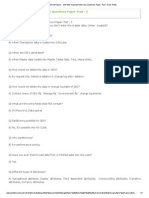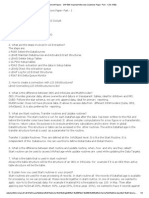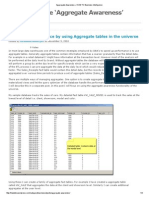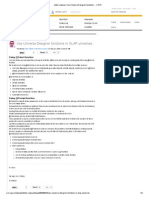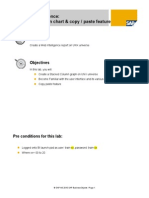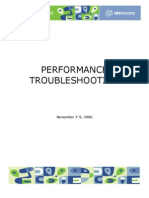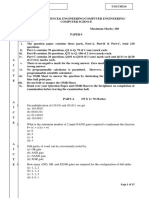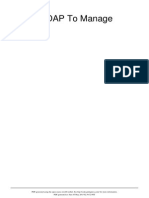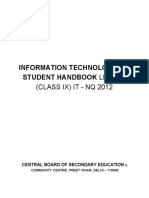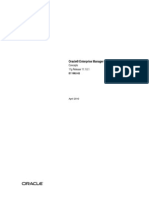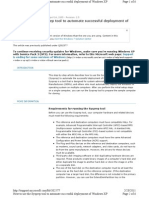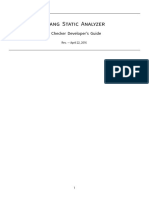Documenti di Didattica
Documenti di Professioni
Documenti di Cultura
01 BEX Webi Section Break Calculation Turn To Chart V2
Caricato da
yaswanthrdyTitolo originale
Copyright
Formati disponibili
Condividi questo documento
Condividi o incorpora il documento
Hai trovato utile questo documento?
Questo contenuto è inappropriato?
Segnala questo documentoCopyright:
Formati disponibili
01 BEX Webi Section Break Calculation Turn To Chart V2
Caricato da
yaswanthrdyCopyright:
Formati disponibili
Lab: Web Intelligence:
BEX Query
Scenario
Create a Web Intelligence report on BEX Query
Objectives
In this lab, you will:
Create a Web Intelligence report on BEX Query
Become Familiar with the user interface and its arious panels and modes
!et section, !et brea", calculation, formatting, turn to chart
Pre conditions for this lab:
#ogged onto BI launch pad as user: train$%%, password: train$%%
Where %%& '' to ('
) !*+ *, ('-' !*+ Business.b/ects 0 +age -
Webi activities
Exercise 1: Create a report from a BEX Query
Ste !" : Launch S#P BusinessObjects Web Intelligence
From the !tart menu, select +rograms $1!*+ Business.b/ects Enterprise XI23' $1 !*+
Business.b/ects Enterprise Client 4ools $1 Interactie *nalysis 5es"top
Ste $" Oen a data source
4he Webi panel appears, select the BEX data source3
#ogged onto Web Intelligence as user: train%&&' password: train%&&
Where %%& '' to ('
) !*+ *, ('-' !*+ Business.b/ects 0 +age (
Ste (" Select the Oen a data source
Into the folder )connections)Webi*+raining' select the .#*+ Connection:
+rain*XX*BO!,,*Sales 6Where %%& '' to ('7 and select on the left pane the 8uery : Sales
Order ,!
5epending of your user, you will find the BEX 8uery in different places
) !*+ *, ('-' !*+ Business.b/ects 0 +age 9
Ste -" : .reate the reort : add objects
!elect the following ob/ects: :Calendar ;ear 0 <onth= and :!old$to$+arty= and add them to the
:>esult .b/ects=
!elect: :+roduct ?ierarchy for material <*>*= and add it to the :>esult .b/ects=
!elect: :!ales .rgani@ation=, :5iision= and add them to the :>esult .b/ects=
) !*+ *, ('-' !*+ Business.b/ects 0 +age 2
Finally select: :Incoming orders= and add them to the :>esult .b/ects=
Ste /" : .reate the reort : add .alendar 0ierarchy 1e2bers
;ou are going to add hierarchy members to the :Calendar ;ear 0 <onth= ob/ects3
.n the :Calendar ;ear 0 <onth= ob/ects, clic" on the down arrow
) !*+ *, ('-' !*+ Business.b/ects 0 +age A
*nd select the following members
Ste 3" : .reate the reort : add 1aterial 0ierarchy 1e2bers
) !*+ *, ('-' !*+ Business.b/ects 0 +age B
;ou are going to add hierarchy members to the :+roduct ?ierarchy for material <*>*= ob/ects3
.n the :+roduct ?ierarchy for material <*>*= ob/ects, clic" on the down arrow and select
:5escendants=
*s you want also to hae also the class, please select :
Ste 4" : 5esult for your Query Panel
;our Query +anel should display as follows:
) !*+ *, ('-' !*+ Business.b/ects 0 +age C
Ste 6" : 5un your Query
Clic" :>un Query=
Ste 7" : 5esult for your 5eort
;our report should display as follows:
) !*+ *, ('-' !*+ Business.b/ects 0 +age D
Exercise 2: BI 4.0 Rich Client an formattin!
Overvie8 and goal
In this e%ercise, you will use the new Web Intelligence BI23' client and become familiar with the user interface, its
arious panels and modes3
Ste !," : Save coy of your docu2ent
;ou are going to sae your document to the des"top3
From the menu, clic" on the icon :sae=, and select :sae as=
!elect your serer :Wdflb2tXXXX= and your :9avorites= folder and sae the document as
:E&ercice$: ; <your user na2e:3
Ste !!" : 5eading 2ode
By default a report is open in :=esign= mode3
!witch to :5eading: mode by clic"ing on :>eading=
) !*+ *, ('-' !*+ Business.b/ects 0 +age E
;ou can only iew it or perform few actions 6read only mode73
Ste !$" : 5ight clic> functions:
Fote that right clic" has limited use as you are in :>eading= mode3
+lease try all functions: E%pand Children, CollapseG !ymmetric, *ll, 5rill33
Ste !(" : =ocu2ent su22ary :
In :>eading= mode, you hae a choice of different information displays for the left panel3
!elect each panel and see the result3
+lease try all actions: >eport <ap, Input Controls, *ailable .b/ects33
) !*+ *, ('-' !*+ Business.b/ects 0 +age -'
Ste !-" : =ata 2ode :
By clic"ing in the :5ata= mode, you are able to display information about your Query
!elect the different ob/ects of your Query and loo" at the result3
Ste !/" : =esign 2ode
4o modify your report, you need to switch to :5esign= mode3 !ee screenshot below3
) !*+ *, ('-' !*+ Business.b/ects 0 +age --
In 5esign mode, you hae access to a number of additional menus for editing3 4hese are shown
below:
By default the :5ata *ccess= menu will allow you to manage the data feeding of your document3
In the :*nalysis= menuG you will be able to use all the analysis functionalities of the product : Brea",
Filter, Input 33
4he :>eport Element= menu will allow you to add graphs, tables, cells and format these elements
4he last two menus allow you to modify the layout and format of your document
) !*+ *, ('-' !*+ Business.b/ects 0 +age -(
Ste !3" : ?avigation @ e&and @ collase hierarchy :
In Web Intelligence BI23', you can collapse and e%pand the hierarchy data3 !elect the :+roduct
?ierarchy for material <*>* :column A!B, right clic" and select :*ll A$B $1 E%pand *ll ?ierarchies
A(B= and start the naigation3 In 5esign mode, the :right clic"= menu has 8uite more possibilities3
Ste !4" : ?avigation in the reort
*t the bottom right of your reportG you will find a new naigation method3 Hse the :Scroll: button
to naigate in your document3
+lease try to reach the page < -= using the scroll button
) !*+ *, ('-' !*+ Business.b/ects 0 +age -9
Ste !6" : =ulicate the reort
*t the bottom right of your reportG right clic" and select :=ulicate:"
Ste !7" : =elete colu2n <Sales OrganiCation:
In your report, right clic" on the column :Sales OrganiCation= and delete the column3
Ste $," : #utofit 8idth the 8hole table
!elect the all table Athe 8hole table should be highlightedB and right clic" on 9or2at cell
Select <*utofit Width=
Ste $!" : Set as Section the .alendar year
>ight clic" on the :Calendar ;ear= column A!B, and select :!et as !ection= A$B from the dropdown
menu
) !*+ *, ('-' !*+ Business.b/ects 0 +age -2
Ste $$" : #dd a Brea>
!elect the :5iision= column A!B and add a table brea" by selecting the :*nalysis= $1 :5isplay= $1
:Brea"= $1 :*dd Brea"= A$B3
Ste $(" : 9old% Dnfold
Hnder :#nalysis E Interact= menu, select :Outline= ;ou can easily e%pand or collapse your
section3
Ste $-" : 5esult for 5eort
;our report should now display as follows:
Ste $/" : Save coy of your docu2ent
) !*+ *, ('-' !*+ Business.b/ects 0 +age -A
From the menu, clic" on the icon :sae=, and select :sae as=
!elect your serer :Wdflb2tXXXX= and your :9avorites= folder and sae the document as
:E&ercice$: ; <your user na2e: Ste $/3
Ste $3" : #dd a Su22ary .alculation
!elect the :Inco2ing Order= column and add a summary by selecting: :#nalysis: %F
<9unctions= %F <Su2:
Ste $4" : 9or2atting
!elect the column :Inco2ing Order= and in the :#nalysisE .onditionalE ?e8 5ule= menu, the
:9or2atting 5ule Editor Window appears3
) !*+ *, ('-' !*+ Business.b/ects 0 +age -B
Fow apply the different formatting effects to your report as described in the below windows3
When clic"ing on :9or2at: 6picture aboe7 the :9or2atting 5ules =islay= appears3
Ste $6" : #lying the <9or2atting 5ules:
;ou defined the :9or2atting 5ules= in the preious step3
Fow you hae to apply it to document3 !elect the column :Inco2ing Order: and in the
<#nalysisE .onditionalE 9or2atting 5ules: menu, select :.onditional 9or2at A!B=
) !*+ *, ('-' !*+ Business.b/ects 0 +age -C
Ste $7" : 5esult for 5eort
;our report should now display as follows:
) !*+ *, ('-' !*+ Business.b/ects 0 +age -D
Exercise ": BI 4.0 Rich Client an Charts
Overvie8 and goal
In this e%ercise, you will use the new Web Intelligence BI23' client and create graphical3
Ste (," : #dd a reort"
*t the bottom right of your reportG right clic" and select :#dd 5eort:"
Ste (!" : #dd objects"
!elect: <.alendar GearE1onth:' <=ivision:' Inco2ing Orders: and add them to the :>esult
.b/ects=
Ste ($" : #dd 9ilter
!elect the :calendar Gear= column right clic" and select :Filter= $1 :*dd Filter=
Filter with the alues :=E. $,,4: and <H#?$,,6:
) !*+ *, ('-' !*+ Business.b/ects 0 +age -E
Ste ((" : 5efresh reort
4he alues for the measure are not aailable <I+O5E95ES0:" *s you are manipulating .#*+
data, all alues are not aailable in the WebIntelligence <icroCube3 ;ou need to refresh each
time you changed or added the a%is of analysis3
!elect the :5efresh = button
Ste (-" +urn to .hart
!elect the three columns of your table, right clic" and select :+urn Into: %F <.olu2n:
Ste (/" : 5esult for 5eort 8ith .hart
;our report should display as follows:
End of lab
) !*+ *, ('-' !*+ Business.b/ects 0 +age ('
Potrebbero piacerti anche
- SAP Placement Papers - SAP BW Important Interview Questions Paper - Part - 5 (ID-4132)Documento7 pagineSAP Placement Papers - SAP BW Important Interview Questions Paper - Part - 5 (ID-4132)yaswanthrdyNessuna valutazione finora
- SAP Placement Papers - SAP BW Important Interview Questions Paper - Part - 3 (ID-4131) PDFDocumento10 pagineSAP Placement Papers - SAP BW Important Interview Questions Paper - Part - 3 (ID-4131) PDFyaswanthrdyNessuna valutazione finora
- SAP Placement Papers - SAP BW Important Interview Questions Paper - Part - 3 (ID-4131) PDFDocumento10 pagineSAP Placement Papers - SAP BW Important Interview Questions Paper - Part - 3 (ID-4131) PDFyaswanthrdyNessuna valutazione finora
- SAP Placement Papers - SAP BW Important Interview Questions Paper - Part - 1 (ID-4130)Documento3 pagineSAP Placement Papers - SAP BW Important Interview Questions Paper - Part - 1 (ID-4130)yaswanthrdyNessuna valutazione finora
- SAP Placement Papers - SAP BW Important Interview Questions Paper - Part - 4 (ID-4134)Documento9 pagineSAP Placement Papers - SAP BW Important Interview Questions Paper - Part - 4 (ID-4134)yaswanthrdyNessuna valutazione finora
- Top 40 SAP BW - BI Interview Questions OnDocumento12 pagineTop 40 SAP BW - BI Interview Questions OnyaswanthrdyNessuna valutazione finora
- SAP Placement Papers - SAP BW Important Interview Questions Paper - Part - 4 (ID-4134)Documento9 pagineSAP Placement Papers - SAP BW Important Interview Questions Paper - Part - 4 (ID-4134)yaswanthrdyNessuna valutazione finora
- SAP Placement Papers - SAP BW Important Interview Questions Paper - Part - 2 (ID-4133) PDFDocumento4 pagineSAP Placement Papers - SAP BW Important Interview Questions Paper - Part - 2 (ID-4133) PDFyaswanthrdyNessuna valutazione finora
- Aggregate Awareness HOW TO Business Intelligence PDFDocumento4 pagineAggregate Awareness HOW TO Business Intelligence PDFyaswanthrdyNessuna valutazione finora
- Universe To The Next Level Best Practices For Using RestrictionsDocumento63 pagineUniverse To The Next Level Best Practices For Using RestrictionsyaswanthrdyNessuna valutazione finora
- SAP Placement Papers - SAP BW Important Interview Questions Paper - Part - 1 (ID-4130) PDFDocumento3 pagineSAP Placement Papers - SAP BW Important Interview Questions Paper - Part - 1 (ID-4130) PDFyaswanthrdyNessuna valutazione finora
- Aggregate Aware PDFDocumento4 pagineAggregate Aware PDFyaswanthrdyNessuna valutazione finora
- Aggregate Awareness in BODocumento8 pagineAggregate Awareness in BOyaswanthrdyNessuna valutazione finora
- Aggregate Aware PDFDocumento4 pagineAggregate Aware PDFyaswanthrdyNessuna valutazione finora
- 6.x To 3.1 Bo MigrationDocumento21 pagine6.x To 3.1 Bo MigrationyaswanthrdyNessuna valutazione finora
- Aggregate Awareness HOW TO Business Intelligence PDFDocumento4 pagineAggregate Awareness HOW TO Business Intelligence PDFyaswanthrdyNessuna valutazione finora
- @variable Functions in Business Objects - No ReportsDocumento3 pagine@variable Functions in Business Objects - No ReportsyaswanthrdyNessuna valutazione finora
- @promptDocumento4 pagine@promptyaswanthrdyNessuna valutazione finora
- 04 - UNX Webi - Graph and Input - V2Documento5 pagine04 - UNX Webi - Graph and Input - V2yaswanthrdyNessuna valutazione finora
- Agg AwareDocumento26 pagineAgg AwareyaswanthrdyNessuna valutazione finora
- What Are @functions BO Universe?Documento1 paginaWhat Are @functions BO Universe?yaswanthrdyNessuna valutazione finora
- Lab: Web Intelligence: Map Chart & Palette Settings: ScenarioDocumento6 pagineLab: Web Intelligence: Map Chart & Palette Settings: ScenarioyaswanthrdyNessuna valutazione finora
- @ Select, @prompt FunctionDocumento2 pagine@ Select, @prompt FunctionyaswanthrdyNessuna valutazione finora
- Lab: Web Intelligence: Stacked Column Chart & Copy / Paste FeatureDocumento7 pagineLab: Web Intelligence: Stacked Column Chart & Copy / Paste FeatureyaswanthrdyNessuna valutazione finora
- Value With Delivery Within 24 Hours - Order Fulfillment - SAP LibraryDocumento1 paginaValue With Delivery Within 24 Hours - Order Fulfillment - SAP LibraryyaswanthrdyNessuna valutazione finora
- Value With Delivery Ex Stock - Order Fulfillment - SAP LibraryDocumento1 paginaValue With Delivery Ex Stock - Order Fulfillment - SAP LibraryyaswanthrdyNessuna valutazione finora
- Lab: Web Intelligence: Pie Chart & Show / Hide Feature: ScenarioDocumento5 pagineLab: Web Intelligence: Pie Chart & Show / Hide Feature: ScenarioyaswanthrdyNessuna valutazione finora
- Lab: Web Intelligence: Prompt & Change Data Source: ScenarioDocumento7 pagineLab: Web Intelligence: Prompt & Change Data Source: ScenarioyaswanthrdyNessuna valutazione finora
- Value Delivered Too Late Based On Schedule Line Date - Order Fulfillment - SAP LibraryDocumento1 paginaValue Delivered Too Late Based On Schedule Line Date - Order Fulfillment - SAP LibraryyaswanthrdyNessuna valutazione finora
- The Yellow House: A Memoir (2019 National Book Award Winner)Da EverandThe Yellow House: A Memoir (2019 National Book Award Winner)Valutazione: 4 su 5 stelle4/5 (98)
- Hidden Figures: The American Dream and the Untold Story of the Black Women Mathematicians Who Helped Win the Space RaceDa EverandHidden Figures: The American Dream and the Untold Story of the Black Women Mathematicians Who Helped Win the Space RaceValutazione: 4 su 5 stelle4/5 (895)
- The Subtle Art of Not Giving a F*ck: A Counterintuitive Approach to Living a Good LifeDa EverandThe Subtle Art of Not Giving a F*ck: A Counterintuitive Approach to Living a Good LifeValutazione: 4 su 5 stelle4/5 (5794)
- The Little Book of Hygge: Danish Secrets to Happy LivingDa EverandThe Little Book of Hygge: Danish Secrets to Happy LivingValutazione: 3.5 su 5 stelle3.5/5 (399)
- Devil in the Grove: Thurgood Marshall, the Groveland Boys, and the Dawn of a New AmericaDa EverandDevil in the Grove: Thurgood Marshall, the Groveland Boys, and the Dawn of a New AmericaValutazione: 4.5 su 5 stelle4.5/5 (266)
- Shoe Dog: A Memoir by the Creator of NikeDa EverandShoe Dog: A Memoir by the Creator of NikeValutazione: 4.5 su 5 stelle4.5/5 (537)
- Elon Musk: Tesla, SpaceX, and the Quest for a Fantastic FutureDa EverandElon Musk: Tesla, SpaceX, and the Quest for a Fantastic FutureValutazione: 4.5 su 5 stelle4.5/5 (474)
- Never Split the Difference: Negotiating As If Your Life Depended On ItDa EverandNever Split the Difference: Negotiating As If Your Life Depended On ItValutazione: 4.5 su 5 stelle4.5/5 (838)
- Grit: The Power of Passion and PerseveranceDa EverandGrit: The Power of Passion and PerseveranceValutazione: 4 su 5 stelle4/5 (588)
- A Heartbreaking Work Of Staggering Genius: A Memoir Based on a True StoryDa EverandA Heartbreaking Work Of Staggering Genius: A Memoir Based on a True StoryValutazione: 3.5 su 5 stelle3.5/5 (231)
- The Emperor of All Maladies: A Biography of CancerDa EverandThe Emperor of All Maladies: A Biography of CancerValutazione: 4.5 su 5 stelle4.5/5 (271)
- The World Is Flat 3.0: A Brief History of the Twenty-first CenturyDa EverandThe World Is Flat 3.0: A Brief History of the Twenty-first CenturyValutazione: 3.5 su 5 stelle3.5/5 (2259)
- On Fire: The (Burning) Case for a Green New DealDa EverandOn Fire: The (Burning) Case for a Green New DealValutazione: 4 su 5 stelle4/5 (73)
- The Hard Thing About Hard Things: Building a Business When There Are No Easy AnswersDa EverandThe Hard Thing About Hard Things: Building a Business When There Are No Easy AnswersValutazione: 4.5 su 5 stelle4.5/5 (344)
- Team of Rivals: The Political Genius of Abraham LincolnDa EverandTeam of Rivals: The Political Genius of Abraham LincolnValutazione: 4.5 su 5 stelle4.5/5 (234)
- The Unwinding: An Inner History of the New AmericaDa EverandThe Unwinding: An Inner History of the New AmericaValutazione: 4 su 5 stelle4/5 (45)
- The Gifts of Imperfection: Let Go of Who You Think You're Supposed to Be and Embrace Who You AreDa EverandThe Gifts of Imperfection: Let Go of Who You Think You're Supposed to Be and Embrace Who You AreValutazione: 4 su 5 stelle4/5 (1090)
- The Sympathizer: A Novel (Pulitzer Prize for Fiction)Da EverandThe Sympathizer: A Novel (Pulitzer Prize for Fiction)Valutazione: 4.5 su 5 stelle4.5/5 (121)
- Her Body and Other Parties: StoriesDa EverandHer Body and Other Parties: StoriesValutazione: 4 su 5 stelle4/5 (821)
- ABB FOX Firewall AFF650 PDFDocumento2 pagineABB FOX Firewall AFF650 PDFOscar Mercado GarcíaNessuna valutazione finora
- Lab3 - Eng - 10simulation of A Matrix-Vector Multiplication PDFDocumento6 pagineLab3 - Eng - 10simulation of A Matrix-Vector Multiplication PDFhieuhuech1Nessuna valutazione finora
- Performance TroubleshootingDocumento58 paginePerformance TroubleshootingCuoi Ngua Ban CungNessuna valutazione finora
- Netcut 2.1.4 (x64 & x32) FreeDocumento2 pagineNetcut 2.1.4 (x64 & x32) FreeSrinivas KaratlapelliNessuna valutazione finora
- UG Question Papers & Answer Keys (Paper 1 & 2)Documento800 pagineUG Question Papers & Answer Keys (Paper 1 & 2)Nikhil Damle75% (4)
- Using LDAP To Manage UsersDocumento57 pagineUsing LDAP To Manage UsersAlex Aeron50% (2)
- DS-7204HI-VS Net DVR - V2.0 (080909)Documento88 pagineDS-7204HI-VS Net DVR - V2.0 (080909)ANTONIO PEREZNessuna valutazione finora
- Keyboard InterruptDocumento22 pagineKeyboard InterruptTech_MXNessuna valutazione finora
- Empowerment 1Documento4 pagineEmpowerment 1kristoffer0% (1)
- Ieee Projects Final Year Projects Mca Me Be Java Dot Net Projects Micans InfotechDocumento7 pagineIeee Projects Final Year Projects Mca Me Be Java Dot Net Projects Micans InfotechgingeevimalNessuna valutazione finora
- MSBTE Sample Question Paper: Remember Level 1MDocumento35 pagineMSBTE Sample Question Paper: Remember Level 1MEeeeewwNessuna valutazione finora
- Maipu MannualDocumento12 pagineMaipu MannualHammad WarsiNessuna valutazione finora
- Computer Hardware PresentationDocumento21 pagineComputer Hardware Presentationgarner50% (2)
- Rob T 308 Lecture 18Documento78 pagineRob T 308 Lecture 18Bauyrzhan Du FromageNessuna valutazione finora
- Information Technology (It) Student Handbook: Level 1 (Class Ix) It - NQ 2012Documento69 pagineInformation Technology (It) Student Handbook: Level 1 (Class Ix) It - NQ 2012Osihar PradadNessuna valutazione finora
- Z 8530 BookDocumento28 pagineZ 8530 BookarchankumarturagaNessuna valutazione finora
- CAD Workstation Form FactorDocumento30 pagineCAD Workstation Form FactorjaimeNessuna valutazione finora
- CS303 System Software Syllabus-Semesters - 5Documento5 pagineCS303 System Software Syllabus-Semesters - 5Tv VarunNessuna valutazione finora
- Manual TestingDocumento11 pagineManual TestingsachinNessuna valutazione finora
- Oracle® Enterprise Manager: Concepts 11g Release 11.1.0.1Documento260 pagineOracle® Enterprise Manager: Concepts 11g Release 11.1.0.1Lupaşcu Liviu MarianNessuna valutazione finora
- Wavelets and Multiresolution: by Dr. Mahua BhattacharyaDocumento39 pagineWavelets and Multiresolution: by Dr. Mahua BhattacharyashubhamNessuna valutazione finora
- MS AcessDocumento14 pagineMS AcessMridul VashisthNessuna valutazione finora
- Installing BI Apps 11.1.1.8Documento78 pagineInstalling BI Apps 11.1.1.8tonNessuna valutazione finora
- Amin Maggang CSE5NSWDocumento9 pagineAmin Maggang CSE5NSWamin_maggangNessuna valutazione finora
- SYSprepDocumento6 pagineSYSprepreyhooNessuna valutazione finora
- ServletDocumento40 pagineServletkaviarasuNessuna valutazione finora
- 1 Artificial IntelligenceDocumento17 pagine1 Artificial IntelligenceRohit RawatNessuna valutazione finora
- Open Office BaseDocumento157 pagineOpen Office Baseoniebles01Nessuna valutazione finora
- Clang Analyzer Guide v0.1Documento64 pagineClang Analyzer Guide v0.1Zengxian DingNessuna valutazione finora
- VLF NotesDocumento5 pagineVLF NotesChuck_YoungNessuna valutazione finora