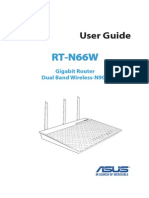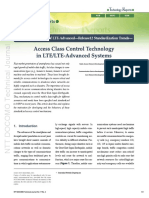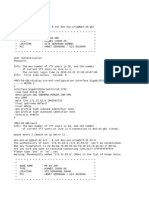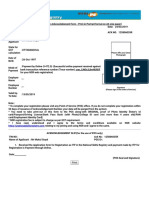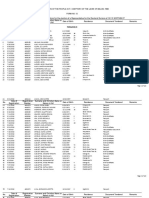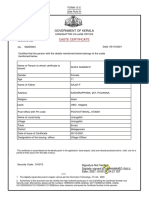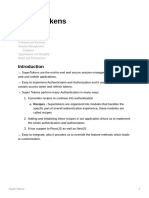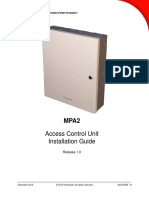Documenti di Didattica
Documenti di Professioni
Documenti di Cultura
User Manual InteliDoor Integra
Caricato da
Lizardonino0 valutazioniIl 0% ha trovato utile questo documento (0 voti)
106 visualizzazioni49 pagineManual
Copyright
© © All Rights Reserved
Formati disponibili
PDF, TXT o leggi online da Scribd
Condividi questo documento
Condividi o incorpora il documento
Hai trovato utile questo documento?
Questo contenuto è inappropriato?
Segnala questo documentoManual
Copyright:
© All Rights Reserved
Formati disponibili
Scarica in formato PDF, TXT o leggi online su Scribd
0 valutazioniIl 0% ha trovato utile questo documento (0 voti)
106 visualizzazioni49 pagineUser Manual InteliDoor Integra
Caricato da
LizardoninoManual
Copyright:
© All Rights Reserved
Formati disponibili
Scarica in formato PDF, TXT o leggi online su Scribd
Sei sulla pagina 1di 49
Rosslare Enterprises Ltd.
i
I nteliDoor
Integra
PC software for AC320
USER MANUAL
Integrated Alarm Monitoring
and Access Control
User Manual Rosslare Enterprises Ltd
C o p y r i g h t N o t i c e
Trademark
InteliDoor
is the trademark of Rosslare Enterprises Ltd. Windows is a trademark of
Microsoft Corporation. All other product names mentioned herein are the property of
their respective owners. Use of a term in this book should not be regarded as affecting
the validity of any trademark or service mark.
Disclaimer
This book is provided as is, without warranty of any kind, either express or implied,
including but not limited to performance, merchantability, or fitness for any particular
purpose. Neither Rosslare Enterprises Ltd. nor its dealers or distributors shall be liable to
any person or entity with respect to any liability, loss, or damage, caused or alleged to
have been caused directly or indirectly by this information. Further Rosslare Enterprises
Ltd. reserves the right to revise this publication, and to make changes to the content
hereof from time to time, without the obligation of Rosslare Enterprises Ltd. to notify any
person or organization of such revision or changes.
InteliDoor=Integra Revision 1.00
Rosslare Entreprises Ltd.
Flat 12, 9F Wing Fat Ind. Bldg
12 Wand Tai Road, Kowloon Bay
Kowloon
HONG KONG
Tel: (852) 2795 5630
Fax: (852) 2795 1508
Email: info@rosslare.com.hk
Web: www.rosslare.com.hk
Printing Date June10, 2002
Table of Contents
Rosslare Enterprises Ltd User Manual
i
T a b l e o f C o n t e n t s
ABOUT THIS MANUAL............................................................................................................................................................ 1
BEFORE READING THIS MANUAL................................................................................................................................................1
CONVENTIONS IN THIS MANUAL.................................................................................................................................................1
CHAPTER 1 INTRODUCING INTELIDOOR-INTEGRA............................................................................................. 2
CHAPTER 2 GETTING TO KNOW INTELIDOOR-INTEGRA.................................................................................. 3
COMMAND BAR............................................................................................................................................................................3
Menu Options.......................................................................................................................................................................... 4
Toolbar Buttons....................................................................................................................................................................... 5
DATABASE SCREEN......................................................................................................................................................................6
MONITOR SCREEN........................................................................................................................................................................ 6
ALARM SCREEN............................................................................................................................................................................7
LOG SCREEN.................................................................................................................................................................................7
CHAPTER 3 MONITOR SCREEN......................................................................................................................................... 8
SYSTEM STATUS...........................................................................................................................................................................8
HOW TO EXECUTE A COMMAND................................................................................................................................................8
Command Type........................................................................................................................................................................ 9
ACCESS POINTS COMMANDS......................................................................................................................................................9
Commands..............................................................................................................................................................................10
VIEW MODE................................................................................................................................................................................ 10
INPUT POINTS COMMANDS....................................................................................................................................................... 11
Commands..............................................................................................................................................................................11
OUTPUT POINTS COMMANDS ................................................................................................................................................... 11
Commands..............................................................................................................................................................................12
PANELS COMMANDS.................................................................................................................................................................. 12
Commands..............................................................................................................................................................................12
CHAPTER 4 ALARM SCREEN.............................................................................................................................................14
ACKNOWLEDGE/UNACKNOWLEDGE/CLEAR.......................................................................................................................... 14
ALARM DETAILS........................................................................................................................................................................ 14
CHAPTER 5 PROGRAMMING............................................................................................................................................16
INTELIDOOR-INTEGRA DATABASE.......................................................................................................................................... 16
Networks.................................................................................................................................................................................16
Panels......................................................................................................................................................................................18
Access Points.........................................................................................................................................................................19
Inputs.......................................................................................................................................................................................23
Outputs....................................................................................................................................................................................26
Access Levels .........................................................................................................................................................................27
Schedule.................................................................................................................................................................................. 27
Holidays.................................................................................................................................................................................. 28
Message.................................................................................................................................................................................. 28
Users .......................................................................................................................................................................................29
CHAPTER 6 CARDHOLDERS ..............................................................................................................................................30
FIELDS AND OPTIONS................................................................................................................................................................. 30
CARDHOLDERS TABS................................................................................................................................................................. 31
Cards.......................................................................................................................................................................................31
Profile Tab .............................................................................................................................................................................33
Photo Tab...............................................................................................................................................................................33
Table of Contents
User Manual. Rosslare Enterprises Ltd.
ii
Notes Tab................................................................................................................................................................................33
More Fields Tab....................................................................................................................................................................33
CHAPTER 7 REPORTS ...........................................................................................................................................................34
HISTORY REPORTS..................................................................................................................................................................... 34
File...........................................................................................................................................................................................34
Reports....................................................................................................................................................................................35
Preview...................................................................................................................................................................................35
DATABASE REPORT.................................................................................................................................................................... 37
Options....................................................................................................................................................................................37
CHAPTER 8 OPTIONS ............................................................................................................................................................ 38
SYSTEM OPTIONS....................................................................................................................................................................... 38
SYSTEM MESSAGES.................................................................................................................................................................... 39
CHAPTER 9 BACKUP..............................................................................................................................................................40
RUN BACKUP NOW.................................................................................................................................................................... 40
CONFIGURE AUTO-BACKUP..................................................................................................................................................... 41
RESTORE...................................................................................................................................................................................... 42
GLOSSARY.................................................................................................................................................................................. 43
LICENSE & WARRANTY.......................................................................................................................................................44
ROSSLARE ADDRESSES .......................................................................................................................................................45
About This Manual
Rosslare Enterprises Ltd. User Manual
1
A b o u t T h i s M a n u a l
This manual documents how to install and use the InteliDoor-I ntegra Security
Management System of Rosslare Enterprises. The InteliDoor-I ntegra system represents
the latest in access control technology specifically designed for the smaller application.
Its intuitive graphical interface allows users to take advantage of the power of the
InteliDoor-I ntegrawith a minimal amount of training.
Read this manual if you are:
An operator who monitors security and access using InteliDoor-Integra
A system administrator who updates InteliDoor-Integras database.
The system technician that installs and configures the InteliDoor-Integra on site.
Before reading this manual
This manual assumes that you:
Are familiar and comfortable with a personal computer.
Know how to use a mouse.
Are familiar with the Windows operating environment.
Conventions in this manual
Menu options, window titles, fields, and buttons are indicated by italic typeface. For
example, choose Computer Config from the System menu or click Cancel to cancel
your changes.
Keyboard actions and function keys are denoted by bold typeface. For example, "press
F1 to display online help".
Keyboard control sequences (i.e., using two or more keyboard keys in combination), are
denoted by keys in bold typeface separated by a plus sign (+). For example, press
Ctrl + Alt + Delete to reboot the system.
Chapter 1
Introducing InteliDoor-Integra
User Manual Rosslare Enterprises Ltd.
2
C h a p t e r 1
I n t r o d u c i n g I n t e l i D o o r - I n t e g r a
The InteliDoor-Integra system from Rosslare Enterprises integrates Access Control and
Alarm Monitoring into an elegant building management and security system specifically
designed for the smaller application
InteliDoor-Integra 's 32-bit software architecture together with Windows 95, 98, 2000,
XP, NT 4.0, or ME operating system ensures that security management needs are met
easily and economically with a minimal amount of training.
The new AC-320 Intelligent Controllers utilize flash firmware for easy upgrades. The
panel uses fully distributed intelligence for off-line operations. In addition to supporting
two card readers, each AC-320 Controller also has eight fully supervised alarm inputs
along with eight outputs.
Chapter 2
Getting to know InteliDoor-Integra
Rosslare Enterprises Ltd. User Manual
3
C h a p t e r 2
G e t t i n g t o K n o w I n t e l i D o o r -
I n t e g r a
InteliDoor-Integra lets you manage and monitor all your security access needs using a
standard PC. There are four separate parts to the InteliDoor-Integra
's main screen:
Command Bar
Menus and buttons to access other features of the system are available on the Command
Bar. InteliDoor-Integra has the following menu options:
Each of these items has a drop down menu with further options that "launch" the
functions contained in the drop down menu (e.g., Log Out of the InteliDoor-Integra
system). In addition, InteliDoor-Integra provides Toolbar buttons as an optional means of
launching either the same function contained in drop down menu or to launch new
windows (e.g. Cardholder window).
Database Screen
Monitor Screen
Log Screen
Command Bar
Chapter 2
Getting to know InteliDoor-Integra
User Manual Rosslare Enterprises Ltd.
4
Menu Options
File
Use this menu to log in/log out or to exit the InteliDoor-Integraapplication.
Log In & Out (Ctrl+L)
An operator must be logged in to operate the system. This ensures that all actions
performed on the PC can be attributed to a particular operator.
To log in, enter your full login Name and password. The default login name is "RBH"
and default password is "password". Both "Login Name" and "Password" are not case
sensitive.
An operator should log out when leaving the computer unattended or when finished
his/her shift. Logging out protects the system against unauthorized access.
Exit
Exit will shutdown the InteliDoor -IntegraSystem.
Options
Use this menu option to customize user preference (through system option window) or
customize system messages displayed on the Monitor Screen and in History. Details of
this option will be discussed in Chapter 8.
Tools
The Tools menu gives the option for Backup, which will be covered in more detail in
Chapter 9.
Chapter 2
Getting to know InteliDoor-Integra
Rosslare Enterprises Ltd. User Manual
5
Reports
Use this menu option to customize and generate History Reports and Database Reports.
History Reports (Ctrl+H)
Reports are explained later in Chapter 7.
Database Reports
Reports are explained later in Chapter 7.
Help
Use this menu option to display information regarding your InteliDoor-Integra software
version.
Toolbar Buttons
Login/Logout
Press this button to log in/ log out of the InteliDoor-Integra system.
System Status
Press this button to change to the Command Screen, displaying the status toolbars of
access points, inputs, outputs and panels.
Alarms
Press this button to change to the following Command Screen displaying alarm messages,
time and date of alarm and operator ID.
Cardholders
Press this button to launch InteliDoor-Integra's cardholder window to program new cards
or edit existing cards.
Help
Press this button to get online help.
Chapter 2
Getting to know InteliDoor-Integra
User Manual Rosslare Enterprises Ltd.
6
Database Screen
The system is configured for a particular installation from this screen. Setup and
programming of hardware devices (AC0-320), and programming of all records such as
cardholder, access levels, schedules and holidays are done here.
Up to sixteen networks can be configured on each system, and up to sixteen panels can be
configured for each network. A maximum of fourteen schedules, each with up to eight
time zones, can be added to the existing schedules (Never and Always). The system is
capable of handling up to forty holidays and one hundred messages.
Monitor Screen
This screen gives the operator control of the system through System Status (Access points,
Input Points, Output points). It allows viewing of the System Status in List View or
Report View.
Status for items shown is in real time. Items are updated as events change keeping the
operator up to date.
Chapter 2
Getting to know InteliDoor-Integra
Rosslare Enterprises Ltd. User Manual
7
Alarm Screen
This screen appears in the same pane in place of the Monitor Screen. From here alarms
are acknowledged and cleared.
Instruction messages can be obtained form the Details of the alarm, and actions taken can
be noted there as well.
Log Screen
This screen displays all system activity such as cardholder movement, inputs, and
outputs. All system messages are also displayed here.
All messages shown here are also saved to History and can be retrieved through History
Reports.
Chapter 3
Monitor Screen
User Manual Rosslare Enterprises Ltd.
8
C h a p t e r 3
M o n i t o r S c r e e n
From the Monitor Screen or System Status Window the operator can issue commands to
control various devices in the system, as well as view their status.
System Status
Clicking on the System Status button on the toolbar of main screen will change the Alarm
Screen to the Monitor Screen. From the System Status Window the operator can lock and
unlock doors, arm and disarm inputs, and switch on and off outputs. The status is
displayed in real time, but only for those devices that have reporting enabled. The
operator can turn messages off for certain events and no history will be logged for those
events, but the status of devices will not be affected.
The first four buttons will bring up Access Points, Inputs, Outputs, and Panels
respectively. Status of the selected item can be shown in either in List View or Report
View. Button five is used to update/verify the status of the items shown.
How to Execute a Command
All operator commands are executed in the same manner.
1. Click on the appropriate button on the System Status Window toolbar to load the
desired devices.
2. From the list of items (Input, Output, or Access Point etc.), select the item(s) you
want to control. A group of items can be chosen by clicking on the first item, then
holding down the Shift key and clicking on the last item in the range. Select non-
sequential item groups by holding down the Ctrl key and clicking on each desired
item.
3. Set the command type to permanent, semi-permanent or timed.
4. Right click on the Item(s) highlighted and then choose a command from the list
provided.
The command is then immediately sent to the appropriate AC-320 controller(s) for
execution.
Chapter 3
Monitor Screen
Rosslare Enterprises Ltd. User Manual
9
Command Type
From the drop down menu select one of the three options available for command type.
Permanent
Permanent commands are used to perform actions and to manually override system
operation. When the status of an input, output or access point is changed by a permanent
command, the scheduler no longer controls the device. For example, if a door is
normally armed from 6 p.m. to 8 am by the scheduler and a permanent command is
issued to arm the door, the door will remain armed forever and will not be disarmed by
the scheduler.
A permanent command remains in effect until cleared by a second operator command or
fresh files are downloaded to the controller.
Semi-Permanent
Semi permanent commands are executed like permanent commands but do not override
operation of the scheduler. In the above example of the door armed by scheduler
between 6pm and 8am, if a semi permanent command is issued at 4 p.m. to arm the door,
the command is executed. The scheduled operation remains unaffected and on the next
day at 8:00 am the door will disarm and revert to the normal arming schedule.
Timed
Timed commands allow an action to be performed for a specified duration. For example,
turn on an output for 5 minutes. The time can be specified from 1 to 127, seconds or
minutes.
Access Points Commands
Clicking the Access Points button on command toolbar depicts the status of Access
points on the Monitor Screen.
The following commands for Access points are available by right clicking the selected
Access points.
Chapter 3
Monitor Screen
User Manual Rosslare Enterprises Ltd.
10
Commands
Grant Access
Unlock the access point for the duration of the access point Unlock Time. This command
has the same effect on an access point as presenting a valid card.
Lock
Lock an access point or access point group on a permanent, semi-permanent or timed
basis.
Unlock
Unlock an access point or access point group on a permanent, semi-permanent or timed
basis.
Set Mode
The access point has several operating modes that are normally controlled by the
scheduler. The operator can override the scheduler and manually control these modes.
Reset Mode
Reset Mode button is used to turn off the option turned on in Set mode.
Hi Security
In High Security mode, only supervisor-level cards, or cards with high security
privileges, may gain access at this access point.
APB Enabled
Antipassback is an access control feature that prevents cardholder misuse, by putting
certain restrictions on the use of their cards. When the Antipassback feature is enabled,
cardholders must present their card for entry to and exit from all areas. Antipassback
prevents a cardholder from using his/her card twice at the same access point.
Facility Code
Use this option to turn on/off the Facility Code mode, when the system checks only the
Facility Code portion of the card code. All cards with valid Facility Codes will be
granted access. This feature is typically used when the system is being configured for the
first time and the cardholder information is not entered in the database.
Interlock
With this feature enabled a door will not be unlocked if the other door is opened. The
open door must be closed before the other door will grant access.
View Mode
Select this option to view all the modes available and their status.
Chapter 3
Monitor Screen
Rosslare Enterprises Ltd. User Manual
11
Input Points Commands
Clicking the Input Points button on command toolbar depicts the status of input points on
Monitor Screen.
The following commands for Input points are available by right clicking the selected
Input points.
Commands
Arm Input
Arm the input. When an input is armed, an alarm is generated if the input is violated. In
the case of a door, opening an armed door generates an alarm.
Disarm Input
Disarm an input. While an input is disarmed, no alarm is generated when the input is
violated. In the case of a door, opening the door while disarmed does not generate an
alarm. The system however will still generate and log a door opened event and report
it to the Log Screen.
Output Points Commands
Clicking the Output Points button on command toolbar depicts the status of output points
on Monitor Screen.
The following commands for output points are available by right clicking the selected
Output Points.
Chapter 3
Monitor Screen
User Manual Rosslare Enterprises Ltd.
12
Commands
Turn On
Turn on an output.
Turn Off
Turn off an output.
Panels Commands
Clicking the Panels button on command toolbar depicts the status of panels on the
Command Screen.
The following commands for panels are available by right clicking the selected panels.
Commands
Version
The Version queries all or selected AC-320s for firmware version they are running. The
version number will display on the Log Screen.
Set Date/Time
Click on Set Date/Time to launch the Set Panel Date/Time Screen.
The Get Local button is used to retrieve the current date and time settings from
the PCs internal clock.
The Set button is used to upload the selected Date/Time settings to the selected
AC-320 controller(s).
The Close button is used to close the Set Panel Date/Time Window.
Get Date/Time
This command queries the controller for its current date and time, and displays it on the
Log Screen.
Chapter 3
Monitor Screen
Rosslare Enterprises Ltd. User Manual
13
Download
The Download function allows the operator to manually repopulate the AC-320 memory
from the database on the server. Select any of the listed files to download or select the All
Files option to download all files.
Download messages are posted to the log as files are sent, verifying the number of
records sent in each file. Card records are sent individually and will indicate the card
number, and whether it was added or deleted. (Edited cards are displayed as added.)
If the panel is offline at the time of the download the files that failed to download
will be logged on the Log Screen. When the panel comes back on line the
download will be executed then, again logging the files that are downloaded.
Clear Log
The Clear Log option clears only the event log of all or selected controllers. The
database portion of memory is untouched. The results will be displayed on the Log
Screen.
Schedule Inquiry
This query is used to find out the current state of the time schedules. It will list which
schedules are on and which are off.
Chapter 4
Alarm Screen
User Manual Rosslare Enterprises Ltd.
14
C h a p t e r 4
A l a r m S c r e e n
The Alarms Screen displays alarm events and pops up automatically when the Alarms
option is turned on.
Acknowledge/Unacknowledge/Clear
Right clicking the alarm event on the Alarm Screen gives the option to acknowledge the
Alarm. Right clicking on an acknowledged alarm gives the options to either
unacknowledge or clear the alarm. Once an alarm is acknowledged only the operator that
acknowledged that alarm can clear it.
A maximum of one hundred and fifty alarms can be held in the alarm buffer. Any alarms
received when the buffer is full are logged to history but do not get sent to the Alarm
Screen.
Alarm Details
The user can see the details of an alarm event in Alarm Details Window by double
clicking the alarm event in the Alarm Screen.
Date
This box shows the date and time that the alarm occurred.
Age
The age of an alarm is the number of second since the alarm happened.
Status
Status shows whether the alarm has been acknowledged.
Alarm
Alarm provides a description of the alarm.
Chapter 4
Alarm Screen
Rosslare Enterprises Ltd. User Manual
15
Instructions
This box will display instruction messages assigned to the alarm.
Action Messages
The operators can enter their own message into this box indicating what action was taken
because of this alarm.
Acknowledge
Acknowledge the alarm by clicking the Acknowledge button in Alarm Details Window.
Unacknowledge
Unacknowledge the alarm by clicking the Unacknowledge button in Alarm Details
Window.
Clear
Clear the alarm by clicking the Clear button in Alarm Details Window.
Chapter 5
Programming
User Manual Rosslare Enterprises Ltd.
16
C h a p t e r 5
P r o g r a m m i n g
Click on the + sign to expand the tree view of your InteliDoor-Integra system in the
Database Screen. Click on the sign to compress it. Double clicking the description
will either expand or compress the view depending on the sign associated with the text.
Items that do not have a sign (+ or ) associated with them will take you to their
properties when they are double clicked.
Right clicking the description brings up a small menu selection. From these menus you
can add, delete, or go to properties for the selected item. Right clicking the access point,
the input, or the output will not bring up a menu (there are no options to select), but will
expand the tree view instead.
InteliDoor-Integra Database
The User/Operator can configure the InteliDoor -Integra system in the Database Screen.
Networks
Up to sixteen networks can be connected on the InteliDoor-Integra system. The
description of each Network can be change in the Description box under the General tab
of Properties for each network. Under the Comms tab, properties of the port are
configured. Choose one of the four options available for Port Type.
Connection Type
Direct Connect
The controller network (AC-320) is connected directly to the PC serial port via a RS232
or a RS485 cable.
Chapter 5
Programming
Rosslare Enterprises Ltd. User Manual
17
Modem Connect
The controller network (AC-320) is located remotely and is connected to the PC via dial
up modems.
Select a modem and configure it in Control Panel to a maximum baud rate equal to that
set at the panel (e.g. 38,400). Enter the phone number for the network (to be called by
the PC) and the call back phone number (for the panel to call).
The call back criteria are set under the Dial-up tab of each panel. Which events will
cause the panel to call the PC can only be set in panels of a modem network.
To reset the password, connect the panel directly to the InteliDoor -Integra system and
execute a full download to the panel.
Chapter 5
Programming
User Manual Rosslare Enterprises Ltd.
18
Ethernet Connect
The controller network (AC-320) is connected to the PC through a standard Ethernet
network.
For an Ethernet connection to work TCP must be installed on your computer.
Enter the specific address and proper port value for the Ethernet interface assigned to the
network. (Enter the port value for the interface recommended by Rosslare.)
Panels
Up to sixteen panels can be connected to each network.
General
Description
To change the default description simply type over it.
Enable
If the enable check box is not checked then the panel will not be shown in the status
screen. All Access Point, Inputs, and Outputs under that panel will also be disabled.
Disabled items are still in the database but are not considered to be part of the system.
Chapter 5
Programming
Rosslare Enterprises Ltd. User Manual
19
Reader Options
Card Format
This is where the card format is selected (only a limited number of formats are
supported).
Interlock
With Interlock checked only one of the panels two doors may be opened at a time. If one
door is open then access will not be granted at the other door until the first door is closed.
Antipassback
When Antipassback is enabled user are to enter through one door and exit through the
other. Any card used twice at the same door will violate Antipassback. If soft
Antipassback is selected then access will be granted but the violation will be logged. If
hard Antipassback is selected then access will not be granted and the event is logged.
Timed Antipassback is set at the reader under timers. For timed Antipassback a timer is
started with the first access granted event. If a second card read happens before the timer
expires then Antipassback is violated. Timed Antipassback can also be hard or soft.
Site Codes
Under the Site Codes tab the facility codes to be used by the AC-320 are entered. (Only 1
facility code per AC-320 is supported at this time.)
Access Points
General
Description
To change the default description simply type over it.
Input & Output Configuration
This section of the tab tells you which inputs and outputs are assigned to the access point.
Enable
If the enable check box is not checked then the access point will not be shown in the
status screen and will not considered to be part of the system.
Chapter 5
Programming
User Manual Rosslare Enterprises Ltd.
20
Modes
Auto-Relock
After a grant access the door locks again at the end of the unlock time. With auto-relock
checked if the door closes before the unlock time expires, then the door will lock when
the door closes and wont wait until the timer expires.
Deduct Usage
Readers selected to deduct usage will reduce the usage count of cards granted access if
cards the usage count is less then 255. Card with a usage count of zero will not be
granted access.
Disable Forced Entry
If Forced Entry is disabled then opening the door without an access granted will not
cause a Forced Entry alarm but instead will start the access granted sequence. This is
generally used on a door with a mechanical egress and no request to exit device.
First Person Delay
Access points with lock/unlock schedules will lock and unlock according to the schedule.
If First Person Delay is selected the door will remain locked until the first is granted
access after the start of the schedule.
RTE Bypass DC
This feature is used with door that have mechanical egress. The Request to Exit device
will bypass the door contact but will not unlock the door. The door can be opened
without causing an alarm since the contact is bypassed.
High Security
Access points in High Security mode can only be accessed by cards with High Security
privilege.
Facility Code Mode
Access points in Facility Code Mode will grant access based upon the card facility code
and not on the cards card number. Cards not entered into the system that have the
correct facility code will be granted access.
Report RTE
Access granted by a request to exit device will report that event if this feature is checked.
Report Door Not Open
The fact that a door was not opened after access was granted at that door can be reported
if this feature is checked.
Chapter 5
Programming
Rosslare Enterprises Ltd. User Manual
21
Report Unknown Format
An Unknown Format message indicates that the data received does not correspond to any
of the card formats useable by the AC-320. This message can be turned off if it is not
required.
Unlock Schedule
Select a schedule for unlocking and locking of this access point.
Card +PI N Schedule
Select a schedule for when both Card and PIN are required.
Time-Outs
Timers can be set from 0-127 seconds or minutes. Setting a timer to zero will disable it.
Unlock Time
This is the time the Door Unlock output is turned on for.
Extended Unlock Time
Card given the Extended Unlock Time privilege will the Door Unlock output turn on for
this length of time instead of the regular Unlock Time.
DHO Warning
If a door is still open after the Lock Time expires, the Access Point will go into Door
Held Open Warning after the Door Held Open Warning time expires.
DHO Alarm
If a door is still open after the Lock Time expires, the Access Point will go into Door
Held Open Alarm after the Door Held Open Alarm time expires. This timer starts at the
end of the lock timer and not at the end of the DHO Warning timer. If DHO Alarm time
is less than the DHO Warning time there wont be a warning.
Timed Antipassback
Set the amount of time for Timed Antipassback here. See Reader Options for description
of Antipassback.
Chapter 5
Programming
User Manual Rosslare Enterprises Ltd.
22
Links
First select an event.
- The selectable events are Access Granted, Access Denied, Door Locked,
Door unlocked, Door Held Open, Door Not Open, Forced Entry, and
Restore.
Then select up to eight commands to be executed with that event.
- The command selection list includes; arming or disarming an input, turning
on or off an output, locking or unlocking an access point, setting High
Security mode on or off for an access point, and turning Disable Forced
Entry on or off.
After you have selected a command an appropriate device needs to be selected
(input, output, or access point).
Choose the duration of the command (0-127 seconds or 0-126 minutes).
- Not all commands can be timed. High Security on and off, and Disable
Forced Entry on and off cannot be timed.
A schedule can also be selected for each command (the command will only be
executed when the schedule is on).
The example above has the Output 5 being turned on for one second whenever there is a
forced entry at Reader 1. If this forced entry occurs when schedule 2 is on, then High
Security Mode will be turned on for Reader 2.
Chapter 5
Programming
Rosslare Enterprises Ltd. User Manual
23
Alarms
First select an event from list on the left.
- The alarm will occur when the message appears in the log screen.
Then select an Alarm Schedule. (Causes an alarm when?)
Then you can select (if required) an instruction message for the alarm. (Message
creation is described later.)
Inputs
General
From General tab the user can change the description of the input. The Type of input is
also chosen here.
The input type can be:
- General Purpose
- RTE for Reader A
- RTE for Reader B
- Door Contact for Reader A
- Door Contact for Reader B
Chapter 5
Programming
User Manual Rosslare Enterprises Ltd.
24
Details
Select the Circuit type and Abort Delay under the Details tab.
Inputs can be:
- Normally Open or Normally Closed
- One resister, Two resister, or No resister
Abort Delay is set in second (maximum 127 seconds).
- The input must be tripped for this amount of time to cause an alarm. If the
input is cleared before the time expires then there wont be an alarm.
For General Purpose inputs additional programming is required under the Details tab.
- Reporting, or Non-reporting. (Are messages from this input to be displayed
on the Log Screen and logged?)
- Forced Arm Alarm or Not Forced Arm Alarm. (Forced Arm Alarm will
force an input into alarm if it is armed while it is abnormal.)
- Disarm during Time Group. (Disarm the input during a schedule.)
Links and Alarms tabs are available only for general-purpose inputs.
Links
First select an event.
- Selectable events are Input Abnormal, Input alarm, Input Normal, Input
Restore, and Input Trouble.
Chapter 5
Programming
Rosslare Enterprises Ltd. User Manual
25
Then select up to eight commands to be executed with that event.
- The command selection list includes; arming or disarming an input, turning
on or off an output, locking or unlocking an access point, setting High
Security mode on or off for an access point, and turning Disable Forced
Entry on or off.
After you have selected a command an appropriate device needs to be selected
(input, output, or access point).
Choose the duration of the command (0-127 seconds or 0-126 minutes).
- Not all commands can be timed. High Security on and off, and Disable
Forced Entry on and off cannot be timed.
A schedule can also be selected for each command (the command will only be
executed when the schedule is on).
Alarms
First select an event from list on the left.
- The alarm will occur when the message appears in the log screen.
Then select an Alarm Schedule. (Causes an alarm when?)
Then you can select (if required) an instruction message for the alarm. (Message
creation is described later.)
Chapter 5
Programming
User Manual Rosslare Enterprises Ltd.
26
Outputs
General
The Description and Type of the output can be changed/programmed in the General tab.
The output type can be:
- General Purpose
- Lock for Reader A
- Lock for Reader B
- Handicap for Reader A
- Handicap for Reader B
- Alarm Shunt A
- Alarm Shunt B
- Modem Power
Details
Choose Energized/De-energized On State and select a schedule for Output State On
During Time Group from the Details tab. Also select the option of Report to PC, if it is
needed. Output State On During Time Group and Report to PC are programmable for
general-purpose outputs only.
Links
The Links tab is only available for programming for general-purpose outputs.
First select an event.
- Either Output On or Output Off.
Chapter 5
Programming
Rosslare Enterprises Ltd. User Manual
27
Then select up to eight commands to be executed with that event.
- The command selection list includes; arming or disarming an input, turning
on or off an output, locking or unlocking an access point, setting High
Security mode on or off for an access point, and turning Disable Forced
Entry on or off.
After you have selected a command an appropriate device needs to be selected
(input, output, or access point).
Choose the duration of the command (0-127 seconds or 0-126 minutes).
- Not all commands can be timed. High Security on and off, and Disable
Forced Entry on and off cannot be timed.
- A schedule can also be selected for each command (the command will only
be executed when the schedule is on).
Access Levels
Assigning access points to schedules creates access levels. They are created so that
cardholders can be easily given access rights. Before cardholders are entered, any
additional access levels that are required should be programmed. The only default access
level is Master, which always provide access to all doors.
General
Change the Description of the Access Level in the General tab.
Access Level
Program the Schedule corresponding to the Reader (e.g. front door & rear door) in
Access Level tab.
Schedule
Before cardholders are entered, any additional Time Groups that are required should be
programmed.
General
Change the Description of the Schedule under the General tab.
Chapter 5
Programming
User Manual Rosslare Enterprises Ltd.
28
Time Zones
Program the Time Zones for the New Schedule in the Time Zones tab of Schedule
Properties.
Eight time periods can be programmed.
- Click to check or uncheck a day for the period.
- End time must be later than start time.
- Valid times are from 00:00 to 24:00, (even though 24:00 is never actually
reached [it represents the end of the day]).
Schedules that cross, midnight will require two periods. One to go up to
24:00 on the first day, and a second to start at 00:00 of the next day.
Holidays
Up to forty holidays can be assigned.
You can edit/create the name of a holiday and the date of a holiday in the Holiday
Properties. Then you can Select A Date for the holiday. Holidays replace the day of the
week for the day specified. (E.g. Good Friday 13 April, 2001 as far as schedules are
concerned this day will not be a Friday it will be H1.)
Message
Messages/Instruction that operators need to follow under certain circumstances can be
created and saved here.
Chapter 5
Programming
Rosslare Enterprises Ltd. User Manual
29
General
Under the General tab message descriptions can be edited.
Message Tab
The message is entered under the Message tab.
Users
General
Name, user Id and password can be changed/entered in General tab.
Database
The access to database can be defined/changed in Database tab of. Access to each
module of the database can be chosen as No Access, Read Only, or Read & Write.
Monitor
Access to commands used in the Monitor Screen and the Alarm Screen can be
defined/changed in Monitor tab. Check commands that the user is to have access to and
uncheck commands that he/she is not to have access to.
Language
The language the system will operate in, for this operator, is selected in the Language tab.
Chapter 6
Cardholders
User Manual Rosslare Enterprises Ltd.
30
C h a p t e r 6
C a r d h o l d e r s
Cardholders are entered/edited by clicking the cardholder button from the toolbar of the
Main Window.
Fields and Options
The cardholder window contains following fields and options:
New
To add a new cardholder click on the New button, then the cardholders information can
be entered.
Edit
To make changes to an existing cardholder click Edit, then make the necessary changes.
Save
To save changes made to a cardholder click Save.
Chapter 6
Cardholders
Rosslare Enterprises Ltd. User Manual
31
Cancel
Cancel will exit the edit mode without saving any changes to cardholder.
Delete
Cardholders that are no longer required can be removed from the database with the
Delete button. All cards with this cardholder are deleted with it.
Search
To search for a cardholder click Search. There are many fields to search by, select one
and enter your perimeters then click Search.
Last Name
Enter the cardholders surname.
First Name
Enter the cardholders given name.
Initials
Up to six characters can be entered.
Search Card
Enter a number here to be used as a search parameter.
Cardholders Tabs
Cards
Access Level
Select previously defined access levels from the pop-up window. Access levels
determine when and where an access code is valid.
Activation Date
MM-DD-YYYY
1
. This field is automatically populated with the current date and time
when a new cardholder is added to the system.
1
Date is displayed in the format selected in the Windows Control Panel Regional Settings Properties-Date. If a two-digit year was chosen
then it will be displayed in that form here.
Chapter 6
Cardholders
User Manual Rosslare Enterprises Ltd.
32
Deactivation Date
MM-DD-YYYY
2
. To deactivate a cardholder, enter the current date, or a date in the
future, on which that cardholder is to be deactivated. The cardholder will be deactivated
automatically on the specified date. This field defaults to 1 January 2038.
Status
Card status is shown here, generally active or inactive (depending on the activation and
deactivation dates). This status can be changed to stolen, destroyed, expired, lost, or
suspended.
Usage Count
Valid range is 1255. Enter the maximum number of times the card can be used. The
count is reduced by one, every time the card is used (at specific readers) to gain access.
When the count reaches zero the card can no longer be used. To specify that a card is
valid for unlimited number of uses, enter 255.
Pin Code
The PIN - Personal Identification Number - is the code required at access points with a
keypad.
Options
Choose from the three options available, if required: Supervisor, Extended Unlock Time,
and Handicap.
Supervisor
Cards that are given this option will have the following privileges:
Ignores Antipassback
Can lock and unlock doors with a double grant access
Is granted access on doors in high security mode
Can toggle high security mode on a door with four consecutive grant accesses
Is granted access with card only when generally access requires card and PIN.
Ignores deduct usage
Extended Unlock Time
Cards with this option will use the Extended Unlock Time instead of the regular Unlock
Time.
Handicap
Cards with this option will activate the Handicap Output associated with the access point.
The Handicap Output follows the activation of the Lock Output by a short delay, and is
used to trigger a door operator to open the door.
2
Date is displayed in the format selected in the Windows Control Panel Regional Settings Properties-Date. If a two-digit year was chosen
then it will be displayed in that form here.
Chapter 6
Cardholders
Rosslare Enterprises Ltd. User Manual
33
Cards
Up to twenty cards can be added per cardholder. New cards can be added for an existing
cardholder with the Add button. All the cards assigned to a cardholder can be seen on the
left-hand window of Cardholder Screen when a cardholder is selected. The card number
and description of the card are put into this window.
Used the Edit button to edit the description of any card assigned to the cardholder, and
use the Delete button to remove a card assigned to the cardholder.
Profile Tab
The profile information (like address, phone number and email address) of a cardholder
can be entered in Profile tab.
Photo Tab
You can select an already saved picture of the cardholder in the Photo tab. The picture is
then saved in the Integra\Images folder.
Notes Tab
Any other relevant information concerning a cardholder can be saved under the Notes tab.
More Fields Tab
Any additional information required for cardholders can be saved in More Fields tab. The
user can rename the fields under this tab by right clicking on the text to be renamed.
Chapter 7
Reports
User Manual Rosslare Enterprises Ltd.
34
C h a p t e r 7
R e p o r t s
The InteliDoor-Integra report creation facilities allow you to customize an almost
unlimited number of reports and can be used as an extremely valuable management tool.
From Reports menu you can choose to launch History Report or Database Report
Window.
History Reports
Select History Reports from Reports menu to launch following window, where the user
has the option of selecting from many history reports available.
File
From the file menu the user can Print, Select History Path or Exit from the History
Report window.
Print Preview
This menu selection will function the same as the Print Preview button described below.
Chapter 7
Reports
Rosslare Enterprises Ltd. User Manual
35
Select History Path
If your history files are not being saved to the Integra folder then the path to their location
will be required.
Reports
The user can select the kind of report they want to preview or print from the Reports
menu. The options available are: Main, Cardholders, Access Points , Inputs, Outputs,
Controllers, Alarms, Operators, and Time & Attendance.
The same options are available from the "Reports" button of the toolbar.
The user sets the Start Date, End Date , Start Time, and End Time for any report they have
selected to preview or print. The report will span from the start time of the start date to
the end time of the end date unless the daily report box is checked. If the daily report box
is checked then the report will still span from the start date to the end date, but only
include the times between the start time and end time of each day.
Preview
Clicking the Preview button of the toolbar, the user can preview or print any of the
selected reports for selected time period.
To understand the History Reports Window in detail, let's take the example of one of the
selected options: Cardholders
From Reports menu or Reports button, select Cardholders to show the following screen:
Select the Start and End, Date and Time for the time period you want to preview
the report for.
Chapter 7
Reports
User Manual Rosslare Enterprises Ltd.
36
- If the report is to cover only specific hours each day then check Daily Report
so that the Start and End Time will be applied each day.
Click the Select Readers button to select the readers you want on this report to
preview or print. All readers will be shown by default.
Click the Cardholder by Number or Cardholder by Name to select
cardholders for your report. All cardholders are selected by default.
The user can customized the report by clicking in the checkboxes for Access
Denied, Access Granted and Cardholder Action. These selections will determine
which messages are to be reported on.
Click the Preview button to preview the customized cardholder's report.
From this report, the user has the option of Printing, Exporting the file, Refreshing the
preview of the report, or changing the current view of the report.
Chapter 7
Reports
Rosslare Enterprises Ltd. User Manual
37
Database Report
Select Database Reports from Reports menu to launch the following window, where the
user has the option of selecting from many database reports available.
Options
The options available for Database Report are:
- Access Levels Report
- Access Points Report
- Cardholders Report
- Holidays Report
- Input Points Report
- Network Controllers Report
- Operators Report
- Output Points Report
- Time groups Report
Select one of the reports available (e.g. Access Points Report). Click the Next
button to select the options available in for the chosen report:
Select the items to include in the report or click in the check box for Select All if
you want to include all the items available in your report.
Click the Next button to select from the available fields to include in the report,
or check the Select All box to include all fields.
- By default four fields are selected. If up to five fields are selected a simple
report will be produced. For more than five fields a detailed report is
produced.
- For some reports there is a main report and sub report. If you select Show
Subreport, which is selected by default, the ID field can not be unselected. It
is required to link the main and subreport. The fields selected in this list are
for the main report only. Up to ten fields can be selected. If you select more
than ten fields the first ten will be shown.
Click the Next button to select the sort order for the report
- Use the Move All, Forward and Back arrows to select sort fields.
- Then choose Ascending or Descending for that field.
- Click the Next button to go to next screen.
Click on Preview Report to see the report or click on Begin Again to view a new
report or click on Finish to end.
The user can follow similar steps to preview or print other kinds of Database Reports as
well.
Chapter 8
Options
User Manual Rosslare Enterprises Ltd.
38
C h a p t e r 8
O p t i o n s
System Options
The System Options window allows the user to customize number of days to keep Event
History and Keyboard time-out in minutes. The default "number of days" to keep Event
History is 365 days. Each history file keeps the history information of one calendar day.
If 365 days of history is being kept then only 365 files will be kept. When a new history
file is created, the oldest file will be deleted so that only 365 files are maintained.
If a user has entered a keyboard time-out, InteliDoor-Integra will automatically log-out if
there is no mouse activity for the duration of keyboard time-out period.
Also click in the check box to turn on the alarm sound, which are heard through the
computer speaker. (Click again in the check box to turn it off.)
Chapter 8
Options
Rosslare Enterprises Ltd. User Manual
39
System Messages
The user can customize the system activity on screen and history. (E.g. if the user
doesnt want a particular message to appear on screen, like cardholder messages. By
simply double clicking you can change 'Yes' to 'No', and stop the displaying of cardholder
activity on screen.) Each user can also send messages to the computers default printer
(selectable by message).
Chapter 9
Backup
User Manual Rosslare Enterprises Ltd.
40
C h a p t e r 9
B a c k u p
The InteliDoor-Integra Backup Configuration Wizard is used to backup your data files.
You can run the Backup immediately or configure the auto-backup to run at a later time.
Your Operating System most likely will also have its own backup utility. It doesnt
matter what method you use as long as you backup your files regularly.
[Its not a matter of if a hard drive fails, but when. Unknown]
Run Backup Now
Run Backup Now option is used to run an immediate backup. Follow the wizard for this
option. From the Backup Configuration Screen the destination folder into which the
backup files will be saved is selected. (The default destination setting is
\Integra32\backup\.) Checking Data Files will backup the data files (particularly
AxlogxLT.mdb, AxsystLT.mdb, & AxuserLT.mdb). While checking History Files will
backup all of the currently held history files. Cardholder Image Files when checked will
backup the cardholder pictures. The Log Screen will display these files as they are
backed-up.
Chapter 9
Backup
Rosslare Enterprises Ltd. User Manual
41
Configure Auto-Backup
The auto-backup can be configured to happen at a specified time on specified days of the
week. For example the backup can be perform at 11:30am every Monday, or at 10:15pm
every Tuesday and Thursday. These backed-up files are saved by date (the file is
designed bkpYYYYMMDD where YYYYMMDD is the backup date), and you can set
how long they are to be kept. If for example you set the backup for every Monday and
Friday to be kept for 31 days. Backups older then 31 days will be over written.
Click Finish to allow the system to run the auto-backup at the specified day and time.
Chapter 9
Backup
User Manual Rosslare Enterprises Ltd.
42
Restore
To restore backed-up files you must log into Integra32 Data Restore. Integra32 Data
Restore is located under Programs > Integra32 Security System which is accessed by
clicking Start. You will be required to login before getting to the Data Restore Screen.
The Data Restore Screen allows you to select which files are to be restored. You can
even select which image files are to be restored.
Glossary
Rosslare Enterprises Ltd. User Manual
43
G l o s s a r y
Many of the words or terms in this manual have more common definitions than used in
industry. In this manual, weve used them specifically in the context of security access
control. For this reason, the following glossary of terms defines these terms as used in
this manual.
Access Point A point of entry or exit, for an area whose access is controlled
and monitored by InteliDoor-Integra. (E.g. a door, parking
gates.)
Antipassback
(APB)
An Access Control feature designed to prevent improper usage
of a valid card.
Ethernet A widely used LAN developed by Xerox, Digital, and Intel.
Ethernet networks connect up to 1,024 nodes at 10 megabits per
second over twisted pair, coax, and optical fiber.
Holiday Any days in which regular weekly InteliDoor-Integra
time group
schedules are not appropriate. Statutory holidays and summer
shut down periods are two examples. In InteliDoor-Integra,
Holidays may be assigned special irregular time group schedules
that override the regular time group schedule for that day.
Input Any field apparatus that provides information to an InteliDoor-
Integra system with respect to conditions or status of a
monitored component. Examples include door contacts,
thermometers etc.
Operator Any individual authorized to log-on to the InteliDoor-Integra
system for purposes of data-entry or monitoring.
Output Any field apparatus that receives commands from an InteliDoor-
Integra system and executes the action specified in the
command. (Examples include door locks, and lights.)
PIN Personal Identification Number.
RTE Request to exit.
TAPI Telephony Application Programming Interface. TAPI is a
Microsoft
Windows set of functions that allows programming
of telephone line-based devices in a device-independent manner,
giving personal telephony to users.
TCP/IP Transfer Control Protocol/Internet Protocol. TCP/IP is the
protocol that networks use to communicate with each other on
the Internet.
Time Group A Time Group (e.g., Business Hours) is a pre-defined time
slot/day combination that may be assigned to schedules, thereby
governing how the InteliDoor-Integra system operates from day
to day.
Notices
User Manual Rosslare Enterprises Ltd.
44
L i c e n s e & W a r r a n t y
Notice 1.01
This Software is licensed (not sold). It is licensed to sublicenses, including end-users, without either express or
implied warranties of any kind on an as is basis. Rosslare Enterprises Ltd.makes no express or implied warranties
to sublicenses, including end-users, with regard to this software, including merchantability, fitness for any purpose
or non-infringement of patents, copyrights, or any other proprietary rights of others. Rosslare Enterprises Ltd. shall
not have any liability or responsibility to sublicenses, including end-users for damages of any kind, including
special, indirect or consequential damages arising out of or resulting from any program, services or materials made
available hereunder or the or the modification thereof.
Notice 1.02
Rosslare Enterprises Ltd. makes no claim or warranty with respect to the fitness of any product or software for a
specific application and assumes no responsibility for installation. This warranty is in lieu of all other warranties
expressed or implied. No representative or agent of Rosslare Enterprises Ltd. may make any other claims to the
fitness of any product for any application.
Rosslare Addresses
Rosslare Enterprises Ltd. User Manual
45
R o s s l a r e A d d r e s s e s
Country Address Telephone / Fax Email
USA Headquarters
Rosslare America Inc.
Westlake, Los Angeles
California 19322 - USA
Tel: (818) 707-2794
Fax: (818) 707-0543
jim.byerly@rosslare.net
USA Dallas
Rosslare America Inc.
2001 Reliance Packway
Bedford, Texas 76021
Tel: (817) 695-9100
Fax: (817) 695-9188
jay.smith@rosslare.net
USA Chicago
Rosslare America Inc.
22e Howard Street
Des Plaines, Illinois
Tel: (847) 827-6330
Fax: (847) 827-6433
kdulin@ attglobal.net
USA Boulder Colorado
Rosslare America Inc.
Colorado-USA
Tel: (720) 890-9826
Fax: (720) 890-9826
chuck.pelzel@rosslare.net
Asian Pacific Headquarters
Rosslare Enterprises Ltd.
12 Wang Tai Road
Suite 912 Kowloon Bay
Hong Kong
Tel: (852) 2795-5630
Fax: (852) 2795-1508
info@rosslare.com.hk
Europe Headquarters
Rosslare Security Products
Via Illi Gabba 5
20121 Milan Italy
Tel: (39) 0382 24800
Fax: (39) 0382 24800
marco.rogante@tin.it
Potrebbero piacerti anche
- Doubleweight Matte PDFDocumento2 pagineDoubleweight Matte PDFLizardoninoNessuna valutazione finora
- RT-N66W QSGDocumento26 pagineRT-N66W QSGLizardoninoNessuna valutazione finora
- Doubleweight Matte PDFDocumento2 pagineDoubleweight Matte PDFLizardoninoNessuna valutazione finora
- RT N66W ManualDocumento130 pagineRT N66W ManualwhackoffNessuna valutazione finora
- RT N66W ManualDocumento130 pagineRT N66W ManualwhackoffNessuna valutazione finora
- Getting Started Guide - Smart Switch - 2.01Documento48 pagineGetting Started Guide - Smart Switch - 2.01Elton SorgeNessuna valutazione finora
- V48 Manual UsuarioDocumento9 pagineV48 Manual UsuarioLizardoninoNessuna valutazione finora
- DES-1210-28P - B1 - Manual v2.03Documento86 pagineDES-1210-28P - B1 - Manual v2.03Pablo Rojas ValenzuelaNessuna valutazione finora
- The Subtle Art of Not Giving a F*ck: A Counterintuitive Approach to Living a Good LifeDa EverandThe Subtle Art of Not Giving a F*ck: A Counterintuitive Approach to Living a Good LifeValutazione: 4 su 5 stelle4/5 (5782)
- Hidden Figures: The American Dream and the Untold Story of the Black Women Mathematicians Who Helped Win the Space RaceDa EverandHidden Figures: The American Dream and the Untold Story of the Black Women Mathematicians Who Helped Win the Space RaceValutazione: 4 su 5 stelle4/5 (890)
- The Yellow House: A Memoir (2019 National Book Award Winner)Da EverandThe Yellow House: A Memoir (2019 National Book Award Winner)Valutazione: 4 su 5 stelle4/5 (98)
- Elon Musk: Tesla, SpaceX, and the Quest for a Fantastic FutureDa EverandElon Musk: Tesla, SpaceX, and the Quest for a Fantastic FutureValutazione: 4.5 su 5 stelle4.5/5 (474)
- Shoe Dog: A Memoir by the Creator of NikeDa EverandShoe Dog: A Memoir by the Creator of NikeValutazione: 4.5 su 5 stelle4.5/5 (537)
- Devil in the Grove: Thurgood Marshall, the Groveland Boys, and the Dawn of a New AmericaDa EverandDevil in the Grove: Thurgood Marshall, the Groveland Boys, and the Dawn of a New AmericaValutazione: 4.5 su 5 stelle4.5/5 (265)
- The Little Book of Hygge: Danish Secrets to Happy LivingDa EverandThe Little Book of Hygge: Danish Secrets to Happy LivingValutazione: 3.5 su 5 stelle3.5/5 (399)
- Never Split the Difference: Negotiating As If Your Life Depended On ItDa EverandNever Split the Difference: Negotiating As If Your Life Depended On ItValutazione: 4.5 su 5 stelle4.5/5 (838)
- Grit: The Power of Passion and PerseveranceDa EverandGrit: The Power of Passion and PerseveranceValutazione: 4 su 5 stelle4/5 (587)
- A Heartbreaking Work Of Staggering Genius: A Memoir Based on a True StoryDa EverandA Heartbreaking Work Of Staggering Genius: A Memoir Based on a True StoryValutazione: 3.5 su 5 stelle3.5/5 (231)
- The Emperor of All Maladies: A Biography of CancerDa EverandThe Emperor of All Maladies: A Biography of CancerValutazione: 4.5 su 5 stelle4.5/5 (271)
- Team of Rivals: The Political Genius of Abraham LincolnDa EverandTeam of Rivals: The Political Genius of Abraham LincolnValutazione: 4.5 su 5 stelle4.5/5 (234)
- On Fire: The (Burning) Case for a Green New DealDa EverandOn Fire: The (Burning) Case for a Green New DealValutazione: 4 su 5 stelle4/5 (72)
- The Unwinding: An Inner History of the New AmericaDa EverandThe Unwinding: An Inner History of the New AmericaValutazione: 4 su 5 stelle4/5 (45)
- The Hard Thing About Hard Things: Building a Business When There Are No Easy AnswersDa EverandThe Hard Thing About Hard Things: Building a Business When There Are No Easy AnswersValutazione: 4.5 su 5 stelle4.5/5 (344)
- The World Is Flat 3.0: A Brief History of the Twenty-first CenturyDa EverandThe World Is Flat 3.0: A Brief History of the Twenty-first CenturyValutazione: 3.5 su 5 stelle3.5/5 (2219)
- The Gifts of Imperfection: Let Go of Who You Think You're Supposed to Be and Embrace Who You AreDa EverandThe Gifts of Imperfection: Let Go of Who You Think You're Supposed to Be and Embrace Who You AreValutazione: 4 su 5 stelle4/5 (1090)
- The Sympathizer: A Novel (Pulitzer Prize for Fiction)Da EverandThe Sympathizer: A Novel (Pulitzer Prize for Fiction)Valutazione: 4.5 su 5 stelle4.5/5 (119)
- Her Body and Other Parties: StoriesDa EverandHer Body and Other Parties: StoriesValutazione: 4 su 5 stelle4/5 (821)
- PUBALI BANK Debit Card Maintenance FormDocumento1 paginaPUBALI BANK Debit Card Maintenance Formঅনন্ত জীবনNessuna valutazione finora
- AccessControlBarring in LTEDocumento12 pagineAccessControlBarring in LTEAngela BarrNessuna valutazione finora
- Apc Amc2 4Documento5 pagineApc Amc2 4Dixon FloresNessuna valutazione finora
- User Manual of IVMS-4200 - V2.6.1Documento250 pagineUser Manual of IVMS-4200 - V2.6.1neagoe10Nessuna valutazione finora
- CISA Domain 5 QuestionsDocumento6 pagineCISA Domain 5 QuestionseliNessuna valutazione finora
- Password Untuk SNMPN 2020 TerbaruDocumento13 paginePassword Untuk SNMPN 2020 Terbaruboby saputraNessuna valutazione finora
- Simplex CatalogDocumento72 pagineSimplex CatalogsbrionesNessuna valutazione finora
- Fortitrust Identity: Identity and Access Management SolutionDocumento4 pagineFortitrust Identity: Identity and Access Management SolutionLuisNessuna valutazione finora
- v1 Kode Script Hack FB HTML Inspect ElementDocumento1 paginav1 Kode Script Hack FB HTML Inspect Elementanggi faheNessuna valutazione finora
- Alasan PenghakimanDocumento46 pagineAlasan PenghakimanGS Gabrie;Nessuna valutazione finora
- 2023+CC+Domain+1+Study+guide+by+ThorTeaches Com+v1 1Documento21 pagine2023+CC+Domain+1+Study+guide+by+ThorTeaches Com+v1 1Palanivel KNessuna valutazione finora
- Access Card 2017Documento26 pagineAccess Card 2017pegiNessuna valutazione finora
- Acknowledgement 1664110973193Documento4 pagineAcknowledgement 1664110973193CoRRex GaMingNessuna valutazione finora
- Trunking Metro HuaweiDocumento4 pagineTrunking Metro Huaweiryu tenraiNessuna valutazione finora
- The Passwords of Today (Click Here)Documento21 pagineThe Passwords of Today (Click Here)a342638Nessuna valutazione finora
- GSP-2463 LNL-1320 Series 3 Data Sheet Web PDFDocumento2 pagineGSP-2463 LNL-1320 Series 3 Data Sheet Web PDFNainAltuveNessuna valutazione finora
- ITP Web Registration Acknowledgment Form PrintDocumento1 paginaITP Web Registration Acknowledgment Form PrintMukul GoyalNessuna valutazione finora
- Digital Security, Ethics, and Privacy Threats, Issues, and DefensesDocumento64 pagineDigital Security, Ethics, and Privacy Threats, Issues, and Defensessnazonk123Nessuna valutazione finora
- Cayo NortheastDocumento122 pagineCayo NortheastGarifuna NationNessuna valutazione finora
- APNA CSC User Manual GuideDocumento43 pagineAPNA CSC User Manual Guide984832395971% (7)
- Government of Kerala: Caste CertificateDocumento1 paginaGovernment of Kerala: Caste Certificatequiz artNessuna valutazione finora
- Super Tokens Code Data ReferenceDocumento3 pagineSuper Tokens Code Data ReferenceaaronNessuna valutazione finora
- Istar-Pro 2u RM Um-272 b0Documento32 pagineIstar-Pro 2u RM Um-272 b0Jan Andre RøeNessuna valutazione finora
- Trupti Food License HerbDocumento4 pagineTrupti Food License HerbTrupti VidhateNessuna valutazione finora
- Keys For @indexseriesDocumento2 pagineKeys For @indexseriesYana MulyanaNessuna valutazione finora
- Fitri 1Documento16 pagineFitri 1bgaweNessuna valutazione finora
- 00 Release Notes Integra32-4.2Documento12 pagine00 Release Notes Integra32-4.2angop2012Nessuna valutazione finora
- Upload NC-MPA2C1 AssemblyInstructionsDocumento67 pagineUpload NC-MPA2C1 AssemblyInstructionsArouna GoudiabyNessuna valutazione finora
- 34234234234234234Documento13 pagine34234234234234234Legendary HackerNessuna valutazione finora
- R274 K67 Admit CardDocumento1 paginaR274 K67 Admit Cardrana singhNessuna valutazione finora