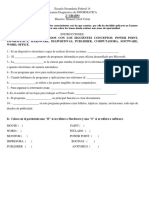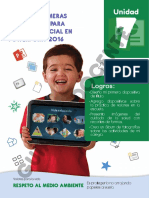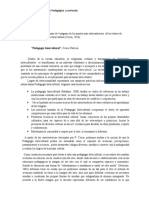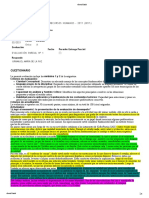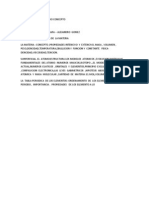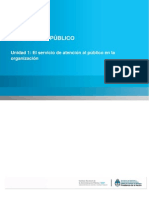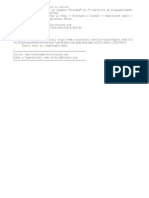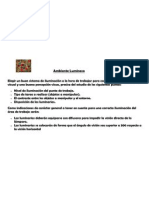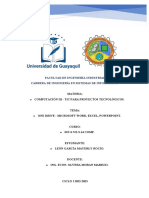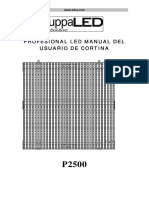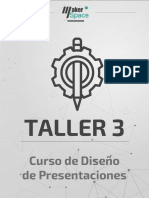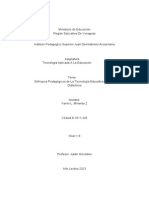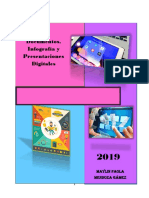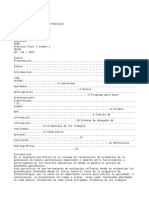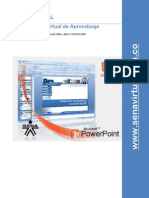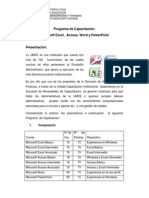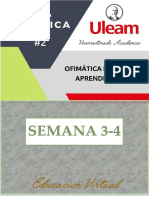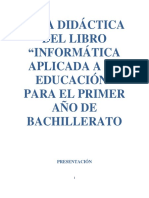Documenti di Didattica
Documenti di Professioni
Documenti di Cultura
Presentaciones Visuales PPT 2003
Caricato da
Paz GramajoTitolo originale
Copyright
Formati disponibili
Condividi questo documento
Condividi o incorpora il documento
Hai trovato utile questo documento?
Questo contenuto è inappropriato?
Segnala questo documentoCopyright:
Formati disponibili
Presentaciones Visuales PPT 2003
Caricato da
Paz GramajoCopyright:
Formati disponibili
PowerPoint 2003
Consideraciones generales
PowerPoint es un programa que permite realizar presentaciones visuales tanto para el apoyo de un
orador en una exposicin como para preparar material de estudio sobre un tema especfico.
Este tutorial pretende dar una orientacin bsica sobre el uso del programa. No es nuestra intencin
dar un instructivo de estrategias avanzadas, sino ofrecer una muestra sencilla a modo de iniciacin.
PowerPoint se maneja al estilo de los viejos proyectores de diapositivas. Y es as como se llaman las
pantallas que conforman una presentacin.
Para arrancar, buscar en el men Inicio >
Programas el programa Microsoft Office
PowerPoint. Segn como est instalado, tambin
se puede encontrar dentro de la carpeta
Microsoft Office.
Especializacin docente de nivel superior en educacin y TIC Ministerio de Educacin de la Nacin
Al ejecutar PowerPoint aparece una pantalla inicial como la que mostramos a continuacin:
A. Barra de men
B. Barra estndar
C. Barra de formato
D. Esquema
E. Diapositiva
F. Panel de tareas
G. Barra de dibujo
Si por alguna razn no aparece lo que se
muestra en la imagen anterior, a travs del
men Ver, se pueden seleccionar los
elementos que deseamos que estn a la
vista. Hay que verificar que el modo sea
Normal y que estn habilitadas las barras de
herramientas Estndar, Formato, Dibujo y
Panel de tareas.
Entonces, PowerPoint ya est preparado para empezar a trabajar.
Para crear una presentacin nueva, seleccionar la opcin Crear una presentacin nueva que se
encuentra en el Panel de tareas.
G
Tutoriales: PowerPoint 2003
Luego aparece una ventana (siempre dentro del Panel de tareas) que muestra diferentes opciones
para comenzar la presentacin: en blanco, a partir de una plantilla de diseo, a partir de un asistente,
etctera.
Empecemos por lo ms sencillo, una presentacin en blanco. Si bien las otras opciones son para
colaborar con el usuario, en muchas ocasiones pueden confundir la tarea cuando no se conoce el
programa.
Una vez seleccionada Presentacin en blanco, aparece una galera con diferentes maquetas que
permiten aplicar distintos diseos ya definidos: diseos con textos, diseos con objetos, etctera.
Los diseos ya creados pueden facilitar la tarea porque ofrecen un texto de ayuda para saber qu
incluir en los espacios marcados, pero cuando no se conoce el programa, tambin pueden entorpecer.
Decidimos entonces comenzar por una presentacin en blanco y sin ningn diseo dado.
Para eso, hacer clic sobre la pantalla blanca. La pantalla central queda limpia y lista para comenzar a
trabajar.
Los textos en las presentaciones
No se puede escribir directamente en la diapositiva. PowerPoint se maneja en el modo de insercin
de objeto y considera objetos a todos los elementos que se pueden incorporar, incluyendo los textos.
Para poder escribir, hay que seleccionar la opcin Cuadro de texto que se encuentra en la barra de
Dibujo.
Especializacin docente de nivel superior en educacin y TIC Ministerio de Educacin de la Nacin
Una vez elegido el control, se debe arrastrar el puntero del mouse sobre la diapositiva en el lugar
donde se quiere escribir. En la diapositiva se crear un rectngulo dentro del cual se puede escribir.
Si se desea cambiar el formato del texto, se puede seleccionar y realizar los cambios del mismo modo
que se realiza con Word. Este recuadro funciona como un mini procesador de textos.
Formato de fuente
El formato de las fuentes se puede
cambiar desde el men Formato >
Fuentes. Es similar al de Word, con
algunas pocas variantes.
Tambin se pueden hacer los cambios directamente desde la barra de Formato.
Hay que tener cuidado en cmo se selecciona el cuadro de texto. Una cosa es seleccionar el cuadro y
otra el texto. El cuadro se selecciona dando clic justo sobre el borde. De este modo, se puede mover,
cambiar el tamao y tambin cambiar los formatos de todo el texto contenido en l, sin necesidad de
seleccionarlo. Otra cosa es seleccionar el texto, que se hace arrastrando el mouse y pintndolo. Esto
puede servir para continuar escribiendo, cambiar o eliminar palabras o bien cambiar el formato de una
parte solamente.
Tutoriales: PowerPoint 2003
Relleno y lneas
Es posible aplicar un borde al cuadro de texto, darle color, cambiarle el grosor y tambin colorear el
relleno. Todas estas herramientas se encuentran en la barra de Dibujo.
Si se van a utilizar textos en diferentes posiciones, es conveniente utilizar varios cuadros de texto y no
colocar todo en uno solo, ya que luego ser ms difcil darles diferentes formatos. Por ejemplo, si se va
utilizar un ttulo y un contenido, conviene colocar el ttulo en un cuadro separado ya que seguramente
el formato ser diferente al resto.
Cmo insertar nuevas diapositivas
Seleccionar el lugar (debajo de la actual diapositiva) en Esquema, hacer clic con el botn derecho del
mouse y en el men emergente elegir la opcin Nueva diapositiva
Y la historia se repite. En el Panel de tareas se puede seleccionar el diseo deseado.
En Esquema se irn mostrando todas las
diapositivas que se inserten, una debajo de la otra.
De este modo, se puede seleccionar una diapositiva,
se las puede cambiar de lugar (arrastrndolas con el
puntero del mouse) y tambin se las puede duplicar,
eliminar u ocultar (a travs del men emergente).
Especializacin docente de nivel superior en educacin y TIC Ministerio de Educacin de la Nacin
Otro modo de ver las diapositivas
En el borde inferior, a la izquierda hay tres controles muy pequeos pero importantes. Cada uno de
ellos permite ver la presentacin de una forma distinta. Con el primero se ve la presentacin en modo
Normal, el segundo permite verla en una pantalla denominada Clasificador de diapositivas y el
tercero, en pantalla completa. Estas opciones tambin se encuentran en el men Ver.
El Clasificador de diapositivas muestra en
el centro de la pantalla todas las diapositivas
utilizadas. Esta forma ofrece un modo ms
sencillo para moverlas de lugar, eliminarlas,
duplicarlas; adems, brinda un panorama de
la extensin de la presentacin.
El fondo de las diapositivas
Al fondo de la presentacin se le pueden agregar color, tramas, texturas o imgenes.
Con el men Formato > Fondo se accede a esta opcin. Tambin encontramos el men Fondo en el
men emergente que aparece al hacer clic con el botn izquierdo del mouse sobre la diapositiva.
Al hacer clic en la flechita que se indica en la imagen se despliega una pequea ventana que permite
usar los colores bsicos o bien acceder al men Ms colores All se encuentra el panel de colores
estndar y el panel de colores personalizados, luego solo es cuestin de elegir.
Efectos de relleno permite seleccionar degradados, texturas, tramas e incluso insertar en el fondo
una imagen externa. Para buscar la imagen, hacer clic en el botn Seleccionar imagen (indicado
Tutoriales: PowerPoint 2003
con una flecha roja) y se abre una ventana de dilogo para buscarla en el disco. Cuidado: esta imagen
queda en el fondo, no puede ser editada (moverla, borrarla, cambiarle el tamao) con las herramientas
del programa y para sacarla hay que entrar nuevamente el men Formato > Fondo.
Una vez seleccionado el fondo deseado, es importante tener en cuenta a qu parte de la presentacin
se va a aplicar la seleccin. Algunas diferencias:
Especializacin docente de nivel superior en educacin y TIC Ministerio de Educacin de la Nacin
Aplicar a todo: lo hace a toda la presentacin.
Aplicar: lo hace solamente a la diapositiva en la que se quiere realizar el cambio.
Cancelar: deja todo como estaba.
Vista previa: permite ver cmo queda el trabajo con el fondo modificado antes
de aceptar.
Insertar tablas
Las tablas permiten organizar mejor la informacin y funcionan igual que en Word.
Para insertar una tabla, seleccionar el botn Tablas en la ba-
rra Estndar. Luego, arrastrar el puntero del mouse para indi-
car la cantidad de filas y columnas.
Tambin se puede realizar con el men Insertar > Tabla. En
este caso, aparece una ventana que permite definir filas y
columnas en forma de cantidades.
Aparece una barra que permite cambiar todas las
propiedades de la tabla: bordes, rellenos, alineacin
de contenidos, insercin, eliminacin y combinacin
de celdas, columnas y filas.
Las imgenes
PowerPoint ofrece una variada cantidad de posibilidades de utilizar imgenes: lneas, figuras
geomtricas, imgenes prediseadas, imgenes externas. Todas se pueden seleccionar desde la barra
de Dibujo.
1 2 3 4 5 6 7
1. Autoformas
2. Lneas
3. Flechas
4. Rectngulos
5. Elipses
6. Imgenes prediseadas
7. Imgenes externas
Tutoriales: PowerPoint 2003
En Autoformas se despliega una serie de elementos agrupados
por tema que se pueden insertar en las diapositivas: lneas,
conectores (para utilizarlos en diagramas), formas bsicas,
flechas, diagramas de flujo, cintas y estrellas, llamadas y botones
de accin (sirven para vincular diapositivas con otros destinos).
Todas estas formas se pueden modificar con herramientas de la
barra de Dibujo: cambiar el relleno, el color, grosor y el tipo de
lnea, agregar sombras y efectos 3D. Solo es cuestin de probar.
La opcin Dibujo permite aplicar cambios a los objetos:
ordenarlos (hacia atrs, hacia delante), girarlos o
voltearlos (en grados, horizontalmente, verticalmente),
alinearlos o distribuirlos (sobre una misma lnea
imaginaria), agruparlos (en este caso se debe seleccionar
ms de un objeto), cambiar de autoforma (si se trata de
una de ellas) y volver a sus valores predeterminados (si se
han realizado cambios). Tambin permite agregar
cuadrculas y guas (lneas punteadas que permiten
organizar el espacio).
Imgenes prediseadas
Es un conjunto de imgenes que trae Microsoft Office y pueden ser utilizadas en todos sus productos.
Por lo tanto, se pueden utilizar en PowerPoint.
Para poder insertar una imagen prediseada se debe seleccionar el botn en la barra de Dibujo.
En el Panel de tareas se puede buscar la imagen adecuada a travs del men Buscar.
Inmediatamente se muestran todas las imgenes relacionadas con el tema. Para insertar una en la
diapositiva, hacer clic en la flecha que tiene la imagen a su derecha y en el men emergente
seleccionar Insertar.
Especializacin docente de nivel superior en educacin y TIC Ministerio de Educacin de la Nacin
En el Panel de tareas tambin se puede seleccionar la opcin
Organizar clips para ver el conjunto de imgenes prediseadas.
En Lista de colecciones, dentro de la carpeta
Coleccin de Office, se pueden ver todas las imgenes
organizadas por temas en carpetas. Desde all se puede
copiar la imagen y luego pegarla en la diapositiva o, si
el espacio de trabajo lo permite, se la puede arrastrar a
la diapositiva.
Esta galera pertenece a todo el paquete Office, por lo
tanto se abre en forma independiente al programa.
Imgenes externas
Se pueden insertar imgenes externas. PowerPoint admite una gran cantidad de formatos.
Para insertar una imagen, hacer clic en el botn Imagen que se encuentra en la barra de Dibujo.
Se abre la ventana que permite
buscar una imagen en el disco.
Tutoriales: PowerPoint 2003
Junto con la imagen insertada se abre la
barra de herramientas Imagen, que brinda
una serie de opciones para poder
transformar la imagen en pantalla: insertar
otra imagen en la misma posicin, cambiar
la profundidad de color (a blanco y negro,
escala de grises, marca de agua), darle ms
o menos contraste y brillo, recortarla,
girarla, colocarle un borde, comprimirla (cambiando su resolucin), colorearla (esto solo en algunos
formatos de imagen o en las prediseadas), darle otro formato (cambiar tamao y otros), definir
colores transparentes y restablecerla al original si se le han aplicado cambios.
Animaciones
Todos los objetos que se insertan en las diapositivas pueden ser animados. Por ejemplo, se puede dar
un efecto a un texto o imagen para que aparezca o desaparezca desde un margen o se muestre
lentamente, etctera.
Si bien estas animaciones pueden resultar divertidas, recomendamos no abusar de ellas. Seguramente
en algunas presentaciones es necesario que los diferentes elementos vayan apareciendo por separado
para fortalecer el contenido o dar pausas al discurso del orador, pero el abuso puede provocar fastidio
a la hora de verlas en pantalla y provocar distraccin. Entonces, recomendamos discrecin.
Para acceder a la animacin de objetos, seleccionar en la Barra de
mens la opcin Presentacin y en la ventana desplegable elegir
Personalizar animacin
En el Panel de tareas, seleccionar el efecto deseado
con el botn Agregar efecto. El objeto tiene que estar
seleccionado.
Existen diferentes tipos de animaciones agrupadas por
diferentes clases de efectos: entrada, nfasis, etc. Es
conveniente realizar pruebas.
Especializacin docente de nivel superior en educacin y TIC Ministerio de Educacin de la Nacin
Se puede aplicar ms de un efecto a un mismo objeto.
En la diapositiva se va marcando el orden de aparicin. Este orden
se puede cambiar en el Panel de tareas en forma muy sencilla.
En la presentacin final, las animaciones pueden ir
apareciendo a medida que se hace un clic con el puntero del
mouse (o se pulsa Enter) o bien se puede definir que
aparezcan en forma automtica (no se recomienda para
presentaciones que apoyan a un orador).
Si se desea en forma automtica, hay dos formas: que
aparezca el objeto animado Con la anterior o bien Despus
de la anterior tras un tiempo determinado (ms adelante se
explica).
Tambin se puede seleccionar la velocidad de aparicin del
efecto.
Todas las animaciones definidas se muestran en una lista en el
Panel de tareas. Cada lnea muestra el modo de inicio, el
efecto y el tipo de objeto.
Las opciones de efectos de las animaciones se pueden editar.
Para esto, hacer clic en la flecha que tiene la animacin y en el
men que se despliega seleccionar Opciones de efectos
En Intervalos se puede elegir el retardo de
aparicin del objeto (esto es importante cuando
se ha seleccionado que aparezca
automticamente despus de la anterior).
Tambin se pueden cambiar otras opciones
(cmo se inicia, la velocidad y la repeticin).
Tutoriales: PowerPoint 2003
En la pestaa Efecto se puede agregar sonido a
la animacin. Por supuesto, no es recomendable
para presentaciones que acompaan a un
orador (tampoco para un material didctico, es
muy fastidioso).
En el borde inferior del Panel de tareas se encuentran dos botones que
permiten Reproducir los efectos y verlos directamente en la
Presentacin.
Tambin se pueden agregar efectos de animacin a la transicin de
las diapositivas.
Para hacerlo, seleccionar en la Barra de mens la opcin
Presentacin y all seleccionar Transicin de diapositiva
Esta animacin tendr efecto en la aparicin de la diapositiva
completa (diferente a las animaciones de los objetos).
En el Panel de tareas se puede seleccionar el efecto, la velocidad,
el sonido y tambin si se desea su transicin en forma automtica o
al hacer clic con el mouse.
Si se selecciona una transicin automtica despus, es necesario
agregar el tiempo. Cuidado: aqu se pueden colocar minutos.
En el Panel de tareas se encuentran los mismos botones que
tienen las animaciones de los objetos, que permiten Reproducir el
efecto para observarlo o ver directamente en la Presentacin y se
agrega un botn que permite aplicar el efecto de transicin a todas
las diapositivas del trabajo realizado.
Especializacin docente de nivel superior en educacin y TIC Ministerio de Educacin de la Nacin
Organizadores grficos
PowerPoint ofrece la posibilidad de incorporar una serie de organizadores grficos que permiten
favorecer la muestra de contenidos: organigramas de relaciones jerrquicas, diagramas de ciclo,
diagramas radiales, diagramas piramidales, diagramas de Venn y diagramas de crculos concntricos.
En la barra de Dibujo, seleccionar el botn que permite esta opcin.
Aparece una ventana que permite seleccionar el tipo de
organizador de acuerdo con el contenido y la forma visual que se
desee presentar. Luego se puede insertar el organizador en la
diapositiva.
Los textos de las formas se pueden cambiar de una forma muy sencilla (en los mismos cuadros explica
cmo realizarlo), simplemente se hace clic y se cambia.
Vamos a dar ejemplos de los organigramas. El resto de los organizadores se manejan en forma similar.
Junto con el organizador aparece una barra especial que permite realizarle cambios.
Por ejemplo, si se trata de un organigrama,
se podrn insertar nuevas formas para
ampliar los niveles.
Para agregar un nivel, situarse en el cuadro
del nivel anterior, luego seleccionar el tipo:
subordinado, ayudante, etc. Es necesario
probar (siempre hay posibilidades de
deshacer). Estos mens cambian de acuerdo
con el organizador seleccionado.
Si se desea agregar elementos de un mismo nivel, el men Insertar forma muestra las opciones
para hacer las selecciones.
Tutoriales: PowerPoint 2003
Tambin se puede modificar la disposicin del diseo para establecer la orientacin que tendr el
organizador.
Las otras opciones, Seleccionar y Ajustar texto, permiten seleccionar partes del organizador y definir
los formatos del texto, respectivamente.
Con el botn Autoformato se accede a una serie de organizadores prediseados que pueden
facilitar la tarea y dar un aspecto visual diferente.
El aspecto de los componentes se puede editar a travs de la barra de Dibujo: cambiar el color de
relleno y el color, grosor y tipo de las lneas; agregar sombras o efectos 3D. Simplemente, hay que
seleccionar la opcin y
hacer el cambio
deseado.
Animacin en los organizadores
Una vez seleccionado el tipo de animacin que tendr el organizador, a travs del men Opciones de
efectos, en la pestaa Animacin de diagramas se puede definir cmo irn apareciendo las
partes. Esto se realiza en la pestaa Animacin de diagramas. Por ejemplo, en el caso de un
organigrama se podr optar entre: Como un objeto, Todo de una vez, Cada rama (forma por
forma), Cada nivel (forma por forma) o Nivel por nivel. Esto cambia de acuerdo con el
organizador.
Especializacin docente de nivel superior en educacin y TIC Ministerio de Educacin de la Nacin
Realizar un organizador propio
Seguramente, los organizadores prediseados que existen no abarcan todas las necesidades y
expectativas. En ese caso, el programa ofrece una serie de herramientas que permiten crear
organizadores propios.
Estas herramientas se encuentran en el men
Autoformas en la barra de Dibujo. All se pueden
utilizar formas bsicas, formas especficas para los
diagramas de flujo, otras formas de diferentes tipos,
lneas, conectores.
En el caso de querer realizar un organigrama, se
pueden utilizar las figuras que ofrecen las Autoformas.
Estas se editan fcilmente: cambiar tamaos, colores,
efectos.
Tutoriales: PowerPoint 2003
Para facilitar la tarea, los Conectores permiten unir las
formas bsicas seleccionadas de modo que
permanezcan enlazadas y no se desunan cuando se
disea el organizador.
Al acercar el puntero del mouse sobre la figura, se
muestra en forma grfica cul es el punto de enlace.
Simplemente, arrastrar el conector de una figura a otra
para que queden unidas.
Una vez enlazadas, las figuras se pueden mover y no se
perder la conexin.
De este modo, se pueden combinar todas las formas
deseadas y distribuir el formato del organizador sin que
se desorganice la estructura definida originalmente.
Por otro lado, las animaciones se pueden establecer en
forma independiente sin restringirse a las opciones que
ofrecen los organizadores prediseados.
Para agregar texto a la forma, hacer clic sobre ella con el botn derecho del mouse y en el men
emergente seleccionar la opcin Agregar texto.
Grficos estadsticos
PowerPoint permite insertar una serie de grficos estadsticos de diferente tipo: de columnas, de
barras, de lnea, circulares, de dispersin (XY), de reas, anillos, radiales, de superficie, burbujas, de
cotizaciones.
Especializacin docente de nivel superior en educacin y TIC Ministerio de Educacin de la Nacin
La opcin Grficos se encuentra en la Barra Estndar del programa.
Aparece un grfico de columnas y una ventana
con una tabla para cambiar los valores de los
datos.
Es importante observar que la barra de mens
cambia y ofrece nuevas opciones para editar el
grfico en general.
Para que el grfico quede en la diapositiva, hacer
clic sobre al algn sector de ella.
En la Barra de mens, seleccionar la opcin Grfico >
Tipo de grfico para elegir entre los diferentes tipos
que ofrece el programa.
En Tipos estndar, se puede elegir, en Subgrupo de
grfico, entre variaciones de un mismo tipo.
Con Opciones de grfico se pueden cambiar las
caractersticas generales del grfico seleccionado.
Tutoriales: PowerPoint 2003
Opciones de grfico presenta una variada
cantidad de elementos editables: los ttulos, la
forma de presentacin de los ejes, las lneas que
dividen sectores, las leyendas laterales, los rtulos y
la tabla de datos. Estos elementos varan de
acuerdo con el tipo de grfico seleccionado.
Tambin se pueden editar las zonas de un grfico en
forma independiente. Por ejemplo, para cambiar los
grficos que muestran la serie de datos, hacer clic con
el botn derecho del mouse sobre la forma y en el
men emergente seleccionar la opcin Formato de
serie de datos
En la ventana que aparece se puede cambiar la trama, la forma, los rtulos de la serie (por ejemplo,
que aparezcan los valores en la grfica) y las dimensiones.
Especializacin docente de nivel superior en educacin y TIC Ministerio de Educacin de la Nacin
Del mismo modo, se puede cambiar el
formato de las series. Para eso, hacer clic
con el botn derecho del mouse sobre la
serie y en el men emergente seleccionar la
opcin Formato de ejes
En la ventana que aparece se puede cambiar la trama, la escala de valores, la forma de presentacin
de los valores (en nmero, moneda, hora, porcentaje, etc.), la fuente (en forma similar al cambio de
fuente en otras opciones) y la alineacin (en muchas ocasiones el texto no entra en forma horizontal y
se puede elegir otra orientacin).
Tutoriales: PowerPoint 2003
Una opcin interesante de los grficos es
darles efectos en tres dimensiones. En la
barra de men, seleccionar la opcin
Grfico > Vista en 3D
En la ventana que aparece se pueden
definir varios efectos con giros,
elevaciones, etctera.
Animacin en los grficos estadsticos
Una vez seleccionado el tipo de animacin que tendr el grfico, se puede definir cmo irn
apareciendo las partes a travs del men Opciones de efectos > Animacin de grficos: como
un objeto, por serie, por categora, por elementos de la serie, por elemento de categora.
Controles de desplazamiento
PowerPoint permite agregar hipervnculos o botones de accin para navegar ya sea dentro de la
presentacin o vincular contenidos externos.
Un hipervnculo se puede utilizar para ir a ubicaciones
diferentes: a un archivo, a un sitio web, a otra
diapositiva.
El origen puede ser cualquier objeto: un texto, una
imagen externa, una forma, etctera.
Para hacerlo, seleccionar el objeto y accionar el botn
Insertar hipervnculo que se encuentra en la barra
Estndar.
Especializacin docente de nivel superior en educacin y TIC Ministerio de Educacin de la Nacin
Existen diferentes destinos para la vinculacin: archivo o pgina web existente, otro lugar del
documento, crear un nuevo documento, direccin de correo electrnico.
En la opcin Archivo o pgina web existente, se
puede seleccionar un archivo del disco o bien colocar en
Direccin una ubicacin en la Web (que se puede
escribir directamente).
En la opcin Lugar de este documento se puede
seleccionar otra diapositiva.
Esto permitir realizar una presentacin con una
navegacin predefinida.
Los Botones de accin funcionan en forma similar a
los hipervnculos. Se encuentran en Autoformas.
Simplemente, hay que seleccionar el botn deseado e
insertarlo en la diapositiva.
Cada uno de ellos tiene un significado diferente, que es
conveniente respetar, ya que al ser smbolos
convencionales, el usuario comprender con el dibujo
qu accin realizar.
Cuando se inserta el botn, aparece una ventana que
permite seleccionar el destino.
Los botones son (de izquierda a derecha y de arriba
abajo): personalizado, inicio, ayuda, informacin,
diapositiva anterior, diapositiva posterior, primera
diapositiva, ltima diapositiva, volver, ir a documento,
reproducir sonido, reproducir video.
Tutoriales: PowerPoint 2003
Configurar la presentacin
Las presentaciones se pueden configurar de diferentes maneras para que la ejecucin se muestre con
distintas opciones: que se ejecute y se repita el ciclo en el caso de haber dado transiciones
automticas, que se ejecute y el usuario pueda navegar del modo tradicional pantalla por pantalla
dando clic (o Enter) o que se ejecute de tal modo que el usuario est obligado a utilizar los controles
de navegacin. Esta ltima forma es la ms conveniente cuando se establece una navegacin definida,
si no, el usuario puede pasar pantalla por pantalla y la secuencia diagramada pierde sentido.
Para configurar la presentacin, acceder al men Presentacin > Configurar presentacin.
En Tipo de presentacin hay tres opciones:
Realizada por una orador (pantalla completa) es el modo tradicional.
Examinada de forma individual (ventana) es similar a la anterior, pero la presentacin no se
muestra en pantalla completa.
Examinada en exposicin (pantalla completa) no permite que el usuario navegue en el modo
tradicional y est obligado a transitar con los controles de navegacin dados por hipervnculos o
botones de accin. Es importante tambin dejar el avance en la opcin Manual.
Las otras opciones permiten mostrar todas las diapositivas o un rango limitado, Repetir el ciclo hasta
presionar ESC (esto es til cuando se requiere que una presentacin se ejecute en forma
permanente, generalmente se utiliza para publicidades en exposiciones). Si se selecciona esta opcin,
Especializacin docente de nivel superior en educacin y TIC Ministerio de Educacin de la Nacin
es importante definir transiciones automticas y seleccionar la opcin Usar los intervalos de
diapositivas guardados, si no, no tiene efecto.
Guardar la presentacin
El programa permite guardar el trabajo realizado de diferentes formas. Las dos ms comunes son:
guardarla en el modo original para permitir su futura edicin (formato ppt) o guardarla para que se
ejecute directamente cuando se hace doble clic sobre el archivo (formato pps es el modo en el que
comnmente se envan en los mails).
Para guardar una presentacin, seleccionar el men Archivo > Guardar como
Escribir el nombre del
archivo en Nombre de
archivo.
En Guardar como tipo,
seleccionar el modo:
Presentacin (*.ppt) la
guardar en el modo
normal. Cuando se haga
doble clic sobre este
archivo, se abrir dentro
de PowerPoint para ser
editado.
Presentacin con
diapositivas de PowerPoint (*.pps) la guardar en el modo de ejecucin automtica. Cuando se
haga doble clic sobre este archivo, la presentacin se ver directamente. El usuario tiene que tener
PowerPoint instalado.
Tutoriales: PowerPoint 2003
Autor: Equipo TIC del Instituto Nacional de Formacin Docente
Cmo citar este texto:
Equipo TIC del Instituto Nacional de Formacin Docente (2012), Tutoriales: PowerPoint 2003, Especializacin
docente de nivel superior en educacin y TIC, Buenos Aires, Ministerio de Educacin de la Nacin.
Potrebbero piacerti anche
- Metafisica para La Vida DiariaDocumento28 pagineMetafisica para La Vida DiariaMario Reiki Bioconsciente100% (2)
- Metafisica para La Vida DiariaDocumento28 pagineMetafisica para La Vida DiariaMario Reiki Bioconsciente100% (2)
- Propuestas de Actividades Nivel Inicial PDFDocumento31 paginePropuestas de Actividades Nivel Inicial PDFRomi Bussetto100% (3)
- Planificación DUA Modelo 1Documento5 paginePlanificación DUA Modelo 1rutymonica93% (27)
- Examen Diagnostico 2o Informatica 2019Documento2 pagineExamen Diagnostico 2o Informatica 2019Edmundo AlvarezNessuna valutazione finora
- 1er Grado Unidad 7Documento14 pagine1er Grado Unidad 7JORGE SAUL CHAVEZ VIVANCONessuna valutazione finora
- Pedagogia Intercultural, Patricia CescaDocumento2 paginePedagogia Intercultural, Patricia CescaPaz GramajoNessuna valutazione finora
- Ciclo Orientado - Lenguasyculturas Extranjeras - 27.10.2014Documento58 pagineCiclo Orientado - Lenguasyculturas Extranjeras - 27.10.2014Paz GramajoNessuna valutazione finora
- Propuestas Pedagogicas Capitulo 1Documento13 paginePropuestas Pedagogicas Capitulo 1Patry GonzNessuna valutazione finora
- Eva LuacDocumento6 pagineEva LuacPaz GramajoNessuna valutazione finora
- Res #0017 10 M AgroDocumento8 pagineRes #0017 10 M AgroPaz GramajoNessuna valutazione finora
- El Rol de Los AdultosDocumento14 pagineEl Rol de Los Adultosflanders_ned_Nessuna valutazione finora
- Manual de Atencion Al PublicoDocumento23 pagineManual de Atencion Al PublicoPaz Gramajo100% (1)
- Programa de Contenido ConceptoDocumento1 paginaPrograma de Contenido ConceptoPaz GramajoNessuna valutazione finora
- Tutorial Hot PotatoesDocumento25 pagineTutorial Hot PotatoesPaz GramajoNessuna valutazione finora
- Manual de Atencion Al PublicoDocumento23 pagineManual de Atencion Al PublicoPaz Gramajo100% (1)
- Unidad 1Documento15 pagineUnidad 1Paz GramajoNessuna valutazione finora
- InstruccionesDocumento1 paginaInstruccionesPaz GramajoNessuna valutazione finora
- Ambiente LuminosoDocumento6 pagineAmbiente LuminosoPaz GramajoNessuna valutazione finora
- Cómo Ingreso A Microsoft TeamsDocumento12 pagineCómo Ingreso A Microsoft TeamsÓscar Andrés Quintana VarelaNessuna valutazione finora
- Solucionario III Examen Formativo 2023 - I Uns Domingo 07 Agosto 2022Documento23 pagineSolucionario III Examen Formativo 2023 - I Uns Domingo 07 Agosto 2022Jack SkellingtonNessuna valutazione finora
- Diferencias de Microsoft WordDocumento3 pagineDiferencias de Microsoft Wordmayi leon garciaNessuna valutazione finora
- Guia de Unidad de Competencia 4 #6Documento2 pagineGuia de Unidad de Competencia 4 #6Llanos MblbNessuna valutazione finora
- Tema 478usted Como Encargado Del Área de Ventas de La Agencia de Publicidad LPQ, Debe Implementar Una Estrategia para Posicionar A La Empresa, Por Lo Que Se Le Pide Realizar Lo SiguienteDocumento28 pagineTema 478usted Como Encargado Del Área de Ventas de La Agencia de Publicidad LPQ, Debe Implementar Una Estrategia para Posicionar A La Empresa, Por Lo Que Se Le Pide Realizar Lo SiguienteAna Lucia Morelo AvilaNessuna valutazione finora
- Manual Castellano LedstudioDocumento92 pagineManual Castellano Ledstudiomanoslava1Nessuna valutazione finora
- Presentacion A La Asignatura Tecnología Aplicada A La Administración PDFDocumento21 paginePresentacion A La Asignatura Tecnología Aplicada A La Administración PDFM Alejandro ApablazaNessuna valutazione finora
- Taller 3Documento3 pagineTaller 3David Fernando Otalvaro ZuletaNessuna valutazione finora
- 1.1 Qu Es y para Qu Sirve Un Software para PresentacionesDocumento2 pagine1.1 Qu Es y para Qu Sirve Un Software para PresentacionesevelynNessuna valutazione finora
- Planificación Maravilloso Com Plus 8Documento4 paginePlanificación Maravilloso Com Plus 8Roberto Díaz ANessuna valutazione finora
- Planificación y Gestión de Contenidos DigitalesDocumento32 paginePlanificación y Gestión de Contenidos DigitalesEva FernandezNessuna valutazione finora
- Guia de Power PointDocumento9 pagineGuia de Power PointAna_Pauu100% (3)
- Barra de Herramientas de PowerPointDocumento20 pagineBarra de Herramientas de PowerPointCurrino HernándezNessuna valutazione finora
- Grado Octavo PowerpointDocumento3 pagineGrado Octavo Powerpointlionhp20038982Nessuna valutazione finora
- Planeación CuartoDocumento43 paginePlaneación CuartoBrenda RoqueNessuna valutazione finora
- Examen de Tecnología Karen Miranda 1.8Documento30 pagineExamen de Tecnología Karen Miranda 1.8Karen Larissa Miranda ZurdoNessuna valutazione finora
- Introducción A La FísicaDocumento27 pagineIntroducción A La FísicaCliffor Jerry Herrera CastrilloNessuna valutazione finora
- Informe Carrera de Adm de EmpresasDocumento23 pagineInforme Carrera de Adm de EmpresasRoberto Adrian Balon PereroNessuna valutazione finora
- Documentos, Infografia y Presentaciones DigitalesDocumento9 pagineDocumentos, Infografia y Presentaciones DigitalesMaylin Mendoza GamezNessuna valutazione finora
- Examen 1Documento11 pagineExamen 1Jorge Ferm�n Fr�asNessuna valutazione finora
- Guia Aprendizaje Semana2Documento97 pagineGuia Aprendizaje Semana2Solòrzano Acuña MiguelNessuna valutazione finora
- Programa de Capacitación Microsoft Office para Funcionarios AdministrativosDocumento5 paginePrograma de Capacitación Microsoft Office para Funcionarios AdministrativosLuisCampoNessuna valutazione finora
- Power Point - EntornoDocumento6 paginePower Point - EntornoLuis Enrique PEREZ BERROSPINessuna valutazione finora
- Guía 2 OfimaticaDocumento16 pagineGuía 2 OfimaticaDarly AragundiNessuna valutazione finora
- Examen ExtraordinarioDocumento5 pagineExamen ExtraordinarioRamon LopezNessuna valutazione finora
- Informatica Aplicada PDFDocumento38 pagineInformatica Aplicada PDFbacilo3Nessuna valutazione finora