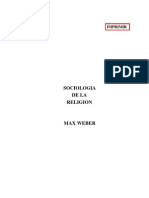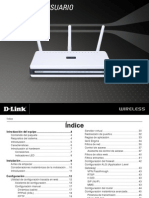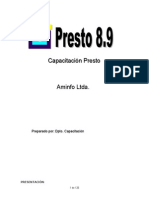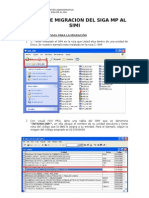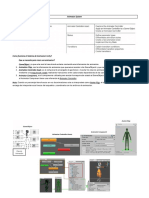Documenti di Didattica
Documenti di Professioni
Documenti di Cultura
Manual Excel 2011
Caricato da
Norlan MatuteCopyright
Formati disponibili
Condividi questo documento
Condividi o incorpora il documento
Hai trovato utile questo documento?
Questo contenuto è inappropriato?
Segnala questo documentoCopyright:
Formati disponibili
Manual Excel 2011
Caricato da
Norlan MatuteCopyright:
Formati disponibili
CONTENIDO
1 Introduccin ...............................................................................................................................1
2 Trabajar con libros y Hojas de clculo .....................................................................................1
2.1 Moverse y desplazarse por una hoja de clculo ......................................................................................... 1
2.2 Cambiar a otra hoja en un libro ................................................................................................................... 2
2.3 Seleccionar hojas de un libro ...................................................................................................................... 2
2.4 Mostrar un nmero mayor o menor de etiquetas ........................................................................................ 3
3 Administrar Hojas de Clculos .................................................................................................3
3.1 Insertar una hoja ......................................................................................................................................... 3
3.2 Mover o copiar hojas ................................................................................................................................... 4
3.3 Eliminar hojas de un libro ............................................................................................................................ 4
3.4 Cambiar el nombre de una hoja .................................................................................................................. 5
4 Ocultar todo o parte de un libro ................................................................................................5
4.1 Ocultar una ventana de un libro .................................................................................................................. 5
4.2 Ocultar una hoja .......................................................................................................................................... 5
4.3 Mostrar una hoja oculta ............................................................................................................................... 5
4.4 Mostrar filas o columnas ocultas ................................................................................................................. 6
5 Crear, abrir y guardar archivos .................................................................................................7
5.1 Crear libros .................................................................................................................................................. 7
5.2 Abrir un libro ................................................................................................................................................ 7
5.3 Guardar el trabajo y cerrar el libro .............................................................................................................. 7
6 Introducir datos y seleccionar celdas ......................................................................................8
6.1 Introducir datos ............................................................................................................................................ 8
6.2 Modificar datos de la Hoja de Clculo ......................................................................................................... 8
7 Insertar, mover, copiar y eliminar celdas ................................................................................8
7.1 Insertar celdas en blanco en una hoja de clculo ....................................................................................... 8
7.2 Insertar columnas ........................................................................................................................................ 9
7.3 Insertar filas ................................................................................................................................................. 9
7.4 Copiar y mover celdas y datos .................................................................................................................. 10
7.5 Eliminar celdas, filas o columnas .............................................................................................................. 11
8 Aplicar formato a la hoja de clculo ....................................................................................... 12
8.1 Cambiar la fuente o el tamao de fuente en una hoja de clculo ............................................................. 12
8.2 Ajustar texto automticamente .................................................................................................................. 12
8.3 Aplicar formato de nmero ........................................................................................................................ 12
8.4 Alineacin del texto ................................................................................................................................... 13
9 Aplicar bordes, sombras y tramas de fondo .......................................................................... 14
9.1 Aplicar o quitar bordes de celda en una hoja de clculo .......................................................................... 14
9.2 Aplicar o quitar el sombreado de celdas ................................................................................................... 15
10 Manipular filas y columnas ..................................................................................................... 16
10.1 Cambiar el ancho de columna .................................................................................................................. 16
10.2 Cambiar el alto de fila ................................................................................................................................ 16
10.3 Combinar celdas para unir varias columnas o filas .................................................................................. 17
10.4 Dividir una celda combinada ..................................................................................................................... 17
10.5 Centrar o alinear datos a la izquierda o a la derecha ............................................................................... 17
11 CREAR FORMULAS ................................................................................................................. 18
11.1 Introducir Frmulas ................................................................................................................................... 18
11.2 Crear frmulas ........................................................................................................................................... 18
11.3 Operadores de clculo de las frmulas ..................................................................................................... 19
11.4 Modificar Frmulas .................................................................................................................................... 20
11.5 Utilizar Funciones ...................................................................................................................................... 20
11.6 Referencia a Funciones ............................................................................................................................ 20
12 Trabajar con grficos ............................................................................................................... 23
12.1 Crear un grfico ......................................................................................................................................... 23
12.2 Cmo cambiar la ubicacin de un grfico ................................................................................................. 25
12.3 Cambiar el tipo de grfico de un grfico existente .................................................................................... 26
12.4 Dar formato a los elementos de un grfico ............................................................................................... 26
12.5 Ejemplos de tipos de grficos ................................................................................................................... 27
13 IMPRIMIR .................................................................................................................................. 29
13.1 Imprimir una hoja de clculo o libro de forma completa o parcial ............................................................. 29
13.2 Imprimir varias hojas de clculo a la vez .................................................................................................. 29
13.3 Agregar, eliminar o mover saltos de pgina.............................................................................................. 30
13.4 Agregar o modificar el texto de un encabezado o pie de pgina de una hoja de clculo en la vista
Diseo de pgina .................................................................................................................................................... 30
13.5 Elegir las opciones de encabezado y pie de pgina de una hoja de clculo ............................................ 31
Instituto Nacional Tecnolgico
Manual de Excel 2007 1
1 INTRODUCCIN
Excel es uno de los paquetes ms apasionantes y ms ampliamente anunciado. El programa ofrece una
combinacin de hoja de clculo, base de datos, grficos y otras herramientas de trabajo.
Una hoja de trabajo es esencialmente una hoja de papel un lpiz y una calculadora.
La computadora nos muestra esta hoja de trabajo o papel en forma bidimensional dividido en filas y columnas
con lo que nuestro papel se presenta como una cuadrcula. Cada interseccin de fila con una columna forman lo
que se llama una CELDA.
Este papel cuadriculado es ms que un simple papel ya que cuenta con 16,000 columnas y 1 milln de filas, en
las que se puede cambiar fcilmente su contenido y si por ejemplo cambiamos el nmero escrito en una celda,
todos los clculos que incluan el valor contenido en esta se actualizan automticamente una vez realizado el
cambio.
2 TRABAJAR CON LIBROS Y HOJAS DE CLCULO
Hojas de clculo El documento principal que se utiliza en Microsoft Excel para almacenar y manipular datos.
Una hoja de clculo est formada por celdas organizadas en columnas y filas y siempre forma parte de un libro.
Utilice hojas de clculo para mostrar y analizar datos. Pueden introducirse y modificarse los datos
simultneamente en varias hojas de clculo y pueden ejecutarse los clculos basndose en los datos de varias
hojas de clculo. Si se crea un grfico, ste puede colocarse en la hoja de clculo con sus datos
correspondientes o en una hoja de grfico.
Libros En Microsoft Excel, un libro es el archivo en que se trabaja y donde se almacenan los datos. Como cada
libro puede contener varias hojas, pueden organizarse varios tipos de informacin relacionada en un nico
archivo.
Hoja de grficos Hoja de un libro que contiene nicamente un grfico. Resulta de utilidad cuando se desee ver
un grfico o informe de grfico dinmico en una hoja distinta de la que incluye los datos o el informe de tabla
dinmica.
Etiqueta de hoja Los nombres de las hojas aparecen en etiquetas en la parte inferior de la ventana de la hoja
de clculo. Para moverse de una hoja a otra, haga clic en las etiquetas de las hojas.
Rango Dos o ms celdas en una hoja. Las celdas de un rango pueden ser adyacentes o no adyacentes
2.1 Moverse y desplazarse por una hoja de clculo
Para desplazarse entre las celdas de una hoja de clculo, haga clic en cualquier celda o utilice las teclas de
direccin. Si se desplaza a una celda, sta se convertir en la celda activa. Para ver un rea diferente de la hoja,
utilice las barras de desplazamiento.
Para desplazarse Haga esto
Una fila hacia arriba o hacia abajo Haga clic en las flechas de la barra de desplazamiento vertical.
Instituto Nacional Tecnolgico
Manual de Excel 2007 2
Para desplazarse Haga esto
Una columna a la izquierda o a la
derecha
Haga clic en las flechas de la barra de desplazamiento horizontal.
Una ventana hacia arriba o hacia abajo Haga clic en el cuadro de desplazamiento superior o inferior de la barra
de desplazamiento vertical.
Una ventana a la izquierda o a la
derecha
Haga clic en el cuadro de desplazamiento izquierdo o derecho de la
barra de desplazamiento horizontal.
Una gran distancia Arrastre el cuadro de desplazamiento hasta la posicin relativa
aproximada. En una hoja de clculo de gran tamao, mantenga
presionada la tecla MAYS mientras arrastra con el mouse (ratn).
2.2 Cambiar a otra hoja en un libro
Haga clic en la etiqueta de la otra hoja.
Si no ve la etiqueta que desea, haga clic en los botones para desplazar etiquetas para verla y, a
continuacin, haga clic en la etiqueta.
Sugerencia Si el libro contiene varias hojas, haga clic con el botn secundario del mouse (ratn) en los botones
para desplazar etiquetas y, a continuacin, haga clic en la etiqueta que desee.
2.3 Seleccionar hojas de un libro
Haciendo clic en las fichas de las hojas de clculo (u hojas) en la parte inferior de la ventana, puede seleccionar
rpidamente una hoja distinta. Si desea escribir o modificar los datos en varias hojas de clculo al mismo tiempo,
puede agrupar las hojas de clculo seleccionando varias hojas. Asimismo, puede dar formato o imprimir una
seleccin de hojas al mismo tiempo.
Para seleccionar Haga lo siguiente
Una hoja individual Haga clic en la etiqueta de la hoja.
Instituto Nacional Tecnolgico
Manual de Excel 2007 3
Para seleccionar Haga lo siguiente
Si no ve la etiqueta que desea, haga clic en los botones de desplazamiento de etiquetas para
que se muestre la etiqueta y, a continuacin, haga clic en ella.
Dos o ms hojas
adyacentes
Haga clic en la etiqueta de la primera hoja. Despus, mantenga presionada la tecla MAYS
mientras hace clic en la etiqueta de la ltima hoja que desea seleccionar.
Dos o ms hojas no
adyacentes
Haga clic en la etiqueta de la primera hoja. Despus, mantenga presionada la tecla CTRL
mientras hace clic en las etiquetas de las otras hojas que desea seleccionar.
Todas las hojas de un
libro
Haga clic con el botn secundario en una etiqueta y, a continuacin, haga clic en Seleccionar
todas las hojas en el men contextual.
2.4 Mostrar un nmero mayor o menor de etiquetas
a) Seleccione la barra de divisin de etiquetas.
b) Cuando el puntero cambie al puntero de divisin , arrastre la barra de divisin de etiquetas hacia la
derecha o hacia la izquierda y, a continuacin, utilice los botones para desplazar etiquetas para
desplazarse por las etiquetas de las hojas.
Para volver la barra de divisin de etiquetas a su posicin predeterminada
original, haga doble clic en la barra de divisin de etiquetas.
Sugerencia Para activar una hoja seleccionndola de una lista de hojas disponibles, con el botn secundario
del mouse (ratn) haga clic en cualquier botn de desplazamiento de etiquetas y en la hoja deseada en el men
contextual
3 ADMINISTRAR HOJAS DE CLCULOS
3.1 Insertar una hoja
Para insertar una hoja de clculo nueva, siga uno de los procedimientos siguientes:
Para insertar rpidamente una hoja de clculo nueva al final de las hojas de clculo existentes, haga clic
en la ficha Insertar hoja de clculo en la parte inferior de la pantalla.
Instituto Nacional Tecnolgico
Manual de Excel 2007 4
Para insertar una hoja de clculo nueva antes de otra ya existente, seleccione esa hoja de clculo y, a
continuacin, en la ficha Inicio, en el grupo Celdas, haga clic en Insertar y, a continuacin, en Insertar
hoja.
SUGERENCIA Tambin puede hacer clic con el botn secundario del mouse (ratn) en una hoja de
clculo existente y, a continuacin, hacer clic en Insertar. En la ficha General, haga clic en Hoja de clculo
y, a continuacin, haga clic en Aceptar.
3.2 Mover o copiar hojas
Precaucin Tenga cuidado cuando mueva o copie hojas. Si se mueve la hoja de clculo, las operaciones o los
grficos basados en los datos de la misma pueden volverse imprecisos.
a. Para mover o copiar hojas en otro libro, abra el libro que recibir las hojas.
b. Cambie al libro que contiene las hojas que desea mover o copiar y, a continuacin, seleccione las hojas.
c. En el men Edicin, haga clic en Mover o copiar hoja.
d. En el cuadro Al libro, haga clic en el libro para recibir las hojas.
Para mover o copiar las hojas seleccionadas en un nuevo libro, haga clic en nuevo libro.
e. En el cuadro Antes de la hoja, haga clic en la hoja delante de la que desea insertar las hojas copiadas o
movidas.
f. Para copiar las hojas en vez de moverlas, active la casilla de verificacin Crear una copia.
3.3 Eliminar hojas de un libro
En la ficha Inicio, en el grupo Celdas, haga clic en la flecha situada junto a Eliminar y, despus, en
Eliminar hoja.
SUGERENCIA Tambin puede hacer clic con el botn secundario del mouse en la ficha de la hoja de
clculo que desea eliminar y, a continuacin, hacer clic en Eliminar.
Instituto Nacional Tecnolgico
Manual de Excel 2007 5
3.4 Cambiar el nombre de una hoja
a) En la barra de las fichas de hojas, haga clic con el botn secundario del mouse en la ficha de hoja cuyo
nombre desea cambiar y, a continuacin, haga clic en Cambiar nombre.
b) Seleccione el nombre actual y, a continuacin, escriba el nombre nuevo.
4 OCULTAR TODO O PARTE DE UN LIBRO
Al ocultar partes de un libro, los datos dejan de estar a la vista pero no se quitan del libro. Si guarda y cierra el
libro, los datos ocultos seguirn estndolo la prxima vez que lo abra. Si imprime el libro, no imprime las partes
ocultas.
Ocultar libros y hojas Puede ocultar los libros y las hojas para reducir el nmero de elementos en pantalla y
evitar as cambios no deseados. Por ejemplo, puede ocultar hojas que contengan datos confidenciales. El libro o
la hoja ocultos siguen abiertos y otros documentos pueden usar la informacin.
4.1 Ocultar una ventana de un libro
En la ficha Ver, en el grupo Ventana, haga clic en Ocultar.
NOTA Cuando cierre Excel, se le preguntar si desea guardar los cambios en la ventana del libro oculto. Haga
clic en S si desea que la ventana del libro se oculte la prxima vez que abra el libro.
4.2 Ocultar una hoja
a) Seleccione las hojas de clculo que desee ocultar.
b) En la ficha Inicio, en el grupo Celdas, haga clic en Formato.
c) En Visibilidad, haga clic en Ocultar y mostrar y haga clic en Ocultar hoja.
4.3 Mostrar una hoja oculta
a) En la ficha Inicio, en el grupo Celdas, haga clic en Formato.
Instituto Nacional Tecnolgico
Manual de Excel 2007 6
b) En Visibilidad, haga clic en Ocultar y mostrar y haga clic en Mostrar hoja.
c) En el cuadro Mostrar hoja, haga doble clic en el nombre de la hoja oculta que desee mostrar.
4.4 Mostrar filas o columnas ocultas
4.4.1 Ocultar una fila o columna
a) Seleccione las filas o columnas que desea ocultar.
SUGERENCIA Para cancelar una seleccin de celdas, haga clic en cualquier celda de la hoja de clculo.
b) En la ficha Inicio, en el grupo Celdas, haga clic en la opcin Formato.
c) Siga uno de los procedimientos siguientes:
d) En Visibilidad, elija Ocultar y mostrar y, a continuacin, haga clic en Ocultar filas o en Ocultar
columnas.
e) En Tamao de celda, haga clic en Alto de fila o en Ancho de columna y, a continuacin, escriba 0 en
el cuadro Alto de fila o Ancho de columna.
SUGERENCIA Tambin puede hacer clic con el botn secundario del mouse (ratn) en una fila o columna (o
en una seleccin de varias filas o columnas) y, a continuacin, hacer clic en Ocultar.
4.4.2 Mostrar una fila o columna oculta
a. Siga uno de los procedimientos siguientes:
Para mostrar las filas ocultas, seleccione la fila por encima y por debajo de las filas que desea mostrar.
Para mostrar las columnas ocultas, seleccione las columnas adyacentes a cada lado de las columnas que
desea mostrar.
Para mostrar la primera fila o columna oculta de una hoja de clculo, seleccinela escribiendo A1 en el
Cuadro de nombres que aparece junto a la barra de frmulas
SUGERENCIA Tambin puede seleccionarla con el cuadro de dilogo Ir a. En la ficha Inicio, en
Modificar, haga clic en Buscar y seleccionar y, a continuacin, en Ir a. En el cuadro Referencia,
escriba A1 y, a continuacin, haga clic en Aceptar.
b. En la ficha Inicio, en el grupo Celdas, haga clic en la opcin Formato.
Instituto Nacional Tecnolgico
Manual de Excel 2007 7
c. Siga uno de los procedimientos siguientes:
En Visibilidad, elija Ocultar y mostrar y, a continuacin, haga clic en Mostrar filas o en Mostrar
columnas.
En Tamao de celda, haga clic en Alto de fila o en Ancho de columna y, a continuacin, escriba el
valor que desee en el cuadro Alto de fila o Ancho de columna.
5 CREAR, ABRIR Y GUARDAR ARCHIVOS
5.1 Crear libros
a) Haga clic en el botn de Microsoft Office y, a continuacin, en Nuevo.
Mtodo abreviado de teclado Tambin puede presionar CTRL+U.
b) En Plantillas, compruebe que En blanco y reciente est seleccionada y, despus, a la derecha de la
seccin En blanco y reciente, haga clic en Libro en blanco.
5.2 Abrir un libro
a) Haga clic en el botn de Office y a continuacin en Abrir .
b) En la lista Buscar en, haga clic en la unidad o la carpeta que contenga el libro que desea abrir y, a
continuacin, localice la carpeta en la que se encuentre el libro y haga doble clic en ella.
c) Haga doble clic en el libro que desee abrir.
5.3 Guardar el trabajo y cerrar el libro
5.3.1 Directrices para dar nombre
Para simplificar la bsqueda de los libros, puede utilizar nombres de archivo largos y descriptivos. El nombre del
archivo y la extensin del nombre de archivo de tres caracteres pueden contener como mximo 218 caracteres.
Los nombres de archivo no deben contener los siguientes caracteres: barra oblicua (/), barra inversa (\), signo
mayor que (>), signo menor que (<), asterisco (*), interrogacin de cierre (?), comillas dobles ("), barra vertical (|),
dos puntos (:), punto y coma (;).
5.3.2 Guardar libro
Haga clic en el botn de Microsoft Office y, a continuacin, haga clic en Guardar.
Mtodo abreviado de teclado Para guardar el archivo, presione CTRL+S.
NOTA Si va a guardar el archivo por primera vez, se le solicitar un nombre.
Instituto Nacional Tecnolgico
Manual de Excel 2007 8
5.3.3 Cerrar un libro
Haga clic en el botn de Office y luego clic en la opcin Cerrar.
6 INTRODUCIR DATOS Y SELECCIONAR CELDAS
6.1 Introducir datos
a) Haga clic en la celda en la que desee introducir los datos.
b) Escriba los datos y presione ENTRAR o TAB.
6.2 Modificar datos de la Hoja de Clculo
a) Haga doble clic en la celda que contiene los datos que desea modificar.
b) Haga los cambios necesarios en el contenido de las celdas.
c) Para escribir los cambios, presione ENTRAR.
Para cancelar los cambios, presione ESC.
Sugerencias
Para agregar con rapidez al final del contenido de la celda, seleccione la celda y presione F2.
7 INSERTAR, MOVER, COPIAR Y ELIMINAR CELDAS
7.1 Insertar celdas en blanco en una hoja de clculo
a. Seleccione la celda o el rango de celdas en las que desee insertar las nuevas celdas en blanco. Seleccione
el mismo nmero de celdas que desea insertar. Por ejemplo, para insertar cinco celdas en blanco, debe
seleccionar cinco celdas.
SUGERENCIA Para cancelar una seleccin de celdas, haga clic en cualquier celda de la
hoja de clculo.
b. En la ficha Inicio, en el grupo Celdas, haga clic en la flecha situada junto a Insertar y,
despus, en Insertar celdas.
SUGERENCIA Tambin puede hacer clic con el botn secundario del mouse (ratn) en las celdas
seleccionadas y, a continuacin, hacer clic en Insertar en el men contextual.
c. En el cuadro de dilogo Insertar, haga clic en la direccin en la que desea desplazar las celdas
circundantes.
Instituto Nacional Tecnolgico
Manual de Excel 2007 9
7.2 Insertar columnas
a. Siga uno de los procedimientos siguientes:
Para insertar una nica columna, seleccione la columna o una celda de la columna situada
inmediatamente a la derecha de la posicin en la que desea insertar la nueva columna. Por ejemplo, para
insertar una nueva columna a la izquierda de la columna B, haga clic en una celda de la columna B.
Para insertar varias columnas, seleccione las columnas situadas inmediatamente a la derecha de la
posicin en la que desea insertar las nuevas columnas. Seleccione el mismo nmero de columnas que
desea insertar. Por ejemplo, para insertar tres columnas nuevas, deber seleccionar tres columnas.
Para insertar columnas no adyacentes, mantenga presionada tecla CTRL mientras selecciona columnas
no adyacentes.
SUGERENCIA Para cancelar una seleccin de celdas, haga clic en cualquier celda de la hoja de clculo.
b. En la ficha Inicio, en el grupo Celdas, haga clic en la flecha situada junto a Insertar y,
despus, en Insertar columnas de hoja.
SUGERENCIA Tambin puede hacer clic con el botn secundario del mouse en las celdas
seleccionadas y, a continuacin, hacer clic en Insertar en el men contextual.
7.3 Insertar filas
a. Siga uno de los procedimientos siguientes:
Para insertar una nica fila, seleccione la fila o una celda situada en la fila existente por encima de
aquella en la que desea insertar la nueva fila. Por ejemplo, para insertar una nueva fila encima de la fila 5,
haga clic en una celda de la fila 5.
Para insertar varias filas, seleccione las filas situadas por encima de la cual desea insertar las nuevas
filas. Seleccione el mismo nmero de filas que desea insertar. Por ejemplo, para insertar tres nuevas filas,
es necesario seleccionar tres filas.
Para insertar filas no adyacentes, mantenga presionada tecla CTRL mientras selecciona las filas no
adyacentes.
SUGERENCIA Para cancelar una seleccin de celdas, haga clic en cualquier celda de la hoja de clculo.
b. En la ficha Inicio, en el grupo Celdas, haga clic en la flecha situada junto a Insertar y,
despus, en Insertar filas de hoja
SUGERENCIA Tambin puede hacer clic con el botn secundario del mouse en las
filas seleccionadas y, a continuacin, hacer clic en el comando Insertar del men
contextual.
Instituto Nacional Tecnolgico
Manual de Excel 2007 10
7.4 Copiar y mover celdas y datos
7.4.1 Mover o copiar celdas completas
Al mover o copiar una celda, Excel mueve o copia toda la celda, incluidas las frmulas y sus valores resultantes,
as como los formatos de celdas y los comentarios.
a) Seleccione las celdas que desea mover o copiar.
SUGERENCIA Para cancelar una seleccin de celdas, haga clic en cualquier celda de la hoja de clculo.
b) En la ficha Inicio, en el grupo Portapapeles, siga uno de los procedimientos siguientes:
c) Para mover celdas, haga clic en Cortar .
Mtodo abreviado de teclado Tambin puede presionar CTRL+X.
d) Para copiar celdas, haga clic en Copiar .
Mtodo abreviado de teclado Tambin puede presionar CTRL+C.
e) Seleccione la celda superior izquierda del rea de pegado.
Sugerencia Para mover o copiar una seleccin a otra hoja de clculo o libro, haga clic en la ficha de otra
hoja o pase a otro libro y, a continuacin, seleccione la celda superior izquierda del rea de pegado.
f) En la ficha Inicio, en el grupo Portapapeles, haga clic en Pegar .
Mtodo abreviado de teclado Tambin puede presionar CTRL+V.
7.4.2 Mover o copiar el contenido de una celda
a) Haga doble clic en la celda que contiene los datos que desea mover o copiar.
NOTA De forma predeterminada, puede editar y seleccionar los datos directamente en la celda haciendo
doble clic en ella, pero tambin puede editar y seleccionar los datos de la celda en la barra de frmulas .
b) En la celda, seleccione los caracteres que desea mover o copiar.
c) En la ficha Inicio, en el grupo Portapapeles, siga uno de los procedimientos siguientes:
d) Para mover la seleccin, haga clic en Cortar .
Mtodo abreviado de teclado Tambin puede presionar CTRL+X.
Instituto Nacional Tecnolgico
Manual de Excel 2007 11
e) Para copiar la seleccin, haga clic en Copiar .
Mtodo abreviado de teclado Tambin puede presionar CTRL+C.
f) En la celda, haga clic donde desee pegar los caracteres o haga doble clic en otra celda para mover o
copiar los datos.
g) En la ficha Inicio, en el grupo Portapapeles, haga clic en Pegar .
Mtodo abreviado de teclado Tambin puede presionar CTRL+V.
h) Presione ENTRAR.
NOTA Si se hace doble clic o se presiona F2 para modificar la celda activa, las teclas de desplazamiento
del cursor solamente funcionarn dentro de esa celda. Para utilizar las flechas de desplazamiento del cursor
en otra celda; en primer lugar, presione ENTRAR para completar los cambios en la celda activa.
7.5 Eliminar celdas, filas o columnas
a. Seleccione las celdas, filas o columnas que desea eliminar.
SUGERENCIA Para cancelar una seleccin de celdas, haga clic en cualquier celda de la hoja de clculo.
b. En la ficha Inicio, en el grupo Celdas, siga uno de los procedimientos siguientes:
Para eliminar celdas seleccionadas, haga clic en la flecha que aparece junto a Eliminar y, a continuacin,
haga clic en Eliminar celdas.
Para eliminar filas seleccionadas, haga clic en la flecha que aparece junto a Eliminar y, a continuacin,
haga clic en Eliminar filas de hoja.
Para eliminar columnas seleccionadas, haga clic en la flecha que aparece junto a Eliminar y, a
continuacin, haga clic en Eliminar columnas de hoja.
SUGERENCIA Tambin puede hacer clic con el botn secundario del mouse en una seleccin de
celdas, filas o columnas, hacer clic en el comando Eliminar del men contextual y, a continuacin, hacer
clic en la opcin que desee usar.
c. Si va a eliminar una celda o un rango de celdas, haga clic en Desplazar las celdas hacia la izquierda,
Desplazar las celdas hacia arriba, Toda la fila o Toda la columna en el cuadro de dilogo Eliminar.
Si va a eliminar filas o columnas, otras filas o columnas se desplazarn automticamente hacia a arriba o
hacia la izquierda.
Sugerencias
Para repetir rpidamente celdas, filas o columnas, seleccione las celdas, filas o columnas siguientes y, a
continuacin, presione CTRL+Y.
Si es necesario, puede restaurar inmediatamente datos eliminados. En el men de la barra de
herramientas de acceso rpido, haga clic en Deshacer Eliminar o presione CTRL+Z.
Instituto Nacional Tecnolgico
Manual de Excel 2007 12
8 APLICAR FORMATO A LA HOJA DE CLCULO
8.1 Cambiar la fuente o el tamao de fuente en una hoja de clculo
a. Seleccione la celda, el rango de celdas, el texto o los caracteres a los que desea aplicar formato.
SUGERENCIA Para cancelar una seleccin de celdas, haga clic en cualquier celda de la hoja de
clculo.
b. En la ficha Inicio, en el grupo Fuente, haga lo siguiente:
Para cambiar la fuente, haga clic en la fuente que desea en el cuadro Fuente .
Para cambiar el tamao de fuente, haga clic en el tamao de fuente que desea en el cuadro
Tamao de fuente , o bien, haga clic en Aumentar tamao de fuente o en Disminuir
tamao de fuente hasta que en el cuadro Tamao de fuente aparezca el tamao que desea
usar.
8.2 Ajustar texto automticamente
Los datos de la celda se ajustan para adaptarse al ancho de la columna. Si cambia el ancho de
columna, el ajuste de datos se adapta automticamente.
a. En la hoja de clculo, seleccione las celdas a las que desea dar formato.
b. En la ficha Inicio, en el grupo Alineacin, haga clic en Ajustar texto .
8.3 Aplicar formato de nmero
a. Seleccione las celdas
b. En la ficha Inicio, haga clic en el iniciador del cuadro de dilogo situado junto a Nmero.
c. Active la ficha Nmero.
d. Haga clic en una opcin del cuadro Categora y, a continuacin, seleccione las opciones para las que desea especificar
un formato de nmero. El cuadro Muestra presenta el aspecto de las celdas seleccionadas con el formato elegido. .
Opciones
Instituto Nacional Tecnolgico
Manual de Excel 2007 13
Posiciones decimales Especifica hasta 30
posiciones decimales. Este cuadro slo est
disponible para las categoras
Nmero, Moneda, Contabilidad, Porcentaje y
Cientfico.
Usar separador de miles (,) Active esta casilla de
verificacin para insertar un separador de miles. Esta
casilla de verificacin slo est disponible para la
categora Nmero.
Nmeros negativos Especifique el formato en el
que desea que se muestren los nmeros negativos.
Esta opcin slo est disponible para las categoras
Nmero y Moneda.
Smbolo Seleccione el smbolo de moneda que
desea utilizar. Este cuadro slo est disponible para
las categoras Moneda y Contabilidad.
Tipo Seleccione el tipo de presentacin que desea utilizar para un nmero. Este cuadro de lista slo est
disponible para las categoras Fecha, Hora, Fraccin, Especial y Personalizado.
Configuracin regional (ubicacin) Seleccione otro idioma que desee utilizar para el tipo de presentacin de
un nmero. Esta opcin slo est disponible para las categoras Fecha, Hora y Especial.
e. De clic en Aceptar.
8.4 Alineacin del texto
a. Seleccione las celdas
b. En la ficha Inicio, haga clic en el iniciador del cuadro de dilogo situado junto a Nmero.
c. Active la ficha Alineacin.
Horizontal Seleccione una opcin en el cuadro
de lista Horizontal para cambiar la alineacin
horizontal del contenido de la celda. De forma
predeterminada, Microsoft Office Excel alinea el
texto a la izquierda, los nmeros a la derecha y
se centran los valores de errores y lgicos. La
alineacin horizontal predeterminada es
General. El cambio de la alineacin de datos no
cambia el tipo de datos.
Vertical Seleccione una opcin en el cuadro
Vertical para cambiar la alineacin vertical del
contenido de la celda. De forma predeterminada,
Excel alinea el texto verticalmente en la parte
inferior de una celda. La alineacin horizontal
predeterminada es General.
Sangra Aplica sangra al contenido de una
celda desde cualquier borde de la misma, en
Instituto Nacional Tecnolgico
Manual de Excel 2007 14
funcin de si elige Horizontal y Vertical. Cada incremento del cuadro Sangra es equivalente al ancho de un
carcter.
Orientacin Seleccione una opcin en Orientacin para cambiar la orientacin del texto en las celdas
seleccionadas. Es posible que las opciones de giro no estn disponibles si se seleccionan otras opciones de
alineacin.
Grados Establece la cantidad de giro del texto en la celda seleccionada. Utilice un nmero positivo en el cuadro
Grado para girar el texto seleccionado desde la esquina inferior izquierda a la esquina superior derecha de la
celda. Utilice grados negativos para girar el texto desde la esquina superior izquierda a la esquina inferior
derecha en la celda seleccionada.
9 APLICAR BORDES, SOMBRAS Y TRAMAS DE FONDO
9.1 Aplicar o quitar bordes de celda en una hoja de clculo
Utilizando estilos de borde predefinidos, puede agregar rpidamente un borde alrededor de las celdas o rangos
de celdas.
a. En una hoja de clculo, seleccione la celda o el rango de celdas al que desea agregar un borde, cambiar el
estilo de borde o del que desea quitar un borde.
SUGERENCIA Para cancelar una seleccin de celdas, haga clic en cualquier celda de la hoja de clculo.
b. En la ficha Inicio, en el grupo Fuente, siga uno de los procedimientos siguientes:
Para aplicar un estilo de borde nuevo o distinto, haga clic en la flecha que aparece junto a Bordes y
haga clic en un estilo de borde.
SUGERENCIA Para aplicar un estilo de borde personalizado o un borde diagonal, haga clic en Ms
bordes. En la ficha Borde, debajo de Lnea y Color, haga clic en el estilo de lnea y en el color que
desea. Debajo de Preestablecidos y Borde, haga clic en uno o en varios botones para indicar la
ubicacin del borde. En Borde hay disponibles dos botones de borde diagonal .
Para quitar bordes de celda, haga clic en la flecha que aparece junto a Bordes y, a
continuacin, haga clic en Sin borde .
NOTAS
El botn Bordes muestra el estilo de borde usado ms recientemente. Para aplicar ese estilo, puede hacer
clic en el botn Bordes (no en la flecha).
Si aplica bordes a una celda seleccionada, el borde tambin se aplica a las celdas adyacentes que
comparten un lmite de celda con borde. Por ejemplo, si aplica un borde de cuadro para rodear el rango
B1:C5, las celdas D1:D5 recibirn un borde izquierdo.
Si aplica dos tipos distintos de bordes a un borde de celda compartido, se muestra el borde aplicado ms
recientemente.
Un rango de celdas seleccionado recibe el formato como si se tratara de un nico bloque de celdas. Si aplica
un borde derecho al rango de celdas B1:C5, se muestra el borde slo en el lado derecho de las celdas
C1:C5.
Instituto Nacional Tecnolgico
Manual de Excel 2007 15
Si desea imprimir el mismo borde a celdas que estn separadas por un salto de pgina pero el borde slo
aparece en una pgina, puede aplicar un borde interior. De esta manera, puede imprimir un borde en la
parte inferior de la ltima fila de una pgina y en la superior de la primera fila de la pgina siguiente. Siga
este procedimiento:
a. Seleccione las filas en ambos lados del salto de pgina.
b. Haga clic en la flecha que aparece junto a Bordes y, a continuacin, en Ms bordes.
c. En Preestablecidos, haga clic en el botn Interior .
d. En Borde, dentro del diagrama de vista previa, quite el borde vertical haciendo clic en l.
9.2 Aplicar o quitar el sombreado de celdas
Puede agregar sombreado a las celdas rellenndolas con colores slidos o tramas especficas. Adems, cuando
no necesite el sombreado en las celdas, puede quitarlo.
9.2.1 Rellenar celdas con colores slidos
a. Seleccione las celdas a las que desea aplicar o quitar el sombreado.
SUGERENCIA Para cancelar una seleccin de celdas, haga clic en cualquier celda de la hoja de clculo.
b. En la ficha Inicio, en el grupo Fuente, siga uno de los procedimientos siguientes:
Para rellenar las celdas con un color slido, haga clic en la flecha que aparece junto a Color de relleno
en el grupo Fuente de la ficha Inicio y, a continuacin, haga clic en el color de la paleta que desea
utilizar.
Para aplicar el ltimo color seleccionado, haga clic en Color de relleno .
9.2.2 Rellenar celdas con tramas
a. Seleccione las celdas que desea rellenar con una trama.
SUGERENCIA Para cancelar una seleccin de celdas, haga clic en cualquier celda de la hoja de
clculo.
b. En la ficha Inicio, haga clic en el iniciador del cuadro de dilogo situado junto a Fuente y, a
continuacin, haga clic en la ficha Relleno.
c. En Color de fondo, haga clic en el color de fondo que desea utilizar.
d. Siga uno de los procedimientos siguientes:
Instituto Nacional Tecnolgico
Manual de Excel 2007 16
Para utilizar una trama con dos colores, haga clic en otro color en el cuadro Color de Trama y, a
continuacin, haga clic en un estilo de trama en el cuadro Estilo de Trama.
Para utilizar una trama con efectos especiales, haga clic en Efectos de relleno y, a continuacin, haga
clic en las opciones que desee en la ficha Degradado.
9.2.3 Quitar el sombreado de las celdas
a. Seleccione las celdas que contienen un color o trama de relleno.
b. En la ficha Inicio, en el grupo Fuente, haga clic en la flecha situada junto a Color de relleno y,
despus, en Sin relleno.
10 MANIPULAR FILAS Y COLUMNAS
10.1 Cambiar el ancho de columna
Para cambiar el ancho de una columna, arrastre el borde del lado derecho del encabezado de columna
hasta que la columna tenga el ancho que desea.
Para cambiar el ancho de varias columnas, seleccione las columnas que desea cambiar y, a continuacin,
arrastre un borde hacia la derecha de un encabezado de columna seleccionado.
Para cambiar el ancho de columnas para ajustarlo al contenido, seleccione la columna o columnas que
desea cambiar las columnas y, a continuacin, haga doble clic en el borde de la derecha del encabezado de
columna seleccionado.
Para cambiar el ancho de todas las todas las columnas de la hoja de clculo, haga clic en el botn
Seleccionar todo y, a continuacin, arrastre el borde de cualquier encabezado de columna.
10.2 Cambiar el alto de fila
a) Seleccione la fila o filas que desea cambiar.
b) En la ficha Inicio, en el grupo Celdas, haga clic en Formato.
c) En Tamao de celda, haga clic en Alto de fila.
d) En el cuadro Alto de fila, escriba el valor que desee.
Instituto Nacional Tecnolgico
Manual de Excel 2007 17
10.3 Combinar celdas para unir varias columnas o filas
a) Seleccione las celdas adyacentes que desee combinar.
NOTA Compruebe que los datos que desea ver en la celda combinada se encuentren en la celda superior
izquierda del rango seleccionado. nicamente los datos de la celda superior izquierda permanecern en la
celda combinada. Los datos de todas las dems celdas del rango seleccionado se eliminarn.
b) En la ficha Inicio, en el grupo Alineacin, haga clic en Combinar y centrar.
Las celdas se combinarn en una fila o columna y su contenido se centrar en la celda combinada. Para
combinar celdas sin centrar su contenido, haga clic en la flecha situada junto a Combinar y centrar y, a
continuacin, seleccione Combinar horizontalmente o Combinar celdas.
NOTA Si el botn Combinar y centrar no est disponible, es posible que las celdas seleccionadas estn
en modo de edicin. Para cancelar este modo, presione ENTRAR.
c) Para cambiar la alineacin del texto de la celda combinada, seleccione la celda y haga clic en cualquier
botn de alineacin del grupo Alineacin de la ficha Inicio.
10.4 Dividir una celda combinada
a) Seleccione la celda combinada.
Al seleccionar una celda combinada, tambin aparecer seleccionado el botn Combinar y centrar en el grupo
Alineacin de la ficha Inicio.
b) Para dividir la celda combinada, haga clic en Combinar y centrar .
El contenido de la celda combinada aparecer en la celda superior izquierda del rango de celdas de divididas.
10.5 Centrar o alinear datos a la izquierda o a la derecha
En las celdas que tienen el formato general predeterminado, el texto se alinea a la izquierda y los nmeros, las
fechas y las horas se alinean a la derecha. Si cambia la alineacin, no se cambiar el tipo de datos.
a) Seleccione las celdas a las que desea dar formato.
b) En la ficha Inicio, en el grupo Alineacin, haga clic en el botn correspondiente.
Instituto Nacional Tecnolgico
Manual de Excel 2007 18
Para alinear texto Haga clic en
A la izquierda
Alinear a la izquierda
Centrado
Centrar
A la derecha
Alinear a la derecha
11 CREAR FORMULAS
11.1 Introducir Frmulas
Cuando cree una frmula que contenga una funcin, la Paleta de frmulas le ayudar a introducir las funciones
de la hoja de clculo. A medida que se introduzca una funcin en la frmula, la Paleta de frmulas ir mostrando
el nombre de la funcin, cada uno de sus argumentos, una descripcin de la funcin y de cada argumento, el
resultado actual de la funcin y el resultado actual de toda la frmula. Para que aparezca la paleta de frmulas,
haga clic en Modificar frmula en la barra de frmulas.
Modificar frmulas Puede utilizarse la Paleta de frmulas para modificar las funciones en las frmulas.
Seleccione una celda que contenga una frmula y, a continuacin, haga clic en Modificar frmula para que
aparezca la paleta de frmulas. En la paleta aparecern la primera funcin de la frmula y cada uno de sus
argumentos. Puede modificar la primera funcin, o modificar otra funcin de la misma frmula, haciendo clic en la
barra de frmulas en cualquier posicin dentro de la funcin.
11.2 Crear frmulas
La estructura o el orden de los elementos de una frmula determinan el resultado final del clculo. Las frmulas
en Microsoft Excel siguen una sintaxis especfica u orden, que incluye un signo igual (=) seguido de los
elementos que van a calcularse (los operandos), que estn separados por operadores de clculo. Cada
operando puede ser un valor que no cambie (un valor constante), una referencia de celda o de rango, un rtulo,
un nombre o una funcin de la hoja de clculo.
Excel realiza las operaciones de de izquierda a derecha, siguiendo el orden de precedencia de los
operadores, comenzando por el signo igual (=). Puede controlar el orden en que se ejecutar el clculo utilizando
parntesis para agrupar las operaciones que deben realizarse en primer lugar. Por ejemplo, la siguiente frmula
da un resultado de 11 porque Excel calcula la multiplicacin antes que la suma. La frmula multiplica 2 por 3 y, a
continuacin, suma 5 al resultado.
=5+2*3
Por el contrario, si se utilizan parntesis para cambiar la sintaxis, Excel sumar 5 y 2 y, a continuacin, multiplica
el resultado por 3, obtenindose 21.
=(5+2)*3
Instituto Nacional Tecnolgico
Manual de Excel 2007 19
11.3 Operadores de clculo de las frmulas
Los operadores especifican el tipo de clculo que se desea realizar con los elementos de una frmula. Microsoft
Excel incluye cuatro tipos diferentes de operadores de clculo: aritmtico, comparacin, texto y referencia.
Operadores aritmticos Para ejecutar las operaciones matemticas bsicas como suma, resta o
multiplicacin; combinan nmeros y generan resultados numricos, utilice los siguientes operadores aritmticos.
Operador aritmtico Significado Ejemplo
+ (signo ms) Suma 3+3
- (signo menos) Resta
Negacin
3-1
-1
* (asterisco) Multiplicacin 3*3
/ (barra oblicua) Divisin 3/3
% (signo de porcentaje) Porcentaje 20%
^ (acento circunflejo) Exponente 3^2 (el mismo que 3*3)
Operadores de comparacin Se pueden comparar dos valores con los siguientes operadores. Al comparar
dos valores con estos operadores, el resultado es un valor lgico, bien VERDADERO bien FALSO
Operador de comparacin Significado Ejemplo
= (igual) Igual a A1=B1
> (mayor que) Mayor que A1>B1
< (menor que) Menor que A1<B1
>= (mayor o igual que) Mayor o igual que A1>=B1
<= (menor o igual que) Menor o igual que A1<=B1
<> (distinto) Distinto de A1<>B1
Operador de concatenacin de texto Utilice el signo "&" para unir o concatenar una o varias cadenas de texto
con el fin de generar un solo elemento de texto.
Operador de texto Significado Ejemplo
& ("y" comercial) Conecta o concatena dos valores para
generar un valor de texto continuo.
"Viento" & "norte" genera "Viento del
norte"
Operadores de referencia Combinan rangos de celdas para los clculos con los siguientes operadores.
Operador de referencia Significado Ejemplo
:(dos puntos) Operador de rango que genera una
referencia a todas las celdas entre dos
referencias, stas incluidas.
B5:B15
, (coma) Operador de unin que combina varias
referencias en una sola.
SUMA(B5:B15,D5:D15)
Instituto Nacional Tecnolgico
Manual de Excel 2007 20
11.4 Modificar Frmulas
a) Seleccione la celda que contiene la frmula que desee modificar.
b) En la barra de frmulas, haga los cambios necesarios en la frmula.
c) Presione ENTRAR.
11.5 Utilizar Funciones
Las funciones son frmulas predefinidas que ejecutan clculos utilizando valores especficos, denominados
argumentos, en un orden determinado o estructura.
Argumentos Los argumentos pueden ser nmeros, texto, valores lgicos como VERDADERO o FALSO,
matrices, valores de error como #N/A o referencias de celda. El argumento que se designe deber generar un
valor vlido para el mismo. Los argumentos pueden ser tambin constantes, frmulas u otras funciones.
Estructura La estructura de una funcin comienza por el nombre de la funcin, seguido de un parntesis de
apertura, los argumentos de la funcin separados por comas y un parntesis de cierre. Si la funcin inicia una
frmula, escriba un signo igual (=) delante del nombre de la funcin.
11.6 Referencia a Funciones
11.6.1 Funcin Suma
Suma todos los nmeros de un rango.
Sintaxis
SUMA(nmero1;nmero2; ...)
Nmero1;nmero2;... son de 1 a 255 argumentos cuyo valor total o suma desea obtener.
Ejemplo
1
2
3
A
Datos
-5
15
Instituto Nacional Tecnolgico
Manual de Excel 2007 21
4
5
6
30
'5
VERDADERO
Frmula Descripcin (resultado)
=SUMA(3;2) Suma 3 y 2 (5)
=SUMA("5";15;VERDADERO) Suma 5, 15 y 1, ya que los valores de texto se traducen como
nmeros y el valor lgico VERDADERO se traduce como 1
(21).
=SUMA(A2:A4) Suma los tres primeros nmeros de la columna anterior (40).
=SUMA(A2:A4;15) Suma los tres primeros nmeros de la columna anterior y 15
(55).
=SUMA(A5;A6;2) Suma los valores de las dos ltimas filas anteriores y 2.
Puesto que los valores no numricos de las referencias no se
traducen, no se tienen en cuenta los valores de la columna
anterior (2).
11.6.2 Funcin PROMEDIO
Devuelve el promedio (media aritmtica) de los argumentos.
Sintaxis
PROMEDIO(nmero1;nmero2;...)
Nmero1, nmero2... son de 1 a 255 argumentos numricos cuyo promedio desea obtener.
Ejemplo
1
2
3
4
5
A
Datos
10
7
9
27
Instituto Nacional Tecnolgico
Manual de Excel 2007 22
6
7
0
4
Frmula Descripcin (resultado)
=PROMEDIO(A2:A7) Halla el promedio de todos los nmeros de la lista anterior (9,5)
=PROMEDIO(A2:A4;A7) Halla el promedio de los tres primeros nmeros y el ltimo de la lista (7,5)
=PROMEDIO.SI(A2:A7;
"<>0")
Halla el promedio de los nmeros de la lista, excepto los que contienen
cero, como el de la celda A6 (11,4
11.6.3 Funcin MAX
Devuelve el valor mximo de un conjunto de valores.
Sintaxis
MAX(nmero1;nmero2; ...)
Nmero1, nmero2... son de 1 a 255 nmeros de los que desea encontrar el valor mximo.
Ejemplo
1
2
3
4
5
6
A
Datos
10
7
9
27
2
Frmula Descripcin (resultado)
=MAX(A2:A6) El mayor de los nmeros anteriores (27)
=MAX(A2:A6;30) El mayor de los nmeros anteriores y 30 (30)
11.6.4 Funcin MIN
Devuelve el valor mnimo de un conjunto de valores.
Sintaxis
MIN(nmero1;nmero2; ...)
Nmero1, nmero2... son de 1 a 255 nmeros de los que se desea encontrar el valor mnimo.
Instituto Nacional Tecnolgico
Manual de Excel 2007 23
Ejemplo
1
2
3
4
5
6
A
Datos
10
7
9
27
2
Frmula Descripcin (resultado)
=MIN(A2:A6) El menor de los nmeros anteriores (2)
=MIN(A2:A6;0) El menor de los nmeros anteriores y 0 (0)
12 TRABAJAR CON GRFICOS
12.1 Crear un grfico
En la mayora de los grficos, como los grficos de columnas y los de barras, puede representar grficamente
datos que estn organizados en filas o columnas en una hoja de clculo. Sin embargo, algunos tipos de grfico,
como el grfico circular o el grfico de burbujas, requieren una disposicin de datos especfica.
a) En la hoja de clculo, organice los datos que desea trazar en un grfico.
Cmo organizar datos para tipos de grficos especficos
Para este grfico Organice los datos
Columnas
Barras
Lnea
rea
Superficie
Radial
En columnas o filas, de la siguiente manera:
Lorem Ipsum
1 2
3 4
O:
Lorem 1 3
Instituto Nacional Tecnolgico
Manual de Excel 2007 24
Para este grfico Organice los datos
Ipsum 2 4
Circular
Anillos
(con una serie)
En una columna o fila de datos y una columna o
fila de rtulos de datos, de la siguiente manera:
A 1
B 2
C 3
O:
A B C
1 2 3
Circular
Anillos
(con ms de una serie)
En varias columnas o filas de datos y una
columna o fila de rtulos de datos, de la
siguiente manera:
A 1 2
B 3 4
C 5 6
O:
A B C
1 2 3
4 5 6
XY (dispersin)
Burbujas
En columnas, con los valores X en la primera
columna y los valores Y correspondientes o los
valores de tamao de burbuja en las columnas
adyacentes, de la siguiente manera:
X Y Tamao de la burbuja
Instituto Nacional Tecnolgico
Manual de Excel 2007 25
Para este grfico Organice los datos
1 2 3
4 5 6
Cotizaciones En columnas o filas en el orden siguiente,
utilizando nombres o fechas como rtulos:
valores mximos, valores mnimos y valores de
cierre
Como:
Fecha Mximo Mnimo Cierre
1/1/2002 46,125 42 44,063
O:
Fecha 1/1/2002
Mximo 46,125
Mnimo 42
Cierre 44,063
b) Seleccione las celdas que contienen los datos que desea utilizar en el grfico.
c) En la ficha Insertar, en el grupo Grficos, siga uno de los procedimientos siguientes:
d) Haga clic en el tipo de grfico y, a continuacin, haga clic en el subtipo de grfico que desea utilizar.
e) Para ver todos los tipos de grficos disponibles, haga clic en un tipo de grfico y, a continuacin, haga
clic en Todos los tipos de grfico para
mostrar el cuadro de dilogo Insertar
grfico; por ltimo, haga clic en las
flechas para desplazarse por todos los tipos
y subtipos de grficos disponibles y haga clic
en los que desea utilizar.
SUGERENCIA Cuando site el puntero del mouse (ratn) sobre cualquier tipo o subtipo de grfico,
aparecer la informacin en pantalla con el nombre del tipo de grfico.
12.2 Cmo cambiar la ubicacin de un grfico
a) Haga clic en el grfico incrustado o en la hoja de grfico para seleccionarlos y mostrar las
herramientas de grfico.
Instituto Nacional Tecnolgico
Manual de Excel 2007 26
b) En la ficha Diseo, en el grupo Ubicacin, haga clic en Mover grfico.
c) En Seleccione dnde desea colocar el grfico, siga uno de los procedimientos siguientes:
Para mostrar el grfico en una hoja de grfico, haga clic en Hoja nueva.
SUGERENCIA Si desea reemplazar el nombre sugerido para el grfico, puede escribir un nombre
nuevo en el cuadro Hoja nueva.
12.3 Cambiar el tipo de grfico de un grfico existente
a) Siga uno de los procedimientos siguientes:
Para cambiar el tipo de grfico del grfico entero, haga clic en el rea del grfico o en el rea de
trazado del grfico para mostrar las herramientas de grfico.
Para cambiar el tipo de grfico de una serie de datos nicos, haga clic en la serie de datos.
SUGERENCIA Se mostrarn las herramientas de grficos con las fichas Diseo, Presentacin y
Formato.
b) En la ficha Diseo, en el grupo Tipo, haga clic en Cambiar tipo de grfico.
c) En el cuadro de dilogo Cambiar tipo de grfico, siga uno de los procedimientos siguientes:
Haga clic en un tipo de grfico en el primer cuadro y, a continuacin, haga clic en el subtipo de grfico
que desee utilizar en el segundo cuadro.
Si guard algn tipo de grfico como plantilla, haga clic en Plantillas y, a continuacin, haga clic en la
plantilla de grfico que desee utilizar en el segundo cuadro.
12.4 Dar formato a los elementos de un grfico
Puede dar formato a los distintos elementos de un grfico, como las series de datos, los ejes, los ttulos, los
rtulos de datos o las leyendas.
a. En un grfico, haga clic en el elemento del grfico al que desea dar formato o realice el siguiente
procedimiento para seleccionarlo de una lista de elementos de grficos:
Haga clic en el grfico.
Se mostrarn las Herramientas de grficos con las fichas Diseo, Presentacin y Formato.
Instituto Nacional Tecnolgico
Manual de Excel 2007 27
En la ficha Formato, en el grupo Seleccin actual, haga clic en la flecha situada junto al cuadro
Elementos de grfico y, a continuacin, seleccione el elemento de grfico al que desea dar
formato.
b. En la ficha Formato, siga uno de los procedimientos siguientes:
Para dar formato a todos los elementos del grfico seleccionados, en el grupo Seleccin actual, haga
clic en Seleccin de formato y, a continuacin, seleccione las opciones que desee.
Para dar formato a la forma de un elemento del grfico seleccionado, en el grupo Estilos de forma, haga
clic en el estilo que desee o haga clic en Relleno de forma, Contorno de forma o Efectos de formas y,
a continuacin, seleccione las opciones de formato que desee.
Para dar formato al texto de un elemento del grfico seleccionado mediante WordArt, en el grupo Estilos
de WordArt, haga clic en el estilo que desee o haga clic en Relleno de texto, Contorno de texto o
Efectos de texto y, a continuacin, seleccione las opciones de formato que desee.
SUGERENCIA Para usar formato de texto normal para dar formato al texto de los elementos del
grfico, puede hacer clic con el botn secundario del mouse (ratn) en el texto o seleccionarlo y despus
hacer clic en las opciones que desee en la minibarra de herramientas. Puede utilizar tambin los
botones de formato de la cinta de opciones (ficha Inicio, grupo Fuente).
12.5 Ejemplos de tipos de grficos
12.5.1 Grficos de columnas
Se pueden trazar datos que se organizan en columnas o filas de
una hoja de clculo en un grfico de columnas. Este tipo de grfico
es til para mostrar cambios de datos en un perodo de tiempo o
para ilustrar comparaciones entre elementos.
En los grficos de columnas, las categoras normalmente se
organizan en el eje horizontal y los valores en el eje vertical.
12.5.2 Grficos de lneas
Se pueden trazar datos que se organizan en
columnas o filas de una hoja de clculo en un
grfico de lneas. Los grficos de lnea pueden
mostrar datos continuos en el tiempo, establecidos
frente a una escala comn y, por tanto, son ideales
para mostrar tendencias en datos a intervalos
iguales. En un grfico de lneas, los datos de
categora se distribuyen uniformemente en el eje
horizontal y todos los datos de valor se distribuyen
uniformemente en el eje vertical.
Instituto Nacional Tecnolgico
Manual de Excel 2007 28
12.5.3 Grficos circulares
En un grfico circular se pueden representar datos
contenidos en una columna o una fila de una hoja de
clculo. Los grficos circulares muestran el tamao
de los elementos de una, en proporcin a la suma de
los elementos. Los puntos de datos (puntos de datos:
de un grfico circular se muestran como porcentajes
del total del grfico circular.
Piense en utilizar un grfico circular cuando:
Slo tenga una serie de datos que desee trazar.
Ninguno de los valores que desea trazar son negativos.
Casi ninguno de los valores que desea trazar son valores cero.
No tiene ms de siete categoras.
Las categoras representan partes de todo el grfico circular.
12.5.4 Grficos de barras
Se pueden trazar datos que se organizan en columnas o filas de una hoja de clculo en un grfico de barras. Los
grficos de barras muestran comparaciones entre elementos individuales.
Piense en utilizar un grfico de barras cuando:
Las etiquetas de eje son largas.
Los valores que se muestran son duraciones.
12.5.5 Grficos de rea
Se pueden trazar datos que se organizan en columnas o
filas de una hoja de clculo en un grfico de rea. Los
grficos de rea destacan la magnitud del cambio en el
tiempo y se pueden utilizar para llamar la atencin hacia el
valor total en una tendencia. Por ejemplo, se pueden trazar
los datos que representan el beneficio en el tiempo en un
grfico de rea para destacar el beneficio total.
Al mostrar la suma de los valores trazados, un grfico de
rea tambin muestra la relacin de las partes con un todo.
.
Instituto Nacional Tecnolgico
Manual de Excel 2007 29
12.5.6 Grficos de anillos
En un grfico de anillos se pueden representar datos organizados
nicamente en columnas o en filas de una hoja de clculo. Al igual que un
grfico circular, un grfico de anillos muestra la relacin de las partes con
un todo pero puede contener ms de una serie de datos.
13 IMPRIMIR
Los libros y hojas de clculo se pueden imprimir de forma completa o parcial, uno a uno o varios al mismo
tiempo. Si los datos que desea imprimir estn en una tabla de Microsoft Office Excel, slo se podr imprimir la
tabla de Excel.
Tambin se puede imprimir un libro en un archivo en lugar de en una impresora; esta opcin resulta muy til
cuando es necesario imprimir el libro con un tipo distinto de impresora de la que se utiliz para imprimirlo
originalmente.
13.1 Imprimir una hoja de clculo o libro de forma completa o parcial
a. Siga uno de los procedimientos siguientes:
Para imprimir parte de la hoja, haga clic en la hoja de clculo y, a continuacin, seleccione el rango de
datos que desea imprimir.
Para imprimir toda la hoja, haga clic en ella para activarla.
Para imprimir un libro, haga clic en cualquiera de sus hojas de clculo.
b. Haga clic en el botn de Microsoft Office y, a continuacin, en Imprimir.
Mtodo abreviado de teclado Tambin puede presionar CTRL+P.
c. En Imprimir, seleccione una opcin para imprimir la seleccin, la hoja u hojas activas o todo el libro.
NOTA Si la hoja de clculo cuenta con un rea de impresin definida, Excel slo imprimir dicha zona. Si
no desea imprimir un rea definida, active la casilla de verificacin Omitir reas de impresin.
SUGERENCIA Para imprimir rpidamente u obtener una vista previa de la copia impresa antes de imprimirla,
haga clic en el botn de Microsoft Office , haga clic en la flecha situada junto a Imprimir y, a continuacin,
haga clic en Impresin rpida o Vista preliminar.
13.2 Imprimir varias hojas de clculo a la vez
a. Seleccione las hojas de clculo que desee imprimir.
Sugerencia Cuando se seleccionan varias hojas de clculo, [Grupo] aparece en la barra de ttulo en la
parte superior de la hoja. Para cancelar la seleccin de varias hojas de un libro, haga clic en cualquier hoja
no seleccionada. Si no est visible ninguna hoja no seleccionada, haga clic con el botn secundario en la
etiqueta de una hoja seleccionada y, a continuacin, haga clic en Desagrupar hojas en el men contextual.
b. Haga clic en el botn de Microsoft Office y, a continuacin, en Imprimir.
Mtodo abreviado de teclado Tambin puede presionar CTRL+P.
Instituto Nacional Tecnolgico
Manual de Excel 2007 30
13.3 Agregar, eliminar o mover saltos de pgina
Para imprimir el nmero exacto de pginas que desee, puede utilizar la opcin Vista previa de salto de pgina
para ajustar rpidamente los saltos de pgina. En esta vista, los saltos de pgina insertados de forma manual
aparecen como lneas continuas. Las lneas discontinuas reflejan los saltos de pgina que Microsoft Office Excel
aplicar automticamente.
La vista Vista previa de salto de pgina es especialmente til para ver cmo afectan otros cambios (como la
orientacin de pgina y los cambios de formato) a los saltos de pgina automticos. Por ejemplo, la modificacin
del alto de las filas y del ancho de las columnas puede afectar a la colocacin automtica de los saltos de pgina.
Tambin puede modificar los saltos de pgina a los que afecte la configuracin del controlador de la impresora
actual.
a. En el grupo Vistas de libro de la ficha Vista, haga clic en Vista previa de salto de pgina.
SUGERENCIA Tambin puede hacer clic en Vista previa de salto de pgina en la barra de estado.
b. Siga uno de los procedimientos siguientes:
Para mover un salto de pgina, arrstrelo hasta una nueva posicin.
NOTA Al mover un salto de pgina automtico, ste se transforma en salto manual.
Para insertar saltos de pginas verticales u horizontales, seleccione una fila o columna debajo o a la
derecha del lugar donde desee insertarlo, haga clic con el botn secundario del mouse (ratn) y, a
continuacin, haga clic en Insertar salto de pgina en el men contextual.
Para quitar un salto de pgina manual, arrstrelo fuera del rea de vista previa de salto de pgina.
Para quitar todos los saltos de pgina manuales, haga clic con el botn secundario del mouse en
cualquier celda de la hoja de clculo y, a continuacin, haga clic en Restablecer todos los saltos de
pgina en el men contextual.
c. Para volver a la vista Normal una vez que termine de trabajar con los saltos de pgina, en la ficha Vista, en
el grupo Vistas del libro, haga clic en Normal.
SUGERENCIA Tambin puede hacer clic en Normal en la barra de estado.
13.4 Agregar o modificar el texto de un encabezado o pie de pgina de una hoja de
clculo en la vista Diseo de pgina
a. Haga clic en la hoja de clculo en la que desee agregar o modificar encabezados o pies de pgina.
b. En la ficha Insertar, en el grupo Texto, haga clic en Encabezado y pie de pgina.
NOTA Excel mostrar la hoja de clculo en la vista Diseo de pgina. Tambin puede hacer clic en Vista
Diseo de pgina en la barra de estado para que aparezca esta vista.
Instituto Nacional Tecnolgico
Manual de Excel 2007 31
c. Siga uno de los procedimientos siguientes:
Para agregar un encabezado o pie de pgina, haga clic en el cuadro de texto izquierdo, central o derecho
de encabezado o pie de pgina, en la parte superior o inferior de la pgina de la hoja de clculo.
Para cambiar un encabezado o pie de pgina, haga clic en el cuadro de texto de encabezado o pie de
pgina en la parte superior o inferior de la pgina de la hoja de clculo que corresponda y, a continuacin,
seleccione el texto que desea cambiar.
d. Escriba el texto que desea que aparezca.
e.
SUGERENCIA Para volver a la vista Normal, en la ficha Vista, en el grupo Vistas del libro, haga clic en
Normal. Tambin puede hacer clic en Normal en la barra de estado.
13.5 Elegir las opciones de encabezado y pie de pgina de una hoja de clculo
a. Haga clic en la hoja de clculo para la que desea elegir las opciones de encabezado y pie de pgina.
b. En la ficha Insertar, en el grupo Texto, haga clic en Encabezado y pie de pgina.
NOTA Excel mostrar la hoja de clculo en la vista Diseo de pgina. Tambin puede hacer clic en
Vista Diseo de pgina en la barra de estado para que aparezca esta vista.
c. Haga clic en el cuadro de texto izquierdo, central o derecho de encabezado o pie de pgina, en la parte
superior o inferior de la pgina de la hoja de clculo.
SUGERENCIA Al hacer clic en cualquier cuadro de texto, se selecciona el encabezado o el pie de
pgina y se muestran las herramientas de encabezado y pie de pgina con la ficha Diseo.
d. En la ficha Diseo, en el grupo Opciones, siga uno o varios de los procedimientos siguientes:
Para insertar un encabezado o pie de pgina distinto en las pginas impares y en las pginas pares,
active la casilla de verificacin Pginas pares e impares diferentes.
Para eliminar los encabezados y pies de pgina de la primera pgina impresa, active la casilla de
verificacin Primera pgina diferente.
Para utilizar el mismo tamao de fuente y escala de ajuste que la hoja de clculo, active la casilla de
verificacin Ajustar la escala con el documento. Si desea que el tamao de fuente y el ajuste de escala
de los encabezados y pies de pgina sean distintos del ajuste de escala de la hoja de clculo para que la
presentacin sea igual en todas pginas, desactive esta casilla de verificacin.
Para comprobar que los mrgenes del encabezado o pie de pgina estn alineados a los mrgenes
derecho e izquierdo de la hoja de clculo, active la casilla de verificacin Alinear con mrgenes de
pgina. Para definir los mrgenes izquierdo y derecho de los encabezados y pies de pgina en un valor
especfico distinto del de los mrgenes de la hoja de clculo, desactive esta casilla de verificacin.
SUGERENCIA Para volver a la vista Normal, en la ficha Vista, en el grupo Vistas del libro, haga clic en
Normal. Tambin puede hacer clic en Normal en la barra de estado.
Potrebbero piacerti anche
- Manual de Word 2007Documento46 pagineManual de Word 2007Norlan MatuteNessuna valutazione finora
- La Santa Biblia - Antiguo Test Amen ToDocumento887 pagineLa Santa Biblia - Antiguo Test Amen Tocarenguenav100% (1)
- Carlos GoffDocumento28 pagineCarlos GoffNorlan Matute0% (1)
- Max Weber - Sociología de La ReligiónDocumento120 pagineMax Weber - Sociología de La ReligiónJordana Amarantha100% (11)
- Guía de MacrosDocumento10 pagineGuía de MacrosNorlan MatuteNessuna valutazione finora
- Libro Blanco de Nicaragua Las Verdades Que Costa Rica OcultaDocumento76 pagineLibro Blanco de Nicaragua Las Verdades Que Costa Rica OcultadbsaavNessuna valutazione finora
- Riesgo de CreditoDocumento10 pagineRiesgo de CreditoNorlan MatuteNessuna valutazione finora
- Guía completa de GeoGebraDocumento12 pagineGuía completa de GeoGebraRoxana Rivera ToscaNessuna valutazione finora
- Introducción a la Computación BásicaDocumento55 pagineIntroducción a la Computación BásicaEducito Chura ColanaNessuna valutazione finora
- Manual de Usuario DIgSILENT Parte IDocumento225 pagineManual de Usuario DIgSILENT Parte IDavidLazoCidNessuna valutazione finora
- Dir-655 Manual EspDocumento90 pagineDir-655 Manual EspRuben Benedetti ArevaloNessuna valutazione finora
- S - AC0 - 52000887 Créditos, Centro de BeneficioDocumento16 pagineS - AC0 - 52000887 Créditos, Centro de BeneficioGabriel GarridoNessuna valutazione finora
- Guía Funcional para El Registro Del CCP y Validaciones en El SIAFDocumento17 pagineGuía Funcional para El Registro Del CCP y Validaciones en El SIAFJuan GálvezNessuna valutazione finora
- Manual-de-Usuario Empleadores V4 PDFDocumento104 pagineManual-de-Usuario Empleadores V4 PDFRoberto Lindao GuevaraNessuna valutazione finora
- 50 Trucos PtohoShopDocumento10 pagine50 Trucos PtohoShopdidita100% (4)
- Pentaho Data Integration Quick - Maria Carina Roldan (001-099) .En - Es PDFDocumento99 paginePentaho Data Integration Quick - Maria Carina Roldan (001-099) .En - Es PDFLuis100% (2)
- Operacions y Funciones Basicas Del Sistema Operativo WindowsDocumento18 pagineOperacions y Funciones Basicas Del Sistema Operativo WindowsreasserNessuna valutazione finora
- Manual Presto 8.9 (Modulos, Presupuesto, Mediciones, Cad y Tiempos)Documento126 pagineManual Presto 8.9 (Modulos, Presupuesto, Mediciones, Cad y Tiempos)JulioNessuna valutazione finora
- Manual Huayra Gnu/linux - Programa Conectar Igualdad - ArgentinaDocumento44 pagineManual Huayra Gnu/linux - Programa Conectar Igualdad - ArgentinaproofreaderNessuna valutazione finora
- Manual de Migracion Del SIGA MP Al SIMIDocumento6 pagineManual de Migracion Del SIGA MP Al SIMIjonas1981Nessuna valutazione finora
- Curso de PowerPoint 2010Documento288 pagineCurso de PowerPoint 2010Alexander ArceNessuna valutazione finora
- Dimension 1200 08es User Guide SpanishDocumento80 pagineDimension 1200 08es User Guide SpanishMiguel De Alba Davila100% (2)
- Manual de Anki 2.0: Repetición Espaciada y Examen ActivoDocumento90 pagineManual de Anki 2.0: Repetición Espaciada y Examen ActivoAdonai SalaNessuna valutazione finora
- Claves y Trucos de Los Sims MedievalDocumento3 pagineClaves y Trucos de Los Sims MedievalarianacitrangoloNessuna valutazione finora
- Manual de Opac Koha UMSADocumento28 pagineManual de Opac Koha UMSAChristianJCJ100% (3)
- Instalacion VirtualboxDocumento8 pagineInstalacion VirtualboxJessika Estupiñan DiazNessuna valutazione finora
- Kontakt 2 SpanishDocumento206 pagineKontakt 2 SpanishalbermusikariaNessuna valutazione finora
- Reabastecimiento Automatico Desde TiendaDocumento6 pagineReabastecimiento Automatico Desde Tiendahugo trespalaciosNessuna valutazione finora
- CURSO - Alfabetizacion - Digital - Apuntes PDFDocumento18 pagineCURSO - Alfabetizacion - Digital - Apuntes PDFCarmen Bedoya Morton100% (1)
- 01 IntroducciónDocumento6 pagine01 IntroducciónEsteban Juan Sejas AlanocaNessuna valutazione finora
- MAnual Del OMICRON CMC356 PDFDocumento188 pagineMAnual Del OMICRON CMC356 PDFArmando Estrada Mendez100% (1)
- Unidad 3. El Escritorio y La Barra de Tareas (I)Documento23 pagineUnidad 3. El Escritorio y La Barra de Tareas (I)davis_85_pNessuna valutazione finora
- Guia de Laboratorios Introduccion A La InformaticaDocumento95 pagineGuia de Laboratorios Introduccion A La InformaticaJose Antonio Escalier Dorado100% (4)
- Informe Del Proyecto Jclic (Autoguardado)Documento13 pagineInforme Del Proyecto Jclic (Autoguardado)genemy710Nessuna valutazione finora
- Unity Animations ConceptsDocumento19 pagineUnity Animations Conceptsmaloni.alcantaraNessuna valutazione finora
- Como Hacer Videotutoriales en LinuxDocumento13 pagineComo Hacer Videotutoriales en LinuxplanetsatdocumentNessuna valutazione finora
- Guia PicoscopeDocumento214 pagineGuia PicoscopeRicardoNessuna valutazione finora