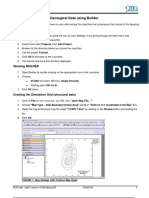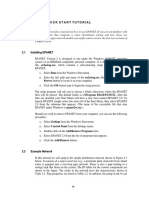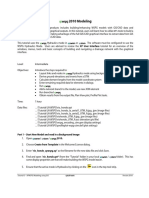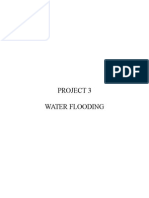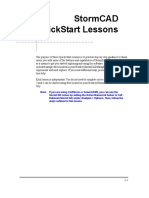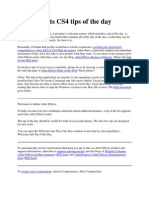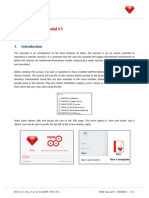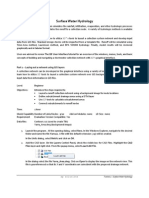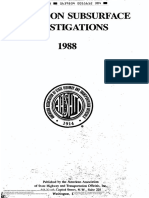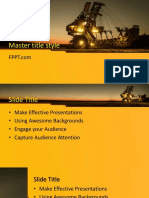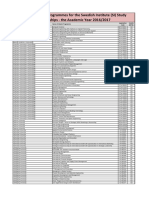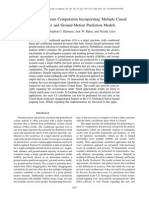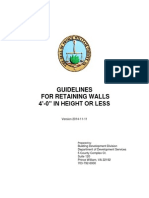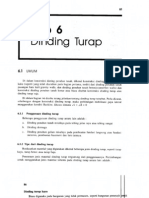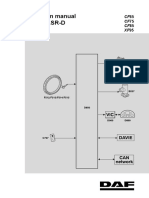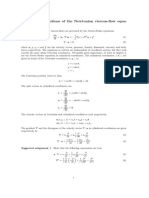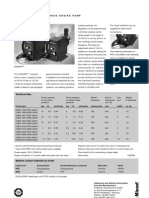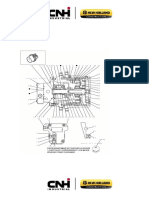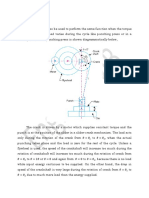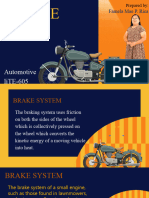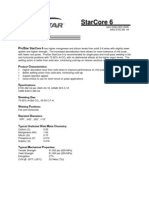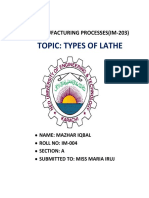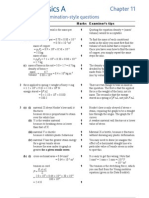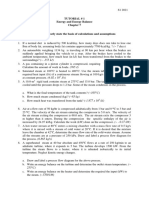Documenti di Didattica
Documenti di Professioni
Documenti di Cultura
2 Slope Stability Analysis: Section 1
Caricato da
Cepi Herdiyan0 valutazioniIl 0% ha trovato utile questo documento (0 voti)
20 visualizzazioni16 pagineflac 4
Titolo originale
Flac4 Intro
Copyright
© © All Rights Reserved
Formati disponibili
PDF, TXT o leggi online da Scribd
Condividi questo documento
Condividi o incorpora il documento
Hai trovato utile questo documento?
Questo contenuto è inappropriato?
Segnala questo documentoflac 4
Copyright:
© All Rights Reserved
Formati disponibili
Scarica in formato PDF, TXT o leggi online su Scribd
0 valutazioniIl 0% ha trovato utile questo documento (0 voti)
20 visualizzazioni16 pagine2 Slope Stability Analysis: Section 1
Caricato da
Cepi Herdiyanflac 4
Copyright:
© All Rights Reserved
Formati disponibili
Scarica in formato PDF, TXT o leggi online su Scribd
Sei sulla pagina 1di 16
Slope Stability Analysis 2 - 1
2 Slope Stability Analysis
This example addresses a common problem in soil mechanics: the stability of a soil slope. For this
tutorial, we begin with a stable excavated slope, and then raise the water table, which causes slope
failure to occur. The example is similar to that in Section 1 in the Examples volume of the FLAC
4.0 manual, in which a groundwater ow calculation is performed rst to raise the phreatic surface,
and then an effective-stress calculation is performed to analyze the mechanical stability.
The model is createdusingFLACs graphical interface, the GIIC. We will performthis analysis using
the groundwater ow mode (CONFIG gw), so we rst select
GWFlow
in the Model Options dialog box.
We also select automatic adjustment of total stresses (CONFIG ats) by checking the
Adjust Tot. Stress
box because we will change the pore pressure boundary condition to simulate raising of the water
table. We will perform this analysis using the SI system of units and record the data in the Project
Tree record mode. (We check the
Tree
radio button in the Project Record Format.) We press
OK
to
activate all of these options. Remember that these options can only be activated before the model
is created. (Select File / New Project to start a new model.)
We now set up a project save le by selecting the File / Save Project As menu item in the
main menu. We select a directory in which to store les for this analysis and save the project as
SLOPE.PRJ. We are now ready to begin creating the model.
We generate the grid for the slope by pressing the
Build
modeling-tool tab and then click on the
Block
button in the toolbar. This tool allows us to divide our grid into separate regions (or blocks)
of grid; each block can then be given different grid dimensions. We press
OK
in the dialog to select
the default grid (two blocks by two blocks). An Edit Block Grid dialog will now appear (as shown
in Figure 2.1), in which we can input the x- and y-coordinates, the number of zones and the grid
ratios for each block. The parameters to dene a coarsely zoned model of the slope are shown in
Figure 2.1.
Figure 2.1 Edit Block Grid dialog box
FLAC Version 4.0
2 - 2 Users Guide
After we press
OK
, a plot of the grid will appear along with a set of tools that we can use to manipulate
the grid. Note that the grid has not yet been created by FLAC. It is a virtual grid that can be
distorted and shaped in any manner we choose. Once we are satised, we can then create the FLAC
grid by pressing the
Execute
button. Figure 2.2 shows the virtual grid with the block
Corners
radio
button active. Block corners are denoted by red squares. To create the slope, we move one of the
block corners (Vertex #7). This is the middle block corner along the top boundary of the grid. (The
vertex number is displayed when we right-click on a corner.) We can move the corner either by
dragging it with the mouse, or by pressing the right mouse button, opening a dialog to type in the
new coordinates. Here we move Vertex #7 to the position x = 9.0, y = 10.0.
We now wish to create a ner mesh within the slope block. Click the
Mesh Density
radio button. A red
box will appear in the center of each block. We can drag the box in the slope block (the upper-right
block in the grid) with the mouse to increase the mesh density in this block. The number of zones
will be reported in the status bar. Alternatively, we can specify the number of zones by clicking
the right mouse button to open a coordinate dialog. Figure 2.3 shows the grid with the slope block
increased to 30 20 zones. Likewise, we increase the bottom-right block to 30 8 zones, and the
bottom-left block to 10 8 zones. Next, we click on the
Hide Grids
radio button and then click on
the upper-left grid block to hide this block and prevent zones from being created.
We press
Execute
to create the FLAC grid. Several commands will scroll by in the Console pane,
and the FLAC grid will appear in the Model-view pane. The result is shown in Figure 2.4. The
commands created up to this point are listed in the Record pane, as shown in the gure. Note that
we show the x- and y-axes for the model by clicking on the View / Showaxis values menu item
in the main menu.
Figure 2.2 GIIC virtual grid with
Corners
button active
FLAC Version 4.0
Slope Stability Analysis 2 - 3
Figure 2.3
Mesh Density
tool creates ner mesh in slope block
Figure 2.4 FLAC grid for slope example
FLAC Version 4.0
2 - 4 Users Guide
We skip the
Alter
tab in the modeling-stage tab bar because we do not need to make any further
alterations to the grid.
We assign a material model and properties via the
Assign
button from the
Material
tab toolbar. First
we create a material by pressing the
Create
button to open a Material dialog. Figure 2.5 shows
the dialog box with the material we have selected for this example (silty clay) and its associated
properties. We press
OK
to create this material. The material is then entered in the material list
shown in the Assign pane.
Figure 2.5 Material properties dialog in the
Assign
tool
Next, we assign the material to zones in the grid. It is possible to assign different materials and
properties to different zones or to different marked regions of the grid using this tool. In our
example, all the zones are assigned the same material with uniform properties. In this case, we
only need to highlight the Slope: silty clay material in the list and then press the
SetAll
button.
This assigns the material to all the non-null zones in the grid. The corresponding GROUP, MODEL
and PROPERTY commands are listed in the Changes sub-pane when we press
SetAll
. The assigned
material is indicated in Figure 2.6. We then press
Execute
to send these commands to FLAC.
FLAC Version 4.0
Slope Stability Analysis 2 - 5
Figure 2.6 Material assigned in the Assign pane
The boundary conditions for our model are specied via the
In Situ
tab. We press the
Fix
button
and can now use the mouse to assign the xity condition for the boundaries. By default, the radio
button for
Both X&Y
xed gridpoint velocity is active. We hold down the left mouse button and drag
the mouse along the bottom boundary of the grid. Gridpoints are marked and, when we release
the button, a letter denoting the xity condition is printed at the selected gridpoints. In addition,
the corresponding FIX command is listed in the Changes sub-menu. We then click on the
X
xed
gridpoint radio button and drag the mouse along the left and right boundaries of the model. The
results are shown in Figure 2.7. Press
Execute
, and the FIX commands are sent to FLAC.
FLAC Version 4.0
2 - 6 Users Guide
Figure 2.7
Fix
tool to set boundary conditions
The next modeling-stage tool, accessed from the
Utility
tab, allows us to monitor variables in our
model during the calculation. We click on the
History
button to open the History pane, and then click
on the
GP
mode radio button. We select the x-displacement history from the History Information
sub-menu. We then point at the gridpoint we wish to monitor. When we click on the gridpoint, a
HISTORY command is created to monitor the x-displacement of the selected gridpoint. Figure 2.8
shows the
History
pane. Press
Execute
and the HISTORY command is sent to FLAC.
Global conditions for the model are specied through the
Settings
tab. We set the gravitational
acceleration by pressing the
Gravity
button, and a Gravity Settings dialog box opens. We specify
gravity as 10.0 m/sec
2
to simplify this example. (If we press the globe icon, the value of 9.81
m/sec
2
, assuming SI units, will be selected.)
We also wish to run the model in large-strain mode, so we set this mechanical condition by pressing
the
Mech
button from the
Settings
tab, which opens a Mechanical Settings dialog. We click on the
Large-Strain
radio button. Press
Execute
to send this command to FLAC.
We are running this analysis in the groundwater-ow mode; however, for the initial compaction
stage, we turn uid ow off. Press the
GW
button to open the Groundwater Flow Settings dialog
box. Uncheck the Groundwater flow calculation item, and press
Execute
to send the SET ow
off command to FLAC. The Groundwater Flow Settings dialog box is shown in Figure 2.9.
FLAC Version 4.0
Slope Stability Analysis 2 - 7
Figure 2.8
Hist
tool to select model variables to monitor
Figure 2.9 Groundwater Flow Settings dialog box
The
Plot
tab gives us access to all plotting facilities in FLAC. We can use the
Model
button to open
a FLAC Plot items pane that accesses tools to create a new plot view containing various plot items.
When executed, this will send a PLOT command to FLAC that includes keywords that correspond
to the selected plot items. We will use this tool later in our analysis. There is also a
Quick
button
that allows us to save plot views that we may wish to view often. For example, the grid plot and
unbalanced force history plot are listed in the
Quick
menu by default; if we click on grid, a grid
plot-view will be created.
FLAC Version 4.0
2 - 8 Users Guide
We can make a hardcopy plot of the grid by clicking on the File / Print Plot menu item in the
main menu. If the current Windows default printer is connected to the LPT1 port, we can send the
plot directly to the printer by clicking this menu item. The File / Print Plot Setup menu item
can be used to change the printer device settings. Figure 2.10 shows the grid plot-view and the
highlighted File / Print Plot menu item.
Figure 2.10 Plot / Print menu to create a hardcopy plot
We are now ready to perform the initial calculation to bring the model to a static equilibrium state
under gravitational loading. We click the
Run
tab and press the
Solve
button to solve for the static
solution. A Solve options dialog box will open, showing that we have selected the mechanical cal-
culation mode. The dialog is shown in Figure 2.11. We select the
Solve initial equilibrium as elastic model
box; this invokes the SOLVE elastic command, which will performthe initial equilibriumcalculation
in two steps. First, the cohesion and tensile strengths of the material will be adjusted to high values
in order to bring the model to elastic equilibrium, and then the strengths will be reset to their actual
values and the solution continued to reach the nal equilibrium state. (This approach to develop
the initial stress state is discussed in Section 2.2.1.2 in the Users Guide.)
FLAC Version 4.0
Slope Stability Analysis 2 - 9
Figure 2.11 Solve options dialog
When we press
Execute
, a FLAC cycling... dialog box will appear with calculation step number,
maximum unbalanced force and equilibrium ratio values updated in the box while the calculation
is processing. (See Section 2.6.4 of the FLAC 4.0 Users Guide for an explanation of these solution
values.) The dialog will close when the static solution is reached. We check the maximum unbal-
anced force by clicking on the
Quick
button from the
Plot
tab. Click on the Unbalanced Force item
to produce the plot view, as shown in Figure 2.12. The maximum unbalanced force is approaching
zero, indicating that a stable equilibrium state is reached. Note that the sudden jump in maximum
unbalanced force during cycling, as indicated on this plot, occurs as a result of the adjustment in
cohesion and tensile strength from high values to actual values during the SOLVE elastic solution.
FLAC Version 4.0
2 - 10 Users Guide
Figure 2.12 Unbalanced force plot view from the
Quick
button
We can save the model state at this stage via the
SaveState
button in the
Run
toolbar. A Save File
(model state) dialog box will open, and we can select a title for the saved state. Note that the default
extension is .SAV. We save this le as SLOPE1.SAV.; the le name will be shown in the Project
Tree record pane. This state can be restored at any time either with the
RestoreState
button in the
Run
toolbar, or by clicking on the le name in the project tree.
At this stage we wish to raise the water level in the slope to evaluate this effect on stability. There are
several ways in which this can be done. (See Section 1.7.2 in Fluid-Mechanical Interaction of the
FLAC 4.0 manual for a discussion on different ways in which coupled hydromechanical analyses
can be performed.) We are only interested in the steady-state response, so we can uncouple the
analysis and performa ow-only calculation rst to nd the phreatic-surface location, then perform
a mechanical-only calculation to investigate the effect on slope stability. We press the
Settings
tab
and the
Mech
button, and then turn off the Perform Mechanical Calculations? selection. Using
the
GW
button to open the Groundwater ow settings dialog, we turn on the Groundwater flow
calculation selection.
Also, groundwater properties must be specied. We select a water bulk modulus of 1e4 Pa and a
water density of 1000 kg/m
3
. We specify a low value for water bulk modulus to speed convergence
to the steady state solution because we are not interested in the transient behavior. (Note that there
is a lower limit for the water bulk modulus to satisfy numerical stability see Section 1.10.4.2 in
Fluid-Mechanical Interaction.)
We must also specify the grid material properties related to groundwater ow. We click on the
GWProp
button from the
Material
toolbar, then click on the
SetAll
button. This opens the Model
FLAC Version 4.0
Slope Stability Analysis 2 - 11
Groundwater properties dialog box. We set the porosity to 0.3 and the isotropic permeability to
10
10
(m/s)/(Pa/m) and click
OK
. We press
Execute
to send these properties to FLAC.
We now apply pore pressure boundary conditions to raise the water level to 3 m at the left boundary
and 10 m at the right. We press the
In Situ
tab to access the
Apply
tool. We select Groundwater / pp
from the B.C. types sub-menu, then point at the bottom-right corner of the model and drag the
mouse upwards along the right boundary while pressing the left mouse button. The boundary will
be marked by a red line indicating the portion of the boundary along which this boundary condition
is applied. Now, we click the
Assign
button and a Apply value dialog box opens. Figure 2.13 shows
the
Apply
pane and the Apply value dialog box. We enter the values shown in the dialog to apply a
pore pressure variation along this boundary. We calculate pore pressure variation using Eq. (3.2) in
the Users Guide. Note that pore pressure is positive in compression, so for water density = 1000
kg/m
3
and gravity = 10 m/sec
2
, pore pressure, p, varies in the y-direction, as given by
p = 100, 000 100, 000y (2.1)
along the right boundary. An arrow will be displayed along the boundary indicating the direction of
the increasing magnitude for this pore pressure variation. If we enter the direction incorrectly, we
can start over by pressing the
Reset
button. When we press
Ok
in the dialog box, the corresponding
APPLY command is entered in the Changes sub-menu. We follow this same procedure to apply
the pore pressure variation along the left boundary. We also apply a zero pore pressure, to allow
ow, along the slope (from gridpoint i = 1, j = 9 to gridpoint i = 11, j = 29). Press
Execute
to send
these commands to FLAC. The resulting APPLY commands and the marked boundaries are shown
in Figure 2.14. The boundary conditions will be displayed on the Model-view pane.
You will note in Figure 2.14 that only the commands created after the model was saved as
SLOPE1.SAV are recorded in the Record pane. Only these commands are associated with this
branch of the project tree.
We perform a ow-only calculation to nd the steady ow state by pressing the
Solve
button in
the
Run
toolbar. The groundwater calculation mode is now active as indicated in the Solve options
dialog. Note that ow time is reported in the FLAC cycling... dialog box; however, this time is not
meaningful in this case because the diffusivity of the system was changed to speed convergence to
the steady state.
FLAC Version 4.0
2 - 12 Users Guide
Figure 2.13
Apply
pane with the Apply value dialog box to specify the pore
pressure boundary condition for the right boundary
Figure 2.14 APPLY commands created for the specied boundary conditions
FLAC Version 4.0
Slope Stability Analysis 2 - 13
When the calculation stops, we viewthe steady owstate by creating a plot of pore pressure contours
and ow vectors. We click on the
Model
button in the
Plot
toolbar. We select the Groundwater / pp
plot item and the Groundwater / flow plot item from the Plot Items tree and add these to the Add
Plot Items list. Note that the plot items can be edited by pressing the
Edit
button. For example, we
can click on the
Zero
radio button to suppress the zero contour. Press
OK
to create the plot view.
Figure 2.15 shows the resulting plot which displays the steady-state ow prole. (We turn off the
resources views from the Show / Resources menu item and the modeling-stage tab bar from the
Show / Tools menu item in order to make the plot view full-screen in Figure 2.15.)
We save the model state at this stage as SLOPE2.SAV.
Figure 2.15 Steady-state ow plot view
Now, we run the model in mechanical-only mode by turning on the mechanical calculation from
the Mechanical Settings dialog, and turning off the ow calculation from the Groundwater Flow
Settings dialog. Note that we also set the water bulk modulus to zero in this dialog box, because
we do not wish to allow pore pressure generation as a result of mechanical deformation.
We do not know if the slope will be stable or not. Therefore, we use the
Cycle
button in the
Run
toolbar so that we can monitor the model response as the calculation progresses. In this mode, we
can refresh the active plot view at a selected time interval.
We rst create a plot view to monitor during cycling: x-displacement contours and displacement
vectors. We click on the
Model
button in the
Plot
toolbar, select the Contour-GP / xdisp plot item
and the Vector / displacement plot item from the Plot Items tree and add these to the Add Plot
FLAC Version 4.0
2 - 14 Users Guide
Items list. We edit the x-displacement contour plot, specifying a minimum contour value of -0.44,
a maximum contour value of 0.0, and a contour interval of 0.05. By specifying these settings, the
ll colors will not change as the plot is refreshed during cycling. We press
OK
to create the plot
view.
We now press the
Cycle
button in the
Run
toolbar, select a duration for stepping of 5000 steps, and
select 5 seconds as the update interval to refresh the plot. We press
OK
and the currently active plot
is refreshed every 5 seconds during the calculation. The resulting plot indicates that a slip surface
develops beginning at the slope toe, the slope fails and a well-dened failure wedge is formed.
Figure 2.16 shows the plot view when the cycling stops.
We save the model state at this stage as SLOPE3.SAV. We also update the project tree by pressing
the File / Save Project menu item. The entire project can now be restored at a later time via the
File / Open Project menu item.
Figure 2.16 Displacement vectors and x-displacement contours infailed slope
We recommend that you now try variations of this example to become more familiar with the GIIC
operation. For example, begin with the SLOPE1.SAV model state and raise the water table in
stages (using the
Apply
tool) to determine the water level at which slope failure occurs. Try adding
structural support (e.g., soil nails) to stabilize the slope. You can add structural elements via the
Model Options dialog after restoring a model state (e.g., SLOPE2.SAV) and then perform the
mechanical-only calculation to study the effect of support on stability.
We can save the FLAC commands we generated for this model by pressing the File / Export
Record menu item. We save the record as SLOPE.DAT; the le is listed in Example 2.1.
FLAC Version 4.0
Slope Stability Analysis 2 - 15
Example 2.1 SLOPE.DAT
;Project Record save
new
;Branch 1: slope1.sav
config gwflow ats
grid 40,28
gen 0.0,0.0 0.0,3.0 5.0,3.0 5.0,0.0 i 1 11 j 1 9
gen 5.0,0.0 5.0,3.0 20.0,3.0 20.0,0.0 i 11 41 j 1 9
gen 5.0,3.0 9.0,10.0 20.0,10.0 20.0,3.0 i 11 41 j 9 29
model elastic i 1 10 j 1 8
model elastic i 11 40 j 1 8
model elastic i 11 40 j 9 28
group Slope: silty clay notnull
model mohr group Slope: silty clay
prop density=2500.0 bulk=1.00000008E8 shear=3.0E7 cohesion=20000.0 &
friction=18.0 dilation=0.0 tension=0.0 group Slope: silty clay
fix x y i 1 41 j 1
fix x i 41 j 1 29
fix x i 1 j 1 9
history 1 xdisp i=11, j=28
set gravity=10.0
set =large
set flow=off
history 999 unbalanced
solve
save slope1.sav
;Branch 2: slope2.sav
set mechanical=off
set flow=on
water bulk=10000.0
water density=1000.0
prop por=0.3 perm=1.0E-10 notnull
apply pp 100000.0 var 0.0 -100000.0 from 41,1 to 41,29
apply pp 30000.0 var 0.0 -30000.0 from 1,1 to 1,9
apply pp 0.0 from 1,9 to 11,29
solve
save slope2.sav
;Branch 3: slope3.sav
set mechanical=on
set flow=off
water bulk=0.0
cycle 5000
save slope3.sav
FLAC Version 4.0
2 - 16 Users Guide
FLAC Version 4.0
Potrebbero piacerti anche
- NX 9 for Beginners - Part 3 (Additional Features and Multibody Parts, Modifying Parts)Da EverandNX 9 for Beginners - Part 3 (Additional Features and Multibody Parts, Modifying Parts)Nessuna valutazione finora
- 10.flac ReferenceDocumento141 pagine10.flac ReferencePhuocNessuna valutazione finora
- TitanReleaseNotesV9 0Documento12 pagineTitanReleaseNotesV9 0Henry PalNessuna valutazione finora
- PETE 596 - Tutorial 1 in STARS BUILDERDocumento25 paginePETE 596 - Tutorial 1 in STARS BUILDERAkib ImtihanNessuna valutazione finora
- Sonarwiz Quick Guide Sub-Bottom Processing: Revision 1, 2020-02-03Documento30 pagineSonarwiz Quick Guide Sub-Bottom Processing: Revision 1, 2020-02-03Alexey BalenkoNessuna valutazione finora
- Input Data Editing: 3.1 Creating Reservoir BoundaryDocumento7 pagineInput Data Editing: 3.1 Creating Reservoir BoundaryjihadspiritNessuna valutazione finora
- Examp 03 Staad Pro 2002 FrameDocumento113 pagineExamp 03 Staad Pro 2002 FrameZamany HasanNessuna valutazione finora
- 2D/3D ProblemsDocumento14 pagine2D/3D ProblemsJUANNessuna valutazione finora
- Fluid Dynamics - Flow Around A Cylinder (Matlab)Documento12 pagineFluid Dynamics - Flow Around A Cylinder (Matlab)AndresPrieto10Nessuna valutazione finora
- GUI Interface CE-QUAL-W2 V3.7/4.1 User ManualDocumento8 pagineGUI Interface CE-QUAL-W2 V3.7/4.1 User ManualMaria Camila Valencia CárdenasNessuna valutazione finora
- Chapter 2 - Quick Start Tutorial: 2.1 Installing EPANETDocumento9 pagineChapter 2 - Quick Start Tutorial: 2.1 Installing EPANETObaidUrRehmanNessuna valutazione finora
- EPANET TutorialDocumento7 pagineEPANET TutorialBinyam KebedeNessuna valutazione finora
- Computer Application in Civil EngineeringDocumento21 pagineComputer Application in Civil EngineeringSangeetha AnguchamyNessuna valutazione finora
- Lab 1Documento14 pagineLab 1Flávia de Souza BastosNessuna valutazione finora
- Sap TrussDocumento28 pagineSap TrussPoh Yih ChernNessuna valutazione finora
- Step-by-Step Applications of FEMWATER-GUIDocumento24 pagineStep-by-Step Applications of FEMWATER-GUIWahyu HardyantoNessuna valutazione finora
- Sap Truess Step by Step ProceduresDocumento18 pagineSap Truess Step by Step ProceduresThulasirajan KrishnanNessuna valutazione finora
- Manual Uso Thermo Calc 4.1Documento7 pagineManual Uso Thermo Calc 4.1Eliseo Hernández DuránNessuna valutazione finora
- Axis VM Step by StepDocumento120 pagineAxis VM Step by Stepdoru_enciuNessuna valutazione finora
- Example Problem No. 5Documento34 pagineExample Problem No. 5Edgar MoralesNessuna valutazione finora
- Missing 1.1 Short User Manual: Riccardo Gusmeroli and Claudia DalleraDocumento23 pagineMissing 1.1 Short User Manual: Riccardo Gusmeroli and Claudia DalleraMilos CvetkovicNessuna valutazione finora
- KogeoDocumento9 pagineKogeoRamdan YassinNessuna valutazione finora
- XPWSPG GISModeling Tutorial3Documento14 pagineXPWSPG GISModeling Tutorial3EdieAbiAzzamNessuna valutazione finora
- Editing in Latitude: About The "Play" AreaDocumento4 pagineEditing in Latitude: About The "Play" AreaTim HeronNessuna valutazione finora
- KAPPA Rubis TutorialDocumento22 pagineKAPPA Rubis TutorialSARTHAK BAPAT100% (1)
- Examp 02Documento60 pagineExamp 02Edgar MoralesNessuna valutazione finora
- Asfafjhaf F SDF DSFSD F Sdfs Dfsdfs FSF S Fer SBFDHD GFDGDF G D G DF GDFG DFDocumento22 pagineAsfafjhaf F SDF DSFSD F Sdfs Dfsdfs FSF S Fer SBFDHD GFDGDF G D G DF GDFG DFaamirNessuna valutazione finora
- Model PlacaDocumento29 pagineModel PlacaRadu MihaiNessuna valutazione finora
- Waterflooding Tutorial CMGDocumento22 pagineWaterflooding Tutorial CMGSamir Ferney QuirogaNessuna valutazione finora
- Composite Finite Element Project 1 PDFDocumento14 pagineComposite Finite Element Project 1 PDFCharan KumarNessuna valutazione finora
- Tutorial 28 Coal Mine StopeDocumento18 pagineTutorial 28 Coal Mine Stoperongow titoNessuna valutazione finora
- Inspection Tutorial Sheet Metal PartDocumento16 pagineInspection Tutorial Sheet Metal PartPaulo Roberto SilvaNessuna valutazione finora
- Model Maker TutorialDocumento18 pagineModel Maker Tutorialbubu_18Nessuna valutazione finora
- FreeStyle Shaper and OptimizerDocumento234 pagineFreeStyle Shaper and OptimizerPrathameshNalawdeNessuna valutazione finora
- Converting PNG To SHP Using Global Mapper and ArcGISDocumento12 pagineConverting PNG To SHP Using Global Mapper and ArcGISGerome HipolitoNessuna valutazione finora
- FASTBLANK For ProE Instructions PDFDocumento11 pagineFASTBLANK For ProE Instructions PDFNhan LeNessuna valutazione finora
- ForanDocumento120 pagineForanSimon LaurentNessuna valutazione finora
- StormCAD QuickStart PDFDocumento62 pagineStormCAD QuickStart PDFPedro JaraNessuna valutazione finora
- Warpalizer ManualDocumento16 pagineWarpalizer ManualMrHappyHoundsNessuna valutazione finora
- Tutorial RubisDocumento22 pagineTutorial RubisTeban CastroNessuna valutazione finora
- PasosParaModificarScreenPainterSAP R3 ECC 60Documento17 paginePasosParaModificarScreenPainterSAP R3 ECC 60ChechaToNessuna valutazione finora
- Abaqus Tutorial - BeamDocumento6 pagineAbaqus Tutorial - BeamAngel J. AliceaNessuna valutazione finora
- Ex 2 User InterfaceDocumento11 pagineEx 2 User InterfacezamnasNessuna valutazione finora
- Plotting: Graph LayersDocumento32 paginePlotting: Graph LayersSyd BarrettNessuna valutazione finora
- Slope Stability Problem Session PDFDocumento31 pagineSlope Stability Problem Session PDFjaja_543Nessuna valutazione finora
- After Effects CS4 Tips of The DayDocumento32 pagineAfter Effects CS4 Tips of The DayJose SobarzoNessuna valutazione finora
- B03 - Numex01Documento29 pagineB03 - Numex01KARARNessuna valutazione finora
- Tutorial 14 Cofferdam SeepageDocumento12 pagineTutorial 14 Cofferdam Seepageinsomnia_bearNessuna valutazione finora
- OpendTect User Documentation Version 4Documento29 pagineOpendTect User Documentation Version 4Olaoluwa OlatonaNessuna valutazione finora
- 02 Surface Water Hydrologymetric 2014fDocumento36 pagine02 Surface Water Hydrologymetric 2014fAngel Ariel Campos MurguiaNessuna valutazione finora
- NX 9 for Beginners - Part 2 (Extrude and Revolve Features, Placed Features, and Patterned Geometry)Da EverandNX 9 for Beginners - Part 2 (Extrude and Revolve Features, Placed Features, and Patterned Geometry)Nessuna valutazione finora
- NX 9 for Beginners - Part 1 (Getting Started with NX and Sketch Techniques)Da EverandNX 9 for Beginners - Part 1 (Getting Started with NX and Sketch Techniques)Valutazione: 3.5 su 5 stelle3.5/5 (8)
- CATIA V5-6R2015 Basics - Part II: Part ModelingDa EverandCATIA V5-6R2015 Basics - Part II: Part ModelingValutazione: 4.5 su 5 stelle4.5/5 (3)
- SolidWorks 2015 Learn by doing-Part 2 (Surface Design, Mold Tools, and Weldments)Da EverandSolidWorks 2015 Learn by doing-Part 2 (Surface Design, Mold Tools, and Weldments)Valutazione: 4.5 su 5 stelle4.5/5 (5)
- Modeling and Simulation of Logistics Flows 3: Discrete and Continuous Flows in 2D/3DDa EverandModeling and Simulation of Logistics Flows 3: Discrete and Continuous Flows in 2D/3DNessuna valutazione finora
- 3-Subsurface Investigations AASHTO 1988Documento398 pagine3-Subsurface Investigations AASHTO 1988Cepi Herdiyan100% (2)
- Transcript Request FormDocumento1 paginaTranscript Request FormariefNessuna valutazione finora
- Excavator Template 16x9Documento5 pagineExcavator Template 16x9Andika Pandu VidiantoNessuna valutazione finora
- Excavator Template 16x9Documento5 pagineExcavator Template 16x9Andika Pandu VidiantoNessuna valutazione finora
- Guidelines For Sealing Geotechnical Exploratory HolesDocumento9 pagineGuidelines For Sealing Geotechnical Exploratory HolesCepi HerdiyanNessuna valutazione finora
- Report FaultDocumento22 pagineReport FaultCepi HerdiyanNessuna valutazione finora
- Eligible Master Programmes SISS 2016 17Documento7 pagineEligible Master Programmes SISS 2016 17acazzaNessuna valutazione finora
- Salt-Pond Box Model (SPOOM) and Its Application To The Napa-Sonoma Salt Ponds, San Francisco Bay, CaliforniaDocumento28 pagineSalt-Pond Box Model (SPOOM) and Its Application To The Napa-Sonoma Salt Ponds, San Francisco Bay, CaliforniaCepi HerdiyanNessuna valutazione finora
- 1D Infiltration Into Dry Soil BenchmarkDocumento3 pagine1D Infiltration Into Dry Soil BenchmarkCepi HerdiyanNessuna valutazione finora
- Lecture 7Documento35 pagineLecture 7Cepi HerdiyanNessuna valutazione finora
- Limitations in The Backanalysis of Shear Strength From FailuresDocumento10 pagineLimitations in The Backanalysis of Shear Strength From FailuresCepi HerdiyanNessuna valutazione finora
- 1 PBDocumento11 pagine1 PBPrathama Ikhsan FHNessuna valutazione finora
- 6 PetrikDocumento7 pagine6 PetrikCepi HerdiyanNessuna valutazione finora
- Baker Lin (2013) CS Terminology ProposalDocumento2 pagineBaker Lin (2013) CS Terminology ProposalCepi HerdiyanNessuna valutazione finora
- One Dimensional Ground Response Analysis of Coastal Soil Near Naliya, Kutch, GujaratDocumento5 pagineOne Dimensional Ground Response Analysis of Coastal Soil Near Naliya, Kutch, GujaratCepi HerdiyanNessuna valutazione finora
- 052 2001 Peak or Residual Soil StrengthDocumento31 pagine052 2001 Peak or Residual Soil StrengthchristopherapssNessuna valutazione finora
- Lin Et Al (2013) Exact CS, BSSADocumento14 pagineLin Et Al (2013) Exact CS, BSSACepi HerdiyanNessuna valutazione finora
- 06a Slides - CodesDocumento17 pagine06a Slides - CodesCepi HerdiyanNessuna valutazione finora
- Marcuson 2Documento20 pagineMarcuson 2Cepi HerdiyanNessuna valutazione finora
- FLAC3Dtraining Schedule April 2013Documento8 pagineFLAC3Dtraining Schedule April 2013Cepi HerdiyanNessuna valutazione finora
- HD Tech-MemDocumento2 pagineHD Tech-MemCepi HerdiyanNessuna valutazione finora
- Modernization and Optimization of Existing Dams and ReservoirsDocumento12 pagineModernization and Optimization of Existing Dams and ReservoirsCepi HerdiyanNessuna valutazione finora
- Design and Construction For Deep ExcavationDocumento69 pagineDesign and Construction For Deep ExcavationSiPp.T0% (1)
- Technical Guidance For Site Investigation of SoilDocumento35 pagineTechnical Guidance For Site Investigation of SoilAmir Reza Ahmadi MotlaghNessuna valutazione finora
- 002004Documento13 pagine002004Cepi HerdiyanNessuna valutazione finora
- Technical Guidance For Site Investigation of SoilDocumento35 pagineTechnical Guidance For Site Investigation of SoilAmir Reza Ahmadi MotlaghNessuna valutazione finora
- Kompas 07082014 Konsultan Perencana Di PidanaDocumento1 paginaKompas 07082014 Konsultan Perencana Di PidanaCepi HerdiyanNessuna valutazione finora
- Design and Construction For Deep ExcavationDocumento69 pagineDesign and Construction For Deep ExcavationSiPp.T0% (1)
- Bab6 Dinding TurapDocumento44 pagineBab6 Dinding TurapvjsatrianiNessuna valutazione finora
- Senarai Harga Barang Ganti Proton Waja IIDocumento6 pagineSenarai Harga Barang Ganti Proton Waja IIzul kiflieNessuna valutazione finora
- DW13294103Documento72 pagineDW13294103p_jankoNessuna valutazione finora
- LecturenotesDocumento59 pagineLecturenotesTyo Spider-MenkNessuna valutazione finora
- Concep PlusDocumento1 paginaConcep PlusgerzaelNessuna valutazione finora
- Advantages of High Speed Balancing - ToshibaDocumento3 pagineAdvantages of High Speed Balancing - ToshibaJessica SandersNessuna valutazione finora
- 4 - Questions On MotionDocumento12 pagine4 - Questions On MotionJohn ChiltonNessuna valutazione finora
- Binks Pressure Cup ManualDocumento8 pagineBinks Pressure Cup Manualsask100Nessuna valutazione finora
- Design of Shell Tube Heat Exchanger by Kern Method 2 57 Excel TemplateDocumento7 pagineDesign of Shell Tube Heat Exchanger by Kern Method 2 57 Excel TemplateneelNessuna valutazione finora
- RooftankDocumento1 paginaRooftankwennycantikNessuna valutazione finora
- Sec. II A - SA - 209Documento6 pagineSec. II A - SA - 209RamuAlagappanNessuna valutazione finora
- Kayaba B0240-18027 - 2Documento4 pagineKayaba B0240-18027 - 2TSPSRL Import ExportNessuna valutazione finora
- PSV Sizing Tool - API BasedDocumento11 paginePSV Sizing Tool - API BasedJoseph Paul Ilagan0% (1)
- Module 2 - Flywheels Part 2Documento5 pagineModule 2 - Flywheels Part 2Johnlloyd BarretoNessuna valutazione finora
- Strategy Diagram ExamplesDocumento8 pagineStrategy Diagram ExamplesmanuelNessuna valutazione finora
- Combined Use of NDT-SDT Methods For The Assessment of Structural Timber MembersDocumento239 pagineCombined Use of NDT-SDT Methods For The Assessment of Structural Timber MembersSabrina PhilippeNessuna valutazione finora
- Brake SystemDocumento26 pagineBrake SystemFamela Mae RicaNessuna valutazione finora
- Electromagnetic Induction 1. ACJC - 08H2P1 - Q31Documento22 pagineElectromagnetic Induction 1. ACJC - 08H2P1 - Q31Jorge Vega RodríguezNessuna valutazione finora
- 2009-2010 APRILIA RSV4 FactoryDocumento81 pagine2009-2010 APRILIA RSV4 FactoryMade ChristianNessuna valutazione finora
- Picking Is The Second Primary Motion in Weaving. The Action of Inserting Weft Yarn Through The Warp Yarns Is Called PickingDocumento6 paginePicking Is The Second Primary Motion in Weaving. The Action of Inserting Weft Yarn Through The Warp Yarns Is Called PickingShariful HasanNessuna valutazione finora
- QualificationExam PDFDocumento103 pagineQualificationExam PDFShweta SridharNessuna valutazione finora
- Manual de Partes MTC Husqvarna 545Documento45 pagineManual de Partes MTC Husqvarna 545Brandon AlvarezNessuna valutazione finora
- Star Core 6Documento2 pagineStar Core 6jmur10Nessuna valutazione finora
- EQUIMECH1Documento8 pagineEQUIMECH1Gavin Raymond BrionesNessuna valutazione finora
- Neyveli Uttar Pradesh Power Limited (Nuppl) Desein Private LimitedDocumento23 pagineNeyveli Uttar Pradesh Power Limited (Nuppl) Desein Private LimitedSimran singhNessuna valutazione finora
- Topic: Types of Lathe: Manufacturing Processes (Im-203)Documento8 pagineTopic: Types of Lathe: Manufacturing Processes (Im-203)dua maqsoodNessuna valutazione finora
- Installation Procedure For The Fuel Transfer Kit On The Hydraulic Electronic Unit Injector (HEUI) Pump (1256)Documento13 pagineInstallation Procedure For The Fuel Transfer Kit On The Hydraulic Electronic Unit Injector (HEUI) Pump (1256)eliecerNessuna valutazione finora
- TDAV1321ADocumento1 paginaTDAV1321Aabit multisystemNessuna valutazione finora
- CFD Is 456 200Documento80 pagineCFD Is 456 200Ali BaghbanNessuna valutazione finora
- AQA AS Physics A Chapter 11 Textbook AnswersDocumento3 pagineAQA AS Physics A Chapter 11 Textbook AnswerscathylisterNessuna valutazione finora
- Tutorial # 1 Energy and Energy BalanceDocumento1 paginaTutorial # 1 Energy and Energy Balancea mustafaNessuna valutazione finora