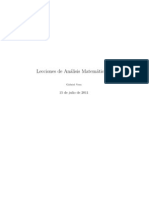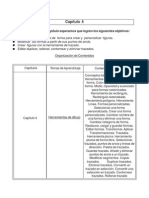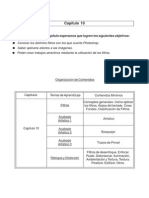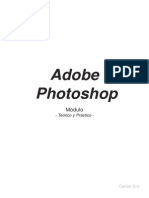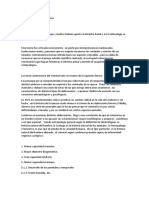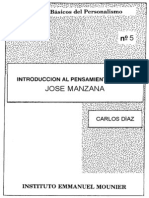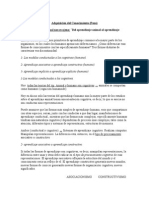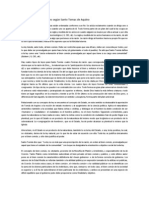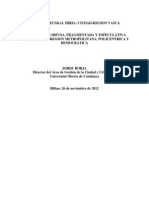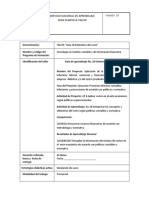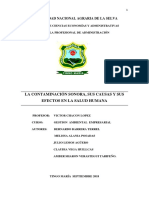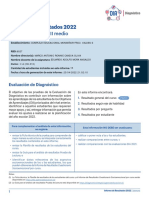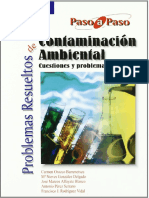Documenti di Didattica
Documenti di Professioni
Documenti di Cultura
Manual de Photosop CS Cap. 4
Caricato da
Carlos Sabe0 valutazioniIl 0% ha trovato utile questo documento (0 voti)
26 visualizzazioni39 pagineManual de Photosop CS Cap. 4
Copyright
© © All Rights Reserved
Formati disponibili
PDF, TXT o leggi online da Scribd
Condividi questo documento
Condividi o incorpora il documento
Hai trovato utile questo documento?
Questo contenuto è inappropriato?
Segnala questo documentoManual de Photosop CS Cap. 4
Copyright:
© All Rights Reserved
Formati disponibili
Scarica in formato PDF, TXT o leggi online su Scribd
0 valutazioniIl 0% ha trovato utile questo documento (0 voti)
26 visualizzazioni39 pagineManual de Photosop CS Cap. 4
Caricato da
Carlos SabeManual de Photosop CS Cap. 4
Copyright:
© All Rights Reserved
Formati disponibili
Scarica in formato PDF, TXT o leggi online su Scribd
Sei sulla pagina 1di 39
Conceptos bsicos sobre trazados.
Herramientas de forma. Seleccionar
forma. Color de forma. Mover una
forma. Modo, Opacidad y suavizado
para formas rasterizadas.
Herramienta de rectngulo,
Rectngulo redondeado.
Herramienta polgono. Herramienta
Lnea. Formas personalizadas.
Seleccionar una forma
personalizada. Crear una forma
personalizada. Cambiar nombre de
una forma y eliminar una forma.
Cambiar categora de forma.
Restaurar, cargar y guardar formas.
Editar formas. Transformar. Aplicar
Transformaciones. Trazados.
Herramienta pluma. Herramienta
pluma de forma libre. Seleccionar
trazados, puntos de ancla y lneas de
direccin. Paleta de trazados.
Guardar trazado. Aadir y eliminar
puntos de ancla a un trazado.
Modificar segmentos. Copiar
trazados. Duplicar trazados.
Eliminar trazados. Convertir un
trazado en seleccin. Convertir una
seleccin en trazado. Contornear
trazados. Rellenar trazado
Captulo 4
Al trmino de este captulo esperamos que logren los siguientes objetivos:
! Utilizar las herramientas de forma para crear y personalizar figuras.
! Modificar las formas a partir de sus puntos de ancla.
! Crear figuras con la herramienta de trazado.
! Editar duplicar, rellenar, contornear y eliminar trazados.
Organizacin de Contenidos
Captulos
Temas de Aprendizaje Contenidos Mnimos
Captulo 4
Herramientas de dibujo
Herramientas de Dibujo
Utilice las herramientas de dibujo para dibujar lneas, curvas y formas. Con las herramientas
de forma crea mscaras vectoriales, stas son independientes de la resolucin y
mantienen los bordes ntidos cuando se redimensionan. Los trazados se utilizan para
seleccionar y definir reas de una imagen. El contorno de una forma es un trazado. Los
trazados se componen de uno o ms segmentos rectos o curvos.
Conceptos Bsicos sobre Trazados
En los segmentos curvos, cada punto de ancla seleccionado muestra una o dos lneas de
direccin, que terminan en puntos de direccin. Las posiciones de las lneas y los puntos de
direccin determinan el tamao y la forma de un segmento curvo. Al mover estos elementos
se cambia la forma de las curvas de un trazado.
Segmentos curvos...
Segmento
curvo
Punto de
direccin
Lnea de
direccin
Punto de ancla
seleccionado
Punto de ancla
deselenccionado.
Herramientas de forma
Al crear una forma puede seleccionarla, cambiar su tamao, moverla con rpidez y puede
editar sus atributos (como el trazo, el color de relleno y el estilo).
Para crear un trazado utilice la herramienta de Pluma, mas adelante veremos los distintos tipos
de pluma.
La lnea o curva estn definidas por un trayecto o varios. Un segmento esta
definido por un punto de ancla inicial y uno final.
Puntos de Ancla
Trazado
Desde la caja de herramientas selecciones alguna de las herramienta de forma:
Forma Personalizada, puede
seleccionar distintos dibujos y
figuras.
Para dibujar con la herramienta de forma realice los pasos siguientes:
Para las herramientas no personalizadas
Realice un clic
y arrastre
Mantenga presionado el botn
del mouse, hasta obtener el
tamao deseado.
Suelte el botn del
mouse.
Para las herramientas personalizadas
Seleccione la herramienta de forma personalizada:
Este procedimiento debe realizarlo si en la
Barra de Opciones esta seleccionada la
opcin Tamao definido.
Suelte el botn
del mouse.
Figura creada
Clic
Al hacer un clic
aparece la figura.
Seleccione
la figura
Desde la barra de
opciones, despliegue
la lista de figuras:
Puede manipular las Formas creadas de tres maneras diferente:
Al seleccionar una herramienta de forma en el cuadro de herramientas, la barra de opciones
de la parte superior del rea de trabajo ofrece tres opciones de forma: Capa de formas,
Trazados y Rellenar pxeles.
Capa de
formas
Rellenar
pxeles
Trazados
Barra de Opciones de herramienta de Forma
ATENCIN:Capa de formas y Trazados son opciones vectoriales y le ofrecen
mayor libertad cambiar el tamao de una forma vectorial, modificar sus con-
tornos y transformarla (con operaciones de escalar, rotar o sesgar). Es importan-
te entender la diferencia entre estas opciones de forma, ya que las formas que
crean tienen unas caractersticas muy diferentes
Crea una mscara de capa, la funcin de la mscara es la de crear un hueco de la forma
dibujada dejando ver el color de relleno de la capa. La paleta Capas muestra miniaturas
para la forma y para el relleno.
Capa de formas
ATENCIN: La forma es como un marco del relleno. Si elimina la forma de la
capa, el relleno pasar a llenar toda la capa.
La capa tiene dos componentes: la mscara y el relleno
Mscara
Relleno
Capa de
Forma
El contorno de la forma es un trazado por lo tanto se almacenar en la paleta de trazados
como mscara vectorial.
Seleccionar Forma
Puede seleccionar la forma o el contorno de la forma (trazado) para realizar determinadas
modificaciones. Para seleccionar una forma, debe seleccionar la capa de forma desde la
paleta de capas realizando un clic sobre el rea de color gris, si desea seleccionar el
contorno debe realizar un clic dentro de la forma desde la paleta de capas.
Seleccione el color de relleno desde la barra de opciones:
Color de Forma
Al no seleccionar un color desde la barra de opciones, tomara el Color Frontal por defecto.
Forma
seleccionada
Trazado de
Forma
seleccionado
El trazado aparecer
remarcado.
Color de Forma
El marco indica
que esta
seleccionado el
trazado.
Realice nuevamente un clic para
deseleccionar el trazado y seleccionar
solo la forma.
Trazado
Este smbolo indica que la capa
de forma esta enlazada.
Mover una forma
Si desea mover una forma, la capa de forma debe estar enlazada, de lo contrario no podr
moverla.
Seleccione la capa de forma (con un clic) que
desea mover, elija de la caja de herramientas la
herramienta Mover, realice un clic sobre la
forma desde el rea de trabajo y arrastre.
Forma de trazados
Crea un trazado sin pxeles e independiente de la capa actual. Puede utilizar su forma para
aadir un contorno o rellenar la imagen. Los trazados se almacenan en la paleta Trazados;
cada trazado que dibuja se aade a Trazado en uso.
Seleccione alguna de las herramientas de Forma y desde la barra de opciones seleccione
la opcin Trazados:
Trazados
Para crear una forma con la opcin trazado:
Seleccione la forma, en caso que sea una forma personalizada, realice un clic en el lugar
deseado o realice un clic y arrastre si es una forma bsica como un rectngulo o una
elipse.
La Forma se almacena como
un trazado en uso.
ATENCIN: Las formas que cree con la opcin de trazado, las trabajar como
tal, por lo tanto las opciones de trazado se vern mas adelanrte dentro de este
captulo.
Crea una forma llena de pxeles, denominada Forma Rasterizada o Mapas de Bits
utilizando el color frontal seleccionado. Se recomienda dibujar formas nuevas en capas
independientes. De esta manera, le resultar ms fcil seleccionarlas, modificarlas y
moverlas sin que ello afecte al resto de elementos de la imagen.
Forma Rellenar pxeles
Seleccione la opcin Rellenar pxeles desde la barra de opciones
ATENCIN: Slo se modifican las formas una vez que se encuentren seleccionadas,
ya que no puede modificar una forma rasterizada como una forma vectorial y
tampoco crearlas en una capa basada en vectores como por ej. una capa de
texto, utilice las herramientas de seleccin vistas en el captulo anterior.
Rellenar
pxeles
Elija alguna de las
herramientas de forma
Al crear la forma a modo Rellenar
pxeles, se colorea con el color
frontal seleccionado
Modo, Opacidad y Suavizado para Formas Rasterizadas
Para las herramientas de Forma Rasterizadas (Mapa de bits), en la barra de opciones se
encuentran las opciones Modo, Opacidad y Suavizado.
Modo
Para controlar la manera en la que la forma afectar a los pxeles existentes de la imagen.
Opacidad
Para determinar el grado en que la forma oscurecer o revelar los pxeles que se
encuentran bajo ella. Una forma con un 1% de opacidad es casi transparente, mientras que
una con un 100% de opacidad es completamente opaca.
Herramienta de rectngulo
seleccionada
Realice un clic
en la lista de
propiedades
Suavizado
Para fusionar los pxeles del borde de la forma con los pxeles circundantes.
Herrramienta Rectngulo
Forma libre
Lados iguales
Define la altura y
anchura
Dibuja un lado de la figura
proporcionalmente al otro
Permite crear una
figura partiendo del
centro de la misma
Permite crear cuadrados y rectngulos.
Seleccione la herramienta rectngulo desde la caja de herramientas.
Desde la barra de opciones indique las propiedades para la herramienta:
Ajusta los bordes de
un rectngulo a los
lmites de pxeles
Rectngulo redondeado
Permite crear rectngulos y cuadrados de puntas redondeadas.
Seleccione la herramienta rectngulo desde la caja de herramientas.
Estas opciones son las mismas que las que
se presentan en la herramienta de
rectngulo.
Especifica el radio del ngulo
para interpretar un rectngulo
redondeado.
Para dibujar un rectngulo redondeado, luego de definir las propiedades, mantenga
presionado el botn del mouse y arrastre.
Herramienta Polgono
Permite crear poligonos y estrellas.
Seleccione la herramienta desde la caja de herramientas.
Si mantiene presionada la tecla Shift al dibujar la lnea conseguir lneas
rectas con inclinaciones cada 45
Herramienta Lnea
Seleccione la herramienta Lnea desde la caja de herramientas.
TRUCO
ATENCIN: Para dibujar las figuras explicadas debe realizar el mismo procedimiento
para todas: Seleccione la herramienta, realice un clic y manteniendo presionado el
botn del mouse arrastre.
Puede transformar
una Lnea en
Flecha, tildando
los casilleros.
Establece la profundidad
de la punta de flecha
Permite configurar el ancho de
punta de flecha
Permite configurar el largo
de la punta de flecha
Determina el grosor
de la lnea
Especifica la distancia que hay
entre el centro de un polgono
y los puntos exteriores. Interpreta un polgono con
esquinas redondeadas.
Transforma un polgono
a estrella.
Ingrese un porcentaje en el cuadro
de texto para especificar la parte del
radio de la estrella ocupada por los
puntos.
Especifique el nmero de
lados de un polgono.
Para el Rectngulo, Rectngulo redondeado y Elipse siga los pasos que se describen a
continuacin:
Realice un clic desde donde desea comenzar a dibujar la figura y arrastre hasta obtener el tamao
que desea:
Para la Lnea y el Polgono realice los siguientes pasos:
Una vez seleccionada la herramienta haga un clic en el lugar que desee y aparecer la figura:
Formas personalizadas
Photoshop ofrece una variedad de formas preestablecidas con distintas figuras:
Seleccione de la caja de herramientas, Forma personalizada:
Si se encuentra seleccionada otra herramienta en la caja de herramientas puede elegirla
desde la barra de opciones:
Arrastre
Arrastre Arrastre
Clic y arrastre
Clic y arrastre
SUGERENCIA
Para cambiar la ubicacin de una figura durante su edicin mantenga
presionada la barra espaciadora y sin soltar el botn del mouse arrastre,
l uego suel te l a barra espaci adora y si ga edi tando l a fi gura.
Forma personalizada
Seleccionar una Forma personalizada
Desde la barra de opciones de Forma personalizada aparece una lista con un grupo de
forma a seleccionar:
Despliegue el grupo de formas
Elija la forma que desee
realizar
Para que aparezca la forma realice un clic en el rea de trabajo.
ATENCIN: Recuerde al crear una forma elegir alguno de los modos para editarla
: Capa de forma, Trazados o Rellener pxeles.
Crear una Forma personalizada
Puede guardar una figura creada por uno mismo, como una forma personalizada:
Seleccione desde la paleta de trazados: una mscara vectorial, un trazado en uso o un
trazado guardado, (esta ltima opcin la vera en el tema Trazados)
Trazado mscara
vectorial
Trazado en uso
Trazado
guardado
Men Edicin>Definir forma personalizada...
Ingrese un nombre
para la nueva forma
La forma creada aparecer en el conjunto de formas seleccionado:
Forma creada
Cambiar nombre de una forma y Eliminar una forma
Puede eliminar y cambiar el nombre de una forma personalizada o una forma preestablecida.
Seleccione la forma que desea eliminar
o cambiar nombre.
Despliegue con un clic el men de la paleta
formas personalizadas y pulse las opciones
Cambiar nombre de forma o Eliminar forma
Opcin 1
Opcin 2
Utilice el men contextual de la forma que
desee eliminar o cambiar nombre:
Pulse el botn derecho del mouse
sobre la forma y elija Eliminar forma
o Cambiar nombre de forma.
Cambiar categora de forma
La herramienta de forma tiene un conjunto de categoras, cada una con formas diferentes.
Para cambiar de categora siga los pasos que se describen a continuacin:
Despliegue el men de la paleta
forma personalizadas
Categoras
de forma
Si selecciona la categora
Todo, mostrar todas juntas
las categoras.
ATENCIN: Las categoras de Forma se almacenan dentro la carpeta formas
personalizadas en la carpeta Adobe:
La extensin de las categoras de Formas que son almacenadas es:
Restaurar, Cargar y Guardar formas...
Desde el men de la paleta de Formas encontrar opciones para el manejo de formas.
Photoshop cuenta con una categora de formas por defecto, si realiz un cambio de
categora de forma y desea volver a la definida por defecto, despliegue el men desde la
paleta de formas:
Se presenta el siguiente cuadro de dilogo:
Pulse ok, si desea reemplazar la
categora de forma actual por las
formas por defecto.
Pulse Aadir si desea agregar las formas por
defecto a las formas actuales.
Guardar formas...
Cuando crea una categora de formas personalizadas puede almacenarlas en la carperta
de formas personalizadas.
Despliegue el men
desde la paleta
Restaurar
Despliegue el men
desde la paleta
Se presenta el cuadro de dilogo:
Cargar Forma...
Al guardar una categora de forma, para que esta aparezca en el men de la paleta debe
agregarla desde la opcin cargar:
Seleccione la
categora de forma
que desea cargar.
Pulse el botn
guardar
Ingrese el nombre
de la categora de
forma nueva
Pulse
Guardar
Paso 3 Seleccione el icono Aadir rea de Forma.
Aadir a rea de forma
Editar formas
Agrega una nueva forma al rea de una forma ya creada.
Paso 4 Seleccione la forma que desee agregar al rea de forma creada.
Paso 5 Cree la
forma nueva.
La nueva forma se agrega a la misma capa de forma que la creada anteriormente, esta funcin
de aadir hace que las formas adopten el mismo relleno de capa por lo tanto el mismo color, y se
transforma en una nica forma:
Paso 1 Seleccione una forma.
Paso 2: Dibuje la forma.
rea de forma aadida
Elimina el rea donde se intersectan las formas.
Restar rea de forma
Paso 1: Seleccione la forma.
Paso 2
Cree la forma
Paso 3: Seleccione el icono Restar rea de forma.
Paso 4 Seleccione la forma de la figura que desee restar.
Paso 5
Cree la forma.
La forma que se dibujo, una elipse pequea para simular el ojo del conejo, se convirti en
parte de la mscara vectorial, creando un hueco y ocultando parte del color de relleno de la
capa, esa es la funcin de la opcin restar.
Intersecar reas de formas
Crea una nueva mscara vectorial a partir de la interseccin de dos formas.
Paso 1: Seleccione una forma.
Paso 2: Dibuje
la forma.
Paso 3: Seleccione el icono de
intersectar reas de forma.
Paso 4: Seleccione la forma con la que
desee intersectar.
Paso 5 Dibuje
la forma.
La mscara vectorial es de la
forma de la elipse.
Al dibujar la forma sobre la elipse, se intersectan las figuras y se
obtiene una mscara vectorial de la interseccin de ambas, es decir
que el relleno de la capa de forma se ver en el rea intersectada.
Excluir reas de forma superpuestas
A la inversa de intersectar, elimina la interseccin de reas superpuestas.
Paso 1: Seleccione una forma
Paso 2: Pulse el botn Excluir reas de
formas superpuestas.
Paso 3: Dibuje la nueva forma
sobre la primera que dibujo.
La mscara vectorial se crea inversamente que el modo
intersectar formas, es decir que el relleno de la capa
de forma se ver en el rea NO intersectada.
Men Edicin>Transformar trazado
Transformar
Podr modificar una forma en cuanto a tamao, inclinar, rotar, espejar etc.
Para ello debe seleccionar la Forma o el trazado de la forma, (como se vi anteriormente)
y seguir los pasos que se describen a continuacin:
Men Edicin>Transformar
Si selecciona la forma
aparece esta opcin para
transformar.
Si selecciona el trazado
aparecer esta opcin
para transformar.
Men Edicin> Transformar Trazado
Cuando selecciona algunas de las opciones de transformar desde el men, para editarlas
debe ubicar el puntero sobre algunos de los manejadores que se encuentran alrededor del
rectngulo delimitador del objeto y observe que para cada transformacin el puntero
cambia de forma:
Transformaciones
Rotar
Sesgar
Distorsionar
Perspectiva
Rotar 180
Rotar 90 AC
Rotar 90 ACD
Ubique el
puntero sobre
los manejadores
para transformar
Rotar: Gira el objeto
Escalar:
Cambia el tamao del objeto
proporcionalmente
Escalar horizontalmente:
Cambia la anchura del
objeto.
Puntero para las transformaciones:
Perspectiva y Distorsionar.
Puntero para la transformacin
Sesgar (inclinar).
Aplicar transformaciones
Cuando modifica una forma debe confirmar los cambios realizados:
Ubique el puntero dentro
de la forma y realice un
doble clic
Opcin 1
Opcin 2
Al seleccionar otra herramienta de la caja de herramientas,
aparecer un cuadro de dilogo preguntando si desea aplicar
la transformacin:
Trazados
Un trazado se compone de uno o ms segmentos rectos o curvos, cada segmento se define
mediante dos puntos de ancla uno inicial y otro final. Los trazados no contienen pxeles por
lo que ocupan menos espacio en disco que los datos basados en pxeles (mapa de bits).
Para crear trazados se utiliza el grupo de herramientas dePluma.
Como mscara vectorial para ocultar las reas de una capa.
Para definir el contorno de una forma, para ello se crea un trazado temporal llamado
trazado en uso.
Utilice Trazados
Para convertir un trazado en una seleccin.
Para designar un trazado guardado como trazado de recorte para que parte de una
imagen sea transparente al exportar la imagen a una aplicacin.
Para modificar un trazado y cambiar su forma.
Trazados cerrados
Los puntos de ancla son unidos para cerrar una forma
En ambos trazados puede combinar trazados rectos con trazados curvos.
Trazados abiertos
Los puntos de ancla iniciales y finales permanecen separados
Tipos de Trazado
Segmento
Punto inicial
Punto final
Segmento
Punto de ancla
Punto de ancla
Herramienta Pluma
Dentro del grupo de herramienta de pluma se encuentran:
Permite crear lneas rectas y curvas regulares suaves con mayor precisin.
Permite realizar un trazado a mano alzada.
Agrega puntos de ancla sobre un trazado terminado.
Elimina un punto de ancla al hacer clic sobre ste.
Convierte un segmento curvo en recto.
Crear trazados con la herramieta Pluma
Desde la caja de herramientas seleccione el icono de Pluma, aparece en la barra de
opciones las propiedades correspondiente a la misma, puede establecer el modo con el
que crear el trazado, a modo de Capa de Forma (Mscara vectorial) o de Trazado
(Trazado en uso).Trabajemos a modo Trazados para comprender el procedimiento de crear
trazados.
Pluma
Capas de
forma
Trazados
Active Aadir/Eliminar automticamente,
para aadir un punto de ancla al hacer
clic en un segmento rectilneo y eliminar
un punto de ancla al hacer clic en l.
Para previsualizar los segmentos de trazado mientras dibuja:
Configure las opciones de Pluma antes de comenzar a crear un trazado:
Despliegue la lista de opciones y
active la casilla Goma Elstica.
Aadir/Eliminar
automticamente ACTIVADA
Aadir/Eliminar automticamente
DESACTIVADA
Goma elstica ACTIVADA
Goma elstica DESACTIVADA
Editando Trazado
Editando Trazado
Realice los pasos siguientes para crear un trazado curvo
Realice los siguientes pasos para crear un trazado recto
Combinar segmentos rectos y curvos
Curva-Recta
Paso 1: Realice un clic
para fijar el primer punto
de ancla y sin soltar el
botn del mouse arrastre.
Paso 2: Al arrastrar, en
direcciones opuestas aparecen
las lneas de direccin que van a
definir la curva.
Lneas de direccin
Paso 3: Realice un clic en el lugar
donde deseaque se cree el primer
segmento del trazado.
Clic
Punto de Ancla
Segmento
Paso 4: Para dibujar un nuevo segmento curvo,
al hacer un clic para fijar el siguiente punto de
ancla, arrastre y volveran aparecer las lneas
de direccin.
Paso 5: Realice nuevamente clic en el lugar que
desee para definir la curva.
Segmento
Paso 1: Realice un clic para
establecer el primer
punto de ancla.
Paso 2: Realice un segundo clic
en el lugar que desea para
definir el segmento recto.
Paso 3: Se fija el segundo punto de an-
cla, realice un tercer clic en el lugar que
desee para definir el siguiente
segmento.
Paso 1: Cree el primer segmento curvo y suelte el
botn del mouse, observe que el puntero
aparece con una lnea indicando que el
prximo segmento ser recto.
Paso 2: Realice un clic en el lugar que desee
para crear el segmento.
Recta
Suelte el botn
del mouse
Recta-Curva
Los trazados se almacenan en la paleta de trazados como un trazado en uso,
temporalmente.
Herramienta Pluma de forma libre
La herramienta Pluma de forma libre permite dibuja trazados como si estuviera trabajando
con un lpiz sobre un papel, colocando puntos de ancla de manera automtica.
Seleccione la herramienta:
Configure las opciones desde el men opciones de la herramienta:
Paso 1: Realice un segmento
recto
Paso 2: Contine el trazado y defina el siguiente punto de
ancla, sin soltar el botn del mouse arrastre, observe que el
segmento se transforma en curvo.
Grado de sensibilidad del trazado final con
respecto al movimiento del ratn
Active magntico para detectar slo
los bordes que se encuentran dentro de
la distancia especificada del puntero.
Especifica el contraste necesario
entre pxeles para que se considere un
borde.
Especifica la velocidad que la
pluma define puntos de ancla.
Pluma Libre Pluma Magntica
Clic y
arrastre
Clic y arrastre
Al arrastrar define automticamente los puntos de
ancla detectando el borde de pxeles especificado
en Anchura. Si no define un punto de ancla puede
realizar un clic para definirlo manualmente.
Para seleccionar puntos de ancla debe realizar un clic con la
herramienta Seleccin directa sobre los mismos:
Todos los puntos aparecer marcados en el trazado pero el
punto de ancla seleccionado en el que visualiza sus
Lneas de direccin.
Punto de ancla
seleccionado
Lnea de direccin
Seleccionar trazados, puntos de ancla y lneas de direccin
Para seleccionar trazados y sus componentes utilice las siguientes herramientas que se
encuentran en la caja de herramientas:
Seleccin de Trazado Seleccin Directa
Para seleccionar un trazado realice un clic sobre el mismo con la
herramienta de Seleccin de Trazado.
Observe que todos los puntos de ancla se encuentran
seleccionadoos.
Trazados y opciones avanzadas
ATENCIN: Puede seleccionar mas de un punto de ancla a la vez , para ello debe
mantener pulsada la tecla Shift y al mismo tiempo hacer un clic en cada punto de
ancla tambin se visualizarn las lneas de direccin.
Puede modificar las lneas de direccin mientras
estan seleccionados varios puntos de ancla.
TRUCO
Al tener seleccionada la herramienta Seleccin directa puede seleccionar todo un
trazado para ello: Pulse la tecla Control, realice un clic en un punto de ancla, y
automticamente se seleccionar el trazado, por lo tanto en la caja de herramientas
aparece seleccionada la herramienta de seleccin de Trazado.
Ubique el puntero en
un punto de ancla
Pulse la tecla
Realice un clic en
un punto de ancla
Trazado seleccionado
Paleta de trazados
Cuando realiza un trazado aparece en la paleta de trazados como un trazado en uso y una
vez que son guardados aparecern con el nombre que le asigne. Desde la paleta de
Trazados podr controlar, seleccionar, visualizar, guardar, hacer selecciones y eliminar
trazados.
Para visualizar la paleta de trazados: Trazado guardado
Trazado en uso
Guadar trazado
La paleta de trazados contiene un men desplegable con opciones:
Despliegue el men y elija la
opcin Guardar trazado
Ingrese un nombre para el trazado
ATENCIN: Puede almacenar un trazado antes de crearlo, despliegue el
men de la paleta de trazados y elija Nuevo Trazado...
Ingrese el nombre del nuevo trazado a crear
Aadir y eliminar puntos de ancla a un trazado
Dentro del grupo de herramientas de Pluma , se encuentran las herramientas aadir y
eliminar puntos de ancla, solo debe hacer un clic en el sector del trazado que desee agregar
un punto de ancla y bien un clic en el punto de ancla que desee eliminar.
Observe el puntero, indica que se
agregar un punto de ancla
Realice un clic y
agrega el punto de
ancla
Observe el puntero, indica que se
eliminar el punto de ancla
Realice un clic para eliminar el
punto de ancla
Seleccione las herramientas:
SUGERENCIA
Es aconsejable que el trazado posea el menor nmero de puntos de ancla
posibles. De esta forma podr conseguir una mejor calidad en el trazado.
Modificar segmentos
El grupo de herramientas de pluma posee una herramienta que permite modificar los
segmentos de curvos a rectos y viceversa.
Seleccione la herramienta convertir punto de ancla:
Modificar las lneas de direccin de manera independiente
Puede l ograr que l as l neas de di recci n puedan j untarse y as edi tarl as
independientemente.
Paso 1: Ubique el puntero en el
punto de ancla que desea modificar
y realice un clic...
Paso 2: Arrastre hacia abajo sin soltar
y observe que las lneas de direccin
se desplazan en forma opuesta,
modificando la curva, no suelte el
boton del mouse...
Paso 3: Mueva las lneas de direccin hacia la
izquierda y observe como se modifica la curva.
Clic
Ubique el puntero en el punto de direccin realice un clic y sin soltar el
botn del mouse arrastre hasta juntar las lneas de direccin.
Clic
Arrastre
Punto de
direccin
Clic
y
ATENCIN: Para mover un punto de ancla durante su edicin, es decir mientras se
encuentra seleccionada la herramienta Convertir punto de ancla, debe
mantener presionada la tecla Control mientras arrastra el mouse sin soltar el
botn izquierdo.
Copiar trazados
La copia de un trazado se almacena en el trazado que tenga seleccionado desde la paleta
de trazados, como un subtrazado. Puede copiar un trazado utilizando dos opciones:
Copiar trazado desplazandolo
Seleccione un punto de ancla con la
herramienta de Seleccin Directa:
o
Sel ecci one el trazado con l a
herramienta de Seleccin Trazado:
Mantenga presionada la tecla y arraste sin soltar el botn izquierdo del mouse, hasta
desplazar la copia del trazado:
Opcin 1
Opcin 2 Desde el men Edicin...
El trazado nuevo pertenece al trazado en uso,
como un subtrazado
Seleccione un punto de ancla o todo el trazado como ha visto en el paso anterior.
Pulse en el men Edicin>Copiar Luego Men Edicin Pegar
Recuerde que tambin puede pulsar la
combinacin de teclas
Recuerde que tambin puede pulsar la
combinacin de teclas
Para duplicar un trazado sin cambiar su nombre, en la paleta Trazados, arrastre el nombre
del trazado al botn Crear trazado nuevo situado en la parte inferior de la paleta.
Duplicar trazados
Al duplicar un trazado crea un trazado nuevo con el mismo contenido que el original en la
paleta de trazados.
Opcin 1
Paso 1: Ubique el puntero sobre el
trazado que desea duplicar
Paso 2: Realice un clic y arrastre
Paso 3: Hacia el icono que se
encuentra en la parte inferior de la
paleta llamado Nuevo Trazado
Paso 4: Observe que se duplica el
trazado con el mismo nombre que el
original, para identificarlo, despus del
nombre aparece la palabra Copia.
Al llegar al botn de Nuevo trazado,
suelte el botn del mouse.
Duplicar trazado sin cambiar su nombre
Opcin 2 Duplicar trazado cambiando su nombre
Para copiar y cambiar el nombre de un trazado realice los pasos que se describieron
anteriormente, pero con la diferencia que debe mantener pulsada la tecla Alt y aparecer
el siguiente cuadro:
Ingrese el nombre del trazado
Tambin puede acceder al men de la Paleta de Trazados y seleccionar Duplicar trazado...
Eliminar trazado
Para eliminar un trazado realice los siguientes pasos:
Desde el men de la paleta:
Pulse el botn Eliminar que se
encuentra en la parte inferior
derecha:
Opcin 1:
Opcin 2:
Convertir un trazado en seleccin
Puede convertir trazados en bordes de seleccin precisos. Tambin puede convertir bordes
de seleccin en trazados.
Seleccione el trazado desde la paleta de trazados y despliegue el men:
Seleccin
Ingrese un valor en
pxeles, para definir el
esfumado del borde de la
seleccin.
Realiza una transicin en
los pxeles de la seleccin.
Selecciona slo el rea
definida por el trazado.
Aade, resta e intersecta el
rea definida por el trazado
a la seleccin anterior.
Convertir una Seleccin en Trazado
Puede transformar una seleccin en trazado, para ello:
Tome las herramientas de seleccin y realice una seleccin en el rea que desee.
Seleccin
Trazado en uso
Contornear trazados
Puede dar un color al borde de trazado, con el comando Contornear trazado.
Seleccione desde la paleta, el trazado
que desee contornear
Seleccione desde el men la
opcin Contornear trazado
Seleccione con que tipo de
herramienta de pintura desea
contornear, el borde adoptar
el efecto de la herramienta
que elija.
Contorneado final con herramienta
subexponer
Rellenar trazado
Puede rellenar un trazado con un color, un estado de la imagen, un motivo o una capa de
relleno especificados.
Despliegue el men desde la paleta de trazado y seleccione Rellenar trazado...
Seleccione el tipo de
relleno que utilizar
Cuando selecciona el tipo de relleno Motivo,
se activa esta opcin para poder elegir el
estilo de motivo.
Aplica un
efecto sobre el
relleno.
Defina la transparencia del modo
de fusin.
Indique el radio de calado.
,
Potrebbero piacerti anche
- Autonomía Económica JUNÌNDocumento52 pagineAutonomía Económica JUNÌNCarlos SabeNessuna valutazione finora
- Manual de Photosop CS Cap. 9Documento16 pagineManual de Photosop CS Cap. 9Carlos SabeNessuna valutazione finora
- Integrales Aplicativos de Usos de ObservacionesDocumento36 pagineIntegrales Aplicativos de Usos de ObservacionesOrlando Rivas CaleroNessuna valutazione finora
- Am IiDocumento500 pagineAm Iikayshogun2014Nessuna valutazione finora
- Manual de Photosop CS Cap. 4Documento39 pagineManual de Photosop CS Cap. 4Carlos SabeNessuna valutazione finora
- Manual de Photosop CS Cap. 7Documento52 pagineManual de Photosop CS Cap. 7Carlos SabeNessuna valutazione finora
- Manual de Photosop CS Cap. 10Documento62 pagineManual de Photosop CS Cap. 10Carlos SabeNessuna valutazione finora
- Manual de Photosop CS Cap. 5-6Documento50 pagineManual de Photosop CS Cap. 5-6Carlos SabeNessuna valutazione finora
- Manual de Photosop CS Cap. 3Documento50 pagineManual de Photosop CS Cap. 3Carlos SabeNessuna valutazione finora
- Manual de Photosop CS Cap. 7Documento52 pagineManual de Photosop CS Cap. 7Carlos SabeNessuna valutazione finora
- Sesión 1Documento12 pagineSesión 1Carlos SabeNessuna valutazione finora
- Manual de Photosop CS Cap. 4Documento39 pagineManual de Photosop CS Cap. 4Carlos SabeNessuna valutazione finora
- Manual de Photosop CS Cap. 1-2Documento43 pagineManual de Photosop CS Cap. 1-2Carlos SabeNessuna valutazione finora
- Analitica Web para Comercio ElectrónicoDocumento11 pagineAnalitica Web para Comercio ElectrónicoCarlos SabeNessuna valutazione finora
- Introduccion A Lenguaje de Programacion C#Documento7 pagineIntroduccion A Lenguaje de Programacion C#Carlos Sabe100% (1)
- Transporte GasDocumento16 pagineTransporte GasfrancyNessuna valutazione finora
- Infografia de Iniciacion DeportivaDocumento3 pagineInfografia de Iniciacion Deportivabetoleal7067% (3)
- Ejemplo de Control de Ruido en Un ProyectoDocumento12 pagineEjemplo de Control de Ruido en Un ProyectoJosé AndrésNessuna valutazione finora
- Algoritmos RelacionalesDocumento47 pagineAlgoritmos RelacionaleseachongNessuna valutazione finora
- Modulo 3 Clase de Proyecto de Mejora ContinuaDocumento41 pagineModulo 3 Clase de Proyecto de Mejora ContinuaEdwin RemigioNessuna valutazione finora
- Perfiles CriminalesDocumento6 paginePerfiles CriminalesEsmeralda Tejeda100% (1)
- La Numerología OmKin KayDocumento24 pagineLa Numerología OmKin KayloboleunamNessuna valutazione finora
- Entre Vista SomozaDocumento7 pagineEntre Vista SomozaAlberto TaylorNessuna valutazione finora
- Cómo Ganar en La RuletaDocumento230 pagineCómo Ganar en La RuletaRoman Colores100% (1)
- Clásicos Del Personalismo - José Manzana PDFDocumento35 pagineClásicos Del Personalismo - José Manzana PDFJulián MaytorenaNessuna valutazione finora
- 12 - Mais-Bfc Del MinsaDocumento35 pagine12 - Mais-Bfc Del MinsaAkemiTiclavilca100% (1)
- Adquisición Del ConocimientoDocumento10 pagineAdquisición Del ConocimientoFernando Yoshiki Chong GilNessuna valutazione finora
- Clasificación de Las Leyes Según Santo Tomas de AquinoDocumento1 paginaClasificación de Las Leyes Según Santo Tomas de AquinoMauro Gatti50% (4)
- Gutierrez Competencias Gerenciales 2013Documento214 pagineGutierrez Competencias Gerenciales 2013Daniel Guzman Rojas100% (3)
- Igbt AplicacionesDocumento6 pagineIgbt AplicacionescharwinsNessuna valutazione finora
- "Urbanizacion Difusa, Fragmentada y Especulativa Versus Ciudad-Región Metropolitana, Policéntrica y Democrática" Por Jordi BorjaDocumento77 pagine"Urbanizacion Difusa, Fragmentada y Especulativa Versus Ciudad-Región Metropolitana, Policéntrica y Democrática" Por Jordi BorjaEuskal HiriaNessuna valutazione finora
- Taller Guia 26 Elementos Del CostoDocumento7 pagineTaller Guia 26 Elementos Del CostoDiana Lizette Abril MontesNessuna valutazione finora
- IBM - Wikipedia, La Enciclopedia LibreDocumento61 pagineIBM - Wikipedia, La Enciclopedia LibreOsmiu osNessuna valutazione finora
- Exposición - Enfoque de Investigación CualitativaDocumento36 pagineExposición - Enfoque de Investigación CualitativasilviaNessuna valutazione finora
- Las Veinte Problemáticas Comunes A Las Pymes: Jonatan LoidiDocumento145 pagineLas Veinte Problemáticas Comunes A Las Pymes: Jonatan LoidiMartina Di NezioNessuna valutazione finora
- Contaminacion SonoraDocumento20 pagineContaminacion SonoraMell APNessuna valutazione finora
- Caja de Velocidades (Ensayo)Documento6 pagineCaja de Velocidades (Ensayo)Ruben Darío Ayala33% (3)
- Catalogo Del Recloser en EspañolDocumento9 pagineCatalogo Del Recloser en EspañolHillary Mcgowan50% (2)
- RBD6027 DIA LECTURA II A (HC-310) Resultados Asignatura Diagnostico 2022Documento14 pagineRBD6027 DIA LECTURA II A (HC-310) Resultados Asignatura Diagnostico 2022Eduardo MoraNessuna valutazione finora
- Francisco Hernández y La Terapéutica de La AlimentaciónDocumento6 pagineFrancisco Hernández y La Terapéutica de La AlimentaciónMariana CoriaNessuna valutazione finora
- Organizacion Formal e InformalDocumento3 pagineOrganizacion Formal e InformalwilliamNessuna valutazione finora
- Mapa Geomorfológico Chiriguana, CesarDocumento67 pagineMapa Geomorfológico Chiriguana, CesarJorge Luis Barrios MuñozNessuna valutazione finora
- Páginas Desdeproblemas Resueltos de Contaminación Ambiental Cuestiones y Problemas Resueltos PDFDocumento140 paginePáginas Desdeproblemas Resueltos de Contaminación Ambiental Cuestiones y Problemas Resueltos PDFPq Adolfo Michael100% (4)
- Construir, Habitar, Pensar. Martin HeideggerDocumento12 pagineConstruir, Habitar, Pensar. Martin Heideggerluciatab100% (1)
- Cómo Se Concibe La Calidad Educativa para ExponerDocumento5 pagineCómo Se Concibe La Calidad Educativa para ExponerWilliams Paul Rodriguez PalaciosNessuna valutazione finora