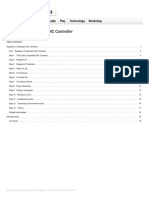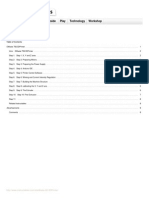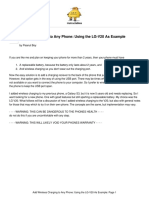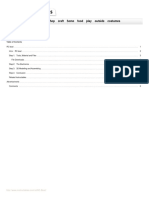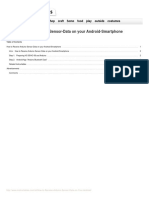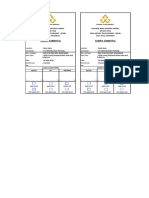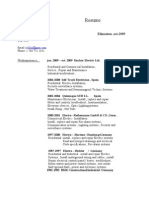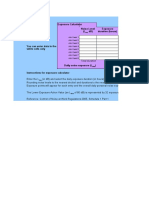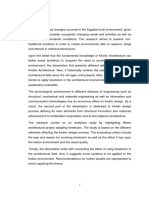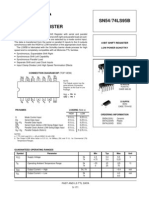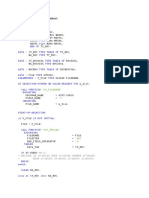Documenti di Didattica
Documenti di Professioni
Documenti di Cultura
Ssys Tag End Useparts 11 13
Caricato da
marius_danila8736Copyright
Formati disponibili
Condividi questo documento
Condividi o incorpora il documento
Hai trovato utile questo documento?
Questo contenuto è inappropriato?
Segnala questo documentoCopyright:
Formati disponibili
Ssys Tag End Useparts 11 13
Caricato da
marius_danila8736Copyright:
Formati disponibili
Page 1 of 26
End-use parts include all components, sub-assemblies and products created during both series production and/or custom manufacturing.
Additive manufacturing is a viable alternative to molding, machining, forming and casting of end-use parts. These traditional processes rely on tools and dies
when production volumes are moderate or high. For low quantities, conventional approaches often rely on manual or semi-automated machining, forming and
fabrication.
Fused Deposition Modeling (FDM
) is an additive manufacturing technology that eliminates tools and dies in order to streamline the production process.
Substituting FDM for traditional manufacturing processes substantially reduces lead times and costs. It also makes production a simple, unattended and virtually
labor-free operation.
For those willing to break free of the status quo, FDM also creates new design opportunities. Parts can be designed for optimal performance and ergonomics since
additive manufacturing places few constraints on design confgurations. There is no investment in tooling so part confgurations can change with each production run.
CONTENTS
1. OVERVIEW ................................................................................................................ 2
1.1. Application ................................................................................................................. 2
1.2. FDM is a best ft ......................................................................................................... 2
1.3. Successful adopter traits ........................................................................................... 2
1.4. FDM adoption obstacles ........................................................................................... 3
1.5. Benefts ...................................................................................................................... 3
2. ROLES & STRATEGIES ........................................................................................... 4
2.1. Pilot production ......................................................................................................... 4
2.2. Bridge-to-production ................................................................................................. 4
2.3. Full production........................................................................................................... 5
2.4. Bridge-to-end of life .................................................................................................. 5
3. DESIGN FOR FUNCTION (CAD) .............................................................................. 5
3.1. Integrated design (consolidation) (*) (De) .................................................................. 5
3.2. Integrated features (*) (De) ....................................................................................... 6
3.3. Maximize fll density (**) (St) ..................................................................................... 7
3.4. Self-supporting angles (***) (Ti) ................................................................................ 7
3.5. Variable density (***) (St, Ti) ..................................................................................... 8
4. SELECTIONS: MATERIAL AND SLICE ................................................................... 9
4.1. Material selection (*) (Ae, St, Ti) ................................................................................ 9
4.2. Slice selection (*) (Ae, St, Ti) ...................................................................................11
5. FILE PROCESSING (INSIGHT SOFTWARE) ......................................................11
5.1. Part orientation (*) (Ae, St, Ti) ..................................................................................12
5.2. Build styles (*) (St, Ti) ..............................................................................................13
5.3. Visible surface style (*) (Ae, Ti) ...............................................................................15
5.4. Custom group: fll density/porosity (*) (St) ...............................................................15
5.5. Custom group: gradual slopes (**) (Ae) ...................................................................17
5.6. Custom group: supports made with model material (**) (Ti) ...................................18
5.7. Custom group: wide supports (**) (Ti) .....................................................................19
6. THROUGHPUT & PRODUCTION PLANNING ....................................................... 21
6.1. Packing the build sheet (*) (Ti) ................................................................................ 22
6.2. Nesting parts (***) (Ti) ............................................................................................. 23
7. KEY PROCESS CONSIDERATIONS ...................................................................... 24
7.1. Obstacle details ....................................................................................................... 24
7.2. Resolution details .................................................................................................... 24
8. RECAP - CRITICAL SUCCESS FACTORS ............................................................ 25
8.1. Leverage advantages of additive manufacturing .................................................... 25
8.2. Invest time accordingly ........................................................................................... 25
8.3. Optimize jobs .......................................................................................................... 25
8.4. Eliminate adoption obstacles .................................................................................. 25
Legend:
* All users
** Intermediate users
*** Advanced users
De Design optimization
Ae Aesthetic optimization
St Strength optimization
Ti Time optimization
Application compatibility:
(0 N/A, 1 Low, 5 High):
FDM: Idea (1), Design (2), Production (4)
PolyJet: Design (1)
Companion and reference materials:
Technical application guide
Document
Application brief
Document
Video
Commercial
Success story
How its used
Referenced processes
Sparse fll
Metal inserts
Section large parts
Custom groups
Finishing techniques
Optimize seam location
Orienting for smooth part
Part dipping
Production lot of Nova Tech Engineerings end-use parts.
TECHNICAL APPLICATION GUIDE:
FDM FOR END-USE PARTS
Page 2 of 26
TECHNICAL APPLICATION GUIDE:
FDM FOR END-USE PARTS
1. OVERVIEW
1.1. Application:
FDM is an alternative manufacturing method for end-use parts including
fnished goods and sub-assemblies. It may be substituted for processes that
use molding, machining, casting and forming.
1.2. FDM is a best ft when:
Time and cost for tooling (or machining) are obstacles.
Low, up-front investment and fast turn-time needed to enhance
proftability or meet product launch schedules
On-demand, just-in-time (JIT) manufacturing is used.
For small-batch manufacturing
For smaller inventories
For fexible production schedules
Design modifcations are expected.
Custom and confgured-to-order products.
Products that will be revised throughout the life cycle.
Optimized designs are needed.
Design for function and performance rather than process.
Little or no penalty for complex, feature-rich parts.
Low-volume production is utilized.
Generally, practical production quantities are between
1 - 1,000+
Quantity is dependent on part size; smaller parts can have
larger production quantities.
Optimal part size
Smaller than 300 mm (12 in) for XYZ.
Larger parts are possible.
Materials are compatible.
Confrm suitability of thermoplastic materials to ensure:
Mechanical and electrical properties
Chemical resistance and thermal resistance
FDM accuracy is suitable.
Without secondary machining, > 0.13 mm (0.005 in).
With secondary machining, tighter tolerances are possible.
1.3. Successful adopter traits (frst iteration and long-term):
Customer is open to change and seeking innovation.
Part design
Manufacturing processes
Business models
Figure 1: Processing equipment component
(PC-ABS).
Figure 2: Electronic surveillance equipment
includes FDM housing (ABS-M30).
Figure 3: MRI head coil required compatible
materials (PC-ISO).
Figure 4: Bezel for pharmacy equipment
(ABS-M30).
Page 3 of 26
TECHNICAL APPLICATION GUIDE:
FDM FOR END-USE PARTS
Start simple, then advance.
Tackle straightforward applications frst.
With experience, move on to more demanding parts.
Design for performance, time and cost.
Start with a fresh design that optimizes part qualities as well as FDM build time and material consumption.
Understanding when FDM is the best alternative.
Continue to use traditional methods in combination with FDM.
1.4. FDM Adoption Obstacles:
1.5. Benefts:
Lead time reduction
Average lead time savings: 75% to 90%
Shift from prototyping to production in one day.
Cost reduction
Average cost savings: 50% to 90%
No up-front cost; eliminate expense of tool design and tool making.
OBSTACLE SOLUTION*
Adhering to traditional design practices. Optimize part design for FDM as outlined in FDM Design Handbook.
Create application specifc best practices when not defned in FDM
Design Handbook.
Applying FDM to high-precision applications. Offset surfaces in CAD.
Orient critical dimensions in the XY plane.
Use secondary machining operations.
Considering FDM as a complete replacement
for existing processes.
Use FDM as an alternative when other processes cannot deliver.
Combine FDM and traditionally manufactured parts.
Focusing only on piece-part cost. Include cost reductions from all operations (e.g. design to warehouse and
transportation).
Include, where applicable, fnancial gains from optimized designs when
put into service.
FDM part requires extensive post-processing. Leverage automated processes such as mass fnishing.
Making large, bulky parts without modifcation. Reduce time and material with sparse flls and large rasters.
Reduce time by making supports from model material.
Use evenings and weekends for long builds.
Using green fag (default) process parameters. Use Insight software to adjust strength, porosity, surface quality and
weight.
* Additional solutions may exist.
Page 4 of 26
TECHNICAL APPLICATION GUIDE:
FDM FOR END-USE PARTS
Digital inventory
Utilize just-in-time manufacturing.
Design freedom
Improve product performance.
Maximize ergonomics.
Consolidate multi-piece assemblies.
Design fexibility
Modify product designs at any time.
Streamlined operations
Few steps and few resources needed for production runs.
Proftable production of low-volume, high-complexity parts.
2. ROLES & STRATEGIES
This guide presents tips and techniques that leverage the advantages of FDM
while optimizing part quality and operational effciency. The degree to which
these are applied is dependent on the role that the end-use parts will play.
If used as an interim or stopgap solution, only minor adjustments may be
warranted. Consequently, if FDM will be the long-term production process,
any time invested in design and preparation will be justifed by the gains in
quality and productivity.
2.1. Pilot production (Figure 6)
FDM is the short-term solution for end-use part production. After the pilot is
complete, parts are produced through a traditional manufacturing process. In
this capacity, design modifcations are undesirable and gains from process
refnement are short-lived.
For pilot production, use the part design that suits the conventional production
method. The freedom of design that FDM offers means that changes may
be unnecessary.
Leave part design unchanged.
Make minor process adjustments.
2.2. Bridge-to-production
In this role, FDM is an interim solution used to bridge the time span between
product launch and production line start-up. For example, FDM could be used
to produce parts while awaiting delivery of an injection mold.
Since production will be handed off to a traditional manufacturing process,
design alterations are not desirable. However, if the time span and production
quantity are signifcant, minor design alterations may be incorporated. The
production quantity is also likely to warrant a larger up-front investment of time.
Consider minor design changes.
Tune process to optimize performance.
Figure 6: Pilot production: minor process
adjustments are acceptable. (PC-ABS)
Figure 5: Gauge pod for custom motorcycle
(painted polycarbonate).
Page 5 of 26
TECHNICAL APPLICATION GUIDE:
FDM FOR END-USE PARTS
2.3. Full production (Figure 7)
When FDM will be the only method of end-use part production, optimize
every aspect of the part and its production. This will maximize product
performance and throughput while minimizing cost.
Optimization includes designing the part purely for its function; ignore
established design for manufacturability rules.
Complete redesign is justifable.
Fine-tune process for maximum optimization.
Continue to redesign throughout the product life cycle.
2.4. Bridge-to-end of life
As a product nears the end of its life cycle, further investments in repairing
or replacing tooling may not be justifable. As a result, production may be
halted prematurely while spare parts are still needed.
FDM may be used to extend a products life and to manufacture spare parts
on an as-ordered basis, thereby eliminating the need for physical inventory.
As with full production, optimize both the part design and the FDM process
while maintaining ft, fnish and performance standards.
Complete redesign is justifable.
Fine-tune process for maximum optimization.
3. DESIGN FOR FUNCTION (CAD)
A common way to apply FDM Technology to end-use parts manufacturing
is to use existing designs and design rules. However, they may not capitalize
on the advantages of FDM. In fact, they may negatively affect performance,
time and cost.
Whenever possible, start with a fresh design that builds on the design
freedoms offered by FDM and optimizes part production.
3.1. Integrated design (consolidation) (*) (De)
Convert assemblies into single parts. Components are often dissected
into many pieces in order to make conventional manufacturing processes
feasible and affordable (Figures 8 and 9). This is unnecessary with FDM.
If reproducing an existing part, integrate as many components as possible
into one piece (Figure 10). If designing a new item, create it as one piece.
Only split off parts when it is advantageous to the parts operation or
maintenance.
Integrated design has many advantages including:
Improved functionality
Focus on the task that the part will perform. Optimize its design
for function rather than the process used to make it.
Figure 8: Part split into pieces to aid in assembly of
fnal product (polycarbonate).
Figure 9: Final product next to FDM
component. Material properties allow for MRI
functionality (polycarbonate).
Figure 10: Redesigned FDM tool consolidates
most components (ABS-M30).
Figure 7: Full production: optimized orientation
and pack for throughput (polycarbonate).
Page 6 of 26
TECHNICAL APPLICATION GUIDE:
FDM FOR END-USE PARTS
Eliminate tolerance challenges.
Holding tight tolerances is costly. If two mating parts are
combined into one, concerns related to controlling the tolerances
are eliminated.
Eliminate assembly time.
Assemblies, obviously, must be assembled and this takes time.
Consolidate all parts into a single piece to eliminate the time
needed for assembly.
Decrease bill of materials (BOM) count.
Smaller part counts decrease the time and expense for
managing and warehousing inventory.
3.2. Integrated features (*) (De)
There are two aspects to integrated features: adding features and inserting
hardware.
3.2.1. Adding features
With traditional manufacturing processes, there is usually a
cost associated with every feature. This is not true with additive
manufacturing, especially when material is removed.
In the design of an FDM part, consider adding features that improve
performance, reduce build times and reduce material costs. For
example:
Add pockets, channels and holes (Figure 13).
Removing mass from the part will decrease weight,
material consumption and build time.
Add ribs, bosses and gussets.
This may increase build time and material cost, however
the impact is far less than that of a traditional process.
Add embellishments (Figure 14).
Incorporate part numbers, storage locations, alignment
aids, logo or operational instructions directly on the part.
3.2.2. Adding hardware (Figures 15 - 17)
As with traditional manufacturing, hardware may be added in a
secondary operation. For example, threaded inserts can be press-
ft into location holes added to the CAD model or machined after the
FDM part has been built.
An alternative is to mimic insert molding. In the CAD model, add
a pocket or hole that will contain a sensor, RFID tag, bushing or
threaded insert. During the FDM build process, pause the job, place
the item in the part, and resume the build. The hardware is now
integrated with the FDM part.
Figure 15: Fasteners may be mounted to
FDM parts (ABS-M30).
Figure 13: Three design options adding
features improves performance while
decreasing time and expense.
Figure 14: Add embellishments to end-use
parts such as part numbers (PC-ABS).
Figure 11: Original design single component.
Figure 12: Consolidated design integrated
mounting fange.
Page 7 of 26
TECHNICAL APPLICATION GUIDE:
FDM FOR END-USE PARTS
3.3. Maximize fll density (**) (St)
FDM parts use an internal raster fll bounded by external contours. For thin
features (i.e. less than 1.52 mm / 0.060 in), there may not be enough space
for the internal rasters (Figure 18). This may result in an internal void. These
voids can be eliminated in Insight software (see Section 5.3.) or prevented
in CAD.
In the CAD model, avoid tapers or draft angles for thin-walled features.
Since FDM uses a continuous, fxed-width extrusion for each curve, the
gradual change in width will yield a void.
3.3.1. CAD revision (Figure 19)
To prevent these gaps, make the feature thickness constant in the
XY plane. The thickness may vary at different Z elevations but it
is best to include discrete, stepped changes rather than gradual
changes (e.g., from a draft angle).
3.3.2. Optional revision
Create each feature such that its wall thickness is an even multiple
of the contour width (see Section 5.4.2. for details) used to make the
part. If modeled in this fashion, the feature will not require a custom
group to have full density.
3.4. Self-supporting angles (***) (Ti)
Supports are added to the bottom of a part and to all features with an angle,
as measured from the XY plane, that are less than the self-supporting
angles in the software (Figure 20). Since supports increase build times and
material expense, it is advantageous to minimize them. One way to do this
is to modify the CAD model.
3.4.1. Identify features (Figures 21 and 22).
The default self-supporting angle ranges from 40 to 45. Review
the model to identify any features that are near this angle and can
be modifed.
3.4.2. Adjust features.
Alter the design of the identifed features by
increasing the angle such that it is > 45 from the
XY plane. For features less than 6.3 mm (0.25 in)
wide in the XY plane, a cylindrical profle may be
used (Figure 23).
Alternatively, the self-supporting angle may be
adjusted in the software (Support > Setup >
Support Parameters). In general, a 3 adjustment
is safe.
Figure 19: CAD revisions produce a constant
wall thickness that has a solid, dense fll.
Figure 20: Insight softwares self-
supporting angle specifes when
support structure is needed.
Figure 21: Review CAD model for
features that may avoid supports.
Figure 16: Integrated bushing is embedded
while part is building (ABSplus).
Figure 17: Threaded insert may be added
during FDM builds or in secondary operations
(ABS-M30).
Figure 18: Thin-walled features with taper, may
have air gaps between contours.
Page 8 of 26
TECHNICAL APPLICATION GUIDE:
FDM FOR END-USE PARTS
3.5. Variable density (***) (St, Ti)
A unique characteristic of FDM is that a single part can
have regions with different build styles. The advantages
of this characteristic include varying density for:
Optimal strength and weight.
Optimal time and cost.
To some degree, this can be achieved in the software by
using custom groups (Figures 24 and 25). For advanced
control, make changes to the CAD model so that each
region is processed with different toolpath options
(Figures 26 and 27).
3.5.1. Modify CAD model.
3.5.1.1. Create CAD model of part.
Begin with a complete CAD model of
the part. Next, place the model in the
same orientation in which it will be built .
To assist with alignment in the software,
add a reference feature. Locate this
feature at the origin (0, 0, 0) and make
it slightly taller than the part (Figure 28).
Save the model.
3.5.1.2. Extract frst region.
Extract the frst variable density region
from the CAD model and delete the
balance (Figure 29).
Note: The reference feature must be
retained.
Export this fle as a high resolution STL.
3.5.1.3. Extract second region (Figure 30).
Open the original CAD fle and extract the next region. As
with the frst, retain the reference feature while deleting the
balance of the model.
Since Insight software will combine curves that appear to
overlap, adjust this region by offsetting all surfaces that
coincide with the frst region. A surface offset of 0.03 mm
(0.001 in) will suffce.
Export the fle as a high resolution STL.
Note: Large facets can create regions of overlapping
curves between parts. This can create problems during
toolpath generation.
To avoid this problem, use small facets and visually inspect
all layers after toolpath generation in the software.
Repeat this step for all other regions of the tool.
Figure 26: CAD model of part.
Figure 27: Transparency shows two regions of
variable density.
Figure 22: Supports on back of
part where ribbing is below the
self-supporting angle.
Figure 23: With minor alteration to
rib design, supports are no longer
needed.
Figure 24: Solid-normal fll
throughout part.
Figure 25: Sparse double
dense fll in narrow section when
custom groups are used.
Page 9 of 26
TECHNICAL APPLICATION GUIDE:
FDM FOR END-USE PARTS
3.5.2. Process regions in Insight software.
3.5.2.1. Process frst region.
Open the STL fle for the frst region (Figure 31). Select
the model material and slice height. Then, orient and
slice the fle. Confrm that the reference feature is
located at the origin to ensure that all regions will be
aligned.
Next, apply toolpath settings to achieve the desired
characteristics for the region. For example, change the
Part interior style to Sparse-double dense. This must
be done through custom groups (Toolpaths > Custom
group > Add).
Now, save the job (File > Save as > Job).
3.5.2.2. Repeat.
For all but the last region, repeat step 3.5.2.1. All
must use the same model material, slice height, and
orientation.
3.5.2.3. Process last region.
Open, orient and slice the last STL fle and apply the
desired toolpaths by using custom groups.
Save the job and keep the fle open (File > Save
as > Job). Next, add the previ ous regi ons (Sl i ce
> Combine slice curve fles). The reference feature will
force all regions to align to each other (Figure 32).
After all regions have been added, select and delete the
curves for all of the reference features (Edit > Delete >
Curves).
Save the job and continue with the usual fle preparation
procedures (File > Save as > Job).
4. SELECTIONS: MATERIAL AND SLICE
When producing end-use parts with FDM, spend a few minutes to consider
the options for materials and slice heights. These are the frst selections
made when processing parts in the software; they are fundamental to the
products performance, as well as the effciency of the operation.
Start with the material decision (Figure 34). Then, move on to slice height
selection.
4.1. Material selection (*) (Ae, St, Ti)
The following are the top three selection criteria listed in order of
importance:
Material properties (Figure 35)
Consi der the operati onal demands for the par t i n terms of
mechanical, thermal, chemical and electrical properties.
Figure 31: Open frst region in Insight sofware.
Figure 32: Combine fles for both region 1 (red)
and region 2 (green).
Figure 29: Cross-section showing region 1 with
region 2 extracted.
Figure 30: CAD model of region 2 with
reference feature.
Figure 28: CAD model with reference feature
at 0,0,0.
Page 10 of 26
TECHNICAL APPLICATION GUIDE:
FDM FOR END-USE PARTS
Support material
FDM offers two support styles: breakaway and soluble. The material
selection will dictate which styles are available so consider if the
advantages of soluble supports (e.g. automated, labor-free and fewer
concerns over access) are required. If so, choose a material that
offers the appropriate type of support (Table 1).
Slice height (Figure 36)
Materials also determine which slice heights are available (Table 1).
Slice height affects surface smoothness and specifes available raster
and contour widths (see Section 4.2).
FDM Material Support Style Slice Heights
mm (in)
ABSplus Breakaway or
Soluble
0.127 (0.005)**
0.176 (0.007)
0.254 (0.010)
ABSi Soluble 0.127 (0.005)**
0.176 (0.007)
0.254 (0.010)
0.330 (0.013)
ABS-M30 Soluble 0.127 (0.005)**
0.176 (0.007)
0.254 (0.010)
0.330 (0.013)
ABS-M30i Soluble 0.127 (0.005)**
0.176 (0.007)
0.254 (0.010)
0.330 (0.013)
ABS-ESD7 Soluble 0.176 (0.007)
0.254 (0.010)
PC-ABS Soluble 0.127 (0.005)**
0.176 (0.007)
0.254 (0.010)
0.330 (0.013)
PC Breakaway or
Soluble
0.127 (0.005)* / **
0.176 (0.007)
0.254 (0.010)
0.330 (0.013)
PC-ISO Breakaway 0.176 (0.007)
0.254 (0.010)
0.330 (0.013)
PPSF Breakaway 0.254 (0.010)
0.330 (0.013)**
ULTEM 9085
thermoplastic resin
Breakaway 0.254 (0.010)
0.330 (0.013)***
Table 1: FDM material options.
* Soluble only
** Fortus
Production System 400mc only
*** Fortus
Production System 900mc only
Figure 35: Review FDM material data sheets to
fnd the desired properties. (Build orientation is
on long side.)
Figure 36: Slice height selection establishes
which tips to use.
Figure 33: Result of variable density.
Figure 34: Select materials frst and then select
slice height.
Mechanical Properties English Metric
Tensile Strength 5,200 psi 36 MPa
Tensile Modulus 350,000 psi 2,413 MPa
Tensile Elongation 4% 4%
Flexural Strength 8,800 psi 61 MPa
Flexural Modulus 336,000 psi 2,317 MPa
IZOD Impact, notched 2.6 ft-lb/in 139 J/m
IZOD Impact, un-notched 5.3 ft-lb/in 283 J/m
Page 11 of 26
TECHNICAL APPLICATION GUIDE:
FDM FOR END-USE PARTS
4.2. Slice selection (*) (Ae, St, Ti)
Table 1 lists the available slice heights for each of the FDM materials. Slice height specifes the thickness of each layer.
This will affect surface resolution and stairstepping. It also determines which extrusion tip to use, which in turn, dictates
the range of raster and contour widths (Table 2).
Important: Slice selection infuences build time, surface quality, feature resolution and part strength. Therefore, take
into account each of these factors:
Thinner slices:
Thinner layers = smoother surfaces
More layers = increased build time
Narrow toolpaths (rasters and contours) =
Finer feature resolution
Denser flls for thin walls
Thicker slices:
Thicker layers = faster builds
Fewer layers = increased stairstepping
Wider toolpaths (rasters and contours):
Faster deposition and shorter builds
Stronger parts
Slice Height Tip Minimum Toothpath
mm (in)
Maximum Toolpath
mm (in)
0.127 (0.005) T10 0.20 (0.008) 0.58 (0.022)
0.176 (0.007) T12 0.30 (0.012) 0.73 (0.028)
*PC & PC-ISO T12 0.25 (0.010) 0.68 (0.026)
0.254 (0.010) T16 0.41 (0.016) 0.83 (0.032)
*PC-ABS & PC-ISO T16 0.41 (0.016) 0.88 (0.034)
*PPSF & ULTEM T16 0.41 (0.016) 0.78 (0.030)
0.330 (0.013) T20 0.46 (0.018) 0.98 (0.038)
Table 2: Slice height variables.
* Material confgured for individual toolpath settings.
5. FILE PROCESSING (INSIGHT)
Although Insight softwares green fag defaults will produce acceptable, and usually very good results, there are
many control options to consider. These options apply to both the model and the support, and are used to improve
part quality and process throughput. The following fle processing actions are commonly used to improve end-use part
designs while maximizing process speed.
Page 12 of 26
TECHNICAL APPLICATION GUIDE:
FDM FOR END-USE PARTS
5.1. Part orientation (*) (Ae, St, Ti)
Part orientation is one of the few required actions for every part. Whether
using the default toolpath parameters or customizing toolpaths manually, it
is the frst step. Although orienting to minimize the Z-height, and possibly
build time may be a viable strategy, the following are equally important
considerations (Figures 37 - 39).
5.1.1. Considerations:
Strength
Orient the part so that forces and loads are perpendicular
to the slices.
Surface fnish
Orient the part so that the parts critical contours are in
the XY plane.
Build time
Orient the part to:
Minimize build height.
Reduce the volume of support material.
Minimize the number of layers that contain both
model material and support material.
Time and ease of support removal
Orient the part to minimize the amount of supports
and to make support removal easy.
Small cavities are oriented so that supports have
access for removal.
Airfow
Ensure uniform airfow on parts, especially for higher
temperature materials (ULTEM thermoplastic resin
and PPSF).
5.1.2. Software settings
There are two recommended options in the software to orient a part
(Figure 40).
(STL > Orient by selected facet)
or
(STL > Rotate)
Figure 37: Default orientation when opened
in Insight software.
Figure 38: Orientation for strength and
minimal supports.
Figure 39: Alternative orientation.
Figure 40: Orientation dropdown menu offering
Rotate and Orient by selected facet.
Page 13 of 26
TECHNICAL APPLICATION GUIDE:
FDM FOR END-USE PARTS
5.2. Build styles (*) (St, Ti)
Insight software offers three interior fll styles: Solid-normal, Sparse,
and Sparse-double dense. Select the appropriate style for the following
characteristics:
Strength
Weight
Material consumption
Build time
Part interior fll style may be selected from:
(Modeler > Setup)
or
(Toolpaths > Setup)
The following are descriptions and characteristics of the interior fll styles.
5.2.1. Solid-normal (Figure 41)
Dense fll with no gap between adjacent rasters.
Rasters run perpendicular to those on the
preceding layer.
Characteristics:
Strongest
Heaviest
Highest model material consumption
Longest build times
5.2.2. Sparse (Figure 42)
Hollow interior with internal lattice for structural rigidity.
Large air gaps between rasters
Uni-directional rasters on each layer (Figure 43)
Raster angle alternates between layers
Characteristics:
Weakest
Lightest
Lowest model material consumption
Shortest build time
Figure 41: Part with Solid normal fll.
Figure 42: Part with Sparse fll.
Figure 43: Sparse fll alternates raster direction
for each layer.
Page 14 of 26
TECHNICAL APPLICATION GUIDE:
FDM FOR END-USE PARTS
5.2.3. Sparse double dense (Figure 44)
Hollow interior with internal lattice for structural rigidity.
Same as Sparse, except bi-directional rasters on
each layer (Figure 45).
Characteristics compared to Sparse fll:
Stronger
Slightly heavier
Slightly more model material
Slightly longer build time
5.2.4. Optimizing sparse flls
For both Sparse and Sparse-double dense, several toolpath
parameters can be changed to optimize weight, strength and
build time. Adjustments are made through either
(Toolpaths > Setup > Toolpath Parameters)
or
(Toolpaths > Custom Groups > New/Modify)
The most frequently changed settings are (Figure 46):
Number of internal contours:
Default is the thickness of one contour. Increase The
number of interval contours to add strength to the
surface of the part.
Note: The total perimeter thickness will be the number
of internal contours value plus two default contours.
In addition to the internal contours, there will be two
contours on the outside of the part.
Part sparse solid layers: number of slices above and below
the sparse fll that will have a Solid-normal fll style.
Increase part sparse solid layers to add strength to the
top and bottom surfaces.
Part sparse fll air gap: the distance between rasters.
Default, which ranges from 1.52 mm to 2.54 mm (0.060
in to 0.100 in), is dependent on material and tip size.
Increase to reduce build time and material consumption.
Large values are possible but adjustments may
be needed for other parameters.
Figure 46: Advanced parameters for sparse flls
include number of interior contours, solid layers
and size of air gaps.
Figure 44: Part with Sparse double dense fll.
Figure 45: Sparse double dense fll uses
crossing rasters on each layer.
Page 15 of 26
TECHNICAL APPLICATION GUIDE:
FDM FOR END-USE PARTS
5.3. Visible surface style (*) (Ae, Ti)
Set visible surface style to Enhanced (Modeler > Setup).
Enhanced mode uses small rasters for the toolpaths of external, visible
surfaces. The visible surfaces also have a small negative air gap to press
the rasters together (Figure 47). Internally, it uses thicker rasters with no air
gap (Figure 48). The default values are listed in Table 3.
This style improves surface fnish while decreasing build time.
Enhanced mode allows separate adjustment of raster widths and air gaps for
the internal and external toolpaths (Toolpaths > Setup > Advanced settings)
(Figure 49). They include:
Visible surface raster (width): Reducing the surface rasters toolpath
width eliminates porosity and improves the overall appearance of the
part.
Visible surface rasters air gap: Using a negative air gap on surface
rasters can eliminate slight air gaps between rasters, thereby
increasing density and improving surface fnish.
Internal raster (width): Increasing the internal rasters toolpath width
will reduce build time and increase vertical layer strength.
Internal raster air gap: Increasing the internal rasters air gap will
decrease build time.
Material Tip
Size
Visible
Raster
mm (in)
Visible
Raster Air
Gap
mm (in)
Internal
Raster
mm (in)
Internal
Raster Air
Gap
mm (in)
ABS-M30,
ABS-M30i,
ABSi,
PC-ABS
T-10 0.23 (0.009) -0.03 (-0.001) 0.41 (0.016) 0.000
T-12 0.30 (0.012) -0.03 (-0.001) 0.51 (0.020) 0.000
T-16 0.43 (0.017) -0.03 (-0.001) 0.61 (0.024) 0.000
T-20 0.56 (0.022) -0.03 (-0.001) 0.81 (0.032) 0.000
ABS-ESD7 T-12 0.30 (0.012) -0.03 (-0.001) 0.51 (0.020) 0.000
T-16 0.43 (0.017) -0.03 (-0.001) 0.61 (0.024) 0.000
PC-ISO
PC
T-12 0.30 (0.012) 0.000 0.51 (0.020) 0.000
T-16 0.43 (0.017) 0.000 0.61 (0.024) 0.000
T-20 0.56 (0.022) 0.000 0.81 (0.032) 0.000
PPSF T-16 0.43 (0.017) -0.03 (-0.001) 0.61 (0.024) 0.000
T-20 0.56 (0.022) -0.03 (-0.001) 0.81 (0.032) 0.000
ULTEM 9085 T-16 0.43 (0.017) -0.03 (-0.001) 0.61 (0.024) 0.000
T-20 0.56 (0.022) -0.03 (-0.001) 0.81 (0.032) 0.000
Table 3: Enhanced mode default settings.
5.4. Custom group: fll density/porosity (*) (St)
Using the defaults for contour style and contour width across all features on an
FDM part may result in porosity and air gaps. These voids will decrease the
strength of features, such as thin walls and bosses. For example:
Thin wall: A single contour pass may leave an air gap if the distance
Figure 47: Enhanced mode produces narrow
rasters with a small negative air gap for smooth
surfaces.
Figure 48: Internally, rasters are wider which
reduces build time.
Figure 49: Sample parameters for
Enhanced mode.
Figure 50: Defaults may produce voids in
thin walls when rasters cannot fll between
contours.
Page 16 of 26
TECHNICAL APPLICATION GUIDE:
FDM FOR END-USE PARTS
between the contours sides is not large enough for a raster fll (Figure
50).
Boss: At the contact points of the rasters with the contour, the raster
turnaround will leave a small air gap. If tapping the boss, for example,
the porosity would be exposed (Figure 51).
Eliminating the voids increases strength. To do this, use custom groups
to apply user-defned values to the style and width of the outer shell (the
contours) of individual features. The frst approach uses the Multiple Contours
style.
Procedure:
5.4.1. Create custom group (Toolpaths > Custom groups > New).
Give the custom group a group name and click the checkmark to
save it.
5.4.2. Calculate contour width.
To eliminate voids in a wall or boss, enter a contour width that is an
even multiple of the features thickness because all curves must be
closed. For example, a 2.0 mm (0.080 in) wall could potentially have a
contour of 1.0 mm (0.040 in), 0.5 mm (0.020 in), 0.3 mm (0.013 in) or
0.25 mm (0.010 in). So, begin by measuring the feature and dividing
its value by even numbers (Figure 54).
Next, confrm that the desired width is available for the jobs tip size.
For a T16 tip, the 0.5 mm (0.020 in) value is the default option. The
available widths are visible in the dropdown menus of the toolpaths
and custom group settings functions.
The selected width value becomes the contour width setting in the
next step.
5.4.3. Defne toolpath settings (Figure 52).
With the custom group displayed in the Group Name dialogue box,
select Modify from the custom groups pane. Change contour style
to Multiple contours, which provides a user-defnable perimeter
thickness made from one or more contours.
Next, set the value for contour width which was 0.5 mm (0.020 in) in
the above example. Then, set the number of contours to two.
The result is a feature with both an inside- and outside-surface
thickness of 1.0 mm (0.040 in)
5.4.4. Add curves to custom group.
Select all curves that will use the new custom group and click Add.
5.4.5. Generate toolpaths (Figure 53).
The last step is to generate toolpaths, shade and view them (Toolpaths
> Shade toolpaths or right click > Shade toolpaths). The result should
be solid flls with no gaps between rasters. If gaps exist, adjust the
custom group values accordingly.
Figure 51: Defaults may produce porosity at
the point of turnaround.
Figure 52: Custom group settings for solid flls
using Multiple contours.
Figure 53: Result solid fll for boss.
Steps:
1) Display measurements
(View > Measure data).
2) Right click and select either
Snap-measure or
Measure.
3) Left click and drag over
feature.
Figure 54: Measuring procedure within Insight
software.
Page 17 of 26
TECHNICAL APPLICATION GUIDE:
FDM FOR END-USE PARTS
This type of custom group can also create features with an internal
raster bounded by the user-defned multiple contours. The next
approach to improve strength is very similar, but it uses the Single
contour only style which can have only one contour.
Procedure:
5.4.6. Create custom group.
Follow the instructions for 5.4.1. and 5.4.2. For the latter step, divide
the measurement by 2 only.
5.4.7. Defne toolpath settings (Figure 55).
From the custom groups window, select Modify. Change Contour
style to Single contour only, which provides a user-defnable
perimeter thickness made from one contour. Next, set the contour
width value to the number calculated in 5.4.6.
Note: This method will not work with a 2.0 mm (0.080 in) feature
using a T16 tip. The necessary value (1.0 mm /0.040 in) is not an
option for this tip size.
5.4.8. Add curves to custom group.
Select all curves that will use the new custom group and click Add.
5.4.9. Generate toolpaths (Figure 56).
The last step is to generate toolpaths, shade and view them
(Toolpaths > Shade toolpaths) or (Right click > Shade toolpaths).
The result should be solid flls with no gaps between rasters. If gaps
exist, adjust the custom group values.
5.5. Custom group: gradual slopes (**) (Ae)
On surfaces with a gradual slope, default toolpaths may produce visible pin
holes at the point of raster turnarounds. This happens when the offset of a
layer is larger than the contours of the layer below (Figure 57). To conceal
the raster turnarounds and have a solid external surface, create and apply a
custom group to the affected slices (Figure 58).
Procedure:
5.5.1. Create custom group (Toolpaths > Custom groups > New).
Give the custom group a group name and click the checkmark to
save it.
Note: Do not give the group a name that already exists; all other
curves with that name will be overwritten.
5.5.2. Modify toolpath settings.
To conceal the raster turnarounds, increase the contour depth so
that it overlaps with the contour layer above it.
Figure 55: Custom group settings for solid flls
using Perimeter only.
Figure 56: Result solid fll for thin walls.
Figure 57: On shallow slopes, raster
turnarounds may be visible (left). Custom
groups can correct this (right).
Figure 58: Area of interest (gradual slope)
shown in this section view.
Figure 59: Select the curves in the area of
gradual slopes (blue) and apply custom group.
Page 18 of 26
TECHNICAL APPLICATION GUIDE:
FDM FOR END-USE PARTS
Select Modify from the custom group window. Change contour
style to Contours to depth. Next, increase the depth of contours
value; make it large enough to cover the rasters below the contours
for the next layer.
5.5.3. Add curves to custom group (Figure 59).
Select all curves on the gradual slope surfaces and click Add.
5.5.4. Generate toolpaths.
After generating toolpaths, shade and view all affected layers (Toolpaths
> Shade Toolpaths). Use the View layer plus layer above/below setting
to see if all raster turnarounds are concealed by the layer contours
(Figures 60 and 61). If adjustments are necessary, return to the Modify
function and adjust the Number of contours value.
5.6. Custom group: supports made with model material (**) (Ti)
Although it takes only a few seconds per layer, the time to switch between
model and support material can have a noticeable impact on throughput.
The increase in build time becomes more signifcant as the number of layers
increases.
To eliminate this time from the build, create a custom group that builds
supports from model material.
Apply this technique when the design includes a large number of layers with
both model and support curves (Sparse style), and when the supports are
accessible and easily removed. This technique is only applicable for layers
that contain just part curves (red) and SupportSparse curves (dark gray).
To determine if these conditions exist:
Generate supports
After slicing the fle, set support style to SMART or Sparse
(Support > Setup). Then click the Create supports icon.
View slices (Figure 63).
Scroll through all the slices. Look for:
Layers with only model (red) and sparse/SMART
supports (dark gray).
Support curves that can easily be removed.
Avoid applying this technique to supports that are surrounded by
model curves. With either condition, the supports will be diffcult to
remove without damaging the part.
To swap model material for support material, use the following procedure:
5.6.1. Create custom group (Toolpaths > Custom groups > New).
Click the Templates icon and select SupportSparse from the
Template group menu (Figure 64). Click the checkmark.
Figure 60: View toolpaths using the two-
layer view to see if raster turnarounds are
concealed. In this illustration, they are not.
Figure 61: With the correct Multiple contours
setting, the turnarounds are concealed.
Figure 62: Visible turnarounds (left) from
default settings. Concealed turnarounds (right)
with custom group.
Figure 63: View slices to fnd those with only
support (gray) and model (red).
Figure 64: Create custom group using a
template for SupportSparse.
Page 19 of 26
TECHNICAL APPLICATION GUIDE:
FDM FOR END-USE PARTS
By using the template, the new custom group inherits all of the
toolpath settings from SupportSparse.
5.6.2. Modify toolpath settings.
The only setting that will change is Toolpath material. To make
supports from model material, simply select Model from the
dropdown menu (Figure 65).
Give the custom group a group name and click the checkmark to
save it.
5.6.3. Add default support curves to custom group.
Select only the support curves (gray) that are accessible and
removable. DO NOT add basic supports (gold) or support interface
(green) curves.
After selecting the curves, click Add from the custom groups
window (Figures 66 and 67).
5.7. Custom group: wide supports (**) (Ti)
The default settings for supports create a strong, rigid structure made from
soluble or breakaway support material. To reduce the volume of supports,
and therefore the time to construct them, increase the air gap between each
support raster (Figures 68 and 69).
The wide support procedure is defned in a custom group so that it increases
the air gap and replaces support material with model material (Figures 70
and 71).
Apply this technique when there are large, tall groupings of SupportSparse
towers or more generally, a lot of SupportSparse surface area that are
accessible and do not surround any model features (Figure 72).
Procedure:
5.7.1. Create Custom Group 1 (Toolpaths > Custom groups > New).
Click the Templates icon and select SupportSparse from the
template group menu and click the checkmark.
By using the template, the new custom group inherits all of the
toolpath settings from SupportSparse.
5.7.2. Modify toolpath settings (Figure 73).
Change toolpath material to Model so that the supports will have
the strength to support the part. Next, set the start angle to -30
(90 counterclockwise from the default angle).
The last setting adjusts the adjacent rasters air gap by increasing
the spacing between the support rasters. This value can be up to
19.1 mm (0.75 in) with no other alterations.
Give the custom group a group name and click the checkmark to
save it.
Figure 65: Change Toolpath material to Model.
Figure 66: Select the curves for the supports
that will be made from model (white) material.
Figure 67: Apply the custom group (green) to
build supports from model material.
Figure 68: Support tower with wide air gaps to
decrease build time.
Figure 69: Top-down view shows wide spacing
between support rasters.
Figure 70: Default Sparse support toolpaths (right).
Figure 71: Wide air gap supports (right).
Page 20 of 26
TECHNICAL APPLICATION GUIDE:
FDM FOR END-USE PARTS
Figure 75: Toolpath regions after applying Custom
Groups 1 and 2.
5.7.3. Create Custom Group 2 (Toolpaths > Custom groups >
New).
Click the Templates icon and select SupportSparse
from the template group menu and click the checkmark.
5.7.4. Modify toolpath settings (Figure 74).
Use the same settings as in Step 5.7.2. for toolpath
material Model and adjacent rasters air gap.
Set the delta angle to 90 and the layers between deltas
to 99. These settings place a layer of support that runs
perpendicular to the 99 layers below it. This acts as a
cross-member that keeps the support column rigid and
stable.
Give the custom group a group name and click the
checkmark to save it.
5.7.5. Add curves to custom groups.
After selecting and applying the custom groups, the
support columns should build with the following order of
toolpaths (Figure 75):
Bottom 10 layers: Custom Group 1
(-30 raster angle)
The wide supports cut across the default
supports
(if parallel to them, they would fall through
the cracks). (Figure 76).
Middle layers: Custom Group 2
First 99 layers (counted from the frst part
layer): -30 raster angle
Next layer: 60 raster angle
This set of alternating raster angles repeats
every one hundred layers and stops when
only 10 layers remain.
Next 10 layers: Custom Group 1
(-30 raster angle)
To form a bridge for the fnal layers
Top 10 layers: Default supports
Default supports are required because this
is where the change to support interface
occurs.
Figure 72: Select support towers that are
accessible and do not surround part features.
Figure 73: Settings for Custom Group 1.
Figure 74: Custom Group 2 adjustments.
Page 21 of 26
TECHNICAL APPLICATION GUIDE:
FDM FOR END-USE PARTS
To establish this pattern, locate the layers that contain the support
curves that will use wide air gaps. Next, set the Range Top to 10
layers below the top of the supports and Range Bottom to the
bottommost layer of supports. Now, display this range by clicking
on View range of layers.
Select the bottom 10 and top 10 layers for the range and add them
to Custom Group 1. Then, select all remaining layers in the range
and add them to Custom Group 2. For parts with many features,
selection may be easier if some model curves are hidden (View >
Hide curves). To further simplify selection, use the selection tools
(Figure 77) that appear in the custom group pane (e.g. by group
name, color or curve type).
6. THROUGHPUT & PRODUCTION PLANNING
When compared to conventional manufacturing processes, FDM is unique
in several ways:
It can operate as a self-service process.
It can build a variety of parts in a single operation.
It is an unattended operation.
This uniqueness offers advantages but only when leveraged. To do so, a
change in thinking and operational style may be needed. When scheduling
an FDM system job, consider the following:
No setup (changeover) time required (Figure 78).
Small batch runs and one-off builds are economical and effcient.
Parts can be built one at a time and as needed.
Production mix is unlimited (Figure 79).
Build any combination of parts, prototypes and manufacturing
tools.
Combine work for multiple staff members, departments or
divisions.
Multi-piece runs increase throughput.
By sharing the operational overhead, such as the time to purge
a tip, the time per part decreases.
The tallest part will carry most of the process overhead.
Builds can be matched to shift schedules (Figure 80).
To maximize throughput and minimize downtime, consider
the shift schedule when laying out builds, launching runs and
planning the production schedule.
Figure 77: Use the selection tool when
selecting curves.
Figure 78: Build small lots of parts, even one-
off, without concern for setup and changeover.
Figure 79: Combine multiple parts, in any
combination, for building.
Figure 80: Maximize throughput with multi-part
builds.
Figure 76: Wide supports in Custom Group 1
run perpendicular to default supports.
Page 22 of 26
TECHNICAL APPLICATION GUIDE:
FDM FOR END-USE PARTS
Match jobs with the start and stop times of shifts. Avoid
scheduling jobs that will consume the better part of a weekend
and jobs that will run over a long holiday. It is ineffcient to
end a build when there is no staff available for changeover.
The production planning and scheduling tools are:
Control Center
Insight software
6.1. Packing the build sheet (*) (Ti)
This operation is basic and routine, but important.
In Control Center, add individual jobs saved from the software to maximize
throughput. Additionally, plan the production of parts in coordination with
the work schedules of those who will remove them and start the next job
to maximize effciency.
Procedure:
6.1.1. Create a pack.
While in the Control Center Pack tab, click Insert CMB and
browse for the desired fle. Click Open (Figure 81). Repeat until
all desired parts are in the pack.
6.1.2. Optimize the pack.
To add duplicates of any part in the pack, click Copy.
Next, arrange all parts by clicking and dragging, rotating or
repacking.
NOTE: The incremental time reduction will decline as parts are
added (Figure 84).
6.1.3. Monitor the estimated time in the Pack Details window.
Adjust the time to match the production schedule (Figure 83)
by adding, copying or removing parts from the pack (Figure 82).
6.2. Nesting parts (***) (Ti)
Control Center prevents parts from impeding on the
bounding volumes of other parts. It also optimizes
the travel of the extrusion head for individual parts
rather than planning the path for the collection of
all parts.
Figure 81: In Control Center, insert CMBs to
create a pack.
Figure 82: Duplicate or add parts and then place
them in the pack.
Figure 83: Sample production schedule that accounts for shift schedules
and weekends.
Page 23 of 26
TECHNICAL APPLICATION GUIDE:
FDM FOR END-USE PARTS
To optimize build packing and extrusion head travel, nest part fles in the
software prior to sending them to the Control Center (Figure 85). Using this
technique, parts can be stacked, overlapped and nested. One example is
the placement of a part in a center void of another, like a torus (donut shape).
Procedure:
6.2.1. Open and slice Part 1 (Figure 86).
Save the job fle (File > Save as > Job).
6.2.2. Open and slice Part 2 (Figure 87).
6.2.3. Add Part 1 to Part 2s job fle (Figure 88).
(Slice > Combines slice curve fles)
Click Slice fle feld and select Part 1.sjb fle
Place Part 1.
Click and drag to a new location or enter coordinates in
slice curve location felds.
Click OK to add the part.
Note: If placement needs adjustment after the part has been added,
use the Edit > Move, rotate, copy function.
6.2.4. Create toolpaths and supports.
6.2.5. Save toolpaths (File > Save as > Toolpath).
This creates a .cmb.gz fle that is commonly called the CMB. To
build this set of nested tools at a later date, select Insert CMB
while in the Control Center. Then, process the build as usual.
Figure 87: Open and slice the second part.
(Example duplicates a single part.)
Figure 88: Combine the job fles.
Figure 85: CAD model of a nested part.
Figure 86: Open and slice the frst part.
Figure 84: Note that the incremental time
reduction will decline as parts are added.
Page 24 of 26
TECHNICAL APPLICATION GUIDE:
FDM FOR END-USE PARTS
7. KEY PROCESS CONSIDERATIONS
7.1 Obstacle details:
The following table presents common obstacles to end-use part production and recommended solutions.
Table 4: Common obstacles and resolutions
7.2 Resolution details:
Machine operations
Increase throughput and effciency by managing job schedules to leverage lights-out, automated
operations.
Group parts into a single build.
Design for FDM
Redesign parts to optimize the FDM process: self-supporting angles, offset surfaces, material removal
and wall thicknesses.
Process control
Use advanced Insight software tools for fll styles, custom groups (e.g. strength, porosity and build time).
Select appropriate slice heights for feature size, surface fnish and build time.
Secondary processes
For surface smoothness: mass fnishing, vapor smoothing, secondary machining or sanding.
For accuracy and fatness: secondary machining.
For porosity: sealing or vapor smoothing.
Part orientation
Position part to improve feature accuracy, surface fnish, strength, and build time.
Obstacle Resolution
Machine
Operations
Design
for FDM
Process
Control
Secondary
Processes
Part
Orientation
Material
Selection
Build Time Throughput not competitive with other manufacturing
processes.
Porosity Internal porosity impacts performance.
Operating
Conditions
Demanding requirements when in service (e.g.,
mechanical loads, thermal exposure, and chemical
exposure).
Accuracy Dimensional accuracy does not meet operation
specifcations.
Surface
Finish
Visible layers and toolpaths impact performance or
appearance
Material
Cost
Higher cost than other manufacturing materials.
Small
Features
Resolution is too coarse to replicate.
Part
Properties
Available materials do not offer properties that meet
operational specifcations.
Page 25 of 26
TECHNICAL APPLICATION GUIDE:
FDM FOR END-USE PARTS
Material selection
Select the best material to meet the performance requirements
(e.g. mechanical, thermal) instead of defaulting to what is in the
machine.
8. RECAP - CRITICAL SUCCESS FACTORS
8.1. Leverage the advantages of additive manufacturing by using good FDM
practices.
Complex structures, including part consolidation
Design freedoms
Redesign and revision frequency
Automated, lights-out operation
Small-lot, on-demand production
Lead time and cost reduction
8.2. Optimize parts for FDM.
Strength
Aesthetics
Maximum throughput/minimal time
Lowest piece-part cost
8.3. Invest time accordingly.
Pilot production light adjustments
Bridge-to-production moderate adjustments; some optimization
Full production complete redesign; full optimization
End-of-life production moderate adjustments; full optimization
8.4. Eliminate adoption obstacles.
Adopt FDM best practices.
Figure 89: A redesigned end-use part from
Nova Tech Engineering (PC-ABS).
Figure 90: Production assembly utilizing FDM
end-use parts (ABS-M30).
Page 26 of 26
TECHNICAL APPLICATION GUIDE:
FDM FOR END-USE PARTS
2013 Stratasys Inc. All rights reserved. Stratasys, FDM and Fortus are registered trademarks and Fused Deposition Modeling, FDM Technology,
Fortus 250mc, Fortus 360mc, Fortus 400mc, Fortus 900mc, Insight and Control Center are trademarks of Stratasys Inc., registered in the United
States and other countries. ULTEM is a registered trademark of SABIC or afliates. All other trademarks are the property of their respective
owners. Product specications subject to change without notice. SSYS-TAG-EndUseParts-11-13
For more information about Stratasys systems, materials and applications, contact Stratasys Application Engineering at
1-855-693-0073 (toll free), +1 952-294-3888 (local/international) or ApplicationSupport@Stratasys.com.
7665 Commerce Way
Eden Prairie, MN 55344
+1 888 480 3548 (US Toll Free)
+1 952 937 3000 (Intl)
+1 952 937 0070 (Fax)
2 Holtzman St.
Science Park, PO Box 2496
Rehovot 76124, Israel
+972 74 745-4000
+972 74 745-5000 (Fax)
ISO 9001:2008 Certied
Stratasys | www.stratasys.com | info@stratasys.com
CONTACT:
To obtain fles for the sample parts, or to obtain
more information on this application, contact:
Stratasys Application Engineering
1-855-693-0073 (U.S. toll-free)
+1 952-294-3888 (international)
ApplicationSupport@Stratasys.com
Potrebbero piacerti anche
- Ultimate Pi Based Home ServerDocumento29 pagineUltimate Pi Based Home Servermarius_danila8736Nessuna valutazione finora
- Raspberry Pi Alamode CNC ControllerDocumento18 pagineRaspberry Pi Alamode CNC Controllermarius_danila8736Nessuna valutazione finora
- Water Tank Levels by WiFi On Your PhoneDocumento13 pagineWater Tank Levels by WiFi On Your Phonemarius_danila873667% (3)
- How To Make Metal LiquidDocumento3 pagineHow To Make Metal Liquidmarius_danila8736Nessuna valutazione finora
- Salvaging Liquid Crystal Displays LCDsDocumento22 pagineSalvaging Liquid Crystal Displays LCDsmarius_danila8736Nessuna valutazione finora
- Understanding LED Drivers by LEDSupplyDocumento6 pagineUnderstanding LED Drivers by LEDSupplymarius_danila8736Nessuna valutazione finora
- Stepper Motor Quickstart Guide - SparkFun ElectronicsDocumento5 pagineStepper Motor Quickstart Guide - SparkFun Electronicsmarius_danila8736100% (1)
- Disassembling A CDDVD Reader and Reusing Its PartsDocumento22 pagineDisassembling A CDDVD Reader and Reusing Its Partsmarius_danila8736Nessuna valutazione finora
- Ewaste 75$ 3dprinter: Food Living Outside Play Technology WorkshopDocumento8 pagineEwaste 75$ 3dprinter: Food Living Outside Play Technology WorkshopAnonymous ou6LhnW6qvNessuna valutazione finora
- Datasheet NEMA 17Documento4 pagineDatasheet NEMA 17Amaranta AvilaNessuna valutazione finora
- Add Wireless Charging To Any Phone Using The LG V2Documento10 pagineAdd Wireless Charging To Any Phone Using The LG V2marius_danila8736Nessuna valutazione finora
- Simple Mobile Data Logging Using PfodApp AndroidDocumento7 pagineSimple Mobile Data Logging Using PfodApp Androidmarius_danila8736Nessuna valutazione finora
- Salvaging Liquid Crystal Displays LCDsDocumento22 pagineSalvaging Liquid Crystal Displays LCDsmarius_danila8736Nessuna valutazione finora
- Unusual Uses For WD 40Documento17 pagineUnusual Uses For WD 40marius_danila8736Nessuna valutazione finora
- 3D Design ClassDocumento21 pagine3D Design Classmarius_danila8736100% (2)
- 3D Printed LatheDocumento28 pagine3D Printed Lathemarius_danila8736Nessuna valutazione finora
- Automated Greenhouse PDFDocumento9 pagineAutomated Greenhouse PDFArdhika Dhennis Putra AnandaNessuna valutazione finora
- DC AC 12V 110V220V 500W or More InverterDocumento4 pagineDC AC 12V 110V220V 500W or More Invertermarius_danila8736Nessuna valutazione finora
- SensoDuino Turn Your Android Phone Into A WirelessDocumento12 pagineSensoDuino Turn Your Android Phone Into A Wirelessmarius_danila8736Nessuna valutazione finora
- Simple Mobile Data Logging Using PfodApp AndroidDocumento7 pagineSimple Mobile Data Logging Using PfodApp Androidmarius_danila8736Nessuna valutazione finora
- Use Your Android Phone Sensors On The ArduinoDocumento19 pagineUse Your Android Phone Sensors On The Arduinomarius_danila8736Nessuna valutazione finora
- RC BoatDocumento6 pagineRC Boatmarius_danila8736Nessuna valutazione finora
- RCServo Extruder 96 Grams Direct DriveDocumento8 pagineRCServo Extruder 96 Grams Direct Drivemarius_danila8736Nessuna valutazione finora
- High Accuracy Remote Data Logging Using MulitmeterDocumento15 pagineHigh Accuracy Remote Data Logging Using Mulitmetermarius_danila8736Nessuna valutazione finora
- How To Receive Arduino Sensor Data On Your AndroidDocumento5 pagineHow To Receive Arduino Sensor Data On Your Androidmarius_danila8736Nessuna valutazione finora
- ArduinoAndroid For Beginners Data and Control AbsoDocumento28 pagineArduinoAndroid For Beginners Data and Control Absomarius_danila8736Nessuna valutazione finora
- AArduinoAndroid For Beginners Data and Control AbsoDocumento6 pagineAArduinoAndroid For Beginners Data and Control Absomarius_danila8736Nessuna valutazione finora
- ArduinoAndroid For Beginners Data and Control AbsoDocumento4 pagineArduinoAndroid For Beginners Data and Control Absomarius_danila8736Nessuna valutazione finora
- Arduino Smartphone ComsSerial Monitor Via BluetootDocumento9 pagineArduino Smartphone ComsSerial Monitor Via Bluetootmarius_danila8736Nessuna valutazione finora
- Hidden Figures: The American Dream and the Untold Story of the Black Women Mathematicians Who Helped Win the Space RaceDa EverandHidden Figures: The American Dream and the Untold Story of the Black Women Mathematicians Who Helped Win the Space RaceValutazione: 4 su 5 stelle4/5 (895)
- Never Split the Difference: Negotiating As If Your Life Depended On ItDa EverandNever Split the Difference: Negotiating As If Your Life Depended On ItValutazione: 4.5 su 5 stelle4.5/5 (838)
- The Yellow House: A Memoir (2019 National Book Award Winner)Da EverandThe Yellow House: A Memoir (2019 National Book Award Winner)Valutazione: 4 su 5 stelle4/5 (98)
- The Subtle Art of Not Giving a F*ck: A Counterintuitive Approach to Living a Good LifeDa EverandThe Subtle Art of Not Giving a F*ck: A Counterintuitive Approach to Living a Good LifeValutazione: 4 su 5 stelle4/5 (5794)
- Shoe Dog: A Memoir by the Creator of NikeDa EverandShoe Dog: A Memoir by the Creator of NikeValutazione: 4.5 su 5 stelle4.5/5 (537)
- Devil in the Grove: Thurgood Marshall, the Groveland Boys, and the Dawn of a New AmericaDa EverandDevil in the Grove: Thurgood Marshall, the Groveland Boys, and the Dawn of a New AmericaValutazione: 4.5 su 5 stelle4.5/5 (266)
- The Little Book of Hygge: Danish Secrets to Happy LivingDa EverandThe Little Book of Hygge: Danish Secrets to Happy LivingValutazione: 3.5 su 5 stelle3.5/5 (400)
- Elon Musk: Tesla, SpaceX, and the Quest for a Fantastic FutureDa EverandElon Musk: Tesla, SpaceX, and the Quest for a Fantastic FutureValutazione: 4.5 su 5 stelle4.5/5 (474)
- A Heartbreaking Work Of Staggering Genius: A Memoir Based on a True StoryDa EverandA Heartbreaking Work Of Staggering Genius: A Memoir Based on a True StoryValutazione: 3.5 su 5 stelle3.5/5 (231)
- Grit: The Power of Passion and PerseveranceDa EverandGrit: The Power of Passion and PerseveranceValutazione: 4 su 5 stelle4/5 (588)
- The Emperor of All Maladies: A Biography of CancerDa EverandThe Emperor of All Maladies: A Biography of CancerValutazione: 4.5 su 5 stelle4.5/5 (271)
- The Unwinding: An Inner History of the New AmericaDa EverandThe Unwinding: An Inner History of the New AmericaValutazione: 4 su 5 stelle4/5 (45)
- On Fire: The (Burning) Case for a Green New DealDa EverandOn Fire: The (Burning) Case for a Green New DealValutazione: 4 su 5 stelle4/5 (74)
- The Hard Thing About Hard Things: Building a Business When There Are No Easy AnswersDa EverandThe Hard Thing About Hard Things: Building a Business When There Are No Easy AnswersValutazione: 4.5 su 5 stelle4.5/5 (344)
- Team of Rivals: The Political Genius of Abraham LincolnDa EverandTeam of Rivals: The Political Genius of Abraham LincolnValutazione: 4.5 su 5 stelle4.5/5 (234)
- The Gifts of Imperfection: Let Go of Who You Think You're Supposed to Be and Embrace Who You AreDa EverandThe Gifts of Imperfection: Let Go of Who You Think You're Supposed to Be and Embrace Who You AreValutazione: 4 su 5 stelle4/5 (1090)
- The World Is Flat 3.0: A Brief History of the Twenty-first CenturyDa EverandThe World Is Flat 3.0: A Brief History of the Twenty-first CenturyValutazione: 3.5 su 5 stelle3.5/5 (2259)
- The Sympathizer: A Novel (Pulitzer Prize for Fiction)Da EverandThe Sympathizer: A Novel (Pulitzer Prize for Fiction)Valutazione: 4.5 su 5 stelle4.5/5 (121)
- Her Body and Other Parties: StoriesDa EverandHer Body and Other Parties: StoriesValutazione: 4 su 5 stelle4/5 (821)
- Semple Material TagingDocumento4 pagineSemple Material Tagingppg.desyaalfatih82Nessuna valutazione finora
- Bobcat 853 Service Manual SN 512816001 Up Sn508418001 Up SN 509718001 UpDocumento439 pagineBobcat 853 Service Manual SN 512816001 Up Sn508418001 Up SN 509718001 UpEduardo Ariel Bernal80% (5)
- ResumeDocumento2 pagineResumee-blitzNessuna valutazione finora
- Alstom-Gas - Steam PDFDocumento20 pagineAlstom-Gas - Steam PDFArunkumar ChandaranNessuna valutazione finora
- Telephone Dir.Documento1 paginaTelephone Dir.Sandeep PasumarthiNessuna valutazione finora
- Exposure Calculator Noise Level (L DB) Exposure Duration (Hours)Documento2 pagineExposure Calculator Noise Level (L DB) Exposure Duration (Hours)Gustavo AlcântaraNessuna valutazione finora
- 1.0 KBC SHPP-2Documento29 pagine1.0 KBC SHPP-2jalaj bisenNessuna valutazione finora
- CImg ReferenceDocumento193 pagineCImg ReferenceculitabNessuna valutazione finora
- Vaio SpekDocumento2 pagineVaio SpekviedytotoNessuna valutazione finora
- Electric Leads: G Nuovo PignoneDocumento4 pagineElectric Leads: G Nuovo Pignonecvg ertdNessuna valutazione finora
- UTM Security With FortinetDocumento76 pagineUTM Security With FortinetNelson Valente GomesNessuna valutazione finora
- Steam Tables in Excel (By IIT, Mumbai)Documento14 pagineSteam Tables in Excel (By IIT, Mumbai)myself_riteshNessuna valutazione finora
- Chapter 4.b (Method of Section)Documento22 pagineChapter 4.b (Method of Section)LogarithemNessuna valutazione finora
- SOG F5 PWR Silo Fire FightingDocumento9 pagineSOG F5 PWR Silo Fire FightingGothandaraman Muthu ManickamNessuna valutazione finora
- Programming Excel 2007 and Excel 2010 AutoShapesDocumento20 pagineProgramming Excel 2007 and Excel 2010 AutoShapesjvs57Nessuna valutazione finora
- Y 54 y 45Documento10 pagineY 54 y 45inayathNessuna valutazione finora
- Docit - Tips Contoh Manajemen Resikoxls Personal Protective EquipmentDocumento12 pagineDocit - Tips Contoh Manajemen Resikoxls Personal Protective EquipmentBambang SumantriNessuna valutazione finora
- Notes Collection Related With OopsDocumento135 pagineNotes Collection Related With OopsPervasivetech BangaloreNessuna valutazione finora
- Porsche 918 Spyder DrivetrainDocumento13 paginePorsche 918 Spyder DrivetrainclevercogNessuna valutazione finora
- Eden Garden Vizag BrochureDocumento27 pagineEden Garden Vizag Brochurevamsi1026Nessuna valutazione finora
- SESMACOL BPVC - Viii-1 - U-Dr-1 ASME Rev 0Documento2 pagineSESMACOL BPVC - Viii-1 - U-Dr-1 ASME Rev 0Jairo Andres Romero QuirogaNessuna valutazione finora
- ME Con-1 Mock-1Documento15 pagineME Con-1 Mock-1vidya chakitwarNessuna valutazione finora
- Ijctt V4i7p159 PDFDocumento4 pagineIjctt V4i7p159 PDFMadhan RajNessuna valutazione finora
- Modern Recording DEC/JAN 1976 Vol. 1 No. 2Documento76 pagineModern Recording DEC/JAN 1976 Vol. 1 No. 2harleyrider777100% (1)
- Elvis Presley y El FBI. Documentos Desclasificados.Documento25 pagineElvis Presley y El FBI. Documentos Desclasificados.Diario 26Nessuna valutazione finora
- API 682 SealDocumento14 pagineAPI 682 Sealpawan kumar gangwarNessuna valutazione finora
- SN5474LS95B 4-Bit Shift RegisterDocumento6 pagineSN5474LS95B 4-Bit Shift RegisterhayssamNessuna valutazione finora
- IQ FMEA TrainingDocumento7 pagineIQ FMEA TrainingKawadasanNessuna valutazione finora
- SP17316 Smartphones RF Front-End Module Sample System Plus ConsultingDocumento23 pagineSP17316 Smartphones RF Front-End Module Sample System Plus ConsultingVasikaran PrabaharanNessuna valutazione finora
- Sap Abap BDCDocumento24 pagineSap Abap BDCshansparrowmusic official100% (1)