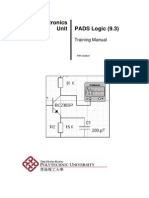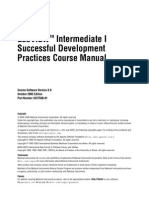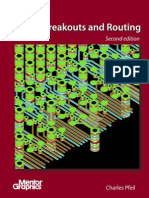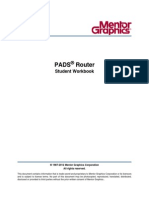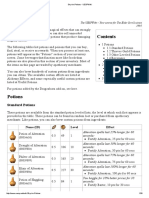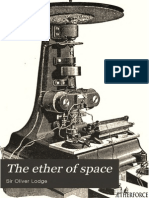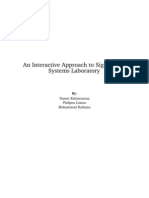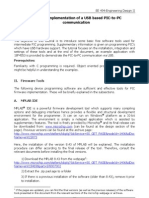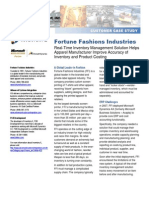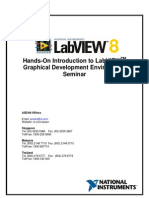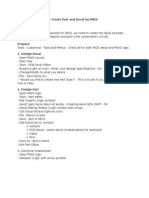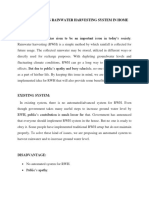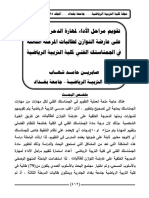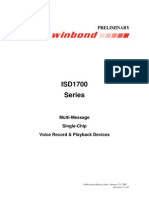Documenti di Didattica
Documenti di Professioni
Documenti di Cultura
Guide To PADS
Caricato da
ht2007xx0 valutazioniIl 0% ha trovato utile questo documento (0 voti)
34 visualizzazioni47 pagineGuide to PADS
Titolo originale
Guide to PADS
Copyright
© © All Rights Reserved
Formati disponibili
PDF, TXT o leggi online da Scribd
Condividi questo documento
Condividi o incorpora il documento
Hai trovato utile questo documento?
Questo contenuto è inappropriato?
Segnala questo documentoGuide to PADS
Copyright:
© All Rights Reserved
Formati disponibili
Scarica in formato PDF, TXT o leggi online su Scribd
0 valutazioniIl 0% ha trovato utile questo documento (0 voti)
34 visualizzazioni47 pagineGuide To PADS
Caricato da
ht2007xxGuide to PADS
Copyright:
© All Rights Reserved
Formati disponibili
Scarica in formato PDF, TXT o leggi online su Scribd
Sei sulla pagina 1di 47
Guide to Mentor GraphicsPADS 2005
Department of Electrical and Computer Engineering
Fall 2006
(last revised 11/2/06)
2
Summary
This is a tutorial on how to design, layout, and generate fabrication files for a Printed Circuit Board
(PCB) using Mentor Graphics PADS 2005 SPac2. PADS Logic is a schematic entry tool where
symbols and net connections are entered. PADS Layout is a physical design tool where the board
outline, component placement, traces, and power/ground planes are entered to physically implement
the design. PADS Layout also creates Computer Aided Manufacturing (CAM) files that are used by
the PCB fabrication vendor to ultimately build the printed circuit board.
This tutorial will walk through an example PCB design from start to finish in order to explain all of the
steps in the design. The board will be a simple 4-layer board containing a 52-pin, surface mount
(SMT) connector in addition to a variety of SMT resistors.
It should be noted that PADS is adesign entry tool, not adesign tool. The electrical design of the
circuitry is designed elsewhere (pen and paper, SPICE, etc). PADS is only used once the design is
finalized and needs to be physically implemented. For this tutorial, it is assumed that the design has
been completed and is ready to be implemented using a PCB.
The following lists the steps that will be covered in this tutorial:
Step 1: Part Setup
Step 2 : Schematic entry
Step 3 : Layout
Step 4 : Design Rule Check (DRC)
Step 5 : Generating Fabrication Files
3
Step 1 : Part Setup
This section describes setting up the symbols, footprints, and electrical data for the parts that
will be used in the design. These parts will go into a custom part Library that can be used on
subsequent designs.
A Part refers to an object that can be placed in the schematic and layout. The most common
part is an electrical component such as a resistor or connector. In order for the part to be used
in the design, it must be setup in the Part Library. There are three data items that come together
to form apart.
A Part Contains:
1) CAE Decal - This is the schematic symbol that is used in PADS Logic.
2) PCB Decal - This is the layout footprint (or geometry) that is used in PADS
Layout.
3) Electrical Data - This contains the specific information for the unique part. The
electrical data links how the pins on the CAE Decal map to the
pads on the PCB Decal. It also contains the value (i.e., 50 ohms)
of the part, the part number, manufacturer, and any other
information that is unique to this part.
NOTE: A CAE Decal and PCB Decal can be used in multiple
parts. For example, there may be thousands of resistors that use
the same CAE Decal and same PCB Decal. However, each
resistor value would be setup as a unique Part that contains a
unique value, manufacturer, etc PADS contains some of the
more commonly used CAE Decal and PCB Decals such as
resistors, SOICs, etc For parts that are not in the PADS
common database, the engineer must manually generate the CAE
and PCB Decal.
Exercise 1(a) - Create a Part for a 20k Ohm, 0402, SMT Resistor
For this part, the symbol and footprint already exist in the PADS database. We will create a
new unique part and associate the existing symbol and footprint to the new part. In addition,
we will add information on the value and manufacturer.
Start PADS Logic
Start Programs Mentor Graphics SDD PADS2005 SP2 System Design PADS Logic
At the Welcome to PADS Logic screen, click Start a new design
Start the Part Editor
On the Tools pull down menu, click Part Editor
4
Click on the Edit Electrical icon in the Part Editor Window
This brings up the Part Information dialog.
Click on the Gates tab to add a symbol for this part:
Click the Add button
Double Click in the CAE Decal 1 field
Click the button to browse for a CAE Decal in the PADS database
In the Assign Decal to Gate window, choose the misc library from the Library pull down
To search for a resistor symbol, enter R* in the Filter field and 2 in the Pin Count field, click apply
Highlight the RESZ-H Decal and click Assign >>
Click OK to close the Assign Decal to Gate dialog
5
Click on the PCB Decals tab to add a footprint for this part:
Choose the common library fromthe Library pull down
To search for an 0402 footprint, enter * in the Filter field and 2 in the Pin Count field, click apply.
Highlight the 0402 Decal and click Assign >>
Click on the General tab to assign the Logic Family for this part:
On the Logic Family pull down, choose RES. This will give the part a reference designator of
Rxxx
Check the ECO Registered Part box (if not already checked).
6
Click on the Gates tab again to map the Symbol pins to the Footprint pins
Highlight 1 in the Unused Pins field and click Add >>
Highlight 2 in the Unused Pins field and click Add >>
We can leave the Name Field blank since this is a very simple, bidirectional, component. If you wish,
you can enter a descriptive Name such as Input 1.
Click on the Attributes tab to assign additional information for this part.
Click the Add >> button, this puts the cursor in the Attribute field
Click the Browse Lib. Attr button
Select Value from the Attribute list and Click OK
Double Click in the Value field, type 20k, then hit TAB to end the entry mode
At this point you can add additional information such as Manufacturer, Part #, Cost, etc as specific
attributes for this part.
7
Click OK on the Part Information dialog
We now want to save the Part. We will create a new Library to hold all of the parts we are
setting up. This library can be used on subsequent PCB designs.
On the File pull down menu, click Library to bring up the Library Manager window.
Click the Create New Lib button. Browse to where you want the library to be located
and give it a descriptive name. For this project, we will create a new library called
pt_custom. Click OK to accept the new library creation.
Now that we have a new custom Library to hold all of our parts, we can save the 20k ohm
resistor weve just created.
On the File pull down, click Save.
Select the custom library weve just created (ex. pt_custom) from the Library pull down.
Give the part a unique name such as RES_20k_0402.
Click the OK button.
8
On the File pull down, click Exit Part Editor to return to PADS Logic.
We have now setup a new custom library (ex. pt_custom) which contains our 20k ohm, 0402
resistor. This resistor can now be added to a schematic and placed in a layout. If you want to
verify that the part exists, on the File pull down menu in PADS Logic, click on Library.
Click the Parts button. The RES_20k_0402 part will show up in the Part Types list in
your customlibrary.
We will add more parts to the custom library we just created. Make sure to keep this library in
a secure location. You will be using continually using this library.
Exercise 1(b) - Create a Part for a 75 Ohm, 0402, SMT Resistor
Repeat all of the steps from exercise 1(a) to create another unique part for a 75ohm, 0402, SMT
resistor. The only difference will be that the Value attribute will be 75ohms, and the part
name will be RES_75_0402.
After creation, verify that both the RES_20k_0402 and RES_75_0402 parts show up in the
Library Manager in your custom library.
Exercise 1(c) - Create a Part for a 52-pin, 0.4mm pitch, SMT, ZIF Connector
Now we will create a part for a connector that doesnt have a symbol or footprint that can be
used from the PADS database. This means we must create the CAE and PCB Decals from
scratch. We will create the Part and CAE Decal using PADS Logic. We will then create the
PCB Decal and complete the pin mappings using PCB Layout.
The information to create the PCB footprint comes from the manufacturer datasheet. We will
be creating a Part for theHirose, 0.4mm, 50-pin, FC ZIF Connector. The pin has two
mechanical pins also so the total pin count is 52 pins.
In PADS Logic, on theTools pull down, select Part Editor
Click the Edit Gate Decal button
9
You will receive a warning that a new decal is being created, click OK.
Click the CAE Decal Wizard button.
Click the CAE Decal Wizard button.
Enter 50 for the Left Pin Pin Count, enter 2 for the Lower, and 0 for the Upper and
Right Pin Counts.
Enter 500 for the Min Width and 5500 for the Min Height in Box Parameters.
Click OK
Assign Pin Names to the gate.
Click the Set Pin Name button.
Enter PIN_1 and click OK (you can give more descriptive names in youd like)
Now you are in Set Pin Name mode, when you click on a pin, it will assign the name to that pin and
enter it in the symbol body. When you click on the next pin, it will auto increment the pin name to
PIN_2.
Click on the uppermost pin of the symbol, PIN_1 will appear.
Click on the 2
nd
to the uppermost pin of the symbol, PIN_2 will appear
Continue to assign pin names on the rest of the pins on the symbol, when complete, Right Click and
select cancel.
Click the Change Pin Name button and change the names of the bottom two pins from PIN_51 and
PIN_52 to MECH_0 and MECH_1. Right click and select cancel when complete.
10
Assign Pin Numbers to the gate.
Click the Set Pin Number button.
Enter 1 and click OK.
Now you are in Set Pin Number mode, when you click on a pin, it will assign the number to that pin
and enter it above the pin. When you click on the next pin, it will auto increment the pin number to 2.
Click on the uppermost pin of the symbol, 1 will appear.
Click on the 2
nd
to the uppermost pin of the symbol, 2 will appear.
Continue to assign pin numbers on the rest of the pins, when complete, Right Click and select cancel.
If you wish to manually change the pin numbers, you can choose the Change Pin Number button.
Name the CAE Decal and Part Type.
On the File pull down, click Return to Part.
Click Yes to save the changes to the CAE Decal.
Back in the Part Editor, on the File pull down, click Save As.
Choose your custom library in the Library pull down (ex pt_custom)
In the Name of Part: field, enter a name for this part. Give the name FH27-50S-0.4SH_CONN.
Double Click in the CAE Decal field to give a name to the CAE Decal youve just created. Give the
name FH27-50S-0.4SH_CONN_SYMBOL.
You will get an error window that says no PCB Decal is assigned. Close this window.
Assign Electrical properties to the part
Click on the Edit Electrical button
On the General tab, go to the Logic Family pull down and select CON. This will give a Ref
Prefix of J. Make sure that the ECO Registered Part box is checked.
On the Gates tab, verify that the newly created Decal has been assigned and that the Signal
Names/Numbers are correct.
On the Attributes tab, click the Add >> button, this puts the cursor in the Attribute field.
Click the Browse Lib. Attr button.
Select Part Number from the Attribute list and Click OK. Enter FH27-50S-0.4SH for the Value.
Click the Browse Lib. Attr button again.
Select Manufacturer #1 from the Attribute list and Click OK. Enter Hirose for the Value.
Click OK on the Part Information window to return to the Part Editor.
Click the Save button in the Part Editor to save the part
On the File pull down, click Exit Part Editor
11
At this point, the Part, CAE Decal, and some of the Electrical Properties have been created.
We need to complete the Part by creating the PCB Decal in PADS Layout.
Start PADS Layout
Start Programs Mentor Graphics SDD PADS2005 SP2 PCB Layout PADS Layout
At the Welcome to PADS Layout screen, click Start a new design
Start the PCB Decal Editor
On the Tools pull down menu, click PCB Decal Editor
Youve now created a new PCB decal. The editor automatically displays the reference designator and an
additional label. You can move these labels as needed.
Add a Terminal
Click on the Drafting Toolbar button
On the Drafting Toolbar, click on the Terminal button
Set the grid to be on 0.4mm pitch by typingg15.75 (0.4mm =15.75mils or 0.01575) with the mouse
over the main Layout window.
Set the display grid to be on 0.4mm pitch by typinggd15.75 with the mouse over the main Layout
window.
Click at location 0,0 to add a terminal. The mouses X,Y location is given in the bottom right corner of
the Layout window.
Right click and select Cancel to exit Add Terminal mode.
On the Drafting Toolbar, click the Select button.
With the mouse in the Layout window, right click and select Select Terminals, and then select the
terminate that you just added.
With the Terminal selected, right click and select Pad Stacks.
We will alter the dimensions of the Terminal in this window.
- In the Sh. Sz. Layer field, highlight the <Mounted Side>entry.
- In the Parameters field, select the Rectangular shape
- In the Drill Size field, enter 0 to indicate this is not a drilled pad
12
- Uncheck the Plated box
- In the Parameters field, enter 9 for the Width
- In the Parameters field, enter 31.5 for the Length
- Leave Orientation and Offset set to 0.
- In the Sh. Sz. Layer field, highlight the <Inner Layers>entry.
- In the Parameters field, select the Circular shape
- In the Parameters field, enter 0 for the Diameter
- In the Drill Size field, enter 0
(Setting these values to 0 indicates that there is nothing on the Inner layers for this part)
- In the Sh. Sz. Layer field, highlight the <Opposite Side>entry.
- In the Parameters field, select the Circular shape
- In the Parameters field, enter 0 for the Diameter
- In the Drill Size field, enter 0
(Setting these values to 0 indicates that there is nothing on the Opposite layers for this part)
- Click OK to exit the Pad Stack Properties window
Add the Remaining Terminals using Step and Repeat
Select the Terminal again (right click Select Terminal click on the Terminal)
Right Click and select Step and Repeat
- In the Step and Repeat window, select the Linear tab
- Choose Down as the Direction
- Set the Count to 49
- Set the Distance to 15.75
- Set the Increment Text to Numerically
- Click OK to finish the Step and Repeat
13
Add the two Remaining Terminals manually.
On the Drafting Toolbar, click on the Terminal button
Set the grid to be on 0.001 pitch by typingg1 with the mouse over the main Layout window.
Set the display grid to be on 0.001 pitch by typinggd1 with the mouse over the main Layout window.
Go to location132, 48 and click to add terminal #51. The pad stack for this terminal will be the same as
the previous #50 pads.
Select terminal #51, right click, and select Pad Stacks.
- In the Parameters field, change the Width value to 22
- In the Parameters field, change the Length value to 56
- Click OK to exit the Pad Stacks window
Go to location132, -0.820 and click to add terminal #52. The pad stack for this terminal will be the
same as #51.
Right click and select cancel, then click on the Select button on the toolbar to exit Terminal
mode.
Add a Component Outline
Set the grid to 0.001 by typingg1 with the mouse over the main Layout window.
Set the display grid to 0.001 by typinggd1 with the mouse over the main Layout window.
On the Drafting Toolbar, select the 2D Line button.
With the mouse over the Layout window, right click and select Rectangle.
Go to coordinate 12,59 and left click once to begin the 2D Rectangle Line.
Go to coordinate 160,-0.831 and left click once to complete the 2D Rectangle Line.
Save the PCB Decal
Click the Save button
Choose your custom library (ex. pt_custom) in the Library pull down.
Enter a name for the PCB Decal in the Name of PCB Decal field.
For this example use FH27-50S-0.4SH_CONN_FOOTPRINT
You will get a dialog asking if you want to create a new part, click NO
Assign the PCB Decal to the Part
On the File pull down, click Library,
Choose your customlibrary fromthe Library pull down (ex. pt_custom)
Click on the Parts button.
In the Part Types field, select FH27-50S-0.4SH_CONN
Click the Edit button
14
In the Part Information window, select the PCB Decals tab
Choose your customlibrary fromthe Library pull down (ex. pt_custom)
Highlight the FH27-50S_0.4SH_FOOTPRINT from the Unassigned Decal field and click Assign
Click OK on the Part Information window.
Now this part is complete and can be added to PADS Logic and PADS Layout.
Exit the Decal Editor
On the File pull down menu, select Exit Decal Editor
Exit PADS Layout
On the File pull down menu, select Exit
At this point, all parts for the design have been setup. We can now begin entering the
schematic in PADS Logic.
15
Step 2 : Schematic Entry
This section describes entering the schematic for this design. It consists of adding
components, creating net connections, and assigning net names. In addition, design rules,
stackup information, and border settings can be setup.
Start PADS Logic
Start Programs Mentor Graphics SDD PADS2005 SP2 System Design PADS Logic
At the Welcome to PADS Logic screen, click Start a new design
Change the Sheet Boarder Size
On the Tools pull down, select Options, and then the Design tab.
In the Sheet section, change the Size field to C
In the Sheet section, click the Choose button.
Scroll down the Drafting Items and select SIZEC. Make sure that the common library is selected.
Click OK in the Get Drafting Item window.
Click OK in the Options window.
Update the Schematic Title Blocks
Right click and select Select Documentation
Click on the <Company Name> text in the sheet border (bottom right)
Right click and select Properties
Enter a company name (or equivalent) and click OK
Repeat this process for the other remaining schematic title blocks.
Save the Design to a specific name
On the File pull down, select Save
Browse to where you wish to save this file and give a descriptive name. The file will be saved as a
*.sch file.
Add Text Note to the Schematic
Click on the Add Text button
Enter a text note in the Add Free Text dialog and click OK.
The text is now attached to the mouse, click where you want the text to be located.
The Add Free Text dialog will appear again, click cancel you want the text to be located
Add theHirose Connector to the schematic
Click on the Add Part button on the toolbar.
16
In the Add Part from Library dialog, select your custom library from the Library pull down (ex.
pt_custom).
Highlight the FH27-50S-0.4SH_CONN part in the Items list. Click Add. The part attaches to the
mouse. Click in the schematic area to place the part.
Click cancel on the Add Part dialog to close the window.
Hit the Escape button to exit the Add Part mode.
Notice that aJ1 Reference Designator has been automatically assigned to this part. As you add
additional parts to the design, the Reference Designators will automatically increment (ex. J2, J3, )
Add the20k ohm, 0402 Resistors to the schematic
Click on the Add Part button on the toolbar.
In the Add Part from Library dialog, select your custom library from the Library pull down (ex.
pt_custom).
Highlight the RES_20k_0402 part in the Items list. Click Add. The part attaches to the mouse.
Click in the schematic area to place the part.
Click cancel on the Add Part dialog to close the window.
Hit the Escape button to exit the Add Part mode.
We are going add a total of 24x, RES_20k_0402 resistors to this design. In order to make the
schematic readable, we need to make the pin number invisible and reposition the Reference Designator
and Value.
Right Click and select Select Parts, select the Resistor.
Right Click and select Properties
In the Part Properties dialog, click the Visibility button.
Uncheck the Pin Numbers box in the Item Visibility section. Click OK and then Close
Right Click and select Select Documentation. Select the R1 Reference Designator on the resistor
and move it to the left of the symbol body.
Select the 20k Value on the resistor and move it to the right of the symbol body.
Now we can copy this resistor 23 more times in the schematic and it will have the same visibility
properties.
Right click and select Select Part. Select the R1 resistor.
Copy using CNTL-C and Paste using CNTL-V. Each time you perform a Paste, the resistor
attaches to the mouse. You can click to add the next resistor. Continue pasting resistors until you have
a total of 24x resistors in the design. The Reference Designators will auto increment forming R1:R24.
NOTE: We are going to connect the right side of the resistors to pins 2,4,6,46,48 of Connector J1.
Position the resistors so that they align with the even pins of J1.
17
Add the75ohm, 0402 Resistors to the schematic
We now want to enter 24x RES_20k_0402 resistors to the design. Repeat the exact steps as in the
previous section to place the 75ohm resistors. Position the 75 ohm resistors to the left of the 20k resistors
so that they can easily be connected.
Reference Designators R25:R48 will automatically be assigned.
Add signal connections between connector and resistors
Click on the Add Connection button on the toolbar.
Click on the right node of R1 to start the connection. Click on the pin 2 node of J1 to complete the
connection.
When complete, you are still in Add Connection mode so you can continue adding traces. When
complete, you can hit escape to exit the Add Connection mode.
18
Continue adding connections until the right sides of R1:R24 are connected to pins 2:48 on J 1.
Add Net Names to the connections
Right Click and select Select Connections
Click on the connection between R1 and J1(pin2).
Right Click and select Properties
In the Net Properties dialog, enter IN_1 for the net name.
Check the Net Name Label box to make the net name visible in the schematic.
Click OK.
Now move the net name to a visible location. Right Click and select Select Documentation, select the
net name IN_1 and move to the middle of the net.
Repeat this process to add net names IN_1:IN24 to the nets youve added.
Add signal connections between resistors.
Repeat the connection process between the left sides of R1:R24 and the right sides of R25:R48. Name
the nets TERM_0:TERM_24.
Hint: If you move a resistor and place it so that one of its nets is directly over the net of another part, it
will automatically add a net connection. You can move R25:R48 over and place them so that the right
nodes overlap the left nodes of R1:R24. Then if you move R25:R48 back to their original position, 24
new net connections will be created.
Add GND connections.
To add a GND connection, begin a net connection by clicking on the Add Connection button on the
toolbar.
Before completing the net, right click and select Ground. This will place the GND symbol at the end
of the route. Now when you click to end the connection, the GND symbol will be in your schematic.
The GND symbol can be rotated by right clicking and selecting Rotate 90. Note that multiple pins can
connect to one GND symbol. This makes the schematic less cluttered.
19
Add a ground connection for all unconnected pins on connector J1. These are pins 1,3,5,49 and pin
50.
Add a ground connection for the left sides of R25:R48.
Add NC connections.
Pins MECH_0 and MECH_1 are No Connects. We can add a dummy net to these pins.
Start a new connection by clicking on the Add Connection button. Start the connection by clicking on
the MECH_0 pin. Before ending the net, right click and select End. This puts a little square on the
end of the net indicating that it is no connected to anything.
Give the net a name of NOT_CONNECTED to make it apparent that you intended to make this a No
Connect. This net name can be reserved for NCs and ignored.
Repeat for pin MECH_1. Give a net name of NOT_CONNECTED.
Setup Layer Definitions
On the Setup pull down, select Layer Definition.
- Under Electrical Layers, click the Modify button and enter 4. Click OK
- Highlight Lev 1 in the Lev. Field.
- change its name to Topside (or another descriptive name)
- set the Plane Type to No Plane
- set the Routing Direction to Any
- Highlight Lev 2 in the Lev. Field.
- change its name to Inner Layer 2 (GND)
- set the Plane Type to No Plane, we will manually add a plane to this layer.
- set the Routing Direction to Any
- Highlight Lev 3 in the Lev. Field.
- change its name to Inner Layer 3 (GND)
- set the Plane Type to No Plane, we will manually add a plane to this layer.
- set the Routing Direction to Any
20
- Highlight Lev 4 in the Lev. Field.
- change its name to Bottomside
- set the Plane Type to No Plane, we will manually add a plane to this layer.
- set the Routing Direction to Any
- In the Electrical Layers section, click the Thickness button.
- Enter the following information:
- Click OK to exit the Layer Thickness dialog.
Click OK to exit the Layer Definition dialog.
Setup Design Rules
On the Setup pull down, select Design Rules
In the Rules dialog, ensure that Mils is set for the unit of measure.
Click the Default button.
In the Default Rules dialog, click Clearance
- In the Same Net section, click the All button and enter 4, click OK.
- Enter 5 for the Minimum / Recommended / Maximum Trace Width
- In the Clearance section, click the All button and enter 4, click OK.
- In the Other section, enter 4 for both Drill-to-Drill and Body-to-Body
- Click OK to exit the Clearance Rules dialog.
Click Close in the Default Rules dialog.
Click Close in the Rules dialog.
21
At this point, the schematic is complete and we are ready to begin the physical design using
PADS Layout.
22
Step 3 : Layout
This section describes how to do the physical design using PADS layout. PADS Logic creates
a schematic file with a *.sch extension. PADS Layout creates a layout file with a *.pcb
extension. Design information can be passed between the two files and programs so that
changes in one program can be included in the other.
To drive forward the schematic information into the layout, there is a tool called PADS
Layout Link. Before we use this tool, we first much start a Layout and enter the board outline.
Once this file exists and a board outline is present, we can use PADS Layout Link to pass
forward the schematic data.
Start PADS Layout
Start Programs Mentor Graphics SDD PADS2005 SP2 PCB Layout PADS Layout
At the Welcome to PADS Layout screen, click Start a new design
Give the Design a Name
On the File pull down menu, click Save
Give the Layout file the same name as the schematic, however the Layout file will have a &.pcb
extension.
Create a Board Outline
Click the Drafting Toolbar button
We are going to enter a board outline that is 1 x 0.8. However, we dont want sharp corners to we
will need to use the pull arc feature. The radius of the arch will be 0.04 at each corner. The easiest
way to do this is to enter a Rectangle, then add 0.040 miters which will add diagonals to each 90
degree corner. Then we can go to each miter and convert it into an arc to give the rounded corners that
we ultimately want.
Set the grid to 0.100 by typingg100.
Set the display grid to 0.100 by typinggd100.
On the Drafting Toolbar, click on the Board Outline & Cut Out button.
Right Click and select Rectangle.
Enter the Rectangle by clicking once at (0,0) and then again at (800,1000).
Right Click and select cancel.
23
Now we want to make the corners into archs. First lets set the width of the Board Outline to 1.
Right Click and select Select Board Outline
Select one of the lines within the Board outline.
Right Click and select Select Shape
Right Click and select Properties
Enter 1 for the Width and click OK
Set the grid to 0.001 by typingg1.
Set the display grid to 0.001 by typinggd1.
Right Click and select Select Board Outline
Select one of the lines within the Board outline.
Right Click and select Select Shape
Right Click and select Add Miters
Enter 40 in the Add miters dialog and click OK.
This will convert all 90 degree corners into 45 degree diagonals.
Right Click and select Select Board Outline
Select the bottom left diagonal corner.
Right Click and select Pull Arc
Pull the arc to make a rounded corner.
Hint: If you put the mouse 1 grid point (0.001) from the straight edge of the board, it will give an ideal
edge. For example, while pulling the arc, go to coordinate (39,0) and click.
Repeat this process for the other 3 corners to make them rounded.
Save and Close PADS Layout
Linking the Schematic to Layout
Start PADS Logic
- Start Programs Mentor Graphics SDD PADS2005 SP2 PCB Layout PADS Layout
Create a Netlist of the Schematic
- On the Tools pull down menu, select Layout Netlist
- Verify that the *.asc file is going to be generated in the location that you wish.
- Make sure that every option is checked
- Click OK
- A text editor will pop up that shows the Netlist. Inspect this for errors and warnings.
- Verify that the Netlist is correct before proceeding.
Start PADS Layout from Logic
- On the Tools pull down menu, select PADS Layout
- A dialog will appear asking whether to start a NEW or OPEN an existing design, click Open
- Browse to the location of your *.pcb file and click Open
- The Layout window will appear in addition to a PADS Layout Link window. Position the
windows so that you can see the Link, Logic, and Layout.
24
Send a Netlist to Layout
- In the PADS Layout Link window, click on the Document tab
- Verify that the path is pointing to your *.pcb file.
- In the PADS Layout Link window, click on the Preferences tab
- Check the Ignore Unused Pins Net and make sure that NOT_CONNECTED appears in the
Name box.
- Check the Compare, Parts, and Nets boxes.
- In the PADS Layout Link window, click on the Design tab
- Click the Send Netlist button.
- Now all of the parts from the schematic will appear in the Layout.
Place the Components in Layout
- The first step is to disperse the components. In the Layout window, in the Tools pull down
menu, select Disperse Components, click OK to begin disperse.
- Now if you select a component in the Logic schematic, it will be selected in the Layout window.
Select J1 in the Logic window. Notice that it is selected in the Layout window. Click in the
Layout window to make it active.
- Click on the Design Toolbar button
- Click on the Move button on the Design Toolbar
- Connector J1 is now connected to your mouse. Place the connector at (619,886) by clicking on
that coordinate. You may need to set the grid to 1 and the display grid to 1.
- Continue placing the remaining 48 resistors. Keep at least 0.020 between all pads. Place the
components so that they optimize the routing.
NOTE: At this point, you can close Logic if you dont want to use the LINK feature.
25
Setup a Via for Routing
On the layout toolbar, click the ECO Toolbar button. This puts you in a mode
where the Pad stacks can be edited.
In the Options dialog, make sure that the ECO is going to be generated in the correct
location (i.e., where your design files are located). Click OK
In the Pad Stacks Properties Dialog, select the Via Type using the radio button.
- Click the Add Via button
- Give it a name of VIA_TH_20P10D
(this names represents Via Through Hole 0.020 Pad 0.010 Drill)
- Select Through in the Vias field
- Now Highlight the .. <Start> layer in the Sh. Sz. Layer field.
- In the Pad Style drop-down, select Pad
- Click on the Round button for the shape of the via
- Do NOT check Pad Size Relative to Drill Size
- Enter 20 for the Diameter
- Enter 10 for the Drill Size
26
- Highlight the .. <Inner Layers> layer in the Sh. Sz. Layer field.
- Enter 20 for the Diameter
- Enter 10 for the Drill Size
- Highlight the .. <End> layer in the Sh. Sz. Layer field.
- Enter 20 for the Diameter
- Enter 10 for the Drill Size
- Highlight the STANDARDVIA in the Decal Name field.
- Click Delete Via
You may have to say OK that you will accept the PAD Stack Changes
- Click OK to exit the Pad Stacks Properties dialog.
On the Tools pull down, select Options
- Select the Thermals tab
- Enter the following for both Drilled and Non-drilled thermals
- Width =10
- Min Spoke =4
- Pad Shape =Square
- Diagonal
- Routed Pad Thermals =NO
- Show General Plane Indicators =YES
- Remove Isolated Copper =YES
- Remove Violating Thermal Spoke =Yes
- click OK on the Options dialog
27
Setup a Design Rules in Layout
On the Setup pull down, select Design Rules
Click on the Default button
Click on the Routing button
Verify that the Selected Layers contains the 4 layers that we setup in PADS Logic
Verify that the Selected Vias contains the VIA_TH_20P10D via that we just setup.
Click OK to exit the Routing dialog
Click OK to exit the Design Rules dialog
On the Tools pull down, select Options
Select the Routing tab
In the Layer Pair field, choose Topside for the First layer and Bottomside for
the second.
Click OK to exit the Options dialog.
Setup a Real Width Display
The default setup is for Layout to only show the real width on features >0.010.
Everything else will be displayed as a thin line. We want to turn on the Real Width
Feature so that the traces are shown in their actual size.
To set all lines/traces >0.001 to be shown, typer1 in the Layout window and hit
Enter.
Add the GND Planes
To route the GND nets, the nets need an ending point. Since we are manually
creating the GND planes, we need to enter them first. This will allow us to route the
GND pins of the connector and have an end point by dropping a via into the plane.
Click on the Drafting button in the toolbar.
Click on the Copper Pour button in the drafting toolbar.
- set the grid to 0.020 by typingg20.
- set the display grid to 0.020 by typinggd20.
28
- set the current layer to Inner Layer 2 (GND) by selecting it in the Layout pull
down.
- Right click and select Rectangle
- Click at (20,20) and (780,980) to complete the rectangle.
- An Add Drafting dialog will appear.
- Set the Width to 1.
- Set the Layer to Inner Layer 2 (GND) in the pull down.
- Set the Net to GND in the pull down.
- Click OK
Convert the GND Plane Corners into Rounded
- Click on the Select button on the drafting toolbar
- Right Click and select Select Shapes
- Select the Rectangle that was just added on Inner Layer 2 (GND)
- Right Click and select Add Miters
- Enter a Miter Radius of 40 and click OK
- Set the grid to1 and pull arcs on each miter to make into a rounded corners.
Fill the GND Plane
- Right Click and select Select Shapes
- Select the GND plane outline on Inner Layer 2 (GND)
- Right click and select Properties
- Click on the Options button
- Uncheck the Default box under Options in the Flood & Hatch dialog.
- Click OK to exit the Flood & Hatch dialog.
- Click Yes to proceed with flood.
- Click Cancel to exit the Drafting Properties dialog
NOTE: This has flooded the GND plane and it will display the plane as
hatches. The hatches are not real, they are just for CAD display. We can
toggle between Hatch or Outline Only by typingpo in the layout. The
hatches will not shop up until at least one via is dropped into or through the
plane. Also, the hatching doesnt show up all the time (maybe a bug?). So if
you want a sanity check that the planes are there, you can do another flood,
then do apo to see their current state.
Repeat this process to add the same GND plane to Inner Layer 3 (GND)
29
Add the GND Connections
Click on the Design Toolbar
Choose the Topside layer from the pull down
Right Click and select Select Unroutes/Pins
Select J1-Pin1 to start the GND net route
Right Click and select Route
Drag the trace out to ~(583, 886) and click once.
With the mouse over the center point (583, 886), Right Click and select Add Via.
With the mouse over the center point (583, 886), Right Click and select End.
NOTE: This should complete the GND connection between J 1-Pin1 to the GND planes
on layers 2 and 3. If the End command doesnt work and you are still in route mode,
it is usually because your mouse wasnt directly over the center point of the via when
you clicked the right mouse button.
If that doesnt work, you can Right Click and select Swap End to go to another GND
pin on J1. If you add another via, then usually the End command will terminate the
route.
After adding a couple of GND vias, you can turn onpo and check the ground plane
hatching and thermals. You might need to perform another Flood command.
Route the remaining GND connections.
30
Route the Signal Traces
Click on the Design button in the toolbar.
Right Click and select Select Unroutes/Pins
Select the guide line coming out of J 1-Pin2
Right Click and select Route
Some useful commands are:
- Right Click and select Swap End, this changes your selection to the other
end of the net.
- Right Click and select Complete, this automatically finishes the connection.
Complete the Route for net IN_1. The net name is shown in the lower left corner of
the Layout window.
Complete the Routes for all of the signal nets in the design.
31
Step 4 : Design Rule Check (DRC)
This section describes checking the design for routing and placement errors. The DRC
operates on what part of the design is visible on the screen. This provides a way to narrow in
on a certain area and perform local DRCs. Make sure that the final DRC is done with the
entire board visible.
On the Tools menu, select Verify Design
- Check the Clearance radio button to perform a clearance DRC.
- Click the Setup button.
- Make sure the Net to All, Board Outline, and Drill to Drill options are checked.
Select other options that you want to check. Click OK to accept close the dialog.
- Click Start. Any errors that were found will be listed and highlighted in the layout.
- The rules being checked are what were setup in the Default routing rules prior to
doing layout. If we wish to allow a certain error, we can alter the routing rules. For
example, in this design, the only 0.004 violations were when the traces went through
the Vias. We could either change the rules to look for 0.003, or reduce the trace
width for this segment of this route.
- Click on the Connectivity radio button and click Start
- Fix all errors before proceeding.
32
Step 5 : Generating Fabrication Files
This section describes how to create the Computer Aided Manufacturing (CAM) files that will
be sent to the fab shop to build this printed circuit board. The following files will need to be
generated for this 4-layer board:
Combined Fab and Drill Drawing This is a drawing that contains dimensional information about the PCB. It
also contains stackup and construction information. Also a Drill Table is
included. CBDWG_NDRAM-26401.pdf
File Name (s) : CBDWG_boardnum.pdf
NC Drill Data This is a file that contains the XY coordinates for all of the drill holes in
the design.
File Name (s) : drill.drl, drill.lst, drill.rep
Top Silkscreen This file defines the text and shapes that are to be added to the outer layer
of the PCB for purposes of documentation.
File Name (s) : top_silk.pho, top_silk.rep
Top Solder Mask This file defines the regions of copper that need to be covered or exposed
with Solder Mask.
File Name (s) : top_mask.pho, top_mask.rep
Top Solder Paste This file is used by the load shop and defines the regions where Solder
Paste will be placed so that components can be loaded onto the board.
File Name (s) : top_paste.pho, top_paste.rep
Topside Artwork This is a photo plot file, (also called GERBER) that is used to print the
copper features for this layer.
File Name (s) : top.pho, top.rep
Layer 2 Artwork This is a photo plot file, (also called GERBER) that is used to print the
copper features for this layer.
File Name (s) : L2.pho, L2.rep
Layer 3 Artwork This is a photo plot file, (also called GERBER) that is used to print the
copper features for this layer.
File Name (s) : L3.pho, L3.rep
Bottomside Artwork This is a photo plot file, (also called GERBER) that is used to print the
copper features for this layer.
File Name (s) : bottom.pho, bottom.rep
Bottom Silkscreen This file defines the text and shapes that are to be added to the outer layer
of the PCB for purposes of documentation.
File Name (s) : bottom_silk.pho, bottom_silk.rep
Bottom Solder Mask This file defines the regions of copper that need to be covered exposed
with Solder Mask.
File Name (s) : bottom_mask.pho, bottom_mask.rep
Bottom Solder Paste This file is used by the load shop and defines the regions where Solder
Paste will be placed so that components can be loaded onto the board.
File Name (s) : bottom_paste.pho, bottom_paste.rep
Aperture Report This file contains the geometries needed to fabricate the PCB.
File Name (s) : aperture_report.rep
33
Create the Combined Fab and Drill Drawing(CBDWG_boardnum.pdf)
We will insert a sheet border on the Drill Drawing layer of the Layout design. We
can then add dimensions and notes for the fab shop. We will then have the tool
generate a drill table for us that will show up on our drawing when we print it.
Turn on the Drill Drawing layer (CNTL-ALT-C)
Add a Sheet border
- Click on the Drafting Toolbar button.
- Click on the From Library button.
- Select a Sheet border from the list.
The size should be such that the PCB dimensions can be easily seen.
- Fill out the sheet border information.
- Add Notes for the fabricator.
- Add a Stackup drawing for the fabricator.
Add Dimensions
- On the Tools pull down, select Options
- Select the Dimensioning tab
- Select General Settings from the pull down.
- Set the Text and Lines to the Drill Drawing layer
- Click OK to save these settings
- Click on the Dimensioning button on the toolbar.
- Right click and select Select Board Outline
- On the Dimensioning Toolbar, click the Horizontal button
- Right click and select Any Point
- Now select the left side of the Board Outline to enter the first point.
- Now select the right side of the Board Outline to enter the second point.
- Position the Dimension above the Board Outline
- Add other dimensions that are critical to understanding the board construction.
34
Add Drill Table
- Turn off all layers except Drill Drawing
- On the File pull down, select CAM
- Highlight all of the default CAM documents and click Delete
- Manually create a directory named CAM in your design directory.
- In the CAM Directory field, select <Create>
- Browse to your design directory and create a directory called CAM
- Click OK.
- Click the Add button
- In the Document Name field, enter Drill Drawing
- In the Document Type, select Drill Drawing
- In the Layer Association popup, select Topside
- In the Output File field, enter drill.pho
- Click the Set Layers button.
- Select Drill Drawing.
- Make sure the Drill Drawing radio button is checked.
- Click OK
- Click the Layers button.
- In the selected field, remove all other layers
except for Drill Drawing.
- Highlight Drill Drawing. Check the Items on Primary boxes for vias
- Click OK
- Click the Options button.
- In the J ustification field, select Scale to Fit
- Uncheck the Plot Job Name option.
- Click the Drill Symbols button.
- In the Location Y field, enter -750 to offset the drill table.
- Click OK
- Click OK
- Click the Print button.
- Click the Device Setup button.
- Select a PDF output device and Landscape Orientation, Click OK
- Click the Preview Selection
- Make sure everything looks the way you want and that the text is readable.
- Click Close
- Click OK to return to the Define CAM Documents dialog
- In the Define CAM Documents dialog, highlight Drill Drawing
- Click the Run button to generate the PDF drawing in your CAM directory.
- You will need to specify the path and name of the file.
- The following is an example of a combined fab and drill drawing.
- Click Save to save this artwork document in your CAM file list
35
36
Create the NC Drill Data Files(drill.drl, drill.lst, drill.rep)
An NC Drill Data file is an XY table of where drill locations will be. If using a
combination of TH, Blind, or Buried Vias, each drill stage would need an individual NC
drill file. For this example, we are using one type of via that requires one drill size.
This means we need to only setup one NC Drill output. The CAM output will
automatically create the three files (drill.drl, drill.lst, drill.rep).
On the File pull down, select CAM (if not in the CAM mode already)
- Click the Add button.
- Enter NC Drill Data for the Document name.
- Select NC Drill for the Document Type.
- Enter drill.drl for the Output File.
- Leave the Fabrication Layer Unassigned.
- Click the Options button.
- Set the Origin Offset to X=0, Y=0.
- Make sure Through Vias, Plated Pins, and Non-Plated Pins are checked.
- Click OK
- Click OK
- In the Define CAM Documents dialog, highlight NC Data
- Click the Run button to generate the NC Drill data in your CAM directory.
- If you go to your CAM directory and open drill.lst in a text editor, you will see
a list of XY coordinates. Verify that the coordinates make sense.
Drill Listing
=============
Drill: .01 Tool: 1 Feed: 0 Speed: 0
X 24200 Y 4000
X 24200 Y 8000
X 24200 Y 12000
- If you go to your CAM directory and open drill.drl in a text editor, you will see
a list of XY coordinates in a slightly different format. Verify that the
coordinates make sense.
%
T1C.01F0S0
X00242Y0004
X00242Y0008
X00242Y0012
- If you go to your CAM directory and open drill.rep in a text editor, you will
see table that summarizes the drill data. Verify every looks OK.
Drill Sizes Report
==================
Tool Size Pltd Feed Speed Qty
==== ==== ==== ==== ===== ===
1 10 x 0 0 50
- Click Save to save this artwork document in your CAM file list.
37
Create the Top Silkscreen Artwork (top_silk.pho, top_silk.rep)
On the File pull down, select CAM (if not in the CAM mode already)
- Click the Add button.
- Enter Top Silkscreen for the Document name.
- Select Silkscreen for the Document Type.
- Select Topside in the Layer Association popup, click OK
- Enter top_silk.pho for the Output File.
- Leave the Fabrication Layer Silkscreen Top.
- Click on the Layers button
- In the Selected field, only the Silkscreen Top layer should be present
- Highlight Silkscreen Top
In the Other field, check Board Outline
In Items on Primary, check Lines, Ref. Des, Text, and Outlines
In Component outlines, check Top Mounted
- Click OK on the Select Items dialog.
- Click the Options button.
- Set the Orientation to 0 and Justification to Bottom Left.
- Set the Scaling to 1 to 1 and the Offset to X=0, Y=0.
- Click OK on the Plot Options dialog.
- Click OK on the Edit Document dialog.
At this point, you can preview the Silkscreen settings. Highlight the Top
Silkscreen document and click the Preview button. You should see
something like the following: If unwanted text is present or missing, you will
need to go into Layout, enter the ECO mode, select the part, and then Edit
Decal. In the Part Editor, you can reassign text to different layers. Once the
Silkscreen looks OK, you can generate the artwork files.
- Highlight the Top Silkscreen document and click Run.
- Verify that the files were created in your CAM directory.
- Click the Save button in the Define CAM Documents dialog.
38
Create the Top Solder Mask Artwork (top_mask.pho, top_mask.rep)
On the File pull down, select CAM (if not in the CAM mode already)
- Click the Add button.
- Enter Top Solder Mask for the Document name.
- Select Solder Mask for the Document Type.
- Select Topside in the Layer Association popup, click OK
- Enter top_mask.pho for the Output File.
- Leave the Fabrication Layer Solder Mask Top.
- Click on the Layers button
- In the Selected field, the Topside and Silkscreen Top should be present.
- Highlight Topside
- In the Other field, check Board Outline
- Click OK in the Select Items dialog.
- Click the Options button.
- Set the Orientation to 0 and Justification to Bottom Left
- Set the Scaling to 1 to 1 and the Offset to X=0, Y=0
- Click OK on the Plot Options dialog.
- Click OK on the Edit Document dialog.
At this point, you can preview the document settings. Highlight the Top
Solder Mask document and click the Preview button. You should see
something like the following: This image is negative, which means Solder
Mask will exist everywhere except indicated. All of the pads should be
exposed. The connector is too fine of a pitch for solder mask to be placed
between the pads. As a result, there is one mask opening for all of the pads. If
the Solder Mask is not correct, you will need to go into Layout, enter the
ECO mode, select the part, and then Edit Decal. In the Part Editor, you
can manually add Mask. Once the Solder Mask looks OK, you can generate
the artwork files.
- Highlight the Top Solder Mask document and click Run.
- Verify that the files were created in your CAM directory.
- Click the Save button in the Define CAM Documents dialog.
39
Create the Top Solder Paste Artwork (top_paste.pho, top_paste.rep)
On the File pull down, select CAM (if not in the CAM mode already)
- Click the Add button.
- Enter Top Solder Paste for the Document name.
- Select Paste Mask for the Document Type.
- Select Topside in the Layer Association popup, click OK
- Enter top_paste.pho for the Output File.
- Leave the Fabrication Layer Paste Mask Top.
- Click on the Layers button
- In the Selected field, the Topside and Paste Mask Top should be present.
- Highlight Topside
- In the Other field, check Board Outline
- Click OK in the Select Items dialog.
- Click the Options button.
- Set the Orientation to 0 and Justification to Bottom Left
- Set the Scaling to 1 to 1 and the Offset to X=0, Y=0
- Click OK on the Plot Options dialog.
- Click OK on the Edit Document dialog.
At this point, you can preview the document settings. Highlight the document
and click the Preview button. You should see something like the following:
This image is negative, which means Solder Paste will exist everywhere
except indicated. All of the pads should have some paste. TheHirose
connector has special paste requirements, consult the datasheet to manually
alter the paste mask. As a result, there is one mask opening for all of the pads.
If the Solder Paste is not correct, you will need to go into Layout, enter the
ECO mode, select the part, and then Edit Decal. In the Part Editor, you
can manually add Paste. Once the Solder Paste looks OK, you can generate
the artwork files.
- Highlight the Top Solder Paste document and click Run.
- Verify that the files were created in your CAM directory.
- Click the Save button in the Define CAM Documents dialog.
40
Create the Topside Metal Artwork (top.pho, top.rep)
On the File pull down, select CAM (if not in the CAM mode already)
- Click the Add button.
- Enter Topside Artwork for the Document name.
- Select Routing/Split Plane for the Document Type.
- Select Topside in the Layer Association popup, click OK
- Enter top.pho for the Output File.
- Leave the Fabrication Layer Topside.
- Click on the Layers button
- In the Selected field, Topside should be present.
- Highlight Topside
- In the Other field, check Board Outline
- Click OK in the Select Items dialog.
- Click the Options button.
- Set the Orientation to 0 and Justification to Bottom Left
- Set the Scaling to 1 to 1 and the Offset to X=0, Y=0
- Click OK on the Plot Options dialog.
- Click OK on the Edit Document dialog.
At this point, you can preview the document settings. Highlight the document
and click the Preview button. You should see something like the following:
Once the Artwork looks OK, you can generate the artwork files.
- Highlight the Topside Artwork document and click Run.
- Verify that the files were created in your CAM directory.
- Click the Save button in the Define CAM Documents dialog.
41
Create the Layer 2 Metal Artwork (L2.pho, L2.rep)
On the File pull down, select CAM (if not in the CAM mode already)
- Click the Add button.
- Enter L2 Artwork for the Document name.
- Select Routing/Split Plane for the Document Type.
- Select Inner Layer 2 (GND) in the Layer Association popup, click OK
- Enter L2.pho for the Output File.
- Leave the Fabrication Layer Inner Layer 2 (GND).
- Click on the Layers button
- In the Selected field, Inner Layer 2 (GND) should be present.
- Highlight Inner Layer 2 (GND)
- In the Other field, check Board Outline
- Click OK in the Select Items dialog.
- Click the Options button.
- Set the Orientation to 0 and Justification to Bottom Left
- Set the Scaling to 1 to 1 and the Offset to X=0, Y=0
- Click OK in the Add Document dialog.
At this point, you can preview the document settings. Highlight the document
and click the Preview button. You should see something like the following:
Once the Artwork looks OK, you can generate the artwork files.
- Highlight the L2 Artwork document and click Run.
- Verify that the files were created in your CAM directory.
- Click the Save button in the Define CAM Documents dialog.
42
Create the Layer 3 Metal Artwork (L3.pho, L3.rep)
On the File pull down, select CAM (if not in the CAM mode already)
- Click the Add button.
- Enter L3 Artwork for the Document name.
- Select Routing/Split Plane for the Document Type.
- Select Inner Layer 3 (GND) in the Layer Association popup, click OK
- Enter L3.pho for the Output File.
- Leave the Fabrication Layer Inner Layer 3 (GND).
- Click on the Layers button
- In the Selected field, Inner Layer 3 (GND) should be present.
- Highlight Inner Layer 3 (GND)
- In the Other field, check Board Outline
- Click OK in the Select Items dialog.
- Click the Options button.
- Set the Orientation to 0 and Justification to Bottom Left
- Set the Scaling to 1 to 1 and the Offset to X=0, Y=0
- Click OK in the Add Document dialog.
At this point, you can preview the document settings. Highlight the document
and click the Preview button. You should see something like the following:
Once the Artwork looks OK, you can generate the artwork files.
- Highlight the Bottomside Artwork document and click Run.
- Verify that the files were created in your CAM directory.
- Click the Save button in the Define CAM Documents dialog.
43
Create the Bottomside Metal Artwork (bottom.pho, bottom.rep)
On the File pull down, select CAM (if not in the CAM mode already)
- Click the Add button.
- Enter Bottomside Artwork for the Document name.
- Select Routing/Split Plane for the Document Type.
- Select Bottomside in the Layer Association popup, click OK
- Enter bottom.pho for the Output File.
- Leave the Fabrication Layer Bottomside.
- Click on the Layers button
- In the Selected field, Bottomside should be present.
- Highlight Bottomside
- In the Other field, check Board Outline
- Click OK in the Select Items dialog.
- Click the Options button.
- Set the Orientation to 0 and Justification to Bottom Left
- Set the Scaling to 1 to 1 and the Offset to X=0, Y=0
- Click OK on the Plot Options dialog.
- Click OK on the Edit Document dialog.
At this point, you can preview the document settings. Highlight the document
and click the Preview button. You should see something like the following:
Once the Artwork looks OK, you can generate the artwork files.
- Highlight the Bottomside Artwork document and click Run.
- Verify that the files were created in your CAM directory.
- Click the Save button in the Define CAM Documents dialog.
44
Create the Bottomside Silkscreen Artwork (bottom_silk.pho, bottom_silk.rep)
On the File pull down, select CAM (if not in the CAM mode already)
- Click the Add button.
- Enter Bottom Silkscreen for the Document name.
- Select Silkscreen for the Document Type.
- Select Bottomside in the Layer Association popup, click OK
- Enter bottom_silk.pho for the Output File.
- Leave the Fabrication Layer Silkscreen Bottom.
- Click on the Layers button
- In the Selected field, only the Silkscreen Bottom layer should be present
- Highlight Silkscreen Bottom
In the Other field, check Board Outline
In Items on Primary, check Lines, Ref. Des, Text, and Outlines
In Component outlines, check Bottomside Mounted
- Click OK on the Select Items dialog.
- Click the Options button.
- Set the Orientation to 0 and Justification to Bottom Left.
- Set the Scaling to 1 to 1 and the Offset to X=0, Y=0.
- Click OK on the Plot Options dialog.
- Click OK on the Edit Document dialog.
At this point, you can preview the Silkscreen settings. Highlight the Bottom
Silkscreen document and click the Preview button. For this design, you
should see a blank outline because we did not place any silkscreen on the
bottom side. Once the Silkscreen looks OK, you can generate the artwork
files.
- Highlight the Bottom Silkscreen document and click Run.
- Verify that the files were created in your CAM directory.
- Click the Save button in the Define CAM Documents dialog.
45
Create the Bottom Solder Mask Artwork (bottom_mask.pho, bottom_mask.rep)
On the File pull down, select CAM (if not in the CAM mode already)
- Click the Add button.
- Enter Bottom Solder Mask for the Document name.
- Select Solder Mask for the Document Type.
- Select Bottomside in the Layer Association popup, click OK
- Enter bottom_mask.pho for the Output File.
- Leave the Fabrication Layer Solder Mask Bottom.
- Click on the Layers button
- In the Selected field, the Bottomside and Solder Mask Bottom exist.
- Highlight Bottomside
- In the Other field, check Board Outline
- Click OK in the Select Items dialog.
- Click the Options button.
- Set the Orientation to 0 and Justification to Bottom Left
- Set the Scaling to 1 to 1 and the Offset to X=0, Y=0
- Click OK on the Plot Options dialog.
- Click OK on the Edit Document dialog.
At this point, you can preview the Mask settings. Highlight the Bottom
Solder Mask document and click the Preview button. For this design, you
should see a blank outline because we did not place any components on the
bottom side. Once the Mask looks OK, you can generate the artwork files.
- Highlight the Bottom Solder Mask document and click Run.
- Verify that the files were created in your CAM directory.
- Click the Save button in the Define CAM Documents dialog.
46
Create the Bottom Solder Paste Artwork (bottom_paste.pho, bottom_paste.rep)
On the File pull down, select CAM (if not in the CAM mode already)
- Click the Add button.
- Enter Bottom Solder Paste for the Document name.
- Select Paste Mask for the Document Type.
- Select Bottomside in the Layer Association popup, click OK
- Enter bottom_paste.pho for the Output File.
- Leave the Fabrication Layer Paste Mask Bottom.
- Click on the Layers button
- In the Selected field, the Bottomside and Paste Mask Bottom exist.
- Highlight Bottomside
- In the Other field, check Board Outline
- Click OK in the Select Items dialog.
- Click the Options button.
- Set the Orientation to 0 and Justification to Bottom Left
- Set the Scaling to 1 to 1 and the Offset to X=0, Y=0
- Click OK on the Plot Options dialog.
- Click OK on the Edit Document dialog.
At this point, you can preview the Paste settings. Highlight the Bottom
Solder Paste document and click the Preview button. For this design, you
should see a blank outline because we did not place any components on the
bottom side. Once the Paste looks OK, you can generate the artwork files.
- Highlight the Bottom Solder Paste document and click Run.
- Verify that the files were created in your CAM directory.
- Click the Save button in the Define CAM Documents dialog.
47
Create the Aperture Report (aperture_report.rep)
On the File pull down, select CAM (if not in the CAM mode already)
- Click the Aperture Report button.
- Browse to your CAM directory and give a name of aperture_report.rep
- Click OK
- Verify that the file was created in your CAM directory.
Photo-Plotter Apertures Report
==============================
Position Width Hgt/ID Shape Qty
======== ===== ====== ===== ===
24 9 0 SQR 100
25 22 0 SQR 4
26 20 0 SQR 192
27 5 0 RND 226
28 4 0 RND 24
29 20 0 RND 200
30 1 0 RND 634
31 2 0 RND 4
32 19 0 SQR 50
33 32 0 SQR 2
34 30 0 SQR 96
35 10 0 RND 792
You have now created all of the fabrication documents that are needed to get this PCB
built. Go into your CAM directory and create a ZIP file with all of the fab files in it.
For this design you should have 25 files. This ZIP file is now sent to the fab shop.
NOTE: You have setup all of the CAM files for this design. If you make changes to
the design, you do not need to go through the setup process again. You just go into the
Define CAM Documents dialog, highlight all of the documents, and click RUN.
All of the CAM files will be regenerated. It is a good practice to always regenerate all
of the CAM files immediately before zipping them up and sending to fab. This ensures
that they are up to date.
Potrebbero piacerti anche
- A Heartbreaking Work Of Staggering Genius: A Memoir Based on a True StoryDa EverandA Heartbreaking Work Of Staggering Genius: A Memoir Based on a True StoryValutazione: 3.5 su 5 stelle3.5/5 (231)
- The Sympathizer: A Novel (Pulitzer Prize for Fiction)Da EverandThe Sympathizer: A Novel (Pulitzer Prize for Fiction)Valutazione: 4.5 su 5 stelle4.5/5 (119)
- Never Split the Difference: Negotiating As If Your Life Depended On ItDa EverandNever Split the Difference: Negotiating As If Your Life Depended On ItValutazione: 4.5 su 5 stelle4.5/5 (838)
- Devil in the Grove: Thurgood Marshall, the Groveland Boys, and the Dawn of a New AmericaDa EverandDevil in the Grove: Thurgood Marshall, the Groveland Boys, and the Dawn of a New AmericaValutazione: 4.5 su 5 stelle4.5/5 (265)
- The Little Book of Hygge: Danish Secrets to Happy LivingDa EverandThe Little Book of Hygge: Danish Secrets to Happy LivingValutazione: 3.5 su 5 stelle3.5/5 (399)
- Grit: The Power of Passion and PerseveranceDa EverandGrit: The Power of Passion and PerseveranceValutazione: 4 su 5 stelle4/5 (587)
- The World Is Flat 3.0: A Brief History of the Twenty-first CenturyDa EverandThe World Is Flat 3.0: A Brief History of the Twenty-first CenturyValutazione: 3.5 su 5 stelle3.5/5 (2219)
- The Subtle Art of Not Giving a F*ck: A Counterintuitive Approach to Living a Good LifeDa EverandThe Subtle Art of Not Giving a F*ck: A Counterintuitive Approach to Living a Good LifeValutazione: 4 su 5 stelle4/5 (5794)
- Team of Rivals: The Political Genius of Abraham LincolnDa EverandTeam of Rivals: The Political Genius of Abraham LincolnValutazione: 4.5 su 5 stelle4.5/5 (234)
- Shoe Dog: A Memoir by the Creator of NikeDa EverandShoe Dog: A Memoir by the Creator of NikeValutazione: 4.5 su 5 stelle4.5/5 (537)
- The Emperor of All Maladies: A Biography of CancerDa EverandThe Emperor of All Maladies: A Biography of CancerValutazione: 4.5 su 5 stelle4.5/5 (271)
- The Gifts of Imperfection: Let Go of Who You Think You're Supposed to Be and Embrace Who You AreDa EverandThe Gifts of Imperfection: Let Go of Who You Think You're Supposed to Be and Embrace Who You AreValutazione: 4 su 5 stelle4/5 (1090)
- Her Body and Other Parties: StoriesDa EverandHer Body and Other Parties: StoriesValutazione: 4 su 5 stelle4/5 (821)
- The Hard Thing About Hard Things: Building a Business When There Are No Easy AnswersDa EverandThe Hard Thing About Hard Things: Building a Business When There Are No Easy AnswersValutazione: 4.5 su 5 stelle4.5/5 (344)
- Hidden Figures: The American Dream and the Untold Story of the Black Women Mathematicians Who Helped Win the Space RaceDa EverandHidden Figures: The American Dream and the Untold Story of the Black Women Mathematicians Who Helped Win the Space RaceValutazione: 4 su 5 stelle4/5 (890)
- Elon Musk: Tesla, SpaceX, and the Quest for a Fantastic FutureDa EverandElon Musk: Tesla, SpaceX, and the Quest for a Fantastic FutureValutazione: 4.5 su 5 stelle4.5/5 (474)
- The Unwinding: An Inner History of the New AmericaDa EverandThe Unwinding: An Inner History of the New AmericaValutazione: 4 su 5 stelle4/5 (45)
- The Yellow House: A Memoir (2019 National Book Award Winner)Da EverandThe Yellow House: A Memoir (2019 National Book Award Winner)Valutazione: 4 su 5 stelle4/5 (98)
- Pads LogicDocumento104 paginePads Logicht2007xx100% (1)
- On Fire: The (Burning) Case for a Green New DealDa EverandOn Fire: The (Burning) Case for a Green New DealValutazione: 4 su 5 stelle4/5 (73)
- PADS Layout Tutorial - SGI - PCB DesignDocumento85 paginePADS Layout Tutorial - SGI - PCB Designht2007xxNessuna valutazione finora
- LabVIEW Intermediate I PDFDocumento452 pagineLabVIEW Intermediate I PDFht2007xx100% (1)
- Mentorpaper Bga Breakouts and Routing 52590Documento192 pagineMentorpaper Bga Breakouts and Routing 52590ht2007xxNessuna valutazione finora
- PADS Router Student Workbook Mentor GraphicsDocumento6 paginePADS Router Student Workbook Mentor Graphicsht2007xxNessuna valutazione finora
- Skyrim Potions GuideDocumento26 pagineSkyrim Potions GuideMarkinhos RuviaroNessuna valutazione finora
- Estimation of The ProjectDocumento89 pagineEstimation of The ProjectNaga PrasanthNessuna valutazione finora
- Group 9 Caught in Between Modern and Contemporary ArtDocumento12 pagineGroup 9 Caught in Between Modern and Contemporary Artlen lenNessuna valutazione finora
- Korovkin Inequalities LMLDocumento74 pagineKorovkin Inequalities LMLht2007xxNessuna valutazione finora
- Installation Manual flexES 798980.GB0Documento64 pagineInstallation Manual flexES 798980.GB0gius uddinNessuna valutazione finora
- Shears Cysts of The Oral and Maxillofacial Regions, 5th Edition (Paul Speight)Documento382 pagineShears Cysts of The Oral and Maxillofacial Regions, 5th Edition (Paul Speight)Miriam Tovar OgazonNessuna valutazione finora
- Configuring Serial Ports in Windows CEDocumento56 pagineConfiguring Serial Ports in Windows CEht2007xxNessuna valutazione finora
- Oliver Lodge - The Ether of SpaceDocumento96 pagineOliver Lodge - The Ether of Spaceht2007xxNessuna valutazione finora
- Lab View QuickrefDocumento4 pagineLab View QuickrefYogesh KulkarniNessuna valutazione finora
- Lab Manual EE 3302Documento206 pagineLab Manual EE 3302Ashley UnderhillNessuna valutazione finora
- Lab View Serial Quick Reference GuideDocumento1 paginaLab View Serial Quick Reference Guideht2007xxNessuna valutazione finora
- Pads LayoutDocumento94 paginePads Layoutht2007xxNessuna valutazione finora
- PC Microcontroller USB ConnectionDocumento4 paginePC Microcontroller USB Connectionht2007xx100% (1)
- Implementing A Simple Processor-Based Design in An FPGA-Altium (2004)Documento9 pagineImplementing A Simple Processor-Based Design in An FPGA-Altium (2004)ht2007xxNessuna valutazione finora
- ShortDocumento1 paginaShortmanivelcNessuna valutazione finora
- 2.tutorial 1 - Implementation of A USB Based PIC-To-PC CommunicationDocumento30 pagine2.tutorial 1 - Implementation of A USB Based PIC-To-PC CommunicationMurat Şen100% (1)
- Asi Ffi Cs FinalDocumento3 pagineAsi Ffi Cs Finalht2007xxNessuna valutazione finora
- LV Hands OnDocumento120 pagineLV Hands Onefx8Nessuna valutazione finora
- Ax 2012 System RequirementsDocumento13 pagineAx 2012 System RequirementsSheeshkamal VishwakarmaNessuna valutazione finora
- Create Parts and Decal by PADSDocumento1 paginaCreate Parts and Decal by PADSht2007xxNessuna valutazione finora
- Solving Motion ProblemsDocumento5 pagineSolving Motion ProblemsAkshat Kumar AgarwalNessuna valutazione finora
- Working Principle Iwind Wind TurbinesDocumento25 pagineWorking Principle Iwind Wind TurbinesKarbonKaleNessuna valutazione finora
- Chevrolet 2005 Uplander Electrical Wiring DiagramDocumento62 pagineChevrolet 2005 Uplander Electrical Wiring Diagramromain.richertNessuna valutazione finora
- Heat Transfer Through Extended SurfacesDocumento16 pagineHeat Transfer Through Extended SurfaceschawarepNessuna valutazione finora
- Installation Manual-Perfect YORKDocumento19 pagineInstallation Manual-Perfect YORKjesNessuna valutazione finora
- Automated Home Rainwater Harvesting Earns MoneyDocumento4 pagineAutomated Home Rainwater Harvesting Earns MoneysaravananNessuna valutazione finora
- AUSC National Conference 2019-Oct19-3rd AnnouncementDocumento4 pagineAUSC National Conference 2019-Oct19-3rd AnnouncementarivarasuNessuna valutazione finora
- Vikas KumarDocumento4 pagineVikas Kumarsanju sharmaNessuna valutazione finora
- Manual Tud300Documento70 pagineManual Tud300DionicioCasanovaNessuna valutazione finora
- Moral vs Non-Moral Standards ExplainedDocumento2 pagineMoral vs Non-Moral Standards ExplainedLee PascuaNessuna valutazione finora
- Weeder SynopsisDocumento8 pagineWeeder SynopsisParas ChauhanNessuna valutazione finora
- AC 91-56 Amdt. 0 - Continuing Structural Integrity Program For Transport Category AirplaneDocumento18 pagineAC 91-56 Amdt. 0 - Continuing Structural Integrity Program For Transport Category Airplaneyogaga100% (1)
- M7 Lab: Sedimentary RocksDocumento10 pagineM7 Lab: Sedimentary RocksEssay NationNessuna valutazione finora
- B 7 B 139 Bee 14 Faea 5Documento23 pagineB 7 B 139 Bee 14 Faea 5Ola E. MohamedNessuna valutazione finora
- Pulp Digester FailuredDocumento93 paginePulp Digester FailuredTim Ku100% (1)
- RFP Master PlanDocumento9 pagineRFP Master PlanakhilchibberNessuna valutazione finora
- Columbus United Methodist Church: in This IssueDocumento11 pagineColumbus United Methodist Church: in This IssueColumbusUMCNessuna valutazione finora
- Alvit Catalog - EN - Only Ceramics.Documento41 pagineAlvit Catalog - EN - Only Ceramics.yves boussouNessuna valutazione finora
- خصائص زحف السبيكة الثلاثية PDFDocumento17 pagineخصائص زحف السبيكة الثلاثية PDFEidelsayedNessuna valutazione finora
- ISD1700Documento24 pagineISD1700Kevin De La CruzNessuna valutazione finora
- Ficha Técnica Electroválvula JJ08Documento1 paginaFicha Técnica Electroválvula JJ08Jorge JuanNessuna valutazione finora
- SEISMIC LOAD ANALYSISDocumento9 pagineSEISMIC LOAD ANALYSISAditya RoyNessuna valutazione finora
- Micro Gear WheelDocumento4 pagineMicro Gear WheelMuhammad Alep JamianNessuna valutazione finora
- 200 300 Series Installation Guide USDocumento48 pagine200 300 Series Installation Guide USLhexter Mhervin CoNessuna valutazione finora
- Cash Valve Product OverviewDocumento16 pagineCash Valve Product OverviewestebanNessuna valutazione finora