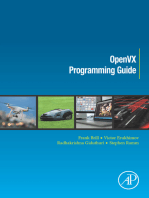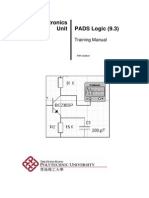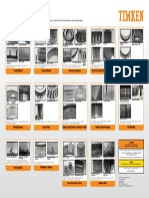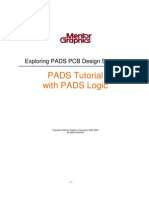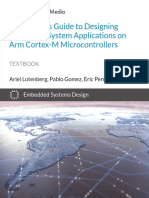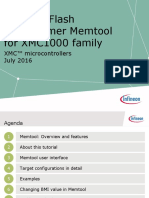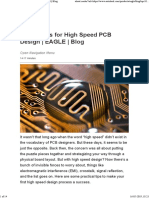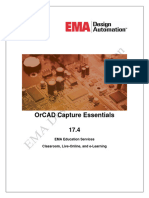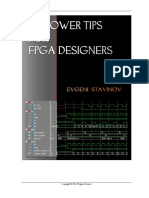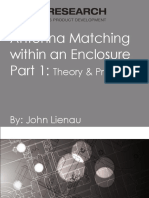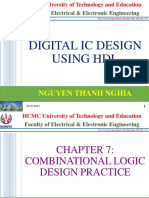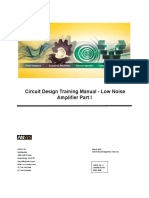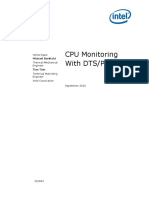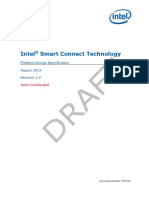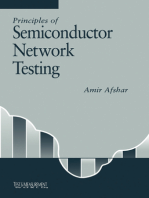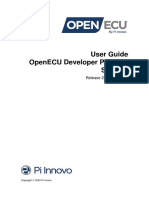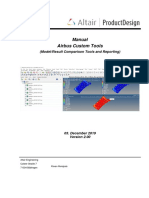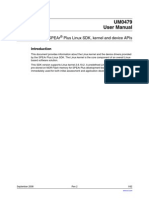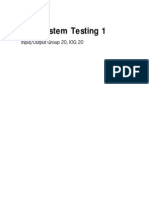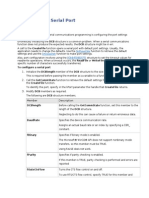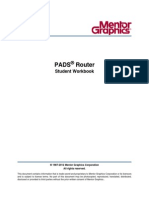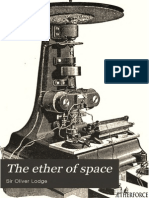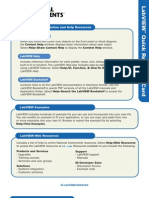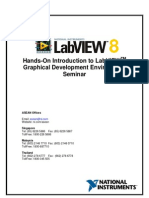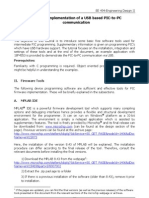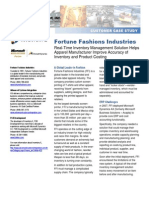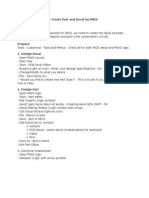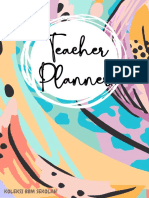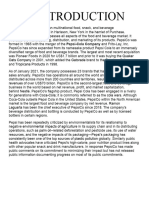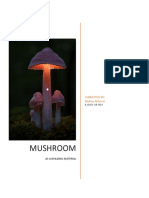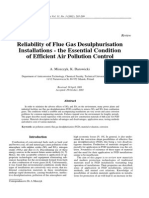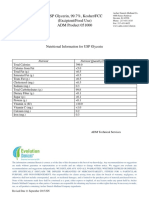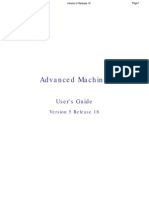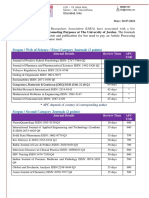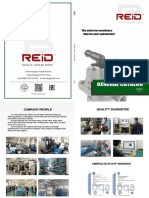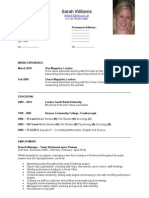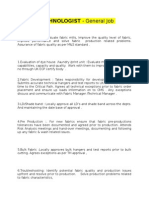Documenti di Didattica
Documenti di Professioni
Documenti di Cultura
Pads Layout
Caricato da
ht2007xxCopyright
Formati disponibili
Condividi questo documento
Condividi o incorpora il documento
Hai trovato utile questo documento?
Questo contenuto è inappropriato?
Segnala questo documentoCopyright:
Formati disponibili
Pads Layout
Caricato da
ht2007xxCopyright:
Formati disponibili
Electronics
Unit
PADS Layout (9.3.1)
Training Manual
Fifth Edition
PADS Layout
PADS Layout
Training Manual
Fifth Edition (Version 2011 )
Notice to all readers
This training manual is developed for educational purposes with no commercial value
and is solely used in the Industrial centre, The Hong Kong Polytechnic University.
Copyright 2011 by
Industrial Centre, The Hong Kong Polytechnic University
All rights reserved. No parts of this work may be reproduced or stored in a retrieval
system, or transmitted, in any form or by any means, electronic, mechanical,
photocopying, recording, or otherwise, without the prior written permission of
the editors.
Editors:
First Edition: W.H. MA, Jasper Wong ( 15 February, 2000 )
Second Edition: W.C. Suen, Jasper Wong ( 27 August, 2002)
Third Edition: Kelvin Leung, Jasper Wong ( 30 November ,2005)
Fourth Edition: W.H. MA, Jasper Wong ( 1 December ,2009)
Fifth Edition : W H MA,Jasper Wong (18 October, 2011)
Acknowledgments
The editors would like to acknowledge all staff from the Electronics Unit
of the Industrial Centre, The Hong Kong Polytechnic University for their
efforts and contribution to this training manual.
Table of Contents
1. Technical Overview .............................................................................................. 1
2. PCB CAD Layout Considerations ................................................................... 2
2.1 Basic Considerations ........................................................................................... 2
2.2 Board Setting ...................................................................................................... 3
2.3 Design Rules ....................................................................................................... 3
2.4 Component Placement ........................................................................................ 3
2.5 Routing ............................................................................................................... 4
2.6 CAM Output ....................................................................................................... 5
3. File and Folder Structure of PADS Layout Installation ................................... 8
4. Design Process Overview .................................................................................. 9
5. Getting Started in PADS - PADS LAYOUT for Windows ....................... 10
5.1 The PADS Interface ........................................................................................... 10
5.2 Information Windows ....................................................................................... 14
5.3 Numeric Keypad Commands.............................................................................. 15
6. Exercise 1: PADS Environment Setup ......................................................... 16
6.1 Set up Global Parameters .................................................................................. 16
6.2 Set up Display ................................................................................................... 17
7. Exercise 2: Music Board ................................................................................ 19
8. Create Board Outline ...................................................................................... 20
8.1 Set Origin .......................................................................................................... 20
8.2 Create Polygon ................................................................................................. 20
8.3 Create Arc ( P1 ) ................................................................................................ 21
8.4 Create Arc ( P2 ) ................................................................................................ 21
8.5 Place 2D line ..................................................................................................... 21
8.6 Create Text ....................................................................................................... 22
8.7 Change Text Size ............................................................................................... 23
8.8 Add a Component ............................................................................................. 23
8.9 Save Job ........................................................................................................... 24
9. Exercise 3: Load the Parts and Parts Placement .......................................... 25
9.1 ASCII In ............................................................................................................. 25
9.2 Place Parts ........................................................................................................ 25
9.3 ASCII File In ....................................................................................................... 26
9.4 Move Part Name ............................................................................................... 27
9.5 Create Text ....................................................................................................... 28
9.6 Create Other Side Text ...................................................................................... 29
9.7 Save Job ........................................................................................................... 29
10. Exercise 4 : Connection Routing .................................................................... 30
10.1 Setup Trace Width before Routing................................................................. 30
10.2 Manual Routing ............................................................................................ 30
10.3 Modify Route ............................................................................................... 32
10.4 Create Text to Solder Side ............................................................................. 32
10.5 Save Job ....................................................................................................... 32
11. Exercise 5: Checking ....................................................................................... 33
11.1 Check Clearance ............................................................................................ 33
12. Exercise 6: Create Copper Pour ................................................................... 34
12.1 Create Copper Pour ....................................................................................... 34
12.2 Save Job ........................................................................................................ 34
13. Exercise 7 : CAM ( Computer Aided Manufacturing ) ............................ 35
13.1 Artwork ........................................................................................................ 35
13.2 Silkscreen ..................................................................................................... 37
13.3 Solder Mask .................................................................................................. 39
13.4 Drill Drawing ................................................................................................. 41
13.5 Create NC Drill File ......................................................................................... 44
13.6 Create Gerber File ............................................................................................. 47
14. Exercise 8: Create Parts Library .................................................................. 50
14.1 Create and Setup a New Library ..................................................................... 51
14.2 Create a Through -Hole Component ( TEST_PAD ) ........................................... 53
14.3 Create a Surface Mount Component ( S\SOT23 ) ............................................. 64
14.4 Create a Surface Mount Component ( S\PWR ) ............................................... 65
14.5 KS5915 .......................................................................................................... 68
14.6 1M_DRAM..................................................................................................... 68
14.7 TM-062 ......................................................................................................... 69
14.8 SMT_LED ....................................................................................................... 69
15. Exercise 9: SMT Music Board ........................................................................ 70
15.1 Create Board Outline ..................................................................................... 71
15.2 Create Text .................................................................................................... 71
15.3 Load the Parts and Parts Placement ............................................................... 72
15.4 Add Connection ............................................................................................. 75
15.5 Connection Routing : ..................................................................................... 76
15.6 Create Copper Pour ....................................................................................... 77
15.7 Checking........................................................................................................ 77
15.8 Save Job ........................................................................................................ 77
15.9 CAM ( Computer Aided Manufacturing ) ....................................................... 77
16. Assignment 1: Power Supply .......................................................................... 78
17. Assignment 2: SMT - Amplifier ..................................................................... 81
17.1 SMTC100 ....................................................................................................... 84
17.2 SMTHD2 ........................................................................................................ 85
17.3 ST23A ............................................................................................................ 85
18. Assignment 3: SMT - Recorder ..................................................................... 86
Objectives
Recognize the background knowledge for PCB designed
Hands on the basic layout techniques
Use PADS Layout to design your printed circuit
Create a board outline or import it from mechanical CAD tools
Add new component decals/footprints to your library
Place and route your components within the constraints of your design rules and
layer settings
Create copper fill areas
Verify your design conforms to those rules
Create PCB fabrication documents and Gerber output
PADS Flow
Training Objectives &
PADS Layout Flow
Electronics Unit , Industrial Centre , The Hong Kong Polytechnic University
PADS Layout Training Manual 1
1. Technical Overview
PADS Layout is a robust PCB editing environment for efficiently designing and
routing complex PCBs.
Netlist import, reads in:
o Component attributes
o Design rules
o Net constraints
o Schematic agnostic
Component creation:
o Wizard-driven
o Fast, accurate land-pattern generation
Component placement:
o Easy, precise
o Manual or automatic
o Allows group placement & rotation
Routing significantly improved in PADS2007
o Fast, efficient
o Shape-based, any-angle
o Interactive or automatic
o High completion rates
o Minimal post-route rework
Split & mixed-plane definition
o Custom thermal pads
o Cutout support
o Embedded planes & routes
o Connectivity checks
Automation
o OLE (object linking & embedding)
o Visual Basic engine with automated script wizard
o Enables easy customization & advanced integration
Cross-probing
o Bidirectional, between schematic & layout
o Between PADS Layout and Excel
Electronics Unit , Industrial Centre , The Hong Kong Polytechnic University
PADS Layout Training Manual 2
2. PCB CAD Layout Considerations
2.1 Basic Considerations
- Component parts
Association of Symbols and Physical Packages
Documentation information
- Symbols (for schematic drawing)
Symbol Graphics
Gate and pin definition
Swap ability
- Physical Package
Body outline
Physical data (e.g. height)
Pad and pin definition
Solder Resist and Solder Paste Definition
Silk-screen graphics and text
Component Part
Symbols Physical Package
Electronics Unit , Industrial Centre , The Hong Kong Polytechnic University
PADS Layout Training Manual 3
2.2 Board Setting
Design rules
Board outline
Working area
Holes and cut-outs
Restriction area
- Component
- Tracks
- Via
Layer definition
Grid
2.3 Design Rules
Signal track width
Power track width
Track to Track clearance
Track to Pad clearance
Track to Via clearance
Via to Pad clearance
Track to SMD pad clearance
Via to SMD pad clearance
Component to component clearance
Solder resist to Pad clearance
Silk-screen to Solder Pad clearance
Silk-screen line width
Silk-screen text height and thickness
Electronics Unit , Industrial Centre , The Hong Kong Polytechnic University
PADS Layout Training Manual 4
2.4 Component Placement
Disperse Component
Automatic Cluster placement
Manual Component Placement
2.5 Routing
Interactive routing
Auto - routing
PADS Router
Electronics Unit , Industrial Centre , The Hong Kong Polytechnic University
PADS Layout Training Manual 5
2.6 CAM Output
2.6.1 Photoplot - Gerber
GERBER Format:
G01 Linear Interpolation
G04 Ignore Record (e.g. Command record)
G54 Tool Select
G57 Display Symbol (On controller terminal)
D01 Tool Down (Draw)
D02 Tool Up (Move)
D03 Tool Flash (Move)
D10-19 Apertures 1 - 10
D70-71 Apertures 11 - 12
D20-29 Apertures 13 - 22
D72-73 Apertures 23 - 24
M00 Optional Stop
M02 End of program
* Command Terminator
Example
Photo-Plotter Apertures Report File Data File
Photo-Plotter Apertures Report
==============================
Position Width Hgt/ID Shape Qty
====== ===== ====== ===== ==
10 25 0 LINE
11 25 0 RND 112
12 28 0 LINE
13 15 0 LINE
15 50 0 LINE
18 62 0 RND 4
29 24 0 LINE
30 55 0 LINE
31 80 0 RND 2
32 140 0 RND 2
33 8 0 LINE
D10*
X9625Y7161D02*
Y7536D01*
Y7861D01*
X9275Y7886*
Y7811D03*
X0Y0D02*
D11
.
.
.
.
.
M02*
Electronics Unit , Industrial Centre , The Hong Kong Polytechnic University
PADS Layout Training Manual 6
2.6.2 NC Drill - Excellon
EXCELLON Format:
% Separately Programmed In a Block Marking
C Tool Diameter
F Feed Rate
R Repeat Pattern
M01 Optional Stop
M02 End of Program
M30 End of Program Rewind
M48 Program Header
Example
Drill Sizes Report File Data File
Drill Sizes Report
==================
Tool Size Feed Speed Qty
==== ==== ==== ===== ===
1 12 0 0 112
2 37 200 500 4
3 52 200 500 2
4 100 200 500 2
%
T1F0S0
X03075Y019
X037Y014
T2F2S5
X03729Y00779
X037Y0175
T3F2S5
X02958Y013
X031Y01441
T4F2S5
X0276Y01639
X03439Y0096
M30
Electronics Unit , Industrial Centre , The Hong Kong Polytechnic University
PADS Layout Training Manual 7
2.6.3 Pen Plotter
HPGL Format:
AR Arc relative
IN Initialize
IP Sets scaling points
LT Line type
PA Plot absolute
PD Pen down
PT Pen thickness
PU Pen up
SP Select pen
SC Scaling
Example:
1024;3:DF;CT1;PA;PU-20320,-16256;PR;
SP1;
PU 18313,15557;PD 0,1727;
PU 92,0;PD 18,0;
PD;AR -110,0,180.0,2;PA;PU594,560;PR;
PU -109,0;PD 18,0;
PU -102,915;PD 30,0;
PD 0,5;
PD -30,0;
PU 4,-59;PD -22,20;
PD -3,-3;
PD 21,-22;
PD 4,5;
PU;SP0;
Electronics Unit , Industrial Centre , The Hong Kong Polytechnic University
PADS Layout Training Manual 8
3. File and Folder Structure of PADS Layout Installation
After PADS installation, PADS software will create the following file and folder
structures by default. It consists of a lot of documents and sample files for reference.
The \Documentation folder contains tutorial documents of the software.
The \Libraries folder directory stores the PADS part libraries.
Such as *.ld9, *.ln9, *.pd9.*.pt9
The \Program folder contains the executable files.
The \Samples folder contains some example drawings.
The \Settings folder contains setting files of PADS Layout.
The default working folder path is: (Remark: the current directory path C:\PADS Projects)
The \CAM folder stores the output files of the CAM commands.
Such as *.REP, *.PHO ...etc.
The \Reuse folder stores files of the Reuse function.
The \Samples folder contains some example drawings.
Electronics Unit , Industrial Centre , The Hong Kong Polytechnic University
PADS Layout Training Manual 9
4. Design Process Overview
Taking a new design from concept to completion requires a designer to pay attention to
many details. We all know that designing a printed circuit board is a continuous process
of making design decisions and tradeoffs.
Throughout the design process, you must weigh a
number of conflicting factors and make calculated
design choices in order to obtain the best possible
design outputs.
Knowing that your design tools have the ability to
provide and manage the required content gives you
a strong foundation on which to build your design.
PADS PCB Design Solutions offer a fully featured
front-to-back design flow that allows you to balance
rules and constraints in an intelligent and
predictable manner to produce quality designs that
can be easily produced.
Though there are hundreds of operations you must
perform to produce a final design, we can distill the
process down to a few basic steps:
1. Gather the required library parts.
2. Capture the schematic.
3. Generate a netlist.
4. Construct the board outline.
5. Set up the design rules and constraints.
6. Place the components.
7. Route the board.
8. Verify the design.
9. Generate the CAM documents.
Electronics Unit , Industrial Centre , The Hong Kong Polytechnic University
PADS Layout Training Manual 10
5. Getting Started in PADS - PADS LAYOUT for Windows
Double click the PADS icon to start the program
5.1 The PADS Interface
Design
Toolbar
Drafting
Toolbar
Dimensioning
Toolbar
ECO
Toolbar
Working Area
Origin
Information
windows
Electronics Unit , Industrial Centre , The Hong Kong Polytechnic University
PADS Layout Training Manual 11
5.1.1 Toolbar with Command Buttons
Drafting Toolbar Design Toolbar ECO Toolbar
Dimension Toolbar
Electronics Unit , Industrial Centre , The Hong Kong Polytechnic University
PADS Layout Training Manual 12
5.1.2 On the Screen
The system database and working area has a maximum horizontal and vertical value of
56.3 inch or 143 cm. The database is a square area. It has a resolution of 0.00001 inch
or 0.001mm. The origin is in the lower left hand corner of the screen.
5.1.3 Menu Windows:
The PADS Layout interface uses standard menus and dialog boxes common to UNIX
and Microsoft Windows application.
Example: Create a Board Outline:
Electronics Unit , Industrial Centre , The Hong Kong Polytechnic University
PADS Layout Training Manual 13
5.1.4 Shortcut keys
PADS Layout provides macro-programmed Shortcut key as a standard feature for
quick menu access.
Ctrl- B View board
Ctrl- D Redraw
Ctrl- E Move
Component
Ctrl- F Flip selected
Ctrl- G Create Union
Ctrl- H Highlight
Ctrl- I Spin selected
Ctrl- K Create cluster
Ctrl- Q Query / Modify
Ctrl- R Rotate
selected
Ctrl- Z Undo
Ctrl-Alt -E View extents
Ctrl-Alt -F Selection filter
Ctrl-Alt -P View previous
Ctrl-PgDn Reset relative
coords
Esc Cancel
command
F1 Help
F2 Add route
F3 Dynamic
route
F4 Toggle layer
pair
F5 Select pin pair
F6 Select net
M Right click
with mouse
Space bar Left click with
mouse
Tab Cycle pick
5.1.5 Modeless Commands
Modeless commands usually apply to specifications that must commonly be changed in
any mode; leave, grid, or line width must be altered when editing text, drawing lines,
routes or any other database element. With the modeless command G , for example,
you can change by typing G , and the new setting . You can change the current level by
typing L and the new desired level.
Summary of frequently used modeless PADS Layout commands:
AA Any angle G<xx> Grid global setting
AD Diagonal angle L<n> Changes current layer to specified
AO Orthogonal angle N<s> Highlights specified net
D
Display last current layer on/off.
PL<n><n> Paired layer command
DRI DRC Ignore Clearance RE<n> Multiple redo command
DRO Turn off DRC Mode S<s> Search for specified ref. Des/pin
DRW DRC Warm S<n><n> Search using absolute coords
E Toggle end via / no via UN<n> Multiple undo command
M Open pop-up menu W<n> Change width to specified
O Toggle outline display R Set min. display width to specified
PO Pour outline on / off X Text outline on / off
SS Search & select by ref. Des. PN Toggles pin number display on or off.
GD Dot grid setting Q Quick Measure.
M Open pop-menu QL Quick Length.
VA Automatic via selection T Toggle Transparent Mode.
VP Use partial via UM
Sets Design Units to mils.
VT Use through-hole via UMM
Sets Design Units to millimeters
GP Polar grid on/off.
Ps: (x , y) = coordinates ; (s) = text ; (n) = number
Electronics Unit , Industrial Centre , The Hong Kong Polytechnic University
PADS Layout Training Manual 14
5.2 Information Windows
Menu now
selected
System Grid
Setting
Postage Stamp area
of zoom relative to
board outline
Electronics Unit , Industrial Centre , The Hong Kong Polytechnic University
PADS Layout Training Manual 15
5.3 Numeric Keypad Commands
Numeric keypad zoom and pan command
Redraw : Repaints the screen without changing the size or position of viewing
window.
Home : Move the cursor over the data which you wish to appear in the centre of
the screen. The display is re-drawn so the area under the cursor is moved to
the centre of the viewing area, with no scale change.
Electronics Unit , Industrial Centre , The Hong Kong Polytechnic University
PADS Layout Training Manual 16
6. Exercise 1: PADS Environment Setup
6.1 Set up Global Parameters
Tools OptionsGeneral
Cursor Style: Display the cursor as an arrow, which is normal, a small cross, a large
cross, or a Full screen cross hair.
Cursor Pick Radius: Enter the radius of picking area from cursor. Control the picking
area of object from the cursor. The biggest the value is, picking
area from cursor is larger.
Units Type: Mils (thousands of an inch), metric units or inches.
Minimum Display Width: The minimum display width for any lines. Any line width
is less than this value, its actual width will be shown.
Backup Interval: Allow user to set the backup interval in minutes. Backup copy will
be saved automatically whenever interval is reached. The backup
file name is layout.pcb.
When the Command is selected, the screen displays a pull-down menu. To select
A parameter setting, selects it with the Mouse, enter a new value and click <OK >
After you have changed all desired parameters. Select Apply. The display is redrawn
with the new selections active.
Electronics Unit , Industrial Centre , The Hong Kong Polytechnic University
PADS Layout Training Manual 17
6.2 Set up Display
Setup Display Colors
In general,
Layer 1)Top and 2)Bottom for artwork (component side & solder side),
Layer 24)Drill Drawing for a drill drawing
Layer 26)Silkscreen Top and 29)Silkscreen Bottom
Layer 28)Solder Mask Bottom for a solder mask
Layer 27)Assembly Drawing Top
To change a color for an item, first you must make the color active by clicking it
with the left mouse button. The rectangle centered directly below the palette line
displays the color you have selected. Now bring the cursor down over a level of an
item and click the left mouse button. The Level number is boxed by the color you have
selected .
To make an item invisible, place the cursor over the same color as the screen
background and make it active.
Set All items on Top to Yellow , except Errors . Set Errors to Red.
Set All items on Bottom to Light Blue , except Errors . Set Errors to Green.
Set Connections to Red.
Set Background to Black .
Set Selection to Green.
Set Board Outline to White .
Set Top (Layer 1) to White .
Set Labels -- Ref . Des to Purple .
Save Configuration to your
Student number.
Electronics Unit , Industrial Centre , The Hong Kong Polytechnic University
PADS Layout Training Manual 18
6.3 Setup Global Size and Grids
Tools Options Drafting
Tools Options Grids
In Global Size Modeless Command the left numbers are the default numbers that an
item takes when a database is initially created. Every time you make a change to the
width of these line items. The right numbers show the size of an item as it is
currently in the database.
W n: Modeless Command, Change lines and route width.
H m W n: Modeless Command, Change the default text size.
G X: In Grids Modeless Command , Changes current cursor grid .
For example, G 25 (0.025 inch), PADS is actually locating to the 0.025
inch point.
Electronics Unit , Industrial Centre , The Hong Kong Polytechnic University
PADS Layout Training Manual 19
7. Exercise 2: Music Board
Electronics Unit , Industrial Centre , The Hong Kong Polytechnic University
PADS Layout Training Manual 20
8. Create Board Outline
Note: (Click Right Button to complete)
8.1 Set Origin
(G25) Setup Origin
Using Setup, move the system origin by placing the cursor about 2 inches down
and to the left of the centre of the screen
G X: Modeless Command, Changes current cursor grid. For example, G 25 (0.025
inch), PADS is actually locating to the 0.025 inch point.
8.2 Create Polygon
Boar Click Right Button
( Drafting ) ( Board Outline )
( S 0 0 ) Click Left Button ( or Press Spacebar ) ( S 2300 0 ) ...
( S 0 1900 ) Click Right Button ( S 0 0 ) Complete < dbl_click >
S x y : Modeless Command , Search for an X-Y location or for parts.
The Coordinate of outline
X Y
0 0
2300 0
2300 1900
2200 2000
100 2000
0 1900
(150,150) (2150,150)
(150,1800) (2150,1800)
Origin (0,0)
Electronics Unit , Industrial Centre , The Hong Kong Polytechnic University
PADS Layout Training Manual 21
8.3 Create Arc ( P1 )
( G5 ) Click Mouse Right Button
Select Outline Click Mouse Right Button
Place the cursor over the 45 segments, and then select Pull Arc . Pick the cursor
over the two 45 corners and move the cursor outward.
8.4 Create Arc ( P2 )
Click Mouse Right Button
Select Outline Click Mouse Right Button
Properties.
Electronics Unit , Industrial Centre , The Hong Kong Polytechnic University
PADS Layout Training Manual 22
8.5 Place 2D line
Call up the 2D Lines item Arr200 (dimensioning arrow ) rotate and place it to the
Board .
Remark: Ctrl +R for Rotate, Ctrl +E for Move
8.6 Create Text
L n: Modeless Command, Changes current level or layer. If enter L0 all texts will
add to < All layers > .
Now enter the following text upper the arrows: REDUCE TO 2.300 +\- 0.001
REDUCE TO 2.000 +\- 0.001
Remark: The default height is 100, width is 10
( Arr200 )
( Text )
( G5
)
Electronics Unit , Industrial Centre , The Hong Kong Polytechnic University
PADS Layout Training Manual 23
8.7 Change Text Size
Create a text: Music Box 001-010-B to < All layers > and height is 100,
width is 10
Click Mouse Right Button
Select Music Box 001-010-B Double Click
Change Text Size to 200 and width to 10
8.8 Add a Component
ECO
Press OK
Add Component
Enter MTHOLE
Press Add
( P1 .. P4 )
Electronics Unit , Industrial Centre , The Hong Kong Polytechnic University
PADS Layout Training Manual 24
Select P1 Click Mouse Right Button
Select Properties Key in location: 150 , 1800 Press Ok Select P2
..
The coordinate of MTHOLE is
P1 150 , 1800
P2 2150 , 1800
P3 2150 , 150
P4 150 , 150
8.9 Save Job
File/save as OUTLINE.PCB
Electronics Unit , Industrial Centre , The Hong Kong Polytechnic University
PADS Layout Training Manual 25
9. Exercise 3: Load the Parts and Parts Placement
9.1 ASCII In
File Import ( THMUSIC.ASC )
We will now load the part and connection files into memory along with the board
outline
9.2 Place Parts
(G25) SS U1 ( Select Component and Move )
Design Move
S 800 1800 [ Rotate 90 (Ctrl-R) Or Flip Side ( Ctrl - F )
Or Any angle ( Ctrl - I ) ] Click
Remark: Modeless Command SS for Search & Select by Reference designator
Select and Move Component
Electronics Unit , Industrial Centre , The Hong Kong Polytechnic University
PADS Layout Training Manual 26
9.2.1 The Coordinates of Components:
REF PTYP ORI XLOC YLOC
C1 CAP+ 0.0 300 1100
C2 CAP+ 0.0 300 900
C3 CAP 0.0 1625 1475
C4 CAP 180.0 1500 1100
C5 CAP 270.0 1000 300
C6 CAP+ 270.0 1900 1100
C7 CAP 180.0 1900 900
JP1 M_HD3 0.0 400 1500
JP2 M_HD2 270.0 300 500
P1 MTHOLE 0.0 150 1800
P2 MTHOLE 0.0 2150 1800
P3 MTHOLE 0.0 2150 150
P4 MTHOLE 0.0 150 150
R1 R1/4W 270.0 300 700
R2 R1/4W 0.0 300 300
R3 R1/4W 270.0 1000 900
R4 R1/4W 270.0 1725 1700
R5 R1/4W 0.0 1725 1600
R6 R1/4W 0.0 1300 925
R7 R1/4W 0.0 1450 300
SP1 M_HD2 270.0 1900 1700
SW1 M_SW 0.0 300 1300
TR1 9014 0.0 1300 600
TR2 9012 270.0 1900 650
U1 UM3482 270.0 800 1800
9.3 ASCII File In
THMUSIC.ASC
*PADS-PCB
*Part*
C4 CAP
C7 CAP
C5 CAP
R3 R1/4W
R2 R1/4W
R4 R1/4W
C6 CAP+
R1 R1/4W
R6 R1/4W
R7 R1/4W
C1 CAP+
C2 CAP+
C3 CAP
R5 R1/4W
TR2 9012
TR1 9014
JP2 M_HD2
JP1 M_HD3
SW1 M_SW
SP1 M_HD2
U1 UM3482
*End
*PADS-PCB
*Net
*Sig N1
R2.2 R3.2 C5.1
*Sig N3
U1.9 R3.1
*Sig N4
C5.2 R7.1
*Sig N5
C2.2 R1.2 U1.7
*Sig N6
U1.12 R6.2 R7.2
*Sig N7
C3.*1 R5.1 R4.1
*Sig N8
C3.2 U1.13
*Sig N9
R5.2 U1.14
*Sig N10
R6.1 C6.2 TR2.C C7.2 C4.1
TR1.C
*Sig N11
R4.2 U1.15
*Sig N12
U1.10 C7.1 TR2.B
*Sig N13
C6.1 SP1.2
*Sig N14
JP1.2 U1.3
*Sig N15
C4.2 U1.11 TR1.B
*Sig N16
SW1.NO U1.4
*Sig VCC
SP1.1 TR2.E C1.1 C2.1 *Sig
*End
Electronics Unit , Industrial Centre , The Hong Kong Polytechnic University
PADS Layout Training Manual 27
9.4 Move Part Name
[ Rotate 90 (Ctrl-R) Flip Side ( Ctrl - F ) ,
Any angle ( Ctrl - I ) ] Click
Move Reference Designator
Click
The Move command is used to move the reference designation and part type names
from their default position on the part decal to a new location outside the part decal
such that the names can be seen when components are installed on the board.
Electronics Unit , Industrial Centre , The Hong Kong Polytechnic University
PADS Layout Training Manual 28
9.5 Create Text
Click Drafting icon Text icon, Set 26)Silkscreen Top color White
Set Size (100 ) and LineWidth (10) OK
Now enter the following text upper the arrows:
THE HK POLYU -- INDUSTRIAL CENTRE
MUSIC BOX 001- 010 - B
Setup Display Color Select favor color from the Selected
Color Panel Select the favor items in Color by layer panel
Click Apply OK
Set TEXT 1)Top to WHITE.
Set TEXT 2)Bottom to BLUE
Set TEXT 24)Drill Drawing to PURPLE .
Set TEXT 26)Silkscreen Top to RED
Set TEXT 28)Solder Mask Bottom to GREEN
e.g. Set TEXT Layer 1(Top) to WHITE.
Step 1: Click the White color from Select Color Panel.
Step 2: Using Left mouse button to select the Text item.
Step 3: Click the Apply button.
Electronics Unit , Industrial Centre , The Hong Kong Polytechnic University
PADS Layout Training Manual 29
9.6 Create Other Side Text
Click Drafting icon Text icon Set layer Size ( H100 W10 )
Layer ( X ) Size Text
1 H100 W10 COMPONENT SIDE
2 H100 W10 SOLDER SIDE
24 H100 W10 DRILL DRAWING
26 H100 W10 SILKSCREEN TOP
28 H100 W10 SOLDER MASK
9.7 Save Job
File Save/Save as PLACE.PCB
Electronics Unit , Industrial Centre , The Hong Kong Polytechnic University
PADS Layout Training Manual 30
10. Exercise 4 : Connection Routing
10.1 Setup Trace Width before Routing
Setup/Design Rules Click Default icon Click Clearance icon
Set default Width and Clearance Ok
Setup/Design Rules Click Net icon Pick Net name
Select VCC and GND( hold Ctrl key ) Click Clearance icon
Set the Width and Clearance Ok
Electronics Unit , Industrial Centre , The Hong Kong Polytechnic University
PADS Layout Training Manual 31
10.2 Manual Routing
L2 Select connection wire ( the net will display to Status windows ) Click
Right mouse button Route ( F2 )
To route connection, pick up the
connection wire by using left mouse
button then click right button to
select route item. This connection
will be routed on layer 1. If you
want to change layer to bottom 2 by
using modeless command
Electronics Unit , Industrial Centre , The Hong Kong Polytechnic University
PADS Layout Training Manual 32
10.3 Modify Route
Pick up the trace Click Right Mouse button Route , Add Miter, delete
Miter, Modify width Complete
Using various Modify
subcommands including Add
Corner, Move Corner, etc. to
modify point-to-point routes.
Pick up the trace and Press Del
to unroute the trace .
10.4 Create Text to Solder Side
Drafting icon Text icon Select layer 2 Mirror Size ( H100 W10 )
Ok
Now enter the following text to the board:
HK POLYU INDUSTRIAL CENTRE
MUSIC BOX
001- 010 - B
10.5 Save Job
File/save as ROUTER.PCB
Electronics Unit , Industrial Centre , The Hong Kong Polytechnic University
PADS Layout Training Manual 33
11. Exercise 5: Checking
11.1 Check Clearance
Select a trace and set width: 100 Tools Verify Design Tools
Verify Design Start.
The Clearance Check function examines all of, or a part of the board and evaluates the
distance or space between pads, via and routes, against your pre-programmed spacing
criteria. It then reports any violations in the form of error symbols at the screen adjacent
to the location of the error.
The Drill to Drill Checks that overlapping is concentric. It also checks that vias are not
placed on top of or concentric with component pads.
Remark: Use Verify design Dialog box to monitor the error
11.2 Save Job
File/save as CHECK.PCB
Space Error
Electronics Unit , Industrial Centre , The Hong Kong Polytechnic University
PADS Layout Training Manual 34
12. Exercise 6: Create Copper Pour
12.1 Create Copper Pour
Right Mouse button
Drafting Create Copper Pour Outline
Create Copper Pour Outline Set width : 10 , Layer : Bottom , Net : GND
Press OK
Tools Pour Manager Flood Flood All Start
Remark: Copper pour hatch is not stored with a design file when the file is saved and
closed , although the hatch outline are . When you load a file, you must use
H ATCH ALL to regenerate and display the drawn hatch.
Tools Pour Manager Hatch All
12.2 Save Job
File/save as FINAL.PCB
Electronics Unit , Industrial Centre , The Hong Kong Polytechnic University
PADS Layout Training Manual 35
13. Exercise 7 : CAM ( Computer Aided Manufacturing )
13.1 Artwork
File Cam Create Directory Music Add Select Print ( Artwork2 )
Set Layer Set Option Preview Run
Electronics Unit , Industrial Centre , The Hong Kong Polytechnic University
PADS Layout Training Manual 36
Press Run button to print out the desired artwork as below:
Electronics Unit , Industrial Centre , The Hong Kong Polytechnic University
PADS Layout Training Manual 37
13.2 Silkscreen
File Cam Select Directory Music Add Select Print ( Silkscreen )
Set Layer Set Option Preview Run
Electronics Unit , Industrial Centre , The Hong Kong Polytechnic University
PADS Layout Training Manual 38
Press Run button to print out the desired artwork as below:
Electronics Unit , Industrial Centre , The Hong Kong Polytechnic University
PADS Layout Training Manual 39
13.3 Solder Mask
File Cam Select Directory Music Add Select Print ( SolderMask )
Set Layer Set Option Preview Run
Electronics Unit , Industrial Centre , The Hong Kong Polytechnic University
PADS Layout Training Manual 40
Press Run button to print out the desired artwork as below:
Electronics Unit , Industrial Centre , The Hong Kong Polytechnic University
PADS Layout Training Manual 41
13.4 Drill Drawing
File Cam Select Directory Music Add Select Print ( Drill Drawing )
Set Layer Set Option Set Symbols Preview Run
Electronics Unit , Industrial Centre , The Hong Kong Polytechnic University
PADS Layout Training Manual 42
Setup Drill Symbols
Electronics Unit , Industrial Centre , The Hong Kong Polytechnic University
PADS Layout Training Manual 43
Press Run button to print out the desired artwork as below:
Electronics Unit , Industrial Centre , The Hong Kong Polytechnic University
PADS Layout Training Manual 44
13.5 Create NC Drill File
Tools Options Global Set Design Units: Metric
File Cam Select Directory Music Add ( NC Drill ) Device
Setup Set Excellon Run
Press Run button to generate NCDrill files ( drl00.drl ) and ( drl00.rep ) in the output
folder.
[ C:\PADS Projects\CAM\MUSIC] .
Electronics Unit , Industrial Centre , The Hong Kong Polytechnic University
PADS Layout Training Manual 45
Tools table of drill machine for student
Tool Diameter Tool Diameter
Number mm Mils Number mm Mils
T25 0.50 20 T41 2.10 83
T26 0.60 24 T42 Nil Nil
T27 0.70 28 T43 2.30 91
T28 0.80 32 T44 2.40 94
T29 0.90 36 T45 2.50 98
T30 1.00 39 T46 2.60 102
T31 1.10 43 T47 Nil Nil
T32 1.20 47 T48 2.80 110
T33 1.30 51 T49 Nil Nil
T34 Nil Nil T50 3.00 118
T35 1.50 59 T51 3.10 122
T36 1.60 63 T52 Nil Nil
T37 1.70 67 T53 Nil Nil
T38 1.80 71 T54 Nil Nil
T39 Nil Nil T55 Nil Nil
T40 2.00 79 T56 3.60 142
Examples:
1/4W resistor or ceramic Capacitor uses 0.8 mm drill size, i.e. T28.
Small size Tact Switch or Header uses 1mm drill size, i.e. T30.
Large size Tact Switch uses 1.2mm drill size, i.e. T32.
Mounting hole for 3mm screw uses 3.0mm drill size, i.e. T50.
Electronics Unit , Industrial Centre , The Hong Kong Polytechnic University
PADS Layout Training Manual 46
Drl00.drl
%T1F2S5
X003Y003
X003Y005
X005Y005
X003Y007
X003Y009
X005Y009
X005Y011
X003Y011
X003Y013
X005Y013
X004Y015
X004Y016
X004Y017
X008Y018
X008Y017
X008Y016
X008Y015
X008Y014
X008Y013
X008Y012
X008Y011
X007Y007
X007Y003
X01Y003
X01Y005
X01Y009
X011Y011
X011Y012
X011Y013
X011Y014
X011Y015
X011Y016
X011Y017
X011Y018
X01325Y017
X01325Y016
X01425Y01475
X01625Y01475
X013Y01325
X015Y01125
X015Y00925
X013Y00925
X014Y007
X013Y006
X015Y006
X0145Y003
X012Y003
X0185Y003
X01825Y00575
X01725Y00675
X01725Y00925
X01725Y01125
X01725Y016
X01725Y017
X01925Y01725
X01925Y01525
X01925Y01125
X01925Y00925
X01925Y00675
T2F2S5
X0015Y0015
X0015Y018
X0215Y018
X0215Y0015
M30
Drl00.rep
Drill Sizes Report
==================
Tool Size Feed Speed Qty
==== ==== ==== ===== ===
1 0.9398 200 500 59
2 2.9972 200 500 4
According T-table tools dimension to change tools number:
T1 ( 0.9398 mm ) Round toT30 ( 1.00 mm)
T2 ( 2.9972 mm ) Round to T50 ( 3.05 mm)
Delete NC command Fx & Sx
T1F2S5
X003Y003
X003Y005
.
.
T2F2S5
X0015Y0015
X0015Y018
T30
X003Y003
X003Y005
.
.
T50
X0015Y0015
X0015Y018
Electronics Unit , Industrial Centre , The Hong Kong Polytechnic University
PADS Layout Training Manual 47
13.6 Create Gerber File
File Cam Select CAM Directory Music Add ( Photoplotting ) Select Photo
Device Setup Select Advanced Select RS274X OK
Electronics Unit , Industrial Centre , The Hong Kong Polytechnic University
PADS Layout Training Manual 48
File Cam Select CAM Directory Music Add ( Photoplotting ) Select Photo
Device Setup Select Options Select Layers Run
Select Options
Electronics Unit , Industrial Centre , The Hong Kong Polytechnic University
PADS Layout Training Manual 49
Select Layers
Electronics Unit , Industrial Centre , The Hong Kong Polytechnic University
PADS Layout Training Manual 50
14. Exercise 8: Create Parts Library
In this chapter we will learn some basics of creating parts and storing them in the parts
library. Although the library consists of many common parts in the general design, very
often you need to create some parts to be used in your own design, and hence build up
your own library.
When you are creating a new part you must always remember that there are two separate
entries you will need to make. These are :
1. The Part Decal ---A Part Decal is the footprint of a component used to display the
component at the screen or on a plotter. You can create your own
part decals with the Create Part Decal command . These will be
saved to the Part Decal database of the User Library. Outlines and
part Stack assignments for a part Decal are included in the Part
Decal database.
2. The Part Type --- The Part Type database contains the electrical data for each part in the
database. Electrical data consists of gate information, pin information,
technology, ground and power pin identification , and other related item
, Each part is entered into the Part Type database and is cross referenced
to its associated Part Decal by the Part Decal name contained in the part
type . Create and modify the part type data with the Create, Part Type
routine of PADS .
The Same Part Decal can be used for many different parts . Part Decal DIP14 , for example ,
is the footprint for a 14 pin DIP and can be used on all 14 Pins IC contained in the in the
part type database in either the User area or the Standard area .
Electronics Unit , Industrial Centre , The Hong Kong Polytechnic University
PADS Layout Training Manual 51
14.1 Create and Setup a New Library
PADS shops with three libraries called:
TTL ... for 5400 and 7400 series parts.
STD ... for all but 5400 and 7400 series parts.
USR ... for parts you create.
Each of these libraries consists of four database :
1. 2-D line ( non - electrical drawn items )
2. CAE Decals ( contain pin and gate information )
3. Part Decals ( physical extent of the part )
4. Part Type ( The information needed to access the different databases )
File Library Create New lib ( Your Student Number ) OK
Library list Add (Your Student Number) OK
Select the <Your student Number> library and press UP bottom
to rearrangement the select position of library
Electronics Unit , Industrial Centre , The Hong Kong Polytechnic University
PADS Layout Training Manual 52
Setup Library
Choose File/Library to open the Library Manager. Use the library Manager to perform operations
associated with editing and copying the contents of libraries,
When you add a part to the design, you are actually retrieving information about that part from the library.
The Manage Lib List dialog box contains a list of libraries to search.
Choosing Manage Lib list , select the <\user.> library and press Add bottom to add the training library
( enc_training_e.pt9 ) from C:\PADS Projects or other location .
Electronics Unit , Industrial Centre , The Hong Kong Polytechnic University
PADS Layout Training Manual 53
14.2 Create a Through -Hole Component ( TEST_PAD )
14.2.1 Create Part Decal ( Terminal )
( G 100 ) Tools PCBDecal Editor S 0 0
Drafting icon Terminal
Place First Pin Left mouse button to place First pad
14.2.2 Create Part Decal (Outline)
(G 50) Set coordinates Create polyline
2-D line icon
[
Select the polyline Click right mouse button Split Swap Orthogonal
* From -50, 100 Cut to 0 , 100 and 0, 200 to -50 ,200 .
The Coordinate of Outline
X Y
-50 50
950 50
950 250
-50 250
Electronics Unit , Industrial Centre , The Hong Kong Polytechnic University
PADS Layout Training Manual 54
Select the polyline Click right mouse button Pull Arc
* From 0,150 to 50 , 150
14.2.3 Modify Pad Stack
Padstack changes the size, shape and drill hole of component parts and vias in the
current design .
Setup Pad stacks
Electronics Unit , Industrial Centre , The Hong Kong Polytechnic University
PADS Layout Training Manual 55
Electronics Unit , Industrial Centre , The Hong Kong Polytechnic University
PADS Layout Training Manual 56
Electronics Unit , Industrial Centre , The Hong Kong Polytechnic University
PADS Layout Training Manual 57
* Layer : T (top) , B (bottom) , I(inner) or a specific layout number .
* Diameter : is the current design units.
* Shape : Oval Finger, Rectangular, Round, Square, Annular, Odd
* Drill : is the finished size of the drilled hole for the pad after plating .
Electronics Unit , Industrial Centre , The Hong Kong Polytechnic University
PADS Layout Training Manual 58
14.2.4 Display different layout of pad
Setup Display Colors
Set Background to Black
Set Pads Top to Yellow
Set Pads Bottom to Blue
Set Background to Black Set Background to Black
Set Pads Top to Yellow Set Pads Top to Black
Set Pads Bottom to Black Set Pads Bottom to Blue
14.2.5 Move Reference and Part Type
( G50 ) Move Name
14.2.6 Save Part Decal
Files Save Decal as C:\MentorGraphics\9.3PADS\SDD_HOME\Libraries\
Your Student Number TEST_PAD
Electronics Unit , Industrial Centre , The Hong Kong Polytechnic University
PADS Layout Training Manual 59
14.2.7 Create Part Type
Press Yes to Create a new Part Type.
Press Save As.. to set the Name of Part Type
14.2.8 Edit Part Type
Files Library Part icon Edit
Electronics Unit , Industrial Centre , The Hong Kong Polytechnic University
PADS Layout Training Manual 60
Part information appear General
Part information appear PCB decal
Electronics Unit , Industrial Centre , The Hong Kong Polytechnic University
PADS Layout Training Manual 61
Part information appear Pins
Part information appear Pin Mapping
Electronics Unit , Industrial Centre , The Hong Kong Polytechnic University
PADS Layout Training Manual 62
On the Form:
Logic Family:
Logic Family Ref. Logic Family Ref.
RES ( RESISTOR ) R TRX ( TRANSISTOR ) Q
TTL ( TTL IC ) U XFR ( TRANSFORMER ) T
CMO ( CMOS IC ) U CHO ( CHOKE ) L
ECL ( ECL IC ) U CON ( CONNECTOR ) J
ANA ( ANALOG IC ) U RLY ( RELAY ) RL
CAP ( CAPACITOR ) C SCR ( SCR ) TH
DIO ( DIODE ) D TRC (TRIAC ) TH
ZEN ( ZINER ) Z SWI ( SWITCH ) SW
UND ( UNDEFINED ) ?
Non -Number Pin Number: define the pin name of pin number.
PCB Decal and Alternators: define the Part Decal that will be called up. When the part
type is called up on the board , the placement command
of move, alternate will allow the designer to select
between the part decal .
14.2.9 Save Part Type
Press Save As.. to set the Name of Part Type
Electronics Unit , Industrial Centre , The Hong Kong Polytechnic University
PADS Layout Training Manual 63
Add a Component
14.2.10 Add a Component
ECO Select ( TEST_PAD ) Add Place ( U1 & U2 )
14.2.11 Change to alt . decal
Select Component ( U2 ) Click Right mouse button
14.2.12 Check the pin name
ECO Add Connection
Design Add Route
Electronics Unit , Industrial Centre , The Hong Kong Polytechnic University
PADS Layout Training Manual 64
14.3 Create a Surface Mount Component ( S\SOT23 )
Create Part Decal ( Terminal )
( Set Design Grid ) Tools PCB Decal Editor
Drafting icon Terminal
S 0 0 Place First Pin Left mouse button to place First pad .
Save as Your Student Number libraries: S\SOT23
Pin 1 0 , 0
Pin 2 -75 , 0
Pin 3 -37 , -120
The Coordinate of Outline
X Y
-100 -175
25 -150
25 25
0 50
-100 50
Electronics Unit , Industrial Centre , The Hong Kong Polytechnic University
PADS Layout Training Manual 65
Create Part Type ( S\SOT23 )
Files Library Part icon New
Save as Your Student Number libraries: S\SOT23
Electronics Unit , Industrial Centre , The Hong Kong Polytechnic University
PADS Layout Training Manual 66
14.4 Create a Surface Mount Component ( S\PWR )
Create Part Decal ( Terminal )
( Set Design Grid ) Tools Decal Editor
Drafting icon Terminal
S 0 0 Place First Pin Left mouse button to place First pad ..
Save as Your Student Number libraries: S\PWR
Setup Display Color
Set Background to Black
Set Copper TOP to Green
Drafting icon 2-D line icon New Polygon Complete
Drafting icon copper icon New Polygon Complete
Pin 1 0 , 0
Pin 2 0 , -100
Electronics Unit , Industrial Centre , The Hong Kong Polytechnic University
PADS Layout Training Manual 67
Create Part Type ( S\PWR )
File Library click Decal icon
Click Part icon click New ..
Save as Your Student Number libraries: S\PWR
The Coordinate of Copper Outline
X Y
-30 -10
50 -10
50 115
65 115
65 240
-50 240
-50 115
-30 115
-30 -10
The Coordinate of Copper Outline
X Y
-30 -50
50 -50
50 -175
65 -175
65 -300
-50 -300
-50 -175
-30 -175
-30 -50
The Coordinate of Outline
X Y
-65 -310
+75 -310
75 250
-65 250
Electronics Unit , Industrial Centre , The Hong Kong Polytechnic University
PADS Layout Training Manual 68
14.5 KS5915
14.6 1M_DRAM
Electronics Unit , Industrial Centre , The Hong Kong Polytechnic University
PADS Layout Training Manual 69
14.7 TM-062
14.8 SMT_LED
Electronics Unit , Industrial Centre , The Hong Kong Polytechnic University
PADS Layout Training Manual 70
15. Exercise 9: SMT Music Board
Electronics Unit , Industrial Centre , The Hong Kong Polytechnic University
PADS Layout Training Manual 71
15.1 Create Board Outline
S M T Music Box 001-010-C
The coordinates of
outline
Setup Display Color
Set Background t o Black
Set Top ( Layer 1 ) COPPER to YELLOW.
Set Top ( Layer 1 ) TEXT to YELLOW.
Set Bottom ( Layer 2 ) TEXT to BLUE
Set Drill Drawing ( Layer 24 ) TEXT to PURPLE .
Set Silkscreen Top ( Layer 26 ) TEXT to RED
Set Solder Mask ( Layer 28 ) TEXT to GREEN
15.2 Create Text
Level Size Text
0 H200 W10 REDUCE TO 2.000 INCHES
0 H100 W8 REDUCE TO 3.850 INCHES
0 H200 W10 S M T Music Box 001-010-C
1 H100 W10 MUSIC BOARD / DOOR BALL
1 H100 W 10 001-010-C
1 H 100 W8 THE HONG KONG POLYTECHNIC UNIVERSITY
1 H150 W10 COMPONENT SIDE
2 H150 W10 SOLDER SIDE
24 H150 W10 DRILL DRAWING
26 H150 W10 SILKSCREEN COMPONRNT SIDE
26 H100 W10 MUSIC BOARD / DOOR BALL
28 H150 W10 SOLDER MASK
X Y
0 100
100 0
3750 0
3850 100
3850 1900
3750 2000
100 2000
0 1900
( 220,1730
)
( 220 , 190 ) ( 3610 , 190 )
( 3700 , 1550 )
( 3610 , 1730 )
Electronics Unit , Industrial Centre , The Hong Kong Polytechnic University
PADS Layout Training Manual 72
15.3 Load the Parts and Parts Placement
Add a Component
Use the Add component icon to create a design by directly placing the parts on the
board and without starting a netlist input.
Click Eco icon Add Component M\SC\3528 Add C
C1, C2, C3
Electronics Unit , Industrial Centre , The Hong Kong Polytechnic University
PADS Layout Training Manual 73
Rename Component
Click Eco icon Select Component
Electronics Unit , Industrial Centre , The Hong Kong Polytechnic University
PADS Layout Training Manual 74
*PADS-PCB
*Part*
C1 M\SC\3528
C2 M\SC\3528
C3 M\SC\0805
C4 M\S\1206
C5 M\S\1206
C6 M\SC\7343
C7 M\S\1206
JP1 HD3
JP2 M\S\PWR
P1 PAD_3MM
P1 PAD_3MM
P1 PAD_3MM
P1 PAD_3MM
R1 M\S\1206
R2 M\S\1206
R3 M\S\1206
R4 M\S\1206
R5 M\S\1206
R6 M\S\1206
R7 M\S\1206
SP1 M\S\SP
SP2 SPEAKER
SW1 SW_PUSH
TR1 M\SOT-23
TR2 M\SOT-23
U1 DIP16
*End
Component Reference and part value
Reference Part Type
C1 M\SC\3528,4.7UF
C2 M\SC\3528,4.7UF
C3 M\SC\0805,47P
C4 M\S\1206,0.02UF
C5 M\S\1206,0.1UF
C6 M\SC\7343,100UF
C7 M\S\1206,0.02UF
JP1 HD3
JP2 M\S\PWR, HEADER2
P1 PAD_3MM
P2 PAD_3MM
P3 PAD_3MM
P4 PAD_3MM
P5 PAD_3MM
R1 M\S\1206,180K
R2 M\S\1206,100K
R3 M\S\1206,100
R4 M\S\1206,100K
R5 M\S\1206,56K
R6 M\S\1206,1M
R7 M\S\1206,330K
SP1 M\S\SP
SP2 SPEAKER
SW1 SW_PUSH
TR1 M\SOT-23,9014
TR2 M\SOT-23,9012
U1 DIP16,UM3482
The coordinates of the PAD_3MM pins are:
P1 3610 , 190
P2 220 , 190
P3 220 , 1730
P4 3610 , 1730
P5 3700 , 1550
The coordinates of the SPEAKER pin is:
SP2 1230 , 000
Place Opposite Parts:
Select the component Right mouse button Flip Size
Electronics Unit , Industrial Centre , The Hong Kong Polytechnic University
PADS Layout Training Manual 75
15.4 Add Connection
ECO Edit/Find ( R2.2 ) Click Edit/Find ( R2.3 ) ..
PADS-PCB
*Net
*Sig N1
R2.2 R3.2 C5.1
*Sig N2
C2.2 R1.2 U1.7
*Sig N3
U1.9 R3.1
*Sig N4
C5.2 R7.1
*Sig N5
U1.12 R6.2 R7.2
*Sig N6
C3.1 R5.1 R4.1
*Sig N7
C3.2 U1.13
*Sig N8
R5.2 U1.14
*Sig N9
R6.1 C6.2 TR2.C C7.2
C4.1 TR1.C
*Sig N10
R4.2 U1.15
*Sig N11
U1.10 C7.1 TR2.B
*Sig N12
C6.1 SP1.2
*Sig N13
JP1.2 U1.3
*Sig N14
C4.2 U1.11 TR1.B
*Sig N15
SW1.2 U1.4
*Sig VCC
SW1.1 JP2.1 JP1.3
U1.2 SP1.1 TR2.E
C2.1 R1.1 *Sig VCC
C1.1 U1.16 R2.1
*Sig GND
U1.8 JP2.2 TR1.E
JP1.1 C1.2 U1.5
*End
Move Part Name:
Click Part name Move
The Move name command is used to move the reference designation and part type
names from their default positions on the part decal to a new location outside the part
decal such that the names can be seen when components are installed on the board.
Save Job:
File/ save as SMTPLACE.PCB
Electronics Unit , Industrial Centre , The Hong Kong Polytechnic University
PADS Layout Training Manual 76
15.5 Connection Routing :
Setup Routes Width :
Setup Design Rules Net VCC and GND Set width (40)
The Width of GND and VCC nets will change to 40 mil.
Manual Routing ( Add Arc ) :
Setup Preference Design Miters ( Arc and Auto Miter )
Pick up the I ntersection Point of two segment
Click Mouse Right Button
Manual Routing ( UNROUTE ) :
Click the trace Press Del from Keyboard
Segment ( one corner ) Route ( point to point ) Net ( all connect of net )
Electronics Unit , Industrial Centre , The Hong Kong Polytechnic University
PADS Layout Training Manual 77
15.6 Create Copper Pour
Right Mouse button
Drafting Create Copper Pour Outline
Create Copper Pour Outline
Drafting
Set width : 10 , Layer : Top , Net : GND Press OK Yes
Copper Pour
15.7 Checking
Tools Verify Design Clearance and Drill
15.8 Save Job
File/ Save as Smtmusic.pcb
15.9 CAM ( Computer Aided Manufacturing )
Cam Add Penplot Artwork Layer
1. Artwork : layout 1 ( Component Side )
2. Silkscreen : layout 26,29 ( Component side & Solder Side )
3. Solder Mask : layout 24 ( Component Side )
4. Solder Mask : layout 28 ( Component Side )
5. Create NC drill File
Electronics Unit , Industrial Centre , The Hong Kong Polytechnic University
PADS Layout Training Manual 78
16. Assignment 1: Power Supply
Electronics Unit , Industrial Centre , The Hong Kong Polytechnic University
PADS Layout Training Manual 79
Design Criteria :
1. One Layer Board ( Layer 2 )
2. Copper Pour
3. Single Route > 15 mil.
4. All Segments must be ARC.
5. All spacing except Copper Pour to be 15 mils, Copper Pour clearance to be 20
mils
6. Board Size must be less than 2 inch x 2 inch.
7. Place Mounting Hole ( PAD_3 MM ) in each corner .
8. Place dimension ( REDUCE TO ....... ) outside of the board.
9. Re-number the layout.
10. Place text Solder Side , Silkscreen , Solder mask outside of the
board.
11. Place text 0 -25 V Power Supply on the Component Side in all layers .
12. Create all Plotter files -- Solder side, Silkscreen....
13. Preview all plotter files.
**** Use ECO -- Add Conn command to link up all connections and
perform routing.
Mapping :
Ref Part Type
C1 CAPT\RAD\1\2
C2 CAPT\RAD\1\2
C3 CAPE\RAD\2\4
C4 CAP
D1 DIODE
D2 DIODE
D3 DIODE
HD1 CON\SIP\2P
HD2 CON\SIP\2P
R1 R1/4W
U1 TO-220\UP
VR1 CON\SIP\3P
Electronics Unit , Industrial Centre , The Hong Kong Polytechnic University
PADS Layout Training Manual 80
Electronics Unit , Industrial Centre , The Hong Kong Polytechnic University
PADS Layout Training Manual 81
17. Assignment 2: SMT - Amplifier
Electronics Unit , Industrial Centre , The Hong Kong Polytechnic University
PADS Layout Training Manual 82
Design Criteria :
1. One Layer Board ( Layer 1 )
2. Copper Pour
3. Single Route > 15 mil.
4. All Segments must be ARC.
5. All spacing except Copper Pour to be 15 mils, Copper Pour clearance to be 20
mils.
6. Board Size must be less than 2 inch x 2 inch.
7. Place Mounting Hole ( PAD_3 MM ) in each corner .
8. Place Dimension ( REDUCE TO ....... ) outside of the board .
9. Re-number the layout.
10. Place text Solder Side , Silkscreen , Solder mask ......... outside of
the board
11. Place text SMT Amplifier on the Component Side in all layers.
12. Creat all Plotter files -- Solder side, Silkscreen....
13. Preview all plotter files.
*** Use ECO -- Add Conn command to link up all connection and perform
routing.
File Path :
Netlist files --- 1. C:\PADS Projects\AMPPART.ASC
2. C:\PADS Projects\AMPCONN.ASC
AMPPART.ASC:
*PADS-PCB
*Part*
C1 CC0805
C4 SMTC100
C3 CC1210
R1 RC1206
R2 RC1206
C2 CC1210
VR1 ST23A
HD1 SMTHD2
U1 DIP8\SO
HD2 SMTHD2
LS1 SMTHD2
*End
AMPCONN.ASC:
*PADS-PCB
*Net
*Sig N1
R1.1 HD1.2
*Sig N2
R1.2 C1.1 VR1.A
*Sig N3
R2.1 U1.1
*Sig N4
R2.2 C3.1
*Sig N5
VR1.WIPER C2.1
*Sig N6
C2.2 U1.3
*Sig N7
U1.5 C4.1
*Sig N8
C4.2 LS1.1
*Sig N9
U1.8 C3.2
*Sig VCC
HD2.2 U1.6
*Sig GND
HD2.1 C1.2 HD1.1
VR1.B U1.2 U1.4 LS1.2
*End
Electronics Unit , Industrial Centre , The Hong Kong Polytechnic University
PADS Layout Training Manual 83
Mapping:
Electronics Unit , Industrial Centre , The Hong Kong Polytechnic University
PADS Layout Training Manual 84
Create Parts:
17.1 SMTC100
= 7343
Electronics Unit , Industrial Centre , The Hong Kong Polytechnic University
PADS Layout Training Manual 85
17.2 SMTHD2
17.3 ST23A
PAD SPACE = 300 MIL
(CENTRE TO CENTRE )
Electronics Unit , Industrial Centre , The Hong Kong Polytechnic University
PADS Layout Training Manual 86
18. Assignment 3: SMT - Recorder
Electronics Unit , Industrial Centre , The Hong Kong Polytechnic University
PADS Layout Training Manual 87
Design Criteria :
1. One Layer Board ( Layer 1 )
2. Copper Pour
3. Single Route > 15 mil .
4. All Segments must be ARC.
5. All spacing except Copper Pour to be 15 mils , Copper Pour clearance to be 20
mils .
6. Board Size must be less than 2 inch x 2 inch.
7. Place Mounting Hole ( PAD_3 MM ) in each corner .
8. Place Dimension ( REDUCE TO ....... ) outside of the board .
9. Re-number the layout.
10. Place text Solder Side , Silkscreen , Solder mask ... outside of the
board.
11. Place text SMT Recorder on the Component Side in all layers.
12. Create all Plotter files -- Solder side, Silkscreen....
13. Preview all plotter files.
**** Use ECO -- Add Conn command to link up all connection and
perform routing .
File Path :
Netlist files --- C:\PADS Projects\SMTREC.ASC
Part :
Ref. Part Type
BATT. HD2
C1 CC05
C2 CAP_C1
C3 CC05
C4 CC04
C5 CC04
C6 CC04
C7 CC05
C8 CAP_C1
C9 CAP_C1
C10 CC05
C11 CAP_C1
C12 CC05
C13 CAP_R1
C14 CC05
C15 CAP_C1
C16 CC05
C17 CAP_R1
C18 CC05
C19 CAP_C1
CONN1 SIP\7P
CONN2 SIP\7P
D1 DIODE
D2 DIODE
DCJACK JACK1
JACK1 JACK2
LED1 LED
R1 R1/4W
R3 R0805
R4 R0805
R5 R0805
R6 R0805
R8 R1/4W
R9 R1/4W
R13 R0805
R14 R0805
R16 R0805
R17 R0805
R18 R0805
R19 R0805
S2 SW_TACT1
S3 SW_TACT1
S4 SW_TACT1
S5 SW_TACT1
SPK HD2
SW1 SWSPDT
U1 TK11650
U2 KS5915
U3 1M_DRAM
U4 LM386-SO
X1 MIC
Y1 DCRK640
Mapping:
Electronics Unit , Industrial Centre , The Hong Kong Polytechnic University
PADS Layout Training Manual 91
Potrebbero piacerti anche
- CIS Community Defense Model v2.0Documento50 pagineCIS Community Defense Model v2.0darkblade310Nessuna valutazione finora
- Allegro PCB Editor Training Manual 1Documento534 pagineAllegro PCB Editor Training Manual 1sunlight_1987100% (1)
- Pads LogicDocumento104 paginePads Logicht2007xx100% (1)
- LabVIEW Intermediate I PDFDocumento452 pagineLabVIEW Intermediate I PDFht2007xx100% (1)
- Barnett V Chelsea and Kensington Hospital Management CommitteeDocumento3 pagineBarnett V Chelsea and Kensington Hospital Management CommitteeArpit Soni0% (1)
- Data Sheet: Permanent Magnet GeneratorDocumento2 pagineData Sheet: Permanent Magnet Generatordiegoadjgt100% (1)
- Timken Bearing Damage PosterDocumento1 paginaTimken Bearing Damage Postera04205100% (5)
- PADS TutorialDocumento59 paginePADS Tutorialmik1508Nessuna valutazione finora
- Dxdesigner RefDocumento640 pagineDxdesigner RefMokorily PalmerstonNessuna valutazione finora
- Chapter 4 Networking BasicsDocumento69 pagineChapter 4 Networking BasicservesdrNessuna valutazione finora
- Pads Tut LogicDocumento61 paginePads Tut Logicardeleanu_842799Nessuna valutazione finora
- OrCAD TutorialDocumento44 pagineOrCAD TutorialHoang Nguyen100% (1)
- Arm Designing Embedded System Application v2 PDFDocumento620 pagineArm Designing Embedded System Application v2 PDFabhinaygNessuna valutazione finora
- (Esther Villegas Low Power and Low VoltDocumento320 pagine(Esther Villegas Low Power and Low VoltgrengreyNessuna valutazione finora
- STM32F10xxx SPI Application ExamplesDocumento11 pagineSTM32F10xxx SPI Application Examplessmb6111Nessuna valutazione finora
- Openocd Preliminary 20060102Documento46 pagineOpenocd Preliminary 20060102aaabbbccc111222Nessuna valutazione finora
- OpenocdDocumento127 pagineOpenocdEne AlexandruNessuna valutazione finora
- Nuttx Porting GuideDocumento77 pagineNuttx Porting GuideluizmataNessuna valutazione finora
- Pads Layout Mentor GraphicsDocumento59 paginePads Layout Mentor GraphicsgiorgioviNessuna valutazione finora
- PADS Layout Tutorial - SGI - PCB DesignDocumento85 paginePADS Layout Tutorial - SGI - PCB Designht2007xxNessuna valutazione finora
- Study of Planar Inverted-F Antenna (PIFA) For Mobile Devices PDFDocumento4 pagineStudy of Planar Inverted-F Antenna (PIFA) For Mobile Devices PDFNaveen KumarNessuna valutazione finora
- Integrated CMOS Circuits For Optical Communications by M. Ingels and M. SteyaertDocumento183 pagineIntegrated CMOS Circuits For Optical Communications by M. Ingels and M. SteyaertIgnacio Oscar SerafinoNessuna valutazione finora
- Infineon TOOL Tutorial Memtool XMC1 TR v01 00 enDocumento46 pagineInfineon TOOL Tutorial Memtool XMC1 TR v01 00 enplasma411ny100% (1)
- Bluetooth Antenna DesignDocumento18 pagineBluetooth Antenna DesignMohsin FayyazNessuna valutazione finora
- 01.A Practical Guide To High-Speed PCB Layout (3.13 MB)Documento107 pagine01.A Practical Guide To High-Speed PCB Layout (3.13 MB)smtplvikasNessuna valutazione finora
- Principles of Digital Signal Processing 2nbsped 3030963217 9783030963217Documento689 paginePrinciples of Digital Signal Processing 2nbsped 3030963217 9783030963217Johan Ambigu0% (1)
- Capacitive Proximity Sensors OsiSense XT PDFDocumento22 pagineCapacitive Proximity Sensors OsiSense XT PDFMancamiaicuruNessuna valutazione finora
- Snubber Circuit Design MethodsDocumento7 pagineSnubber Circuit Design MethodsNikolas AugustoNessuna valutazione finora
- PCB Design TipsDocumento14 paginePCB Design TipsShubham Kumar100% (1)
- FFT ApplicationDocumento22 pagineFFT ApplicationShahrukh MushtaqNessuna valutazione finora
- Embedded and Real Time System Development: A Software Engineering PerspectiveDocumento332 pagineEmbedded and Real Time System Development: A Software Engineering PerspectiveAnthea AbreoNessuna valutazione finora
- Orcad 2020 17.4Documento270 pagineOrcad 2020 17.4Ed Obito Loayza AduviriNessuna valutazione finora
- 100 Power Tips for FPGA Designers 초록 PDFDocumento18 pagine100 Power Tips for FPGA Designers 초록 PDFeunhye100% (1)
- LPC2378 PDFDocumento709 pagineLPC2378 PDFChidvilas BNessuna valutazione finora
- Dxdesigner UserDocumento448 pagineDxdesigner UserMokorily PalmerstonNessuna valutazione finora
- Stm32-Stm8 Embedded Software SolutionsDocumento59 pagineStm32-Stm8 Embedded Software SolutionsahimpliNessuna valutazione finora
- Martin Kalin - Modern C Up and RunningDocumento371 pagineMartin Kalin - Modern C Up and Runningajf360Nessuna valutazione finora
- Antenna Matching Within An EnclosureDocumento5 pagineAntenna Matching Within An EnclosureNitin PatelNessuna valutazione finora
- Networking ProcessDocumento30 pagineNetworking ProcessMichael DawitNessuna valutazione finora
- Design Guide For Two DDR3-1066 UDIMM SystemsDocumento29 pagineDesign Guide For Two DDR3-1066 UDIMM Systemsluis_adolfo_22396Nessuna valutazione finora
- Fpga DSP WhitepaperDocumento15 pagineFpga DSP Whitepaperzohair_r66Nessuna valutazione finora
- New Chapter 2 Micro ArchitectureDocumento25 pagineNew Chapter 2 Micro ArchitectureAmzar ShukriNessuna valutazione finora
- Chapter 7 - Combinational DesignDocumento140 pagineChapter 7 - Combinational DesignVăn Nguyễn CôngNessuna valutazione finora
- PMCL Index 2015 11 - Real-Time Operating SystemsDocumento32 paginePMCL Index 2015 11 - Real-Time Operating SystemsshilgiriNessuna valutazione finora
- Linux GuideDocumento286 pagineLinux Guidemohamed benabbouNessuna valutazione finora
- Fundamentals of MCUs Session 1Documento31 pagineFundamentals of MCUs Session 1VIJAYPUTRANessuna valutazione finora
- Training Low Noise Amplifier Part 1Documento30 pagineTraining Low Noise Amplifier Part 1Darshan BhattNessuna valutazione finora
- Introduction of System ProgrammingDocumento66 pagineIntroduction of System ProgrammingAnand GharuNessuna valutazione finora
- Introduction To Communication Systems PDFDocumento469 pagineIntroduction To Communication Systems PDFTessa ZfsdfaNessuna valutazione finora
- A Designers Guide To Instrumentation Amplifiers 2edDocumento108 pagineA Designers Guide To Instrumentation Amplifiers 2edaldipdg0% (2)
- Martin P Robillard Introduction To Software Design With Java SpringerDocumento303 pagineMartin P Robillard Introduction To Software Design With Java Springerjacob richardsonNessuna valutazione finora
- CPU Monitoring With DTS/PECI - Intel Corporation 2010Documento23 pagineCPU Monitoring With DTS/PECI - Intel Corporation 2010Somethingreally LongforapptestingNessuna valutazione finora
- Fpga Based Radar Signal Processing For Automotive Driver Assistance SystemDocumento24 pagineFpga Based Radar Signal Processing For Automotive Driver Assistance Systemvishalgupta90Nessuna valutazione finora
- SCT 4 Platform Design Spec Rev1 4 PDFDocumento62 pagineSCT 4 Platform Design Spec Rev1 4 PDFChhoemSovannNessuna valutazione finora
- Lecture Notes in Analog Electronics Discrete and Integrated Large Signal Amplifiers 9789811965272 9789811965289 - CompressDocumento375 pagineLecture Notes in Analog Electronics Discrete and Integrated Large Signal Amplifiers 9789811965272 9789811965289 - CompressdukeNessuna valutazione finora
- MATLABDocumento17 pagineMATLABOmar SabriNessuna valutazione finora
- Critical Techniques For High-Speed A-Ds in Real-Time Systems, Sixth Ed.Documento56 pagineCritical Techniques For High-Speed A-Ds in Real-Time Systems, Sixth Ed.A. VillaNessuna valutazione finora
- Openecu User Guide SimulinkDocumento912 pagineOpenecu User Guide Simulink204 makerNessuna valutazione finora
- SDSF For JES3Documento126 pagineSDSF For JES3ezcupeNessuna valutazione finora
- AuctexDocumento109 pagineAuctexCarlos EduardoNessuna valutazione finora
- Manual Airbus Custom Tools: (Model/Result Comparison Tools and Reporting)Documento89 pagineManual Airbus Custom Tools: (Model/Result Comparison Tools and Reporting)Anonymous 1rLNlqUNessuna valutazione finora
- Programming The GPIO in Spear BoardDocumento62 pagineProgramming The GPIO in Spear Boardsamiie30Nessuna valutazione finora
- 1.InputOutput Group 20, IOG 20Documento204 pagine1.InputOutput Group 20, IOG 20KStf1Nessuna valutazione finora
- Configuring A Serial PortDocumento56 pagineConfiguring A Serial Portht2007xxNessuna valutazione finora
- PADS Router Student Workbook Mentor GraphicsDocumento6 paginePADS Router Student Workbook Mentor Graphicsht2007xxNessuna valutazione finora
- Oliver Lodge - The Ether of SpaceDocumento96 pagineOliver Lodge - The Ether of Spaceht2007xxNessuna valutazione finora
- Korovkin Inequalities LMLDocumento74 pagineKorovkin Inequalities LMLht2007xxNessuna valutazione finora
- PADS Layout Tutorial - SGI - PCB DesignDocumento85 paginePADS Layout Tutorial - SGI - PCB Designht2007xxNessuna valutazione finora
- Mentorpaper Bga Breakouts and Routing 52590Documento192 pagineMentorpaper Bga Breakouts and Routing 52590ht2007xxNessuna valutazione finora
- Lab View QuickrefDocumento4 pagineLab View QuickrefYogesh KulkarniNessuna valutazione finora
- Guide To PADSDocumento47 pagineGuide To PADSht2007xxNessuna valutazione finora
- Lab View Serial Quick Reference GuideDocumento1 paginaLab View Serial Quick Reference Guideht2007xxNessuna valutazione finora
- Implementing A Simple Processor-Based Design in An FPGA-Altium (2004)Documento9 pagineImplementing A Simple Processor-Based Design in An FPGA-Altium (2004)ht2007xxNessuna valutazione finora
- LV Hands OnDocumento120 pagineLV Hands Onefx8Nessuna valutazione finora
- Lab Manual EE 3302Documento206 pagineLab Manual EE 3302Ashley UnderhillNessuna valutazione finora
- 2.tutorial 1 - Implementation of A USB Based PIC-To-PC CommunicationDocumento30 pagine2.tutorial 1 - Implementation of A USB Based PIC-To-PC CommunicationMurat Şen100% (1)
- PC Microcontroller USB ConnectionDocumento4 paginePC Microcontroller USB Connectionht2007xx100% (1)
- ShortDocumento1 paginaShortmanivelcNessuna valutazione finora
- Asi Ffi Cs FinalDocumento3 pagineAsi Ffi Cs Finalht2007xxNessuna valutazione finora
- Create Parts and Decal by PADSDocumento1 paginaCreate Parts and Decal by PADSht2007xxNessuna valutazione finora
- Ax 2012 System RequirementsDocumento13 pagineAx 2012 System RequirementsSheeshkamal VishwakarmaNessuna valutazione finora
- ZX400LCH 5GDocumento16 pagineZX400LCH 5Gusmanitp2Nessuna valutazione finora
- 3d Mug Tutorial in 3d MaxDocumento5 pagine3d Mug Tutorial in 3d MaxCalvin TejaNessuna valutazione finora
- Teacher Planner 2023 PDFDocumento52 pagineTeacher Planner 2023 PDFitaNessuna valutazione finora
- SecureCore Datasheet V2Documento2 pagineSecureCore Datasheet V2chepogaviriaf83Nessuna valutazione finora
- 4 3 3LeaseLinesignedDocumento42 pagine4 3 3LeaseLinesignedJagat Brahma PatraNessuna valutazione finora
- Pepsico IncDocumento26 paginePepsico IncYKJ VLOGSNessuna valutazione finora
- Shell Omala s2 GX 320 TdsDocumento2 pagineShell Omala s2 GX 320 TdsOnie Hammamz OylNessuna valutazione finora
- 3-Matic 14 - User Manual 15Documento169 pagine3-Matic 14 - User Manual 15Oliver RuizNessuna valutazione finora
- Magicolor2400 2430 2450FieldSvcDocumento262 pagineMagicolor2400 2430 2450FieldSvcKlema HanisNessuna valutazione finora
- MushroomDocumento8 pagineMushroomAkshay AhlawatNessuna valutazione finora
- FGD MetallurgyDocumento5 pagineFGD MetallurgyrajivashishNessuna valutazione finora
- 2B. Glicerina - USP-NF-FCC Glycerin Nutritional Statement USP GlycerinDocumento1 pagina2B. Glicerina - USP-NF-FCC Glycerin Nutritional Statement USP Glycerinchristian muñozNessuna valutazione finora
- Advanced Machining User Guide PDFDocumento250 pagineAdvanced Machining User Guide PDFDaniel González JuárezNessuna valutazione finora
- LEBV4830Documento371 pagineLEBV4830anton100% (1)
- List of Approved Journals For Promoting Purposes at The University of JordanDocumento3 pagineList of Approved Journals For Promoting Purposes at The University of JordanZaid MarwanNessuna valutazione finora
- SAN MIGUEL CORPORATION, ANGEL G. ROA and MELINDA MACARAIG, vs. NATIONAL LABOR RELATIONS COMMISSION (Second Division), LABOR ARBITER EDUARDO J. CARPIO, ILAW AT BUKLOD NG MANGGAGAWA (IBM), ET ALDocumento6 pagineSAN MIGUEL CORPORATION, ANGEL G. ROA and MELINDA MACARAIG, vs. NATIONAL LABOR RELATIONS COMMISSION (Second Division), LABOR ARBITER EDUARDO J. CARPIO, ILAW AT BUKLOD NG MANGGAGAWA (IBM), ET ALLaila Ismael SalisaNessuna valutazione finora
- REID CatalogDocumento54 pagineREID Catalogzhaoye maoNessuna valutazione finora
- Mysuru Royal Institute of Technology. Mandya: Question Bank-1Documento2 pagineMysuru Royal Institute of Technology. Mandya: Question Bank-1chaitragowda213_4732Nessuna valutazione finora
- Sarah Williams CVDocumento2 pagineSarah Williams CVsarahcwilliamsNessuna valutazione finora
- 20151201-Baltic Sea Regional SecurityDocumento38 pagine20151201-Baltic Sea Regional SecurityKebede MichaelNessuna valutazione finora
- Fabric Technologist RoleDocumento3 pagineFabric Technologist RoleAnup Kumar DeyNessuna valutazione finora
- BW-Africa 2023 BrochureDocumento12 pagineBW-Africa 2023 BrochureDanial DarimiNessuna valutazione finora
- Presentation The New Condominium Rules 9 1 2018 PDFDocumento35 paginePresentation The New Condominium Rules 9 1 2018 PDFYe AungNessuna valutazione finora
- AngularJS Cheat SheetDocumento3 pagineAngularJS Cheat SheetZulqarnain Hashmi100% (1)
- Braided Composites ModellingDocumento33 pagineBraided Composites ModellingaamirmubNessuna valutazione finora
- Ad CVDocumento2 pagineAd CVzahid latifNessuna valutazione finora
- Memorandum of AgreementDocumento6 pagineMemorandum of AgreementJomar JaymeNessuna valutazione finora