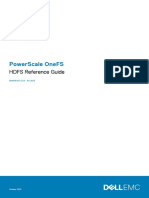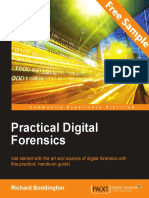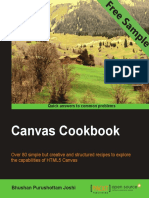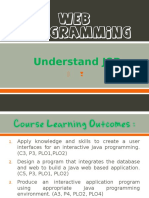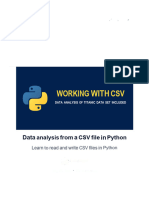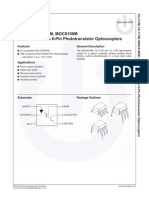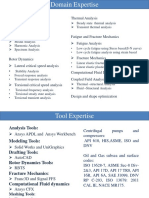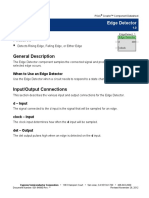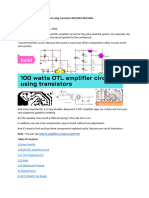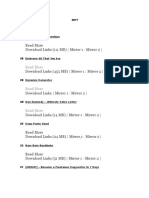Documenti di Didattica
Documenti di Professioni
Documenti di Cultura
Learning OpenShift Sample Chapter
Caricato da
Packt PublishingTitolo originale
Copyright
Formati disponibili
Condividi questo documento
Condividi o incorpora il documento
Hai trovato utile questo documento?
Questo contenuto è inappropriato?
Segnala questo documentoCopyright:
Formati disponibili
Learning OpenShift Sample Chapter
Caricato da
Packt PublishingCopyright:
Formati disponibili
Learning OpenShift
Grant Shipley
Chapter No. 1
" Creating Your First OpenShift Application"
In this package, you will find:
The authors biography
A preview chapter from the book, Chapter no.1 "Creating Your First
OpenShift Application"
A synopsis of the books content
Information on where to buy this book
About the Author
Grant Shipley is a senior manager at Red Hat who is focused on cloud technologies.
Prior to this, Grant was a software development manager and was responsible for the
www. r edhat . comwebsite and the supporting infrastructure. He has over 15 years
of software development experience, focusing on J ava and PHP. In his free time, he
contributes to several open source projects as well as developing mobile applications.
He has been using Linux on a daily basis since 1994 and is active in the
FOSS community.
First of all, I would like to thank my wonderful wife, Leah, who is the love
of my life. She has continued to encourage me when I have felt like giving
up and is the best mother and wife that a man could ask for. I would also like
to thank our children, who have sacrificed time playing video games with me
to ensure that I was able to complete this project on time. I also wish to thank
my parents, William and Luster, who purchased a computer (TI-99/4A) for
me when I was 8 years old, which sparked my interest in developing
software. Lastly, I would like to thank the entire OpenShift team, including
Ashesh Badani and Matt Hicks. Without their leadership and focus, this
project would not be where it is today.
For More Information:
www.packtpub.com/virtualization-and-cloud/learni ng-openshift
Learning OpenShift
Cloud computing and OpenShift particularly, is rapidly changing the way software
engineers approach software development. OpenShift allows you to focus on what you
lovewriting software. This is accomplished by creating an environment where most
of the system administration tasks are handled for you by the platform. This allows you
to focus on your code instead of mundane tasks such as patching application servers with
the latest security errata updates.
This might be your first exposure to OpenShift and Platform as a Service. To understand
how OpenShift fits into the overall cloud computing landscape, it's important to
understand the three most common types of cloud computing:
Infrastructure as a Service (IaaS)
Software as a Service (SaaS)
Platform as a Service (PaaS)
IaaS provides IT organizations with the ability to quickly spin up machines in an on-
demand fashion. This greatly increases the speed with which they are able to deliver
servers to their customers. However, once the server has been created, they still need
to perform all of the typical system administration tasks just as if the hardware were
physical machines racked in their data center. This includes things such as installing the
operating system, installing application servers and databases, performance tuning and
monitoring of the services, and applying security errata. The dominant player in the IaaS
market is Amazon and their EC2 offering.
With IaaS, the only thing provided is the hardware. You are typically responsible for
bringing everything else that is required to deploy applications on the environment
to the table.
At the complete other end of the spectrum is SaaS. In a SaaS environment, everything
is provided for you, but you have little or no control over the software. A couple of
common examples of SaaS type applications are Facebook or Salesforce.com for a
companies' sales organization. Typically, in a SaaS model, the things you have to bring
to the table are the users and their data.
OpenShift sits right in the middle of these two extremes. This type of environment is
called a PaaS. With PaaS, everything is provided for you except the application code,
the users, and their data.
In this book, we will learn how to the use the popular OpenShift Platform as a Service.
For More Information:
www.packtpub.com/virtualization-and-cloud/learni ng-openshift
What This Book Covers
Chapter 1, Creating Your First OpenShift Application, explores how easy
it is to get started with the OpenShift platform. We will create an OpenShift
account, install the client tools, and then create and edit a PHP application.
Chapter 2, Creating and Managing Applications, introduces the basic techniques
to manage applications that have been created in the OpenShift platform. You will
learn the basics of cartridge management and use the mysql, cron, and
metrics cartridges.
Chapter 3, Application Maintenance, covers administration tasks for your applications.
You will learn how to stop and start applications, how to view logfiles, how to create
custom logfiles, and how to SSH to the server your application is running on.
Chapter 4, Using an Integrated Development Environment, introduces the ability
to use plugins provided for the Eclipse IDE to interact with the OpenShift platform.
Chapter 5, Creating and Deploying Java EE Applications, shows you how to develop
and deploy J ava EE-based applications to the OpenShift platform using the J Boss EAP
application server. We will create a geospatial mapping application using LeafletJ S and
OpenStreetMap while also using MongoDB for our spatial queries.
Chapter 6, Creating and Deploying Spring Framework Java Applications, explores
how to develop and deploy Spring-based applications using the Apache Tomcat servlet
container. This chapter will focus on porting the J ava EE code from the chapter to the
Spring Framework, complete with MongoDB and REST services.
Chapter 7, Adding a Continuous Integration Environment to Applications, details how
to use the J enkins environment for applications deployed to the OpenShift platform.
Chapter 8, Using OpenShift for Team Development, introduces how to add and manage
a team of developers who are all working on the same project that is deployed
on OpenShift.
Chapter 9, Using the OpenShift Web Console, explores how to perform tasks, such as the
application creation and deletion, using the web console. This chapter also explains how
to use instant applications on the platform.
Chapter 10, Debugging Applications, shows you how to enable the remote debugging
of J ava applications as well as how to use port forwarding.
Chapter 11, Using the Marker and Action Hook System, explains how to plug in to the
application deployment life cycle of applications. You will also learn how to enable
things such as the hot deployment of applications and which version of the J ava SDK
to use.
For More Information:
www.packtpub.com/virtualization-and-cloud/learni ng-openshift
Chapter 12, Scaling Applications, introduces the types of scaling that are available
in the OpenShift platform and when it makes sense to use each one.
Chapter 13, Using the Do-It-Yourself Cartridge, explores how to extend the OpenShift
environment to run binaries compatible with Red Hat Enterprise Linux in the platform.
As an example, we cover how to install and run a newer version of the Tomcat servlet
container than what is provided out of the box by the platform.
Appendix A, The RHC Command-line Reference, is a quick guide that shows you
the available commands that we can use from the command line to interact with the
OpenShift platform.
Appendix B, Getting Involved with the Open Source Project, explains the different ways
in which we can get contribute to the upstream open source project that powers the
OpenShift platform.
For More Information:
www.packtpub.com/virtualization-and-cloud/learni ng-openshift
Creating Your First
OpenShift Application
OpenShift Online was released to the general public in June 2012, and has rapidly
grown in popularity with developers because of the speed with which they can
quickly spin up a new development stack and do what they love: develop software.
In this chapter, we will learn how to sign up for the OpenShift Online service and
then create our rst application, which will be available on the public cloud. To
become familiar with the platform, we will initially create a basic PHP application
and then later create a WordPress-based blog that is deployed on the cloud. Don't
worry if you are not a PHP developer as OpenShift supports other languages, such
as Java, Python, Ruby, Perl, and Node.js. So sit back, grab your cup of coffee, and
prepare to get your rst application deployed to the cloud.
Creating your OpenShift Online account
To get started with using the OpenShift Online platform, the rst thing a developer
needs is an account that will provide access to create and deploy applications.
Fortunately, the OpenShift Online service is free to use for both development and
production applications. However, in order to create an account, you will need a
few basic pieces of information that OpenShift Online requires in order to begin
using the service:
A valid e-mail address
A password
For More Information:
www.packtpub.com/virtualization-and-cloud/learni ng-openshift
Creating Your First OpenShift Application
[ 8 ]
Wait, what? You are probably asking yourself at this point whether these really are
the only two pieces of information that the OpenShift Online service requires in
order to create an account that will enable you to start deploying applications. The
answer to this question is: yes. You will not be asked for your rst name, last name,
dog's name, or any other information about yourself or the types of applications that
you want to deploy to the public cloud.
In order to begin the signup process, open up your favorite browser and type in the
following URL:
http://www.openshift.com
Once the page has loaded, you will see a SIGN UP button in the top-right corner
of the page. After clicking on this button, you will be presented with a web form to
create your OpenShift Online account:
Enter in your e-mail address, select a password, provide the CAPTCHA answer,
and then click on the SIGN UP button at the bottom of the screen.
For More Information:
www.packtpub.com/virtualization-and-cloud/learni ng-openshift
Chapter 1
[ 9 ]
When selecting a password, it is suggested that you choose to create one that is
considered a strong password. Using strong passwords lowers the risk of your
account getting compromised by a brute-force attack.
A Completely Automated Public Turing Test to tell Computers and
Humans Apart (CAPTCHA) is a system that OpenShift Online uses to
determine whether the entity that is signing up for an account is a physical
human or a programmatic bot. The OpenShift Online implementation
uses the popular reCAPTCHA system provided by Google and helps to
digitize books, newspapers, and old-time radio shows.
After you have clicked on the SIGN UP button, the OpenShift Online platform will
send a verication e-mail to the address that you provided. You cannot access the
OpenShift Online system until you have veried your account by clicking on the
link in the e-mail.
If you don't see the verication e-mail right away, check your Spam
folders and/or lters. If you still don't nd it, try searching your e-mail
with the subject Confirm your OpenShift account and get
in the cloud now.
Once you have clicked on the link provided in the verication e-mail, you will be
redirected to a page that lists the legal terms associated with your account. If you
agree to the legal terms, click on the I Accept button at the bottom of the screen.
Congratulations! You now have an OpenShift Online account with all the
permissions required to create and deploy applications.
Installing and conguring the Red Hat
Cloud command-line tools
In order to create, manage, and deploy applications from the command line, it is
required that you install the Red Hat Cloud command-line tools and the Git revision
control system. The RHC command-line tools are written in the popular programming
language, Ruby. In this section, we will cover how to install the tools on the three most
popular operating systems today: Windows, Mac OS X, and Linux. Once you have
installed the command-line tools and Git for your operating system, you can skip to
the next section in this chapter.
For More Information:
www.packtpub.com/virtualization-and-cloud/learni ng-openshift
Creating Your First OpenShift Application
[ 10 ]
Installing the RHC command-line tools for
Microsoft Windows
Unfortunately, Windows does not include the Ruby language runtime by default,
so the rst thing you need to do is install the latest version of the runtime.
For this book, I will be using version 1.9.3 of the Ruby language and
version 8.1 of Microsoft Windows.
In order to install the Ruby language runtime on your operating system, open up
your favorite browser and go to the following URL:
http://rubyinstaller.org
At the top of the web page, you will see a Download button, which will allow you to
download the installation program for the language:
The next page will list the various versions of the programming language that you
can install. Select to download the latest version of Ruby and save the installation
program to your local computer.
After the installation program has downloaded, start the program by double-clicking
on the executable in the folder where you saved the le. Once the installation
program has started, accept the license agreement and click on the Next button.
During the installation, you can accept all of the defaults, but it
is mandatory that you select the Add Ruby executables to your
PATH checkbox in order to run Ruby from the command line.
For More Information:
www.packtpub.com/virtualization-and-cloud/learni ng-openshift
Chapter 1
[ 11 ]
The rst screen of the installation wizard will allow you to specify the installation
directory where you want the runtime installed. On this screen, it is critical that you
select the checkbox to add the Ruby executable to your PATH variable, as shown in
the following screenshot:
Adding an executable to your PATH variable will allow you to run the
command while at a terminal prompt, regardless of the location of
the executable or directory that you are currently in. You can think of
adding this command as a global variable that is available anywhere
on the lesystem.
Ruby installation wizard
After the installation is complete, you can verify whether the installation was
successful by opening a command prompt on your machine and typing the
following command to display the version information:
C:\> ruby v
Once you have executed the previous command, you will see the version number
displayed as shown in the following example:
ruby 1.9.3p484 (2013-11-22) [i386-mingw32]
You may have a slightly different Ruby version than the one listed in the
preceding example. This is ne as long as the version number is greater
than 1.9.
For More Information:
www.packtpub.com/virtualization-and-cloud/learni ng-openshift
Creating Your First OpenShift Application
[ 12 ]
The next step is to install the Git revision control system on your operating system to
ensure that you are able to clone your application repository to your local machine.
You can download the latest version of Git for Windows from http://msysgit.
github.io/. Once you have entered the URL into your web browser, click on the
Download link to list all of the versions available for your operating system. Click on
the link for the latest version, and save the installation le on your computer.
Just as you did when installing Ruby, ensure that the Git executable is added to
your PATH variable by selecting the Run Git from the Windows Command Prompt
checkbox from the installation wizard:
Git installation wizard
Now that you have both Ruby and Git installed, you can use the ruby gem command
to install the RHC tools.
Ruby gem is a package manager for the programming language,
which allows users to easily install Ruby programs and libraries.
For More Information:
www.packtpub.com/virtualization-and-cloud/learni ng-openshift
Chapter 1
[ 13 ]
Open up a new command prompt and issue the following command to install the
Ruby gem that contains the RHC command-line tools:
C:\> gem install rhc
Depending on the speed of your Internet connection, the installation may take a
few minutes while it downloads and installs all of the dependencies for the tools.
During the installation process, you will see an update with the current progress
of the command.
Installing the RHC command-line tools for
OS X
Modern versions of the OS X operating system include Ruby by default, so all you
need to install is the Git revision control system. You can install Git by either installing
the full Xcode Suite or using Git for the OS X installation program. For this book,
we will be using Git for the OS X installation program. Open up your web browser
and go to the following URL:
https://code.google.com/p/git-osx-installer/
Click on the Download the installers here link in order to view a list of all of the
available installation disk images for your operating system. Download and mount
the disk image, and follow the onscreen instructions to install the program.
If you get an error message stating that the package can't be opened
because it is from an unidentied developer, you will need to modify
your security and privacy settings. To do this, open up system
preferences, click on Security and Privacy, and under the General
tab, select to allow the installation of apps that have been downloaded
from anywhere. Remember to change this back after the installation
is complete.
Now that you have both Ruby and Git installed, you can use the gem command
to download and install the RHC command-line tools. Open up a new terminal
window and type the following command:
$ sudo gem install rhc
Depending on the speed of your Internet connection, the installation may take a
few minutes while it downloads and installs all of the dependencies for the tools.
During the installation process, you will see an update with the current progress
of the command.
For More Information:
www.packtpub.com/virtualization-and-cloud/learni ng-openshift
Creating Your First OpenShift Application
[ 14 ]
Installing the RHC command-line tools
for Linux
There are many different distributions of the Linux operating system, and covering
the installation procedure for each variant is beyond the scope of this book. Given
that Ubuntu is considered to be one of the most popular desktop distributions
available, we will be using version 13.10 of this distribution for the instructions
in this section. If you are using Fedora or any other distribution, you will need to
modify the commands as appropriate for your distribution.
The rst thing you need to do is install the Ruby runtime, since Ubuntu 13.10 does
not include this by default for a new installation of the operating system. In order to
install Ruby, open up a terminal prompt and use the apt-get command by typing
the following command:
$ sudo apt-get install ruby
The Advanced Packaging Tool (APT) is the default package management
tool for Debian-based Linux distributions. The apt command will resolve
all dependencies and then perform the installation or removal of software
packages on the operating system. If you are using an RPM-based
distribution such as Fedora or Red Hat, the equivalent command is yum
(Yellowdog Updater, Modied).
After the installation is complete, type ruby -v on the command line to verify that
the installation was successful. If all went well, you should see the version number
printed on your terminal screen.
Now that you have Ruby installed, you also need to install the Git revision control
system. In order to install the Git package, use the apt-get command like you did
to install Ruby:
$ sudo apt-get install git
Lastly, you can install the RHC command-line tools using the gem command that
was installed as part of the Ruby package:
$ gem install rhc
Depending on the speed of your Internet connection, the installation may take a
few minutes while it downloads and installs all of the dependencies for the tools.
During the installation process, you will see an update with the current progress
of the command.
For More Information:
www.packtpub.com/virtualization-and-cloud/learni ng-openshift
Chapter 1
[ 15 ]
Conguring the RHC command-line tools
If you have followed the information presented so far in this chapter, you should
have an OpenShift Online account created as well as the RHC command-line
tools installed on your operating system. We will now congure the RHC tools to
communicate with the OpenShift Online platform. This setup procedure will allow
us to create our OpenShift namespace domain as well as create and upload the
necessary SSH keys to authenticate us to the service.
Open up a new terminal prompt and begin the setup procedure by typing the
following command in the prompt:
$ rhc setup
Upon executing the preceding command, the rst thing you will be asked for is
the username that you created earlier in this chapter. Enter in the username and
password that you used to authenticate the OpenShift Online platform and press
the Enter key.
After you enter in your credentials to authenticate the service, the setup program
will ask if you want to generate an authentication token. Generating a token will
allow you to run RHC tools without having to authenticate with a password each
time you issue a command. It is recommended that you generate a token to speed
up the time it takes to perform management commands for your application. If you
want to generate a token, type in yes and hit the Enter key.
The next step of the conguration process is to generate and upload an SSH key-pair
for your account. The SSH key is used by the platform for authentication when cloning
the source code repository for your applications that you create. The SSH key is also
used if you want to secure shell into your remote application. In order to upload your
SSH key, type in yes and press the Enter key.
We will discuss SSH in more detail in Chapter 3,
Application Maintenance, of this book.
Next, you will be prompted to create a namespace for your account on the OpenShift
platform. A namespace is a unique identier for your account, which will be used as
the basis for all URLs for the applications that you create. Keep this in mind when
selecting your namespace as it will be included in the URL for any application that
you create on the platform.
A common practice is to use your username as
your namespace.
For More Information:
www.packtpub.com/virtualization-and-cloud/learni ng-openshift
Creating Your First OpenShift Application
[ 16 ]
Once you create a namespace for your account, it means that the RHC command-line
tools have been congured and you are now ready to begin creating applications.
All of the information related to your OpenShift Online account is stored
in a conguration le named express.conf located in the .openshift
directory that resides within your user's home directory.
Creating your rst OpenShift Online
application
The time we have been waiting for is nally here! We get to create our rst
application that is deployed on the OpenShift Online cloud. I hope that when you see
how simple and fast it is to create and deploy applications, you will be amazed at the
possibilities this new technology (PaaS) can provide for your software projects. Let's
dip our toes in the water by creating a simple PHP application and then modify the
source code to practice the development workow.
Let's start by creating a directory where we will organize all of our OpenShift
projects. I prefer to use a directory named code that is located in my home directory,
but feel free to use the standard directory convention that you have been using
throughout your software development history. Create the code directory if you
don't already have one, and change to that directory from your command prompt.
For example, if you are using Linux or OS X, the command will be the following:
$ mkdir -p ~/code
$ cd ~/code
Once you are inside of the directory where you want to organize your source
les, you can create a new OpenShift Online application by leveraging the RHC
command-line tools that you installed previously in this chapter. The RHC command
is actually an umbrella command that will allow you to perform many different
operations on the OpenShift platform. To create an application, use the app create
subcommand. The syntax to create a new application is as follows:
$ rhc app create application_name application_type
For instance, create a new PHP application and name it myphpapp, and specify that
you want to use the PHP-5.4 language. In order to create this application, enter in the
following command on your terminal, ensuring that you are in the directory where
you want to organize your source les:
$ rhc app create myphpapp php-5.4
For More Information:
www.packtpub.com/virtualization-and-cloud/learni ng-openshift
Chapter 1
[ 17 ]
After you enter in the previous command, you will see the following output that
indicates the progress of the application creation:
Application Options
-------------------
Domain: packt
Cartridges: php-5.4
Gear Size: default
Scaling: no
Creating application 'myphpapp' ... done
Waiting for your DNS name to be available ... done
Cloning into 'myphpapp'...
The authenticity of host 'myphpapp-packt.rhcloud.com (184.73.118.31)'
can't be established.
RSA key fingerprint is cf:ee:77:cb:0e:fc:02:d7:72:7e:ae:80:c0:90:88:a7.
Are you sure you want to continue connecting (yes/no)? yes
Warning: Permanently added 'myphpapp-packt.rhcloud.com,184.73.118.31'
(RSA) to the list of known hosts.
Checking connectivity... done
Your application 'myphpapp' is now available.
URL: http://myphpapp-packt.rhcloud.com/
SSH to: 52bf4758e0b8cd189d0000d9@myphpapp-packt.rhcloud.com
Git remote: ssh://52bf4758e0b8cd189d0000d9@myphpapp-packt.rhcloud.
com/~/git/myphpapp.git/
Cloned to: /home/gshipley/myphpapp
Run 'rhc show-app myphpapp' for more details about your app.
Once you enter in the rhc app create command, you may be
prompted to accept the authenticity of the application hosts. Type yes
and hit the Enter key.
For More Information:
www.packtpub.com/virtualization-and-cloud/learni ng-openshift
Creating Your First OpenShift Application
[ 18 ]
Congratulations! You have just created your rst application that is running in
the cloud. Don't believe me? Take a quick look at your application to verify that
it was deployed correctly. Open up a web browser and enter in the URL for your
application that was provided by the rhc app create command. The application
URL always looks like applicationName-namespace.rhcloud.com
For example, I used the unique namespace of packt for my account, and I named
my application myphpapp. Given these two bits of information, the URL for my
application would be http://myphpapp-packt.rhcloud.com
If everything went smoothly, you should see the following screen in your
web browser:
I know you are anxious to dig in and start modifying the source code, but stick
with me just a little bit longer. To truly appreciate the benets of using a PaaS,
such as OpenShift Online, we need to understand all of the glue that just happened
at the backend.
For More Information:
www.packtpub.com/virtualization-and-cloud/learni ng-openshift
Chapter 1
[ 19 ]
What just happened?
Once you understand what just happened behind the scenes, you might start to think
of the rhc app create command as some type of magic. Let's take a closer look at
everything that happened to enable your application.
Placement of your gear
When issuing the previous command, the rst thing the OpenShift Online platform
did, after authentication of course, is determine which server to place your
application gear on. The algorithm used to determine the best location for your gear
takes many factors into account, including (but not limited to) the current load on
each server, the application runtime, and the amount of memory the application is
congured to consume.
OpenShift uses the term "gear" to dene a set of resources allocated
to provide your application with the environment that it needs to run
effectively. A gear contains resources such as memory, CPU, and disk
space. You can think of a gear as an application container on the operating
system that segments your resources from other users on the system.
Creating your application account
After the platform has determined the optimal server for your gear to reside on, the
system creates a Linux user ID for your account. This is an actual Linux user on the
system that your gear will run under. Having this account created will allow you to
SSH to the gear in a later chapter.
After the account is created, OpenShift then applies the Security Enhanced Linux
(SELinux) contexts and Control Groups (cgroups) for your gear. In a nutshell,
cgroups allows the kernel to allocate resources such as memory, CPU time, and
network bandwidth to processes on the system. SELinux allows the system to
set contexts to determine access control for les and processes. Both of these
technologies are implemented by OpenShift Online to secure your application
gear as well as provide multitenancy of the platform.
For More Information:
www.packtpub.com/virtualization-and-cloud/learni ng-openshift
Creating Your First OpenShift Application
[ 20 ]
Don't worry if you don't understand these technologies in depth, as this is where
one of the true benets of deploying applications to OpenShift Online comes into
play. You get all of the benets of using these kernel features to provide a secure
environment for your application without having to know the ins and outs of
conguring and maintaining complex security policies.
Given that this is a book for using the OpenShift Online platform for development,
we will end the discussion of these technologies here. However, if you have
an interest in security and system administration, reading up on these two
Linux technologies will prove to be a fun exercise. A great resource to learn
more information about these technologies is Wikipedia. You can nd in-depth
information on SELinux and cgroups at the following URLs:
http://en.wikipedia.org/wiki/Selinux
http://en.wikipedia.org/wiki/Cgroups
Conguring your application
Once the gear has been placed on a server, and the access controls for your gear have
been enabled, OpenShift Online then begins the process of conguring all of the
necessary components to run your application code. In this example, we decided to
create and deploy a PHP application, so OpenShift Online enabled the Apache and
mod_php module for our gear.
After the web server process was congured, the platform then created a private Git
repository for us on our application gear and added a PHP application template to
the repository. The application source code was then deployed to the web server,
and DNS for our application was propagated worldwide. This means our application
will immediately be available on the public Internet once the rhc app create
command is complete.
Cloning the remote Git repository
The last step of the application creation process is when the RHC command-line tool
clones your Git repository from your OpenShift Online gear to your local machine.
This part of the process will create a directory with the same name as your application
in the lesystem location from which you issued the rhc app create command.
A common error that users encounter when creating an application
is the failure of the system to clone the Git repository. This normally
means that your local machine could not authenticate to the OpenShift
platform using the SSH key for your account. If you see this error
message, ensure that you upload the generated SSH key while running
the rhc setup command.
For More Information:
www.packtpub.com/virtualization-and-cloud/learni ng-openshift
Chapter 1
[ 21 ]
Adding the source code to your application
The application creation process created a new directory on your lesystem that is
named after your application. This directory is created in the location that you issued
the rhc app create command in. If you have followed the conventions laid out
in this chapter, you should be able to change to your application directory with the
following command:
$ cd ~/code/myphpapp
Once inside of the myphpapp directory, if you issue the ls -al command, you
should see the following items:
The ls command is a command for the Linux and OS X operating
systems that will display all of the les and directories at the current
location. If you are using the Microsoft Windows operating system,
the equivalent command is dir.
We will discuss all of these items in more detail in a later chapter, but for right
now, the only directory you want to concentrate on is the root directory. This is the
location where all of your source code les will need to be placed if you want them
available to the web server.
After listing the les inside of the root directory, you will notice that only one
entry exists:
index.php
This is the main HTML page that you saw when you veried that your application was
created and deployed correctly, earlier in this chapter. This le is standard HTML and
provides instructions on how to get started with the OpenShift Online platform.
For More Information:
www.packtpub.com/virtualization-and-cloud/learni ng-openshift
Creating Your First OpenShift Application
[ 22 ]
To understand the application deployment workow, create a new PHP source le
and name it hello.php. Open up your favorite text editor and add the following
code to the hello.php le:
<?php
echo "Hello, Cloud!";
The next step after saving the new le is to add it to your Git repository on your
local machine. Since you created a new source le that your revision control system
doesn't know about, you need to rst add the le:
$ git add hello.php
Once the le has been added, you need to commit the changes that you made and
provide a comment message that describes the change:
$ git commit -am "Added hello.php"
1 file changed, 3 insertions(+)
create mode 100644 php/hello.php
If you are not familiar with Git, you may have expected that once you have committed
your source code change to your local repository that the OpenShift Online repository
would have also been updated. It is important to understand that when you commit
changes to your local Git repository, they have not been pushed to the remote
repository that resides on your OpenShift Online gear. In order to take all of the
changes that you committed to your local repository to your upstream OpenShift
Online repository, you need to push these changes using the git push command:
$ git push
Counting objects: 6, done.
Compressing objects: 100% (3/3), done.
Writing objects: 100% (4/4), 401 bytes | 0 bytes/s, done.
Total 4 (delta 1), reused 0 (delta 0)
remote: Stopping PHP cartridge
remote: Waiting for stop to finish
remote: Building git ref 'master', commit 9dfe837
remote: Building PHP cartridge
remote: Preparing build for deployment
remote: Deployment id is 9fb0c7ee
remote: Activating deployment
remote: Starting PHP cartridge
For More Information:
www.packtpub.com/virtualization-and-cloud/learni ng-openshift
Chapter 1
[ 23 ]
remote: Result: success
remote: Activation status: success
remote: Deployment completed with status: success
To ssh://52bf4758e0b8cd189d0000d9@myphpapp-packt.rhcloud.com/~/git/
myphpapp.git/
e368126..9dfe837 master -> master
Once you have pushed the changes to the remote repository, OpenShift Online
will be notied about the new le(s) and will then redeploy your application. View
your new source le by opening the page in a web browser at the following URL,
ensuring that you use the correct namespace for your account:
http://myphpapp-YourNamespace.rhcloud.com/hello.php
You may have noticed that OpenShift Online stops Apache during the
deployment process. If you are familiar with PHP, you know that this
step is not necessary. To ensure that your application does not experience
downtime during a new deployment, learn how to take advantage of the
hot deploy feature by referring to Chapter 11, Using the Marker and Action
Hook System.
You now know the basic building blocks and workow to create and deploy
applications to OpenShift. You need to follow these basic steps:
1. Create an application using rhc app create.
2. Add new source les with git add.
3. Commit changes using git commit.
4. Push and deploy changes using git push.
If you are not familiar with the Git revision control
system, a good reference on the system is located at
http://gitref.org/index.html.
Using the web console
Up to this point, we have focused exclusively on interacting with the OpenShift
Online service purely from the command line. During this section, we are going to
use the feature-rich web console that is provided for users to create and manage all
applications from inside of their favorite web browser. We will now use the web
console to deploy a WordPress application to the platform.
For More Information:
www.packtpub.com/virtualization-and-cloud/learni ng-openshift
Creating Your First OpenShift Application
[ 24 ]
To get started, open up your web browser and go to http://www.openshift.com.
Once the page is loaded, click on the MY APPS button at the top-right corner of the
page and authenticate to the OpenShift Online platform using the username and
password you created earlier in this chapter.
After you have authenticated, you will be placed on the application dashboard
where you should see the myphpapp application that we created previously in
this chapter. Click on the Add Application button that is located under your
application list.
On the next screen, look for the Instant App section and choose WordPress 3.x.
For More Information:
www.packtpub.com/virtualization-and-cloud/learni ng-openshift
Chapter 1
[ 25 ]
After you select to create a WordPress instant application, you will be presented with
a screen where you will need to specify the name of the application you are creating.
For the name, enter in myblog and click on the Create Application button at the
bottom of the screen.
For More Information:
www.packtpub.com/virtualization-and-cloud/learni ng-openshift
Creating Your First OpenShift Application
[ 26 ]
After the application creation process is complete, you will be presented with a
conrmation page that includes important information about the WordPress
deployment, which includes information on the database connection authentication.
You now have a fully functioning WordPress installation that you created in about
two minutes. Don't believe me? Open up your web browser and enter in the URL
for the application that you just created. Once you load the site for the rst time,
you will be prompted to enter some basic information about the blog site as well
as to create the username and password that will be the administrator of the site.
Pretty neat stuff!
In Chapter 9, Using the OpenShift Web Console, we will learn how to
create our own instant application, such as the one we just deployed,
which will enable you to quickly spin up precongured applications
in a matter of minutes.
The web console comes in handy when you want to create an application very
quickly without having to use the command line. However, you will often nd that
once you create an application using the web console, you need to modify the source
code of the application that you deployed. Let's go back to the command line to
show you that we can clone the source code repository of the myblog application that
we just created. Open up a new terminal window and change to your code directory
that we created previously in this chapter:
$ cd ~/code
Once you are in this directory, we can use the rhc app show command to list the
information about the WordPress deployment:
$ rhc app show myblog
myblog @ http://myblog-packt.rhcloud.com/ (uuid:
52bf71fc5973ca055f0003b7)
------------------------------------------------------------------------
--
Domain: packt
Created: 5:51 PM
Gears: 1 (defaults to small)
Git URL: ssh://52bf71fc5973ca055f0003b7@myblog-packt.rhcloud.
com/~/git/myblog.git/
Initial Git URL: git://github.com/openshift/wordpress-example.git
SSH: 52bf71fc5973ca055f0003b7@myblog-packt.rhcloud.com
Deployment: auto (on git push)
php-5.3 (PHP 5.3)
For More Information:
www.packtpub.com/virtualization-and-cloud/learni ng-openshift
Chapter 1
[ 27 ]
-----------------
Gears: Located with mysql-5.1
mysql-5.1 (MySQL 5.1)
---------------------
Gears: Located with php-5.3
Connection URL: mysql://$OPENSHIFT_MYSQL_DB_HOST:$OPENSHIFT_MYSQL_DB_
PORT/
Database Name: myblog
Password: mG3SasTv-mRL
Username: adminNyyHHvA
If you examine the output, you will notice that part of the information provided
is the Git URL for your application. In the preceding example, the Git URL for the
application is as follows:
ssh://52bf71fc5973ca055f0003b7@myblog-packt.rhcloud.com/~/git/myblog.git/
You can use a combination of rhc app show and grep to list only
the URL of your Git repository with the following command:
$ rhc app show myblog|grep 'Git URL:'
Now that we know the URL of our remote Git repository, we can clone the
repository by using the git clone command:
$ git clone ssh://52bf71fc5973ca055f0003b7@myblog-packt.rhcloud.com/~/
git/myblog.git/
The Git URL shown previously is an example that is based on the
application that I created. The Git URL for your WordPress application
will be different. Make sure that you use the correct URL when cloning
the repository.
However, the suggested way to clone a Git repository from the OpenShift Online
platform is to use the rhc git-clone command, as shown in the following command:
$ rhc git-clone myblog
This will create a directory under your ~/code directory, named myblog. If you are
curious, switch to that directory and take a look around the source code for your
newly created blog.
For More Information:
www.packtpub.com/virtualization-and-cloud/learni ng-openshift
Creating Your First OpenShift Application
[ 28 ]
The same application workow that we learned about previously in this chapter
holds true for applications that you create with the web console. For instance, if you
wanted to manually install plugins and themes for your blog, you would deploy
them using the following:
Adding new templates or themes with git add
Committing changes using git commit
Pushing and deploying changes using git push
Summary
In this chapter, we built the foundation for interacting with OpenShift Online, and we
will continue to expand on this throughout the remainder of this book. Laying this
groundwork is essential to ensure that your local system is congured properly in
order to communicate with the platform.
We created a user account, installed the client tools, and created two applications.
We also learned the basic application creation and deployment workow that will
be the cornerstone for every application that we create in the future.
In the next chapter, we will learn about the essential commands for the RHC client
tools. We will also explore the embedded cartridge system that will enable us
to add additional functionalities to our applications, such as databases, metrics,
and task scheduling.
For More Information:
www.packtpub.com/virtualization-and-cloud/learni ng-openshift
Where to buy this book
You can buy Learning OpenShift from the Packt Publishing website:
ht t ps: / / www. packt pub. com/ vi r t ual i zat i on- and- cl oud/ l ear ni ng-
openshi f t
Free shipping to the US, UK, Europe and selected Asian countries. For more information, please
read our shipping policy.
Alternatively, you can buy the book from Amazon, BN.com, Computer Manuals and
most internet book retailers.
www.PacktPub.com
For More Information:
www.packtpub.com/virtualization-and-cloud/learni ng-openshift
Potrebbero piacerti anche
- The Subtle Art of Not Giving a F*ck: A Counterintuitive Approach to Living a Good LifeDa EverandThe Subtle Art of Not Giving a F*ck: A Counterintuitive Approach to Living a Good LifeValutazione: 4 su 5 stelle4/5 (5794)
- The Gifts of Imperfection: Let Go of Who You Think You're Supposed to Be and Embrace Who You AreDa EverandThe Gifts of Imperfection: Let Go of Who You Think You're Supposed to Be and Embrace Who You AreValutazione: 4 su 5 stelle4/5 (1090)
- Never Split the Difference: Negotiating As If Your Life Depended On ItDa EverandNever Split the Difference: Negotiating As If Your Life Depended On ItValutazione: 4.5 su 5 stelle4.5/5 (838)
- Hidden Figures: The American Dream and the Untold Story of the Black Women Mathematicians Who Helped Win the Space RaceDa EverandHidden Figures: The American Dream and the Untold Story of the Black Women Mathematicians Who Helped Win the Space RaceValutazione: 4 su 5 stelle4/5 (895)
- Grit: The Power of Passion and PerseveranceDa EverandGrit: The Power of Passion and PerseveranceValutazione: 4 su 5 stelle4/5 (588)
- Shoe Dog: A Memoir by the Creator of NikeDa EverandShoe Dog: A Memoir by the Creator of NikeValutazione: 4.5 su 5 stelle4.5/5 (537)
- The Hard Thing About Hard Things: Building a Business When There Are No Easy AnswersDa EverandThe Hard Thing About Hard Things: Building a Business When There Are No Easy AnswersValutazione: 4.5 su 5 stelle4.5/5 (345)
- Elon Musk: Tesla, SpaceX, and the Quest for a Fantastic FutureDa EverandElon Musk: Tesla, SpaceX, and the Quest for a Fantastic FutureValutazione: 4.5 su 5 stelle4.5/5 (474)
- Her Body and Other Parties: StoriesDa EverandHer Body and Other Parties: StoriesValutazione: 4 su 5 stelle4/5 (821)
- The Emperor of All Maladies: A Biography of CancerDa EverandThe Emperor of All Maladies: A Biography of CancerValutazione: 4.5 su 5 stelle4.5/5 (271)
- The Sympathizer: A Novel (Pulitzer Prize for Fiction)Da EverandThe Sympathizer: A Novel (Pulitzer Prize for Fiction)Valutazione: 4.5 su 5 stelle4.5/5 (121)
- The Little Book of Hygge: Danish Secrets to Happy LivingDa EverandThe Little Book of Hygge: Danish Secrets to Happy LivingValutazione: 3.5 su 5 stelle3.5/5 (400)
- The World Is Flat 3.0: A Brief History of the Twenty-first CenturyDa EverandThe World Is Flat 3.0: A Brief History of the Twenty-first CenturyValutazione: 3.5 su 5 stelle3.5/5 (2259)
- The Yellow House: A Memoir (2019 National Book Award Winner)Da EverandThe Yellow House: A Memoir (2019 National Book Award Winner)Valutazione: 4 su 5 stelle4/5 (98)
- Devil in the Grove: Thurgood Marshall, the Groveland Boys, and the Dawn of a New AmericaDa EverandDevil in the Grove: Thurgood Marshall, the Groveland Boys, and the Dawn of a New AmericaValutazione: 4.5 su 5 stelle4.5/5 (266)
- A Heartbreaking Work Of Staggering Genius: A Memoir Based on a True StoryDa EverandA Heartbreaking Work Of Staggering Genius: A Memoir Based on a True StoryValutazione: 3.5 su 5 stelle3.5/5 (231)
- Team of Rivals: The Political Genius of Abraham LincolnDa EverandTeam of Rivals: The Political Genius of Abraham LincolnValutazione: 4.5 su 5 stelle4.5/5 (234)
- On Fire: The (Burning) Case for a Green New DealDa EverandOn Fire: The (Burning) Case for a Green New DealValutazione: 4 su 5 stelle4/5 (74)
- The Unwinding: An Inner History of the New AmericaDa EverandThe Unwinding: An Inner History of the New AmericaValutazione: 4 su 5 stelle4/5 (45)
- Mastering Mesos - Sample ChapterDocumento36 pagineMastering Mesos - Sample ChapterPackt PublishingNessuna valutazione finora
- Isilon OneFS 8.2.1 HDFS Reference GuideDocumento49 pagineIsilon OneFS 8.2.1 HDFS Reference GuideMohit GautamNessuna valutazione finora
- RESTful Web API Design With Node - Js - Second Edition - Sample ChapterDocumento17 pagineRESTful Web API Design With Node - Js - Second Edition - Sample ChapterPackt Publishing0% (1)
- Practical Digital Forensics - Sample ChapterDocumento31 paginePractical Digital Forensics - Sample ChapterPackt Publishing100% (2)
- Modular Programming With Python - Sample ChapterDocumento28 pagineModular Programming With Python - Sample ChapterPackt PublishingNessuna valutazione finora
- Moodle 3.x Teaching Techniques - Third Edition - Sample ChapterDocumento23 pagineMoodle 3.x Teaching Techniques - Third Edition - Sample ChapterPackt PublishingNessuna valutazione finora
- Android UI Design - Sample ChapterDocumento47 pagineAndroid UI Design - Sample ChapterPackt PublishingNessuna valutazione finora
- Unity 5.x Game Development Blueprints - Sample ChapterDocumento57 pagineUnity 5.x Game Development Blueprints - Sample ChapterPackt PublishingNessuna valutazione finora
- Flux Architecture - Sample ChapterDocumento25 pagineFlux Architecture - Sample ChapterPackt PublishingNessuna valutazione finora
- Mastering Drupal 8 Views - Sample ChapterDocumento23 pagineMastering Drupal 8 Views - Sample ChapterPackt Publishing0% (1)
- Python Geospatial Development - Third Edition - Sample ChapterDocumento32 paginePython Geospatial Development - Third Edition - Sample ChapterPackt PublishingNessuna valutazione finora
- JIRA 7 Administration Cookbook Second Edition - Sample ChapterDocumento35 pagineJIRA 7 Administration Cookbook Second Edition - Sample ChapterPackt PublishingNessuna valutazione finora
- Internet of Things With Python - Sample ChapterDocumento34 pagineInternet of Things With Python - Sample ChapterPackt Publishing100% (1)
- Sitecore Cookbook For Developers - Sample ChapterDocumento34 pagineSitecore Cookbook For Developers - Sample ChapterPackt PublishingNessuna valutazione finora
- QGIS 2 Cookbook - Sample ChapterDocumento44 pagineQGIS 2 Cookbook - Sample ChapterPackt Publishing100% (1)
- Practical Mobile Forensics - Second Edition - Sample ChapterDocumento38 paginePractical Mobile Forensics - Second Edition - Sample ChapterPackt PublishingNessuna valutazione finora
- Expert Python Programming - Second Edition - Sample ChapterDocumento40 pagineExpert Python Programming - Second Edition - Sample ChapterPackt Publishing50% (4)
- Puppet For Containerization - Sample ChapterDocumento23 paginePuppet For Containerization - Sample ChapterPackt PublishingNessuna valutazione finora
- Mastering Hibernate - Sample ChapterDocumento27 pagineMastering Hibernate - Sample ChapterPackt PublishingNessuna valutazione finora
- Cardboard VR Projects For Android - Sample ChapterDocumento57 pagineCardboard VR Projects For Android - Sample ChapterPackt PublishingNessuna valutazione finora
- Angular 2 Essentials - Sample ChapterDocumento39 pagineAngular 2 Essentials - Sample ChapterPackt Publishing0% (1)
- Troubleshooting NetScaler - Sample ChapterDocumento25 pagineTroubleshooting NetScaler - Sample ChapterPackt PublishingNessuna valutazione finora
- Learning Probabilistic Graphical Models in R - Sample ChapterDocumento37 pagineLearning Probabilistic Graphical Models in R - Sample ChapterPackt PublishingNessuna valutazione finora
- Apache Hive Cookbook - Sample ChapterDocumento27 pagineApache Hive Cookbook - Sample ChapterPackt Publishing100% (1)
- Sass and Compass Designer's Cookbook - Sample ChapterDocumento41 pagineSass and Compass Designer's Cookbook - Sample ChapterPackt PublishingNessuna valutazione finora
- Odoo Development Cookbook - Sample ChapterDocumento35 pagineOdoo Development Cookbook - Sample ChapterPackt PublishingNessuna valutazione finora
- Canvas Cookbook - Sample ChapterDocumento34 pagineCanvas Cookbook - Sample ChapterPackt PublishingNessuna valutazione finora
- Practical Linux Security Cookbook - Sample ChapterDocumento25 paginePractical Linux Security Cookbook - Sample ChapterPackt Publishing100% (1)
- Alfresco For Administrators - Sample ChapterDocumento17 pagineAlfresco For Administrators - Sample ChapterPackt PublishingNessuna valutazione finora
- RStudio For R Statistical Computing Cookbook - Sample ChapterDocumento38 pagineRStudio For R Statistical Computing Cookbook - Sample ChapterPackt Publishing100% (1)
- Machine Learning in Java - Sample ChapterDocumento26 pagineMachine Learning in Java - Sample ChapterPackt Publishing100% (1)
- Understand JSPDocumento30 pagineUnderstand JSPMohdAsyrafZNessuna valutazione finora
- ISU BillingDocumento2 pagineISU BillingsurajsapNessuna valutazione finora
- An Illustrated History of ComputersDocumento18 pagineAn Illustrated History of Computersmirarad5052Nessuna valutazione finora
- CA Tut14 ANSDocumento2 pagineCA Tut14 ANSTamizharasan P SNessuna valutazione finora
- CSV Python AnnotatedDocumento27 pagineCSV Python AnnotatedSuman DasNessuna valutazione finora
- SJ-20110104162043-001-ZXDU68 T601 (V5.0R01M01) DC Power System Quick Installation & Commissioning Guide PDFDocumento4 pagineSJ-20110104162043-001-ZXDU68 T601 (V5.0R01M01) DC Power System Quick Installation & Commissioning Guide PDFAbdus SalamNessuna valutazione finora
- NOVOS 3 X RS485 BACnet Datasheet enDocumento8 pagineNOVOS 3 X RS485 BACnet Datasheet enCtwoR MantenimientosNessuna valutazione finora
- An Assignment Problem Is A Particular Case of Transportation ProblemDocumento7 pagineAn Assignment Problem Is A Particular Case of Transportation ProblemsunilsinghmNessuna valutazione finora
- Alfama VI ManualDocumento4 pagineAlfama VI ManualilusaodefregoliNessuna valutazione finora
- 52 CalibPendulum C16578Documento132 pagine52 CalibPendulum C16578Abraham Cisneros GarcíaNessuna valutazione finora
- TIL111M, TIL117M, MOC8100M General Purpose 6-Pin Phototransistor OptocouplersDocumento11 pagineTIL111M, TIL117M, MOC8100M General Purpose 6-Pin Phototransistor Optocouplersahm_adNessuna valutazione finora
- FEA ProjectsDocumento16 pagineFEA ProjectsSarfaraz KhanNessuna valutazione finora
- Spesifikasi Cardio 7Documento2 pagineSpesifikasi Cardio 7Ali RidwanNessuna valutazione finora
- Edge DetectorDocumento4 pagineEdge DetectornitinNessuna valutazione finora
- Class Activity - Identify Running Processes: ObjectivesDocumento2 pagineClass Activity - Identify Running Processes: Objectivestinod18399Nessuna valutazione finora
- Va - Zvuk Osamdesetih - 1997 - Zabavna I Pop - 1982 - 1983Documento6 pagineVa - Zvuk Osamdesetih - 1997 - Zabavna I Pop - 1982 - 1983bozicna_jelkaNessuna valutazione finora
- The Drying of Granular FertilizersDocumento16 pagineThe Drying of Granular FertilizersnataliamonteiroNessuna valutazione finora
- Ev Tx1152 PDFDocumento2 pagineEv Tx1152 PDFChrisNessuna valutazione finora
- 100 Watts OTL Amplifier Circuit Using Transistor MJ15003Documento7 pagine100 Watts OTL Amplifier Circuit Using Transistor MJ15003metinprivat01Nessuna valutazione finora
- WSO - Info July JuneDocumento8 pagineWSO - Info July JuneVõ Đặng TrọngNessuna valutazione finora
- PI Controller in The Simulink Model Using MATLABDocumento9 paginePI Controller in The Simulink Model Using MATLABMatlabAsignmentExpertsNessuna valutazione finora
- EE133 Lab Report 4Documento6 pagineEE133 Lab Report 4nikmah supriNessuna valutazione finora
- MessageDocumento87 pagineMessageamdevaNessuna valutazione finora
- Logitech Rally Bar Mini: Data SheetDocumento4 pagineLogitech Rally Bar Mini: Data SheetraviezsoftNessuna valutazione finora
- Number Theory (Róbert Freud, Edit Gyarmati)Documento563 pagineNumber Theory (Róbert Freud, Edit Gyarmati)Cyka BlyatNessuna valutazione finora
- Accenture Methodology Training Part 01Documento12 pagineAccenture Methodology Training Part 01Christophe MarinoNessuna valutazione finora
- Service Manual: iPF700 SeriesDocumento198 pagineService Manual: iPF700 SeriesAlin DoafidriNessuna valutazione finora
- Business Analyst JobDocumento9 pagineBusiness Analyst JobEdmond KeraNessuna valutazione finora
- Concepts of Multimedia Processing and TransmissionDocumento63 pagineConcepts of Multimedia Processing and TransmissionvelmanirNessuna valutazione finora