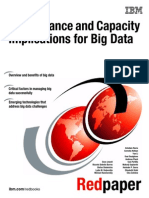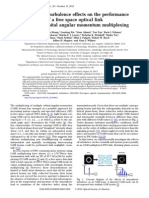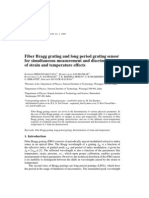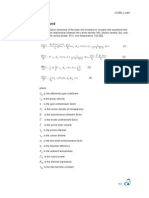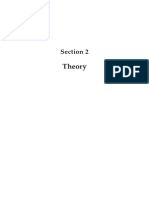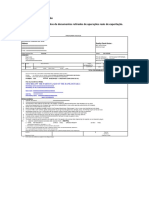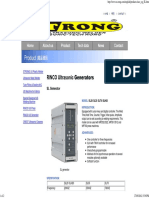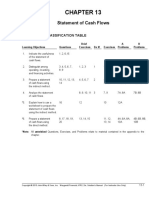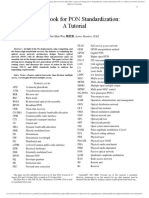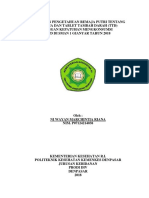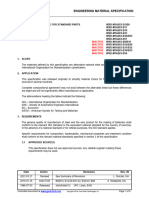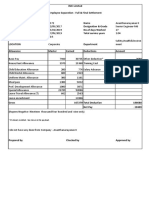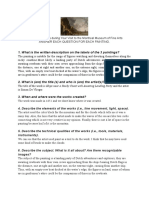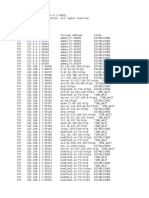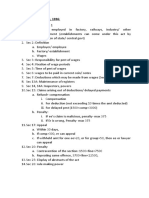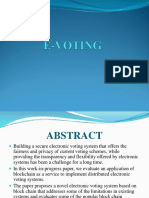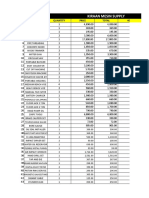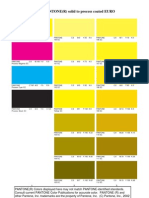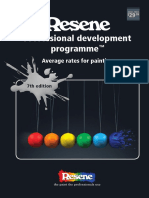Documenti di Didattica
Documenti di Professioni
Documenti di Cultura
Rplot
Caricato da
900pennyTitolo originale
Copyright
Formati disponibili
Condividi questo documento
Condividi o incorpora il documento
Hai trovato utile questo documento?
Questo contenuto è inappropriato?
Segnala questo documentoCopyright:
Formati disponibili
Rplot
Caricato da
900pennyCopyright:
Formati disponibili
RPlot
Version 2.1
for DOS, Windows, and OS/2
Copyright 1990-2002 RSoft
Inc.
All Rights Reserved.
RSoft
Inc.
200 Executive Blvd.
Ossining, NY 10562
Phone: (914) 923-2164
FAX: (914) 923-2169
E-Mail: info@rsofinc.com
Web: www.rsoftinc.com
Guarantee and Limited Warranty
RSoft Inc. guarantees that for any reason, RPlot may be returned for a full refund within a
period of thirty days from the date of purchase. In addition, RSoft warrants that under
normal use, the physical media (diskette and documentation) will be free of material
defects for a period of thirty days from the date of purchase. Upon written notice, RSoft
will replace any defective media. No other warranty of any sort, either expressed or
implied, is provided with this software. No liability for damage to equipment or data, or
any other liability, is assumed by RSoft.
Copyright Notice
Copyright 1990-2002 RSoft
Inc. All Rights Reserved.
RSoft Inc. claims the copyright for this manual and the software described in it.
RSoft Trademarks
RSoft, RPlot, RFit, RPrint, RView, RCommand, WinPlot and OS2Plot are trademarks
of RSoft Inc.
Acknowledgements
IBM is a registered trademark and IBM PC, XT, AT, PS/2, CGA, EGA, VGA, XGA, and
OS/2 are trademarks of International Business Machines Corporation. Intel is a trademark
of Intel Corporation. Microsoft and MS-DOS are registered trademarks and Windows is a
trademark of Microsoft Corporation. Hercules is a trademark of Hercules Computer
Technology. Epson is a trademark of Epson America Inc. HP, HP LaserJet, HP DeskJet,
and HPGL are trademarks of Hewlett-Packard Corporation. PostScript is a registered
trademark of Adobe Systems Incorporated. WordPerfect is a trademark of WordPerfect
Corporation. Freelance is a trademark of Lotus Development Corporation. All other
product names referred to in this document are trademarks or registered trademarks of their
respective manufacturers.
System Requirements
RPlot will run on an IBM AT, PS/2, or compatible computer with an Intel 80286 or higher
processor and with 256-512K free RAM (use of a math coprocessor is recommended). The
DOS version requires MS-DOS version 3.0 or higher, and a CGA, EGA, VGA, SVGA, or
Hercules video adapter; the software supports Epson compatible dot matrix printers,
HP LaserJet/DeskJet and compatible printers, HP color pen plotters, and PostScript
printers. The Windows and OS/2 versions require Windows 3.1 and OS/2 2.0,
respectively, and work with any video and printer devices that are supported by these
environments.
Contents
Preface...................................................................................................................................... 1
Chapter 1 - Installation.......................................................................................................... 1
A. Installation for New Users ...................................................................................... 1
B. Installation for Users Upgrading from Previous Versions..................................... 3
Chapter 2 - General Usage and Tutorial ............................................................................. 5
A. Using the DOS Command Line Program.............................................................. 6
B. Using the DOS Integrated Graphing Environment (IGE) ..................................... 8
C. Using the Windows and OS/2 Integrated Graphing Environment (IGE) ........... 10
D. General Tutorial on RPlot Command Files.......................................................... 12
E. Brief Summary of RPlot Output Options ............................................................. 19
F. What Next ? ........................................................................................................... 21
Chapter 3 - Option Reference ............................................................................................. 29
A. Overall Plot Options [plotopts]............................................................................. 31
RFit Curve Fitting Utility Mode................................................................... 31
RPlot Command Files (PCS Files) ............................................................... 32
Plot Boundaries ............................................................................................. 34
Axes Elements............................................................................................... 35
Standard Labeling.......................................................................................... 38
General Appearance...................................................................................... 40
Fonts & Symbols........................................................................................... 42
Graphical Objects.......................................................................................... 45
Page/Plot Layout ........................................................................................... 48
Graph Exporting............................................................................................ 52
Printing Options............................................................................................. 53
Hardware Settings ......................................................................................... 56
File Defaults .................................................................................................. 58
B. Individual File Options [fileopts].......................................................................... 59
File Format..................................................................................................... 59
Error Bar Data ............................................................................................... 62
Alternate Axes............................................................................................... 62
Data Presentation........................................................................................... 63
Data Transformation ..................................................................................... 64
Curve Fitting.................................................................................................. 65
Chapter 4 - Text Handling................................................................................................... 69
A. RPlot Font Options................................................................................................ 69
B. RPlot Text Strings ................................................................................................. 71
Superscripts, Subscripts, and Overstrike...................................................... 72
Special Characters: Greek and Mathematical Symbols............................... 72
Font Type Control ......................................................................................... 72
Font Size Control........................................................................................... 73
Text Angle Control........................................................................................ 73
Text Color Control ........................................................................................ 73
Justification Control ...................................................................................... 74
Underlining and Box Surround..................................................................... 74
Multiline Text................................................................................................ 75
Chapter 5 - Annotation using the Graph Augmenter ....................................................... 76
Chapter 6 - Curve Fitting and Function Plotting............................................................. 78
A. Curve Fitting (RFit) .............................................................................................. 78
B. Function Plotting................................................................................................... 83
Chapter 7 - Graph Output: Printing and Exporting....................................................... 86
A-1. Printing under DOS........................................................................................... 86
Printer Configuration under DOS................................................................. 86
Screen Dump Printing under DOS ............................................................... 87
High Resolution Printing with the DOS Command Line Program............. 88
High Resolution Printing with the DOS Integrated Graphing
Environment (IGE)........................................................................... 88
Notes on High Resolution Printing under DOS........................................... 89
A-2. Printing under Windows and OS/2 ................................................................... 90
A-3. General Page Layout Techniques ..................................................................... 90
B. Exporting ............................................................................................................... 93
Appendix A - New and Different in RPlot Version 2.1.................................................... 94
Appendix B - Configuring RPlot ........................................................................................ 96
Appendix C - Command Line Editing and Keyboard Utilities...................................... 98
Appendix D - Interfacing RPlot with C........................................................................... 100
Appendix E - Reference Material ..................................................................................... 101
Appendix F - Error Messages ........................................................................................... 104
Appendix G - Index to RPlot Options.............................................................................. 108
i
Preface
RPlot
Version 2.1 is a technical graphing package for DOS, Windows, and OS/2.
All three programs share an operating system independent graph file format which allows
complete portability of RPlot graphs between the different environments. In addition, all
products offer a similar user interface to ease cross-platform use. This manual covers the
use of RPlot in all of the above operating environments.
RPlot is designed as a tool for direct plotting of scientific and engineering results
stored in ASCII data files. The program can handle a wide variety of file formats and
includes data transformation and curve fitting ability. The program is geared toward
presenting 2D numerical data typical of scientific experiments and theories (i.e. only X-Y
graphs can be created; bar graphs, pie charts, etc. are not supported). Numerous options
enable the production of professional-looking, publication-quality technical figures. A
basic drawing capability is included for graph annotation.
RPlot uses a command file approach for describing a graph. In its most basic form,
an RPlot command file consists of a list of data file names stored in an ordinary ASCII text
file. Other elements of the graph, such as labels, are indicated by RPlot options in the
command file. RPlot interprets these command files and displays the corresponding graph.
The command file approach has several advantages. For example, it is very easy to
alter an existing graph or create a similar graph with new data. In the latter case, for
example, one would simply make a copy of the command file and edit the data file name.
Furthermore, data aquisition or theoretical modeling programs can be written to
automatically generate command files and execute RPlot to display graphs.
The DOS version of RPlot consists of both the original command line program and
a new menu-driven integrated graphing environment, similar to the integrated development
environments of popular compiler tools. In the command line version, data file names and
RPlot options may be entered directly on the command line, which generally allows the
quickest possible viewing of new results. For example, your data acquisition system or
your theory code writes the (X,Y) data to an ASCII file, and you type "plot data-
file-name", and the graphed results appear immediately on the screen. There is no time
wasted loading the data into a spreadsheet, or going through multiple menus. If you wish
to compare today's results with yesterday's, you simply recall the previous command line
with a single keystroke, and type the additional data file name or names (this can be done
using any of a number of command line editing utilities such as DOS 5.0's DOSKEY, or
RSoft's RCommand which is included with RPlot). When an RPlot command becomes
long and detailed, such as when preparing a figure for presentation or publication, it can be
entered in an RPlot command file using any ASCII text editor (e.g. DOS 5.0's EDIT, or
whatever other editor you prefer). The command file can then be graphed by simply typing
Note that while the DOS, Windows, and OS/2 versions of RPlot are all documented in
this manual, each program is sold separately. Upgrades from one version to another are
available.
ii
"plot @command-file-name".
In the new DOS integrated graphing environment (IGE), a multi-file text editor
allows creation and editing of data files and RPlot command files. Graphs may be viewed
by pressing a hot key or clicking the mouse. File access, editing, printing, help, and other
functions are easily accessible through pull-down menus.
The new Windows and OS/2 programs are similar in structure to the DOS IGE, but
benefit from the GUI environment in several ways. For example, the command file and
graph are simultaneously visible in overlapping windows, the displayed and printed graphs
make use of available scalable typefaces (TrueType in Windows and Adobe Type 1 in
OS/2), and graphs may be copied to the clipboard for incorporation into other Windows or
OS/2 programs. Both versions support a multiple document interface and have drag and
drop capability. The OS/2 product is a native 32-bit Presentation Manager application.
This preface has only been a sampling of the capabilities and applications of RPlot.
It is suggested that the manual be read in its entirety at some point in order to become
familiar with all of the possibilities that RPlot allows. However, one can immediately
begin to use RPlot for many applications after installing the program as described in
Chapter 1, and reading the material presented in Chapter 2. The full structure of the
manual follows.
Chapter 1 describes the simple installation procedures for both new and upgrading
users. Chapter 2 briefly explains the general use of the program and should be read after
installation. This chapter is tutorial in nature and the reader will benefit from following the
examples at the computer. Chapter 3 provides a detailed description of all the options
supported by the program. Although it is organized as a reference, this chapter can and
should be skimmed in order to become aware of all the capabilities of RPlot (an index to
these options is provided in Appendix G, and a general index can be found at the end of the
manual). Chapter 4 describes RPlot's text handling features. Chapter 5 presents the basic
drawing capabilities provided by the Graph Augmenter. Chapter 6 describes the use of
RPlot's curve fitting features. Chapter 7 explains how to print and export RPlot graphs.
Appendix A provides a summary of features new to Version 2.1. Appendix B
explains how to configure RPlot's operation to suit your particular requirements, including
hardware, default preferences, etc. Appendix C describes the installation and use of
RCommand, a small memory resident utility which allows editing of the DOS command
line. This is a useful tool to help avoid excessive typing when using the DOS command
line version of RPlot. Appendix C also mentions several other keyboard utilities which are
provided for use under DOS. Appendix D describes the operation and use of the
C language interface provided with RPlot. Appendix E contains miscellaneous reference
material covering RPlot's limitations, default options, special codes, etc. Appendix F gives
a listing of RPlot error messages, as well as possible causes and cures. Appendix G is an
index of all the RPlot options. A general index is located at the end of the manual.
iii
1
Chapter 1 - Installation
A. Installation for New Users
This section describes the procedure for installing RPlot on your computer system,
and covers all operating environments for which RPlot is available (DOS, Windows, and
OS/2). The common aspects of the installation are described first, and are followed by
operating system specific directions.
Installation of RPlot and its associated files and utilities is very simple. Place the
distribution disk labeled with the word Install in your floppy disk drive, and, at a DOS
prompt, give the command
a:install
or
b:install
depending on which drive you use. You will be asked several simple questions, and after
providing the necessary information, the RPlot files will be installed on your system. To
complete the installation requires a few more steps which depend on the operating
environment for which you are installing RPlot. These are described below under the
relevant headings.
After completing the installation, it is suggested that you read Chapter 2. This
chapter provides a brief tutorial introduction to RPlot.
Finally, we urge that you read the README.1ST file which is located in the root
directory of the Install disk. This file may be viewed by giving the command
"type readme.1st" or "more < readme.1st". The README.1ST file provides important
last minute information about RPlot which is not contained in this manual, including new
or improved features and options. In addition, it describes where to find other important
files that are distributed, including example graphs and source code for a C Language
interface.
DOS Specific Installation Information
To complete the installation for DOS, the only thing you must do manually is to
make sure that the directory you chose for RPlot is in the DOS PATH. This is normally
done in your AUTOEXEC.BAT file with a command like "PATH C:\DOS;...;C:\RPLOT"
(consult your DOS manual for information on using DOS commands). Note that for this
setting to take effect, you must reboot your computer.
2
Once RPlot is installed as described above, it can be run from any directory. To
verify that RPlot is properly installed, run the DOS command line program by giving the
command
plot
(i.e. type the word `plot' followed by pressing the <Enter> key). A brief series of help
screens should appear which summarize how to use RPlot in general, and also list the most
common options. Press <ESC> to exit help.
After installation and verification are complete, you may continue on to Chapter 2
which describes how to use both the DOS command line program and the DOS integrated
graphing environment.
Windows and OS/2 Specific Installation Information
To complete the installation for Windows or OS/2, you must first set an
environment variable named RPLOTDIR to point to the directory in which you just
installed the RPlot files (e.g. "SET RPLOTDIR=C:\RPLOT"). In addition, you should add
the RPlot directory to your system's PATH. These steps are normally done in your
AUTOEXEC.BAT file under DOS/Windows, or in your CONFIG.SYS file under OS/2
(consult your operating system manual for information on using DOS or OS/2 commands).
Note that for these settings to take effect, you must reboot your computer.
The next step is to create a program object for the RPlot program in either the
Program Manager under Windows or the Workplace Shell under OS/2 (the procedure for
this is described in your operating system manual). For the Windows version of RPlot, the
program name is WINPLOT.EXE, and the description should be "WinPlot". For the OS/2
version of RPlot, the program name is OS2PLOT.EXE, and the description should be
"OS2Plot".
To verify that RPlot is properly installed, double click on the icon for the program
object you just created, and the program should execute.
After installation and verification are complete, you may continue on to Chapter 2
which describes how to use both the Windows and OS/2 integrated graphing environments.
Chapter 1 - Installation
3
B. Installation for Users Upgrading from Previous Versions
Upgrading to the current version of RPlot is easy. After carefully reading the
information given in this section, simply perform the "Installation for New Users"
described in Section A.
It is recommended that for a short period of time, you maintain a copy of the
previous version of the program on your system, until you feel comfortable with the
operation of the current version. There are several convenient ways to do this. One way is
to simply choose a new directory in which to install the new-version files. Another way is
to move the old-version files to a new directory, and install the new-version files in the old
directory. If you choose the latter approach, you should note that the new version contains
many files (examples, utilities, drivers, font files, etc.) which may be incompatible with the
equivalent files in the old version. Although the installation should overwrite any existing
files, you may wish to clean the RPlot directory before installation by deleting any old-
version files.
Users upgrading from any RPlot version prior to 2.1 should note that the current
version of RPlot requires an Intel 80286 or higher processor, whereas previous versions did
not. If this is a problem for any user, RSoft can provide, free of charge, a version which is
compatible with earlier Intel processors.
Users upgrading from RPlot Version 2.0x will find important information in the file
README.20X (located on the Install disk). This file may be read after installation.
Users upgrading from RPlot Version 1.0x will find important information in the file
README.10X (located on the Install disk). This file should be read before installation.
4
5
Chapter 2 - General Usage and Tutorial
This chapter describes the use of RPlot in each of the operating environments for
which it is available. Sections A through C cover the specific aspects of the different RPlot
programs (the DOS command line program, the DOS integrated graphing environment or
IGE, and the Windows and OS/2 IGE's). The thrust of this chapter is Section D, which
presents a general tutorial on RPlot commands, and includes detailed examples.
Sections A through C are independent of one another, so you can read the discussion(s)
relevant to your operating environment, and continue with Section D. For example, if you
have the DOS program you would read Sections A and B, whereas Windows and OS/2
users would read Section C.
In order to more easily understand the material presented in this chapter it is helpful
to first give an overview of how RPlot graphs are produced in each of the operating
environments. As discussed in the preface, RPlot graphs are described by command files
which are portable across all platforms. An RPlot command file is an ordinary ASCII file
containing the text of an RPlot command. In its most basic form, an RPlot command
consists of a list of data file names. Other elements of the graph, such as labels, are
indicated by RPlot options in the command. RPlot interprets these commands and displays
the corresponding graph.
With the command line program, an RPlot command is generally issued by typing
the name of the program followed by the text of the command, directly on the command
line, as in "plot command-text". Alternatively, the RPlot command text may be entered
into an ordinary ASCII file using any text editor, and the command may be issued by
typing "plot @command-file-name". In either case, the resulting graph appears on screen.
To return to the command prompt, just press any key.
In any of the IGE's, an RPlot command is generally issued by entering the
command text into the built in text editor, and viewing the resulting graph by selecting the
View option in the DOS IGE or clicking on the plot window in the Windows or OS/2
IGE's. Menu options allow the command files to be saved and reopened for later editing
and viewing. Note that the Windows and OS/2 IGE programs can also accept a command
line at startup.
The above overview should be helpful in allowing you to follow the rest of the
discussion in this chapter.
6
A. Using the DOS Command Line Program
This section describes how to use the command line version of RPlot for DOS
(PLOT.EXE) to issue an RPlot command and view a graph. By giving the command
"plot" with no arguments or options, a brief help message appears as indicated in the
installation procedure. The general usage shown there is given here for handy reference:
plot [plotopts] [file[fileopts]]
The meaning of this general syntax will become clear after reading through the examples
given in Section D, but briefly: The brackets [ ] indicate optional elements of the
command. The [file] is the name of the file containing the data to be plotted. The
[plotopts] (i.e. plot options) are options applying to the overall plot (e.g. axis labels). The
[fileopts] (i.e. file options) are options applying to a particular data file (e.g. line style or
symbol type).
As shown by the above usage, an RPlot command describing a graph can be
directly entered on the DOS command line by typing the word `plot' followed by the text of
the RPlot command (all in one line). The resulting graph appears immediately on screen.
To return to the command prompt, just press any key.
The direct command line approach is very useful when you simply want to quickly
see the results of an experiment or theory which has just been completed. In addition, it is
extremely convenient for comparing more than one set of data, such as several different
experimental runs or an experimental result and a related theoretical calculation. The
results of the comparison can be visualized rapidly, and you can use the information in
making a judgement on how to modify the next experimental or theoretical run.
When preparing a graph for presentation, you will usually want to include many
options in the RPlot command in addition to the data file names (e.g. to specify axis labels).
In this case the command text can become quite long, and may not even fit within the DOS
command line limit of 127 characters. Instead of having to remember and retype the whole
command every time you wish to view the graph, you can create an RPlot command file by
entering the options and data file names making up the command in an ordinary ASCII file
using any text editor (such as EDIT, the screen-oriented text editor supplied with DOS 5.0,
or the editor built in to the DOS IGE described in Section B). RPlot allows you to display
a graph described in a command file by simply giving the command
plot @command-file-name
The RPlot commands specified in the command file are `included' in the command line by
using the phrase `@command-file-name' after the word `plot'. Note that this include phrase
may appear more than once in an RPlot command line, and that other RPlot options may
precede or follow such phrases. Also note that the recommended and default file extension
for an RPlot command file is .PCS (standing for plot commands). If this default extension
is used, it need not be specified in the include phrase.
In Section D and elsewhere in this manual, when you are instructed to issue an
Chapter 2 - General Usage and Tutorial
7
RPlot command you may follow either the direct command line approach or the indirect
command file approach.
If you plan to begin experimenting with the command line version of RPlot while
reading the tutorial in Section D, it might be a good idea to first read Appendix C and
install RCommand, the command line editing utility supplied with RPlot. This is a handy
tool for avoiding excessive typing at the DOS command line, but is not necessary in order
to continue. If you already have a similar program installed in your system, it may still be
useful to read Appendix C at some point in order to see how this type of utility can be used
with RPlot.
One final note: While the command line program is ideal in many situations, there
are naturally instances where other approaches are more convenient. For example, when
preparing a complicated graph it is common to edit an RPlot command file, exit the editor
and display the graph by giving the command "plot @command-file-name", and then
repeat the process several times until the graph is satisfactory. The DOS integrated
graphing environment described in the next section was designed to simplify this edit/view
cycle. Thus, even if you wish to primarily use the command line program, you also may
want to become familiar with the IGE as well.
At this point, you should be able to comfortably read the general tutorial in
Section D and follow the examples presented there.
8
B. Using the DOS Integrated Graphing Environment (IGE)
This section describes how to use the menu-driven integrated graphing
environment in RPlot for DOS (RPLOT.EXE). As described in the preface, RPlot graphs
are created by entering the text of an RPlot command into an ordinary ASCII file, and
having RPlot interpret the resulting command file to display the corresponding graph. The
philosophy behind the IGE is similar to that found in the integrated development
environments of popular compiler tools. In the IGE, a multi-file text editor allows the
creation and editing of data files and RPlot command files. Graphs may be viewed by
pressing a hot key or clicking the mouse. File access, editing, printing, help, and other
functions are easily accessible through pull-down menus.
Assuming that RPlot has been properly installed as described in Chapter 1, you can
run the DOS IGE program by giving the command
rplot
at the DOS prompt. You are presented with a menu bar at the top of the screen, an
information area at the bottom, and a uniform background in between. An illustration of
the DOS IGE is given at the bottom of the following page.
The pull-down menu system works like most others. Top level items on the menu
bar are selected using the mouse or the keyboard. With the mouse, move the cursor over
the desired menu item and press the left mouse button. With the keyboard, hold the <Alt>
key down and type the highlighted letter for the desired menu item. In either case, a pull-
down menu appears from which you can select the desired operation. With the mouse,
simply click on the desired menu item; alternatively, drag the mouse down the menu by
pressing the left mouse button while moving the mouse, and release the button over the
desired menu item. With the keyboard, simply type the highlighted letter for the desired
menu item; alternatively, move down the menu by pressing the down arrow cursor, and
press the <Enter> key when the highlight is over the desired menu item. When moving
down the menu, the information area displays short help text describing the function of
each menu item.
At any time, you may exit the IGE by selecting File/Exit from the menu (i.e. choose
File from the main menu and select the Exit item from the pull-down menu). Alternatively,
you may type the Alt-X shortcut key for this operation.
The File pull-down menu contains items which perform basic functions on data
files and RPlot command files. For example, to create a new data file, simply select
File/New-Edit. An "edit window" opens up in which you can enter the numerical data to
be plotted. Similarly, to create a new RPlot graph, select File/New-Plot. Again, another
edit window opens up in which you can enter the text of an RPlot command (e.g. a list of
existing data file names).
The editor is straightforward to use. As you type, text is inserted into the window
at the cursor position. The arrow keys move the cursor around, and the other standard
editing keys function as in most DOS, Windows, or OS/2 programs. Blocks of text may be
Chapter 2 - General Usage and Tutorial
9
selected by holding the shift key down while moving the cursor with the arrow keys;
alternatively, the mouse may be dragged over the text to be selected. The selected text is
highlighted, and the standard block operations (cut, paste, etc.) are available from the Edit
menu.
Naturally, files may be saved by selecting File/Save, and may be reopened by
selecting File/Open-Edit or File/Open-Plot (in analogy with the File/New menu items).
Once you have entered an RPlot command into the edit window, the graph may be
viewed by typing Alt-V, or by clicking on the View option in the information area. The
screen enters graphics mode and the graph is displayed. To get back to the editor, simply
press any key or click any mouse button.
In Section D and elsewhere in this manual, when you are instructed to issue an
RPlot command you should enter the command text into an edit window and view the
graph as described above.
At some point, you may want to explore the other menu items by scrolling through
the menus and reading the help text displayed in the information area at the bottom of the
screen. Note, for example, that there is a Help menu which provides a summary of
common RPlot options, and also presents other useful information.
At this point, you should be able to comfortably read the general tutorial in
Section D and follow the examples presented there.
10
C. Using the Windows and OS/2 Integrated Graphing Environment (IGE)
This section describes how to use the GUI-based menu-driven integrated graphing
environment in RPlot for Windows and OS/2 (WINPLOT.EXE and OS2PLOT.EXE). As
described in the preface, RPlot graphs are created by entering the text of an RPlot
command into an ordinary ASCII file, and having RPlot interpret the resulting command
file to display the corresponding graph. The philosophy behind the IGE is similar to that
found in the integrated development environments of popular compiler tools. In the IGE, a
multi-file text editor allows the creation and editing of data files and RPlot command files.
A command file and its graph are simultaneously visible in overlapping windows. File
access, editing, printing, help, and other functions are easily accessible through pull-down
menus.
Assuming that RPlot has been properly installed as described in Chapter 1, you can
run the Windows or OS/2 IGE program by double clicking on the WinPlot or OS2Plot icon
which was created. You are presented with a menu bar below the title bar at the top of the
window, an information area at the bottom, and a uniform background in between. An
illustration of the Windows IGE is given at the bottom of the following page; the OS/2 IGE
is essentially the same.
The pull-down menu system works like most others, and its operation is covered in
your Windows or OS/2 manual. Top level items on the menu bar are selected using the
mouse or the keyboard. With the mouse, move the cursor over the desired menu item and
press the left mouse button. With the keyboard, hold the <Alt> key down and type the
underlined letter for the desired menu item. In either case, a pull-down menu appears from
which you can select the desired operation. With the mouse, simply click on the desired
menu item; alternatively, drag the mouse down the menu by pressing the left mouse button
while moving the mouse, and release the button over the desired menu item. With the
keyboard, simply type the underlined letter for the desired menu item; alternatively, move
down the menu by pressing the down arrow cursor, and press the <Enter> key when the
highlight is over the desired menu item. When moving down the menu, the information
area displays short help text describing the function of each menu item.
At any time, you may exit the IGE by selecting File/Exit from the menu (i.e. choose
File from the main menu and select the Exit item from the pull-down menu). Alternatively,
you may double click the small icon at the left end of the title bar.
The File pull-down menu contains items which perform basic functions on data
files and RPlot command files. For example, to create a new data file, simply select
File/New-Edit. An "edit window" opens up in which you can enter the numerical data to
be plotted. Similarly, to create a new RPlot graph, select File/New-Plot. Again, another
edit window opens up in which you can enter the text of an RPlot command (e.g. a list of
existing data file names). In addition, a "plot window" opens to the right of and partially
behind the edit window. RPlot graphs are displayed in plot windows associated with edit
windows containing RPlot commands.
The editor is straightforward to use. As you type, text is inserted into the window
at the cursor position. The arrow keys move the cursor around, and the other standard
Chapter 2 - General Usage and Tutorial
11
editing keys function as in most DOS, Windows, or OS/2 programs. Blocks of text may be
selected by holding the shift key down while moving the cursor with the arrow keys;
alternatively, the mouse may be dragged over the text to be selected. The selected text is
highlighted, and the standard block operations (cut, paste, etc.) are available from the Edit
menu.
Naturally, files may be saved by selecting File/Save, and may be reopened by
selecting File/Open-Edit or File/Open-Plot (in analogy with the File/New menu items).
Once you have entered an RPlot command into the edit window, the graph may be
viewed by clicking on the plot window, or selecting Plot/View from the menu. To get back
to the editor, simply click on the edit window, or select Edit/View from the menu.
In Section D and elsewhere in this manual, when you are instructed to issue an
RPlot command you should enter the command text into an edit window and view the
graph as described above.
At some point, you may want to explore the other menu items by scrolling through
the menus and reading the help text displayed in the information area at the bottom of the
window. Note, for example, that there is a Help menu which provides a reference for
RPlot options, and also presents other useful information.
At this point, you should be able to comfortably read the general tutorial in
Section D and follow the examples presented there.
12
D. General Tutorial on RPlot Command Files
This section describes by example how to formulate the command files which
describe RPlot graphs. The general structure of these files is presented, along with
examples of many RPlot options. A detailed description of all the options is provided in
Chapter 3 - Option Reference. All of the example data files and graphs described in this
tutorial are provided on the Install disk in the directory EXAMPLES. If you requested it,
the examples were also copied to your system during installation. These files are described
in the text file EXAMPLES.DOC, also located in the EXAMPLES directory. Briefly, the
file names for the data files are the same as those used here, and the file name of the RPlot
command file for Figure n is FIGn.PCS. You can use these files to follow the discussion
here while working at the computer.
The general structure of an RPlot command file is as follows:
[plotopts]
data-file-name[fileopts]
.
.
.
data-file-name[fileopts]
The meaning of this general syntax will become clear after a few examples, but briefly:
The brackets [ ] indicate optional elements of the command. The data-file-name is the
name of the file containing the data to be plotted. The [plotopts] (i.e. plot options) are
options applying to the overall plot (e.g. axis labels). The [fileopts] (i.e. file options) are
options applying to a particular data file (e.g. line style or symbol type). For DOS
command line users, note that the above structure is similar to the command line syntax
given earlier, except that the command elements are broken over multiple lines.
Essentially, an RPlot command consists of plot-related options at the beginning of
the file, followed by a list of data file specifications. Each data file specification, in turn,
consists of a data file name followed by file-related options. When an RPlot command is
entered into a command file, it may be broken over several lines at the beginning of any
option or file specification for readability. In any given line, text following an exclamation
mark (`!') is treated as a comment and ignored. These general concepts will be illustrated
in the specific examples that follow. Note that the recommended and default file extension
for an RPlot command file is .PCS (standing for plot commands).
The simplest use of RPlot is to graph a single set of (X,Y) data contained in a single
ASCII file as two columns of numbers. For example, assume that a file named
NUMBERS.DAT contains the following data:
0.1 0.01
1 1
2 4
3 9
Chapter 2 - General Usage and Tutorial
13
This file can be created with any ASCII text editor (such as the editor built in to each of the
integrated graphing environments or IGE's, or EDIT, the screen-oriented text editor
supplied with DOS 5.0). To obtain a graph of this data using the command line program,
simply issue the command
plot numbers.dat
If you are using one of the integrated graphing environments, simply issue the command
numbers.dat
by entering the above text into the IGE editor and viewing the graph as described in
Section B or C. In either case, the graph appears as in Fig. 1 (figures are located at the end
of the chapter).
Command line users please note that in the following examples, when instructed to
issue a command it is implied that you type the word `plot' followed by the command text
in the example, all on one line.
The simple plot shown in Fig. 1 is useful as it is for visualizing the data quickly, but
generally we would want to add some labels to make the graph more informative. For
example, if we issue the command
/xl"Time" /yl"Distance" /tt"Demo Graph"
numbers.dat
we obtain the graph in Fig. 2. This illustrates the use of several [plotopts] to specify axis
labels and graph titles. The /xl and /yl options specify the X and Y axis labels, and the /tt
option specifies the title at the top of the plot.
There are several general things to note in this example. The [plotopts] are at the
beginning of the command and precede the file name(s). The options always start with a
forward slash character (`/'), which is followed by a short mnemonic (1-4 characters)
indicating the function of the option. The mnemonic may be typed in upper or lower case.
The option may or may not be followed by arguments specifying further information. If
present, the arguments may be numerical (integer or floating point numbers) or textual
(
single
or "double" quoted strings). Note that in the syntax descriptions given in the
reference chapter and elsewhere, numerical arguments are denoted by # and textual
arguments are denoted by $.
The presence or absence of spaces in the command can sometimes be a source of
confusion, therefore the following should be carefully noted: There should be no space
between an option and its argument. Spaces are optional between options, however there
must be a space preceding any file name or command file include phrase (the latter is
described later in this chapter).
14
As indicated earlier, there are many [plotopts] available to specify a variety of
options pertaining to the overall plot, and these are all discussed in detail in the next
chapter. There are also certain options which apply to each individual data set, and these
[fileopts] follow the file name as in the following example command:
/xl"log Time" /yl"log Distance" /tt"Demo Graph"
numbers.dat /logx /logy /st
2
The graph that is generated by the above command is shown in Fig. 3. The /logx and /logy
options specify that, before plotting, the data be transformed by taking the logarithm of the
X and Y values. RPlot has a powerful data transformation capability and a number of data
transformation options which are described in Chapter 3, Section B, under the heading
Data Transformation. The /st option specifies the symbol type to be used to mark the
individual data points. Appendix E lists the codes for the symbol types, as well as line
styles and colors (this information is also available from the command line help screens or
the Help menu in the IGE's). Note that in the previous examples, the data points were all
connected with straight line segments. If this default behavior is not desired, simply use
the /ls option to specify a line style of zero, corresponding to no line, as in "/ls
0
".
As an aside, note that the numerical argument to the /st option in the previous
example was displayed in a different font from the option itself. This typographical
convention is used throughout the manual and its purpose is to make it easier to
discriminate between numbers and letters that look similar. For example, the number 0 can
be mistaken for the uppercase letter O, and the number 1 can be mistaken for the lower
case letter l. In the alternate font, the numbers 0 and 1 appear as
0
and
1
, which can be
more easily distinguished from the letters O and l.
There are a variety of options which specify information about the file format. For
example, assume that the file DATA1 contains:
x x^2 x^3
---------------
0.1 0.01 0.001
1 1 1
2 4 8
3 9 27
In this example there are two lines of text commenting on the contents of the file. These
are followed by the data which consists of three columns of numbers (one X data column
and two Y data columns). To graph both sets of data in this file we would issue the
command
data1 /r
2
/ny
2
/st
The resulting graph is shown in Fig. 4. The /r option reads the specified number of lines
before looking for the data. The /ny option specifies the number of Y data columns present
in the file. The /st option with no argument specifies that an automatic or default choice of
symbols will be used to mark the data points (refer to Chapter 3, Section A, in the
subsection on File Defaults). Note that for this particular file, the format is simple enough
Chapter 2 - General Usage and Tutorial
15
that RPlot can automatically recognize the comments and the number of columns, and it
would have been sufficient to issue the command "data1 /st".
Data contained in multiple files can be handled simply by listing several file
specifications (i.e. data file names plus optional [fileopts] for each file) in the RPlot
command. For example, assume that the file DATA2 contains:
x x^0.5
----------
0.1 0.316
1 1
2 1.414
3 1.732
The data in files DATA1 and DATA2 may both be graphed by issuing the command
/st
data1
data2
The resulting plot is shown in Fig. 5. More files can be graphed by simply adding their file
specifications to the command. This example also illustrates the use of a [fileopt] in the
[plotopts] position to indicate a default applying to all the files (in this case the /st option).
All RPlot [fileopts] can be placed in the [plotopts] position, and the effect is as if they were
placed directly after each file name. Of course, explicit [fileopts] can be used to override
any default option specified in this manner.
The previous examples have illustrated the use of RPlot and several of its options to
create a variety of graphs from a number of different data file formats and combinations.
The following example combines several of the previous ideas to illustrate a reasonably
complex graph:
! Example RPlot Command File - this line is a comment
/lx /ly
/w-
2
,
1
,-
4
,
2
/xl"ordinate"
/yl"abscissa"
/tt"Demo Graph"
/l
4
/lh"Functions"
/st
data1 /lt"x^2" /lt"x^3"
data2 /lt"&15x"
The graph that is generated by the above command is shown in Fig. 6. This example also
illustrates several new options. The /lx and /ly options specify logarithmic scales for the X
and Y axes respectively. The /w option specifies the plot window, i.e. the minimum and
maximum X and Y coordinates to be plotted. Note that for a logarithmic scale, the logs of
the coordinates are specified instead of the coordinates themselves. The /l option specifies
that a legend is to be added to the plot, and its argument indicates the position. The /lh
16
option specifies the text for the legend header which is displayed above the legend entries.
The /lt options specify the legend text for each individual data set.
The textual arguments in the above example illustrate a handful of RPlot's
extensive text handling capabilities, which are described more fully in Chapter 4. In the
above example, superscripts are obtained using the `^' character, and subscripts are possible
using the `_' character. Special characters (like the radical sign in this example) are
obtained using the `&' character followed by either a numeric code to obtain certain
mathematical symbols or a single alphabetic letter to obtain Greek letters (e.g. "&a" to
obtain ). Appendix E lists the codes for the special characters, as well as the English-
Greek equivalents.
RPlot has several curve fitting and function plotting features which are described in
Chapter 6. For example, in order to fit the data in the file NUMBERS.DAT to a quadratic
function, we would issue the command
/l
1
numbers.dat /fpol
2
The resulting graph is shown in Fig. 7. The /fpol option fits the data set in the file to a
polynomial of the specified degree or order. Notice that the data points in the file have
been plotted as symbols, and the fitted curve has been graphed as a solid line. The default
presentation of the data in the file can be overridden using the /ls and /st [fileopts]
presented earlier, and the line style used for the fitted curve can be changed with the /fls
option (fit line style). As shown in this example, the default legend entry for the fitted
curve indicates the type of fit. An alternate legend text can be specified with the /flt option
(fit legend text). The curve fitting options are documented in Chapter 3, Section B, under
Curve Fitting.
In order to plot a function using RPlot, you use the `function' pseudo data file in
conjunction with the data transformation options described in Chapter 3, Section B, under
Data Transformation. For example, in order to plot the function y=exp(x/5) between x=0
and x=10 using 250 points, we would issue the command
function /fpts
250
,
0
,
10
/sy
0.2
/expy
The resulting graph is shown in Fig. 8. The `function' data file name is really a pseudonym
representing a data set containing the function y=x evaluated at the number of points, and
over the range of the abscissa, specified with the /fpts option (default=/fpts
101
,
0
,
1
). The
/sy data transformation option scales the Y data by the specified factor, and the /expy data
transformation option takes the exponential function of the Y data. The result is the desired
function. The function plotting feature is also described in Section B of Chapter 6.
The examples presented thus far in this section have demonstrated how to produce
a variety of graphs by creating RPlot commands consisting of a series of plot-related
options and a list of data file names and associated file-related options. There are several
important RPlot features discussed in the following paragraphs which can simplify the
preparation of graphs in many ways.
Chapter 2 - General Usage and Tutorial
17
First, it is possible to save a set of default options in an RPlot configuration file.
This is simply an ASCII file containing RPlot options, and which is named PLOT.CFG.
This file can be located in either the current directory (for local defaults) or the RPlot
directory (for system wide defaults), and is read by RPlot before any command line or
command file options are processed. A more detailed discussion of this feature, along with
an example, is given in Appendix B - Configuring RPlot.
Second, it is possible to `include' one RPlot command file within another RPlot
command by inserting the phrase `@command-file-name' within the text of the RPlot
command. As an example of the use of this feature, assume that you frequently plot a
particular type of data file with the same collection of plot options and file options. If the
data files represent some type of spectra, you could collect the frequently used plot options
in a file called SPECPLOT.PCS which might look something like:
! SPECPLOT.PCS Common Plot Options for Graphing Spectra
/revx
/xl"Wavelength &l (Angstroms)"
/yl"Counts\n(Arbitrary Units)"
/l
/ss
0.5
Similarly, you could collect the common file options in a file called SPECFILE.PCS which
might contain:
! SPECFILE.PCS Common File Options for Graphing Spectra
/flt""
/fpts
200
/frat
0
,
2
/fshx
5500
Then, any time you want you graph a set of data files containing spectra (say DATA1.SPC,
DATA2.SPC, and DATA3.SPC), you could issue an RPlot command like:
@specplot
data1.spc @specfile
data2.spc @specfile
data3.spc @specfile
An illustration of what the graph might look like is shown in Fig. 9. There are several
general things to note about the command file include feature described above. The
include phrase `@command-file-name' may appear more than once in an RPlot command
line or command file, and other RPlot options may precede or follow such phrases. The
command file which is being included may be located in either the current directory or the
RPlot directory. If the default command file extension (.PCS) is used, it need not be
specified in the include phrase.
Finally, it is possible to automatically associate a set of options with a particular
18
type of data file using the `template' feature. If the file extension identifying the data file
type is EXT, you first register the extension using the /ext option (see example below).
Next, you simply create two ASCII files in the RPlot directory with the names
PLOTOPTS.EXT and FILEOPTS.EXT which contain, respectively, the [plotopts] and
[fileopts] to be associated with the data file type. Subsequently, any time you graph a data
file with that extension, the associated options are automatically used. Thus a complete
graph, with labels and other presentation options, can be created by simply listing the data
file names in an RPlot command.
As an illustration of the template feature, consider the previous example in which
spectra were frequently graphed in a particular way. To register the data file type you
would place the following option in the RPlot configuration file PLOT.CFG:
/ext"SPC"
(the /ext option can also specify a list of template file extensions for different data file
types). To create the template files, you would copy the file SPECPLOT.PCS to
PLOTOPTS.SPC, copy the file SPECFILE.PCS to FILEOPTS.SPC, and put these template
files in the RPlot directory. Finally, to create the same graph as in the previous example,
you would issue the simple command
data1.spc
data2.spc
data3.spc
Refer to the /ext option in Chapter 3 for further information on the template feature.
As a final note, further example graphs may be found in the EXAMPLES directory.
Refer to the text file EXAMPLES.DOC for additional information.
Chapter 2 - General Usage and Tutorial
19
E. Brief Summary of RPlot Output Options
Before closing this chapter, we briefly describe the various output options available
for RPlot. These are discussed more fully in Chapter 7 - Printing and Exporting. This
section assumes that RPlot has been appropriately configured to work with your printer
hardware, as described in Chapter 7. Note that this may have already been done during
installation. Two separate discussions are given: one for DOS command line users, and
one for DOS, Windows, and OS/2 IGE users.
Printing/Exporting using the DOS Command Line Program
The following paragraphs summarize the various means of obtaining output using
the command line version of RPlot for DOS. These are discussed more fully in Chapter 7 -
Printing and Exporting, and are also documented in Chapter 3 - Option Reference, under
the headings Printing Options and Graph Exporting.
The simplest form of output is a graphics screen dump. Whenever a graph is on-
screen (except when in the Graph Augmenter), a screen dump may be obtained by simply
pressing ^P (i.e. holding down the control key and pressing P). Screen dumps may be
obtained on Epson compatible dot matrix printers or HP LaserJet compatible printers.
To obtain high resolution output, you can use the /prt option to print the graph to an
Epson compatible dot matrix printer, an HP LaserJet compatible printer, or a PostScript
printer or typesetter. For example, to obtain a printout of a graph described by a command
file named FIG.PCS, you would give the command
plot /prt @fig
Note that printing can usually be aborted by simply pressing the <ESC> key (except when
using a PostScript printer).
If you have an HP color pen plotter connected to a serial port, and appropriately
configured, you can use the /pp option to plot the graph on the pen plotter. For example, to
obtain a plot of the example graph, you would give the command
plot /pp @fig
Note that you can also send the HPGL graphics commands which are recognized by the
plotter to a file. This is done by using the /pf option to create an HPGL plotter file. For
example, to export the example graph to an HPGL file you would give the command
plot /pf @fig
This would generate a file named FIG.PLT which contained the graph. This file can be
imported by many other software packages, such as word processing and technical drawing
programs.
20
RPlot can export its graph in several other graphics formats in addition to HPGL.
For example, the /pm option allows you to create a `Computer Graphics Metafile' (CGM
file), and the /ps option will generate an `Encapsulated PostScript' file (EPS file).
Printing/Exporting using the DOS, Windows, and OS/2 IGE's
Printing and exporting graphs using any of the integrated graphing environments
(IGE's) is easy. To print a graph described by an RPlot command file, first load the file
into the built in editor by selecting File/Open-Plot, then select File/Print from the menu.
Similarly, to export a graph which has already been loaded into the IGE, select File/Export-
Graph. RPlot can export graphs in the following formats:
HPGL Hewlett Packard Graphics Language
CGM Computer Graphics Metafile
EPS Encapsulated PostScript
WMF Windows Metafile (Windows Only)
MET OS/2 Metafile (OS/2 Only)
In addition, in the Windows and OS/2 environments you can copy a graph to the clipboard
by simply selecting Plot/Copy-Plot.
Chapter 2 - General Usage and Tutorial
21
F. What Next ?
The examples in this chapter should provide enough information to allow you to
create useful plots in a variety of circumstances, as well as allow you to comfortably read
the material in the following chapters. It is suggested that after finishing this chapter, you
read the introduction to Chapter 3 - Option Reference. That section contains some
important general information regarding RPlot options which can be useful to know when
reading other chapters or when looking up an option in the reference chapter. What you
should read next will depend on what you want to do. A possible sequence of chapters
might be:
Chapter 4 - Text Handling
Chapter 5 - Annotation using the Graph Augmenter
Chapter 6 - Curve Fitting and Function Plotting
Chapter 7 - Graph Output: Printing and Exporting
Chapter 3 provides documentation for all of the options available with RPlot.
Although it is organized as a reference source, we urge that it be read in its entirety at some
point in order to become familiar with all of the possibilities that RPlot allows. The various
appendices provide additional information on miscellaneous topics as described in the
preface.
We hope that you enjoy using RPlot and that it becomes a productive tool to assist
you in your work. If you have any problems with the software, or are unable to determine
how to produce a desired graph, please contact RSoft; we will be glad to help if possible.
22
Chapter 2 - General Usage and Tutorial
23
Figure 1
Figure 2
24
Figure 3
Figure 4
Chapter 2 - General Usage and Tutorial
25
Figure 5
Figure 6
26
Figure 7
Figure 8
Chapter 2 - General Usage and Tutorial
27
Figure 9
29
Chapter 3 - Option Reference
In this chapter we provide a reference for all the options available with RPlot (an
index to the options is given in Appendix G). The format of this reference material is as
follows: There are two main sections - one for [plotopts] and one for [fileopts]. Within
each main section, related options are grouped in categories as indicated in the table of
contents. The options within each category are listed next to the category name (which is
underlined). At the beginning of a section or subsection, some general comments may
appear which apply to the options described there. Finally, we have the individual option
entries consisting of the option name (boldfaced and with mnemonic letters also
underlined), a summary of the syntax, and a detailed description of the option.
There are several general details which apply to all the options. As described in the
previous chapter, the options always start with a slash character (`/'), which is followed by a
short mnemonic (1-4 characters) indicating the function of the option. The mnemonic may
be typed in upper or lower case. The option may or may not be followed by arguments
specifying further information. If present, the arguments may be numerical (indicated by #
in the syntax) or textual (indicated by $ in the syntax). If a particular portion of an option is
itself optional (i.e. not always required), it is enclosed in brackets (`[ ]'). Alternate optional
elements are separated by a vertical bar (`|'). A continuation of a series of similar
arguments is indicated by an ellipsis (`...').
The presence or absence of spaces in an RPlot command can sometimes be a
source of confusion, therefore the following should be carefully noted: There should be no
space between an option and its argument. Spaces are optional between options, however
there must be a space preceding any file name or command file include phrase
(`@command-file-name').
Numerical arguments may be either integer or floating point numbers. When an
option is specified which requires a floating point number, that number must generally be
present, however options requiring integer values usually have a default value which is
assumed if no argument is given. Integer arguments, in addition to specifying one of
several discrete values (e.g. line color), are also used for specifying logical, or ON-OFF
type values (e.g. add a border), in which case 0=OFF and 1=ON, and if no argument is
specified the option is generally turned ON.
Textual arguments may be either
single
or "double" quoted strings containing both
literal text and special `escape' characters or sequences which control text formatting. The
text formatting capabilities of RPlot are discussed fully in Chapter 4 - Text Handling. They
include superscripts (`^'), subscripts (`_'), overstrikes (`#'), special characters such as Greek
letters and mathematical symbols (`&'), font type control (`$'), font size control (`\S'), text
angle control (`\A'), text color control (`\C'), justification control (`\H' and `\V'), underlining
(`\U'), box surround (`\B'), and embedded newline specifications for multiline text blocks
(`\n'). Note that in order to have any of the escape characters appear literally in your text,
you must disable their function by preceding them with the general escape character `\' (e.g.
to have a `$' appear use "\$"). Also note that to obtain a particular quote character within a
string, use the alternate quote character around the string (e.g. "N
(x)").
30
A very useful general feature of RPlot is that any [fileopt] can be used as a
[plotopt]. When a [fileopt] is placed in the [plotopts] position, it indicates a default value
applying to all data sets. Default options specified in this manner can be overridden by
subsequent [fileopts].
Finally, there are several RPlot options whose function is to create files of various
sorts (e.g. command files, data files, curve fit files, and exported graphs). It is important to
note that if the specified or default output file already exists, it will be overwritten without
warning.
Chapter 3 - Option Reference
31
A. Overall Plot Options [plotopts]
This section describes the options which apply to the overall plot. They are
grouped into the following categories:
RFit Curve Fitting Utility Mode
RPlot Command Files (PCS Files)
Plot Boundaries
Axes Elements
Standard Labeling
General Appearance
Fonts & Symbols
Graphical Objects
Page/Plot Layout
Graph Exporting
Printing Options
Hardware Settings
File Defaults
Note, a very useful general feature of RPlot is that any [fileopt] can be used as a
[plotopt]. When a [fileopt] is placed in the [plotopts] position, it indicates a default value
applying to all data sets. Default options specified in this manner can be overridden by
subsequent [fileopts].
RFit Curve Fitting Utility Mode /rfit
RFit mode: /rfit
The /rfit option allows the command line version of RPlot to act as a standalone
curve fitting utility, RFit. When /rfit is specified, RPlot processes your command as usual,
except that it does not generate a graph. Assuming you have used the curve fitting
[fileopts] described in Section B under Curve Fitting, and have included the /fout curve
fitting option to specify an output file, then RPlot will compute the requested fit and save
its result to the designated file. Refer to Chapter 6 - Curve Fitting and Function Plotting,
for further information and examples.
32
RPlot Command Files (PCS Files) @ /pcs /ext /pchk /fchk
include PCS file: @command-file-name
make PCS file: /pcs$
As explained in Chapter 2, RPlot commands may be placed in an ASCII text file
and subsequently interpreted by giving the command "plot @command-file-name" from
the command line, or by inserting the phrase "@command-file-name" in the edit window of
any IGE. Note that this include phrase may appear more than once in an RPlot command,
and that other RPlot options may precede or follow such phrases. Also note that there
should be no space between the `@' character and the file name. Refer to Chapter 2 for
examples of using RPlot command files.
If no file extension is present, the default extension .PCS is assumed. Note that if
RPlot does not find the named .PCS file in the current directory, it will automatically look
for it in the RPlot directory.
Within an RPlot command file, the text may be broken over several lines at the
beginning of any option or file specification for readability. For any given line, text
following an exclamation mark (`!') is treated as a comment and is ignored.
Note that the maximum number of characters in an RPlot command, including the
configuration file, the command text itself, and any included command files, is currently
4096. If this limitation poses a problem for any user, please contact RSoft.
The /pcs option is intended for use with the DOS command line program. It can be
used to save the current RPlot command line to the file designated by the string argument
$. Note that the part of the command line up to and including the /pcs option itself will not
be saved, therefore this option is normally placed directly after the word `plot'. Note also
that if no file extension is supplied, the default extension .PCS will be used. As an
example, consider the following command:
plot /pcs"fig" /tt"Title" results.dat /ls0 /st6
Issuing this command will create a file named FIG.PCS which would contain:
/tt"Title" results.dat /ls0 /st6
The graph described by this file may then be plotted by giving the command "plot @fig".
Chapter 3 - Option Reference
33
template file extensions: /ext$
The /ext option is used to specify the list of data file extensions which are to be
used with RPlot's template feature (see example in Chapter 2, Section D). The string
argument should contain the list of template file extensions that you want RPlot to search
for, separated by semicolons (e.g. /ext"ABC;DAT;SPC"). When RPlot encounters a data
file name with an extension in this list, it searches for the template files PLOTOPTS.EXT
and FILEOPTS.EXT in the RPlot directory. If it finds one or both of these files, it includes
the RPlot options contained in them within the RPlot command being processed.
Naturally, the [plotopts] and [fileopts] are placed directly before and after the data file
name, respectively. Note that when graphing several data files of different types, which
may have different and conflicting template [plotopts], the only template [plotopts] that
will be included are those associated with the first data file encountered; later template
[plotopts] will be ignored.
The /ext option is normally placed in the RPlot configuration file, PLOT.CFG.
Note that the /ext option is processed only once; thus, only the first /ext option encountered
will take effect. Finally, the default action of processing template [plotopts] and [fileopts]
can be overridden using the /pchk and /fchk options described below.
template [plotopts] check: /pchk#
template [fileopts] check: /fchk#
The /pchk and /fchk options are used to control whether or not to check for default
[plotopts] and [fileopts], respectively, when using RPlot's template feature (see example in
Chapter 2, Section D). As described above under the /ext option, RPlot can be made to use
a set of default [plotopts] and [fileopts] associated with a particular type of data file (as
determined by file extension). However, there are times when you may want to override
these defaults, and the /pchk and /fchk options enable this. The integer argument is a
logical one, i.e. 0 turns off checking, and 1 turns it on (the default).
For example, assume the template [plotopts] for the first data file in a graph include
default axis labels. To override these labels, place the /pchk0 option in the RPlot command
anywhere before the first data file name. Note that the reason you can not simply override
the axis labels in the template [plotopts] file by adding new label options to the RPlot
command is that template [plotopts] are included directly before the data file name, and
will override any other similar [plotopts] in the RPlot command. This behavior may be
changed in later releases of RPlot; see the README.1ST file located on the Install disk for
the most recent information.
34
Plot Boundaries /w /altw /wf /wt
plot window: /w#,#,#,#
alternate plot window: /altw#,#,#,#
The /w option specifies the window for the plot, i.e. the minimum and maximum X
and Y coordinates to be plotted. If this option is not specified, the window for the plot is
automatically chosen based on the extrema of the data values to be plotted, and rounded in
an attempt to produce a nice looking plot (see /wf and /wt options). The /w option allows
this default to be overridden. The four numbers to be specified are XMIN, XMAX, YMIN,
YMAX, in that order. It is not necessary to specify all four numbers, although commas
must be present as place holders if you wish to leave a particular value unspecified. Note
that for a logarithmic scale, the logs of the coordinates are specified instead of the
coordinates themselves.
If the /w option is used to fully specify a plot window, and no data files have been
specified, RPlot will generate an empty graph with the appropriate axes. If, in addition, the
/axes
0
option has been used to turn off the axes entirely, RPlot will set up a blank area on
which objects can be located in the coordinate range specified with the /w option. Note
that this is essentially how the /page option works.
Finally, the /altw option specifies the alternate plot window. This option functions
just like the /w option described above, and is used to override the plot window for the
alternate axes (refer to the /alt[x|y] file options for a discussion of alternate axes).
window fill: /wf#
window tolerance: /wt#
These options specify parameters used in the automatic choice of the plot window
(see /w option). The /wf option specifies the window fill parameter, which is the minimum
fraction of the data area which the data must fill. The default value of the floating point
argument is 0.7. This implies that the data will fill at least 70% of the data area. If an
argument of 1.0 is specified, the data will occupy the full data area.
The /wt option specifies the window tolerance parameter, which is the fraction of
the data range less than which a boundary is rounded to zero. The default value of the
floating point argument is 0.1. This implies that any boundary less than 10% of the data
range will be rounded to zero. For example, if the data falls in the range 1 to 20, the 1 is
less than 10% of 19 (=20-1), and the plot window will be chosen as 0 to 20.
Chapter 3 - Option Reference
35
Axes Elements /axes /lx /ly
/frm[x|y] /zln[x|y] /grd[x|y]
/tkm[x|y] /tkd[x|y] /sub[x|y]
/div[x|y] /lbl[x|y] /rev[x|y]
The options in this section control several elements of axes appearance. The /axes
option controls the presence or absence of the entire set of axes elements. The /lx and /ly
options specify a logarithmic scale for the X and Y axes, respectively. The rest of the
options described in this section control other characteristics of the axes, and can be applied
to each axis individually, or both axes simultaneously, as indicated by the presence or
absence of an X or Y axis designator. Note that alternate axes may be specified using the
/alt[x|y] file options.
axes presence: /axes#
The /axes option controls the presence or absence of the entire set of axes elements
(the frame lines, zero lines, grid lines, tick marks, and tick mark labels). The integer
argument is a logical one, i.e. 0 turns off all elements, and 1 turns on all default elements
(the frame lines, tick marks, and tick mark labels). The default is on.
log-scale (X,Y): /lx# /ly#
The /lx and /ly options specify logarithmic scales for the X and Y axes respectively.
The integer argument is a logical one, i.e. 0 turns log-scale off (the default), and 1 turns it
on. When either of the log-scale options are used, the corresponding scale is labeled so as
to indicate the actual value of the data. However, in any RPlot options which make
reference to (X,Y) coordinates, you must use the log of the corresponding value (see, for
example, the /w#,#,#,# [plotopt]). Note that specifying log-scale automatically turns on the
/logx and/or /logy data transformation options, which take the log of the data before
plotting. If the data file already contains the log of the data you wish to plot, you must
follow the log-scale options with the /trnx and/or /trny [fileopts] in order to reset the data
transformation formula back to the identity (see the discussion of data transformations for
more details on these options).
axis frame lines: /frm[x|y]#
The /frm option specifies the number of axis frame lines for the indicated axis. The
integer argument may be 0, 1, or 2, corresponding, respectively, to no frame lines at all, one
set of frame lines at the bottom and/or left of the plot, or two sets of frame lines at the
bottom & top and/or left & right (both the default and the default with no argument).
axis zero line: /zln[x|y]#
The /zln option specifies that an axis zero line is to be drawn perpendicular to and
at the origin of the indicated axis. The integer argument is a logical one, i.e. 0 turns off the
axis zero line (the default), and 1 turns it on.
36
grid lines: /grd[x|y]#
The /grd option specifies that grid lines are to be drawn in the data area at every
major division of the indicated axis (refer to the /div[x|y] option below regarding control of
major divisions). The integer argument specifies the line style (default=0, no argument=7,
i.e. coarse dotted). The valid line styles range from 0 to 11, and are shown in Appendix E.
Note that when using a legend in conjunction with grid lines, it is recommended that the
legend be placed outside of the data area by using the /l option with no argument.
tick mark locations: /tkm[x|y]#
tick mark direction: /tkd[x|y]#
The /tkm option specifies the number of tick mark locations for the indicated axis.
The integer argument may be 0, 1, or 2, corresponding, respectively, to no tick marks at all,
one set of tick marks at the bottom and/or left of the plot (the default), or two sets of tick
marks at the bottom & top and/or left & right (the default with no argument). The /tkd
option specifies the tick mark direction for the indicated axis. A value of 1 for the integer
argument indicates tick marks pointing outward (the default), and a value of -1 indicates
tick marks pointing inward (the default with no argument).
subdivisions: /sub[x|y]#
The /sub option specifies the number of subdivisions for the indicated axis. By
default the number of subdivisions is based upon the number of major divisions. When the
number of major divisions is small, there are 10 subdivisions, but as the major divisions
increase, the subdivisions decrease for aesthetic reasons. The /sub option allows this
default operation to be overridden. The value of the integer argument may range from 0 to
10, where the value 0 corresponds to no subdivisions.
major division labels: /div[x|y]#
The /div option controls the number of major divisions at which tick mark labels
are to be placed for the indicated axis. The major divisions are located at every position
corresponding to the first significant digit in the data range. All major divisions are
normally labeled, except when the program decides to reduce the frequency of labeling for
aesthetic reasons. The /div option allows this default operation to be overridden. The
integer argument indicates the factor by which the default frequency is to be reduced. For
example, /div
3
specifies that every third major division is to be labeled.
Normally, the major division tick marks themselves are drawn at the blank label
positions. However, if the argument to this option is negative, both the major division
labeling and the tick mark frequency are reduced. In addition, note that the placement of
grid lines is tied to the placement of major division tick marks.
Chapter 3 - Option Reference
37
tick mark labels: /lbl[x|y]#
The /lbl option specifies whether or not tick mark labels are to be drawn near the
major divisions of the indicated axis. The integer argument is a logical one, i.e. 0 turns off
tick mark labeling, and 1 turns it on (the default).
axis reversal: /rev[x|y]#
The /rev option reverses the default direction of labelling on the indicated axis.
Normally, axes are labeled from low to high in a range which is automatically determined
by the program. The /rev option reverses this direction so that the specified axis is labeled
from high to low. The integer argument is a logical one, i.e. 0 turns off axis reversal (the
default), and 1 turns it on (the default with no argument). Note that the /w option can be
used to manually override both the range and direction for each axis.
38
Standard Labeling /xu /yu /xl /yl /altxl /altyl /tt /tb /l /lh /lb /lts
This section describes options for labeling the graph at various standard positions.
The options allow a variety of common annotations to be easily and conveniently added to
the plot. These include axis labels and units, titles at the top and bottom of the plot, and a
data legend. The text is automatically justified and located appropriately. The textual
arguments in these options can include a variety of text formatting features as mentioned
previously, and which are described fully in Chapter 4 - Text Handling. Note that in
addition to the standard labeling options, the /t option allows text to be placed at arbitrary
locations on the graph. Refer to the section on Graphical Objects for a description of this
feature. Also note that text may be added and positioned using the menu-driven Graph
Augmenter, as described in Chapter 5.
(X,Y) units: /xu$ /yu$
(X,Y) labels: /xl$ /yl$
alternate (X,Y) labels: /altxl$ /altyl$
The /xl and /yl options specify the X and Y axis labels respectively. These are
located next to, oriented along, and centered on the appropriated axis. The /altxl and /altyl
options specify the alternate X and Y axis labels (refer to the /alt[x|y] file options for a
discussion of alternate axes). In addition, the /xu and /yu options are available to
independently specify labels for the X and Y axis units respectively. These are located
next to the appropriate axis numerals, and follow any scientific notation that may be
present.
title top/bottom: /tt$ /tb$
The /tt and /tb options specify the titles along the top and bottom of the plot
respectively. The default centering is determined by the presence or absence of a border
around the plot (see the /b option). If there is no border, the titles are centered on the data
area. If there is a border, the titles are centered on the overall plot contained in the border
area. This centering logic can be overridden by the /ct (center title) option described below
under General Appearance.
Chapter 3 - Option Reference
39
legend: /l# /l:#,#
The /l option places a legend in the plot. The legend is essentially a series of
descriptive titles identifying the individual data sets. There are really two syntaxes for this
option as indicated above. In the first, the /l is optionally followed by an integer value
ranging from 1 to 4. If no value is present, the legend is located outside the data area
rectangle on the right side of the plot. If a value of 1, 2, 3, or 4 is given, the legend is
located inside the data area in the upper-left, upper-right, lower-left, and lower-right
respectively. In the second syntax, the /l is followed by a colon, and two floating point
numbers (separated by a comma) which specify the (X,Y) coordinates of the upper-left
corner of the legend. The legend itself consists of a legend header, as well as a series of
entries for each data set composed of legend text identifying the data, and lines and/or
symbols of the appropriate color, style, and type associated with the data. By default, the
legend header is the word `Legend:', and the legend text for each data set is the name of the
file containing the data. An alternate legend header can be specified using the /lh option
described below, and alternate legend text may be specified by using the /lt (legend text)
[fileopt] described in Section B. Other aspects of the legend are controlled with the /lb and
/lts options described below.
legend header: /lh$
The /lh option specifies an alternate legend header for the legend. Note that by
simply specifying an empty string for the argument of this option (i.e. /lh""), the legend
header can be eliminated entirely.
legend border: /lb#
The /lb option specifies whether or not a legend border is drawn around the legend.
The integer argument is a logical one, i.e. 0 turns the border off (the default), and 1 turns it
on (the default with no argument).
legend text size: /lts#
The /lts option specifies the legend text size, which is the font size for text that is
used in the legend. The default value of the floating point argument is 0.8. For details
regarding font sizing, refer to the /fs option discussed under Fonts & Symbols, as well as to
Chapter 4 - Text Handling.
40
General Appearance /pgb /b /ct /bw /bgc /fgc
/pc /pw /tc /tw /lu /le /gs /gn /gl /gt
page border: /pgb#
The /pgb option places a rectangular border around the entire printable area of the
page. The integer argument specifies the line style to be used when drawing the border.
The default value is 0, which means no page border is drawn, and the default with no
argument is 3, which yields a dotted line. This option is useful when previewing a graph
containing multiple plots.
plot border: /b#
The /b option places a rectangular border around the whole plot. The integer
argument is a logical one, i.e. 0 turns the border off, and 1 turns it on.
center title: /ct#
The /ct option specifies the mode for left-right centering of titles. The titles can be
centered on the data area (/ct
0
) or on the overall plot which is contained in the border area
(/ct
1
). The default is tied to the /b option, so that if there is no border, centering is on the
data area, and if there is a border, centering is on the border area.
black & white: /bw#
The /bw option specifies that the plot be drawn in black and white. This is useful
for seeing how a plot will appear on a black and white printer, or for forcing a color plot to
come out black and white on a color plotter. The integer argument is a logical one, i.e. 0
implies color (i.e. no black and white), and 1 implies black and white.
background color: /bgc#
foreground color: /fgc#
The /bgc and /fgc options specify the background and foreground colors,
respectively, for output to the video screen (DOS only). The integer argument specifies the
color (color codes are listed in Appendix E). Setting the background color does exactly
what it says. Normally the plot and text elements are drawn in white on black. If blue is
specified as the background color, then these elements will be drawn in white on blue.
Note however that when the background color is specified as anything but black, then all
other references to that color will be replaced by black (code 0). For example, if white is
specified as the background color, then the plot and text elements will be drawn in black on
white (rather than white on white which is useless). Setting the foreground color
corresponds to replacing all references to white with references to the color specified in the
/fgc option. For example, if yellow is specified as the foreground color, then the plot and
text elements will be drawn in yellow instead of white. Note that these options will operate
best with the EGA, VGA, and higher color video adapters.
Chapter 3 - Option Reference
41
plot color: /pc#
plot width: /pw#
The /pc and /pw options specify the color and width of lines making up overall plot
elements such as the data area rectangle, the tick marks, and the optional border. The color
codes are listed in Appendix E. For a discussion of line width specification, refer to the /lw
option described in Section B under Data Presentation.
text color: /tc#
text width: /tw#
The /tc and /tw options specify the color and width of lines making up the text
characters. The color codes are listed in Appendix E. For a discussion of line width
specification, refer to the /lw option described in Section B under Data Presentation.
line unit: /lu#
The /lu option specifies the line unit on which all line width options are based. The
floating point argument is given in units of millimeters, and the default value is 0.36 mm.
Note that this option has no effect for graphs exported in CGM format.
line end: /le#
The /le option specifies the line end style. The value of the integer argument can be
either 1 for a `square' ending or 2 for a `round' ending. The default value is 1 for PostScript
output and 2 for other devices. Note that this option has no effect for graphs exported in
CGM format.
gap (s,n,l,t): /gs# /gn# /gl# /gt#
The /gs /gn /gl /gt options specify the spatial gaps between various elements in the
plot. The space between the border and the extrema of the plot is determined by /gs
(default=0.75). The gap between the numerals and the tick marks is specified by /gn
(default=0.5). Finally, the gaps between the axis labels and the numerals, and between the
titles and the axis labels or data area, are given by /gl and /gt respectively (defaults=1.0).
The unit of the floating point argument is one character height.
42
Fonts & Symbols /lcl /ft /fu /fs /fsp /fgp /fss /ess /ss /as /es /fw
This section describes several options related to text fonts and data symbols. For
additional information regarding text features and font control refer to Chapter 4 - Text
Handling.
local device fonts: /lcl#
The /lcl option controls whether or not local device fonts are used for displaying
text. The integer argument is a logical one, i.e. 0 turns off local device fonts (generally the
default in DOS) and 1 turns them on (the default with no argument). In DOS, this option is
only valid with certain devices. For the video screen /lcl specifies that the bitmapped
screen font be used. For PostScript output, /lcl is the default and specifies that PostScript
printer fonts be used. In Windows and OS/2, /lcl is also the default and specifies that
available scalable typefaces be used.
font type: /ft#
The /ft option specifies the font type for text. The default value for the integer
argument is 1, and the valid range is 0-9. The font types are summarized below:
0 Local Screen Font (bitmapped screen font)
1 Sans-Serif Stroked Font (PostScript Times-Roman)
2 Serif-Style Stroked Font (PostScript Helvetica)
3 Bold version of type 1
4 Bold version of type 2
5 Italic version of type 1
6 Italic version of type 2
7 Bold-Italic version of type 1
8 Bold-Italic version of type 2
9 Simple Stroked Font (PostScript Courier)
Refer to Chapter 4 for further information.
font unit: /fu#
The /fu option specifies the font unit on which all font sizing options are based.
The floating point argument is given in units of millimeters, and the default value is
4.0 mm.
font size: /fs#
The /fs option specifies the font size for text. The floating point argument is given
in terms of the font unit set by the /fu option, and the default value is 1.0. Note that size of
the bitmapped screen font is unaffected by this option.
Chapter 3 - Option Reference
43
font spacing: /fsp#
The /fsp option specifies the font spacing, i.e. the spacing used between lines in
multiline text strings. The floating point argument is given in terms of the font unit set by
the /fu option, and the default value is 1.0.
font gap: /fgp#
The /fgp option specifies the font gap, i.e. the gap placed between a text block and
any underline or surrounding box (refer to Chapter 4). The floating point argument is
given in terms of the font unit set by the /fu option, and the default value is 0.6.
font super/sub-script: /fss#
exponent super/sub-script: /ess#
The /fss option specifies the factor by which to scale the font used for superscripts
and subscripts in user specified labeling and text. The /ess option specifies the same for
superscripts and subscripts used in the exponents of any scientific notation that may be
required for the numerical labeling in the axes. The floating point argument specifies the
scaling factor with respect to the current font size, and the default for both options is 0.75.
symbol size: /ss#
The /ss option specifies the symbol size (for a discussion of symbols and symbol
types refer to the /st option described in Section B under Data Presentation). The floating
point argument is given in terms of the font unit set by the /fu option, and the default value
is 0.8.
arrowhead size: /as#
The /as option specifies the arrowhead size for arrow objects created with the /av
/ac /ao options. The floating point argument is given in terms of the font unit set by the /fu
option, and the default value is given by the symbol size which is set with the /ss option
described above. Note that the /as option must be located after any /ss option to override
the default.
error bar size: /es#
The /es option specifies the error bar size for error bars created with the /ex /ey /exx
/eyy opyions. The floating point argument is given in terms of the font unit set by the /fu
option, and the default value is given by the symbol size which is set with the /ss option
described above. Note that the /es option must be located after any /ss option to override
the default.
44
fill width: /fw#
The /fw option specifies the fill width, i.e. the line width to be used when drawing
closed symbols and arrowheads. For a discussion of line width specification, refer to the
/lw option described in Section B under Data Presentation. The default value of the fill
width is 1. If closed symbols and arrowheads do not appear fully filled on a particular
output device, choose a larger value for the fill width.
Chapter 3 - Option Reference
45
Graphical Objects /t /av /ao /ac /ln /box /ell /sym
/tav /tao /tac /tln /ajc /atj /ats
This section describes options which allow a variety of graphical objects to be
added to the graph, including text, arrows, lines, boxes, ellipses, and data symbols. Note
that these annotations may also be added and positioned using the menu-driven Graph
Augmenter, as described in Chapter 5.
text object: /t$:#,#
The /t option allows a text string to be placed anywhere within the plot. In addition
to specifying the desired text, the above syntax requires two floating point numbers to be
given corresponding to the (X,Y) coordinates of the reference point for the text. This
reference point is used when justifying the text, as described in Chapter 4 - Text Handling.
The default justification is left-bottom, but this can be changed with the /atj option
described later in this section. The default font size is controlled with the /ats option also
described below. In addition, the textual argument in this option can include a variety of
text formatting features as mentioned previously, and which are also described in
Chapter 4.
Finally, note that if either or both of the coordinates is absent, the missing
coordinate(s) default to the last position drawn at. This feature can be useful, for example,
in producing word view graphs; this is demonstrated in the RPlot command file
WORDVG.PCS located in the EXAMPLES directory.
arrow v-shaped: /av#,#,#,#
arrow open: /ao#,#,#,#
arrow closed: /ac#,#,#,#
These options allow the indicated graphical object (i.e. an arrow with a v-shaped,
open, or closed arrowhead) to be placed anywhere within the plot. The syntax requires
four floating point arguments to be specified which correspond to the (X,Y) coordinates of
the tail and head of the arrow, in that order. The size of the arrowhead may be controlled
using the /as option.
line object: /ln#,#,#,#[:#,#,#]
The /ln option allows a line segment to be placed anywhere within the plot. The
syntax requires four floating point arguments to be specified which correspond to the (X,Y)
coordinates of the beginning and ending points of the line segment. In addition, the syntax
allows the optional specification of the line style, line width, and line color, respectively
(note that all of these elements need not be present, e.g. "/ln#,#,#,#:,,
4
" specifies a solid red
line between the given coordinates). The codes for the various line styles, etc. are listed in
Appendix E.
46
box object: /box#,#,#,#[:#,#,#]
The /box option allows a rectangular box to be placed anywhere within the plot.
The syntax requires four floating point arguments to be specified which correspond to the
(X,Y) coordinates of two opposing corners of the box. In addition, the syntax allows the
optional specification of the line style, line width, and line color, respectively, as in the /ln
option.
ellipse object: /ell#,#,#,#[:#,#,#]
The /ell option allows an ellipse to be placed anywhere within the plot. The syntax
requires four floating point arguments to be specified which correspond to the (X,Y)
coordinates of two opposing corners of the bounding rectangle. In addition, the syntax
allows the optional specification of the line style, line width, and line color, respectively, as
in the /ln option.
symbol object: /sym#,#[:#,#,#]
The /sym option allows a data symbol to be placed anywhere within the plot. The
syntax requires two floating point arguments to be specified which correspond to the (X,Y)
coordinates of the position of the symbol. The optional arguments following the colon
specify the symbol type, line width, and line color, respectively, in a manner similar to the
/ln option. The codes for the various symbols, etc. are listed in Appendix E. If no symbol
type is specified, a value of 15 is assumed (corresponding to a `dot').
text arrow v-shaped: /tav$:#,#,#,#
text arrow open: /tao$:#,#,#,#
text arrow closed: /tac$:#,#,#,#
text line object: /tln$:#,#,#,#[:#,#,#]
These options are hybrids of the /t option with the /av /ao /ac /ln options, and allow
the combination of a text string with the indicated arrow or line segment to be placed
anywhere within the plot. In addition to specifying the desired text, the above syntax
requires four floating point arguments to be given which correspond to the (X,Y)
coordinates of the beginning (or tail) and ending (or head) points of the line or arrow. The
beginning coordinates are also the reference point for the text. Refer to the /t and /av /ao
/ac /ln options for further discussion of the arguments.
automatically justify combo: /ajc#
The /ajc option automatically justifies text in the text-arrow/line combination
options described above. The result is generally more logical positioning of the text with
respect to the position and direction of the arrow/line. The integer argument is a logical
one, i.e. 0 turns auto-justification off, and 1 turns it on (the default). Note that currently, for
this option to work with angled text, the `\A' escape sequence must be placed at the very
beginning of the text string. Refer to Chapter 4 - Text Handling, for details regarding text
justification.
Chapter 3 - Option Reference
47
additional text justification: /atj$
The /atj option specifies the additional text justification, which is the normal
justification for text created with the /t and /tav /tao /tac /tln options. The default is left-
bottom, which would be specified by /atj"LB". Refer to Chapter 4 - Text Handling, for
details regarding text justification.
additional text size: /ats#
The /ats option specifies the additional text size, which is the font size for text
created with the /t and /tav /tao /tac /tln options. The default value of the floating point
argument is 0.8. For details regarding font sizing, refer to the /fs option discussed under
Fonts & Symbols, as well as to Chapter 4 - Text Handling.
48
Page/Plot Layout /land /port /psx /psy /pbx /pby /pbc
/fill /page /plot /pscl /fscl /pcfg
This section describes options which allow you to control the orientation, size, and
position of graphs on the page, as well as allow multiple graphs per page.
landscape orientation: /land
portrait orientation: /port
The /land and /port options specify landscape and portrait orientation, respectively,
of the graph on the page. The default orientation is landscape. The default size in each
orientation is described below in the discussion of the /psx and /psy options.
plot size (X,Y): /psx# /psy#
plot box (X,Y): /pbx# /pby#
The /psx and /psy options specify the overall plot size, and the /pbx and /pby
options specify size of the plot box (i.e. size of the data area), in the X and Y directions
respectively. The floating point argument is in units of centimeters. Note that these
options are not independent; either the plot size or the plot box may be given, not both. In
landscape orientation, the default plot size is given by /psx
20
/psy
15
, i.e. 20 cm wide by
15 cm high (approximately 8 inches by 6 inches). For portrait orientation, the default plot
size is given by /psx
16
/psy
12
(less than 6.5 inches by 5 inches, very roughly). Note that
for most printing devices and export files the maximum size is given by
/psx
25.40
/psy
19.05
, which is 10 inches wide by 7.5 inches high.
Note that for video output, the graph normally fills the screen as much as possible
while maintaining the proper aspect ratio. This behavior can be controlled using the /fill
option described below. Note that screen filling is always off if the plot box has been
specified using the /pbx and/or /pby options.
Finally, when the plot box has been specified, the /pbc option described below can
be used to control the centering of the box with respect to the reference point of the graph.
plot box center: /pbc#
The /pbc option controls the plot box centering if the plot box size has been set
using the /pbx and/or /pby options described above. The centering is with respect to the
reference point for the graph, which is the center of the page by default, or the location
specified with the /plot option described below. The integer argument is a logical one, and
a value of 1 centers the plot box (the default with no argument), while a value of 0 centers
the overall plot (the default).
Chapter 3 - Option Reference
49
fill screen: /fill#
The /fill option specifies whether or not graphs should fill the video screen. The
integer argument is a logical one, i.e. 0 turns screen filling off, and 1 turns it on (the
default). When screen filling is off, the full screen maps to the maximum printable area,
and the graph is scaled according to the current plot size. When screen filling is on, the
graph fills the screen as much as possible while maintaining the aspect ratio determined by
the current plot size. Note that screen filling is always off if the plot box has been specified
(see /pbx and /pby options).
page setup: /page[#,#]
The /page option is used to set up a convenient coordinate system on the drawing
page. It is usually used in conjunction with the /plot option described below to position
plots on the page or create multiple plots per page. Note that the /w option can also be used
to set up any desired coordinate system on the page, as described under Plot Boundaries.
Also note that any graph orientation options (/land and /port) should precede the /page
option.
With no arguments, the /page option sets up a coordinate system which fills the
printable area of the page (10 inches by 7.5 inches), and which has axes oriented according
to the graph orientation set with the /land and /port options described above. In both
orientations, the lower-left corner of the printable area is at (0,0). In landscape mode the
upper-right corner of the printable area is at (10,7.5). In portrait mode the upper-right
corner of the printable area is at (7.5,10). The /page option sets up a blank page on which
graphical objects and/or multiple plots can be drawn, using the options described under
Graphical Objects and/or the /plot option described below. Examples are given in
Chapter 7, Section A, under the subheading High Resolution Printing.
The optional arguments to the /page option allow you to set up a coordinate system
on the drawing page which is convenient for placing multiple plots on the page. The two
integer arguments specify the number of plots in the horizontal and vertical directions,
respectively. If either argument is absent, it defaults to 1 (of course if both are absent we
have the "no argument" case described above). A coordinate system is set up which
divides the plotting area into the specified number of equal sections. The center of each
section is located at (i,j) where i and j are appropriate indices (note that the lower left
section is centered at the (1,1) position). In order to accomplish this, the coordinate system
in either direction ranges from 0.5 to n + 0.5, where n is the specified number of plots.
Note that by default the coordinate system fills the printable area of the page, and is
oriented as in the "no argument" case describe above.
For example, /port/page
2
,
3
will set up the drawing page in portrait orientation and
allow 6 plots on the page, 2 horizontally and 3 vertically. The lower left plot would be
centered at (1,1), and the upper right plot would be centered at (2,3). The /plot option
described below is used to actually place graphs at these positions. Examples are given in
Chapter 7, Section A, under the subheading High Resolution Printing.
Note: The graph orientation options, /land and /port, must be placed before the
50
/page option in order to function properly.
plot setup: /plot[#,#[,#]]
The /plot option is used to plot a graph at a specified position in the base coordinate
system, which is the coordinate system defined by the /page option, or by the first graph
that has been plotted. The first two floating point arguments specify the (X,Y) position of
the reference point for the graph, which is the point at which the graph is "centered" (see
also the /pbc option described above). The optional third floating point argument specifies
the factor by which to scale the plot. Note that the /plot option is a special one, in that it
terminates processing of the current RPlot command, and begins processing a new one. It
is typically used to position plots on the page, allow multiple plots per page, or create inset
graphs. Examples are given in Chapter 7, Section A, under the subheading High
Resolution Printing.
When using the /plot option with no arguments, the default position is always at the
center of the base coordinate system. When the position has been specified, but the scale
factor has not, an appropriate default value is chosen based on other factors. If no /page
option has been specified, RPlot assumes you want an inset graph, and scales the plot by a
factor of 0.3. If the /page option has been specified with no arguments, the default scale
factor is 1.0. Finally, if the /page option with arguments has been used to divide the
drawing page into sections, the default scale factor is 0.95 times that required to fit the
graph in a section. Note that the scale factor is also applied to the font unit, so that the
entire graph is scaled appropriately. The default scaling of the plot size and the font unit
can be overridden using the /pscl and /fscl options described below. This is useful, for
example, when the default scaling of the font unit results in small characters. Larger
characters can be obtained by using the /fscl option to increase the scale factor above the
default, or by increasing the font unit for each graph.
Whenever the /plot option is used, the plot size defaults to the full size of the
drawing page in landscape orientation, or 10 inches by 7.5 inches. This is done so that
scaling graphs becomes simpler. The plot sizing options can follow the /plot option to
override this default behavior.
Finally, the /pcfg option described below allows the specification of a default set of
options which will automatically follow any /plot option. This makes it simple to create a
similar configuration for each individual plot of a multiple plot per page graph.
plot scale: /pscl#
font scale: /fscl#
The /pscl and /fscl options are used to override the default plot size and font unit
scaling, respectively, which occurs when the /plot option described above is used. The
floating point argument specifies the scale factor.
Chapter 3 - Option Reference
51
plot configure: /pcfg$
The /pcfg option specifies a default plot configuration for each of several plots in a
graph containing multiple plots per page. The string argument specifies options which are
effectively inserted after every /plot option.
Example:
The following example illustrates the use of several options described in this
section. Say that you want to plot four graphs described by command files FIG1.PCS
through FIG4.PCS, that you want to fix the size of the plot boxes and align them all, and
that you want to take the default scaling of the plot, but want the font unit to be 3 mm in the
final plot. An appropriate command file for the entire graph might be:
/pcfg"/pbc/pbx21/pby14/fscl1/fu3"
/page2,2
/plot1,1 @fig1
/plot2,1 @fig2
/plot1,2 @fig3
/plot2,2 @fig4
52
Graph Exporting /pf /pm /ps
This section describes graph exporting options which are generally intended for use
with the DOS command line program; similar functionality exists in each of the IGE's via
menu selection. These options allow RPlot graphs to be saved in several standard file
formats including HPGL, CGM, and EPS. These files can be imported by many software
programs (e.g. word processing programs such as WordPerfect and Microsoft Word, or
technical drawing programs such as DrawPerfect and Lotus Freelance).
Some general comments apply to all exporting options. Each option allows you to
specify the full output file name. If no extension is present, a default extension is supplied
which is appropriate to the file format. If no file name is present, a default file name is
supplied. This file name is normally that of the last .PCS file included. If no .PCS file is
included, the default file name is TMP.*, where * is the default extension.
Note: Refer to Chapter 7 - Graph Output: Printing and Exporting, for further
discussions.
export plotter file: /pf$
The /pf option exports the graph to the specified plotter file. This file contains
graphics commands conforming to the HPGL standard (Hewlett-Packard Graphics
Language); this is the same standard recognized by HP color pen plotters. The default
extension for the file is .PLT. The HPGL file may be sent directly to an HP color pen
plotter for color plotting. These files may also be printed or viewed using two RPlot
utilities, RPrint and RView, which are described in the text file RPRINT.DOC located on
the Install disk.
export plot metafile: /pm$
The /pm option exports the graph to the specified plot metafile. This file contains
graphics commands conforming to the CGM standard (Computer Graphics Metafile). The
default extension for this file is .CGM.
export PostScript: /ps$
The /ps option exports the graph to the specified PostScript file. This file contains
graphics commands conforming to the EPS standard (Encapsulated PostScript); this is the
same standard recognized by PostScript printers. The default extension for this file is .EPS.
The EPS file may be sent directly to a PostScript printer or typesetter for high quality
output.
Chapter 3 - Option Reference
53
Printing Options ^P ^Q ^U ^J ^L ^A ^B ^C (^ = Control Key)
/pp /prt /pdef /tmp
This section describes printing options which are generally intended for use with
the DOS command line program; similar functionality exists in each of the IGE's via menu
selection.
Note: Refer to Chapter 7 - Graph Output: Printing and Exporting, for further
discussions.
screen dump: ^P ^Q ^U ^J ^L ^A ^B ^C (^ = Control Key)
These options output an on-screen graph as a screen dump to the printer. If the
other appropriate options have been properly set (refer to Chapter 7, Section A, under
Printer Configuration), a screen dump printout can be obtained by simply typing ^P
whenever the plot is on the screen. Screen dumps may be obtained on Epson compatible
dot matrix printers and HP LaserJet/DeskJet compatible printers. Pressing the <Esc> key
during a screen dump will usually stop the printing.
Before typing ^P to print, you can type ^A or ^B to position the printer for the first
and second of two plots per page, or ^C to center a single plot on a page. In addition,
typing ^J and ^L will send linefeed and formfeed characters to the printer.
Note that on HP laser printers the paper will not come out until a formfeed is sent,
either explicitly by typing ^L, or implicitly by prefacing the printout with ^A and ^B or ^C.
If the printer type has not been set, Epson is assumed and ^P will print to an Epson
printer, while ^Q will print to an HP printer supporting compression and ^U will print to an
HP printer not supporting compression (HP LaserJet II and earlier). If the printer port has
not been set, LPT1 is assumed and ^P (or ^Q/^U) will print to LPT1. In order to override
the default printer port you must use the /lpt# option. Printing will be extremely
convenient if RPlot is appropriately configured as described in Chapter 7.
plot pen plotter: /pp
The /pp option outputs a graph as a high resolution plot to an HP color pen plotter.
The plotter is assumed to be attached to COM1, and must be set for 9600 baud, no parity,
8 data bits, and 1 stop bit. If a different COM port is to be used, this must be specified
using the /com# option described in the Hardware Settings section.
54
print graph: /prt$
The /prt option will print a graph as a high resolution plot to a dot matrix or laser
printer, or color pen plotter. If the other appropriate options have been properly set (refer
to Chapter 7, Section A, under Printer Configuration), a high resolution printout can be
obtained by simply placing /prt in your RPlot command. Supported devices include Epson
compatible dot matrix printers, HP LaserJet/DeskJet compatible printers, HP compatible
color pen plotters, and PostScript printers and typesetters. For HPGL and PostScript
devices, output is sent directly to the device. For other devices, RPlot generates a
temporary HPGL file which is passed along to RPrint for actual printing, and then deleted.
The optional string argument in the /prt option can be used to set the printer type and port,
or pass options to RPrint if appropriate. Refer to Chapter 7 for a fuller discussion of
printing. For additional information on outputting graphs to a color pen plotter, refer to the
/pp option described above.
printer default options: /pdef$
The /pdef option is used to set the printer default options. It is normally placed in
the RPlot configuration file PLOT.CFG, as discussed in Appendix B - Configuring RPlot.
The string argument can contain information specifying printer type and port, as well as
options to be passed to the RPrint program if appropriate. The first option should specify
the printer type from the following table:
Name Device
DM Epson Compatible Dot Matrix Printer: 9-pin (default)
DX Epson Compatible Dot Matrix Printer: 24-pin
LJ HP LaserJet/DeskJet Compatible Printer
PP HP Compatible Color Pen Plotter
PS PostScript Compatible Printer
Note that if you are have an HP LaserJet II or earlier HP laser printer, you must also
specify that compression not be used by adding the /C
0
option.
If you have an Epson or HP compatible printer, the default printing mode is draft
(/LO option). To specify high resolution use the /HI option.
If your printer is not attached to LPT1, or your plotter is not attached to COM1, you
must specify the appropriate device port with the /lpt# and /com# options described in the
Hardware Settings section.
For example, if you have an HP LaserJet II connected to LPT2 and want high
resolution to be the default, you would place /lpt
2
and /pdef"LJ/C
0
/HI" in your
PLOT.CFG file.
Chapter 3 - Option Reference
55
temporary file device: /tmp$
The /tmp option specifies the device that RPlot uses to store temporary files. These
are generated when using the /prt option to print to Epson or HP printers. By default,
temporary files are created on the current disk in the current directory. By using the /tmp
option to specify an alternate location on a faster device, you can increase the printing
speed in some cases. Simply specify the full path name of the alternate location in the
string argument of /tmp. For example, if you have a virtual disk (RAM disk) named D:,
and want to place temporary files on that disk in an existing directory called TEMP, you
would use the option /tmp"D:\TEMP". This option is normally placed in the RPlot
configuration file PLOT.CFG, as discussed in Appendix B - Configuring RPlot.
56
Hardware Settings /vid /vidx /vidy /lpt /com
This section describes options which change the default operation of RPlot to allow
it to work with a particular hardware configuration, and are generally only applicable to the
DOS version of RPlot. These options are normally placed in the RPlot configuration file
PLOT.CFG, as described in Appendix B - Configuring RPlot.
video adapter and mode: /vid#[,#]
The /vid option specifies the type (first integer argument) and mode (optional
second integer argument) of the video adapter installed in the system. Normally, the
installed adapter is automatically detected, and the highest resolution video mode available
for that adapter is chosen. On some hardware the correct adapter may not be determined,
and the /vid option allows you to override the default choice and specify another adapter
type. The /vid option can also be used to override the automatic choice of video mode. For
example, the highest resolution CGA video mode is in black and white; to obtain color use
the /vid option to select a lower resolution mode as in "/vid
1
,
0
". The following table
summarizes the video adapter types and highest available resolution video mode (note that
the AT&T-400, IBM-8514, PC-3270, and SVGA-16/SVGA-256 modes are not officially
supported):
Video Adapter Type Highest Resolution Video Mode
CGA 1 4 (640 x 200, 2 colors)
MCGA 2 5 (640 x 480, 2 colors)
EGA 3 1 (640 x 350, 16 colors)
EGA(64K) 4 1 (640 x 350, 4 colors)
EGA(MONO) 5 3 (640 x 350, 2 colors)
IBM-8514 6 1 (1024 x 768, 256 colors)
Hercules 7 0 (720 x 348, 2 colors)
AT&T-400 8 5 (640 x 400, 2 colors)
VGA 9 2 (640 x 480, 16 colors)
PC-3270 10 0 (720 x 350, 2 colors)
SVGA-16 11 4 (1024 x 768, 16 colors)
SVGA-256 12 5 (1024 x 768, 256 colors)
video pixels (X,Y): /vidx# /vidy#
The /vidx and /vidy options allow you to override the default number of video
pixels in the X and Y directions, respectively. The entire graph is restricted to the upper-
left portion of the screen in an area of the specified dimension. This option is useful when
running RPlot from a windowed DOS prompt under Windows or OS/2, since full-screen
graphics applications do not normally fit within a windowed DOS box in these
environments.
Chapter 3 - Option Reference
57
line printer port: /lpt#
communication port: /com#
The /lpt and /com options specify the parallel and serial ports, respectively, which
are to be used for screen dump or high resolution printing to the line printer, and color
plotting to a pen plotter attached to the communication port (refer to the Printing Options
section for a discussion of printing options). The integer argument indicates the port (1,2,...
up to the number of ports installed in your system), and the defaults are /LPT1 and /COM1.
If the printer is attached to the serial port (COM port), then you must use the DOS
`MODE' command to redirect the output of the parallel port to the serial port. For example,
if your printer is connected to COM2, then you would give the DOS command
"mode LPT1=COM2" (see the DOS manual for further information on the MODE
command).
58
File Defaults /lcm /lsm /stm /af (and all [fileopts])
line color map: /lcm#,#,...
line style map: /lsm#,#,...
symbol type map: /stm#,#,...
The /lcm, /lsm, and /stm options specify the maps defining the order of the default
choices for line color, line style, and symbol type. The argument is a list of integer values
specifying the corresponding default parameter for the first, second, etc. data set. The
codes for these parameters, as well as the default maps, are given in Appendix E. See the
individual [fileopts] (/lc /ls /st) for the specific description of these parameters.
auto-format: /af#
The /af option indicates whether or not the file format is to be determined by auto-
formatting. The integer argument is a logical one, i.e. 0 turns auto-formatting off, and 1
turns it on (the default). Without auto-formatting, the file is assumed to contain no
comment lines, and two columns of numbers (X and Y). With auto-formatting in effect,
any beginning lines in the file which are not completely numeric are assumed to be
comments and are skipped. The number of numeric words on the first all numeric line is
used to determine the appropriate number of X and Y columns. If one column is found, it
is assumed to be a Y column, and unless otherwise specified (see /s[a,b,n] and /r[a,b,n]
[fileopts]), the X column is set to range from 1 to N, where N is the total number of Y
values. If two or more columns are found, the first column is assumed to be an X column,
and the rest are assumed to be Y columns, unless otherwise specified (see /nx /ny /i /u
[fileopts]).
default [fileopts]:
A very useful general feature of RPlot is that any [fileopt] can be used as a
[plotopt]. When a [fileopt] is placed in the [plotopts] position, it indicates a default value
applying to all data sets. Default options specified in this manner can be overridden by
subsequent [fileopts].
Chapter 3 - Option Reference
59
B. Individual File Options [fileopts]
This section describes the options which apply to each individual data file. They
are grouped into the following categories:
File Format
Error Bar Data
Alternate Axes
Data Presentation
Data Transformation
Curve Fitting
Note, a very useful general feature of RPlot is that any [fileopt] can be used as a
[plotopt]. When a [fileopt] is placed in the [plotopts] position, it indicates a default value
applying to all data sets. Default options specified in this manner can be overridden by
subsequent [fileopts].
File Format /dim /red /i /u /nx /ny /sa /sb /sn /r `.'
array dimension: /dim# (or /d#)
The /dim (or /d) option specifies the array dimension for the data sets in a file. This
is the number of elements allocated for the (X,Y) pairs of numbers. The default value is
1024. If many small arrays are to be plotted, the dimension may need to be reduced to
avoid memory allocation errors. Note that the /dim (or /d) option may be placed in the
[plotopts] position to indicate a default applying to all data sets.
data reduction factor: /red#
The /red option specifies the data reduction factor for the data sets in a file. By
default, all data points in each data set are plotted. The /red option allows you to sample
the data at a lower rate, and the integer argument specifies the factor by which to reduce the
number of data points in each data set. For example, /red
3
will plot every third data point.
This option can be useful if your data files contain a large number of data points and it is
not really necessary to plot them all. Reducing the number of points will speed plotting
and avoid memory allocation errors. Note that the /red option may be placed in the
[plotopts] position to indicate a default applying to all data sets.
ignore column: /i#
The /i option allows certain columns in the data file to be ignored, i.e. not plotted or
used in any other way. The integer argument indicates the column (numbered from 0).
Note that the /i option may be used repeatedly if multiple columns in a file are to be
ignored.
60
use column: /u#
The /u option allows only specified columns in the data file to be used, i.e. plotted
or used in other ways. The integer argument indicates the column (numbered from 0). In
normal operation, the default is to use all columns not explicitly ignored with the /i option.
When /u is specified, the default becomes to use only the X column and any Y columns
specified in /u options. Note that the /u option may be used repeatedly if multiple columns
in a file are to be used.
number columns (X,Y): /nx# /ny#
The /nx and /ny options specify the number of X and Y data columns respectively.
The integer argument may be 0 or 1 for /nx, and may range from 1 to 256 for /ny. The
default values depend on the setting of the auto-format option (see /af under File Defaults
in the [plotopts] section). Without auto-formatting, the file is assumed to contain no
comment lines, and two columns of numbers, i.e. nx=1 and ny=1. With auto-formatting in
effect, any beginning lines in the file which are not completely numeric are assumed to be
comments and are skipped. The number of numeric words on the first all numeric line is
used to determine the appropriate number of X and Y columns. If one column is found, it
is assumed to be a Y column, and unless otherwise specified (see /s[a,b,n] and /r[a,b,n]
[fileopts]), the X column is set to range from 1 to N, where N is the total number of Y
values. If two or more columns are found, the first column is assumed to be an X column
unless otherwise specified by an /nx
0
option, and the rest are assumed to be Y columns.
The /nx and /ny options are used to set the proper number of X and Y columns if auto-
format is off, or to override the default assumptions if auto-format is on. Note that the /nx
and /ny options may be placed in the [plotopts] position to indicate a default applying to all
data sets.
set [a,b,n]: /sa# /sb# /sn#
The /sa and /sb options set the first and last X data values (A and B) for the case
where there is no X data supplied in the file (e.g. a one column data file or the /nx
0
option
is used). The argument is a floating point number, and the default values are A=1 and
B=A+(N-1), where N is the number of data points (also see the /af auto-format [plotopt]).
Intermediate values are linearly spaced based on N. The /sn option is used to set the
number of data points. The value of the integer argument overrides the automatic
determination of N which is based on the number of lines in the file. This feature can be
used to plot less than the total number of data points actually present. Note that these
options may be placed in the [plotopts] position to indicate a default applying to all data
sets.
Chapter 3 - Option Reference
61
read lines: /r[a,b,n] /r# /r$
The /r options are used to read and either use or ignore information in the data file.
When an /r option is encountered, one or more lines are read from the data file, and
information may or may not be extracted from these lines, depending on the particular
option. The /r[a,b,n] options parallel the /sa/sb/sn options described above, in the sense that
they read the corresponding information from the data file. In particular, their respective
functions are to read the first and last X data values (A and B) for the case where there is no
X data supplied in the file, or to read the number of data points and override its automatic
determination. The brackets in the syntax indicate that the order and number of
components is optional, and note that it is possible to apply the option repeatedly for
information on different lines (e.g. if the first line of the data file contains N, and the second
line contains A and B, use the sequence "/rn/ra,b"). The /r# option is used to read and
ignore the number of lines specified by its integer argument (default=1). The /r$ option is
used to read and ignore all the lines up to and including the line consisting of the string $.
Note that all the /r [fileopts] may be used repeatedly and in any order (e.g. the following
type of sequence is allowed "/r
2
/ra,b/r
END
/rn"). Also note that these options may be
placed in the [plotopts] position to indicate a default applying to all data sets.
missing data: `.'
Data points that are missing (i.e. no Y value for a given X value) may be indicated
in the data file by inserting a dot or period (`.') in place of the missing Y value. This is
useful when there are multiple Y data columns in the file, and each column does not
contain a value for every X.
62
Error Bar Data /ex /ey /exx /eyy
error bar data (X,Y): /ex# /ey# /exx# /eyy#
The /ex and /ey options specify the location of error bar data for the X and Y
directions. The integer argument indicates the column in the data file (numbered from 0)
that contains the corresponding standard deviation for the data in the previous column
which is being used (see /i and /u options). For example, if the data file contains four
columns of numbers containing (X,Y) data and (X,Y) error bar data in that order, the
appropriate error bar options would be /ex
2
/ey
3
. Note, however, that if no argument is
present in these options, the default value starts at 2, and increases with each successive
error bar option. Therefore, in the previous example it would have been sufficient to
simply specify /ex /ey.
When either error bar option is specified, an error bar is drawn along the
corresponding direction, plus or minus the standard deviation from the data. Note that if a
particular value of the standard deviation data is zero, the corresponding error bar will not
be drawn.
The /exx# and /eyy# options allow the use of asymmetric error bars. They work
like the /ex# and /ey# options, except that they expect two consecutive columns in the data
file to contain the error bar data (the single argument specifies the location of the first
column). In addition, the error bar values are signed, and the error bars are drawn from the
data value plus the first error bar value to the data value plus the second error bar value.
The size (transverse length) of the error bar may be controlled using the /es option.
Alternate Axes /alt[x|y]
alternate (X,Y) axes: /alt[x|y]
The /altx and /alty file options specify the use of alternate axes for the X or Y data
in a file. The data is plotted according to an alternate axis which is displayed opposite the
main axis. For example, if two files named DATA1 and DATA2 had disparate Y values,
you might graph them with the command
plot data1 data2/alty
Both sets of data would be automatically scaled independently, and the first set would have
its Y axis displayed on the left side of the graph, and the second set would have a different
Y axis on the right. With multiple data files, any file to which /alty is applied would be
associated with the right axis, and any others with the left axis. The /altw#,#,#,# plot
option can be used to override the plot window for the alternate axes. Finally, the alternate
X and Y axes can be labeled using the /altxl$ and /altyl$ plot options.
Chapter 3 - Option Reference
63
Data Presentation /lc /lw /ls /st /lt
line color: /lc#
line width: /lw#
line style: /ls#
The /lc, /lw, and /ls options specify the color, width, and style of the lines
connecting the data points. The argument of each option is an integer value indicating the
corresponding parameter. The color codes range from 0 to 15, and correspond to the 16
IBM EGA colors (see Appendix E). The full range of colors is only available on an EGA,
VGA, or higher color monitor. The line width is given in terms of the line unit set with the
/lu option, which is described under General Appearance. The valid line widths range from
0 to 15, but may not be distinguishable on all devices. The valid line styles range from
0 to 11, and are shown in Appendix E. A line style value of 0 inhibits the drawing of
connecting lines. By default, each data set is given a line width of 1. Different colors and
styles are chosen according to predefined maps (refer to the /lcm and /lsm [plotopts]). The
above options can be used to override these default choices. Note that if a particular file
contains multiple data sets, the above options may be used repeatedly for each data set in
the file (in sequential order). Also note that the above options may be placed in the
[plotopts] position to indicate defaults applying to all data sets.
symbol type: /st#
The /st option specifies the symbol type to be used to mark the individual data
points. The integer argument may range from 0 to 15, and the codes for the various
symbols are listed in Appendix E. A symbol type value of 0 inhibits the drawing of
symbols to mark the points (default). By using the /st option with no argument, automatic
use of symbols is turned on, and each data set is given a different symbol chosen based on
the symbol type map (refer to the /stm [plotopt] described under File Defaults). The /st
option can be used to override these default choices. Note that if a particular file contains
multiple data sets, the /st option may be used repeatedly for each data set in the file (in
sequential order). Also note that the /st option may be placed in the [plotopts] position to
indicate a default applying to all data sets.
legend text: /lt$
The /lt option specifies the legend text to be associated with a data set (see /l option
for a description of legends). By default, the legend text for each data set is the name of the
file containing the data. The /lt option can be used to override this default choice. An
individual legend entry can be eliminated entirely by using the /lt"" option. Note that if a
particular file contains multiple data sets, the /lt option may be used repeatedly for each
data set in the file (in sequential order). Also note that the /lt option may be placed in the
[plotopts] position to indicate a default applying to all data sets. This is useful, for
example, when numerous data sets are present, and you desire legend entries for only a
handful. By specifying /lt"" in the [plotopts] position, and specifying /lt options only for
the entries you need, you can achieve the desired effect.
64
Data Transformation /trnx /trny /sx /sy /tx /ty /absx /absy
/logx /logy /lnx /lny /expx /expy /powx /powy
This section describes the data transformation capabilities of RPlot. With this
feature, a series of mathematical operations can be applied to the X or Y data in a file by
specifying a sequence of data transformation options (up to 32). The transformations are
applied successively, in the order specified by the sequence. After each individual
transformation, the data is replaced by the result of the transformation. If necessary, the
entire data transformation may be reset to the identity (the default) using the /trnx and /trny
options described below. The mathematical operations which are supported are also
described in the following. Note that the data transformation capability is also useful for
plotting functions, as described in Chapter 6.
reset data transformation: /trnx /trny
The /trnx and /trny options reset the data transformation back to the identity. Note
that these options have no argument. They are useful, for example, when you have
specified a default transformation for all data files (either explicitly or implicitly using the
/lx and /ly log-scale options), yet you do not want this transformation to be applied to a
particular data file. Simply specify a /trnx and/or /trny option for that file to reset the data
transformation. If another transformation is desired for that file, simply follow the reset by
the desired series of data transformation options.
scale (X,Y): /sx# /sy#
translate (X,Y): /tx# /ty#
abs-value (X,Y): /absx# /absy#
log
10
(X,Y): /logx# /logy#
log
e
(X,Y): /lnx# /lny#
exponential (X,Y): /expx# /expy#
raise-to-power (X,Y): /powx# /powy#
The /s* /t* /abs* /log* /ln* /exp* /pow* (with * = x or y) options will scale,
translate, take the absolute value of, take the log of (base 10), take the log natural of (base
e), take the exponential of, and raise to a power the X and Y data respectively before
graphing. The argument in the scale, translate, and raise-to-power options is a floating
point number, and must be present when the option is used. The argument in the other
options is a logical one, i.e. 1 turns the transformation on, and 0 turns it off. With no
argument, these options act to apply the corresponding transformation.
Note that when log transformations are used, it does not make sense for the data file
to contain values which are less than or equal to zero. For convenience, RPlot prevents a
floating point error from occurring by either ignoring the offending data points, or setting
their logarithm identically equal to -100 (depending on certain circumstances internal to the
program). The /w option can then be used to plot only the sensible portion of the data.
Also note that the above options may be placed in the [plotopts] position to indicate
defaults applying to all data sets.
Chapter 3 - Option Reference
65
Curve Fitting /fspl /fmls /fpol /frat /fexp /fpow
/fshx /fshy /fpts /fls /flc /flt /fout /fcof
This section describes RPlot's curve fitting file options. Note that RPlot can be run
as a standalone curve fitting utility by using the /rfit [plotopt] in conjunction with the
options described in this section. Refer to Chapter 2 - General Use and Tutorial, and
Chapter 6 - Curve Fitting and Function Plotting, for further information and examples.
The following summarizes the function of the various curve fitting options:
Several options are used to specify the different curve fitting models (/fspl /fmls /fpol /frat
/fexp /fpow). The /fshx /fshy options shift the origin of the coordinate system used during
fitting; this is required by certain models for convergence to the proper fitted curve (/fpol
/frat /fexp). The /fpts option allows control over the number of points and the range of the
abscissa used in plotting the fitted curve. The /fls /flc /flt options allow the specification of
several attributes used in the display of the fitted curve. Finally, the /fout and /fcof options
specify output files for the fitted curve and fit coefficients, respectively.
There are a few general points to note regarding the curve fitting feature. First,
when a curve fit model option is applied to a data set, the default method for plotting the
data becomes to used symbols to mark the data points instead of lines to connect them (i.e.
/st/ls
0
); the fitted curve is drawn as a solid line. This behavior has been chosen since it is
appropriate in the most common curve fitting situations (a handful of data points through
which a solid curve is to be drawn). Of course, if you want to change this default you can
use explicit /ls and /st [fileopts].
Another important point should be noted. The curve fitting model is only applied
to the first data set that is used in the data file. For example, if a data file contains two data
sets, only the first will be fit to. If it is necessary to fit to more than one data set in a file,
the file name can be repeated in the RPlot command, and the /u [fileopt] can be used to
select the data set to be fitted in each case.
fit to cubic spline: /fspl#,#
The /fspl option fits the data in the file to a cubic spline. The well-known cubic
spline model provides a smooth curve which interpolates the data points. The floating
point arguments specify the beginning and ending slopes of the fitted curve, respectively.
If either argument is missing, a condition of zero second derivative is imposed at the
corresponding boundary. If both arguments are missing, the default is zero second
derivative at each boundary, yielding the so-called `natural' cubic spline.
66
fit to moving least squares: /fmls#
The /fmls option fits the data in the file according to a linear moving least squares
model. This model provides a smooth curve through the data which does not, in general,
interpolate the data points, but may come arbitrarily close. The floating point argument
specifies a coefficient which controls the fit by determining how much the curve should
hug the data points. This coefficient allows the fit to be continuously varied between a
straight line through the data (coefficient of zero), a smooth curve following the basic trend
of the data (coefficient of the order of unity), and a curve approaching a piecewise linear
model interpolating the data points (coefficient approaching infinity). The default value of
the coefficient is 1.0.
fit to polynomial function: /fpol#
The /fpol option fits the data in the file to a polynomial function of the form:
P
N
(x) = P
0
+ P
1
x + P
2
x
2
+ ... + P
N
x
N
The integer argument specifies N, the order of the polynomial. The default with no
argument is /fpol
1
, yielding a linear fit, or straight line. Note that it is sometimes necessary
to shift the origin of the fit in order to obtain satisfactory results; refer to the /fshx and /fshy
options described later in this section.
fit to rational function: /frat#,#
The /frat option fits the data in the file to a rational function of the form:
R(x) = P(x) / Q(x)
Here P(x) and Q(x) are polynomials as described above under the /fpol option. The two
integer arguments specify the orders of the polynomials P(x) and Q(x), respectively. If the
second argument is absent, it defaults to the value of the first argument. The default with
no arguments is /frat
1
,
1
. As an example of the generality of this model, a Lorentzian
function can be obtained with /frat
0
,
2
. Note that it is sometimes necessary to shift the
origin of the fit in order to obtain satisfactory results; refer to the /fshx and /fshy options
described later in this section.
fit to exponential of R(x): /fexp#,#
The /fexp option fits the data in the file to the exponential of a rational function, i.e.
a model of the form:
exp(R(x))
where R(x)=P(x)/Q(x) is a rational function as described above under the /frat option. The
two integer arguments specify the orders of the polynomials P(x) and Q(x), respectively. If
the second argument is absent, it defaults to zero. The default with no arguments is /fexp
1
,
yielding the a fit to the usual exponential function. As an example of the generality of this
model, a Gaussian function can be obtained with /fexp
2
. Note that it is sometimes
necessary to shift the origin of the fit in order to obtain satisfactory results; refer to the /fshx
and /fshy options described later in this section.
Chapter 3 - Option Reference
67
fit to power law: /fpow#
The /fpow option fits the data in the file to a power law of the form:
cx
p
The floating point argument specifies the power, p, and is optional. If the power is
specified, it is fixed, and the coefficient c is chosen to best fit the data. If the power is not
specified, both the coefficient c and the power p are chosen to best fit the data.
set fit shift origin X data: /fshx#
set fit shift origin Y data: /fshy#
The /fshx and /fshy options shift the origin of the (X,Y) coordinate system used in
the fit; model expressions and coefficients are defined relative to this coordinate system.
The floating point argument specifies the amount by which to shift the origin of the
indicated axis.
The purpose of these options is to make the determination of the fitting coefficients
easier. Most nonlinear curve fitting programs require the user to specify guesses for all the
coefficients; RPlot does not, however it can sometimes fail to converge on sensible values.
This usually occurs if there is a peak in the data, such as for a Lorentzian or Gaussian
distribution. In this case, simply shift the X coordinate origin by an amount equal to the
approximate position of the peak.
set fit points (and range): /fpts#[,#,#]
The /fpts option specifies the number of points at which the fitted curve is to be
evaluated for plotting (or file output), and, optionally, the range of the X coordinate over
which to plot the curve. The first argument is an integer specifying the number of points,
and the default is 101. The optional second two arguments are floating point numbers
specifying the lower and upper limits, respectively, of the range of X over which to plot the
curve. The default range is set by the first and last X values in the data file.
set fit line style: /fls#
set fit line color: /flc#
set fit legend text: /flt$
These options specify the indicated attributes to be used in plotting and denoting
the fitted curve. They are exactly analogous to the /ls, /lc, and /lt [fileopts] described earlier
in this section. The default line style is solid, the default line color is that of the data set
which was fitted, and the default legend text dependent on the fit model.
68
set fit output file: /fout$
set fit coefficient file: /fcof$
The /fout and /fcof options specify that a fit output file and a fit coefficient file,
respectively, be created. The string argument indicates the file name. The output file
contains the fitted curve evaluated at several points (see /fpts option). It also contains the
fitting model and relevant fitting parameters and/or coefficients as comments at the top of
the file. For the cubic spline model, the number of coefficients can be very large, thus they
are not placed in the output file in the interest of efficiency. Instead, the /fcof option allows
the coefficients for the cubic spline (X,Y,Y
) to be written to a separate file.
Note that if the /fout option is used without requesting any fit, then the first data set
will be output to the specified file, including any data transformations. This includes the
pseudo data set which is generated when plotting functions. This feature provides a means
to use RPlot as a standalone data transformation or function generating utility.
69
Chapter 4 - Text Handling
Several RPlot options accept string arguments specifying text to be placed at
various standard and non-standard label positions. Some of these options have been
introduced in Chapter 2, and all are documented in Chapter 3. RPlot has many features
which control the appearance and content of the text in these labels. These text handling
capabilities are discussed in this chapter, which is divided into two sections: Section A
discusses RPlot options which control the default appearance of text, such as font type and
size. Section B discusses the text formatting capabilities that are available in RPlot text
strings, which allow superscripts, subscripts, overstrikes, special characters such as Greek
letters and mathematical symbols, font type control, font size control, text angle control,
text color control, justification control, underlining, box surround, and embedded newline
specifications for multiline text blocks.
A. RPlot Font Options
RPlot allows control over various characteristics of the text used in axis labels,
graph titles, etc. This section gives an overview of the relevant options, which are fully
documented in the Fonts & Symbols section of Chapter 3 - Option Reference.
The first characteristic users may wish to control is the font type. The default font
type is a Sans-Serif style typeface (the equivalent of PostScript's Helvetica). The font type
may be changed by using the font type option /ft# to specify the number of the desired font.
The available fonts are given in the table below:
0 Local Screen Font (bitmapped screen font)
1 Sans-Serif Stroked Font (PostScript Times-Roman)
2 Serif-Style Stroked Font (PostScript Helvetica)
3 Bold version of type 1
4 Bold version of type 2
5 Italic version of type 1
6 Italic version of type 2
7 Bold-Italic version of type 1
8 Bold-Italic version of type 2
9 Simple Stroked Font (PostScript Courier)
For example, to specify a Serif style typeface, use the /ft
2
option. To make this the default,
simply place the option in the RPlot configuration file PLOT.CFG.
For most situations, font types 1 and 2 are appropriate choices for the default font.
The font types between 3 and 8 are bold, italic, and bold-italic versions of the basic types 1
and 2, and are generally not appropriate for the default font, but may be used to highlight
certain titles or words using the text formatting features discussed in Section B. Note that
the aforementioned font characteristics are only fully implemented for output to PostScript
devices; on other output devices there is no difference between the italic and bold-italic
fonts.
70
The font types 0 and 9 are primarily useful for output to the video screen when
display quality or display speed are priorities. The bitmapped screen font (font type 0) has
characters which appear more well-formed on screen and display faster than font types 1
and 2, however this font has several limitations. In particular: (i) all the special characters
and Greek symbols are not present, (ii) the font cannot be sized, and (iii) the font cannot be
output to a printing device. The simple stroked font (font type 9) does not have these
limitations, and displays faster than font types 1 and 2, however its appearance is generally
not suitable for publication or presentation.
The second characteristic which users may need to change is the font size. Before
considering the font sizing options, it is necessary to understand that all font and symbol
sizes are specified in terms of a font unit. The font unit itself is specified in units of
millimeters by using the font unit option /fu#, and its default value is 4.0 mm. The default
font size is 1.0 relative to the font unit, which implies a default physical size of 4.0 mm
(this refers to the height of capital letters in the font). The font size may be changed using
the font size option /fs#. For example, if the font unit is set at its default value of 4.0 mm,
and you want letters that are 5.0 mm high, use the /fs
1.25
option. Alternatively, you
could leave the font size at its default value of 1.0, and change the font unit to 5.0 mm
using /fu
5
; however this would scale everything based on the font unit, including all
character and symbol sizes.
There are several RPlot options for controlling various other characteristics of text
such as font spacing for multiline text (/fsp), font gap for underlining and box surround
(/fgp), font size for superscripts and subscripts (/fss), legend text size (/lts), additional text
size (/ats), and additional text justification (/atj). For documentation on these options, refer
to Chapter 3 - Option Reference under the headings Fonts & Symbols, Standard Labeling,
and Graphical Objects.
Chapter 4 - Text Handling
71
B. RPlot Text Strings
As described at the beginning of Chapter 3 - Option Reference, textual arguments
may be either
single
or "double" quoted strings containing both literal text and special
`escape' characters or sequences which control text formatting. The text formatting
capabilities of RPlot include superscripts, subscripts, overstrikes, special characters such as
Greek letters and mathematical symbols, font type control, font size control, text angle
control, text color control, justification control, underlining, box surround, and embedded
newline specifications for multiline text blocks. These features are described in this section
under appropriate subheadings, but first, a few general comments are helpful.
There are several special escape characters which introduce the text formatting
options; these include `^', `_', `#', `&', `$', and `\'. In order to have any of the escape
characters appear literally in your text, you must disable their function by preceding them
with the general escape character `\' (e.g. to have a `$' appear use "\$"). Note the use of the
backslash (`\') as an escape character in text strings, as opposed to the forward slash (`/')
which is used in RPlot options. In addition, note that to obtain a particular quote character
within a string, use the alternate quote character around the string (e.g. "N
(x)"). Finally,
the codes for the Greek letters and mathematical symbols are given in Appendix E, and are
also accessible through the help system.
As a prelude to actually describing the text formatting options, we provide several
simple examples to give you the flavor of how these features work:
"P_a" produces P
a
"10^{-3}" produces 10
-3
"y=F_0#^2" produces y=F
"&l = 50 &
1
" produces = 50 A
"R^&m_&n" produces R
v
"\# of ..." produces # of ...
"this $Ivs$N that" produces this vs that
"\UExperiment" produces Experiment
One final note. Most of the text formatting features can appear anywhere within an
RPlot text string, however the control of font size and text justification, as well as the
specification of underlining or box surround, must be placed before any other literal text or
text formatting sequences. The order among these exceptional options is immaterial.
72
Superscripts, Subscripts, and Overstrike `^' `_' `#'
Characters in text strings can be superscripted or subscripted by preceding them
with the superscript escape character (`^') or the subscript escape character (`_'),
respectively. These escape characters normally affect only the first character immediately
following them; however, by enclosing a group of characters in braces (`{}'), a whole string
of characters may be superscripted or subscripted. For example, to obtain the literal text
`cm
2
' or `cm
-2
', you would use the RPlot text strings "cm^2" and "cm^{-2}", respectively.
Other examples of superscripts and subscripts are given at the beginning of this section.
Note: Users familiar with the TeX text formatting language should recognize these
conventions for introducing superscripts and subscripts.
Character overstrikes can be formed by using the overstrike escape character (`#'),
which backspaces one character position. For example, to obtain the literal text `O/ ', you
would use the RPlot text string "O#/". Another overstrike example is given at the
beginning of this section.
Special Characters: Greek and Mathematical Symbols `&'
Special characters, such as Greek letters or certain mathematical symbols, can be
obtained using the special-character escape character (`&'), followed by an alphabetic
character or an integer number representing a Greek letter or a mathematical symbol,
respectively. The correspondences between the English and Greek alphabet, as well as the
integer codes for the mathematical symbols, are given in Appendix E (they can also be
obtained through the help screens).
As an example, to obtain the Greek literal string `', you would use the RPlot text
string "&a&W". To obtain the mathematical expression `
dS', you would use the RPlot
text string "&9_{&10&W}dS". Other examples are given at the beginning of this section.
Font Type Control `$'
The font type may be changed anywhere within a multiline text block by using the
font-switch escape character (`$'). The escape character must be followed by another
character specifying the font. This character can be either an integer in the range 1-9,
corresponding to the integer argument of the /ft option described earlier in this chapter, or a
character from the following set: `H', `T', `N', `B', `I', `X', `C', `S', `G', and `$' (note that this
character must be in uppercase). The `H' and `T' characters specify the normal Helvetica-
like and Times-Roman-like fonts, respectively. The `N', `B', `I', and `X' characters specify
the normal, bold, italic, and bold-italic versions of the current font type. The `C' character
specifies the Courier-like font, and the `S' and `G' characters specify special Script and
Gothic fonts, respectively. Finally, when the `$' escape character is directly followed by a
second `$' character, the font type switches back to the default one. As an example of font
switching, in order to obtain the literal text `Spectrum versus Wavelength', in which the
base font is Times-Roman and the word `versus' is in italics, you would use the RPlot text
string "$TSpectrum $Iversus$N Wavelength".
Chapter 4 - Text Handling
73
Note that the default font type for all text is 1, but can be changed using the /ft
option documented in Chapter 3. If desired, this option can be placed in the RPlot
configuration file PLOT.CFG, as described in Appendix B.
Font Size Control `\S'
The font size of multiline text blocks can be controlled placing the font-size escape
sequence (`\S') near the front of an RPlot text string (note that an uppercase `S' must be
used in this escape sequence). The escape sequence must be followed by a floating point
number specifying the font size in terms of the font unit as in the /fs option described
earlier in this chapter. For example, to have the literal text `Title' sized at 2.5 times the font
unit, you would use the RPlot text string "\S2.5Title".
Note that the default font sizes for axes and title related text, legend related text,
and additional text can be changed using the /fs, /lts, and /ats options documented in
Chapter 3.
Text Angle Control `\A'
The angle at which multiline text blocks are drawn can be controlled placing the
text-angle escape sequence (`\A') near the front of an RPlot text string (note that an
uppercase `A' must be used in this escape sequence). The escape sequence must be
followed by a floating point number specifying the angle in degrees. For example, to have
the literal text `Label' drawn vertically you would use the RPlot text string "\A90Label".
Text Color Control `\C'
The color in which multiline text blocks are drawn can be controlled placing the
text-color escape sequence (`\C') near the front of an RPlot text string (note that an
uppercase `C' must be used in this escape sequence). The escape sequence must be
followed by an integer number specifying the color (refer to Appendix E for a list of color
codes). For example, to have the literal text `Note:' displayed in light blue, you would use
the RPlot text string "\C9Note:".
Note that the default text color for all text can be changed using the /tc option
documented in Chapter 3.
74
Justification Control `\H' `\V'
The justification of multiline text blocks can be controlled placing the horizontal-
justification escape sequence (`\H') and/or the vertical-justification escape sequence (`\V')
near the front of an RPlot text string (note that uppercase characters must be used in these
escape sequences). Each escape sequence must be followed by a character from the
following table to specify the justification mode:
Character Horizontal-Mode Character Vertical-Mode
L Left B Bottom
C Center C Center
R Right T Top
The justification of text used for axes labels and units, titles, and legends is appropriately
chosen by RPlot, and generally need not be altered. The above escape sequences are
normally used to control justification of additional text, such as text added with the /t
option. The justification is relative to the reference point specified in the option used for
adding the text. The default justification mode for additional text is left-bottom (i.e.
horizontal left and vertical bottom), however the above escape sequences can be used to
choose a different justification mode for each block of additional text. For example, to
obtain the following block of text which is justified center-top
Spectrum
vs
Wavelength
you would use the RPlot text string "\HC\VT$TSpectrum\n$Ivs$N\nWavelength". This
example makes use of the `\n' escape sequence to obtain multiline text, as described below.
Note that the default justification mode for additional text can be changed using the
/atj option documented in Chapter 3.
Underlining and Box Surround `\U' `\B'
Multiline text blocks can be either underlined or surrounded with a box by placing
either the underline escape sequence (`\U') or the box-surround escape sequence (`\B') near
the front of an RPlot text string (note that uppercase characters must be used in these
escape sequences). For example, to obtain the following literal text
Underlined Big Bold Title
you would use the RPlot text string "\U\S1.5$BUnderlined Big Bold Title".
Note that the gap between the bounding box of the text block and the underline or
surrounding box can be controlled using the /fgp option documented in Chapter 3.
Chapter 4 - Text Handling
75
Multiline Text `\n'
Multiline text can be obtained by placing the newline escape character sequence
(`\n') in an RPlot text string at any point at which a line break is desired. For example,
consider the following multiline literal text:
Coordinates:
X=10
Y=20
In order to have this block of text appear in a graph you would use the RPlot text string
"Coordinates:\n\nX=10\nY=20". Note: Users familiar with the C programming language
should recognize this convention for introducing newlines.
Note that the spacing between lines can be controlled using the /fsp option
documented in Chapter 3.
76
Chapter 5 - Annotation using the Graph Augmenter
RPlot has several options which allow you to annotate your graph with a wide
variety of graphical elements. The supported objects include text, arrows, lines, boxes,
ellipses, and data symbols, and are described, along with the relevant options, in Chapter 3
under the section entitled Graphical Objects. The options, however, require the explicit
specification of (X,Y) coordinates for the object. To simplify the sometimes tedious task of
determining appropriate coordinates, RPlot includes a basic drawing capability in its menu-
driven Graph Augmenter. This feature allows the graphical objects mentioned above to be
selected from a menu, and positioned on the screen using the keyboard and/or a mouse.
The objects can then be saved to an RPlot command file (.PCS file) as normal RPlot
options. This chapter covers the graph augmenting features of RPlot separately for DOS
and for Windows and OS/2.
Graph Annotation under DOS
To access the graph augmenting capability from any of the DOS versions of RPlot,
simply type Alt-A when the graph appears on the screen. A menu will appear on the lower
part of the screen which presents a list of objects to choose from. The display also shows
the coordinates of the cursor in data units for reference. This feature alone can be useful to
determine the coordinates for a particular characteristic of the data (e.g. the position and
amplitude of a peak in the data, or the location of a zero crossing). Note that the Graph
Augmenter display will cover the lower portion of your plot. By pressing the `Enter' key
you can toggle between the display-covered graph and a full-view of the graph.
To add an object to the graph, simply select the object you desire by typing the
underlined letter in its name. Depending on the object, you may then be prompted for
additional information (e.g. a text string or a symbol type). Finally you will be asked to
enter one or more points for locating the object. This is done for each point by positioning
the on-screen cursor using the keyboard cursor keys or a mouse, and pressing the space bar
or clicking the left mouse button when finished. Pressing ESC or clicking the right mouse
button cancels the operation.
When the addition of graphical objects is completed, simply press ESC or click the
right mouse button to exit. You will be prompted to save your work, and can choose `N' to
exit without saving, `Y' to save your work to the command file you used to produce the
plot, `S' to save your work to the file OBJECTS.PCS, or ESC to cancel and go back to the
Graph Augmenter display. If you choose to save your work, the objects will be stored as
RPlot options at the beginning of the command file, and will appear the next time the
command file is plotted. The graphical objects can later be modified or deleted by simply
editing the corresponding options in the command file.
Example - Use of the Graph Augmenter is illustrated in Figs. 1-6 located at the end
of this chapter. For our example, we will use the graph shown in Fig. 7 of Chapter 2 -
General Usage and Tutorial. That graph is replotted in Fig. 1 of this chapter (note that the
figures in this chapter were printed as low resolution screen dumps so that the Graph
Augmenter screen could be displayed). After plotting the graph, either from the command
Chapter 5 - Graph Augmenter
77
line or from within the IGE, you may type Alt-A to bring up the Graph Augmenter display
and cross-hair cursor as shown in Fig. 2. At this point you can choose an object to add to
the graph. For example, to add an arrow you would simply type `A'. You are then
prompted to enter the first point, and can use the keyboard and/or mouse to position the
cursor as shown in Fig. 3. After pressing the space bar or clicking the left mouse button to
select the first point, you are prompted to enter the last point. Again you can use the
keyboard and/or mouse to position the cursor, while simultaneously a line segment joining
the points is displayed on the screen as shown in Fig. 4. After selecting the last point using
the space bar or left mouse button, an arrow is drawn as shown in Fig. 5 (note that the
cursor has been moved to leave the arrowhead visible). You are then ready to add more
objects. When you are finished, you can exit the Graph Augmenter by pressing ESC or
clicking the right mouse button, and you will be prompted to save your work as shown in
Fig. 6. You can choose the desired operation from the menu, or press ESC again to cancel
and return to the Graph Augmenter display.
Graph Annotation under Windows and OS/2
In the Windows and OS/2 versions of RPlot, the graph augmenting capability is
always accessible for the currently selected graph. The lower-right region of the main
window constantly displays the coordinates of the cross-hair cursor in data units for
reference. The basic drawing tools that are supported are found under the Draw item of the
main menu.
To add an object to the graph, simply select the object you desire from the Draw
menu. Depending on the object, you may then be prompted for additional information (e.g.
a text string or a symbol type). Finally, you will be asked to enter one or more points for
locating the object. This is done for each point by positioning the cross-hair cursor using
the mouse, and clicking the left mouse button when finished. Pressing ESC or clicking the
right mouse button cancels the operation.
When the addition of graphical objects is completed, you can save them as RPlot
options in the command file being edited by simply selecting Draw/Save-Objects. The
graphical objects can later be modified or deleted by simply editing the corresponding
options in the command file.
The brief discussion here should be enough to get you started using the basic
drawing capabilities of the Windows and OS/2 IGE's. If you need an example, you can
follow the one given at the end of the Graph Annotation under DOS section above. While
many of the details there are particular to DOS, the general ideas are the same.
78
Chapter 6 - Curve Fitting and Function Plotting
Several curve fitting methods are available in RPlot. These include cubic spline
interpolation and our unique least squares fitting to a rational function model with an
exponential option. This technique encompasses linear, exponential, polynomial,
Lorentzian, and Gaussian functions as special cases. Furthermore, RPlot has the ability to
directly plot a broad class of common functions using its extended data transformation
capability in conjunction with the `function' pseudo data file. This chapter gives an
overview of these features, some of which have been demonstrated in Chapter 2. All the
options discussed in this chapter are also documented in Chapter 3. The chapter is divided
into two sections, the first on curve fitting, and the second on function plotting.
In the examples presented in this chapter, you will be instructed to issue several
commands. Recall that to issue an RPlot command using the command line program,
simply type the word `plot' followed by the command text and press the <Enter> key; in
one of the integrated graphing environments, simply enter the command text into the built
in editor and then view the graph as described in Chapter 2.
A. Curve Fitting (RFit)
All but one of the curve fitting options are [fileopts], and are applied to the data
file(s) containing the data points to be fitted to. The one exception is /rfit, which is a
[plotopt] that allows RPlot to be run as a standalone curve fitting utility. An example of
this feature is given towards the end of this section.
The central curve fitting options are those which are used to specify the different
curve fitting models (/fspl /fmls /fpol /frat /fexp /fpow). The models are briefly described
below. They are also illustrated in figures located at the end of this chapter which will be
discussed shortly.
Cubic Spline (/fspl): The well-known cubic spline model provides a smooth curve
which interpolates the data points.
Moving Least Squares (/fmls): The linear moving least squares model provides a
smooth curve through the data which does not, in general, interpolate the data
points, but may come arbitrarily close. The fit can be continuously varied between
a straight line through the data, a smooth curve following the basic trend of the
data, and a curve approaching a piecewise linear model interpolating the data
points.
Polynomial Function (/fpol): This model fits the data to a polynomial of arbitrary
order using a least squares algorithm. For convenience, a linear fit to the data is
generated by default.
Rational Function (/frat): This model fits the data to a rational function (ratio of
two polynomials) of arbitrary order in both the numerator and denominator using a
nonlinear least squares algorithm. The rational function model encompasses many
Chapter 6 - Curve Fitting and Function Plotting
79
standard functions, including polynomial and Lorentzian, and can approximate
many other functions much better than a simple polynomial.
Exponential of a Rational Function (/fexp): This model fits the data to the
exponential of a rational function using a nonlinear least squares algorithm. This
model encompasses many standard functions, including exponential and Gaussian.
For convenience, an exponential fit to the data is generated by default.
Power Law (/fpow): This model fits the data to a simple power law. The power
may be fixed by the user, or automatically determined by the fitting algorithm.
To fit your data to any one of these models, simply place the appropriate option (along with
any optional arguments) after the name of the data file. For example, if you have some
data in a file named DATA, and you want to fit this data to a cubic spline, you would issue
the command
data /fspl
This would generate a graph of the data points, marked as symbols instead of connected by
lines as usual, along with a cubic spline fit plotted as a solid line. Other examples are given
in the table below:
Curve Fit Model Example RPlot Command
Cubic Spline data /fspl
Moving Least Squares data /fmls
Linear Function data /fpol (equivalent to /fpol
1
)
Quadratic Function data /fpol
2
Rational Function of O(1)/O(1) data /frat (equivalent to
/frat
1
,
1
)
Rational Function of O(2)/O(2) data /frat
2
(equivalent to
/frat
2
,
2
)
Lorentzian Function data /frat
0
,
2
Lorentzian with Linear Baseline data /frat
3
,
2
Exponential Function data /fexp (equivalent to /fexp
1
)
Gaussian Function data /fexp
2
Fixed Power Law data /fpow
1
(line through origin)
Variable Power Law data /fpow (best fit by power
law)
Of course, many other functions are possible. Note that the syntax for each of the curve
fitting models is documented in Chapter 3 - Option Reference.
80
As an illustration of the various models, we will use several different example
functions to fit the data in one of the RPlot advertisements. The example file
DEMOEXPT.DAT contains the following numbers:
2.7 30.5 0.08 2.0
3.0 31.0 0.12 1.5
3.3 30.0 0.10 1.8
3.7 30.1 0.08 2.2
4.0 28.0 0.12 1.4
4.3 20.2 0.10 1.6
In this example, the numbers in the left column happen to be the logarithms of the X
values. The last two columns contain error bar data which we will ignore. We can use the
following RPlot command file, named DEMODATA.PCS, to conveniently plot this data:
! DEMODATA.PCS
/lx
/w
2.5
,
4.5
,
15
,
35
/l:
3
,
25
/lh"" /lts
1.0
! set up convenient legend parameters
DEMOEXPT.DAT
/u
1
! use only first Y column
/trnx
0
! reset X data transformation
/ls
0
/st
1
With this file, the data can be plotted alone by issuing the command "@demodata". The
following table gives commands for several examples of curve fits to this data, which are
illustrated in the indicated figures located at the end of this chapter.
Figure # Corresponding RPlot Command
1 @demodata /fspl
2 @demodata /fmls
3 @demodata /fpol
3
4 @demodata /frat
3
There are a few general points to note regarding the curve fitting feature. First, as
indicated above and as demonstrated in Fig. 7 of Chapter 2, when a curve fit model option
is applied to a data set, the default method for plotting the data becomes to used symbols to
mark the data points instead of lines to connect them (i.e. /st/ls
0
); the fitted curve is drawn
as a solid line. This behavior has been chosen since it is appropriate in the most common
curve fitting situations (a handful of data points through which a solid curve is to be
drawn). Of course, if you want to change this default you can use explicit /ls and /st
[fileopts].
Another important point should be noted. The curve fitting model is only applied
to the first data set that is used in the data file. For example, if a data file contains two data
sets, only the first will be fit to. If it is necessary to fit to more than one data set in a file,
the file name can be repeated in the RPlot command, and the /u [fileopt] can be used to
select the data set to be fitted in each case.
Chapter 6 - Curve Fitting and Function Plotting
81
Most nonlinear curve fitting programs require the user to specify guesses for all the
coefficients; RPlot does not, however it can sometimes fail to converge on sensible values.
This usually occurs if there is a peak in the data, such as for a Lorentzian or Gaussian
distribution. In order to make the determination of the fitting coefficients easier, RPlot has
two options, /fshx# and /fshy#, which allow you to shift the origin of the (X,Y) coordinate
system used in the fit (Note: model expressions and coefficients are defined relative to this
shifted coordinate system). If you find that RPlot does not produce a satisfactory fit, try
using these options. For example, in the case of a Lorentzian or Gaussian function, simply
shift the X coordinate origin by an amount equal to the approximate position of the peak in
the data. Refer to Chapter 3 for documentation of the syntax for the /fshx and /fshy
options.
There are several useful options which control how the fitted curve is displayed.
Once the fitting coefficients have been computed, the model function is evaluated at
several equally spaced points within a certain range of the abscissa, and the resulting array
of numbers is plotted using a solid line to connect the points. By default, the number of
points is 101, and the range is between the first and last data points. Normally this
produces a sufficiently smooth looking curve which fits the data, however, if it is necessary
use a larger number of points or to override the default range you can use the /fpts#[,#,#]
option described in Chapter 3. Furthermore, you can use the /fls#, /flc#, and /flt$ options
documented in Chapter 3 in order to override the default line style, line color, and legend
text, respectively, associated with the fitted curve.
In addition to having the fitted curve appear in a graph, it is also possible to save
the curve fitting results to a file. The /fout$ option allows you request that an output file be
generated with the specified file name. This file will contain the (X,Y) values for the fitted
curve (which are obtained as described in the previous paragraph), and can be plotted
separately or used in other ways. The output file also contains comments at the top
displaying the fitting model and relevant fitting parameters and/or coefficients. Note that
for the case of the cubic spline, the number of coefficients can be very large, therefor they
are not placed in the output file in the interest of efficiency. Instead, the /fcof option allows
the coefficients for the cubic spline (X,Y,Y
) to be written to a separate file.
Finally, the /rfit option allows the command line version of RPlot to act as a
standalone curve fitting utility, RFit. When /rfit is specified, RPlot processes your
command as usual, except that it does not generate a graph. As an example, in order to
generate a quadratic fit of the data points in the file named DATA, and save the results in a
file named FIT, you would give the command
plot /rfit data /fpol
2
/fout"fit"
82
While no graph will appear on screen, this command will create a file named FIT which
would look something like
RATFIT: ShiftX=0 ShiftY=0 Exponential=0
NP: 2
P0:
XXX
P1:
XXX
P2:
XXX
NQ: 0
Q0: 1.000000
(data points begin here)
The comment on the first line indicates that this file represents a rational function fit (the
/fpol option is really a subset of the /frat option). In addition, the coordinate system shift
specified with the /fshx and /fshy options is given. Finally, the last part of this comment
indicates whether or not the function model includes an exponential (0=NO, 1=YES). The
next line indicates the order of P(x), the polynomial in the numerator. In this case N
P
=2.
This is followed by the coefficients of that polynomial, as defined under the /fpol option
documented in Chapter 3 - Option Reference. These are followed by the order and
coefficients of the polynomial in the denominator, Q(x). In this case, N
Q
=0 and Q(x)=1.
Finally, after all of the comments documenting the fitting model and coefficients, the data
points are given.
Chapter 6 - Curve Fitting and Function Plotting
83
B. Function Plotting
An example of function plotting was given in Chapter 2. As indicated there, in
order to plot a function using RPlot, you use the `function' pseudo data file in conjunction
with the data transformation options described in Chapter 3, Section B, under Data
Transformation, and the /fpts curve fitting option described in the previous section and also
documented in Chapter 3.
When RPlot encounters the word `function' in the file name position of an RPlot
command, instead of looking for an actual data file with that name, it considers this
pseudonym to represent the simple function y=x, and internally generates a data set for this
function using the number of points and the range of the abscissa associated with the /fpts
curve fitting option (default=/fpts
101
,
0
,
1
). For example, issuing the command
function
will yield the graph of a straight line from (0,0) to (1,1). If, instead, you issue the command
function /fpts,
10
,
20
you will obtain the graph of a straight line from (10,10) to (20,20).
Plotting straight lines is usually not very interesting; however by using RPlot's data
transformation options we can mold the simple function y=x into a variety of useful
functions. For example, to obtain a graph of y=x
2
, over the range x=0 to x=1 for simplicity,
you would issue the command
function /powy
2
Note that the option /powy was used, rather than /powx as you might expect at first. This is
because we are specifying the data transformation for the fictitious data set, not the
function itself. This notation may take some getting used to, however it will appear logical
as you become more accustomed to RPlot data transformations.
A wide variety of functions is accessible using this notation, however it should be
noted that not all functions can be implemented. For example, an arbitrary rational
function can not be graphed using this technique.
As a final note, the /fout curve fitting option can be used to output the function
values to a file. Refer to the description of this option in Chapter 3 - Option Reference.
84
Figure 1
Figure 2
Chapter 6 - Curve Fitting and Function Plotting
85
Figure 3
Figure 4
86
Chapter 7 - Graph Output: Printing and Exporting
This chapter describes how to output graphs generated by RPlot. It is divided into
two main sections: Section A describes printing, and is further subdivided into Section A-1
for DOS, Section A-2 for Windows and OS/2, and Section A-3 covering general page
layout techniques. Section B discusses how to export graphs in various standard formats
for use with other software.
A-1. Printing under DOS
This section describes how to print RPlot graphs while in the DOS environment. It
is divided into several subsections listed below:
Printer Configuration under DOS
Screen Dump Printing under DOS
High Resolution Printing with the DOS Command Line Program
High Resolution Printing with the DOS Integrated Graphing Environment
Notes on High Resolution Printing under DOS
After setting the printer options appropriate to your hardware configuration as described in
the first subsection, you may skip to one of the next subsections depending on the type of
printout you desire. Note that printer configuration may have already been performed
during installation, in which case you might skip the first subsection.
Printer Configuration under DOS
Before it can print graphs, RPlot needs to know some information about your
particular hardware configuration. This information is specified using several RPlot
options discussed in this section, and documented in Chapter 3 - Option Reference. These
options should be placed in the RPlot configuration file PLOT.CFG in order to make them
the default, as described in Appendix B - Configuring RPlot. They can also be placed on
the command line in order to override the defaults.
First, RPlot needs to know what port your output device is attached to. By default,
RPlot assumes printers are attached to LPT1 and plotters are attached to COM1. If your
configuration is different, you must use the /lpt# and /com# options to specify the
appropriate device ports. The integer argument specifies the port number (1,2,...). These
options are documented in the Hardware Settings section of Chapter 3.
Chapter 7 - Graph Output: Printing and Exporting
87
Second, and most important, RPlot needs to know what type of output device you
wish to use. The default device is specified with the /pdef$ option, which is also used to set
other device characteristics. RPlot supports the following devices:
Name Device
DM Epson Compatible Dot Matrix Printer: 9-pin (default)
DX Epson Compatible Dot Matrix Printer: 24-pin
LJ HP LaserJet/DeskJet Compatible Printer
PP HP Compatible Color Pen Plotter
PS PostScript Compatible Printer
The appropriate device name should be specified at the beginning of the string argument to
the /pdef option (in upper case only). The rest of the string argument can contain other
options that may be relevant to the device.
One such option controls the form of data compression used when printing to HP
LaserJet printers. If you have an HP LaserJet II or earlier model printer, you must use the
/C
0
option to turn off data compression.
Another option controls the printing resolution on dot matrix and laser printers.
You can specify /LO for low resolution draft output (the default), or /HI for the highest
available resolution on the device.
As an example, assume you have an HP LaserJet II attached to LPT2, an HP color
pen plotter attached to COM3, and you want high resolution output to be the default for the
laser printer. The appropriate options to place in your PLOT.CFG file would be:
/lpt
2
/com
3
/pdef"LJ/C
0
/HI"
Screen Dump Printing under DOS
Once the printer options have been set as discussed above under Printer
Configuration, a screen dump printout can be obtained by simply typing ^P whenever the
plot is on the screen (^ = Control Key). Pressing the <Esc> key during a screen dump will
usually stop the printing.
Before typing ^P to print, you can type ^A or ^B to position the printer for the first
and second of two plots per page, or ^C to center a single plot on a page. In addition,
typing ^J and ^L will send linefeed and formfeed characters to the printer.
Note that on HP laser printers the printout will not come out until a formfeed is
sent, either explicitly by typing ^L, or implicitly by prefacing the printout with ^A and ^B
or ^C.
88
High Resolution Printing with the DOS Command Line Program
Once the printer options have been set as discussed above under Printer
Configuration, it is a simple matter to obtain a high resolution printout or color plot of your
graph using the DOS command line program. Simply use the /prt [plotopt] in your RPlot
command. For example, if you want to print a graph described by an RPlot command file
named FIG.PCS, you would give the command
plot /prt @fig
Basic printing is that simple. You may, however, wish to print the graph in a different
orientation, at a different size, at a different position on the page, or even print multiple
graphs on a page. These operations will be introduced briefly in Section A-3.
One additional feature of the /prt option should be mentioned here. This option can
take an optional string argument, which in effect is the equivalent of the argument to the
/pdef option described above under Printer Configuration. This can be used to override the
default settings established with /pdef. For instance, in the example configuration the
default output device is an HP LaserJet II attached to LPT2, but in addition there is an HP
color pen plotter attached to COM3. If, instead of printing to the laser printer, you wished
the graph to be plotted on the pen plotter, you could give the command:
plot /prt"PP" @fig
Note that this could also have been accomplished with the command "plot /pp @fig".
Another example is given below in the Notes on Non-PostScript Printing.
High Resolution Printing with the DOS Integrated Graphing Environment (IGE)
Once the printer options have been set as discussed above under Printer
Configuration, it is a simple matter to obtain a high resolution printout or color plot of your
graph using the DOS IGE. To print a graph described by an RPlot command file, first load
the file into the built in editor by selecting File/Open-Plot, then select File/Print from the
menu. Basic printing is that simple. You may, however, wish to print the graph in a
different orientation, at a different size, at a different position on the page, or even print
multiple graphs on a page. These operations will be introduced briefly in Section A-3.
Chapter 7 - Graph Output: Printing and Exporting
89
Notes on High Resolution Printing under DOS
Notes on Non-PostScript Printing:
Non-PostScript printers include Epson compatible dot matrix printers and HP
compatible inkjet and laser printers. RPlot does not directly output its graph to these
printers. Instead, it first generates an intermediate graphics file in the HPGL format. Next,
RPlot executes RPrint, the HPGL file printing utility provided with RPlot (this utility is
described in the text file RPRINT.DOC located in the Install disk). RPrint does the actual
job of printing the graph described by the HPGL file. Finally, RPrint deletes the
intermediate file created by RPlot.
The point of this discussion is that since RPrint does the actual printing, it can be
useful to understand its options. The most useful RPrint options are covered in this chapter
as well as in RPRINT.DOC. If at some point you find that there is some printing effect that
you cannot achieve you may wish to read the RPRINT.DOC file. Normally, however, this
is unnecessary.
One final note to DOS command line users: If you have read through the
discussion of Printer Configuration earlier in this section, you have already met several
RPrint options which control basic printer operation. These were specified in the /pdef
option, and RPlot just passes them along to RPrint. Similarly, any additional options which
you would like to pass on to RPrint may be specified in the optional string argument to the
/prt printing option. For example, if you used /pdef"/HI" in your PLOT.CFG file to set the
default resolution to high, but would like to print the example graph in low resolution, use
the RPrint option /LO in the RPlot option /prt as in the following command:
plot /prt"/LO" @fig
Note that RPrint options are shown in upper case in order to distinguish them from RPlot
options, however case is insignificant in the actual command.
Notes on PostScript Printing:
For the purposes of the following, a PostScript printer is any printer which can
understand the PostScript page description language. This includes `true' PostScript
printers, as well as Non-PostScript printers supplied with PostScript emulation hardware or
software. For example, several companies manufacture PostScript emulation cartridges for
the HP LaserJet series of printers, allowing these printers to essentially become PostScript
printers.
When printing a graph to a PostScript printer, RPlot generates a series of PostScript
commands describing the graph and sends them directly to the printer for execution.
90
A-2. Printing under Windows and OS/2
Before printing a graph under Windows or OS/2, you must install a default printer
as described in your Windows or OS/2 manual. Next, you may wish to choose printer
options such as orientation or resolution. This is done by selecting File/Print-Setup from
the main menu of the Windows or OS/2 IGE.
Once the printer options have been set as discussed above, it is a simple matter to
obtain a high resolution printout or color plot of your graph using the Windows or OS/2
IGE. To print a graph described by an RPlot command file, first load the file into the built
in editor by selecting File/Open-Plot, then select File/Print from the menu. Basic printing
is that simple. You may, however, wish to print the graph in a different orientation, at a
different size, at a different position on the page, or even print multiple graphs on a page.
These operations will be introduced briefly in Section A-3.
A-3. General Page Layout Techniques
Sections A-1 and A-2 have described the basic printing procedures for each version
of RPlot. You may, however, wish to print the graph in a different orientation, at a
different size, at a different position on the page, or even print multiple graphs on a page.
These operations can be accomplished by using the RPlot options which are documented
under Page/Plot Layout in Chapter 3 - Option Reference. As an overview, these options
will be introduced briefly in this section. In the examples presented here, the command
files named FIG.PCS and SECOND.PCS are assumed to exist and describe RPlot graphs.
The orientation of the graph is controlled with the /land and /port options, which
specify landscape and portrait orientation, respectively. The default orientation is
landscape. To display the example graph in portrait orientation, simply issue the following
command:
/port
@fig
Recall that to issue an RPlot command using the command line program, simply type the
word `plot' followed by the command text and press the <Enter> key; in one of the
integrated graphing environments, simply enter the command text into the built in editor
and then view the graph as described in Chapter 2. Note that under Windows and OS/2,
the orientation of the graph must be selected via the File/Print-Setup menu item.
The size of the graph can be controlled with the /psx and /psy options, which
specify the width and height of the graph in centimeters. This size refers to the area
bounding the graph, including some space all around. Alternatively, the /pbx and /pby
options allow control over the size of the rectangle defining the data area.
Finally, the /page and /plot options are used in combination to position a graph on
the page or allow multiple plots per page. While examples are given below, you should
refer to Chapter 3 if you need further documentation of these options.
Chapter 7 - Graph Output: Printing and Exporting
91
In order to position a graph on the page, you must first set up a base coordinate
system. This is most easily accomplished using the /page option. Next you use the /plot
option to specify the position of the center of the graph in that coordinate system (and
optionally a scaling factor for the plot). Finally you specify your graph with other RPlot
options and data files as usual (preferably in an RPlot command file). For example, if you
want to position the example graph so that it is centered 4 inches from the left edge of the
printable area, and 3 inches from the bottom of the printable area, you would issue the
command
/page
/plot
4
,
3
@fig
If you wish to scale the graph by 0.75 for example, you would use /plot
4
,
3
,
0.75
instead.
Alternately, you could specify the plot size directly using the /psx and /psy options after the
/plot option. Note, however, that there is a subtle difference between these two methods.
When a scale factor other than unity is specified, the font unit is also scaled. On the other
hand, when the plot size is specified, the font unit remains unchanged.
Placing multiple graphs on the page is really an extension of the above procedure.
For each additional figure you append an additional /plot option and RPlot command. For
example, to add the graph described by the RPlot command file SECOND.PCS at position
(8,6), and reduced to 50%, you would issue the command
/page
/plot
4
,
3
@fig
/plot
8
,
6
,
0.5
@second
Additional graphs can be added similarly.
If you wish to place multiple plots in a regular pattern on the page, optional
arguments to the /page option provide a simple means to set up a convenient coordinate
system for doing this. Two integer arguments specify the number of plots in the horizontal
and vertical directions, respectively. For example, say you want to set up the drawing page
in portrait orientation and allow 6 plots on the page, 2 horizontally and 3 vertically.
Furthermore, assume you want to place the graphs described by FIG.PCS and
SECOND.PCS at the lower left and upper right positions of the regular pattern,
respectively. You would issue the command
/port
/page
2
,
3
/plot
1
,
1
@fig
/plot
2
,
3
@second
The graphs are automatically scaled to fit comfortably on the page, however this can be
overridden by explicitly specifying a scaling factor in the /plot option as shown in previous
examples. Note also that additional graphs may be added by simply adding more /plot
options and RPlot command files in an analogous manner.
92
Finally, the /plot option can also be used to create inset graphs. This can, of course,
be accomplished by using the procedures described above to position and scale the graphs
appropriately, however it is more convenient to position the inset graph in the coordinate
system of the main graph. This is accomplished essentially by simply leaving out the /page
option which defined the base coordinate system. For example, say that the main graph is
described by FIG.PCS and the inset graph by SECOND.PCS, and that you wish to center
the inset graph at position (300,200) in the coordinate system of the main graph, and scale
it by 0.25. You would simply issue the command
@fig
/plot
300
,
200
,
0.25
@second
Note that currently inset graphs and multiple plots per page can not be combined, except,
of course, by manual positioning in the base coordinate system.
Chapter 7 - Graph Output: Printing and Exporting
93
B. Exporting
This section provides an introduction to RPlot's graph exporting capabilities. The
options described here allow graphs to be saved in several standard file formats including
HPGL, CGM, and EPS (i.e. Hewlett-Packard Graphics Language, Computer Graphics
Metafile, and Encapsulated PostScript). These files can be imported by many software
programs (e.g. word processing programs such as WordPerfect and Microsoft Word, or
technical drawing programs such as DrawPerfect and Lotus Freelance).
Exporting using the DOS Command Line Program
The graph exporting options which can be used to create HPGL, CGM, and EPS
files are /pf, /pm, and /ps, respectively. These options accept an optional string argument
which specifies the output file name. In order to export a graph in any of these formats,
simply place the appropriate option in the [plotopts] position of the RPlot command. For
example, if you want to create a CGM file corresponding to the graph described by an
RPlot command file named FIG.PCS, you would give the command
plot /pm @fig
This will generate a CGM file named FIG.CGM. If you desire a different output file name,
say TEST.CGM, you would simply give the command
plot /pm"test" @fig
If, for some reason, you want to use an extension other than .CGM, you can specify the full
file name, including the alternate extension, in the string argument to the /pm option.
Creating graphs in HPGL and EPS format is exactly analogous to the above
procedure for exporting CGM files. Note that the default output file extensions for the
HPGL and EPS formats are .PLT and .EPS, respectively.
Exporting using the DOS, Windows, and OS/2 IGE's
Exporting graphs using any of the integrated graphing environments (IGE's) is
easy. To export a graph described by an RPlot command file, first load the file into the
built in editor, then select File/Export-Graph from the menu. After choosing the export
format from the menu, you will then be prompted for the name of the output file.
In addition, in the Windows and OS/2 environments you can copy a graph to the
clipboard by simply selecting Plot/Copy-Plot.
94
Appendix A - New and Different in RPlot Version 2.1
This appendix provides a summary of the differences between RPlot Versions 2.0
and 2.1. The most significant new aspects are the addition of the integrated graphing
environment to the DOS program, and the availability of the Windows and OS/2 versions.
In addition, there are several new options as well as other general improvements. The
following pages describe the new and improved features under various groupings.
New Environments:
In the new DOS integrated graphing environment (IGE), a multi-file text editor allows
creation and editing of data files and RPlot command files. Graphs may be viewed by
pressing a hot key or clicking the mouse. File access, editing, printing, help, and other
functions are easily accessible through pull-down menus.
The new Windows and OS/2 programs are similar in structure to the DOS IGE, but
benefit from the GUI environment in several ways. For example, the command file
and graph are simultaneously visible in overlapping windows, the displayed and
printed graphs make use of available scalable typefaces (TrueType in Windows and
Adobe Type 1 in OS/2), and graphs may be copied to the clipboard for incorporation
into other Windows or OS/2 programs. Both versions support a multiple document
interface and have drag and drop capability. The OS/2 product is a native 32-bit
Presentation Manager application.
New Options:
Several new options allow the use of dual axes. The /altx and /alty file options specify
that the X or Y data in a file is to be plotted according to an alternate axes. In order to
override the plot window for the alternate axes (X and/or Y), the /altw#,#,#,# option
can be used, which functions just like the /w option for the main axes. Finally, the
alternate X and Y axes can be labeled using the /altxl$ and /altyl$ options.
The new /pcfg$ option allows easy configuring of defaults for each plot of a graph
containing multiple plots per page.
The new /pscl# and /fscl# options override the scaling of the plot size (or plot box) and
the font unit, respectively, which occurs when the /plot option is used.
If a "plot box" has been specified, the new /pbc# option controls its centering with
respect to the location specified by the /plot option.
The new /ajc option automatically justifies text in the combination text-arrow/line
options. The result is an improved positioning of the text with respect to the position
and direction of the arrow/line. This is option is now the default.
95
The new /es# and /as# options allow independent control of error bar and arrow head
sizes, which were formerly tied to the symbol size.
The /div[x|y]# option has been extended to allow further control over the major
divisions.
The new /ell#,#,#,# option allows ellipse objects to be added to the graph.
The /t$:#,# option has been extended so that if either or both of the coordinates is
absent, the missing coordinate(s) default to the last position drawn at. For an
illustration, see the file WORDVG.PCS in the EXAMPLES directory.
The new '\A' escape sequence allows the text angle to be set.
The new '\C' escape sequence allows the text color to be set.
The automatic generation of X data that occurs when /nx0 is specified has been
extended.
The new /exx# and /eyy# options allow the use of asymmetric error bars.
The /fpow# curve fitting option for fitting to a power law has been documented in the
manual; it existed in the previous version but was only documented in the README
file.
General:
Overall plotting speed has been increased by about 10-40% over Version 2.0.
The maximum allowable values for several aspects of the program have been
increased (refer to the table in Appendix E for the new values).
The manual now contains a general index.
RPrint now directly supports Epson compatible 24-pin dot matrix printers.
The new `template' feature enhances RPlot's ability to function as a quick plotting
utility (see the Preface and the examples in Chapter 2, Section D). The new options
related to this feature are /ext$, /pchk# and /fchk#.
The Graph Augmenter has been enhanced in several ways: When objects are saved in
the command file they follow previously saved objects. When an object is being
added to the graph, it may now be canceled by pressing the ESC key or the right
mouse button. The coordinate display is now 4 digits. Finally, the new Ellipse menu
item has been added.
96
Appendix B - Configuring RPlot
This appendix describes how to customize the default operation of RPlot to suit
your particular needs. There are many RPlot options which you need to use that never
change, such as those that indicate your specific hardware configuration. In addition, the
default behavior of some RPlot options may not suit your needs or taste, and you may
constantly find yourself adding the same set of options to your RPlot commands or
command files. Instead of repeating these often used options in every situation, you can
configure RPlot to automatically include a specific group of options in every RPlot
command. In order to do this, simply place the desired options in an RPlot configuration
file, which is nothing more than an ASCII file containing RPlot options and which is
named PLOT.CFG. If RPlot finds a PLOT.CFG file, either in the current directory or in
the RPlot directory, it reads that file first, before any command line or command file
options are interpreted. Options on the command line or in a command file can, of course,
override the options placed in the configuration file.
As hinted at above, you can actually have several RPlot configuration files. A
PLOT.CFG file located in the RPlot directory will determine the default operation of every
RPlot command. If, however, a PLOT.CFG file is found in the current directory, RPlot
will use that file instead of the one in the RPlot directory.
As an example, we will design an RPlot configuration file useful for the following
situation: The system has an HP LaserJet II printer attached to LPT2, an HP color pen
plotter attached to COM3, and a fast virtual disk named D: which has enough free space to
hold typical RPlot intermediate files. The user would like his default output device to be
the laser printer in high resolution mode. In addition, he wants to change the default line
color map, and would prefer that the default operation of RPlot would be to mark the data
points with symbols instead of connecting them with lines. An appropriate RPlot
configuration file might be:
! PLOT.CFG: RPlot Configuration File
/lpt
2
/com
3
/pdef"LJ/C
0
/HI"
/tmp"D:\"
/lcm
9
,
10
,
12
,
11
,
13
,
6
,
1
,
2
,
4
,
3
,
5
,
14
,
15
,
15
,
15
/ls
0
/st
As with RPlot command files, note that lines beginning with a `!' are interpreted as
comments, and that options may be placed on separate lines for readability, or on the same
line if you prefer. Note that in the above example, the hardware configuration information
is unnecessary when printing from Windows or OS/2.
97
As a final configuration related note for DOS users, RPlot normally looks for the
files that it needs (e.g. utilities, drivers, font files, and various command files) in the
directory from which the main program file (PLOT.EXE or RPLOT.EXE) was loaded. If
you have a virtual disk located in RAM, it is sometimes convenient to place the main
program on that disk to speed loading, however there may not be enough space on the disk
for the other required files. You can tell RPlot to look elsewhere for the files that it needs
by setting the environment variable RPLOTDIR to the directory in which RPlot is
installed. For example, if RPlot has been installed in C:\RPLOT, then you would place the
following command in your AUTOEXEC.BAT file:
SET RPLOTDIR=C:\RPLOT
If you have the main program located by itself on the virtual disk D: (which should be
placed first in the DOS PATH), then RPlot should be able to find the files that it needs and
will work properly from the virtual disk. Of course, if you have sufficient space on your
virtual disk to store all of the RPlot files, then you can place them all on the virtual disk for
a further increase in loading speed.
98
Appendix C - Command Line Editing and Keyboard Utilities
This appendix describes several utilities which are provided primarily for use with
the DOS command line version of RPlot. The first is RCommand, a small memory
resident utility which allows editing of the DOS command line, as well as recall of the past
ten commands typed in. Many similar utilities exist as shareware or commercial products,
and several of these have more features than RCommand (e.g. DOS 5.0 comes with a
program called DOSKEY which has macro capability in addition to command line editing
and recall). If you do not have this type of program on your system, then installing
RCommand can save you time typing at the DOS command line when using any of your
programs, including RPlot. If you already own and use such a utility, you probably will
not want to install RCommand; however it may still be worthwhile to read this appendix
since it suggests how such programs can make RPlot easier to use from the command line.
There are two steps in installing RCommand. If you followed the installation
procedure in Chapter 2, you should already have the file RCMD.COM accessible. If not,
go back to Chapter 2 and follow the directions given there before continuing. The next
step is to load RCommand into memory. This is done by giving the command "rcmd".
Nothing will appear to happen, but RCommand should be loaded and will occupy about 5K
of memory. Note that RCommand must be loaded every time the computer is rebooted.
This can be done automatically by placing the command "rcmd" in your
AUTOEXEC.BAT file (see your DOS manual regarding this file).
Once RCommand is loaded into memory, you can begin to use it. Its editing
features are similar to those of many text editors and word processors, and are summarized
below:
Key Function
general key overwrite or insert character at cursor
<Esc> delete entire line
<Backspace> delete character to left of cursor
<Delete> delete character at cursor
<Insert> toggle between overwrite and insert modes
<Home> move cursor to beginning of line
<End> move cursor to end of line
<LeftArrow> move cursor left
<RightArrow> move cursor right
<UpArrow> scroll up through previous commands
<DownArrow> scroll down through previous commands
You can experiment with RCommand by typing a command, and making several
errors somewhere in the middle (do not press the <Enter> key yet). Now use the left and
right arrow keys to move the cursor to the errors you want to correct. If you typed
incorrect letters, just type the correct ones over them. If you typed some extra letters, just
use the <Delete> or <Backspace> key to erase them (<Delete> works on the character at
the cursor and <Backspace> works on the character before the cursor). If you left out some
letters, just move the cursor to the position where the letters should be and press the
99
<Insert> key. You will see the cursor change shape indicating that the editor is in insert
mode. Now type the missing letters and they will be inserted. Use the <Insert> key to
toggle between overwrite and insert modes. If you want to get to the beginning or end of
the line, just use the <Home> and <End> keys respectively. If you want to erase the entire
line, just hit the <Esc> key. When you are done editing the command, press <Enter> to
execute it. Note that the cursor does not have to be at the end of the line when pressing
<Enter>; the whole command will still be executed.
If you have made an error but have already entered the command, press the up
arrow key to recall the previous command and then edit it. Use the up and down arrow
keys to scroll through the previous ten commands. This can be useful when you have
typed in a long command, and then need to repeat the command, possibly with some
changes.
When using RPlot with RCommand, a typical practice is as follows. You enter an
RPlot command and view the graph. You decide on a change you would like to make, and
after exiting RPlot type the up arrow key to recall the previous command. You use the
RCommand editing keys to make the desired change, and press <Enter> to see the graph
again. You can repeat this process until you are satisfied with the graph, and then use the
/pcs option to save the command line to an RPlot command file for future use or further
editing with an ASCII text editor.
An alternate practice if you have a fast text editor is to edit an RPlot command file
(an ordinary ASCII file with RPlot commands), exit the editor and run RPlot on the
command file, decide on the changes you would like to make, and then go back to the
editor to make them. This edit/plot cycle can be speeded up with RCommand since you do
not have to type the whole edit or plot command each time; just use the up arrow key to
recall the previous commands.
Finally, we mention several keyboard utilities which have been provided with
RPlot, and which should have been installed on your system during installation. The
names of the program files and their functions are described in the table below:
Program File Function
KEYREP.COM Set Keyboard Repeat Rate
KEYDEF.COM Define Function Keys
KEYIN.COM Insert Keystrokes Into Keyboard Buffer
KEYBUF.COM Memory Resident Keyboard Buffer
Note that the last program only needs to be loaded on pre-AT or early-AT computers. Try
KEYIN.COM first; if it works, then ignore KEYBUF.COM, otherwise load it as you
would RCMD.COM. Each of the first three programs (KEYREP,KEYDEF,KEYIN), have
brief online help which can be seen by typing their names without any arguments.
100
Appendix D - Interfacing RPlot with C
Distributed with the current version of RPlot are several files containing
C Language source code for an interface to the DOS command line program. These files
are located in the INTERFAC directory of the Install disk, and were copied to your system
if you requested it during installation. The files are described in the text file
INTERFAC.DOC, also located in the INTERFAC directory. The code can be used as is,
or as an example of how to write an interface for other languages (e.g. BASIC, FORTRAN,
PASCAL). In addition, with minor changes the code can be used with the Windows and
OS/2 versions of RPlot. For further information, contact RSoft.
101
Appendix E - Reference Material
In this appendix some useful reference material is presented. The following is a
listing of various RPlot characteristics and/or limitations:
Maximum # of Characters in RPlot Command (incl. CFG & PCS files) 4096
Maximum # of Characters per Line in Data File (default) 2048
Maximum # of Columns of Y Data in Data File 256
Maximum # of Data Sets 256
Maximum # of Data Points per Set 16380
Maximum # of Data Transformation Options Per Sequence 32
Maximum # of Lines in a Multiline Text String 32
Maximum # of Graphical Objects Unlimited
Note that the total number of data points and graphical objects is limited by available
conventional memory. Each data point takes 8 bytes, and each object takes 64 bytes. For
reference, the DOS command line version of RPlot occupies less than 200,000 bytes when
loaded. Therefore, for example, on a system with 600,000 bytes free before running RPlot,
there will be room for approximately 50,000 data points. If any of the above limitations
pose a problem for any user, please contact RSoft.
The following is a listing of the default parameters for several RPlot options as they
might appear in an RPlot configuration file (PLOT.CFG) or in an RPlot command file
(.PCS file):
/wf
0.7
/wt
0.1
/lx
0
/ly
0
/axes
1
/frm
2
/zln
0
/grd
0
/tkm
1
/tkd
1
/lbl
1
/rev
0
/l
0
/lb
0
/lh"Legend:" /lts
0.8
/pgb
0
/b
0
/ct
0
/bw
0
/bgc
0
/fgc
15
/pw
1
/pc
15
/tw
1
/tc
15
/gs
0.75
/gn
0.5
/gl
1.0
/gt
1.0
/ft
1
/fu
4.0
/fs
1.0
/fsp
1.0
/fgp
0.6
/fss
0.75
/ss
0.8
/fw
1
/atj"LB" /ats
0.8
/land /psx
20
/psy
15
/fill
1
/vid
0
/lpt
1
/com
1
/af
1
/red
1
/dim
1024
/trnx
0
/trny
0
/lw
1
/lc /ls /st
0
/lcm
9
,
10
,
12
,
14
,
11
,
1
,
2
,
4
,
6
,
3
,
15
,
15
,
15
,
15
,
15
/lsm
1
,
2
,
3
,
4
,
5
,
6
,
7
,
8
,
9
,
10
,
11
,
12
,
13
,
14
,
15
/stm
1
,
2
,
3
,
4
,
5
,
6
,
7
,
8
,
9
,
10
,
11
,
12
,
13
,
14
,
15
102
The following is a list of the codes for the symbol types, line styles, and line colors
for use in the /st, /ls, /lc, and related options:
Code Symbol Style Color
0 Black
1
Blue
2
Green
3
Cyan
4
Red
5
Magenta
6
Brown
7
LightGray
8 DarkGray
9 LightBlue
10
LightGreen
11 *
LightCyan
12
LightRed
13 +
LightMagenta
14
Yellow
15
White
The following is a list of the codes for special characters for use with the `&'
character in text strings:
Code Character
0
1 A
2
3
4
10
11
12
13
14
15
103
The following is a list of English-Greek equivalents for use with the `&' character in text
strings:
English Greek
A, a ,
B, b ,
C, c ,
D, d ,
E, e ,
F, f ,
G, g ,
H, h ,
I, i I,
K, k ,
L, l ,
M, m ,
N, n , v
O, o , o
P, p ,
Q, q ,
R, r ,
S, s ,
T, t ,
U, u ,
W, w ,
X, x ,
Y, y ,
Z, z ,
Note that the above is only a symbolic guide, and that the actual appearance of the
characters, symbols, or styles may be slightly different. For the DOS command line
program, by typing the word `plot' with no arguments, and going through the help screens
that appear, you will see a listing of the special characters, symbols, styles, colors, and
Greek letters as they will appear in a graph. In each of the integrated graphing
environments, this information is available under the Help menu.
104
Appendix F - Error Messages
There several error conditions under which RPlot cannot continue to generate the
desired plot. When they occur, RPlot will terminate and display the following on the
screen:
Fatal Error: message
The messages are listed below, and are organized alphabetically by the first word, and
subgrouped by related topic. There are other error messages which begin with `internal:'
and which are not listed below. These are internal program errors and when they occur you
should write down the exact situation and then contact RSoft.
array dimension too large.
This message indicates that too large an array dimension was specified with the
/dim (/d) option. The maximum allowable dimension is 16380.
can't allocate memory: $.
These messages indicate that RPlot has run out of usable memory in the particular
situation under which the message occurred. The most likely situation is lack of
memory for the data arrays. This usually occurs with large numbers of data sets
because RPlot normally allocates 1024 points for each data set regardless of its
actual size. However, if the total size of all your data sets is less than the available
memory, then you can avoid the memory problem by using the /dim option to
dimension the data arrays to a smaller, more appropriate size.
can't find graphics driver (.BGI file).
can't open graphics screen: #.
can't open plotter.
The first message occurs when the driver file (.BGI file) for the installed video
board can not be found. If the installation procedure of Chapter 1 was followed, the
drivers for all the supported video boards should be present in the RPlot directory.
If the required driver has somehow disappeared, reinstall RPlot. The next two
messages indicate a problem opening the corresponding device. The first of these
may indicate an unsupported, improperly connected, or malfunctioning video
board. The second may indicate an improperly connected or configured plotter (see
/pp option for specifications). Check the hardware and connections.
105
can't open $ file $.
These messages indicate that a problem occurred in opening the specified file. For
output files, this usually means that there is insufficient disk space. For input files,
this usually means that the file name was typed incorrectly or that the file is in
another directory. Check the file name and correct any error.
DOS version must be 3.00 or later.
This message is self-evident.
insufficient data in file $.
This message usually occurs when the `@' character is left out of an include PCS
file phrase. RPlot attempts to plot the RPlot command file as if it were data, and
does not find any data to plot. In this situation, simply edit the command line to
properly include the `@' character. This message can also occur when the number
of data points has been prescribed with the /sn or /rn option, and the file contains
less than that number of points. Check the data file and correct any inconsistency.
invalid file option $.
invalid plot option $.
These messages occur when an invalid option is found, usually indicating a
typographical error. Check the command and correct any error.
invalid error bar ordering.
invalid justification.
invalid font #.
invalid color #.
invalid width #.
invalid style #.
invalid symbol #.
These messages indicate that an invalid value was specified as an argument to the
relevant option. Check the command and correct the offending argument.
invalid plot window: Min=Max.
This message occurs when an invalid plot window is encountered. This can happen
if the range for the X or Y data is zero (i.e. the minimum and maximum data values
are the same), or when the /w option is specified with an invalid window (minimum
range value = maximum range value). Check the data file and/or the /w option.
106
invalid quoted string $.
This message indicates that an option requiring a string argument was not followed
by a valid quoted string. This usually occurs when the leading quote is missing, or
when there is space between the option and the leading quote (recall that there
should be no space between an option and its argument). Check the command and
correct the argument.
invalid /r switch.
This message occurs when an invalid /r option is found. The valid switches for the
/r option are (a,b,n).
missing colon.
missing comma.
missing quote.
These messages indicate missing punctuation in various options. Check the
command and insert any missing punctuation.
printing interrupted.
This message usually occurs when the <Esc> key is pressed during printing, and
does not really indicate an error.
singular matrix.
This message indicates that a singular matrix was encountered during the curve
fitting process. This may mean that the data is such that the problem is ill-
determined, or may indicate an internal RPlot error. Contact RSoft if you think
there is a problem.
too many columns.
too many x columns.
too many y columns.
These messages occur when too many columns in the data file are specified, either
implicitly through auto-formatting, or explicitly through the /nx and /ny options.
The maximum number of X columns is 1 and the maximum number of Y columns
is 256.
107
too many data sets.
too many data transformations.
too many lines in string.
These messages occur when various limits of the program are reached. The
maximum number of data sets is 256. The maximum number of data
transformations is 32. The maximum number of lines in a multiline text string is
32.
too many iterations.
This message indicates that too many iterations were required during the curve
fitting process. This may mean that the data is such that the problem is ill-
determined, or may indicate an internal RPlot error. Contact RSoft if you think
there is a problem.
zero variance.
This message indicates that a zero variance was encountered during the curve
fitting process. This may mean that the data is such that the problem is ill-
determined, or may indicate an internal RPlot error. Contact RSoft if you think
there is a problem.
/r string $ not found.
error in data file $ at line #: line.
These message indicate that a problem occurred when reading the data file. The
first occurs when the string specified by the /r option is not found in the data file.
The second occurs when the number of columns in the data file does not match that
specified, either implicitly through auto-formatting, or explicitly through the /nx
and /ny options. Check the consistency of the command and the data file.
108
Appendix G - Index to RPlot Options
absolute-value (X,Y): /absx# /absy# 64
alternate (X,Y) axes: /alt[x|y] 62
alternate (X,Y) labels: /altxl$ /altyl$ 38
alternate plot window: /altw#,#,#,# 34
arrow v-shaped: /av#,#,#,# 45
arrow open: /ao#,#,#,# 45
arrow closed: /ac#,#,#,# 45
arrowhead size: /as# 43
auto-format: /af# 58
automatically justify combo: /ajc# 46
axes presence: /axes# 35
black & white: /bw# 40
(page) border: /pgb# 40
(plot) border: /b# 40
box object: /box#,#,#,#[:#,#,#] 46
(background) color: /bgc# 40
(foreground) color: /fgc# 40
(line) color: /lc# 63
(plot) color: /pc# 41
(text) color: /tc# 41
(ignore) column: /i# 59
(use) column: /u# 60
(number) columns (X,Y): /nx# /ny# 60
communication port: /com# 57
default [fileopts]: (listed -->) 58
(array) dimension: /dim# (or /d#) 59
(major) division labels: /div[x|y]# 36
ellipse object: /ell#,#,#,#[:#,#,#] 46
error bar data (X,Y): /ex# /ey# /exx# /eyy# 62
error bar size: /es# 43
exponent super/sub-script: /ess# 43
exponential (X,Y): /expx# /expy# 64
export plotter file: /pf$ 52
export plot metafile: /pm$ 52
export PostScript: /ps$ 52
fill screen: /fill# 49
fill width: /fw# 44
fit to cubic spline: /fspl#,# 65
fit to moving least squares: /fmls# 66
fit to polynomial function: /fpol# 66
fit to rational function: /frat#,# 66
fit to exponential of R(x): /fexp#,# 66
fit to power law: /fpow# 67
(set) fit shift origin X data: /fshx# 67
(set) fit shift origin Y data: /fshy# 67
109
(set) fit points (and range): /fpts#[,#,#] 67
(set) fit line style: /fls# 67
(set) fit line color: /flc# 67
(set) fit legend text: /flt$ 67
(set) fit output file: /fout$ 68
(set) fit coefficient file: /fcof$ 68
font type: /ft# 42
font unit: /fu# 42
font size: /fs# 42
font spacing: /fsp# 43
font gap: /fgp# 43
font super/sub-script: /fss# 43
font scale /fscl# 50
(axis) frame lines: /frm[x|y]# 35
gap (s,n,l,t): /gs# /gn# /gl# /gt# 41
grid lines: /grd[x|y]# 36
include PCS file: @command-file-name 32
(tick mark) labels: /lbl[x|y]# 37
(X,Y) labels: /xl$ /yl$ 38
landscape orientation: /land 48
legend: /l# /l:#,# 39
legend border: /lb# 39
legend header: /lh$ 39
legend text: /lt$ 63
legend text size: /lts# 39
line unit: /lu# 41
line end: /le# 41
line object: /ln#,#,#,#[:#,#,#] 45
local device fonts: /lcl# 42
log-scale(X,Y): /lx# /ly# 35
log
10
(X,Y): /logx# /logy# 64
log
e
(X,Y): /lnx# /lny# 64
(line color ) map: /lcm#,#,... 58
(line style ) map: /lsm#,#,... 58
(symbol type) map: /stm#,#,... 58
missing data: `.' 61
(make) PCS file: /pcs$ 32
(plot) pen plotter: /pp 53
page setup: /page[#,#] 49
plot setup: /plot[#,#[,#]] 50
plot size (X,Y): /psx# /psy# 48
plot box (X,Y): /pbx# /pby# 48
plot box center: /pbc# 48
plot scale /pscl# 50
plot configure /pcfg$ 51
portrait orientation: /port 48
(raise-to-)power (X,Y): /powx# /powy# 64
print graph: /prt$ 54
110
printer default options: /pdef$ 54
(line) printer port: /lpt# 57
read lines: /r[a,b,n] /r# /r$ 61
(data) reduction factor: /red# 59
(axis) reversal: /rev[x|y]# 37
scale (X,Y): /sx# /sy# 64
screen dump: ^P ^Q ^U ^J ^L ^A ^B ^C 53
set [a,b,n]: /sa# /sb# /sn# 60
(line) style: /ls# 63
subdivisions: /sub[x|y]# 36
symbol type: /st# 63
symbol size: /ss# 43
symbol object: /sym#,#[:#,#] 46
template file extensions: /ext$ 33
template [plotopts] check: /pchk# 33
template [fileopts] check: /fchk# 33
temporary file device: /tmp$ 55
(additional) text justification: /atj$ 47
(additional) text size: /ats# 47
text object: /t$:#,# 45
text arrow v-shaped: /tav$:#,#,#,# 46
text arrow open: /tao$:#,#,#,# 46
text arrow closed: /tac$:#,#,#,# 46
text line object: /tln$:#,#,#,#[:#,#,#] 46
tick mark locations: /tkm[x|y]# 36
tick mark direction: /tkd[x|y]# 36
title top/bottom: /tt$ /tb$ 38
(center) title: /ct# 40
(reset) data transformation: /trnx /trny 64
translate (X,Y): /tx# /ty# 64
(X,Y) units: /xu$ /yu$ 38
video adapter and mode: /vid#[,#] 56
video pixels (X,Y): /vidx# /vidy# 56
(line) width: /lw# 63
(plot) width: /pw# 41
(text) width: /tw# 41
(plot) window: /w#,#,#,# 34
window fill: /wf# 34
window tolerance: /wt# 34
(axis) zero line: /zln[x|y]# 35
Potrebbero piacerti anche
- BigData IBMDocumento48 pagineBigData IBM900pennyNessuna valutazione finora
- 2013, Osa FsoDocumento4 pagine2013, Osa Fso900pennyNessuna valutazione finora
- Optical ApplicataDocumento8 pagineOptical Applicata900pennyNessuna valutazione finora
- Spatial CW LaserDocumento3 pagineSpatial CW Laser900pennyNessuna valutazione finora
- CW Spatial ModesDocumento5 pagineCW Spatial Modes900pennyNessuna valutazione finora
- Theory: Section 2Documento2 pagineTheory: Section 2900pennyNessuna valutazione finora
- 3com Switch 4210 Configuration GuideDocumento627 pagine3com Switch 4210 Configuration Guide900pennyNessuna valutazione finora
- The Subtle Art of Not Giving a F*ck: A Counterintuitive Approach to Living a Good LifeDa EverandThe Subtle Art of Not Giving a F*ck: A Counterintuitive Approach to Living a Good LifeValutazione: 4 su 5 stelle4/5 (5794)
- The Yellow House: A Memoir (2019 National Book Award Winner)Da EverandThe Yellow House: A Memoir (2019 National Book Award Winner)Valutazione: 4 su 5 stelle4/5 (98)
- A Heartbreaking Work Of Staggering Genius: A Memoir Based on a True StoryDa EverandA Heartbreaking Work Of Staggering Genius: A Memoir Based on a True StoryValutazione: 3.5 su 5 stelle3.5/5 (231)
- Hidden Figures: The American Dream and the Untold Story of the Black Women Mathematicians Who Helped Win the Space RaceDa EverandHidden Figures: The American Dream and the Untold Story of the Black Women Mathematicians Who Helped Win the Space RaceValutazione: 4 su 5 stelle4/5 (895)
- The Little Book of Hygge: Danish Secrets to Happy LivingDa EverandThe Little Book of Hygge: Danish Secrets to Happy LivingValutazione: 3.5 su 5 stelle3.5/5 (400)
- Shoe Dog: A Memoir by the Creator of NikeDa EverandShoe Dog: A Memoir by the Creator of NikeValutazione: 4.5 su 5 stelle4.5/5 (537)
- Never Split the Difference: Negotiating As If Your Life Depended On ItDa EverandNever Split the Difference: Negotiating As If Your Life Depended On ItValutazione: 4.5 su 5 stelle4.5/5 (838)
- Elon Musk: Tesla, SpaceX, and the Quest for a Fantastic FutureDa EverandElon Musk: Tesla, SpaceX, and the Quest for a Fantastic FutureValutazione: 4.5 su 5 stelle4.5/5 (474)
- Grit: The Power of Passion and PerseveranceDa EverandGrit: The Power of Passion and PerseveranceValutazione: 4 su 5 stelle4/5 (588)
- The Emperor of All Maladies: A Biography of CancerDa EverandThe Emperor of All Maladies: A Biography of CancerValutazione: 4.5 su 5 stelle4.5/5 (271)
- On Fire: The (Burning) Case for a Green New DealDa EverandOn Fire: The (Burning) Case for a Green New DealValutazione: 4 su 5 stelle4/5 (74)
- Team of Rivals: The Political Genius of Abraham LincolnDa EverandTeam of Rivals: The Political Genius of Abraham LincolnValutazione: 4.5 su 5 stelle4.5/5 (234)
- Devil in the Grove: Thurgood Marshall, the Groveland Boys, and the Dawn of a New AmericaDa EverandDevil in the Grove: Thurgood Marshall, the Groveland Boys, and the Dawn of a New AmericaValutazione: 4.5 su 5 stelle4.5/5 (266)
- The Hard Thing About Hard Things: Building a Business When There Are No Easy AnswersDa EverandThe Hard Thing About Hard Things: Building a Business When There Are No Easy AnswersValutazione: 4.5 su 5 stelle4.5/5 (344)
- The World Is Flat 3.0: A Brief History of the Twenty-first CenturyDa EverandThe World Is Flat 3.0: A Brief History of the Twenty-first CenturyValutazione: 3.5 su 5 stelle3.5/5 (2259)
- The Gifts of Imperfection: Let Go of Who You Think You're Supposed to Be and Embrace Who You AreDa EverandThe Gifts of Imperfection: Let Go of Who You Think You're Supposed to Be and Embrace Who You AreValutazione: 4 su 5 stelle4/5 (1090)
- The Unwinding: An Inner History of the New AmericaDa EverandThe Unwinding: An Inner History of the New AmericaValutazione: 4 su 5 stelle4/5 (45)
- The Sympathizer: A Novel (Pulitzer Prize for Fiction)Da EverandThe Sympathizer: A Novel (Pulitzer Prize for Fiction)Valutazione: 4.5 su 5 stelle4.5/5 (121)
- Her Body and Other Parties: StoriesDa EverandHer Body and Other Parties: StoriesValutazione: 4 su 5 stelle4/5 (821)
- Springs: All India Distributer of NienhuisDocumento35 pagineSprings: All India Distributer of NienhuisIrina DroliaNessuna valutazione finora
- Advanced Oil Gas Accounting International Petroleum Accounting International Petroleum Operations MSC Postgraduate Diploma Intensive Full TimeDocumento70 pagineAdvanced Oil Gas Accounting International Petroleum Accounting International Petroleum Operations MSC Postgraduate Diploma Intensive Full TimeMoheieldeen SamehNessuna valutazione finora
- Documentos de ExportaçãoDocumento17 pagineDocumentos de ExportaçãoZineNessuna valutazione finora
- SL Generator Ultrasunete RincoDocumento2 pagineSL Generator Ultrasunete RincoDariaNessuna valutazione finora
- Fin Accounting IFRS 2e Ch13Documento62 pagineFin Accounting IFRS 2e Ch13Nguyễn Vinh QuangNessuna valutazione finora
- Ppap - 2556 PDFDocumento7 paginePpap - 2556 PDFMohamed ElmakkyNessuna valutazione finora
- Outlook of PonDocumento12 pagineOutlook of Ponty nguyenNessuna valutazione finora
- Acceptable Use Policy 08 19 13 Tia HadleyDocumento2 pagineAcceptable Use Policy 08 19 13 Tia Hadleyapi-238178689Nessuna valutazione finora
- Tenses English Grammar PresentationDocumento14 pagineTenses English Grammar PresentationMaz Gedi60% (5)
- Bagian AwalDocumento17 pagineBagian AwalCitra Monalisa LaoliNessuna valutazione finora
- Answer: C: Exam Name: Exam Type: Exam Code: Total QuestionsDocumento26 pagineAnswer: C: Exam Name: Exam Type: Exam Code: Total QuestionsMohammed S.GoudaNessuna valutazione finora
- 9701 Nos Ps 23Documento5 pagine9701 Nos Ps 23Hubbak KhanNessuna valutazione finora
- WSD M1a283 B50Documento9 pagineWSD M1a283 B50'Lampa'Nessuna valutazione finora
- Vest3000mkii TurntableDocumento16 pagineVest3000mkii TurntableElkin BabiloniaNessuna valutazione finora
- 1572 - Anantha Narayanan FFS CalculationDocumento1 pagina1572 - Anantha Narayanan FFS CalculationAnantha NarayananNessuna valutazione finora
- Study and Interpretation of The ScoreDocumento10 pagineStudy and Interpretation of The ScoreDwightPile-GrayNessuna valutazione finora
- Ships Near A Rocky Coast With Awaiting Landing PartyDocumento2 pagineShips Near A Rocky Coast With Awaiting Landing PartyFouaAj1 FouaAj1Nessuna valutazione finora
- Transactions List: Marilena Constantin RO75BRDE445SV93146784450 RON Marilena ConstantinDocumento12 pagineTransactions List: Marilena Constantin RO75BRDE445SV93146784450 RON Marilena ConstantinConstantin MarilenaNessuna valutazione finora
- CV Ashish PDFDocumento3 pagineCV Ashish PDFRoshan KejariwalNessuna valutazione finora
- Caroline Coady: EducationDocumento3 pagineCaroline Coady: Educationapi-491896852Nessuna valutazione finora
- Monitor 14sepDocumento2 pagineMonitor 14sepabhaymvyas1144Nessuna valutazione finora
- Payment of Wages 1936Documento4 paginePayment of Wages 1936Anand ReddyNessuna valutazione finora
- E Voting PPT - 1Documento11 pagineE Voting PPT - 1madhu100% (2)
- Kiraan Supply Mesin AutomotifDocumento6 pagineKiraan Supply Mesin Automotifjamali sadatNessuna valutazione finora
- Aircraft Wiring Degradation StudyDocumento275 pagineAircraft Wiring Degradation Study320338Nessuna valutazione finora
- Pantone PDFDocumento53 paginePantone PDF2dlmediaNessuna valutazione finora
- Collecting, Analyzing, & Feeding Back DiagnosticDocumento12 pagineCollecting, Analyzing, & Feeding Back DiagnosticCaroline Mariae TuquibNessuna valutazione finora
- BAMDocumento111 pagineBAMnageswara_mutyalaNessuna valutazione finora
- Painters Rates PDFDocumento86 paginePainters Rates PDFmanthoexNessuna valutazione finora
- Assignment November11 KylaAccountingDocumento2 pagineAssignment November11 KylaAccountingADRIANO, Glecy C.Nessuna valutazione finora