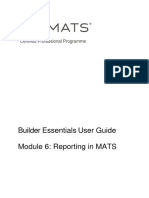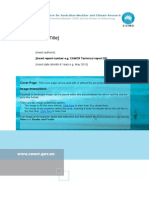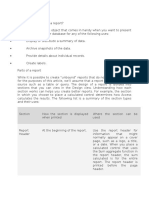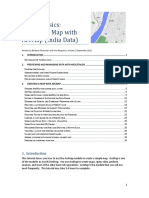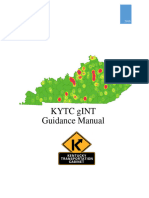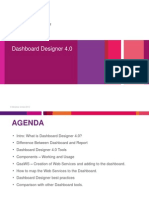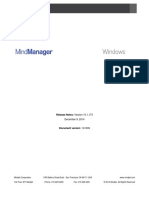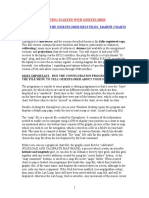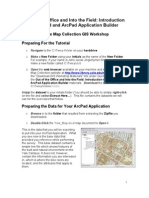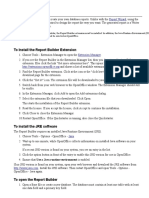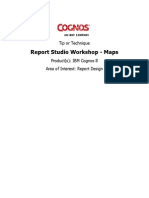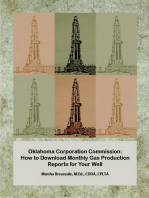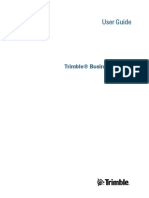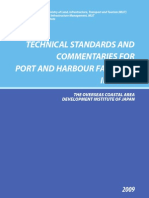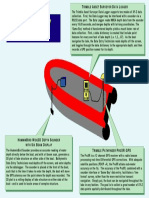Documenti di Didattica
Documenti di Professioni
Documenti di Cultura
AutoChart Getting Started Guide
Caricato da
Bambang Setiawan M0 valutazioniIl 0% ha trovato utile questo documento (0 voti)
74 visualizzazioni21 pagineAutoChart Getting Started Guide
Copyright
© © All Rights Reserved
Formati disponibili
PDF, TXT o leggi online da Scribd
Condividi questo documento
Condividi o incorpora il documento
Hai trovato utile questo documento?
Questo contenuto è inappropriato?
Segnala questo documentoAutoChart Getting Started Guide
Copyright:
© All Rights Reserved
Formati disponibili
Scarica in formato PDF, TXT o leggi online su Scribd
0 valutazioniIl 0% ha trovato utile questo documento (0 voti)
74 visualizzazioni21 pagineAutoChart Getting Started Guide
Caricato da
Bambang Setiawan MAutoChart Getting Started Guide
Copyright:
© All Rights Reserved
Formati disponibili
Scarica in formato PDF, TXT o leggi online su Scribd
Sei sulla pagina 1di 21
"
AUTOCHART GETTING STARTED GUIDE 532260-1_A
Program overview 3
The Main view/tab .............................................................................................................................................................................................................. 3
Edit tabs ............................................................................................................................................................................................................................... 4
Help tabs .............................................................................................................................................................................................................................. 4
The Chart File Index .......................................................................................................................................................................................................... 4
The basics ............................................................................................................................................................................................................................ 4
LakeMaster maps and map data 5
Your custom LakeMaster maps .................................................................................................................................................................................... 5
Map Coverage ..................................................................................................................................................................................................................... 5
Using a local copy of the regional map ....................................................................................................................................................................... 6
Using your custom maps on your Humminbird unit ............................................................................................................................................... 6
Recording data on your Humminbird unit 6
To use the track log to record data for AutoChart ................................................................................................................................................... 6
To use the sonar recording feature to record data for AutoChart ...................................................................................................................... 7
Mapping tutorial 8
Step 1: Import and display the first file ...................................................................................................................................................................... 8
Step 2: Make your first map ........................................................................................................................................................................................... 11
Step 3: Make your first LakeMaster map .................................................................................................................................................................... 12
Step 4: Adding more data files to your lake and improving the map ................................................................................................................. 12
Step 5: Practical guidelines for the fisherman ......................................................................................................................................................... 14
Live data 15
Ethernet Setup ................................................................................................................................................................................................................... 15
NMEA 0183 Setup .............................................................................................................................................................................................................. 16
Settings in AutoChart using live data .......................................................................................................................................................................... 17
Tips and tricks 18
Editing data ......................................................................................................................................................................................................................... 18
Waypoints ............................................................................................................................................................................................................................ 18
Water level and tide compensation ............................................................................................................................................................................. 18
Creating contour lines or marking features with tracks ........................................................................................................................................ 18
Create tracks for i-Pilot Link .......................................................................................................................................................................................... 19
X/Y/Tilt/Latency ................................................................................................................................................................................................................. 19
"
360 Imaging, AutoChart, AutoChart PRO, AutoChart Zero Lines SD Card, Humminbird, i-Pilot Link, LakeMaster,
Matrix, SI, and Side Imaging are trademarked by or registered trademarks of Johnson Outdoors Marine Electronics, Inc.
Navionics is a registered trademark of Navionics.
2014 Johnson Outdoors Marine Electronics, Inc. All rights reserved.
$
PROGRAM OVERVIEW
AutoChart uses a tabbed user interface (you will not see the tabs until you have more than one on display). There is one Main
tab that will hold all your mapping resources. You can have multiple Edit tabs and Help tabs containing help and
documentation.
If you wish you can split the display to see data and help side by side, simply right click a tab for options.
The Mai n vi ew/tab
When you start AutoChart you will be greeted by the start screen:
The start screen includes:
A world map with information on all your data files
Quick access icons for the most frequently used functions.
The start screen does not display your detailed data. It simply shows where you have data, and what files you have.
To view the actual data you will need to leave the start screen view and enter the main mapping view. To do this, AutoChart
needs to know the location to map. Set the location one of these ways:
Right click a location on the start page map and select Map here.
Open the Waypoint manager, select a waypoint and click the Map here button.
Receive live data. When the first valid position is received the mapping location will be set automatically.
$
Open an individual file Open (start page icon or menu File/Open).
With any of the above, AutoChart will initiate a geographically referenced Internal Map that will be used to handle your
custom mapping. You can think of the internal Map as a drawing canvas. The AutoChart PRO version will also have drawing
canvases for bottom hardness and Side Imaging mosaic.
If you have more than one tab on display in AutoChart (for example Help or Edit tabs, see below) both the start screen and
the main mapping view will be displayed in the Main tab. There can only be one Main tab, and the Main tab cannot be closed.
Edit tabs
You can open individual files for editing in new tabs using File/Open (Edit Only Tab). An Edi t tab does not allocate
memory for mapping, and you can have as many Edit tabs open as you like. For example, if you trace a data point to file in
the main tab, it will open in a new Edit tab. You can add individual files or a database to view as a reference, just like in the
Main tab, and you can display background maps and waypoints.
Help tabs
Help documents (such as this guide) will display in separate tabs.
The Chart File Index
A central feature of AutoChart is the Chart File Index (CFI). The CFI is a listing of all your data files that AutoChart uses to
display content on the start screen, and to load the right data when you start mapping.
A default Chart File Index is already setup when you start AutoChart the first time.
All your imported files, and all of the files you record with a live data connection, will be added to this CFI.
The basics
If you will be using AutoChart off the water with logged data, this is the basic work flow:
1. Record data on the water.
2. Import the log file.
3. Make a new updated map by combining all the data you have (your new log as well as all previous data).
4. Save/update your LakeMaster map.
Please see the Recording data on your Humminbird unit and the Mapping tutorial sections below for more
information.
If you will be using AutoChart with live data, please see the Live data section. It is also recommended to read the Mapping
tutorial section for a basic orientation.
%
LAKEMASTER MAPS AND MAP DATA
AutoChart uses two different LakeMaster maps:
A worldwide base map. This map will be installed with the program.
A regional AutoChart map with shorelines. This map comes on the AutoChart Zero Lines SD card. This map is used as
the basis for your own custom LakeMaster maps that you will create for your Humminbird unit.
AutoChart will use the world map at course zoom levels and the regional map when zoomed in. Each map is located in a
folder named LkMaster. It is important to keep this folder name intact! While the folder name is the same for any
LakeMaster map, the actual content is not.
Your custom LakeMaster maps
When you generate your own LakeMaster depth map, a new map folder will be created on your SD card (the drive letter E may
be different on your PC):
E:\AC\LkMaster
In the same way, when you generate your own LakeMaster SI mosaic map the content will be generated in this folder:
E:\SI\LkMaster
You can select which regional map to display in AutoChart from the background map settings:
Tools/Settings/Background Map.
Map Coverage
Each custom map has a limited coverage area (ca 1000x1000km). This area is large enough for the needs of most users, but
if you try to add new content outside this area (which was setup when you first added data), you will get an error message. To
be able to make a LakeMaster map of this new area you must start a new custom map. To do this, simply rename the AC
folder to AC1, AC2 or AC3. For SI data, rename SI folder to SI1, SI2 or SI3.
For example, if you have previously created a map in folder
E:\AC\LkMaster
and now want to add content that does not fit into the existing map, rename the map to
E:\AC1\LkMaster
When you then create a custom map from the new area a new AC folder will be created and you will have two custom depth
maps on your card:
E:\AC\LkMaster
E:\AC1\LkMaster
If you later want to add new map data to the first map you created, which now is called AC1, rename the folders such that
the first map is again AC, and the second is AC1 (or AC2/ AC3).
&
Using a local copy of the regional map
With the default settings in AutoChart, the AutoChart SD card must be present to display the regional map, or to create
custom maps. You do not need to specify the location/drive for the SD card, AutoChart will find the card for you.
You can also create a local copy of the regional map on your hard drive:
1. Copy the LkMaster folder from the SD card to a place on your hard drive, for example to C:\LakeMaster\LkMaster.
Make sure to leave the original LkMaster folder on the SD card!
2. In AutoChart, go to Tools/Settings/LakeMaster. In the AutoChart (regional) map group box, select Use local
copy and use the Browse button to select the local copy folder.
AutoChart will now use the local copy for displaying background maps, and custom maps you create will also go to this local
storage. For example, if the local copy resides in C:\LakeMaster\LkMaster, a custom depth map will be generated in
C:\LakeMaster\AC\LkMaster.
Important: If you select to use a local copy of the regional map, you MUST manually copy you custom maps back to
the original SD card in order to be able to use those maps on your Humminbird unit. For example, if your custom
depth map was generated to C:\LakeMaster\AC\LkMaster, copy the AC folder including all its content to the root of
the SD card.
Important: Your custom maps will ONLY work on the original AutoChart Zero Lines SD card. If you place the map
data on a different card the maps will not work on your Humminbird unit.
Using your custom maps on your Humminbird unit
When you insert your AutoChart SD card into your Humminbird unit, the unit will recognize the AutoChart card and you will
have options in the Chart menu to select which one of your maps you want to display (requires unit firmware 6.85 or newer),
and which map you want to use as a transparent overlay.
RECORDING DATA ON YOUR HUMMINBIRD UNIT
You can use all Humminbird combo GPS/fish finders with an SD card slot (such as some 300/500/700 and the
800/900/1100 series devices, including the side imaging units) to log data for AutoChart. You have two options: use the
track log, or use the sonar recording feature. The track log will result in smaller files than sonar logs, but will not include data
to get bottom hardness. To be able to get bottom hardness you must record sonar data.
To use the track log to record data for AutoChart
Set the track point interval to 1s (on the unit: Nav->Trackpoint Interval, set to 1second). Start from a new track
when you take off for the day (if you want to see the old track save it to the track memory first).
Important: the track log memory is limited to about 20000 points. At 1 seconds track point interval the memory will
last about 6 hours. After this, the memory will wrap and start overwriting the oldest data. If you are out for more than
6 hours, you will need to save the current track and start over from an empty track again in order not to lose data.
When you are done for the day, before turning off the unit:
Save the current track (on the unit: Nav->Current Track-> Save).
Copy the track data to the SD card:
1. Go to the navigation data management page with Nav->Waypoints,Routes, Tracks.
2. Select Options->Select All and->Export
Your tracks will now be saved to file in the MATRIX folder on your SD card Humminbird .ht format. You can import .ht files
directly in AutoChart.
(
To use the sonar recording feature to record data for AutoChart
To get bottom hardness data you must use this option:
From the Snapshot and Recording view on the unit, press Menu and select Start Recording.
You can stop recording from any view.
The sonar log will be a collection of files/folder structure with .dat/.son/.idx file name extensions. Each recording you make
will be given a number and stored in a folder called RECORD on your SD card. A complete recording may for example look like
this:
RECORD/R00022.DAT
RECORD/R00022/B000.IDX
RECORD/R00022/B000.SON
RECORD/R00022/B001.IDX
RECORD/R00022/B001.SON
RECORD/R00022/B002.IDX
RECORD/R00022/B002.SON
RECORD/R00022/B003.IDX
RECORD/R00022/B003.SON
When you import your data into AutoChart you can either choose to import the .DAT file, or the B001.SON file which contains
200kHz down beam data.
Important: ALWAYS keep backup copies of your original recordings and track logs!
While electronics and software are easily replaceable, all those hours you have spent on the water collecting data are not.
'
MAPPING TUTORIAL
Your AutoChart installation comes with a set of log files (in Humminbird .ht track format) from Kimble Lake in Minnesota.
This tutorial will guide you step by step, through the process to generate a complete lake map from those files.
If you have Windows Vista, Windows 7 or Windows 8 you will find those data files in the Tutorial folder located at
C:\ProgramData\AutoChart\UserData\Tutorial
If you have Windows XP, you will find the Tutorial folder in the AutoChart install folder:
C:\Program Files\Johnson Outdoors Inc\AutoChart\Tutorial
NOTE: If you have a different version of the AutoChart Zero Lines SD card than the North America version, there is
a small LakeMaster map (covering the tutorial area) included with the AutoChart installation on your PC, which
you can use to work through the tutorial. For details on how to use this map, please see the Help file under
Settings->LakeMaster map data settings. You can open the Help using the Help icon on the start page.
NOTE: If your main goal for using AutoChart is to improve your fishing, please see additional notes under Step 5
below.
NOTE: The tutorial assumes that AutoChart is running with all default settings in place.
Step 1: Import and display the first file
Start AutoChart and click the Import icon on the start page. A file dialog will display:
1. Make sure the file type selector in the lower right corner is set to Humminbird tracks (*.ht).
2. Select the file tut_trk1.ht which you will find in the folder described above and hit Open.
When the import is done you will return to the start page. The following occurred when you imported the file:
The tut_trk1.ht file was converted to the file format used by AutoChart (.acd) and saved as tut_trk1.acd.
Your new .acd file was added to the Chart File Index.
The Chart File Index is a list of all your data files. It is used to display file information on the start page and to load all data
you have in a target area when you make a map.
If you zoom in on the start page to have Minnesota in view, you will find that a green marker has now appeared:
*
If you zoom in closer you will find the bounding box of your new data file appears. Pointing at the blue handle in the lower
right corner of the box will display file information:
At this point you are not seeing any data, only an indication of what your file contains. To view the actual data, right click in
the middle of the file bounding box and select Map here:
"+
When you selected Map here the following occurred:
AutoChart left the start screen mode and entered the mapping mode, where it is now ready to display your data and
make a map.
Your data was loaded using the Chart File Index. If you had more files in the area, those files would have been
loaded as well.
Shorelines were retrieved from the regional LakeMaster data.
If you zoom out a bit you will find a red box displayed:
""
The red box is the area AutoChart will show depth data: the red box is your window where you can see depth data and your
own maps. You can think of the red box as a drawing canvas, which AutoChart uses to create maps.
The initial location of the red box is determined by where you right clicked on the start page to use Map here.
You can easily move the location of the red box at any time:
1. Pan the map so you have the location you want to be the new center at the center of the screen.
2. Run Map/Re-center from the menu (or use keyboard shortcut c).
You can change the size of the red box from the settings:
1. Open the settings dialog with Tools/Settings/General.
2. The setting Internal map size determines the size of the red box.
Note: bigger is not always better!
Step 2: Make your first map
With your file loaded, you are ready to make a map. All you need to do is to click the Create Map toolbar button:
You will now have your first depth map:
You can easily adjust the display/appearance of this map with settings you will find in Tools/Settings/General and also
using the right click context menu.
NOTE: Changes you make to the map display (colors, contours, contour spacing etc.) have no impact on the
LakeMaster map you generate.
"#
Step 3: Make your first LakeMaster map
With the map prepared it only takes one more mouse click to convert it to the LakeMaster format. Simply click the
LakeMaster Update toolbar button:
After the conversion you will be asked if you want to change the display of the background map to your new custom
LakeMaster map click OK. To see the result, pull down the slider at the left side of the window to make the color depth map
transparent:
What you now see is your custom LakeMaster map, exactly as it will display on your Humminbird unit. Zoom in/out to see
how the map is displayed at various zoom levels. Your map is ready for use; there is nothing more you need to do before you
can use it on your Humminbird unit.
Step 4: Adding more data files to your lake and improving the map
As you collect more and more data, you will use the new files to improve you map to increase coverage and detail for every
session.
Now lets add the rest of the tutorial files to your map (if you wish you can add one file at a time to see how the map
improves step by step):
1. Go back to the start screen by clicking the New toolbar button.
2. Click the Import icon.
3. In the import file dialog, select the remaining four .ht files: tut_trk2.ht, tut_trk3.ht tut_trk4.ht and tut_trk5.ht (you
can select several files of the same type at once).
"$
When the import is complete your new files are added to the Chart File Index and will display on the start screen:
To view all your data, right click in the middle of the lake and select Map here all your data will load together with shore
lines:
To make a map from all data, simply click the Create Map toolbar button. Then click the LakeMaster Update toolbar
button to update your LakeMaster map, which will now be complete:
"%
Step 5: Practical guidelines for the fisherman
If your main goal of using AutoChart is to improve your fishing, it is not a very good idea to start mapping a complete lake. It
will take a lot of time to map areas you are not really interested in.
Instead, start mapping your fishing hot spots, and make sure you take a different route to/from them every time. You will
then discover new interesting spots to map. Also you will get a feel for how you should drive the boat to get a good map,
which in turn makes your data collection a lot more efficient.
Simply make sure to record data every trip. Then import the new log file to AutoChart to create an improved map ready for
the next trip.
"%
LIVE DATA
If you connect your Humminbird unit to your PC, AutoChart will create and display maps in real time. There are two ways to
create a live data connection between a Humminbird unit and a PC running AutoChart: Ethernet and NMEA 0183.
With an Ethernet connection AutoChart will:
Receive GPS and sonar data to make a depth map in real time
With an Ethernet connection, the AutoChart PRO version will also:
Provide bottom hardness in real time.
Display Side Imaging mosaic in real time (requires Ethernet enabled Side Imaging unit).
Display 360 mosaic data in real time (requires Humminbird 360 Imaging system).
With a NMEA 0183 connection AutoChart will:
Receive GPS and sonar data to make a depth map in real time
You can also use a combination of Ethernet and NMEA 0183 data to combine data from different units and/or protocols.
Ethernet Setup
With Ethernet you can either make a point to point connection to one unit, or if you have multiple units (and/or i-Pilot Link,
360 Imaging, etc.), connect through the AS ETH 5PS Ethernet switch.
You will need a cable with an RJ45 connector at one end, and an M12 connector at the other. The Humminbird part number
for this cable is AS EC CHART. If you have a 700 series unit you will also need a converter cable from M12 to the accessory
bus, part number AS EC QDE.
To setup AutoChart for live Ethernet use, open Tools/Settings/NMEA/COM/Ethernet:
Make sure NMEA 0183 is set to 0Ch (NMEA off).
"&
Check GPS and Sonar 2D in Ethernet data sources.
If you are running AutoChart PRO and have a Side Imaging or a 360 Imaging system, check Sonar SI/360 and
select SI or 360.
Select the unit to source data from:
With the settings dialog still open, make sure that you have all of the units running (including an Ethernet switch if
applicable).
Then click the Select button for the sources you want to use. You will be provided with a list of units to use. Select
the one(s) to use.
Click OK when all settings are made.
Firewall: Your Windows Firewall must be enabled for Ethernet data between your Humminbird unit and AutoChart. If you are
using the standard Windows Firewall:
1. In Windows, go to Control Panel/Windows Firewall/Exceptions.
2. Use the 'Add program' button to provide AutoChart Ethernet access.
With everything setup, simply click the Connect icon on the start screen to connect to live data and start live mapping
and/or mosaicking.
NMEA 0183 Setup
To receive NMEA 0183 data on your PC you will need a serial port. If your PC does not have one you will need a USB to serial
converter:
On units with internal GPS, the best option is AS PC3: the included cable connects directly from the unit to USB.
On units with external GPS you can use either AS PC3, or AS USB + AS PC2. The NMEA out wires on units with
external GPS can be found in the pigtail which is the short cable stump attached to the connector at the end of the
GPS cable. Remove the rubber cover from the cable end: white = NMEA out, black = Ground.
To setup AutoChart for live NMEA 0183 data, open Tools/Settings/NMEA/COM/Ethernet:
If you will be receiving both position and depth data from the same unit, set the channel setting to 1 Ch.
"(
Select Port and Baud rate settings:
o To find which COM port number to use, make sure that you USB to serial converter is plugged in to your PC, and
then click the My ports button. You will get a list of available ports (if you are unsure which port is your USB
converter, click My ports again with the converter unplugged).
o If you have the AS GPS HS external GPS with heading sensor, set the Baud rate setting to 38400, otherwise
set to 4800.
If you want to receive NMEA data from two different units (GPS from one, depth from another), set the channel setting to
2 Ch and make sure that the unit providing GPS data is connected to Channel A. You will need to apply Port and Baud
settings for both channels.
Settings on your Humminbird unit:
Make sure your unit is set to advanced mode: Setup->User Mode->Advanced.
Turn on NMEA output: Setup->NMEA 0183 Output->On.
With everything setup, simply click the Connect icon on the start screen to connect to live data and start live mapping.
Settings in AutoChart using live data
Most of the settings that are on by default, are also applicable for live data. There are some small adjustments that will make
life simpler on the water:
Turn on AutoSave. Go to File/AutoSave and tick Auto Save On. Select a default filename for all files (this base
filename will be appended with a time tag as well), and directory to store the files in.
Go to Tools/Settings/General. In the Map generation group box there is a setting named Automation. By
turning on one of the Auto modes, AutoChart will update the mapping area (the red box) as you go and update data
content as needed.
Water level correction. There are several options to correct for varying water levels, both fixed as well as tide
variations. Please see the main help file or the Tips and tricks section in this document.
Do you find it difficult to control a PC/laptop with wet slimy hands? Get a Gamepad! It is easy to water protect by
just putting it in a plastic bag, and is easily replaced should breaking waves take its toll. Turn on support for a
gamepad in Tools/Settings/General. You will find details on functionality in the main help file. The mouse
functions provided by the gamepad are also useable in other applications, as long as AutoChart is running.
Live data uses a Chart File Index in the same way as with offline data. You will have access to all your previous data files
also when running live data. A Chart File Index is already setup by default.
")
TIPS AND TRICKS
Editing data
Sometimes you will get errors in your data. Your sounder may give false readings that are caused by turbulence, fish schools
and such. You can also get jumps in GPS data if reception was bad. When opening a single file it may be difficult to tell if a
data point is corrupt or not, but when you display all your data together it can be quite obvious that some points are wrong.
AutoChart has functions to correct such anomalies in seconds. When you detect a suspicious data point you can easily trace
it. First make sure to display raw 2D data, not a map. If you have a map displayed, right click your mouse and remove the
check mark from the Map entry in the pop up menu. Then zoom in to the suspicious point, right click and select Trace Data
(you can also hold down the Shift key and double click the point). A dialog will pop up that tells you what file the point comes
from, and gives you options to delete the point directly, open the file for editing, or cancel.
If you select to open the file it will open in an Edit tab. Do your edits, save the file and then close the edit tab. When you get
back to the Main tab, where all your data is displayed, use File/Reload Active Chart File Index to refresh all data and
take all edits into account.
Waypoints
Waypoints are central in AutoChart:
You can use AutoChart to manage all your waypoints for your Humminbird units
You can import and export subsets of waypoints using area delimiting filters.
You can import waypoints from several data formats.
You can use waypoints to initiate or change your mapping location.
Water level and tide compensation
If you map waters with a varying water level you can easily compensate your data and create maps for various levels:
Make sure all your data files are referenced to the same nominal water level. Take a note on what the water level was
during the day.
When you import data, water level corrections can be applied directly. Open File/Import Settings and check Ask
for tide correction when importing data. You will now be prompted for a correction every time you import a file.
Level correction can be applied for both a fixed level change as well as for a time-varying tide. You will find all details on
water level corrections in the main help file.
Creating contour lines or marking features with tracks
If you use Navionics charts for navigation you can display your custom depth data on top of the Navionics chart using track
file data.
Use Tools/Create Contour Lines to export contours in Humminbird .ht track format. When generating the contours you
can also auto generate a file (Humminbird .HWR format) with waypoints to be used as depth labels.
Once you have generated the .ht file(s) with optional waypoint file (.HWR):
1. Place the files on a memory card in a folder named MATRIX.
2. Put the card in the unit after it has been turned on, you will be prompted to load the data.
3. On the unit, go to Menu->Menu->Nav->Saved Tracks->Edit to change the track style for your track(s). For the
contour line track, the best option is to choose Color By Depth - you will then get your contour lines color coded.
For the shoreline track you can use any style you like.
"*
If you do not need the full set of contour lines, you can mark a single feature such as a wrecks footprint, or a drop off line, to
export to a track file:
Hold down the right Ctrl key and double click the contour you want. The contour will now be highlighted. To export it
to a track file, use Tools/Convert Selected Contour.
You can easily trim parts of the map before you export data:
To make an arbitrary cutout, use Tools/Clear Area. If you hold down the Shift key when using Tools/Clear Area
the area outside the marked area will be cleared. If you hold down the Ctrl key you can use a file as area delimiter.
To make a square cutout you can use a number of re-centering operations. To make this easy, first make sure that
3D Resolution is set to 5m. When you then drag a 2D map you will see a green box that is the same size as the box.
The green box shows what part of the map will be rendered in 3D, but you can also use it to see what part of the map
that will be left after you make a re-centering operation with Map/Re-center. So first, pan the map to set
the first corner and use Map/Re-center. Then drag the map to set the opposite corner and make another
Map/Re-center.
When you trim away parts of the map raw data may become visible around the part of the map that is still left but this does
not affect exported map data.
Create tracks for i-Pilot Link
You can easily create a track for use with i-Pilot Link.
To create an i-Pilot Link track from a contour: Hold down the right Ctrl key and double click the contour you want.
The contour will now be highlighted. To export it to a track file, use Tools/Convert Selected Contour, and save in
i-Pilot Link HIT track (*.hit) format.
To make an arbitrary shaped track, first create a line with Tools/Draw Line - select Marker line/Polyline as data
type when saving the file. Your line will be saved in AutoChart .acd format. Then convert your .acd file to a .hit file
using Tools/Convert Line to Track.
To load your line to your Humminbird unit:
1. Place the .hit file on a memory card in a folder named MATRIX.
2. Put the card in the unit after it has been turned on, you will be prompted to load the data.
X/Y/Tilt/Latency
AutoChart has settings to compensate for how the GPS antenna and the transducer are placed in relation to each other, plus
compensation for timing. These settings can be applied when you import data. It is a good thing to sort these settings out
early in your mapping career if you want the best possible data. The AutoChart main help file describes what these
parameters are and how you can tune those using live NMEA data. You can also tune them using a log file if you make a
simple test:
1. Make a test run with your boat where you go up and down a steep slope, cross a ridge, or similar. Each pass should
be about 3-5m apart, and it is good if the depth varies from about 0-20m. The important thing is to go in the fall
line. Imagine you already had a contour map - you would then go across the contours.
2. Now set the X and Y values in Tools/Settings/General (use a tape measure). Set both Tilt and Latency to 0.
Make sure Use X/Y/T is checked. Import your log file from Step 1. When prompted for, press Yes to apply
X/Y/T/Latency corrections. Open the imported file with File/Open and create the map. The map may look like below,
where a trench has been crossed several times. You see that the steep sections are a bit wavy - this is caused by
the Latency not being perfectly adjusted. You can see this in both 2D and 3Dl.
#+
3. Now change the Latency value in Tools/Settings/General and import the data again. Test several Latency values
(in steps of about 100-200ms) until you have found a value that removes the waviness.
To get a value for Tilt you can repeat the process (with the value for Latency found above), but with a measurement from
considerably deeper water (>40m). If you are not going to map details in deep water (such as ship wrecks) you do not need
to worry about Tilt - just set it to zero.
#"
CONTACT HUMMINBIRD
Contact Humminbird Customer Service in any of the following ways:
Web site:
humminbird.com
E-mail:
service@humminbird.com
Telephone:
1-800-633-1468
Direct Shipping:
Humminbird
Service Department
678 Humminbird Lane
Eufaula, AL 36027 USA
Hours of Operation:
Monday - Friday
8:00 a.m. to 4:30 p.m. (Central Standard Time)
Social Media Resources:
Facebook.com/HumminbirdElectronics
Twitter.com (@humminbirdsh)
YouTube.com/humminbirdtv
Potrebbero piacerti anche
- Instructions Power BIDocumento8 pagineInstructions Power BIRafael Xavier da costaNessuna valutazione finora
- Flymaster Designer User Manual Document Version 1.1Documento18 pagineFlymaster Designer User Manual Document Version 1.1Javier NarvaezNessuna valutazione finora
- Navnet 3D Chart Installation Guide: Mfd8/12/BbDocumento19 pagineNavnet 3D Chart Installation Guide: Mfd8/12/Bbleo.wainerNessuna valutazione finora
- Smath StudioDocumento47 pagineSmath StudiokeikunbrNessuna valutazione finora
- Gis TutorialDocumento30 pagineGis TutorialDenada Anggia Dwi PutriNessuna valutazione finora
- Workflow Tutorial - GSM PlanningDocumento30 pagineWorkflow Tutorial - GSM PlanningMehmet Can KahramanNessuna valutazione finora
- Powertuner 2014 User'S ManualDocumento28 paginePowertuner 2014 User'S ManualEd Aguilar MartinsNessuna valutazione finora
- Try 4 5 ScriptDocumento14 pagineTry 4 5 ScriptRishi KhuranaNessuna valutazione finora
- Tutorial: Introducing Autocad Map 3D 2012: Lesson 1: Get Ready To Use The TutorialsDocumento32 pagineTutorial: Introducing Autocad Map 3D 2012: Lesson 1: Get Ready To Use The TutorialsprofsovaNessuna valutazione finora
- Creating Reports and Forms in Access PDFDocumento25 pagineCreating Reports and Forms in Access PDFAlbert NgiruwonsangaNessuna valutazione finora
- SURVEY - User ManualDocumento24 pagineSURVEY - User ManualSIOP IPCNessuna valutazione finora
- Smath Studio PrimerDocumento46 pagineSmath Studio Primermeceman100% (1)
- Creating Charts and Graphs: Calc GuideDocumento31 pagineCreating Charts and Graphs: Calc GuideCristina FloroiuNessuna valutazione finora
- Builder Essentials User Guide Module 6: Reporting in MATS: Certified Professional ProgrammeDocumento8 pagineBuilder Essentials User Guide Module 6: Reporting in MATS: Certified Professional ProgrammeAhmed GaberNessuna valutazione finora
- Wind Data AnalysisDocumento3.046 pagineWind Data AnalysisArastu AzadNessuna valutazione finora
- Taking Advantage of Crystal ReportsDocumento5 pagineTaking Advantage of Crystal ReportsShanker AgarwalNessuna valutazione finora
- Tempus Telcosys (P) LimitedDocumento60 pagineTempus Telcosys (P) LimitedDerrick Kojo SenyoNessuna valutazione finora
- Servicenow: It Staff User GuideDocumento22 pagineServicenow: It Staff User GuideTrupti SuryawanshiNessuna valutazione finora
- Manual Esri ARcMap 10.1 For Hydrography & Survey UseDocumento28 pagineManual Esri ARcMap 10.1 For Hydrography & Survey UseAndrés Alejandro MejíaNessuna valutazione finora
- KNIME Report Designer Quick Start Guide: ContentDocumento20 pagineKNIME Report Designer Quick Start Guide: ContentOnixSantosNessuna valutazione finora
- Hawths Tools TutorialDocumento10 pagineHawths Tools Tutorialipunk3779Nessuna valutazione finora
- Insert TitleDocumento17 pagineInsert TitleIstiaan LubbeNessuna valutazione finora
- What Can You Do With A Report-AccessDocumento8 pagineWhat Can You Do With A Report-AccessSysy ZallNessuna valutazione finora
- Tutorial easyEDADocumento266 pagineTutorial easyEDAjlsicattNessuna valutazione finora
- 2D Toolpaths Training Guide 2017 R2Documento142 pagine2D Toolpaths Training Guide 2017 R2Akshay RaskarNessuna valutazione finora
- ArcGIS - Basics - India - World - Data - Final - GIS Center Version PDFDocumento37 pagineArcGIS - Basics - India - World - Data - Final - GIS Center Version PDFBioMetNessuna valutazione finora
- Tutorial 1 Getting StartedDocumento7 pagineTutorial 1 Getting StartedIni ChitozNessuna valutazione finora
- KYTC gINT Guidance ManualDocumento28 pagineKYTC gINT Guidance Manuallemal51054Nessuna valutazione finora
- Dashboard Designer 4 0Documento106 pagineDashboard Designer 4 0Ratan Sekhar NNessuna valutazione finora
- Atlas Quick StartDocumento13 pagineAtlas Quick StartIvan BassoNessuna valutazione finora
- EPLAN - Get - Started21Documento35 pagineEPLAN - Get - Started21Angelito_HBKNessuna valutazione finora
- MindManager 15 1 ReleaseNotes ENDocumento11 pagineMindManager 15 1 ReleaseNotes ENEnjiniring UPK TamboraNessuna valutazione finora
- Mapinfo TutorialDocumento63 pagineMapinfo TutorialProsenjit SinghNessuna valutazione finora
- AutoCAD 2009 Preview GuideDocumento27 pagineAutoCAD 2009 Preview Guidemasinac01Nessuna valutazione finora
- Supplement To The Oziexplorer Help Files-Marine Charts: Getting Started With OziexplorerDocumento23 pagineSupplement To The Oziexplorer Help Files-Marine Charts: Getting Started With Oziexploreraleksandar71Nessuna valutazione finora
- Tutorial MapWindow 4.8.3Documento17 pagineTutorial MapWindow 4.8.3gotchyNessuna valutazione finora
- Spatial Analysis Using ArcGIS 10.1Documento33 pagineSpatial Analysis Using ArcGIS 10.1Eddie Syamsir100% (2)
- Bently Micro Station V 8 I ManualDocumento19 pagineBently Micro Station V 8 I ManualPanagiotis StamatisNessuna valutazione finora
- New Green User ManualDocumento19 pagineNew Green User ManualJOSE LUIS PILIGRA RODRIGUEZNessuna valutazione finora
- Codapack V2 User'S Guide: Authors: Thio-Henestrosa, S. and Comas, MDocumento39 pagineCodapack V2 User'S Guide: Authors: Thio-Henestrosa, S. and Comas, MFredy HCNessuna valutazione finora
- IP User - S Guide BorjaDocumento32 pagineIP User - S Guide BorjaFranco Palenque ValdezNessuna valutazione finora
- Out of The Office and Into The Field: Introduction To Arcpad and Arcpad Application BuilderDocumento13 pagineOut of The Office and Into The Field: Introduction To Arcpad and Arcpad Application BuilderAdam More100% (1)
- Excel - Handbook (PDF Library)Documento33 pagineExcel - Handbook (PDF Library)ahmedaleeNessuna valutazione finora
- JAN 701B HandoutsDocumento22 pagineJAN 701B Handoutsdassi990% (1)
- BIOQUANT Topographer HandbookDocumento318 pagineBIOQUANT Topographer Handbookanon422Nessuna valutazione finora
- To Install The Report Builder ExtensionDocumento4 pagineTo Install The Report Builder ExtensionRidvanNessuna valutazione finora
- Visual Slope User ManualDocumento42 pagineVisual Slope User ManualJimmy ThomasNessuna valutazione finora
- Creating Charts and Graphs: Calc GuideDocumento36 pagineCreating Charts and Graphs: Calc GuideE.a. MirandaNessuna valutazione finora
- Fixturlaser Documenter User ManualDocumento58 pagineFixturlaser Documenter User ManualMicroficheNessuna valutazione finora
- Report Studio Workshop - MapsDocumento75 pagineReport Studio Workshop - MapsVikash SinghNessuna valutazione finora
- Quant ShareDocumento154 pagineQuant SharemgsterrorNessuna valutazione finora
- Mapinfo Beginners' ManualDocumento47 pagineMapinfo Beginners' ManualSharif U Islam Sabuj78% (9)
- Tableau 8.2 Training Manual: From Clutter to ClarityDa EverandTableau 8.2 Training Manual: From Clutter to ClarityNessuna valutazione finora
- How To Develop A Performance Reporting Tool with MS Excel and MS SharePointDa EverandHow To Develop A Performance Reporting Tool with MS Excel and MS SharePointNessuna valutazione finora
- Oklahoma Corporation Commission: How to Download Monthly Gas Production Reports for Your Well: Landowner Internet Tutorials Series I, #2Da EverandOklahoma Corporation Commission: How to Download Monthly Gas Production Reports for Your Well: Landowner Internet Tutorials Series I, #2Nessuna valutazione finora
- Modeling and Simulation of Logistics Flows 2: Dashboards, Traffic Planning and ManagementDa EverandModeling and Simulation of Logistics Flows 2: Dashboards, Traffic Planning and ManagementNessuna valutazione finora
- Tabel Fender AN 1Documento2 pagineTabel Fender AN 1Bambang Setiawan MNessuna valutazione finora
- TBCv2.00 UserGuide-English PDFDocumento527 pagineTBCv2.00 UserGuide-English PDFBambang Setiawan MNessuna valutazione finora
- Tabel Fender AN 1Documento2 pagineTabel Fender AN 1Bambang Setiawan MNessuna valutazione finora
- Standard JIS HarbourDocumento18 pagineStandard JIS Harbourtonni.s360% (3)
- Echosounder Series HD370 380 390 ManualDocumento54 pagineEchosounder Series HD370 380 390 Manuallo5tboy5Nessuna valutazione finora
- The Handbook of Maritime Economics and B Unknown PDFDocumento1.025 pagineThe Handbook of Maritime Economics and B Unknown PDFRihards100% (15)
- Mapping & GIS: Product Compatibility MatrixDocumento23 pagineMapping & GIS: Product Compatibility Matrixardiniz01406504tinaNessuna valutazione finora
- NE-100 Manual E-2 041010 PDFDocumento55 pagineNE-100 Manual E-2 041010 PDFAnonymous LUi0QBQYr100% (1)
- Buletin Marine WordDocumento60 pagineBuletin Marine WordBambang Setiawan MNessuna valutazione finora
- NE-100 Manual E-2 041010 PDFDocumento55 pagineNE-100 Manual E-2 041010 PDFAnonymous LUi0QBQYr100% (1)
- Katalog Produk Fender V ShapedDocumento4 pagineKatalog Produk Fender V ShapedEdward HafudiansyahNessuna valutazione finora
- NE-100 Manual E-2 041010 PDFDocumento55 pagineNE-100 Manual E-2 041010 PDFAnonymous LUi0QBQYr100% (1)
- Guide 05Documento139 pagineGuide 05radovanovich_nsNessuna valutazione finora
- Fentek CatalogueDocumento95 pagineFentek Cataloguejbloggs2007Nessuna valutazione finora
- Humminbird PC Connect Accessory IG 531931-3 ADocumento6 pagineHumminbird PC Connect Accessory IG 531931-3 ABambang Setiawan MNessuna valutazione finora
- Mesh GeneratORDocumento114 pagineMesh GeneratORVK BarackNessuna valutazione finora
- Boaters HandbookDocumento60 pagineBoaters Handbookapi-286207796Nessuna valutazione finora
- G L F L: Athymetric Apping OrkflowDocumento1 paginaG L F L: Athymetric Apping OrkflowBambang Setiawan MNessuna valutazione finora
- Boaters HandbookDocumento60 pagineBoaters Handbookapi-286207796Nessuna valutazione finora
- AutoChart Getting Started GuideDocumento21 pagineAutoChart Getting Started GuideBambang Setiawan MNessuna valutazione finora
- Inland Shipping Organisations PDFDocumento8 pagineInland Shipping Organisations PDFBambang Setiawan MNessuna valutazione finora
- Budapest Convention PDFDocumento25 pagineBudapest Convention PDFBambang Setiawan MNessuna valutazione finora
- Inland Waterways and The Global Supply ChainDocumento24 pagineInland Waterways and The Global Supply ChainBambang Setiawan MNessuna valutazione finora
- Reff Handbook Driving North CarolinaDocumento55 pagineReff Handbook Driving North CarolinaBambang Setiawan MNessuna valutazione finora
- Brochure Master Shipping and TransportDocumento32 pagineBrochure Master Shipping and TransportBambang Setiawan MNessuna valutazione finora
- The Power of Inland Navigation 2009Documento72 pagineThe Power of Inland Navigation 2009daimen87Nessuna valutazione finora
- Types o ContainersDocumento16 pagineTypes o ContainersforeverhituNessuna valutazione finora