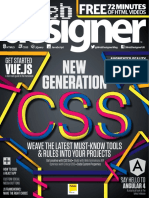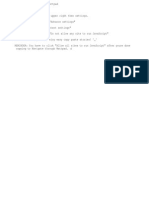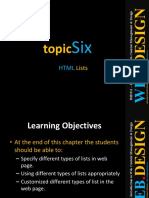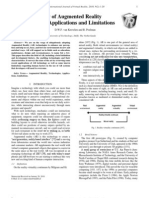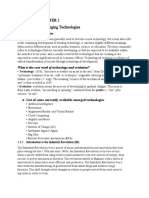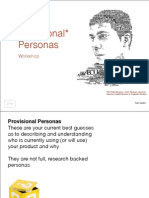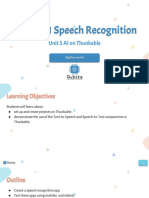Documenti di Didattica
Documenti di Professioni
Documenti di Cultura
W3school Script
Caricato da
williranzTitolo originale
Copyright
Formati disponibili
Condividi questo documento
Condividi o incorpora il documento
Hai trovato utile questo documento?
Questo contenuto è inappropriato?
Segnala questo documentoCopyright:
Formati disponibili
W3school Script
Caricato da
williranzCopyright:
Formati disponibili
INTRODUCTION
<!DOCTYPE html>
<html>
<body>
<h1>My First Heading</h1>
<p>My first paragraph.</p>
</body>
</html>
BASIC
<!DOCTYPE html>
<html>
<body>
<h1>This is heading 1</h1>
<h2>This is heading 2</h2>
<h3>This is heading 3</h3>
<h4>This is heading 4</h4>
<h5>This is heading 5</h5>
<h6>This is heading 6</h6>
</body>
</html>
<!DOCTYPE html>
<html>
<body>
HTML Elements
An HTML element is everything from the start tag to the end tag:
Start tag * Element content End tag *
<p> This is a paragraph </p>
<a href="default.htm"> This is a link </a>
<br />
* The start tag is often called the opening tag. The end tag is often called the closing tag.
HTML Element Syntax
An HTML element starts with a start tag / opening tag
An HTML element ends with an end tag / closing tag
The element content is everything between the start and the end tag
Some HTML elements have empty content
Empty elements are closed in the start tag
Most HTML elements can have attributes
Tip: You will learn about attributes in the next chapter of this tutorial.
Nested HTML Elements
Most HTML elements can be nested (can contain other HTML elements).
HTML documents consist of nested HTML elements.
HTML Document Example
<!DOCTYPE html>
<html>
<body>
<p>This is my first paragraph.</p>
</body>
</html>
The example above contains 3 HTML elements.
HTML Example Explained
The <p> element:
<p>This is my first paragraph.</p>
The <p> element defines a paragraph in the HTML document.
The element has a start tag <p> and an end tag </p>.
The element content is: This is my first paragraph.
The <body> element:
<body>
<p>This is my first paragraph.</p>
</body>
The <body> element defines the body of the HTML document.
The element has a start tag <body> and an end tag </body>.
The element content is another HTML element (a p element).
The <html> element:
<html>
<body>
<p>This is my first paragraph.</p>
</body>
</html>
The <html> element defines the whole HTML document.
The element has a start tag <html> and an end tag </html>.
The element content is another HTML element (the body element).
Don't Forget the End Tag
Some HTML elements might display correctly even if you forget the end tag:
<p>This is a paragraph
<p>This is a paragraph
The example above works in most browsers, because the closing tag is considered optional.
Never rely on this. Many HTML elements will produce unexpected results and/or errors if you
forget the end tag .
Empty HTML Elements
HTML elements with no content are called empty elements.
<br> is an empty element without a closing tag (the <br> tag defines a line break).
Tip: In XHTML, all elements must be closed. Adding a slash inside the start tag, like <br />, is the
proper way of closing empty elements in XHTML (and XML).
HEADING
<!DOCTYPE html>
<html>
<body>
<h1>This is heading 1</h1>
<h2>This is heading 2</h2>
<h3>This is heading 3</h3>
<h4>This is heading 4</h4>
<h5>This is heading 5</h5>
<h6>This is heading 6</h6>
</body>
</html>
PARAGRAPH
<!DOCTYPE html>
<html>
<body>
<p>This is a paragraph.</p>
<p>This is a paragraph.</p>
<p>This is a paragraph.</p>
</body>
</html>
<!DOCTYPE html>
<html>
<body>
<p>This is<br />a para<br />graph with line breaks</p>
</body>
</html>
ATTRIBUTE
<a href="http://www.w3schools.com">
This is a link</a>
</body>
</html>
Always Quote Attribute Values
Attribute values should always be enclosed in quotes.
Double style quotes are the most common, but single style quotes are also allowed.
Tip: In some rare situations, when the attribute value itself contains quotes, it is necessary to
use single quotes: name='John "ShotGun" Nelson'
HTML Tip: Use Lowercase Attributes
Attribute names and attribute values are case-insensitive.
However, the World Wide Web Consortium (W3C) recommends lowercase attributes/attribute
values in their HTML 4 recommendation.
Newer versions of (X)HTML will demand lowercase attributes.
HTML Attributes Reference
A complete list of legal attributes for each HTML element is listed in our:
Complete HTML Reference
Below is a list of some attributes that are standard for most HTML elements:
Attribute Value Description
class classname Specifies a classname for an element
id id Specifies a unique id for an element
style style_definition Specifies an inline style for an element
title tooltip_text Specifies extra information about an element (displayed as a
tool tip)
HTML Tables
Tables are defined with the <table> tag.
A table is divided into rows (with the <tr> tag), and each row is divided into data cells (with the
<td> tag). td stands for "table data," and holds the content of a data cell. A <td> tag can contain
text, links, images, lists, forms, other tables, etc.
Table Example
<table border="1">
<tr>
<td>row 1, cell 1</td>
<td>row 1, cell 2</td>
</tr>
<tr>
<td>row 2, cell 1</td>
<td>row 2, cell 2</td>
</tr>
</table>
How the HTML code above looks in a browser:
row 1, cell 1 row 1, cell 2
row 2, cell 1 row 2, cell 2
HTML Tables and the Border Attribute
If you do not specify a border attribute, the table will be displayed without borders. Sometimes
this can be useful, but most of the time, we want the borders to show.
To display a table with borders, specify the border attribute:
<table border="1">
<tr>
<td>Row 1, cell 1</td>
<td>Row 1, cell 2</td>
</tr>
</table>
HTML Table Headers
Header information in a table are defined with the <th> tag.
All major browsers display the text in the <th> element as bold and centered.
<table border="1">
<tr>
<th>Header 1</th>
<th>Header 2</th>
</tr>
<tr>
<td>row 1, cell 1</td>
<td>row 1, cell 2</td>
</tr>
<tr>
<td>row 2, cell 1</td>
<td>row 2, cell 2</td>
</tr>
</table>
How the HTML code above looks in your browser:
Header 1 Header 2
row 1, cell 1 row 1, cell 2
row 2, cell 1 row 2, cell 2
HTML Table Tags
Tag Description
<table> Defines a table
<th> Defines a table header
<tr> Defines a table row
<td> Defines a table cell
<caption> Defines a table caption
<colgroup> Defines a group of columns in a table, for formatting
<col /> Defines attribute values for one or more columns in a table
<thead> Groups the header content in a table
<tbody> Groups the body content in a table
<tfoot> Groups the footer content in a table
FORMATTING
<!DOCTYPE html>
<html>
<body>
<p><b>This text is bold</b></p>
<p><strong>This text is strong</strong></p>
<p><big>This text is big</big></p>
<p><i>This text is italic</i></p>
<p><em>This text is emphasized</em></p>
<p><code>This is computer output</code></p>
<p>This is<sub> subscript</sub> and <sup>superscript</sup></p>
</body>
</html>
CSS
<!DOCTYPE html>
<html>
<body style="background-color:PowderBlue;">
<h1>Look! Styles and colors</h1>
<p style="font-family:verdana;color:red;">
This text is in Verdana and red</p>
<p style="font-family:times;color:green;">
This text is in Times and green</p>
<p style="font-size:30px;">This text is 30 pixels high</p>
</body>
</html>
LINKs
HTML Hyperlinks (Links)
A hyperlink (or link) is a word, group of words, or image that you can click on to jump to a new
document or a new section within the current document.
When you move the cursor over a link in a Web page, the arrow will turn into a little hand.
Links are specified in HTML using the <a> tag.
The <a> tag can be used in two ways:
1. To create a link to another document, by using the href attribute
2. To create a bookmark inside a document, by using the name attribute
HTML Link Syntax
The HTML code for a link is simple. It looks like this:
<a href="url">Link text</a>
The href attribute specifies the destination of a link.
Example
<a href="http://www.w3schools.com/">Visit W3Schools</a>
which will display like this: Visit W3Schools
Clicking on this hyperlink will send the user to W3Schools' homepage.
Tip: The "Link text" doesn't have to be text. It can be an image or any other HTML element.
HTML Links - The target Attribute
The target attribute specifies where to open the linked document.
The example below will open the linked document in a new browser window or a new tab:
<!DOCTYPE html>
<html>
<body>
<a href="http://www.w3schools.com" target="_blank">Visit W3Schools.com!</a>
<p>If you set the target attribute to "_blank", the link will open in a new browser window/tab.</p>
</body>
</html>
HTML Links - The name Attribute
The name attribute specifies the name of an anchor.
The name attribute is used to create a bookmark inside an HTML document.
Note: The upcoming HTML5 standard suggests using the id attribute instead of the name attribute
for specifying the name of an anchor. Using the id attribute actually works also for HTML4 in all
modern browsers.
Bookmarks are not displayed in any special way. They are invisible to the reader.
Example
A named anchor inside an HTML document:
<a name="tips">Useful Tips Section</a>
Create a link to the "Useful Tips Section" inside the same document:
<a href="#tips">Visit the Useful Tips Section</a>
Or, create a link to the "Useful Tips Section" from another page:
<a href="http://www.w3schools.com/html_links.htm#tips">
Visit the Useful Tips Section</a>
HEADS
The HTML <head> Element
The <head> element is a container for all the head elements. Elements inside <head> can include
scripts, instruct the browser where to find style sheets, provide meta information, and more.
The following tags can be added to the head section: <title>, <base>, <link>, <meta>, <script>,
and <style>.
The HTML <title> Element
The <title> tag defines the title of the document.
The title element is required in all HTML/XHTML documents.
The title element:
defines a title in the browser toolbar
provides a title for the page when it is added to favorites
displays a title for the page in search-engine results
A simplified HTML document:
<!DOCTYPE html>
<html>
<head>
<title>Title of the document</title>
</head>
<body>
The content of the document......
</body>
</html>
The HTML <base> Element
The <base> tag specifies a default address or a default target for all links on a page:
<head>
<base href="http://www.w3schools.com/images/" />
<base target="_blank" />
</head>
The HTML <link> Element
The <link> tag defines the relationship between a document and an external resource.
The <link> tag is most used to link to style sheets:
<head>
<link rel="stylesheet" type="text/css" href="mystyle.css" />
</head>
The HTML <style> Element
The <style> tag is used to define style information for an HTML document.
Inside the style element you specify how HTML elements should render in a browser:
<head>
<style type="text/css">
body {background-color:yellow}
p {color:blue}
</style>
</head>
The HTML <meta> Element
Metadata is information about data.
The <meta> tag provides metadata about the HTML document. Metadata will not be displayed on
the page, but will be machine readable.
Meta elements are typically used to specify page description, keywords, author of the document,
last modified, and other metadata.
The <meta> tag always goes inside the head element.
The metadata can be used by browsers (how to display content or reload page), search engines
(keywords), or other web services.
Keywords for Search Engines
Some search engines will use the name and content attributes of the meta element to index your
pages.
The following meta element defines a description of a page:
<meta name="description" content="Free Web tutorials on HTML, CSS, XML" />
The following meta element defines keywords for a page:
<meta name="keywords" content="HTML, CSS, XML" />
The intention of the name and content attributes is to describe the content of a page.
The HTML <script> Element
The <script> tag is used to define a client-side script, such as a JavaScript.
The script element will be explained in a later chapter.
HTML head Elements
Tag Description
<head> Defines information about the document
<title> Defines the title of a document
<base /> Defines a default address or a default target for all links on a page
<link /> Defines the relationship between a document and an external resource
<meta /> Defines metadata about an HTML document
<script> Defines a client-side script
<style> Defines style information for a document
IMAGEs
HTML Images - The <img> Tag and the Src Attribute
In HTML, images are defined with the <img> tag.
The <img> tag is empty, which means that it contains attributes only, and has no closing tag.
To display an image on a page, you need to use the src attribute. Src stands for "source". The
value of the src attribute is the URL of the image you want to display.
Syntax for defining an image:
<img src="url" alt="some_text"/>
The URL points to the location where the image is stored. An image named "boat.gif", located in
the "images" directory on "www.w3schools.com" has the URL:
http://www.w3schools.com/images/boat.gif.
The browser displays the image where the <img> tag occurs in the document. If you put an image
tag between two paragraphs, the browser shows the first paragraph, then the image, and then the
second paragraph.
HTML Images - The Alt Attribute
The required alt attribute specifies an alternate text for an image, if the image cannot be
displayed.
The value of the alt attribute is an author-defined text:
<img src="boat.gif" alt="Big Boat" />
The alt attribute provides alternative information for an image if a user for some reason cannot
view it (because of slow connection, an error in the src attribute, or if the user uses a screen
reader).
HTML Images - Set Height and Width of an Image
The height and width attributes are used to specify the height and width of an image.
The attribute values are specified in pixels by default:
<img src="pulpit.jpg" alt="Pulpit rock" width="304" height="228" />
Tip: It is a good practice to specify both the height and width attributes for an image. If these
attributes are set, the space required for the image is reserved when the page is loaded. However,
without these attributes, the browser does not know the size of the image. The effect will be that
the page layout will change during loading (while the images load).
Basic Notes - Useful Tips
Note: If an HTML file contains ten images - eleven files are required to display the page right.
Loading images takes time, so my best advice is: Use images carefully.
Note: When a web page is loaded, it is the browser, at that moment, that actually gets the image
from a web server and inserts it into the page. Therefore, make sure that the images actually stay
in the same spot in relation to the web page, otherwise your visitors will get a broken link icon.
The broken link icon is shown if the browser cannot find the image.
HTML Image Tags
Tag Description
<img /> Defines an image
<map> Defines an image-map
<area /> Defines a clickable area inside an image-map
<!DOCTYPE html>
<html>
<body>
<p>An image from another folder:</p>
<img src="/images/chrome.gif" alt="Google Chrome" width="33" height="32" />
<p>An image from W3Schools:</p>
<img src="http://www.w3schools.com/images/w3schools_green.jpg" alt="W3Schools.com"
width="104" height="142" />
</body>
</html>
======================================================
<!DOCTYPE html>
<html>
<body>
<p>
An image:
<img src="smiley.gif" alt="Smiley face" width="32" height="32" />
</p>
<p>
A moving image:
<img src="hackanm.gif" alt="Computer man" width="48" height="48" />
</p>
<p>
Note that the syntax of inserting a moving image is no different from a non-moving image.
</p>
</body>
</html>
<!DOCTYPE html>
<html>
<body>
<h2>Norwegian Mountain Trip</h2>
<img border="0" src="/images/pulpit.jpg" alt="Pulpit rock" width="304" height="228" />
</body>
</html>
LISTs
HTML Unordered Lists
An unordered list starts with the <ul> tag. Each list item starts with the <li> tag.
The list items are marked with bullets (typically small black circles).
<ul>
<li>Coffee</li>
<li>Milk</li>
</ul>
How the HTML code above looks in a browser:
Coffee
Milk
HTML Ordered Lists
An ordered list starts with the <ol> tag. Each list item starts with the <li> tag.
The list items are marked with numbers.
<ol>
<li>Coffee</li>
<li>Milk</li>
</ol>
How the HTML code above looks in a browser:
1. Coffee
2. Milk
HTML Definition Lists
A definition list is a list of items, with a description of each item.
The <dl> tag defines a definition list.
The <dl> tag is used in conjunction with <dt> (defines the item in the list) and <dd> (describes
the item in the list):
<dl>
<dt>Coffee</dt>
<dd>- black hot drink</dd>
<dt>Milk</dt>
<dd>- white cold drink</dd>
</dl>
How the HTML code above looks in a browser:
Coffee
- black hot drink
Milk
- white cold drink
HTML List Tags
Tag Description
<ol> Defines an ordered list
<ul> Defines an unordered list
<li> Defines a list item
<dl> Defines a definition list
<dt> Defines an item in a definition list
<dd> Defines a description of an item in a definition list
BLOCKs
HTML elements can be grouped together with <div> and <span>
HTML Block Elements
Most HTML elements are defined as block level elements or as inline elements.
Block level elements normally start (and end) with a new line when displayed in a browser.
Examples: <h1>, <p>, <ul>, <table>
HTML Inline Elements
Inline elements are normally displayed without starting a new line.
Examples: <b>, <td>, <a>, <img>
The HTML <div> Element
The HTML <div> element is a block level element that can be used as a container for grouping
other HTML elements.
The <div> element has no special meaning. Except that, because it is a block level element, the
browser will display a line break before and after it.
When used together with CSS, the <div> element can be used to set style attributes to large
blocks of content.
Another common use of the <div> element, is for document layout. It replaces the "old way" of
defining layout using tables. Using tables is not the correct use of the <table> element. The
purpose of the <table> element is to display tabular data.
The HTML <span> Element
The HTML <span> element is an inline element that can be used as a container for text.
The <span> element has no special meaning.
When used together with CSS, the <span> element can be used to set style attributes to parts of
the text.
HTML Grouping Tags
Tag Description
<div> Defines a div
<span> Defines a span
LAYOUT
Website Layouts
Most websites have put their content in multiple columns (formatted like a magazine or
newspaper).
Multiple columns are created by using <div> or <table> elements. CSS are used to position
elements, or to create backgrounds or colorful look for the pages.
Even though it is possible to create nice layouts with HTML tables, tables were designed for
presenting tabular data - NOT as a layout tool!.
HTML Layouts - Using <div> Elements
The div element is a block level element used for grouping HTML elements.
The following example uses five div elements to create a multiple column layout, creating the
same result as in the previous example:
Example
<!DOCTYPE html>
<html>
<body>
<div id="container" style="width:500px">
<div id="header" style="background-color:#FFA500;">
<h1 style="margin-bottom:0;">Main Title of Web Page</h1></div>
<div id="menu" style="background-
color:#FFD700;height:200px;width:100px;float:left;">
<b>Menu</b><br />
HTML<br />
CSS<br />
JavaScript</div>
<div id="content" style="background-
color:#EEEEEE;height:200px;width:400px;float:left;">
Content goes here</div>
<div id="footer" style="background-color:#FFA500;clear:both;text-
align:center;">
Copyright W3Schools.com</div>
</div>
</body>
</html>
Try it yourself
The HTML code above will produce the following result:
Main Title of Web Page
Menu
HTML
CSS
JavaScript
Content goes here
Copyright W3Schools.com
HTML Layouts - Using Tables
A simple way of creating layouts is by using the HTML <table> tag.
Multiple columns are created by using <div> or <table> elements. CSS are used to position
elements, or to create backgrounds or colorful look for the pages.
Using tables is not the correct use of the <table> element. The purpose of the <table> element
is to display tabular data.
The following example uses a table with 3 rows and 2 columns - the first and last row spans both
columns using the colspan attribute:
Example
<!DOCTYPE html>
<html>
<body>
<table width="500" border="0">
<tr>
<td colspan="2" style="background-color:#FFA500;">
<h1>Main Title of Web Page</h1>
</td>
</tr>
<tr valign="top">
<td style="background-color:#FFD700;width:100px;text-align:top;">
<b>Menu</b><br />
HTML<br />
CSS<br />
JavaScript
</td>
<td style="background-color:#EEEEEE;height:200px;width:400px;text-
align:top;">
Content goes here</td>
</tr>
<tr>
<td colspan="2" style="background-color:#FFA500;text-align:center;">
Copyright W3Schools.com</td>
</tr>
</table>
</body>
</html>
Try it yourself
The HTML code above will produce the following result:
Main Title of Web Page
Menu
HTML
CSS
JavaScript
Content goes here
Copyright W3Schools.com
HTML Layout - Useful Tips
Tip: The biggest advantage of using CSS is that, if you place the CSS code in an external style
sheet, your site becomes MUCH EASIER to maintain. You can change the layout of all your pages
by editing one file. To learn more about CSS, study our CSS tutorial.
Tip: Because advanced layouts take time to create, a quicker option is to use a template. Search
Google for free website templates (these are pre-built website layouts you can use and
customize).
HTML Layout Tags
Tag Description
<div> Defines a section in a document
<span> Defines a section in a document
<!DOCTYPE html>
<html>
<body>
<div id="container" style="width:500px">
<div id="header" style="background-color:#FFA500;">
<h1 style="margin-bottom:0;">Main Title of Web Page</h1></div>
<div id="menu" style="background-color:#FFD700;height:200px;width:100px;float:left;">
<b>Menu</b><br />
HTML<br />
CSS<br />
JavaScript</div>
<div id="content" style="background-color:#EEEEEE;height:200px;width:400px;float:left;">
Content goes here</div>
<div id="footer" style="background-color:#FFA500;clear:both;text-align:center;">
Copyright W3Schools.com</div>
</div>
</body>
</html>
<!DOCTYPE html>
<html>
<body>
<table width="500" border="0">
<tr>
<td colspan="2" style="background-color:#FFA500;">
<h1>Main Title of Web Page</h1>
</td>
</tr>
<tr valign="top">
<td style="background-color:#FFD700;width:100px;text-align:top;">
<b>Menu</b><br />
HTML<br />
CSS<br />
JavaScript
</td>
<td style="background-color:#eeeeee;height:200px;width:400px;text-align:top;">
Content goes here</td>
</tr>
<tr>
<td colspan="2" style="background-color:#FFA500;text-align:center;">
Copyright W3Schools.com</td>
</tr>
</table>
</body>
</html>
FORMS
HTML Forms
HTML forms are used to pass data to a server.
A form can contain input elements like text fields, checkboxes, radio-buttons, submit buttons and
more. A form can also contain select lists, textarea, fieldset, legend, and label elements.
The <form> tag is used to create an HTML form:
<form>
.
input elements
.
</form>
HTML Forms - The Input Element
The most important form element is the input element.
The input element is used to select user information.
An input element can vary in many ways, depending on the type attribute. An input element can
be of type text field, checkbox, password, radio button, submit button, and more.
The most used input types are described below.
Text Fields
<input type="text" /> defines a one-line input field that a user can enter text into:
<form>
First name: <input type="text" name="firstname" /><br />
Last name: <input type="text" name="lastname" />
</form>
How the HTML code above looks in a browser:
First name:
Last name:
Note: The form itself is not visible. Also note that the default width of a text field is 20
characters.
Password Field
<input type="password" /> defines a password field:
<form>
Password: <input type="password" name="pwd" />
</form>
How the HTML code above looks in a browser:
Password:
Note: The characters in a password field are masked (shown as asterisks or circles).
Radio Buttons
<input type="radio" /> defines a radio button. Radio buttons let a user select ONLY ONE of a
limited number of choices:
<form>
<input type="radio" name="sex" value="male" /> Male<br />
<input type="radio" name="sex" value="female" /> Female
</form>
How the HTML code above looks in a browser:
Male
Female
Checkboxes
<input type="checkbox" /> defines a checkbox. Checkboxes let a user select ZERO or MORE
options of a limited number of choices.
<form>
<input type="checkbox" name="vehicle" value="Bike" /> I have a bike<br />
<input type="checkbox" name="vehicle" value="Car" /> I have a car
</form>
How the HTML code above looks in a browser:
I have a bike
I have a car
Submit Button
<input type="submit" /> defines a submit button.
A submit button is used to send form data to a server. The data is sent to the page specified in the
form's action attribute. The file defined in the action attribute usually does something with the
received input:
<form name="input" action="html_form_action.asp" method="get">
Username: <input type="text" name="user" />
<input type="submit" value="Submit" />
</form>
How the HTML code above looks in a browser:
Username:
Submit
If you type some characters in the text field above, and click the "Submit" button, the browser will
send your input to a page called "html_form_action.asp". The page will show you the received
input.
HTML Form Tags
Tag Description
<form> Defines an HTML form for user input
<input /> Defines an input control
<textarea> Defines a multi-line text input control
<label> Defines a label for an input element
<fieldset> Defines a border around elements in a form
<legend> Defines a caption for a fieldset element
<select> Defines a select list (drop-down list)
<optgroup> Defines a group of related options in a select list
<option> Defines an option in a select list
<button> Defines a push button
Potrebbero piacerti anche
- Shoe Dog: A Memoir by the Creator of NikeDa EverandShoe Dog: A Memoir by the Creator of NikeValutazione: 4.5 su 5 stelle4.5/5 (537)
- The Subtle Art of Not Giving a F*ck: A Counterintuitive Approach to Living a Good LifeDa EverandThe Subtle Art of Not Giving a F*ck: A Counterintuitive Approach to Living a Good LifeValutazione: 4 su 5 stelle4/5 (5795)
- Hidden Figures: The American Dream and the Untold Story of the Black Women Mathematicians Who Helped Win the Space RaceDa EverandHidden Figures: The American Dream and the Untold Story of the Black Women Mathematicians Who Helped Win the Space RaceValutazione: 4 su 5 stelle4/5 (895)
- The Yellow House: A Memoir (2019 National Book Award Winner)Da EverandThe Yellow House: A Memoir (2019 National Book Award Winner)Valutazione: 4 su 5 stelle4/5 (98)
- Grit: The Power of Passion and PerseveranceDa EverandGrit: The Power of Passion and PerseveranceValutazione: 4 su 5 stelle4/5 (588)
- The Little Book of Hygge: Danish Secrets to Happy LivingDa EverandThe Little Book of Hygge: Danish Secrets to Happy LivingValutazione: 3.5 su 5 stelle3.5/5 (400)
- The Emperor of All Maladies: A Biography of CancerDa EverandThe Emperor of All Maladies: A Biography of CancerValutazione: 4.5 su 5 stelle4.5/5 (271)
- Never Split the Difference: Negotiating As If Your Life Depended On ItDa EverandNever Split the Difference: Negotiating As If Your Life Depended On ItValutazione: 4.5 su 5 stelle4.5/5 (838)
- The World Is Flat 3.0: A Brief History of the Twenty-first CenturyDa EverandThe World Is Flat 3.0: A Brief History of the Twenty-first CenturyValutazione: 3.5 su 5 stelle3.5/5 (2259)
- On Fire: The (Burning) Case for a Green New DealDa EverandOn Fire: The (Burning) Case for a Green New DealValutazione: 4 su 5 stelle4/5 (74)
- Elon Musk: Tesla, SpaceX, and the Quest for a Fantastic FutureDa EverandElon Musk: Tesla, SpaceX, and the Quest for a Fantastic FutureValutazione: 4.5 su 5 stelle4.5/5 (474)
- A Heartbreaking Work Of Staggering Genius: A Memoir Based on a True StoryDa EverandA Heartbreaking Work Of Staggering Genius: A Memoir Based on a True StoryValutazione: 3.5 su 5 stelle3.5/5 (231)
- Team of Rivals: The Political Genius of Abraham LincolnDa EverandTeam of Rivals: The Political Genius of Abraham LincolnValutazione: 4.5 su 5 stelle4.5/5 (234)
- Devil in the Grove: Thurgood Marshall, the Groveland Boys, and the Dawn of a New AmericaDa EverandDevil in the Grove: Thurgood Marshall, the Groveland Boys, and the Dawn of a New AmericaValutazione: 4.5 su 5 stelle4.5/5 (266)
- The Hard Thing About Hard Things: Building a Business When There Are No Easy AnswersDa EverandThe Hard Thing About Hard Things: Building a Business When There Are No Easy AnswersValutazione: 4.5 su 5 stelle4.5/5 (345)
- The Unwinding: An Inner History of the New AmericaDa EverandThe Unwinding: An Inner History of the New AmericaValutazione: 4 su 5 stelle4/5 (45)
- The Gifts of Imperfection: Let Go of Who You Think You're Supposed to Be and Embrace Who You AreDa EverandThe Gifts of Imperfection: Let Go of Who You Think You're Supposed to Be and Embrace Who You AreValutazione: 4 su 5 stelle4/5 (1090)
- The Sympathizer: A Novel (Pulitzer Prize for Fiction)Da EverandThe Sympathizer: A Novel (Pulitzer Prize for Fiction)Valutazione: 4.5 su 5 stelle4.5/5 (121)
- Her Body and Other Parties: StoriesDa EverandHer Body and Other Parties: StoriesValutazione: 4 su 5 stelle4/5 (821)
- HaramiDocumento47 pagineHaramiSam SidNessuna valutazione finora
- Check in StationDocumento19 pagineCheck in Stationprasatha12Nessuna valutazione finora
- Web Designer 262 - 2017 UKDocumento100 pagineWeb Designer 262 - 2017 UKhamed hatami100% (1)
- ThisDocumento357 pagineThisaktcNessuna valutazione finora
- Brand24 - Burger King IndonesiaDocumento8 pagineBrand24 - Burger King Indonesiasespri pusdatinNessuna valutazione finora
- Chapter 1 - Types & Components of A Computer SystemDocumento8 pagineChapter 1 - Types & Components of A Computer SystemMenna EissaNessuna valutazione finora
- How To Copy Stories On WattpadDocumento1 paginaHow To Copy Stories On WattpadLacusKira090% (4)
- Tamil Indic Input 2-User GuideDocumento14 pagineTamil Indic Input 2-User GuideGuna SeelanNessuna valutazione finora
- 0417 m16 Ms 31 PDFDocumento12 pagine0417 m16 Ms 31 PDFA Random Person.Nessuna valutazione finora
- Chap6 HTML ListsDocumento32 pagineChap6 HTML ListsHas LizaNessuna valutazione finora
- Startup Marketing Metrics For Pirates AarrrDocumento62 pagineStartup Marketing Metrics For Pirates AarrrLeverItP100% (3)
- Computer Training Curriculum For Older Adults FINAL-esDocumento274 pagineComputer Training Curriculum For Older Adults FINAL-esLazaf KilamNessuna valutazione finora
- Indiamart ProposalDocumento5 pagineIndiamart ProposalPiyush MishraNessuna valutazione finora
- Education and Design: Using Human-Computer Interaction Case Studies To LearnDocumento6 pagineEducation and Design: Using Human-Computer Interaction Case Studies To LearnLaurian VegaNessuna valutazione finora
- Toastmaster Clubs FreeToastHost (FTH) Website ManualDocumento20 pagineToastmaster Clubs FreeToastHost (FTH) Website ManualTim MNessuna valutazione finora
- Web DesignDocumento4 pagineWeb DesignJosiahNessuna valutazione finora
- RGUIDocumento37 pagineRGUI3rlangNessuna valutazione finora
- Resources For Web Design and Development in HTML5/CSS3Documento11 pagineResources For Web Design and Development in HTML5/CSS3patNessuna valutazione finora
- CookiesDocumento81 pagineCookiessametozNessuna valutazione finora
- Paper 1Documento19 paginePaper 1Berlin ShaheemaNessuna valutazione finora
- Introduction To Emerging Technologies: What Is The Root Word of Technology and Evolution?Documento9 pagineIntroduction To Emerging Technologies: What Is The Root Word of Technology and Evolution?Alemayehu NegashNessuna valutazione finora
- MS Word Training Manual Complete PDFDocumento65 pagineMS Word Training Manual Complete PDFAwais Karne67% (9)
- Brother HL-1230, HL-1440, HL-1450, HL-1470N SM PDFDocumento250 pagineBrother HL-1230, HL-1440, HL-1450, HL-1470N SM PDFAmid AryaeeNessuna valutazione finora
- Provisional Persona Workshop 1.0Documento39 pagineProvisional Persona Workshop 1.0Mo Goltz100% (1)
- How To Install & Setup Views Slideshow Module On Drupal7 - Bright Web Design StudioDocumento11 pagineHow To Install & Setup Views Slideshow Module On Drupal7 - Bright Web Design StudioGuido SeynhaeveNessuna valutazione finora
- Page Grade: 66/100 Keyword: Sanitizer: SpeedDocumento10 paginePage Grade: 66/100 Keyword: Sanitizer: SpeedCPazhaniRajThanujNessuna valutazione finora
- DP L8 Sprint 5.1 Speech Recognition AppDocumento46 pagineDP L8 Sprint 5.1 Speech Recognition Appmohamed fathyNessuna valutazione finora
- Visual Studio Code Key BindingsDocumento12 pagineVisual Studio Code Key BindingsVaso RoumpiNessuna valutazione finora
- Gmail Guide PDFDocumento38 pagineGmail Guide PDFPrakriti Adhikari100% (1)
- IGCSE, ICT, Website Authoring, Past PaperDocumento4 pagineIGCSE, ICT, Website Authoring, Past PaperHoward GilmourNessuna valutazione finora