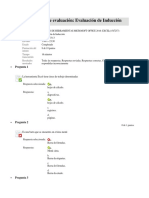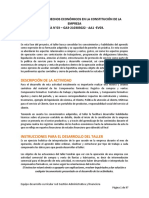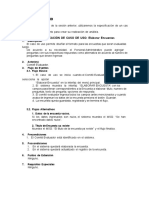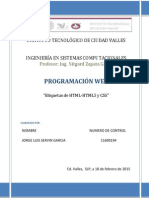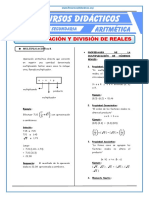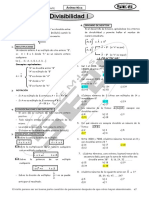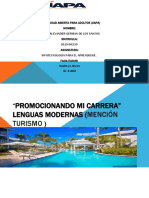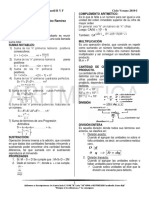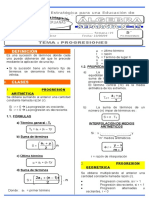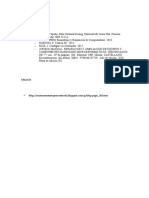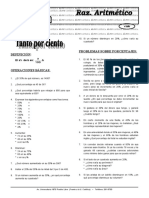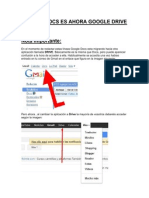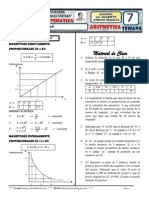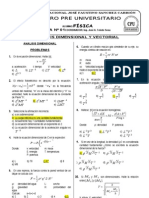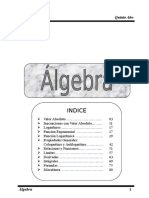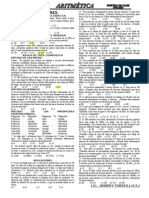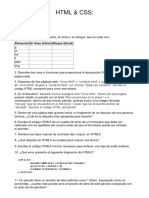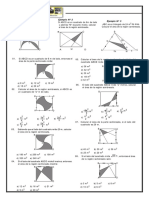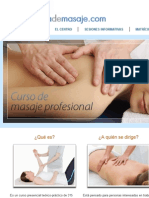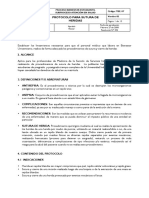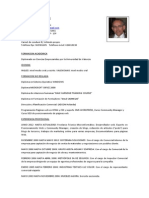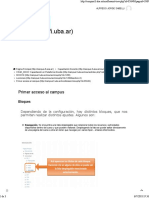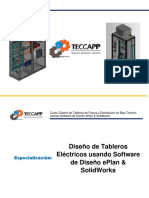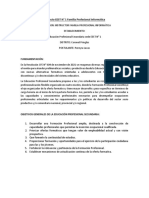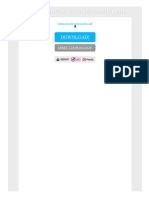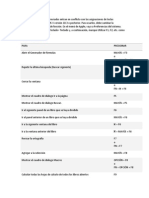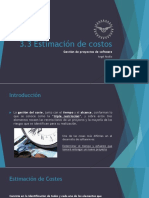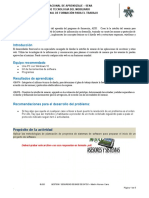Documenti di Didattica
Documenti di Professioni
Documenti di Cultura
Manual Moodle
Caricato da
fisiomedicvalencia0 valutazioniIl 0% ha trovato utile questo documento (0 voti)
53 visualizzazioni12 pagineTitolo originale
Manual Moodle.docx
Copyright
© © All Rights Reserved
Formati disponibili
DOCX, PDF, TXT o leggi online da Scribd
Condividi questo documento
Condividi o incorpora il documento
Hai trovato utile questo documento?
Questo contenuto è inappropriato?
Segnala questo documentoCopyright:
© All Rights Reserved
Formati disponibili
Scarica in formato DOCX, PDF, TXT o leggi online su Scribd
0 valutazioniIl 0% ha trovato utile questo documento (0 voti)
53 visualizzazioni12 pagineManual Moodle
Caricato da
fisiomedicvalenciaCopyright:
© All Rights Reserved
Formati disponibili
Scarica in formato DOCX, PDF, TXT o leggi online su Scribd
Sei sulla pagina 1di 12
MANUAL MOODLE.
Dar de alta manualmente a un alumno.
Para dar de alta a un alumno debemos ir al bloque de Ajustes y dentro de la pestaa
Usuarios/Cuentas, seleccionamos la opcin Agregar usuario, como nos aparece en
la imagen inferior.
Figura 1. Creacin de usuario.
Una vez hayamos seleccionado Agregar usuario, nos debe aparecer un formulario
para rellenar los datos correspondientes al usuario. A continuacin, se detallan cada
campo de dicho formulario.
Aparece un formulario donde debes rellenar los siguiente campos:
Nombre de usuario: es un campo obligatorio, debes rellenar el nombre con
el cual el usuario acceder al campus.
Escoger un mtodo de identificacin: es el mtodo por el que se identifica
el usuario. Dejar por defecto en cuentas manuales, ya que est creando la
cuenta manualmente.
Cuenta de usuario suspendida: si est seleccionada, el usuario no podr
acceder al campus porque lo hemos bloqueado.
Nombre, Apellidos y Direccin de correo: datos personales del usuario.
Mostrar correo: modo de visualizacin del correo.
Formato de correo: formato de envo del correo. Por defecto, formato HTML.
Tipo de resumen de correo:
Suscripcin automtica del foro: si deseas suscribirte o no a un foro
automticamente.
Cuando edite texto: editor de texto. Dejar por defecto en Usar el editor de
HTML.
Ciudad, Seleccione pas: datos personales del usuario.
Zona horario: dejar por defecto Hora local del servidor.
Idioma preferido: seleccione el idioma en el que deseas visualizar tu cuenta.
Descripcin: Detalles personales del usuario relevantes para su perfil.
Imagen nueva: aqu puedes incluir la imagen del usuario arrastrndola o
seleccionndola desde la opcin Agregar.
Descripcin de la imagen: si deseas describir la imagen.
Intereses: debes introducir los intereses personales del usuario separados por
coma.
Opcional: en este apartado, puedes introducir la pgina web, el id de tu
usuario de skype, yahoo, msn, ect. Tambin rellenar los datos de institucin,
departamento, telfono, telfono mvil y direccin.
Crear cursos
Si deseamos crear un nuevo curso, debemos ir al bloque Ajustes y seleccionar la
opcin Administracin del sitio. Una vez dentro de Administracin del sitio,
pulsamos en Cursos y Agregar/editar cursos.
Nos aparece la siguiente pantalla, donde podemos elegir la creacin de un nuevo curso
o una categora.
Antes de crear un curso debemos crear una categora para incluir el curso en dicha
categora.
Para crear un nuevo curso debemos pulsar en Agregar un nuevo curso y nos
aparecer la siguiente pantalla de configuracin.
Categora: Este ajuste determina la categora en la que aparecer el curso en la lista
de cursos.
Nombre completo del curso: El nombre completo del curso se muestra en la parte
superior de cada pgina del curso y en la lista de cursos.
Nombre corto del curso: Muchas instituciones asignan nombres cortos a sus cursos
para efectos administrativos, como BP102 o 4H-LIT. Si ya lo hace, escrbalo aqu; si no,
invente uno y escrbalo aqu. Se utilizar en diferentes lugares en los que un nombre
completo sera inadecuado, como en la lnea "asunto" del correo.
Nmero ID del curso: El nmero ID de un curso nicamente se usa cuando se
compara este curso contra un sistema externo - lo cual nunca es mostrado dentro de
Moodle. Si tiene un cdigo oficial para este curso selo aqu ... de otra forma lo puede
dejar en blanco.
Resumen del curso: El resumen del curso se muestra en la lista de cursos. Una
bsqueda de cursos busca el texto del resumen del curso adems de los nombres de
curso.
Formato: El formato del curso determina el diseo de la pgina del curso.
Formato SCORM - Visualiza de un paquete SCORM en la primera seccin de la
pgina del curso (como alternativa al uso del mdulo SCORM / AICC)
Formato Social - Se muestra un foro en la pgina del curso
Formato de Temas - La pgina del curso se organiza en secciones temticas
Formato semanal - la pgina del curso est organizado en secciones semanales,
con la primera semana a partir de la fecha de inicio del curso
Fecha de inicio del curso: Este ajuste determina el comienzo de la primera semana
para un curso en formato semanal. Tambin determina la fecha ms temprana para la
que existir registro de las actividades del curso.
Items de noticias para ver: En los formatos semanales y de temas aparece un foro
llamado "Novedades". Es un buen lugar para colocar los mensajes que se desea que
lean los alumnos. (Dado que todos los alumnos son automticamente suscritos a este
foro, recibirn en su correo los mensajes que se coloquen aqu). Este parmetro
determina cuntos de los ltimos mensajes aparecern en la pgina de inicio del curso,
en la casilla de novedades en la parte derecha de la pgina. Si su eleccin es "0" no se
mostrarn novedades en la pgina.
Mostrar calificaciones a los estudiantes: Muchas de las actividades permiten
otorgar calificaciones. Por defecto, los resultados de todas las calificaciones del curso
aparecen en la seccin de Calificaciones, disponible en la pgina principal del curso. Si
un profesor no est interesado en usar calificaciones en un curso o, simplemente
quiere ocultarlas a los alumnos, puede desactivar la visualizacin de las calificaciones
en la Configuracin del Curso. Esto no impide usar o establecer calificaciones para
actividades individuales: nicamente impide que los alumnos vean los resultados.
Tamao mximo para archivos cargados por usuarios: Esta variable determina
el tamao mximo permitido para los archivos subidos por los estudiantes a este curso,
limitado por el tamao mximo del sitio, que es determinado por el administrador.
Tambin es posible limitar el tamao en las variables presentes en cada mdulo de
actividades.
Nmero de semanas o temas: Es del sitio, que es determinado por el
administrador. Tambin es posible limitar el tamao en las variables presentes en cada
mdulo de actividades.
Temas ocultos: Esta opcin le permite decidir cmo se mostrarn a los estudiantes
las secciones ocultas del curso. Por defecto se muestra un rea pequea (en forma
colapsada, normalmente en gris) para indicar dnde est la seccin oculta, si bien los
estudiantes no pueden ver realmente las actividades y textos ocultos. Esto es
especialmente til en el formato semanal, de modo que las semanas sin clase
aparecern limpias. Si usted lo elige, pueden estar completamente ocultas, de forma
que los estudiantes ni siquiera saben qu secciones del curso estn ocultas.
Paginacin del curso: Este parmetro determina si el curso completo se muestra en
una pgina o se desglosa en varias pginas. El parmetro no tiene efecto sobre
algunos formatos de cursos como los SCORM.
Se permite el acceso de invitados: Esta opcin determina si un usuario puede
acceder al curso como invitado, sin necesidad de inscribirse.
Contrasea: Una contrasea permite el acceso de invitados al curso que queda
restringido solo a aquellos que conocen la contrasea. Los invitados tendrn que
proporcionar la contrasea cada vez que accedan al curso.
Modo de grupo: El modo grupo puede ser de alguno de estos tres niveles:
Sin grupos - No hay grupos, todos son parte de un gran grupo
Grupos separados - Cada estudiante slo puede ver su propio grupo; los dems
son invisibles
Grupos visibles - Cada estudiante trabaja dentro de su grupo, pero tambin
puede ver a los otros grupos
El modo grupo puede ser definido a dos niveles:
1. Nivel Curso
El modo grupal definido a nivel de curso viene por defecto para todas las
actividades definidas dentro del curso
2. Nivel Actividad
Toda actividad que soporte grupos puede definir su propio modo de
agrupacin. Si el curso est configurado como "forzar modo de grupo"
entonces no se tendr en cuenta la configuracin de cada actividad.
Forzar el modo de grupo: Si se fuerza el modo grupo, entonces el modo de grupo
en el curso se aplica a todas las actividades del curso. En ese caso se pasan por alto
los ajustes del modo de grupo.
Disponibilidad: Esta opcin determina si el curso aparece en la lista de cursos.
Excepto los profesores y administradores, los usuarios no pueden entrar al curso.
Forzar idioma: Selecciona el idioma que deseas que se visualice en el curso.
Renombrar rol: Esta configuracin permite cambiar los nombres mostrados en los
roles usados en el curso. Slo se cambia el nombre mostrado - los permisos de los
roles no se vean afectados. Los nuevos nombres de los roles aparecern en la pgina
de participantes en el curso y all donde se muestren estos. Si el rol renombrado
corresponde a un rol de gestor del curso, asignado por el administrador, el nuevo
nombre del rol tambin aparecer como parte de las listas de cursos.
Subir archivos
Una vez creado el curso, podemos subir archivos seleccionando el bloque de Ajustes
que encontramos en la parte inferior derecha. Despus de esto, seleccionamos
Administracin del sitio, Cursos y Agregar/editar cursos.
A continuacin seleccionamos la categora donde se encuentre el curso y clicar en el
curso para que nos aparezca la siguiente pantalla:
Pulsamos en Aadir una actividad o un recurso en el tema o semana que deseemos
incluir un archivo. A m me aparece el curso por temas porque al crear dicho curso le
asign el formato por temas.
Archivos: permite a los profesores proveer un Archivo como un recurso del curso.
Cuando sea posible, el archivo se mostrar dentro del interface del curso; si no es el
caso, se les preguntar a los estudiantes si quieren descargarlo. El recurso Archivo
puede incluir archivos de soporte, por ejemplo, una pgina HTML puede tener
incrustadas imgenes u objetos Flash.
Observe que los estudiantes necesitan tener el software apropiado en sus ordenadores
personales para poder abrir los archivos.
Un Archivo puede utilizarse para
Compartir presentaciones utilizadas en clase
Incluir una mini-web como recurso del curso
Proveer a los estudiantes de borradores de archivos para que los editen y los
enven en sus tareas
Carpetas: permite al profesor mostrar un grupo de archivos relacionados dentro de
una nica carpeta. Se puede subir un archivo comprimido (zip) que se descomprimir
(unzip) posteriormente para mostrar su contenido, o bien, se puede crear una carpeta
vaca y subir los archivos dentro de ella.
Una carpeta se puede usar para:
Agrupar una serie de documentos sobre un tema, por ejemplo, un conjunto de
exmenes de otros aos en formato pdf, o una coleccin de archivos para crear
un proyecto concreto por parte de los estudiantes.
Crear un espacio de subida de archivos compartido entre los profesores del
curso (se debera ocultar la carpeta a los alumnos para que lo vean solo los
profesores)
Etiquetas: Una etiqueta permite insertar texto e imgenes en cualquier posicin de la
lista de enlaces a las actividades y recursos de la pgina del curso.
Libros: El libro es un simple material de estudio de mltiples pginas.
Pginas: El recurso Pgina permite a los profesores crear una pgina web mediante el
editor de textos. Una Pgina puede mostrar texto, imgenes, sonido, vdeo, enlaces
web y cdigo incrustado (como por ejemplo los mapas de Google) entre otros.
Entre las ventajas de utilizar el recurso Pgina en lugar del recurso de Archivo est que
el recurso es ms accesible (por ejemplo, para usuarios de dispositivos mviles) y de
ms fcil actualizacin.
Una pgina puede ser utilizada para:
Dar a conocer los trminos y condiciones de un curso o el programa de la
asignatura.
Para incrustar varios vdeos o archivos de sonido, junto con un texto
explicativo.
Paquete de contenido IMS: permite mostrar dentro del curso paquetes de
contenidos creados conforme a la especificacin IMS Content Packaging.
URL: El recurso URL permite que el profesor pueda proporcionar un enlace de
Internet como un recurso del curso. Todo aquello que est disponible en lnea, como
documentos o imgenes, puede ser vinculado; la URL no tiene por qu ser la pgina
principal de un sitio web. La direccin URL de una pgina web en particular puede ser
copiada y pegada por el profesor, o bien, este puede utilizar el selector de archivo y
seleccionar una URL desde un repositorio, como Flickr, YouTube o Wikimedia
(dependiendo de qu repositorios estn habilitados para el sitio).
Hay una serie de opciones de visualizacin de la URL, como incrustada o abierta en
una nueva ventana, y opciones avanzadas, como parsear informacin a la URL, como
el nombre de un estudiante.
Tenga en cuenta que las URLs tambin pueden ser aadidas en otros recursos o
actividades a travs del editor de texto.
Potrebbero piacerti anche
- Evaluacion de Induccion ExcelDocumento3 pagineEvaluacion de Induccion Excelwendy54% (72)
- Anexo 17 Taller Hechos Economicos de La Empresa-Guia 3Documento97 pagineAnexo 17 Taller Hechos Economicos de La Empresa-Guia 3Paula Andrea Prieto38% (8)
- Especificaciones Caso de Uso Elaborar EncuestaDocumento1 paginaEspecificaciones Caso de Uso Elaborar EncuestaJairo Gil TesenNessuna valutazione finora
- Manual Programacion Orientada A Objetos I PDFDocumento331 pagineManual Programacion Orientada A Objetos I PDFAlejandro Ortiz100% (1)
- Manuales de Moodle 3.4Documento14 pagineManuales de Moodle 3.4Glober jara makerNessuna valutazione finora
- UNIDAD DIDACTICA - Metodologia de Desarrollo de SoftwareDocumento3 pagineUNIDAD DIDACTICA - Metodologia de Desarrollo de SoftwareLourdes AngelitaNessuna valutazione finora
- Movimiento ParabolicoDocumento4 pagineMovimiento ParabolicoDiego GalarzaNessuna valutazione finora
- Lectura - HTML y CSS (Parte II)Documento85 pagineLectura - HTML y CSS (Parte II)DonAlito ExpressNessuna valutazione finora
- CursoresDocumento9 pagineCursoresBryanSersokerNessuna valutazione finora
- Operaciones de ConjuntosDocumento6 pagineOperaciones de ConjuntosEFRAIN ARNOLD ALVIZURI VERANessuna valutazione finora
- Investigación Etiquetas de HTML-HTML5 y CSSDocumento29 pagineInvestigación Etiquetas de HTML-HTML5 y CSSJorge Luis Servin GarciaNessuna valutazione finora
- Clase 02 Word Formato de TextoDocumento4 pagineClase 02 Word Formato de TextoEder Guerrero BNessuna valutazione finora
- CursoresDocumento3 pagineCursoresjhossueNessuna valutazione finora
- Cuaderno Trabajo UdaffDocumento51 pagineCuaderno Trabajo UdaffKevin Gustavo De La Cruz MezaNessuna valutazione finora
- Multiplicación y División de Números Reales para Tercero de SecundariaDocumento4 pagineMultiplicación y División de Números Reales para Tercero de SecundariaSonicerizo CerizoNessuna valutazione finora
- Proyecto ProductivoDocumento15 pagineProyecto ProductivoEdwin BrothersNessuna valutazione finora
- Divisibilidad IDocumento2 pagineDivisibilidad IJiancarlos Saul Chacchi HuamanNessuna valutazione finora
- Power PointDocumento19 paginePower PointGabriel Germán De los SantosNessuna valutazione finora
- 3er Año - FISI - Guía #7 - Movimiento Vertical de Caída LiDocumento5 pagine3er Año - FISI - Guía #7 - Movimiento Vertical de Caída LiRomel Rodrimo RenoguezNessuna valutazione finora
- Estatica - Apuntes IDocumento8 pagineEstatica - Apuntes IivanNessuna valutazione finora
- Cuatro OperDocumento4 pagineCuatro OperFrank Alex RamirezNessuna valutazione finora
- Operadores Matemáticos Junior 5toDocumento7 pagineOperadores Matemáticos Junior 5toYUBEL NUMAN LOPEZ VASQUEZNessuna valutazione finora
- Inducción y DeduciónDocumento2 pagineInducción y Deduciónwyll huaman altamiranoNessuna valutazione finora
- Propiedades de La MultiplicaciónDocumento1 paginaPropiedades de La MultiplicaciónglaucoNessuna valutazione finora
- Algebra 15Documento5 pagineAlgebra 15Jhon Thomas SalinasNessuna valutazione finora
- Manual de Normas Técnicas APADocumento16 pagineManual de Normas Técnicas APAKatherine VargasNessuna valutazione finora
- Bibliografia MantenimientoDocumento1 paginaBibliografia MantenimientoMAXIMO SOLISNessuna valutazione finora
- Investigación CSSDocumento7 pagineInvestigación CSSAbraham Morales AlcarazNessuna valutazione finora
- IV Bim - 5to. Año - Raz. Mat. - Guia 6 - ÁREA DE REGIONES SODocumento5 pagineIV Bim - 5to. Año - Raz. Mat. - Guia 6 - ÁREA DE REGIONES SObrianrcq95Nessuna valutazione finora
- Practica Academia DivisibilidadDocumento2 paginePractica Academia DivisibilidadGaryAngeloChingayGonzalesNessuna valutazione finora
- PRACTICA RM 1 - Verano - 2019 - ResolucionDocumento4 paginePRACTICA RM 1 - Verano - 2019 - ResolucionAngel DamianNessuna valutazione finora
- Cuatro OperacionesDocumento3 pagineCuatro OperacionesdilsonllalleNessuna valutazione finora
- Silabo Herramientas de Desarrollo de SoftwareDocumento8 pagineSilabo Herramientas de Desarrollo de SoftwareHoracio QHNessuna valutazione finora
- A 4MN Tanto Por CientoDocumento5 pagineA 4MN Tanto Por CientoWilfredo ReynosoNessuna valutazione finora
- Analisis Combinatorio (BK2)Documento5 pagineAnalisis Combinatorio (BK2)Maximiliano FloressNessuna valutazione finora
- Metodología Rup - Ingeniería de SoftwareDocumento40 pagineMetodología Rup - Ingeniería de SoftwareLuis Miguel Carrillo HuancaNessuna valutazione finora
- Google Drive - Procesador TextosDocumento11 pagineGoogle Drive - Procesador TextospensioNessuna valutazione finora
- Manual de HTMLDocumento68 pagineManual de HTMLelamigo_7912654Nessuna valutazione finora
- Números PrimosDocumento6 pagineNúmeros PrimosNelida Barrera VargasNessuna valutazione finora
- Hoja de Estilos en CascadaDocumento17 pagineHoja de Estilos en CascadaAnonymous nY7dhyfYNessuna valutazione finora
- GEOGEBRADocumento21 pagineGEOGEBRARicardo Mario Guzman AmadorNessuna valutazione finora
- TP GeogebraDocumento5 pagineTP GeogebraGandy LópezNessuna valutazione finora
- 16 Números Primos OkDocumento2 pagine16 Números Primos OkJulio C. Huancahuari TitoNessuna valutazione finora
- 7 ProporcionalidadDocumento6 pagine7 ProporcionalidadNelson Javier Alis Lara DuqueNessuna valutazione finora
- Cuatro Operaciones 4Documento2 pagineCuatro Operaciones 4Victor RosasNessuna valutazione finora
- Claves Dimensionales VectoresDocumento4 pagineClaves Dimensionales Vectoresfoker01Nessuna valutazione finora
- Taller WordDocumento6 pagineTaller Wordmariangelica7Nessuna valutazione finora
- POLIGONOSDocumento3 paginePOLIGONOSNoemi MendozaNessuna valutazione finora
- Algeblockss 111111171851 Phpapp02Documento10 pagineAlgeblockss 111111171851 Phpapp02gutiba138088100% (1)
- Taller DSW v2Documento35 pagineTaller DSW v2Peponmf MagallanesNessuna valutazione finora
- Algebra 5 ToDocumento100 pagineAlgebra 5 ToJonelito HectorNessuna valutazione finora
- Regla de Tres Simple y CompuestaDocumento1 paginaRegla de Tres Simple y CompuestaSagrado2357Nessuna valutazione finora
- MRU MRUV Zoe ViernesDocumento2 pagineMRU MRUV Zoe ViernesWilfredo Gutierrez AllpaccaNessuna valutazione finora
- Taller 1 - HTML CSSDocumento2 pagineTaller 1 - HTML CSSjeyson pinoNessuna valutazione finora
- Repaso de HTML y Css3Documento9 pagineRepaso de HTML y Css3Yoni EscobarNessuna valutazione finora
- Aritmética 2 FRACCIONESDocumento13 pagineAritmética 2 FRACCIONESDeybol Eder Cayetano AsteteNessuna valutazione finora
- MruvDocumento3 pagineMruvRuth QuispeNessuna valutazione finora
- AreasDocumento1 paginaAreasMaico LM50% (2)
- Crea CREAR PRESENTACIÓN EN POWER POINT.r Presentación en Power PointDocumento21 pagineCrea CREAR PRESENTACIÓN EN POWER POINT.r Presentación en Power PointMateo PedroNessuna valutazione finora
- FISICADocumento2 pagineFISICARamirez R LopezNessuna valutazione finora
- Guia Unidad Didactica 2Documento13 pagineGuia Unidad Didactica 2Pepe PotamoNessuna valutazione finora
- Ajustes Del CursoDocumento21 pagineAjustes Del CursoEmmanuel Reyes FloresNessuna valutazione finora
- Cómo Configurar Un Curso en MoodleDocumento8 pagineCómo Configurar Un Curso en MoodleManuel ValenciaNessuna valutazione finora
- Planing Ope 07Documento2 paginePlaning Ope 07fisiomedicvalenciaNessuna valutazione finora
- Videoproyec OptomaDocumento52 pagineVideoproyec OptomafisiomedicvalenciaNessuna valutazione finora
- PDFDocumento15 paginePDFElzilane SilvaNessuna valutazione finora
- Eft MiniDocumento50 pagineEft Minialejabu100% (5)
- Convertir Disco Fat A NtfsDocumento1 paginaConvertir Disco Fat A NtfsfisiomedicvalenciaNessuna valutazione finora
- ConverPowerpoint A ImagenDocumento3 pagineConverPowerpoint A ImagenXavier ZamoraNessuna valutazione finora
- Eir. Convocatoria 1993Documento17 pagineEir. Convocatoria 1993fisiomedicvalenciaNessuna valutazione finora
- Kinesiotape - Vendaje NeuromuscularDocumento35 pagineKinesiotape - Vendaje Neuromuscularfisiomedicvalencia100% (1)
- Kinesiotape - Vendaje NeuromuscularDocumento35 pagineKinesiotape - Vendaje Neuromuscularfisiomedicvalencia100% (1)
- Presentación Curso QM 2010-2011Documento27 paginePresentación Curso QM 2010-2011fisiomedicvalenciaNessuna valutazione finora
- Tbe 07 PDFDocumento15 pagineTbe 07 PDFDanny Martinez RosalesNessuna valutazione finora
- Estrategias Aprendizaje PDFDocumento10 pagineEstrategias Aprendizaje PDFfisiomedicvalenciaNessuna valutazione finora
- Vender en Internet Aviso Legal y Clausulas de Privacidad PDFDocumento16 pagineVender en Internet Aviso Legal y Clausulas de Privacidad PDFfernandoNessuna valutazione finora
- Chamilo 1.8.8.4 Guia Admin Docente Es PDFDocumento253 pagineChamilo 1.8.8.4 Guia Admin Docente Es PDFfisiomedicvalenciaNessuna valutazione finora
- E Book Estrategias de Diseno e Implementacion de Cursos OnlineDocumento47 pagineE Book Estrategias de Diseno e Implementacion de Cursos OnlineLilianaNessuna valutazione finora
- Pedro MartinDocumento2 paginePedro MartinfisiomedicvalenciaNessuna valutazione finora
- MOOCMDocumento3 pagineMOOCMAlfredo SabelliNessuna valutazione finora
- Guia Firebase +vueDocumento16 pagineGuia Firebase +vueJeysson ReinoNessuna valutazione finora
- Manual de Diseño Interno Teccapp 2021-V1.0Documento51 pagineManual de Diseño Interno Teccapp 2021-V1.0ruben pichilingueNessuna valutazione finora
- Manual de Usuario RED COFIDI Envío Desde Portal V.4.0.0Documento11 pagineManual de Usuario RED COFIDI Envío Desde Portal V.4.0.0Ramiro RodrigesNessuna valutazione finora
- Estructura de Un Sistema de Bases de DatosDocumento9 pagineEstructura de Un Sistema de Bases de DatosAndrés DìazNessuna valutazione finora
- Rommon Recovery Procedure For The CiscoDocumento5 pagineRommon Recovery Procedure For The Ciscoarnoldoliver69Nessuna valutazione finora
- Basededatos Modelo Conceptual Logico Fisico Mysql SQLDocumento7 pagineBasededatos Modelo Conceptual Logico Fisico Mysql SQLFernando MedranoNessuna valutazione finora
- Proyecto Instructor Familia InformaticaDocumento8 pagineProyecto Instructor Familia Informaticalucas pereyraNessuna valutazione finora
- SadaDocumento13 pagineSadajose armandoNessuna valutazione finora
- Definición Caso Pràctico Capitulo1 2Documento1 paginaDefinición Caso Pràctico Capitulo1 2evericNessuna valutazione finora
- Como Convertir Archivo Word A PDFDocumento2 pagineComo Convertir Archivo Word A PDFCarmenNessuna valutazione finora
- Unidad de Carga, SoftwareDocumento8 pagineUnidad de Carga, SoftwareJose LopesNessuna valutazione finora
- Pca Programcion y Base de DatosDocumento4 paginePca Programcion y Base de DatosJessica Mitchell100% (1)
- Modulo de 4to 17Documento25 pagineModulo de 4to 17Sesmila ValverdeNessuna valutazione finora
- Comandos para MAC-OSDocumento12 pagineComandos para MAC-OSMeMo OoNessuna valutazione finora
- Guía de Aprendizaje - Excel - Semana1Documento3 pagineGuía de Aprendizaje - Excel - Semana1Johan Medina TovarNessuna valutazione finora
- Tutorial Estudiante CanvasDocumento7 pagineTutorial Estudiante Canvasapi-417692500Nessuna valutazione finora
- Proyecto Final - PandemiaDocumento5 pagineProyecto Final - PandemiaRauliito Castillo HiraldoNessuna valutazione finora
- 3.3 Estimaciones de CostosDocumento13 pagine3.3 Estimaciones de CostosDrake Rafa RamirezNessuna valutazione finora
- Ejercicios - Conceptos Básicos 1 - HTML & CSS - Curso Práctico AvanzadoDocumento4 pagineEjercicios - Conceptos Básicos 1 - HTML & CSS - Curso Práctico AvanzadoRaudel ArteagaNessuna valutazione finora
- Dokumen - Pub - Dama-Dmbok-Dat (1) - 21-37Documento17 pagineDokumen - Pub - Dama-Dmbok-Dat (1) - 21-37yorluis12Nessuna valutazione finora
- SQL Aspnet php01Documento101 pagineSQL Aspnet php01Diana ZapataNessuna valutazione finora
- Act - S1 - Desarrollador TesterDocumento5 pagineAct - S1 - Desarrollador TesterAna UribeNessuna valutazione finora
- Guia Del Jugador SilkroadDocumento7 pagineGuia Del Jugador SilkroadAngəɭOrDeviɭNessuna valutazione finora
- Calidad en La Practica de Regreso Ala Básico en FordDocumento5 pagineCalidad en La Practica de Regreso Ala Básico en FordJesus-cristo Dominguez PolancoNessuna valutazione finora
- Historia Del Microsoft WordDocumento5 pagineHistoria Del Microsoft WordHugo DionicioNessuna valutazione finora
- 6 Mejores Antivirus Gratis para Android - Descargar Play StoreDocumento2 pagine6 Mejores Antivirus Gratis para Android - Descargar Play StoreSophie JohnsNessuna valutazione finora