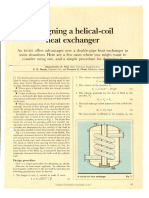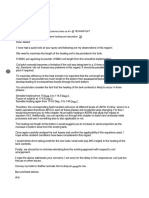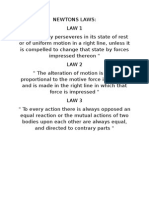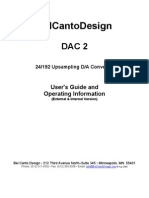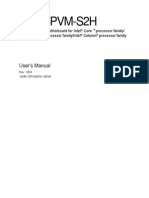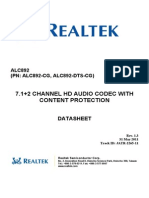Documenti di Didattica
Documenti di Professioni
Documenti di Cultura
Alienware m17x r3 User's Guide en Us
Caricato da
inamdar_sameer0 valutazioniIl 0% ha trovato utile questo documento (0 voti)
163 visualizzazioni128 pagineAlienware m17x r3 User's Guide
Copyright
© © All Rights Reserved
Formati disponibili
PDF, TXT o leggi online da Scribd
Condividi questo documento
Condividi o incorpora il documento
Hai trovato utile questo documento?
Questo contenuto è inappropriato?
Segnala questo documentoAlienware m17x r3 User's Guide
Copyright:
© All Rights Reserved
Formati disponibili
Scarica in formato PDF, TXT o leggi online su Scribd
0 valutazioniIl 0% ha trovato utile questo documento (0 voti)
163 visualizzazioni128 pagineAlienware m17x r3 User's Guide en Us
Caricato da
inamdar_sameerAlienware m17x r3 User's Guide
Copyright:
© All Rights Reserved
Formati disponibili
Scarica in formato PDF, TXT o leggi online su Scribd
Sei sulla pagina 1di 128
ALIENWARE
M17x MOBILE MANUAL
Notes, Cautions, and Warnings
NOTE: A NOTE indicates important information that helps you make better use of your computer.
CAUTION: A CAUTION indicates either potential damage to hardware or loss of data and tells you how
to avoid the problem.
WARNING: A WARNING indicates a potential for property damage, personal injury, or death.
This item incorporates copy protection technology that is protected by U.S. patents and other intellectual property
rights of Rovi Corporation. Reverse engineering and disassembly are prohibited.
__________________
The contents herein are subject to change without notice.
2010-2012 Dell Inc. All rights reserved.
Reproduction of these materials in any manner whatsoever without the prior written permission of Dell Inc. is
strictly prohibited.
Trademarks used in this manual: Alienware
, AlienFX
, and the AlienHead logo are trademarks or registered
trademarks of Alienware Corporation; Dell is a trademark of Dell Inc.; Microsoft
, Windows
, and the Windows
start button logo are either trademarks or registered trademarks of Microsoft Corporation in the United
States and/or other countries; Intel
and SpeedStep
are registered trademarks and Core is a trademark of
Intel Corporation in the U.S. and other countries; Blu-ray Disc is a trademark of the Blu-ray Disc Association;
Bluetooth
is a registered trademark owned by Bluetooth SIG, Inc.
Other trademarks and trade names may be used in this manual to refer to either the entities claiming the marks
and names or their products. Dell Inc. disclaims any proprietary interest in trademarks and trade names other
than its own.
Regulatory model: P11E Regulatory type: P11E001
Rev. A01 January 2012
3
CHAPTER 1: SETTING UP YOUR LAPTOP . . . . . . . . . . . . . . . . . . . . . . . . . . . . . . . . . . . . . . . . . . . . . . . . 9
Before Setting Up Your Laptop . . . . . . . . . . . . . . . . . . . . . . . . . . . . . . . . . . . . . . . . . . . . . . . . . . . . 10
Connect the AC Adapter. . . . . . . . . . . . . . . . . . . . . . . . . . . . . . . . . . . . . . . . . . . . . . . . . . . . . . . . . . . 12
Press the Power Button. . . . . . . . . . . . . . . . . . . . . . . . . . . . . . . . . . . . . . . . . . . . . . . . . . . . . . . . . . . 13
Connect the Network Cable (Optional) . . . . . . . . . . . . . . . . . . . . . . . . . . . . . . . . . . . . . . . . . . . . . 14
Set Up Microsoft Windows . . . . . . . . . . . . . . . . . . . . . . . . . . . . . . . . . . . . . . . . . . . . . . . . . . . . . . . . 15
Set Up WirelessHD (Optional) . . . . . . . . . . . . . . . . . . . . . . . . . . . . . . . . . . . . . . . . . . . . . . . . . . . . . 16
Set Up Wireless Display (Optional). . . . . . . . . . . . . . . . . . . . . . . . . . . . . . . . . . . . . . . . . . . . . . . . . 17
Connect to the Internet (Optional). . . . . . . . . . . . . . . . . . . . . . . . . . . . . . . . . . . . . . . . . . . . . . . . . 18
CHAPTER 2: GETTING TO KNOW YOUR LAPTOP . . . . . . . . . . . . . . . . . . . . . . . . . . . . . . . . . . . . . . . . 21
Left View Features. . . . . . . . . . . . . . . . . . . . . . . . . . . . . . . . . . . . . . . . . . . . . . . . . . . . . . . . . . . . . . . .22
Right View Features . . . . . . . . . . . . . . . . . . . . . . . . . . . . . . . . . . . . . . . . . . . . . . . . . . . . . . . . . . . . . .25
Back View Features . . . . . . . . . . . . . . . . . . . . . . . . . . . . . . . . . . . . . . . . . . . . . . . . . . . . . . . . . . . . . . . 27
Display Features. . . . . . . . . . . . . . . . . . . . . . . . . . . . . . . . . . . . . . . . . . . . . . . . . . . . . . . . . . . . . . . . . 28
Computer Base and Keyboard Features . . . . . . . . . . . . . . . . . . . . . . . . . . . . . . . . . . . . . . . . . . . 30
Status Lights. . . . . . . . . . . . . . . . . . . . . . . . . . . . . . . . . . . . . . . . . . . . . . . . . . . . . . . . . . . . . . . . . . . . 32
Media Control Keys . . . . . . . . . . . . . . . . . . . . . . . . . . . . . . . . . . . . . . . . . . . . . . . . . . . . . . . . . . . . . . 33
CONTENTS
4
CONTENTS
Power Button . . . . . . . . . . . . . . . . . . . . . . . . . . . . . . . . . . . . . . . . . . . . . . . . . . . . . . . . . . . . . . . . . . . 34
Function Keys . . . . . . . . . . . . . . . . . . . . . . . . . . . . . . . . . . . . . . . . . . . . . . . . . . . . . . . . . . . . . . . . . . . 36
CHAPTER 3: USING YOUR LAPTOP. . . . . . . . . . . . . . . . . . . . . . . . . . . . . . . . . . . . . . . . . . . . . . . . . . . . 39
Alienware Command Center. . . . . . . . . . . . . . . . . . . . . . . . . . . . . . . . . . . . . . . . . . . . . . . . . . . . . . 40
Connecting External Displays . . . . . . . . . . . . . . . . . . . . . . . . . . . . . . . . . . . . . . . . . . . . . . . . . . . . 40
Using Removable Media and Cards . . . . . . . . . . . . . . . . . . . . . . . . . . . . . . . . . . . . . . . . . . . . . . . 44
Using the Optical Drive . . . . . . . . . . . . . . . . . . . . . . . . . . . . . . . . . . . . . . . . . . . . . . . . . . . . . . . . . . 45
Using the Integrated Camera. . . . . . . . . . . . . . . . . . . . . . . . . . . . . . . . . . . . . . . . . . . . . . . . . . . . . 46
Using the Wireless Control . . . . . . . . . . . . . . . . . . . . . . . . . . . . . . . . . . . . . . . . . . . . . . . . . . . . . . . 46
Battery Pack . . . . . . . . . . . . . . . . . . . . . . . . . . . . . . . . . . . . . . . . . . . . . . . . . . . . . . . . . . . . . . . . . . . . .47
Power Management . . . . . . . . . . . . . . . . . . . . . . . . . . . . . . . . . . . . . . . . . . . . . . . . . . . . . . . . . . . . . 48
nVidia Optimus Technology (Optional) . . . . . . . . . . . . . . . . . . . . . . . . . . . . . . . . . . . . . . . . . . . . 50
Free Fall Sensor . . . . . . . . . . . . . . . . . . . . . . . . . . . . . . . . . . . . . . . . . . . . . . . . . . . . . . . . . . . . . . . . . .52
Confguring the BIOS . . . . . . . . . . . . . . . . . . . . . . . . . . . . . . . . . . . . . . . . . . . . . . . . . . . . . . . . . . . . 53
CHAPTER 4: INSTALLING AND REPLACING COMPONENTS. . . . . . . . . . . . . . . . . . . . . . . . . . . . . . . 67
Before You Begin . . . . . . . . . . . . . . . . . . . . . . . . . . . . . . . . . . . . . . . . . . . . . . . . . . . . . . . . . . . . . . . . 68
Replacing the Battery Pack. . . . . . . . . . . . . . . . . . . . . . . . . . . . . . . . . . . . . . . . . . . . . . . . . . . . . . . . 72
Upgrading or Replacing Memory. . . . . . . . . . . . . . . . . . . . . . . . . . . . . . . . . . . . . . . . . . . . . . . . . . . 74
Upgrading or Replacing the Hard Drive(s) . . . . . . . . . . . . . . . . . . . . . . . . . . . . . . . . . . . . . . . . . .78
5
CONTENTS
CHAPTER 5: TROUBLESHOOTING . . . . . . . . . . . . . . . . . . . . . . . . . . . . . . . . . . . . . . . . . . . . . . . . . . . . 85
Basic Hints and Tips . . . . . . . . . . . . . . . . . . . . . . . . . . . . . . . . . . . . . . . . . . . . . . . . . . . . . . . . . . . . . 86
Backup and General Maintenance . . . . . . . . . . . . . . . . . . . . . . . . . . . . . . . . . . . . . . . . . . . . . . . . .87
Software Diagnostic Tools . . . . . . . . . . . . . . . . . . . . . . . . . . . . . . . . . . . . . . . . . . . . . . . . . . . . . . . 89
Answers to Common Problems . . . . . . . . . . . . . . . . . . . . . . . . . . . . . . . . . . . . . . . . . . . . . . . . . . . . 91
CHAPTER 6: SYSTEM RECOVERY . . . . . . . . . . . . . . . . . . . . . . . . . . . . . . . . . . . . . . . . . . . . . . . . . . . . . 99
AlienRespawn . . . . . . . . . . . . . . . . . . . . . . . . . . . . . . . . . . . . . . . . . . . . . . . . . . . . . . . . . . . . . . . . . . 100
My Dell Downloads . . . . . . . . . . . . . . . . . . . . . . . . . . . . . . . . . . . . . . . . . . . . . . . . . . . . . . . . . . . . . .102
CHAPTER 7: SPECIFICATIONS . . . . . . . . . . . . . . . . . . . . . . . . . . . . . . . . . . . . . . . . . . . . . . . . . . . . . . . .103
APPENDIX . . . . . . . . . . . . . . . . . . . . . . . . . . . . . . . . . . . . . . . . . . . . . . . . . . . . . . . . . . . . . . . . . . . . . . . . . . 119
GENERAL AND ELECTRICAL SAFETY PRECAUTIONS . . . . . . . . . . . . . . . . . . . . . . . . . . . . . . . .120
CONTACTING ALIENWARE . . . . . . . . . . . . . . . . . . . . . . . . . . . . . . . . . . . . . . . . . . . . . . . . . . . . . . . . 123
6
7
Dear Valued Alienware Customer,
Welcome to the Alienware family. We are thrilled to include you among the growing number
of savvy high-performance computer users.
Te Alienware technicians who have crafted your machine have made certain that your high-
performance system is properly optimized and performs to its fullest potential. We build
machines with one single unwavering purpose: Build It As If It Were Your Own. Te technicians
will not rest until your new machine meets or exceeds our very demanding criteria!
We have tested your machine extensively in order to ensure that you enjoy the highest levels
of performance. In addition to a standard burn-in period, your system has been evaluated
using real-world tools such as synthetic performance benchmarks.
We invite you to share your experience with your new high-performance computer with us, so
please do not hesitate to either e-mail or call Alienware with any questions or concerns. Te
entire staff shares your enthusiasm for new technology and we hope that you enjoy using
your new computer as much as Alienware enjoyed building it for you.
Sincerely,
Alienware Staff
8
CHAPTER 1: SETTING UP YOUR LAPTOP
CHAPTER 1:
SETTING UP YOUR LAPTOP
CHAPTER 1: SETTING UP YOUR LAPTOP
10
Before Setting Up Your Laptop
Congratulations on the purchase of your Alienware M17x!
Read all safety and setup instructions before connecting your new laptop. Begin by carefully
opening the box and removing all components that were shipped to you.
Before setting up your laptop or components, see the included invoice to verify that all items
ordered are present and be sure to inspect all items for any physical damage that may have
occurred during shipment. Report any missing components or damaged items to customer
service within 5 days of receiving the shipment. Anything reported missing or damaged after
the frst 5 days of receiving a shipment will not be honored. Some of the most common items
to check for include:
Laptop and AC adapter with power cable
Microsoft CD-key located at the bottom of the laptop
Monitor with power cable and video cable (if ordered)
Keyboard (if ordered)
Mouse (if ordered)
Multimedia speakers and sub-woofer (if ordered)
Joystick controllers (if ordered)
You may also need a small fathead and/or a Phillips head screwdriver for connecting peripheral
cables to the laptop.
CHAPTER 1: SETTING UP YOUR LAPTOP
11
Product Documentation and Media
Te documentation that ships with your Alienware laptop is designed to provide answers to
many of the questions that may arise as you explore your new laptops capabilities. You may see
the documentation for technical information or general use as needed to answer questions in
the future, or aid you in fnding answers and solutions. Te media included with your laptop
is referenced in some sections of the documentation and may be needed to complete certain
tasks. As always, our technical support staff is available to assist you.
Placing Your Laptop
WARNING: Do not place the laptop near or over a radiator or heating vent. If your laptop
is placed in a cabinet, ensure that adequate ventilation is provided. Do not place the
laptop in a humid location or in any area where the laptop may be exposed to rain or
water. Be careful not to spill liquid of any kind on or into the laptop.
When placing your laptop, ensure that:
It is placed on a surface that is both level and stable.
Te power and other cable connectors are not jammed between the laptop and a wall
or any other object.
Nothing obstructs airfow in front of, behind, or below the laptop.
Te laptop has enough room so that optical drives and other external storage drives can
be easily accessed.
CHAPTER 1: SETTING UP YOUR LAPTOP
12
Connect the AC Adapter
WARNING: Te AC adapter works with electrical outlets worldwide. However, power
connectors and power strips vary among countries. Using an incompatible cable or
improperly connecting the cable to a power strip or electrical outlet may cause fre or
equipment damage.
CHAPTER 1: SETTING UP YOUR LAPTOP
13
Press the Power Button
CHAPTER 1: SETTING UP YOUR LAPTOP
14
Connect the Network Cable (Optional)
CHAPTER 1: SETTING UP YOUR LAPTOP
15
Set Up Microsoft Windows
Your computer is preconfgured with the Microsoft Windows operating system. To set up
Windows for the frst time, follow the instructions on the screen. Tese steps are mandatory
and may take some time to complete. Te Windows setup screens will take you through
several procedures including accepting license agreements, setting preferences, and setting
up an Internet connection.
CAUTION: Do not interrupt the operating systems setup process. Doing so may render
your computer unusable and you will need to reinstall the operating system.
NOTE: For optimal performance of your computer, it is recommended that you
download and install the latest BIOS and drivers for your computer available at
support.dell.com.
NOTE: For more information on the operating system and features, see
support.dell.com/MyNewDell.
NOTE: It is recommended that you create a full system backup as soon as you set up
Microsoft Windows.
CHAPTER 1: SETTING UP YOUR LAPTOP
16
Set Up WirelessHD (Optional)
Te WirelessHD feature allows you to share high-defnition video from your computer display
to a TV without the use of cables. To set up WirelessHD, use a WirelessHD kit. For instructions
on setting up WirelessHD, see the document that shipped with your WirelessHD kit.
NOTE: Te WirelessHD kit does not ship with your computer and must be purchased
separately.
If your computer supports the WirelessHD feature, the WiHD Application Controller icon
will be available on the Windows desktop.
NOTE: You may have to set up WirelessHD kit before you set up WirelessHD. For more
information on setting up the WirelessHD kit, see the document that shipped with the
WirelessHD kit.
To set up WirelessHD:
1. Turn on your computer.
2. Ensure that wireless is enabled on your computer.
3. Double-click the WiHD Application Controller icon on the desktop.
Te WirelessHD Application Controller window appears.
4. Follow the instructions on screen.
CHAPTER 1: SETTING UP YOUR LAPTOP
17
Set Up Wireless Display (Optional)
NOTE: Te wireless display feature may not be supported on all computers. For information
about the hardware and software requirements for setting up wireless display, see
www.intel.com.
NOTE: Te wireless display feature is available on your computer only if you ordered an
Intel Wi-Fi WLAN card and nVidia graphics card with Optimus technology or AMD Radeon
graphics card at the time of purchase.
NOTE: It is recommended to use WirelessHD instead of wireless display for
graphic-intense applications such as high-defnition gaming. For more information, see
Set Up WirelessHD (Optional) on page 16.
Te Intel wireless display feature allows you to share your computer display to a TV without
the use of cables. You must connect a wireless display adapter to your TV before setting up
wireless display.
NOTE: Te wireless display adapter does not ship with your computer and must be
purchased separately.
NOTE: For information on setting up the wireless display, see the document that shipped
with the wireless display adapter.
CHAPTER 1: SETTING UP YOUR LAPTOP
18
Connect to the Internet (Optional)
Setting Up a Wired Connection
If you are using a dial-up connection, connect the telephone line to the optional external
USB modem and to the telephone wall jack before you set up your Internet connection.
Ifyou are using a DSL or cable/satellite modem connection, contact your ISP or cellular
telephone service for setup instructions.
To complete setting up your wired Internet connection, follow the instructions in SettingUp
Your Internet Connection onpage20.
CHAPTER 1: SETTING UP YOUR LAPTOP
19
Setting Up a Wireless Connection
NOTE: To set up your wireless router, see the documentation that shipped with your
router.
Before you can use your wireless Internet connection, you need to connect to your wireless
router.
To set up your connection to a wireless router:
1. Ensure that wireless is enabled on your computer.
2. Save and close any open fles, and exit any open programs.
3. Click Start Control Panel.
4. In the search box, type network, and then click Network and Sharing Center Connect
to a network.
5. Follow the instructions on the screen to complete the setup.
CHAPTER 1: SETTING UP YOUR LAPTOP
20
Setting Up Your Internet Connection
ISPs and ISP offerings vary by country. Contact your ISP for offerings available in your
country.
If you cannot connect to the Internet but have successfully connected in the past, the Internet
Service Provider (ISP) might have a service outage. Contact your ISP to check the service
status, or try connecting again later.
Have your ISP information ready. If you do not have an ISP, the Connect to the Internet wizard
can help you get one.
1. Save and close any open fles, and exit any open programs.
2. Click Start Control Panel.
3. In the search box, type network, and then click Network and Sharing Center Set up a
new connection or Network Connect to the Internet.
Te Connect to the Internet window appears.
NOTE: If you do not know which type of connection to select, click Help me choose or
contact your ISP.
4. Follow the instructions on the screen and use the setup information provided by your ISP
to complete the setup.
CHAPTER 2: GETTING TO
KNOW YOUR LAPTOP
CHAPTER 2: GETTING TO KNOW
YOUR LAPTOP
CHAPTER 2: GETTING TO KNOW YOUR LAPTOP
22
Tis chapter provides information about your new laptop to familiarize you with its various
features, and get you up and running quickly.
Left View Features
1 2 3 4 5 6 7 8 9
CHAPTER 2: GETTING TO KNOW YOUR LAPTOP
23
1 Security cable slot Attaches a commercially available security cable to the
computer.
NOTE: Before you buy a security cable, ensure that it fts into the security cable slot on
your computer.
2 Network connector Connects your computer to a network or broadband
device.
3 VGA connector Connects your computer to a monitor or projector.
4 HDMI-output connector Connects to a TV for both multi-channel digital audio
and video signals.
NOTE: For a monitor without built-in speakers, only the video signal will be read.
5 Mini-DisplayPort connector Connects your computer to external DisplayPort
monitors and projectors.
NOTE: Te mini-DisplayPort connector also connects to a VGA connector through an
optional mini-DisplayPort adapter. You can purchase the VGA cable and the
mini-DisplayPort adapter at www.dell.com.
CHAPTER 2: GETTING TO KNOW YOUR LAPTOP
24
6
USB 3.0 connectors (2) Provide faster data transmission between your
computer and USB devices.
7
Audio-out/Headphone/S/PDIF connector Connects to amplifiers, speakers,
or TVs for digital audio output. Can also be used to connect to a pair of headphones,
powered speakers, or sound system.
NOTE: Use the S/PDIF adapter that shipped with your computer, to connect a TOSLINK
optical cable.
8
Microphone connector Connects to a microphone or inputs signal for use with
audio programs.
9
Headphone connectors (2) Connect to a pair of headphones or to a powered
speaker or sound system.
CHAPTER 2: GETTING TO KNOW YOUR LAPTOP
25
Right View Features
1 2 3 4 5
1 Optical drive Plays or records only standard-size (12 cm) CDs, DVDs, and Blu-ray Discs
(optional). Ensure that the side with print or writing is facing upward when inserting
discs. For more information, see Using the Optical Drive on page 45.
2
9-in-1 Media Card Reader Provides a fast and convenient way to view
and share digital photos, music, videos, and documents.
3
USB 2.0 connectors (2) Connect to USB devices, such as a mouse, keyboard,
printer, external drive, or MP3 player.
CHAPTER 2: GETTING TO KNOW YOUR LAPTOP
26
4 eSATA/USB combo connector with USB PowerShare Connects to eSATA
compatible storage devices (such as external hard drives or optical drives) or USB
devices (such as a mouse, keyboard, printer, external drive, or MP3 player).
Te USB Powershare feature allows you to charge USB devices when the computer is
powered on/off or in sleep state.
NOTE: Certain USB devices may not charge when the computer is powered off or in sleep
state. In such cases, turn on the computer to charge the device.
NOTE: You can enable or disable the option of charging the USB devices when the
computer is powered off or in sleep mode through the BIOS settings.
NOTE: If you turn off your computer while charging a USB device, the device stops
charging. To continue charging, disconnect the USB device and connect it again.
NOTE: Te USB PowerShare is automatically shut off when only 10% of the total battery
life remains.
5 HDMI-input connector Connects to the HDMI-output connector on your video
device such as a DVD player, camcorder, or gaming device.
NOTE: Te HDMI-input connector works only when the computer is on.
CHAPTER 2: GETTING TO KNOW YOUR LAPTOP
27
Back View Features
1
1 AC adapter connector Connects to an AC adapter to power the computer and
charge the battery.
CHAPTER 2: GETTING TO KNOW YOUR LAPTOP
28
Display Features
1 2 3 4 5
CHAPTER 2: GETTING TO KNOW YOUR LAPTOP
29
1 Left digital-array microphone Combines with the right digital-array microphone to
provide high quality sound for video chatting and voice recording.
2 Camera activity indicator Indicates if the camera is on or off. A solid blue light
indicates camera activity.
3 Camera Built-in camera for video capture, conferencing, and chat.
4 Right digital-array microphone Combines with the left digital-array microphone to
provide high quality sound for video chatting and voice recording.
5 Display Your display can vary based on selections you made when purchasing your
computer.
Your computer may support 3D display if you selected this option at the time of
purchase.
NOTE: If you experience discomfort while viewing 3D display, stop viewing the display,
remove your 3D glasses, and take rest.
CHAPTER 2: GETTING TO KNOW YOUR LAPTOP
30
Computer Base and Keyboard Features
1
2
3 4
5
6
CHAPTER 2: GETTING TO KNOW YOUR LAPTOP
31
1 Status lights (3) Indicate if the Scroll Lock, Caps Lock, or Number Lock lights are
turned on or off. For more information, see Status Lights on page 32.
2 Keyboard Te backlit keyboard provides visibility in dark environments by
illuminating all symbols on the keys.
3 Touch pad buttons (2) Provide left-click and right-click functions like those on a
mouse.
4 Touch pad Provides the functionality of a mouse to move the cursor, drag or move
selected items, and left-click by tapping the surface.
5 Media control keys (9) Press the keys to perform the associated action. For more
information, see Media Control Keys on page 33.
6 Power button Turns the computer on or off when pressed. For more information, see
Power Button on page 34.
CHAPTER 2: GETTING TO KNOW YOUR LAPTOP
32
Status Lights
Te three status lights are located at the top-left side of the keyboard. For the exact location,
see Computer Base and Keyboard Features on page 30.
Scroll Lock Light
Turns on when the scroll lock option is on.
Caps Lock Light
Turns on when the keyboard is in Caps Lock mode. In this mode, all characters you
type are in uppercase.
Number Lock Light
Turns on when the keyboard is in Num Lock mode. In this mode, the embedded
numeric keypads can be used.
CHAPTER 2: GETTING TO KNOW YOUR LAPTOP
33
Media Control Keys
Te media control keys are located at the top-right side of the keyboard. For the exact location,
see Computer Base and Keyboard Features on page 30. To activate, press the desired keys.
Te keys will illuminate temporarily to confrm your selection.
Decrease volume
Increase volume
Mute the sound
Rewind or Play previous track
Play or Pause
Fast Forward or Play next track
Eject
Wireless Control - Switch wireless
communications on/off
(for more information, see Using
the Wireless Control on page 46)
Alienware Command Center
(for more information, see
Alienware Command Center on
page 40)
CHAPTER 2: GETTING TO KNOW YOUR LAPTOP
34
Power Button
You can program this button to perform actions like shutting down the operating system or
entering the standby mode. For details on how to program this button, see Power Options in
the control panel of Microsoft Windows operating system.
Te power button is located in the center of the hinge cover. For the exact location, see
Computer Base and Keyboard Features on page 30.
Te color of the AlienHead rim indicates the power status. Te color indicating the power
status can be changed using the AlienFX software.
CHAPTER 2: GETTING TO KNOW YOUR LAPTOP
35
On AC adapter:
Blue or custom AC-color Te battery is fully charged.
Blue or custom AC-color fading into
amber or custom battery-color
Te computer is turned off or on and
the battery is charging.
Blue or custom AC-color fading into
black
Te computer is in standby mode.
On battery:
Amber or custom battery-color Te battery is fully charged.
Amber or custom battery-color fading
into black
Te computer is in standby mode.
Blinking Amber or custom battery-
color
Te battery charge is low.
For more details on standby and hibernate mode, see Power Options in the control panel of
your Microsoft Windows operating system.
CHAPTER 2: GETTING TO KNOW YOUR LAPTOP
36
Function Keys
NOTE: Depending on the confguration of the laptop you purchased, some of the function
keys may have no associated tasks.
Te <Fn> key is located at the bottom-left corner of the keyboard, and is used together with
other keys to activate certain functions. Hold down the <Fn> key along with the key described
below:
FI Suspend Mode
Press <Fn><F1> to enable suspend mode. In the suspend mode, the display and
selected devices will switch off for less energy consumption.
F2 Check Battery Status
Press <Fn><F2> to display the Battery Status Meter.
F3 Mute on/off
Press <Fn><F3> to enable or disable the mute function.
F4 Increase Display Brightness
Press <Fn><F4> to increase the brightness of the display.
CHAPTER 2: GETTING TO KNOW YOUR LAPTOP
37
F5 Decrease Display Brightness
Press <Fn><F5> to decrease the brightness of the display.
F6 Display Mode
Press <Fn><F6> to switch between clone mode and extended desktop mode,
when an external display is connected.
F7 Switchable Graphics Toggle
Press <Fn><F7> to switch between integrated and discrete graphics option.
F8 External HDMI Input Toggle
Press <Fn><F8> to switch between external HDMI input source.
F9 Camera on/off
Press <Fn><F9> to switch off or switch on the camera.
F10 Microsoft Mobility Center on/off
Press <Fn><F10> to launch or close the Microsoft Mobility Center application.
CHAPTER 2: GETTING TO KNOW YOUR LAPTOP
38
F11 AlienFX on/off
Press <Fn><F11> to enable or disable the AlienFX illumination.
F12 Touch Pad on/off
Press <Fn><F12> to enable or disable the touch pad function and the illumination
around the touch pad. When the touch pad function is switched off, the touch pad
can still work temporarily for three to fve seconds while the computer reboots into
the Windows operating system, or resumes from standby or hibernate mode.
CHAPTER 3: USING YOUR LAPTOP
CHAPTER 3: USING YOUR LAPTOP
CHAPTER 3: USING YOUR LAPTOP
40
Alienware Command Center
Te Alienware Command Center gives you access to Alienwares exclusive software and is a
continuously upgradable control panel. As Alienware releases new programs, they download
directly into the Command Center allowing you to build a library of system management,
optimization, and customization tools. You can access Alienware Command Center by
pressing on the media control keys. See Media Control Keys on page 33.
Connecting External Displays
If you want to enjoy your computing environment on a bigger scale visually, or extend your
desktop area, you can connect an external display such as a standalone monitor, an LCD TV,
or a projector.
Connecting a Display
Use the appropriate cable based on the connectors available on your computer and display.
Refer to the following table to identify the connectors on your computer and display.
NOTE: When connecting to a single display, connect the display to ONLY ONE of the
connectors on your computer.
CHAPTER 3: USING YOUR LAPTOP
41
Connection Type Computer Cable Display
VGA-to-VGA
(VGA cable)
HDMI-to-HDMI
(HDMI cable)
Mini-DisplayPort-
to-DisplayPort
(Mini-DisplayPort-
to-DisplayPort
adapter +
DisplayPort Cable)
Mini-DisplayPort-
to-DVI (Mini-
DisplayPort-to-DVI
adapter + DVI
cable)
CHAPTER 3: USING YOUR LAPTOP
42
NOTE: You can purchase the mini-DisplayPort-to-DisplayPort and
mini-DisplayPort-to-DVI adapters at www.dell.com.
1. Turn off your laptop.
2. Turn off the display and disconnect it from the power supply.
3. Connect one end of the display cable to the VGA, mini-DisplayPort, or HDMI connector on
your Alienware laptop.
4. Connect the other end of the cable to the same connector on your display.
5. If necessary, connect one end of the power cable to the displays power connector.
6. Connect the other end of the power cable to a grounded three-prong power strip or
walloutlet.
7. Turn on your laptop, and then turn on your display.
CHAPTER 3: USING YOUR LAPTOP
43
Extending the Desktop
1. With the external display connected, right-click on the desktop and select Personalize.
2. Select Connect to a projector or other external display in the upper left portion of the
screen.
3. Click Connect Display.
4. Select from the below options that appear on the screen:
Duplicate my display on all displays (mirrored)
Show different parts of my desktop on each display (extended)
Show my desktop on the external display only
5. Click Apply to apply your changes and then click OK to exit the Display Settings control
panel.
CHAPTER 3: USING YOUR LAPTOP
44
Using Removable Media and Cards
Observe the safety measures below:
CAUTION: Inserting a blank card upside down may damage your laptop.
When no Media Card is inserted into the Media Card slot, ensure that the blank card that
shipped with your laptop is inserted in the unused slot. Te blank card protects the unused
slot from dust and other particles. When inserting a blank card, ensure that the correct side
is on the top (indicated by an arrow mark on some blank cards). For information on the media
cards supported, see Specifcations on page 103.
CHAPTER 3: USING YOUR LAPTOP
45
Using the Optical Drive
Your laptop has a slot load optical drive. Depending on the confguration ordered, your laptop
may have one of the following drive types. Tese logos are used to indicate each drives
capabilities and media compatibility.
DVDR/W DVDR/W drive can read CD-ROM, CD-R, CD-R/W, DVD, DVD+R/W,
and DVD-R/W media.
Blu-ray Disc
Combo/Triple
Layer (optional)
Blu-ray drive can read CD-ROM, CD-R, CD-R/W, DVD, DVD+R/W,
DVD-R/W, DVD+R, BD-ROM media.
It can also record to CD-R, CD-R/W, DVD+R/W, DVD-R/W, DVD+R
media.
CHAPTER 3: USING YOUR LAPTOP
46
Using the Integrated Camera
FastAccess Facial Recognition
Your computer may have the FastAccess facial recognition feature. Tis feature helps keep your
Alienware computer secure by using the unique appearance of your face to verify your identity
and automatically supply login information that you would normally enter manually, such as
a user ID and password for a Windows account or a secure web site. For more information, click
Start Programs FastAccess.
Turning the Camera On and Off
Press the key combination <Fn><F9> to switch on or switch off the camera. After switching
on the camera, you need to activate its function through the Microsoft Windows
operating
system. In addition, you can also use Windows Movie Maker to create, edit, and share videos.
Using the Wireless Control
Te wireless control allows you to quickly turn all of your wireless radios (Bluetooth, WLAN,
and WWAN) off, such as when you are asked to disable all wireless radios on an airplane fight.
Press on the media control keys to turn on all radios. Press again to return your wireless
radios to their respective states they were in before you pressed the wireless key the frst
time.
CHAPTER 3: USING YOUR LAPTOP
47
Battery Pack
Your laptop is equipped with a high-energy rechargeable lithium ion (Li-ion) battery pack.
Battery life will vary depending on your laptop confguration, model, applications installed,
power management settings, and features used. As with all batteries, the maximum capacity
of this battery will decrease with time and usage.
Te battery meter lights on the battery pack indicate the charge level of the battery. When
you press the battery meter once, the charge level lights illuminate. Each of the fve lights
represent approximately 20% of the total battery charge. For example, if four lights turn on,
there is 80% of battery charge remaining and if no lights turn on, there is no charge remaining
in the battery.
1 Battery Meter
1
CHAPTER 3: USING YOUR LAPTOP
48
Power Management
Understanding Power Consumption
In order to fully utilize the power of your battery, it would be a good idea for you to spend some
time acquiring a basic understanding of the power management concept from your operating
system.
You can use the power options in your operating system to confgure the power settings on
your computer. Te Microsoft Windows operating system installed on your computer provides
three default options:
Balanced Offers full performance when you need it and saves power during periods of
inactivity.
Power Saver Saves power on your computer by reducing system performance to
maximize the life of the computer and by reducing the amount of energy consumed by
your computer over its lifetime.
High Performance Provides the highest level of system performance on your computer
by adapting processor speed to your activity and by maximizing system performance.
CHAPTER 3: USING YOUR LAPTOP
49
Customizing Your Power Settings
1. Click Start Control Panel.
2. Click All Control Panel Items.
3. Double-click the Power Options icon.
4. Select a power plan from the options shown. To customize specifc settings, click Change
plan settings next to the selected power plan.
Reducing Power Consumption
Although your laptop (together with the operating system) is capable of power conservation,
there are measures you can take to reduce the power consumption:
Lower the intensity of the display backlight. A very bright screen translates to higher
power usage.
Use the Go Dark option in the Alienware Command Center.
CHAPTER 3: USING YOUR LAPTOP
50
nVidia Optimus Technology (Optional)
NOTE: Te nVidia optimus technology is not supported on computers that use nVidia 3D
vision.
Your Alienware M17x laptop is equipped with the nVidia Optimus technology. Te Optimus
technology is designed to maximize performance and user experience on your computer,
while minimizing the impact on battery life. It enables you to combine the graphic processing
capability of the integrated Intel graphic processing unit (GPU) with the discrete nVidia GPUv
while running graphic-intensive applications such as 3-D games. Te nVidia GPU is turned on
only for preset applications and thus extends the battery life.
Te Optimus technology is enabled through an application profle. When an application is
launched, the video drivers check to see if the application has a profle associated with it.
If an application profle exists, the nVidia GPU is turned on and the application runs in
performance mode. Te nVidia GPU is turned off automatically when the application is
closed.
If an application profle does not exist, the integrated Intel GPU is used.
Te default list of application profles is updated frequently by nVidia and is automatically
downloaded to your computer when you are connected to the Internet.
CHAPTER 3: USING YOUR LAPTOP
51
You can also create application profles for any application on your computer. Tis may be
required for newly released games or applications that do not have a default application
profle.
Changing the Application Profile Settings
1. Right-click on the desktop and select NVIDIA Control Panel.
2. In the NVIDIA Control Panel window, click 3D Settings to expand the selection (if not
already expanded) and then click Manage 3D Settings.
3. In the Program Settings tab, click Add and browse to select the applications executable
fle (.exe). Once added, you can change the settings for that application.
To change the settings for a specifc application, locate the application in the Select a
program to customize: list and make the desired changes.
NOTE: For more information on the nVidia control panel options and settings,
click Help.
CHAPTER 3: USING YOUR LAPTOP
52
Free Fall Sensor
Free fall sensor protects your computer hard drive from possible damage, by detecting a free
fall state caused by accidentally dropping the computer. When a free fall state is detected,
the hard drive is placed in a safe state to protect against damage to the read/write head and
possible data loss. Your hard drive returns to normal operation, when the free fall state is no
longer detected.
CHAPTER 3: USING YOUR LAPTOP
53
Configuring the BIOS
System Setup
Te System Setup options allow you to:
Change the system confguration information after you add, change, or remove any
hardware in your laptop.
Set or change a user-selectable option.
View the installed amount of memory or set the type of hard drive installed.
Before you use System Setup, it is recommended that you write down the current System
Setup information for future reference.
CAUTION: Do not change the settings in System Setup unless you are an expert
computer user. Certain changes can cause your computer to work incorrectly.
CHAPTER 3: USING YOUR LAPTOP
54
Entering System Setup
1. Turn on (or restart) your laptop.
NOTE: Keyboard failure may result when a key on the keyboard is held down for extended
periods of time. To avoid possible keyboard failure, press and release <F2> in even
intervals until the System Setup screen appears.
2. While the laptop is booting, press <F2> immediately before the operating system logo
appears to access the BIOS Setup Utility.
If an error occurs during Power On Self Test (POST), you may also enter the BIOS Setup
Utility by pressing <F2> when prompted.
NOTE: If you wait too long and the operating system logo appears, continue to wait until
you see the Microsoft Windows desktop, then shut down your laptop and try again.
System Setup Screens
Te BIOS Setup Utility window displays current or changeable confguration information for
your laptop. Information is divided into fve menus: Main, Advanced, Security, Boot, and Exit.
Key functions appear at the bottom of the BIOS Setup Utility window and lists keys and their
functions within the active feld.
CHAPTER 3: USING YOUR LAPTOP
55
System Setup Options
NOTE: Depending on your computer and installed devices, the items listed in this section
may not appear, or may not appear exactly as listed.
NOTE: For the updated system setup information, see the Service Manual at
support.dell.com/manuals.
Main Menu
System Time
(hh:mm:ss)
Displays the system time.
System Date
(mm/dd/yyyy)
Displays the system date.
Alienware
Displays the model number of your computer.
Service Tag
Displays the service tag of your computer.
BIOS Version
Displays the BIOS version.
EC Version
Displays the EC frmware version.
ME Version
Displays the Intel ME frmware version.
Sandy Bridge
Version
Displays the Sandy Bridge version.
CHAPTER 3: USING YOUR LAPTOP
56
Main Menu
CPU
Displays the type of processor installed.
CPU Frequency
Displays the speed of the processor.
CPU L3 Cache
Displays the processor cache size.
CPUID
Displays the ID of the processor.
Integrated
Graphics
Displays the integrated graphics.
Discrete Graphics
1
Displays the primary discrete graphics.
Discrete Graphics
2
Displays the secondary discrete graphics.
Total Memory
Displays the total memory available in your computer.
Memory Bank 0
Displays the memory size installed in DIMM 0.
Memory Bank 1
Displays the memory size installed in DIMM 1.
SATA Hard Drive
Displays the installed SATA hard drive model.
CHAPTER 3: USING YOUR LAPTOP
57
Advanced Menu
Intel SpeedStep
Allows you to enable or disable the Intel SpeedStep technology.
Disabling this feature may improve performance, but will
greatly reduce battery life.
Virtualization
Allows you to enable or disable the Intel Virtualization
technology.
USB Emulation
Allows you to enable or disable the USB emulation feature. Tis
feature defnes how the BIOS, in the absence of a USB-aware
operating system, handles USB devices. USB emulation is
always enabled during POST.
NOTE: You cannot boot any type of USB device (foppy, hard
drive, or memory key) when this option is off.
USB Wake Support
Allows you to enable USB devices to wake the computer from
standby or to disable the USB wake support feature.
NOTE: If USB Powershare is enabled, a device connected to the
USB Powershare connector may not wake the computer.
CHAPTER 3: USING YOUR LAPTOP
58
Advanced Menu
USB Power Share
Allows you to charge USB devices when the computer is turned
off or in standby mode.
AC Only: Charge USB devices when connected to AC adapter
only.
AC and Battery: Charge USB devices when connected to
ACadapter and when the computer is running on battery.
Disabled: Disables USB PowerShare.
Integrated Network
Allows you to enable or disable the on-board LAN controller.
Disabled: Internal LAN is disabled and is not visible to the
operating system.
Enabled: Internal LAN is enabled.
High Defnition
Audio
Allows you to enable or disable the internal high defnition
audio device.
Disabled: Te internal audio device is disabled and is not
visible to the operating system.
Enabled: Te internal audio device is enabled.
SD Card Reader
Allows you to enable or disable the internal SD card reader.
CHAPTER 3: USING YOUR LAPTOP
59
Advanced Menu
CPU Turbo Mode
Allows you to enable or disable the Intel CPU turbo mode
performance option.
Performance Menu
Allows you to confgure felds in the Performance Options
sub-menu (for more information, see Performance Options
Sub-Menu on page 60).
Extended ICC
Allows you to confgure felds in the Extended ICC sub-menu
(for more information, see Extended ICC Sub-Menu on
page62).
SATA Operation
Allows you to confgure the operating mode of the integrated
SATA hard drive controller.
AHCI: SATA is confgured for AHCI mode.
RAID: STAT is confgured for RAID mode.
SATA HARD DRIVE 1
Displays the installed primary SATA hard drive model.
SATA HARD DRIVE 2
Displays the installed secondary SATA hard drive model.
CHAPTER 3: USING YOUR LAPTOP
60
Advanced Menu
Adapter Warnings
Allows you to choose if the computer should display warning
messages when you use AC adapters that are not supported by
your computer.
Disabled: BIOS will not detect unsupported AC adapters and
will not display any message to screen.
Enabled : BIOS will detect unsupported AC adapters and
display an error to screen.
Charger Behavior
Allows you to enable or disable battery charging.
Primary Display
Allows you to choose a primary display.
Performance Options Sub-Menu
Overclocking
Feature
Allows you to enable or disable the global overclocking feature.
Disabled: Te overclocking feature is disabled.
Enabled: Displays additional overclocking options.
Processor
Overclocking
Allows you to enable or disable the processor overclocking
feature.
CHAPTER 3: USING YOUR LAPTOP
61
Performance Options Sub-Menu
Override Turbo
settings
Allows you to override CPU turbo mode settings.
Long Duration
Power Limit
Allows you to set the turbo mode power limit 1 value in watts.
Long Duration
Time Window
Allows you to set the turbo mode time 1 value in seconds.
Set Short
Duration Power
Limit
Allows you to enable or disable short duration power limit.
Short Duration
Power Limit
Options
Allows you to set the turbo mode power limit 2 value in watts.
Memory Overclocking
Memory Override
Support
Allows you to enable or disable the memory override option
support.
Disabled: Te memory override support is disabled.
Enabled: Displays additional memory override support
options.
Memory Voltage
Allows you to increase memory voltage.
CHAPTER 3: USING YOUR LAPTOP
62
Performance Options Sub-Menu
Memory Frequency
Allows you to set memory frequency.
XMP DIMM Profle
Allows you to confgure different XMP options.
Extended ICC Sub-Menu
Use Watchdog Timer
for ICC
Allows you to enable or disable the watchdog timer.
Turn off unused
PCI/PCIe clocks
Allows you to enable or disable the PCI/PCIe clocks.
Disabled: All PCI/PCIe clocks are on.
Enabled: Empty PCI/PCIe clocks disabled.
Lock ICC Registers
Allows you to lock either static registers or all registers.
Clock_DIV-1S
Displays the clock settings for the Div-1S devices.
Clock_DIV-2S
Displays the clock settings for the Div-2S devices.
Clock_DIV-3
Displays the clock settings for the Div-3 devices.
Clock_DIV-4
Displays the clock settings for the Div-4 devices.
Clock_DIV-1NS
Displays the clock settings for the Div-1NS devices.
Clock_DIV-2NS
Displays the clock settings for the Div-2NS devices.
CHAPTER 3: USING YOUR LAPTOP
63
Wireless Menu
Bluetooth
Allows you to enable or disable the internal Bluetooth device.
Disabled: Te internal Bluetooth device is disabled and is
not visible to the operating system.
Enabled: Te internal Bluetooth device is enabled.
Wireless Network
Allows you to enable or disable the internal wireless device.
Disabled: Te internal wireless device is disabled and is not
visible to the operating system.
Enabled: Te internal wireless device is enabled.
DGX
Allows you to enable or disable the internal DGX device.
Wireless Switch/
Hotkey
Allows you to disable all internal wireless devices.
Security Menu
Supervisor
Password
Displays if the supervisor password is clear or set.
User Password
Displays if the user password is clear or set.
CHAPTER 3: USING YOUR LAPTOP
64
Security Menu
Set Service Tag
Displays the service tag of the computer when the service tag
is present.
Displays a feld to input the service tag manually when the
service tag is absent.
Set Supervisor
Password
Allows you to set the supervisor password. Te supervisor
password controls access to the system setup utility.
Set User Password
Allows you to set the user password. Te user password
controls access to the computer at boot.
Computrace
Allows you to enable or disable Computrace security feature.
Boot Menu
Use the up or down arrow keys to change the boot device priority. You can choose from:
Hard Drive
USB Storage
CD/DVD/BD
Removal Devices
Network
CHAPTER 3: USING YOUR LAPTOP
65
Exit Menu
Exit Saving
Changes
Allows you to exit System Setup and save your changes to
CMOS.
Save Change
Without Exit
Allows you remain in System Setup and save your changes to
CMOS.
Exit Discarding
Changes
Allows you to exit System Setup and load previous values from
CMOS for all Setup items.
Load Optimal
Defaults
Allows you to load default values for all Setup items.
Discard Changes
Allows you to load previous values from CMOS for all Setup
items.
CHAPTER 3: USING YOUR LAPTOP
66
CHAPTER 4: INSTALLING AND
REPLACING COMPONENTS
CHAPTER 4: INSTALLING AND
REPLACING COMPONENTS
CHAPTER 4: INSTALLING AND REPLACING COMPONENTS
68
Tis chapter provides guidelines and instructions for increasing the processing power and
storage space, by upgrading equipment. You can purchase components for your computer at
www.dell.com or www.alienware.com.
NOTE: See the Service Manual at support.dell.com/manuals for installation instructions
of all serviceable components. Parts purchased from Dell and Alienware will ship with
specifc replacement instructions.
Before You Begin
Tis section provides procedures for removing and installing the components in your laptop.
Unless otherwise noted, each procedure assumes that the following conditions exist:
You have performed the steps in Turning Off Your Computer and Before Working Inside
Your Computer in this section.
You have read the safety information that shipped with your computer.
A component can be replaced orif purchased separatelyinstalled by performing the
removal procedure in reverse order.
Te procedures in this section may require the following tools:
Small fat-blade screwdriver
Phillips screwdriver
CHAPTER 4: INSTALLING AND REPLACING COMPONENTS
69
Turning Off Your Computer
CAUTION: To avoid losing data, save and close all open fles and exit all open programs
before you turn off your laptop.
1. Save and close all open fles and exit all open programs.
2. Click Start Shut Down.
Te laptop turns off after the operating system shutdown process fnishes.
3. Ensure that the computer and any attached devices are turned off. If your computer
and attached devices did not automatically turn off when you shut down your operating
system, press and hold the power button for at least 8to10 seconds until the computer
turns off.
CHAPTER 4: INSTALLING AND REPLACING COMPONENTS
70
Before Working Inside Your Computer
Use the following safety guidelines to help protect your computer from potential damage and
to help to ensure your own personal safety.
WARNING: Before working inside your laptop, read the safety information that
shipped with your computer. For additional safety best practices information, see the
Regulatory Compliance Homepage at www.dell.com/regulatory_compliance.
CAUTION: Handle components and cards with care. Do not touch the components or
contacts on a card. Hold a card by its edges. Hold a component such as a processor by
its edges, not by its pins.
CAUTION: Only a certifed service technician should perform repairs on your computer.
Damage due to servicing that is not authorized by Dell is not covered by your
warranty.
CAUTION: To avoid electrostatic discharge, ground yourself by using a wrist grounding
strap or by periodically touching an unpainted metal surface (such as a connector on
the back of the computer).
CAUTION: When you disconnect a cable, pull on its connector or on its pull-tab, not on
the cable itself. Some cables have connectors with locking tabs; if you are disconnecting
this type of cable, press in on the locking tabs before you disconnect the cable. As you
pull connectors apart, keep them evenly aligned to avoid bending any connector pins.
Also, before you connect a cable, ensure that both connectors are correctly oriented
and aligned.
CHAPTER 4: INSTALLING AND REPLACING COMPONENTS
71
CAUTION: To avoid damaging the computer, perform the following steps before you
begin working inside the computer.
1. Ensure that the work surface is fat and clean to prevent the computer cover from being
scratched.
2. Turn off your computer (for more information, see Turning Off Your Computer on
page69).
CAUTION: To disconnect a network cable, frst unplug the cable from your computer
and then unplug the cable from the network device.
3. Disconnect all telephone or network cables from the laptop.
4. Press and eject any installed cards from the Media Card Reader.
5. Disconnect your computer and all attached devices from their electrical outlets.
CAUTION: To help prevent damage to the system board, you must remove the battery
from the battery bay before you service the laptop.
6. Remove the battery from the battery bay (for more information, see Replacing the
Battery Pack on page 72).
7. Press the power button to ground the system board.
CHAPTER 4: INSTALLING AND REPLACING COMPONENTS
72
Replacing the Battery Pack
Tis battery pack can easily be removed and replaced. Ensure that the laptop is properly shut
down before changing the battery pack.
CAUTION: To avoid damage to the laptop, use only the battery designed for this
particular Alienware laptop. Do not use batteries designed for other Alienware or Dell
laptops.
To remove the battery pack:
1. Follow the instructions in Before You Begin on page 68.
2. Shut down the laptop.
3. Turn the laptop over.
4. Slide the battery latch to the unlock position as shown.
Te battery pack pops up.
5. Remove the battery pack.
CHAPTER 4: INSTALLING AND REPLACING COMPONENTS
73
3
2
1
1 battery bay 3 battery pack
2 battery latch
To replace the battery pack, perform the removal steps in reverse order.
CHAPTER 4: INSTALLING AND REPLACING COMPONENTS
74
Upgrading or Replacing Memory
Your laptop is equipped with a confgurable memory unit. Te industry standard JEDEC
PC3-10600 (DDR3) SODIMM memory module connectors are available for memory upgrade.
NOTE: If you purchased a dual-core processor, your computer supports only memory
module connectors DIMM 1 and DIMM 2.
NOTE: Te table below illustrates one possible way the system memory can be
confgured. You can also confgure the system memory by installing memory modules
in connectors DIMM 3 and DIMM 4.
Memory
connector
DIMM 1
Memory
connector
DIMM 2
Memory
connector
DIMM 3
Memory
connector
DIMM 4
Total memory
2 GB 2 GB 4 GB
2 GB 4 GB 6 GB
4 GB 4 GB 8 GB
8 GB 8 GB 16 GB
8 GB 8 GB 8 GB 8 GB 32 GB
CHAPTER 4: INSTALLING AND REPLACING COMPONENTS
75
Removing the Memory Module(s)
NOTE: Your computer supports up to four memory module connectors. You can access
connectors DIMM 1 and DIMM 2 by removing the compartment door at the bottom of
your computer. To upgrade memory module(s) in connectors DIMM 3 and DIMM 4, see
the Service Manual at support.dell.com.
1. Follow the instructions in Before You Begin on page 68.
2. Remove the battery (see Replacing the Battery Pack on page 72).
3. Remove the two screws that secure the compartment door to the computer base.
4. Slide and lift the compartment door away from the computer.
CHAPTER 4: INSTALLING AND REPLACING COMPONENTS
76
1
2
1 screws (2) 2 compartment door
5. Use your fngertips to carefully spread apart the memory module connectors spring-locks
until the module pops up.
6. Remove the memory module.
CHAPTER 4: INSTALLING AND REPLACING COMPONENTS
77
5
4
3
2
1
1 memory module 4 notch
2 spring locks (2) 5 memory module connector
3 tab
To replace the memory modules, perform the removal steps in reverse order. While inserting
the memory module into the connector align the notch on the memory module with the tab
on the memory module connector.
NOTE: If you need to install memory modules in two connectors, install a memory module
in the lower connector before you install a memory module in the upper connector.
NOTE: If the memory module is not installed properly, the computer may not boot.
CHAPTER 4: INSTALLING AND REPLACING COMPONENTS
78
Upgrading or Replacing the Hard Drive(s)
Your laptop is equipped with two hard drive sockets.
Removing the Hard Drive(s)
1. Follow the instructions in Before You Begin on page 68.
2. Remove the battery pack (see Replacing the Battery Pack on page 72).
3. Remove the two screws that secure the compartment door to the computer base.
4. Slide and lift the compartment door away from the computer.
CHAPTER 4: INSTALLING AND REPLACING COMPONENTS
79
1
2
1 screws (2) 2 compartment door
5. Loosen the three captive screws on the primary hard-drive assembly (HDD0).
6. Using the pull-tab, lift the primary hard-drive assembly to disconnect it from the
connector on the system board.
7. Lift the primary hard-drive assembly out of the computer base.
CHAPTER 4: INSTALLING AND REPLACING COMPONENTS
80
1
2
3
1 pull tab 3 captive screws (3)
2 primary hard-drive
assembly
8. Loosen the three captive screws on the secondary hard-drive assembly (HDD1).
9. Using the pull tab, lift the secondary hard-drive assembly (HDD1) to disconnect it from
the connector on the system board.
10. Lift the secondary hard-drive assembly out of the computer base.
CHAPTER 4: INSTALLING AND REPLACING COMPONENTS
81
1
2
3
1 pull tab 3 captive screws (3)
2 secondary hard-drive
assembly
CHAPTER 4: INSTALLING AND REPLACING COMPONENTS
82
11. Remove the four screws that secure the hard drive to the hard-drive bracket.
12. Lift the hard drive off the hard-drive bracket.
1
2
3
1 hard drive 3 screws (4)
2 hard-drive bracket
CHAPTER 4: INSTALLING AND REPLACING COMPONENTS
83
13. Remove the interposer from the hard drive.
2
1
1 hard drive 2 interposer
To replace the hard drive(s), perform the removal steps in reverse order.
CHAPTER 4: INSTALLING AND REPLACING COMPONENTS
84
CHAPTER 5: TROUBLESHOOTING
CHAPTER 5: TROUBLESHOOTING
CHAPTER 5: TROUBLESHOOTING
86
Basic Hints and Tips
Computer does not power on: Is your AC adapter cable securely connected to a working
electrical outlet? If connected to a power strip, ensure that the strip is actually working.
Connections: Check all the cables to ensure that there are no loose connections
anywhere.
Power Savings: Ensure that your computer is not in hibernate or standby mode by
pressing the power button for less than 4 seconds. Te power status light will fade from
blue to black while in standby mode; in hibernate mode it will be off.
Brightness: Check and adjust the brightness of the display by pressing the key
combinations <Fn><F4> or <Fn><F5>.
Display Choice: Press the key combination <Fn><F6> to ensure that the computer is not
set to External Only display.
Use only the AC adapter that shipped with your laptop.
CHAPTER 5: TROUBLESHOOTING
87
Backup and General Maintenance
Always backup your important data on a regular basis and keep copies of your operating
system and software safe. Do not forget to note the serial numbers if you are storing
them outside of their original cases - for example, in a CD wallet.
Run maintenance programs as often as you can. You may schedule these programs to
run at times when you are not using your computer. You can use those provided with your
operating system, or buy more powerful, dedicated programs to do so.
Write down your passwords and keep them safe (away from your computer). Tis is
especially important if you choose to password-protect your computers BIOS and
operating system.
Document vital settings such as network, dialup, mail and Internet settings.
CHAPTER 5: TROUBLESHOOTING
88
When troubleshooting your computer, remember the following safety guidelines:
Before touching any of the computers internal components, touch an unpainted portion
of the chassis. Doing so will safely discharge any static electricity, which could damage
your computer.
Turn off your computer and any connected peripherals.
Disconnect any peripherals from your computer.
Tings to check:
Ensure that the AC adapter cable is properly connected between your computer and a
grounded, three-prong power outlet. Ensure that the power outlet is working.
Ensure the UPS or power strip is turned on (if applicable).
If your peripheral devices (for example keyboard, mouse, printer, and so on) are not
working, ensure that all connections are secure.
If any computer components were added or removed before the problem began, check to
see if you performed the installation or removal procedures properly.
If an error message appears on the screen, write down the exact error message prior to
calling Alienware Technical Support to aid in diagnosing and resolving your issue.
If an error occurs in a specifc program, see the programs documentation.
CHAPTER 5: TROUBLESHOOTING
89
Software Diagnostic Tools
Pre-Boot System Assessment (PSA)/Enhanced Pre-Boot
System Assessment (ePSA)
NOTE: Your computer may have Pre-boot System Assessment (PSA) or Enhanced
Pre-boot System Assessment (ePSA) pre-installed on your computer.
Te computer runs the PSA/ePSA, a series of initial tests of your system board, keyboard,
display, memory, hard drive, etc.
To invoke PSA/ePSA:
1. Turn on (or restart) your computer.
2. When the Alienware logo appears, press <F12> immediately.
NOTE: If you wait too long and the operating system logo appears, continue to wait until
you see the Microsoft Windows desktop; then, shut down your computer and tryagain.
3. Select Diagnostics from the menu and press <Enter>.
CHAPTER 5: TROUBLESHOOTING
90
During the assessment, answer any questions that appear.
If a failure is detected, the computer stops and beeps. To stop the assessment and
restart the computer, press <n>; to continue to the next test, press <y>; to retest the
component that failed, press <r>.
If failures are detected during the PSA/ePSA, write down the error code(s) and contact
Alienware (for more information, see CONTACTING ALIENWARE on page 123).
If the PSA/ePSA completes successfully, the following message appears Do you want to
run the remaining memory tests? This will take about 30 minutes or
more. Do you want to continue? (Recommended).
If you are experiencing memory issues, press <y>, otherwise press <n>. A message stating the
completion of PSA/ePSA is displayed.
Press <o> to reboot your computer.
CHAPTER 5: TROUBLESHOOTING
91
Answers to Common Problems
System
The computer fails the POST
Te Power On Self Test (POST) ensures that the computer meets all the necessary system
requirements and that all hardware is working properly before starting the remainder of the
boot process. If the computer passes the POST, the computer will continue to start normally.
However, if the computer fails the POST, the computer will generate a single beep to indicate
a general failure and an error message will be displayed. For assistance, contact Alienware
Technical Support (see CONTACTING ALIENWARE on page 123).
The computer stops responding or a solid blue screen appears
CAUTION: You might lose data if you are unable to perform an operating system
shutdown.
If you are unable to get a response by pressing a key on your keyboard or moving your mouse,
press and hold the power button for at least 6 seconds until the computer turns off, then
restart your computer.
NOTE: Te chkdsk program may run when you restart the computer. Follow the
instructions on the screen.
CHAPTER 5: TROUBLESHOOTING
92
A program stops responding or crashes repeatedly
End the program:
1. Press <Ctrl><Shift><Esc> simultaneously.
2. Click the Applications tab and select the program that is no longer responding.
3. Click End Task.
Check the software documentation.
If necessary, uninstall and then reinstall the program.
A program is designed for an earlier version of Microsoft Windows
Run the Program Compatibility Wizard:
Te Program Compatibility Wizard confgures a program so that it runs in an environment
similar to an earlier version of Microsoft Windows operating system environments.
1. Click Start Control Panel Programs Programs and Features Use an older
program with this version of Windows.
2. In the welcome screen, click Next.
3. Follow the instructions on the screen.
CHAPTER 5: TROUBLESHOOTING
93
Other software problems
Back up your fles immediately
Use a virus-scanning program to check the hard drive, or CDs
Save and close any open fles or programs and shut down your computer through the Start
menu
Scan the computer for spyware:
If you are experiencing slow computer performance, you frequently receive pop-up
advertisements, or you are having problems connecting to the Internet, your computer might
be infected with spyware. Use an anti-virus program that includes anti-spyware protection
(your program may require an upgrade) to scan the computer and remove spyware.
Run the PSA/ePSA Diagnostics:
If all tests run successfully, the error condition is related to a software problem.
CHAPTER 5: TROUBLESHOOTING
94
Check the software documentation or contact the software manufacturer for
troubleshooting information:
Ensure that the program is compatible with the operating system installed on your
computer.
Ensure that your computer meets the minimum hardware requirements needed to run
the software. See the software documentation for information.
Ensure that the program is installed and confgured properly.
Verify that the device drivers do not confict with the program.
If necessary, uninstall and then reinstall the program.
CHAPTER 5: TROUBLESHOOTING
95
Hard Drive Problems
Allow the computer to cool before turning it on
A hot hard drive may prevent the operating system from starting. Try allowing the computer
to return to room temperature before turning it on.
Run Check Disk
1. Click Start Computer.
2. Right-click Local Disk C:.
3. Click Properties Tools Check Now.
If the User Account Control window appears, click Continue.
4. Follow the instructions on the screen.
CHAPTER 5: TROUBLESHOOTING
96
Memory
Memory errors detected on startup
Check memory modules for correct seating and orientation. Reseat the memory modules
if applicable (see Upgrading or Replacing Memory on page 74).
Computers using a dual-channel memory confguration require that memory modules be
installed in pairs. If you require assistance, contact Alienware Technical Support (for more
information, see CONTACTING ALIENWARE on page 123).
Display
If the display is blank
NOTE: If you are using a program that requires a higher resolution than your computer
supports, it is recommended that you attach an external monitor to your computer.
Te computer may be in a power saving mode:
Press a key on the keyboard or press the power button to resume normal operation.
Switch the video image:
If your computer is attached to an external monitor, press <Fn><F6> to switch the video
image to the display.
CHAPTER 5: TROUBLESHOOTING
97
Power
When you press the power button, the computer does not turn on
If the AC adapter cable is connected to a surge protector or UPS, ensure that the surge
protector or UPS is securely connected to an electrical outlet, is switched on and is
working correctly.
Check that the wall outlet is working properly by testing another device such as a radio or
lamp that you know works. If the wall outlet is not working, contact an electrician or your
power company for further assistance.
If the problem persists, contact Alienware support (see CONTACTING ALIENWARE on
page 123).
CHAPTER 5: TROUBLESHOOTING
98
CHAPTER 6: SYSTEM RECOVERY
CHAPTER 6: SYSTEM RECOVERY
CHAPTER 6: SYSTEM RECOVERY
100
AlienRespawn
CAUTION: Using AlienRespawn
permanently removes any programs
or drivers installed after you received
your computer. Create backup media of
applications you need to install on your
computer before using AlienRespawn.
Use AlienRespawn only if System
Restore did not resolve your operating
system problem.
CAUTION: Although AlienRespawn is
designed to preserve the data fles on
your computer, it is recommended that
you backup your data fles before using
AlienRespawn.
You can use AlienRespawn to restore your
hard drive to the operating state it was in
when you purchased your computer, while
preserving the data fles.
AlienRespawn allows you to backup and
restore your computer to an earlier operating
state.
AlienRespawn Basic
To restore the factory image while preserving
the data fles:
1. Turn off your computer.
2. Disconnect all the devices connected to
the computer (such as USB drive, printer,
and so on) and remove any recently
added internal hardware.
NOTE: Do not disconnect the AC adapter
cable.
3. Turn on your computer.
4. When the Alienware logo appears,
press <F8> several times to access the
Advanced Boot Options window.
NOTE: If you wait too long and the
operating system logo appears, continue
to wait until you see the Microsoft
Windows desktop; then, shut down your
computer and try again.
5. Select Repair Your Computer.
CHAPTER 6: SYSTEM RECOVERY
101
6. Select AlienRespawn and Emergency
Backup from the System Recovery
Options menu and follow the
instructions on the screen.
NOTE: Te restoration process may take
an hour or more depending on the size
of the data to be restored.
NOTE: For more information on
AlienRespawn, see knowledge base
article 353560 at support.dell.com.
Upgrading to AlienRespawn
Professional
AlienRespawn provides additional features
that allow you to:
Backup and restore your computer based
on fle types
Backup fles to a local storage device
Schedule automated backups
To upgrade to AlienRespawn Professional:
1. Double-click the AlienRespawn icon in
the notifcation area of your desktop.
2. Click Upgrade Now!
3. Follow the instructions on the screen.
CHAPTER 6: SYSTEM RECOVERY
102
Dell DataSafe Online Backup
(Optional)
NOTE: Dell DataSafe Online is supported
only on Windows operating systems.
NOTE: A broadband connection is
recommended for fast upload or
download speeds.
Dell DataSafe Online is an automated
backup and recovery service that helps
protect your data and other important fles
from catastrophic incidents like theft, fre,
or natural disasters. You can access the
service on your computer using a password-
protected account.
For more information, go to
delldatasafe.com.
To schedule backups:
1. Double-click the Dell DataSafe Online
icon on the taskbar.
2. Follow the instructions that appear on
the screen.
My Dell Downloads
NOTE: My Dell Downloads may not be
available in all regions.
Some of the software pre-installed on your
new Dell computer do not include a backup
CD or DVD. Tis software is available on
the My Dell Downloads website. From this
website you can download available software
for reinstallation or create your own backup
media.
To register and use My Dell Downloads:
1. Go to DownloadStore.dell.com/media.
2. Follow the instructions on the screen to
register and download the software.
3. Reinstall the software or create a backup
media for future use.
CHAPTER 7: SPECIFICATIONS
CHAPTER 7: BASIC SPECIFICATIONS
CHAPTER 7: SPECIFICATIONS
104
Computer Model
Alienware M17x-R3
Dimensions
Height
Front 44.5 mm (1.75 inches)
Back 45.0 mm (1.77 inches)
Width 410.0 mm (16.14 inches)
Depth 304.0 mm (11.97 inches)
Weight with 9-cell battery and
optical drive (starting at)
4.26 kg (9.40 lb)
NOTE: Te weight of your laptop will vary depending
on the confguration ordered and the manufacturing
variability.
CHAPTER 7: SPECIFICATIONS
105
Processor and System Chipset
Processor Intel Core i5
Intel Core i7
L2 cache 256 KB
L3 cache up to 8 MB
Bus clock 100 MHz
System chipset Mobile Intel HM67 Express Chipset
SDRAM bus width one or two 64-bit channels of DDR3 memory up to
1333MHz
Processor address bus width 32 bits
Processor data width 64 bits
BIOS SPI Flash Memory 32 Mbit
Graphics bus PCIe x16 bus
CHAPTER 7: SPECIFICATIONS
106
Memory
Connectors four internally-accessible DDR3 using JEDEC SODIMM
sockets
Capacities 2 GB, 4 GB, and 8 GB
Memory type up to 1333 MHz unbuffered non-ECC dual-channel DDR3
confguration
Memory confgurations
possible
4 GB, 6 GB, 8 GB, 16 GB, and 32 GB
CHAPTER 7: SPECIFICATIONS
107
Ports and Connectors
Network adapter one RJ45 connector
USB two 4-pin USB 2.0 and 3.0 compliant connectors
eSATA/USB combo one 7-pin/4-pin eSATA/USB 2.0-compliant combo
connector with PowerShare
HDMI input and output one 19-pin connector
Mini-DisplayPort one 20-pin connector
VGA one 15-hole connector
Audio two stereo headphones/speakers connectors
one microphone-in connector
S/PDIF one headphone/S/PDIF combo connector
Media Card Reader one 9-in-1 slot
CHAPTER 7: SPECIFICATIONS
108
Communications
Network adapter 10/100/1000 Mbps Ethernet LAN on system board
Wireless one half Mini-Card slot
one full Mini-Card slot
Bluetooth; Wireless Display (optional); WirelessHD
(optional)
Video
Video controller
Integrated Intel HD Graphics 3000
Discrete NVIDIA GeForce GTX 460M
AMD Radeon HD 6970M
AMD Radeon HD 6870M
CHAPTER 7: SPECIFICATIONS
109
Video
Video memory
Integrated 512 MB dedicated video memory (for total system
memory greater than 4 GB)
Discrete 1.5 GB
1.0 GB
2.0 GB
External display support HDMI, Mini DisplayPort, VGA, WiDi (optional), and
WirelessHD (optional)
Audio
Type High-Defnition 5.1 surround sound audio
Controller IDT 92HD73 HDA codec
Speaker dual 8-ohms speakers in both the left and right speaker
assembly
Internal speaker amplifer up to 5 W per channel; up to 10 W total power
CHAPTER 7: SPECIFICATIONS
110
Audio
Internal microphone support dual digital microphone in camera assembly
Volume controls program menus and keyboard media function keys
Hard-Drive Storage
Interface SATA 2.0 (3Gb/s)
Solid-State Drive (SSD)
Number of storage drives two
Hard drive two 2.5 inch SATA 2.0 (3Gb/s) hard drives
one solid-state drive
CHAPTER 7: SPECIFICATIONS
111
Media Card Reader
Cards supported Secure Digital (SD) memory card
Secure Digital Input/Output (SDIO) card
Secure Digital Extended Capacity (SDXC) card
MultiMedia Card (MMC)
MultiMedia Card plus (MMC+)
Memory Stick
Memory Stick PRO
xD-Picture Card (type - M and type - H)
Hi Density-SD (SDHD)
Hi Capacity-SD (SDHC)
CHAPTER 7: SPECIFICATIONS
112
Display
Type 17.3 inch HD+ WLED
17.3 inch FHD WLED
17.3 inch FHD 120 Hz WLED
17.3 inch FHD 120 Hz WLED with nVidia 3D vision
support
Maximum resolution 1920 x 1080
Dimensions (active area)
Height 215 mm (8.46 inches)
Width 382 mm (15.04 inches)
Diagonal 439 mm (17.28 inches)
Refresh rate 60 Hz
Operating angle 0 (closed) to 140
Pixel pitch 0.2550 mm
Controls brightness can be controlled through keyboard
shortcuts
CHAPTER 7: SPECIFICATIONS
113
Keyboard (Backlit)
Number of keys 82 (Korea, U.S., and Canada); 83 (Europe); 86 (Japan)
Backlight color RGB; colors can be changed by invoking the AlienFX
application in the Alienware Command Center. For
information, see Alienware Command Center on
page40.
Touch Pad
X/Y position resolution
(graphics table mode)
240 cpi
Size
Height 54.00 mm (2.13 inches) sensor-active area
Width 100.00 mm (3.94 inches) rectangle
Camera
Camera resolution 3.0 megapixel
Video resolution 2048 x 1536
Diagonal viewing angle 60
CHAPTER 7: SPECIFICATIONS
114
Battery
9-cell smart lithium ion (92 Whr)
Height 22.00 mm (0.87 inches)
Width 233.00 mm (9.17 inches)
Depth 90.00 mm (3.54 inches)
Weight 0.52 kg (1.14 lb)
Voltage 11.10 VDC
Operating time battery operating time varies depending on operating
conditions and can be signifcantly reduced under
certain power-intensive conditions.
Life span (approximate) 300 discharge/charge cycles
Temperature range
Operating 0 to 50C (32 to 122F)
Storage 20 to 60C (4 to 140F)
Coin-cell battery CR-2032
CHAPTER 7: SPECIFICATIONS
115
AC Adapter
Type 150 W/240 W
Input voltage 100-240 VAC
Input current (maximum)
150 W 2.50 A
240 W 3.50 A
Input frequency 50-60 Hz
Output current
150 W 7.70 A (continuous)
240 W 12.30 A (continuous)
Output power
150 W 150 W
240 W 240 W
Rated output voltage 19.50 VDC
CHAPTER 7: SPECIFICATIONS
116
AC Adapter
Temperature range
Operating
150 W 0 to 35C (32 to 95F)
240 W 0 to 40C (32 to 104F)
Storage 40 to 70C (40 to 158F)
Connector types
DC connector 3-pin, 7.4 mm plug
AC connector 3-pin C13 (150 W)
3-pin C13 (240 W)
Computer Environment
Temperature range
Operating 0 to 35C (32 to 95F)
Storage 40 to 65C (40 to 149F)
CHAPTER 7: SPECIFICATIONS
117
Computer Environment
Relative humidity (maximum)
Operating 10% to 90% (non-condensing)
Storage 10% to 95% (non-condensing)
Maximum vibration (Using a random vibration spectrum that simulates user
environment)
Operating 0.66 GRMS
Storage 1.3 GRMS
Maximum shock (Measured with hard drive in operating status and a 2-ms half-sine pulse
for operating. Also measured with hard drive in head-parked position and a 2-ms half-sine
pulse for storage)
Operating 110 G
Storage 160 G
Altitude (maximum)
Operating 15.2 to 3048 m (50 to 10,000 ft)
Storage 15.2 to 10,668 m (50 to 35,000 ft)
Airborne contaminant level G2 or lower as defned by ISA-S71.04-1985
CHAPTER 7: SPECIFICATIONS
118
APPENDIX
APPENDIX
APPENDIX
120
GENERAL AND ELECTRICAL SAFETY PRECAUTIONS
Computer Setup
Read all instructions marked on the product and in the documentation before operating
your computer.
Retain all safety and operating instructions.
Never use this product near water or a heat source.
Only set-up the computer on a stable work surface.
Only operate the computer using the power source type indicated on the rating label.
Never block or cover any openings or fans in the computer case. Tese are required for
ventilation.
Never insert objects of any kind into the ventilation openings.
Ensure that your computer is properly grounded when in use.
Do not attempt to connect your computer into an outlet that is not properly grounded.
If an extension cord is used with your computer, ensure that the total ampere rating on
the computer does not exceed the maximum rating on the extension cord.
APPENDIX
121
Computer Use
Route the power cable and all cables away from where people might walk or trip over
them. Do not allow anything to rest on the power cable.
Do not spill anything on or into your computer.
To avoid electrical shock, always disconnect all power, modem and any other cables from
the wall outlets before handling the computer.
Electrostatic Discharge (ESD) Warning
Electrostatic Discharge (ESD) can cause damage to internal system components if precautions
are not taken. ESD is caused by static electricity and the damage caused is usually permanent.
Computer technicians wear a special wrist-strap that grounds them to the computers case to
prevent ESD damage. To reduce the chances of ESD damage:
Turn off your computers power and wait several minutes before starting to work.
Ground yourself by touching the case of the computer.
Avoid walking around while replacing items inside the case, especially if you are on a
carpet or during low temperature and low humidity.
Touch only those items which must be replaced.
If you have to remove peripheral cards for any reason, place them on the portion of the
computers case that was removed. Do not touch the edge connectors at the bottom of
the card that connect to the system board.
APPENDIX
122
General Safety Precautions
Mechanical Shock: Your computer should never be subjected to severe mechanical
shocks. Careless handling of your computer may cause damage. Mechanical Shock is not
covered by the warranty.
Electrical Shock: If you do not open up your computer, there is nothing to worry about.
Your computer protects itself against most irregularities in the power source.
When You Should Contact Alienware
Te battery, power cable or connector is damaged.
Your computer has had liquid spilled into it.
Your computer was dropped or the case was damaged.
Normal operation of the computer does not occur when the operating instructions are
followed.
Replacement Components or Accessories
It is only advised to use replacement parts or accessories recommended by Alienware.
APPENDIX
123
CONTACTING ALIENWARE
For customers in the United States/Canada, call 1-800-ALIENWARE.
NOTE: If you do not have an active Internet connection, you can fnd contact information
on your purchase invoice, packing slip, bill, or Dell product catalog.
Dell provides several online and telephone-based support and service options. Because
availability varies by country and product, some services may not be available in your area.
To contact Dell for sales, technical support, or customer service issues:
1. Visit www.dell.com/contactdell.
2. Select your country or region.
3. Select the appropriate service or support link based on your need.
4. Choose the method of contacting Dell that is convenient for you.
APPENDIX
124
Websites
You can learn about Alienware products and services on the following websites:
www.dell.com
www.dell.com/ap (Asian/Pacifc countries only)
www.dell.com/jp (Japan only)
www.euro.dell.com (Europe only)
www.dell.com/la (Latin American and Caribbean countries)
www.dell.ca (Canada only)
You can access Alienware Support through the following websites:
support.dell.com
support.jp.dell.com (Japan only)
support.euro.dell.com (Europe only)
support.la.dell.com (Argentina, Brazil, Chile, Mexico)
APPENDIX
125
Information for NOM, or Official Mexican Standard
(Only for Mexico)
Te following information is provided in the device(s) described in this document in accordance
with the requirements of the Offcial Mexican Standard (NOM):
Importer:
Dell Mxico S.A. de C.V.
Paseo de la Reforma 2620 - Flat 11
Col. Lomas Altas
11950 Mxico, D.F.
Regulatory
Model Number Voltage Frequency
Electricity
Consumption
Output
Voltage
Output
Intensity
P11E 100-240V AC 50-60 Hz 2.50 A/3.50 A 19.50 VDC 7.70 A/12.30 A
For details, read the safety information that shipped with your computer.
For additional safety best practices information, see www.dell.com/regulatory_compliance.
Potrebbero piacerti anche
- The Subtle Art of Not Giving a F*ck: A Counterintuitive Approach to Living a Good LifeDa EverandThe Subtle Art of Not Giving a F*ck: A Counterintuitive Approach to Living a Good LifeValutazione: 4 su 5 stelle4/5 (5794)
- The Little Book of Hygge: Danish Secrets to Happy LivingDa EverandThe Little Book of Hygge: Danish Secrets to Happy LivingValutazione: 3.5 su 5 stelle3.5/5 (399)
- Abu Dhabi Indian School, Abu Dhabi Junior BoysDocumento2 pagineAbu Dhabi Indian School, Abu Dhabi Junior Boysinamdar_sameerNessuna valutazione finora
- HV - Induction - 9AKK103508 EN 06-2015Documento172 pagineHV - Induction - 9AKK103508 EN 06-2015Zaheer Ahamed100% (1)
- Designing - Helical - Coil - Heat Exgr - 1982 PDFDocumento4 pagineDesigning - Helical - Coil - Heat Exgr - 1982 PDFKary ShitoNessuna valutazione finora
- Us20150084467a1 PDFDocumento15 pagineUs20150084467a1 PDFinamdar_sameerNessuna valutazione finora
- 06 A Practical Sanskrit IntroductoryDocumento156 pagine06 A Practical Sanskrit Introductorybuccas13Nessuna valutazione finora
- Heat Loss Through TankDocumento56 pagineHeat Loss Through Tankinamdar_sameerNessuna valutazione finora
- Niti-Sara - Collection of SubhashitasDocumento68 pagineNiti-Sara - Collection of SubhashitasVinay Suresh PanthayilNessuna valutazione finora
- Experimental Study For Comparison of Overall Heat Transfer Co-Efficient in Helical Coils of Fixed Length Using WaterDocumento6 pagineExperimental Study For Comparison of Overall Heat Transfer Co-Efficient in Helical Coils of Fixed Length Using Waterinamdar_sameerNessuna valutazione finora
- ITS-90 Density of Water Formulation For - Frank E. JonesDocumento6 pagineITS-90 Density of Water Formulation For - Frank E. Jonesantrios123Nessuna valutazione finora
- Newtons LawsDocumento1 paginaNewtons Lawsinamdar_sameerNessuna valutazione finora
- LCM HCFDocumento2 pagineLCM HCFinamdar_sameerNessuna valutazione finora
- LCM HCFDocumento2 pagineLCM HCFinamdar_sameerNessuna valutazione finora
- Parent Portal User GuideDocumento18 pagineParent Portal User Guideinamdar_sameerNessuna valutazione finora
- Quantum Energy Generator - Free Energy Device BlueprintsDocumento35 pagineQuantum Energy Generator - Free Energy Device Blueprintsenerchi111181% (16)
- How To Compute Capital Gains 2008-09Documento54 pagineHow To Compute Capital Gains 2008-09inamdar_sameerNessuna valutazione finora
- How To Compute Capital Gains 2008-09Documento54 pagineHow To Compute Capital Gains 2008-09inamdar_sameerNessuna valutazione finora
- How To Compute Capital Gains 2008-09Documento54 pagineHow To Compute Capital Gains 2008-09inamdar_sameerNessuna valutazione finora
- How To Compute Capital Gains 2008-09Documento54 pagineHow To Compute Capital Gains 2008-09inamdar_sameerNessuna valutazione finora
- How To Compute Capital Gains 2008-09Documento54 pagineHow To Compute Capital Gains 2008-09inamdar_sameerNessuna valutazione finora
- A Heartbreaking Work Of Staggering Genius: A Memoir Based on a True StoryDa EverandA Heartbreaking Work Of Staggering Genius: A Memoir Based on a True StoryValutazione: 3.5 su 5 stelle3.5/5 (231)
- Hidden Figures: The American Dream and the Untold Story of the Black Women Mathematicians Who Helped Win the Space RaceDa EverandHidden Figures: The American Dream and the Untold Story of the Black Women Mathematicians Who Helped Win the Space RaceValutazione: 4 su 5 stelle4/5 (894)
- The Yellow House: A Memoir (2019 National Book Award Winner)Da EverandThe Yellow House: A Memoir (2019 National Book Award Winner)Valutazione: 4 su 5 stelle4/5 (98)
- Shoe Dog: A Memoir by the Creator of NikeDa EverandShoe Dog: A Memoir by the Creator of NikeValutazione: 4.5 su 5 stelle4.5/5 (537)
- Elon Musk: Tesla, SpaceX, and the Quest for a Fantastic FutureDa EverandElon Musk: Tesla, SpaceX, and the Quest for a Fantastic FutureValutazione: 4.5 su 5 stelle4.5/5 (474)
- Never Split the Difference: Negotiating As If Your Life Depended On ItDa EverandNever Split the Difference: Negotiating As If Your Life Depended On ItValutazione: 4.5 su 5 stelle4.5/5 (838)
- Grit: The Power of Passion and PerseveranceDa EverandGrit: The Power of Passion and PerseveranceValutazione: 4 su 5 stelle4/5 (587)
- Devil in the Grove: Thurgood Marshall, the Groveland Boys, and the Dawn of a New AmericaDa EverandDevil in the Grove: Thurgood Marshall, the Groveland Boys, and the Dawn of a New AmericaValutazione: 4.5 su 5 stelle4.5/5 (265)
- The Emperor of All Maladies: A Biography of CancerDa EverandThe Emperor of All Maladies: A Biography of CancerValutazione: 4.5 su 5 stelle4.5/5 (271)
- On Fire: The (Burning) Case for a Green New DealDa EverandOn Fire: The (Burning) Case for a Green New DealValutazione: 4 su 5 stelle4/5 (73)
- The Hard Thing About Hard Things: Building a Business When There Are No Easy AnswersDa EverandThe Hard Thing About Hard Things: Building a Business When There Are No Easy AnswersValutazione: 4.5 su 5 stelle4.5/5 (344)
- Team of Rivals: The Political Genius of Abraham LincolnDa EverandTeam of Rivals: The Political Genius of Abraham LincolnValutazione: 4.5 su 5 stelle4.5/5 (234)
- The Unwinding: An Inner History of the New AmericaDa EverandThe Unwinding: An Inner History of the New AmericaValutazione: 4 su 5 stelle4/5 (45)
- The World Is Flat 3.0: A Brief History of the Twenty-first CenturyDa EverandThe World Is Flat 3.0: A Brief History of the Twenty-first CenturyValutazione: 3.5 su 5 stelle3.5/5 (2219)
- The Gifts of Imperfection: Let Go of Who You Think You're Supposed to Be and Embrace Who You AreDa EverandThe Gifts of Imperfection: Let Go of Who You Think You're Supposed to Be and Embrace Who You AreValutazione: 4 su 5 stelle4/5 (1090)
- The Sympathizer: A Novel (Pulitzer Prize for Fiction)Da EverandThe Sympathizer: A Novel (Pulitzer Prize for Fiction)Valutazione: 4.5 su 5 stelle4.5/5 (119)
- Her Body and Other Parties: StoriesDa EverandHer Body and Other Parties: StoriesValutazione: 4 su 5 stelle4/5 (821)
- 502dac HW Ref Manual p4 0Documento17 pagine502dac HW Ref Manual p4 0tml3nrNessuna valutazione finora
- Samsung TVDocumento50 pagineSamsung TVrzwingmanNessuna valutazione finora
- Network CD Player: Connections Playback Settings Tips AppendixDocumento161 pagineNetwork CD Player: Connections Playback Settings Tips Appendixsinner306Nessuna valutazione finora
- Firefly 808 Universal: Firewire & Usb InterfaceDocumento27 pagineFirefly 808 Universal: Firewire & Usb InterfacedavidinenseNessuna valutazione finora
- Sdx-8570scp (Xdsr250 Hdmi) Eng Manual 20091118 Wr653Documento32 pagineSdx-8570scp (Xdsr250 Hdmi) Eng Manual 20091118 Wr653jafarianmailNessuna valutazione finora
- Service Manual: Cd/Usb/Mp3/Wma/Aac Receiver With Cenet ControlDocumento30 pagineService Manual: Cd/Usb/Mp3/Wma/Aac Receiver With Cenet ControlJim FordNessuna valutazione finora
- ALC202 (&a) Data Sheet - 1.28Documento42 pagineALC202 (&a) Data Sheet - 1.28Daniel Nepomuceno RayonNessuna valutazione finora
- ExaSound E20 DAC Owners Manual Mac v1 0 0Documento23 pagineExaSound E20 DAC Owners Manual Mac v1 0 0DanielTrasNessuna valutazione finora
- Bel Canto DAC2Documento7 pagineBel Canto DAC2philaskNessuna valutazione finora
- Philips MX2600 55Documento38 paginePhilips MX2600 55frizzlefrazzleNessuna valutazione finora
- Focusrite Clarett 8preDocumento18 pagineFocusrite Clarett 8preDamianErskineNessuna valutazione finora
- Neo iDSD Manual Ver1.1Documento14 pagineNeo iDSD Manual Ver1.1Στέλιος ΓεωργακήςNessuna valutazione finora
- Motherboard Manual Ga-73pvm-S2h PDFDocumento100 pagineMotherboard Manual Ga-73pvm-S2h PDFFlorianisNessuna valutazione finora
- MS-7366 (V1.X) Mainboard/MotherboardDocumento108 pagineMS-7366 (V1.X) Mainboard/MotherboardMark Davis100% (1)
- MT VikiDocumento25 pagineMT VikiNissar ShaikNessuna valutazione finora
- Teac 2010Documento8 pagineTeac 2010Antonio AraujoNessuna valutazione finora
- Terratec Phase 26 USB Sound Card ManualDocumento48 pagineTerratec Phase 26 USB Sound Card ManualTomNessuna valutazione finora
- SPDIF Transformer AN134REV5Documento2 pagineSPDIF Transformer AN134REV5Dave RyanNessuna valutazione finora
- 2021-10-01 Sound On Sound USADocumento164 pagine2021-10-01 Sound On Sound USACHakorn100% (1)
- ALC892-CG DataSheet 1.3Documento90 pagineALC892-CG DataSheet 1.3aauniNessuna valutazione finora
- Zinwell ZP500 User Manual enDocumento45 pagineZinwell ZP500 User Manual enswatch13Nessuna valutazione finora
- Manuel Equaliser Alesis DEQ 230Documento80 pagineManuel Equaliser Alesis DEQ 230Teddy TurnerNessuna valutazione finora
- DSP Series: Digital Signal ProcessorDocumento12 pagineDSP Series: Digital Signal ProcessorDinifaanNessuna valutazione finora
- Bedienungsanleitung Strong SRT 7505Documento37 pagineBedienungsanleitung Strong SRT 7505Bejan OvidiuNessuna valutazione finora
- Numark CDN 22 S Owner ManualDocumento16 pagineNumark CDN 22 S Owner Manualnaupas007Nessuna valutazione finora
- ENMAB 8cm ManualDocumento10 pagineENMAB 8cm Manualpennyone100% (1)
- Jitter Performance of Spdif Digital Interface TransceiversDocumento12 pagineJitter Performance of Spdif Digital Interface TransceiversmastelecentroNessuna valutazione finora
- Elektor Electronics 1998-07-08Documento121 pagineElektor Electronics 1998-07-08Adrian_Andrei_4433100% (3)
- The Apogee AD-8000 8-Channel, 24-Bit ConverterDocumento6 pagineThe Apogee AD-8000 8-Channel, 24-Bit ConverterAmanda ValladaresNessuna valutazione finora