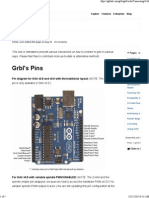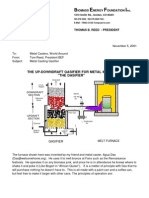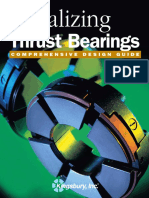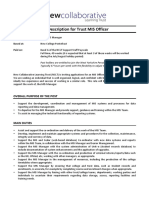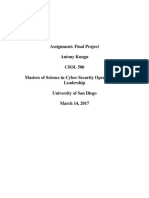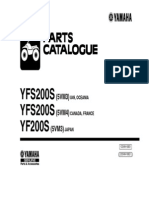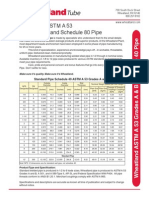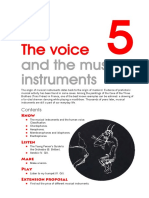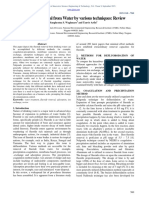Documenti di Didattica
Documenti di Professioni
Documenti di Cultura
Flashing GRBL To An Arduino GRBL Wiki GitHub
Caricato da
Marky MaypoTitolo originale
Copyright
Formati disponibili
Condividi questo documento
Condividi o incorpora il documento
Hai trovato utile questo documento?
Questo contenuto è inappropriato?
Segnala questo documentoCopyright:
Formati disponibili
Flashing GRBL To An Arduino GRBL Wiki GitHub
Caricato da
Marky MaypoCopyright:
Formati disponibili
Explore Features Enterprise Blog
Clone this wiki locally
Flashing Grbl to an Arduino
Sonny Jeon edited this page on Jul 26 18 revisions
This wiki is intended to provide various instructions on how to flash grbl to an Arduino.
Please feel free to contribute more up-to-date or alternative methods.
Last updated: 2014-07-26 by chamnit. (Tested on OS X 10.9 and Windows 7 with Arduino
IDE v1.05)
Go to the Compiling Grbl wiki page for instructions on how compile and upload Grbl onto
your Arduino simply through the Arduino IDE interface. No fuss! It just requires users to
download the source code and add Grbl as a library to the IDE.
But, if all you have is a pre-compiled .hex file, you still need to use one of the methods
below to flash it, as the Arduino IDE can't flash a .hex file through the IDE interface.
Last updated: 2012-02-12 by gregrebholz. (Tested on OS X 10.7, 10.6, and 10.4 and the
Arduino Uno and IDE v1.0/r22; and OS X 10.6 and the Arduino Duemilanove and IDE
v1.0)
As with compiling grbl, the tools for flashing grbl to an Arduino are included in the
Arduino IDE software. All you need to do is directly access them through the
Terminal.app. The following instructions has been tested and works for the Arduino Uno.
For others, your mileage may vary.
For most people, the path to the Arduino compiler tools will be: /Applications/Arduino.app
/Contents/Resources/Java/hardware/tools/avr (Note the absence of /bin from the
compiling grbl page.) Depending on where you place the Arduino IDE, the /Applications
/Arduino.app path may be different. So, lets call your compiler tools path $AVRPATH to
help shorten the following commands.
grbl / grbl
Clone in Desktop
Via the Arduino IDE (All Platforms):
For Mac OS X:
Flashing Grbl to an Arduino grbl/grbl Wiki GitHub https://github.com/grbl/grbl/wiki/Flashing-Grbl-to-an-Arduino
1 of 5 10/25/2014 12:24 PM
Next you will need to find the device path to your Arduino. First, connect your Arduino to
a Mac USB port. To find the device path, from a Terminal.app window, type: /dev/tty.usb
and hit Tab once or twice. This will either give you one device path, which is your Arduino,
or multiple paths, if you have more than one usbmodem type device connected to your
computer. If you have multiple, simply unplug your Arduino, repeat the process, and
eliminate the remaining devices that are still listed. Your Arduino device path should like
something like this: /dev/tty.usbmodem1811 and lets call this $DEVPATH.
To Flash Grbl: Using the Terminal.app, first make sure you're in the same directory as
the grbl.hex file you want to flash to the Arduino, which we'll call $GRBLHEX. Then, type
the following commands to flash.
For Release 0023 and prior on the Uno: $AVRPATH/bin/avrdude -C$AVRPATH/etc
/avrdude.conf -pm328p -cstk500v1 -P$DEVPATH -D -Uflash:w:$GRBLHEX
For Release 0023 and prior on the Duemilanove: $AVRPATH/bin/avrdude -C$AVRPATH/etc
/avrdude.conf -pm328p -cstk500v1 -P$DEVPATH -b57600 -D -Uflash:w:$GRBLHEX
For v1.0 on the Uno: $AVRPATH/bin/avrdude -C$AVRPATH/etc/avrdude.conf -pm328p
-carduino -P$DEVPATH -D -Uflash:w:$GRBLHEX
For v1.0 on the Duemilanove: $AVRPATH/bin/avrdude -C$AVRPATH/etc/avrdude.conf
-pm328p -carduino -P$DEVPATH -b57600 -D -Uflash:w:$GRBLHEX
Note the only change between the two versions is the -c flag from the stk500v1
programmer to the arduino programmer. This programmer flag was updated in the v1.0
IDE. If all goes according to plan, you should see three sequential progress bars of
reading, writing, and verifying and you're good to go!
DANK (Last updated 2/2011)
Last updated: 2013-01-24 by dmalicky. (Tested on Windows XP/7 and Arduino Uno)
Flashing a hex file to your Arduino is simple with windows. First, plug in your Arduino into
any USB port of your Windows machine and then determine the assigned COM port of
your Arduino.
To Determine your Arduino's COM port:
Additional Mac Resources:
For Windows:
Flashing Grbl to an Arduino grbl/grbl Wiki GitHub https://github.com/grbl/grbl/wiki/Flashing-Grbl-to-an-Arduino
2 of 5 10/25/2014 12:24 PM
Windows XP: Right click on "My Computer", select "Properties", select "Device
Manager".
Windows 7: Click "Start" -> Right click "Computer" -> Select "Manage" -> Select
"Device Manager" from left pane
In the tree, expand "Ports (COM & LPT)"
Your Arduino will be the USB Serial Port (COMX), where the X represents the COM
number, for example COM6.
If there are multiple USB serial ports, right click each one and check the
manufacturer, the arduino will be "FTDI".
To flash a grbl hex to an Arduino:
Download and extract XLoader. 1.
Open XLoader and select your Arduino's COM port from the drop down menu on
the lower left.
2.
Select the appropriate device from the dropdown list titled "Device". 3.
Check that Xloader set the correct baud rate for the device: 57600 for
Duemilanove/Nano (ATmega 328) or 115200 for Uno (ATmega 328).
4.
Now use the browse button on the top right of the form to browse to your grbl hex
file.
5.
Once your grbl hex file is selected, click "Upload" 6.
After clicking upload, you'll see the RX/TX lights going wild on your Arduino. The upload
process generally takes about 10 seconds to finish. Once completed, a message will
appear in the bottom left corner of XLoader telling you how many bytes were uploaded.
If there was an error, it would show instead of the total bytes uploaded. Steps should be
similar and may be done through the command prompt.
For those drawn to a CLI: Browse to the directory where you new hex files resides and
enter the following command (replace COM3 with your actual COM number):
avrdude -p m328p -D -PCOM3 -c arduino -b 115200 -U flash:w:grbl.hex
Additional Windows Resources:
Flashing Grbl to an Arduino grbl/grbl Wiki GitHub https://github.com/grbl/grbl/wiki/Flashing-Grbl-to-an-Arduino
3 of 5 10/25/2014 12:24 PM
Last updated: 2012-01-30 by Atrixium. (Tested on Linux Mint 9 (Ubuntu 10.04) and the
Arduino Uno and IDE V1.0)
The tools for flashing grbl to an Arduino (called AVRDUDE) are included with the Arduino
IDE software. The following instructions have been tested and work for the Arduino Uno.
For others, your mileage may vary.
Linux users can now use the Easy Flash script to simplify the process.
Note that in Linux all commands are Case Sensitive
On a typical install, the AVRDUDE tools can be found in: /home/$USER/arduino-
1.0/hardware/tools/, depending on where you placed the Arduino IDE, the /home/$USER
part of the path may be different. AVRDUDE has two files that we need to be aware of:
avrdude and avrdude.conf. For simplicity, this document will refer to these two files and
their paths as $AVRPATH and $CONFPATH respectively.
Next we need to find the device path for your Arduino. Connect your Arduino to a USB
port, then, from a Terminal window, enter: dmesg. This will display a long list of text, the
bottom of which should look something like the following:
[ 3058.480208] usb 7-1: new full speed USB device using ohci_hcd and address 15
[ 3058.673379] usb 7-1: configuration #1 chosen from 1 choice
[ 3058.675293] cdc_acm 7-1:1.0: ttyACM0: USB ACM device
The part that says ttyACM0 is my Arduino, your Arduino should be similarly named but
may be ttyACM1 or ttyACM2, etc. depending on how many USB modem devices you
have installed. When you've determined the name, your Arduino device path should like
something like this: /dev/ttyACM0. from here on we'll call this path $DEVPATH.
Depending on your version of linux, it may also be something like \dev\ttyUSB0, this was
the case for me running Ubuntu.
To Flash Grbl: Using the Terminal, first make sure you're in the same directory as the
grbl.hex file you want to flash to the Arduino, which we'll call $GRBLHEX. Then, type one
of the following command lines in to flash:
For IDE version 0023 and prior: $AVRPATH -C$CONFPATH -pm328p -cstk500v1 -P$DEVPATH -D
-Uflash:w:$GRBLHEX
Example: \home\rob\arduino-1.0\hardware\tools\avrdude -C\home\rob\arduino-
1.0\hardware\tools\avrdude.conf -pm328p -cstk500v1 -P\dev\ttyACM0 -D
For Linux:
Flashing Grbl to an Arduino grbl/grbl Wiki GitHub https://github.com/grbl/grbl/wiki/Flashing-Grbl-to-an-Arduino
4 of 5 10/25/2014 12:24 PM
-Uflash:w:grbl_0_7d_atmega328p_16mhz_9600.hex
For v1.0: $AVRPATH -C$CONFPATH -pm328p -carduino -P$DEVPATH -D -Uflash:w:$GRBLHEX
Example: \home\rob\arduino-1.0\hardware\tools\avrdude -C\home\rob\arduino-
1.0\hardware\tools\avrdude.conf -pm328p -carduino -P\dev\ttyACM0 -D
-Uflash:w:grbl_0_7d_atmega328p_16mhz_9600.hex
Note that the only change between the two versions is the change from -cstk500v1 and
-carduino ; the stk500v1 programmer to the arduino programmer. This programmer flag
was updated in the v1.0 IDE. Also, note if you are using a Duemilanove it may require you
add the flag -b 57600 to manually set the baud rate. This is similar to the instructions
above in the Mac OS X section. If all goes according to plan, you should see three
sequential progress bars of reading, writing, and verifying and you're good to go!
An easy linux flashing script by Atrixium
Synthetos grblshield (Last updated 1/2012)
Additional Linux Resources:
Other General References for
Flashing Grbl:
Status 2014 GitHub, Inc. Terms Privacy Security Contact
Flashing Grbl to an Arduino grbl/grbl Wiki GitHub https://github.com/grbl/grbl/wiki/Flashing-Grbl-to-an-Arduino
5 of 5 10/25/2014 12:24 PM
Potrebbero piacerti anche
- The Subtle Art of Not Giving a F*ck: A Counterintuitive Approach to Living a Good LifeDa EverandThe Subtle Art of Not Giving a F*ck: A Counterintuitive Approach to Living a Good LifeValutazione: 4 su 5 stelle4/5 (5794)
- The Gifts of Imperfection: Let Go of Who You Think You're Supposed to Be and Embrace Who You AreDa EverandThe Gifts of Imperfection: Let Go of Who You Think You're Supposed to Be and Embrace Who You AreValutazione: 4 su 5 stelle4/5 (1090)
- Never Split the Difference: Negotiating As If Your Life Depended On ItDa EverandNever Split the Difference: Negotiating As If Your Life Depended On ItValutazione: 4.5 su 5 stelle4.5/5 (838)
- Hidden Figures: The American Dream and the Untold Story of the Black Women Mathematicians Who Helped Win the Space RaceDa EverandHidden Figures: The American Dream and the Untold Story of the Black Women Mathematicians Who Helped Win the Space RaceValutazione: 4 su 5 stelle4/5 (895)
- Grit: The Power of Passion and PerseveranceDa EverandGrit: The Power of Passion and PerseveranceValutazione: 4 su 5 stelle4/5 (588)
- Shoe Dog: A Memoir by the Creator of NikeDa EverandShoe Dog: A Memoir by the Creator of NikeValutazione: 4.5 su 5 stelle4.5/5 (537)
- The Hard Thing About Hard Things: Building a Business When There Are No Easy AnswersDa EverandThe Hard Thing About Hard Things: Building a Business When There Are No Easy AnswersValutazione: 4.5 su 5 stelle4.5/5 (345)
- Elon Musk: Tesla, SpaceX, and the Quest for a Fantastic FutureDa EverandElon Musk: Tesla, SpaceX, and the Quest for a Fantastic FutureValutazione: 4.5 su 5 stelle4.5/5 (474)
- Her Body and Other Parties: StoriesDa EverandHer Body and Other Parties: StoriesValutazione: 4 su 5 stelle4/5 (821)
- The Emperor of All Maladies: A Biography of CancerDa EverandThe Emperor of All Maladies: A Biography of CancerValutazione: 4.5 su 5 stelle4.5/5 (271)
- The Sympathizer: A Novel (Pulitzer Prize for Fiction)Da EverandThe Sympathizer: A Novel (Pulitzer Prize for Fiction)Valutazione: 4.5 su 5 stelle4.5/5 (121)
- The Little Book of Hygge: Danish Secrets to Happy LivingDa EverandThe Little Book of Hygge: Danish Secrets to Happy LivingValutazione: 3.5 su 5 stelle3.5/5 (400)
- The World Is Flat 3.0: A Brief History of the Twenty-first CenturyDa EverandThe World Is Flat 3.0: A Brief History of the Twenty-first CenturyValutazione: 3.5 su 5 stelle3.5/5 (2259)
- The Yellow House: A Memoir (2019 National Book Award Winner)Da EverandThe Yellow House: A Memoir (2019 National Book Award Winner)Valutazione: 4 su 5 stelle4/5 (98)
- Devil in the Grove: Thurgood Marshall, the Groveland Boys, and the Dawn of a New AmericaDa EverandDevil in the Grove: Thurgood Marshall, the Groveland Boys, and the Dawn of a New AmericaValutazione: 4.5 su 5 stelle4.5/5 (266)
- A Heartbreaking Work Of Staggering Genius: A Memoir Based on a True StoryDa EverandA Heartbreaking Work Of Staggering Genius: A Memoir Based on a True StoryValutazione: 3.5 su 5 stelle3.5/5 (231)
- Team of Rivals: The Political Genius of Abraham LincolnDa EverandTeam of Rivals: The Political Genius of Abraham LincolnValutazione: 4.5 su 5 stelle4.5/5 (234)
- On Fire: The (Burning) Case for a Green New DealDa EverandOn Fire: The (Burning) Case for a Green New DealValutazione: 4 su 5 stelle4/5 (74)
- The Unwinding: An Inner History of the New AmericaDa EverandThe Unwinding: An Inner History of the New AmericaValutazione: 4 su 5 stelle4/5 (45)
- Using GRBL GRBL Wiki GitHubDocumento8 pagineUsing GRBL GRBL Wiki GitHubMarky MaypoNessuna valutazione finora
- The Making of The Källe-GasifierDocumento15 pagineThe Making of The Källe-GasifierMarky Maypo100% (1)
- Kyabin Studio Pricelist 2021Documento18 pagineKyabin Studio Pricelist 2021BudiNessuna valutazione finora
- Presentation DIP5000 enDocumento31 paginePresentation DIP5000 enNeelakandan MasilamaniNessuna valutazione finora
- Configuring GRBL Wiki GitHubDocumento18 pagineConfiguring GRBL Wiki GitHubMarky MaypoNessuna valutazione finora
- Compiling GRBL GRBL Wiki GitHubDocumento6 pagineCompiling GRBL GRBL Wiki GitHubMarky MaypoNessuna valutazione finora
- Grbl-Panel Wiki GitHubDocumento3 pagineGrbl-Panel Wiki GitHubMarky Maypo100% (1)
- Connecting GRBL Hardware GRBL Wiki GitHubDocumento5 pagineConnecting GRBL Hardware GRBL Wiki GitHubMarky Maypo0% (1)
- Frequently Asked Questions GRBL Wiki GitHubDocumento7 pagineFrequently Asked Questions GRBL Wiki GitHubMarky MaypoNessuna valutazione finora
- Shotgun Bore SizesDocumento4 pagineShotgun Bore SizesMarky MaypoNessuna valutazione finora
- Effects of Substitute Fuels On Automotive EnginesDocumento1 paginaEffects of Substitute Fuels On Automotive EnginesMarky MaypoNessuna valutazione finora
- Make Your Own Chamber ReamersDocumento9 pagineMake Your Own Chamber ReamersMarky Maypo100% (1)
- Gold BugDocumento5 pagineGold BugMarky MaypoNessuna valutazione finora
- Gasifier For Damp Fuel-monorator-EngDocumento10 pagineGasifier For Damp Fuel-monorator-EngMarky MaypoNessuna valutazione finora
- Engine Tests With Producer GasDocumento1 paginaEngine Tests With Producer GasMarky MaypoNessuna valutazione finora
- Dasifier The Up-Downdraft Gasifier For Metal Melting 2001 PDFDocumento3 pagineDasifier The Up-Downdraft Gasifier For Metal Melting 2001 PDFguytr2Nessuna valutazione finora
- Charcoal by Gary GilmoreDocumento10 pagineCharcoal by Gary GilmoreMarky MaypoNessuna valutazione finora
- Thrust Bearing Design GuideDocumento56 pagineThrust Bearing Design Guidebladimir moraNessuna valutazione finora
- MIS Officer Job Description and Person SpecificationDocumento3 pagineMIS Officer Job Description and Person SpecificationviewpawanNessuna valutazione finora
- Antony Kungu - Final Project AssignmentDocumento11 pagineAntony Kungu - Final Project Assignmentapi-420816837Nessuna valutazione finora
- YAMAHA Blaster (Parts) PDFDocumento65 pagineYAMAHA Blaster (Parts) PDFAlberto VegaNessuna valutazione finora
- Honeywell Mmi 813.1 Mod 23Documento5 pagineHoneywell Mmi 813.1 Mod 23nestor_moNessuna valutazione finora
- Generator ProtectionDocumento11 pagineGenerator Protectionyogeshsahu100% (2)
- Yugo m59 - 66 RifleDocumento8 pagineYugo m59 - 66 Riflestraightshooter100% (1)
- Dana Trailer Suspension: SpicerDocumento14 pagineDana Trailer Suspension: SpicerCarlos Manuel Vazquez SanchezNessuna valutazione finora
- Sony Video Camera Manual PDFDocumento118 pagineSony Video Camera Manual PDFGary Hoehler100% (1)
- Oracle® Auto Service Request: Exadata Database Machine Quick Installation Guide Release 5.0Documento12 pagineOracle® Auto Service Request: Exadata Database Machine Quick Installation Guide Release 5.0ManifoldNessuna valutazione finora
- C D C SDocumento4 pagineC D C SandriNessuna valutazione finora
- Segmentation - Ipynb - ColaboratoryDocumento8 pagineSegmentation - Ipynb - ColaboratoryManjot KaurNessuna valutazione finora
- G249 MXBDocumento8 pagineG249 MXBAndres SorinNessuna valutazione finora
- Manual Bombas Pozo e ImpulsionDocumento112 pagineManual Bombas Pozo e ImpulsionFernando PuentesNessuna valutazione finora
- 08 PrimingDocumento6 pagine08 PrimingJose RojasNessuna valutazione finora
- BibliografieDocumento2 pagineBibliografieMadalin AlexandruNessuna valutazione finora
- CR 55 AaaehqqeDocumento7 pagineCR 55 AaaehqqesigithvacNessuna valutazione finora
- Fw102 User ManuleDocumento12 pagineFw102 User ManulerobNessuna valutazione finora
- Sch40 80 ASTM A53 - Brochure - 042512Documento2 pagineSch40 80 ASTM A53 - Brochure - 042512Fallo SusiloNessuna valutazione finora
- 797F Off-Highway Truck Transmission System: View A-ADocumento2 pagine797F Off-Highway Truck Transmission System: View A-AramiroNessuna valutazione finora
- The Voice: and The Musical InstrumentsDocumento12 pagineThe Voice: and The Musical InstrumentsnireadaetaNessuna valutazione finora
- Facility Layout Case StudyDocumento8 pagineFacility Layout Case StudyHitesh SinglaNessuna valutazione finora
- Volvo InstructionsDocumento4 pagineVolvo InstructionsRonaldo Adriano WojcikiNessuna valutazione finora
- The Organization & Structure of Banks & Their IndustryDocumento19 pagineThe Organization & Structure of Banks & Their Industryrachim04Nessuna valutazione finora
- REVIEWDocumento12 pagineREVIEWGoka Agbesi GokaNessuna valutazione finora
- Kil Exb-Exblt Series Empty Enclosures U IecexDocumento6 pagineKil Exb-Exblt Series Empty Enclosures U IecexAmir SahraNessuna valutazione finora
- Subject Orientation: Empowerment TechnologiesDocumento10 pagineSubject Orientation: Empowerment TechnologiesJessa GuerraNessuna valutazione finora