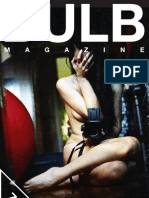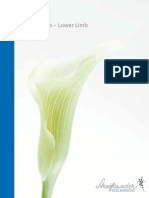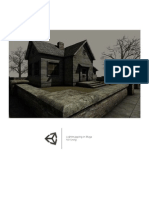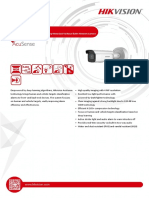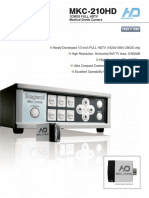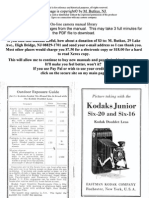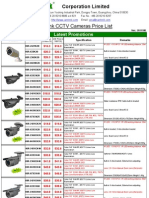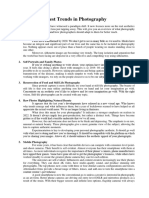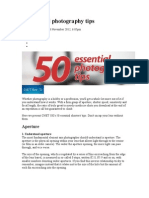Documenti di Didattica
Documenti di Professioni
Documenti di Cultura
Maxwell Render v2 Manual
Caricato da
RayTracer57Descrizione originale:
Copyright
Formati disponibili
Condividi questo documento
Condividi o incorpora il documento
Hai trovato utile questo documento?
Questo contenuto è inappropriato?
Segnala questo documentoCopyright:
Formati disponibili
Maxwell Render v2 Manual
Caricato da
RayTracer57Copyright:
Formati disponibili
MAXWELL RENDER 2 MANUAL VERSION 1.
0
“Maxwell Render’s groundbreaking lighting and shading technology
enables our artists to produce better work in less time. Creating
shaders with tools based on real-world physics frees our creative
process from investing in techniques to fake natural light response.
Next Limit also provides the most extensive and qualitative free
material library we’re aware of. We created and rendered CG
elements for all shots in the Vinamilk commercial at double-
resolution in one day. Most projects don’t move this fast however
any job we’ve used Maxwell on resulted in a net time savings.”
Ryan Thompson - Giantsteps
1 INTRODUCTION 5 CAMERAS 9 THE CORE RENDERING APPLICATION
1.01 What is Maxwell Render? Pag. 5 5.01 Position Pag. 16 9.01 The core rendering application interface Pag. 34
1.02 Why Maxwell Render? Pag. 5 5.02 Optics Pag. 17 9.02 The Render Options Tab: setting up the Render Pag. 37
1.03 Complete features list Pag. 6 5.03 Sensor Pag. 18 9.03 The Edit Tab: editing the render Pag. 39
5.04 Diaphragm Pag. 18 9.04 The Multilight™ Tab Pag. 41
5.05 Rotary Disk Shutter Pag. 18 9.05 The Right-click Menu Pag. 42
2 THE MAXWELL RENDER REALITY 5.06 Shift Lenses Pag. 19 9.06 The Console Tab Pag. 43
9.07 The Script Tab Pag. 43
2.01 Lighting in Maxwell Render
2.02 Environment Pag. 8
Pag. 7
6 LIGHTING WITH EMITTERS
2.03 Interactive exposure Pag. 8 10 MAXWELL MATERIALS
2.04 Cameras Pag. 8 6.01 Custom Pag. 21
2.05 Materials Pag. 8 6.02 Temperature of Emission Pag. 23 10.01 Maxwell Materials Pag. 45
2.06 Learning curve Pag. 9 6.03 HDR Image Pag. 23 10.02 The Material Editor (MXED) Pag. 47
10.03 The Stacked Layers System Pag. 52
10.04 The BSDF Pag. 54
3 USING MAXWELL RENDER 7 SETTING UP ENVIRONMENT LIGHTING
10.05 Coatings Pag. 70
10.06 Displacement Pag. 70
3.01 Plug-ins Pag. 10 10.07 Special features Pag. 72
3.02 Studio Pag. 12 7.01 None Pag. 24 10.08 Useful Tools for working with Materials Pag. 74
3.03 Command Line Pag. 12 7.02 Sky Dome Pag. 25
3.04 Network rendering Pag. 12 7.03 Physical Sky Pag. 25
3.05 The Demo version Pag. 12 7.04 Image Based Lighting (IBL) Pag. 28 11 THE NETWORK SYSTEM
3.06 Intalling Maxwell Render Pag. 13
11.01 The new Network System Pag. 76
3.07
3.08
Licensing Maxwell Render Pag. 13
Minimum system requirements Pag. 14 8 SETTING UP THE RENDER OUTPUT 11.02 The Manager Pag. 77
11.03 The Render Nodes Pag. 77
8.01 General Pag. 30 11.04 The Monitor Pag. 78
4 GETTING STARTED 8.02
8.03
Output Pag. 31
Materials Pag. 31
11.05 Setting up a render Pag. 80
Getting Started Pag. 15 11.06 The Merging process Pag. 82
8.04 Channels Pag. 32 11.07 Common Network situations and tips Pag. 82
8.05 Tone Mapping Pag. 33
8.06 SimuLens Pag. 33
8.07 Ilumination and caustics Pag. 33
12 MAXWELL STUDIO 15 APPENDIX II. COMMAND LINE COMMANDS
12.01 Interface Pag. 85 Command line commands Pag. 115
12.02 Objects List, Instances List and Objects Parameters Pag. 91
12.03 Cameras. Camera Parameters Pag. 98
12.04 Materials List, Material Editor and Material Browser Pag. 102 16 APPENDIX III. SCRIPTING REFERENCES
12.05 Render Options panel Pag. 104
12.06 Environment panel Pag. 104 16.01 Introduction Pag. 119
12.07 Textures List, Texture Picker and Color Picker Pag. 104 16.02 References Pag. 120
12.08 Console and History Panels Pag. 105 16.03 Examples Pag. 134
13 MISCELLANEOUS 17 APPENDIX IV. GLOSSARY
13.01 Community and Learning Pag. 107 Glossary Pag. 140
13.02 Optimization methods and Tips Pag. 109
13.03 SDK Pag. 109
18 CREDITS
14 APPENDIX I. MATERIAL EXAMPLES Credits Pag. 146
Material Examples Pag. 110
© Next Limit Technologies 2009
Maxwell Render 2. Manual Version 1.0
Chapter 1. Introduction | 5
1 INTRODUCTION
1.01 What is Maxwell Render?
Maxwell Render™ is a rendering engine based on the mathematical equations governing
light transport, meaning that all elements, such as emitters, materials and cameras, are
derived from physically accurate models. Maxwell Render is unbiased, so no tricks are
used to calculate the lighting solution in every pixel of a scene; the result will always be a
correct solution, as it would be in the real world. Maxwell Render can fully capture all light
interactions between all elements in a scene, and all lighting calculations are performed
using spectral information and high dynamic range data.
Due to its very nature, Maxwell Render enables users to create accurate and extremely
realistic images. Maxwell Render is a recognized standard in architectural visualization,
product design, jewelry, film production, scientific research and other high-end rendering
markets, and the leader in render quality.
Maxwell Render is a rendering engine that accepts models and scenes created in 3D or
CAD applications. Several of these applications are directly supported through a Maxwell
Render plug-in; others can be used in conjunction with Maxwell Render by importing the
geometry into Maxwell Studio, a component of the software.
1.02 Why Maxwell Render?
Maxwell Render: easy to use
Maxwell’s approach to rendering is based on real-world units and settings. It is not
necessary to learn strange new concepts and a long list of render parameters such as
“radiosity bounces”, “photons” or “final gathering” that are based purely on computer
© Next Limit Technologies 2009
Maxwell Render 2. Manual Version 1.0
Chapter 1. Introduction | 6
graphics terminology, not reality. For example, the settings of the Maxwell Render camera provides the speed and control they need in their complex pipelines and the demanding
work and adjust just like the settings of a real camera and the strength of the lights in environments they work in.
your scene is based on real-world units. Because of this, it is straightforward to create and
render scenes, and set-up times are extremely low compared to other renderers.
Maxwell Render: good value
A Maxwell Render license not only gives you access to the most realistic renderer on the
1.03 Complete features list
market, you also get free plug-ins to a wide range of popular 3D and CAD applications,
including Maya, Cinema4D, Rhino and SketchUp, so you can use Maxwell Render while For a complete overview of all features available in Maxwell Render, please see:
staying in the comfortable environment of the modeling software you are already familiar
with. You also get access to an online library of over 3500 free and ready-to-use materials, http://www.maxwellrender.com/pdf/featureslist-v2.pdf
plus other resources like textures, skies, free tutorials and community support.
For an overview of the new features and improvements in the latest version of Maxwell
Maxwell Render: unrivalled realism Render, please see:
The technology behind Maxwell Render is physically correct and unbiased, enabling users
to create materials, set lights and cameras, and render scenes, all in a hyper realistic http://www.maxwellrender.com/pdf/whatsnew-v2.pdf
manner resulting in images that are indistinguishable from photographs. Maxwell’s
physically correct creations and data can help architects, designers and VFX supervisors
understand what lighting inside or outside a building would look like once realized, or what
a final product would look like in production.
Maxwell Render: a complete package
The Maxwell Render software package provides a complete solution, with a rendering
engine, a material editor, an editing application, and a series of free plug-ins all in one. The
application offers a range of features needed to prepare, edit and render perfect images
in a comfortable and straightforward fashion, such as Multilight, Sub-surface scattering,
Stacked materials and Displacement. Please see below for a complete list of features in
Maxwell Render.
Maxwell Render: something for everyone
Maxwell Render is the best solution for users with all kinds of requirements, needs and
backgrounds. For instance, Maxwell Render’s physically correct simulation helps architects
and designers to envisage how natural and artificial light will affect their creations.
Automotive-, jewelry- and product designers can work with the thousands of free, ready-
to-use shaders that come with the software. And Maxwell’s realistic lighting enables them
to create images that look like photographs, saving the high expenses of actual studio
shoots and giving a clear idea of what the final product will look like. Artists in the VFX
and film industry will find that Maxwell Render’s robust and easy to use network system
© Next Limit Technologies 2009
Maxwell Render 2. Manual Version 1.0
Chapeter 2. The Maxwell Render Reality. Understanding Maxwell’s Approach to rendering | 7
2 THE MAXWELL REALITY. UNDERSTANDING
MAXWELL’S APPROACH TO RENDERING
While Maxwell Render is uncomplicated and straightforward, it does make use of some
concepts and functions that may be new or different to you. They account for Maxwell
Render’s superb quality and realism. It is important to understand these concepts and
how they differ from more commonly used notions before you start working with Maxwell
Render. Note that these functions are explained in further detail later on in the manual.
2.01 Lighting in Maxwell Render
Light sources in Maxwell Render™ are defined by spectral characteristics and a light
source usually possesses a lot of information about the intensity of emission at any of the
possible wave lengths.
Maxwell Render does not use abstract lights typically used in traditional 3D applications
(distant, point, omni, spotlights). Instead, Maxwell Render uses actual geometry with
emitting materials. This approach to simulate lights emulates what happens in the real
world and mimics real-world lights, producing a high degree of realism, outputting smooth
shadows, providing a natural light distribution in your scene, and increasing the overall
quality of your image. Maxwell Render can handle large numbers of lights in a scene
without the performance loss sometimes experienced in other applications.
Lights in Maxwell Render™ are created applying an emitter material to an object. You can
adjust the color and intensity of the emitter using everyday terms like watts or efficacy,
or you can look into more advanced definitions using lumens, lux, Kelvin degrees, and
RGB. If you are new to Maxwell Render, it is best to start by selecting an emitter from the
Presets dropdown.
© Next Limit Technologies 2009
Maxwell Render 2. Manual Version 1.0
Chapeter 2. The Maxwell Render Reality. Understanding Maxwell’s Approach to rendering | 8
2.02 Environment Along similar lines, motion blur in Maxwell Render™ is not produced as a post-process.
Maxwell Render™ considers the moving objects to have random positions along their
Maxwell Render provides a complete Physical Sky system with a sophisticated atmosphere trajectories during the camera shutter speed time. This creates a natural and realistic
model that reproduces skylight conditions at different hours, dates, and locations. The motion blur.
Physical Sky system is a simple way to obtain extremely accurate lighting in your scenes.
Maxwell Render’s SimuLens™ system allows you to simulate the shape of the diaphragm,
The atmosphere parameters allow users to customize the look of the sky and the resulting creating realistic lens diffraction effects. It is also possible to simulate the scattering of
light in the scene, ranging from common Earth values to exaggerated fantasy skies. Users light inside a lens system, an effect typically called “bloom”.
can also create presets of the sky settings to quickly load a new sky or share their presets
with other users. It’s also possible to save the current sky as an HDR map.
2.05 Materials
2.03 Interactive exposure Maxwell Render™ materials – called MXM – are defined in a physically correct manner by
their BSDF functions (Bidirectional Scattering Distribution Function), making it possible
Maxwell Render allows you to re-expose your image interactively during the render to build up different layers of materials in the same object, like other BSDF or SSS (Sub
process. Multilight enables you to adjust the intensity of all the individual or grouped lights Surface Scattering) effects. Thin coatings are also available for very subtle and realistic
in your scene during or after the rendering process to get the results you are looking for. effects such as thin film interference effects for the multicolored look of a thin layer of oil
It is also possible to resume a render after it has finished rendering. in water, or soap bubbles.
The exposure is the level of brightness of the final image. With most conventional rendering Maxwell Render™ materials are not only physically correct but also very flexible and
engines, if your image is too dark, you have to re-render again. In Maxwell Render, you versatile.
can adjust the exposure (adjust the level of brightness) during the render, or even after
the render has finished. Moreover, if you enable MultiLight, you can adjust the intensity of Bump/ Normal Mapping, Displacement, Dispersion of light and Emitting properties are
the different lights in your scene separately even after the render has finished. other characteristics available in the Maxwell material system.
With Maxwell Render 2 and its new stacked layers system, it is possible to create
sophisticated materials easily. Materials can now be stacked in a layered way, so you can
2.04 Cameras mimic many surfaces that are composed of different materials one over another.
Maxwell materials are based on physical properties and therefore very easy to use once
understood properly. To help users to understand and use the Maxwell materials, we have
Cameras in Maxwell Render™ operate completely different from those in other render created the Maxwell Resources webpage, were you can freely download thousands of
engines. Traditionally, most render engines use a pinhole camera. This type of camera photorealistic materials ready to use in your own projects.
simulates a tiny hole that allows light rays coming from the scene to reach the viewing
surface. Instead, Maxwell Render™ simulates a real camera with the associated lens set, We also provide Wizards to guide the user in material creation.
diaphragm aperture, diaphragm blades and various other settings. By using this type of
camera model Maxwell Render™ can automatically simulate depth of field or aperture
diffraction.
© Next Limit Technologies 2009
Maxwell Render 2. Manual Version 1.0
Chapeter 2. The Maxwell Render Reality. Understanding Maxwell’s Approach to rendering | 9
2.06 Learning curve
Maxwell Render™ is based on how light interacts with objects and materials in the real
world, so the concepts behind it are easy and intuitive to learn. You don’t have to learn
many parameters with strange terminology that have no equivalent in the real world - you
work more like a photographer.
You set up your lights using real world values, you adjust the camera using real camera
parameters and let Maxwell Render handle the rest. This intuitive workflow is also flexible
enough to allow for in-depth technical experiments, reviews or renders, if that is what
you’re looking for.
© Next Limit Technologies 2009
Maxwell Render 2. Manual Version 1.0
Chapter 3. Using Maxwell Render | 10
3 USING MAXWELL RENDER
Maxwell Render™ provides two alternative workflows:
1. Through plug-ins. This method allows you to use Maxwell Render with your
favorite 3D/ CAD package, through one of the freely available plug-ins. The Plug-ins
create a .MXS (Maxwell scene file) which is then sent to Maxwell Render. This is the
recommended workflow.
2. Through Studio. It is possible to import geometry saved in one of the supported
formats into Studio, where you can create/ edit/ assign materials, and set up lights
and cameras. Studio creates a .MXS file which is then sent to Maxwell Render for
rendering.
3.01 Plug-ins
Stay in the comfortable environment of your favorite 3D/ CAD application and use the
corresponding Maxwell plug-in to connect to Maxwell Render and take advantage of the
software’s capabilities. The advanced level of integration makes it unnecessary to get in-
depth Maxwell Render training, saving you time and money.
We have created a range of plug-ins to connect Maxwell Render to the most popular 3D
and CAD applications in the industry:
© Next Limit Technologies 2009
Maxwell Render 2. Manual Version 1.0
Chapter 3. Using Maxwell Render | 11
Platform Version Win32 Win64 Mac OSX Linux Platform Version Win32 Win64 Mac OSX Linux
3dS Max 7 ArchiCAD 10
8 11
9 12
2008 Form•Z 6.6 (UB)
2009 SketchUp Pro 6
2010* 7
Viz06 Modo 302
Viz07 401
Viz08
* 3dS Max 2010 plug-in is valid for 3dS Max Design too.
Maya 8.0
8.5 Maxwell Render plug-in is available
2008 3D application on this o/s exists but we do not yet have a plug-in
2009 Not applicable – 3D application on this o/s does not exist
2010
Third party:
LightWave 8.x
9.x (9.3 UB)
• solidThinking
Cinema4D 9.6 and up • Houdini
• MicroStation
Rhino 4, SR5
5 X64 WIP
a. Downloading and/or updating the plug-in
XSi 5.x (5.1)
Depending on the specific host application, some plug-ins provide the user with automatic
6.01 updates. If you need to manually update your plug-in or if you are a new user and need to
7.01 download it, you can do so through our customer download area. The link to the customer
download area is provided in your license email, sent to you when you first purchased the
SolidWorks 2007 (s.p. 3.1) software.
2008
2009
© Next Limit Technologies 2009
Maxwell Render 2. Manual Version 1.0
Chapter 3. Using Maxwell Render | 12
b. Installing the plug-in can merge different .MXS files together into one scene.
After installing Maxwell Render, you still need to download and install your plug-in
separately. The plug-in is not included with the main Maxwell Render installation. Select
the plug-in you want to install from the download page, and the folder where your 3D/
CAD application is installed. Then run the installation and follow the steps. 3.03 Command Line
c. Exploring the plug-in Maxwell Render can also be launched from the command line, without displaying the
Maxwell GUI. This can be useful for automating certain render tasks, although the new
Open your 3D/ CAD application and make sure that the Maxwell plug-in is successfully
scripting capabilities in Maxwell Render version 2 offer much greater control and functions
installed. You will find tools to control the Maxwell rendering process in your Render
to automate jobs. Please see the in-depth Command Line description in Appendix II.
Panel, Camera Settings Window, Material Editor, and so on. The location and position of
the Maxwell tools depend on the structure of each individual 3D/ CAD application user
interface.
Further information about the plug-ins and how to use them can be found in the installation 3.04 Network rendering
package of each plug-in, available from the customer download site mentioned in your
license email. It is highly recommended to carefully read the manual of your plug-in before High-end projects often need extra computing power. The Maxwell Render™ Network
starting to use it. system allows jobs to be sent individually to each machine on the net, rendering animations
or single frames. It is also possible to let all machines render the same frame and merge
the images that have been created at the end of the rendering process. Other useful
functions include grouping nodes for exclusive assignment or displaying an image that is
3.02 Studio being rendered by a specific node.
Maxwell Render 2 brings a completely new Network system which is more stable, more
The Maxwell Render software package comes with a complete and independent GUI
robust, and easier to configure, with central control over the entire farm.
application called Studio. It is possible to import geometry and .MXS files into Studio,
where you can compose your scene, set up lights, cameras, and environment parameters,
create and apply materials, and send to render. Studio accepts geometry in the following
formats:
3.05 The Demo version
File formats supported in Maxwell Studio
A free Demo version of Maxwell Render is available from the official Maxwell Render
OBJ STL LWO PLY XC2 DXF 3DS XML NFF FBX Collada
website at:
http://www.maxwellrender.com/mw2_demo_sec.php
The Studio workflow is mostly recommended to people working with 3D/ CAD applications
that do not have a plug-in to directly connect them to Maxwell Render. Even if there is a
The demo will enable you to become familiar with the software, see if it fits in your
plug-in available for your application, you can still make use of Studio by importing a scene
or geometry, and making further adjustments to your materials/ cameras/ lights. Or you
© Next Limit Technologies 2009
Maxwell Render 2. Manual Version 1.0
Chapter 3. Using Maxwell Render | 13
workflow, understand how it would benefit your work, and generally make sure Maxwell If you have more than one version of Maxwell Render installed on your system, make sure
Render is exactly what you are looking for. The demo version has a 30 day time limit, and it has selected the correct one.
a few other necessary restrictions:
• Watermarked render Linux
• Maximum render size of 800 x 600 pixels
• Network rendering not available Get maxwell-2.0-Linux64.tar.gz.
• Preview Rendering in viewport in Maxwell Studio not available Uncompress it and untar it inside the folder of your choice, preferably /opt or /opt/local
• A limit of 5 editable lights in your scene when using Multilight
gzip -d maxwell-2.0-Linux64.tar.gz
The demo will provide you access to the main software, the plug-ins, manuals, materials tar xvf maxwell-2.0-Linux64.tar
and other resources.
This will create a folder called maxwell64-2.0 with everything you need to run Maxwell
Render.
3.06 Installing Maxwell Render If you use bash shell, add the this line to your .bash_profile:
export MAXWELL2_ROOT=/opt/local/maxwell-2.0
Windows
Run the installation file and follow the installation procedure. If you use tcsh or an equivalent C-shell, add this to .cshrc or .tcshrc:
The Maxwell Render V2 executable files will be added to the system path.
Two user environment variables named MAXWELL2_ROOT and MAXWELL2_MATERIALS_ setenv MAXWELL2_ROOT /opt/local/maxwell-2.0
DATABASE pointing to the installation folder will be added.
If these variables do not exist or are not created properly, the application will fail.
In the above lines, change “/opt/local/maxwell-2.0” to match your Maxwell installation
You may need administrator permissions to be able to perform the Maxwell Render folder.
installation correctly. If you wish, append $MAXWELL2_ROOT to your $PATH so Maxwell Render can be run
from anywhere.
Mac OSX
Open the disk image and drag the Maxwell 2 folder to your Applications Directory. Install
the plug-in of your 3D platform from the plug-ins folder.
3.07 Licensing Maxwell Render
uu Important: When launching Maxwell Render from a plug-in, it will locate Maxwell by the The Maxwell license file is a license.txt file containing information about your license, and
OSX-preferred application for MXS files. You can check this by getting information from an it was sent to you in an email from the Next Limit Sales department when you purchased
MXS file. Maxwell Render.
© Next Limit Technologies 2009
Maxwell Render 2. Manual Version 1.0
Chapter 3. Using Maxwell Render | 14
To license the software, you should copy, paste and save the license.txt as-is (unchanged, • X server with accelerated OpenGL drivers
including all characters) in a text file in the Maxwell installation folder (where the Studio, • 300 MB available hard disk space for installation
Maxwell and MXED executables are located). The file should be called license.txt • 3 button mouse recommended
The next time you launch Maxwell Studio, Maxwell Render will automatically recognize Macintosh (32 and 64)
the license. If Maxwell does not recognize your license file, then open the Help menu in • Mac OSX 10.5 and up
Maxwell Studio, select License and browse to the license file in your installation folder. • PPC or Intel® CPU. Intel® is strongly recommended
Make sure you have the proper (reading/ writing) permissions on your machine and are • 1 GB RAM minimum. 4 GB of RAM memory is highly recommended
logged in as an administrator, or you may not be able to save the license.txt in the • 400 MB available hard disk space for installation
installation folder. • 3 button mouse recommended
* PPC systems only allow Maxwell 32Bits
3.08 Minimum system requirements
The minimum system requirements for Maxwell Render are as follows:
Windows (32 and 64)
• Windows XP, Windows Vista, or Windows Server 2008
• 2 GHz Intel® Pentium®4 processor, AMD Athlon 64 or better
• 1GB RAM minimum. 4 GB of RAM memory is highly recommended
• 400 MB available hard disk space for installation
• Accelerated OpenGL drivers
• 3 button mouse recommended
Linux 64
• x86_64 distribution with a 2.6 Kernel and glibc 2.5
• 2 GHz Intel® Core®2, AMD Athlon 64 or better
• 1 GB RAM minimum. 4 GB of RAM memory is highly recommended
© Next Limit Technologies 2009
Maxwell Render 2. Manual Version 1.0
Chapter 4. Getting Started | 15
4 GETTING STARTED
Now that you know what Maxwell Render is, let’s start using it.
To help you take your first steps in Maxwell Render, we have created a series of Getting
Started video tutorials, covering the basic concepts and main functions you need to set
up and start rendering a scene. Specific videos are available for all supported plug-ins so
that you can learn the Maxwell basics without having to leave the familiar environment of
your own 3D/ CAD application.
The videos are available from the THINK! website at http://think.maxwellrender.com
We have also created a standard scene to make it easier for you to follow the videos. The
scene is also available for all 3D and CAD applications compatible with Maxwell Render.
The sample scene can be downloaded from the THINK! website.
If you are using Maxwell Render with a plug-in for one of the supported 3D/ CAD
applications, then please check your specific plug-in manual to understand where to find
particular Maxwell Render buttons and settings, as they can differ slightly depending on
your plug-in.
The concepts covered in the videos are also explained in further depth in the following
chapters.
© Next Limit Technologies 2009
Maxwell Render 2. Manual Version 1.0
Chapter 5. Cameras | 16
5 CAMERAS
uu Note: In order to unify the look of this manual, the screenshots in this chapter were
taken from the Studio interface, so they may have a slightly different look or position in
other 3D platforms.
These are the main parameters you should take into consideration:
5.01 Position
F.01 Position
• Camera Position: X, Y, Z world coordinates of the location of the camera.
• Target: X, Y, Z world coordinates of the target of the camera.
• Focal Distance: Distance from the camera to the camera target. The camera target
represents the point where your render will be in perfect focus.
• Roll Angle: Rolling angle of the camera (in degrees).
© Next Limit Technologies 2009
Maxwell Render 2. Manual Version 1.0
Chapter 5. Cameras | 17
5.02 Optics • EV number: This parameter computes the Exposure Value from the Shutter and
f-Stop values. You can also lock the exposure level in your render by using the Lock
Exposure checkbox, which will allow you to change any of the parameters while
keeping the same exposure level.
For a deeper explantion of these camera concepts please consult page 98.
F.01 Optics
Film Back Angle of view (Field of view)
• Focal Length (mm): The focal length of the lens. Focal length is a measure of how
strong an optical system converges or diverges light. The effect of this parameter is Focal Length (Lens size)
to “zoom” in on a portion of your scene as the focal length increases (from 100mm
and up it would be considered a “Tele-Photo” lens which acts more like binoculars),
or reveal more of your scene as the focal length decreases (20mm is considered a F.02 Camera concepts
“Wide-Angle” lens because it has a wide viewing angle – it can see more of your
scene). This parameter also controls the DOF (depth of field) of the render. A wide-
angle setting means most of your scene will be in focus (a wide DOF), while a larger
focal length like 80mm means a smaller portion of your scene will be in focus (a
narrow DOF).
• Shutter (1/s): In photography, a shutter is a device that allows light to pass for a
determined period of time to expose photographic film to the right amount of light to
create an image. The shutter speed or the time light has to reach the film is specified
in 1/n of a second. A higher number means the light has less time to reach the film.
• f-Stot: Controls the aperture of the lens. An important concept in optics, f-Stop
represents the diameter of the entrance pupil in terms of the effective focal length of
the lens. F-Stop is the quantitative measure of lens speed in photography. A smaller
f-Stop means the aperture (diaphragm) of the lens is more open, and higher f-Stop
values mean the aperture is more closed. This has the effect of letting more or less
light pass through the lens to reach the film. It also affects the DOF of your render. F.03 The camera is pointing to the area of interest
The smaller the f-Stop, the smaller the DOF, so only a small area of the image will be
in focus.
© Next Limit Technologies 2009
Maxwell Render 2. Manual Version 1.0
Chapter 5. Cameras | 18
5.03 Sensor
• Resolution: The horizontal and vertical (width and height) resolution of the image
in pixels.
• Film Back: Camera film/ sensor width in mm.
• Pixel aspect: Width–height proportion of the pixels. Useful when the rendering
output will be displayed on devices which have non-square pixels, such as television
sets. F.02 Diaphragm
• ISO: The measure of a photographic film’s sensitivity to light. The lower the ISO, the
lower the film’s sensitivity, requiring a longer exposure to light or stronger emitters.
• Aperture: Choose Circular or Polygonal. This controls the shape of the “bokeh” effect
A film with a high ISO only needs a short exposure to light. This parameter can also
caused by bright spots in the parts of the render that are out of focus.
be set interactively while rendering. Raising the ISO will not add noise to the render –
• Blades: Number of blades (for Polygonal diaphragm).
this belief comes from an association with higher ISO-rated photographic film.
• Angle: Rotation angle of aperture opening (for Polygonal diaphragm).
5.05 Rotary Disk Shutter
F.01 Film Back
F.01 Rotary Disk Shutter
• Shutter Angle (degrees): This option allows you to control the amount of motion
blur in an image in animations. For still camera photography (Maxwell Render’s
5.04 Diaphragm default), the amount of motion blur in an image is controlled by the Shutter Speed
parameter. The lower the Shutter Speed is, the longer the shutter is open, and the
more pronounced the motion blur will be.
However, for animations – when replicating a film camera – the shutter speed is
generally fixed to a certain speed, usually 24 frames per second (1/24). Since film
f/2 f/2.8 f/4 f/5.6 f/8 f/11 f/16
cameras cannot control the amount of motion blur by changing the shutter speed,
they instead have a rotating disc with an adjustable pie-shaped cut-out on it, which
F.01 Diaphragms
© Next Limit Technologies 2009
Maxwell Render 2. Manual Version 1.0
Chapter 5. Cameras | 19
controls how long each frame is exposed. The width of the cut-out is called Shutter
Angle, and is expressed in degrees. Fully open (180 degrees) will yield the maximum
amount of motion blur, while a very narrow setting (say, 15 degrees) will produce
very subtle motion blur. This feature automatically translates your usual ISO/ Shutter
speed settings in combination with the Shutter Angle, so your animation exposure will
match your still image exposure, while producing the proper amount of motion blur.
Maxwell Shutter (exposure) = FPS (frames per second) * 360 / Shutter Angle.
Shutter Angle = FPS * 360 / Maxwell Shutter (exposure).
% of motion blur = Shutter Angle * 100 / 360.
• Frame Rate (fps): Frames per second in the rendering camera.
5.06 Shift Lenses
• Offset (%): This parameter allows you to offset the lens position horizontally and
vertically. It can be useful to correct geometric perspective distortion.
© Next Limit Technologies 2009
Maxwell Render 2. Manual Version 1.0
Chapter 6. Lighting with Emitters | 20
6 LIGHTING WITH EMITTERS
uu Note: In order to unify the look of this manual, the screenshots in this chapter were
taken from the Studio interface, so they may have a slightly different look or position in
other 3D platforms.
Emitters in Maxwell Render are part of the material system. An emitter material should
be applied to the geometry you want to emit light from. The emitter geometry needs
an actual surface area; it is not possible to apply an emitter material to a Null object for
example.
Create a geometry (a bulb, a tube, or just a simple plane), apply a Maxwell material
and add Emitter properties to it. You now have an object that is lighting your scene. To
optimize your scene, try to use low-polygon geometry for your emitters. A single polygon
plane will do in most cases.
F.01 Emitter types
© Next Limit Technologies 2009
Maxwell Render 2. Manual Version 1.0
Chapter 6. Lighting with Emitters | 21
Emitter Materials are defined in a very intuitive way, using real world values like watts or b. Correlated Color at Kelvin Temperature (ºK): This options lets you choose
efficacy. Your emitter can be defined in three different ways: the color that would correspond to an emission in Kelvin degrees. Please note
that choosing this option will not make any changes in intensity, just color. Low
• Custom: This option allows you to set the Color and the Intensity of your light Kelvin temperatures are reddish, 6500ºK is considered white, and higher values
separately. Color can be set in RBG, HSV or XYZ scales, or correlated to a Kelvin value. will produce a bluish light.
Intensity (or Luminance) can be set in a number of different ways (see next section).
You can also specify an IES/ Eulumdat file to light your scene, using measured lighting • Luminance: Specifies the intensity of the light. There are several options to specify
data for different lighting fixtures. These files are provided by many major lighting luminance, like Power & Efficacy, Lumens, Lux, Candelas and Luminance:
manufacturers.
• Temperature: In Kelvin degrees. In the real world, the temperature of the light
source determines both the color and its intensity. Colder temperatures (near 3000ºK)
emit reddish, low-intensity light, while higher temperatures (near 9000ºK) emit blue,
bright light. This control will allow you to adjust both the intensity and the color of
your emitter with one single slider.
• HDR Image: You can use a high dynamic range image which will emit light from the
F. 01 Luminance types
emitter surface, using images in HDR, EXR or MXI formats.
a. Power and Efficacy: These options allow you to specify how much electricity
a light source consumes (Watts) and how efficiently it converts that electricity
6.01 Custom into visible light (Efficacy). The efficacy number specifies how many lumens are
emitted per watt. For example, a common 40W incandescent light bulb will have
a rather low efficacy of 12.6 lumens/ watt. This information is usually supplied
by the bulb manufacturers. A more efficient, energy saving bulb which is also
rated at 40W will have an efficacy of perhaps 17.3 lumens/ watt, so for the same
amount of energy consumed, it will emit more light. The watts/ efficacy way of
specifying an emitter’s intensity is useful if you would like to mimic common light
sources, where the manufacturer provides the watt rating and the efficacy rating.
In the “Output” row you can see how many Lumens a particular watt/ efficacy
setting will create.
b. Luminous power: Lumens (lm) is the SI (International System of Units) unit
for luminous flux. It is a common way to specify how much light is emitted. Light
manufacturers usually supply this data.
c. Illuminance: Lux (lum/m^2). Lux is the unit for specifying illuminance. It is
F.01 Custom
defined as one lumen per square meter. This is a useful setting when you would
like to increase or decrease the size of your emitter, and have it emit more or less
• Color: This parameter refers to the color of the light emitted. There are two ways to light. If you use lumens and scale up your emitter, the same amount of lumens
specify the color: are emitted but from a larger area, giving the impression that the emitter is
a. Using the Color Picker: Clicking on the colored square allows the user to weaker. If you use Lux however, the amount of lumens increases/ decreases with
choose a color in the Maxwell Render color picker. the scale of your emitting surface.
© Next Limit Technologies 2009
Maxwell Render 2. Manual Version 1.0
Chapter 6. Lighting with Emitters | 22
d. Luminous Intensity: Candela (cd). Candela is considered the SI unit for for the most predictable results it is recommended you apply it on a small sphere.
luminous intensity; the power of the light emitted in a certain direction. Please note that you cannot change the intensity of the emitter in this case since this
e. Luminance: Nit (cd/m^2). One “Nit” is one candela per square meter. information is provided from the .IES/.EULUMDAT file itself, but you can still change
the color of the emitter.
F.01 Power and efficacy F.02 Luminous power F.03 Illuminance
F.04 Luminous intensity F.05 Luminance
F.01 IES
• Preset: Maxwell Render™ provides some emitter presets of standard type light
sources. Please note these presets will change the color as well as the intensity of The Maxwell installation comes with a large collection of IES and Eulumdat files, and you
your emitters. can easily get more from lighting manufacturers or on the internet.
uu Important note: IES and Eulumdat files are commonly used to mimic lighting fixtures,
using the lighting information files provided by manufacturers. They are handy because they
can easily imitate the complex lighting effects produced by certain specific fixtures, without
having to model the lamp itself. However, they must be used with care because they can
sometimes produce physically incorrect results.
Both formats contain the luminous intensity at any angle, measured in laboratory using light
sensors located all over a spherical dome around the light source, pointing to the center of
the dome so that the data capture method considers all lamps as point sources. This means
that with these formats, the physical correctness of the result is highly dependent on the
F.06 Presets
geometry you apply the IES/ Eulumdat files to.
To get the most physically correct results, IES/ Eulumdat files should be applied to small
spheres to copy the laboratory environment they were measured in as much as possible.
• IES/EULUMDAT: Lets you load an .IES or .EULUMDAT file that specifies the intensity Applying an IES or Eulumdat file to a geometry other than a small sphere or using files
and direction of emission of a certain light fixture. This is very useful if you want to captured from a non-point lamp can cause inaccuracies inherent to the method and format
use a certain light fixture from a manufacturer that also provides this information definition.
for it, but you don’t want to actually model the fixture itself. The lighting pattern
and intensity of the emitter will look correct, just as if you had actually modeled
the fixture. You can use IES/EULUMDAT emitters with any type of geometry but
© Next Limit Technologies 2009
Maxwell Render 2. Manual Version 1.0
Chapter 6. Lighting with Emitters | 23
6.02 Temperature of Emission Simply open your low-dynamic bitmap in the core rendering engine and save it to the MXI
format. Maxwell Render will automatically convert your image to a high-dynamic range
image. You can use the f-Stop and Intensity sliders to adjust your emitting image intensity.
The Temperature of Emission can be chosen in Kelvin degrees (ºK). Full Temperature of
Emission mode affects not only the color but also the intensity of the emission. A higher
temperature will make the emission stronger and bluer. The color will change from red
(low temperature) to orange, to yellowish, to white, and finally blue (high temperature).
F.01 Temperature of emission
6.03 HDR Image
F.01 HDR image
This option allows you to texture an emitter with a MXI/ HDR/ EXR image. You can use
core rendering application (previously called MXCL) to adjust the intensity of the MXI/
HDR/ EXR map, or for converting regular low-dynamic bitmaps or HDR/ EXR maps into a
MXI map.
© Next Limit Technologies 2009
Maxwell Render 2. Manual Version 1.0
Chapter 7. Setting up environment lighting | 24
7 SETTING UP ENVIRONMENT LIGHTING
uu Note: In order to unify the look of this manual, the screenshots in this chapter were
taken from the Studio interface, so they may have a slightly different look or position in
other 3D platforms.
Besides the option to light your scene with emitters, there are four additional Environment
lighting options: None, Sky Dome, Physical Sky and IBL (Image Based Lighting).
F.01 Environment types
7.01 None
No Environment lighting will be used. All the lighting in the scene will be provided by
emitter materials.
© Next Limit Technologies 2009
Maxwell Render 2. Manual Version 1.0
Chapter 7. Setting up environment lighting | 25
7.02 Sky Dome • Preset: The dropdown will list all the saved pre-sets found in the Maxwell/ skies
folder.
Create a uniform color dome for your scene. • Save:
• As Preset: Saves a .sky preset file in the Maxwell/ skies folder.
• As HDR: First specify a location for the HDR file, then a resolution. The default
format is a longitudinal HDR map (2:1 width to height ratio).
F.01 Sky Dome options
• Color: Clicking on this button will open a color picker to choose the dome color.
• Intensity (cd/m2): Type in the intensity of the Sky Dome in cd/m2. It is a common
way to specify how much light is emitted.
• Sun: When checked, Sky Dome will render together with the sun from the current
Physical Sky settings. You can first adjust the sun by switching to the Physical Sky
environment lighting and adjusting the location/ time/ date, then switching back to
Sky Dome.
7.03 Physical Sky
Maxwell Render™ has a sophisticated atmosphere model that reproduces the skylight
conditions at different locations/ times/ dates. The atmosphere parameters allow users to
customize the look of the sky and the resulting light in the scene. Users can also create
pre-sets of the sky settings to quickly load a new sky or share their pre-sets with other
users, or save a sky as an HDR/ EXR map.
• Load:
• From Disk: Allows you to choose a location to load a .sky pre-sets file.
• From Google Earth File: Allows you to choose a location by loading a Google
Eath location file in .kml or .kmz formats. F.01 Physical sky options F.02 Cities list
© Next Limit Technologies 2009
Maxwell Render 2. Manual Version 1.0
Chapter 7. Setting up environment lighting | 26
Location and Time: • Sun: Switch direct sunlight on/ off.
• Sun Temperature: Temperature of the sun’s spectral radiation. The default value
of 5777ºK is the most common value measured outside the Earth’s atmosphere.
Lowering this value will give the sky and scene illumination a yellow tint, higher
values will give the illumination a blue tint. Although it is possible to change this value
for different looks, it is better to leave it at default and instead change the other
atmosphere parameters for accurate and predictable results.
• Sun Power: A multiplier that controls the amount of light emitted from the sun.
Higher values than the default 1 will make the sun emit more light, lower values will
emit less. A value of 2 means the sun in your scene emits twice as much light as the
Earth’s sun.
• Planet Reflectance: Controls the percentage of light reflected from the planet
surface back into the atmosphere. Changing this value will brighten/ darken the overall
F.01 Localition settings
sky and scene illumination with lower values giving a darker result. Common values
are 26-32 %. This parameter is similar to the common term “Planet Albedo”, which
• City: List of cities to quickly choose a location. The list is a text file which you can edit refers to light reflected from the planet surface plus the light reflected from cloud
to add or delete locations. It can be found in your Maxwell installation folder (cities. coverage. Albedo is the ratio of light reflected by an object to the total amount of light
txt). it receives. The albedo of an object can range from 0 (0% light reflected back) to 1
• Latitude/Longitude: Earth positions to calculate the sky/ sun light direction. (100% light reflected back). The average albedo for the Earth is 0.3, which means on
• Date/Now: Set the date. Clicking the “Now” button sets the time and date to your average the Earth reflects 30% of the light it receives back into the atmosphere. The
computer’s current time and date. albedo can vary greatly. Fresh snow has an albedo of about 0.8; forested areas have
• Time/GMT: Set the time and the GMT offset. an albedo of 0.05-0.10, etc. Regional albedo values can be found online.
• Ground Rotation: Allows you to rotate the north direction. This is useful when you
want to reposition the sunlight without changing the location or date/ time settings
which would change the sky illumination.
• Google Earth™ Data: Allows you to import a KMZ/ KML file to set the location.
Atmosphere:
F.01 Globe (only available in studio)
F.01 Atmosphere settings
© Next Limit Technologies 2009
Maxwell Render 2. Manual Version 1.0
Chapter 7. Setting up environment lighting | 27
Gas Properties:
• Ozone: The amount of ozone gas in the atmosphere. The default value of 0.4
centimeters means that if you gathered all the ozone in a vertical column stretching
through the entire atmosphere, you would get a stack of ozone of 0.4cm high. Raising
this value will result in the sky and scene illumination having a more blue tone,
lowering it will produce a more yellow tone.
• Water: The amount of water vapor in the atmosphere. It is measured in centimeters,
F.01 Default settings (0.04) F.02 Turbidity 0.65, Scatt. Asymmetry 0.7 F.03 Turbidity 0.65, Scatt. Asymmetry -0.7
in the same way as ozone. This setting may not have much influence on the look
of the sky at midday, but will have a clearer effect at sunrise and sunset. In those
situations, raising the water value will make the sky look heavier and less saturated,
uu Note: Very high Turbidity Coefficient values such as 0.5 are also possible for very dense
with a red/ orange tone at the horizon, while the rest of the sky will turn a darker aerosol atmospheres, for example after a volcano eruption.
blue.
• Wavelength Exponent: Defines the average size of the particles in the atmosphere.
Aerosol Properties: The physical sky model in Maxwell Render adds parameters for
The particle size influences which wavelengths of light are absorbed and which are
aerosols: small particles found in the atmosphere. Light interacts with these particles as it
scattered. You can greatly vary the coloration of the sky by changing this parameter,
travels through the atmosphere. They absorb and scatter light, which has a big impact on
and the effect of the Wavelength Exponent will be more visible the higher you set the
the coloration of the sky and scene illumination. The last four parameters control various
Turbidity Coefficient. Having a lower value than the default 1.2 will have a desaturating
aspects of the aerosols found in the atmosphere.
effect on the sky. Higher values than the default will at first increase the saturation of
the sky, until gradually turning towards green and then orange:
• Turbidity Coefficient: Defines the concentration and amount of particles in the
atmosphere. A value of 0 creates a perfectly clear sky (in which case the next three
parameters won’t have any effect). 0.01 is a good value for low turbidity, e.g. a sky
with very few aerosols in it so that it will appear almost clear. 0.04 is a good medium
value and 0.1 is a high value. Raising the amount of particles in the atmosphere will
usually result in a darker sky and darker scene illumination, but the effect depends
also on the Scattering Asymmetry parameter (see below). In bright daylight situations
and with a positive Scattering Asymmetry, raising the Turbidity Coefficient will at first
desaturate and brighten the sky. Raising the parameter further will start to darken
the sky. With negative asymmetry, the sky will begin to desaturate and darken. The F.01 Default settings (Wavelenght Ex. 1.2) F.02 Wavelenght Ex. 10 F.03 Wavelenght Ex. 30
following images show this effect:
• Reflectance: Refers to the albedo of the aerosols, or the rate of energy scattered
Raising the Turbidity Coefficient in sunset situations will darken the sky. Remember and absorbed by the aerosols. Higher values will scatter more light from the aerosols
that you can also raise the ISO of the camera in these cases, which can reveal an which will brighten the sky and scene illumination. Values range from 0 to 1. A value of
interesting sky. 1 means that all light that interacts with the aerosols scatters, and none is attenuated.
• Asymmetry: This factor controls the anisotropy of the particles, that is, in which
direction most of the light will be scattered. Light can be scattered along the same
direction as the incoming sunlight (positive values), or back towards the direction of
© Next Limit Technologies 2009
Maxwell Render 2. Manual Version 1.0
Chapter 7. Setting up environment lighting | 28
the sun (negative values). A value of 0 means that the light is scattered equally in used for IBL should be in the Latitude/ Longitude format (the width should be twice the
all directions (isotropic value). Positive values will produce a halo effect around the height). Images in “strobes” or “cross” formats will not work correctly.
sun, brightening the area around it. Negative Scattering Asymmetry values will have
an overall darkening effect on the sky. Avoid setting a higher negative or positive uu Note: There are several available channels for specifying MXI/ HDR/ EXR maps. This
Asymmetry setting than -0.85/ 0.85 as this will result in noisier renders. is a powerful feature as it allows the user to have more control over the effects of the
environment on the scene. For example, you can use one MXI/ HDR/ EXR map for the
uu Tips for working with the Physical Sky: illumination of the scene, and another map for the reflections.
• Keep in mind that the atmosphere parameters influence each other. For example, • Background channel: Allows the addition of an MXI/ HDR/ EXR map as a background
if you raise the Turbidity Coefficient (more particles in the atmosphere), the environment, supplying a background image in the scene. Screen mapping can be
Wavelength Exponent, Reflectance and Scattering Asymmetry parameters will used to map the MXI/ HDR/ EXR image to screen coordinates. This channel does not
then have a greater influence on the look of the sky: they are affecting a larger provide any scene illumination or reflections.
amount of particles. • Reflection channel: Add an MXI/ HDR/ EXR map for reflections on scene objects.
• To keep the horizon from turning too bright, lower the Planet Reflectance and • Refraction channel: Add an MXI/ HDR/ EXR map for refractions on scene objects.
decrease the Scattering Asymmetry. • Illumination channel: Add an MXI/ HDR/ EXR map for scene illumination.
• Maxwell Studio and some of the plug-ins can interactively show an accurate
OpenGL view of the current sky coloration and brightness. In Studio, press the Each channel can be edited separately. The following options are available for each
“K” key to activate/ deactivate the Sky Preview. This OpenGL view also takes channel:
into account the cameras’ f-Stop, ISO and Shutter Speed settings.
• The scene illumination and coloring change depending on what sky settings • Disable channel: The map will not be used for rendering.
you use. If you raise the ozone level, which makes the sky scatter more blue • Map: Select the MXI/ HDR/ EXR map.
light, your entire scene will have a bluer illumination. • Intensity: Adjust the intensity of the map to increase or decrease its contribution to
• Because the Maxwell camera has a fixed white balance of 6500K, you can scene illumination/ reflections/ refractions.
save your render in any of the HDR (High Dynamic Range) formats available, • Scale: Scale the current map.
such as tiff32, .EXR, .HDR, and white balance your image in an image editing • Offset: Rotate the spherical environment in the X and Y axis. 0 - 100 represents
application that can handle HDR files. rotation from 0 to 360°.
• Use for Disabled: This option adds an extra control over the environment. If any
of the MXI/ HDR channels are disabled, you have the option to use the Sky Dome,
Physical Sky or None to replace the disabled channels. For example, if you disable the
IBL Illumination channel and set “Use for Disabled” to Physical Sky, it will provide the
7.04 Image Based Lighting (IBL) illumination for the scene.
Image Based Lighting allows you to light your scene by applying an HDR image to a virtual
sphere that encompasses your scene. This is useful if you want your 3D model to appear
as if it is actually in a real environment. The scene will be lit according to the properties of
the HDR image and reflections from this environment will also show on your models. You
can use an .HDR, .MXI or .EXR image for the IBL. These three image formats store high
dynamic range data, providing accurate environment lighting. Please note that the images
© Next Limit Technologies 2009
Maxwell Render 2. Manual Version 1.0
Chapter 7. Setting up environment lighting | 29
F.01 IBL settings
Additionally there is an “Apply to All” button in the Background Channel section. This
allows you to copy all the settings, including the map from the Background Channel, to all
the other channels.
© Next Limit Technologies 2009
Maxwell Render 2. Manual Version 1.0
Chapter 8. Setting up the render output | 30
8 SETTING UP THE RENDER OUTPUT
uu Note: In order to unify the look of this manual, the screenshots in this chapter were
taken from the Studio interface, so they may have a slightly different look or position in
other 3D platforms.
8.01 General
The Maxwell Render approach to rendering is quite different from that of other rendering
engines. Because of its physically correct behavior and spectral calculations of light, there
is no concept of a “finished” render. The render will keep calculating until you stop it.
There are two ways to stop a render in Maxwell Render: by setting a Sampling Level (SL:
level of quality) or by setting a Render Time (in minutes). If you set both parameters, the
render will stop when one of them is reached. This double approach gives you a lot of
flexibility to control the quality.
F.01 Scene
Setting the Sampling Level is useful to ensure that all the frames of your sequence will
reach the same quality level, regardless of the time needed for each specific frame. I.e. set
SL to 10 and Render Time to 10.000 to ensure that the first condition to be reached is SL.
© Next Limit Technologies 2009
Maxwell Render 2. Manual Version 1.0
Chapter 8. Setting up the render output | 31
Setting the Render Time is useful if you want to get results within a specific time frame.
I.e. set you SL to 30 and the Render Time to 5 (minutes) to make sure that your render
8.02 Output
will stop in 5 minutes. If you are not sure what SL or Render Time to put to reach the
desired quality, just put in high numbers for both so that the image keeps rendering. You
can then check every once in a while to see if you are pleased with the quality of the image
and stop the render anytime.
• Time (min): Set the maximum render time (in minutes) for the render. The longer
the time, the cleaner and more accurate your image will be.
• Sampling Level: Maximum sampling level required. The render will stop when this F.01 Output
SL is reached. As with the “render time” parameter, a higher sampling level will give
a cleaner and more accurate image. It is important to know that there is no standard • Depth: Specify the bit depth for your chosen output format. Some formats such as
SL value to get an acceptable quality level, because it depends entirely on the scene. .jpg only allow 8bits per color channel, others such as .exr and .tif allow up to 32bits
Some scenes can be completely noise-free at SL=8 or even earlier, while others may per channel.
need to get to SL=16 or higher. It is important to remark that the Sampling Level • Image: Specify a name along with a suffix (.jpg, .bmp, .tif, .tga, .png, .jp2) and a
standards were re-written for Maxwell Render version 2, so it cannot be used as a path for the image file, created when rendering.
quality comparing parameter for images created in version 1.x and version 2.x. In • MXI: Specify a name and path for the MXI file, created when rendering. An MXI file
fact, the same Sampling Levels in Maxwell 2 show a much higher quality than those is always created when rendering.
in Maxwell 1.x.
• Multilight: Disabled/ Intensity/ Color + Intensity. For more information about uu Note: If you do not specify an output path, the image/ MXI will be saved according to the
settings in Preferences> General in Studio or in the applicable section in your plug-in. The
Multilight, see The Core Rendering Application section in Chapter 9.
preference allows you to either save the image in the same folder as your .MXS file, or in
• CPU Threads: Number of threads dedicated to the render. By default, “0 threads” your system’s temp folder
means that all available CPUs/ Cores will be used. In special situations you may
require less threads if the machine is working on other tasks. Note that one core in a
• Color Space: Choose your desired color space for the rendered image. Available
multi-core CPU is considered 1 CPU thread.
color spaces are sRGB, Adobe 98, Apple, APL and NTSC.
• Priority: You can set the rendering process to normal or low priority. This is useful
if you wish to work on your computer while rendering. Setting the render to Low
Priority does not mean the render will take longer to finish. If you are not using your
computer for other things while rendering, Maxwell Render will still utilize the full
capacity of your CPUs. 8.03 Materials
• Command Line: Pass command line parameters to Maxwell Render. More information
about the available commands can be found in Appendix II on page 115. Any of
the commands entered here will overwrite the render options. For example, you
can render to a test resolution from command line without losing the final render
parameters specified in the Resolution parameter in the Camera Parameters panel.
F.01 Materials
© Next Limit Technologies 2009
Maxwell Render 2. Manual Version 1.0
Chapter 8. Setting up the render output | 32
• Override: Check this option and specify a path to a .MXM file that will override all • Diffuse: Output an image containing only the diffuse color of the surfaces.
other materials in the scene (except materials with emitters). This is useful to quickly • Reflection: Output an image containing only the reflective component of the
set up a “clay” render to check the illumination in your scene, or to mimic an ambient surfaces.
occlusion pass if needed.
• Default: Set the path for the default .MXM file used for objects that do not have • Alpha: Output the alpha channel. The alpha channel is a black & white image
a material assigned to them. Note that the default .MXM can also be set in the containing information about where a specific object exists and where it does not. It
Preferences> Paths section in Studio. is useful as a clipping mask when you want to isolate an object and composite it with
• Search Path: Set the path where Studio should look for any textures and other another object (for example: clipping a car render and pasting it over a photograph).
files used in your scene to avoid “missing textures” errors when rendering. Note that It is also possible to render a completely white alpha for transparent objects with the
in Studio you can also set several default search paths in Preferences> Materials> Opaque option. If this option is unchecked, transparent materials will render with a
Textures. transparent alpha.
• Z-buffer: Output an image representing scene depth within the two values specified
in the Z-buffer range. The range is in meters. For common usage, you should specify
the range from the camera to the farthest object in your scene. This is useful to create
8.04 Channels a depth of field effect as a post process in an image editor that can use a Z-buffer
image to extract depth info.
• Shadow: Output a shadow channel. This channel is a grayscale image that represents
Several render channels are available, useful for compositing tasks. The output will be the shadows received by objects that have a material applied to them with the “Matte
saved in the same directory as set in the Output options. Shadow” option turned on. This is useful to composite the shadows cast by a rendered
object into a photograph. The “Matte Shadow” option must be enabled for the desired
shadow-catching material. This can be done in the Material Editor of the specific
material (see chapter 10 about Materials).
• Material ID: Output multicolored material silhouettes. This is useful for easier
selections in a 2D image editor when you want to edit only specific materials in the
rendered image.
• Object ID: Output multicolored object silhouettes. This is useful for easier selections
in a 2D image editor when you want to edit only specific objects in the rendered
image.
• Motion Vector: Output the x,y,z translation of each pixel. Useful to apply motion
blur in compositing as a post process.
• Roughness: Output an image containing the Roughness value of the materials in the
F.01 Channels scene. High Roughness materials will appear white in the image, while low Roughness
materials will appear dark.
• Render: Output the main render image. You can choose between three main render • Fresnel: Output an image containing the Fresnel information of the surfaces.
types.
• Diffuse+Reflections: Which is the usual complete render. Output the whole
render including diffuse and reflections.
© Next Limit Technologies 2009
Maxwell Render 2. Manual Version 1.0
Chapter 8. Setting up the render output | 33
8.05 Tone Mapping 8.07 Illumination and Caustics
• Burn: Parameter to control the highlights in a render. Lower burn values will decrease These controls allow you to deactivate certain aspects of the rendering calculations, such
the intensity of the highlights to avoid “burned out” areas in the image. In most cases as Indirect Light or Reflected Caustics. This is useful in special cases where you want to
this parameter should be left at default. Lowering it too much may produce unnatural see the effect of just the indirect light in the scene, or for compositing purposes.
looking images.
F.01 Tone Mapping
• Monitor Gamma: Maxwell Render™ internally uses a gamma of 2.2 to convert F.01 Illumination and Caustics
from spectral space to RGB space. You can use this parameter to control the gamma
conversion. Lower gamma values darken the image, higher values lighten the • Illumination: Render only direct light, only indirect light, or both. Direct light is light
image. Note that you can control this parameter interactively while rendering in core that illuminates an object directly without first having bounced off another object.
rendering application. • Refl. Caustics: Render direct reflective caustics, indirect reflective caustics, or
both. Direct reflective caustics come from light that bounced off a specular reflective
object and created caustic light patterns on any subsequent object. Indirect reflective
caustics come from light that bounced off an object, then off a specular reflective
8.06 SimuLens •
object, and then created a caustic light pattern on any subsequent surface.
Refr. Caustics: Render direct refractive caustics, indirect refractive caustics, or both.
Direct refractive caustics come from direct light that has passed through a transparent
This section allows you to set the Maxwell SimuLens parameters. Detailed information
material and has created a caustic light pattern on any subsequent surface. Indirect
about these parameters can be found in the core rendering application section in Chapter
refractive caustics come from light that has first bounced off a surface, then passed
9 on page 40.
through a refractive object, and caused a caustic light pattern on any subsequent
surface.
F.01 SimuLens
© Next Limit Technologies 2009
Maxwell Render 2. Manual Version 1.0
Chapter 9. The core rendering application | 34
9 THE CORE RENDERING APPLICATION
The core rendering application in Maxwell Render (previously called MXCL) is the engine
which computes your render and shows you the final image. The component is called
Maxwell.exe in Windows, Maxwell.app in Mac OSX and Maxwell in Linux. It provides a
standalone interface that allows users to load MXS scenes to render, view the rendering
progress and adjust render parameters. Many of these parameters can be adjusted while
the render is in progress. When adjusting parameters, the small preview image will show
you the results in real-time.
The core rendering engine interface is opened automatically when a scene is launched to
render.
The MXI format:
The core rendering application also allows users to load MXI files, the Maxwell Render™
native file format. An MXI file is always created when rendering with Maxwell Render™. It
contains high dynamic range image data and other Maxwell Render™ data stored during
the render process.
Information about calculations and the light conditions in your scene is also stored in the
MXI file. This information is extremely important. As long as you have your render in MXI
format, you will always be able to tune your image or resume your render after stopping it.
9.01 The core rendering application interface
The core rendering engine offers a complete user interface which is easy to use, flexible
and visually attractive. All the panels are dockable so it is easy to customize the interface.
The panels can be re-sized by simply dragging their borders. Fields and sliders will re-
shape to fill spaces, providing more comfort.
You can display the panels as floating panels using the Detach icon, or you can arrange them
in the interface by dragging them to the desired location. The interface will automatically
re-arrange to create space for the new panel. You can also create tabs which hold different
panels by dropping the panel on top of another panel.
© Next Limit Technologies 2009
Maxwell Render 2. Manual Version 1.0
Chapter 9. The core rendering application | 35
File:
• Open MXS: Open a MXS file generated from the plug-ins or from Studio. You can
then set the render and output options from the Render Options panel and click the
Render button to start rendering.
• Open MXI: Open a MXI file which you can then adjust using Multilight and the render
settings in the Edit panel.
• Save MXI as: This menu option can be used to convert a bitmap to the MXI format
for use as an Image emitter in your scenes. For more details, see the Load Image
menu option.
• Merge MXI: Select several MXI files that were rendered on different computers
and merge them together to obtain a higher Sampling Level. This is normally done
automatically when using network rendering, but this option can be useful in case you
are using computers for rendering which are not connected in network.
• Resume MXI: Select a MXI file to resume rendering. After specifying a MXI file, the
corresponding MXS file will be loaded in Maxwell Render and rendering will resume
automatically from where it left off. Please note that the resume render will not work
if you have made any changes in the MXS or if the location of the MXS has changed.
• Load Image: Convert a bitmap into a MXI which can then be used as an Image
emitter in your scenes. After loading the image you can use the f-Stop/ Intensity
settings from the Edit panel to change the brightness of the MXI emitter. Brighter
settings will make the MXI emit more light. Use the “Save MXI as” menu option to
save the image in the MXI format. Please note that if your bitmaps are in HDR or
EXR format they do not need to be converted to the MXI format; you can use these
formats directly as Image Emitters.
F.01 Maxwell Render UI • Save Image: Save a bitmap of your render. After clicking Save in the dialog, a
second menu will appear, allowing you to choose the bitdepth. Depending on the
format you have chosen in the Save Dialog, you can save in 8, 16 or 32 bit output.
• Preferences: Open the preferences dialog.
9.01.01 Top Menus • Recent MXS/ Recent MXI: Display a list of the recently opened MXS/ MXI files.
• Quit: Close Maxwell Render.
At the top of the Maxwell UI, you will see the different menus available in The core
rendering engine.
View: Visualize your scene in different ways, using tools like Zoom, Pan, Rotate, Full Size,
display the Render, or display different Channels.
Render: Start, stop, or resume the render process.
F.01 Menus panel Scripting: Load and run a script file to automate the rendering process. See the Scripting
chapter on page 119 for more information about Scripting. The Scripts menu option shows
a list of the scripts available in the “scripts” folder in the Maxwell installation folder. For
quick access to scripts you should save any scripts you use regularly in this folder.
© Next Limit Technologies 2009
Maxwell Render 2. Manual Version 1.0
Chapter 9. The core rendering application | 36
• Open MXS, Open MXI, Save MXI, Resume MXI, Merge MXI, Load Image and
Save Image icons.
• Render: Start the render process. This button changes to a Stop button when the
render is started.
• Render Progress Bar: Graphically visualize the progress of your render.
• SL: Shows the current sampling level.
• Next SL: Time to next sampling level.
• Update: Time to next image update between samples.
• Time passed: Total time elapsed.
• Time Left: Time left to finish. Because Maxwell will stop rendering when either the
final Sampling Level (SL) or render time specified by the user is reached, the Time
Left will either show an estimation of how long it will take to reach the final SL (when
the user set a very high render time but low SL) or will show how much is left from
the render time set by the user (when the user set a low render time and high SL).
Maxwell Render calculates how long it took to reach the first SL to decide which
parameter will be reached first: the SL or the render time.
F.01 Scripting • Benchmark: The Maxwell Render benchmark number. A higher benchmark number
signifies faster rendering. The benchmark number is a scene-dependent parameter.
• Run Script: Load and run a script file.
Window: Open or close the different panels available (Render Options, Edit, Preview,
Console, Script, Multilight).
Help: Get information about the software version, open the Maxwell manual, or access
the THINK! learning website where you can find free tutorials and video tutorials to help 9.01.03 Main Window
you to improve your Maxwell Render skills.
The main window shows your render in full resolution. When the render has just been
9.01.02 Main Toolbar launched, the core rendering engine updates the main image at every new SL reached. If
the next SL level takes more than 10 minutes to complete, new updates will come every
The Main Toolbar provides several important tools in Maxwell Render and shows information 10 minutes instead of when the next SL is reached, showing the incremental SL. Use the
about the rendering process. Right-click in the Render Toolbar to choose the panels and “H” shortcut key to hide the rest of the panels to maximize the render view, or the “F”
buttons you would like to display, and specify if you want to lock any of them. It is also shortcut (full screen) to hide the rest of the panels including the Render Toolbar. You can
possible to arrange the different tools and icons in this bar by dragging its handlers. also right-click in the main window to get a menu with the same options found in the View
menu.
F.01 Status Bar
© Next Limit Technologies 2009
Maxwell Render 2. Manual Version 1.0
Chapter 9. The core rendering application | 37
9.02 The Render Options Tab: setting up the render The following options are specific to the core rendering engine:
9.02.01 Scene
The Maxwell Render approach to rendering is quite different from that of other rendering
engines. Because of its physically correct behavior and spectral calculations of light, there
is no concept of a “finished” render. The render will keep calculating until you stop it.
There are two ways to stop a render in Maxwell Render: by setting a Sampling Level (SL:
level of quality) or by setting a Render Time (in minutes). If you set both parameters, the
render will stop when one of them is reached. This double approach gives you a lot of
flexibility to control the quality.
Setting the Sampling Level is useful to ensure that all the frames of your sequence will
reach the same quality level, regardless of the time needed for each specific frame. I.e. set
SL to 10 and Render Time to 10.000 to ensure that the first condition to be reached is SL.
Setting the Render Time is useful if you want to get results within a specific time frame.
I.e. set you SL to 30 and the Render Time to 5 (minutes) to make sure that your render
will stop in 5 minutes. If you are not sure what SL or Render Time to put to reach the
desired quality, just put in high numbers for both so that the image keeps rendering. You
can then check every once in a while to see if you are pleased with the quality of the image
and stop the render anytime.
• Scene File: Specify the location of the MXS file.
• Camera: Choose which camera in the MXS should be used for rendering.
• Time (min): Set the maximum render time (in minutes) for the render. The longer
the time, the cleaner and more accurate your image will be.
• Sampling Level: Maximum sampling level required. The render will stop when this
SL is reached. As with the “render time” parameter, a higher sampling level will give
a cleaner and more accurate image. It is important to know that there is no standard
SL value to get an acceptable quality level, because it depends entirely on the scene.
Some scenes can be completely noise-free at SL=8 or even earlier, while others may
need to get to SL=16 or higher. It is important to remark that the Sampling Level
standards were re-written for Maxwell Render version 2, so it cannot be used as a
quality comparing parameter for images created in version 1.x and version 2.x. In
fact, the same Sampling Levels in Maxwell 2 show a much higher quality than those
in Maxwell 1.x.
• Frames: Specify a range of MXS frames to be rendered. For example: 5,8,9 will
F.01 Render Options render frames name0005.mxs, name0008.mxs and name0009.mxs. To render frames
1 through 10, type in 1-10.
© Next Limit Technologies 2009
Maxwell Render 2. Manual Version 1.0
Chapter 9. The core rendering application | 38
• Multilight: Disabled/ Intensity/ Color + Intensity. For more information about 9.02.03 Materials
Multilight, see The Core Rendering Application section in Chapter 9.
• Cpu Id: This parameter is set back to a random value each time a MXS is opened. • Override: Check this option and specify a path to a .MXM file that will override all
It can be used to render the same MXS file on different computers that are not other materials in the scene (except materials with emitters). This is useful to quickly
connected in the same network. The resulting MXI files of each render can then be set up a “clay” render to check the illumination in your scene, or to mimic an ambient
copied manually to the same computer and merged in Maxwell Render using File> occlusion pass if needed.
Merge MXI. The MXI files need a random seed value for the merging to work properly. • Default: Set the path for the default .MXM file used for objects that do not have
Normally you won’t have to worry about this parameter. Just let Maxwell Render work a material assigned to them. Note that the default .MXM can also be set in the
by itself. Preferences> Paths section in Studio.
• CPU Threads: Number of threads dedicated to the render. By default, “0 threads” • Search Path: Set the path where Studio should look for any textures and other
means that all available CPUs/ Cores will be used. In special situations you may files used in your scene to avoid “missing textures” errors when rendering. Note that
require less threads if the machine is working on other tasks. Note that one core in a in Studio you can also set several default search paths in Preferences> Materials>
multi-core CPU is considered 1 CPU thread. Textures.
• Priority: You can set the rendering process to normal or low priority. This is useful
if you wish to work on your computer while rendering. Setting the render to Low
Priority does not mean the render will take longer to finish. If you are not using your
9.02.04 Channels
computer for other things while rendering, Maxwell Render will still utilize the full Several render channels are available, useful for compositing tasks. The output will be
capacity of your CPUs. saved in the same directory as set in the Output options.
uu Tip: The browse folder icons in this section can be dragged and dropped, allowing you to
copy file locations simply dragging a folder icon over another. • Render: Output the main render image. You can choose between three main render
types.
• Diffuse+Reflections: Which is the usual complete render. Output the whole
9.02.02 Output render including diffuse and reflections.
• Diffuse: Output and imagen containing only the diffuse color of the surfaces.
• Depth: Specify the bit depth for your chosen output format. Some formats such as
• Reflection: Output an image containing only the reflective component of the
.jpg only allow 8bits per color channel, others such as .exr and .tif allow up to 32bits
surfaces.
per channel.
• Image: Specify a name along with a suffix (.jpg, .bmp, .tif, .tga, .png, .jp2) and a
• Alpha: Output the alpha channel. The alpha channel is a black & white image
path for the image file, created when rendering.
containing information about where a specific object exists and where it does not. It
• MXI: Specify a name and path for the MXI file, created when rendering. An MXI file
is useful as a clipping mask when you want to isolate an object and composite it with
is always created when rendering.
another object (for example: clipping a car render and pasting it over a photograph).
uu Note: If you do not specify an output path, the image/ MXI will be saved according to the It is also possible to render a completely white alpha for transparent objects with the
settings in Preferences> General in Studio or in the applicable section in your plug-in. The Opaque option. If this option is unchecked, transparent materials will render with a
preference allows you to either save the image in the same folder as your .MXS file, or in transparent alpha.
your system’s temp folder • Z-buffer: Output an image representing scene depth within the two values specified
in the Z-buffer range. The range is in meters. For common usage, you should specify
the range from the camera to the farthest object in your scene. This is useful to create
© Next Limit Technologies 2009
Maxwell Render 2. Manual Version 1.0
Chapter 9. The core rendering application | 39
a depth of field effect as a post process in an image editor that can use a Z-buffer
image to extract depth info.
9.03 The Edit Tab: editing the render
• Shadow: Output a shadow channel. This channel is a grayscale image that represents
the shadows received by objects that have a material applied to them with the “Matte The Edit panel allows you – among other things – to adjust the exposure of your image
Shadow” option turned on. This is useful to composite the shadows cast by a rendered during rendering and after the render has finished. The changes are displayed interactively
object into a photograph. The “Matte Shadow” option must be enabled for the desired in the Preview Image and will be reflected in the main render with each render update.
shadow-catching material. This can be done in the Material Editor of the specific
material (see chapter 10 about Materials). The following parameters are similar to those explained in Chapter 8.
• Material ID: Output multicolored material silhouettes. This is useful for easier
selections in a 2D image editor when you want to edit only specific materials in the
rendered image.
• Object ID: Output multicolored object silhouettes. This is useful for easier selections
in a 2D image editor when you want to edit only specific objects in the rendered
image.
• Motion Vector: Output the x,y,z translation of each pixel. Useful to apply motion
blur in compositing as a post process.
• Roughness: Output an image containing the Roughness value of the materials in the
scene. High Roughness materials will appear white in the image, while low Roughness
materials will appear dark.
• Fresnel: Output an image containing the Fresnel information of the surfaces.
F.01 Edit Tab
9.03.01 Camera
• ISO: Sensitivity of the film to light. The higher the ISO number, the more sensitive
the film will be to light, resulting in a brighter image. Please note that this parameter
does not add grain/ noise to your image as is the case in the real world with higher
ISO films.
© Next Limit Technologies 2009
Maxwell Render 2. Manual Version 1.0
Chapter 9. The core rendering application | 40
• 1/Shutter (s): The shutter speed, specified in 1/n of a second. Specifies the time 9.03.04 SimuLens™
light has to reach the film. The higher the specified number, the less time the light has
to reach the film, resulting in a darker image. The SimuLens™ system mimics certain optical effects found in all camera lenses. They can
add more realism to your renders.
9.03.02 Tone Mapping:
Tone Mapping changes the dynamic range of an image.
• Color Space: Choose your desired color space for the rendered image. Available
color spaces are sRGB, Adobe 98, Apple, APL and NTSC.
• Burn: Parameter to control the highlights in a render. Lower burn values will decrease
the intensity of the highlights to avoid “burned out” areas in the image. In most cases
this parameter should be left at default. Lowering it too much may produce unnatural-
looking images.
F.01 Aperture 5 blades F.02 Obstacle dust F.03 Obstacle Fingerprint
• Monitor Gamma: Maxwell Render™ internally uses a gamma of 2.2 to convert
from spectral space to RGB space. You can use this parameter to control the gamma
conversion. Lower gamma values darken the image, higher values lighten the image. Diffraction effects occur when light goes through small holes, causing interference patterns
Note that you can control this parameter interactively while rendering incore rendering in the shape of the lens aperture. Light will always cause slight interference patterns
application. because of the optical components used, causing the visual “artifact” known as glare. The
diffraction effect can also be applied to HDR images. Simply load a HDRI using the File>
Load Image option and apply diffraction to it.
9.03.03 MXI
These parameters should be used when converting a low dynamic range image into a • Aperture Map: The shape of the diaphragm will model the pattern of light that
MXI to use it as an Image Emitter in your scenes. It is recommended to use the ISO/ reaches the film. For example, a circular diaphragm will create circular patterns; a
Shutterspeed settings instead to control the exposure of the image when rendering. hexagonal diaphragm will create 6 light streaks. You can set the diaphragm shape
Please note that the f-Stop parameter will not alter the depth of field of the camera in this using a black & white or color map called the aperture map.
case; it will only affect the exposure. • Obstacle Map: Water drops, eyelashes or dirt on the camera lens will also cause
diffraction effects. A black & white map called the obstacle map is needed. If you do
• f-Stop: Control the aperture of the lens; the “size of the eye”. The higher the specified not want to use an obstacle map, you can leave this path blank: you only need an
number, the larger the aperture of the lens and the more light will reach the film. aperture map for diffraction to work. However, if you do want to use an obstacle map,
• Intensity: Intensity of the emission map. Raise this parameter to brighten the image, be aware that it is necessary to load an aperture map too.
which will then emit more light when used as an Image Emitter. • Diffraction: Control diffraction/ glare intensity.
• Frequency: Control the frequency of coloring in the diffraction effect. Higher values
will make the patterns denser.
The obstacle map and the aperture map must have the same resolution. Your render and
the maps used do not always need to have the same resolution, but the more similar they
are in resolution, the less diffraction distortion you will get. The aperture map should be
© Next Limit Technologies 2009
Maxwell Render 2. Manual Version 1.0
Chapter 9. The core rendering application | 41
black with white specifying the shape and size of the aperture. The obstacle map should Multilight™ is a unique and very useful feature that allows you to interactively adjust the
be white with black areas specifying dirt or scratches on the lens surface. intensity and/ or color of the emitters in the scene and to alter the ISO and shutter speed
during rendering or after the render has finished. The adjustments can be keyframed and
• Scattering: Commonly known as bloom, scattering occurs when the light is scattered animated over time, and a sequence of images can be saved. Users can save different
inside the lens before reaching the film. images of the same scene under different lighting conditions or make lighting animations
from only a single render.
uu Please note that the Diffraction and Scattering effects will be more visible the stronger
the light source is. For example, if the camera sees the sun or a strong emitter, these will Intensity vs. Color + Intensity Multilight modes
have a stronger diffraction/ scattering effect. The diffraction/ scattering effects will still be
visible in the scene even if no direct light sources are seen by the camera, but the effect will New in Maxwell Render V2 is the possibility to adjust the color of an emitter, instead of
be weaker. only its intensity. The Color + Intensity Multilight mode is separate from Intensity because
Maxwell Render has to use more RAM while rendering to also store color adjustments per
• Devignetting: Vignetting is an artifact that darkens an image around the edges due emitter. The amount of RAM usage depends on the rendering resolution and number of
to camera optics. The Devignetting slider removes the vignetting effect partially or separate emitter materials in the scene (which will determine the number of sliders you
completely by dragging it from 0 to 100%. In the real world, the more wide-angle the will have in Multilight). If your computer does not have enough RAM to render in Color
lens is (for example, a focal length of 24mm), the more pronounced the vignetting + Intensity mode for a particular render, you can switch to Intensity mode, or lower the
will be. As you raise the focal length of the camera, the vignetting effect will be less rendering resolution and/ or reduce the number of separate emitter materials in your
pronounced. A focal length of around 80mm or higher will have almost no vignetting, scene. Please note that changing the color of IES emitters is currently not supported.
no matter the Devignetting settings used.
9.04 The Multilight™ Tab
F.01 Multilight example images
F.01 Multilight™ Tab
© Next Limit Technologies 2009
Maxwell Render 2. Manual Version 1.0
Chapter 9. The core rendering application | 42
The Multilight™ tab has an Emixer, where you can adjust the intensity of the lights and the • Toggle Solo: Toggles the state of Solo emitters to Mute.
ISO and shutter speed. Each emitter in the scene is represented by a slider with the name • Toggle Mute: Toggles the state of Mute emitters to Solo.
of the emitter, including the Sky (any of the available Sky options) and IBL environment. • Change slider range: Allows you to increase/ decrease the range of sliders for more
The Emixer key-framed sequence can also be saved as an .emixer file. This is useful if you control.
have several camera views of the same scene and you want to apply the same lighting
conditions to other camera views.
9.04.03 View
• Light Slider: Controls the intensity of the light. It has an input where the exact • Disable preview: When animating lots of emitters, it may slow down the playback
intensity can be specified. Next to the input is the current unit of the emitter (Watts, of the time line with Preview On.
Lumens, etc.) • Layout Horizontally: Switch to a horizontal layout of the Multilight sliders.
• S: Solo button, will set the selected light as the only visible light, dimming all the
others. Please remember that the Solo buttons work like the sliders of an audio
sequencer. For example, if you have 20 lights in the scene, you can choose to Solo 9.04.04 Animated Timeline
two lights. This is easier than having to mute 18 lights if you only wish to see the
influence of two of the lights. • Creating a Keyframe: Change the slider to set a keyframe at the desired time.
• M: Stands for “mute” and will switch off the current light source. Right-click on the slider, set the keyframe and adjust light values or turn them on or
• Color chip: In Color + Intensity mode, a color chip will appear underneath the slider off.
allowing you to change the color of the emitter. • Deleting a Keyframe: Go to the keyframe you want to delete. You will notice it is
• Max Frames: Maximum number of frames in the Emixer timeline. a keyframe because the slider will turn orange. Right-click on the slider and choose
Delete Keyframe.
9.04.01 File Options
9.04.05 Playback Controls
• Load Emixer data: Load an emixer sequence file.
• Save Emixer data: Save an emixer sequence file.
• Save sequence: Save a sequence of images which can then be made into a video F.01 First frame | F.02 Play | F.03 Pause | F.04 Solo and Mute status
using a video editing application. Transitions are animated within core rendering
application.
• icon: Go to the beginning of the timeline.
• icon: Play the sequence (preview) or press Space bar.
9.04.02 Edit Options • icon: Pause the animation or press Space bar.
• icon: Toggle status of all emitters: invert “solo” and “mute” status of emitters.
• Create keyframe: Create a keyframe at the current frame.
• Delete keyframe: Delete the current keyframe.
• Autokey: When checked, a keyframe will be generated automatically at the current
frame if any adjustments are made to the emitters or ISO/ Shutter speed sliders
• Copy: Copy the current keyframe. 9.05 The Right-click Menu
• Cut: Cut the current keyframe.
• Paste: Paste the current keyframe. Right-click in the Display Render window to get access to the Display Options menu.
© Next Limit Technologies 2009
Maxwell Render 2. Manual Version 1.0
Chapter 9. The core rendering application | 43
It allows you to Pan and Zoom in on the rendered image, rotate it, display it in Full Size,
show/ hide the UI panels, and enable/ disable the displayed render.
9.06 The Console Tab
This panel provides information about the rendering process and scene statistics. Any
error or warning messages are also displayed in the Console tab. If your scene does not
start to render, you should first look in this panel for information on what the problem
might be.
The verbosity levels can be controlled via the command line, using the -v: or -verbose:
flag, which values can vary from:
• -v:0 (no information displayed)
• -v:1 (errors)
• -v:2 (warnings)
• -v:3 (info)
• -v:4 (all)
F.01 Debugger screenshot
9.07 The Script Tab Write a script in a simple text editor, save it with the .ms extension or even with the
.js extension, and run it in Maxwell Render using the Run Script button in the Render
Toolbar. It is also possible to launch a script through the command line using the argument
The core rendering application now supports scripting. Scripting makes it much easier -script:[script_path], or to directly write a script in the Script Editor in the Script Tab.
to automate tasks such as processing several MXI files at once, editing Multilight™ in
animations, or launching sets of scenes changing their render parameters. All the The Script panel shows a number of icons:
parameters of the Maxwell Render UI are accessible through scripts.
• Load Script File: Load a script file in .ms or .js format and open it in the Script Editor.
The Maxwell Render scripting engine is based on ECMA standards (like other popular • Save Script File: Save the current script in .ms or .js format.
scripting languages such as Javascript and Actionscript), and provides default compatibility • Run Script: Run the script currently open in the Script Editor.
with these standards. The script editor in Maxwell Render also contains a Debugger, • Debugger: Open the script Debugger window.
including breakpoints, searches, info about the variables, and more. • Find: Find a word in the script.
• Undo and Redo: Undo or Redo the last changes in the script.
© Next Limit Technologies 2009
Maxwell Render 2. Manual Version 1.0
Chapter 9. The core rendering application | 44
9.07.01 Autocomplete
var inputFolder = “C:\\ set the input folder”;
When writing a script, the autocomplete feature offers easy access to the main var outputFolder = “C:\\ set the output folder”;
functionalities. When typing the keywords “Maxwell”, “Scene” or “MXI”, the Script Editor var engineVersion = Maxwell.getEngineVersion();
will display a dropdown list, giving you access to all the available commands to control the var mxsCount = Maxwell.getNumberOfFilesInBranch( inputFolder,
Maxwell engine, the scene settings or the MXI settings respectively. “*.mxs” );
var mxsList = Maxwell.getFilesInBranch( inputFolder, “*.mxs”
Example );
This simple script accesses all the MXS scenes in a folder and its subfolders, changes the for( var i = 0; i < mxsCount; i++ )
scenes’ render settings, renders them and saves the output image in the specified location. {
You can change the commands and use the autocomplete help to explore all capabilities. var mxsFile = mxsList[i];
Maxwell.print( “rendering Mxs file: “ + mxsFile );
// These lines are comments – Make massive changes in MXS files and launch them Maxwell.openMxs( mxsFile );
to render Scene.setSamplingLevel( 12 );
// This script allows you to access all the MXS located in the folder “inputFolder” and Scene.setResX( 1024 );
its subfolders Scene.setResY( 768 );
// Open the scenes, change their SL and resolution and launch the render(s)
// The output of all the images is stored in the folder “outputFolder” in Tiff format. var imagePath = outputFolder + “\\” + Maxwell.getFileName(
mxsFile ) + “_” + engineVersion + “.tiff”;
Scene.setImagePath( imagePath );
Maxwell.startRenderAndWait();
}
© Next Limit Technologies 2009
Maxwell Render 2. Manual Version 1.0
Chapter 10. Maxwell Materials | 45
10 MAXWELL MATERIALS
10.01 Maxwell Materials
Before explaining the material parameters used in the Maxwell material system, it is
important to have a basic understanding of what light is, how it interacts with materials
and why a material looks shiny, dull, transparent etc. Please review this information as it
will make the parameters in the Maxwell material editor much easier to understand.
What is light?
Visible light is really a very small portion in a range of electromagnetic radiation. This
radiation travels in waves of different wavelengths. The difference in wavelengths (the
“tops” of each wave) is what makes the difference between blue, red, gamma rays, x-rays,
radio waves etc.
“White light” is a combination of all the colors in the visible light spectrum. When we
perceive an object as red for example, what really happens is that white light falls on a
red surface, and all the wavelengths except those that give red light are absorbed by the
material. Only the red portion of the spectrum is reflected back.
Diffuse – Specular & Reflected light
We see an object because light is reflected from its surface into our eyes. That is, ALL
light is reflected light. This may sound confusing at first because it has become common
in renderers to refer to reflected light as specular (or sharply) reflected light.
In the real world light does not have a separate “diffuse” or “specular” part. So what
makes a surface look dull, or mirror like? It is the smoothness of that surface.
A surface which is not very smooth has tiny imperfections which scatter the light in all
directions, thus creating a very “diffuse” reflection of its environment. So it is the reflection
of light from an uneven or granular surface, resulting in an incoming light wave being
reflected at a number of angles.
© Next Limit Technologies 2009
Maxwell Render 2. Manual Version 1.0
Chapter 10. Maxwell Materials | 46
A surface which scatters almost all light in a chaotic, diffuse way is called a “lambertian” It is important to note that because very smooth surfaces reflect light perfectly, they
surface, such as the red ball on the left. Lambertian reflectance means that light falling reflect much less of their own color. This is visible in the render (See above F.02), where
on a surface is scattered in such a way that the apparent brightness of the surface is the the ball is still tinted red, but as it is a tinted mirror, its own color shows much less. There
same, regardless of the observer’s angle of view. Or else: the surface’s luminance is the are a few exceptions however and one of them is metals. Even if a metal is very smooth,
same regardless of angle of view. Many rough surfaces, such as unfinished wood, exhibit it still reflects its own color much more.
lambertian reflectance.
Transparency
A surface which scatters almost all light in a chaotic, diffuse way is called a “lambertian” An object becomes transparent when light does not stop at the surface, but goes through
surface, such as the red ball below (F. 01). Lambertian reflectance means that light falling the object and out the other side. When light passes through a material, it slows down
on a surface is scattered in such a way that the apparent brightness of the surface is the because the material is denser than vacuum. Because of this change in speed, the light
same, regardless of the observer’s angle of view. Or else: the surface’s luminance is the is bent, or refracted, when going from vacuum (or air) into the material. This refraction
same regardless of angle of view. Many rough surfaces, such as unfinished wood, exhibit occurs whenever light changes speed, so it happens when it moves from one material to
lambertian reflectance another with different densities. The refraction is also what causes “caustics”: concentrated
pools of light.
In the render below (F.03), it is refraction that makes the magnifying glass distortion,
and creates the caustics pattern. Different materials make light slow down more or less,
relative to the speed of light in air or vacuum. This difference between lightspeed in
vacuum <–> lightspeed in medium, is specified as the index of refraction (IOR, also called
Nd) for that particular medium.
F.01 F.02
A smooth surface however reflects light uniformly and creates a very sharp or specular
reflection of its environment. Specular reflection is the perfect, mirror-like reflection of
light from a surface, in which light from a single incoming direction is reflected into a single
outgoing reflection, as for example with a mirror.
F.03
© Next Limit Technologies 2009
Maxwell Render 2. Manual Version 1.0
Chapter 10. Maxwell Materials | 47
The Fresnel Effect
The Fresnel effect is the apparent increase/ decrease of a surfaces reflectance based on
10.02 The Material Editor (MXED)
viewing angle. For example, if you look at your monitor screen straight on, the monitor
glass shows almost no reflection, but if you look at it from an angle almost parallel to The material editor is one of the most important components of Maxwell Render™. It
the glass, it has become very reflective. The Fresnel effect is dependent on the Nd of provides a powerful set of parameters for advanced editing of a Maxwell material. The five
the material. The higher the Nd, the more reflective the material becomes at ALL angles, main areas of the material editor are:
so the Fresnel effect diminishes – the material becomes equally reflective at all angles.
It is important to understand this effect in order to create realistic materials. A plastic
material for example should not have the Nd (Fresnel) set too high or it would become
unrealistically reflective, even when viewed straight on. It would behave more like a metal
than a plastic.
F.04 Nd=1.6 F.05 Nd=30
F.01 The Material Editor
© Next Limit Technologies 2009
Maxwell Render 2. Manual Version 1.0
Chapter 10. Maxwell Materials | 48
a. Material Components c. BSDF Properties
Maxwell Render’s materials are made up of different “components” which are organized Parameters to control the main optical properties for each material component (BSDF,
into folders. A folder can hold one BSDF (Bidirectional Scattering Distribution Function) coatings, etc).
component and Coating, Emitter and Displacement components.
Each folder in the material editor represents a Layer, which are stacked one on top of the
other, similar to layers in a 2D image editing application. Please see the chapter about the
Stacked Layers system on page 52 for more information.
F.01 Material components
F.01 BSDF properties
b. Material Preview
Get a quick preview of the material. When you are changing your material parameters,
double-click in the preview sample image to refresh the preview with the new parameters, d. Surface Properties
or click on the Refresh Preview button (icon). Preview options are accessible by right-
clicking in the preview sample image or from the Preview menu in the Material Editor.
F.01 Surface properties
Parameters to control the surface properties of a material.
The material components section also contains various buttons to control the aspect of the
material and material editor.
F.01 Material preview
© Next Limit Technologies 2009
Maxwell Render 2. Manual Version 1.0
Chapter 10. Maxwell Materials | 49
e. Subsurface Properties 10.02.02 Edit Menu
Parameters to control the subsurface scattering (SSS) properties of a translucent material. The options in the Edit Menu are the same ones that appear when right-clicking in the
material components section.
10.02.03 Preview Menu
The options in the Preview Menu are the same ones that show up when right-clicking in
the material preview section.
F.01 Subsurface properties
10.02.04 Wizards Menu
The Wizards Menu is a step-by-step guide to creating different types of common materials,
10.02.01 File Menu such as shiny wooden floor, plastics, clipmapped materials for leaves, subsurface scattering
materials, and more. The Wizards will ask you for textures, bumps, reflectance maps and
• New MXM: Create a new material. material values such as roughness and color, guiding you through the process of creating
• Open MXM: Load a .mxm file. The material will be loaded into the material editor as materials.
well as added to the scene material list (if Maxwell Studio is used).
• Export MXM: Export the currently loaded material as a .mxm file.
• Description: Add a short description of the material. 10.02.05 The Material Preview window
• Texture List: Opens the textures panel which displays all the textures used in the
This window shows a preview of the current material. To preview a material, click on
scene with different information about them (name, bit depth, resolution, type, path).
the Refresh Preview icon, or double-click on the preview image. By right-clicking on the
• Fix Texture Paths: This function allows you to choose a folder containing MXM files
material preview image or using the Preview menu in the Material editor, you can access
and fix the texture paths used in the materials found in that folder (and subfolders)
some specific options:
to avoid a “textures not found” error while rendering. For example, a material you
have downloaded from the MXM Gallery might contain the paths to the textures used
in it relevant on the computer of the user that uploaded the material, but they will no
longer be valid on your computer. The Fix Texture Path function will go through the
following searches to look for the textures, in order:
• in the same folder as the MXM
• in the same folder as the MXS file
• in the Textures paths that you have set in Preferences> Materials> Textures.
When it has found the textures it will write the new path in the MXM file and save it
• Extract from MXS: If using MXED, you can choose a .MXS file and extract all the
materials in that scene to a folder of your choice. When using Maxwell Studio, it will
F.01 Material preview
extract the materials from the currently loaded scene.
© Next Limit Technologies 2009
Maxwell Render 2. Manual Version 1.0
Chapter 10. Maxwell Materials | 50
• Select Scene: You can use any MXS file to preview your materials. By default object. For example, if your preview object is 2cm in size and the camera in
Maxwell Render uses the defaultpreview.mxs file in the preview folder of your Maxwell the scene is close to the object, and you are trying to preview a displacement
installation folder. The list shows all the scenes found in this folder. material set to use an absolute height of 50cm, the preview will take a very long
• Load Scene: Load a scene to use in the material preview. time to start. In addition, the preview might look completely black because the
• Previews: This dropdown will list all the saved material swatches. Each swatch will displacement has actually gone past the camera – it sees the “inside” of the
have a small preview and you can select it from the list to revert the material settings object.
to that swatch. Alternatively, you can use the Browse swatch button at the bottom of
the Preview section.
• Store: Store the current material settings as a swatch. The saved swatch will save 10.02.06 The Right-click Menu
all settings from the entire material, including if a texture is activated or not, texture Right-click in the panel of the material component tree to display the main tools. You can
tiling, etc. Please note that these swatches are saved temporarily and will not be access the same tools through the Edit menu in the Material Editor. The following menu
available when you re-open the scene. appears:
• Remove: Remove the currently selected swatch.
• Export: • Add Layer: Add a new layer to a material. The layers work like different materials
• To MXS: Export the currently selected swatch to the current scene and add it to stacked one over the other in a layered object (i.e.: a shiny layer of paint over a wood
the material list. surface). Each layer represents a complete material, with as many BSDF components
• To MXM: Export the currently selected swatch to a new .mxm file. inside as you like. Please see the Stacked Layers system description in Chapter 10.3
uu Please note: these two options will only work if you have a saved swatch in the material. for more information.
• Add BSDF: Add a new BSDF component to the current layer. You can add as many
• Options: This field specifies the quality and the size of the material preview. Complex BSDF components to a layer as you like.
materials may require a higher Sampling Level. Use this filed to specify the SL, Render • Add Emitter: Add an emitter component. Emitters can be mixed with a material. For
Time and Scale of the material preview. These options are also available in the example, if you have applied a glass material to a light bulb with the emitter turned
Preferences panel, and they will be used as defaults. on, it will shine light on the scene just like a regular emitter. But when the emitter
• Making your own preview scenes: The material preview window can render is turned off, it will reveal the glass bulb material. You can apply only one emitter
any MXS. Preview scenes are useful to preview specific scenes or objects. When component per layer.
the Right-click menu is open, all the MXS files available in the preview folder are • Add Coating: Add a new coating to the selected BSDF. You can only add one coating
shown, allowing you to choose the one you need. Create your MXS scene as usual, component per BSDF.
but make sure the scene has a material called “preview” applied to the object(s) Add Displacement: Add a displacement component to the current layer. Please note
you want to use for material previewing. Then save your MXS in the preview folder that, although you can have multiple displacement components in a multi-layer material,
located in the Maxwell installation folder. only one of them will be used for rendering. You can specify which one you would like to
use for rendering by clicking on the Material properties tab. For more information, see the
uu Tips for creating preview scenes
Stacked Layers system description in Chapter 10.3.
• Copy-Paste-Duplicate-Rename: Select the component of your choice and use
• Keep the scene as simple as possible, with few emitters and without using heavy this function to copy, paste, duplicate or rename the component.
geometry. This way the preview will start and render faster. • Embed MXM: Import a MXM into the current material. The layers of the new material
• Make sure the object with the preview material has UVs applied to it; otherwise are added to the current material.
you will get an error trying to preview a material that uses textures. • Reset Selected: Restore the parameters of a selected layer or component to default.
• Keep an eye on the scale of your preview scene and the scale of your preview
© Next Limit Technologies 2009
Maxwell Render 2. Manual Version 1.0
Chapter 10. Maxwell Materials | 51
• Remove Selected: Delete the currently selected layer or component. You can click the full view window, although the texture will not update in real time. It will update
on the folder icon to delete all the components in the layer, or click on an individual after you have made a change.
component to delete just the selected component. • Refresh: Reload a texture in case you have edited it in an external image editing
• Remove All: Remove all the layers or components from the material. application.
• Switch Display Size: Switch the thumbnail texture view to a small or a large preview
for easier viewing of texture changes.
10.02.07 The Color Picker There are also several parameters to control the Projection Properties and Image
The Material Editor Color Picker is a simple and fast tool for choosing colors. The small Properties.
circle on the outer colored wheel lets the user rotate the triangle inside, choosing the hue.
The second circle allows you to choose value and brightness within the hue selected. You The application of a texture can be controlled through the Projection Properties:
can also specify the color in HSV, RGB or XYZ coordinates, using the “radio buttons” below
the chromatic graph. • Channel: Specify the UV set to be used for this texture. In Maxwell Studio a “UV
set” is a set of UV coordinates for an object. One object can have several UV sets.
The color chips on the right side can be used to store commonly used colors. Drag & drop If an object has only one UV set applied to it, that UV set will be numbered 0. If an
a color from the large color chips at the bottom of the Color Picker to one of the color chips object has two UV sets applied to it, they will be numbered 0 and 1. For example,
on the right to store a color. imagine you have an object with a Cubic and a Spherical UV set, and the Cubic UV set
is numbered 0 and the Spherical UV set is numbered 1. You may want to map some
The two large color chips at the bottom of the color picker allow you to compare the of the textures to the object using the Cubic UV set, and some other textures using
previously selected color with a new one. The left color chip updates to show the currently the Spherical UV set. Given the Cubic UV set belonging to the object uses channel
selected color in the colored wheel. The right color chip shows the previous color that was 0 (you can check which channel number it uses in the Object parameters panel in
selected when the Color Picker was opened. Studio, under the UV Sets section), you should set the channel number to 0 so that
the particular texture will be mapped using the Cubic UV set.
• Method: Tile your texture in X axis, Y axis, both the X and Y axis, or do not use any
tiling at all (no repeat).
10.02.08 The Texture Picker • Repeat: Specify the tiling amount (number of repetitions of the texture) in the
desired axis.
Clicking on any texture icon will bring up the texture picker, which allows you to load a • Offset: Select the amount of offset for the X, Y axis.
texture. • Relative/ Meters: The amount of tiling for a texture can be set in the texture
coordinates (Relative), or in real scale in meters (Meters). Maxwell Render will use a
• Loading textures: To choose a texture, click on the Load button or drag & drop a 1m x 1m x 1m UV set for the texture when the Meters option is selected, regardless of
texture from any Explorer or desktop window into the main frame. You can drag & the actual size of the object and what other UV sets may be applied to the object. This
drop multiple textures at once. The textures will become available for selecting in the is very useful to create re-usable materials which can simply be dragged & dropped
dropdown menu. on an object of any size. For example, if you want to create a material with 25cm tiles,
• Unloading a texture: Select a previously loaded texture from the dropdown menu check the Meters mode, and set the tiling for both X and Y axis to 0.25. Now you can
and click the Unload button to remove it from the scene. This will free up some drop this material on a floor of any size and your tiles will always be 25cm.
memory.
• Full View: View a texture in full size. You can also use the image control sliders in
© Next Limit Technologies 2009
Maxwell Render 2. Manual Version 1.0
Chapter 10. Maxwell Materials | 52
The Image Properties section is an image editor where you can make simple adjustments: and it can (and usually will) contain several BSDF, coatings, displacement components,
etc.
• Invert: Invert the loaded texture. This is useful for black & white textures used as a Each layer should be thought of as an independent material, and the different layers in a
weightmap or mask. material are stacked from bottom to top, just like with the Photoshop layers palette. The
• Interpolation: Turning this option on applies filtering to a texture, which may be top layers conceal the bottom layers, and this means that the order of the layers in the
useful to avoid pixelization when rendering close-ups of smaller textures. Filtering material arrangement can change the material’s look and behavior completely. This makes
is handy mostly for displacement textures – to smooth out the displaced surface – it easy to create complex materials. In real life, there are many surfaces that are created
especially when using 8bit textures. It is recommended to keep this option turned off putting different materials over one another, like paint over wood, a decal over a metal
for regular textures (color, bump, weightmaps, etc.) to avoid blurring them. surface, or dust over a glass surface.
• Brightness/ Contrast/ Saturation: Common image editing options useful for fine-
tuning a texture without having to use an external image editing application. To allow maximum control over all the properties of a material, the material parameters
• RGB Clamp: Adjust the levels of your image. This function enables you to specify the have been arranged into three different panels, accessible from the layers list:
maximum darkest or brightest values in the texture. For example, if you change the
min Clamp from 0 to 30, any value in the texture darker than RGB 30 will be set to 30.
10.02.09 Drag & Drop functionalities
The Material Editor has certain drag & drop functions. You can drag & drop:
• Color chips
• Texture icons
By default both textures and texture settings (tiling, offset, etc.) are copied. Hold Shift
before starting the drag & drop to only copy the texture itself.
The drag & drop functionality also works between BSDFs – you can drag a color chip or a
texture icon from one BSDF to another. To do so, start dragging the icon over a BSDF layer
icon. The right side of the material editor will change to show the BSDF properties. Now
you can drop the icon in one of the appropriate slots.
You can also drag & drop a Layer to another Layer to rearrange them if you wish.
You may also replace the settings of one component with the settings of another by
holding Shift and dragging & dropping one component over the other.
10.03 The Stacked Layers System
Maxwell materials work in a natural, layered way. A layer represents a complete material
F.01 The Stacked layer system
© Next Limit Technologies 2009
Maxwell Render 2. Manual Version 1.0
Chapter 10. Maxwell Materials | 53
10.03.01 Material properties
F.01 Material Properties
Click on this row to get an overview of the parameters that can be applied to the whole F.01 Layer Properties
material.
• Opacity/ Mask: Set the value of the opacity, or use a grayscale texture mask to
• Global Bump and Normal map: You can specify a global bump/ normal map which control the visibility of this layer. Black stands for zero opacity, and white stands for
will affect the whole material, alongside the bump of each individual BSDF. full opacity. The texture preview window below allows you to display the image mask
• Global Displacement: Allows you to specify which displacement component used in the current layer.
belonging to a Layer should be used when rendering. Even though you can apply • Layer Blending: Choose between Normal and Additive mode to blend the current
one displacement component per Layer, only one of them will be used for rendering. layer with the layers below.
• Dispersion: Enable/ disable the dispersion calculations. For more information about
dispersion see the Abbe section of the BSDF Properties chapter on page 54. If the Layer is set to Normal mode it will act like a “solid” Layer, and it will be stacked
• Shadow and Matte: Enable/ disable the matte shadows and matte properties for as a real material on top of another Layer. So if the Layer blending mode is set to
this material. Section 10.6 shows an example of the use of these two properties for Normal and its opacity is 100, no layers underneath this Layer will be visible. For
compositing purposes. example, if its weight is set to 50, it will act as a semi-transparent material that is on
top of the layer(s) underneath it.
10.03.02 Layer properties
Additive mode however takes the material properties found in the components of
the layer (the color, reflectance of any BSDFs, coating etc) and multiplies those
Click on a Layer folder to set the parameters that affect each particular layer. You can set values with the layers underneath it, much like the “Screen” layer blending mode in
the layer opacity, use a texture mask, or set the blending mode to control the blend of this Photoshop. This means that even if the layer’s weight is set to 100, in Additive mode
layer with the layers underneath it. the layers underneath it will still be visible. The Additive mode has the overall effect
of brightening the material. When the layer in Additive mode is brighter, the colors of
the layers underneath it will get brighter. When the Additive mode layer is fully black,
no change occurs in the layers underneath it. When the Additive mode layer is fully
white (a strong reflection) everything underneath it also becomes fully white. A good
way to visualize this effect is thinking of projecting light through several photographic
© Next Limit Technologies 2009
Maxwell Render 2. Manual Version 1.0
Chapter 10. Maxwell Materials | 54
slides. It can be useful to create interesting blends between the textures used in the 10.03.03 Specific properties
BSDFs of the different layers and also to create plastics that have a thin shiny coating
on the surface that still allows the color of the plastic to show through beneath it. When selecting a material component in the layer tree (a BSDF, a Coating, an Emitter
or a Displacement component) its properties will appear in the right area of the Material
• Working with Layers: Editor. These components form the foundation of the Maxwell material system, and they
• You can rename a layer by double-clicking on its name. are explained in the following chapters.
• You can re-arrange the stacking order of the layers by dragging and dropping
them up or down in the layers list.
• You can also collapse and expand the content of each layer.
• Each layer shows a range of specifications in the columns next to it. The first
column shows the layer’s opacity in percentage and a “T” in case the opacity of
10.04 The BSDF
this layer is controlled by a texture. You can also double-click on this setting to
change it. The second column allows you to enable/ disable the layer. The last The BSDF component is the main component in the Maxwell material system. It contains
column shows the blending mode of this layer with the layers underneath. You all the parameters needed to create lots of different types of materials, ranging from
can also click on this value to switch between Normal “N” mode and Additive “A” clear glass to sandblasted glass, plastics, metals and translucent materials such as skin,
mode. porcelain, and wax. In this first section we will go through each parameter in order,
providing brief descriptions. In the second section we will show different material examples
Some things to keep in mind when working with the new Stacked Layers system in Maxwell and discuss the settings used.
Render 2: When a BSDF is selected in the material layer, the BSDF properties are displayed in
the panel on the right hand-side. The controls are divided into 3 distinct areas: BSDF
• Because each Layer has an opacity control which controls the influence of that Layer, Properties, Subsurface Properties, and Surface Properties.
your material can look transparent if the Layer weight is below 100, even if a BSDF
inside the layer is set to weight 100. This is true also for multiple Layers. For example, The BSDF properties handle all settings related to the material as a whole. The Subsurface
two Layers with their weight set to 50 will also create a transparent material. In other properties control the effect of translucency – or light that is scattered beneath the surface.
words, the Layer weight controls the opacity of all the components inside it, no matter The Surface properties handle all settings related to the surface of the material, such as
what the component weights are set to. the surface roughness and bump.
• It is much easier to create variable transparency materials with Stacked Layers than
with the previous material system. All you have to do is texture the Layer weight with 10.04.01 BSDF Properties
a grayscale map.
• It is also much easier to create clipmaps; just apply the clipmap to the Layer weight. Reflectance 0º / 90º
• Many materials that were impossible or very difficult to create in Maxwell Render 1.7
are now possible, such as multiple emitter layers which can be mapped using variable
transparency for some interesting effects; or a complex car paint material containing
F.01 Texture button
several BSDFs on top of another material, simulating rust, which in itself can also
consist of several BSDFs. The organization into Layers makes all this easy to create.
This is the light reflected by the material. In other words: it is the color of the material.
See Appendix I for an easy step-by-step guide to create some basic materials. Choose a reflectance color by clicking on the Color Picker, or specify a texture by clicking
on the texture button (image above). You can enable or disable the texture using the
check button near the texture button.
© Next Limit Technologies 2009
Maxwell Render 2. Manual Version 1.0
Chapter 10. Maxwell Materials | 55
A full white reflectance (RGB 255) means that all the light that falls on the object is by clicking on the texture button. The Transmittance color represents the color of the light
reflected back. Black reflectance (RGB 0) means that all the light is absorbed. Please note when it has reached the Attenuation distance (see below).
that the reflectance colors describe the amount of light the object reflects back, but not uu Note: Transmittance must be a color other than black for transparency to appear. Setting
how that light is reflected back (in a diffuse way, or a specular way for shiny objects). This a brighter transmittance color results in clearer transparency, but you should remember that
is instead controlled by the Roughness parameter. See the Surface Properties chapter on this parameter is also tied to the Attenuation Distance.
page 60 which describes how smooth or bumpy the surface is.
Attenuation
There are two reflectance colors: the light reflected when the object is seen at 0º degrees Glass, water, or even air are transparent when thin, but become opaque when a specific
(frontal view) and at 90º degrees (glancing angle). The Reflectance 0° is the object’s main thickness is reached (different for each material). As light travels through a material, it
color. The Reflectance 90° color (also called Fresnel color) is the object’s color at glancing loses energy. The Attenuation distance parameter allows you to specify how far light can
angles. This is useful when you have a material which reflects one color when viewed move through an object before losing half its energy. For example, if you have a 2cm thick
straight on, but at sharper viewing angles reflects another color, such as taffeta, silk, and glass window and you set the attenuation distance to 2cm, the light shining through the
velvet. Think of the Reflectance 90° color as the object’s “specular” reflection. glass on the other side will be half as bright.
How much influence the Reflectance 0° color vs. the Reflectance 90° color has on the Attenuation distance and Transmittance work together. You must set the Transmittance
look of the material depends mostly on the roughness settings and to a certain degree on color higher than RGB 0 for the Attenuation distance to become active. If your Attenuation
the Nd. You can find more information on these two parameters and how they affect the distance is very small (for example 1nm) the object will remain opaque because the light
influence of the Reflectance 0° vs. the Reflectance 90° colors in the following chapters. can only travel a very small distance into the object, and will not come out on the other
For most materials, the Reflectance 90° color is white. However, materials like metals side. On the other hand, if you have a 1cm thick glass window and you set the attenuation
usually have tinted reflections. For example, if you would like to create a golden material, distance very high (for example 900 meters), and you set the Transmittance color to blue,
you should set the 0° color to a yellowish tone and then use a brighter yellow for the the glass will not be colored blue at all. It will be completely transparent because there
reflection 90° color so that the specular reflections become tinted as well. Changing the was not enough distance in the 1cm thick glass to cause any attenuation and reveal the
Reflectance 90° color allows for different reflected colors at the edges of the object. Transmittance color.
Attenuation is ruled by an exponential curve, therefore: the thicker the object, the more
uu Important: Avoid setting the Reflectance 0° color too bright. Setting it to 255 for example attenuated the light will be.
means this material will reflect back almost all the light it receives, which does not happen
in the real world. Maxwell Render still keeps the amount of light reflected/ absorbed within To better understand the concept of Attenuation, consider sea water. When the water layer
physical limits but the result with such high Reflectance values means the light will keep is very thin (like water in the palm of your hand) you do not see attenuation: the water
bouncing around in your scene with very little loss in energy, which will produce noisier looks transparent. When you have more water thickness, you see a typical sea color (grey,
renders and a washed-out look with very little contrast. A reasonable setting even for very
dark-blue or light blue-green, depending on deep or shallow waters). The Transmittance
bright materials would be around 230-240. For example, the Reflectance value of a white
piece of paper, when converted to RGB, is around 225. Please note that this only matters for
color represents the color that you want to get approximately at the Attenuation distance.
the Reflectance 0° color. The Reflectance 90° color can be left at fully white (RGB 255). Beyond this distance, the light is more and more attenuated, it loses more and more
energy, and the view eventually turns opaque if the volume is thick enough.
Transmittance Nd
This parameter controls the color of the light when it passes through a transparent Simply put, Nd should be regarded as the IOR (index of refraction) of the material. The
material. Choose a Transmittance color by clicking on the color picker, or specify a texture name Nd is used because it is the common way to denote an index of refraction that has
been measured at the wavelength of 583 nm.
© Next Limit Technologies 2009
Maxwell Render 2. Manual Version 1.0
Chapter 10. Maxwell Materials | 56
Before explaining how Nd influences the look of a material, it is important to understand
the “Fresnel effect”. This effect states that the strength of reflections on a surface is
dependent on the viewing angle. For example, if you look straight on at your monitor
screen, you will see very weak reflections, but if you look at the screen at an angle, the
reflections will appear stronger.
F.03 Nd=1 F.04 Nd=40
From the images above you can see that raising the Nd increases the effect of the
Reflectance 90° color, while the Reflectance 0° color (in this case set to nearly black) has
less and less effect when increasing the Nd.
F.01 Nd=1.6 F.02 Nd=30
Of course the value of the Reflectance 90º color will also affect the maximum strength
of reflectance. For example, you can set a high Nd but set the Reflectance 90° to a dark
The relationship between Nd and the Fresnel effect is that with a higher Nd number the color. The result will be a surface which is reflecting equally, no matter the viewing angle,
surface will start to look equally reflective, no matter the viewing angle. So in effect, a but the reflections will appear weaker.
higher Nd “weakens” the Fresnel effect.
For opaque materials, an Nd of at least 3 is recommended if you want them to be reflective.
So changes in the Nd number affect the overall reflectivity of an object. For example, you Metals have an even higher Nd. The Nd setting can go as high as 1000. For a mirror-like
can have the Reflectance 90° color set to full white, but with an Nd of 1 the object will surface it is usually enough to set the Nd to 100.
have very weak reflections (F.03).
Setting the Nd to a high value like 40 and keeping the Reflectance 90° to that same full The Nd has no influence on the look of the material when working with Lambertian
white color will result in a mirror-like surface (F.04). materials. Lambertian is a special mode which makes a surface reflect all light in a diffuse
way. A Lambertian material has a roughness 100. It is the highest roughness a surface can
The following images demonstrate this: have. It is also important to remember that the Nd has less influence on the reflectance
of an object the higher you set the Roughness (See the Surface Properties chapter on
page 60 for more details on the Roughness parameter). The smoother a surface is (low
© Next Limit Technologies 2009
Maxwell Render 2. Manual Version 1.0
Chapter 10. Maxwell Materials | 57
roughness), the bigger the effect of Nd on the surface will be. You will see the biggest
changes to the reflectiveness of the object as you change the Nd, when the surface
roughness is low.
With transparent materials the Nd also controls the amount of refraction. Seawater for
example has an Nd of about 1.333. You can find common Nd values for transparent
materials on the internet.
• Force Fresnel: The amount of light that is reflected back from the object is
determined by the refl 0° and 90° colors. The Nd controls the Fresnel curve, or the
influence of these two colors, depending on viewing angle. In reality however, the Nd
itself specifies how much light is reflected back from the surface, with a higher Nd
specifying a more reflective material. These three settings (refl0°, refl90°, Nd) can
come into conflict when you put in, for example, a black refl 0° color but a very high
Nd. Force Fresnel ensures that the reflectance ramp (curve) between Ref0 and Ref90
will be maintained by the given Nd. It discards the luminance of a given reflectance
color and enforces physically correct Fresnel while only deriving the hues of the refl. F.01 Nd=30 F.02 Nd=30 with Force Fresnel
0° and refl. 90° color chips. When Force Fresnel is unchecked the reflectance value
of a surface is derived both from the Nd and the luminance of the refl0° color. When
Force Fresnel is checked, the reflectance between refl0 and 90° (the Fresnel curve)
is maintained according to the Nd, and only the hue of a given reflectance color is
taken in consideration.
This option should be turned off when you texture the refl. 0° or refl.90° channels,
otherwise your textures may not appear as you expect when using a lower roughness.
As you can see in the images below, because the luminance information of a given
color is discarded, a bright red in your texture may appear darker than expected
if the Nd is low and the Force Fresnel option is checked. Here, Maxwell Render is
determining the final reflectance of the object, just looking at the Nd.
F.03 Nd=30 F.04 Nd=30 with Force Fresnel
© Next Limit Technologies 2009
Maxwell Render 2. Manual Version 1.0
Chapter 10. Maxwell Materials | 58
You should turn on Force Fresnel when you are working with untextured refl. 0° Abbe
and refl.90° channels to create more realistic metals or other shiny materials. Force
Fresnel will then ensure a correct reflectance across the entire surface, even if you
set a very dark refl. 0° color.
K
From a physical point of view, the index of refraction is not just a plain number. In fact
it is a number derived from a complex calculation to define the refractive index at one
particular wavelength. This is the calculation:
Refraction at a particular wavelenght = Nd + K.i
The Nd represents the refractive index, which is the well-know concept of Index of
Refraction we often use.
The K is the extinction coefficient: the amount of absorption loss when an electromagnetic
wave propagates through a material. This is usually confused with the Abbe, but it is not
F.01 Without Dispersion F.02 With Dispersion active
related to this. K is related to the extinction of the wave.
The use of the K value is optional. In most situations it is enough to just use the Nd value. Different wavelengths of light can be refracted at slightly different angles as they pass
Only in specific situations where the extinction effect is important, is it necessary to use through a material, and this is what causes dispersion, the effect seen when a beam of
the K parameter to get a more precise result. light passes through a prism and is split up into the different wavelengths of light. The
The values of the extinction coefficients are obtained from measurements in laboratory, name Abbe comes from the German physicist Ernst Abbe, who defined the Abbe number.
and are also included in the IOR files. Abbe controls the amount of dispersion. The higher the Abbe number, the less dispersion
will be visible in the render. An Abbe number higher than 60-70 will render as if dispersion
was not activated.
Dispersion must be enabled in the Material Properties panel; otherwise the Abbe parameter
in the BSDF will be grayed-out. Because dispersion generally takes longer to render, it is
disabled by default.
R2
The “R2” name derives from the first time it was suggested, for the Mike Verta’s R2D2
project. Generally, the falloff between the 0° color and the 90° is controlled by the Nd
and roughness parameters. A high Nd number means more of the 90° color will be visible
when using a low roughness value, but as you increase the roughness, the 90° color will
start to disappear until at roughness 99 (or lambert), the 90° color will not be visible at all,
no matter the Nd setting of the material.
© Next Limit Technologies 2009
Maxwell Render 2. Manual Version 1.0
Chapter 10. Maxwell Materials | 59
This is normal behavior, but there may be special cases where you would like to control
the influence of roughness and still keep the 90° color visible at high roughness. Examples
would be car paints that quickly change their color to another color based on viewing
angle, or velvet which has a high roughness but a bright “sheen” of a different color, which
would not be possible to create without the .r2 parameters.
The first parameter can be set between 0-90 and controls the falloff angle between the 0°
and 90° colors. The second parameter can be set between 0-100 and controls how much
influence the roughness should have. For instance, if you write 45 0, the 90° color will
start appearing when the viewing angle increases more than 45°, and roughness will have
no influence on the effect. If you set the second parameter to 100, you are specifying that
roughness should have maximum influence on the 0° and 90° colors; it would be as if you
had disabled the .r2 functionality.
• Other R2 examples
If we set the r2 values to 15 0, the 90° color will quickly become visible, right after
the viewing angle is 15° or more. Roughness will not have any influence. Setting the
F.01 r2 values 15 0 F.02 r2 values 55 0
r2 values to 70 50 means the 90° color will become visible only at a large viewing
angle, making it appear just at the edges of the object. The increased roughness
would make this effect less visible, but it would still show up. Using 85 99 means IOR Custom
the 90° color will be visible only at the very edges of the object, but with the second This option allows you to set the value of the index of refraction (Nd) manually, as
parameter set to 99, which controls the influence of the roughness, the effect would explained above.
be virtually invisible.
IOR Measured Data
As an alternative to the Reflectance, Nd and Abbe values, you can use an .ior file which
provides Maxwell Render with the exact index or refraction for each wavelength of a
material. Complex IOR (also called Full IOR) data is collected from precise measurements
in laboratories and describe the optical properties of a material to the highest degree of
accuracy. These materials have the advantage of being extremely realistic, with some
drawbacks:
The use of complex IOR data means Maxwell Render has a lot more math to do. Complex
IOR computations require evaluation of more mathematical functions and they are
dependent on viewing angle and on spectral wavelength. In addition, they involve the
computation of full dispersion (which in itself introduces a performance hit; taking longer
to resolve image noise). This method does not allow for many optimizations without
sacrificing the intended physical accuracy.
Surface properties such as roughness, anisotropy and bump can still be changed when
© Next Limit Technologies 2009
Maxwell Render 2. Manual Version 1.0
Chapter 10. Maxwell Materials | 60
using IOR files. Naturally, a BSDF with an IOR file loaded can still be mixed with other will represent 0 roughness. If you now change the roughness to 70, the white parts of
“regular” BSDFs to create material variations. the texture will result in 70 roughness and the black areas will still represent 0 roughness.
• When to use regular BSDF or IOR files
Suppose you work in jewelry and would like to render gold (and only gold in its pure It is important to understand how roughness controls the falloff between the 0° and 90°
form) and you do not mind waiting longer for a high resolution image, as long as the colors, i.e. which of these colors will be most visible. When roughness is low and ND is set
result is physically accurate in the most precise way possible; capturing the subtle to a higher value (Nd 5 or higher), the 90° color will be more visible. As the roughness
effects of light and the unexpected shifts in color as it would if a real gold object was increases, the 90° color will gradually lose its influence and only the 0° color will be visible.
present. In this situation the use of a complex IOR material is recommended. This will happen even with higher Nd values.
On the other hand, suppose you are working on a two-minute animation of a gold Anisotropy
robot for a TV production. In this case you need speed and flexibility. For instance, you This parameter controls how directional the surface reflections should be. Anisotropic
might want the gold to look a bit redder and you might want it to reflect some blue reflections occur on a surface with micro grooves or details that run in one dominant
light in some areas. In this case the extreme accuracy of an .IOR file is not needed. direction. Like an old music LP with grooves that run in an organized circular pattern.
Instead, you can opt for a regular BSDF material and adjust the parameters until you These types of surfaces reflect light back in a specular way in the direction of the grooves,
get something that resembles gold in many respects. Your custom-made gold follows and in a more diffuse way in the direction perpendicular to the grooves. Many common
the physical laws of light for accuracy, while still being entirely customizable and materials that have been polished show anisotropic reflections instead of the usual isotropic
production-friendly. reflections (that blur equally in all directions when increasing roughness).
As a general rule, .ior files that describe metals will not render much slower, but .ior You can specify the anisotropy strength (0 for isotropic surfaces – 100 for full anisotropy).
files describing transparent materials involve the calculation of dispersion, increasing You can also set a grayscale texture to control the anisotropy strength. Brighter values in
the render time. When using .ior files, dispersion cannot be turned off; it is “built-in” the texture specify higher anisotropy. When using a texture, the numeric control has no
in the .ior file data. influence.
Angle
10.04.02 Surface Properties Specify the anisotropy angle; the main direction of the reflected light. You can also set a
Roughness grayscale texture to control the anisotropy angle. Brighter values in the texture specify a
Roughness allows you to add tiny imperfections and miniscule details on a surface to larger angle. When using a texture, the numeric control has no influence.
make it reflect light in a more diffuse way. The roughness of a surface can range from 0
(perfectly smooth surface) to 100 (pure diffuse). A roughness value of 100 corresponds An interesting way to use an angle map is to create the type of anisotropic reflections
to a “lambertian” or perfectly diffuse model. It is important to remember that if you want seen on surfaces that have grooves running in a circular pattern. The map should have a
to have very smooth, mirror-like surfaces or clear glass, the roughness should be set to a circular gradient that gradually increases in brightness.
low value (i.e. 0 to 10).
You can also set a black and white texture to control the roughness. Brighter values in
the texture create a higher roughness (a more diffuse surface). When using a texture, the
roughness number just applies to the maximum roughness needed. For example, if you
use a black and white checker map as a roughness texture, and you set the roughness
to 30, then the white parts of the texture will result in 30 roughness while the black parts F.01 Circular angle map
© Next Limit Technologies 2009
Maxwell Render 2. Manual Version 1.0
Chapter 10. Maxwell Materials | 61
recommended to use a Normal map if you want to give the impression of very strong
When applied to the top of a cylinder for example, you will get the typical anisotropic bumps/ grooves on a surface, or even to create a brick wall. A bump map is usually
reflections of a surface that has been polished with a spinning polisher: enough for smaller bumps, but if you are trying to simulate bumps that are too large just
raising the bump strength of a bump map, that may not be enough.
F.01 Normal mapping F.02 Bump mapping
F.02 Image of a render with the circular angle map applied.
A normal map is a RGB texture, not grayscale. Each channel specifies an angle and the
Bump and Normal Mapping strength for the bump. Most modeling applications have an option to create a normal
This parameter, much like the Roughness parameter, allows you to simulate grooves and map from a detailed model, and there are also applications that allow you to convert a
imperfections on a surface, but at a much larger scale. For example, you can use a bump/ grayscale bump map into a normal map. When loading a normal map in the texture picker,
normal map to simulate wood grain. Keep in mind that Bump/ Normal mapping only the options Flip X, Flip Y, and Wide specify how the normal map was created. The most
simulates these grooves on the surface; it does not actually create the geometry in any common standard is ‘Flip Y’, so this is selected by default. Consult the application you use
way, like Displacement does. to create normal maps to find out which of these options it uses to generate the maps.
Specify a Bump texture and the Bump strength. Brighter values in the texture will create
bumps on the surface and darker values will create indents. You can use a color map as
a bump map but only the grayscale information of the map will be used. Bump mapping
can be a sensitive parameter and standard values should be around 1 – 25. A bump map
with more contrast will produce a stronger effect, so the required bump strength depends
on the particular map and the look you are after.
There is an additional option to specify a Normal map as a Bump texture. While a grayscale
bump map can simulate only the up/ down direction of the grooves, a normal map has
the additional advantage of specifying an angle, or the direction of the grooves. It is
© Next Limit Technologies 2009
Maxwell Render 2. Manual Version 1.0
Chapter 10. Maxwell Materials | 62
10.04.03 SubSurface Properties
Subsurface Scattering (SSS) simulates the effect of light entering a translucent object
and scattering inside it. Some of this light is absorbed and some is scattered back to the
surface. SSS is a crucial component that allows you to accurately simulate many kinds of
materials including plastics, marble, milk, skin etc.
Scattered Ray
Intern
al Refl
Incoming Ray
ection
Refr
acte
dR
ay
Scattered Ray
F.01 Surface Scattering
Scattered Ray
Particles
Incoming Ray
Scattered Ray F.03 SubSurface Properties panel
F.02 Sub-Surface Scattering • Scattering: Scattering color is the reflectance of inner particles causing subsurface
scattering. This means that the incoming light will be reflected/ scattered in this color.
Maxwell Render has a highly sophisticated set of parameters designed to simulate both • Coef: This coefficient defines the amount of particles inside the medium. Coef=0
surface and subsurface scattering. You will find Subsurface Properties for each BSDF as a (default) means there will be no subsurface scattering. In other words, the rays will
collection of parameters under a collapsible rollout. These parameters are: pass through without hitting a particle. The higher the coefficient value, the more
opaque/ less translucent the medium is. For example, lemonade is more translucent
while marble is more opaque.
• Asymmetry: Asymmetry defines the isotropy of scattering. Asym=0 (default) means
that light rays will be scattered equally in all directions. A negative value will let the
© Next Limit Technologies 2009
Maxwell Render 2. Manual Version 1.0
Chapter 10. Maxwell Materials | 63
light rays go through while a positive value will send the rays backwards. Besides • Transmittance: When a ray hits the surface, you need to allow it to enter the medium
the volumetric subsurface scattering just explained here, Maxwell Render also has so it can create subsurface scattering. Set a transmittance color, which defines the
a Single Sided mode which helps you simulate thin translucent materials like paper, color of the rays allowed to enter the medium. If the incoming light is white, the color
leaves, and lampshades. The remaining parameters under this rollout only control of the rays beneath the surface will be equal to the transmittance color.
Single Sided scattering. • Attenuation: No transmittance color will create proper subsurface scattering without
• Single Sided: When this checkbox is ticked, Maxwell Render will disregard the volume a sufficient amount of attenuation. Attenuation defines the decay of light travelling
of your object and consider it a hollow polygon surface with a virtual thickness. The inside an object. The lower the value, the less transmissive and translucent the object
aforementioned SSS parameters are also valid in this new mode. The value sets the will be. It is important to understand that you can control the amount of light allowed
virtual thickness of your surface in mm. You can also use a thickness map for more to enter an object using attenuation (together with transmittance color) and the
complicated effects. amount of cloudiness/ translucency using scattering color and the coefficient. See the
• Min/max: These values define the minimum and maximum virtual thickness and are images below.
only available when a thickness map is used. The thickness map will be treated as a
grayscale map using this given range. When this checkbox is ticked, Maxwell Render
will disregard the volume of your object.
Clear / Saturated Cloudy / Desaturated
While the parameters under Subsurface Properties define the characteristics inside the
medium, they are not enough to give the material its final look. We also have to specify
the properties of the light ray that enters the material. Here, transmittance, attenuation,
Nd and roughness play key roles.
F.05 Effect of increasing Scattering Coef while maintaining Attenuation
Lighter / Desaturated Darker / Saturated
F.06 Effect of decreasing Attenuation while maintaining the Scattering Coef
• Nd: Nd is the index of refraction /reflection. It is responsible for the Fresnel effect
F.04 SubSurface Properties panel
© Next Limit Technologies 2009
Maxwell Render 2. Manual Version 1.0
Chapter 10. Maxwell Materials | 64
on the surface of a material, and also controls the bending of rays when they pass How to make a translucent material
through a surface. It is essential that you use values between 1.0 and 2.5 to avoid
unrealistic results. Space or air begins at 1.01 (for vapor, smoke, etc.) and dielectrics
do not go higher than 2.5. The recommended range for common translucent materials
is between 1.2 and 1.7.
High Nd Moderate Nd Low Nd
• Roughness: Roughness defines the analytical perturbation on micro surfaces. Just
like in any other material, it primarily controls the diffusion of specularity, and it is also
responsible for the diffusion of rays on the surface before they go through the medium.
So even with zero reflectance, roughness has an effect on the diffusion of rays. The
rest of the parameters including abbe, r2, anisotropy, angle, and bump are fully
compatible with subsurface scattering, allowing you to simulate the corresponding
effects at the same time.
Step 1 Step 2
1. Step 1. It is always a good idea to start by turning off reflectance, setting the
reflectance to black and roughness to 0 to avoid creating reflections or specular
effects on the surface. This will give you full control over SSS without introducing
other effects. Now, set the transmittance, attenuation and Nd as if you were creating
a typical glass material, but avoid setting a high attenuation. This will give you a dark-
colored glass material as seen in Figure 1.
© Next Limit Technologies 2009
Maxwell Render 2. Manual Version 1.0
Chapter 10. Maxwell Materials | 65
2. Step 2. Put particles inside the medium so that subsurface scattering occurs. Leave
the scattering color set to grey or set another color, and increase the coefficient to
150. This will give you a material similar to the one in Figure 3: you have already
created a simple translucent material. The incoming white rays are filtered when
they hit the surface with the help of Step 1 and the green rays travelling through
the object are being scattered with the given particle reflectance color and particle
quantity. Figure 2 was rendered using a de-saturated transmittance color with the
same settings to show the subtle subsurface scattering effect.
+ =
F.01 Transmittance F.02 SSS (isolated) F.03 Transmittance + SSS
Step 3 Step 4
3. Step 3. Now that we have set the main parameters, we can adjust the speculars on
the surface. Temporarily disable transmittance (set the color to black) and scattering
(set coef to 0). This will help you to better visualize/ adjust the speculars. Now, set
reflectance and roughness as usual and render to make sure it is looking like the
material in Figure 4. As you can see, we can control the reflectivity of the surface
without touching SSS. Keep in mind that a high reflectance may block the incoming
rays more and may reduce the translucency.
© Next Limit Technologies 2009
Maxwell Render 2. Manual Version 1.0
Chapter 10. Maxwell Materials | 66
4. Step 4. Go back to the transmittance color and the scattering coefficient settings Additionally, you can add a Coating to the BSDF and the material will turn to a shiny Jade
from Step 2. The render will look like Figure 5. Notice that the speculars you set in as seen in Figure 7. To avoid color interference in the coating, set it to 5000 nm or higher
Step 3 (Figure 4) are added to Figure 3, creating a complete material with its surface for a thick result. You can obtain a similar effect without using a coating, simply setting
and subsurface. You do not always have to follow these same steps. With some roughness to 0 in the BSDF.
practice, you will be able to set speculars and subsurface settings at once without
going back and forth all the time.
+ =
+ =
F.05 Transmittance + SSS + Speculars F.06 Thick Coating F.07 Shiny Jade
F.03 Transmittance + SSS F.04 Speculars (isolated) F.05 Transmittance + SSS + Speculars
One of the most important parameters in subsurface is Asymmetry. By default the value
is set to 0. This means that when a ray hits a particle, it is scattered randomly in all
directions. It is useful for wax materials and common low-translucent plastics. Positive
or negative values change the direction of scattering, as illustrated below. Positive values
scatter the rays back, resulting in a more solid look, while negative values scatter the rays
forward, resulting in a more translucent look.
Step 3 Material Step 4 Material
© Next Limit Technologies 2009
Maxwell Render 2. Manual Version 1.0
Chapter 10. Maxwell Materials | 67
Asymmetry = 0.0
Asymmetry = 0.0
F.08 Asym + 0.5 (scattering) F.09 Asym + 0.5 (final look) F.10 Asym -0.5 (scattering) F.11 Asym -0.5 (final look)
The example below shows the dramatic changes that result from +0.5 and -0.5 Asymmetry
Creating a single-sided translucent material
settings.
1.0 0.8 0.6 0.4 0.2
Response of particle to light under positive Asymmetry
The “Single Sided” option is one of the most powerful features of the Maxwell Render
subsurface system. It allows you to simulate thin translucent materials without having to
model their thickness. When this option is checked, the surface shading will use the given
virtual thickness and ignore the volume scattering.
It used to be a bit of a challenge to simulate leaves, paper, lampshades and so on. It was
-0.2 -0.4 -0.6 -0.8 -1.0 necessary to model the actual thickness of such objects to render them properly. You no
longer need to model the thickness of these types of thin materials because the Single
Response of particle to light under negative Asymmetry
Sided option simulates a virtual thickness. You can also use a thickness map to simulating
more complex materials. The image on the left shows a typical leaves render without SSS.
The leaves are highly translucent and SSS is needed to simulate them properly. Without
SSS, they cast dark shadows and look like painted cards blocking the light, removing all
realism. On the right, you see a leaves image that was rendered using single sided SSS,
which looks much more realistic.
© Next Limit Technologies 2009
Maxwell Render 2. Manual Version 1.0
Chapter 10. Maxwell Materials | 68
F.12 Leaves without SSS F.13 Leaves with Single sided SSS
Before starting to create the leaves, it is assumed you already know how to create a
translucent material (see above). Single sided SSS works in exactly the same way; the only
difference is that virtual thickness is used instead of modeled thickness. In this example
maps were used in nearly every slot to properly simulate the textures on the leaves. This
might look complicated at first sight, but the idea is easy to understand with a bit of
practice.
As in the previous example, start without setting the reflectance and roughness. This will
help you see the balance between transmittance and scattering. Your transmittance map
should probably be the color of the leaves’ texture. A leaf is not thick so make sure you
do not set attenuation too high. 250 mm (1/4 m) is a good value to begin with. Turn on
Single Sided and initially set a reasonable thickness like 0.5 mm (1/2 mm). You can leave
scattering color to grey/ light green and set the coefficient to 1000. This is sufficient to
obtain a simple translucent green leaf material. Now, filter, using the leaf texture, and
scatter a uniform color using the given virtual thickness. This is not enough yet to actually
create a real leaf so let’s move on to the next step.
As can be seen on the right, the same single texture is normally enough to map all the
© Next Limit Technologies 2009
Maxwell Render 2. Manual Version 1.0
Chapter 10. Maxwell Materials | 69
required slots. It is easy to create suitable versions of the same map by altering the image
properties under Texture Controls.
Transmittance and Scattering maps are responsible for the final color of the material, while
reflectance maps, roughness maps and bump maps are responsible for the speculars on
the leaves’ surface. If you do not change the settings of the speculars – as described in
the previous example – the result will be similar to Figure 14. Without reflectance and
roughness applied, the result is similar to Figure 13. With all parameters set, your result
will be similar to Figure 15, which is what we are looking for.
F.16 Backlit single SSS Leaves
REFLECTANCE 0 REFLECTANCE 90
F.13 The final look F.14 No speculars F.15 Speculars only
Thickness is a new concept in this example. Because your geometry has no modeled
thickness, this parameter tells Maxwell Render the thickness it should assume for the
given surface. A real leaf has no uniform thickness and is thicker in veins and thinner
in other parts, so we had to map the thickness. The thickness map will show enough
contrast with a range starting at 0.2 mm for the thinnest areas and ending in 2.5 mm for
the thickest areas. TRANSMITTANCE ROUGHNESS
Even though it works the same, Asymmetry plays a more important role in Single Sided
SSS because it has a quicker and more obvious effect. A negative value will make the
leaves more translucent when they are backlit. So a tracing paper would have a high
negative asymmetry, while a normal paper would not.
© Next Limit Technologies 2009
Maxwell Render 2. Manual Version 1.0
Chapter 10. Maxwell Materials | 70
10.06 Displacement
SCATTERING THICKNESS
Contrary to bump/ normal maps, the displacement feature simulates real geometry at
render time as if it was actually modeled. This feature is very useful for adding fine detail
to a mesh which would otherwise be difficult or impossible to actually model. Displacement
uses a texture to define the geometric detail. Unlike many other displacement solutions
which pre-tessellate the geometry, causing an increase in memory usage at render
time, often of hundreds of megabytes for large detailed displacement, Maxwell’s unique
displacement method allows you to create virtually unlimited detail while using very little
extra memory.
BUMP A displacement component can be added to the material (only one component per layer
is allowed) by right-clicking in the Layers list area of the Material editor, or from the Edit
menu of the Material Editor. Please note that, although you can have several displacement
components in a material, only one of them will be selected for rendering. You can specify
which one you would like to use by clicking on the Material Properties row in the Layers
list.
To use displacement, you need an object with UVs, and a displacement texture. The
texture is similar to a usual grayscale bump map, with different shades of gray to describe
elevation levels. Lighter grays will raise the geometry and darker grays will create cavities.
10.05 Coatings Displacement Map
You must first load a displacement texture to access the displacement parameters. Maxwell
Render can use 8, 16 or 32-bit grayscale displacement maps. It is recommended to use at
Coatings are very thin layers that are placed on top of a BSDF. Because coatings are so least a 16-bit displacement image to create a smooth displacement, because 8-bit images
thin, they produce an effect called thin film interference, which breaks up the light and may not contain enough gray levels (they only contain 256). You may see a stair-stepping
can cause a rainbow-like pattern. Think for example of spilling a drop of oil on a surface of effect if using 8-bit maps. 8-bit maps may be enough for displacements that do not
water. The very thin layer of oil will create interference patterns on the water. Coatings can require smooth transitions between gray levels, and additionally Maxwell Render’s texture
also be used to create rough materials with a clear coating. For example, a glossy white interpolation helps to render even 8-bit images smoothly.
plastic can be made combining a diffuse BSDF with a coating.
Height
The main property of a coating is its thickness. The thickness is specified in nanometers This parameter sets the maximum distance displaced. It tells the engine how much real
(nm). Thickness can be specified by a numerical value or through a weight map. To avoid geometric height you want to displace on your base mesh. This value needs to be greater
interference coloring, you should use higher thickness values such as 1 mm (1000000 or less than zero for displacement to appear. The white of your texture will be raised to the
nm). height value you set. Displacement height can be set in percentages or in absolute units:
Only one coating is allowed per BSDF. You can make a material using just a coating and
no BSDF, for example to create a bubble material. To do this, add a coating, right-clicking
on the BSDF component > Add Coating, and then simply hide the BSDF clicking in the
visibility column in the layer list to disable it.
© Next Limit Technologies 2009
Maxwell Render 2. Manual Version 1.0
Chapter 10. Maxwell Materials | 71
• Percentage (%): Set the desired height as a percentage of the longest edge of
the associated object’s bounding box. For example, if you have a car of 300 x 150 x
110 cm and you set height as 1, this means the peak displacement will be 1% of 300
Height: 25cm
(the longest edge of the bounding box) which is 3 cm to be observed as real length Offset: 0 Height: 25cm
in render output. Using relative height is useful when you wish to preserve the same Precision: 2.5 Offset: 0 Height: 25cm
displacement height when scaling the object. Precision: 12 Offset: 0
Precision: 32
• Centimeters (cm): Set the height in centimeters to always displace to this given
value regardless of object dimensions.
Offset
This parameter allows you to specify which gray level in the texture should represent zero
displacement. It is important that you set this parameter correctly, based on what type
of displacement map you use. For example, some displacement maps may use 50% gray
as zero displacement (darker shades than 50% in the texture will create cavities, lighter
than 50% will raise the geometry). In this case, you should set the Offset parameter to
0.5 to get a proper displacement. If your displacement map uses black to represent zero
displacement, set Offset to 0.
Precision
Precision defines surface accuracy, ability and response to detail, independent of texture F.01 Displacement Test
resolution. It is a measure of the subdivision level of the mesh: the higher the Precision
value, the more accurate the result, but also the more subdivision of the mesh during
render time, meaning longer render times.
This shows that going beyond a precision of 128 would not add more detail but would
Precision and texture resolution are strongly related:
increase the render time. So it is important to avoid unnecessarily excessive precision
values.
• When specifying a low precision value and using a high resolution texture with lots of
detail, the final image will not show more detail than what is allowed by the precision
Adaptive
value.
The adaptive option locks the precision value to the given texture detail (at half pixel
• When specifying a high precision value but using a low resolution texture, the image
accuracy), which has the advantage of always creating the most detailed displacement that
will reach the limit of the pixel detail of the texture and will not show a more detailed
a given texture can provide. The user does not have to guess what the maximum precision
displacement. The displacement will reach the detail level of the texture. This is
value should be for that texture, or worry about exceeding it (which would increase
important to understand because you can optimize the displacement by starting with
render times but would not necessarily increase image detail, see example above). The
a high resolution texture and lower precision value, and keep raising the precision
adaptive mode should be used with care, because using a very large-resolution texture
value until the detail in the displacement is satisfactory.
to represent some simple detail will result in unnecessarily long render times. The larger
your texture, the longer the render times with Adaptive mode on because it will always
An example of how surface detail and render time are affected by increasing precision for
render the maximum amount of detail for that particular texture. Adaptive mode should
the same texture can be found below:
be used mainly to “test” your displacement textures first to see how much detail can be
© Next Limit Technologies 2009
Maxwell Render 2. Manual Version 1.0
Chapter 10. Maxwell Materials | 72
obtained from a given texture size. Then you can switch Adaptive off and manually raise the same point. In areas with many small, converging triangles you may get artifacts when
the precision value until a level of detail close to Adaptive mode is reached, but without using displacement.
increasing the render time.
Rendering sharp details
Smoothing To render sharp details, consider turning off texture filtering. It will help you render
Similar to the object’s smoothing angle setting, this parameter controls whether the sharper high-contrast areas in your texture. If you are using a moderate precision value,
displaced surface should render smoothly (continuous shading) or render faceted. It is displacement will slightly smooth the rendered detail. In this case you should turn off
generally suggested you leave this setting to “on”, unless you aim to render very sharp, Smoothing under the displacement options to render the details sharper. Keep in mind that
detailed displacements. Please note that the objects smoothing angle will still override the turning off texture interpolation might reveal a stair-stepping effect if using 8-bit maps
smoothing used for the object’s base mesh faces, so if the object’s smoothing angle is set with smooth gradients.
to Flat (rendering the object faceted), and the smoothing parameter is set to “on” in the
displacement parameters, a smooth displacement surface will be rendered over a faceted Object Smoothing Angle
base mesh surface. To avoid any possible artifacts/ gaps in the displacement on objects which contain polygons
connected at sharp angles, make sure you set an object smoothing angle that exceeds the
uu Tips to reduce the impact on render times:
maximum polygon angle of the object (i.e. for a cube, it should be 90 or greater).
Render times can vary greatly. These three factors play an important role in render
times:
10.07 Special features
• The base mesh vs. precision value (see below for details).
• The height of displacement (higher displacements will increase render times). The “Matte” and “Shadow” options can be found in the Material Properties of the Material
• How many displaced surfaces and objects the rendered image contains. For Editor.
example, a common usage of displacement may be for a brick wall seen from
far away, taking up 30-40% of the rendered image. In this case, low height and
precision values can be used, and the impact on render times will be minimal. On 10.07.01 Matte material
the other hand, a close-up render of a displacement object taking up the whole
image, using high precision values, will need more time to render clean. This option turns the material into a matte material which “cuts” through the entire image
and reveals the background; physical sky if enabled; black if no environment lighting is
Base Mesh vs. Precision used. This is useful for compositing purposes. For example, if you have columns in front
The more polygons you have in your base mesh, the less precision you will need to render of a character and the columns will be rendered in another pass, you can turn on matte
the same amount of displacement detail. Displacements with less precision will always material for the columns, and the character will be rendered with the columns “cut” from
render faster. For example, if you are planning to render displacement over a plane, model the character. The columns will still contribute to the lighting, even with Matte material
your initial plane using more than 2 triangles. A typical 4 x 4 subdivision will speed it up turned on.
remarkably.
10.07.02 Shadow Channel
Appropriate base mesh geometry
Objects made of evenly distributed polygons are preferable because they provide better This option can be turned on for a material and will make all objects with that material
quality. You should avoid base geometry with disproportionate triangles that converge to applied behave as shadow catchers. If you turn on shadow channel in the Render Options
© Next Limit Technologies 2009
Maxwell Render 2. Manual Version 1.0
Chapter 10. Maxwell Materials | 73
panel, all materials that have this option turned on will only render shadows. All materials
with this option turned off will render white. This allows you to render a shadow-only pass
for compositing purposes. Keep in mind that the shadow pass progressively increases
in quality, just like the main render. If you have both the main render channel and the
shadow pass channel checked in render options, two separate images will be rendered,
one being the main render, the other the shadow pass.
The following image demonstrates the procedure to export different channels from
Maxwell and the final image after compositing: 1 2
1. The background image
2. The ground render
3. The ground alpha
4. The car and ground alpha
5. Objects ID channel
6. Material ID channel
7. Ground shadows
8. Car shadows 3 4
9. Roughness channel
10. Fresnel channel
11. Diffuse passs
12. Reflections Pass
13. Z-buffer channel
14. The final composition
5 6
7 8
© Next Limit Technologies 2009
Maxwell Render 2. Manual Version 1.0
Chapter 10. Maxwell Materials | 74
10.08 Useful tools for working with materials
10.08.01 The Material Browser
The Material Browser allows you to browse the Maxwell materials available on your
system. It works similar to Windows Explorer, with a folder tree-view on the left side and
9 10 the contents of the folder displayed on the right side.
The Material Browser is available from your 3D application using the corresponding plug-
in, or from Studio as an independent panel. The Material Browser shows a small preview
of every MXM file found in the material database.
10.08.02 The Wizards
Maxwell Render comes with an easy step-by-step guide to create various types of common
materials such as shiny wooden floor, plastics, clipmapped materials for leafs, and
11 12 subsurface scattering materials. The Wizards will ask you for textures, bumps, reflectance
maps and material values such as roughness and color.
You can use the Common Wizard to create five types of basic materials: Diffuse, Emitter,
Metal, Dielectric, and Plastic. The SSS Converter serves as both a Wizard and a converter
of measured SSS data into values used in the SSS parameters of the Material Editor. You
can simply choose a material from the Presets dropdown list and click OK, or you can tick
the Advanced Settings check box which allows you to alter the pre-set or create an entirely
new SSS material if you have access to measured SSS data.
13 14
10.08.03 The MXM Gallery and Maxwell Resources
The Maxwell Render material gallery, called the MXM Gallery, is an online library with over
3.600 free Maxwell materials available for download. It is an online community where
Maxwell Render users share materials for direct use in scenes and projects.
The MXM Gallery is part of the Maxwell Resources website at http://resources.
maxwellrender.com where you can also find free and downloadable Maxwell skies,
illumination pre-sets and HDRIs.
© Next Limit Technologies 2009
Maxwell Render 2. Manual Version 1.0
Chapter 10. Maxwell Materials | 75
10.08.04 Direct connection between Maxwell Render and the MXM Gallery
F.01 MXM Gallery button
The Maxwell Render 2 Material Browser has a direct connection with the MXM Gallery.
Click the MXM Gallery button (image above) to search for materials in the MXM Gallery.
Type in a word to do a search, select the material you need, and drag it over the Material
Editor, in the Materials List Panel or over the desired object to import the material into your
scene. The material will be downloaded to your computer, unzipped and placed either in
the current project folder (the folder where the MXS file is located), or in the folder you
have specified in Preferences> Materials> MXM gallery. In the search results, you can click
on a column to sort the materials by that column, and you can double-click on the material
thumbnail to display a larger version of it. Please make sure you have written your login/
password information in Preferences> Materials> MXM gallery to be able to log in and
download materials.
10.08.05 Material examples
In Appendix I you will find practical examples and tips to help you better understand the
material parameters and create your own MXMs. We strongly encourage you to take a look
and experiment with the material system.
© Next Limit Technologies 2009
Maxwell Render 2. Manual Version 1.0
Chapter 11. The Network System | 76
11 THE NETWORK SYSTEM
11.01 The Network System
The network rendering system was created to distribute the rendering process among
various CPUs to reduce render times.
The Maxwell Render network system offers a solid and stable performance and is easy to
set up.
The network system allows you to:
1. Launch a cooperative render with several machines working together to render the
same image. The contributions of the machines are merged in a single image.
2. Launch a non-cooperative render queue, distributing the scenes among the available
CPUs, but every CPU renders an independent image. Each machine works on its own
frames.
3. Launch an animation, distributing the frames among the CPUs in the farm to get the
whole frame range.
Launch a batch of scenes. The network system (mxnetwork.exe or mxnetwork.app in Mac
or mxnetwork in Linux) is composed of three components:
1. The Manager: distributes the jobs between the available render nodes. It also merges
the images in a cooperative render.
2. The Render Nodes: the computers that actually render the frames.
3. The Monitor: Interface that allows you to add jobs, assign jobs to nodes, stop a
network render, display info about the current job and show a merged preview of a
network render in progress.
© Next Limit Technologies 2009
Maxwell Render 2. Manual Version 1.0
Chapter 11. The Network System | 77
You can choose to start the Manager, a Render Node or the Monitor on a computer by
clicking on the appropriate shortcut (mx_manager, mx_node, mx_monitor). Please note
that a computer that runs the Manager and/ or the Monitor can also be used as a Render
Node at the same time. The Maxwell network can render across a mixed network of
computers running Windows, Mac, and Linux.
It is also possible to start the Manager, Render Node or Monitor through the command
line, using:
• mxnetwork –manager
F.01 The Manager
• mxnetwork –node
• mxnetwork –monitor
• Type in mxnetwork –help for more information about advanced command line flags to
connect a Render Node or a Monitor to a specific Manager if there is more than one
in the same network
Only one instance of each type (manager/ monitor/ node) can run in the same machine at
11.03 The Render Nodes
the same time. It is not possible to run two Monitors, two Managers or two Render Nodes
in the same machine simultaneously. The Render Nodes are the computers that actually render the frames. To add a computer
as a Render Node to the network, double-click on the mx_node shortcut. The node
interface will display information about the status of the render.
11.02 The Manager You can only run Maxwell Render in network if you have more than one license, for
example 2 Standard licenses or 1 Standard license and 1 RenderNode. You can then use
the Standard license to run your main machine, where you set up your scenes and the
The Manager of the render farm is responsible for managing the render queue and Manager to distribute jobs. The RenderNode license can be used to run an additional
distributing jobs in the network. The Manager interface will display information about the machine for rendering only. Always make sure that all the machines in your network have
status of the network, any new events such as a render node connecting, and render- access to the Maxwell installation folder where your license file is located.
and merging information. It is constantly communicating with the Render Nodes and
Monitor(s) in the network.
To start the Manager, click on the mx_manager shortcut.
F.01 The Render Node
© Next Limit Technologies 2009
Maxwell Render 2. Manual Version 1.0
Chapter 11. The Network System | 78
11.04 The Monitor 11.04.01 The Menu bar
File:
To start the Monitor on any of the computers connected to the network, click on the • Preferences: This is a Preferences panel. You can choose which TCP port the Monitor
mx_monitor shortcut. should use for the network rendering and you can also specify the maximum number
of nodes that should be used for network rendering. The TCP port setting is useful
The Monitor interface has several elements: for networks that block certain ports. You can force any node to work always in Low
or Normal priority, or to share a desired number of threads. You can also start the
Manager and Render Node hidden in tray if you prefer.
uu Important: It is strongly recommended that you do not change the Port Range value
unless you are an expert network administrator. It is critical that all the machines in the
Maxwell Render network are using the same port, otherwise the system will not work
properly.
• Open temp folder: Opens the temporary folder of the Maxwell Render network
where all the temporary files of the render jobs are stored.
• Purge temp files: Use this option to delete all the temporary files on this computer.
The temporary files are purged automatically when a render job has finished.
• Remove finished jobs: Clear all the completed network renders from the Jobs
panel.
• Clear console: Clear the messages in the Console panel.
Jobs:
From here you can add, stop or remove selected jobs. You can also preview any selected
job while rendering, remove all the finished jobs and open the output folder.
Window:
Choose which panels you want to hide/ display in the UI.
Help:
You can consult the network section of the Maxwell Manual, or visit our tutorial website
via the direct link to THINK! where you can find lots of free (video) tutorials to help you
understand the ins and outs of Maxwell Render.
F.01 The Monitor
© Next Limit Technologies 2009
Maxwell Render 2. Manual Version 1.0
Chapter 11. The Network System | 79
11.04.02 The Jobs panel
View a list of jobs submitted to the render farm and complete information about them: ID
of the working node, Scene, Type of Job, Priority, Status, Current Time, End Time, Current
SL and Final SL. All the options can be also accessible through the right mouse button
menu.
You can Add, Stop and Remove jobs from here.
11.04.03 The Nodes panel
View the Render Nodes available in the network. You can group some render nodes
together to create render groups for assigning jobs.
You can also Reset a node. It will stop its current work and purge all its pending tasks.
It can be useful to restore a node after a problem without needing to restart the whole
network.
11.04.04 The Console panel
Displays information and messages about the rendering process. If there are any issues
with a render job it will also be displayed in this panel.
11.04.05 The Display panel
One of the most powerful functions of the Maxwell Render network system is the Display F.01 Displaying a render
function. While the Nodes are rendering, you can select any of them and press the Preview
button to automatically display the image being rendered on that node.
The Preview button also supports instantaneous viewing of a cooperative job as merged
during the render progress. To do this, select the job tree (instead of just one server) and
click Preview. This way you can preview the final result of the Nodes that are working
together on that frame (an instantaneous merging process is executed to perform this
interactive Preview).
© Next Limit Technologies 2009
Maxwell Render 2. Manual Version 1.0
Chapter 11. The Network System | 80
11.05 Setting up a render 2. Launch the Manager.exe on the computer that is going to run as Manager, and launch
RenderNode.exe in the computers that are going to work as nodes. Remember that
you can also run a node on the computer that is running the Manager. It can manage
Setting up your own render farm can be done in a few simple steps: the network rendering and also contribute to the rendering process.
1. Make sure all your computers are properly connected to the network, and check the
read/ write permissions on each machine, for example by checking that the currently
logged-in user can write a file in the folder you intend to specify as the output folder
for network rendering. Make sure there are no firewall restrictions on the machines
prior to initializing the Maxwell Render network.
© Next Limit Technologies 2009
Maxwell Render 2. Manual Version 1.0
Chapter 11. The Network System | 81
3. Launch the Monitor.exe on the computer where you want to control (launch/ display/ 4. Choose a networked path to locate the source files of the project (scenes, textures,
stop) the rendering process. The Monitor will automatically connect to the network materials, etc). Always use networked paths for your project files, especially for
to search for the Manager and the available Nodes. They will be listed in the Nodes output files. It is not necessary to put the scene in a networked path; it is enough
panel. The Monitor can run on the same computer that is running the Manager. Check if the Monitor can access it through the open file dialog. In addition, if the “send
in the Monitor>Nodes panel that all your computer nodes are listed there. If some of textures” checkbox is on (default) the scene-dependent materials do not need to
them are not listed, check the firewall settings on that computer and make sure it is be in networked paths. However, if the “send textures” checkbox is off, the scene-
not being blocked. dependent materials should be located in a networked path accessible from all the
Render Nodes. The output image paths should be network paths accessible from the
Manager, which is the machine that is going to save the final output there.
© Next Limit Technologies 2009
Maxwell Render 2. Manual Version 1.0
Chapter 11. The Network System | 82
5. Use the Add button to submit a job. This will open the Add Job Wizard to help you
through the process. Select one of the following options.
11.06 The Merging process
• Normal render: to make a non-cooperative render queue with each node Cooperative mode is a special mode that allows selected nodes to work on the same
working on an independent frame. frame individually and to merge the images they have created at the end of the rendering
• Cooperative render: several computers work on the same image, which will be process.
merged at the end of the process.
• Render Animation: select a scene and the frame range, and the frames will You can activate Cooperative mode by selecting it in the Wizard panel when a job is
be distributed among the available nodes. Remember that you can also render submitted.
single frames from the same sequence by using a semi-colon “;” when typing.
For example: 1-10;12;20-23 This will render frames 1 through 10, frame 12, and While rendering, multiple nodes will render the same frame with a different starting “seed”.
finally frames 20 through 23. Any padding number is allowed. When the job is finished, the Manager will collect these results and merge them into a
• Batch render: This option allows you to select multiple scenes to be rendered. single output file. It is possible to preview cooperative jobs while rendering by selecting
All the scenes are rendered using their own settings and output paths. You can the job tree and pressing the Preview button.
perform changes in the rendering settings (render time, SL, resolution, camera,
etc), and this changes are applied to all the scenes added. An interesting feature
is that in this mode you can choose the Batch Type, between Cooperative type
11.06.01 Merging Manually
(all render nodes work together in the same scene before starting with another) If the network fails or crashes at some point and the merging of MXI files is not completed
or Single type (each render node renders a scene separately). (you can check the Monitor nodes and manager for error messages), you can manually
merge the cooperative MXI files created during the render process. All the Render Nodes
6. Select the networked path of the scene to the output files. Set the frame range save the current MXI file in their temp folder (accessible through Menu > Open temp
(for animations), and set the Render Options (Time, Sampling Level). You should folder). The Manager also stores all the MXI files from the nodes in its temp folder, creating
also specify an MXI output, not just the image output. They can be saved in the a subfolder for each job so it is easier to find the set of MXI files you are looking for and
same folder. The “send textures” option will send all files the scene is dependant on merge them manually.
(textures, IOR, HDR files) to the Render Nodes. This is very useful to avoid problems
when too many computers are trying to read files from the same folder. You should In order to make a cooperative render work, each MXI file must have a different starting
leave this option checked unless you have a very fast file server. If you wish to restart “seed” so that each render has a slightly different noise pattern. This random seed value
a network render, the Maxwell network will check if the files are already on the Render is given automatically by the -idcpu command; the user does not have to specify it himself.
Node and will not transfer them again.
You can visualize the progress of the network render in the Jobs window in the
Monitor. You can stop the process, remove any job, add more jobs to the queue, and
display the images that are being computed by the network. 11.07 Common Network situations and tips
First make some simple tests in your network before attempting a real project or final If you are working in Windows and want to run more than ten Render Nodes simultaneously,
rendering to ensure that all the Render Nodes can connect and the output is written all the folders need to be set up on a machine that is running Windows Server because
properly. any other version of Windows will only allow ten simultaneous connections at any given
time. Make sure you always check the “send textures” option. If you are in Linux or Mac
this problem does not exist.
© Next Limit Technologies 2009
Maxwell Render 2. Manual Version 1.0
Chapter 11. The Network System | 83
When rendering animations, make sure that you have plenty of free hard drive space. Using a mapped network drive
Each MXI file can easily be 100+ MB in size, especially if Multilight is enabled, and will In case you are connecting to a folder as a mapped network drive, make sure you have
quickly fill up a small drive. added this folder as a mapped drive to all the servers, using the same drive letter.
MXS saved with local texture paths Firewalls
Unless you use the “send textures” option when adding a network render job, both the If you are having problems detecting the nodes in your network, disable your firewall.
MXS file and textures used in the MXS should be placed in a shared folder that all nodes
have access to. An easy way to accomplish this is using the “Pack & Go” feature in
Maxwell Studio which will copy your MXS and all the textures used in it to a folder of your 11.07.01 Network tips for Mac OSX
choice. Otherwise you may get a texture paths error. For multi-platform compatibility reasons, all the network paths in Maxwell Render are
in UNC format by default. Mac OSX cannot handle UNC paths natively and so some
Alternatively, you have two options to make sure all nodes find the textures: transformations are needed. These transformations cannot always be done automatically,
so keep the following tips in mind to make network rendering much easier when using
• You can keep your textures in a shared folder and when building your scene, you load Mac OSX.
the textures from this folder starting from Network in the File Browser so that the
texture paths are in UNC format. • Checking the “send textures” option will be faster and more reliable in most cases.
For example, your texture folder may be c:/mytextures, which is shared. Your computer • In a multi-platform environment, it’s preferable to use Mac OSX machines only as
name is “renderbox1” which is part of the Workgroup named “farm”. Browse from My render nodes.
Network Places> Microsoft Windows Network> farm> renderbox1> my textures. The
path for the texture will then be • When launching the render from a Mac OSX machine (and if the Manager is not in
the same machine as the Monitor), the output path must be understandable and
\\renderbox1\mytextures\texture.jpg. accessible from the Manager machine.
• If the Manager is a Mac OSX machine, selecting a local path will save the file in the
You can also type directly in the File name input of the File Browser: \\renderbox1 and
same local path (if it exists) as the Manager. Using the “Retry” button of the local path
your mytextures folder will appear in the list of shared folders. In this case it is not
warning dialog will convert this local path to a network path. This means the files will
necessary to also move your textures to the same shared folder as the MXS.
be saved in the referring path, but the selected local path must be located in you user
folder (or in any of its subfolders) or in any secondary drive.
• You can keep your textures in a shared folder and when adding the job through the
Add Job Wizard, you can specify this shared folder in the “Textures” dialog.
• If the Manager is a Windows machine, a network UNC path must be written by the
user, or a Windows shared folder must be selected in the dialog.
• When “send textures” is not selected, the texture path has the same limitations as
mentioned in previous point, but now for all the nodes in the network.
© Next Limit Technologies 2009
Maxwell Render 2. Manual Version 1.0
Chapter 12. Maxwell Studio | 84
12 MAXWELL STUDIO
Maxwell Studio is a full, standalone application to render scenes and objects imported
from other 3D applications.
Maxwell Studio provides the following functionality:
• Import object files.
• Set attributes of objects (position, rotation, scale, pivot, smoothing, normals, etc).
• Apply textures using UV projectors.
• Apply physical materials and lights.
• Visualize the 3D scene in graphical viewports.
• Create multiple cameras and adjust their position and parameters.
• Set sky options and see an interactive representation of the sky settings in the
OpenGL viewport.
• Fully customizable layout with the ability to save layouts.
• Libraries of pre-set scenes, materials and layouts.
© Next Limit Technologies 2009
Maxwell Render 2. Manual Version 1.0
Chapter 12. Maxwell Studio | 85
12.01 Interface 12.01.01 Menu bar
The Maxwell Studio UI consists of three main parts: The menu bar, the toolbar, and the F.01 Menu Bar
panels. The toolbar and the panels can be customized and their size, placement and
visibility can be changed.
• File: Open a scene, save, create a new scene, import and export files, import objects
and scenes from the built-in library or export a scene using the “Pack and Go” option.
The Pack and Go function allows you to copy all textures/ HDR/ IOR files used in the
scene, as well as the scene file itself, to a folder of your choice. This makes it very
easy to share scenes with other users. Or use the Pack and Go function to quickly
organize your scene, making sure you have gathered everything that is needed.
uu Please note that the Export As option may give you a warning saying the object(s)
selected are protected and cannot be exported. This happens if the plug-in that was used to
create the MXS file had the Protect Files option on. In this case it is not possible to export
files from the MXS
• Edit: Undo, redo, move, rotate, scale objects, edit pivot point, use a world/ local
coordinates system, preview the environment in the viewport, scale or rotate the
whole scene, open the Preferences window or purge the application history. Some of
these functions are also available as buttons in the toolbar.
• Geometry: Clone geometry, create instances, create triangle groups, create cameras,
create UV sets, group/ ungroup objects or load RealFlow particles.
• Selection: Choose between different selection modes such as object, triangle,
materials, UV sets or instances. You can also select/ unselect items, hide/ unhide
objects, choose a shading mode in the viewport, or perform some selection operations
like expand or contract. Some of these options are also available as buttons in the
F.01 Studio main UI
toolbar or by right-clicking in a viewport.
• Render: Various rendering modes are available:
• Render: Send the scene to be rendered in the Maxwell.exe application, which is
the production quality renderer (also called RS1).
• Preview Viewport: Launch the render directly in the viewport window using the
Maxwell Render preview render engine.
• Render Viewport: Launch the render directly in the viewport window using the
Maxwell Render production quality renderer (or RS1).
• Render Region in Viewport: Drag a rectangle in the viewport window to select
a region to render directly in the viewport window using RS1.
© Next Limit Technologies 2009
Maxwell Render 2. Manual Version 1.0
Chapter 12. Maxwell Studio | 86
F.01 Render Region in Viewport F.02 Render Region
• Render Region: Drag a rectangle in the viewport window to select a region to • Blow Up Region: This option allows you to drag a rectangle in the viewport
render in the Maxwell.exe application, using RS1. The resolution of the region window to select a region to render at full frame resolution in the Maxwell.exe
depends on the render resolution set in the current Camera options. application, using RS1. The resolution of the render depends on the render
resolution set in the current Camera options.
© Next Limit Technologies 2009
Maxwell Render 2. Manual Version 1.0
Chapter 12. Maxwell Studio | 87
12.01.02 Toolbar
F.01 The Toolbar
The Toolbar in Maxwell Studio displays a selection of the most commonly-used tools,
divided into six categories. Use the icons to:
• Create a new scene, open an existing scene or save the current scene.
• Undo, redo or open the Preferences panel.
• Choose a selection mode: object, triangle, material, UV set or instances.
• Translate, rotate the scene, edit object or pivot or choose between world and local
coordinates.
• Set the render engine (RS0 for faster previews and RS1 for production quality images)
• Choose a layout from a list of pre-set layouts.
These icon groups are customizable to let you display them in the way you prefer. You can
change their sizes using Preferences> General> Icons Size. You can drag sections by their
borders on the left side to rearrange their order in the Toolbar. It is also possible to right-
click in the Toolbar to choose which buttons you would like to display (File, Edit, Select,
Transform, Render, Layout).
12.01.03 Customizing the Layout
F.03 Blow Up Region
Maxwell Studio’s layout is fully customizable. To open or close any of the panels you can
• Window: Load and save your layout, use a layout from a list of pre-set layouts, either go to the Window menu and switch it on or off, or right-click on the title bar of
launch a new viewport, or open any of the panels available in Maxwell Studio. If any open panel and choose the panels from the menu. Please note that in order to open
you want to create your own default layout, save your desired layout with the name another viewport, you have to chose this option from the Window menu, or press the
defaultlayout.stlay and store it in the Maxwell Render layouts folder. Maxwell Studio shortcut key Ctrl+1. (The Ctrl key in Windows corresponds to the Cmd key in Mac OSX,
will open your layout the next time it is launched. so wherever the Ctrl key is used on a shortcut, Mac users should use the Command key).
• Help: This menu allows you to access information about your license and the version
of the software, open the Maxwell Manual, or access the THINK! tutorial website
where you can find hundreds of free (video) tutorials. The License option can be used
to load your license file so that Maxwell Render will no longer run in demo mode.
Remember that the demo version of Maxwell Render will render with a watermark, at
a 640x480 maximum resolution, and has network rendering disabled. There is also a
30-day time limitation.
© Next Limit Technologies 2009
Maxwell Render 2. Manual Version 1.0
Chapter 12. Maxwell Studio | 88
Creating tabs of panels
Panels can be grouped together in tabs by dragging and dropping a panel on top of
another panel, allowing you to easily switch between panels by clicking on their tabs.
Some tabbed panels will switch automatically. For example, if you tab together the Color
Picker panel and the Texture Picker panel, the tab will switch automatically to the Texture
Picker panel when you click a texture chip in the Material Editor panel.
Detach a panel
Panels can be detached from the main layout by clicking the icon in the title bar. Once a
panel is detached, it cannot be re-attached to the layout by moving it; you have to click
the detach button again to put it back in the same place it was before it was detached.
Resizing a panel
You can resize a panel by clicking on its border and dragging it. When you move the mouse
close to a border the cursor will change to indicate that you can click/ drag to resize it.
Opening a new floating panel
Open the Window menu and choose which panel you wish to open as a floating panel.
F.01 Display modes and grid Dock it by clicking on its title bar and drag & drop it into an area of the layout. If the panel
was previously part of the layout but had been closed, it will instead re-appear where it
was placed last in the layout.
Moving and docking panels
Panels can be moved to another place by clicking their title bar and simply dragging &
Removing a panel
dropping them in another area of the layout. The layout will automatically re-shape to
Panels can be removed by clicking the cross icon. The layout always reconfigures
allocate the new window. This makes it very fast and easy to configure a layout.
automatically, expanding or stretching the other panels.
Splitting a panel
Panels are flexible and can be split horizontally or vertically by dragging and dropping
another panel on them. This allows new panels to be added to the layout. This is the usual
way to build a new layout.
Saving a layout
Once you are happy with your custom layout, save it using the Save layout option in the
Window menu. The file will be saved as a .stlay file.
F.02 Docking panels in tabs
© Next Limit Technologies 2009
Maxwell Render 2. Manual Version 1.0
Chapter 12. Maxwell Studio | 89
Opening a layout A set of layouts comes in a layout folder with the Maxwell installation. These layouts are
Click the Load Layout option from the Window menu and navigate to the folder containing focused on various specific uses of the software, like mapping, rendering or editing.
the .stlay file.
12.01.04 Panel Types
Maxwell Studio provides different panels for different functions. The panels can be opened
or closed using the Window menu or right-clicking in the title bar of a panel.
F.03 Loading saving layouts
F.01 Panel Types
Quick switching between layouts
• Viewport: Choose for a perspective or orthographic camera viewport.
You can quickly switch between different layouts by using the drop-down list located in the
• Materials list: List of materials available in the scene.
top row of buttons. You can also switch layouts using Window > Layout, choosing from
• Material Editor: Advanced editing of the selected material.
the list of available layouts.
• Material Browser: Browse material libraries, or access the MXM gallery.
Make sure to save your custom layouts in the Maxwell/layouts directory on your computer
• Environment settings: Physical sky/ SkyDome/ IBL lighting options.
so that they appear in the list. You need to restart Studio for a newly saved layout to
• Render Options: General rendering options.
appear in the list.
• Object list: List of all objects and groups of objects in the scene.
• Object Parameters: Parameters of the selected objects or instances.
Setting a custom layout as default
• Cameras List: List of cameras in the scene.
Saving any layout as “defaultlayout.stlay” will make it the default layout when Studio is
• Camera Parameters: Parameters of the selected camera.
launched. It is recommended that you first rename the “defaultlayout.stlay” file in the
• Console: Console messages.
Maxwell folder if you later wish to reload the original default layout.
• History: List of changes made in the scene.
© Next Limit Technologies 2009
Maxwell Render 2. Manual Version 1.0
Chapter 12. Maxwell Studio | 90
• Instances: List of instances for the selected object. • ALT + LMB = Rotate camera around the target origin
• Textures Panel: List of textures in the scene. • ALT + MMB = Pan camera
• ALT + RMB = Zoom camera in/ out
Most of the panels are divided into subsections to display the information more efficiently. • ALT + CTRL + LMB = “Slow-mode” – slowly rotate camera around the target origin.
Click on the section’s name to expand that section and click it again to collapse the section. The up/ down arrows on keyboard can be used to change how slowly the camera
Some panels – like the Camera and Object List panels – are disabled if you do not have a should move in this mode. You can repeatedly press the up/ down arrows to adjust,
camera/ object selected. then use ALT + CTRL + LMB.
See the list of available panels in the Window menu • ALT + CTRL + MMB = “Slow-mode” – slowly pan camera.
• ALT + CTRL + RMB = “Slow-mode” – slowly zoom camera in/ out.
Numerical Input • ALT + SHIFT + LMB = Rotate camera target around the camera origin.
The numerical input can be edited by typing in new numbers or clicking the up and down • ALT + SHIFT + RMB = Displace camera origin along the look-at direction. This also
arrows. You can also use the MMB (middle mouse button) and drag over the up/ down moves the camera’s focal point (camera target), along with the camera.
arrows to scroll the setting. Alternatively you can use the scroll wheel of the mouse. Press • ALT + SHIFT + MMB = Roll camera.
Ctrl while using the MMB to scroll faster through the numbers.
* The Ctrl key in Windows corresponds to the Cmd key in Mac OSX, so wherever the Ctrl
*The Ctrl key in Windows corresponds to the Cmd key in Mac OSX, so wherever the Ctrl key is used on a shortcut, Mac users should use the Command key.
key is used on a shortcut, Mac users should use the Command key.
Additionally, there are quick navigation options when right-clicking on a viewport:
For numeric fields that are related, such as the Position/ Rotation/ Scale numerics in the
Object Parameters panel, you can also type in a value just for X Position, and hold Shift • Reset Viewport will reset the viewport to a default perspective view.
while pressing Enter. This will copy the value you entered to all three position fields. You • Look at Selection applies to both camera and perspective view and it centers the
can also press Shift + MMB when hovering over the up/ down arrows to change all the selection in the viewport without changing the position of the viewer or the camera
related fields at the same time. zoom.
• Center Selection centers the current selection (objects and/ or groups) in the
Right-clicking in a numeric field brings up a menu with the option to set the Decimal viewport.
Precision. This way you can customize each numeric field to your needs. Some fields may • Center Scene centers the entire scene in the viewport.
not need any decimals at all; others may require 3 or 4 decimals. If you want to move an
object in very small increments you can increase the number of decimals. 2D / 3D Viewports
Maxwell Studio provides perspective and orthographic viewports. The buttons at the top
Using the Viewport and Cameras of the viewport allow you to quickly change between views:
The viewports in Studio are OpenGL® based and display all the scene items (objects,
cameras, etc.). • Perspective allows you to change between the perspective/ cameras point of view.
You can create as many viewports in a layout as needed. A viewport can be switched to When clicked, a menu appears listing the available cameras and perspective views.
display a 3D/ 2D viewport. • The Shaded option will change the display mode of the window. Please see the
Display Modes section below for more details.
Navigation • The 3D button can be clicked to change to a 3D perspective view; by default it will
These are the basic functions to navigate in the graphical viewports: show the last active perspective in that window.
© Next Limit Technologies 2009
Maxwell Render 2. Manual Version 1.0
Chapter 12. Maxwell Studio | 91
Clicking any of the other letters will change the viewport to an orthographic view: Absolute grid allows you to set a fixed size for each grid square and will not change when
you zoom in and out.
• T for top uu Note: 2D grids will still show an adaptive grid.
• D for bottom
• L for left
• R for right
• F for front
• B for back
12.02 Objects List, Instances List and Objects Parameters
Pressing the I key on your keyboard will enable/ disable the information text displayed in
the viewports.
Display Modes 12.02.01 Objects List
Maxwell Studio provides different display modes in the viewports. You can choose the
appropriate mode by clicking on the display mode menu in the viewport title bar. The Objects List is a panel where the groups and objects in the scene are listed in an
Internet Explorer-style interface.
The following shading mode options are available:
• Bounding box: Only bounding boxes of the objects are shown.
• Wireframe: Only wireframes are shown.
• Hidden line: Like wireframe, but backfacing polygons are not shown.
• Flat: Flat shading.
• Toon: Cartoon shading.
• Shaded: Smooth shading.
• Texture decal: Textures are previewed in the viewport without shading.
• Textured: Textures are previewed in the viewport with shading.
• Texture Blend: Textures are blended together with opacity values and previewed in
the viewport with shading.
The Viewport Grid
The grid visible in the 2D and 3D viewports gives you an indication of how big your objects
are. It is recommended to use the grid to check if your objects are the size you intended.
The 3D viewport has a grid size indicator at the bottom right of the viewport showing the
current grid size. There are two ways to display the grid: adaptive and absolute. These
F.01 Objects List
options are available in the Preferences> Viewport section.
Adaptive grid will automatically re-size the grid as you zoom in and out of the scene.
The grid size indicator will change, providing information about the current grid size. The The objects panel is organized into columns, from left to right: Hide/ Unhide, Lock/ Unlock,
number shown is the distance between two bright lines in the grid. Object, Material, and Multimaterial.
© Next Limit Technologies 2009
Maxwell Render 2. Manual Version 1.0
Chapter 12. Maxwell Studio | 92
Each column can be re-sized by clicking on and dragging the column separations. The • Collapse All: Collapse all objects and groups.
Hide/ Unhide and Lock/ Unlock icons at the top of the columns can be used to quickly hide/ • Collapse Selected: Collapse all selected objects and groups.
unhide or lock/ unlock the items in your scene. The material column shows which material • Sort Alphabetically: Sort all objects and groups alphabetically
is applied to your object/ group and the Multimaterial column shows which objects have
multiple materials applied to them. • Icon Size: Set the size of the icons displayed in the object list (Small, Medium or
Large).
Right-click in the Objects List to view the available tools:
• Assign Material: Apply a material to a selection of one or more objects and/ or 12.02.02 Instances List
groups. This panel lists the instances of the selected object. Instances can be generated via plug-
• Clone: Create clones of your current selection. ins or directly in Studio. Not all the plug-ins support instances; please check the plug-in
• Instance: Create instances of the current selection. documentation.
• Group: Create a group from a selection of objects. A pop-up will appear allowing you Instances are a great way to save memory when rendering. For example, you could have
to name the group. Groups can be nested to create hierarchies. Simply drag and drop 1 real object and 10,000 instances of it, Maxwell Render™ will consume the same amount
a group over another group or object. of memory at render time as if it was rendering only 1 real object.
• Ungroup: Ungroup the objects contained in one or more groups. Instances are very suitable for creating vegetation, bricks, furniture or any other geometry
• Group Triangles: Create a triangle group from a selection of triangles. You can that is repeated a lot in your scene.
select triangles by clicking on an object and switching to triangle selection mode.
The triangle group can be found in the Object parameters panel under the “Triangle Some things to keep in mind when working with instances:
Groups” tab. This feature is useful if you want to apply another material just to a
portion of an object, in which case you drag/ drop the material over the triangle group • Instances with an emitter material are not supported. At render time the instances
listed in the Object parameters panel. will be converted into real objects.
• New UV set: Select one or more objects and use this feature to create a new UV set • Motionblur and Displacement are not currently supported on instances.
for the object(s).
• Select all: All objects and groups will be selected. For more information about Instances see section 12.2.6.
• Deselect all: All objects and groups will be deselected.
• Merge objects: Select two or more objects and choose this command to merge
them into one object. 12.02.03 Objects Parameters
• Remove: Delete one or more groups or objects. Note that objects in the group(s)
will also be deleted. When a group or a set of objects are selected in the Object list panel, or an instance
• Rename: Rename an object or group. You can also press F2 to rename an object is selected in the Instances panel, the Object parameters panel will show the list of
or group. parameters that can be changed for that selection. The panel is divided into several
• Shading Modes: Set the shading mode in the viewport for the currently selected sections which can be expanded/ collapsed by clicking on the section title.
object(s).
• Items: The items menu contains several options: 1. Coordinates
• Position: X, Y, Z world position of the object and its pivot.
• Expand All: Expand all objects and groups. • Rotation: Euler angles of the object and its pivot.
• Expand Selection: Expand all selected objects and groups. • Scale: X, Y, Z scale of the object.
© Next Limit Technologies 2009
Maxwell Render 2. Manual Version 1.0
Chapter 12. Maxwell Studio | 93
• Shear: shears the object on the X, Y, Z axis. To edit a UV set, you should set it to something other than Locked mode. You can select
• Center: Set the pivot point to the geometric center of each object. several UV sets at the same time and edit their properties:
• Reset: Reset the pivot of the object to the scene center (0,0,0).
• Type: Choose the type of UV set needed for the object. There are four types of UV
2. Appearance sets available: Flat, Spherical, Cylindrical and Cubic. Imported objects that already
• Hidden from Camera: Hide the object from the render view but allow it to have UV sets will have their UV’s imported as “Locked”. This UV type does not
contribute to the render calculation (cast shadows, refract etc). allow for editing. It is also possible to set the current UV set to Locked to avoid
• Hidden from Reflections/ Refractions: Reflected or refracted objects are hidden. editing it by mistake.
• Hidden from Global Illumination: The object will render but it will not affect • Operator: This option allows you to apply the same transformation to all the
lighting. selected UV’s at the same time, for example if you wish to scale all the selected
• Hidden from Z-clip: The object will not be cut by Z-clip planes. UV sets by 10%.
• Normals: Show the normals of the object in the viewport. You can also set their • Channel: Specify the UV channel that this UV set will represent. The UV channel
length in the numeric field. is used when applying textures to a material in the material editor, by specifying
• Flip: This will change the “renderable” side of the polygon by changing the the UV channel that texture should use. For example, an object may have two UV
direction of the normal vector. This is relevant for objects that have emitter or sets, one spherical (channel 0) and one flat (channel 1). A material applied to this
dielectrics materials applied to them. An emitter object will always emit light in the object can use both the spherical UV set and the flat UV set. In the material editor,
direction of its surface normals, so if you find your emitters are emitting light in you can set one texture to use channel 0 and another texture to use channel 1.
the wrong direction, flip the normals. For dielectric materials Maxwell Render uses • Normalize: This function will make the UV’s have the size of 1m, regardless of the
the normals direction of an object to know when a ray has entered and exited the size of the object they are applied to. It is similar to checking the “Real Scale” box
object. If the normals are reversed, flip the normals. in the Material Editor Texture Picker, and it is useful to normalize the projectors
• Smoothing: Smooth objects at render time or do not smooth the object(s) (Flat). directly, for example if you already applied a material to the object and you do not
The numeric field represents the angle of smoothing. If the angle between want to check Real Scale in the material.
adjacent polygons is smaller or equal to this angle, they will be smoothed. • Adjust: Adjust the position, rotation and scale of the current UV set to the global
• Recalc: Recalculate the objects’ normals. This parameter can be used to remove position, rotation and scale of the object it is attached to.
rendering artifacts due to corrupt normals of an imported object. • Position: This option refers to the position of the UV set relative to the position of
• Shading Mode: Set the shading mode for the selected object(s). Please note that the object it is applied to. 0,0,0 means the UV set’s pivot is at the center of the
you can also set the shading mode in the viewport. The shading mode that will object it is applied to.
be displayed in the viewport will always be the most “basic” mode chosen. For • Rotation: This refers to the orientation of the UV set relative to the orientation of
example, if you set “Bounding Box” (lowest shading mode) as the shading mode the object it is applied to. 0,0,0 means the UV set has the same orientation as the
for an object in the Object parameter panel, but set the viewport to Shaded mode, object it is applied to.
the object will be displayed in Bounding Box in the viewport. On the other hand, • Scale: The size of the UV set relative to the size of the object. A scale of 1 means
if you set the viewport to Wireframe but set the object shading mode to Textured, the UV’s are the same size as the object. A scale of 0.5 means the UV’s are half
the object will be shown in Wireframe because it is a lower shading mode than the size of the object. The scale is initially set to the bounding box size of the
Textured mode. object for cubic UV sets.
3. UV Sets 4. Triangle Groups
Create a new UV set for the selected object, rename it or remove it. It is also possible to This section displays all triangle groups belonging to the selected object. Note that only
edit the parameters of the currently selected UV set. one object has to be selected for the list to display the triangle groups.
© Next Limit Technologies 2009
Maxwell Render 2. Manual Version 1.0
Chapter 12. Maxwell Studio | 94
To view the triangles associated with a triangle group in the viewport, make sure you are than zero the previous parameter’s scale and resolution will not have any effect
in Triangle Selection mode and select a triangle group. The triangles will be highlighted on the appearance of the mesh.
in the viewport. • Radius: Controls the blobbiness of the mesh (from 0 to 1). This is related to
You can drag and drop a material from the material list onto a triangle group to assign that resolution. If you choose 0, the radius of the particles will be 0.5 times the
material to just that triangle group. It is also possible to select a triangle group in the list, resolution and if you choose 1, the radius will be twice the resolution.
and drag and drop a material directly in the viewport. To remove a triangle group, select • Smooth: The smoothness of the mesh. To assign smoothness to the mesh, put in
it and press the Delete key on your keyboard. a value greater than zero (values range from 0 to 1). A good starting point is 0.3.
• Core: Isolate the core of the fluid from the rest. The range of values goes from
Additionally, if you right-click on a triangle group a menu will pop up: 0 to 1.
• Splash: Isolate the splashes from the rest of the fluid body. The range of values
• Merge: Merge two selected groups. The material of the first selected group will also runs from 0 to 1.
be used for the new merged group of triangles. • Max Velocity: When motion blur is active, this parameter allows you to define
• Rename: Rename a group. the maximum velocity of particles which will be affected by motion blur - in other
• Remove: Remove the triangle groups but not the triangles themselves. Same as the words, it has a clamp effect over the motion vectors. Motion blur is controlled by
Delete key. the Shutter parameter and Render Globals settings.
• Flip Normals: Invert the face normals of the mesh.
RealFlow RenderKit • FPS: Must be set to the frame rate in the scene: 24, 25, 30, etc.
Maxwell Render is compatible with RealFlow through the RealFlow RenderKit; the system • RealWave File: Allows you to load the sd file from the RealWave surface to mesh
that allows you to import bin particles from RealFlow and mesh them “on-the-fly” during it with the loaded file sequences.
the render process. This is a smooth and efficient process, enabling you to customize the • Tessellation: The level of tessellation of the RealWave mesh. The RenderKit
meshing of the particles before rendering without having to save large meshes to disk, tessellates the RealWave mesh internally and indicates the number of particles
taking up space. per polygon.
• Motion Blur and Motion Blur Coef: Allows you to enable the motion blur
You can either create a RealFlow object from the menu Geometry> RealFlow particles and effect, and set a multiplier of the effect.
load a particle bin file in the RealFlow RenderKit section, or you can attach a RealFlow
particle bin to an existing object, in the same way.
12.02.04 Working with Objects
• Particles File: Load the bin file into Studio. Importing Objects
• Display Proxy, %: This percentage represents the resolution of the particle Currently, the supported file formats are: MXS, OBJ, STL, LWO, NFF, XC2, DXF, 3DS, XML
cloud displayed in the viewport. The higher this value, the more accurate the (AllPlan 2007), PLY, DAE, and FBX. Some of these formats only store one single object
proxy in the viewport, but the slower the performance in OpenGL. while others support any number of objects. Maxwell Render requires these formats to
• Scale: The overall scale used in your RealFlow simulation. This parameter is provide 3D polygonal data as triangles. Other geometry formats are not supported.
critical and must be set to the same value that was used in RealFlow to get correct
results. An alternative to importing geometry into Studio is to save an MXS scene with the Maxwell
• Resolution: Resolution of the fluid in the scene. A good starting point is to set Render plug-in for your application and importing that scene into Studio.
the same resolution that was used in the emitter in the RealFlow scene, but you
will have to experiment to get the look you are after. There are three ways to import objects into Studio:
• Polygon Size: The size of the polygons in the mesh. If this parameter is greater
© Next Limit Technologies 2009
Maxwell Render 2. Manual Version 1.0
Chapter 12. Maxwell Studio | 95
1. Use the menu command File> Import. Additional options for working with object selections are available when right-clicking in
2. Right-click in a graphical viewport and choose Import. the 2D/ 3D viewport or in the Object list panel:
3. Drag and drop an object from your file explorer into the object list panel or viewport.
Move/ Rotate/ Scale
When Maxwell Studio saves the scene, the geometry is packed in an MXS file and therefore To move, rotate or scale an object, you should first select the object. You can edit one or
the original object files are no longer needed. more objects/ groups at the same time. Switch to Object Editing mode using the icons
in the upper toolbar or using the keyboard shortcuts W (move), E (rotate), or R (scale).
Renaming Objects You can move, rotate or scale the selected object by dragging the axis or using the
Select an object in the Object List panel and press F2 to rename it. numerical inputs in the Object Parameters panel. For the numerical inputs, press the
middle mouse button while hovering over the up/ down arrows, and drag the mouse up/
Replacing Objects down to interactively change the values. Additionally you can use the mouse scroll wheel
If you need to replace an object in the scene with an updated one, you can simply import or hold down the Ctrl key to change values in larger increments.
it again and Maxwell Render will recognize the object with the same name that is already
in the scene. It will show you a pop-up asking you what to do with the new object. * The Ctrl key in Windows corresponds to the Cmd key in Mac OSX, so wherever the Ctrl
This is a very practical feature, as the geometry of the objects can be changed without key is used on a shortcut, Mac users should use the Command key.
removing the material properties. uu Note: Avoid using the numerical inputs to change transform values when you have
multiple objects selected, because all objects will then snap to the same value that you are
Using Pre-set Object Libraries changing in the numeric input.
It is also possible to load any of the pre-set scenes and objects available with the installation
from the menu File> Library. Selection Modes
Users can also create their own objects and scenes and make them available from the File> A variety of selection modes is accessible through the icons in the main toolbar or with the
Library menu by saving them in one of the Library subfolders in the Maxwell installation keyboard shortcut “T”. By default, the selection mode is set to “Object”.
folder. They will then be available from within Studio for quick loading.
• Object selection: Select objects.
Selecting Objects • Triangle selection: Select triangles. Only triangles of already-selected objects will
Objects can be selected in the 2D/ 3D viewports by clicking single objects with the left be selected.
mouse-button or dragging over a region with the left mouse-button pressed. Selected • Material selection: Select the material assigned to an object or surface. The
items will be highlighted. material will be selected in the Material list panel.
• UV set selection: Select UV sets. To make the UV set visible in the viewport, switch
• Shift + Left click: Select additional objects. first to UV set selection mode, then select the UV set from the UV Sets section in the
• Ctrl + Left click: Deselect the object. Object Parameters panel. It will then appear in the viewport allowing you to use the
• Press Esc to deselect all objects. move/ rotate/ scale gizmos, just like with a regular object.
Objects can also be selected in the Object List panel. Shift and Ctrl can be used as with • Instance selection: Select instances. Select an object, then choose Instance
the viewport selection. selection mode to select the instances in the viewport.
*The Ctrl key in Windows corresponds to the Cmd key in Mac OSX, so wherever the Ctrl Extra features to improve the triangle selection process are available from Selection>
key is used on a shortcut, Mac users should use the Command key Polygon Selection and Selection> Polygon Selection Mode.
uu Note: If an object with motion blur is imported and selected, it will display motion blur
vectors.
© Next Limit Technologies 2009
Maxwell Render 2. Manual Version 1.0
Chapter 12. Maxwell Studio | 96
Selection menu 12.02.05 Working with Groups and Hierarchies
• + Key: Expand the selection to the neighboring faces. Pressing the “+” key several
times will propagate the selection to the next neighboring faces of the current Objects can be grouped by selecting the objects and choosing “Group” from the right-click
selection. The faces you wish to select must be connected. menu in the viewport, or from the Object List panel. Objects can be moved from one group
• - Key: Reduce the selection to the inner neighboring surfaces. This is the opposite to another, or removed from groups by dragging them out of the group in the Object List
of the “+” key. panel.
• / Key: Expand the selection to cover all connected faces.
• * Key: Invert the current selection.
• F8: Set Expand To Facet selection mode. This will select facets instead of triangles.
• F9: Set Raycast Polygon selection mode. This will select both front and back faces
of an object.
• F10: Set Front-face Polygon selection mode. This will select only front-facing triangles.
• F11: Set Paint Polygon selection mode. This allows you to drag the mouse to paint the
selection over the surface. Use the Shift key to select more triangles while dragging
the mouse.
F.01 Groups
Objects can also be parented to other objects, dragging and dropping them, and groups
can be parented to other groups. In this way you can easily organize your scene. The
hierarchy depth is unlimited. More options for working with groups and hierarchies are
available via the right-click menu in the Object List panel.
uu Note: Depending on the type of selected item, some of these options will not be
available.
Groups are transformed using a single pivot point. Select the group and press the Move/
Rotate/ Scale button. A single set of transform handles will appear.
© Next Limit Technologies 2009
Maxwell Render 2. Manual Version 1.0
Chapter 12. Maxwell Studio | 97
Commands available from the “Items” section in the rightclick menu • Display Proxy (%): Specify how many instances should be displayed in the
viewport, by percentage. This is useful if you have an object that has thousands of
• Group: Select more than one object and select this option to group the objects. instances attached to it, and displaying all of them in the viewport will slow it down
• Ungroup: Select one or more objects in the group and use this option to remove the considerably. If you set the Display Proxy to 10% and you have 100 instances, every
objects from the group. The objects will be placed outside the group, they won’t be 10th instance will be displayed, still allowing you to get a good idea of where the
deleted from the scene. instances are placed.
• Expand All: Expands all the groups in the object list. • Display Mode: “None” will not display any instances, “Selected objects” will display
• Expand Selected: Select one or more groups and select this option to expand the the instances of only the selected objects, and “All” will display all instances in the
group(s). scene no matter the object selection.
• Collapse All: Collapses all the groups in the object list. • Shading: Set the viewport shading for instances. By default it is set to Bounding Box.
• Collapse Selected: Select one or more groups and select this option to collapse the
group(s).
12.02.07 Merging Objects
Creating Hierarchies Select two or more objects, right-click in the Object List panel and choose “Merge Objects”.
Besides creating groups of objects, Studio also offers the following functionality for The separate objects will be merged into a single object. This is useful to simplify your
organizing your scene objects: scenes (merge for example all objects that share one material), or to merge emitters to
reduce the number of Multilight sliders. Please note that instances attached to the objects
• Placing objects under other objects that are merged will be deleted.
• Placing groups under other groups
• Placing groups under other objects
The hierarchy depth is unlimited. You can for example have a group under an object and
that object can be part of another group and so on. You can organize the scene hierarchy
by drag & dropping objects and groups.
12.02.06 Working with Instances
Instances can be selected and manipulated in the viewport just like regular objects. Use
Object Selection mode to select the object that has instances attached to it. Then click the
Instance Selection mode button and select the instance(s) in the viewport to manipulate
them. By default an instance inherits the material of its parent object, but you can apply
another material to instances by dragging and dropping a material from the material list
to the instances in the Instances panel.
The following options are available when right-clicking in the Instances panel:
• Rename: Rename an instance.
• Remove: Delete the instance.
© Next Limit Technologies 2009
Maxwell Render 2. Manual Version 1.0
Chapter 12. Maxwell Studio | 98
12.03 Cameras and Camera Parameters left corner and choose the desired camera or double click on the camera in the Cameras
List panel.
The Maxwell Render camera is designed to work like a real camera so it is important to Camera frustum (Yellow frame)
understand some photographic concepts. If you are unfamiliar with photography, please The camera frustum is adapted according to the resolution of the image set in the Camera
read the chapters “Focusing the Camera” and “Depth of Field” to get an idea of how these Parameters panel. When the render is launched from the camera view, only the region
concepts will affect your render. inside the frustum is rendered. The same applies when you launch a viewport render.
Selecting a camera in the Camera List panel will display the properties of that camera in
the Camera Parameters panel.
Film Back Angle of view (Field of view)
Focal Length (Lens size)
F.01 Camera concepts
By default Maxwell Studio has a standard perspective visualization mode that acts like
a camera, but without all the possibilities of a real Maxwell camera. It is not always
necessary to create a camera for your scene, but we do recommend it. It will give you
more control over the final look of the image.
Use the viewport menu (right-click in the viewport) and choose “New Camera”, or press
CTRL + Shift + C, or right-click in the Cameras List panel and choose “New Camera”.
This will create a camera with the point of view of your current perspective view. You can
F.01 Camera Frustum
create as many cameras as you want.
* The Ctrl key in Windows corresponds to the Cmd key in Mac OSX, so wherever the Ctrl
key is used on a shortcut, Mac users should use the Command key. Moving a Camera
Switch the viewport to “Camera View” and rotate, pan or zoom the view as explained
Once a camera has been created, the camera frustum is displayed in the viewport as a thin earlier (ALT + mouse). This mode only affects the origin of the camera. In order to pan
yellow frame. To switch to a camera viewport, click the Viewport Switch icon in the upper or rotate the camera as well as the target of the camera, use the shortcut ALT + SHIFT
+ mouse.
© Next Limit Technologies 2009
Maxwell Render 2. Manual Version 1.0
Chapter 12. Maxwell Studio | 99
The camera can also be moved using its translate handles. Select the camera from the 12.03.02 The Camera Parameters panel
Camera List panel, and press the move icon from the top row of icons. The translate
handles appear and you can move the camera without moving its target. From the Camera Parameters panel you can edit the specifics parameters of a camera.
Most of the camera parameters are related to those of a real photographic camera. For
You can use the ‘L’ key on your keyboard to go through different camera move modes. By more detailed information about concepts of photography and how they relate to the
default only the camera will move when using the transform handles. Maxwell camera, please see the Maxwell Render Cameras chapter 5.
Press L once to only move the camera target. You will see the text “Editing From” change
to “Editing To” at the bottom of the viewport.
Press L again to return to the default camera mode where you are only moving the
camera.
Press L once again to move both the camera target and the camera itself. You are now
“Editing From-To”.
12.03.01 The Cameras List panel
The Cameras List panel lists all the available cameras in the scene. To select a camera
from the Camera panel, just click on its name. Once selected, you can move or rotate the
camera or edit its particular parameters using the Camera Parameters panel.
F.01 Real Camera presets
The cameras parameters are categorized in several sub-sections:
• Type: Set the camera to perspective or orthogonal. You can also hide or lock your
camera.
• Coordinates: Set the camera and target position, or point to a position you want
to set the camera to. You can also set the Focal Distance (the distance from the
F.01 Camera list camera to the camera target) and the Roll Angle (the rotation of the camera around
its Z-axis).
• Optics: Set the specific parameters of the optics you want to use in your render, such
Double-click on a camera name to make it the active camera. Right-clicking in the Cameras
as Focal Length to adjust the aperture of vision. You can also control the exposure by
panel shows a contextual menu where you can create, rename, delete, block/ unblock,
setting the Shutter and f-Stop separately, or use the Lock Exposure and EV Number.
hide/ unhide, or clone cameras. There are also sorting order and icon size options.
If you enable Lock Exposure while you change the Shutter or f-Stop, Maxwell Render
adjusts the other parameter to ensure the image maintains the same exposure level.
© Next Limit Technologies 2009
Maxwell Render 2. Manual Version 1.0
Chapter 12. Maxwell Studio | 100
• Sensor: Specify the settings of your film, such as Resolution (frame size in pixels), 12.03.03 Focusing the camera
Film Back (which defines the film type by defining the size of the film window), Pixel
Aspect ratio, and the ISO (light sensibility of the film). Maxwell Studio has two functions - “Auto focus” and “Focus to” – designed to help you
• Diaphragm: The diaphragm in a camera controls the aperture of the window and to control the focus of the camera. You can find these options by right-clicking in the
thus controls the amount of light that reaches the film. This parameter allows you to viewport.
control the shape of the diaphragm aperture (circular or polygonal), the number of
the blades and its angle.
• Rotary Disk Shutter: Control the Shutter Angle (which controls the proportion of
time that the film is exposed to light during each frame interval) and the Frame Rate
(number of frames per second). Both concepts are related to the motion blur, or
blurred perception of objects in motion.
• Z-clip Planes: Z-clip planes allow you to cut away parts of the geometry in a
render by specifying the near and far clipping planes of the camera. This enables
you for example to move the camera outside a room, and cut away the wall facing
the camera so you can still get a render as if the wall did not exist, although
the actual render will take the wall into account and produce proper lighting.
The Z-clip planes can be previewed either by looking through the camera in the
viewport (you will see the objects being clipped as you move the Z-clip planes) or
looking in a perspective view which will show the red (near plane) and blue (far plane)
rectangles. F.03 Focusing the camera
• Shift Lens: The Shift lens functionality of the Maxwell camera allows you to shift the
lens of the camera in order to move the image that falls on the virtual film plane up/
down or left/ right. This is useful for architectural type renders where you want to Auto focus
keep some lines of the building parallel, making a two-point perspective. To properly Automatically focus on the target point (what the focus indicator sees in the viewport).
use Shift Lens, the camera and camera target need to be at the same height, that is, You can also press the F key to auto focus. The camera focus indicator must be over an
the camera needs to be perfectly level, just like a real world shift lens/ camera. object for the auto focus to work correctly. In addition, for the Auto focus and Focus to
options to work correctly, make sure you are not in Bounding Box or Wireframe shading
modes.
Focus to
Choose this option and then click on any object in the viewport. The clicked object will be
in focus. Alternatively, you can use the Focal Distance feature from the Camera Parameters
panel to manually adjust the focus. Remember that the camera target represents the point
where the image will be in complete focus. You can use a perspective viewport to see
where the camera target is when making adjustments to the Focal Distance.
© Next Limit Technologies 2009
Maxwell Render 2. Manual Version 1.0
Chapter 12. Maxwell Studio | 101
12.03.04 Depth of Field (DOF) and make sure everything is in focus. A larger focal length can be suited for product
photography or characters because a wide-angle lens tends to distort the objects that
Related to the focus concept, Depth of Field is one of the most important concepts in are close to the camera and you may want to avoid this in certain cases.
photography. • The f-Stop indicates how opened or closed the diaphragm is. The diaphragm is a thin
opaque structure with an opening (aperture) at its center. The diaphragm stops the
passage of all light except for the light passing through the aperture. The diaphragm is
placed in the light path of a lens, and the size of the aperture regulates the amount of
light that passes through the lens. The smaller the f-Stop (1.8, 2.2, 2.8) the narrower
the DOF, so only a small area of the image will be in focus.
The Maxwell camera has a visual focus indicator that provides information about the focus
conditions of the target. When the camera moves, the focus indicator changes according
to the distance from the camera to the objects. The focus indicator is composed of two
circles and a rectangular indicator in the center of the camera. When the target object
(the central point of the circles) is exactly in focus, the rectangular indicator turns yellow,
otherwise it remains black.
A black rectangular indicator does not necessarily mean that the render will be out of
focus, it also depends on the total DOF. To measure if the camera target is inside or
F.01 The camera is pointing to the interest area outside the DOF distance, the circles use blue or red colors. When the circle turns red, it
means that the specific target area is beyond the far plane. Conversely, when the circle is
blue, the target area is located in front of the near plane.
The focal distance should be the distance from the camera to the object in order to get
Areas in red and blue are in “out of focus” zones. Transparent areas are in focus. The
a perfectly focused image. The near and far planes define the DOF area. Inside the DOF
yellow mark is the exact focal point.
area, all objects are in focus.
Shortcut: Press the “I” key to disable or enable this information in the display.
The most important camera parameters to remember regarding the DOF are the f-Stop
and Focal Length.
• The Focal Length of a lens refers to the distance between the lens and its focal
point. The focal point is where the light will be focused, usually where the film is.
The focal length of a lens determines the field of view (FOV), or how much you
see of your scene, and also the DOF. A small focal length lens (15-24mm) is said
to be a wide-angle lens because it captures a lot of the scene (it has a wide FOV),
and its DOF is wide too: almost all the objects in the scene will be in focus. A
large focal length lens (80-200mm) is said to be a telephoto lens. It acts like a
binocular, “zooming” in to a particular area of your scene. It has a small FOV and
the DOF will be very narrow too: only a small portion of your scene will be in focus.
Which focal length to use is completely up to you and depends on your needs. An
architectural scene may need a wide-angle setting to capture more of the scene
© Next Limit Technologies 2009
Maxwell Render 2. Manual Version 1.0
Chapter 12. Maxwell Studio | 102
12.04 Materials List, Material Editor and Material Browser 12.04.01 The Materials List
F.02 The Material List
All the materials currently loaded in the scene are listed in the Materials List, including
those that are not assigned to any object.
If a material has already been previewed in the material editor, a smaller version of the
preview thumbnail will appear next to it. If the material has never been previewed, an icon
with a N/A text will appear next to it.
Other than using the Materials List to list all the materials in the scene, it can be used to
assign materials to objects. To assign a material to an object, just drag the material name
over the object in the Objects List, over the object itself in the viewport, or over a selected
triangle group in the viewport.
You can access the contextual menu by right-clicking in the Materials List panel. Use this
menu to easily create, import, clone, rename, or remove materials. You can also create
emitters, select the object or triangle that has a material is assigned to it, add/ remove
assigned triangles, or automatically reload a preview of the selected materials. There are
also sorting order and icon size options.
F.01 The Material Editor
uu Tip: To keep your MXS files tidy and clean we recommend you to remove unused
materials before rendering, using the Remove Unused option. This way Maxwell Render will
not spend time looking for textures of unassigned materials.
© Next Limit Technologies 2009
Maxwell Render 2. Manual Version 1.0
Chapter 12. Maxwell Studio | 103
12.04.02 The Material Browser the browser in Studio or from the browser in MXED). The material is added to
the list, but not assigned to any object.
This panel provides a way to browse the Maxwell materials available on your system. c. Drag and drop a material from the Material Browser into the Material Editor
For every MXM file found in the material database, the material browser shows a small over another material you are currently editing. It allows you to embed the new
preview of the material. Within the Maxwell installation folder there is a material database material in another layer to mix or combine them.
that you can browse. If you have set a material folder in your Studio preferences (Edit>
Preferences> Paths), the Material Browser will open in that folder. A material can also be dragged from the Materials List into the Material Browser,
which is an easy way of creating your own material libraries. It is also possible to
select several materials at once and drag them to the Material Browser.
Browsing the MXM Web Gallery
F.04 Search in MXM Gallery
Click this icon to search for a material in the entire online MXM Gallery database, from
within Maxwell Studio. This gives you access to thousands of free materials, just a few
clicks away, ready to be used in your scenes.
Use the Search field to type in a material name and the results of your search will be
displayed in the window below. Use the Advanced Search to specify keywords, search
by color, and specify a category or displaying options. The window below will show you
the materials that match your searching criteria, their thumbnails, and some specific data
such as rating, the creator’s name and the upload date. Click on the thumbnail to display
a bigger version. Drag the desired material to the Materials List or Material Editor, and the
material will be downloaded automatically, unzipped, and added to your scene. You can
also drag it over an object or triangles group to automatically assign it to your objects.
In Preferences> Materials> MXM Gallery you can set your MXM Gallery user account –
F.03 The Material Browser
which is needed to download materials from the MXM Gallery – and specify the folder
where these materials are going to be stored. By ticking the Project Folder option the
Assigning/ adding materials from the browser is done by drag and drop, in one of three materials will be downloaded to the same folder where the MXS file is located.
ways:
a. Drag and drop a material from the Material Browser onto a selected object or
group of triangles in the 3D/ 2D viewport. This action will add the material to the
current scene and assign it to the object/ triangles.
b. Drag and drop a material from the Material Browser onto the Materials List (from
© Next Limit Technologies 2009
Maxwell Render 2. Manual Version 1.0
Chapter 12. Maxwell Studio | 104
12.05 Render Options panel One feature that is exclusive to Studio and not available in all plug-ins is the interactive Sky
Globe. Some plug-ins with unrestricted SDKs have implemented the Sky Globe feature,
like Rhino or SolidWorks.
This panel contains a variety of settings to control the rendering process, such as time, SL The Sky Globe allows you to interactively rotate the Earth in the display to change to a
and output paths and formats. These controls are described in-depth in Chapter 8. different location. Use Alt + LMB to rotate and Alt + RMB to zoom in/ out.
uu Tip: The Browse Folder icons in this section have drag and drop capabilities, allowing you
to copy a file’s location simply dragging a folder icon over another. The shortcut key K enables or disables the sky representation in the viewport. The
interactive preview of the sky in the Studio viewport will give you a very good indication
of what it will look like in the final render. It will change its illumination/ coloration based
on location/ time and it will also change if you adjust any camera setting that affects how
much light reaches the “film” (ISO, f-Stop, Shutter speed).
12.06 Environment panel The viewport shows the geographical directions (N, E, S and W) by means of a compass
located in the bottom left corner. The sun is represented by a small yellow sphere. When
This panel provides settings to configure the environment of your scene. You can choose the sun is below the horizon, the yellow sphere fades to black.
from No Environment, Sky Dome, Physical Sky and Image Based Lighting (IBL). These
settings are described in-depth in Chapter 7.
Sky Globe
12.07 Textures List, Texture Picker and Color Picker
F.06 The Textures List
Textures List
This panel lists all the textures that are used in the scene. It displays useful information
about your textures, such as type, color depth, size (resolution) and location on disk.
F.05 Sky Globe
© Next Limit Technologies 2009
Maxwell Render 2. Manual Version 1.0
Chapter 12. Maxwell Studio | 105
Textures Picker
This panel allows you to edit a particular texture, adjusting brightness, contrast and
12.08 Console and History Panels
saturation, or change the color of the tiling of the texture on the object. These settings
are described in-depth in Chapter 10. Console Panel
Color Picker
This panel allows you to pick a color in RGB, HSV or XYZ formats and is described in-depth
in Chapter 10.
F.08 Console panel
This panel provides feedback when running certain functions in Studio and shows scene
data. Any error messages or warnings are also displayed in the Console window.
If you experience any problems with your scene, first check this panel for information on
what might be the problem.
History Panel
F.07 Color Picker
F.09 History Panel
The History panel records almost all edits you make in Studio and allows you to go through
the list of changes. Just select one of the entries to move through the history. You can
purge the history list from Edit > Purge History.
© Next Limit Technologies 2009
Maxwell Render 2. Manual Version 1.0
Chapter 12. Maxwell Studio | 106
© Next Limit Technologies 2009
Maxwell Render 2. Manual Version 1.0
Chapter 13 Miscellaneous | 107
13 MISCELLANEOUS
13.01 Community and Learning
Maxwell Render™ Forum
One of the most active and useful learning resources available for Maxwell Render is made
up of the users themselves: the Maxwell Render™ forum.
© Next Limit Technologies 2009
Maxwell Render 2. Manual Version 1.0
Chapter 13 Miscellaneous | 108
If you have a question, a problem, need advice or are looking for comments on your Maxwell Render Resources – the Maxwell material repository
renders, the Maxwell Render forum is the place to be. License holders can get VIP status
to obtain full access to the forum and be able to write posts. They just need to register The Maxwell Resources site, which incorporates the MXM gallery, offers thousands of
in the forum. Demo users can read the forum and do searches, but they won’t be able to free materials, skies and is an invaluable source of materials for your Maxwell scenes. It
write posts. is also a great learning resource - just download a material and see how it was made.
Maxwell Render users from all over the world upload new materials every day, and you
http://www.maxwellrender.com/forum are welcome to take part too.
THINK!
This website has been created for Maxwell Render users to share their knowledge with
others. THINK! offers tutorials, tips, videos, scene files, and documents and some materials
have been translated to other languages. You can also search for courses or Maxwell
Xperts in your area. If you are looking for a tutorial or other learning resources then just
visit the THINK! website.
http://resources.maxwellrender.com
http://think.maxwellrender.com/
© Next Limit Technologies 2009
Maxwell Render 2. Manual Version 1.0
Chapter 13 Miscellaneous | 109
13.02 Optimization methods and Tips 13.03 SDK
There are several things you can do to optimize a scene, mostly related to emitters: The Maxwell Render Software Development Kit is included in the Maxwell Render software.
The SDK is available for Mac OSX, Win 32, Win 64 and Linux 64. If you are a developer
• Make sure your emitting surfaces are as low-polygon as possible. Usually, a single- and are interested in the Maxwell Render SDK then please download (the demo version
sided polygon will be sufficient. of) Maxwell Render: the SDK is included in the installer. Please make sure to read the SDK
• If possible, do not completely enclose your emitters inside a dielectric object. All light Agreement before starting to work with the SDK. We would of course be happy to hear
that is emitted through the dielectric object is considered caustic light and will take about your work and developments, and we are available to answer any queries you may
longer to render. have. Please contact us at http://www.nextlimit.com/contact_sales.php
• Make sure your emitter is not intersecting other geometry. In most cases this will not
be a problem but it may add to the render time and produce strange results in the
lighting. Regular geometry can intersect other geometry.
uu Very important: Do not use very white or fully saturated materials in your scene. For
example, a completely white (255, 255, 255) material will take a very long time to clear and
will also make the contrast in the image disappear. Also avoid completely saturated colors
such as pure red (255, 0, 0). Pure white or pure saturated materials do not exist in real life
so it is better to decrease the saturation a bit. For a white wall, around RGB 220, 220, 220,
which is the albedo of white paper, is sufficient.
• For interior renders where window glass reflections are necessary, use the AGS glass
material for the windows instead of real glass. This will create the reflections but will
not produce caustics, thus speeding up the rendering.
• Perhaps you simply need more time for rendering, depending on your machine specs.
Check www.benchwell.com to know how fast your machine is.
© Next Limit Technologies 2009
Maxwell Render 2. Manual Version 1.0
Chapter 14. Appendix I. Materials Examples | 110
14 APPENDIX I. MATERIAL EXAMPLES
This guide will assist you to create basic materials and offers tips to help you better
understand the parameters discussed in the manual. We strongly encourage you to
experiment with the material system, starting with simple one-BSDF materials
a. Example 1: Concrete. Diffuse materials
Fig.01 concrete1 by hortenIX Fig.02 Seamless arrows floor by artaud
Diffuse materials like concrete are characterized by their high roughness. Typical diffuse
materials like walls, paper, and concrete have a roughness near 100%. A value of 100%
represents a fully diffuse material (also called Lambertian). This is the simplest type of
material.
Set your material’s roughness to 100% to create a completely diffuse surface.
Use an image of concrete for the Refl 0º. The Refl 90º color is not important here because
we are using a high roughness value.
© Next Limit Technologies 2009
Maxwell Render 2. Manual Version 1.0
Chapter 14. Appendix I. Materials Examples | 111
Use a bump map to add bumps to the surface. Check the Normal map icon if you prefer
to use a Normal map. To make the plastic more or less shiny, there are two possible approaches:
More concrete examples at the MXM Gallery... 1. You can lower the Refl 90° color, and/ or lower the Nd of the second BSDF to make it
less shiny. Conversely, you can raise the Nd to make the plastic shinier, given that the
Refl 90º is already set to the maximum value.
b. Example 2: Plastic 2. You can increase the blending weight of the second BSDF so it will have more influence
on the final look of the material.
You can also create a plastic using Additive mode, creating two layers with one BSDF each.
Set the top layer (the shiny top coating) to Additive, and adjust the layer’s weight to make
it more/ less shiny. This approach will create more vivid-looking plastics which may be
preferable in certain cases.
Avoid having more than one layer set to a weight of 100 in Additive mode. A material
with three layers, two of which are set to Additive and have a weight of 100, will look
unrealistically reflective. And it will also add to the render time. This does not apply to
layers in Normal mode.
More plastic examples at the MXM Gallery
Fig.01 fiberglass by rivoli Fig.02 Blue _ Dull Plastic by DarkSonofChronos
A plastic material can be created using a two-BSDF material. The first BSDF is the plastic’s
base color. Set the Refl 0° color to the color of your plastic. The Refl 90° and Nd numbers
do not matter and can be left at default because we are using a high roughness value to
create a 100% diffuse material. So set roughness to 100%.
The second BSDF is the shiny “topcoat” of the plastic. The Refl 0° color can be left at
default or you can raise it or lower it to have an overall shinier or duller plastic. The Refl
90° color can also be left at default because we want the plastic to be very shiny at the
edges, and we do not want any tinting of the reflections.
Nd should be set to 3 which is a good value for plastics.
The blending weight of the second BSDF was set to 30 so that the shiny BSDF has less
influence on the final material. This will create a more realistic plastic.
© Next Limit Technologies 2009
Maxwell Render 2. Manual Version 1.0
Chapter 14. Appendix I. Materials Examples | 112
c. Example 3: Shiny wooden floor d. Example 4: Mirror
The set-up for the plastic material can be copied almost entirely for this particular material. A completely reflective surface can be created using a single BSDF layer. Set the Refl 90°
We only need to add a diffuse texture to the first BSDF, and a bump map. of your material to pure white. Adjust the roughness parameter to a very low value like 0.
The diffuse texture should be added to the first BSDF in the Refl 0° slot. The bump map You can increase the value (to for example 20) if you would like to create a glossier mirror.
should also be added to this BSDF with a strength set to two. Experiment with the bump Set the Nd high enough (to 30 for example) to make sure the object is equally reflective
value and remember that the bump parameter is quite sensitive. Very high values (such from all viewing angles.
as 100) can produce unrealistic effects and longer render times. Check the Force Fresnel option to make sure the reflectance of the object is only affected
by the Nd and not by the Refl 0° color. More information about the Force Fresnel option
The second BSDF can be left untouched. You could just increase the roughness value to can be found in Chapter 10 in the BSDF Properties section.
avoid perfectly smooth reflections. For the image below the roughness was set to 15. If
the floor is too reflective, the quickest way to change the amount of reflection is to lower
the weight value of this BSDF.
Fig.01 nickel plating by tom_nextlimit Fig.02 smoke n-mirrors by abeezley
More mirror examples at the MXM Gallery
Fig.01 Burnished Lacquered Bubinga by JDHill Fig.02 Black Ash by stekanio
More wood examples at the MXM Gallery
© Next Limit Technologies 2009
Maxwell Render 2. Manual Version 1.0
Chapter 14. Appendix I. Materials Examples | 113
e. Example 5: Common glass Set the Nd to 1.51 which is a reasonable Nd for glass. Following the relationship between
Nd and the Fresnel effect, we can use the Fresnel formulas to calculate that the reflectance
To create a common glass material, the Refl 90° color can be left at 255 because this glass
of this material (with an Nd of 1.51) near incidence angle (looking straight on at the
will not tint the specular reflections. In addition it will reflect almost light at this viewing
material) would be about 4%, which translates into a RGB around 11. This is the value you
angle.
should use for the Refl 0° color. Of course you do not normally have to calculate this value
exactly; just know that for materials with an Nd around 1.5, the Refl 0° color has a value
Set the Transmittance color to the color you want the glass to be (255, 255, 255 for pure
of around 10-20. You can raise it if you want shinier looking glass. If you want to create a
white glass, or 227, 230, 230 if you want to give it a slight green/ blue tint). Transmittance
very realistic glass, you should look at (images of) real glass objects for references. Most
is set a little low to mimic a low-grade glass with imperfections that give it more color: it
glass materials have an Nd around 1.5.
is not completely transparent like high-grade optical glass types.
Remember that Attenuation distance and Transmittance are parameters that work
together. For example, you can set a low Transmittance value (such as 220, 210, 200)
and start with an Attenuation distance of 3 cm to create a heavily-tinted glass. Raising the
Attenuation distance will make the glass clearer. If instead you raise the Transmittance
value but leave Attenuation distance at 3 cm, the glass will become less color-tinted but
will still be relatively dark.
Roughness must be set to 0 for a perfectly smooth glass. Increase this value (for example
to 20) if you want to get a glossy “frosty” glass.
More glass examples at the MXM Gallery
Fig.01 Low grade glass by Mihaii Fig. 02 subtle Sandblasted glass by jomaga
Set the Attenuation distance to 3 cm which is a good value to use for common low-grade
glass. Remember from the material section that Attenuation distance is the distance the
light travels through a material before losing half its energy. This means that for a glass
panel of 1.5 cm thickness, the light passing through it and reaching the other side will
have lost a quarter of its strength. For high-grade glass the Attenuation distance can be
much larger – even more than five meters – because it has a lot less impurities which
attenuate the light.
Setting a higher Attenuation distance means you will get clearer glass so that it will be
easier for light to pass through it.
© Next Limit Technologies 2009
Maxwell Render 2. Manual Version 1.0
Chapter 14. Appendix I. Materials Examples | 114
f. Example 6: Clipmaps using layer mask g. Example 7: Multi-layered material
Clipmaps are easy to create. Use the layer mask image to make an object visible in some Maxwell Render’s stacked layers system allows you to create complex and very sophisticated
parts and invisible in others. Clipmaps are useful for leaves, decals, perforations in objects, materials. Each layer corresponds to a specific material, so each layer can contain several
and even to simulate objects using a single-textured plane (people, vegetation, etc). BSDFs blended together, coatings, SSS, etc. Think of a layer as a complete material on its
own, with its own displacement, BSDFs, and coatings.
Fig.01 Grass by thxraph Fig.02 Wire mesh by F_Tella Fig.01 Rusty Chrome Metal by Miguel Fig.02 Cigarette Break by rusteberg
To create a partially rusty metal sheet, begin by creating the rust layer. Apply a Refl 0º
First, create a material as usual (reflectance, transmittance, Nd, roughness, etc). Then map and a bumpmap. Roughness should be a high value (for example 100). Name this
load the clipmap to the layer weight texture slot. White areas show the material as it layer “rust”.
is and darker areas make the layer vanish slightly. Pure black areas will make the layer Now create a new layer over the first. Name it “paint”. You can use the Wizard to quickly
completely invisible, allowing you to see the layers underneath. apply a car paint material. Or combine two or three BSDFs to copy the look of a clean,
If there is only one layer in the material, the black areas of the clipmap will make the newly-painted metal sheet. Adjust the weight value of the “paint” layer to mix it with the
object invisible. “rust” layer underneath, or better, use a grayscale map as a mask to remove the “paint”
layer from certain areas, allowing for the rust to peep through.
More clipmap material examples at the MXM Gallery You can also load a global bump/ normal map that will be applied to the whole material
from the Material Properties row in the Layers list. Each layer can have one displacement
component but only one of the displacement components will be used for rendering. You
can specify which one you wish to use for rendering in the Material Properties panel.
© Next Limit Technologies 2009
Maxwell Render 2. Manual Version 1.0
Chapter 15. Appendix II. Command Line Commands | 115
15 APPENDIX II. COMMAND LINE COMMANDS
AND EXIT CODES
F.01 Command line screenshot
The core rendering application can be launched either from the command line, from Studio
or from the Maxwell Render plug-in from your 3D application.
The rendering process can be also controlled using certain command line commands.
© Next Limit Technologies 2009
Maxwell Render 2. Manual Version 1.0
Chapter 15. Appendix II. Command Line Commands | 116
Parameters Description
To launch Maxwell Render via the command line, type “maxwell” in a command line
window. -animation: Specify a sequence of frames to render. This can be
-a: provided in the form of individual frames separated by a
Maxwell commands should be listed as shown in the image below (Windows OS). semicolon (3;5;7) or a range in the form A-B (from frame
A to frame B), or a combination of both.
Running Flags Description -bitmaps:path Set an alternative folder path for the bitmap’s location. If
-b:path path is 0 (-bitmaps:0), Maxwell Render will discard all the
-display Open a window that displays the render in progress. This
bitmaps.
-d option is also used when distributing render tasks (display
is on by default). -camera:name Specify the name of the camera you want to render from
in case it does not match with the active camera in your
-help Help (print syntax).
MXS scene file.
--help
-h -channels: This option establishes the different layers that Maxwell
--h r,a,ao,s,m,o, Render™ can export:
z<min,max> r: Render channel
-ch: r,a,ao,s,m,o,z a: Alpha channel
-hide No display and No console view (process completely
<min,max> ao: Opaque alpha. This option renders refractive objects
hidden).
as solid white in alpha channel.
-nogui Console view on. Display off. s: Shadow channel
-n m: Material ID channel
-node Launch Maxwell Render in node mode (using a node o: Object ID channel
licenses). z: zBuffer channel. This option also requires two
additional values indicating distances from the camera.
-nowait Close the rendering application after the render finishes The z value is then calculated by centering on the focal
and returns control to the console. point (distance 0).
-priority:low Set the Maxwell priority to low. uu Note: When the channel option is set, the r option
-p:low should be added to obtain the rendered image (if
-verbose Verbosity level (0: no information given, 1: errors, 2: required).
-v: warnings, 3: info, 4: all). -color: Set a color space.
-defaultmat: path Indicate the path to the default material.
-devignetting:value
-dodevignetting:on/off
-doscattering:on/off Enable the lens scattering for the render
© Next Limit Technologies 2009
Maxwell Render 2. Manual Version 1.0
Chapter 15. Appendix II. Command Line Commands | 117
Parameters Description Parameters Description
-idcpu: By default the render is initialized to a random value -res: WxH Specify the resolution of the render in pixels (W=width,
when the rendering starts. It is useful for rendering -r: WxH H=height).
the same MXS file on different computers that are not -resume:path Continue a render from a previously saved MXI file. To
networked together.The resulting MXI files of each render -re:path resume a previously rendered image and update the MXI
can be copied manually to the same computer and file, this flag must be added. Note: The MXI file is useful
merged in Maxwell using File> Merge MXI. Each resulting to resume the rendering process later, to use Multilight™
MXI must have a different starting seed for the noise (when the Multilight™ option has been enabled) or to use
pattern to be slightly different in each MXI, otherwise the it as a light emission map.
merging of MXI files will not work correctly.
The user does not have to set this parameter unless they -sampling: This value establishes a quality level for the render. This
want to render with the same idcpu on all computers, -s: value is useful when you want to render a sequence of
in which case all the MXI files will have the exact same frames using different hardware configurations. If the
noise pattern. quality level is reached before the “maximum render
time”, then the render ends. Alternatively, if the maximum
-multilight Enable the Multilight™ function storing an MXI file with render time is reached before the sampling level, the
-ml separate information about the emitters. render also stops the calculus.
-multilight:off Disable the Multilight™ function. To get an idea of the image quality during the render
-ml:off process, you can take a look at the command line
-mxi:path When rendering, Maxwell writes a special MXI file that window, where the sampling level is continually updated.
contains information about the rendering process. This -scattering:value Values range from 0 to 100.
file allows the user to resume a previously rendered -script:path Load and run a given script.
image. If this command is not used, the MXI will use the
same name and path as the MXS scene. -time: Specify the time (in minutes) that Maxwell Render is
-t: allowed to use to render every frame. Maxwell Render
-mxs:path Specify the full path and name of the scene file to render can render the scene in a specified amount of minutes,
-scene:path (in MXS format). providing the best possible quality.
-output:path Specify the full path and name of the image file. By -threads: Specify the number of threads (N) that Maxwell Render
-o: default, Maxwell saves a file “default.tga” in the output -th: is allowed to use. Normally this should be equal to the
folder of the installation path. The file name can refer to number of CPUs available in the system. By default, N is
any of the multiple graphic formats supported (tga, jpg, the number of CPU s found in the system except in cases
tif, png, exr, etc). In case of sequences, the output files where hyper threading features are available.
will be numbered with a four digit suffix.
uu Note: When N is 0 (-th:0), Maxwell Render™ uses the
-overridemat:path Override all materials in the scene using the material maximum number of CPU available.
indicated in the path.
© Next Limit Technologies 2009
Maxwell Render 2. Manual Version 1.0
Chapter 15. Appendix II. Command Line Commands | 118
Flags in MXED Description
-browser Launch MXED in browser mode.
-brwclose Launch MXED in browser mode and close it after selecting a
MXM file. The selected MXM file is printed in console.
-close Close MXED after executing all the instructions given for
the rest of the parameters.
-closewz Close MXED when the wizard is closed if it has been
launched.
-ed Launch MXED in editor mode.
-force Force the preview after loading the material.
-hideconsole Hide the OS console. Windows only.
-mxm:[path] Load an MXM file with the given [path].
-mxmgallery:[path] Launch the MXM gallery search dialog and download the
selected material in [path].
-mxsprv:[path] Set the MXS file located in [path] as the active preview
scene.
-new:[path] Create a new material and save it in the given [path].
-same Don’t open another instance of MXED but use the one
already opened.
-wizard Launch the material wizard.
These are the error codes that Maxwell Render returns through the command line.
Exit Codes Description
0 Render succesfull
1 Critical error
© Next Limit Technologies 2009
Maxwell Render 2. Manual Version 1.0
Chapter 16. Appendix III. Scripting References | 119
16 APPENDIX III. SCRIPTING REFERENCES
16.01 Introduction
Maxwell Render provides basic scripting capabilities that allow you to make simple scripts
and macros to automate common tasks such as launching render batches, converting
several MXIs at the same time, etc. All the parameters of the Maxwell Render UI are
accessible through scripts. The Maxwell Render scripting engine is based on ECMA
standards (like other popular scripting languages such as Javascript and Actionscript), and
provides default compatibility with these standards. The script editor in Maxwell Render
also contains a debugger which provides basic debugging tools common in development
environments. See the “Script Tab” text on page 43 for more information about scripting
and how it works.
For more information about ECMA visit:
• http://www.ecmascript.org/
• http://www.ecma-international.org/publications/files/ECMA-ST/ECMA-262.pdf
This document assumes the user has basic knowledge of scripting and programming.
© Next Limit Technologies 2009
Maxwell Render 2. Manual Version 1.0
Chapter 16. Appendix III. Scripting References | 120
16.02 References
16.02.01 Maxwell Object
• Function: void openImage( string path );
• Description: Loads an image to the Maxwell Render GUI.
• Parameters: path: Path of the image. Read the relevant section of the manual for a
full description of supported image formats.
• Returned Value: Nothing.
• Function: void openMxi( string path );
• Description: Loads an MXI file to the Maxwell Render GUI and displays its parameters
in the UI.
• Parameters: path: Path of the MXI file.
• Returned Value: Nothing.
• Function: void openMxs( string path );
• Description: Loads an MXS file to the Maxwell Render GUI and displays its parameters
in the UI.
• Parameters: path: Path of the MXS file.
• Returned Value: Nothing.
F.01 Scripting window
-
• Function: void saveImage( string path );
• Description: Saves the current image buffer displayed in the GUI in the given image
file.
• Parameters: path: Path of the image file.
• Returned Value: Nothing.
© Next Limit Technologies 2009
Maxwell Render 2. Manual Version 1.0
Chapter 16. Appendix III. Scripting References | 121
• Function: void saveMxi( string path ); • Function: string getEngineVersion( void );
• Description: Saves the current image buffer displayed in the GUI in the given MXI • Description: Returns a string with the version of the engine used.
path. • Parameters: No parameters.
• Parameters: path: Path of the MXI file. • Returned Value: String (engine version).
• Returned Value: Nothing.
-
-
• Function: string getMaxwellFolder( void );
• Function: void mergeMxis( stringlist paths, string output ); • Description: Returns a string with the path of the folder where Maxwell Render is
• Description: Merges the given list of MXI files and writes the merged MXI in the installed.
given output. • Parameters: No parameters.
• Parameters: stringlist paths: Path of the MXI file. / string output: Path of the merged • Returned Value: String (path of the Maxwell Render folder).
MXI file.
• Returned Value: Nothing. -
- • Function: string getEnv( string var );
• Description: Returns a string with the value of the given system environment
• Function: void startRender( void ); variable.
• Description: Renders the scene that is currently loaded. The function does not wait • Parameters: String var: Environment variable.
until the render finishes. • Returned Value: String (value of the environment variable).
• Parameters: No parameters.
• Returned Value: Nothing. -
- • Function: void flush( void );
• Description: Flushes all the pending events in the application. This function can
• Function: bool isRendering( void ); be useful to refresh the GUI elements that are waiting for a pending event (i.e. text
• Description: Returns True if the application is rendering and False if it is not printed in console, etc.). Calling this function too often could make the application run
rendering. significantly slower.
• Parameters: No parameters. • Parameters: Nothing.
• Returned Value: Bool (True if the application is rendering and False if it is not • Returned Value: Nothing.
rendering).
-
-
• Function: string system( string var );
• Function: void print( string text ); • Description: Calls the OS system() function.
• Description: Prints the given text in the console. • Parameters: String var: String given to system().
• Parameters: string text: Text to print • Returned Value: Nothing.
• Returned Value: Nothing.
© Next Limit Technologies 2009
Maxwell Render 2. Manual Version 1.0
Chapter 16. Appendix III. Scripting References | 122
16.02.02 File Manager • Function: INT getNumberOfFilesInBranch( string path, string filter );
• Description: Returns the number of files in the folder path and all the subfolders
that match the given filter. This function searches recursively until the branch is
• Function: int getNumberOfFilesInFolder( string path, string filter ); completed.
• Description: Returns the number of files in the given folder that match the filter. • Parameters: String path: Path of the folder to search / String filter: Filter to match
• Parameters: String path: Folder to search files / String filter: File filter (“*.*” is • Returned Value: INT: Number of files that match the condition.
allowed).
• Returned Value: INT: number of files in the folder that mach the filter. -
- • Function: stringlist getFilesInBranch( string path, string filter );
• Description: Returns a list of files in the folder path and all its subfolders that match
• Function: stringlist getFilesInFolder( string path, string filter ); the given filter. This function searches recursively until the branch is completed.
• Description: Returns a list of files in the given folder that match the filter. • Parameters: String path: Path of the folder to search / String filter: Filter to match
• Parameters: String path: Folder to search files / String filter: File filter (“*.*” is • Returned Value: LIST: List of files that match the condition.
allowed).
• Returned Value: LIST: list of files in the folder that match the filter. -
- • Function: bool copy( string origin, string target );
• Description: Copies a file from origin to target.
• Function: string getFileFolder( string file ); • Parameters: String origin: Path of the file to copy / String target: Path of the target
• Description: Returns the absolute path of the folder that contains the given file. file
• Parameters: String file: File path • Returned Value: Bool: returns True if the copy was successful, False if it was
• Returned Value: String path of the folder that contains the given file. unsuccessful.
-
16.02.03 Multilight
• Function: string getFileName( string file );
• Function: int getLightsCount( void );
• Description: Returns the file name of this path. The name does not include the
• Description: Returns the number of lights of the current scene/ MXI loaded.
extension.
• Parameters: Nothing.
• Parameters: String file: File path
• Returned Value: INT: Number of lights.
• Returned Value: String: name of the file.
-
-
• Function: string getLightName( int index );
• Description: Returns the name of the light (emitter material) with the given index.
• Function: string getFileNameAndExtension( string file );
• Parameters: INT index: Index of the light
• Description: Returns the file name of this path. The name includes the extension.
• Returned Value: String: Name of the light.
• Parameters: String file: File path
• Returned Value: String: name of the file.
© Next Limit Technologies 2009
Maxwell Render 2. Manual Version 1.0
Chapter 16. Appendix III. Scripting References | 123
• Function: void refreshLight( int index ); • Function: void setLightEmissionType( int index, int type);
• Description: Refresh the light with the given index. • Description: Sets the emission type of the light with the given index. / See
• Parameters: INT index: Index of the light getLightEmissionType description.
• Returned Value: Nothing. • Parameters: INT index: Index of the light / INT type: emission type
• Returned Value: Nothing.
-
-
• Function: void refreshAllLights( void );
• Description: Refresh all the lights. • Function: int getLightEmissionColorType( int index );
• Parameters: Nothing. • Description: Returns the emission color type of the light with the given index.
• Returned Value: Nothing. 0 = RGB
1 = CORRELATED TEMPERATURE
- • Parameters: INT index: Index of the light
• Returned Value: INT: Emission color type
• Function: double getLightIntensity( int index );
• Description: Returns the intensity of the light with the given index. The units of the -
intensity depend on the emitter type (read getLightEmissionType).
• Parameters: INT index: Index of the light • Function: void setLightEmissionColorType( int index, int type);
• Returned Value: Double: Intensity. • Description: Sets the emission color type of the light with the given index. / See
getLightEmissionColorType description.
- • Parameters: INT index: Index of the light / INT int: emission color type
• Returned Value: Nothing.
• Function: void setLightIntensity( int index, double intensity );
• Description: Sets the intensity of the light with the given index.
• Parameters: INT index: Index of the light / Double intensity: intensity of the light. • Function: nt getLightLuminanceType( int index );
• Returned Value: Nothing. • Description: Returns the luminance type of the light with the given index. The
luminance type is only used when the emission type is set to
- 0 = WATTS + EFFICACY
1 = LUMENS
• Function: int getLightEmissionType( int index ); 2 = LUX
• Description: Returns the emission type of the light with the given index. 3 = CANDELA
0 = COLOR + LUMINANCE 4 = LUMINANCE
1 = TEMPERATURE • Parameters: INT index: Index of the light
2 = MULTIEMITTER (more than one emitter layer) • Returned Value: INT: Emission luminance type
3 = IES
4 = SKY
5 = HDRI
• Parameters: INT index: Index of the light
• Returned Value: INT: Emission type
© Next Limit Technologies 2009
Maxwell Render 2. Manual Version 1.0
Chapter 16. Appendix III. Scripting References | 124
• Function: void setLightLuminanceType( int index, int type); • Function: void setShutter( double value );
• Description: Sets the emission luminance type of the light with the given index. See • Description: Sets the Shutter value.
getLightLuminanceType description. • Parameters: Double value: New Shutter value
• Parameters: INT index: Index of the light / INT int: emission luminance type • Returned Value: Nothing.
• Returned Value: Nothing.
-
-
• Function: int colorSpace( void );
• Function: bool isLightMuted( int index ); • Description: Returns the 0-index of the color space of the current scene. See the
• Description: Returns whether or not the light with the given index is muted. Maxwell Render GUI for more info about available color spaces and their indexes.
• Parameters: INT index: Index of the light • Parameters: Nothing
• Returned Value: Bool: True if the light is muted. • Returned Value: INT: index of color space
-
• Function: void setColorSpace( int value );
• Function: bool isLightSolo( int index ); • Description: Sets the 0-index of the color space of the current scene.
• Description: Returns whether or not the light with the given index is in solo mode. • Parameters: INT value: New color space index.
• Parameters: INT index: Index of the light • Returned Value: Nothing
• Returned Value: Bool: True if the light is in solo mode.
-
16.02.04 MXI • Function: double burn( void );
• Function: double iso( void ); • Description: Returns the current burn value.
• Description: Returns the current ISO value. • Parameters: Nothing
• Parameters: Nothing • Returned Value: Double: burn value.
• Returned Value: Double: ISO value.
-
• Function: void setBurn( double value );
• Function: void setIso( double value ); • Description: Sets the burn value.
• Description: Sets the ISO value. • Parameters: Double value: New burn value.
• Parameters: Double value: New ISO value • Returned Value: Nothing.
• Returned Value: Nothing.
-
• Function: double shutter( void ); • Function: double gamma( void );
• Description: Returns the current Shutter value. • Description: Returns the current gamma value.
• Parameters: Nothing • Parameters: Nothing
• Returned Value: Double: shutter value. • Returned Value: Double: gamma value.
© Next Limit Technologies 2009
Maxwell Render 2. Manual Version 1.0
Chapter 16. Appendix III. Scripting References | 125
• Function: void setGamma( double value ); • Function: void setApertureMap( string path );
• Description: Sets the gamma value. • Description: Sets the aperture map.
• Parameters: Double value: New gamma value. • Parameters: String path: New aperture map path.
• Returned Value: Nothing • Returned Value: Nothing
- -
• Function: double fStop( void ); • Function: string obstacleMap( void );
• Description: Returns the current fStop value. • Description: Returns the current obstacle map.
• Parameters: Nothing • Parameters: Nothing
• Returned Value: Double: fStop value. • Returned Value: String: obstacle map path.
• Function: void setFStop( double value ); • Function: void setObstacleMap( string path );
• Description: Sets the fStop value. • Description: Sets the obstacle map.
• Parameters: Double value: New fStop value • Parameters: String path: New obstacle map path.
• Returned Value: Nothing • Returned Value: Nothing
- -
• Function: double intensity( void ); • Function: bool diffractionEnabled( void );
• Description: Returns the current intensity value. • Description: Returns whether diffraction is enabled or disabled.
• Parameters: Nothing • Parameters: Nothing
• Returned Value: Double: intensity value. • Returned Value: Bool: True if diffraction is enabled, False if it is disabled.
- -
• Function: void setIntensity( double value ); • Function: void setDiffractionEnabled( bool state );
• Description: Sets the intensity value. • Description: Sets diffraction to enabled or disabled.
• Parameters: Double value: New intensity value. • Parameters: Bool status: New diffraction state.
• Returned Value: Nothing • Returned Value: Nothing
- -
• Function: string apertureMap( void ); • Function: double diffraction( void );
• Description: Returns the current aperture map. • Description: Returns the current diffraction value.
• Parameters: Nothing • Parameters: Nothing
• Returned Value: String: aperture map path. • Returned Value: Double: diffraction value.
© Next Limit Technologies 2009
Maxwell Render 2. Manual Version 1.0
Chapter 16. Appendix III. Scripting References | 126
• Function: void setDiffraction( double value ); • Function: void setScattering( double value );
• Description: Sets the diffraction value. • Description: Sets the scattering value.
• Parameters: Double value: New diffraction value. • Parameters: Double value: New scattering value.
• Returned Value: Nothing • Returned Value: Nothing
- -
• Function: double frequency( void ); • Function: bool vignettingEnabled( void );
• Description: Returns the current frequency value. • Description: Returns whether vignetting is enabled or disabled.
• Parameters: Nothing • Parameters: Nothing
• Returned Value: Double: frequency value. • Returned Value: Bool: True if vignetting is enabled, False if it is disabled.
- -
• Function: void setFrequency( double value ); • Function: void setVignettingEnabled( bool state );
• Description: Sets the frequency value. • Description: Sets vignetting to enabled or disabled.
• Parameters: Double value: New frequency value. • Parameters: Bool status: New vignetting state.
• Returned Value: Nothing • Returned Value: Nothing
- -
• Function: bool scatteringEnabled( void ); • Function: double vignetting( void );
• Description: Returns whether scattering is enabled or disabled. • Description: Returns the current vignetting value.
• Parameters: Nothing • Parameters: Nothing
• Returned Value: Bool: True if scattering is enabled, False if it is disabled. • Returned Value: Double: vignetting value.
• Function: void setScatteringEnabled( bool state ); • Function: void setVignetting( double value );
• Description: Sets scattering to enabled or disabled. • Description: Sets the vignetting value.
• Parameters: Bool status: New scattering state. • Parameters: Double value: New vignetting value.
• Returned Value: Nothing • Returned Value: Nothing
- -
• Function: double scattering( void ); • Function: void updatePreview( void );
• Description: Returns the current scattering value . • Description: Updates the preview window with the current settings.
• Parameters: Nothing • Parameters: Nothing
• Returned Value: Double: scattering value. • Returned Value: Nothing
© Next Limit Technologies 2009
Maxwell Render 2. Manual Version 1.0
Chapter 16. Appendix III. Scripting References | 127
• Function: void updateDisplay( void ); • Function: void setMxiPath( string path );
• Description: Updates the main display buffer with the current settings. • Description: Sets the MXI path.
• Parameters: Nothing • Parameters: String path: New MXI path.
• Returned Value: Nothing • Returned Value: Nothing
-
16.02.05 Scene
• Function: string mxsPath( void ); • Function: string activeCamera( void );
• Description: Returns the current scene path. • Description: Returns the camera name of the active camera.
• Parameters: Nothing • Parameters: Nothing
• Returned Value: String: scene path • Returned Value: String: camera name.
- -
• Function: void setMxsPath( string path ); • Function: void setActiveCamera( string name );
• Description: Sets the scene path. • Description: Sets the active camera name.
• Parameters: String path: New scene path. • Parameters: String name: New camera name.
• Returned Value: Nothing • Returned Value: Nothing
- -
• Function: string imagePath( void ); • Function: int time( void );
• Description: Returns the current image path. • Description: Returns the maximum render time specified for the current scene in
• Parameters: Nothing minutes.
• Returned Value: String: image path. • Parameters: Nothing
• Returned Value: INT: time (in minutes).
-
-
• Function: void setImagePath( string path );
• Description: Sets the image path. • Function: void setTime( int value );
• Parameters: String path: New image path. • Description: Sets the maximum render time for the current scene in minutes.
• Returned Value: Nothing • Parameters: INT value: New time value.
• Returned Value: Nothing
-
• Function: string mxiPath( void );
• Description: Returns the current MXI path.
• Parameters: Nothing
• Returned Value: String: MXI path.
© Next Limit Technologies 2009
Maxwell Render 2. Manual Version 1.0
Chapter 16. Appendix III. Scripting References | 128
• Function: int samplingLevel( void ); • Function: int multilightType( void );
• Description: Returns the maximum sampling level for the current scene. • Description: Returns the active Multilight type.
• Parameters: Nothing 0 = NO MULTILIGHT
• Returned Value: INT: sampling level. 1 = INTENSITY MULTILIGHT
2 = COLOR MULTILIGHT
- • Parameters: Nothing
• Returned Value: INT: multilightType.
• Function: void setSamplingLevel( int value );
• Description: Sets the maximum sampling level for the current scene.
• Parameters: INT value: New sampling level value.
• Returned Value: Nothing • Function: void setMultilightType( double type );
• Description: Sets the active Multilight type. See multilightType for more info.
• Parameters: Double value: New Multilight type.
• Returned Value: Nothing
• Function: string animationString( void );
• Description: Returns the current frame list. -
• Parameters: Nothing
• Returned Value: String: frame list. • Function: bool resumeRenderEnabled( void );
• Description: Returns whether the resume render flag is enabled or disabled.
- • Parameters: Nothing
• Returned Value: Bool: True if resume render is enabled, False if it is disabled.
• Function: void setAnimationString( string frames );
• Description: Sets the frame list. -
• Parameters: String frames: New frame list.
• Returned Value: Nothing • Function: void setResumeRenderEnabled( bool state );
• Description: Sets resume render to enabled or disabled.
- • Parameters: Bool status: New resume render state.
• Returned Value: Nothing
• Function: bool multilightEnabled( void );
• Description: Returns whether Multilight is enabled or disabled. -
• Parameters: Nothing
• Returned Value: Bool: True if Multilight is enabled, False if it is disabled. • Function: int cpuID( void );
• Description: Returns the CPU ID for the current scene.
- • Parameters: Nothing
• Returned Value: INT: cpu ID
• Function: void setMultilightEnabled( bool state );
• Description: Sets Multilight to enabled or disabled.
• Parameters: Bool status: New Multilight state.
• Returned Value: Nothing
© Next Limit Technologies 2009
Maxwell Render 2. Manual Version 1.0
Chapter 16. Appendix III. Scripting References | 129
• Function: void setCpuID( int value ); • Function: void setResY( int value );
• Description: Sets the CPU ID for the current scene. • Description: Sets the vertical resolution for the current scene.
• Parameters: INT value: New CPU ID. • Parameters: INT value: New vertical resolution.
• Returned Value: Nothing • Returned Value: Nothing
• Function: int cpuThreads( void ); • Function: bool lockAspectRatioEnabled( void );
• Description: Returns the CPU threads for the current scene. • Description: Returns whether the lock aspect ratio flag is enabled or disabled.
• Parameters: Nothing • Parameters: Nothing
• Returned Value: INT: cpu threads • Returned Value: Bool: True if lock aspect ratio is enabled, False if it is disabled.
- -
• Function: void setCpuID( int value ); • Function: void setLockAspectRatioEnabled( bool state );
• Description: Sets the CPU threads for the current scene. • Description: Sets the lock aspect ratio flag to enabled or disabled.
• Parameters: INT value: New CPU threads. • Parameters: Bool status: New lock aspect ratio state.
• Returned Value: Nothing • Returned Value: Nothing
- -
• Function: int resX( void ); • Function: bool overrideMaterialEnabled( void );
• Description: Returns the horizontal resolution for the current scene. • Description: Returns whether the override material flag is enabled or disabled.
• Parameters: Nothing • Parameters: Nothing
• Returned Value: INT: horizontal resolution. • Returned Value: Bool: True if override material is enabled, False if it is disabled.
- -
• Function: void setResX( int value ); • Function: void setOverrideMaterialEnabled( bool state );
• Description: Sets the horizontal resolution for the current scene. • Description: Sets the override material flag to enabled or disabled.
• Parameters: INT value: New horizontal resolution. • Parameters: Bool status: New override material state.
• Returned Value: Nothing • Returned Value: Nothing
- -
• Function: int resY( void ); • Function: string overrideMaterialPath( void );
• Description: Returns the vertical resolution for the current scene. • Description: Returns the current override material path.
• Parameters: Nothing • Parameters: Nothing
• Returned Value: INT: vertical resolution. • Returned Value: String: override material path.
© Next Limit Technologies 2009
Maxwell Render 2. Manual Version 1.0
Chapter 16. Appendix III. Scripting References | 130
• Function: void setOverrideMaterialPath( string path ); • Function: int getSceneDependenciesCount( void );
• Description: Sets the override material path. • Description: Returns the number of dependencies (external files needed for
• Parameters: String path: New override material path. rendering) of the current scene.
• Returned Value: Nothing • Parameters: Nothing
• Returned Value: INT: number of files.
-
-
• Function: string defaultMaterialPath( void );
• Description: Returns the current default material path. • Function: stringlist getSceneDependencies( void );
• Parameters: Nothing • Description: Returns the paths of all the dependencies (external files needed for
• Returned Value: String: default material path. rendering) of the current scene.
• Parameters: Nothing
- • Returned Value: List: list of file paths.
• Function: void setDefaultMaterialPath( string path ); -
• Description: Sets the default material path.
• Parameters: String path: New default material path. • Function: bool renderChannelEnabled( void );
• Returned Value: Nothing • Description: Returns whether the render channel is enabled or disabled.
• Parameters: Nothing
- • Returned Value: Bool: True if the render channel is enabled, False if it is disabled.
• Function: string bitmapsDefaultPath( void ); -
• Description: Returns the current bitmaps path.
• Parameters: Nothing • Function: void setRenderChannelEnabled( bool state );
• Returned Value: String: bitmaps path. • Description: Sets the render channel to enabled or disabled.
• Function: void setBitmapsDefaultPath( string path ); • Parameters: Bool status: New render channel state.
• Returned Value: Nothing
-
-
• Description: Sets the bitmaps path.
• Parameters: String path: New bitmaps path. • Function: bool alphaChannelEnabled( void );
• Returned Value: Nothing • Description: Returns whether the alpha channel is enabled or disabled.
• Parameters: Nothing
• Returned Value: Bool: True the alpha channel is enabled, False if it is disabled.
© Next Limit Technologies 2009
Maxwell Render 2. Manual Version 1.0
Chapter 16. Appendix III. Scripting References | 131
• Function: void setAlphaChannelEnabled( bool state ); • Function: bool materialIDChannelEnabled( void );
• Description: Sets the alpha channel to enabled or disabled. • Description: Returns whether the material ID channel is enabled or disabled.
• Parameters: Bool status: New alpha channel state. • Parameters: Nothing
• Returned Value: Nothing • Returned Value: Bool: True if the material ID channel is enabled, False if it is
disabled.
-
• Function: bool alphaOpaqueChannelEnabled( void );
• Description: Returns whether the alpha opaque channel is enabled or disabled. • Function: void setMaterialIDChannelEnabled( bool state );
• Parameters: Nothing • Description: Sets the material ID channel to enabled or disabled.
• Returned Value: Bool: True if the alpha opaque channel is enabled, False if it is • Parameters: Bool status: New material ID channel state.
disabled. • Returned Value: Nothing
• Function: bool objectIDChannelEnabled( void );
- • Description: Returns whether the object ID channel is enabled or disabled.
• Parameters: Nothing
• Function: void setAlphaOpaqueChannelEnabled( bool state ); • Returned Value: Bool: True if the object ID channel is enabled, False if it is disabled.
• Description: Sets the alpha opaque channel to enabled or disabled.
• Parameters: Bool status: New alpha opaque channel state.
• Returned Value: Nothing • Function: void setObjectIDChannelEnabled( bool state );
• Description: Sets the object ID channel to enabled or disabled.
- • Parameters: Bool status: New object ID channel state.
• Returned Value: Nothing
• Function: bool shadowChannelEnabled( void );
• Description: Returns whether the shadow channel is enabled or disabled. -
• Parameters: Nothing
• Returned Value: Bool: True if the shadow channel is enabled, False if it is disabled. • Function: bool motionChannelEnabled( void );
• Description: Returns whether the motion channel is enabled or disabled.
- • Parameters: Nothing
• Returned Value: Bool: True if the motion channel is enabled, False if it is disabled.
• Function: void setShadowChannelEnabled( bool state );
• Description: Sets the shadow channel to enabled or disabled. -
• Parameters: Bool status: New shadow channel state.
• Returned Value: Nothing • Function: bool zBufferChannelEnabled( void );
• Description: Returns whether the ZBuffer channel is enabled or disabled.
• Parameters: Nothing
• Returned Value: Bool: True if the ZBuffer channel is enabled, False if it is disabled.
© Next Limit Technologies 2009
Maxwell Render 2. Manual Version 1.0
Chapter 16. Appendix III. Scripting References | 132
• Function: void setZBufferChannelEnabled( bool state ); • Function: void setRoughnessChannelEnabled( bool state );
• Description: Sets the ZBuffer channel to enabled or disabled. • Description: Sets the roughness channel to enabled or disabled.
• Parameters: Bool status: New ZBuffer channel state. • Parameters: Bool status: New roughness channel state.
• Returned Value: Nothing • Returned Value: Nothing
- -
• Function: int zBufferMin( void ); • Function: bool fresnelChannelEnabled( void );
• Description: Returns the minimum Z depth value of the Z buffer channel. • Description: Returns whether the Fresnel channel is enabled or disabled.
• Parameters: Nothing • Parameters: Nothing
• Returned Value: INT: minimum Z value. • Returned Value: Bool: True if the Fresnel channel is enabled, False if it is disabled.
• Function: void setFresnelChannelEnabled( bool state );
• Description: Sets the Fresnel channel to enabled or disabled.
• Function: void setZBufferMin( int value ); • Parameters: Bool status: New Fresnel channel state.
• Description: Sets the minimum Z depth value of the Z buffer channel. • Returned Value: Nothing
• Parameters: INT value: New minimum Z depth value.
• Returned Value: Nothing -
- • Function: void setFresnelChannelEnabled( bool state );
• Description: Sets the Fresnel channel to enabled or disabled.
• Function: int zBufferMax( void ); • Parameters: Bool status: New Fresnel channel state.
• Description: Returns the maximum Z depth value of the Z buffer channel. • Returned Value: Nothing
• Parameters: Nothing
• Returned Value: INT: maximum Z value. -
- • Function: bool diffusePassEnabled( void );
• Description: Returns whether the diffuse pass is enabled or disabled.
• Function: void setZBufferMax( int value ); • Parameters: Nothing
• Description: Sets the maximum Z depth value of the Z buffer channel. • Returned Value: Bool: True if the diffuse pass is enabled, False if it is disabled.
• Parameters: INT value: New maximum Z depth value.
• Returned Value: Nothing -
- • Function: void setDiffusePassEnabled( bool state );
• Description: Sets the diffuse pass to enabled or disabled.
• Function: bool roughnessChannelEnabled( void ); • Parameters: Bool status: New diffuse pass state.
• Description: Returns whether the roughness channel is enabled or disabled. • Returned Value: Nothing
• Parameters: Nothing
• Returned Value: Bool: True if the roughness channel is enabled, False if it is disabled.
© Next Limit Technologies 2009
Maxwell Render 2. Manual Version 1.0
Chapter 16. Appendix III. Scripting References | 133
• Function: int renderChannelType( void ); • Event: renderWarning
0 = DIFFUSE + REFLECTIONS • Description: Event emitted when Maxwell Render emits a warning message during
1 = DIFFUSE the render.
2 = REFLECTIONS
• Description: Returns the active render type.
• Parameters: Nothing
• Returned Value: int: Active render type.
• Function: void setRenderChannelType( int type );
• Description: Sets the render channel type.
• Parameters: int type: New render type.
• Returned Value: Nothing
16.02.06 Render Events
• Event: renderFinished
• Description: Event emitted when the render finishes.
• Event: samplingLevelChanged
• Description: Event emitted when the sampling level changes.
• Event: renderError
• Description: Event emitted when an error happens during the render.
• Event: renderWarning
• Description: Event emitted when Maxwell Render emits a warning message during
the render.
© Next Limit Technologies 2009
Maxwell Render 2. Manual Version 1.0
Chapter 16. Appendix III. Scripting References | 134
16.03 Examples
16.03.01 Render queue example
// This script gets all the MXS files located in the folder “input” and its children
// Opens them, changes their SL and resolution and launches each render
// The output of all the images is stored in the folder “output”
// The script also shows how to handle render events
var inputFolder = “C:\input”;
var outputFolder = “C:\output”;
var engineVersion = Maxwell.getEngineVersion();
var mxsCount = FileManager.getNumberOfFilesInBranch( inputFolder, “*.mxs” );
var mxsList = FileManager.getFilesInBranch( inputFolder, “*.mxs” );
// Connect event
RenderEvents[“renderFinished()”].connect(renderHasFinished);
var i = 0;
var isRendering = 0;
for( i = 0; i < mxsCount; i++ )
{
renderScene();
while( 1 )
{
if( isRendering == 0 )
{
break;
}
}
}
//////////////////////////////////////////////////////////////////
function renderScene()
© Next Limit Technologies 2009
Maxwell Render 2. Manual Version 1.0
Chapter 16. Appendix III. Scripting References | 135
{
var mxsFile = mxsList[i];
var imagePath = outputFolder + “\” + FileManager.getFileName( mxsFile ) + “.png”;
Maxwell.print( “rendering Mxs file: “ + mxsFile );
Maxwell.openMxs( mxsFile );
Scene.setImagePath( imagePath );
Scene.setSamplingLevel( 3 );
Scene.setResX( 256 );
Scene.setResY( 256 );
isRendering = 1;
Maxwell.startRender();
}
//////////////////////////////////////////////////////////////////
function renderHasFinished()
{
isRendering = 0;
Maxwell.print( “Render finished!!” );
}
///////////////////////////////////////////////////////////////////////////////////////////////////////////////////////////////////
/////
© Next Limit Technologies 2009
Maxwell Render 2. Manual Version 1.0
Chapter 16. Appendix III. Scripting References | 136
16.03.02 Multilight example
// This script shows how to use the Multilight API through scripting
// It opens an MXI file, parses all the lights and changes their intensity to 500 Watts
Maxwell.openMxi( “C:\multilight_test.mxi” );
var nLights = Multilight.getLightsCount();
for( var i = 0; i < nLights; i++ )
{
if( Multilight.isLightMuted( i ) == false )
{
Multilight.setLightEmissionType( i, 0 ); // Custom emitter
Multilight.setLightLuminanceType( i, 0 ); // Watts
Multilight.setLightIntensity( i, 500 );
}
}
Multilight.refreshAllLights(); // Upload viewers
///////////////////////////////////////////////////////////////////////////////////////////////////////////////////////////////////
/////
© Next Limit Technologies 2009
Maxwell Render 2. Manual Version 1.0
Chapter 16. Appendix III. Scripting References | 137
16.03.03 Scene dependencies explample
// This script reads a scene and copies all its dependencies to another location
var mxsPath = “C:\Users\juan\Desktop\scene.mxs”;
Maxwell.openMxs( mxsPath );
var nDeps = Scene.getSceneDependenciesCount();
var deps = Scene.getSceneDependencies();
var i;
var targetFolder = “C:\input”
for( i = 0; i < nDeps; i++ )
{
var currentDep = deps[i];
var target = targetFolder + “\” + FileManager.getFileNameAndExtension( currentDep );
Maxwell.print( “Copying dependency: “ + currentDep );
var ok = FileManager.copy( currentDep, target );
if( ok == 0 )
{
Maxwell.print( “Error copying dependency” );
}
}
//////////////////////////////////////////////////////////////////////////////////////////////////////////
© Next Limit Technologies 2009
Maxwell Render 2. Manual Version 1.0
Chapter 16. Appendix III. Scripting References | 138
16.03.04 Render events example
// This script shows how to register render events within a script
var mxsPath = “C:\torre.mxs”;
var imagePath = “C:\torre.png”;
Maxwell.print( “rendering Mxs file: “ + mxsPath );
Maxwell.openMxs( mxsPath );
Scene.setSamplingLevel( 5 );
Scene.setResX( 256 );
Scene.setResY( 256 );
Scene.setImagePath( imagePath );
RenderEvents[“renderFinished()”].connect(renderHasFinished);
RenderEvents[“samplingLevelChanged(double)”].connect(slHasChanged);
RenderEvents[“renderError”].connect(errorHappened);
RenderEvents[“renderWarning”].connect(warningHappened);
Maxwell.startRender();
function renderHasFinished()
{
Maxwell.print( “Render finished!!” );
}
function slHasChanged(sl)
{
Maxwell.print( “Script Info: SL Changed: “ + sl );
// Copy the current image with this SL to a different location
var imagePathAtSL = FileManager.getFileFolder( imagePath ) + FileManager.getFileName( imagePath ) + “_sl_” + sl + “.png”;
FileManager.copy( imagePath, imagePathAtSL );
}
function errorHappened(err)
© Next Limit Technologies 2009
Maxwell Render 2. Manual Version 1.0
Chapter 16. Appendix III. Scripting References | 139
{
Maxwell.print( “Script Info: Render Error: “ + err );
}
function warningHappened(warning)
{
Maxwell.print( “Script Info: Render Warning: “ + warning );
}
//////////////////////////////////////////////////////////////////////////////////////////////////////////
© Next Limit Technologies 2009
Maxwell Render 2. Manual Version 1.0
Chapter 17. Appendix IV. Glossary | 140
17 APPENDIX IV. GLOSSARY
Abbe: Abbe is related to dispersion - the effect seen when a beam of light passes through
a prism and is split up into different wavelengths of light. Abbe controls the amount of
dispersion: the higher the Abbe number, the narrower the dispersion will be. If you set the
Abbe number really high, the dispersion will disappear completely.
Aliasing: The process by which smooth curves and other lines become jagged because
the resolution of the graphics device or the file is not high enough to represent a smooth
curve. This problem can be solved with anti-aliasing.
Alpha Blending: The assignment of varying levels of translucency to graphical objects.
This allows for the creation of things such as glass, fog, and ghosts. Alpha Blending can
be accomplished by using alpha channels, or through other means.
Anisotropic Filtering: Anisotropic Filtering (AF) is a method of enhancing the image
quality of textures and surfaces that are far away and steeply angled with respect to the
point of view. Older techniques don’t take account of the angle that the surface is viewed
from, which can result in aliasing or blurring textures. By reducing detail in one direction
more than another, these effects can be reduced.
Anisotropy: The property of being directionally dependent, as opposed to isotropic, which
means homogeneity in all directions. An anisotropic surface will change in appearance as it
is rotated around its geometric normal, like with velvet. In Maxwell Render the Anisotropic
material setting will create a material that is more reflective in one direction, and more
diffuse in the perpendicular direction. In real life this is caused by polishing a surface in
one dominant direction, making small grooves on the surface which run mostly in one
direction.
Anti-Aliasing: This is the process that removes the aliasing effect. A filtering method is
normally used in the process that removes the “jaggedness effect” produced by pixels.
(Also see Aliasing).
Aperture: An aperture is a hole or opening through which light is admitted. In photography,
the aperture size of the lens can be adjusted to control the amount of light reaching the
film. A diaphragm usually serves as an aperture stop and controls the aperture.
© Next Limit Technologies 2009
Maxwell Render 2. Manual Version 1.0
Chapter 17. Appendix IV. Glossary | 141
Attenuation distance: Attenuation is the reduction in amplitude and intensity of a signal. Diaphragm: In photography, a diaphragm is a thin opaque structure with an opening
As light travels through a material, it loses energy. The Attenuation distance parameter (aperture) at its center. The role of the diaphragm is to stop the passage of light, except
in Maxwell Render allows you to specify how far light can move through an object before for the light passing through the aperture. The diaphragm is placed in the light path of a
losing half its energy. For example, if you have a 2 cm thick glass window, and you set the lens or objective, and the size of the aperture regulates the amount of light that passes
Attenuation distance to 2 cm, the light shining through the glass on the other side will be through the lens. Its diameter is controlled by the f-Stop parameter. The smaller the f-Stop
half as bright. value, the bigger the diaphragm opening, and viceversa.
BSDF: BSDF, or Bidirectional Scattering Distribution Function, is a set of mathematical Diffraction: This is an effect that happens when light goes through small holes, causing
functions that describe how light interacts with a material. These functions can describe interference patterns. All lenses exhibit diffraction, especially when the camera lens is
opaque, transparent and translucent materials and their surface properties such as pointing straight at a strong light source such as the sun. Diffraction is also known as
roughness, color etc. glare.
Burn: An image is burned when its contrast is raised too much, and it results in the image Diffuse: The reflection of light from an uneven or granular surface, resulting in an
containing uniform blobs of color, black, or white where there actually should be detail. incoming light wave being reflected at a number of angles. Diffuse reflection is the
In Maxwell Render, Burn is a tone-mapping parameter that controls how fast the image opposite of specular reflection. It is the difference between glossy (specular) and matte
is over-exposed. (diffuse) paints.
Camera Frustum: Generally, the field of view of the camera. The Camera Frustum in Dispersion: The effect seen when a beam of light passes through a prism and is split up
Maxwell Render is indicated by a yellow frame. Anything inside this frame will be rendered. into different wavelengths of light.
Channels: Rendering information can be stored separately in different images or Efficacy: Refers to the amount of light produced by a light source, usually measured in
channels, and this is usually done for compositing purposes. Maxwell Render can split lumens. Efficacy specifies how many lumens are emitted per watt and thus how efficiently
the information obtained during the rendering process and produce independent Shadow electricity is converted into visible light.
channels, Alpha channels, Material Id channels, Object Id channels, Z-buffer channels,
Motion Vector channels, Diffuse channels, and Reflection channel, as well as the Emitter: In Maxwell Render, “emitter” refers to geometry that has an emitter material
complete composed image. applied to it.
Clip map: A texture with completely black or completely white pixels only. It can be Focal length: The focal length of a lens refers to the distance between the lens itself
used in Maxwell Render as a Layer weight to determine which parts of a material should and its focal point (where the light will be focused, usually where the film is). The focal
be made visible (white areas) or invisible (black areas). length of a lens determines the field of view (FOV), or how much you see of your scene,
and also the DOF. A small focal length lens (15-24mm) is said to be a wide-angle lens
Depth of Field: Depth of Field, or DOF, is the area in front and beyond the camera because it captures a lot of the scene (it has a wide FOV), and its DOF is wide (almost
focal distance (the camera target) where the objects will appear in focus. The camera all the objects in the scene will be in focus). A large focal length lens (80-200mm) is said
parameters that affect the DOF the most are the f-Stop and focal length settings. Other to be a telephoto lens as it acts like a binocular, “zooming” in to a particular area of your
variables such as film width/ height and distance of the camera to the subject will also scene (it has a small FOV) and the DOF will be very narrow (only a small portion of your
affect the DOF. scene will be in focus).
FPS: An abbreviation for “frames per second”.
© Next Limit Technologies 2009
Maxwell Render 2. Manual Version 1.0
Chapter 17. Appendix IV. Glossary | 142
Fresnel Effect: The apparent increase/ decrease of a surface’s reflectance based on observer’s angle of view. In other words: the surface’s luminance is the same regardless
viewing angle. The Fresnel effect is dependent on the IOR of the material. The higher the of angle of view. Many rough surfaces, such as unfinished wood, exhibit Lambertian
IOR, the more reflective a material becomes at all angles. This means the Fresnel effect reflectance. In Maxwell Render, Lambertian behavior is seen when Roughness is set to
diminishes because the material becomes equally reflective at all angles. The effect has 100.
been named after the French physicist who described it.
Latitude: Describes a location north or south of the equator. Technically, it is an angular
f-Stop: An important notion in optics, f-Stop expresses the diameter of the diaphragm of measurement in degrees ranging from 0 degrees at the equator, to 90 degrees at the
the lens in terms of the effective focal length of the lens. f-Stop is the quantitative measure poles. Latitude can be combined with longitude to give a precise position on the Earth’s
of lens speed in photography. The smaller the f-Stop, the bigger the diaphragm opening surface.
(aperture) of the lens is, allowing more light in and making the DOF narrower, meaning
only a small area of the image will be in focus. Longitude: Describes a location east or west of a north-south line called the Prime
Meridian. Longitude is given as an angular measurement ranging from 0 degrees at the
GMT: Refers to “Greenwich Mean Time”, generally used as a universal time zone. Prime Meridian to +180 degrees eastward and -180 degrees westward. Longitude and
latitude together can point to a specific location on the Earth’s surface.
IBL: Stands for Image Based Lighting. You can light your scene with a high dynamic
range image (HDR, MXI, EXR). The image used should be in a longitude-latitude Lumens: Lumens (lm) is the SI unit for luminous flux. It is a common way to specify how
format to work correctly in Maxwell Render. It will be mapped to a virtual sphere that much light is emitted. Light manufacturers usually supply this data.
encompasses your scene. IBL images recreate lighting from real-world light sources to
create realistic lighting environments. Luminous intensity: Luminous intensity is the power of light emitted in a certain
direction, and it is specified in candela (cd).
Illuminance: Illuminance is specified in lux, which is defined as one lumen per square
meter. It is a useful setting in Maxwell Render if you want to increase/ decrease the size Maxwell.exe: Previously known as MXCL, it is the core rendering application. Whether
of an emitter, and have it emit more or less light with the changed size of the emitter. For you launch your render via the plug-in from your 3D platform or from Studio, Maxwell.
example, if an amount of light is emitted over a larger area, it will give the impression that exe is the application that performs the actual rendering. Maxwell.exe also provides tools
the light is weaker. for image editing, Multilight controls, scripting features, etc.
IOR (complex/full): IOR stands for “Index Of Refraction” and is a measure of how Motion blur: The apparent streaking of rapidly moving objects in a still image or a
much the speed of light is reduced as it passes from a vacuum into a material. Complex sequence of images such as a movie. When a camera creates an image, that image does
or full IOR data are collected from precise measurements in laboratories and describe the not represent a single instant of time, but a series of instants over a period of time. As
optical properties of a material to the highest degree of accuracy. These materials are objects in a scene move, an image of that scene must represent an integration of all
extremely realistic. positions of those objects, over the period of exposure determined by the shutter speed
(or shutter angle in the case of an animation). In such an image, an object moving with
ISO: Film ISO, or film speed, is the measure of a photographic film’s sensitivity to light. respect to the camera will look blurred or smeared along the direction of the relative
The lower the ISO, the lower the film’s sensitivity, requiring a longer exposure, while a film motion.
with a high ISO needs only a short exposure to light.
Multilight: Multilight™ is a special feature of Maxwell Render that allows the user to
Lambertian: Lambertian reflectance means that light falling on a surface is scattered change intensities of individual lights in the scene during and after the rendering process.
in such a way that the apparent brightness of the surface is the same, regardless of the This feature is the first of its kind in a commercial render engine and it is extremely
© Next Limit Technologies 2009
Maxwell Render 2. Manual Version 1.0
Chapter 17. Appendix IV. Glossary | 143
powerful allowing you to produce many different lighting combinations from just one Polygon: A polygon is a closed plane which is bound by three or more line segments. A
render. triangle polygon has three sides; a “Quad” had four sides and an “N-gon” can have more
than four sides. Maxwell Render transforms all types of polygons into triangles when
MXCL: Refers to the Maxwell render engine, which is command line controllable. Users rendering.
can connect to MXCL via one of the supported plug-ins or through Studio.
RGB: Stands for “red, green, blue”. Red, green and blue are the 3 colors that are used by
MXED: Stands for “Maxwell Material Editor”. It is a standalone material editor within monitors to display images. They are called additive colors because the more of each RGB
the Maxwell Render software, with powerful, layered, physical materials and a material color is added, the brighter the resultant color. 100% of RGB will produce white.
browser.
Scattering: Lens Scattering, more commonly known as bloom, is caused by the imperfect
MXI: Stands for “Maxwell Image”. It is Maxwell Render’s high dynamic image format focus of a lens, causing light scattering inside the lens before it reaches the film. This
which stores all the lighting calculations. This powerful image format allows for resume produces artifacts of fringes of light around very bright objects in an image, making is
render and Multilight adjustments. seem as if the image of the bright light bleeds beyond its natural borders.
MXI/HDR: (Maxwell Render parameter) This option allows us to light the scene with a SDK: Short for Software Development Kit, used by developers to create their own Maxwell
HDR or MXI map. In this box there is an option for selecting the type of lighting for the Render plug-ins or applications.
channels that are disabled. With this option you can, for example, insert a background into
your image if you apply the map in background textured. Shutter: In photography, a shutter is a device that allows light to pass for a determined
period of time to expose photographic film to the right amount of light to create an image.
MXM: Stands for “Maxwell Material”. It is the Maxwell material format. The shutterspeed is usually denoted in hundreds of a second, for example 1/100, which
will keep the shutter open for one hundredth of a second.
MXS: Stands for “Maxwell Scene”. It is the Maxwell Render scene format.
Shutter angle: Film cameras use a rotating disc with an adjustable pie-shaped cut-out
MXST: Stands for “Maxwell Studio”. It is an independent application within the core in it, which controls how long each frame is exposed. The width of the cut-out is called
components of Maxwell Render. MXST allows users to import objects in different formats, the shutter angle, and is expressed in degrees. The shutter angle controls the amount of
create/ edit/ apply materials, and set up lights and textures. MXST can then send the motion blur in animations. Fully open (180 degrees) will yield the maximum amount of
scene to MXCL to be rendered. MXST is not a modelling application. motion blur, while a very narrow setting (say, 15 degrees) will produce very subtle motion
blur. In the Maxwell camera settings, the shutter angle you set automatically translates
Offset: An integer indicating the distance from the beginning of an object up until a given your usual ISO/ Shutter speed settings in combination with the shutter angle, so your
element or point, presumably within the same object. animation exposure will match your still image exposure, while producing the proper
amount of motion blur.
OpenGL: OpenGL stands for Open Graphics Library and is a standard specification
defining a cross-language, cross-platform API for writing applications that display 2D and SimuLens: A collection of lens effects that mimic how a real optical device interacts with
3D computer graphics. Graphics cards that take advantage of this library will speed up the light. These effects include lens scattering, vignetting and diffraction. These effects are a
display of 3D objects in the viewport. post-process that can be applied to a render inside Maxwell Render.
Physical sky: Simulates the physical sky in an image for any time of day, any day of Sky Dome: This is a virtual dome which encompasses your entire scene and can be used
the year. for uniform lighting. You can choose the color of the sky dome.
© Next Limit Technologies 2009
Maxwell Render 2. Manual Version 1.0
Chapter 17. Appendix IV. Glossary | 144
SL: Stands for Sampling Level. In Maxwell Render, this value controls the quality of the Watts: The Watt is the SI derived unit of power, equal to one joule per second. Watts
render. The higher the sampling level reached, the more accurate the image. specifies how much electricity a light source consumes.
Specular: Specular reflection is the perfect, mirror-like reflection of light from a surface,
in which light from a single incoming direction is reflected into a single outgoing reflection,
for example with a mirror. Specular reflection is the opposite of diffuse reflection.
SSS: Stands for sub-surface scattering, an effect whereby light penetrates the surface
of a translucent object, is scattered by interacting with the material under the surface,
and exits the surface at a different point. Inside Maxwell Render, SSS is important for the
realistic rendering of for example marble, skin and milk.
Studio: Previously known as Maxwell Studio or MXST. It is an independent application
within the core components of Maxwell Render. Studio allows users to import objects in
different formats, create/ edit/ apply materials, and set up lights and textures. Studio
can then send the scene to Maxwell.exe to be rendered. Studio is not a modeling
application and needs existing geometry to work with.
Turbidity: Turbidity is a cloudiness or haziness of water (or other fluids) caused by
individual particles that are generally invisible to the naked eye.
Unbiased Rendering: The method of rendering which, contrary to biased rendering,
does not use interpolation or guessing of the samples taken to render the image. Unbiased
rendering avoids the typical interpolation and aliasing artifacts associated with biased
rendering. This is the method of rendering used in Maxwell Render.
Vertex: In geometry, a vertex is a point formed by the intersection of the segments of
the object: a vertex of a polygon is the point of intersection of two polygon edges. Plural:
vertices.
Vignetting: In photography and optics, vignetting is a reduction in image brightness in
the image periphery compared to the image centre. It can be controlled using Maxwell
Render’s SimuLens parameters. Wide-angle lenses (with a focal length of around 24mm)
will produce more vignetting compared to larger focal length lenses. After a certain focal
length (around 80mm) the vignetting effect is no longer noticeable.
© Next Limit Technologies 2009
© Next Limit Technologies 2009
Maxwell Render 2. Manual Version 1.0
Credits | 146
18 CREDITS
• Fuel International
Benjamin Brosdau, Pure | www.purerender.com
Vinamilk Balloons. VFX produced by Giantsteps for Douglas Avery
Images page: 1
• Benjamin Brosdau, Pure | www.purerender.com
Images page: 2
• The Scope Digital Studio | www.the-scope.net
Images page: 5
• Oliver Wende | info@sideshowmedia.de
Images page: 7
• Stack! Studios | www.stack-studios.com
Images page: 10
• Benjamin Brosdau, Pure | www.purerender.com
Images page: 14
• Stack! Studios | www.stack-studios.com
Images page: 15
• Markus Otto, Winzenrender | www.winzenrender.com
Rudolf Herczog | www.rochr.com
Stack! Studios | www.stack-studios.com
Images page: 19
• Rudolf Herczog | www.rochr.com
Images page: 23
• Stack! Studios | www.stack-studios.com
Images page: 29
© Next Limit Technologies 2009
Maxwell Render 2. Manual Version 1.0
Credits | 147
• The Scope Digital Studio | www.the-scope.net
Images page: 33
• Benjamin Brosdau, Pure | www.purerender.com
Images page: 42
• Benjamin Brosdau, Pure | www.purerender.com
Images page: 73
• Markus Otto, Winzenrender | www.winzenrender.com
Images page: 81
• Andrea Rettori | a.rettori@tin.it
Images page: 103
• The Scope Digital Studio | www.the-scope.net
Images page: 104
• Deniz Özemre
Images page: 112
• Design and renderings by dekode® | www.decode.co.uk
Images page: 116
• Daniel Kerbler | splinewalker@gmail.com
Images page: 119
• Mihai Iliuta | www.iliuta.com
Images page: 121
© Next Limit Technologies 2009
© Copyright 2009 Next Limit SL
RealFlow a registered trademark of Next Limit SL
All trademarks included in this catalogue belong to their respective owners
All images in this book have been reproduced with the knowledge and prior consent of the artists concerned and
no responsibility is accepted by producer, publisher, or printer for any infringement of copyright or otherwise,
arising from the contents of this publication. Every effort has been made to ensure that credits accurately
comply with information supplied.
Potrebbero piacerti anche
- The Sympathizer: A Novel (Pulitzer Prize for Fiction)Da EverandThe Sympathizer: A Novel (Pulitzer Prize for Fiction)Valutazione: 4.5 su 5 stelle4.5/5 (119)
- Devil in the Grove: Thurgood Marshall, the Groveland Boys, and the Dawn of a New AmericaDa EverandDevil in the Grove: Thurgood Marshall, the Groveland Boys, and the Dawn of a New AmericaValutazione: 4.5 su 5 stelle4.5/5 (265)
- The Little Book of Hygge: Danish Secrets to Happy LivingDa EverandThe Little Book of Hygge: Danish Secrets to Happy LivingValutazione: 3.5 su 5 stelle3.5/5 (399)
- A Heartbreaking Work Of Staggering Genius: A Memoir Based on a True StoryDa EverandA Heartbreaking Work Of Staggering Genius: A Memoir Based on a True StoryValutazione: 3.5 su 5 stelle3.5/5 (231)
- Grit: The Power of Passion and PerseveranceDa EverandGrit: The Power of Passion and PerseveranceValutazione: 4 su 5 stelle4/5 (587)
- Never Split the Difference: Negotiating As If Your Life Depended On ItDa EverandNever Split the Difference: Negotiating As If Your Life Depended On ItValutazione: 4.5 su 5 stelle4.5/5 (838)
- The Subtle Art of Not Giving a F*ck: A Counterintuitive Approach to Living a Good LifeDa EverandThe Subtle Art of Not Giving a F*ck: A Counterintuitive Approach to Living a Good LifeValutazione: 4 su 5 stelle4/5 (5794)
- Team of Rivals: The Political Genius of Abraham LincolnDa EverandTeam of Rivals: The Political Genius of Abraham LincolnValutazione: 4.5 su 5 stelle4.5/5 (234)
- Shoe Dog: A Memoir by the Creator of NikeDa EverandShoe Dog: A Memoir by the Creator of NikeValutazione: 4.5 su 5 stelle4.5/5 (537)
- The World Is Flat 3.0: A Brief History of the Twenty-first CenturyDa EverandThe World Is Flat 3.0: A Brief History of the Twenty-first CenturyValutazione: 3.5 su 5 stelle3.5/5 (2219)
- The Emperor of All Maladies: A Biography of CancerDa EverandThe Emperor of All Maladies: A Biography of CancerValutazione: 4.5 su 5 stelle4.5/5 (271)
- The Gifts of Imperfection: Let Go of Who You Think You're Supposed to Be and Embrace Who You AreDa EverandThe Gifts of Imperfection: Let Go of Who You Think You're Supposed to Be and Embrace Who You AreValutazione: 4 su 5 stelle4/5 (1090)
- The Hard Thing About Hard Things: Building a Business When There Are No Easy AnswersDa EverandThe Hard Thing About Hard Things: Building a Business When There Are No Easy AnswersValutazione: 4.5 su 5 stelle4.5/5 (344)
- Her Body and Other Parties: StoriesDa EverandHer Body and Other Parties: StoriesValutazione: 4 su 5 stelle4/5 (821)
- Hidden Figures: The American Dream and the Untold Story of the Black Women Mathematicians Who Helped Win the Space RaceDa EverandHidden Figures: The American Dream and the Untold Story of the Black Women Mathematicians Who Helped Win the Space RaceValutazione: 4 su 5 stelle4/5 (894)
- Elon Musk: Tesla, SpaceX, and the Quest for a Fantastic FutureDa EverandElon Musk: Tesla, SpaceX, and the Quest for a Fantastic FutureValutazione: 4.5 su 5 stelle4.5/5 (474)
- The Unwinding: An Inner History of the New AmericaDa EverandThe Unwinding: An Inner History of the New AmericaValutazione: 4 su 5 stelle4/5 (45)
- Rig Any CameraDocumento612 pagineRig Any CameraAmruta NargundkarNessuna valutazione finora
- The Yellow House: A Memoir (2019 National Book Award Winner)Da EverandThe Yellow House: A Memoir (2019 National Book Award Winner)Valutazione: 4 su 5 stelle4/5 (98)
- Introductions and Tutorials With DirectX 9Documento393 pagineIntroductions and Tutorials With DirectX 9RayTracer57Nessuna valutazione finora
- On Fire: The (Burning) Case for a Green New DealDa EverandOn Fire: The (Burning) Case for a Green New DealValutazione: 4 su 5 stelle4/5 (73)
- Bulb 07 enDocumento144 pagineBulb 07 enkups198750% (2)
- Prosthetics Lower Limb Catalogue 2012Documento292 pagineProsthetics Lower Limb Catalogue 2012mihaela_moldova9128Nessuna valutazione finora
- Street Photography 50 Ways To Capture Better Shots of Ordinary LifeDocumento141 pagineStreet Photography 50 Ways To Capture Better Shots of Ordinary LifeKhyaati JainNessuna valutazione finora
- Prepared by : Orquia, Dion B. Narvaez, Engel A. Santos, Mark Lewis A. Toribio, Glene S. Addad, Alkhalid WDocumento46 paginePrepared by : Orquia, Dion B. Narvaez, Engel A. Santos, Mark Lewis A. Toribio, Glene S. Addad, Alkhalid WLexa L. DotyalNessuna valutazione finora
- Full Body IK (FBIK) GuideDocumento86 pagineFull Body IK (FBIK) GuideRayTracer57Nessuna valutazione finora
- Maya MappingUVsDocumento180 pagineMaya MappingUVsRayTracer57Nessuna valutazione finora
- MB Tutorials1Documento226 pagineMB Tutorials1RayTracer57Nessuna valutazione finora
- May An Particles Advanced Techniques 2012Documento60 pagineMay An Particles Advanced Techniques 2012RayTracer57Nessuna valutazione finora
- Light Map TutorialDocumento14 pagineLight Map TutorialRayTracer57Nessuna valutazione finora
- Autodesk 3dsmax 2010 Exam-Guide 0709 Env3sDocumento7 pagineAutodesk 3dsmax 2010 Exam-Guide 0709 Env3sRayTracer57Nessuna valutazione finora
- Ganz & Computar Catalog 12-13 - V1.1Documento24 pagineGanz & Computar Catalog 12-13 - V1.1Selo ChristoNessuna valutazione finora
- DS-2CD3623G0-IZS 2 MP IR Varifocal Bullet Network Camera: Key FeaturesDocumento4 pagineDS-2CD3623G0-IZS 2 MP IR Varifocal Bullet Network Camera: Key FeaturesRusdin IsmailNessuna valutazione finora
- Ds-2Cd2646G2-Izsu/Sl: 4 MP Acusense Strobe Light and Audible Warning Motorized Varifocal Bullet Network CameraDocumento6 pagineDs-2Cd2646G2-Izsu/Sl: 4 MP Acusense Strobe Light and Audible Warning Motorized Varifocal Bullet Network CameraRodolfo SouzaNessuna valutazione finora
- Australian Photography - April 2021Documento76 pagineAustralian Photography - April 2021joan aureliNessuna valutazione finora
- Parts of Camera and LensesDocumento24 pagineParts of Camera and LensesKhushi JaiswalNessuna valutazione finora
- Tutorial For Canon HV20 With VH-57X: With Optional Interchangeable Gg-Holder PlatesDocumento8 pagineTutorial For Canon HV20 With VH-57X: With Optional Interchangeable Gg-Holder PlatesMario YeeNessuna valutazione finora
- Orca Share Media1653377520355 6934767947135747390Documento47 pagineOrca Share Media1653377520355 6934767947135747390Frances ChugyawiNessuna valutazione finora
- MKC 210hdDocumento2 pagineMKC 210hdapi-364270902Nessuna valutazione finora
- On-Line Camera Manual Library This Is The Full Text and Images From The Manual. This May Take 3 Full Minutes For This PDF Document To DownloadDocumento24 pagineOn-Line Camera Manual Library This Is The Full Text and Images From The Manual. This May Take 3 Full Minutes For This PDF Document To Downloadj batlleNessuna valutazione finora
- Kodak Junior Six-20 Six-16Documento19 pagineKodak Junior Six-20 Six-16Jesus Ortiz Ramos100% (1)
- Canon R Vs Sony A7 III Detailed ComparisonDocumento18 pagineCanon R Vs Sony A7 III Detailed ComparisonTi SiNessuna valutazione finora
- Kodak Easy Share c180Documento2 pagineKodak Easy Share c180Kevin McLeodNessuna valutazione finora
- Trimble Ux5 Whitepaper English 0Documento7 pagineTrimble Ux5 Whitepaper English 0alejo5412}Nessuna valutazione finora
- Cantonk CCTV Cameras Price V1026DDocumento16 pagineCantonk CCTV Cameras Price V1026DAbhignan SharmaNessuna valutazione finora
- Latest Trends in PhotographyDocumento2 pagineLatest Trends in PhotographySharath NMKRVNessuna valutazione finora
- Ricoh KR-5 Super IiDocumento19 pagineRicoh KR-5 Super IiBea O.M. SuiNessuna valutazione finora
- National University student explores visual techniquesDocumento4 pagineNational University student explores visual techniquesBeryl JacobaNessuna valutazione finora
- New Microsoft Word DocumentDocumento34 pagineNew Microsoft Word DocumentSimran ChhinaNessuna valutazione finora
- QIHAN Catalogo enDocumento16 pagineQIHAN Catalogo enzonahiphopNessuna valutazione finora
- PW Trail July 5Documento56 paginePW Trail July 5Pennywise PublishingNessuna valutazione finora
- Nikon - D50 ManualDocumento148 pagineNikon - D50 Manualtomjordan12321Nessuna valutazione finora
- Deceptive "OlympiaDocumento5 pagineDeceptive "OlympiaAnonymous OaEJ8L4TfNessuna valutazione finora
- Lens (Still Photography)Documento31 pagineLens (Still Photography)Shivika MahajanNessuna valutazione finora
- DH Ipc Hdbw5541e Z5e Datasheet 20190620Documento3 pagineDH Ipc Hdbw5541e Z5e Datasheet 20190620Ali KılıçkayaNessuna valutazione finora
- Lubitel 2Documento7 pagineLubitel 2Mihai AndreiNessuna valutazione finora