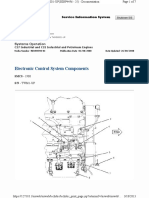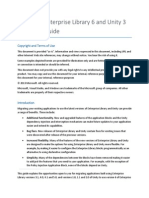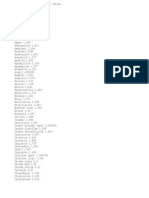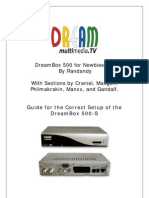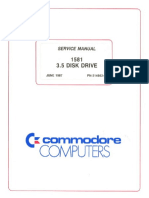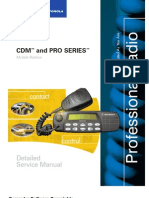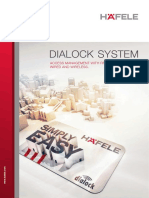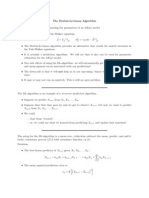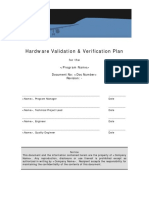Documenti di Didattica
Documenti di Professioni
Documenti di Cultura
E2268 P5B Deluxe
Caricato da
Flo FlorinCopyright
Formati disponibili
Condividi questo documento
Condividi o incorpora il documento
Hai trovato utile questo documento?
Questo contenuto è inappropriato?
Segnala questo documentoCopyright:
Formati disponibili
E2268 P5B Deluxe
Caricato da
Flo FlorinCopyright:
Formati disponibili
M
o
t
h
e
r
b
o
a
r
d
P5B Deluxe
ii
E2668
Second Edition V2
July 2006
Copyright 2006 ASUSTeK COMPUTER INC. All Rights Reserved.
No part of this manual, including the products and software described in it, may be reproduced,
transmitted, transcribed, stored in a retrieval system, or translated into any language in any form or by any
means, except documentation kept by the purchaser for backup purposes, without the express written
permission of ASUSTeK COMPUTER INC. (ASUS).
Product warranty or service will not be extended if: (1) the product is repaired, modifed or altered, unless
such repair, modifcation of alteration is authorized in writing by ASUS; or (2) the serial number of the
product is defaced or missing.
ASUS PROVIDES THIS MANUAL AS IS WITHOUT WARRANTY OF ANY KIND, EITHER EXPRESS
OR IMPLIED, INCLUDING BUT NOT LIMITED TO THE IMPLIED WARRANTIES OR CONDITIONS OF
MERCHANTABILITY OR FITNESS FOR A PARTICULAR PURPOSE. IN NO EVENT SHALL ASUS, ITS
DIRECTORS, OFFICERS, EMPLOYEES OR AGENTS BE LIABLE FOR ANY INDIRECT, SPECIAL,
INCIDENTAL, OR CONSEQUENTIAL DAMAGES (INCLUDING DAMAGES FOR LOSS OF PROFITS,
LOSS OF BUSINESS, LOSS OF USE OR DATA, INTERRUPTION OF BUSINESS AND THE LIKE),
EVEN IF ASUS HAS BEEN ADVISED OF THE POSSIBILITY OF SUCH DAMAGES ARISING FROM ANY
DEFECT OR ERROR IN THIS MANUAL OR PRODUCT.
SPECIFICATIONS AND INFORMATION CONTAINED IN THIS MANUAL ARE FURNISHED FOR
INFORMATIONAL USE ONLY, AND ARE SUBJECT TO CHANGE AT ANY TIME WITHOUT NOTICE,
AND SHOULD NOT BE CONSTRUED AS A COMMITMENT BY ASUS. ASUS ASSUMES NO
RESPONSIBILITY OR LIABILITY FOR ANY ERRORS OR INACCURACIES THAT MAY APPEAR IN THIS
MANUAL, INCLUDING THE PRODUCTS AND SOFTWARE DESCRIBED IN IT.
Products and corporate names appearing in this manual may or may not be registered trademarks or
copyrights of their respective companies, and are used only for identifcation or explanation and to the
owners beneft, without intent to infringe.
iii
Contents
Notices ........................................................................................................ vii
Safety information .................................................................................... viii
About this guide ......................................................................................... ix
P5B Deluxe specifcations summary ........................................................ xi
Chapter 1: Product introduction
1.1 Welcome! ...................................................................................... 1-1
1.2 Package contents ......................................................................... 1-1
1.3 Special features ............................................................................ 1-2
1.3.1 Product highlights ........................................................... 1-2
1.3.2 ASUS AI Lifestyle features ............................................. 1-4
1.3.3 ASUS Special features ................................................... 1-7
1.3.4 ASUS Intelligent Overclocking features .......................... 1-7
Chapter 2: Hardware information
2.1 Before you proceed ..................................................................... 2-1
2.2 Motherboard overview ................................................................. 2-2
2.2.1 Placement direction ........................................................ 2-2
2.2.2 Screw holes .................................................................... 2-2
2.2.3 Motherboard layout ......................................................... 2-3
2.2.4 Layout contents ............................................................... 2-4
2.3 Central Processing Unit (CPU) ................................................... 2-6
2.3.1 Installing the CPU ........................................................... 2-7
2.3.2 Installing the heatsink and fan ........................................ 2-9
2.3.3 Uninstalling the heatsink and fan ...................................2-11
2.4 System memory ......................................................................... 2-13
2.4.1 Overview ....................................................................... 2-13
2.4.2 Memory confgurations .................................................. 2-13
2.4.3 Installing a DIMM .......................................................... 2-17
2.4.4 Removing a DIMM ........................................................ 2-17
2.5 Expansion slots .......................................................................... 2-18
2.5.1 Installing an expansion card ......................................... 2-18
2.5.2 Confguring an expansion card ..................................... 2-18
2.5.3 Interrupt assignments ................................................... 2-19
2.5.4 PCI slots ........................................................................ 2-20
2.5.5 PCI Express x1 slot ....................................................... 2-20
2.5.6 PCI Express x16 slots ................................................... 2-20
iv
Contents
2.6 Jumper ........................................................................................ 2-22
2.7 Connectors ................................................................................. 2-23
2.7.1 Rear panel connectors .................................................. 2-23
2.7.2 Internal connectors ....................................................... 2-26
2.7.3 Installing the optional fan .............................................. 2-37
Chapter 3: Powering up
3.1 Starting up for the frst time ........................................................ 3-1
3.2 Powering off the computer .......................................................... 3-2
3.2.1 Using the OS shut down function .................................... 3-2
3.2.2 Using the dual function power switch .............................. 3-2
Chapter 4: BIOS setup
4.1 Managing and updating your BIOS ............................................ 4-1
4.1.1 ASUS Update utility ........................................................ 4-1
4.1.2 Creating a bootable foppy disk ....................................... 4-4
4.1.3 ASUS EZ Flash 2 utility ................................................... 4-5
4.1.4 AFUDOS utility ................................................................ 4-6
4.1.5 ASUS CrashFree BIOS 3 utility ...................................... 4-8
4.2 BIOS setup program .................................................................... 4-9
4.2.1 BIOS menu screen ........................................................ 4-10
4.2.2 Menu bar ....................................................................... 4-10
4.2.3 Navigation keys ............................................................. 4-10
4.2.4 Menu items ....................................................................4-11
4.2.5 Sub-menu items .............................................................4-11
4.2.6 Confguration felds ........................................................4-11
4.2.7 Pop-up window ..............................................................4-11
4.2.8 Scroll bar ........................................................................4-11
4.2.9 General help ..................................................................4-11
4.3 Main menu .................................................................................. 4-12
4.3.1 System Time ................................................................ 4-12
4.3.2 System Date ................................................................. 4-12
4.3.3 Legacy Diskette A ......................................................... 4-12
4.3.4 Language ...................................................................... 4-12
4.3.5 SATA 1-6 ..........................................................................................4-13
v
Contents
4.3.6 IDE Confguration .......................................................... 4-14
4.3.7 System Information ....................................................... 4-15
4.4 Advanced menu ......................................................................... 4-16
4.4.1 JumperFree Confguration ............................................ 4-16
4.4.2 LAN Cable Status ......................................................... 4-19
4.4.3 USB Confguration ........................................................ 4-20
4.4.4 CPU Confguration ........................................................ 4-21
4.4.5 Chipset .......................................................................... 4-22
4.4.6 Onboard Device Confguration ...................................... 4-24
4.4.7 PCI PnP ........................................................................ 4-25
4.5 Power menu ................................................................................ 4-26
4.5.1 Suspend Mode .............................................................. 4-26
4.5.2 Repost Video on S3 Resume ........................................ 4-26
4.5.3 ACPI 2.0 Support .......................................................... 4-26
4.5.4 ACPI APIC Support ....................................................... 4-26
4.5.5 APM Confguration ........................................................ 4-27
4.5.6 Hardware Monitor ......................................................... 4-28
4.6 Boot menu .................................................................................. 4-30
4.6.1 Boot Device Priority ...................................................... 4-30
4.6.2 Boot Settings Confguration .......................................... 4-31
4.6.3 Security ......................................................................... 4-33
4.7 Tools menu ................................................................................. 4-35
4.7.1 ASUS EZ Flash 2 .......................................................... 4-35
4.7.2 ASUS O.C. Profle ......................................................... 4-36
4.8 Exit menu .................................................................................... 4-37
Chapter 5: Software support
5.1 Installing an operating system ................................................... 5-1
5.2 Support CD information .............................................................. 5-1
5.2.1 Running the support CD ................................................. 5-1
5.2.2 Drivers menu ................................................................... 5-2
5.2.3 Utilities menu .................................................................. 5-3
5.2.4 Make disk menu .............................................................. 5-4
5.2.5 Manual menu .................................................................. 5-5
5.2.6 ASUS contact information ............................................... 5-5
5.2.7 Other information ............................................................ 5-6
vi
Contents
5.3 Software information ................................................................... 5-8
5.3.1 ASUS MyLogo2 ........................................................... 5-8
5.3.2 AI NET2 ........................................................................ 5-10
5.3.3 PC Probe II ....................................................................5-11
5.3.4 ASUS Ai Suite ............................................................... 5-17
5.3.5 ASUS Ai Gear ............................................................... 5-19
5.3.6 ASUS Ai Nap ................................................................. 5-20
5.3.7 ASUS Ai N.O.S. ............................................................ 5-21
5.3.8 ASUS Q-Fan ................................................................. 5-22
5.3.9 ASUS Ai Booster ........................................................... 5-23
5.3.10 SoundMAX High Defnition Audio utility ...................... 5-24
5.4 RAID confgurations .................................................................. 5-29
5.4.1 Installing Serial ATA hard disks ..................................... 5-30
5.4.2 Intel RAID confgurations ............................................ 5-30
5.4.3 JMicron RAID Confguration ....................................... 5-38
5.5 Creating a RAID/SATA driver disk ............................................ 5-46
5.5.1 Creating a RAID/SATA driver disk without enter the OS
...................................................................................... 5-46
5.5.2 Creating a RAID/SATA driver disk in the OS ................. 5-46
Appendix: CPU features
A.1 Intel EM64T.................................................................................A-1
A.2 Enhanced Intel SpeedStep Technology (EIST) .......................A-1
A.2.1 System requirements ...................................................... A-1
A.2.2 Using the EIST ................................................................ A-2
A.3 Intel Hyper-Threading Technology ..........................................A-3
vii
Notices
Federal Communications Commission Statement
This device complies with Part 15 of the FCC Rules. Operation is subject to the
following two conditions:
This device may not cause harmful interference, and
This device must accept any interference received including interference that
may cause undesired operation.
This equipment has been tested and found to comply with the limits for a
Class B digital device, pursuant to Part 15 of the FCC Rules. These limits are
designed to provide reasonable protection against harmful interference in a
residential installation. This equipment generates, uses and can radiate radio
frequency energy and, if not installed and used in accordance with manufacturers
instructions, may cause harmful interference to radio communications. However,
there is no guarantee that interference will not occur in a particular installation. If
this equipment does cause harmful interference to radio or television reception,
which can be determined by turning the equipment off and on, the user is
encouraged to try to correct the interference by one or more of the following
measures:
Reorient or relocate the receiving antenna.
Increase the separation between the equipment and receiver.
Connect the equipment to an outlet on a circuit different from that to which the
receiver is connected.
Consult the dealer or an experienced radio/TV technician for help.
Canadian Department of Communications Statement
This digital apparatus does not exceed the Class B limits for radio noise emissions
from digital apparatus set out in the Radio Interference Regulations of the
Canadian Department of Communications.
This class B digital apparatus complies with Canadian ICES-003.
The use of shielded cables for connection of the monitor to the graphics card is
required to assure compliance with FCC regulations. Changes or modifcations
to this unit not expressly approved by the party responsible for compliance
could void the users authority to operate this equipment.
viii
Safety information
Electrical safety
To prevent electrical shock hazard, disconnect the power cable from the
electrical outlet before relocating the system.
When adding or removing devices to or from the system, ensure that the
power cables for the devices are unplugged before the signal cables are
connected. If possible, disconnect all power cables from the existing system
before you add a device.
Before connecting or removing signal cables from the motherboard, ensure
that all power cables are unplugged.
Seek professional assistance before using an adpater or extension cord.
These devices could interrupt the grounding circuit.
Make sure that your power supply is set to the correct voltage in your area.
If you are not sure about the voltage of the electrical outlet you are using,
contact your local power company.
If the power supply is broken, do not try to fx it by yourself. Contact a
qualifed service technician or your retailer.
Operation safety
Before installing the motherboard and adding devices on it, carefully read all
the manuals that came with the package.
Before using the product, make sure all cables are correctly connected and the
power cables are not damaged. If you detect any damage, contact your dealer
immediately.
To avoid short circuits, keep paper clips, screws, and staples away from
connectors, slots, sockets and circuitry.
Avoid dust, humidity, and temperature extremes. Do not place the product in
any area where it may become wet.
Place the product on a stable surface.
If you encounter technical problems with the product, contact a qualifed
service technician or your retailer.
ix
About this guide
This user guide contains the information you need when installing and confguring
the motherboard.
How this guide is organized
This guide contains the following parts:
Chapter 1: Product introduction
This chapter describes the features of the motherboard and the new
technology it supports.
Chapter 2: Hardware information
This chapter lists the hardware setup procedures that you have to perform
when installing system components. It includes description of the switches,
jumpers, and connectors on the motherboard.
Chapter 3: Powering up
This chapter describes the power up sequence and ways of shutting down
the system.
Chapter 4: BIOS setup
This chapter tells how to change system settings through the BIOS Setup
menus. Detailed descriptions of the BIOS parameters are also provided.
Chapter 5: Software support
This chapter describes the contents of the support CD that comes with the
motherboard package.
Appendix: CPU features
The Appendix describes the CPU features and technologies that the
motherboard supports.
Where to fnd more information
Refer to the following sources for additional information and for product and
software updates.
1. ASUS websites
The ASUS website provides updated information on ASUS hardware and
software products. Refer to the ASUS contact information.
2. Optional documentation
Your product package may include optional documentation, such as warranty
fyers, that may have been added by your dealer. These documents are not
part of the standard package.
x
Conventions used in this guide
To make sure that you perform certain tasks properly, take note of the following
symbols used throughout this manual.
Typography
Bold text Indicates a menu or an item to select.
Italics Used to emphasize a word or a phrase.
<Key> Keys enclosed in the less-than and greater-than sign
means that you must press the enclosed key.
Example: <Enter> means that you must press the
Enter or Return key.
<Key1+Key2+Key3> If you must press two or more keys simultaneously, the
key names are linked with a plus sign (+).
Example: <Ctrl+Alt+D>
Command Means that you must type the command exactly
as shown, then supply the required item or value
enclosed in brackets.
Example: At the DOS prompt, type the command line:
afudos /i[flename]
afudos /iP5BD.ROM
DANGER/WARNING: Information to prevent injury to yourself
when trying to complete a task.
CAUTION: Information to prevent damage to the components
when trying to complete a task.
NOTE: Tips and additional information to help you complete a
task.
IMPORTANT: Instructions that you MUST follow to complete a
task.
xi
P5B Deluxe specifcations summary
(continued on the next page)
CPU LGA775 socket for Intel Core2 Extreme / Core2
Duo / Pentium Extreme / Pentium D / Pentium 4 /
Celeron D Processors
Compatible with Intel 05B/05A/06B processors
Intel Hyper-Threading Technology ready
* Refer to www.asus.com for Intel CPU support list
Chipset Intel P965 / ICH8R with Intel Fast Memory Access
Technology
System Bus 1066 / 800 / 533 MHz
Memory 4 x DIMM, max. 8GB, DDR2 800 / 667 / 533 MHz, non-
ECC, un-buffered memory
Dual channel memory architecture
* Refer to www.asus.com or user manual for Memory
QVL (Qualify Vendor List)
Expansion Slots 2 x PCI-E x16 (blue @ x16 mode, black @ x2 or x4
mode)
1 x PCI-E x1 (x1 or disabled mode)
3 x PCI 2.2
Storage Southbridge
- 6 x SATA 3.0 Gb/s ports
- Intel Matrix Storage Technology supports RAID 0, 1,
5 and 10.
JMicron JMB363 PATA and SATA controller
- 1 x UltraDMA 133/100/66 for up to 2 PATA devices
- 1 x Internal SATA 3.0 Gb/s port
- 1 x External SATA 3.0 Gb/s port (SATA On-the-Go)
- Support SATA RAID 0, 1 and JBOD
LAN Dual Gigabit LAN controllers, both featuring AI NET2
Marvell PCI-E and PCI Gigabit LAN controllers
xii
P5B Deluxe specifcations summary
Audio ADI AD1988B 8-channel High Defnition Audio CODEC
- Support Jack-Sensing, Enumeration, Multi-streaming
and Jack-Retasking
- Coaxial / Optical S/PDIF out ports at back I/O
- ASUS Noise Filter
- ASUS Array Mic
- DTS Connect
Wireless LAN (WiFi-AP
Edition Only)
ASUS WiFi-AP Solo
54 Mbps IEEE 802.11g and backwards compatible with
11 Mbps IEEE 802.11b
- Software Access point mode
- Station mode : Infrastruceure mode and Ad-Hoc mode
IEEE 1394 TI 1394a controller supports 2 x IEEE 1394a ports (one
at midboard; one at back panel)
USB 10 x USB2.0 ports (6 ports at mid-board, 4 ports at back
panel; 8 ports for WiFi-AP Edition)
ASUS Lifestyle Unique
Features
ASUS Quiet Thermal Solution:
- ASUS AI Gear
- ASUS AI Nap
- ASUS 8-Phase Power Design
- ASUS Fanless Design: Heat-pipe solution
- ASUS Fanless Design: Stack Cool 2
- ASUS Q-Fan 2
- ASUS Optional Fan for Water-cooling or Passive-
Cooling only
ASUS Crystal Sound:
- ASUS Noise Filter
- ASUS Array Mic
ASUS EZ DIY:
- ASUS Q-Connector
- ASUS O.C. Profle
- ASUS CrashFree BIOS 3
- ASUS EZ Flash 2
- ASUS Power LED
ASUS WiFi@Home (WiFi-AP Edition Only):
- ASUS WiFi-AP Solo
(continued on the next page)
xiii
P5B Deluxe specifcations summary
(continued on the next page)
ASUS Exclusive
Overclocking Features
Intelligent overclocking tools:
- AI NOS (Non-delay Overclocking System)
- AI Overclocking (intelligent CPU frequency tuner)
- ASUS PEG Link - Automatically performance tuning for
graphics card
- ASUS AI Booster utility
Precision Tweaker:
- vCore: Adjustable CPU voltage at 0.00625V increment
- vDIMM: 13-step DRAM voltage control
- vChipset: 4-step Chipset voltage control
SFS (Stepless Frequency Selection)
- FSB tuning from 100MHz up to 400MHz at 1MHz
increment
- Memory tuning from 533MHz up to 1066MHz
- PCI Express frequency tuning from 100MHz up to
150MHz at 1MHz increment
Overclocking Protection:
- ASUS C.P.R.(CPU Parameter Recall)
Other Features ASUS MyLogo 2
Multi-language BIOS
Back Panel I/O Ports 1 x PS/2 Keyboard
1 x PS/2 Mouse
1 x Serial port
1 x S/PDIF Out (Coaxial + Optical)
1 x External SATA
1 x IEEE1394a
2 x RJ45 port
4 x USB 2.0/1.1
1 x WiFi-AP Solo antenna jack (WiFi-AP Edition Only)
8-Channel Audio I/O
xiv
P5B Deluxe specifcations summary
Internal I/O Connectors 3 x USB connectors support additional 6 USB ports (4
ports for WiFi-AP Edition)
1 x Floppy disk drive connector
1 x IDE connector
7 x SATA connectors
1 x CPU Fan connector
3 x Chassis Fan connector (5 connectors for WiFi-AP
Edition)
1 x Power Fan connector
1 x IEEE1394a connector
Front panel audio connector
1 x Azalia Digital Header
1 x S/PDIF Out Header
Chassis Intrusion connector
CD audio in
24-pin ATX Power connector
2 x 4-pin ATX 12V Power connector
System Panel
BIOS Features 8 Mb Flash ROM, AMI BIOS, PnP, DMI2.0, WfM2.0, SM
BIOS 2.3, ACPI 2.0a, Multi-language BIOS, ASUS EZ
Flash 2, ASUS CrashFree BIOS 3
Manageability WfM 2.0, DMI 2.0, WOL by PME, WOR by PME, PXE
Accessories UltraDMA 133/100/66 cable
FDD cable
SATA cables
SATA power cables
I/O Shield
User's manual
USB2.0 port module
3 in 1 Q-connector
IEEE1394 port module
InterVideo Media Launcher (OEM version)
Optional Fan for Water-Cooling or Passive-Cooling only
(WiFi-AP Edition Only)
ASUS WiFi-AP Solo omni-directional antenna (WiFi-AP
Edition Only)
Array Mic
Support CD Contents Drivers
ASUS PC Probe II
ASUS Update
AI Booster
ASUS AI Suite
ASUS WiFi-AP Solo Wizard (WiFi-AP Edition Only)
Anti-virus software (OEM version)
Form Factor ATX Form Factor, 12x 9.6 (30.5cm x 24.5cm)
*Specifcations are subject to change without notice.
1
Product
introduction
This chapter describes the motherboard
features and the new technologies
it supports.
ASUS P5B Deluxe
Chapter summary
1
1.1 Welcome! ...................................................................................... 1-1
1.2 Package contents ......................................................................... 1-1
1.3 Special features ............................................................................ 1-2
ASUS P5B Deluxe 1-1
1.1 Welcome!
Thank you for buying an ASUS P5B Deluxe motherboard!
The motherboard delivers a host of new features and latest technologies, making it
another standout in the long line of ASUS quality motherboards!
Before you start installing the motherboard, and hardware devices on it, check the
items in your package with the list below.
If any of the above items is damaged or missing, contact your retailer.
1.2 Package contents
Check your motherboard package for the following items.
Motherboard ASUS P5B Deluxe
I/O modules 1 x 1-port IEEE 1394a module
1 x 2-port USB 2.0 module
Cables Serial ATA power and signal cable for 6 devices
1 x Ultra DMA 133/100/66 cable
1 x Floppy disk drive cable
Accessories WiFi-AP Solo antenna (WiFi-AP Edition only)
I/O shield
ASUS Array Mic
ASUS Optional Fan
1 x ASUS Q-Connector Kit (USB, 1394, system
panel; Retail version only)
InterVideo
Media Launcher (OEM version)
Application CD ASUS motherboard support CD
Documentation User guide
1-2 Chapter 1: Product Introduction
1.3 Special features
1.3.1 Product highlights
Green ASUS
This motherboard and its packaging comply with the European Unions Restriction
on the use of Hazardous Substances (RoHS). This is in line with the ASUS vision
of creating environment-friendly and recyclable products/packaging to safeguard
consumers health while minimizing the impact on the environment.
Intel Core2 Processor Ready
This motherboard supports the latest Intel Core2 processor in the LGA775
package. With the new Intel Core microarchitecture technology and 1066 /
800 MHz FSB, Intel Core2 processor is one of the most powerful and energy
effcient CPU in the world.
Intel P965 Chipset
The Intel P965 Express Chipset is the latest chipset designed to support 8GB
of dual-channel DDR2 800/677/533 architecture, 1066/800 FSB (Front Side
Bus), PCI Express x16 graphics and multi-core CPU. It especially includes Intel
Fast Memory Access technology that signifcantly optimizes the use of available
memory bandwidth and reduces the latency of the memory accesses.
DDR2 memory support
The motherboard supports DDR2 memory that features data transfer rates
of 800/667/533 MHz to meet the higher bandwidth requirements of the latest
3D graphics, multimedia, and Internet applications. The dual-channel DDR2
architecture doubles the bandwidth of your system memory to boost system
performance, eliminating bottlenecks with peak bandwidths of up to 12.8 GB/s.
Furthermore, this motherboard does not restrict the memory size across two
channels. Users may install different memory size DIMMs into the two channels
and enjoy dual-channel and single-channel functions at the same time. This new
feature optimizes the use of available memory size. See page 2-13 for details.
ASUS P5B Deluxe 1-3
Serial ATA 3.0 Gb/s technology and SATA-On-The-Go
This motherboard supports the next-generation hard drives based on the Serial ATA
(SATA) 3Gb/s storage specifcation, delivering enhanced scalability and doubling
the bus bandwidth for high-speed data retrieval and saves. The external SATA port
located at the back I/O provides smart setup and hot-plug functions. Easily backup
photos, videos and other entertainment contents to external devices. See pages
2-24, and 2-27 for details.
Dual RAID solution
The Intel P965 chipset incorporates six Serial ATA connectors with high
performance RAID 0, 1, 5 and 10 functions. The JMicron controller provides
another two Serial ATA connectors for RAID 0, 1, and JBOD functions. Making this
motherboard an ideal solution to enhance hard disk performance and data back up
protection without the cost of add-on cards. See pages 2-27 to 2-29 for details.
IEEE 1394a support
The IEEE 1394a interface provides high speed digital interface for audio/video
appliances such as digital television, digital video camcorders, storage peripherals &
other PC portable devices. See pages 2-23 and 2-30 for details.
S/PDIF digital sound ready
This motherboard provides convenient connectivity to external home theater audio
systems via coaxial and optical S/PDIF-out (SONY-PHILIPS Digital Interface) jacks.
It allows to transfer digital audio without converting to analog format and keeps the
best signal quality. See pages 2-25 and 2-34 for details.
Dual Gigabit LAN solution
The integrated dual Gigabit LAN design allows a PC to serve as a network gateway
for managing traffc between two separate networks. This capability ensures rapid
transfer of data from WAN to LAN without any added arbitration or latency. See
page 2-23 for details.
High Defnition Audio
Enjoy high-end sound quality on your PC! The onboard 8-channel HD audio (High
Defnition Audio, previously codenamed Azalia) CODEC enables high-quality
192KHz/24-bit audio output, jack-sensing feature, retasking functions and multi-
streaming technology that simultaneously sends different audio streams to different
destinations. You can now talk to your partners on the headphone while playing
multi-channel network games. See pages 2-23 and 2-24 for details.
1-4 Chapter 1: Product Introduction
Kingston
HyperX
PC2-8500 Ready (default runs @1066MHz)
The Kingston HyperX PC2-8500 is high-frequency memory that delivers
outstanding performance. Built with only the best components, the P5B Deluxe
and PC2-8500 HyperX memory are optimized for each other to reach maximum
performance. Both are validated for stability and compatibility.
* The Kingston DIMM modules are not included in ASUS motherboard package.
1.3.2 ASUS AI Lifestyle features
ASUS Quiet Thermal Solution
ASUS Quiet Thermal solution makes system more stable and enhances the
overclocking capability.
AI Gear
AI Gear provides four modes that adjust the CPU frequency and Vcore
voltage minimizing system noise and power consumption. You can choose
the mode that best suits your computing needs. See page 5-19 for details.
AI Nap
With AI Nap, the system can continue running at minimum power and noise
when you are temporarily away. To wake the system and return to the OS
environment, simply click the mouse or press a key. See page 5-20 for
details.
8-Phase Power Design
The ASUS 8-Phase Power Design provides highly effcient operation to
generate less heat (at least 15C (59F)) than other conventional power
solutions. It reduces input ripple current and output ripple voltage, which
keeps CPU and power module from suffering the risk of high power stress.
It has the advantages of quick transient response and stability, especially
benefcial when CPU requires more current immediately under heavy loading
or overclocking mode.
Fanless Design - Stack Cool 2
ASUS Stack Cool 2 is a fan-less and zero-noise cooling solution that lowers
the temperature of critical heat generating components. The motherboard
uses a special design on the printed circuit board (PCB) to dissipate heat
these critical components generate.
ASUS P5B Deluxe 1-5
Fanless Design - Heat-pipe
The Heat Pipe design effectively directs the heat generated by the chipsets to
the heatsink near the back IO ports, where it can be carried away by existing
airfow from CPU fan or bundled optional fan. The purpose of the innovative
heat pipe design on this motherboard is that the groundbreaking fanless
design does not have lifetime problems as a chipset fan does. Furthermore, it
provides options for users to install side-fow fan or passive cooler. The Heat
Pipe design is the most reliable fanless thermal solution to date.
Optional Fan (for Water-Cooling or Passive-Cooling only)
The optional fan is specifcally designed to provide suffcient airfow over the
CPU power modules and chipset area when water-cooling or passive-cooling
is utilized, ensuring effective heat dissipation for the entire system. See page
2-37 for details.
Q-Fan 2
ASUS Q-Fan2 technology intelligently adjusts both CPU fan and chassis fan
speeds according to system loading to ensure quiet, cool and effcient operation.
See page4-23 and 5-22 for details.
ASUS Crystal Sound
This feature can enhance speech-centric applications like Skype, online game,
video conference and recording.
ASUS Array Mic
The Bundled Superbeam Array Microphone receives only the sound
coming from the reception cone and ignores the sounds coming from other
directions. This mechanism eliminates a large number of interferences,
including neighboring speakers and reverberations. It also uses advanced
de-reverberation techniques to reduce echo and minimize its effect on the
speech engine. This feature can enchance speech-centric applications like
Skype, online game, video conference, and recording. See page 5-28 for
details.
Noise Filter
This feature detects repetitive and stationary noises (non-voice signals) like
computer fans, air conditioners, and other background noises then eliminates
it in the incoming audio stream while recording. See page 5-28 for details.
1-6 Chapter 1: Product Introduction
DTS
Connect
This feature is consists of two elements: DTS interactive and DTS NEO:PC.
DTS interactive re-encodes your stereo or multi-channel sound into a DTS
audio signal and send it out from your PC to any DTS enabled system. While
DTS NEO:PC turns your stereo audio such as MP3, WMA, CD, and other
sound format into a convincing multi-channel audio experience. See page
5-27 for details.
ASUS EZ DIY
ASUS EZ DIY feature collection provides you easy ways to install computer
components, update the BIOS or back up your favorite settings.
ASUS Q-Connector
ASUS Q-Connector allows you to easily connect or disconnect the chassis
front panel cables to the motherboard. This unique module eliminates the
trouble of connecting the system panel cables one at a time and avoiding
wrong cable connections. See page 2-36 for details.
ASUS O.C. Profle
The motherboard features the ASUS O.C. Profle that allows users to
conveniently store or load multiple BIOS settings. The BIOS settings can be
stored in the CMOS or a separate fle, giving users freedom to share and
distribute their favorite settings. See page 4-36 for details.
ASUS CrashFree BIOS 3
The ASUS CrashFree BIOS 3 allows users to restore corrupted BIOS data
from a USB fash disk containing the BIOS fle. See page 4-8 for details.
ASUS EZ Flash 2
EZ Flash 2 is a user-friendly BIOS update utility. Simply press the predefned
hotkey to launch the utility and update the BIOS without entering the OS.
Update your BIOS easily without preparing a bootable diskette or using an
OS-based fash utility. See pages 4-5 and 4-35 for details.
ASUS Power LED
The motherboard comes with a newly designed ASUS Power LED that lights
up in two colors to show the system power status. Blue indicates that the
system is in sleep/soft-off mode and red indicates that the system is ON. The
ASUS Power LED helps remind you to shut down the system and unplug the
power cable before removing or plugging in any motherboard component.
See page 2-1 for details.
ASUS P5B Deluxe 1-7
1.3.3 ASUS Special features
ASUS MyLogo2
This feature allows you to convert your favorite photo into a 256-color boot logo for
a more colorful and vivid image on your screen. See page 4-32 for details.
ASUS Multi-language BIOS
The multi-language BIOS allows you to select the language of your choice from the
available options. The localized BIOS setup menu helps you confgure your system
easier and faster. See page 4-12 for details.
WiFi-AP Solo (WiFi-AP Edition only)
WiFi-AP Solo allows a new level of versatility for your PC, enabling it to create a
complete wireless home network in either AP or wireless client mode. Users will
be able to play LAN games, connect to the Internet, access and share printers,
and use Skype from anywhere within range. WiFi-AP Solo can provide these
functions even when the PC is in sleep mode, so users can use Skype as a true
replacement for tradition long distance telephone service. WiFi-AP Solo is an
on-board feature, which means that user will save the extra WiFi AP cost.
1.3.4 ASUS Intelligent Overclocking features
AI NOS (Non-Delay Overclocking System)
The patented ASUS Non-delay Overclocking System (AI NOS) technology
auto-detects the CPU loading and dynamically overclocks the CPU speed when
needed. Unlike other dynamic overclocking techniques, AI NOS reacts much
faster to satisfy your need for speed. See page 4-16 and 5-21 for details.
PEG Link Mode
This feature enhances your PCI Express graphics card performance. It allows the
motherboard to automatically adjust the PCI Express graphics link mode to the
correct frequency based on the system confguration. Four additional settings are
available for overclocking the PEG Link Mode. See page 4-22 for details.
Precision Tweaker
This feature allows you to fne tune the CPU/memory voltage and gradually
increase the memory Front Side Bus (FSB) and PCI Express frequency at 1MHz
increment to achieve maximum system performance. See page 4-16 to 4-18 for
details.
1-8 Chapter 1: Product Introduction
C.P.R. (CPU Parameter Recall)
The C.P.R. feature of the motherboard BIOS allows automatic re-setting to the
BIOS default settings in case the system hangs due to overclocking. When the
system hangs due to overclocking, C.P.R. eliminates the need to open the system
chassis and clear the RTC data. Simply shut down and reboot the system, and the
BIOS automatically restores the CPU default setting for each parameter.
Due to the chipset behavior, AC power off is required before using C.P.R.
function.
2
Hardware
information
This chapter lists the hardware setup
procedures that you have to perform
when installing system components. It
includes description of the jumpers and
connectors on the motherboard.
ASUS P5B Deluxe
Chapter summary
2
2.1 Before you proceed ..................................................................... 2-1
2.2 Motherboard overview ................................................................. 2-2
2.3 Central Processing Unit (CPU) ................................................... 2-6
2.4 System memory ......................................................................... 2-13
2.5 Expansion slots .......................................................................... 2-18
2.6 Jumper ........................................................................................ 2-22
2.7 Connectors ................................................................................. 2-23
ASUS P5B Deluxe 2-1
Onboard LED
The motherboard comes with a newly designed ASUS Power LED that lights up
in two colors to show the system power status. Blue indicates that the system is
in sleep/soft-off mode and red indicates that the system is ON. The ASUS Power
LED helps remind you to shut down the system and unplug the power cable before
removing or plugging in any motherboard component.
2.1 Before you proceed
Take note of the following precautions before you install motherboard components
or change any motherboard settings.
Unplug the power cord from the wall socket before touching any
component.
Use a grounded wrist strap or touch a safely grounded object or
a metal object, such as the power supply case, before handling
components to avoid damaging them due to static electricity.
Hold components by the edges to avoid touching the ICs on them.
Whenever you uninstall any component, place it on a grounded
antistatic pad or in the bag that came with the component.
Before you install or remove any component, ensure
that the ATX power supply is switched off or the power cord is detached
from the power supply. Failure to do so may cause severe damage to the
motherboard, peripherals, and/or components.
P
5
B
D
e
l
u
x
e
P5B Deluxe Onboard LED
Sleep/Soft-OFF ON
(blue) (red)
2-2 Chapter 2: Hardware information
P
5
B
D
e
l
u
x
e
2.2 Motherboard overview
Before you install the motherboard, study the confguration of your chassis to
ensure that the motherboard fts into it.
Make sure to unplug the power cord before installing or removing the
motherboard. Failure to do so can cause you physical injury and damage
motherboard components.
Do not overtighten the screws! Doing so can damage the motherboard.
2.2.1 Placement direction
When installing the motherboard, make sure that you place it into the chassis in the
correct orientation. The edge with external ports goes to the rear part of the chassis
as indicated in the image below.
2.2.2 Screw holes
Place nine (9) screws into the holes indicated by circles to secure the motherboard
to the chassis.
Place this side towards
the rear of the chassis
ASUS P5B Deluxe 2-3
2.2.3 Motherboard layout
PANEL
P
5
B
D
e
l
u
x
e
AAFP
CHASSIS
24.5cm (9.6in)
3
0
.
5
c
m
(
1
2
.
0
i
n
)
CPU_FAN
D
D
R
2
D
I
M
M
_
B
1
(
6
4
b
i
t
,
2
4
0
-
p
i
n
m
o
d
u
l
e
)
D
D
R
2
D
I
M
M
_
A
1
(
6
4
b
i
t
,
2
4
0
-
p
i
n
m
o
d
u
l
e
)
D
D
R
2
D
I
M
M
_
A
2
(
6
4
b
i
t
,
2
4
0
-
p
i
n
m
o
d
u
l
e
)
D
D
R
2
D
I
M
M
_
B
2
(
6
4
b
i
t
,
2
4
0
-
p
i
n
m
o
d
u
l
e
)
CHA_FAN3
F
L
O
P
P
Y
S
u
p
e
r
I
/
O
8Mb
BIOS
TSB43AB22A
CD
PCIEX1_1
PCIEX16_2
CLRTC
Intel
ICH8R
E
A
T
X
P
W
R
P
R
I
_
I
D
E
CR2032 3V
Lithium Cell
CMOS Power
Intel
P965
PCI1
USB56
LAN_USB12
PS/2KBMS
T: Mouse
B: Keyboard
LAN_USB34
AUDIO
PCIEX16_1
PCI2
PCI3
8
8
E
8
0
0
1
CHA_FAN4
(WiFi-AP Edition Only)
CHA_FAN2
JMicron
JMB363
SPDIF_OUT
USB78_WFGBT(WiFi-AP Edition Only)
USB910
LGA775
T: 1394
B: F_ESATA
CHA_FAN1
IE1394_2
SPDIF_O1
SPDIF_O2
C
O
M
1
SATA5
ADH
USB78
SATA2
SATA1
SATA6 SATA4
SATA3
EATX12V
SATA_RAID
AD1988
88E8056
CHA_FAN5
(WiFi-AP Edition Only)
P
W
R
_
F
A
N
2-4 Chapter 2: Hardware information
2.2.4 Layout contents
Slots Page
1. DDR2 DIMM slots 2-13
2. PCI Express x16 slots 2-20
3. PCI slots 2-20
4. PCI Express x1 slot 2-20
5. Universal PCI-E slot 2-21
Jumper Page
1. Clear RTC RAM (3-pin CLRTC) 2-22
Rear panel connectors Page
1. PS/2 mouse port (green) 2-23
2. Serial port 2-23 Serial port 2-23 2-23
3. IEEE 1394a port 2-23 IEEE 1394a port 2-23 2-23
4. Center/Subwoofer port (orange) 2-23 Center/Subwoofer port (orange) 2-23 2-23
5. Rear Speaker Out port (black) 2-23 Rear Speaker Out port (black) 2-23 2-23
6. Line In port (light blue) 2-23 Line In port (light blue) 2-23 2-23
7. Line Out port (lime) 2-23 Line Out port (lime) 2-23 2-23
8. LAN 1 (RJ-45) port) 2-23 LAN 1 (RJ-45) port) 2-23 ) 2-23
9. LAN 2 (RJ-45) port) 2-23 LAN 2 (RJ-45) port) 2-23 ) 2-23
10. Wireless LAN port 2-24 Wireless LAN port 2-24 2-24
11. Wireless LAN Activity LED 2-24 2-24
12. USB 2.0 ports 1 and 2, 3 and 4 2-24 2-24
13. Microphone port (pink) 2-24 Microphone port (pink) 2-24 2-24
14. Side Speaker Out port (gray) 2-24 Side Speaker Out port (gray) 2-24 2-24
15. External SATA port 2-24 External SATA port 2-24 2-24
16. Optical S/PDIF Out port 2-25 Optical S/PDIF Out port 2-25 2-25
17. Coaxial S/PDIF Out port 2-25 Coaxial S/PDIF Out port 2-25
18. PS/2 keyboard port (purple) 2-25
ASUS P5B Deluxe 2-5
Internal connectors Page
1. Floppy disk drive connector (34-1 pin FLOPPY) 2-26 Floppy disk drive connector (34-1 pin FLOPPY) 2-26 2-26
2. IDE connector (40-1 pin PRI_IDE) 2-26 IDE connector (40-1 pin PRI_IDE) 2-26 2-26
3. ICH8R Serial ATA connectors (7-pin SATA1 [red], 2-27 ICH8R Serial ATA connectors (7-pin SATA1 [red], 2-27
SATA2 [red],SATA3 [black], SATA4 [black], SATA5 [red], SATA6 [red])
4. JMicron JMB363 JMicron JMB363
Serial ATA RAID connector (7-pin SATA_RAID) 2-29
5. USB connectors 2-30 USB connectors 2-30
WiFi-AP Edition: (10-1 pin USB56, USB78)
Standard Edition: (10-1 pin USB56, USB 78, USB910_WFGBT)
6. IEEE 1394a port connector (10-1 pin IE1394_2) 2-30 IEEE 1394a port connector (10-1 pin IE1394_2) 2-30 2-30
7. CPU, chassis, power, and chipset fan connectors 2-31 CPU, chassis, power, and chipset fan connectors 2-31
(4-pin CPU_FAN, 3-pin CHA_FAN1, 3-pin CHA_FAN2,
3-pin CHA_FAN3, 3-pin CHA_FAN4, 3-pin CHA_FAN5, 3-pin PWR_FAN)
8. Chassis intrusion connector (4-1 pin CHASSIS) 2-32 Chassis intrusion connector (4-1 pin CHASSIS) 2-32 2-32
9. ATX power connectors (24-pin EATXPWR, 2x4-pin EATX12V) 2-32 ATX power connectors (24-pin EATXPWR, 2x4-pin EATX12V) 2-32 2-32
10. Front panel audio connector (10-1 pin AAFP) 2-33 Front panel audio connector (10-1 pin AAFP) 2-33 2-33
11. Optical drive audio connector (4-pin CD) 2-34 Optical drive audio connector (4-pin CD) 2-34 2-34
12. Digital audio connector (4-1 pin SPDIF) 2-34 Digital audio connector (4-1 pin SPDIF) 2-34 2-34
13. System panel connector (20-8 pin PANEL) 2-35 System panel connector (20-8 pin PANEL) 2-35 2-35
2-6 Chapter 2: Hardware information
2.3 Central Processing Unit (CPU)
The motherboard comes with a surface mount LGA775 socket designed for
the Intel
Core2/Pentium
D/Pentium
4/Pentium
Extreme and Celeron
D
processors.
Upon purchase of the motherboard, make sure that the PnP cap is on
the socket and the socket contacts are not bent. Contact your retailer
immediately if the PnP cap is missing, or if you see any damage to the PnP
cap/socket contacts/motherboard components. ASUS will shoulder the cost
of repair only if the damage is shipment/transit-related.
Keep the cap after installing the motherboard. ASUS will process Return
Merchandise Authorization (RMA) requests only if the motherboard comes
with the cap on the LGA775 socket.
The product warranty does not cover damage to the socket contacts
resulting from incorrect CPU installation/removal, or misplacement/loss/
incorrect removal of the PnP cap.
Make sure that all power cables are unplugged before installing the CPU.
If installing a dual-core CPU, connect the chassis fan cable to the
CHA_FAN1 connector to ensure system stability.
ASUS P5B Deluxe 2-7
3. Lift the load lever in the direction of
the arrow to a 135 angle.
2. Press the load lever with your thumb (A), then move it to the left (B) until it is
released from the retention tab.
Retention tab
Load lever
This side of the socket box
should face you.
PnP cap
A
B
To prevent damage to the socket pins, do not remove the PnP cap unless you
are installing a CPU.
2.3.1 Installing the CPU
To install a CPU:
1. Locate the CPU socket on the motherboard.
Before installing the CPU, make sure that the cam box is facing towards you
and the load lever is on your left.
P
5
B
D
e
l
u
x
e
P5B Deluxe CPU Socket 775
2-8 Chapter 2: Hardware information
5. Position the CPU over the
socket, making sure that
the gold triangle is on the
bottom-left corner of the
socket then ft the socket
alignment key into the
CPU notch.
Alignment key
Gold triangle mark
6. Close the load plate (A), then
push the load lever (B) until it
snaps into the retention tab.
7. If installing a dual-core CPU,
connect the chassis fan cable
to the CHA_FAN1 connector to
ensure system stability.
A
B
The CPU fts in only one correct orientation. DO NOT force the CPU into the
socket to prevent bending the connectors on the socket and damaging the CPU!
The motherboard supports Intel
LGA775 processors with the Intel
Enhanced
Memory 64 Technology (EM64T), Enhanced Intel SpeedStep
Technology
(EIST), and Hyper-Threading Technology. Refer to the Appendix for more
information on these CPU features.
4. Lift the load plate with your thumb
and forefnger to a 100 angle (A),
then push the PnP cap from the load
plate window to remove (B).
Load plate
A
B
CPU notch
ASUS P5B Deluxe 2-9
Fastener
Motherboard hole
2.3.2 Installing the CPU heatsink and fan
The Intel
LGA775 processor requires a specially designed heatsink and fan
assembly to ensure optimum thermal condition and performance.
To install the CPU heatsink and fan:
1. Place the heatsink on top of the
installed CPU, making sure that
the four fasteners match the holes
on the motherboard.
When you buy a boxed Intel
processor, the package
includes the CPU fan and heatsink assembly. If you buy a CPU separately,
make sure that you use only Intel
-certifed multi-directional heatsink and
fan.
Your Intel
LGA775 heatsink and fan assembly comes in a push-pin design
and requires no tool to install.
If you purchased a separate CPU heatsink and fan assembly, make sure
that you have properly applied Thermal Interface Material to the CPU
heatsink or CPU before you install the heatsink and fan assembly.
Make sure that you have installed the motherboard to the chassis before you
install the CPU fan and heatsink assembly.
Make sure to orient each fastener with the narrow end of the groove pointing
outward. (The photo shows the groove shaded for emphasis.)
Orient the heatsink and fan
assembly such that the CPU
fan cable is closest to the CPU
fan connector.
Narrow end
of the groove
2-10 Chapter 2: Hardware information
3. Connect the CPU fan cable to the connector on the motherboard labeled
CPU_FAN.
2. Push down two fasteners at a time in
a diagonal sequence to secure the
heatsink and fan assembly in place.
B
A
A
A B
B
Do not forget to connect the CPU fan connector! Hardware monitoring errors
can occur if you fail to plug this connector.
P
5
B
D
e
l
u
x
e
P5B Deluxe CPU fan connector
CPU_FAN
G
N
D
C
P
U
F
A
N
P
W
R
C
P
U
F
A
N
I
N
C
P
U
F
A
N
P
W
M
A
B
ASUS P5B Deluxe 2-11
2.3.3 Uninstalling the CPU
heatsink and fan
To uninstall the CPU heatsink and fan:
1. Disconnect the CPU fan cable from
the connector on the motherboard.
2. Rotate each fastener
counterclockwise.
3. Pull up two fasteners at a time in
a diagonal sequence to disengage
the heatsink and fan assembly from
the motherboard.
B
B
A
A
A
A B
B
4. Carefully remove the heatsink
and fan assembly from the
motherboard.
2-12 Chapter 2: Hardware information
5. Rotate each fastener clockwise to ensure correct orientation when
reinstalling.
Narrow end of the groove
Refer to the documentation in the boxed or stand-alone CPU fan package for
detailed information on CPU fan installation.
The narrow end of the
groove should point
outward after resetting.
(The photo shows the
groove shaded for
emphasis.)
ASUS P5B Deluxe 2-13
2.4 System memory
2.4.1 Overview
The motherboard comes with four Double Data Rate 2 (DDR2) Dual Inline Memory
Modules (DIMM) sockets.
A DDR2 module has the same physical dimensions as a DDR DIMM but has a
240-pin footprint compared to the 184-pin DDR DIMM. DDR2 DIMMs are notched
differently to prevent installation on a DDR DIMM socket.
The fgure illustrates the location of the DDR2 DIMM sockets:
2.4.2 Memory confgurations
You may install 256 MB, 512 MB, 1 GB, and 2 GB unbuffered non-ECC DDR2
DIMMs into the DIMM sockets.
You may install varying memory sizes in Channel A and Channel B. The
system maps the total size of the lower-sized channel for the dual-channel
confguration. Any excess memory from the higher-sized channel is then
mapped for single-channel operation.
Always install DIMMs with the same CAS latency. For optimum
compatibility, it is recommended that you obtain memory modules from the
same vendor.
Due to chipset resource allocation, the system may detect less than 8 GB
system memory when you installed four 2 GB DDR2 memory modules.
This motherboard does not support memory modules made up of 128 Mb
chips or double sided x16 memory modules.
Channel Sockets
Channel A DIMM_A1 and DIMM_A2
Channel B DIMM_B1 and DIMM_B2
P
5
B
D
e
l
u
x
e
P5B Deluxe 240-pin DDR2 DIMM sockets
D
I
M
M
_
A
2
D
I
M
M
_
A
1
D
I
M
M
_
B
2
D
I
M
M
_
B
1
2-14 Chapter 2: Hardware information
If you install four 1 GB memory modules, the system may detect less than
3 GB of total memory because of address space allocation for other critical
functions. This limitation applies to Windows XP 32-bit version operating
system since it does not support PAE (Physical Address Extention) mode.
If you install Windows XP 32-bit version operating system, we recommend
that you install less than 3GB of total memory.
Notes on memory limitations
Due to chipset limitation, this motherboard can only support up to
8 GB on the operating systems listed below. You may install a maximum of
2 GB DIMMs on each slot, but only DDR2-533 and DDR2-667 2 GB density
modules are available for this confguration.
Some old-version DDR2-800/667 DIMMs may not match Intel
s
On-Die-Termination (ODT) requirement and will automatically downgrade to
run at DDR2-533. If this happens, contact your memory vendor to check the
ODT value.
Due to chipset limitation, DDR2-800 with CL=4 will be downgraded to run
at DDR2-667 by default setting. If you want to operate with lower latency,
adjust the memory timing manually.
Due to chipset limitation, DDR2-667 with CL=3 will be downgraded to run
at DDR2-533 by default setting. If you want to operate with lower latency,
adjust the memory timing manually.
32-bit 64-bit
Windows 2000 Advanced Server Windows XP Professional x64 Edition
ASUS P5B Deluxe 2-15
P5B Deluxe Series Motherboard Qualifed Vendors Lists (QVL)
DDR2-800MHz capability
Qualifed Vendors List (QVL) Standard table for user manual
Size Vendor Chip No. CL
Chip
Brand
SS/
DS
Part No.
DIMM support
A* B* C*
1024MB Hynix HY5PS12821BFP-S5 N/A N/A DS HYMP512U64BP8-S5 V V V
512MB MICRON 5JAIIZ9DQQ N/A N/A SS MT8HTF6464AY-80EA3 V V V
1024MB MICRON 5JAIIZ9DQQ N/A N/A DS MT16HTF12864AY-80EA3 V V V
512MB MICRON 5ZD22D9GKX N/A N/A SS MT8HTF6464AY-80ED4 V V
1024MB MICRON 5ZD22D9GKX N/A N/A DS MT16HTF12864AY-
80ED4
V V
512MB MICRON 6CD22D9GKX N/A N/A SS MT8HTF6464AY-80ED4 V V V
1024MB MICRON 6CD22D9GKX N/A N/A DS MT16HTF12864AY-
80ED4
V V
512MB CORSAIR Heat-Sink Package N/A N/A SS CM2X512A-6400 V V
1024MB CORSAIR Heat-Sink Package N/A N/A DS CM2X1024-6400PRO V V V
1024MB CORSAIR Heat-Sink Package N/A N/A DS CM2X1024-6400C4 V V V
512MB A-DATA N/A N/A N/A SS M2OAD6G3H3160J1E52 V V V
512MB A-DATA AD29608A8A-25EG N/A N/A SS M20AD6G3H3160I1E5E V
1024MB Crucial Heat-Sink Package N/A N/A DS BL12864AA804.16FA V V V
512MB Apacer E2508AB-GE-E N/A N/A DS 78.91091.420 V
P5B Deluxe Series Motherboard Qualifed Vendors Lists (QVL)
DDR2-667MHz capability
Qualifed Vendors List (QVL) Standard table for user manual
Size Vendor Chip No. CL
Chip
Brand
SS/
DS
Part No.
DIMM support
A* B* C*
512MB KINGSTON E5108AE-6E-E N/A N/A SS KVR667D2N5/512 V V V
1024MB KINGSTON E5108AE-6E-E N/A N/A DS KVR667D2N5/1G V V
512MB KINGSTON E5108AE-6E-E N/A N/A SS KVR667D2E5/512 V V V
256MB KINGSTON HYB18T256800AF3 N/A N/A SS KVR667D2N5/256 V
512MB SAMSUNG K4T56083QF-ZCE6 N/A N/A DS M378T6453FZ0-CE6 V V
512MB SAMSUNG ZCE6K4T51083QC N/A N/A SS M378T6553CZ0-CE6 V
1024MB SAMSUNG ZCE6K4T51083QC N/A N/A DS M378T2953CZ0-CE6 V V
256MB Infneon HYB18T512160AF-3S N/A N/A SS HYS64T32000HU-3S-A V V V
512MB Infneon HYB18T512800AF3S N/A N/A SS HYS64T64000HU-3S-A V V V
1024MB Infneon HYB18T512800AF3S N/A N/A DS HYS64T128020HU-3S-A V V
256MB Infneon HYB18T512160BF-3S N/A N/A SS HYS64T32000HU-3S-B V
512MB Infneon HYB18T512800BF3S N/A N/A SS HYS64T64000HU-3S-B V V V
1024MB Infneon HYB18T512800BF3S N/A N/A DS HYS64T128020HU-3S-B V V V
512MB Hynix HY5PS12821AFP-Y5 N/A N/A SS HYMP564U64AP8-Y5 V V V
512MB Hynix HY5PS12821AFP-Y4 N/A N/A SS HYMP564U64AP8-Y4 V V V
256MB ELPIDA E2508AB-6E-E N/A N/A SS EBE25UC8ABFA-6E-E V V
512MB ELPIDA E5108AE-6E-E N/A N/A SS EBE51UD8AEFA-6E-E V V V
512MB A-DATA E5108AE-6E-E N/A N/A SS M20EL5G3H3160B1C0Z V V V
512MB A-DATA AD29608A8B-3EG N/A N/A SS M20AD5Q3H3163J1C52 V V
512MB Transcend E5108AE-6E-E N/A N/A SS TS64MLQ64V6J V V
512MB Transcend J12Q3AB-6 N/A N/A SS JM367Q643A-6 V V
2-16 Chapter 2: Hardware information
P5B Deluxe Series Motherboard Qualifed Vendors Lists (QVL)
DDR2-533 MHz capability
Qualifed Vendors List (QVL) Standard table for user manual
Size Vendor Chip No. CL
Chip
Brand
SS/
DS
Part No.
DIMM support
A* B* C*
256MB KINGSTON E5116AF-5C-E N/A N/A SS KVR533D2N4/256 V V V
512MB KINGSTON HYB18T512800AF37 N/A N/A SS KVR533D2N4/512 V V V
1024MB KINGSTON 5YDIID9GCT N/A N/A DS KVR533D2N4/1G V V V
512MB Infneon HYB18T512800AC37 N/A N/A SS HYS64T64000GU-3.7-A V V V
256MB Infneon HYB18T512160AF-3.7 N/A N/A SS HYS64T32000HU-3.7-A V V V
512MB Infneon HYB18T512800AF37 N/A N/A SS HYS64T64000HU-3.7-A V V V
1024MB Infneon HYB18T512800AF37 N/A N/A DS HYS64T128020HU-3.7-A V V V
2048MB Infneon HYB18T1G800AF-3.7 N/A N/A DS HYS64T256020HU-3.7-A V V
256MB Infneon HYB18T5121608BF-3.7 N/A N/A SS HYS64T32000HU-3.7-B V V
512MB Infneon HYB18T512800BF37 N/A N/A SS HYS64T64000HU-3.7-B V V V
1024MB Infneon HYB18T512800BF37 N/A N/A DS HYS64T128020HU-3.7-B V V
512MB Hynix HY5PS12821F-C4 N/A N/A SS HYMP564U648-C4 V V V
512MB Hynix HY5PS12821AFP-C3 N/A N/A SS HYMP564U64AP8-C3 V V V
256MB Apacer E5116AB-5C-E N/A N/A SS 78.81077.420 V
256MB KINGMAX E5116AB-5C-E N/A N/A SS KLBB68F-36EP4 V
512MB KINGMAX E5108AE-5C-E N/A N/A SS KLBC28F-A8EB4 V V
1024MB KINGMAX E5108AE-5C-E N/A N/A DS KLBD48F-A8EB4 V V V
512MB KINGMAX KKEA88E4AAK-37 N/A N/A SS KLBC28F-A8KE4 V V V
1024MB KINGMAX 5MB22D9DCN N/A N/A DS KLBD48F-A8ME4 V V V
512MB Transcend K4T51083QB-GCD5 N/A N/A SS TS64MLQ64V5J V V V
1024MB Transcend K4T51083QB-GCD5 N/A N/A DS TS128MLQ64V5J V V
SS - Single-sided DS - Double-sided
DIMM support:
A - Supports one module inserted into either slot, in Single-channel memory confguration.
B - Supports one pair of modules inserted into either Channel A or Channel B as one pair of Dual-
channel memory confguration.
C - Supports four modules inserted into the yellow and black slots as two pairs of Dual-channel
memory confguration.
Visit the ASUS website for the latest DDR2-800/667/533 MHz QVL.
ASUS P5B Deluxe 2-17
2.4.3 Installing a DIMM
Unplug the power supply before adding or removing DIMMs or other
system components. Failure to do so can cause severe damage to both the
motherboard and the components.
To install a DIMM:
1. Unlock a DIMM socket by pressing
the retaining clips outward.
2. Align a DIMM on the socket
such that the notch on the DIMM
matches the break on the socket.
3. Firmly insert the DIMM into the
socket until the retaining clips
snap back in place and the DIMM
is properly seated.
2.4.4 Removing a DIMM
To remove a DIMM:
1. Simultaneously press the retaining
clips outward to unlock the DIMM.
2. Remove the DIMM from the socket.
A DDR2 DIMM is keyed with a notch so that it fts in only one direction. Do
not force a DIMM into a socket to avoid damaging the DIMM.
The DDR2 DIMM sockets do not support DDR DIMMs. Do not install DDR
DIMMs to the DDR2 DIMM sockets.
Unlocked retaining clip
DDR2 DIMM notch
Support the DIMM lightly with
your fngers when pressing the
retaining clips. The DIMM might
get damaged when it fips out with
extra force.
DDR2 DIMM notch
1
2
3
1
2
1
1
2-18 Chapter 2: Hardware information
2.5 Expansion slots
In the future, you may need to install expansion cards. The following sub-sections
describe the slots and the expansion cards that they support.
2.5.1 Installing an expansion card
To install an expansion card:
1. Before installing the expansion card, read the documentation that came with
it and make the necessary hardware settings for the card.
2. Remove the system unit cover (if your motherboard is already installed in a
chassis).
3. Remove the bracket opposite the slot that you intend to use. Keep the screw
for later use.
4. Align the card connector with the slot and press frmly until the card is
completely seated on the slot.
5. Secure the card to the chassis with the screw you removed earlier.
6. Replace the system cover.
2.5.2 Confguring an expansion card
After installing the expansion card, confgure it by adjusting the software settings.
1. Turn on the system and change the necessary BIOS settings, if any. See
Chapter 4 for information on BIOS setup.
2. Assign an IRQ to the card. Refer to the tables on the next page.
3. Install the software drivers for the expansion card.
Make sure to unplug the power cord before adding or removing expansion
cards. Failure to do so may cause you physical injury and damage motherboard
components.
When using PCI cards on shared slots, ensure that the drivers support Share
IRQ or that the cards do not need IRQ assignments. Otherwise, conficts will
arise between the two PCI groups, making the system unstable and the card
inoperable. Refer to the table on the next page for details.
ASUS P5B Deluxe 2-19
2.5.3 Interrupt assignments
Standard interrupt assignments
IRQ Priority Standard Function
0 1 System Timer
1 2 Keyboard Controller
2 Re-direct to IRQ#9
3 11 IRQ holder for PCI steering*
4 12 Communications Port (COM1)*
5 13 IRQ holder for PCI steering*
6 14 Floppy Disk Controller
7 15 Printer Port (LPT1)*
8 3 System CMOS/Real Time Clock
9 4 IRQ holder for PCI steering*
10 5 IRQ holder for PCI steering*
11 6 IRQ holder for PCI steering*
12 7 PS/2 Compatible Mouse Port*
13 8 Numeric Data Processor
14 9 Primary IDE Channel
15 10 Secondary IDE Channel
* These IRQs are usually available for PCI devices.
IRQ assignments for this motherboard
A B C D E F G H
PCI slot 1 used
PCI slot 2 shared
PCI slot 3 shared
LAN(8001) shared
SATA(363) shared
LAN(8056) shared
PCIE x16 1 shared
PCIE x16 2 shared
PCIE x1 shared
USB controller 1 shared
USB controller 2 shared
USB controller 3 shared
USB controller 4 shared
USB controller 5 shared
USB 2.0 controller 1 shared
USB 2.0 controller 2 shared
SATA controller 1 shared
SATA controller 2 shared
Azalia shared
2-20 Chapter 2: Hardware information
2.5.4 PCI slots
The PCI slots support cards such as
a LAN card, SCSI card, USB card,
and other cards that comply with PCI
specifcations. The fgure shows a LAN
card installed on a PCI slot.
2.5.5 PCI Express x1 slot
This motherboard supports PCI Express
x1 network cards, SCSI cards and other
cards that comply with the PCI Express
specifcations. The following fgure
shows a network card installed on the
PCI Express x1 slot.
2.5.6 PCI Express x16 slots
This motherboard has two PCI Express
x16 slots that support PCI Express
x16 graphic cards complying with
the PCI Express specifcations. With
two graphics cards installed, the
motherboard can enable dual-display.
Primary PCI Express x 16 slot for
discrete graphics card (blue)
Universal PCI-E slot
[max. x4 mode] (black)
ASUS P5B Deluxe 2-21
We recommend that you install a VGA card on the primary (blue) PCI Express
slot, and install any other PCI Express device on the Universal PCI-E slot (black).
Primary PCI Express x16 slot
The primary PCI Express x16 slot
supports PCI Express x16 graphic
cards that comply with the PCI Express
specifcations.
Universal PCI-E slot
(max. x4 mode)
This motherboard also supports a
Universal PCI-E slot with a maximum
speed of 2 GB/s. The operating
frequency of this slot changes,
depending on the type of PCI Express card you install. Refer to the table below
and page 4-23 for details.
The fgure shows two graphics cards installed on the primary PCI Express x16 slot
and the Universal PCI-E slot.
If you install two VGA cards, we recommend that you plug the rear chassis
fan cable to the motherboard connector labeled CHA_FAN1 for better thermal
environment. See page 2-31 for the connector location.
Some PCI Express graphics cards cannot operate on x4/x2 mode. We
suggest that you install these cards on the primary PCI Express slot (blue)
to increase system stability.
Some PCI Express devices cannot operate on x4/x2 mode.
Options for Universal PCI Express operating speed
PCI Express slot
Auto Automatically optimizes performance
and functionality according to devices
installed
x4 mode [fast] User gets the best performance but this
mode disables the PCI Express x1 slot
x2 mode [compatible] Always runs at PCI Express x2 speed
2-22 Chapter 2: Hardware information
2.6 Jumper
1. Clear RTC RAM (CLRTC)
This jumper allows you to clear the Real Time Clock (RTC) RAM in CMOS.
You can clear the CMOS memory of date, time, and system setup parameters
by erasing the CMOS RTC RAM data. The onboard button cell battery
powers the RAM data in CMOS, which include system setup information such
as system passwords.
To erase the RTC RAM:
1. Turn OFF the computer and unplug the power cord.
2. Remove the onboard battery.
3. Move the jumper cap from pins 1-2 (default) to pins 2-3. Keep the cap on
pins 2-3 for about 5~10 seconds, then move the cap back to pins 1-2.
4. Reinstall the battery.
5. Plug the power cord and turn ON the computer.
6. Hold down the <Del> key during the boot process and enter BIOS setup
to re-enter data.
You do not need to clear the RTC when the system hangs due to
overclocking. For system failure due to overclocking, use the C.P.R. (CPU
Parameter Recall) feature. Shut down and reboot the system so the BIOS
can automatically reset parameter settings to default values.
Due to the chipset behavior, AC power off is required to enable C.P.R.
function. You must turn off and on the power supply or unplug and plug the
power cord before reboot the system.
Except when clearing the RTC RAM, never remove the cap on CLRTC jumper
default position. Removing the cap will cause system boot failure!
P
5
B
D
e
l
u
x
e
P5B Deluxe Clear RTC RAM
CLRTC
Normal Clear RTC
(Default)
1 2 2 3
ASUS P5B Deluxe 2-23
2.7 Connectors
2.7.1 Rear panel connectors
1. PS/2 mouse port (green). This port is for a PS/2 mouse.
2. Serial port. This 9-pin COM1 port is for pointing devices and other serial
devices.
3. IEEE 1394a port. This 6-pin IEEE 1394a port provides high-speed
connectivity for audio/video devices, storage peripherals, PCs, or portable
devices.
4. Center/Subwoofer port (orange). This port connects the center/subwoofer
speakers.
5. Rear Speaker Out port (black). This port connects the rear speakers in a
4-channel, 6-channel, or 8-channel audio confguration..
6. Line In port (light blue). This port connects the tape, CD, DVD player, or
other audio sources.
7. Line Out port (lime). This port connects a headphone or a speaker. In
4-channel, 6-channel, and 8-channel confguration, the function of this port
becomes Front Speaker Out.
8. LAN 1 (RJ-45) port. Supported by Marvell
Gigabit LAN controller, this port
allows Gigabit connection to a Local Area Network (LAN) through a network
hub. Refer to the table below for the LAN port LED indications.
9. LAN 2 (RJ-45) port. Supported by Marvell
Gigabit LAN controller, this port
allows Gigabit connection to a Local Area Network (LAN) through a network
hub. Refer to the table below for the LAN port LED indications.
1
18
2 3
15 16 17
8 9
12
4
13 14
6 7 5
10
11
Activity/Link Speed LED
Status Description Status Description
OFF No link OFF 10 Mbps connection
ORANGE Linked ORANGE 100 Mbps connection
BLINKING Data activity GREEN 1 Gbps connection
LAN port LED indications
SPEED
LED
ACT/LINK
LED
LAN port
2-24 Chapter 2: Hardware information
Refer to the audio confguration table below for the function of the audio ports in
2, 4, 6, or 8-channel confguration.
13. Microphone port (pink). This port connects a microphone.
14. Side Speaker Out port (gray). This port connects the side speakers in an
8-channel audio confguration.
Audio 2, 4, 6, or 8-channel confguration
Port Headset
2-channel
4-channel 6-channel 8-channel
Light Blue Line In Line In Line In Line In
Lime Line Out Front Speaker Out Front Speaker Out Front Speaker Out
Pink Mic In Mic In Mic In Mic In
Orange Center/Subwoofer Center/Subwoofer
Black Rear Speaker Out Rear Speaker Out Rear Speaker Out
Gray Side Speaker Out
12. USB 2.0 ports 1 and 2, 3 and 4. These 4-pin Universal Serial Bus (USB)
ports are available for connecting USB 2.0 devices.
15. External SATA port. This port connects to an external SATA box or a Serial
ATA port multiplier. This port supports a Serial ATA hard disk drive that you
can combine with an external Serial ATA 3.0 Gb/s device to confgure a RAID
0, RAID 1, or JBOD set through the onboard JMicron SATA RAID controller.
For WiFi-AP Edition Only:
Refer to the WiFi-AP Solo user guide for detail confguration and settings.
10. Wireless LAN port. This port is on the onboard wireless LAN module that
allows you to set up a wireless network and exchange information with other
wireless devices without tagling cables and wires. Connect the moveable
omni-directional antenna to this port.
11. Wireless LAN Activity LED. The wireless module comes with an activity
LED.
ASUS P5B Deluxe 2-25
16. Optical S/PDIF Out port. This port connects an external audio output device
via an optical S/PDIF cable.
17. Coaxial S/PDIF Out port. This port connects an external audio output device
via a coaxial S/PDIF cable.
18. PS/2 keyboard port (purple). This port is for a PS/2 keyboard.
DO NOT insert a different connector to this port.
DO NOT unplug the external Serial ATA box when a RAID 0 or JBOD is
confgured.
Before creating a RAID set using Serial ATA hard disks, make sure that you
have connected the Serial ATA signal cable and installed Serial ATA hard
disk drives; otherwise, you cannot enter the JMicron RAID utility and SATA
BIOS setup during POST.
If you intend to create a RAID confguration using this connector, set the
JMicron Controller item in the BIOS to [RAID Mode]. See section 4.4.6
Onboard Device Confguration for details.
The external SATA port supports
external Serial ATA
3.0 Gb/s devices. Longer
cables support higher power
requirements to deliver signal up
to two meters away, and enables
improved hot-swap function.
2-26 Chapter 2: Hardware information
2.7.2 Internal connectors
1. Floppy disk drive connector (34-1 pin FLOPPY)
This connector is for the provided foppy disk drive (FDD) signal cable. Insert
one end of the cable to this connector, then connect the other end to the
signal connector at the back of the foppy disk drive.
Pin 5 on the connector is removed to prevent incorrect cable connection when
using a FDD cable with a covered Pin 5.
2. IDE connector (40-1 pin PRI_IDE)
The onboard IDE connector is for the Ultra DMA 133/100/66 signal cable.
There are three connectors on each Ultra DMA 133/100/66 signal cable:
blue, black, and gray. Connect the blue connector to the motherboards IDE
connector, then select one of the following modes to confgure your device.
Pin 20 on the IDE connector is removed to match the covered hole on the
Ultra DMA cable connector. This prevents incorrect insertion when you
connect the IDE cable.
Use the 80-conductor IDE cable for Ultra DMA 133/100/66 IDE devices.
If any device jumper is set as Cable-Select, make sure all other device
jumpers have the same setting.
Drive jumper setting Mode of
device(s)
Cable connector
Single device Cable-Select or Master - Black
Two devices Cable-Select Master
Black
Slave Gray
Master Master Black or gray
Slave Slave
P
5
B
D
e
l
u
x
e
P5B Deluxe Floppy disk drive connector
NOTE: Orient the red markings on
the floppy ribbon cable to PIN 1.
PIN 1
FLOPPY
ASUS P5B Deluxe 2-27
3. ICH8R Serial ATA connectors (7-pin SATA1 [red], SATA2 [red], SATA3
[black], SATA4 [black], SATA5 [red], SATA6 [red])
These connectors are for the Serial ATA signal cables for Serial ATA hard disk
drives.
If you installed Serial ATA hard disk drives, you can create a RAID 0, RAID
1, RAID 5, RAID 10 confguration with the Intel
Matrix Storage Technology
through the onboard Intel
ICH8R RAID controller.
P
5
B
D
e
l
u
x
e
P5B Deluxe IDE connector
P
R
I
_
I
D
E
NOTE: Orient the red markings
(usually zigzag) on the IDE
ribbon cable to PIN 1.
PRI_IDE
P
5
B
D
e
l
u
x
e
P5B Deluxe SATA connectors
SATA1
G
N
D
R
S
A
T
A
_
T
X
P
3
R
S
A
T
A
_
T
X
N
3
G
N
D
R
S
A
T
A
_
R
X
P
3
R
S
A
T
A
_
R
X
N
3
G
N
D
G
N
D
R
S
A
T
A
_
T
X
P
1
R
S
A
T
A
_
T
X
N
1
G
N
D
R
S
A
T
A
_
R
X
P
1
R
S
A
T
A
_
R
X
N
1
G
N
D
SATA3
G
N
D
R
S
A
T
A
_
T
X
P
4
R
S
A
T
A
_
T
X
N
4
G
N
D
R
S
A
T
A
_
R
X
P
4
R
S
A
T
A
_
R
X
N
4
G
N
D
SATA4
SATA2
G
N
D
R
S
A
T
A
_
T
X
P
2
R
S
A
T
A
_
T
X
N
2
G
N
D
R
S
A
T
A
_
R
X
P
2
R
S
A
T
A
_
R
X
N
2
G
N
D
SATA5
G
N
D
R
S
A
T
A
_
T
X
P
5
R
S
A
T
A
_
T
X
N
5
G
N
D
R
S
A
T
A
_
R
X
P
5
R
S
A
T
A
_
R
X
N
5
G
N
D
G
N
D
R
S
A
T
A
_
T
X
P
6
R
S
A
T
A
_
T
X
N
6
G
N
D
R
S
A
T
A
_
R
X
P
6
R
S
A
T
A
_
R
X
N
6
G
N
D
SATA6
These connectors are set to Standard IDE mode by default. In Standard
IDE mode, you can connect Serial ATA boot/data hard disk drives to these
connectors. If you intend to create a Serial ATA RAID set using these
connectors, set the [Confgure SATA as] item in the BIOS to [RAID]. See
section 4.3.6 IDE Confguration on page 4-14 for details.
For RAID 5, use at least three hard disk drives. For RAID 10, use at least
four hard disk drives. Use two to four Serial ATA hard disk drives for each
RAID 0 or RAID 1 set.
2-28 Chapter 2: Hardware information
Connect t he ri ght -angl e si de
of SATA si gnal cabl e to SATA
device. Or you may connect the
right-angle side of SATA cable to
the onboard SATA port to avoid
mechani cal confl i ct wi th huge
graphics cards.
right angle side
You must install Windows
2000 Service Pack 4 or the Windows
XP
Service Pack 1 before using Serial ATA hard disk drives. The Serial ATA
RAID feature (RAID 0/RAID 1/RAID 5/RAID 10) is available only if you are
using Windows
2000/XP or later version.
When using the connectors in Standard IDE mode, connect the primary
(boot) hard disk drive to the SATA1/2/5/6 connector. Refer to the table
below for the recommended SATA hard disk drive connections.
Serial ATA hard disk drive connection
Connector Color Setting Use
SATA1/2/5/6 Red Master Boot disk
SATA3/4 Black Slave Data Disk
ASUS P5B Deluxe 2-29
4. JMicron JMB363
Serial ATA RAID connector (7-pin SATA_RAID)
This connector is for a Serial ATA signal cable. This connector supports
a Serial ATA hard disk drive that you can confgure for RAID through the
onboard Serial ATA RAID controller.
The JMicron JMB363 controller item in the BIOS is set to [AHCI] by default,
allowing you to use the connectors to build a RAID set. See section 4.4.6
Onboard Device Confguration for details.
Before creating a RAID set using Serial ATA hard disks, make sure that you
have connected the Serial ATA signal cables and installed Serial ATA hard disk
drives; otherwise, you cannot enter the JMicron
JMB363 RAID utility and SATA
BIOS setup during POST.
P
5
B
D
e
l
u
x
e
P5B Deluxe SATA_RAID connector
SATA_RAID
G
N
D
R
S
A
T
A
_
T
X
P
1
R
S
A
T
A
_
T
X
N
1
G
N
D
R
S
A
T
A
_
R
X
P
1
R
S
A
T
A
_
R
X
N
1
G
N
D
2-30 Chapter 2: Hardware information
5. USB connectors
WiFi-AP Edition: (10-1 pin USB56, USB78)
Standard Edition: (10-1 pin USB56, USB 78, USB910)
These connectors are for USB 2.0 ports. Connect the USB module cable
to any of these connectors, then install the module to a slot opening at the
back of the system chassis. These USB connectors comply with USB 2.0
specifcation that supports up to 480 Mbps connection speed.
Never connect a 1394 cable to the USB connectors. Doing so will damage the
motherboard!
6. IEEE 1394a port connector (10-1 pin IE1394_2)
This connector is for a IEEE 1394a port. Connect the IEEE 1394a module
cable to this connector, then install the module to a slot opening at the back
of the system chassis.
P
5
B
D
e
l
u
x
e
P5B Deluxe IEEE 1394a connector
IE1394_2
1
G
N
D
+
1
2
V
T
P
B
1
-
G
N
D
T
P
A
1
-
+
1
2
V
T
P
B
1
+
G
N
D
T
P
A
1
+
P
5
B
D
e
l
u
x
e
P5B Deluxe USB 2.0 connectors
USB56
U
S
B
+
5
V
U
S
B
_
P
6
-
U
S
B
_
P
6
+
G
N
D
N
C
U
S
B
+
5
V
U
S
B
_
P
5
-
U
S
B
_
P
5
+
G
N
D
1
USB78
U
S
B
+
5
V
U
S
B
_
P
8
-
U
S
B
_
P
8
+
G
N
D
N
C
U
S
B
+
5
V
U
S
B
_
P
7
-
U
S
B
_
P
7
+
G
N
D
1
USB910
N
C
G
N
D
U
S
B
_
P
1
0
+
U
S
B
_
P
1
0
-
U
S
B
+
5
V
G
N
D
U
S
B
_
P
9
+
U
S
B
_
P
9
-
U
S
B
+
5
V
1
You can connect the USB cable to ASUS Q-Connector (USB, blue) frst, and
then install the Q-Connector (USB) to the USB connector onboard.
ASUS P5B Deluxe 2-31
7. CPU, chassis, power, and chipset fan connectors
(4-pin CPU_FAN, 3-pin CHA_FAN1, 3-pin CHA_FAN2, 3-pin CHA_FAN3,
3-pin PWR_FAN; WiFi-AP Edition: 3-pin CHA_FAN4, 3-pin CHA_FAN5)
The fan connectors support cooling fans of 350 mA ~ 2000 mA (24 W max.)
or a total of 1 A ~ 7 A (84 W max.) at +12V. Connect the fan cables to the
fan connectors on the motherboard, making sure that the black wire of each
cable matches the ground pin of the connector.
Do not forget to connect the fan cables to the fan connectors. Insuffcient air
fow inside the system may damage the motherboard components. These are
not jumpers! Do not place jumper caps on the fan connectors!
P
5
B
D
e
l
u
x
e
P5B Deluxe Fan connectors
CPU_FAN
CHA_FAN2
GND
Rotation
+12V
G
N
D
R
o
t
a
t
i
o
n
+
1
2
V
G
N
D
C
P
U
F
A
N
P
W
R
C
P
U
F
A
N
I
N
C
P
U
F
A
N
P
W
M
CHA_FAN3
CHA_FAN4
GND
Rotation
+12V
G
N
D
R
o
t
a
t
i
o
n
+
1
2
V
CHA_FAN1
CHA_FAN5
GND
Rotation
+12V
PWR_FAN
GND
Rotation
+12V
Only the CPU-FAN and CHA-FAN 1-3 connectors support the ASUS Q-
FAN 2 feature.
If you install two VGA cards, we recommend that you plug the rear
chassis fan cable to the motherboard connector labled CHA_FAN1
or CHA_FAN2 for better themal environment.
Never connect a USB cable to the IEEE 1394a connector. Doing so will damage
the motherboard!
You can connect the 1394 cable to ASUS Q-Connector (1394, red) frst, and
then install the Q-Connector (1394) to the 1394 connector onboard.
2-32 Chapter 2: Hardware information
9. ATX power connectors
(24-pin EATXPWR, 2x4-pin EATX12V)
These connectors are for ATX power supply plugs. The power supply plugs
are designed to ft these connectors in only one orientation. Find the proper
orientation and push down frmly until the connectors completely ft.
8. Chassis intrusion connector (4-1 pin CHASSIS)
This connector is for a chassis-mounted intrusion detection sensor or switch.
Connect one end of the chassis intrusion sensor or switch cable to this
connector. The chassis intrusion sensor or switch sends a high-level signal to
this connector when a chassis component is removed or replaced. The signal
is then generated as a chassis intrusion event.
By default , the pin labeled Chassis Signal and Ground are shorted with
a jumper cap. Remove the jumper caps only when you intend to use the
chassis intrusion detection feature.
P
5
B
D
e
l
u
x
e
P5B Deluxe Chassis intrusion connector
CHASSIS
+
5
V
S
B
_
M
B
C
h
a
s
s
i
s
S
i
g
n
a
l
G
N
D
(Default)
P
5
B
D
e
l
u
x
e
P5B Deluxe ATX power connectors
EATXPWR
EATX12V
+3 Volts
+3 Volts
Ground
+5 Volts
+5 Volts
Ground
Ground
Power OK
+5V Standby
+12 Volts
-5 Volts
+5 Volts
+3 Volts
-12 Volts
Ground
Ground
Ground
PSON#
Ground
+5 Volts
+12 Volts
+3 Volts
+5 Volts
Ground
G
N
D
+
1
2
V
D
C
G
N
D
+
1
2
V
D
C
G
N
D
+
1
2
V
D
C
G
N
D
+
1
2
V
D
C
Make sure to remove the cap on the EATX12V connector before connecting
an 8-pin EPS +12V power plug.
Use only either a 4-pin ATX12V or an 8-pin EPS +12V power plug for the
EATX12V connector.
ASUS P5B Deluxe 2-33
For a fully confgured system, we recommend that you use a power supply
unit (PSU) that complies with ATX 12 V Specifcation 2.0 (or later version)
and provides a minimum power of 400 W.
Do not forget to connect the 4-pin/8pin EATX12V power plug; otherwise,
the system will not boot.
Use of a PSU with a higher power output is recommended when
confguring a system with more power-consuming devices. The system
may become unstable or may not boot up if the power is inadequate.
The ATX 12 V Specifcation 2.0-compliant (400W) PSU has been tested
to support the motherboard power requirements with the following
confguration:
CPU: Intel
Pentium
Extreme 3.73GHz
Memory: 512 MB DDR2 (x4)
Graphics card: ASUS EAX1900XT
Parallel ATA device: IDE hard disk drive
Serial ATA device: SATA hard disk drive (x2)
Optical drive: DVD-RW
If you want to use two high-end PCI Express x16 cards, use a PSU with
500W to 600W power or above to ensure the system stability.
P
5
B
D
e
l
u
x
e
P5B Deluxe Analog front panel connector
AAFP
Legacy AC 97 audio
pin definition
S
E
N
S
E
2
_
R
E
T
U
R
P
O
R
T
1
L
P
O
R
T
2
R
P
O
R
T
2
L
S
E
N
S
E
1
_
R
E
T
U
R
S
E
N
S
E
_
S
E
N
D
P
O
R
T
1
R
P
R
E
S
E
N
C
E
#
G
N
D
N
C
M
I
C
2
L
i
n
e
o
u
t
_
R
L
i
n
e
o
u
t
_
L
N
C
N
C
M
I
C
P
W
R
N
C
A
G
N
D
HD Audio-compliant
pin definition
10. Front panel audio connector (10-1 pin AAFP)
This connector is for a chassis-mounted front panel audio I/O module that
supports either HD Audio or legacy AC`97 audio standard. Connect one end
of the front panel audio I/O module cable to this connector.
We recommend that you connect a high-defnition front panel audio
module to this connector to avail of the motherboards high-defnition audio
capability.
By default, this connector is set to HD Audio. If you want to connect a
AC'97 front panel audio module to this connector, set the Front Panel
Support Type item in the BIOS setup to [AC97]. See section 4.4.6
Onboard Device Confguration for details.
2-34 Chapter 2: Hardware information
P
5
B
D
e
l
u
x
e
P5B Deluxe Internal audio connector
CD
R
i
g
h
t
A
u
d
i
o
C
h
a
n
n
e
l
L
e
f
t
A
u
d
i
o
C
h
a
n
n
e
l
G
r
o
u
n
d
G
r
o
u
n
d
11. Optical drive audio connector (4-pin CD)
These connectors allow you to receive stereo audio input from sound sources
such as a CD-ROM, TV tuner, or MPEG card.
(black)
P
5
B
D
e
l
u
x
e
P5B Deluxe Digital audio connector
+
5
V
S
P
D
I
F
O
U
T
G
N
D
SPDIF_OUT
12. Digital audio connector (4-1 pin SPDIF)
This connector is for an additional Sony/Philips Digital Interface (S/PDIF)
port(s). Connect the S/PDIF Out module cable to this connector, then install
the module to a slot opening at the back of the system chassis.
The S/PDIF module is purchased separately.
ASUS P5B Deluxe 2-35
System power LED (2-pin PLED)
This 2-pin connector is for the system power LED. Connect the chassis
power LED cable to this connector. The system power LED lights up when
you turn on the system power, and blinks when the system is in sleep mode.
Hard disk drive activity LED (2-pin IDE_LED)
This 2-pin connector is for the HDD Activity LED. Connect the HDD Activity
LED cable to this connector. The IDE LED lights up or fashes when data is
read from or written to the HDD.
System warning speaker (4-pin SPEAKER)
This 4-pin connector is for the chassis-mounted system warning speaker. The
speaker allows you to hear system beeps and warnings.
ATX power button/soft-off button (2-pin PWR)
This connector is for the system power button. Pressing the power button
turns the system on or puts the system in sleep or soft-off mode depending
on the BIOS settings. Pressing the power switch for more than four seconds
while the system is ON turns the system OFF.
Reset button (2-pin RESET)
This 2-pin connector is for the chassis-mounted reset button for system
reboot without turning off the system power.
13. System panel connector (20-8 pin PANEL)
This connector supports several chassis-mounted functions.
P
5
B
D
e
l
u
x
e
P5B Deluxe System panel connector
* Requires an ATX power supply.
PANEL
P
L
E
D
-
P
W
R
+
5
V
S
p
e
a
k
e
r
G
r
o
u
n
d
RESET
G
r
o
u
n
d
R
e
s
e
t
G
r
o
u
n
d
G
r
o
u
n
d
PWRSW
P
L
E
D
+
I
D
E
_
L
E
D
-
I
D
E
_
L
E
D
+
IDE_LED
PLED SPEAKER
2-36 Chapter 2: Hardware information
Q-Connector (system panel)
You can use ASUS Q-Connector to connect / disconnect chassis front panel
cables by only a few steps. Directions below shows how to install ASUS Q-
Connector.
Step2.
Properly install the ASUS Q-Connector to the
System panel connctor.
Step1.
Connect correct front panel to ASUS Q-
Connector frst. You can refer to the marking
on Q-Connector itself to know the detail pin
defnition.
Step3.
Front panel functions are enabled.
ASUS P5B Deluxe 2-37
2.7.3 Installing the optional fan
Install the optional fan only if you are using a passive cooler or a water cooler.
Installing the optional fan with an active CPU cooler will interfere with the airfow
and destabilize the system.
1. Position the fan above the pipe
and heatsink assembly.
2. Fit the grooved edge to the
heatsink.
3. Carefully push down the fan until
it snugly fts the heatsink, then
connect the fan cables.
Plug the optional fan cables to the CHA_FAN and/or PWR_FAN connector
on the motherboard.
Make sure the optional fan is installed correctly to prevent damage to the
fan and motherboard components.
4. The above photo shows the fans
installed on the motherboard.
Do not tilt the fan.
Do not install the fan with its rear
side facing you.
2-38 Chapter 2: Hardware information
3
Powering up
This chapter describes the power up
sequence, the vocal POST messages,
and ways of shutting down the system.
ASUS P5B Deluxe
Chapter summary
3
3.1 Starting up for the frst time ........................................................ 3-1
3.2 Turning off the computer ............................................................. 3-2
ASUS P5B Deluxe 3-1
3.1 Starting up for the frst time
1. After making all the connections, replace the system case cover.
2. Be sure that all switches are off.
3. Connect the power cord to the power connector at the back of the system
chassis.
4. Connect the power cord to a power outlet that is equipped with a surge
protector.
5. Turn on the devices in the following order:
a. Monitor
b. External SCSI devices (starting with the last device on the chain)
c. System power
6. After applying power, the system power LED on the system front panel case
lights up. For systems with ATX power supplies, the system LED lights up
when you press the ATX power button. If your monitor complies with green
standards or if it has a power standby feature, the monitor LED may light up
or switch between orange and green after the system LED turns on.
The system then runs the power-on self tests or POST. While the tests are
running, the BIOS beeps (see BIOS beep codes table below) or additional
messages appear on the screen. If you do not see anything within 30
seconds from the time you turned on the power, the system may have failed a
power-on test. Check the jumper settings and connections or call your retailer
for assistance.
AMI BIOS beep codes
Beep Description Error
One beep Keyboard controller error
Refresh Time error
No master drive detected
Two continuous beeps followed by Floppy controller failure
two short beeps
Two continuous beeps followed by Hardware component failure
four short beeps
7. At power on, hold down the <Delete> key to enter the BIOS Setup. Follow the
instructions in Chapter 4.
3-2 Chapter 3: Powering up
3.2 Turning off the computer
3.2.1 Using the OS shut down function
If you are using Windows
2000:
1. Click the Start button then click Shut Down...
2. Make sure that the Shut Down option button is selected, then click the OK
button to shut down the computer.
3. The power supply should turn off after Windows
shuts down.
If you are using Windows
XP or later version:
1. Click the Start button then select Turn Off Computer.
2. Click the Turn Off button to shut down the computer.
3. The power supply should turn off after Windows
shuts down.
3.2.2 Using the dual function power switch
While the system is ON, pressing the power switch for less than four seconds puts
the system to sleep mode or to soft-off mode, depending on the BIOS setting.
Pressing the power switch for more than four seconds lets the system enter the
soft-off mode regardless of the BIOS setting. Refer to section 4.5 Power Menu
in Chapter 4 for details.
4
BIOS setup
This chapter tells how to change
the system settings through the BIOS
Setup menus. Detailed descriptions
of the BIOS parameters are also
provided.
Chapter summary
4
ASUS P5B Deluxe
4.1 Managing and updating your BIOS ............................................ 4-1
4.2 BIOS setup program .................................................................... 4-9
4.3 Main menu .................................................................................. 4-12
4.4 Advanced menu ......................................................................... 4-16
4.5 Power menu ................................................................................ 4-26
4.6 Boot menu .................................................................................. 4-30
4.7 Tools menu ................................................................................. 4-35
4.8 Exit menu .................................................................................... 4-37
ASUS P5B Deluxe 4-1
4.1 Managing and updating your BIOS
The following utilities allow you to manage and update the motherboard Basic
Input/Output System (BIOS) setup.
1. ASUS Update (Updates the BIOS in Windows
environment.)
2. ASUS EZ Flash 2 (Updates the BIOS using a foppy disk or USB fash disk.)
3. ASUS AFUDOS (Updates the BIOS using a bootable foppy disk)
4. ASUS CrashFree BIOS 3 (Updates the BIOS using a bootable foppy disk,
USB fash disk or the motherboard support CD when the BIOS fle fails or
gets corrupted.)
Refer to the corresponding sections for details on these utilities.
Save a copy of the original motherboard BIOS fle to a bootable foppy disk or
USB fash disk in case you need to restore the BIOS in the future. Copy the
original motherboard BIOS using the ASUS Update or AFUDOS utilities.
Installing ASUS Update
To install ASUS Update:
1. Place the support CD in the optical drive. The Drivers menu appears.
2. Click the Utilities tab, then click Install ASUS Update VX.XX.XX.
3. The ASUS Update utility is copied to your system.
4.1.1 ASUS Update utility
The ASUS Update is a utility that allows you to manage, save, and update the
motherboard BIOS in Windows
environment. The ASUS Update utility allows you
to:
Save the current BIOS fle
Download the latest BIOS fle from the Internet
Update the BIOS from an updated BIOS fle
Update the BIOS directly from the Internet, and
View the BIOS version information.
This utility is available in the support CD that comes with the motherboard
package.
ASUS Update requires an Internet connection either through a network or an
Internet Service Provider (ISP).
4-2 Chapter 4: BIOS setup
Quit all Windows
applications before you update the BIOS using this utility.
3. Select the ASUS FTP site nearest
you to avoid network traffc, or
click Auto Select. Click Next.
Updating the BIOS through the Internet
To update the BIOS through the Internet:
1. Launch the ASUS Update utility from the Windows
desktop by clicking Start
> Programs > ASUS > ASUSUpdate > ASUSUpdate. The ASUS Update
main window appears.
2. Select Update BIOS from the
Internet option from the drop-down
menu, then click Next.
ASUS P5B Deluxe 4-3
Updating the BIOS through a BIOS fle
To update the BIOS through a BIOS fle:
1. Launch the ASUS Update utility from the Windows
desktop by clicking Start
> Programs > ASUS > ASUSUpdate > ASUSUpdate. The ASUS Update main
window appears.
2. Select Update BIOS from a fle
option from the drop-down menu,
then click Next.
4. From the FTP site, select the BIOS
version that you wish to download.
Click Next.
5. Follow the screen instructions to
complete the update process.
The ASUS Update utility is
capable of updating itself through
the Internet. Always update the
utility to avail all its features.
3. Locate the BIOS fle from the Open
window, then click Open.
4. Follow the screen instructions to
complete the update process.
4-4 Chapter 4: BIOS setup
4.1.2 Creating a bootable foppy disk
1. Do either one of the following to create a bootable foppy disk.
DOS environment
a. Insert a 1.44MB foppy disk into the drive.
b. At the DOS prompt, type format A:/S then press <Enter>.
Windows
XP environment
a. Insert a 1.44 MB foppy disk to the foppy disk drive.
b. Click Start from the Windows
desktop, then select My Computer.
c. Select the 3 1/2 Floppy Drive icon.
d. Click File from the menu, then select Format. A Format 3 1/2 Floppy
Disk window appears.
e. Select Create an MS-DOS startup disk from the format options feld,
then click Start.
Windows
2000 environment
To create a set of boot disks for Windows
2000:
a. Insert a formatted, high density 1.44 MB foppy disk into the drive.
b. Insert the Windows
2000 CD to the optical drive.
c. Click Start, then select Run.
d. From the Open feld, type
D:\bootdisk\makeboot a:
assuming that D: is your optical drive.
e. Press <Enter>, then follow screen instructions to continue.
2. Copy the original or the latest motherboard BIOS fle to the bootable foppy
disk.
ASUS P5B Deluxe 4-5
To update the BIOS using EZ Flash 2:
1. Visit the ASUS website (www.asus.com) to download the latest BIOS fle for
the motherboard.
2. Save the BIOS fle to a foppy disk or a USB fash disk, then restart the
system.
4.1.3 ASUS EZ Flash 2 utility
The ASUS EZ Flash 2 feature allows you to update the BIOS without having to go
through the long process of booting from a foppy disk and using a DOS-based
utility. The EZ Flash 2 utility is built-in the BIOS chip so it is accessible by pressing
<Alt> + <F2> during the Power-On Self Tests (POST).
(2) Enter BIOS setup program. Go to the Tools menu to select EZ Flash2
and press <Enter> to enable it.
You can switch between drives by pressing <Tab> before the correct fle
is found. Then press <Enter>.
3. You can launch the EZ Flash 2 by two methods.
(1) Insert the foppy disk / USB fash disk that contains the BIOS fle to the
foppy disk drive or the USB port.
Press <Alt> + <F2> during POST to display the following.
This function can support devices such as USB fash disk, or foppy disk
with FAT 32/16 format and single partition only.
Do not shut down or reset the system while updating the BIOS to prevent
system boot failure!
4. When the correct BIOS fle is found, EZ Flash 2 performs the BIOS update
process and automatically reboots the system when done.
ASUSTek EZ Flash 2 BIOS ROM Utility V3.00
Current ROM
Update ROM
A:
Note
[Enter] Select or Load [B] Backup [ESC] Exit
[Tab] Switch [Up/Down/Home/End] Move
FLASH TYPE: MXIC 25L8005
PATH: A:\
BOARD: P5B Deluxe
VER: 0144 [0000]
DATE: 05/20/06
BOARD: Unknown
VER: Unknown
DATE: Unknown
4-6 Chapter 4: BIOS setup
4.1.4 AFUDOS utility
The AFUDOS utility allows you to update the BIOS fle in DOS environment using
a bootable foppy disk with the updated BIOS fle. This utility also allows you to
copy the current BIOS fle that you can use as backup when the BIOS fails or gets
corrupted during the updating process.
Copying the current BIOS
To copy the current BIOS fle using the AFUDOS utility:
Main flename Extension name
1. Copy the AFUDOS utility (afudos.exe) from the motherboard support CD to
the bootable foppy disk you created earlier.
2. Boot the system in DOS mode, then at the prompt type:
afudos /o[flename]
where the [flename] is any user-assigned flename not more than eight
alphanumeric characters for the main flename and three alphanumeric
characters for the extension name.
A:\>afudos /oOLDBIOS1.rom
Make sure that the foppy disk is not write-protected and has at least
1024KB free space to save the fle.
The succeeding BIOS screens are for reference only. The actual BIOS
screen displays may not be same as shown.
The utility returns to the DOS prompt after copying the current BIOS fle.
3. Press <Enter>. The utility copies the current BIOS fle to the foppy disk.
A:\>afudos /oOLDBIOS1.rom
AMI Firmware Update Utility - Version 1.19(ASUS V2.07(03.11.24BB))
Copyright (C) 2002 American Megatrends, Inc. All rights reserved.
Reading fash ..... done
Write to fle...... ok
A:\>
Updating the BIOS fle
To update the BIOS fle using the AFUDOS utility:
1. Visit the ASUS website (www.asus.com) and download the latest BIOS fle for
the motherboard. Save the BIOS fle to a bootable foppy disk.
ASUS P5B Deluxe 4-7
2. Copy the AFUDOS utility (afudos.exe) from the motherboard support CD to
the bootable foppy disk you created earlier.
3. Boot the system in DOS mode, then at the prompt type:
afudos /i[flename]
where [flename] is the latest or the original BIOS fle on the bootable foppy
disk.
A:\>afudos /iP5BDELUXE.ROM
Write the BIOS flename on a piece of paper. You need to type the exact BIOS
flename at the DOS prompt.
5. The utility returns to the DOS prompt after the BIOS update process is
completed. Reboot the system from the hard disk drive.
A:\>afudos /iP5BDELUXE.ROM
AMI Firmware Update Utility - Version 1.19(ASUS V2.07(03.11.24BB))
Copyright (C) 2002 American Megatrends, Inc. All rights reserved.
WARNING!! Do not turn off power during fash BIOS
Reading fle ....... done
Reading fash ...... done
Advance Check ......
Erasing fash ...... done
Writing fash ...... done
Verifying fash .... done
Please restart your computer
A:\>
A:\>afudos /iP5BDLUXE.ROM
AMI Firmware Update Utility - Version 1.19(ASUS V2.07(03.11.24BB))
Copyright (C) 2002 American Megatrends, Inc. All rights reserved.
WARNING!! Do not turn off power during fash BIOS
Reading fle ....... done
Reading fash ...... done
Advance Check ......
Erasing fash ...... done
Writing fash ...... 0x0008CC00 (9%)
4. The utility verifes the fle and starts updating the BIOS.
Do not shut down or reset the system while updating the BIOS to prevent
system boot failure!
4-8 Chapter 4: BIOS setup
4.1.5 ASUS CrashFree BIOS 3 utility
The ASUS CrashFree BIOS 3 is an auto recovery tool that allows you to restore
the BIOS fle when it fails or gets corrupted during the updating process. You can
update a corrupted BIOS fle using the motherboard support CD, the foppy disk, or
the USB fash disk that contains the updated BIOS fle.
Prepare the motherboard support CD, the foppy disk or the USB fash disk
containing the updated motherboard BIOS before using this utility.
Recovering the BIOS from the support CD
To recover the BIOS from the support CD:
1. Turn on the system.
2. Insert the motherboard support CD to the optical drive.
3. The utility displays the following message and automatically checks the CD
for the BIOS fle.
4. Restart the system after the utility completes the updating process.
Only the USB fash disk with FAT 32/16 format and single partition can
support ASUS CrashFree BIOS 3. The device size should be smaller than
8GB.
DO NOT shut down or reset the system while updating the BIOS! Doing so
can cause system boot failure!
When found, the utility reads the BIOS fle and starts fashing the corrupted
BIOS fle.
Recovering the BIOS from the USB fash disk
To recover the BIOS from the USB fash disk:
1. Insert the USB fash disk that contains BIOS fle to the USB port.
2. Turn on the system.
3. The utility will automatically checks the devices for the BIOS fle When found,
the utility reads the BIOS fle and starts fashing the corrupted BIOS fle.
4. Restart the system after the utility completes the updating process.
Bad BIOS checksum. Starting BIOS recovery...
Checking for foppy...
Bad BIOS checksum. Starting BIOS recovery...
Checking for foppy...
Floppy found!
Reading fle P5BDELUXE.ROM. Completed.
Start fashing...
ASUS P5B Deluxe 4-9
4.2 BIOS setup program
This motherboard supports a programmable Serial Peripheral Interface (SPI) chip
that you can update using the provided utility described in section 4.1 Managing
and updating your BIOS.
Use the BIOS Setup program when you are installing a motherboard, reconfguring
your system, or prompted toRun Setup. This section explains how to confgure
your system using this utility.
Even if you are not prompted to use the Setup program, you can change the
confguration of your computer in the future. For example, you can enable the
security password feature or change the power management settings. This
requires you to reconfgure your system using the BIOS Setup program so that the
computer can recognize these changes and record them in the CMOS RAM of the
SPI chip.
The SPI chip on the motherboard stores the Setup utility. When you start up the
computer, the system provides you with the opportunity to run this program. Press
<Del> during the Power-On Self-Test (POST) to enter the Setup utility; otherwise,
POST continues with its test routines.
If you wish to enter Setup after POST, restart the system by pressing
<Ctrl+Alt+Delete>, or by pressing the reset button on the system chassis. You can
also restart by turning the system off and then back on. Do this last option only if
the frst two failed.
The Setup program is designed to make it as easy to use as possible. Being a
menu-driven program, it lets you scroll through the various sub-menus and make
your selections from the available options using the navigation keys.
The default BIOS settings for this motherboard apply for most conditions
to ensure optimum performance. If the system becomes unstable after
changing any BIOS settings, load the default settings to ensure system
compatibility and stability. Select the Load Default Settings item under the
Exit Menu. See section 4.8 Exit Menu.
The BIOS setup screens shown in this section are for reference purposes
only, and may not exactly match what you see on your screen.
Visit the ASUS website (www.asus.com) to download the latest BIOS fle for
this motherboard.
4-10 Chapter 4: BIOS setup
Select Screen
Select Item
+- Change Field
Tab Select Field
F1 General Help
F10 Save and Exit
ESC Exit
v02.58 (C)Copyright 1985-2006, American Megatrends, Inc.
BIOS SETUP UTILITY
Main Advanced Power Boot Tools Exit
System Time [10:55:25]
System Date [Mon 05/22/2006]
Legacy Diskette A [1.44M, 3.5 in]
Language [English]
SATA 1 [Not Detected]
SATA 2 [Not Detected]
SATA 3 [Not Detected]
SATA 4 [Not Detected]
SATA 5 [Not Detected]
SATA 6 [Not Detected]
IDE Confguration
System Information
Use [ENTER], [TAB] or
[SHIFT-TAB] to select
a feld.
U s e [ + ] o r [ - ] t o
configure the System
Time.
4.2.2 Menu bar
The menu bar on top of the screen has the following main items:
Main For changing the basic system confguration
Advanced For changing the advanced system settings
Power For changing the advanced power management (APM)
confguration
Boot For changing the system boot confguration
Tools For Confguring options for special functions
Exit For selecting the exit options and loading default
settings
To select an item on the menu bar, press the right or left arrow key on the keyboard
until the desired item is highlighted.
4.2.3 Navigation keys
At the bottom right corner of a menu screen are the navigation keys for that
particular menu. Use the navigation keys to select items in the menu and change
the settings.
4.2.1 BIOS menu screen
Some of the navigation keys differ from one screen to another.
Navigation keys
General help Menu bar
Sub-menu items
Confguration felds Menu items
ASUS P5B Deluxe 4-11
4.2.4 Menu items
The highlighted item on the menu bar
displays the specifc items for that
menu. For example, selecting Main
shows the Main menu items.
The other items (Advanced, Power,
Boot, and Exit) on the menu bar have
their respective menu items.
4.2.5 Sub-menu items
A solid triangle before each item on any menu screen means that the iteam has a
sub-menu. To display the sub-menu, select the item and press <Enter>.
4.2.6 Confguration felds
These felds show the values for the menu items. If an item is user- confgurable,
you can change the value of the feld opposite the item. You cannot select an item
that is not user-confgurable.
A confgurable feld is enclosed in brackets, and is highlighted when selected. To
change the value of a feld, select it then press <Enter> to display a list of options.
Refer to 4.2.7 Pop-up window.
4.2.7 Pop-up window
Select a menu item then press <Enter> to display a pop-up window with the
confguration options for that item.
4.2.8 Scroll bar
A scroll bar appears on the right side of a
menu screen when there are items that do
not ft on the screen. Press the
Up/Down arrow keys or <Page Up> /<Page
Down> keys to display the other items on
the screen.
4.2.9 General help
At the top right corner of the menu screen
is a brief description of the selected item.
Main menu items
Scroll bar
Pop-up window
System Time [06:22:54]
System Date [Fri 05/04/2006]
Legacy Diskette A [1.44M, 3.5 in]
Language [English]
SATA 1 [Not Detected]
SATA 2 [Not Detected]
SATA 3 [Not Detected]
SATA 4 [Not Detected]
SATA 5 [Not Detected]
SATA 6 [Not Detected]
IDE Confguration
System Information
Use [ENTER], [TAB],
or [SHIFT-TAB] to
select a feld.
Use [+] or [-] to
confgure system.
4-12 Chapter 4: BIOS setup
4.3 Main menu
When you enter the BIOS Setup program, the Main menu screen appears, giving
you an overview of the basic system information.
4.3.1 System Time [xx:xx:xx]
Allows you to set the system time.
4.3.2 System Date [Day xx/xx/xxxx]
Allows you to set the system date.
4.3.3 Legacy Diskette A [1.44M, 3.5 in.]
Sets the type of foppy drive installed.
Confguration options: [Disabled] [360K, 5.25 in.] [1.2M , 5.25 in.] [720K , 3.5 in.]
[1.44M, 3.5 in.] [2.88M, 3.5 in.]
4.3.4 Language [English]
Allows you to choose the BIOS language version from the options.
Confguration options: [Chinese (GB)] [Chinese BIG5] [Japanese] [Franais]
[German] [English]
Refer to section 4.2.1 BIOS menu screen for information on the menu screen
items and how to navigate through them.
Select Screen
Select Item
+- Change Field
Tab Select Field
F1 General Help
F10 Save and Exit
ESC Exit
v02.58 (C)Copyright 1985-2006, American Megatrends, Inc.
BIOS SETUP UTILITY
Main Advanced Power Boot Tools Exit
System Time [10:55:25]
System Date [Mon 05/22/2006]
Legacy Diskette A [1.44M, 3.5 in]
Language [English]
SATA 1 :[Not Detected]
SATA 2 :[Not Detected]
SATA 3 :[Not Detected]
SATA 4 :[Not Detected]
SATA 5 :[Not Detected]
SATA 6 :[Not Detected]
IDE Confguration
System Information
Use [ENTER], [TAB] or
[SHIFT-TAB] to select
a feld.
U s e [ + ] o r [ - ] t o
configure the System
Time.
ASUS P5B Deluxe 4-13
4.3.5 SATA 1-6
While entering Setup, the BIOS automatically detects the presence of Serial ATA
devices. There is a separate sub-menu for each SATA device. Select a device item
then press <Enter> to display the SATA device information.
Select Screen
Select Item
+- Change Option
F1 General Help
F10 Save and Exit
ESC Exit
v02.58 (C)Copyright 1985-2006, American Megatrends, Inc.
BIOS SETUP UTILITY
Main
SATA 1
Device : Hard Disk
Vendor : WDC WD800JD-00LSA0
Size : 80.0GB
LBA Mode : Supported
Block Mode : 16 Sectors
PIO Mode : 4
Async DMA : MultiWord DMA-2
Ultra DMA : Ultra DMA-5
SMART Monitoring: Supported
Type [Auto]
LBA/Large Mode [Auto]
Block(Multi-sector Transfer)M [Auto]
PIO Mode [Auto]
DMA Mode [Auto]
SMART Monitoring [Auto]
32Bit Data Transfer [Enabled]
Select the type of
device connected to
the system.
The BIOS automatically detects the values opposite the dimmed items (Device,
Vendor, Size, LBA Mode, Block Mode, PIO Mode, Async DMA, Ultra DMA, and
SMART monitoring). These values are not user-confgurable. These items show
N/A if no IDE device is installed in the system.
Type [Auto]
Selects the type of IDE drive. Setting to [Auto] allows automatic selection of the
appropriate IDE device type. Select [CDROM] if you are specifcally confguring a
CD-ROM drive. Select [ARMD] (ATAPI Removable Media Device) if your device is
either a ZIP, LS-120, or MO drive.
Confguration options: [Not Installed] [Auto] [CDROM] [ARMD]
LBA/Large Mode [Auto]
Enables or disables the LBA mode. Setting to [Auto] enables the LBA mode if the
device supports this mode, and if the device was not previously formatted with LBA
mode disabled. Confguration options: [Disabled] [Auto]
Block (Multi-sector Transfer) [Auto]
Enables or disables data multi-sectors transfers. When set to [Auto], the data
transfer from and to the device occurs multiple sectors at a time if the device
supports multi-sector transfer feature. When set to [Disabled], the data transfer
from and to the device occurs one sector at a time. Confguration options:
[Disabled] [Auto]
PIO Mode [Auto]
Selects the PIO mode.
Confguration options: [Auto] [0] [1] [2] [3] [4]
4-14 Chapter 4: BIOS setup
DMA Mode [Auto]
Selects the DMA mode. Confguration options: [Auto] [SWDMA0] [SWDMA1]
[SWDMA2] [MWDMA0] [MWDMA1] [MWDMA2] [UDMA0] [UDMA1] [UDMA2]
[UDMA3] [UDMA4] [UDMA5]
SMART Monitoring [Auto]
Sets the Smart Monitoring, Analysis, and Reporting Technology. Confguration
options: [Auto] [Disabled] [Enabled]
32Bit Data Transfer [Enabled]
Enables or disables 32-bit data transfer.
Confguration options: [Disabled] [Enabled]
SATA Confguration [Enhanced]
Confguration options: [Disabled] [Compatible] [Enhanced]
Confgure SATA As [IDE]
Sets the confguration for the Serial ATA connectors supported by the Southbridge
chip.
The AHCI allows the onboard storage driver to enable advanced Serial ATA
features that increases storage performance on random workloads by allowing the
drive to internally optimize the order of commands.
If you want to create a RAID 0, RAID 1, RAID 5, RAID 10, or the Intel
Matrix
Storage Technology confguration from the Serial ATA hard disk drives, set this item
to [RAID].
If you want to use the Serial ATA hard disk drives as Parallel ATA physical storage
devices, keep the defaul setting [IDE].
IDE Confguration
SATA Confguraton [Enhanced]
Confgure SATA as [IDE]
Hard Disk Write Protect [Disabled]
IDE Detect Time Out (Sec) [35]
4.3.6 IDE Confguration
The items in this menu allow you to set or change the confgurations for the IDE
devices installed in the system. Select an item then press <Enter> if you want to
confgure the item.
Options
Disabled
Compatiable
Enhanced
ASUS P5B Deluxe 4-15
4.3.7 System Information
This menu gives you an overview of the general system specifcations. The BIOS
automatically detects the items in this menu.
AMI BIOS
Displays the auto-detected BIOS information.
Processor
Displays the auto-detected CPU specifcation.
System Memory
Displays the auto-detected system memory.
Select Screen
Select Item
F1 General Help
F10 Save and Exit
ESC Exit
v02.58 (C)Copyright 1985-2006, American Megatrends, Inc.
BIOS SETUP UTILITY
Main
AMIBIOS
Version : 0168
Build Date : 06/23/06
Processor
Type : Genuine Intel(R) CPU 3.20 GHz
Speed : 3200 MHz
Count : 1
System Memory
Available : 512 MB
If you want the Serial ATA hard disk drives to use the Advanced Host Controller
Interface (AHCI), set this item to [AHCI].
Hard Disk Write Protect [Disabled]
Disables or enables device write protection. This will be effective only if device is
accessed throuh BIOS.
Confuration option: [Disabled] [Enabled]
IDE Detect Time Out (Sec) [35]
Selects the time out value for detecting ATA/ATAPI devices.
Confguration options: [0] [5] [10] [15] [20] [25] [30] [35]
4-16 Chapter 4: BIOS setup
BIOS SETUP UTILITY
Advanced
4.4 Advanced menu
The Advanced menu items allow you to change the settings for the CPU and other
system devices.
4.4.1 JumperFree Confguration
Take caution when changing the settings of the Advanced menu items. Incorrect
feld values can cause the system to malfunction.
Confgure System Frequency/Voltage
AI Tuning [Auto]
DRAM Frequency [Auto]
Select the target CPU
frequency, and the
relevant parameters
will be auto-adjusted.
Frequencies higher
than CPU manufacturer
recommends are not
guaranteed to be
stable. If the system
becomes unstable,
return to the default.
Select Screen
Select Item
Enter Go to Sub Screen
F1 General Help
F10 Save and Exit
ESC Exit
v02.58 (C)Copyright 1985-2006, American Megatrends, Inc.
BIOS SETUP UTILITY
Main Advanced Power Boot Tools Exit
Jumperfree Confguration
LAN Cable Status LAN Cable Status
USB Confguration USB Confguration
CPU Confguration
Chipset
Onboard Devices Confguration
PCIPnP
Adjust system
Frequency/Voltage,etc.
AI Tuning [Auto]
Allows selection of CPU overclocking options to achieve desired CPU internal
frequency. Selct either one of the preset overclocking confguration options:
Manual Allows you to individually set overclocking parameters.
Auto Loads the optimal settings for the system.
Standard Loads the standard settings for the system.
AI N.O.S. The ASUS Non-del ay Overcl ocki ng System feature
intelligently determines the system load and automatically
boosts the performance for the most demanding tasks.
ASUS P5B Deluxe 4-17
FSB/CPU External Frequency Synchronization
The following items appear only when you set the AI Tuning item to [Manual].
CPU Frequency [XXX]
Displays the frequency sent by the clock generator to the system bus and PCI bus.
The value of this item is auto-detected by the BIOS. Use the <+> and <-> keys to
adjust the CPU frequency. You can also type the desired CPU frequency using the
numeric keypad. The values range from 100 to 400. Refer to the table below for
the correct Front Side Bus and CPU External Frequency settings.
Available DRAM frequency options in various FSB settings
* Provided for overclocking purpose only.
Selecting a very high DRAM frequency may cause the system to become
unstable! If this happens, revert to the default setting.
DRAM Frequency [Auto]
Allows you to set the DDR operating frequency.
Confguration options:
Front Side Bus CPU External Frequency
FSB 1066 266 MHz
FSB 800 200 MHz
FSB Confguration options
Auto DDR2- DDR2- DDR2- DDR2- DDR2-
533 667 800 889* 1067*
FSB 1066
FSB 800
PCI Express Frequency [Auto]
Allows you to set the PCI Express frequency. This item is set to [Auto] by default.
Confguration options: [Auto] [90] [91] ~ [149] [150]
PCI Clock Synchronization Mode [Auto]
Allows you to synchronize the PCI frequency with the PCI Express or CPU frequency.
Confguration options: [Auto] [33.33MHz]
Spread Spectrum [Auto]
Allows you to enable or disable the clock generator spread spectrum.
Confguration options: [Disabled] [Enabled] [Auto]
The DRAM Frequency item also appears when you set the AI Tuning item to [AI
NOS].
4-18 Chapter 4: BIOS setup
The following items also appear when the AI Tuning item is set to [AI NOS].
Memory Voltage [Auto]
Allows you to select the DDR2 reference voltage.
Confguration options: [Auto] [1.80V] [1.85V] [1.90V] [1.95V] [2.00V] [2.05V] [2.10V]
[2.15V] [2.25V] [2.30V] [2.35V] [2.40V] [2.45V]
Refer to the DDR2 documentation before adjusting the memory voltage. Setting a
very high memory voltage may damage the memory module(s)!
CPU VCore Voltage [Auto]
Allows you to select the CPU VCore voltage. Confguration options: [Auto]
[1.7000V] [1.6875V] [1.6750V] [1.6625V] [1.6500V] [1.6375V] [1.6250V] [1.6125V]
[1.6000V] [1.5875V] [1.5750V] [1.5625V] [1.5500V] [1.5375V] [1.5250V] [1.5125V]
[1.5000V] [1.4875V] [1.4750V] [1.4625V] [1.4500V] [1.4375V] [1.4250V] [1.4125V]
[1.4000V] [1.3875V] [1.3750V] [1.3625V] [1.3500V] [1.3375V] [1.3250V] [1.3125V]
[1.3000V] [1.2875V] [1.2750V]
Refer to the CPU documentation before setting the CPU Vcore voltage. Setting
a high Vcore voltage may damage the CPU!
FSB Termination Voltage [Auto]
Allows you to select the front side bus termination voltage.
Confguration options: [Auto] [1.200V] [1.300V] [1.400V] [1.450V]
Setting a high FSB termination voltage may damage the chipset and CPU.
NB VCore [Auto]
Confguration options: [Auto] [1.25V] [1.35V] [1.45V] [1.55V]
SB Vvore (SATA,PCIE) [Auto]
Confguration options: [Auto] [1.50V] [1.60V] [1.70V] [1.80V]
ICH Chipset Voltage [Auto]
Allows you to select the ICH Chipset Voltage.
Confguration options: [Auto] [1.057V] [1.215V]
ASUS P5B Deluxe 4-19
4.4.2 LAN Cable Status
POST Check LAN Cable [Disabled]
Enables or disables checking of the LAN cable during the Power-On Self-Test
(POST). Confguration options: [Disabled] [Enabled]
Select Screen
Select Item
+- Change Field
Tab Select Field
F1 General Help
F10 Save and Exit
ESC Exit
v02.58 (C)Copyright 1985-2006, American Megatrends, Inc.
BIOS SETUP UTILITY
Advanced
POST Check LAN cable [Disabled]
LAN Cable Status
Pair Status Length
1-2 N/A
3-6 N/A
4-5 N/A
7-8 N/A
1-2 N/A
3-6 N/A
4-5 N/A
7-8 N/A
Check LAN cable during
POST.
4-20 Chapter 4: BIOS setup
4.4.3 USB Confguration
The items in this menu allows you to change the USB-related features. Select an
item then press <Enter> to display the confguration options.
The Module Version and USB Devices Enabled items show the auto-detected
values. If no USB device is detected, the item shows None.
Legacy USB Support [Auto]
Allows you to enable or disable support for legacy USB devices. Setting to [Auto]
allows the system to detect the presence of USB devices at startup. If detected,
the USB controller legacy mode is enabled. If no USB device is detected, the
legacy USB support is disabled. Confguration options: [Disabled] [Enabled] [Auto]
Port 64/60 Emulation [Disabled]
Allows you to enable or disable the I/O port 60h/64h emulation support. This item
should be enabled for the complete USB keyboard legacy support for non-USB
aware OSes. Confguration options: [Disabled] [Enabled]
USB 2.0 Controller Mode [HiSpeed]
Allows you to set the USB 2.0 controller mode to HiSpeed (480 Mbps) or
FullSpeed (12 Mbps). Confguration options: [HiSpeed ] [FullSpeed ]
BIOS EHCI Hand-off [Enabled]
Allows you to enable support for operating systems without an EHCI hand-off
feature. Confguration options: [Disabled] [Enabled]
USB WIFI [Enabled] (WiFi-AP Edition Only)
Allows you to enable or disable the USB WIFI module.
Confguration options: [Disabled] [Enabled]
Select Screen
Select Item
+- Change Option
F1 General Help
F10 Save and Exit
ESC Exit
v02.58 (C)Copyright 1985-2006, American Megatrends, Inc.
BIOS SETUP UTILITY
Advanced
USB Confguration
Module Version - 2.24.0-11.4
USB Devices Enabled:
None
Legacy USB Support [Auto]
Port 64/60 Emulation [Disabled]
USB 2.0 Controller Mode [HiSpeed]
BIOS EHCI Hand-off [Enabled]
USB WIFI [Enabled]
Options
Enabled
Disabled
ASUS P5B Deluxe 4-21
Select Screen
Select Item
+- Change Option
F1 General Help
F10 Save and Exit
ESC Exit
v02.58 (C)Copyright 1985-2006, American Megatrends, Inc.
BIOS SETUP UTILITY
Advanced
4.4.4 CPU Confguration
The items in this menu show the CPU-related information that the BIOS
automatically detects.
Modify Ratio Support [Disabled]
Confguration options: [Disabled] [Enabled]
The following item appears when the item Modify Ratio Support is set to
Enabled.
Ratio CMOS Setting: [13]
C1E Support [Enabled]
Allows you to enable or disable C1E Support.
Confguration options: [Enabled] [Disabled]
Max CPUID Value Limit [Disabled]
Setting this item to [Enabled] allows legacy operating systems to boot even without
support for CPUs with extended CPUID functions.
Confguration options: [Disabled] [Enabled]
Vanderpool Technology [Enabled]
Confguration options: [Enabled] [Disabled]
CPU TM function [Enabled]
Confguration options: [Disabled] [Enabled]
Confgure Advanced CPU settings
Module Version: 3C.0E
Manufacturer: Intel
Brand String: Genuine Intel(R) CPU 3.20GHz
Frequency : 3.2GHz
FSB Speed : 533 MHz
Cache L1 : 16 KB
Cache L2 : 256 KB
Ratio Status: Unlocked (Max:24, Min:14)
Ratio Actual Value : 14
CPUID : F41
Modify Ratio Support [Disabled]
C1E Support [Enabled]
Max CPUID Value Limit: [Disabled]
Vanderpool Technology [Enabled]
CPU TM function: [Enabled]
Execute Disable Bit [Enabled]
Hyper Threading Technology [Enabled]
Intel(R) SpeedStep(tm) Tech. [Disabled]
S e t s t h e r a t i o
between the CPU core
clock and the FSB
frequency
4-22 Chapter 4: BIOS setup
Select Screen
Select Item
Enter Go to Sub Screen
F1 General Help
F10 Save and Exit
ESC Exit
v02.58 (C)Copyright 1985-2006, American Megatrends, Inc.
BIOS SETUP UTILITY
Advanced
4.4.5 Chipset
The Chipset menu allows you to change the advanced chipset settings. Select an
item then press <Enter> to display the sub-menu.
Advanced Chipset Settings
WARMING: Setting wrong values in below sections
may cause system to malfunction.
North Bridge Confguration
South Bridge Confguration
Configure North Bridge
features.
Select Screen
Select Item
+- Change Option
F1 General Help
F10 Save and Exit
ESC Exit
v02.58 (C)Copyright 1985-2006, American Megatrends, Inc.
BIOS SETUP UTILITY
Advanced
North Bridge Chipset Confguration
Memory Remap Feature [Disabled]
Confgure DRAM Timing by SPD [Enabled]
Initiate Graphic Adapter [PEG/PCI]
PEG Port Confguration
PEG Force x1 [Disabled]
PEG Link Mode [Auto]
North Bridge Chipset Confguration
ENABLED: Allow
remapping of
overlapped PCI memory
above the total
physical memory.
DISABLED: Do not allow
remapping of memory
Execute Disable Bit [Enabled]
Allows you to enable or disable the No-Execution Page Protection Technology.
Setting this item to [Disabled] forces the XD feature fag to always return to zero
(0). Confguration options: [Disabled] [Enabled]
Hyper Threading Technology [Enabled]
Allows you to enable or disable the Hyper Threading Technology.
Confguration options: [Enabled] [Disabled]
Inter(R) SpeedStep (tm) Tech. [Disabled]
Confguration options: [Disabled] [Automatic]
ASUS P5B Deluxe 4-23
Memory Remapping Feature [Disabled]
Allows you to enable or disable the remapping of the overlapped PCI memory
above the total physical memory. Enable this option only when you install
64-bit operating system.
Confguration options: [Disabled] [Enabled]
Configure DRAM Timing by SPD [Enabled]
Confguration options: [Enabled] [Disabled]
Initiate Graphic Adapter [PEG/PCI]
Allows you to decide which graphics controller to use as the primary boot
device. Confguration options: [PCI/PEG] [PEG/PCI]
PEG Force x1 [Disabled]
Confguration options: [Enabled] [Disabled]
PEG Link Mode [Auto]
Confguration options: [Auto] [Slow] [Normal] [Fast] [Faster]
Select Screen
Select Item
+- Change Option
F1 General Help
F10 Save and Exit
ESC Exit
v02.58 (C)Copyright 1985-2006, American Megatrends, Inc.
BIOS SETUP UTILITY
Advanced
South Bridge Chipset Confguration
PCIEX16_2/PCIEX1_1 Force [Auto]
Options
Allows you to
manually adjust
PCIEX16_2/PCIEX1_1
confguration.
South Bridge Chipset Confguration
PCIEX16_2/PCIEX1_1 Force [Auto]
Allows you to manually adjust PCIEX16_2/PCIEX1_1 confguration.
Confguration options: [X2/X1 Mode (compatible)] [X4/disabled Mode (fast)]
[Auto]
4-24 Chapter 4: BIOS setup
Onboard PCIE GbE LAN_1 [Enabled]
Confguration options: [Enabled] [Disabled]
LAN Option ROM [Disabled]
Confguration options: [Disabled] [Enabled]
Onboard PCI LAN_2 [Enabled]
Confguration options: [Enabled] [Disabled]
LAN Option ROM [Disabled]
Confguration options: [Disabled] [Enabled]
JMicron SATA/PATA Controller [Enabled]
Confguration options: [Enabled] [Disabled]
JMicron SATA Controller Mode [IDE]
Confguration options: [RAID] [IDE] [AHCI]
Serial Port1 Address [3F8/IRQ4]
Allows you to select the Serial Port1 base address.
Confguration options: [Disabled] [3F8/IRQ4] [2F8/IRQ3] [3E8/IRQ4] [2E8/IRQ3]
4.4.6 OnBoard Devices Confguration
Select Screen
Select Item
+- Change Option
F1 General Help
F10 Save and Exit
ESC Exit
v02.58 (C)Copyright 1985-2006, American Megatrends, Inc.
BIOS SETUP UTILITY
Advanced
Confgure Win627EHF Super IO Chipset
HD Audio Controller [Enabled]
Front Panel Support Type [HD Audio]
Onboard 1394 Controller [Enabled]
Onboard PCIE GbE LAN_1 [Enabled]
LAN Option ROM [Disabled]
Onboard PCI LAN_2 [Enabled]
LAN Option ROM [Disabled]
JMicron SATA/PATA Controller [Enabled]
JMicron Controller Mode [IDE]
Serial Port1 Address [3F8/IRQ4]
Enable or Disable
High Defnition Audio
Controller
HD Audio Controller [Enabled]
Allows you to enable or disable the High Defnition Audio Controller.
Confguration options: [Enabled] [Disabled]
Front Panel Support Type [HD Audio]
Allows you to set the front panel audio connector (AAFP) mode to legacy
AC97 or high-defnition audio depending on the audio standard that the front
panel audio module supports. Confguration options: [AC97] [HD Audio]
Onboard 1394 Controller [Enabled]
Allows you to disable or enable the onboard 1394 device support.
Confguration options: [Disabled] [Enabled]
ASUS P5B Deluxe 4-25
4.4.7 PCI PnP
The PCI PnP menu items allow you to change the advanced settings for PCI/PnP
devices. The menu includes setting IRQ and DMA channel resources for either
PCI/PnP or legacy ISA devices, and setting the memory size block for legacy ISA
devices.
Take caution when changing the settings of the PCI PnP menu items. Incorrect
feld values can cause the system to malfunction.
Plug And Play O/S [No]
When set to [No], BIOS confgures all the devices in the system. When set to
[Yes] and if you install a Plug and Play operating system, the operating system
confgures the Plug and Play devices not required for boot.
Confguration options: [No] [Yes]
PCI Latency Timer [64]
Allows you to select the value in units of PCI clocks for the PCI device latency
timer register. Confguration options: [32] [64] [96] [128] [160] [192] [224] [248]
Allocate IRQ to PCI VGA [Yes]
When set to [Yes], BIOS assigns an IRQ to PCI VGA card if the card requests for
an IRQ. When set to [No], BIOS does not assign an IRQ to the PCI VGA card even
if requested. Confguration options: [Yes] [No]
Palette Snooping [Disabled]
When set to [Enabled], the palette snooping feature informs the PCI devices that
an ISA graphics device is installed in the system so that the latter can function
correctly. Confguration options: [Disabled] [Enabled]
IRQ-xx assigned to [PCI Device]
When set to [PCI Device], the specifc IRQ is free for use of PCI/PnP devices.
When set to [Reserved], the IRQ is reserved for legacy ISA devices. Confguration
options: [PCI Device] [Reserved]
Select Screen
Select Item
+- Change Option
F1 General Help
F10 Save and Exit
ESC Exit
v02.58 (C)Copyright 1985-2006, American Megatrends, Inc.
BIOS SETUP UTILITY
Advanced
Advanced PCI/PnP Settings
WARNING: Setting wrong values in below sections
may cause system to malfunction.
Plug And Play O/S [No]
PCI Latency Timer [64]
Allocate IRQ to PCI VGA [Yes]
Palette Snooping [Disabled]
IRQ-3 assigned to [PCI Device]
IRQ-4 assigned to [PCI Device]
IRQ-5 assigned to [PCI Device]
IRQ-7 assigned to [PCI Device]
IRQ-9 assigned to [PCI Device]
IRQ-10 assigned to [PCI Device]
IRQ-11 assigned to [PCI Device]
IRQ-14 assigned to [PCI Device]
IRQ-15 assigned to [PCI Device]
N O : L e t s t h e B I O S
c o n f i g u r e a l l t h e
devices in the system.
YES: Lets the operating
system configure Plug
and Play (PnP) devices
not required for boot
if your system has a
Plug and Play operating
system.
4-26 Chapter 4: BIOS setup
4.5 Power menu
The Power menu items allow you to change the settings for the Advanced
Power Management (APM). Select an item then press <Enter> to display the
confguration options.
4.5.1 Suspend Mode [Auto]
Allows you to select the Advanced Confguration and Power Interface (ACPI) state
to be used for system suspend.
Confguration options: [S1 (POS) Only] [S3 Only] [Auto]
4.5.2 Repost Video on S3 Resume [Disabled]
Determines whether to invoke VGA BIOS POST on S3/STR resume.
Confguration options: [Disabled] [Enabled]
4.5.3 ACPI 2.0 Support [Enabled]
Specifes the Advanced Confguration and Power Interface (ACPI) version
supported. Confguration options: [Disabled] [Enabled]
4.5.4 ACPI APIC Support [Enabled]
Allows you to enable or disable the Advanced Confguration and Power Interface
(ACPI) support in the Advanced Programmable Interrupt Controller (APIC). When
set to Enabled, the ACPI APIC table pointer is included in the RSDT pointer list.
Confguration options: [Disabled] [Enabled]
Select Screen
Select Item
+- Change Option
F1 General Help
F10 Save and Exit
ESC Exit
v02.58 (C)Copyright 1985-2006, American Megatrends, Inc.
BIOS SETUP UTILITY
Main Advanced Power Boot Tools Exit
Suspend Mode [Auto]
Repost Video on S3 Resume [Disabled]
ACPI 2.0 Support [Disabled]
ACPI APIC Support [Enabled]
APM Confguration
Hardware Monitor
Select the ACPI state
used for System Suspend.
ASUS P5B Deluxe 4-27
4.5.5 APM Confguration
Restore On AC Power Loss [Power Off]
When set to Power Off, the system goes into off state after an AC power loss.
When set to Power On, the system goes on after an AC power loss. When set to
Last State, the system goes into either off or on state, whatever the system state
was before the AC power loss.
Confguration options: [Power Off] [Power On] [Last State]
Power On By RTC Alarm [Disabled]
Allows you to enable or disable RTC to generate a wake event. When this item is
set to Enabled, the items RTC Alarm Date/ RTC Alarm Hour/ RTC Alarm Minute/
RTC Alarm Second will become user-confgurable with set values.
Confguration options: [Disabled] [Enabled]
Power On By External Modems [Disabled]
This allows either settings of [Enabled] or [Disabled] for powering up the computer
when the external modem receives a call while the computer is in Soft-off mode.
Confguration options: [Disabled] [Enabled]
The computer cannot receive or transmit data until the computer and
applications are fully running. Thus, connection cannot be made on the frst
try. Turning an external modem off and then back on while the computer is off
causes an initialization string that turns the system power on.
Power On By PCI Devices [Disabled]
Allows you to enable or disable the PME to wake up from S5 by PCI devices.
Confguration options: [Disabled] [Enabled]
Power On By PCIE Devices [Disabled]
Allows you to enable or disable the PCIE devices to generate a wake event.
Confguration options: [Disabled] [Enabled]
Select Screen
Select Item
+- Change Option
F1 General Help
F10 Save and Exit
ESC Exit
v02.58 (C)Copyright 1985-2006, American Megatrends, Inc.
BIOS SETUP UTILITY
Power
APM Confguration
Restore on AC Power Loss [Power Off]
Power On By RTC Alarm [Disabled]
Power On By External Modems [Disabled] [Disabled]
Power On By PCI Devices [Disabled] [Disabled]
Power On By PCIE Devices [Disabled]
Power On By PS/2 Keyboard [Disabled] PS/2 Keyboard [Disabled]
Power On By PS/2 Mouse [Disabled] PS/2 Mouse [Disabled]
<Enter> to select
whether or not to
restart the system
after AC power loss.
4-28 Chapter 4: BIOS setup
Power On By PS/2 Keyboard [Disabled]
Allows you to disable the Power On by PS/2 keyboard function or set specifc keys
on the PS/2 keyboard to turn on the system. This feature requires an ATX power
supply that provides at least 1A on the +5VSB lead.
Confguration options: [Disabled] [Space Bar] [Ctrl-Esc] [Power Key]
Power On By PS/2 Mouse [Disabled]
When set to [Enabled], this parameter allows you to use the PS/2 mouse to turn on
the system. This feature requires an ATX power supply that provides at least 1A on
the +5VSB lead. Confguration options: [Disabled] [Enabled]
4.5.6 Hardware Monitor
Select Screen
Select Item
+- Change Field
F1 General Help
F10 Save and Exit
ESC Exit
v02.58 (C)Copyright 1985-2006, American Megatrends, Inc.
BIOS SETUP UTILITY
Power
Hardware Monitor
CPU Temperature [51C/122.5F]
MB Temperature [41C/105.5F]
CPU Fan Speed (RPM) [3813 RPM]
CPU Q-Fan Control [Disabled]
Chassis Fan 1 Speed [N/A]
Chassis Fan 2 Speed [N/A]
Chassis Fan 3 Speed [N/A]
Chassis Q-Fan Control [Disabled]
Power Fan Speed (RPM) [N/A]
VCORE Voltage [ 1.288V]
3.3V Voltage [ 3.296V]
5V Voltage [ 5.094V]
12V Voltage [11.616V]
Automatically optimize
B I O S s e t t i n g s t o
Minimize CPU FAN speed
according to system
loading.
CPU Temperature [xxxC/xxxF]
MB Temperature [xxxC/xxxF]
The onboard hardware monitor automatically detects and displays the motherboard
and CPU temperatures. Select Ignored if you do not wish to display the detected
temperatures.
CPU Fan Speed [xxxxRPM] or [Ignored] / [N/A]
The onboard hardware monitor automatically detects and displays the CPU
fan speed in rotations per minute (RPM). If the fan is not connected to the
motherboard, the feld shows N/A.
CPU Q-Fan Control [Disabled]
Allows you to enable or disable the CPU Q-Fan controller.
Confguration options: [Disabled] [Enabled]
The CPU Q-Fan Profle items appear when you enable the CPU Q-Fan Control
feature.
ASUS P5B Deluxe 4-29
CPU Q-Fan Profle [Performance]
Allows you to set the appropriate performance level of the CPU Q-Fan. When
set to [Optimal], the CPU fan automatically adjusts depending on the CPU
temperature. Set this item to [Silent] to minimize fan speed for quiet CPU fan
operation, or [Performance] to achieve maximum CPU fan speed.
Confguration options: [Performance] [Optimal] [Silent]
Chassis Fan 1/2/3 Speed [xxxxRPM] or [Ignored] / [N/A]
The onboard hardware monitor automatically detects and displays the chassis
fan speed in rotations per minute (RPM). If the fan is not connected to the
motherboard, the feld shows N/A.
Chassis Q-Fan Control [Disabled]
Allows you to enable or disable the chassis Q-Fan controller.
Confguration options: [Disabled] [Enabled]
The Chassis Q-Fan Profle items appear when you enable the Chassis Q-Fan
Control feature.
Chassis Q-Fan Profle [Performance]
Allows you to set the appropriate performance level of the chassis Q-Fan. When
set to [Optimal], the chassis fan automatically adjusts depending on the chassis
temperature. Set this item to [Silent] to minimize fan speed for quiet chassis fan
operation, or [Performance] to achieve maximum chassis fan speed.
Confguration options: [Performance] [Optimal] [Silent]
Power Fan Speed (RPM) [xxxxRPM] or [Ignored] / [N/A]
The onboard hardware monitor automatically detects and displays the power
fan speed in rotations per minute (RPM). If the fan is not connected to the
motherboard, the feld shows N/A.
Vcore Voltage, 3.3V Voltage, 5V Voltage, 12V Voltage
The onboard hardware monitor automatically detects the voltage output through
the onboard voltage regulators. Select [Ignored] if you do not want to detect this
item.
4-30 Chapter 4: BIOS setup
4.6 Boot menu
The Boot menu items allow you to change the system boot options. Select an item
then press <Enter> to display the sub-menu.
Select Screen
Select Item
Enter Go to Sub Screen
F1 General Help
F10 Save and Exit
ESC Exit
v02.58 (C)Copyright 1985-2006, American Megatrends, Inc.
BIOS SETUP UTILITY
Main Advanced Power Boot Tools Exit
Boot Settings
Boot Device Priority
Boot Settings Confguration
Security
Specifes the Boot Device
Boot Priority sequence.
A virtual floppy disk
drive (Floppy Drive B:)
may appear when you set
the CD-ROM drive as the
frst boot device.
4.6.1 Boot Device Priority
1st ~ xxth Boot Device [xxx Drive]
These items specify the boot device priority sequence from the available devices.
The number of device items that appears on the screen depends on the number of
devices installed in the system.
Confguration options: [xxx Drive] [Disabled]
Select Screen
Select Item
+- Change Option
F1 General Help
F10 Save and Exit
ESC Exit
v02.58 (C)Copyright 1985-2006, American Megatrends, Inc.
BIOS SETUP UTILITY
Boot
Boot Device Priority
1st Boot Device [1st FLOPPY DRIVE]
2nd Boot Device [IDE:HDS728080PLAT2]
3rd Boot Device [ATAPI CD-ROM]
4th Boot Device [IDE:ASUS CD-S520/A]
S p e c i f i e s t h e b o o t
s e q u e n c e f r o m t h e
availabe devices.
A d e v i c e e n c l o s e d
i n p a r e n t h e s i s h a s
been disabled in the
corresponding menu.
ASUS P5B Deluxe 4-31
4.6.2 Boot Settings Confguration
Quick Boot [Enabled]
Enabling this item allows the BIOS to skip some power on self tests (POST) while
booting to decrease the time needed to boot the system. When set to [Disabled],
BIOS performs all the POST items.
Confguration options: [Disabled] [Enabled]
Full Screen Logo [Enabled]
This allows you to enable or disable the full screen logo display feature.
Confguration options: [Disabled] [Enabled]
Set this item to [Enabled] to use the ASUS MyLogo2 feature.
AddOn ROM Display Mode [Force BIOS]
Sets the display mode for option ROM.
Confguration options: [Force BIOS] [Keep Current]
Bootup Num-Lock [On]
Allows you to select the power-on state for the NumLock.
Confguration options: [Off] [On]
PS/2 Mouse Support [Auto]
Allows you to enable or disable support for PS/2 mouse.
Confguration options: [Disabled] [Enabled] [Auto]
Select Screen
Select Item
+- Change Option
F1 General Help
F10 Save and Exit
ESC Exit
v02.58 (C)Copyright 1985-2006, American Megatrends, Inc.
BIOS SETUP UTILITY
Boot
Boot Settings Confguration
Quick Boot [Enabled]
Full Screen Logo [Enabled]
AddOn ROM Display Mode [Force BIOS]
Bootup Num-Lock [On]
PS/2 Mouse Support [Auto]
Wait for F1 if Error [Enabled]
Hit DEL Message Display [Enabled]
Interrupt 19 Capture [Disabled]
Allows BIOS to skip
certain tests while
b o o t i n g . T h i s w i l l
decrease the time needed
to boot the system.
4-32 Chapter 4: BIOS setup
Wait for F1 If Error [Enabled]
When set to Enabled, the system waits for the F1 key to be pressed when error
occurs. Confguration options: [Disabled] [Enabled]
Hit DEL Message Display [Enabled]
When set to Enabled, the system displays the message Press DEL to run Setup
during POST. Confguration options: [Disabled] [Enabled]
Interrupt 19 Capture [Disabled]
When set to [Enabled], this function allows the option ROMs to trap Interrupt 19.
Confguration options: [Disabled] [Enabled]
ASUS P5B Deluxe 4-33
4.6.3 Security
The Security menu items allow you to change the system security settings. Select
an item then press <Enter> to display the confguration options.
Change Supervisor Password
Select this item to set or change the supervisor password. The Supervisor
Password item on top of the screen shows the default Not Installed. After you set a
password, this item shows Installed.
To set a Supervisor Password:
1. Select the Change Supervisor Password item and press <Enter>.
2. From the password box, type a password composed of at least six letters
and/or numbers, then press <Enter>.
3. Confrm the password when prompted.
The message Password Installed appears after you successfully set your
password.
To change the supervisor password, follow the same steps as in setting a user
password.
To clear the supervisor password, select the Change Supervisor Password then
press <Enter>. The message Password Uninstalled appears.
If you forget your BIOS password, you can clear it by erasing the CMOS Real
Time Clock (RTC) RAM. See section 2.6 Jumpers for information on how to
erase the RTC RAM.
After you have set a supervisor password, the other items appear to allow you to
change other security settings.
Select Screen
Select Item
Enter Change
F1 General Help
F10 Save and Exit
ESC Exit
v02.58 (C)Copyright 1985-2006, American Megatrends, Inc.
BIOS SETUP UTILITY
Boot
Security Settings
Supervisor Password : Not Installed
User Password : Not Installed
Change Supervisor Password
Change User Password
<Enter> to change
password.
<Enter> again to
disabled password.
4-34 Chapter 4: BIOS setup
User Access Level [Full Access]
This item allows you to select the access restriction to the Setup items.
Confguration options: [No Access] [View Only] [Limited] [Full Access]
No Access prevents user access to the Setup utility.
View Only allows access but does not allow change to any feld.
Limited allows changes only to selected felds, such as Date and Time.
Full Access allows viewing and changing all the felds in the Setup utility.
Change User Password
Select this item to set or change the user password. The User Password item on
top of the screen shows the default Not Installed. After you set a password, this
item shows Installed.
To set a User Password:
1. Select the Change User Password item and press <Enter>.
2. On the password box that appears, type a password composed of at least six
letters and/or numbers, then press <Enter>.
3. Confrm the password when prompted.
The message Password Installed appears after you set your password
successfully.
To change the user password, follow the same steps as in setting a user password.
Clear User Password
Select this item to clear the user password.
Password Check [Setup]
When set to [Setup], BIOS checks for user password when accessing the Setup
utility. When set to [Always], BIOS checks for user password both when accessing
Setup and booting the system.
Confguration options: [Setup] [Always]
Select Screen
Select Item
Enter Change
F1 General Help
F10 Save and Exit
ESC Exit
v02.58 (C)Copyright 1985-2006, American Megatrends, Inc.
BIOS SETUP UTILITY
Boot
Security Settings
Supervisor Password : Not Installed
User Password : Not Installed
Change Supervisor Password
User Access Level [Full Access]
Change User Password
Clear User Password
Password Check [Setup]
<Enter> to change
password.
<Enter> again to
disabled password.
ASUS P5B Deluxe 4-35
4.7 Tools menu
The Tools menu items allow you to confgure options for special functions. Select
an item then press <Enter> to display the sub-menu.
Select Screen
Select Item
+- Change Field
Enter Go to Sub Screen
F1 General Help
F10 Save and Exit
ESC Exit
v02.58 (C)Copyright 1985-2006, American Megatrends, Inc.
BIOS SETUP UTILITY
Main Advanced Power Boot Tools Exit
ASUS EZ Flash 2
ASUS O.C. Profle
Press ENTER to run
the utility to select
and update BIOS.
This utility doesn't
support :
1.NTFS format
4.7.1 ASUS EZ Flash 2
Allows you to run ASUS EZ Flash 2. When you press <Enter>, a confrmation
message appears. Use the left/right arrow key to select between [Yes] or [No],
then press <Enter> to confrm your choice. Please see page 4-5, section 4.1.3 for
details.
ASUSTek EZ Flash 2 BIOS ROM Utility V3.00
Current ROM
Update ROM
A:
Note
[Enter] Select or Load [B] Backup [ESC] Exit
[Tab] Switch [Up/Down/Home/End] Move
FLASH TYPE: MXIC 25L8005
PATH: A:\
BOARD: P5B Deluxe
VER: 0147 [0000]
DATE: 05/25/06
BOARD: Unknown
VER: Unknown
DATE: Unknown
4-36 Chapter 4: BIOS setup
Select Screen
Select Item
Enter Go to Sub Screen
F1 General Help
F10 Save and Exit
ESC Exit
v02.58 (C)Copyright 1985-2006, American Megatrends, Inc.
BIOS SETUP UTILITY
Tools
O.C. PROFILE Confguration
O.C. Profle 1 Status : Not Installed
O.C. Profle 2 Status : Not Installed
Save to Profle 1
Load from Profle 1
Save to Profle 2
Load from Profle 2
Start O.C. Profle
Save to Profle 1
4.7.2 ASUS O.C. Profle
This item allows you to store or load multiple BIOS settings.
Save to Profe 1/2
Allows you to save the current BIOS fle to the BIOS Flash. Press <Enter> to save
the fle.
Load from Profle 1/2
Allows you to load the previous BIOS settings saved in the BIOS Flash. Press
<Enter> to load the fle.
Start O.C. Profle
Allows you to run the utility to save and load CMOS. Press <Enter> to run the
utility.
ASUSTek O.C. Profle Utility V1.00
Current CMOS
Restore CMOS
A:
Note
[Enter] Select or Load [B] Backup [ESC] Exit
[Tab] Switch [Up/Down/Home/End] Move
FLASH TYPE: MXIC 25L8005
PATH: A:\
BOARD: P5B Deluxe
VER: 0144 [0000]
DATE: 05/20/06
BOARD: Unknown
VER: Unknown
DATE: Unknown
This function can support devices such as USB fash disk or foppy
disk with FAT 32/16 format and single partition only.
DO NOT shut down or reset the system while updating the BIOS to
prevent the system boot failure!
ASUS P5B Deluxe 4-37
4.8 Exit menu
Pressing <Esc> does not immediately exit this menu. Select one of the options
from this menu or <F10> from the legend bar to exit.
The Exit menu items allow you to load the optimal or failsafe default values for the
BIOS items, and save or discard your changes to the BIOS items.
Select Screen
Select Item
Enter Go to Sub Screen
Tab Select Field
F1 General Help
F10 Save and Exit
ESC Exit
v02.58 (C)Copyright 1985-2006, American Megatrends, Inc.
BIOS SETUP UTILITY
Main Advanced Power Boot Tools Exit
Exit Options
Exit & Save Changes
Exit & Discard Changes
Discard Changes
Load Setup Defaults
Exit system setup after
saving the changes.
F10 key can be used for
this operation.
Exit & Save Changes
Once you are fnished making your selections, choose this option from the Exit
menu to ensure the values you selected are saved to the CMOS RAM. An onboard
backup battery sustains the CMOS RAM so it stays on even when the PC is turned
off. When you select this option, a confrmation window appears. Select YES to
save changes and exit.
If you attempt to exit the Setup program without saving your changes, the
program prompts you with a message asking if you want to save your changes
before exiting. Press <Enter> to save the changes while exiting.
Exit & Discard Changes
Select this option only if you do not want to save the changes that you made to
the Setup program. If you made changes to felds other than System Date, System
Time, and Password, the BIOS asks for a confrmation before exiting.
Discard Changes
This option allows you to discard the selections you made and restore the
previously saved values. After selecting this option, a confrmation appears. Select
YES to discard any changes and load the previously saved values.
Load Setup Defaults
This option allows you to load the default values for each of the parameters on the
Setup menus. When you select this option or if you press <F5>, a confrmation
window appears. Select YES to load default values. Select Exit & Save Changes
or make other changes before saving the values to the non-volatile RAM.
4-38 Chapter 4: BIOS setup
5
Software
support
This chapter describes the contents
of the support CD that comes with the
motherboard package.
ASUS P5B Deluxe
Chapter summary
5
5.1 Installing an operating system ................................................... 5-1
5.2 Support CD information .............................................................. 5-1
5.3 Software information ................................................................... 5-8
5.4 RAID confgurations .................................................................. 5-29
5.5 Creating a RAID driver disk ....................................................... 5-46
ASUS P5B Deluxe 5-1
If Autorun is NOT enabled in your computer, browse the contents of the support
CD to locate the fle ASSETUP.EXE from the BIN folder. Double-click the
ASSETUP.EXE to run the CD.
Click an item to install
5.1 Installing an operating system
This motherboard supports Windows
2000/XP/64-bit XP operating systems (OS).
Always install the latest OS version and corresponding updates to maximize the
features of your hardware.
5.2 Support CD information
The support CD that came with the motherboard package contains the drivers,
software applications, and utilities that you can install to avail all motherboard
features.
5.2.1 Running the support CD
Place the support CD to the optical drive. The CD automatically displays the
Drivers menu if Autorun is enabled in your computer.
Motherboard settings and hardware options vary. Use the setup
procedures presented in this chapter for reference only. Refer to your OS
documentation for detailed information.
Make sure that you install Windows
2000 Service Pack 4 or the Windows
XP Service Pack2 or later versions before installing the drivers for better
compatibility and system stability.
The contents of the support CD are subject to change at any time without
notice. Visit the ASUS website(www.asus.com) for updates.
Click an icon to display
support CD/motherboard
information
5-2 Chapter 5: Software support
5.2.2 Drivers menu
The drivers menu shows the available device drivers if the system detects installed
devices. Install the necessary drivers to activate the devices.
ASUS InstAll-Drivers Installation Wizard
Installs all of the drivers through the Installation Wizard.
Intel Chipset Inf Update Program
Installs the Intel
chipset Inf update program.
SoundMAX ADI1988 Audio Driver
Installs the SoundMAX
ADI1988 audio driver and application.
Marvell Yukon Gigabit Ethernet Driver
Installs the Marvell Yukon Gigabit Ethernet driver.
JMicron JMB36X RAID Controller Driver
Installs the JMicron
JMB36X Serial ATA RAID controller driver.
USB 2.0 Driver
Installs the USB 2.0 driver.
ASUS P5B Deluxe 5-3
5.2.3 Utilities menu
The Utilities menu shows the applications and other software that the motherboard
supports.
ASUS InstAll-Installation Wizard for Utilities
Install all of the utilities through the Installation Wizard.
ASUS Ai Suite
Install the ASUS Ai Suite.
ASUS Update
The ASUS Update utility allows you to update the motherboard BIOS in Windows
environment. This utility requires an Internet connection either through a network
or an Internet Service Provider (ISP).
ASUS PC Probe II
This smart utility monitors the fan speed, CPU temperature, and system voltages,
and alerts you of any detected problems. This utility helps you keep your computer
in healthy operating condition.
Anti-Virus Utility
The anti-virus application scans, identifes, and removes computer viruses. View
the online help for detailed information.
Microsoft DirectX 9.0c
Installs the Microsoft DirectX 9.0c driver. The Microsoft DirectX 9.0c is a
multimedia technology that enhances computer graphics and sound. DirectX
improves the multimedia features of you computer so you can enjoy watching
TV and movies, capturing videos, or playing games in your computer. Visit the
Microsoft website (www.microsoft.com) for updates.
5-4 Chapter 5: Software support
5.2.4 Make Disk menu
The Make Disk menu contains items to create the Intel ICH8 or JMicron
JMB36X
RAID/AHCI driver disk.
Make Intel ICH8 32/64bit RAID/AHCI Driver Disk
Allows you to create an ICH8 32/64bit RAID/AHCI driver disk.
Make JMicron JMB36X 32/64bit RAID/AHCI Driver
Allows you to create a JMicron
JMB36X 32/64bit RAID/AHCI driver.
ADOBE Acrobat Reader V7.0
Installs the Adobe
Acrobat
Reader that allows you to open, view, and print
documents in Portable Document Format (PDF).
Marvell Yukon VCT Application
Installs the Marvell
Yukon Virtual Cable Tester (VCT) application that diagnoses
and reports LAN cable faults and shorts using the Time Domain Refectometry
(TDR) technology.
ASUS P5B Deluxe 5-5
5.2.5 Manuals menu
The Manuals menu contains a list of supplementary user manuals. Click an item to
open the folder of the user manual.
Most user manual fles are in Portable Document Format (PDF). Install the Adobe
Acrobat
Reader from the Utilities menu before opening a user manual fle.
5.2.6 ASUS Contact information
Click the Contact tab to display the ASUS contact information. You can also fnd
this information on the inside front cover of this user guide.
5-6 Chapter 5: Software support
Browse this CD
Displays the support CD contents in graphical format.
5.2.7 Other information
The icons on the top right corner of the screen give additional information on the
motherboard and the contents of the support CD. Click an icon to display the
specifed information.
Motherboard Info
Displays the general specifcations of the motherboard.
ASUS P5B Deluxe 5-7
Technical support Form
Displays the ASUS Technical Support Request Form that you have to fll out when
requesting technical support.
Filelist
Displays the contents of the support CD in text format.
5-8 Chapter 5: Software support
5.3 Software information
Most of the applications in the support CD have wizards that will conveniently guide
you through the installation. View the online help or readme fle that came with the
software application for more information.
5.3.1 ASUS MyLogo2
The ASUS MyLogo2 utility lets you customize the boot logo. The boot logo is the
image that appears on screen during the Power-On-Self-Tests (POST). The ASUS
MyLogo2 is automatically installed when you install the ASUS Update utility from
the support CD. See section 5.2.3 Utilities menu for details.
To launch the ASUS MyLogo2:
1. Launch the ASUS Update utility. Refer to section 4.1.1 ASUS Update utility
for details.
2. Select Options from the drop down menu, then click Next.
3. Check the option Launch MyLogo to replace system boot logo before fashing
BIOS, then click Next.
4. Select Update BIOS from a fle from the drop down menu, then click Next.
5. When prompted, locate the new BIOS file, then click Next. The ASUS
MyLogo2 window appears.
6. From the left window pane, select the
folder that contains the image you
intend to use as your boot logo.
Before using the ASUS MyLogo2, use the AFUDOS utility to make a copy
of your original BIOS fle, or obtain the latest BIOS version from the ASUS
website. See section 4.1.4 AFUDOS utility.
Make sure that the BIOS item Full Screen Logo is set to [Enabled]
if you wish to use ASUS MyLogo2. See section 4.6.2 Boot Settings
Confguration.
You can create your own boot logo image in GIF, JPG, or BMP fle formats.
ASUS P5B Deluxe 5-9
9. When the screen returns to the ASUS Update utility, fash the original BIOS to
load the new boot logo.
10. After fashing the BIOS, restart the computer to display the new boot logo
during POST.
8. Adjust the boot image to your desired
size by selecting a value on the Ratio
box.
7. When the logo images appear on the
right window pane, select an image to
enlarge by clicking on it.
5-10 Chapter 5: Software support
3. Click the Run button to perform a cable test.
5.3.2 AI NET2
The AI NET2 features the Marvell
Virtual Cable Tester (VCT). VCT is a cable
diagnostic utility that reports LAN cable faults and shorts using the Time Domain
Refectometry (TDR) technology. The VCT detects and reports open and shorted
cables, impedance mismatches, pair swaps, pair polarity problems, and pair skew
problems of up to 64 ns at one meter accuracy.
The VCT feature reduces networki ng and support costs through a hi ghl y
manageable and controlled network system. This utility can be incorporated
in the network systems sofware for ideal field support as well as development
diagnostics.
Using the Virtual Cable Tester
To use the the Marvell
Virtual Cable Tester utility:
1. Launch the VCT utility from the Windows
desktop by clicking Start > All
Programs > Marvell > Virtual Cable Tester.
2. Click Virtual Cable Tester from the menu to display the screen below.
The VCT only runs on systems with Windows
XP or Windows
2000
operating systems.
The VCT utility only tests Ethernet cables connected to Gigabit LAN port(s).
The Run button on the Virtual Cable Tester main window is disabled if no
problem is detected on the LAN cable(s) connected to the LAN port(s).
If you want the system to check the status of the LAN cable before entering
the OS, enable the item Post Check LAN Cable in the BIOS Setup.
ASUS P5B Deluxe 5-11
5.3.3 ASUS PC Probe II
PC Probe II is a utility that monitors the computers vital components, and detects
and alerts you of any problem with these components. PC Probe II senses fan
rotations, CPU temperature, and system voltages, among others. Because PC
Probe II is software-based, you can start monitoring your computer the moment
you turn it on. With this utility, you are assured that your computer is always at a
healthy operating condition.
Installing PC Probe II
To install PC Probe II on your computer:
1. Place the support CD to the optical drive. The Drivers installation tab appears
if your computer has an enabled Autorun feature.
If Autorun is not enabled in your computer, browse the contents of the support
CD to locate the setup.exe fle from the ASUS PC Probe II folder. Double-click
the setup.exe fle to start installation.
2. Click the Utilities tab, then click ASUS PC Probe II.
3. Follow the screen instructions to complete installation.
Launching PC Probe II
You can launch the PC Probe II right after installation or anytime from the Windows
desktop.
To launch the PC Probe II from the Windows
desktop, click Start > All Programs
> ASUS > PC Probe II > PC Probe II v1.xx.xx. The PC Probe II main window
appears.
After launching the application, the PC Probe II icon appears in the Windows
taskbar. Click this icon to close or restore the application.
Using PC Probe II
Main window
The PC Probe II main window allows you to view the current status of your
system and change the utility
confguration. By default, the main
window displays the Preference
section. You can close or restore
the Preference section by clicking
on the triangle on the main
window right handle.
Click to close the
Preference panel
5-12 Chapter 5: Software support
Button Function
Opens the Confguration window
Opens the Report window
Opens the Desktop Management Interface window
Opens the Peripheral Component Interconnect window
Opens the Windows Management Instrumentation window
Opens the hard disk drive, memory, CPU usage window
Shows/Hides the Preference section
Minimizes the application
Closes the application
Sensor alert
When a system sensor detects a problem, the main window right handle turns
red, as the illustrations below show.
When displayed, the monitor panel for that sensor also turns red. Refer to the
Monitor panels section for details.
Preferences
You can customize the application using the
Preference section in the main window. Click
the box before each preference to activate or
deactivate.
ASUS P5B Deluxe 5-13
Changing the monitor panels position
To change the position of the monitor panels in the desktop,
click the arrow down button of the Scheme options, then select
another position from the list box. Click OK when fnished.
Moving the monitor panels
All monitor panels move together using a magnetic effect. If you
want to detach a monitor panel from the
group, click the horseshoe magnet icon.
You can now move or reposition the panel
independently.
Hardware monitor panels
The hardware monitor panels display the current value of a system sensor such as
fan rotation, CPU temperature, and voltages.
The hardware monitor panels come in two display modes: hexagonal (large) and
rectangular (small). When you check the Enable Monitoring Panel option from the
Preference section, the monitor panels appear on your computers desktop.
Large display
Small display
Click to
increase
value
Click to
decrease
value
Adjusting the sensor threshold value
You can adjust the sensor threshold
value in the monitor panel by clicking
the or buttons. You can also adjust
t he t hr eshol d val ues usi ng t he
Confg window.
You cannot adjust the sensor
threshold values in a small
monitoring panel.
5-14 Chapter 5: Software support
Monitoring sensor alert
The monitor panel turns red when a component value exceeds or is lower
than the threshold value. Refer to the illustrations below.
Large display
Small display
WMI browser
Click to display the
WMI (Windows Management
Instrumentation) browser. This
browser displays various Windows
management information. Click an
item from the left panel to display on
the right panel. Click the plus sign (+)
before WMI Information to display the
available information.
You can enlarge or reduce the browser size by dragging the bottom right corner
of the browser.
DMI browser
Click to display the DMI
(Desktop Management Interface)
browser. This browser displays various
desktop and system information.
Click the plus sign (+) before DMI
Information to display the available
information.
ASUS P5B Deluxe 5-15
PCI browser
Click to display the PCI
(Peripheral Component Interconnect)
browser. This browser provides
information on the PCI devices installed
on your system. Click the plus sign
(+) before the PCI Information item to
display available information.
Usage
The Usage browser displays real-time information on the CPU, hard disk drive
space, and memory usage. Click to display the Usage browser.
CPU usage
The CPU t ab di spl ays r eal -
ti me CPU usage i n l i ne graph
representation. If the CPU has
an enabl ed Hyper-Threadi ng,
two separate line graphs display
the operation of the two logical
processors.
Hard disk drive space usage
The Hard Disk tab displays the
used and avai l abl e hard di sk
drive space. The left panel of the
tab lists all logical drives. Click
a hard disk drive to display the
information on the right panel.
The pie chart at the bottom of the
window represents the used (blue)
and the available HDD space.
5-16 Chapter 5: Software support
Memory usage
The Memory tab shows both used
and available physical memory.
The pie chart at the bottom of
the window represents the used
(blue) and the available physical
Confguring PC Probe II
Click to view and adjust the sensor threshold values.
The Confg window has two tabs: Sensor/Threshold and Preference. The Sensor/
Threshold tab enables you to activate the sensors or to adjust the sensor threshold
values. The Preference tab allows you to customize sensor alerts, or change the
temperature scale.
Loads the default
threshold values for
each sensor
Applies your
changes
Cancels or
ignores your
changes
Loads your saved
confguration
Saves your
confguration
ASUS P5B Deluxe 5-17
5.3.4 ASUS Ai Suite
ASUS Ai Suite allows you to launch Ai Gear, Ai N.O.S., Ai Booster, Ai Nap, and
Q-Fan utilities easily.
Installing Ai Suite
To install Ai Suite on your computer:
1. Place the support CD to the optical drive. The Drivers installation tab appears
if your computer has an enabled Autorun feature.
2. Click the Utilities tab, then click Ai Suite.
3. Follow the screen instructions to complete installation.
Launching Ai Suite
You can launch the Ai Suite right after installation or anytime from the Windows
desktop.
To launch the Ai Suite from the Windows
desktop, click Start > All Programs >
ASUS > Ai Suite > Ai Suite v1.xx.xx. The Ai Suite main window appears.
After launching the application, the Ai Suite icon appears in the Windows taskbar.
Click this icon to close or restore the application.
Using Ai Suite
Click the Ai N.O.S., Ai Gear, Ai Nap, Ai Booster, or Q-Fan icon to launch the utility,
or click the Normal icon to restore the system to normal state.
Press to launch Ai Gear
Press to launch Ai Nap
Press to launch Ai N.O.S.
Press to launch Q-Fan Press to launch Ai Booster
Press to restore to normal
5-18 Chapter 5: Software support
Other feature buttons
Click on right corner of the main window to open the monitor window.
Click on right corner of the expanded window to switch the temperature from
degrees Centigrade to degrees Fahrenheit.
Displays the CPU/
system temperature,
CPU/memory/PCIE
voltage, and CPU/
chassis fan speed
Displays the FSB/CPU
frequency
ASUS P5B Deluxe 5-19
5.3.5 ASUS Ai Gear
ASUS Ai Gear provides four system performance options that allows you to select
the best performance setting for your computing needs. This easy-to-use utility
adjusts the processor frequency and vCore voltage to minimize system noise and
power consumption.
After installing Ai Suite from the bundled support CD, you can launch Ai Gear by
double-clicking the Ai Suite icon on your Windows OS taskbar and then click the Ai
Gear button on the Ai Suite main window.
Shift the gear to the performance setting that you like.
Maximum
Performance
Medium
Performance
High
Performance
Maximum
Power Saving
5-20 Chapter 5: Software support
5.3.6 ASUS Ai Nap
This feature allows you to minimize the power consumption of your computer
whenever you are away. Enable this feature for minimum power consumption and
a more quiet system operation.
After installing Ai Suite from the bundled support CD, you can launch the utility by
double-clicking the Ai Suite icon on the Windows OS taskbar and click the Ai Nap
button on the Ai Suite main window.
Click Yes on the confrmation screen.
To exit Ai Nap mode, press the system power or mouse button then click Yes on
the confrmation screen.
ASUS P5B Deluxe 5-21
5.3.7 ASUS Ai N.O.S.
This ASUS Non-delay Overclocking System feature intelligently determines the
system load and automatically boosts the performance for the most demanding
tasks.
After installing Ai Suite from the bundled support CD, you can launch the utility
by double-clicking the Ai Suite icon on the Windows OS taskbar and click the Ai
N.O.S. button on the Ai Suite main window.
drop-down
menu button
select an
N.O.S. mode
Click the drop-down menu button and select Disable or Manual.
Click Apply at the bottom to save the confguration.
5-22 Chapter 5: Software support
5.3.8 ASUS Q-Fan
This ASUS Q-Fan Control feature allows you to set the appropriate performance
level of the CPU Q-Fan or the Chassis Q-Fan for more effcient system operation.
After enabling the Q-Fan function, the fans can be set to automatically adjust
depending on the temperature, to decrease fan speed, or to achieve the maximum
fan speed.
After installing Ai Suite from the bundled support CD, you can launch the utility by
double-clicking the Ai Suite icon on the Windows
OS taskbar and click the Q-Fan
button on the Ai Suite main window.
Click the drop-down menu button and display the fan names. Select CPU Q-FAN
or CHASSIS Q-FAN. Click the box of Enable Q-Fan to activate this function.
drop-down list
button
Enable
Q-Fan box
Profle list appears after clicking the Enable Q-Fan box. Click the drop-down
list button and select a profle. Optimal mode makes the fans adjust speed
with the temperature; Silent mode minimizes fan speed for quiet fan operation;
Performance mode boosts the fan to achieve maximal fan speed for the best
cooling effect.
click to display the
drop-down list and
select a Q-Fan mode
Click Apply at the bottom to save the setup.
ASUS P5B Deluxe 5-23
5.3.9 ASUS Ai Booster
The ASUS Ai Booster application allows you to overclock the CPU speed in
WIndows
environment without the hassle of booting the BIOS.
After installing Ai Suite from the bundled support CD, you can launch the utility
by double-clicking the Ai Suite icon on the Windows
OS taskbar and click the Ai
Booster button on the Ai Suite main window.
The options on the task bar allow you to use the default settings, adjust CPU/
Memory/PCI-E frequency manually, or create and apply your personal overclocking
confgurations.
5-24 Chapter 5: Software support
5.3.10 SoundMAX
High Defnition Audio utility
The ADI AD1988 High Definition Audio CODEC provides 8-channel audio
capability through the SoundMAX
audio utility with AudioESP software to
deliver the ultimate audio experience on your PC. The software implements high
quality audio synthesis/rendering, 3D sound positioning, and advanced voice-input
technologies.
Follow the installation wizard to install the ADI AD1988 Audio Driver from the
support CD that came with the motherboard package to activate the SoundMAX
audio utility.
If the SoundMAX
audio utility is correctly installed, you
will fnd the SoundMAX
icon on the taskbar.
You must use 4-channel, 6-channel or 8-channel speakers for this setup.
SoundMAX
requires Microsoft
Windows
2000/XP or later version. Make
sure that one of these operating systems is installed before installing
SoundMAX
.
Jack Retasking function works on High Defnition front panel audio ports
only.
ASUS P5B Deluxe 5-25
From the taskbar, double-click on the SoundMAX
icon to display the SoundMAX
Control Panel.
Audio Setup Wizard
By clicking the icon from the SoundMAX
control panel, you can easily
confgure your audio settings. Simply follow succeeding screen instructions and
begin enjoying High Defnition Audio.
5-26 Chapter 5: Software support
Jack confguration
This screen helps you configure your
computers audio ports, depending on
the audio devices you have installed.
Adjust speaker volume
This screen helps you adjust speaker
volume. Click the Test button to hear
the changes you have made.
Adjust microphone volume
This screen helps you adjust microphone volume. You will be asked to read pre-
written text to allow the AudioWizard to adjust the volume as you speak.
ASUS P5B Deluxe 5-27
Audio preferences
Click the icon to go to the Preferences page. This page allows you to change
various audio settings.
General options
Click the General tab to choose your playback and recording devices, enable/
disable the AudioESP feature, and enable/disable digital output.
DTS
This feature is consists of two elements: DTS interactive and DTS NEO:PC. DTS
interactive re-encodes your stereo or multi-channel sound into a DTS audio signal
and send it out from your PC to any DTS enabled system.
While DTS NEO:PC turns your stereo audio such as MP3, WMA, CD, and other
sound format into a convincing multi-channel audio experience.
5-28 Chapter 5: Software support
Microphone options
Click the Listening Environment tab allows you to optimize your microphone input
settings.
Enhanced Microphone Features
Voice recording
Enables Noise Filter function. Detects repetitive and stationary noises like
computer fans, air conditioners, and other background noises then eliminates
it in the incoming sudio stream while recording. You can enable it for a better
recording quality.
Directional Array
Receives only the sound coming from the reception cone and eliminates
interferences including neighboring speakers and reverberations. You can
enable it to transit clearer sound during on-line games, MSN, or Skype.
Speaker Phone
Advanced de-reverberation techniques can help to reduce echo and minimize
its effect on the speech engine. You can enable it when you have conference
call to reduce echoes in the other side.
The di rect i onal Array and Speaker Phone
function only when working with the ASUS Array
Mic.
ASUS P5B Deluxe 5-29
If you want to boot the system from a hard disk drive included in a created RAID
set, copy frst the RAID driver from the support CD to a foppy disk before you
install an operating system to the selected hard disk drive. Refer to section 5.5
Creating a RAID driver disk for details.
5.4 RAID confgurations
The motherboard comes with the Intel
ICH8R Southbridge RAID controller that
allow you to confgure IDE and Serial ATA hard disk drives as RAID sets. The
motherboard supports the following RAID confgurations.
RAID 0 (Data striping) optimizes two identical hard disk drives to read and write
data in parallel, interleaved stacks. Two hard disks perform the same work as a
single drive but at a sustained data transfer rate, double that of a single disk alone,
thus improving data access and storage. Use of two new identical hard disk drives
is required for this setup.
RAID 1 (Data mirroring) copies and maintains an identical image of data from one
drive to a second drive. If one drive fails, the disk array management software
directs all applications to the surviving drive as it contains a complete copy of
the data in the other drive. This RAID confguration provides data protection and
increases fault tolerance to the entire system. Use two new drives or use an
existing drive and a new drive for this setup. The new drive must be of the same
size or larger than the existing drive.
RAID 10 is data striping and data mirroring combined without parity (redundancy
data) having to be calculated and written. With the RAID 10 confguration you get
all the benefts of both RAID 0 and RAID 1 confgurations. Use four new hard disk
drives or use an existing drive and three new drives for this setup.
RAID 5 stripes both data and parity information across three or more hard
disk drives. Among the advantages of RAID 5 configuration include better
HDD performance, fault tolerance, and higher storage capacity. The RAID
5 configuration is best suited for transaction processing, relational database
applications, enterprise resource planning, and other business systems. Use a
minimum of three identical hard disk drives for this setup.
Intel
Matrix Storage. The Intel
Matrix Storage technology supported by the
ICH8R chip allows you to create a RAID 0, RAID 1, RAID 5, and RAID 10 function
to improve both system performance and data safety. You can also combine two
RAID sets to get higher performance, capacity, or fault tolerance provided by the
difference RAID function. For example, RAID 0 and RAID 1 set can be created by
using only two identical hard disk drives.
5-30 Chapter 5: Software support
5.4.2 Intel
RAID confgurations
This motherboard supports RAID 0, RAID 1, RAID 5, RAID 10 (0+1) and Intel
Matrix Storage confgurations for Serial ATA hard disks drives through the Intel
ICH8R Southbridge chip.
Setting the RAID item in BIOS
You must set the RAID item in the BIOS Setup before you can create a RAID
set(s). To do this:
1. Enter the BIOS Setup during POST.
2. Go to the Main Menu, select IDE Confguration, then press <Enter>.
3. Select the item Configure SATA As, then press <Enter> to display the
confguration options.
4. Select RAID from the Confgure SATA As item options, then press <Enter>.
5. Select the item Onboard Serial-ATA BOOTROM, press <Enter>, then select
Enabled from the options.
6. Save your changes, then exit the BIOS Setup.
Refer to the system or the motherboard user guide for details on entering and
navigating through the BIOS Setup.
5.4.1 Installing Serial ATA hard disks
The motherboard supports Serial ATA hard disk drives. For optimal performance,
install identical drives of the same model and capacity when creating a disk array.
To install the SATA hard disks for a RAID confguration:
1. Install the SATA hard disks into the drive bays.
2. Connect the SATA signal cables.
3. Connect a SATA power cable to the power connector on each drive.
ASUS P5B Deluxe 5-31
Intel
Matrix Storage Manager Option ROM Utility
The Intel
Matrix Storage Manager Option ROM utility allows you to create RAID 0,
RAID 1, RAID 10 (RAID 0+1), and RAID 5 set(s) from Serial ATA hard disk drives
that are connected to the Serial ATA connectors supported by the Southbridge.
To enter the Intel
Application Accelerator RAID Option ROM utility:
1. Install all the Serial ATA hard disk drives.
2. Turn on the system.
3. During POST, press <Ctrl+I> to display the utility main menu.
Intel(R) Matrix Storage Manager Option ROM v5.0.0.1032 ICH8R wRAID5
Copyright(C) 2003-05 Intel Corporation. All Rights Reserved.
[ MAIN MENU ]
1. Create RAID Volume
2. Delete RAID Volume
3. Reset Disks to Non-RAID
4. Exit
[ DISK/VOLUME INFORMATION ]
RAID Volumes:
None defned.
Physical Disks:
Port Drive Model Serial # Size Type/Status(Vol ID)
0 XXXXXXXXXXX XXXXXXXX XX.XXGB Non-RAID Disk
1 XXXXXXXXXXX XXXXXXXX XX.XXGB Non-RAID Disk
2 XXXXXXXXXXX XXXXXXXX XX.XXGB Non-RAID Disk
3 XXXXXXXXXXX XXXXXXXX XX.XXGB Non-RAID Disk
[]-Select [ESC]-Exit [ENTER]-Select Menu
The navigation keys at the bottom of the screen allow you to move through
the menus and select the menu options.
The RAID BIOS setup screens shown in this section are for reference only and
may not exactly match the items on your screen.
5-32 Chapter 5: Software support
Creating a RAID 0 set (striped)
To create a RAID 0 set:
1. From the utility main menu, select 1. Create RAID Volume, then press
<Enter>. This screen appears.
2. Enter a name for the RAID 0 set, then press <Enter>.
3. When the RAID Level item is highlighted, press the up/down arrow key to
select RAID 0(Stripe), then press <Enter>.
4. When the Disks item is highlighted, press <Enter> to select the hard disk
drives to confgure as RAID. This pop-up screen appears.
Intel(R) Matrix Storage Manager Option ROM v5.0.0.1032 ICH8R wRAID5
Copyright(C) 2003-05 Intel Corporation. All Rights Reserved.
[ CREATE ARRAY MENU ]
[ DISK/VOLUME INFORMATION ]
Enter a string between 1 and 16 characters in length that can be used
to uniquely identify the RAID volume. This name is case sensitive and
cannot contain special characters.
[]-Change [TAB]-Next [ESC]-Previous Menu [Enter]-Select
Name:
RAID Level:
Disks:
Strip Size:
Capacity:
Volume0
RAID0(Stripe)
Select Disks
128KB
0.0 GB
Create Volume
[ SELECT DISKS ]
[]-Previous/Next [SPACE]-Selects [ENTER]-Selection Complete
Port Drive Model Serial # Size Status
0 XXXXXXXXXXXX XXXXXXXX XX.XGB Non-RAID Disk
1 XXXXXXXXXXXX XXXXXXXX XX.XGB Non-RAID Disk
2 XXXXXXXXXXXX XXXXXXXX XX.XGB Non-RAID Disk
3 XXXXXXXXXXXX XXXXXXXX XX.XGB Non-RAID Disk
Select 2 to 4 disks to use in creating the volume.
5. Use the up/down arrow key to highlight a drive, then press <Space> to
select. A small triangle marks the selected drive. Press <Enter> after
completing your selection.
ASUS P5B Deluxe 5-33
6. Use the up/down arrow key to select the stripe size for the RAID 0 array, then
press <Enter>. The available stripe size values range from 4 KB to 128 KB.
The default stripe size is 128 KB.
TIP: We recommend a lower stripe size for server systems, and a higher stripe
size for multimedia computer systems used mainly for audio and video editing.
7. Key in the RAID volume capacity that you want, then press <Enter>. The
default value indicates the maximum allowed capacity.
8. Press <Enter> when the Create Volume item is highlighted. This warning
message appears.
WARNING: ALL DATA ON SELECTED DISKS WILL BE LOST.
Are you sure you want to create this volume? (Y/N):
9. Press <Y> to create the RAID volume and return to the main menu, or <N> to
go back to the Create Volume menu.
5-34 Chapter 5: Software support
Creating a RAID 1 set (mirrored)
To create a RAID 1 set:
1. From the utility main menu, select 1. Create RAID Volume, then press
<Enter>. This screen appears.
2. Enter a name for the RAID 1 set, then press <Enter>.
3. When the RAID Level item is highlighted, press the up/down arrow key to
select RAID 1(Mirror), then press <Enter>.
4. When the Capacity item is highlighted, key in the RAID volume capacity that
you want, then press <Enter>. The default value indicates the maximum
allowed capacity.
5. Press <Enter> when the Create Volume item is highlighted. This warning
message appears.
Intel(R) Matrix Storage Manager Option ROM v5.0.0.1032 ICH8R wRAID5
Copyright(C) 2003-05 Intel Corporation. All Rights Reserved.
[ CREATE ARRAY MENU ]
[ DISK/VOLUME INFORMATION ]
Enter a string between 1 and 16 characters in length that can be used
to uniquely identify the RAID volume. This name is case sensitive and
cannot contain special characters.
[]-Change [TAB]-Next [ESC]-Previous Menu [Enter]-Select
Name:
RAID Level:
Disks:
Strip Size:
Capacity:
Volume1
RAID1(Mirror)
Select Disks
N/A
XX.X GB
Create Volume
WARNING: ALL DATA ON SELECTED DISKS WILL BE LOST.
Are you sure you want to create this volume? (Y/N):
6. Press <Y> to create the RAID volume and return to main menu or <N> to go
back to Create Volume menu.
ASUS P5B Deluxe 5-35
Creating a RAID 10 set (RAID 0+1)
To create a RAID 10 set:
1. From the utility main menu, select 1. Create RAID Volume, then press
<Enter>. This screen appears.
Intel(R) Matrix Storage Manager Option ROM v5.0.0.1032 ICH8R wRAID5
Copyright(C) 2003-05 Intel Corporation. All Rights Reserved.
[ CREATE ARRAY MENU ]
[ DISK/VOLUME INFORMATION ]
Enter a string between 1 and 16 characters in length that can be used
to uniquely identify the RAID volume. This name is case sensitive and
cannot contain special characters.
Name:
RAID Level:
Disks:
Strip Size:
Capacity:
Volume10
RAID10(RAID0+1)
Select Disks
128KB
XXX.X GB
Create Volume
2. Enter a name for the RAID 10 set, then press <Enter>.
3. When the RAID Level item is highlighted, press the up/down arrow key to
select RAID 10(RAID0+1), then press <Enter>.
4. When the Stripe Size item is highlighted, press the up/down arrow key to
select the stripe size for the RAID 10 array, then press <Enter>. The available
stripe size values range from 4 KB to 128 KB. The default stripe size is 64
KB.
TIP: We recommend a lower stripe size for server systems, and a higher stripe
size for multimedia computer systems used mainly for audio and video editing.
5. Key in the RAID volume capacity that you want then press <Enter> when
the Capacity item is highlighted. The default value indicates the maximum
allowed capacity.
[]-Change [TAB]-Next [ESC]-Previous Menu [Enter]-Select
5-36 Chapter 5: Software support
Creating a RAID 5 set (parity)
To create a RAID 5 set:
1. From the utility main menu, select 1. Create RAID Volume, then press
<Enter>. This screen appears.
Intel(R) Matrix Storage Manager Option ROM v5.0.0.1032 ICH8R wRAID5
Copyright(C) 2003-05 Intel Corporation. All Rights Reserved.
[ CREATE ARRAY MENU ]
[ DISK/VOLUME INFORMATION ]
Enter a string between 1 and 16 characters in length that can be used
to uniquely identify the RAID volume. This name is case sensitive and
cannot contain special characters.
Name:
RAID Level:
Disks:
Strip Size:
Capacity:
Volume5
RAID5(Parity)
Select Disks
64KB
0.0 GB
Create Volume
WARNING: ALL DATA ON SELECTED DISKS WILL BE LOST.
Are you sure you want to create this volume? (Y/N):
7. Press <Y> to create the RAID volume and return to the main menu or <N> to
go back to the Create Volume menu.
[]-Change [TAB]-Next [ESC]-Previous Menu [Enter]-Select
6. Press <Enter> when the Create Volume item is highlighted. This warning
message appears.
2. Enter a name for the RAID 5 set, then press <Enter>.
3. When the RAID Level item is highlighted, press the up/down arrow key to
select RAID 5(Parity), then press <Enter>.
ASUS P5B Deluxe 5-37
4. The Disks item is highlighted, press <Enter> to select the hard disk drives to
confgure as RAID. The following pop-up screen appears.
[ SELECT DISKS ]
[]-Previous/Next [SPACE]-Selects [ENTER]-Selection Complete
Port Drive Model Serial # Size Status
0 XXXXXXXXXXXX XXXXXXXX XX.XGB Non-RAID Disk
1 XXXXXXXXXXXX XXXXXXXX XX.XGB Non-RAID Disk
2 XXXXXXXXXXXX XXXXXXXX XX.XGB Non-RAID Disk
3 XXXXXXXXXXXX XXXXXXXX XX.XGB Non-RAID Disk
Select 2 to 4 disks to use in creating the volume.
5. Use the up/down arrow key to highlight the drive you want to set, then press
<Space> to select. A small triangle marks the selected drive. Press <Enter>
after completing your selection.
6. When the Stripe Size item is highlighted, press the up/down arrow key
to select the stripe size for the RAID 5 array, then press <Enter>.
The available stripe size values range from 4 KB to 128 KB. The default stripe
size is 64 KB.
TIP: We recommend a lower stripe size for server systems, and a higher stripe
size for multimedia computer systems used mainly for audio and video editing.
7. Key in the RAID volume capacity that you want, then press <Enter> when
the Capacity item is highlighted. The default value indicates the maximum
allowed capacity.
8. Press <Enter> when the Create Volume item is highlighted. This warning
message appears.
WARNING: ALL DATA ON SELECTED DISKS WILL BE LOST.
Are you sure you want to create this volume? (Y/N):
9. Press <Y> to create the RAID volume and return to the main menu or <N> to
go back to the Create Volume menu.
5-38 Chapter 5: Software support
5.4.3 JMicron
RAID Confguration
The JMicron
Serial ATA controller allows you to confgure RAID 0, RAID 1 and
JBOD sets on the external Serial ATA hard disk drives.
Before creating a RAID set
Prepare the following items:
1. Two SATA HDDs, preferably with the same model and capacity.
2. A write-enabled foppy disk
3. Microsoft
Windows
OS installation disk (Windows 2000/XP)
4. Motherboard support CD with JMB363 driver
Complete the following steps before you create a RAID set:
1. Install the external Serial ATA hard disk drives (HDDs) on your system.
2. Set the JMicron Controller Mode item in the BIOS to [RAID]. See section
4.4.6 Onboard Devices Confguration for details.
3. Enter the JMB363 RAID BIOS utility to set up your RAID confguration.
4. Create a JMB363 RAID driver disk for Windows
OS installation. See section
5.5 Creating a RAID driver disk for details.
5. Install the JMB363 driver after the Windows
OS had been installed.
Select Screen
Select Item
+- Change Option
F1 General Help
F10 Save and Exit
ESC Exit
v02.58 (C)Copyright 1985-2006, American Megatrends, Inc.
BIOS SETUP UTILITY
Advanced
Confgure Win627EHF Super IO Chipset
HD Audio Controller [Enabled]
Front Panel Support Type [AC97]
Onboard 1394 Controller [Enabled]
Onboard PCIE GbE LAN_1 [Enabled]
LAN Option ROM [Disabled]
Onboard PCI LAN_2 [Enabled]
LAN Option ROM [Disabled]
JMicron SATA/PATA Controller [Enabled]
JMicron Controller Mode [RAID]
Serial Port1 Address [3F8/IRQ4]
Enable or Disable
High Defnition Audio
Controller
ASUS P5B Deluxe 5-39
Entering the JMB363 RAID BIOS utility
1. During POST, press <Ctrl-J> to enter the JBM363 RAID BIOS menu.
JMicron Technology Corp. PCI-to-SATA II/IDE RAID Controller BIOS v0.97
Copyright (C) 2004-2005 JMicron Technology http://www. jmicron.com
HDD0 : HDS722516VLSA80 164 GB Non-RAID
HDD1 : HDS722516DLA380 164 GB Non-RAID
Press <Ctrl-J> to enter RAID Setup Utility...
2. The main JMB363 RAID BIOS menu appears.
3. Use the arrow keys to move the color bar and navigate through the items.
Creating a RAID set
1. In the main JMB363 RAID BIOS menu, highlight Create RAID Disk Drive
using the up/down arrow key then press <Enter>.
[Main Menu]
Create RAID Disk Drive
Delete RAID Disk Drive
Revert HDD to Non-RAID
Solve Mirror Confict
Rebuild Mirror Drive
Save and Exit Setup
Exit Without Saving
JMicron Technology Corp. PCI-to-SATA II/IDE RAID Controller BIOS v0.97
[ TAB]-Switch Window []-Select Item [ENTER]-Action [ESC]-Exit
[Hard Disk Drive List]
Model Name Capacity Type/Status
HDD0: HDS722516VLSA80 164 GB Non-RAID
HDD1: HDS722516DLA380 164 GB Non-RAID
[RAID Disk Drive List]
[Main Menu]
Create RAID Disk Drive
Delete RAID Disk Drive
Revert HDD to Non-RAID
Solve Mirror Confict
Rebuild Mirror Drive
Save and Exit Setup
Exit Without Saving
5-40 Chapter 5: Software support
2. When the Level item is highlighted, use the up/down arrow key to select the
RAID set that you want to create.
3. When the Disks item is highlighted, use the up/down arrow key to highlight
an HDD that you want to belong to the RAID set, then press the space bar to
confrm selection. Repeat the process until the HDDs are selected.
A selected HDD shows a sign before it.
4. Key in the RAID volume capacity. Use the up/down arrow to choose the block
size. The default value indicates the maximum allowed capacity.
[Create New RAID]
Name : JRAID
Level: 0-Stripe
Disks: Select Disk
Block: 128 KB
Size : 319 GB
Confrm Creation
[Create New RAID]
Name : JRAID
Level: 1-Mirror
Disks: Select Disk
Block: N/A
Size : 159 GB
Confrm Creation
[Hard Disk Drive List]
Model Name Capacity Type/Status
HDD0: HDS722516VLSA80 XXX GB Non-RAID
HDD1: HDS722516DLA380 XXX GB Non-RAID
[Create New RAID]
Name : JRAID
Level: 0-Stripe
Disks: Select Disk
Block: 128 KB
Size : 319 GB
Confrm Creation
ASUS P5B Deluxe 5-41
5. When done, press <Enter> to confrm the creation of the RAID set. A dialogue
box appears to confrm the action. Press <Y> to confrm; otherwise, press
<N>.
6. The following screen appears, displaying the relevant information about the
RAID set you created.
[RAID Disk Drive List]
Model Name RAID Level Capacity Status Members(HDDx)
RDD0: JRAID 0-Stripe XXX GB Normal 01
JMicron Technology Corp. PCI-to-SATA II/IDE RAID Controller BIOS v0.97
[Hard Disk Drive List]
Model Name Available Type/Status
HDD0: HDS722516VLSA80 164 GB Non-RAID
HDD1: HDS722516DLA380 164 GB Non-RAID
[ TAB]-Switch Window []-Select Item [ENTER]-Action [ESC]-Exit
Pressing <Y> deletes all the data in the HDDs.
[RAID Disk Drive List]
[Create New RAID]
Name: JRAID
Level: 0-Stripe
Disks: Select Disk
Block: 128 KB
Size : 319 GB
Confrm Creation
CONFIRM RAID CREATION
ALL DATA ON THE SELECTED HARD DISK
WILL BE LOST WHEN EXIT WITH SAVING
Create RAID on the selected HDD (Y/N)? Y
5-42 Chapter 5: Software support
Deleting a RAID set
1. In the main JMB363 RAID BIOS menu, highlight Delete RAID Disk Drive
using the up/down arrow key then press <Enter>.
2. Use the space bar to select the RAID set you want to delete.
A selected set shows a sign before it. Press the <Del> key to delete the
set.
3. A dialogue box appears to confirm the action. Press <Y> to confirm;
otherwise, press <N>.
Pressing <Y> deletes all the data in the HDDs.
[Main Menu]
Create RAID Disk Drive
Delete RAID Disk Drive
Revert HDD to Non-RAID
Solve Mirror Confict
Rebuild Mirror Drive
Save and Exit Setup
Exit Without Saving
JMicron Technology Corp. PCI-to-SATA II/IDE RAID Controller BIOS v0.97
[Hard Disk Drive List]
Model Name Capacity Type/Status
HDD0: HDS722516VLSA80 164 GB RAID Inside
HDD1: HDS722516DLA380 164 GB RAID Inside
[RAID Disk Drive List]
Model Name RAID Level Capacity Status
Members(HDDx)
RDD0: JRAID 0-Stripe XXX GB Normal 01
[Main Menu]
Create RAID Disk Drive
Delete RAID Disk Drive
Revert HDD to Non-RAID
Solve Mirror Confict
Rebuild Mirror Drive
Save and Exit Setup
Exit Without Saving
ALL DATA ON THE RAID WILL BE LOST!!
ARE YOU SURE TO DELETE (Y/N)? Y
[ TAB]-Switch Window []-Select Item [ENTER]-Action [ESC]-Exit
ASUS P5B Deluxe 5-43
Resetting disks to non-RAID
To reset disks to non-RAID:
1. In the main JMB363 RAID BIOS menu, highlight Revert HDD to non-RAID
using the up/down arrow key then press <Enter>.
2. Use the space bar to select the HDD that you want to reset to non-RAID.
A selected HDD shows a sign before it.
3. A dialogue box appears to confirm the action. Press <Y> to confirm;
otherwise, press <N>.
[Main Menu]
Create RAID Disk Drive
Delete RAID Disk Drive
Revert HDD to Non-RAID
Solve Mirror Confict
Rebuild Mirror Drive
Save and Exit Setup
Exit Without Saving
Pressing <Y> deletes all the data in the HDD.
An HDD that has been previously confgured as part of another RAID set in
another platform is called a broken RAID HDD. When you install a broken RAID
HDD, you cannot select this HDD when configuring a RAID set through the
JMB363 utility.
If you still want to use this broken RAID HDD as part of the RAID set confgured
through the JMB363, you may do so by resetting the disk to non-RAID. You will,
however, lose all data and previous RAID confgurations.
5-44 Chapter 5: Software support
To solve a Mirror confict:
1. In the main JMB363 RAID BIOS menu, highlight Solve Mirror Confict using
the up/down arrow key then press <Enter>.
2. Use the space bar to select the HDD that you want to set as source drive.
The selected HDD shows a sign before it.
3. Using the <TAB>, move to the RAID Disk Drive List menu and highlight the
RAID set that you want to rebuild. Press <Del> to begin rebuilding the Mirror
confguration.
A status bar at the bottom of the screen shows the progress of the rebuilding.
[Main Menu]
Create RAID Disk Drive
Delete RAID Disk Drive
Revert HDD to Non-RAID
Solve Mirror Confict
Rebuild Mirror Drive
Save and Exit Setup
Exit Without Saving
JMicron Technology Corp. PCI-to-SATA II/IDE RAID Controller BIOS v0.97
[Hard Disk Drive List]
Model Name Capacity Type/Status
HDD0: HDS722516VLSA80 164 GB RAID Inside
HDD1: HDS722516DLA380 164 GB RAID Inside
[RAID Disk Drive List]
Model Name RAID Level Capacity Status
Members(HDDx)
RDD0: JRAID 1-Mirror XXX GB Rebuild 01
[Main Menu]
Create RAID Disk Drive
Delete RAID Disk Drive
Revert HDD to Non-RAID
Solve Mirror Confict
Rebuild Mirror Drive
Save and Exit Setup
Exit Without Saving
Rebuilding... 01%, please wait...
Solving a Mirror confict
A Mirror conflict occurs when both disks in a RAID 1 (Mirror) configuration are
unplugged from the system in turn, then plugged in again. Since both disks contain
exactly the same data, the system will be unable to determine which of the two
is the source drive. This option allows you to set the source drive and rebuild the
Mirror drive according to the contents of the source drive.
ASUS P5B Deluxe 5-45
Saving the settings and exiting setup
When you have fnished, highlight Save & Exit Setup using the up/down arrow key
then press <Enter> to save the current RAID confguration and exit the JMB363
RAID BOS utility.
A dialogue box appears to confrm the action. Press <Y> to confrm; otherwise,
press <N> to return to the JMB RAID BIOS menu.
To rebuild a Mirror drive:
1. In the main JMB363 RAID BIOS menu, highlight Rebuild Mirror Drive using
the up/down arrow key then press <Enter>.
[Main Menu]
Create RAID Disk Drive
Delete RAID Disk Drive
Revert HDD to Non-RAID
Solve Mirror Confict
Rebuild Mirror Drive
Save and Exit Setup
Exit Without Saving
Rebuilding a Mirror Drive
When one of the disks in a RAID 1 (Mirror) confguration is unplugged from the
system, then plugged in again, a dialogue box appears to ask you to rebuild the
Mirror drive. Press <Y> to confrm; otherwise, press <N>. Press <Y> to confrm; otherwise, press <N>.
This option allows you to rebuild the Mirror drive later and synchronize the data
between two hard disks.
2. Using the <TAB>, move to the RAID Disk Drive List menu and highlight the
RAID set that you want to rebuild. Press <Del> to begin rebuilding the Mirror
confguration.
A status bar at the bottom of the screen shows the progress of the rebuilding.
JMicron Technology Corp. PCI-to-SATA II/IDE RAID Controller BIOS v0.97
[Hard Disk Drive List]
Model Name Capacity Type/Status
HDD0: HDS722516VLSA80 164 GB RAID Inside
HDD1: HDS722516DLA380 164 GB RAID Inside
[RAID Disk Drive List]
Model Name RAID Level Capacity Status
Members(HDDx)
RDD0: JRAID 1-Mirror XXX GB Rebuild 01
[Main Menu]
Create RAID Disk Drive
Delete RAID Disk Drive
Revert HDD to Non-RAID
Solve Mirror Confict
Rebuild Mirror Drive
Save and Exit Setup
Exit Without Saving
Rebuilding... 01%, please wait...
5-46 Chapter 5: Software support
5.5.2 Creating a RAID driver disk in Windows
To create a RAID driver disk in Windows
:
1. Start Windows
.
2. Place the motherboard support CD into the optical drive.
3. Go to the Make Disk menu, then click Intel ICH8R 32/64 bit RAID Driver
Disk to create an Intel
ICH8R RAID driver disk or the Make JMicron
JMB36X 32/64-bit RAID Driver to create a JMicron JMB363 RAID driver
disk.
4. Insert a foppy disk into the foppy disk drive.
5. Follow succeeding screen instructions to complete the process.
Write-protect the foppy disk to avoid computer virus infection.
5.5 Creating a RAID driver disk
A foppy disk with the RAID driver is required when installing Windows
2000/XP
and later operating system on a hard disk drive that is included in a RAID set.
5.5.1 Creating a RAID driver disk without entering the OS
To create a RAID driver disk without entering the OS:
1. Boot your computer.
2. Press <Del> during POST to enter the BIOS setup utility.
3. Set the optical drive as the primary boot device.
4. Insert the support CD into the optical drive.
5. Save changes and exit BIOS.
6. Press any key when the system prompts Press any key to boot from the
optical drive.
7. When the menu appears, press <1> to create a RAID driver disk.
8. Insert a formatted foppy disk into the foppy drive then press <Enter>.
9. Follow succeeding screen instructions to complete the process.
ASUS P5B Deluxe 5-47
To install the RAID driver:
1. During the OS installation, the system prompts you to press the F6 key to
install third-party SCSI or RAID driver.
2. Press <F6> then insert the foppy disk with RAID driver into the foppy disk
drive.
3. When prompted to select the SCSI adapter to install, make sure you select
Intel(R) 82801GH/GM SATA RAID Controller (Desktop ICH8R) and JMicron
JMB363.
4. Follow the succeeding screen instructions to complete the installation.
5-48 Chapter 5: Software support
A
CPU features
The Appendix describes the CPU features
and technologies that the motherboard
supports.
ASUS P5B Deluxe
Chapter summary
A
A.1 Intel
EM64T ..................................................................................A-1
A.2 Enhanced Intel SpeedStep
Technology (EIST) ........................A-1
A.3 Intel
Hyper-Threading Technology ...........................................A-3
ASUS P5B Deluxe A-1
A.1 Intel
EM64T
The motherboard is fully compatible with Intel
Pentium
4 LGA775
processors running on 32-bit operating systems.
The motherboard comes with a BIOS fle that supports EM64T. You can
download the latest BIOS fle from the ASUS website (www.asus.com/
support/download/) if you need to update the BIOS fle. See Chapter 4 for
details.
Visit www.intel.com for more information on the EM64T feature.
Visit www.microsoft.com for more information on Windows
64-bit OS.
Using the Intel
EM64T feature
To use the Intel
EM64T feature:
1. Install an Intel
Pentium
4 CPU that supports the Intel
EM64T.
2. Install a 64-bit operating system (Windows
XP Professional x64 Edition or
Windows
Server 2003 x64 Edition).
3. Install the 64-bit drivers for the motherboard components and devices from
the support CD.
4. Install the 64-bit drivers for expansion cards or add-on devices, if any.
Refer to the expansion card or add-on device(s) documentation, or visit the
related website, to verify if the card/device supports a 64-bit system.
A.2 Enhanced Intel SpeedStep
Technology (EIST)
The motherboard comes with a BIOS fle that supports EIST. You can
download the latest BIOS fle from the ASUS website (www.asus.com/
support/download/) if you need to update the BIOS. See Chapter 4 for
details.
Visit www.intel.com for more information on the EIST feature.
A.2.1 System requirements
Before using EIST, check your system if it meets the following requirements:
Intel
Pentium
4 processor with EIST support
BIOS fle with EIST support
Operating system with EIST support (Windows
XP SP2/Windows
Server
2003 SP1/Linux 2.6 kernel or later versions)
A-2 Appendix: CPU features
A.2.2 Using the EIST
To use the EIST feature:
1. Turn on the computer, then enter the BIOS Setup.
2. Go to the Advanced Menu, highlight CPU Confguration,
then press <Enter>.
3. Set the Intel(R) SpeedStep Technology item to [Automatic],
then press <Enter>. See page 4-27 for details.
4. Press <F10> to save your changes and exit the BIOS setup.
5. After the computer restarts, right click on a blank space on the desktop, then
select Properties from the pop-up menu.
6. When the Display Properties
window appears, click the Screen
Saver tab.
7. Click the Power button on the
Monitor power section to open the
Power Options Properties window.
8. On the Power schemes section,
click , then select any option
except Home/Offce Desktop or
Always On.
9. Click Apply, then click OK.
10. Close the Display Properties
window.
After you adjust the power scheme,
the CPU internal frequency slightly
decreases when the CPU loading is
low.
The screen displays and procedures may vary depending on the operating
system.
ASUS P5B Deluxe A-3
A.3 Intel
Hyper-Threading Technology
The motherboard supports Intel
Pentium
4 LGA775 processors with
Hyper-Threading Technology.
Hyper-Threading Technology is supported under Windows
XP/2003 Server
and Linux 2.4.x (kernel) and later versions only. Under Linux, use the
Hyper-Threading compiler to compile the code. If you are using any other
operating systems, disable the Hyper-Threading Technology item in the
BIOS to ensure system stability and performance.
Installing Windows
XP Service Pack 1 or later version is recommended.
Make sure to enable the Hyper-Threading Technology item in BIOS before
installing a supported operating system.
For more information on Hyper-Threading Technology, visit www.intel.
com/info/hyperthreading.
Using the Hyper-Threading Technology
To use the Hyper-Threading Technology:
1. Install an Intel
Pentium
4 CPU that supports Hyper-Threading Technology.
2. Power up the system and enter the BIOS Setup. Under the Advanced Menu,
make sure that the item Hyper-Threading Technology is set to Enabled. See
page 4-27 for details.
The BIOS item appears only if you installed a CPU that supports Hyper-
-Threading Technology.
3. Restart the computer.
A-4 Appendix: CPU features
Potrebbero piacerti anche
- The Subtle Art of Not Giving a F*ck: A Counterintuitive Approach to Living a Good LifeDa EverandThe Subtle Art of Not Giving a F*ck: A Counterintuitive Approach to Living a Good LifeValutazione: 4 su 5 stelle4/5 (5794)
- The Gifts of Imperfection: Let Go of Who You Think You're Supposed to Be and Embrace Who You AreDa EverandThe Gifts of Imperfection: Let Go of Who You Think You're Supposed to Be and Embrace Who You AreValutazione: 4 su 5 stelle4/5 (1090)
- Never Split the Difference: Negotiating As If Your Life Depended On ItDa EverandNever Split the Difference: Negotiating As If Your Life Depended On ItValutazione: 4.5 su 5 stelle4.5/5 (838)
- Hidden Figures: The American Dream and the Untold Story of the Black Women Mathematicians Who Helped Win the Space RaceDa EverandHidden Figures: The American Dream and the Untold Story of the Black Women Mathematicians Who Helped Win the Space RaceValutazione: 4 su 5 stelle4/5 (895)
- Grit: The Power of Passion and PerseveranceDa EverandGrit: The Power of Passion and PerseveranceValutazione: 4 su 5 stelle4/5 (588)
- Shoe Dog: A Memoir by the Creator of NikeDa EverandShoe Dog: A Memoir by the Creator of NikeValutazione: 4.5 su 5 stelle4.5/5 (537)
- The Hard Thing About Hard Things: Building a Business When There Are No Easy AnswersDa EverandThe Hard Thing About Hard Things: Building a Business When There Are No Easy AnswersValutazione: 4.5 su 5 stelle4.5/5 (344)
- Elon Musk: Tesla, SpaceX, and the Quest for a Fantastic FutureDa EverandElon Musk: Tesla, SpaceX, and the Quest for a Fantastic FutureValutazione: 4.5 su 5 stelle4.5/5 (474)
- Her Body and Other Parties: StoriesDa EverandHer Body and Other Parties: StoriesValutazione: 4 su 5 stelle4/5 (821)
- The Sympathizer: A Novel (Pulitzer Prize for Fiction)Da EverandThe Sympathizer: A Novel (Pulitzer Prize for Fiction)Valutazione: 4.5 su 5 stelle4.5/5 (121)
- The Emperor of All Maladies: A Biography of CancerDa EverandThe Emperor of All Maladies: A Biography of CancerValutazione: 4.5 su 5 stelle4.5/5 (271)
- The Little Book of Hygge: Danish Secrets to Happy LivingDa EverandThe Little Book of Hygge: Danish Secrets to Happy LivingValutazione: 3.5 su 5 stelle3.5/5 (399)
- The World Is Flat 3.0: A Brief History of the Twenty-first CenturyDa EverandThe World Is Flat 3.0: A Brief History of the Twenty-first CenturyValutazione: 3.5 su 5 stelle3.5/5 (2259)
- The Yellow House: A Memoir (2019 National Book Award Winner)Da EverandThe Yellow House: A Memoir (2019 National Book Award Winner)Valutazione: 4 su 5 stelle4/5 (98)
- Devil in the Grove: Thurgood Marshall, the Groveland Boys, and the Dawn of a New AmericaDa EverandDevil in the Grove: Thurgood Marshall, the Groveland Boys, and the Dawn of a New AmericaValutazione: 4.5 su 5 stelle4.5/5 (266)
- A Heartbreaking Work Of Staggering Genius: A Memoir Based on a True StoryDa EverandA Heartbreaking Work Of Staggering Genius: A Memoir Based on a True StoryValutazione: 3.5 su 5 stelle3.5/5 (231)
- Team of Rivals: The Political Genius of Abraham LincolnDa EverandTeam of Rivals: The Political Genius of Abraham LincolnValutazione: 4.5 su 5 stelle4.5/5 (234)
- On Fire: The (Burning) Case for a Green New DealDa EverandOn Fire: The (Burning) Case for a Green New DealValutazione: 4 su 5 stelle4/5 (73)
- The Unwinding: An Inner History of the New AmericaDa EverandThe Unwinding: An Inner History of the New AmericaValutazione: 4 su 5 stelle4/5 (45)
- Electronic Control System ComponentsDocumento7 pagineElectronic Control System ComponentsTri WahyuningsihNessuna valutazione finora
- Duel of FatesDocumento1 paginaDuel of FatesFlo FlorinNessuna valutazione finora
- Tomb Raider LegendDocumento1 paginaTomb Raider LegendFlo FlorinNessuna valutazione finora
- Les Paul SpecDocumento1 paginaLes Paul SpecFlo FlorinNessuna valutazione finora
- The Link Between Obesity and CancerDocumento2 pagineThe Link Between Obesity and CancerFlo FlorinNessuna valutazione finora
- Prince of Persia Two Thrones WalkthroughDocumento57 paginePrince of Persia Two Thrones WalkthroughFlo FlorinNessuna valutazione finora
- Migration GuideDocumento10 pagineMigration GuideFlo FlorinNessuna valutazione finora
- IorDocumento5 pagineIorFlo FlorinNessuna valutazione finora
- Silence Is GoldenDocumento1 paginaSilence Is GoldenFlo FlorinNessuna valutazione finora
- Les Paul SpecDocumento1 paginaLes Paul SpecFlo FlorinNessuna valutazione finora
- RoseDocumento1 paginaRoseFlo FlorinNessuna valutazione finora
- 300 - Thermopylae and Rise of An EmpireDocumento1 pagina300 - Thermopylae and Rise of An EmpireFlo FlorinNessuna valutazione finora
- Amazing Mimicker - The Superb LyrebirdDocumento2 pagineAmazing Mimicker - The Superb LyrebirdFlo FlorinNessuna valutazione finora
- CH 06Documento106 pagineCH 06Ray Vega LugoNessuna valutazione finora
- Manual TV LG 50pj350Documento242 pagineManual TV LG 50pj350manolito454Nessuna valutazione finora
- MAPEH 6 - Q1 Exam - 2019 - With Ans Key - BY JULCAIPSDocumento4 pagineMAPEH 6 - Q1 Exam - 2019 - With Ans Key - BY JULCAIPSgay basquinasNessuna valutazione finora
- P780Documento50 pagineP780Shailesh BhanushaliNessuna valutazione finora
- Clicking Clean 2017Documento102 pagineClicking Clean 2017dreams24Nessuna valutazione finora
- HDT334 Specs ENDocumento1 paginaHDT334 Specs ENeynna79Nessuna valutazione finora
- Using Clcs in Real-Time Applications: Wwwproducts/En/Pic18F47Q10Documento41 pagineUsing Clcs in Real-Time Applications: Wwwproducts/En/Pic18F47Q10Bruno LeppeNessuna valutazione finora
- Digital Banking UpdatesDocumento46 pagineDigital Banking Updatesvivek_anandNessuna valutazione finora
- Toe C843 11.2eDocumento224 pagineToe C843 11.2ePham LongNessuna valutazione finora
- ScanSoft OmniPage SE 4.0Documento1 paginaScanSoft OmniPage SE 4.0hadzilNessuna valutazione finora
- IPSW2210P User Manual v3.01Documento31 pagineIPSW2210P User Manual v3.01ayikido noagbodNessuna valutazione finora
- Dreambox 500 For Newbies 6.1Documento140 pagineDreambox 500 For Newbies 6.1Jay McGovernNessuna valutazione finora
- OptiX OSN 1800 Brochure PDFDocumento4 pagineOptiX OSN 1800 Brochure PDFThi KháchNessuna valutazione finora
- Maxicare Maintenance FormDocumento1 paginaMaxicare Maintenance FormEdd Nysha ManguilimotanNessuna valutazione finora
- 1581 Service Manual 314982-01 (1987 Jun) PDFDocumento22 pagine1581 Service Manual 314982-01 (1987 Jun) PDFNatasyaNessuna valutazione finora
- Srs Template IeeeDocumento8 pagineSrs Template IeeeMohammad HammadNessuna valutazione finora
- Information & Communication Technology IN District JudiciaryDocumento74 pagineInformation & Communication Technology IN District JudiciaryDontknowNessuna valutazione finora
- Finite Element in PLS-CADDDocumento11 pagineFinite Element in PLS-CADDMuhammad usman hayatNessuna valutazione finora
- CDM Series Det SVC ManDocumento109 pagineCDM Series Det SVC ManRaulJoseOleagaFloresNessuna valutazione finora
- Low-Side Switch Ics Spf5002A: (Surface-Mount 4-Circuits)Documento2 pagineLow-Side Switch Ics Spf5002A: (Surface-Mount 4-Circuits)nurwi dikaNessuna valutazione finora
- Hafele Dialock BrochureDocumento17 pagineHafele Dialock BrochureHùng Trần XuânNessuna valutazione finora
- MIT SW No. 5Documento4 pagineMIT SW No. 5Airon BendañaNessuna valutazione finora
- Ansys Airfoil 2DDocumento11 pagineAnsys Airfoil 2Dmonidogar88Nessuna valutazione finora
- Durbin LevinsonDocumento7 pagineDurbin LevinsonNguyễn Thành AnNessuna valutazione finora
- 03 T HVP PDFDocumento6 pagine03 T HVP PDFkimikien1Nessuna valutazione finora
- Class 2Documento56 pagineClass 2Fizza MunirNessuna valutazione finora
- Python Notes With ProgramsDocumento520 paginePython Notes With Programsronnierocket144Nessuna valutazione finora
- 11 Descision TreeDocumento25 pagine11 Descision TreeNikita KhandujaNessuna valutazione finora
- Account Opening and Servicing Part 1.odtDocumento159 pagineAccount Opening and Servicing Part 1.odtpriyankaNessuna valutazione finora