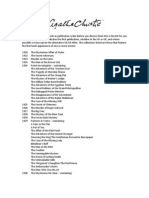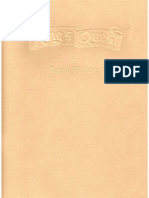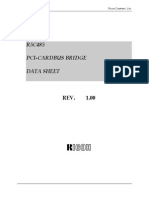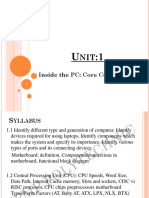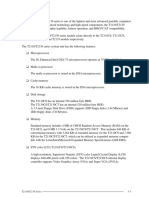Documenti di Didattica
Documenti di Professioni
Documenti di Cultura
m599lmr 14 1
Caricato da
elmerhomero330 valutazioniIl 0% ha trovato utile questo documento (0 voti)
25 visualizzazioni43 pagineMainboard manual
Titolo originale
m599lmr-14-1
Copyright
© © All Rights Reserved
Formati disponibili
PDF, TXT o leggi online da Scribd
Condividi questo documento
Condividi o incorpora il documento
Hai trovato utile questo documento?
Questo contenuto è inappropriato?
Segnala questo documentoMainboard manual
Copyright:
© All Rights Reserved
Formati disponibili
Scarica in formato PDF, TXT o leggi online su Scribd
0 valutazioniIl 0% ha trovato utile questo documento (0 voti)
25 visualizzazioni43 paginem599lmr 14 1
Caricato da
elmerhomero33Mainboard manual
Copyright:
© All Rights Reserved
Formati disponibili
Scarica in formato PDF, TXT o leggi online su Scribd
Sei sulla pagina 1di 43
This publication, including all photographs, illustrations and
software, is protected under international copyright laws, with all
rights reserved. Neither this manual, nor any of the material
contained herein, may be reproduced without the express written
consent of the manufacturer.
The information in this document is subject to change without
notice. The manufacturer makes no representations or warranties
with respect to the contents hereof and specifically disclaims any
implied warranties of merchantability or fitness for any particular
purpose. Further, the manufacturer reserves the right to revise this
publication and to make changes from time to time in the content
hereof without obligation of the manufacturer to notify any person
of such revision or changes.
Tr ademar k s
IBM, VGA, OS/2, and PS/2 are registered trademarks of
International Business Machines.
Intel, Pentium, Pentium-II, Pentium-III, MMX, and Celeron are
registered trademarks of Intel Corporation.
Microsoft, MS-DOS and Windows 95/98/NT are registered
trademarks of Microsoft Corporation.
Sound Blaster and SB-Link are trademarks of Creative Technology
Ltd.
PC-cillin and ChipAway Virus are trademarks of Trend Micro Inc.
AMI is a trademark of American Megatrends Inc.
A3D is a registered trademark of Aureal Inc.
Gamut is a registered trademark of Formosoft International Inc.
SuperVoice is a registered trademark of Pacific Image
Communications Inc.
MediaRing Talk is a registered trademark of MediaRing Inc.
Other names used in this publication may be trademarks and are
acknowledged.
Copyright 1999
All Rights Reserved
M599LMR, Version 1.4
S5X/April 1999
Feder al Communi c at i ons Commi ssi on (FCC) Feder al Communi c at i ons Commi ssi on (FCC)
This equipment has been tested and found to comply with the limits for a
Class B digital device, pursuant to Part 15 of the FCC Rules. These limits
are designed to provide reasonable protection against harmful interference
in a residential installation. This equipment generates, uses, and can
radiate radio frequency energy and, if not installed and used in accordance
with the instructions, may cause harmful interference to radio
communications. However there is no guarantee that interference will not
occur in a particular installation. If this equipment does cause harmful
interference to radio or television reception, which can be determined by
turning the equipment off and on, the user is encouraged to try to correct
the interference by one or more of the following measures:
q Reorient or relocate the receiving antenna.
q Increase the separation between the equipment and the receiver.
q Connect the equipment onto an outlet on a circuit different from that
to which the receiver is connected.
q Consult the dealer or an experienced radio/TV technician for help.
Shielded interconnect cables and shielded AC power cable must be
employed with this equipment to insure compliance with the pertinent RF
emission limits governing this device. Changes or modifications not
expressly approved by the systems manufacturer could void the users
authority to operate the equipment.
Declaration of Conformity
This device complies with part 15 of the FCC rules. Operation is subject
to the following conditions:
q This device may not cause harmful interference, and
q This device must accept any interference received, including
interference that may cause undesired operation.
Canadi an Depar t ment of Communi c at i ons Canadi an Depar t ment of Communi c at i ons
This class B digital apparatus meets all requirements of the Canadian
Interference-causing Equipment Regulations.
Cet appareil numrique de la classe B respecte toutes les exigences du
Rglement sur le matriel brouilieur du Canada.
Table of Contents
Chapter 1 I ntroduction........................................................1
Key Features................................................................................. 2
Socket-7 Processor Support....................................................... 2
Memory Support....................................................................... 2
Expansion Slots ........................................................................ 2
Onboard IDE channels.............................................................. 2
Power Supply and Power Management...................................... 2
Built-in Graphics System.......................................................... 3
Sound System........................................................................... 3
Onboard I/O Ports..................................................................... 3
Hardware Monitoring................................................................ 3
Built-in LAN Adapter ............................................................... 4
Fax/Modem DAA Module ........................................................ 4
Onboard Flash ROM................................................................. 4
Bundled Software ..................................................................... 4
Dimensions............................................................................... 5
Package Contents.......................................................................... 5
Optional Accessories ................................................................ 5
Static Electricity Precautions......................................................... 6
Chapter 2 Mainboard I nstallation.......................................7
Mainboard Components ................................................................ 8
I/O Ports ....................................................................................... 9
Install the Processor ...................................................................... 9
Install Memory.............................................................................11
Set the Jumpers............................................................................12
Jumper JP6: Clear CMOS Memory ..........................................12
Jumper JP17: LAN Enable/disable Selector..............................13
Jumper JP20: LAN Power Selector ..........................................13
Jumper JP11: Audio System Enable/disable .............................13
Jumper JP25: Fax/Modem Enable/disable ................................13
Install the Mainboard ...................................................................14
Install the Extension Brackets/Options .........................................15
LAN Network Adapter Extension Bracket................................15
Fax/Modem DAA Module .......................................................16
Digital Audio Extension Bracket ..............................................17
Internal Digital Audio..............................................................17
Optional Infrared Port ..............................................................18
Install Other Devices....................................................................19
Table of Contents
Floppy Disk Drive .................................................................. 19
IDE Devices ........................................................................... 19
Internal Analog Sound Connections ........................................ 20
Expansion Slots .......................................................................... 21
Installing an Expansion Card................................................... 21
Wake On LAN Connector....................................................... 22
Chapter 3 BI OS Setup.......................................................23
Introduction ................................................................................ 23
Running the Setup Utility............................................................ 24
Standard CMOS Setup Page........................................................ 25
Advanced Setup Page.................................................................. 26
Power Management Setup Page................................................... 28
PCI / Plug and Play Setup Page ................................................... 29
Load Optimal Settings................................................................. 30
Load Best Performance Settings.................................................. 30
Features Setup Page .................................................................... 31
CPU PnP Setup Page................................................................... 32
Hardware Monitor Page .............................................................. 33
Change Password........................................................................ 34
Change or Remove the Password............................................. 34
Exit............................................................................................. 34
Chapter 4 Software & Applications...................................35
Introduction ................................................................................ 35
Bus Master IDE Driver ........................................................... 35
USB Driver............................................................................. 35
Video Driver........................................................................... 36
Sound Driver .......................................................................... 36
BIOS Update Utility................................................................ 36
PC-Cillin Software.................................................................. 36
LAN Driver ............................................................................ 37
Modem Driver ........................................................................ 37
Media Ring Talk Software ...................................................... 37
ADCM Software..................................................................... 37
Using the PCI Sound Pro Application.......................................... 37
The Four Speakers System.......................................................... 38
Speaker Installation................................................................. 38
Speaker Position ..................................................................... 38
Mixer Setup............................................................................ 39
Demo...................................................................................... 39
Chapter 1
Introduction
This mainboard uses the SiS530 chipset to leverage extra
performance from the Socket-7 architecture. The mainboard
supports all Socket-7 processors including newer designs which
feature a 100 MHz system bus. The mainboard firmware supports
CPU Plug and Play so that the system will automatically adopt
the correct configuration for the Socket-7 processor that you
install.
The mainboard is highly integrated and includes a built-in PCI 3D
Sound System and a built-in 3D AGP graphics adapter. The
sound system supports 24-bit digital audio and a 4-way speaker
system. The graphics system supports extended VGA resolutions
with an 8MB frame buffer.
Communications and networking are supported with a V.90
Fax/Modem DAA module and a 10BaseT/100BaseTX network
adapter. The mainboard uses an ATX power supply and supports
all of the ATX power management features including ACPI
(Advanced Configuration and Power management Interface),
power saving modes and keyboard power on hot keys.
The mainboard has a full set of ATX I/O ports and three
expansion slots. It supports hardware monitoring and ships with
trends ChipAway Virus virus protection system. The board
adheres to the micro-ATX form factor which permits an
inexpensive system case and reduced power supply unit.
Chapter 1
2
Key Features
This key features of this mainboard include:
Socket-7 Processor Support
Supports all recent socket-7 processors including Intel
P55C (Pentium MMX), Cyrix/IBM 6x86L/6x86MX/MII,
AMD K6/K6-2, and IDT C6 CPUs
Supports socket-7 processors with system bus frequencies
of 60/66/75/83/95/100 MHz
CPU Plug and Play support let the firmware automatically
configure the CPU
512K/1 MB external Level 2 cache memory is provided
onboard
Memory Support
Three DIMM slots for 3V SDRAM 168-pin memory
modules
Support for 66 MHz and 100 MHz memory bus
Maximum installed memory can be 3 x 256 MB = 768 MB
Expansion Slots
Two 32-bit PCI slots
One 8/16-bit ISA slots
Onboard IDE channels
Primary and Secondary PCI IDE channels
Support for PIO (programmable input/output) modes
Support for Bus mastering and UltraDMA 33/66 modes
Power Supply and Power Management
Provides ATX power connector
Support for Power button/Suspend Switch, and Keyboard
Power On/Off (needs Win98 keyboard)
Supports Wake on Modem, Wake on LAN and Wake on
Alarm
Key Features
3
Built-in Graphics System
Onboard 64-bit 3D AGP Graphics Accelerator
Complies with AGP Ver.1 with 66/133 MHz operation
Shared memory architecture allows a maximum of 8 MB main
memory to act as frame buffer
Supports high resolutions up to 1600 x 1200 pixels
Sound System
Meets PC98 audio specification
Full duplex playback and recording with built-in 16-bit
CODEC
HRTF 3D professional audio supports both Direct Sound
3D and A3D compatible interfaces plus support for 4-
channel speakers
Drivers support Windows 3.1/95/98/NT 4.0
Built-in 32 ohm earphone buffer and 3D surround
Provides MPU-401 Game/MIDI port and legacy Sound
Blaster 16 support
Downloadable Wave-table Synthesizer supports Direct
Music
Digital Audio Interface with 24-bit stereo, 44KHz
sampling rate and measured 120dB audio quality
Stereo Mixer supports analog mixing from CD-Audio,
Line-In, and digital mixing from voice, FM/Wave-table and
digital CD-Audio
Onboard I/O Ports
Provides PC99 Color Connector for easy identification of
peripheral devices
Floppy disk drive port with 1Mb/s transfer rate
One serial port with 16550-compatible fast UART
One parallel port with support for ECP and EPP
Two USB ports & two PS/2 ports
One optional infrared port
Hardware Monitoring
Built-in hardware monitoring for CPU temperature and fan
speeds
Chapter 1
4
Supports AMIs Desktop Client Manager (ADCM)
Built-in LAN Adapter
Onboard 10BaseT/100BaseTX LAN Adapter
LAN controller integrates Fast Ethernet MAC and PHY
compliant with IEEE802.3u 100BASE-TX, 10BASE-T and
ANSI X3212 TP-PMD standards
Compliant with ACPI 1.0 and the Network Device Class
Power Management 1.0
High Performance provided by 100 Mbps clock generator
and data recovery circuit for 100 Mbps receiver
Fax/Modem DAA Module
56 Kbps Fax/Modem DAA module
Supports V.90, V.34, V.32bis, V.32, V.22bis, V.22
Supports Auto Fallback and MNP 5, V.42bis data
compression with 115200 compatible Virtual UART
Requires 16 MB RAM and WIN 95/98/NT
Onboard Flash ROM
Provides plug and play function for automatic CPU and
board configuration
Supports plug and play configuration of peripheral devices
and expansion cards
Built-in virus protection using Trends ChipAway Virus
which ensures that the entire boot process is virus protected.
Bundled Software
AMI Desktop Client Manager supports hardware
monitoring for a stand-alone systems or a networked
workstation
PC-Cillin provides automatic virus protection under
Windows 95/98
Super Voice Fax/Modem and voice software
MediaRing Talk provides PC to PC base internet phone
communication
Gamut provides professional audio applications included
MP3 playback
Package Contents
5
Dimensions
Micro ATX form factor (24.4cm x 19cm)
Package Contents
Your mainboard package ships with the following items:
q Mainboard
q This Users guide
q IDE cable
q Floppy diskette drive cable
q V.90 Fax/Modem DAA module
q 10BaseT/100BaseTX network adapter extension bracket
q Support software CD-ROM
Optional Accessories
You can purchase the following optional accessories for this
mainboard.
q Digital Audio extension bracket
Chapter 1
6
Static Electricity Precautions
1. Components on this mainboard can be damaged by static
electricity. Take the following precautions when unpacking the
mainboard and installing it in a system.
2. Keep the mainboard, and other components, in their original
static-proof packaging until you are ready to install them.
3. During an installation, wear a grounded wrist strap if possible.
If you dont have a wrist strap, frequently discharge any static
electricity by touching the bare metal of the system chassis.
4. Handle the mainboard carefully by the edges. Avoid touching
the components unless it is absolutely necessary. During the
installation lay the mainboard on top of the static-proof
packaging with the component side facing upwards.
5. Inspect the mainboard for any damage caused during transit.
Ensure that all the components that are plugged into sockets
are correctly seated.
6. If you suspect that the mainboard has been damaged, do not
apply power to the system. Contact your mainboard vendor
and report the damage.
Chapter 2
Mainboard Installation
To install this mainboard into your system, follow the procedures
in this chapter:
q Identify the mainboard components
q Install the correct processor
q Install one or more memory modules
q Verify that any jumpers or switches are at the correct setting
q Install the mainboard in the system chassis
q Install any other devices and make the appropriate connections
to the mainboard headers.
Note: Before installing the mainboard, you must ensure that
jumper JP6 is set to the Normal setting. See this chapter for
information on locating JP6 and changing the jumper setting.
Note: Please do not use the AC power cord to connect the system
case to a power outlet until you have completely installed the
mainboard and components. In some circumstances, the power
management of the system might damage components and create
unsafe conditions by allowing power to flow before the installation
is complete,
Chapter 2
8
Mainboard Components
Use the diagram below to identify the major components on your
mainboard.
PWR1
FAN1
DIMM2
DIMM1
Socket-7
DIMM3
J6
1
J7
J8
J5
1
1
1 1
JP25
JP11
JP10
JP12
1
1
1
1
JP17
JP20
JP6
J9
1
1
1
1
ISA1
PCI1
PCI2
FDD1
IDE1
IDE2
JP4
CDI
I/O Ports
9
I/O Ports
The illustration below shows a side view of the I/O ports installed
on the mainboard.
PS/2 Mouse
PS/2 Keyboard
Parallel Port LPT1 Game/MIDI Port
Serial Port COM1/3 USB Ports
Stereo Out Jack
Stereo In Jack
VGA Port
Microphone Jack
Install the Processor
This mainboard is installed with a socket-7, and so it may be
installed with any of the socket-7 processors including the Intel
P55C (MMX) series, the Cyrix/IBM 6x86L/6x86MX/MII series,
the AMD K6/K6-2 series, and the IDT C6 series. The mainboard
supports system bus speeds of 60, 66, 75, 83, 95, 100 MHz.
The board supports CPU plug and play, so it can automatically run
the installed processor with the correct clock speed and the correct
system bus frequency. To automatically configure the processor,
use the BIOS setup program to select the CPU speed and system
bus frequency. See chapter three for more information.
To ensure reliability, make sure that your socket-7 processor is
fitted with a heatsink/cooling fan assembly.
Chapter 2
10
The socket-7 processor installs into the ZIF (Zero Insertion Force)
socket-7 on the mainboard.
1. Locate the socket-7 and FAN1. Pull the locking lever out from
the socket and swing it to the upright position.
2. On the socket-7 processor, identify the pin-1 corner by noting
that it has a slight bevel.
3. On the socket-7, identify the pin-1 corner. The pin-1 corner is
on the same side as the locking lever, closest to the top of the
lever when it is in the locked position.
4. Match the pin-1 corners and insert the socket-7 processor into
the socket. No force is required and the processor should drop
into place freely.
5. Swing the locking lever down and hook it under the catch on
the side of the socket. This locks the socket-7 processor in the
socket.
6. If the socket-7 processor is installed with a cooling fan
assembly, connect the cable from the fan to the CPU fan power
connector FAN1.
Pin-1 Corner
FAN1
Socket-7
Install Memory
11
Install Memory
The mainboard has three DIMM slots that can be installed with
memory modules. You must install at least one memory module in
order to use the mainboard. You must install the first memory
module into DIMM1 so that the system can share some of the
memory with the built-in graphics system. A second module can be
installed in either DIMM2 or DIMM3.
For this mainboard, you must use 168-pin, 3.3V memory modules
installed with SDRAM memory chips. For best performance, we
recommend that you use PC-100 memory modules which operate
over a 100 MHz memory bus.
You can install any size of memory module from 16 MB up to 256
MB, so the maximum memory size is 3 x 256 MB = 768 MB.
The edge connectors on the memory modules have cut outs, which
coincide with struts in the DIMM slots, so the memory modules
can only be installed in the correct way.
On the DIMM slot, pull the locking latches at either end of the
slots outwards. Position the memory module correctly and insert it
into the DIMM slot. Press the module down into the slot so that the
locking latches lever inwards and lock the module in place.
DIMM1
DIMM2
DIMM3
Chapter 2
12
Set the Jumpers
Jumpers are sets of pins which can be connected together with
jumper caps. The jumper caps change the way the mainboard
operates by changing the electronic circuits on the mainboard. If a
jumper cap connects two pins, we say the pins are SHORT. If a
jumper cap is removed from two pins, the pins are OPEN.
Jumper JP6: Clear CMOS Memory
Use this jumper to clear the contents of the CMOS memory. You
may need to clear the CMOS memory if the settings in the setup
utility are incorrect and prevent your mainboard from operating. To
clear the CMOS memory, disconnect all the power cables from the
mainboard and then move the jumper cap into the CLEAR setting
for a few seconds.
Function Jumper Setting
Normal Operation Short Pins 1-2
Clear CMOS memory Short Pins 2-3
Note: The mainboard ships with this jumper in the CLEAR
position so you must change this jumper to NORMAL.
JP20
JP17
JP25 JP11
1
1
JP6
1
Set the Jumpers
13
Jumper JP17: LAN Enable/disable Selector
This mainboard has a built-in 10BaseT/100BaseTX network
adapter. If you plan on using an alternative network adapter, you
must use this jumper to disable the onboard network adapter.
Function Jumper Setting
Enable onboard LAN Short Pins 1-2
Disable onboard LAN Short Pins 2-3
Jumper JP20: LAN Power Selector
This jumper selects the operating power of the onboard network
adapter. Leave this jumper at the default value 5 Volts.
Function Jumper Setting
5 Volts Short Pins 1-2
SB 5 Volts Short Pins 2-3
Jumper JP11: Audio System Enable/disable
Use this jumper to enable or disable the audio system integrated on
this mainboard. Disable the built-in audio if you plan on using
another audio system on an expansion card.
Function Jumper Setting
Enable Audio Open Pins 1-2
Disable Audio Short Pins 1-2
Note: If you disable the onboard audio system, you cannot
use the onboard Fax/Modem.
Jumper JP25: Fax/Modem Enable/disable
Use this jumper to enable or disable the onboard Fax/Modem.
Disable the Fax/Modem if you plan on using another Fax/Modem.
Function Jumper Setting
Enable Fax/Modem Open Pins 1-2
Disable Fax/Modem Short Pins 1-2
Note: If you have disabled the onboard audio system with
jumper JP11, the Fax/Modem will not function even if it is
enabled.
Chapter 2
14
Install the Mainboard
Install the mainboard into the system chassis. This mainboard uses
the mini-ATX format with a twin-tier of I/O ports. Ensure that your
case has an I/O template that can be used by this mainboard.
Install the mainboard into the unit case. Follow the instructions
provided by the case manufacturer using the screws and mounting
points provided in the chassis.
Connect the power cable from the ATX power supply unit to the
power connector PWR1 on the mainboard. Connect the case
switches and indicator LEDs to the bank of switch and LED
connectors J9. See the illustration below for a guide to the pin
functions of the J9 connector.
PWR1
J9
1
21
22
Power LED
Pins 2-4-6
Speaker
Pins 1-3-5-7
Keylock
Pins 8-10
HDD LED
Pins 15-16
1
2
Reset Switch
Pins 17-18
Power Button/Suspend
Switch Pins 21-22
Install the Extension Brackets/Options
15
Install the Extension Brackets/Options
This mainboard ships with a Fax/Modem DAA module and a
10BaseT/100BaseTX LAN extension bracket. As options, you can
also obtain a digital audio extension bracket, an infrared port and
an internal digital audio cable.
The modules and extension brackets are used to transmit features
on the mainboard to external connectors that can be fixed to the
system chassis. Follow the steps below to install the extension
brackets.
Note: All the ribbon cables used on the extension brackets
carry a red stripe on the pin-1 side of the cable.
LAN Network Adapter Extension Bracket
This bracket supports an RJ45 network connector and connects to
the built in LAN header JP12 on the mainboard.
1. On the mainboard, locate the JP12 LAN header for this
bracket.
2. Plug the cable from the bracket into JP12.
3. In the system chassis, remove a blanking plate from one of the
expansion slots and install the extension bracket in the slot.
Use the screw that held the blanking plate in place to secure
the extension bracket.
JP12 LAN Header
LAN Extension
Bracket
1
Chapter 2
16
Fax/Modem DAA Module
The Fax/Modem card plugs directly into the mainboard adjacent to
an expansion slot in the system chassis. When you remove the
blanking plate from the system chassis, you can access the LINE
and TEL RJ11 connectors on the metal edge of the Fax/Modem
DAA module.
1. Locate the JP10 modem header on the mainboard.
2. Plug the Fax/Modem DAA module into the JP10 modem
header.
3. Remove the blanking plate adjacent to the Fax/Modem DAA
module.
Modem DAA Module
Modem Header
Line & Tel
RJ11 Sockets
2 MCLK
4 FRA-SY
6 SCLK
8 RIN-WAK
10 GPIO
12 SDO
14 SDI
16 RST
GND 1
GND 3
GND 5
AUX 3V 7
HOOK 9
RIN 11
AUX 5V 13
MUTE 15
JP10-MODEM Header
Install the Extension Brackets/Options
17
Digital Audio Extension Bracket
This bracket has two RCA jacks for digital audio in and digital
audio out, and an auxiliary jack for a stereo line-in device.
1. On the mainboard, locate the J5 SPDIF header for this bracket.
2. Plug the cable from the bracket into J5.
3. In the system chassis, remove a blanking plate from one of the
expansion slots and install the extension bracket in the slot.
Use the screw that held the blanking plate in place to secure
the extension bracket.
Internal Digital Audio
If you have the optional internal digital audio cable, you can use it
to connect the digital audio output connector of a CD-ROM or
DVD drive to the digital audio in connector CDI.
Note: If you have connected a digital audio bracket to J5,
You cannot use the CDI connector.
Stereo Line-in
SPDIF In
SPDIF Out
Digital Audio
Extension Bracket
J5
1
CDI
Chapter 2
18
Optional Infrared Port
The mainboard has an infrared header J6 so that you can install an
optional serial infrared port.
1. On the mainboard locate the infrared port header J6.
2. Connect the ribbon cable from the port to the header J6 and
then secure the port to an appropriate place in your system
chassis.
J6 Infrared Header
1
Install Other Devices
19
Install Other Devices
Install and connect any other devices in the system following the
steps below.
Floppy Disk Drive
The mainboard ships with a floppy disk drive cable that can
support one or two drives. Drives can be 3.5 or 5.25 wide, with
capacities of 360K, 720K, 1.2MB, 1.44MB, or 2.88MB.
Install your drives and supply power from the system power unit.
Use the cable provided to connect the drives to the floppy disk
drive header FDD1.
IDE Devices
IDE devices include hard disk drives, high-density diskette drives,
and CD-ROM/DVD drives.
The mainboard ships with an IDE cable that can support one or two
IDE devices. If you connect two devices to a single cable, you
must configure one of the drives as Master and one of the drives as
Slave. The documentation of the IDE device will tell you how to
configure for Master or Slave.
Install the device(s) and supply power from the system power unit.
Use the cable provided to connect the device(s) to the Primary IDE
channel connector IDE1 on the mainboard.
FDD1
IDE1
IDE2
1
1
1
Chapter 2
20
If you want to install more IDE devices, you can purchase a second
IDE cable and connect one or two devices to the Secondary IDE
channel connector IDE on the mainboard. If you have two devices
on the cable, one must be Master and one must be Slave.
Internal Analog Sound Connections
If you have installed a CD-ROM drive or a DVD drive, you can
connect the sound output of the drive to the built-in sound system.
On the mainboard, locate the two 4-pin connectors for J7 and J8.
There are two kinds of connector because different brands of CD-
ROM drive have different kinds of cable connectors on their audio
output cable. Connect the cable to the appropriate connector.
J8
J7
1
1
Expansion Slots
21
Expansion Slots
This mainboard has two PCI 32-bit expansion slots and one 8/16-
bit ISA slot.
Use the PCI slots to install 32-bit PCI expansion cards. Use the
ISA slot to install legacy 8/16-bit expansion cards.
Installing an Expansion Card
1. Locate the PCI or ISA slot on the mainboard.
2. Remove the blanking plate from the appropriate expansion slot
on the system chassis.
3. Install the edge connector of the expansion card into the slot
and press it quite firmly down so that it is seated correctly.
4. Secure the bracket of the expansion card into the expansion
slot in the system chassis using the screw that held the
blanking plate in place.
PCI1
PCI2
ISA1
Chapter 2
22
Wake On LAN Connector
If you have installed a network adapter card, connect the adapter to
the wake on LAN connector JP4. You can then use the setup utility
to program your computer to resume from a power saving mode
whenever there is traffic through the network.
JP4
1
Chapter 3
BIOS Setup
Introduction
The BIOS setup utility stores information about your computer
such as the date and time, the kind of hardware you have installed,
and so on. Your computer uses this information to initialize all the
components at boot up time, and make sure that everything runs
smoothly.
If the information in the setup utility is incorrect, it may cause your
system to malfunction. It can even stop your computer from
booting properly. If this happens, you can use the clear CMOS
jumper to clear the CMOS memory area that is used to store the
setup information, or you can hold down the End key while you
reboot your computer, Holding down the End key also clears the
setup information.
You can run the setup utility and manually make changes to the
setup utility. You might need to do this to configure some of the
hardware that you add to the mainboard, such as the CPU, the
memory, disk drive, etc.
Chapter 3
24
Running the Setup Utility
Each time your computer starts, before the operating system is
booted, a message appears on the screen that prompts Hit <DEL>
if you want to run SETUP. When you see this message, press the
Delete key and the Mainmenu page of the setup utility appears on
your monitor.
You can use the cursor arrow keys to highlight any of the options
on the Mainmenu page. Press Enter to select the highlighted
option. To leave the setup utility, press the Escape key. Hold down
the Shift key and press F2 to cycle through the optional color
schemes of the setup utility.
Some of the options on the Mainmenu page lead to tables of items
with installed values. In these pages, use the cursor arrow keys to
highlight the items, and then use the PgUp and PgDn keys to cycle
through the alternate values for each of the items. Other options on
the Mainmenu page lead to dialog boxes which require you to
answer Yes or No by hitting the Y or N keys.
If you have already made changes to the setup utility, press F10 to
save those changes and exit the utility. Press F5 to reset the
changes to the original values. Press F6 to install the setup utility
Standard CMOS Setup Page
25
with a set of default values. Press F7 to install the setup utility with
a set of best-performance values.
Standard CMOS Setup Page
Use this page to set basic information such as the date and time, the
IDE devices, and the diskette drives. If you press the F3 key, the
system will automatically detect and configure the hard disks on
the IDE channels.
Date & Time Use these items to install your system with the
correct date and time
Pri Master
Pri Slave
Sec Master
Sec Slave
Use these items to configure devices on the
primary and secondary IDE channels. To
configure a hard disk drive, choose Auto. If the
Auto setting fails to find a hard disk drive, set it to
User, and then fill in the hard disk characteristics
(Size, Cyls, etc.) manually. If you have a CD-
ROM drive, select the setting CDROM. If you
have an ATAPI device with removable media
(e.g. a ZIP drive or an LS-120) select ARMD.
Floppy Drive A
Floppy Drive B
Use these items to set the size and capacity of
the floppy diskette drive(s) installed in the
system.
Chapter 3
26
Advanced Setup Page
Use this page to set more advanced information about your system.
Take some care with this page. Making changes can affect the
operation of your computer.
Trend ChipAway
Virus
This mainboard has built-in virus protection in the
firmware. Use this item to enable or disable the
built-in virus protection.
Share Memory
Size
This item lets you allocate a portion of the main
memory for use by the onboard VGA system.
Leave this at the default value 8 MB
1
st
Boot Device
2
nd
Boot Device
Use these two items to determine the order and
priority that your computer follows to load an
operating system at start-up time.
Try Other Boot
Devices
If you enable this item, the system will also
search for other boot devices if it fails to find an
operating system from the first two locations.
S.M.A.R.T. for
Hard Disks
Enable this item if your hard disk(s) supports
SMART (Self-Monitoring, Analysis and Reporting
Technology).
BootUp Num-
Lock
This items determines if the Num Lock key is
active or inactive at system start-up time.
Advanced Setup Page
27
Floppy Drive
Swap
If you have two diskette drives installed and you
enable this item, drive A becomes drive B and
drive B becomes drive A.
Floppy Drive
Seek
If you enable this item, your system will check the
diskette drives at start up time. Disable this item
unless you are using an old 360K diskette drive.
Password Check If you have installed a password on your system,
use this item to determine if the password is
required to enter the setup utility (Setup) or
required at start-up time and to enter the setup
utility (Always).
Boot to OS/2
Over 64MB
Enable this item if you are booting the OS/2
operating system and you have more than 64MB
of memory installed.
Internal Cache Leave this item enabled since all the processors
that can be installed on this board have internal
cache memory.
External Cache Leave this item enabled since this mainboard is
installed with external cache memory.
System BIOS
Cacheable
If you enable this item, a segment of the system
BIOS will be cached to main memory for faster
execution.
Video 32K
Shadow
When this item is enabled, 32 kilobytes of the
system video BIOS is copied to system memory
from where it can execute more rapidly.
Refresh Queue
Depth
This item determines the operation of the
memory refresh timing. We recommend that you
leave this item at the default value.
Graphic Win Size This item determines the operation of the
onboard graphics adapter. We recommend that
you leave this item at the default value.
CAS Latency This item determines the operation of the main
memory CAS (column address strobe). We
recommend that you leave this item at the default
value.
Chapter 3
28
Power Management Setup Page
This page sets some of the parameters for the system power
management operation.
Power
Management/APM
Use this item to enable or disable the power
management routines. If you enable the power
management, you can use the items below to
set the power management operation.
Standby Time Out
(Minute)
This sets the timeout for standby mode in
minutes. If the time selected passes without any
system activity, the computer will enter the
power-saving standby mode.
Suspend Time Out
(Minute)
This sets the timeout for suspend mode in
minutes. If the time selected passes without any
system activity, the computer will enter the
power-saving suspend mode.
Keyboard Power
On
Your system can enter a software power down.
If you enable this item, you can resume the
system by pressing hot keys on the keyboard.
You must enable the jumper for Keyboard
Power On.
Lan Card Power
On
Your system can enter a software power down.
If you enable this item, the system can
automatically resume if there is traffic on the
network adapter.
PCI / Plug and Play Setup Page
29
Ring On Power On Your system can enter a software power down.
If you enable this item, the system can
automatically resume if there is an incoming call
on the built-in Fax/Modem.
RTC Alarm Power
On
Your system can enter a software power down.
If you enable this item, the system can
automatically resume at a fixed time on the
systems RTC (realtime clock). Use the items
below to set the date and time of the wake-up
alarm.
PCI / Plug and Play Setup Page
This page sets some of the parameters for devices installed on the
system PCI bus, and devices that use the system plug and play
capability.
Plug and Play
Aware O/S
Enable this item if you are using an O/S that
supports Plug and Play such as Windows 95 or
98.
Primary Graphics
Adapter
Use this item to define if your primary graphics
adapter is installed in a PCI slot or on an AGP
bus.
Chapter 3
30
PCI VGA Palette
Snoop
When this item is enabled, multiple VGA
devices operating on different buses can handle
data from the CPU on each set of palette
registers on every video device.
Assign IRQ for
VGA
If this item is enabled, an IRQ will be assigned
to the PCI VGA graphics system. We
recommend that you set this value to No.
DMA Reserved for
ISA
If you set it to a DMA, the channel will be
reserved for an installed non-PnP ISA or EISA
expansion card.
IRQ Reserved for
ISA
If you set it to an IRQ, the IRQ line will be
reserved for an installed non-PnP ISA or EISA
expansion card.
Reserved Memory
Size
This item lets you reserve a block of memory
for any device that requires it.
Reserved Memory
Address
This item lets you set the address for any block
of memory that has been reserved.
Load Optimal Settings
If you select this item and press Enter a dialog box appears. If you
press Y, and then Enter, the setup utility is loaded with a set of
optimal default values. The optimal default values are not very
demanding and they should allow your system to function with
most kinds of hardware and memory chips.
Load Best Performance Settings
If you select this item and press Enter a dialog box appears. If you
press Y, and then Enter, the setup utility is loaded with a set of
best-performance default values. The optimal default values are
quite demanding and your system might not function properly if
you are using slower memory chips or other kinds of low-
performance components.
Features Setup Page
31
Features Setup Page
This page sets some of the parameters for peripheral devices
installed on the system.
Onboard FDC Use this item to enable or disable the onboard
floppy disk drive interface.
Onboard Serial
Port1
Use this item to enable or disable the onboard
serial port COM1, and to assign a port address
Onboard IR Port Use this item to define the protocol for an
infrared port if you have installed an optional IR
port.
IR Duplex Use this item to define if the optional infrared
port is full-duplex or half-duplex.
Onboard Parallel
Port
Use this item to enable or disable the onboard
parallel port LPT1, and to assign a port address
Parallel Port Mode Use this item to determine the parallel port
mode. You can select Normal, ECP (Extended
Capabilities Port), EPP (Enhanced Parallel
Port), or ECP + EPP.
Parallel Port IRQ Use this item to assign an IRQ to the parallel
port.
Parallel Port DMA Use this item to assign a DMA channel to the
parallel port.
Chapter 3
32
Onboard PCI IDE Use this item to enable or disable either of the
two onboard IDE channels, Primary or
Secondary.
USB Function Use this item to enable or disable the USB
(Universal Bus Ports) that are integrated on this
mainboard.
USB Function for
DOS
If you have enabled the USB function, use this
item to enable or disable USB when you are
working in the DOS environment.
CPU PnP Setup Page
This page lets you configure the mainboard for the kind of CPU
that you have installed.
CPU Plug and Play If you set this item to Auto, the system will
automatically detect the kind of CPU you have
installed and configure the mainboard for it. If
you set this item to User Define, you can use
the following items to manually configure the
mainboard.
CPU Brand Use this item to set define the Brand of CPU
that you have installed in the system.
Hardware Monitor Page
33
VCCore Voltage Use this item to define the core voltage of the
processor that you have installed.
CPU Speed Use this item to define the clock speed of the
processor that you have installed.
CPU Base
Frequency
Use this item to define the system bus
frequency that is supported by the processor
that you have installed.
CPU Multiple
Factory
Use this item to set a multiplier for the system
bus frequency. The multiplier x the system bus
frequency must equal the internal clock speed
of your CPU, e.g. 100 MHz (system bus) x 3.5
(muliplier) = 350 MHz (internal clock speed of
installed CPU).
Hardware Monitor Page
This page sets some of the parameters for the hardware monitoring
function of this mainboard.
CPU Temperature Use this item to set the threshold temperature
for the CPU. The system will alert you if this
temperature is exceeded.
Chapter 3
34
CPU FAN Speed &
VCCs
Use these items to set the parameters for the
voltages that control the fans and the CPU
core. If the values deviate by an amount greater
than the values installed here, the hardware
monitoring will alert you with a warning.
Change Password
If you highlight this item and press Enter, a dialog box appears
which lets you enter a Supervisor password. You can enter no more
than six letters or numbers. Press Enter after you have typed in the
password. A second dialog box asks you to retype the password for
confirmation. Press Enter after you have retyped it correctly. The
password is required at boot time, or when the user enters the setup
utility.
Change or Remove the Password
Highlight this item and type in the current password. At the next
dialog box, type in the new password, or just press Enter to disable
password protection.
Exit
Highlight this item and press Enter to save the changes that you
have made in the setup utility and exit the setup program. When
the Save and Exit dialog box appears, press Y to save and exit, or
press N to exit without saving.
Chapter 4
Software & Applications
Introduction
The support software CD-ROM that is included in the mainboard
package contains all the drivers and utility programs needed to
properly run our products. Below you can find a brief description
of each software program, and the right location for your
mainboard version. More information on each individual program
might be available in a README file, located in the same
directory as the software.
In order to run the software, put the support software CD-ROM in
the CD-ROM drive, and execute the EXE file name given in the
description below.
Note: The correct path name for each software driver is
provided, where D: identifies the CD-ROM drive letter
modify if necessary.
Bus Master IDE Driver
The IDE Bus Master Drivers allows the system to properly manage
the IDE channels on the mainboard. You only need to install an
IDE driver if you are running Windows 95.
Windows 95/98 D:\IDE\M599LMR\WIN9X\SETUP.EXE
Windows NT4.0 D:\IDE\M599LMR\NT4
USB Driver
The USB Driver allows the system to recognize the USB ports on
the mainboard. You need to install this driver if you are running
Windows 95.
This driver is available for:
Chapter 4
36
Windows 95 D:\USB\EUSBSUPP\USBSUPP.EXE
Windows 95 (Chinese)
D:\USB\CUSBSUPP\CUSBSUPP.EXE
Video Driver
The video drivers are available for Windows 95/98 and Windows
NT. Look for the folders in:
D:\VGA\M599LMR
Sound Driver
The Sound driver allows the system to generate optimal sound
effects.
This driver is available for:
DOS & Windows 3.x D:\SOUND\Driver\8738AM\DOS-
W31\
Windows 95/98 D:\SOUND\Driver\8738AM\W95-98\
Windows NT D:\SOUND\Driver\8738AM\NT40\
There is also an Audio Rack application program available for:
Windows 95/98 - D:\SOUND\Gamut\Audio Player
BIOS Update Utility
The BIOS Update utility allows you to update the BIOS setup file
on your mainboard to a newer version. You can download the
latest version of the BIOS setup available for your mainboard from
the website.
D:\UTILITY\AMIFL815.EXE
PC-Cillin Software
The PC-Cillin software program provides anti-virus protection for
your system.
This program is available for:
DOS D:\PC-CILLIN\DOS\PCSCAN.EXE
Windows 95 D:\PC-CILLIN\WIN95\DISK1\SETUP.EXE
Windows 98 D:\PC-CILLIN\WIN98\SETUP.EXE
Using the PCI Sound Pro Application
37
LAN Driver
The LAN driver is required by the onboard LAN adapter.
D:\LAN\Davicom9102
Modem Driver
The Modem driver is required by the onboard modem module.
D:\MODEM\8738\Win9x
D:\MODEM\SuperVoice\
Media Ring Talk Software
D:\MODEM\MediaRingTalk\
ADCM Software
The AMI Desk-Client Management software provides network
management services.
This software is available for:
Windows 95/98 D:\AMI ADCM\WIN95&98\SETUP.EXE
Using the PCI Sound Pro Application
1. Before you install the PCI Sound Pro drivers, make sure your
Operating System has been installed, otherwise the PCI Sound
Pro might be detected as Other device by the device manager
of your OS.
2. After the drivers are properly installed, choose the
MULTIMEDIA icon in the CONTROL PANEL when you
need to use the Software Wave-Table drivers as a MIDI output
device. Select the MIDI page and click on C-media SoftMidi
Synthesis (Win98) / Driver (Win95), then click OK to
confirm.
3. A Windows application named Audio Rack is provided with
the PCI Sound Pro drivers, which gives you control over all the
audio functions through a user interface that is as simple to use
as a home stereo system. We recommend that you use the
System Mixer in the Audio Rack software to control your
Chapter 4
38
computers audio volume, recording device and the recording
gain.
4. If the devices that you are using require the MIDI port as the
control interface, you need to select the MULTIMEDIA icon
in the CONTROL PANEL. Select the MIDI page and click on
CM8738 MPU-401 (Win98) or CM8738/C3DX PCI Audio
External MIDI Port (Win95), and then click OK to confirm.
5. For more information, refer to the PCI Sound Pro manual in
the CD which ships with this mainboard.
The Four Speakers System
The onboard Sound Pro audio system supports 2 wave channels
(front/rear) known as the 4 speaker system. If you are running
applications which use the DirectSound 3D or A3D audio
interface, your system can simulate realistic 3D sound through a 4
speaker setup. Follow the steps below to install a 4-speaker setup.
Speaker Installation
Connect the front two speakers to the Line-out jack on the sound
ports extension bracket. Connect the rear two speakers to the Line-
in/Rear jack on the sound ports extension bracket. The original
Line-in can be moved to Aux.
Speaker Position
Set up your speakers similar to the following figure to get the best
audio result.
The Four Speakers System
39
Mixer Setup
There is a 4-speakers option in the Volume Control of the Mixer
when you are setting up the PCI Audio Application. Click on the 4
SPK icon to enable this option. This means that the output to the
rear speakers is sent through the Line-in/Rear jack. In order to
avoid hardware conflicts, DO NOT enable this option when the
Line-in/Rear jack is connected with a line-in device. While the 4
speakers mode is enabled, turn on/off the output of the front
speakers and adjust the volume of the speakers so that the
front/rear speakers have the same volume.
Demo
Execute the Helicopter demo in the C3D HRTF Positional Audio
Demos of the PCI Audio Application. When you hear the
helicopter flying behind you, it means that the rear speakers are
working properly.
Potrebbero piacerti anche
- The Subtle Art of Not Giving a F*ck: A Counterintuitive Approach to Living a Good LifeDa EverandThe Subtle Art of Not Giving a F*ck: A Counterintuitive Approach to Living a Good LifeValutazione: 4 su 5 stelle4/5 (5794)
- The Yellow House: A Memoir (2019 National Book Award Winner)Da EverandThe Yellow House: A Memoir (2019 National Book Award Winner)Valutazione: 4 su 5 stelle4/5 (98)
- Final Draft 8 User GuideDocumento372 pagineFinal Draft 8 User GuideTerry LongthorneNessuna valutazione finora
- Cookinginstyle2006 DL PDFDocumento236 pagineCookinginstyle2006 DL PDFitell_sriNessuna valutazione finora
- Low Carb Food List DownloadDocumento1 paginaLow Carb Food List Downloadelmerhomero33Nessuna valutazione finora
- Agatha Christie Reading ListDocumento8 pagineAgatha Christie Reading ListAngie りなNessuna valutazione finora
- SupportDocumento1 paginaSupportll9430llNessuna valutazione finora
- ReadmeDocumento4 pagineReadmedkaraniusNessuna valutazione finora
- MNFSTHHHDocumento188 pagineMNFSTHHHRahmat Firmanda NafisNessuna valutazione finora
- Star Wars Empire at War Manual enDocumento59 pagineStar Wars Empire at War Manual enHarry2011Nessuna valutazione finora
- M598 Mother BoardDocumento43 pagineM598 Mother Boardelmerhomero33Nessuna valutazione finora
- King Quest I ManualDocumento17 pagineKing Quest I Manualelmerhomero33Nessuna valutazione finora
- PatchNotes enDocumento2 paginePatchNotes enBillGohNessuna valutazione finora
- MNFSTHHHDocumento188 pagineMNFSTHHHRahmat Firmanda NafisNessuna valutazione finora
- Anthro Full SpecGuide STADocumento80 pagineAnthro Full SpecGuide STAelmerhomero33Nessuna valutazione finora
- Wso SecretsDocumento95 pagineWso Secretselmerhomero33Nessuna valutazione finora
- M598 Mother BoardDocumento43 pagineM598 Mother Boardelmerhomero33Nessuna valutazione finora
- A Heartbreaking Work Of Staggering Genius: A Memoir Based on a True StoryDa EverandA Heartbreaking Work Of Staggering Genius: A Memoir Based on a True StoryValutazione: 3.5 su 5 stelle3.5/5 (231)
- Hidden Figures: The American Dream and the Untold Story of the Black Women Mathematicians Who Helped Win the Space RaceDa EverandHidden Figures: The American Dream and the Untold Story of the Black Women Mathematicians Who Helped Win the Space RaceValutazione: 4 su 5 stelle4/5 (895)
- The Little Book of Hygge: Danish Secrets to Happy LivingDa EverandThe Little Book of Hygge: Danish Secrets to Happy LivingValutazione: 3.5 su 5 stelle3.5/5 (400)
- Shoe Dog: A Memoir by the Creator of NikeDa EverandShoe Dog: A Memoir by the Creator of NikeValutazione: 4.5 su 5 stelle4.5/5 (537)
- Never Split the Difference: Negotiating As If Your Life Depended On ItDa EverandNever Split the Difference: Negotiating As If Your Life Depended On ItValutazione: 4.5 su 5 stelle4.5/5 (838)
- Elon Musk: Tesla, SpaceX, and the Quest for a Fantastic FutureDa EverandElon Musk: Tesla, SpaceX, and the Quest for a Fantastic FutureValutazione: 4.5 su 5 stelle4.5/5 (474)
- Grit: The Power of Passion and PerseveranceDa EverandGrit: The Power of Passion and PerseveranceValutazione: 4 su 5 stelle4/5 (588)
- The Emperor of All Maladies: A Biography of CancerDa EverandThe Emperor of All Maladies: A Biography of CancerValutazione: 4.5 su 5 stelle4.5/5 (271)
- On Fire: The (Burning) Case for a Green New DealDa EverandOn Fire: The (Burning) Case for a Green New DealValutazione: 4 su 5 stelle4/5 (74)
- Team of Rivals: The Political Genius of Abraham LincolnDa EverandTeam of Rivals: The Political Genius of Abraham LincolnValutazione: 4.5 su 5 stelle4.5/5 (234)
- Devil in the Grove: Thurgood Marshall, the Groveland Boys, and the Dawn of a New AmericaDa EverandDevil in the Grove: Thurgood Marshall, the Groveland Boys, and the Dawn of a New AmericaValutazione: 4.5 su 5 stelle4.5/5 (266)
- The Hard Thing About Hard Things: Building a Business When There Are No Easy AnswersDa EverandThe Hard Thing About Hard Things: Building a Business When There Are No Easy AnswersValutazione: 4.5 su 5 stelle4.5/5 (344)
- The World Is Flat 3.0: A Brief History of the Twenty-first CenturyDa EverandThe World Is Flat 3.0: A Brief History of the Twenty-first CenturyValutazione: 3.5 su 5 stelle3.5/5 (2259)
- The Gifts of Imperfection: Let Go of Who You Think You're Supposed to Be and Embrace Who You AreDa EverandThe Gifts of Imperfection: Let Go of Who You Think You're Supposed to Be and Embrace Who You AreValutazione: 4 su 5 stelle4/5 (1090)
- The Unwinding: An Inner History of the New AmericaDa EverandThe Unwinding: An Inner History of the New AmericaValutazione: 4 su 5 stelle4/5 (45)
- The Sympathizer: A Novel (Pulitzer Prize for Fiction)Da EverandThe Sympathizer: A Novel (Pulitzer Prize for Fiction)Valutazione: 4.5 su 5 stelle4.5/5 (121)
- Her Body and Other Parties: StoriesDa EverandHer Body and Other Parties: StoriesValutazione: 4 su 5 stelle4/5 (821)
- MCS9865 PCI To Peripheral Controller: DatasheetDocumento31 pagineMCS9865 PCI To Peripheral Controller: DatasheetEug. Sam.Nessuna valutazione finora
- As Devcon ListDocumento18 pagineAs Devcon ListSkndrNessuna valutazione finora
- P4m80-M7a Bios 0706 EnglishDocumento36 pagineP4m80-M7a Bios 0706 EnglishRichard NiñoNessuna valutazione finora
- Jetway V266B ManualDocumento49 pagineJetway V266B Manualzava2007Nessuna valutazione finora
- 757-4002-383 Nexcom715Documento10 pagine757-4002-383 Nexcom715Admir Talic100% (1)
- R5c485e1 00Documento147 pagineR5c485e1 00vietrich09Nessuna valutazione finora
- CL gd542xDocumento104 pagineCL gd542xgoryachev5Nessuna valutazione finora
- CompTia 220-601 08.08.08-785문제Documento211 pagineCompTia 220-601 08.08.08-785문제Bryce StoneNessuna valutazione finora
- P 4 BwaDocumento57 pagineP 4 Bwapablo salvatierraNessuna valutazione finora
- Adapter Hub AtmDocumento326 pagineAdapter Hub AtmAshish JainNessuna valutazione finora
- Asus Mainboard Advanced Maintenance MethodsDocumento18 pagineAsus Mainboard Advanced Maintenance MethodsJosé SantosNessuna valutazione finora
- Lab Manual: Channabasaveshwara Institute of TechnologyDocumento76 pagineLab Manual: Channabasaveshwara Institute of TechnologyPranalistia Tiara PutriNessuna valutazione finora
- KR C4 Interbus 11 enDocumento65 pagineKR C4 Interbus 11 enOmar Gerardo Sida LopezNessuna valutazione finora
- Alphaserver1000 ServiceguideDocumento182 pagineAlphaserver1000 ServiceguideRichard SmithNessuna valutazione finora
- Pca 6003Documento1 paginaPca 6003drmnsyhNessuna valutazione finora
- ATX Specification2 03Documento30 pagineATX Specification2 03周志杰Nessuna valutazione finora
- Lab ManualDocumento51 pagineLab Manualvani_prkshNessuna valutazione finora
- Mainboard D2608: Operating ManualDocumento45 pagineMainboard D2608: Operating Manualwilton alves da silvaNessuna valutazione finora
- Alcatel Omnipcx 4400: Section XX Cpu3 (Step2-Step3) BoardDocumento37 pagineAlcatel Omnipcx 4400: Section XX Cpu3 (Step2-Step3) BoardEdmundo Melchor García100% (1)
- VXY1794 RepairDocumento48 pagineVXY1794 RepairrslaterboxNessuna valutazione finora
- ACPIDocumento501 pagineACPISteve SmallNessuna valutazione finora
- Unit 1 Inside The PC Core ComponentsDocumento85 pagineUnit 1 Inside The PC Core Componentskasyap raut100% (2)
- Toshiba T2110 T2110CS T2115CS T2130 T2130CS T2130CT T2135 - Maintenance ManualDocumento183 pagineToshiba T2110 T2110CS T2115CS T2130 T2130CS T2130CT T2135 - Maintenance ManualAngel Chans SabrojoNessuna valutazione finora
- Pisa SpecDocumento9 paginePisa SpecCarlos do PradoNessuna valutazione finora
- Rocky-4782 V1.5Documento52 pagineRocky-4782 V1.5migbonNessuna valutazione finora
- 00-887003-01 Rev B 9900 Workstation Service ManualDocumento330 pagine00-887003-01 Rev B 9900 Workstation Service ManualJonathan Woodward100% (6)
- P4VTG-M BIOS SetupDocumento32 pagineP4VTG-M BIOS SetupexpostoNessuna valutazione finora
- Boonyang Plangklang. - An Embedded Interactive Monitoring System For PV-Diesel Hybrid Plants in Rural Areas-Kassel University Press (2005)Documento179 pagineBoonyang Plangklang. - An Embedded Interactive Monitoring System For PV-Diesel Hybrid Plants in Rural Areas-Kassel University Press (2005)engmikeNessuna valutazione finora
- A+ Core HardwareDocumento12 pagineA+ Core HardwareanthonyNessuna valutazione finora
- FB2505 FabiaDocumento3 pagineFB2505 Fabiamrhoatd12Nessuna valutazione finora