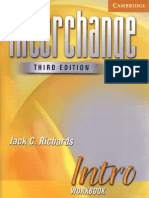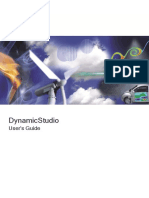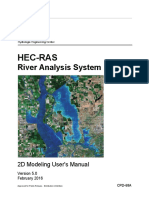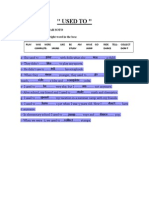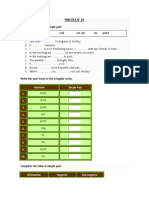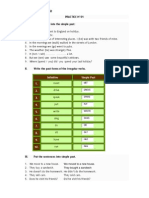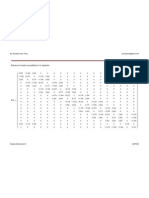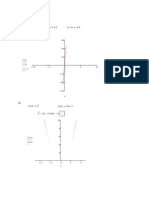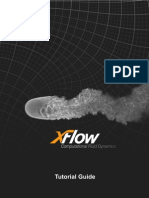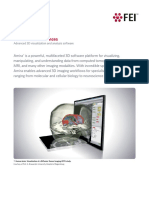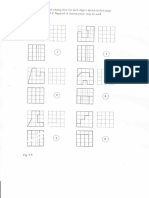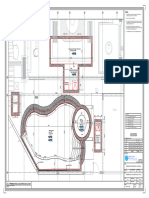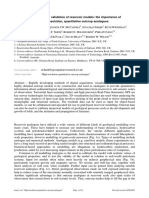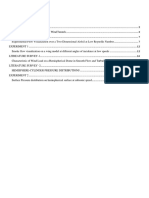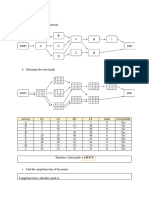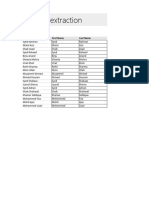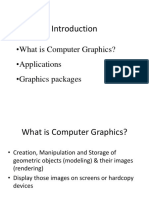Documenti di Didattica
Documenti di Professioni
Documenti di Cultura
Iric Usermanual en PDF
Caricato da
Percyes_CivilunhTitolo originale
Copyright
Formati disponibili
Condividi questo documento
Condividi o incorpora il documento
Hai trovato utile questo documento?
Questo contenuto è inappropriato?
Segnala questo documentoCopyright:
Formati disponibili
Iric Usermanual en PDF
Caricato da
Percyes_CivilunhCopyright:
Formati disponibili
iRIC Software
Changing River Science
Users Manual
Last Update: 2014.4.30
Release: 2011.12.24
Copyright 2011-2014 iRIC Project All Rights Reserved.
i
Contents
1. Introduction .......................................................................... 1
2. Overview ............................................................................... 2
2.1. Operation procedure ....................................................................................... 2
2.2. Windows ........................................................................................................... 3
2.2.1. Menu bar and Toolbar ......................................................................................... 4
2.2.1.1. Menu bar ................................................................................................................ 4
2.2.1.2. Toolbars .................................................................................................................. 5
2.2.2. [Pre-processing Window] ..................................................................................... 6
2.2.3. [Solver Console] ................................................................................................... 7
2.2.4. [2D Post-processing Window] .............................................................................. 8
2.2.5. [Birds-Eye 2D Post-processing Window] ............................................................ 9
2.2.6. [3D Post-processing Window] ............................................................................ 10
2.2.7. [Graph Window] ................................................................................................. 11
2.3. Basic operations ............................................................................................ 12
2.3.1. [iRIC Start Page] ............................................................................................... 12
2.3.2. Operations in [Object Browser] ......................................................................... 14
2.3.3. View changing operations on the canvas .......................................................... 15
2.4. iRIC functions ................................................................................................ 16
2.4.1. Editing geographic data .................................................................................... 17
2.4.2. Creating a grid ................................................................................................... 18
2.4.3. Editing the grid ................................................................................................. 18
2.4.4. Loading measured data ..................................................................................... 18
2.4.5. Setting the calculation conditions ..................................................................... 18
2.4.6. Launching the solver ......................................................................................... 19
2.4.7. Post-processing .................................................................................................. 20
2.4.8. Making a graph ................................................................................................. 22
3. Common functions ............................................................ 23
3.1. Menu configuration ....................................................................................... 23
3.2. Toolbars .......................................................................................................... 25
3.2.1. [Main Toolbar] ................................................................................................... 25
3.2.2. [Operation Toolbar]............................................................................................ 27
3.2.3. [Animation Toolbar] ........................................................................................... 28
3.3. [File] (F) ........................................................................................................... 29
3.3.1. [New Project] (N) ............................................................................................... 29
3.3.2. [Open] (O) .......................................................................................................... 31
3.3.3. [Save] (S) ............................................................................................................ 32
3.3.4. [Save as File (*.ipro)] (A) ................................................................................... 33
3.3.5. [Save as Project] (P) ........................................................................................... 33
3.3.6. [Property] (P) ..................................................................................................... 34
3.3.7. [Save Snapshot] (N) ........................................................................................... 34
3.3.8. [Continuous Snapshots / Movie / Google Earth Export] ................................... 35
3.3.9. [Import] (I) ......................................................................................................... 38
3.3.9.1. [Geographic Data] (E) .......................................................................................... 38
3.3.9.2. [Hydraulic Data] (H) ............................................................................................ 40
3.3.9.3. [Grid] (G) .............................................................................................................. 40
New!
ii
3.3.9.4. [Calculation Conditions] (C) ................................................................................ 42
3.3.9.5. [Calucation Result] (R) ........................................................................................ 43
3.3.9.6. [Mesasured Data] (M) .......................................................................................... 44
3.3.9.7. [Background Image] (B) ...................................................................................... 44
3.3.9.8. [Google Map Background Image] ....................................................................... 45
3.3.9.9. [Visualization/Graph Settings] (V) ..................................................................... 45
3.3.10. [Export] (E) ........................................................................................................ 46
3.3.10.1. [Geographic Data] (E) .......................................................................................... 46
3.3.10.2. [Grid] (G) .............................................................................................................. 47
3.3.10.3. [Calculation Conditions] (C) ................................................................................ 47
3.3.10.4. [Solver Console Log] ............................................................................................ 48
3.3.10.5. [Calculation Result] (R) ....................................................................................... 49
3.3.10.6. [Particles] (P)........................................................................................................ 50
3.3.10.7. [Visualization/Graph Settings] ........................................................................... 50
3.3.11. [Recent Projects] (R) .......................................................................................... 51
3.3.12. [Show iRIC Start Page] ..................................................................................... 51
3.3.13. [Exit] (X) ............................................................................................................ 51
3.4. [Import] (I) ....................................................................................................... 52
3.4.1. [Geographic Data] (E) ........................................................................................ 52
3.4.2. [Hydraulic Data] (H) ......................................................................................... 52
3.4.3. [Grid] (G) ............................................................................................................ 52
3.4.4. [Calculation Conditions] (C) .............................................................................. 52
3.4.5. [Calculation Result] (R) ..................................................................................... 52
3.4.6. [Measured Data] (M) ......................................................................................... 52
3.4.7. [Background Image] (B) .................................................................................... 53
3.4.8. [Visualization/Graph Settings] (V) .................................................................... 53
3.5. [Simulation] (S) .............................................................................................. 54
3.5.1. [Run] (R) ............................................................................................................ 54
3.5.2. [Stop] (S) ............................................................................................................ 55
3.5.3. [Solver Information] (S) ..................................................................................... 55
3.5.4. [Export solver console log] (E) ........................................................................... 56
3.6. [Animation] (A) ............................................................................................... 57
3.6.1. [Start/Stop Animation] (S) ................................................................................ 57
3.6.2. [Toggle Following Last Step] (F) ....................................................................... 57
3.6.3. [Reset] (R) ......................................................................................................... 57
3.6.4. [Step Backward] (B) .......................................................................................... 57
3.6.5. [Step Forward] (F) ............................................................................................ 57
3.6.6. [Go to The Last Step] (L) .................................................................................. 57
3.6.7. [Animation Speed Setting] (A) ......................................................................... 58
3.7. [Calculation Result] (R) ................................................................................. 59
3.7.1. [Open New 2D Post-processing Window] .......................................................... 59
3.7.2. [Open New Birds Eye 2D Post-processing Window] ........................................ 59
3.7.3. [Open New 3D Post-processing Window] .......................................................... 59
3.7.4. [Open New Graph Window]............................................................................... 59
3.7.5. [Compare with measured values]...................................................................... 59
3.7.6. [Reload] (R) ........................................................................................................ 60
3.7.7. [Delete] (D)......................................................................................................... 60
3.7.8. [Import] (I) ......................................................................................................... 60
3.7.9. [Export] (E) ........................................................................................................ 60
3.7.10. [Import Visualization/Graph Settings] ............................................................. 60
3.7.11. [Export Visualization/Graph Settings] ............................................................. 60
3.8. [View] (V) ........................................................................................................ 61
3.8.1. [Toolbar] (T) ....................................................................................................... 61
3.8.2. [Object Browser] (O) .......................................................................................... 61
3.8.3. [Attribute Browser] ........................................................................................... 62
New!
New!
iii
3.8.4. [Status Bar] (S) .................................................................................................. 63
3.8.5. [Background Color] (B) ...................................................................................... 63
3.8.6. [Z-direction scale] (Z) ......................................................................................... 64
3.8.7. [Tile Windows] (T) ............................................................................................. 65
3.8.8. [Cascade Windows] (C) ...................................................................................... 66
3.9. [Option] (O) ..................................................................................................... 67
3.9.1. [Preferences] (P) ................................................................................................ 67
3.9.2. [Create/Update Translation Files] (C) .............................................................. 68
3.10. [Help] (H) ......................................................................................................... 69
3.10.1. [Help] (H) ........................................................................................................... 69
3.10.2. [Solver List] (S) .................................................................................................. 69
3.10.3. [Mouse Hint] (M) ............................................................................................... 70
3.10.4. [About] (A) ......................................................................................................... 70
4. [Pre-processing Window] ................................................. 71
4.1. Additional menu items .................................................................................. 72
4.2. [Object Browser] ............................................................................................ 73
4.2.1. [Geographic Data].............................................................................................. 73
4.2.2. [Grid Creating Condition] ................................................................................. 73
4.2.3. [Grid] .................................................................................................................. 73
4.2.4. [Measured Values] ............................................................................................. 73
4.2.5. [Background Images] ......................................................................................... 74
4.2.6. [Axes] ................................................................................................................. 74
4.2.7. [Distance Measures] .......................................................................................... 74
4.3. Basic operations ............................................................................................ 76
4.3.1. Selecting an object in a canvas .......................................................................... 76
4.4. [Geographic Data] .......................................................................................... 76
4.4.1. Common functions ............................................................................................. 77
4.4.1.1. [Color Setting] ...................................................................................................... 77
4.4.1.2. [Edit Name] (N).................................................................................................... 78
4.4.1.3. [Delete] (D) ........................................................................................................... 79
4.4.1.4. [Import] (I) ............................................................................................................ 79
4.4.1.5. [Export] (E) ........................................................................................................... 79
4.4.1.6. [Delete All] (A) ...................................................................................................... 79
4.4.1.7. [Export All Polygons] ........................................................................................... 80
4.4.2. Editing [River Survey Data] .............................................................................. 81
4.4.2.1. Menu items ........................................................................................................... 82
4.4.2.2. Selecting the river transverse line ..................................................................... 83
4.4.2.3. [Display Cross-section] (C) .................................................................................. 84
4.4.2.4. [Insert Upstream Side] (B) / [Insert Downstream Side] (A) ............................. 85
4.4.2.5. [Move] (M) ............................................................................................................ 86
4.4.2.6. [Rotate] (R) ........................................................................................................... 87
4.4.2.7. [Shift Center] (H) ................................................................................................. 88
4.4.2.8. [Extend Horizontally] (X) ................................................................................... 89
4.4.2.9. [Delete Cross Section] (T) ................................................................................... 90
4.4.2.10. [Rename Cross Section] (E) ................................................................................. 91
4.4.2.11. [Add Left Bank Extension Line] (L) / [Add Right Bank Extension Line] (R) .. 92
4.4.2.12. [Remove Left Bank Extension Line] (V) / [Remove Right Bank Extension Line]
(O) 93
4.4.2.13. [Display Setting] .................................................................................................. 94
4.4.2.14. [Interpolation Mode] ............................................................................................ 95
4.4.2.15. Operation in the River Cross-section Window ................................................... 96
4.4.3. Editing the [Pointset Data] ............................................................................. 100
4.4.3.1. Menu items ......................................................................................................... 101
New!
New!
New!
iv
4.4.3.2. [Select Points With Polygon] (P) ....................................................................... 102
4.4.3.3. [Edit Selected Points] (E) .................................................................................. 103
4.4.3.4. [Export Selected Points] (X) .............................................................................. 103
4.4.3.5. [Add New Point] (A) ........................................................................................... 104
4.4.3.6. [Interpolate Points] (I) ....................................................................................... 105
4.4.3.7. [Delete Selected Points] (O) .............................................................................. 106
4.4.3.8. [Delete Selected Points Less Than Value] (L) .................................................. 107
4.4.3.9. [Delete Selected Points Greater Than Value] (G) ............................................ 108
4.4.3.10. [Add Break Line] (B) ......................................................................................... 109
4.4.3.11. [Remove Break Line] (R) ................................................................................... 109
4.4.3.12. [Remove All Break Lines] (O) ............................................................................110
4.4.3.13. [Remesh TINs] (T) ..............................................................................................110
4.4.3.14. [Display Setting] (S) ........................................................................................... 111
4.4.4. Editing the [Polygon] ....................................................................................... 112
4.4.4.1. Menu items ..........................................................................................................112
4.4.4.2. [Add New Polygon] .............................................................................................113
4.4.4.3. [Edit Value] (V) ...................................................................................................114
4.4.4.4. [Add Vertex] (A) ..................................................................................................114
4.4.4.5. [Remove Vertex] (R) ............................................................................................114
4.4.4.6. [Edit Coordinates] (C) .........................................................................................115
4.4.4.7. [Add Hole Region] (H).........................................................................................115
4.4.4.8. [Delete Hole Region] (D) .....................................................................................116
4.4.4.9. [Color Setting] (S) ...............................................................................................117
4.5. Grid ............................................................................................................... 118
4.5.1. Grid creating functions .................................................................................... 118
4.5.1.1. Common functions ..............................................................................................119
4.5.1.2. [Create grid from Polygonal line and width] ................................................... 120
4.5.1.3. [Create grid from River Survey Data] (2-D structured grid) .......................... 124
4.5.1.4. [Create geometric shape grid] ........................................................................... 130
4.5.1.5. [Create grid by dividing rectangular region] ................................................... 131
4.5.1.6. [Create compound channel grid] ....................................................................... 133
4.5.1.7. [Create grid from River Survey Data] (1-D structured grid) .......................... 137
4.5.1.8. [Create grid from polygon shape] ..................................................................... 142
4.5.2. Editing the grid ............................................................................................... 151
4.5.2.1. Select the node ................................................................................................... 152
4.5.2.2. Edit the node coordinates .................................................................................. 153
4.5.2.3. Edit the Node Attributes ................................................................................... 155
4.5.2.4. Edit the Cell Attributes ..................................................................................... 156
4.5.2.5. Edit Boundary Conditions ................................................................................. 157
4.5.2.6. Delete (D) ............................................................................................................ 159
4.5.2.7. Display Settings ................................................................................................. 160
4.5.3. [Open Birds-Eye View Window] (B) ................................................................ 165
4.5.3.1. [Display Setting] (D) .......................................................................................... 166
4.5.3.2. [Background Color] (B) ...................................................................................... 166
4.5.3.3. [Z-direction Scale] (Z) ........................................................................................ 166
4.5.4. [Import (I)] ....................................................................................................... 167
4.5.5. [Export (E)] ...................................................................................................... 167
4.6. [Measured Data] (M) ..................................................................................... 168
4.6.1. [Scalar] (S) ....................................................................................................... 168
4.6.2. [Arrows] (A) ..................................................................................................... 169
4.6.3. [Import] (I) ....................................................................................................... 169
4.7. [Calculation Conditions] ............................................................................. 169
4.7.1. [Setting] (S) ...................................................................................................... 169
4.7.2. [Import] (I) ....................................................................................................... 170
4.7.3. [Export] (E) ...................................................................................................... 170
v
4.8. Background Image ...................................................................................... 171
4.8.1. [Import] (I) ....................................................................................................... 171
4.8.2. Adjusting Positions .......................................................................................... 173
5. Post-processor ................................................................ 174
5.1. Visualization functions ................................................................................ 174
5.1.1. 2D visualization functions ............................................................................... 174
5.1.1.1. [Open New 2D Post-processing Window] ......................................................... 174
5.1.1.2. Additional menu items ...................................................................................... 175
5.1.1.3. [Object Browser] ................................................................................................ 176
5.1.1.4. [Grid Shape] (G) ................................................................................................. 177
5.1.1.5. [Contour] (C) ...................................................................................................... 178
5.1.1.6. [Arrow] (A) .......................................................................................................... 180
5.1.1.7. [Streamline] (S) .................................................................................................. 182
5.1.1.8. [Particles] (P)...................................................................................................... 183
5.1.1.9. [Cell Attributes] (C) ........................................................................................... 185
5.1.1.10. [Title] (T) ............................................................................................................. 185
5.1.1.11. [Time] (M) ........................................................................................................... 186
5.1.1.12. [Measured Data] (M) ......................................................................................... 186
5.1.2. Birds-Eye View 2D Visualization Functions .................................................. 187
5.1.2.1. [Open new 2D Birds Eye Post-processing Window] ....................................... 187
5.1.2.2. Menu items ......................................................................................................... 188
5.1.2.3. [Object Browser] ................................................................................................ 188
5.1.2.4. [Grid Shape] (G) ................................................................................................. 189
5.1.2.5. [Contour] (C) ...................................................................................................... 190
5.1.2.6. [Title] (T) ............................................................................................................. 191
5.1.2.7. [Time] (M) ........................................................................................................... 192
5.1.2.8. [Background Color] (B) ...................................................................................... 192
5.1.2.9. [Z-direction Scale] (Z) ........................................................................................ 192
5.1.3. 3D visualization functions ............................................................................... 193
5.1.3.1. [Open New 3D Post-processing Window] ......................................................... 193
5.1.3.2. Menu items ......................................................................................................... 194
5.1.3.3. [Object Browser] ................................................................................................ 194
5.1.3.4. [Grid Shape] (G) ................................................................................................. 195
5.1.3.5. [Contour] (C) ...................................................................................................... 196
5.1.3.6. [Iso Surface] ....................................................................................................... 198
5.1.3.7. [Arrow] (A) .......................................................................................................... 199
5.1.3.8. [Streamline] (S) .................................................................................................. 200
5.1.3.9. [Particles] (P)...................................................................................................... 201
5.1.3.10. [Title] (T) ............................................................................................................. 202
5.1.3.11. [Time] (M) ........................................................................................................... 202
5.2. Making a graph ............................................................................................ 203
5.2.1. [Graph Window] ............................................................................................... 203
5.2.1.1. [Open new Graph Window] ............................................................................... 203
5.2.1.2. Additional Menu items ...................................................................................... 205
5.2.1.3. [Data Source Setting] (D) .................................................................................. 205
5.2.1.4. [Axis Setting] (A) ............................................................................................... 206
5.2.1.5. [Draw Setting] (D) ............................................................................................. 206
5.2.1.6. [Marker Setting] (M) ......................................................................................... 207
5.2.1.7. [Add KP Markers] (K) ........................................................................................ 208
5.2.1.8. [Copy] (C) ............................................................................................................ 209
5.2.1.9. [Snapshot] (S) ..................................................................................................... 210
5.2.1.10. [CSV Export] (E) ................................................................................................211
5.2.2. [Compare with measured values].................................................................... 212
New!
New!
New!
vi
6. Related files...................................................................... 214
6.1. River Survey File (*.riv)................................................................................ 214
6.1.1. Overview .......................................................................................................... 214
6.1.2. Scheduled driver longitudinal/cross-section data creation guideline and
cross-sectional River Survey Data ................................................................................ 217
6.2. Elevation data file (*.tpo, *.anc)................................................................... 218
6.3. DEM data file (*.txt) ...................................................................................... 219
6.4. RIC-Nays grid file (*.grid) ............................................................................ 220
6.5. iRIC grid CSV file (*csv)............................................................................... 222
6.6. CGNS file (*.cgn) .......................................................................................... 223
6.7. Georeferenced file (*jgw, etc.) ..................................................................... 224
6.8. Measured data text file (*.csv) .................................................................... 225
6.9. Water Elevation data file (*.csv) .................................................................. 225
6.10. Graph window external data file (*.csv) ..................................................... 226
1
1. Introduction
The International River Interface Cooperative (iRIC) software application provides an integrated
river simulation environment.
iRIC provides a comprehensive, unified environment in which data that are necessary for river
analysis solvers (hereafter: solvers) can be compiled, rivers can be simulated and analytical results
can be visualized.
The highly flexible iRIC interface allows various solvers to be imported, or you can use one of the
iRIC solvers. Upon selecting the solver, iRIC selects functions suitable for the solver and prepares
the optimal simulation environment.
Because the iRIC functions vary depending on the solver, the method of using the iRIC application
depends on the solver. To determine which functions are usable for each solver, refer to Solver
Tutorials.
This users manual explains general methods for using all the iRIC functions.
2
2. Overview
2.1. Operation procedure
Figure 2-1 shows the general operations for iRIC simulations, and the window for each process.
Details of each window are explained in Section 2.2
Figure 2-1 iRIC Operations
- Importing geographic data
- Editing geographic data
- Creating a grid
- Editing the grid
- Setting the calculation
conditions
Pre-processor
Lunching the solver
Solver Console
- Using the solver for simulations
Post-processing
- Visualizing the calculation results
- Making a graph
Post-processing Window
Graph Window
Pre-processing
3
2.2. Windows
Figure 2-2 shows the iRIC main window.
It uses a standard interface, with a menu bar and a toolbar. Menu bar and tool bar are explained in
Section 2.2.1.
When using iRIC, you can open various subwindows that meet your needs inside the main window.
The [Pre-processing Window] opens as soon as you make a new project.
Subwindows are explained in sections 2.2.2 to 2.2.7.
A [Pre-processing Window] opens when a project starts. Other subwindows are not opened at first.
You can open them manually when you need to.
Menu bar
Toolbar
Status bar
Main window
Figure 2-2 iRIC main window
4
2.2.1. Menu bar and Toolbar
The menu bar and the toolbar have the characters explained below.
2.2.1.1. Menu bar
The menu bar items change depending on which window is active. The following menu items are
always displayed, regardless the active subwindow.
[File] (F)
[Import] (I)
[Simulation] (S)
[Calculation Results] (R)
[View] (V)
[Option] (O)
[Help] (H)
Additional menu items are inserted depending on the active subwindow. Added items are inserted
between [Import] (I) and [Simulation] (S).
Additional menu items for each subwindow are explained in the sections shown in Table 2-1.
Table 2-1 Sections where the subwindow menu items are explained
Subwindow Reference
[Pre-processing Window] 4
[Grid Birds-eye view Window] 4.5.3
[2D Post-processing Window] 5.1.1.2
[Birds-eye 2D Post-processing Window] 5.1.2.2
[3D Post-processing Window] 5.1.3.2
[Graph Window] 5.2.1.2
5
2.2.1.2. Toolbars
The following three toolbars are available:
Main Toolbar
Operation Toolbar
Animation Toolbar
For the functions of each toolbar, refer to Table 2-2.
Table 2-2 Functions of each toolbar
Item Functions Displayed when Reference Example
Main Toolbar
Handling of files, canvas
display, solver launching and
window display
Always 3.2.1 Figure 2-3
Operation
Toolbar
Operations that are possible
for items selected in [Object
Browser]
When the
[Pre-processing
Window] is active
3.2.2 Figure 2-4
Animation
Toolbar
Moving between timesteps of
simulation results
When the
Post-processing
Window or the Graph
Window is active
3.2.3 Figure 2-5
Figure 2-3 Main Toolbar
Figure 2-4 Operation Toolbar
Figure 2-5 Animation Toolbar
6
2.2.2. [Pre-processing Window]
Figure 2-6 shows an example of the [Pre-processing Window].
Figure 2-6 [Pre-processing Window]
The [Pre-processing Window] handles the following operations:
Importing geographic data
Editing geographic data
Creating a grid
Editing the grid
Setting calculation conditions
You can activate [Pre-Processing Window] with either of the following actions:
Menu bar: [View] (V) [Pre-processing Window]
Operation Toolbar:
Refer to Section 4.1 to 4.8 for detail.
7
2.2.3. [Solver Console]
Figure 2-7 shows an example of the [Solver Console].
Figure 2-7 [Solver Console]
The [Solver Console] displays the messages that the solver outputs to "Standard Output" or
"Standard Error" during calculation. When you start running a solver, the [Solver Console] window is
automatically activated.
You can activate [Solver Console] manually, with either of the following actions:
Menu bar: [View] (V) [Solver Console]
Operation Toolbar:
The window title of the [Solver Console] indicates the name and status of the solver. Figure 2-8
shows an example of the [Solver Console] window title.
Solver name
Status (running or stopped)
Figure 2-8 [Solver Console] window title
Refer to Section 3.5 for detail.
8
2.2.4. [2D Post-processing Window]
Figure 2-9 shows an example of the [2D Post-processing Window].
Figure 2-9 [2D Post-processing Window]
The [2D Post-processing Window] visualizes the two-dimensional simulation results.
You can open a new [2D Post-processing Window] with either of the following actions:
Menu bar: [Calculation Results] (R) [Open New 2D Post-processing Window]
Operation Toolbar:
You can activate a [2D Post-processing Window] that already exists, with the following action:
Menu bar: [View] (V) The title of window you want to activate; for example
"Post-processing (2D): 1"
Refer to Section 5.1.1 for detail.
9
2.2.5. [Birds-Eye 2D Post-processing Window]
Figure 2-9 shows an example of the [Birds-Eye 2D Post-processing Window].
Figure 2-10 [Birds-Eye 2D Post-processing Window]
The [Birds Eye 2D Post-processing Window] visualizes the two-dimensional simulation results in
birds-eye view.
You can open a new [Birds-Eye 2D Post-processing Window] with either of the following actions:
Menu bar: [Calculation Results] (R) [Open New Birds-Eye 2D Post-processing
Window]
Operation Toolbar:
You can activate a [Birds-Eye 2D Post-processing Window] that already exists, with the following
action:
Menu bar: [View] (V) The title of window you want to activate; for example
"Birds-Eye Post-processing (2D): 1"
Refer to Section 5.1.2 for detail.
10
2.2.6. [3D Post-processing Window]
Figure 2-11 shows an example of the [3D Post-processing Window].
Figure 2-11 Example of the [3D Post-processing Window] display
The [3D Post-processing Window] visualizes the three-dimensional simulation results.
You can open a new [3D Post-processing Window] with either of the following actions:
Menu bar: [Calculation Results] (R) [Open New 3D Post-processing Window]
Operation Toolbar:
You can activate a [3D Post-processing Window] that already exists, with the following action:
Menu bar: [View] (V) The title of window you want to activate; for example "
Post-processing (3D): 1"
Refer to Section 5.1.3 for detail.
11
2.2.7. [Graph Window]
Figure 2-12 shows an example of [Graph Window].
Figure 2-12 [Graph Window]
The [Graph Window] makes a graph of simulation results whose X-axis is eigher of position (I, J or K)
or time. You can change the target data to make graph easily using the slide bars shown below the
graph.
You can open a new [Graph Window] with either of the following actions:
Menu bar: [Calculation Results] (R) [Open New Graph Window]
Operation Toolbar:
You can activate a [Graph Window] that already exists, with the following action:
Menu bar: [View] (V) The title of window you want to activate; for example "Graph
Window: 1"
Refer to Section 5.2.1 for detail.
12
2.3. Basic operations
The basic operations of iRIC are explained below.
2.3.1. [iRIC Start Page]
When iRIC is launched, the [iRIC Start Page] opens. Figure 2-13 shows the [iRIC Start Page].
On the [iRIC Start Page], the [Start Simulation Project] tab is active at first. The following are the
items on the [Start Simulation Project] tab.
[New Project] (N)
Description: Starts a new project. Refer to Section 3.3.1.
[Recent Solvers]
To start a new project for a certain solver, click on the name of the solver you want to use.
[Open a project file]
Open a project file. Refer to Section 3.3.2.
[Recent projects]
To open a project, click on the name of the project.
Figure 2-13 [iRIC Start Page] ([Start Simulation Project] tab)
13
To open the [Support] tab, click on [Support]. Figure 2-14 shows an example. The [Support] tab
provides links to iRIC web pages. To access the web pages, click on the link to open the web browser.
Figure 2-14 [iRIC Start Page] ([Support] tab)
14
2.3.2. Operations in [Object Browser]
iRIC uses [Object Browser] for all subwindows except [Solver Console] and [Graph Window]. Figure
2-15 shows example of the [Object Browser] of the [Pre-processing Window].
Object Browser
Drawing region
Figure 2-15 [Object Browser] of the [Pre-processing Window]
In [Object Browser], the following operations can be made:
Selecting an operation target
Left click on the item to select data to be edited. The menu enables operations that are
possible under the configuration of items selected in [Object Browser].
Switching between "show" and "hide"
Make a check mark in the box left of the item, to make it shown on the canvas. For items
in hierarchical trees, if the check mark for the upper-level item is removed, the item and
all the lower-level items are hidden.
Changing the order of items
An item can be moved up and down to change order. This operation is available only for
[Geographic Data] and [Background Images] on [Pre-processing Window]. Select /
on the Operation Toolbar to change order of items.
Changing a display setting in [Property] dialog.
Open right-clicking menu and click on [Property] to open a dialog and modify settings.
Some items do not have [Property] dialog.
Importing / exporting data
Open right-clicking menu on an item to facilitate data import or export. Some items do
not have import / export feature.
Drawing region
15
2.3.3. View changing operations on the canvas
View changing operations can be made with Ctrl key and mouse operations. See Table 2-3 for details.
Table 2-3 View changing operations on the canvas
You can open a [Mouse Hint] dialog with either of the following actions:
Menu bar: [Help] (H) [Mouse Hints] (M)
Operation Toolbar:
Figure 2-16 shows the [Mouse Hint] dialog.
Figure 2-16 The [Mouse Hint] dialog
You can change view setting of canvas with the Main Toolbar too. (Refer to Section 3.2.1)
Operation Action
Cursor
during action
Rotate Right drag while pressing Ctrl key.
Zoom in/out
Drag the scroll button (wheel) while pressing Ctrl key, or scroll
up/down the scroll button.
Drag Left drag while pressing Ctrl key.
16
2.4. iRIC functions
iRIC functions can be categorized into the seven groups below:
Editing geographic data
Creating grids
Editing grids
Loading measured data
Setting calculation conditions
Lunching a solver
Visualizing the calculation results
Making a graph
The abstract of each function groups are explained in the following sections.
17
2.4.1. Editing geographic data
Geographic data handles coordinates of data and the attributes at that coordinates, such as elevation,
vegetation type, vegetation density, land use. You can import and edit geographic data with iRIC.
Geographic data are used to determine the attributes at each node or cell by interpolation. You can
use river survey data also for creating a grid.
The attributes that you need to input differ by the solver you use.
iRIC can import and edit three types of geographic data:
River Survey Data
Elevation
Polygon
Figure 2-17, Figure 2-20 and Figure 2-19 show example of [River Survey Data], [Pointset Data] and
[Polygon], respectively.
Figure 2-17 Example of [River Survey Data] Figure 2-18 Example of [Pointset Data]
Figure 2-19 Example of [Polygon]
Refer to Section 4.4 for detail.
18
2.4.2. Creating a grid
You can create the grid that the solver uses. A grid can be created in two steps:
(1) Determine the grid shape (coordinates of each node).
(2) Determine the node/cell attributes by interpolating geographic data.
In step (1), you select one of the algorithms that can produce the grid that the solver requires, and
then, you create a grid by specifying grid creating condition. Step (2) is automatically done. iRIC does
this step automatically by recognizing the type of geographic data, and selecting the appropriate
algorithm for interpolation for that type.
iRIC can create grids of the following types:
Two-dimensional structured grid
Two-dimensional unstructured grid
One-dimensional structured grid (Each node holds sectional data.)
Refer to Section 4.5.1 for details.
2.4.3. Editing the grid
You can edit the grid. You can do the following operations:
Editing the grid shape (the coordinates of each node)
Editing the attributes of each node or cell
Refer to Section 4.5.2 for the details.
2.4.4. Loading measured data
You can load measured data from text files, to use it as background data for creating data, or to
compare with calculation results. You can do the following operations:
Importing measured data from text files
Editing display settings of measured data
Refer to 4.6 for the details.
2.4.5. Setting the calculation conditions
You can set the calculation conditions. The calculation conditions differ by the solver selected.
Refer to Section 4.6 for the details.
19
2.4.6. Launching the solver
You can launch the solver and monitors the simulation status using [Solver Console]. You can stop
calculations when you want to. Figure 2-20 shows an example of the [Solver Console] that displays
solver outputs.
Figure 2-20 [Solver Console]
Refer to Section 3.5 for details.
20
2.4.7. Post-processing
You can visualize the calculation results that the solver output. You can use [2D Post-processing
Window] (Figure 2-21), [Birds-Eye 2D Post-processing Window] (Figure 2-22), and [3D
Post-processing Window] (Figure 2-23) for that purpose.
Refer to Section 5.1 for details.
Figure 2-21 [2D Post-processing Window]
Figure 2-22 [Birds-Eye 2D Post-processing Window]
21
Figure 2-23 [3D Post-processing Window]
22
2.4.8. Making a graph
You can display graphs with the calculation results that the solver output, using [Graph Window]
(Figure 2-24).
Refer to Section 5.2 for details.
Figure 2-24 [Graph Window]
23
3. Common functions
This chapter describes the functions always available regardless of active subwindow.
3.1. Menu configuration
Table 3-1 shows the menu items that are always available.
Table 3-1 The menu items always available
Menu Item Description Page
[File] (F)
[New Project] (N) Starts a new project.
29
[Open] (O) Opens a project file.
31
[Save] (S) Saves the project.
32
[Save As File (*.ipro)] (A)
Saves the project with a new file
name.
33
[Save As Project] (P) Saves the project in a new folder.
33
[Property] (P)
Displays the properties of the
project.
34
[Save Snapshot] (N)
Saves a snapshot of the active
window.
34
[Continuous Snapshots /
Google Earth Export]
Saves images of each timestep
produced by the Post-processing
Window/Graph Window into image
files, and outputs a KML file for
Google Earth.
35
[Import] (I) Imports data from an external file.
38
[Export] (E) Exports data to an external file.
46
[Recent Projects] (R) Opens recent projects.
51
[Show iRIC Start Page] Opens the initial iRIC window.
51
[Exit] (X) Exits iRIC.
51
[Import] (I)
[Geographic Data] (E) Imports geographic data.
38
[Grid] (G) Imports a grid.
40
[Calculation Conditions]
(C)
Imports the calculation conditions.
42
[Calculation Result] (R) Imports the calculation result.
43
[Background Image] (B) Imports the background image.
44
24
Menu Item Description Page
[Simulation] (S)
[Run] (R) Starts the solver.
54
[Stop] (S) Stops the solver.
55
[Solver Information] (S)
Displays information on the solver
being used for the current project.
55
[Export Solver Console
Log] (E)
Exports the solver console log to
external file.
56
[Calculation
Results] (R)
[Open New 2D
Post-processing Window]
Opens a new [2D Post-processing
Window].
59
[Open New Bird Eye 2D
Post-processing Window]
Opens a new [Birds eye 2D
Post-processing Window].
59
[Open New 3D
Post-processing Window]
Opens a new 3D Post-processing
Window.
59
[Open New Graph
Window]
Opens a new [Graph Window].
59
[Reload] (R) Reloads calculation result.
60
[Delete] (D) Deletes calculation result.
60
[Import] (I)
Imports calculation result from a
CGNS file.
60
[Export] (E)
Exports calculation result into CSV
files or VTK files.
60
[View] (V)
[Toolbar] Shows/hides the Toolbar.
61
[Object Browser] (O) Shows/hides [Object Browser].
61
[Status Bar] (S) Shows/hides [Status Bar].
62
[Background Color] (B) Changes the background color.
63
[Z-direction Scale] (Z) Changes Z-direction scale.
64
[Tile Windows] (T) Shows subwindows in tile format.
65
[Cascade Windows] (C)
Shows subwindows in cascade
format.
66
[Option] (O)
[Preferences] (P) Displays the [Preferences] dialog.
67
[Create/Update
Translation Files] (C)
Displays the [Definition File
Translation Update Wizard].
68
[Help] (H)
[Help] (H) Opens the [Help] window.
69
[Solver List] (S) Displays the [Solver List] dialog.
69
[Mouse Hint] (M) Displays the [Mouse Hint] dialog.
70
[About] Displays the [About iRIC] dialog.
70
25
3.2. Toolbars
3.2.1. [Main Toolbar]
[Main Toolbar] handles file I/O, view setting operations for canvas, solver launching and opening
subwindows. Figure 3-1 shows the [Main Toolbar].
Figure 3-1 The [Main Toolbar]
Table 3-2 describes the functions of the items on the [Main Toolbar].
Table 3-2 Functions of the items on the [Main Toolbar]
Icon Name Description Page
[Open] Opens a project file 31
[Save] Saves the project. 32
[Save Snapshot] (N) Saves a snapshot of the active window. 34
[Continuous Snapshots /
Google Earth Export]
Saves images of each timestep produced by the
Post-processing Window/Graph Window into
image files, and outputs a KML file for Google
Earth.
35
Undo Undoes the most recent action.
Redo Redoes the most recent undoed action.
Fit
Zooms out such that everything is displayed in the
window.
Reset Rotation
Rotates the graphic such that the X-axis is
pointing rightward (in the positive direction) and
the Y-axis is pointing upward (in the positive
direction).
90-Degree Rotation Rotates 90 degrees counterclockwise.
XY-plane
Rotates the graphic such that the X-axis is
pointing rightward (in the positive direction) and
the Y-axis is pointing upward (in the positive
direction).
YZ-plane
Rotates the graphic such that the Y-axis is
pointing rightward (in the positive direction) and
the Z-axis is pointing upward (in the positive
direction).
XZ-plane
Rotates the graphic such that the Z-axis is
pointing rightward (in the positive direction) and
the X-axis is pointing upward (in the positive
direction).
26
Moves to the left Shifts the viewpoint to the left.
Moves to the right Shifts the viewpoint to the right.
Moves to the top Shifts the viewpoint to the top.
Moves to the bottom Shifts the viewpoint to the bottom.
[Zoom in] Zooms in on the display.
[Zoom out] Zooms out from the display.
Extension in the X-axis
direction
Extends only in the X-axis direction.
Shortening in the X-axis
direction
Shortens only in the X-axis direction.
Extension in the Y-axis
direction]
Extends only in the Y-axis direction.
Shortening in the Y-axis
direction
Shortens only in the Y-axis direction.
[Run] Starts the solver. 54
[Stop] Stops the solver. 55
Display Pre-processor Opens [Pre-processor Window].
Display [Solver Console] Displays [Solver Console].
[Open New 2D
Post-processing Window]
Opens a new [2D Post-processing Window]. 59
[Open New Birds Eye
2D Post-processing
Window]
Opens a new [Bieds Eye Post-processing
Window].
59
[Open New 3D
Post-processing Window]
Opens a new [3D Post-processing Window]. 59
[Open New Graph
Window]
Opens a new [Graph Window]. 59
[Compare with
measured values]
Opens a dialog to compare calculation results
with measured values
59
[Reload Calculation
Result]
Reloads calculation result. 60
[Mouse Hints] Displays the [Mouse Hints] dialog. 70
27
3.2.2. [Operation Toolbar]
The [Operation Toolbar] is displayed only when the [Pre-processing Window] is active. The
[Operation Toolbar] shows buttons for operations available for the currently selected item in [Object
Browser]. Figure 3-2 shows the [Operation Toolbar].
Figure 3-2 the [Operation Toolbar]
Table 3-3 describes the functions of the items on the [Operation Toolbar].
Table 3-3 Functions of the items on the [Operation Toolbar]
Icon Name Description Page
[Move Up]
Exchanges priorities with the item that is
immediately higher in priority
[Move Down]
Exchanges priorities with the item that is
immediately lower in priority
[Delete] Deletes the selected item.
28
3.2.3. [Animation Toolbar]
The [Animation Toolbar] is displayed only when a Post-processing Window or Graph Window is
active. The [Animation Toolbar] items control movements between timesteps of calculation results.
Figure 3-3 shows the [Animation Toolbar].
Figure 3-3 The [Animation Toolbar]
Table 3-4 describes the functions of the items on the [Animation Toolbar].
Table 3-4 Functions of the items on the [Animation Toolbar]
Icon Name Description Page
[Reset] Moves to the first timestep. 57
[Step Backward] Moves to the previous timestep. 57
[Start/Stop Animation] Starts or stops the animation. 57
[Step Forward] Moves to the next timestep. 57
[Step Forward] Moves to the last timestep. 57
[Toggle Following Last
Step]
Automatically moves to the most recent timestep
when a new calculation result is output from the
running solver.
57
[Edit Slow Motion
Animation Speed]
Sets the speed for animation. 58
29
3.3. [File] (F)
The functions of items under the [File] menu are explained in the following sections.
3.3.1. [New Project] (N)
Description: Starts a new project.
When you select [New Project], the [Select Solver] dialog (Figure 3-4) will open. Select the solver you
want to use for the project, and click on [OK].
When the current project is modified, a warning dialog will open to ask whether you want to save the
current project.
The [Pre-processing Window] opens when you create a new project. Figure 3-5 shows an example of
iRIC window just after starting a new project.
Figure 3-4 The [Select Solver] dialog
30
Figure 3-5 iRIC window just after starting a new project
31
3.3.2. [Open] (O)
Description: Opens a project file.
When you select [Open], the [Open iRIC project file] dialog (Figure 3-6) will open. Select the file you
want to open and click on [Open].
When the current project is modified, a warning dialog will open to ask whether you want to save the
current project.
When you open a project, the subwindows will be restored to the configuration of when you saved the
project.
Figure 3-6 The [Open iRIC project file] dialog
32
3.3.3. [Save] (S)
Description: Saves a project.
If the project is opened from a project file, or it was saved already, the project file is overwritten.
If you save the project for the first time, the [Select How to save Project] (Figure 3-7) dialog will open.
Select how to save project, and click on [OK]. Refer to Section 3.3.4 and 3.3.5 for the operation after
selecting how to save.
When the project is saved successfully, the message shown in Figure 3-8 will appear on [Status Bar].
Figure 3-7 The [Select How to save Project] dialog
Figure 3-8 The [Status Bar] after saving a project file.
33
3.3.4. [Save as File (*.ipro)] (A)
Description: Names and saves a project file.
When you select [Save as File (*.ipro)], the [Save iRIC project file] dialog (Figure 3-9) will open. Input
the file name you want to save and click on [Save].
When the project is successfully saved, the message in Figure 3-8 will appear on [Status Bar].
Figure 3-9 The [Save iRIC project file] dialog
3.3.5. [Save as Project] (P)
Description: Names and saves the project into a folder.
When you select [Save as Project], the [Browse For Folder] dialog (Figure 3-10) will open. Select the
folder you want to save and click on [OK].
When the project is successfully saved, the message in Figure 3-8 will appear on [Status Bar].
When you want to open the folder, select project.xml inside that folder.
Figure 3-10 The [Browse For Folder] dialog
34
3.3.6. [Property] (P)
Description: Shows the property dialog of the current project. Figure 3-11 shows an example of the
[Project Property] dialog.
You can specify the coordinate system from this dialog.
Figure 3-11 The [Project Property] dialog
3.3.7. [Save Snapshot] (N)
Description: Saves a snapshot of the active window as an image file.
When you select [Save Snapshot], the [Save Snapshot] dialog (Figure 3-12) will open. Input the file
name and click on [Save].
Figure 3-12 The [Save Snapshot] dialog
35
3.3.8. [Continuous Snapshots / Movie / Google Earth Export]
Description: Saves a time series of snapshots of the Post-processing Window and Graph Window as
image files. Movie file, KML file that can be read by Google Earth can be output at the same time.
Figure 3-13 to Figure 3-19 show examples of each page of the [Continuous Snapshot Wizard].
When the settings in the wizard are completed, the [Continuous Snapshot] dialog (Figure 3-20) opens
and saving snapshots starts.
Figure 3-13 The first screen of the [Continuous Snapshot Wizard]
Figure 3-14 The second screen of the [Continuous Snapshot Wizard]
Toggle the checkbox for the windows
you want to take snapshots of.
Snapshots of all windows are
saved into one image file.
A snapshot of each window is saved
into a separate file.
This group is active only when you
select [In one file] for [Output file].
36
Figure 3-15 The third screen of the [Continuous Snapshot Wizard]
Figure 3-16 The forth screen of the [Continuous Snapshot Wizard]
Figure 3-17 The fifth screen of the [Continuous Snapshot Wizard]
For example, when you specify 4, file names will be img_0001.png
37
Figure 3-18 The sixth screen of the [Continuous Snapshot Wizard]
Figure 3-19 The seventh screen of the [Continuous Snapshot Wizard]
Figure 3-20 The [Continuous Snapshot] dialog
.
Select which window to use
for fitting.
Select which background
image to use for fitting.
Select which background
image to use for fitting.
This checkbox is enabled only when
you have loaded background
images
38
3.3.9. [Import] (I)
The functions of the items under the [Import] menu are explained in the following sections.
3.3.9.1. [Geographic Data] (E)
Description: Imports geographic data.
When you select [Geographic Data], a list of importable geographic data is shown as submenus.
Select the geographic data you want to import and the [Select file to import] dialog (Figure 3-21) will
open. Select the file to import the geographic data.
You can see the imported geographic data in [Object Browser]. Figure 3-22 shows an example of the
iRIC window after importing a river survey data.
Figure 3-21 The [Select file to import] dialog
39
Figure 3-22 iRIC window after importing a river survey data
When you import ESRI shape files, the [Polygon Import Setting] dialog (Figure 3-23) will open.
Specify the import setting and click on [OK].
Use this when you want to specify
the same value to all polygons.
Figure 3-23 The [Polygon Import Setting] dialog
40
3.3.9.2. [Hydraulic Data] (H)
Description: Imports a hydraulic data.
The list of hydraulic data that iRIC can import is as follows:
Water Elevation
Water Elevation is data that contains water elevations for each crosssection in river survey data. You
have to import river survey data before importing water elevation.
Please refer to Section 6.9 for the file format of Water elevation data files.
3.3.9.3. [Grid] (G)
Description: Imports a grid.
When you select [Grid], the [Select file to import] dialog (Figure 3-24) will open. Select the file you
want to import and click on [Open]. Figure 3-25 shows the iRIC window after importing a grid.
Figure 3-24 The [Select file to import] dialog
41
Figure 3-25 The iRIC window after importing a grid
42
3.3.9.4. [Calculation Conditions] (C)
Description: Imports the calculation conditions.
When you select [Calculation Conditions], the [Select file to import] dialog (Figure 3-26) will open.
Select the file you want to import and click on [Open].
When the calculation conditions are imported successfully, the message Calculation conditions is
successfully imported from the specified file] will appear.
Figure 3-26 Example of the [Select file to import] dialog
43
3.3.9.5. [Calucation Result] (R)
Description: Imports the calculation result.
When you select [Calculation Result], the [Open Calculation result] dialog (Figure 3-27) will open.
Select the file you want to import and click on [Open].
Figure 3-27 The [Open Calculation result] dialog
When importing a calculation result succeeded, a new project is started with the imported CGNS file.
44
3.3.9.6. [Mesasured Data] (M)
Description: Imports the background image.
When you select [Measured Data], the [Open Measured Data File] dialog (Figure 3-28) will open.
Select the file you want to open and click on [Open]. When the file is successfully imported, the
imported data will appear under Measured Data in [Object Browser]. Refer to 6.8 for the file format
of measured data text file.
Figure 3-28 The [Open Measured Data File] dialog
3.3.9.7. [Background Image] (B)
Description: Imports the background image.
When you select [Background Image], the [Open Image file] dialog (Figure 3-29) will open. Select the
file you want to open and click on [Open]. When the file is successfully imported, the image will
appear in [Object Browser].
Figure 3-29 The [Open Image file] dialog
45
3.3.9.8. [Google Map Background Image]
Description: Imports Google Map aerial photos as background images
When you select [Google Map Background Image], the [Google Map Image Import Setting]
dialog (Figure 3-30) will open. Select the zoom level, map type and click on [OK].
When the background image is successfully imported the image will appear in [Object Browser].
Figure 3-30 The [Google Map Image Import Setting] dialog
3.3.9.9. [Visualization/Graph Settings] (V)
Description: Imports the settings of visualization windows and graph windows.
When you select [Visualization/Graph Settings], the [Import Visualization/Graph Settings] dialog
(Figure 3-31) will open. Select the file you want to open and click on [Open]. When the file is
successfully imported, visualization windows and graph windows will open.
Figure 3-31 The [Import Visualization/Graph Settings] dialog
46
3.3.10. [Export] (E)
The functions of the items under the [Export] menu are explained in the following sections.
3.3.10.1. [Geographic Data] (E)
Description: Exports geographic data.
When you select [Geographic Data], a list of exportable geographic data is shown as submenus.
Select the geographic data you want to export and the [Select file to export] dialog (Figure 3-32) will
open. Input the file name to export and click on [Save].
Figure 3-32 The [Select file to export] dialog
47
3.3.10.2. [Grid] (G)
Description: Exports a grid.
When you select [Grid], the [Select file to export] dialog (Figure 3-33) will open. Input the file name
you want to export and click on [Save].
Figure 3-33 The [Select file to export] dialog
3.3.10.3. [Calculation Conditions] (C)
Description: Exports the calculation conditions.
When you select [Calculation Conditions], the [Select file to export] dialog (Figure 3-34) will open.
Input the file name you want to export and click on [Save].
Figure 3-34 The [Select file to export] dialog
48
3.3.10.4. [Solver Console Log]
Description: Exports the solver console log.
When you select [Solver Console Log], the [Select file to export] dialog (Figure 3-35) will open. Input
the file name you want to export and click on [Save].
Figure 3-35 The [Select file to export] dialog
49
3.3.10.5. [Calculation Result] (R)
Description: Exports the calculation result. Calculation result is exported to VTK files or CSV files.
When you select [Calculation Result], the [Export Calcutation Result] dialog (Figure 3-36) will open.
Edit the setting and click on [OK] to start exporting. File names of exported files will be (Prefix) +
(Number) + (.vtk or .csv).
When you want to export partial data, remove the check on [All timesteps] and specify the range of
timesteps by editing [Start] and [End], and [Skip rate].
When you want to export partial region of the data, click [Show Detail], remove the check on [Full
region], and specify the range to export (Figure 3-37).
Figure 3-36 The [Export Calculation Result] dialog
Figure 3-37 The [Export Calculation Result] dialog after clicking [Show Detail]
50
3.3.10.6. [Particles] (P)
Description: Exports the particles.
This item is active only when a [2D Post-processing Window] or [3D Post-processing Window] is
active. Particles are exported into VTK files.
Wyen you select [Particles], the [Export Particles] dialog (Figure 3-38) will open. Edit the setting and
click on [OK] to start exporting. File names of exported files will be (Prefix) + (Number) + (.vtk).
When you want to export partial data, remove the check on [All timesteps] and specify the range of
timesteps by editing [Start] and [End], and [Skip rate].
Figure 3-38 The [Export Particles] dialog
3.3.10.7. [Visualization/Graph Settings]
Description: Exports the settings of visualization windows and graph windows.
When you select [Visualization/Graph Settings], the [Export Visualization/Graph Settings] dialog
(Figure 3-39) will open. Input the file name you want to export and click on [Save].
Figure 3-39 The [Export Visualization/Graph Settings] dialog
51
3.3.11. [Recent Projects] (R)
Description: Opens recently used projects.
When you select [Recent Projects], a list of recent projects (Figure 3-40) will be shown as sub menus.
Select the file you want to open.
Figure 3-40 The [Recent Projects] sub menus
3.3.12. [Show iRIC Start Page]
Description: Opens [iRIC Start Page].
The [iRIC Start Page] is the dialog that is shown just after iRIC is launched. Refer to Section 2.3.1
for [iRIC Start Page].
3.3.13. [Exit] (X)
Description: Exits iRIC.
If the current project is modified, the warning dialog will open to ask whether you want to save the
current project.
52
3.4. [Import] (I)
The functions of the items under the [Import] menu are explained in the following sections.
3.4.1. [Geographic Data] (E)
Description: Imports geographic data.
The function of this item is the same to that under [Import] menu under [File] menu. Refer to Section
3.3.9.1.
3.4.2. [Hydraulic Data] (H)
Description: Imports a hydraulic data.
The function of this item is the same to that under [Import] menu under [File] menu. Refer to Section
3.3.9.2.
3.4.3. [Grid] (G)
Description: Imports a grid.
The function of this item is the same to that under [Import] menu under [File] menu. Refer to Section
3.3.9.3.
3.4.4. [Calculation Conditions] (C)
Description: Imports the calculation conditions.
The function of this item is the same to that under [Import] menu under [File] menu. Refer to Section
3.3.9.4.
3.4.5. [Calculation Result] (R)
Description: Imports the calculation result.
The function of this item is the same to that under [Import] menu under [File] menu. Refer to Section
3.3.9.5.
3.4.6. [Measured Data] (M)
Description: Imports measured data.
The function of this item is the same to that under [Import] menu under [File] menu. Refer to Section
3.3.9.6.
53
3.4.7. [Background Image] (B)
Description: Imports the background image.
The function of this item is the same to that under [Import] menu under [File] menu. Refer to Section
3.3.9.7.
3.4.8. [Visualization/Graph Settings] (V)
Description: Imports the settings of visualization windows and graph windows.
The function of this item is the same to that under [Import] menu under [File] menu. Refer to Section
3.3.9.9.
54
3.5. [Simulation] (S)
The functions of the items under the [Simulation] menu are explained in the following sections.
3.5.1. [Run] (R)
Description: Starts the solver.
When you select [Run], a warning dialog will open to ask whether you want to save the current
project. When you have already run solver before, a dialog will open to ask if you agree to delete the
previous calculation results.
When the solver starts running, the [Solver Console] will open. The solver console displays real-time
output messages to the standard output or to the standard error. Figure 3-41 shows an example of
the [Solver Console].
Figure 3-41 The [Solver Console]
55
3.5.2. [Stop] (S)
Description: Stops the solver.
When you select [Stop], the [Confirm Solver Termination] dialog (Figure 3-42) will open. Select [Yes]
(Y) to stop running solver. When the solver has stopped, the [Solver Console] title changes. Figure
3-43 shows an example of the [Solver Console] window title after stopping the solver.
Figure 3-42 The [Confirm Solver Termination] dialog
Figure 3-43 The [Solver Console] window title
3.5.3. [Solver Information] (S)
Description: Displays information of the solver that is used for the current project. An example of the
dialog is shown in Figure 3-44.
Figure 3-44 The [Solver information] dialog
56
3.5.4. [Export solver console log] (E)
Description: Exports the solver console log.
The function of this item is the same to [Solver Console Log] under [Export] menu under [File] menu.
Refer to Section 3.3.10.4.
57
3.6. [Animation] (A)
The functions of the items under the [Animation] menu are explained in the following sections.
The [Animation] menu is displayed only when a Post-processing Window or a Graph Window is
active.
3.6.1. [Start/Stop Animation] (S)
Description: Start or stop animation.
When animation is started, the step moves to the next step sequentially. When animation is started,
the icon is toggled.
3.6.2. [Toggle Following Last Step] (F)
Description: Toggle whether to follow the last step or not.
When toggled, the step moves automatically to the last timestep, when the solver outputs a new
calculation result and reloading calculation result is executed.
3.6.3. [Reset] (R)
Description: Moves to the first timestep.
3.6.4. [Step Backward] (B)
Description: Moves to the previous timestep.
3.6.5. [Step Forward] (F)
Description: Moves to the next timestep.
3.6.6. [Go to The Last Step] (L)
Description: Moves to the last timestep.
58
3.6.7. [Animation Speed Setting] (A)
Description: Sets the speed when animation is running.
When you select [Animation Speed Setting], the [Animation Speed Setting] dialog (Figure 3-45) will
open. Input the intervals between timesteps and click on [OK].
Figure 3-45 The [Animation Speed Dialog]
59
3.7. [Calculation Result] (R)
The functions of the items under the [Calculation Results] menu are explained in the following
sections.
3.7.1. [Open New 2D Post-processing Window]
Description: Opens a new [2D Post-processing Window].
Refer to Section 5.1.1 for operations related to [2D Post-processing Window].
3.7.2. [Open New Birds Eye 2D Post-processing Window]
Description: Opens a new [Birds Eye 2D Post-processing Window].
Refer to Section 5.1.2 for operations related to [Birds Eye 2D Post-processing Window].
3.7.3. [Open New 3D Post-processing Window]
Description: Opens a new 3D Post-processing Window.
Refer to Section 5.1.3 for operations related to [3D Post-processing Window].
3.7.4. [Open New Graph Window]
Description: Opens a new [Graph Window].
Refer to Section 5.2.1 for operations related to [Graph Window].
3.7.5. [Compare with measured values]
Description: Opens a dialog to compare measured values with calculation result.
Refer to Section 5.2.2 for operations related to [Compare with measured values].
60
3.7.6. [Reload] (R)
Description: Reload calculation result.
When you select [Reload], the calculation result is reloaded, and if new calculation results are output
by the solver, the timesteps on [Animation Toolbar] is updated.
3.7.7. [Delete] (D)
Description: Delete calculation result.
When you select [Delete], a dialog to confirm whether you really want to delete the calculation
results opens. Click on [Yes] to delete calculation result.
3.7.8. [Import] (I)
Description: Imports calculation result.
The function of this item is the same to [Calculation Result] under [Import] menu under [File] menu.
Refer to Section 3.3.9.5.
3.7.9. [Export] (E)
Description: Exports the calculation result. Calculation result is exported to VTK files or CSV files.
The function of this item is the same to [Calculation Result] under [Export] menu under [File] menu.
Refer to Section 3.3.10.5.
3.7.10. [Import Visualization/Graph Settings]
Description: Imports the settings of visualization windows and graph windows.
The function of this item is the same to [Visualization/Graph Settings] under [Import] menu under
[File] menu. Refer to Section 3.3.9.9.
3.7.11. [Export Visualization/Graph Settings]
Description: Exports the settings of visualization windows and graph windows.
The function of this item is the same to [Visualization/Graph Settings] under [Export] menu under
[File] menu. Refer to Section 3.3.10.7.
61
3.8. [View] (V)
The functions of the items under the [View] menu are explained in the following sections.
3.8.1. [Toolbar] (T)
Description: Shows/hides the Toolbar.
When the Toolbar is shown, the item is checked.
3.8.2. [Object Browser] (O)
Description: Shows/hides [Object Browser] in the active subwindow.
When the [Object Browser] is shown, the item is checked.
You can also hide the [Object Browser] by clicking on X button in label of [Object Browser] (Figure
3-46).
Figure 3-46 The [Object Browser] window of the [Pre-processing Window]
62
3.8.3. [Attribute Browser]
Description: Shows/hides [Attribute Browser] in the active subwindow.
When the [Attribute Browser] is shown, the item is checked.
You can also hide the [Attribute Browser] by clicking on X button in label of [Attribute Browser]
(Figure 3-47).
Figure 3-47 The [Attribute Browser] window of the [Pre-processing Window]
63
3.8.4. [Status Bar] (S)
Description: Shows/hides [Status Bar].
When the [Status Bar] is shown, the item is checked.
When iRIC is launched, the [Status Bar] is shown as default. Figure 3-48 shows iRIC window after
hiding [Status Bar].
No Status Bar shown
Figure 3-48 iRIC window after hiding [Status Bar]
3.8.5. [Background Color] (B)
Description: Changes the background color of the currently active subwindows canvas region.
When you select [Background Color], the [Background Color] dialog (Figure 3-49) will open. Select
the color you want to use for background and click on [OK].
Figure 3-49 The [Background Color] dialog
64
3.8.6. [Z-direction scale] (Z)
Description: Changes the scale factor in the Z-direction.
This function is available only when the active subwindow is either of [Birds Eye Grid Window],
[Birds eye 2D Post-processing Window], or [3D Post-processing Window].
When you select [Z-direction scale], the [Z-direction Scale] dialog (Figure 3-50) will open. Input new
Z-direction scale, and click on [OK].
Example of [Birds Eye 2D Post-processing Window] before and after changing Z-directioin scale is
shown in Figure 3-51.
Figure 3-50 The [Z-direction Scale] Dialog
Figure 3-51 Example of editing Z-direction scale in [Birds Eye 2D Post-processing Window]
65
3.8.7. [Tile Windows] (T)
Description: Tiles subwindows.
The most recently activated window is at the top left.
Figure 3-52 shows an example of iRIC window after the subwindows are tiled.
Figure 3-52 iRIC window after the subwindows are tiled
66
3.8.8. [Cascade Windows] (C)
Description: Cascades subwindows.
The most recently activated window is at the top left.
Figure 3-53 shows an example of iRIC window after the windows are cascaded.
Figure 3-53 iRIC window after the subwindows are cascaded
67
3.9. [Option] (O)
The functions of the items under the [Option] menu are explained in the following sections.
3.9.1. [Preferences] (P)
Description: Displays the [Preferences] dialog (Figure 3-54 to Figure 3-56). Set the preference
settings and click on [OK].
Figure 3-54 The [Preferences] dialog [General] tab
Figure 3-55 The [Preferences] dialog [Graphics Default] tab
68
Figure 3-56 The [Preferences] dialog [Grid Checking] tab
3.9.2. [Create/Update Translation Files] (C)
Description: Displays the [Definition File Translation Update Wizard] dialog (Figure 3-57).
This function is for the solver developers. It makes/update dictionary files for solvers. Using this
function, solver developers can create dictionary files that can be used for solver internationalization.
Figure 3-57 Example of the [Solver Definition File Translation Update Wizard] display
The dictionary created by this Wizard can be edited using Linguist. Linguist is a program bundled
with Qt. Qt is a program library that is distributed for free as open source product. Download it at
the following URL: http://qt-project.org/downloads.
69
3.10. [Help] (H)
The functions of the items under the [Help] menu are explained in the following sections.
3.10.1. [Help] (H)
Description: Displays the [Help] window.
When you select [Help], the PDF help document will open.
3.10.2. [Solver List] (S)
Description: Displays the list of solvers bundled with iRIC.
When you select [Solver List], the [Solver List] dialg (Figure 3-58) will open. When you select solver
name and click on [Show Detail], the [Solver Information] dialog (Figure 3-59) will open.
Figure 3-58 The [Solver List] dialog
Figure 3-59 The [Solver Information] dialog
70
3.10.3. [Mouse Hint] (M)
Description: Displays the [Mouse Hint] dialog (Figure 3-60), that explains how the mouse can be
used to change view setting in the canvas area.
Figure 3-60 The [Mouse Hint] dialog
3.10.4. [About] (A)
Description: Displays the [About iRIC] (Figure 3-61).
Figure 3-61 The [About iRIC] dialog
71
4. [Pre-processing Window]
The functions of the [Pre-processing Window] are explained in this chapter.
The [Pre-processing Window] opens just after a new project is started. It is used to create input
information that is necessary for the solver.
The Pre-processor handles the following operations:
Importing geographic data
Editing geographic data
Creating grids
Editing grids
Setting calculation conditions
The additional menu items for [Pre-processing Window] and the tree structure of [Object Browser]
are explained in the following sections.
72
4.1. Additional menu items
Table 4-1 shows the additional menu items for the [Pre-processing Window]. The additional menu
items are shown between [Import] and [Simulation] when the [Pre-processing Window] is active.
Table 4-1 Additional menu items of the [Pre-processing Window]
Menu Description Page
[Geographic
Data] (E)
[River Survey Data] (R)
Menu for manipulating River Survey
Data. (It is enabled when [River
Survey Data] is selected in [Object
Browser].)
81
[Pointset Data] (O)
Menu for manipulating [Pointset]
data.
(It is enabled when [Pointset] is
selected in [Object Browser].)
100
[Polygon] (P)
Menu for manipulating [Polygon].
(It is enabled when [Polygon] is
selected in [Object Browser].)
112
[Color Setting] Edits the colormap.
[Set Up Scalarbar] Edits the color bar.
[Import] (I)
Imports [Geographic Data] from an
external file.
38
[Export] (E)
Exports [Geographic Data] to an
external file.
46
[Grid] (G)
[Select an algorithm to
create grid] (S)
Selects an algorithm for creating a
grid.
119
[Grid Creating
Conditions](C)
Menu for manipulating [Grid
Creating Condition]
[Create Grid] (R)
Creates a grid from the current
[Grid Creating Condition]
[Grid Attributes
Mapping] (M)
Maps geographic data on [Grid
Attributes].
[Edit] (E) Edits the grid. 153
[Delete] (D) Deletes the grid. 159
[Display Setting] Setups the grid display setting. 160
[Open Birds Eye View
Window] (B)
Opens [Bird 165
[Import (I)]
Imports grid data from an external
file.
40
[Export (E)] Exports grid data to an external file. 47
[Add New Grid] Adds a new grid.
[Mesasured Data]
(M)
[Scalar] (S)
Setups display setting of scalar
values
168
[Arrows] (A)
Setups display setting of vector
values (shown as arrows)
169
[Import] (I)
Imports measured data from CSV
file.
169
[Calculation [Setting] (S) Sets the calculation conditions. 169
73
Conditions] (C)
[Import (I)]
Imports calculation conditions from
an external file.
170
[Export (E)]
Exports calculation conditions to an
external file.
170
4.2. [Object Browser]
Figure 4-1 shows an example of the [Object Browser] of [Pre-processing Window].
List of geographic attributes to be
given for the grid under the currently
active solver
Imported or added geographic data
Grid attributes that store
values for each node
Grid attributes that store
values for each cell
Imported background image
Figure 4-1 The [Object Browser] of the [Pre-processing Window]
Operations related to elements shown in object browser are explained in the following sections.
4.2.1. [Geographic Data]
[Geographic Data] is used when importing or editing geographic data that is used for grid attribute
interpolation. Refer to 4.4 for operations on [Geographic Data].
4.2.2. [Grid Creating Condition]
[Grid Creating Condition] is used when selecting and edit setting on grid creating condition. Refer to
4.5.1 for operations on [Grid Creating Condition].
4.2.3. [Grid]
[Grid] is used when editing grid. Refer to 4.5 for operations on [Grid].
4.2.4. [Measured Values]
[Measured Values] is used when importing measured values. Refer to 4.6 for operations on
[Measured Values].
74
4.2.5. [Background Images]
[Background Images] is used whe importing background images. Refer to 4.8 for operations on
[Background Images].
4.2.6. [Axes]
Shows X-Y axes in the drawing region. Figure 4-2 shows the example of axes.
When [Axes] is selected in the [Object browser], you can change the position and size of the axes by
mouse dragging operation in the drawing region.
Figure 4-2 Example of axes
4.2.7. [Distance Measures]
Shows lines that is used to measure the distance in the drawing region.
You can add measures, by selecting [Distance Measures] in the [Object Browser], and selecting [Add
Measure] in the right-clicking menu.
By selecting measure element (the child elements of [Distance Measures]), and left-dragging
operation in the drawing region, you can draw a line that represents the distance between the drag
start point and the drag end point. Figure 4-3 shows the example of the distance measure line.
Figure 4-3 Example of the distance measure line
Line color, start position, and end position etc. of the distance measure line can be edited from the
[Property] dialog. Figure 4-4 shows the example of [Distance Measure] property dialog.
75
Figure 4-4 [Distance Measure] property dialog
76
4.3. Basic operations
4.3.1. Selecting an object in a canvas
Select an object (i.e., a river transverse line or nodes of the grid that is displayed in the canvas) as
follows:
Left click: Selects the object that is pointed at.
Left drag: Selects all objects in the rectangle made by the drag start and finish points.
Note that not all type objects support multiple selecting by left dragging. For details, refer to the
description of each function.
4.4. [Geographic Data]
The functions for editing [Geographic Data] are explained in the following sections. Refer to Section
2.4.1 for the abstract of [Geographic Data].
Operations related to [Geographic Data] are available from [Geographic Data] menu when the
[Pre-processing Window] is active.
[Geographic Data] types that users can import and edit depend depends on the solver.
Curently, iRIC supports the following three types of [Geographic Data].
River Survey Data
Elevation data
Polygon
The common operations available for all of these types are explained in Section 4.4.1. Operations
specific to the data types are explained in Section 4.4.2 to 4.4.4.
For importing and exporting [Geographic Data], refer to Section 3.3.9.1 and 3.3.10.1.
77
4.4.1. Common functions
The functions available commonly for all types of [Geographic Data] are explained in the following
sections.
4.4.1.1. [Color Setting]
Description: Edits the colormap for each type of geographic data.
When you select [Color Setting], the [Color Setting] dialog (Figure 4-5) will open. Change the setting
and click on [OK].
Figure 4-5 The [Color Setting] dialog
When you select [Custom] as [Colormap] value in the dialog shown in Figure 4-5, and click on
[Setting] button, the dialog in Figure 4-6 is shown. You can specify color maps of the three
types below:
Two Colors: Specify the colors at the minimum value and the maximum value
Three Colors: Specify the colors at the minimum value, maximum value, and the medium
value and the color at medium value.
Arbitrary: Specify arbitrary number of values and the colors at those values
78
Figure 4-6 [Custom Color Map] dialog
4.4.1.2. [Edit Name] (N)
Description: Edits the name of [Geographic Data].
Select the geographic data in [Object Browser] that you want edit name, and perform the following:
Menu bar: [Geographic Data] (E) (Type of geographic data selected)
[Edit Name] (N)
[Object Browser] changes and now you can edit the name of the selected geographic data (Figure 4-7).
Input the new name and press Enter key.
Figure 4-7 The [Object Browser] while the name of [Geographic Data] is being edited
79
4.4.1.3. [Delete] (D)
Description: Deletes geographic data.
Select the geographic data in [Object Browser] you want to delete, and perform the following:
Menu bar: [Geographic Data] (E) (Type of geographic data selected) [Delete] (D)
The [Delete item] dialog (Figure 4-8) will open. Select [Yes].
Figure 4-8 The [Delete item] dialog
4.4.1.4. [Import] (I)
Description: Imports [Geographic Data].
The function of this item is the same to [Geographic Data] under [Import] menu under [File] menu.
Refer to Section 3.3.9.1
4.4.1.5. [Export] (E)
Description: Exports geographic data.
The function of this item is the same to [Geographic Data] under [Export] menu under [File] menu.
Refer to Section 3.3.10.1
4.4.1.6. [Delete All] (A)
Description: Deletes geographic data (including more than 2 items).
Select the geographic data (including more than 2 items) in [Object Browser] you want to delete, and
perform the following:
Menu bar: [Geographic Data] (E) [Delete All] (A)
The [Delete All item] dialog (Figure 4-9) will open. Select [Yes].
Figure 4-9 The [Delete All item] dialog
80
4.4.1.7. [Export All Polygons]
Description: Exports geographic data (including more than 2 polygons).
Select the geographic data (including more than 2 items) in [Object Browser] you want to export, and
perform the following:
Menu bar: [Geographic Data] (E) [Export All Polygons]
The [Export Polygons] dialog (Figure 4-10) will open. Input file name and click on [Save].
Figure 4-10 The [Export Polygons] dialog
81
4.4.2. Editing [River Survey Data]
[River Survey Data] is a type of Geographic Data] that is based on actual cross-sectional survey data
of a river. Generally, [River Survey Data] is used as the elevation information for a river and its
environs.
Figure 4-11 shows an example of [River Survey Data].
Figure 4-11 [River Survey Data]
82
4.4.2.1. Menu items
When the [Pre-processing Window] is active and [River Survey Data] is selected in [Object Browser],
you can access menu items related to operations on [River Survey Data] under the following:
Menu bar: [Geographic Data] (E) [River Survey Data] (R)
Table 4-2 shows the menu items under [River Survey Data] (R).
Table 4-2 The menu items under [River Survey Data] (R)
Menu item Description Page
[Edit Name] (N) Edits the name shown in [Object Browser]. 78
[Display Cross-section]
(C)
Opens a new river cross-section window.
84
[Insert Upstream Side]
(B)
Inserts a new river transverse line on the upstream side.
85
[Insert Downstream Side]
(A)
Insert a new river transverse line on the downstream
side.
85
[Move] (M) Moves the river transverse line. 86
[Rotate] (R) Rotates the river transverse line. 87
[Shift Center] (H) Shifts the center point of the transverse line.
88
[Extend Horizontally] (X)
Extends or shortens the river traverse line to the
left/right.
89
[Delete Cross Section] (T) Deletes the river transverse line. 90
[Rename Cross Section]
(E)
Renames the river transverse line.
91
[Add Left Bank Extension
Line] (L)
Adds a left bank extension line to the river transverse
line.
92
[Add Right Bank
Extension Line] (R)
Adds a river bank extension line to the river transverse
line.
92
[Remove Left Bank
Extension Line] (V)
Removes the left bank extension line from the river
transverse line.
93
[Remove Right Bank
Extension Line] (O)
Removes the right bank extension line from the river
transverse line.
93
[Display Setting] (S) Displays elevation colormap based on River Survey Data. 94
[Delete] (D) Deletes River Survey Data. 79
[Interpolation Mode] Switch interpolation mode between river transverse lines. 95
83
4.4.2.2. Selecting the river transverse line
The river transverse lines need to be selected prior to any operations explained in the following
sections, except for displaying elevation colormap. In this section, the operation to select the river
transverse line is explained.
To select river transverse lines, left drag on the canvas to make a rectangle (black line) (Figure 4-12).
When you releasing the mouse left button, the river transverse lines whose river center point (blue
dot) is in the rectangle (Figure 4-13) are selected. The selected river transverse lines are drawn with
thicker line.
Figure 4-12 The [Pre-processing Window] when a user is left dragging
Figure 4-13 The [Pre-processing Window] after selecting river transverse lines
84
4.4.2.3. [Display Cross-section] (C)
Description: Displays the cross-section window.
Prior to this operation, you need to select the river transverse line for which you want to open
cross-section window. Figure 4-14 shows an example of the cross-section window.
Figure 4-14 The river cross-section window
For operations in the cross-section window, refer to Section 4.4.2.14.
85
4.4.2.4. [Insert Upstream Side] (B) / [Insert Downstream Side] (A)
Description: Inserts a new river transverse line upstream (or downstream) from the selected river
transverse line.
Prior to this operation, you need to select a river transverse line.
When you select one of these, the [Insert Transverse Line] (Figure 4-15) dialog will open. Set [River
Center Point Coordinates] and [Cross-section Information] and click on [OK].
[Center Point Coordinates]:
If you have chosen [Mouse Click], click on the canvas to set the coordinates.
If you have chosen [Coordinate Values], input the coordinate values in the boxes.
If you have chosen [Ratio between Back and Forth (0-1)], set the ratio between 0
and 1 to locate the center point on the spline curve. The curve is made by
smoothly linking the points before and after the added point.
[Cross-section Information]:
If you have chosen [Insert Three Points of Elevation 0], then input the
cross-section data of the center, left bank and right bank while securing sufficient
distance between each.
If you have chosen [Copy Next River Transverse Line], copy the cross-section data
of the river transverse line specified in the combo box.
If you have chosen [Create Cross-section of Back and Forth], the cross-section
data are made by interpolating the cross-section data of transverse lines
immediately upstream/downstream from the transverse line that is to be
inserted.
Figure 4-15 The [Insert Transverse Line] dialog
86
4.4.2.5. [Move] (M)
Description: Moves the selected river transverse lines. Figure 4-16 shows an example.
You can do this operation against multiple transverse lines at a time.
Figure 4-16 Example of moving a river transverse line
When you select [Move], the [Move Transverse Line] dialog (Figure 4-17) will open. Select either
[Center Point Coordinates] or [Transfer Quantity] and click on [OK].
Figure 4-17 The [Move Transverse Line] dialog
You can also move the river transverse lines with mouse operation. When the mouse cursor is near
the center point of the selected river transverse line, the cursor changes to that in Figure 4-18. Now
you can move the selected river transverse lines by left dragging.
Figure 4-18 Mouse cursor you can move river transverse lines
87
4.4.2.6. [Rotate] (R)
Description: Rotates the selected river transverse line. Figure 4-19 shows an example.
You can do this operation against only one transverse line at a time.
Figure 4-19 Example of rotating a river transverse line
When you select [Rotate], the [Rotate Transverse Line] (Figure 4-20) dialog will open. Set either
[Relative Angle] or [Increment Angle] and click on [OK]. (Positive direction: counterclockwise; unit:
degree)
You can also rotate the river transverse lines with mouse operation. When the mouse cursor is near
to the left (or right) bank of the selected river transverse line, the cursor changes to that in Figure
4-21. Now you can rotate the selected river transverse lines by left dragging.
Figure 4-20 The [Rotate Transverse Line] dialog
Figure 4-21 Mouse cursor shape when you can rotate a river transverse line
88
4.4.2.7. [Shift Center] (H)
Description: Shifts the selected center point of the river transverse line to the left (or right) bank side.
By this operation, the location of the center point shifts but the cross-section data do not change.
Figure 4-22 shows an example.
You can do this operation against multiple transverse lines at a time.
Figure 4-22 Example of operation to shift the center point
When you select [Shift Center], the [Shift River Center] dialog (Figure 4-23) will open. Set [Transfer
Quantity] and click on [OK].
You can also shift the center point of the river transverse line on canvas with mouse operation. When
the mouse cursor is near the center point of the selected river transverse line while the Shift key is
held down, the cursor changes to that in Figure 4-24. Now, you can shift the selected center point of
the river transverse line with left dragging.
Figure 4-23 The [Shift River Center] dialog
Figure 4-24 Mouse cursor shape when you can shift the center point of the river transverse line
89
4.4.2.8. [Extend Horizontally] (X)
Description: Extends/Shortens the river transverse lines. Figure 4-25 shows an example.
You can do this operation against multiple transverse lines at a time.
Figure 4-25 Example of extending the river transverse lines
When you select [Extend Horizontally], the [Extend Transverse Line] dialog will open (Figure 4-26).
Select from among [Set Distance between River Center and Left Bank], [Increment] and [Extension
Ratio], set the value and click on [OK].
Figure 4-26 The [Extend Transverse Line] dialog
90
4.4.2.9. [Delete Cross Section] (T)
Description: Deletes the selected river transverse lines. Figure 4-27 shows an example.
You can do this operation against multiple transverse lines at a time.
Figure 4-27 Example of deleting a river transverse line
91
4.4.2.10. [Rename Cross Section] (E)
Description: Renames the selected river transverse line.
You can do this operation against only one transverse line at a time.
When you select this, the [Rename Transverse Line] dialog (Figure 4-28) will open. Set a new name
and click on [OK].
Figure 4-28 Example of [Rename Transverse Line] dialog
92
4.4.2.11. [Add Left Bank Extension Line] (L) / [Add Right Bank Extension Line] (R)
Description: Adds a Left Bank Extension Line or Right Bank Extension Line to the selected river
transverse line. Figure 4-29 shows an example.
You can do this operation against only one transverse line at a time.
Figure 4-29 Example of adding a Left Bank Extension Line to the selected river transverse line
When you select [Add Left Bank Extension Line], the [Add Extension Line] dialog (Figure 4-30) will
open. When you select [Mouse Click], click on the point to which you want to extend the river
transverse line, or when you select [Coordinates], input the coordinates of the point to which you
want to extend the river transverse line. Then click on [OK].
Figure 4-30 The [Add Extension Line] dialog
93
4.4.2.12. [Remove Left Bank Extension Line] (V) / [Remove Right Bank Extension Line] (O)
Description: Deletes a Left Bank Extension Line/Right Bank Extension Line from the selected river
transverse line. Figure 4-31 shows an example.
You can do this operation against only one transverse line at a time. This operation is possible
against a river transverse line which has been added the Left Bank Extension Line or Right Bank
Extension Line.
Figure 4-31 Example of the operation for deleting a Left Bank Extension Line
94
4.4.2.13. [Display Setting]
Description: Edits display setting of [River Survey Data]. Figure 4-32 shows an example.
Figure 4-32 Example of changing [River Survey Data] display setting
When you select [Display Setting], the [Display Setting] dialog (Figure 4-33) will open. When
[Visible] check box inside [Background Color] group box is checked, [River Survey Data] region
background is painted. When [Visible] check box inside [Crosssection Lines] group box is checked,
the cross-section lines are drawn just below the transverse line, with the Z-scale and color in that
group box.
Figure 4-33 The [Display Setting] dialog
95
4.4.2.14. [Interpolation Mode]
Description: Switches the Interpolation Mode (Spline or Linear Curve).
Figure 4-34 shows an example of Spline Interpolation Mode. Figure 4-35 shows an example of Linear
Curve Interpolation Mode.
Figure 4-34 Example of the [Interpolation Mode (Spline)]
Figure 4-35 Example of the [Interpolation Mode (Linear Curve)]
96
4.4.2.15. Operation in the River Cross-section Window
Description: Displays the cross-section of a river transverse line. The window is used to edit elevation
information. Figure 4-36 shows an example of the River Cross-section Window.
Figure 4-36 Example of the River Cross-section Window display
a) Menu items
Table 4-3 shows the additional menu items for the River Cross-section Window. The additional menu
items are shown between [Import] and [Simulation] when River Cross-section WIndow is active.
Table 4-3 The additional menu items for the River Cross-section Window
Menu Description Page
Elevation Point
(A)
[Activate] (A) Activates the selected elevation point. 97
[Inactivate] (I) Inactivates the selected elevation point. 97
[Move] (M) Moves the selected elevation point. 97
[Delete] (D) Deletes the selected elevation point. 99
Select target crosssection here.
Red points are active
altitude points.
Green points are inactive
altitude points. Not used
for imterpolation.
Specify water elevation
from here.
Double click to edit
values directly.
97
b) [Activate] (A)
Description: Activates the selected elevation point. Figure 4-37 shows an example.
Figure 4-37 Example of activating elevation point
c) [Inactivate] (I)
Description: Inactivates the selected elevation point. Figure 4-38 shows an example.
Figure 4-38 Example of the inactivating an elevation point
98
d) [Inactivate using water elevation]
Description: Inactivate points that are outside of the positions where the elevation exceed water
elevation for the first time.
Figure 4-39 Example of the operation for inactivate using water elevation
e) [Move] (M)
Description: Moves the selected elevation point. Figure 4-40 shows an example.
When you select [Move], the [Move Elevation Point] dialog (Figure 4-41) will open. Set
horizontal/vertical offset and click on [OK].
Figure 4-40 Example of the operation for moving an elevation point
Figure 4-41 Example of the [Move Elevation Point] dialog
You can also move the elevation point on the canvas with a mouse operation. When the mouse cursor
is near the selected elevation point, the cursor changes to an "open hand" cursor. Now you can move
the selected elevation point by left dragging.
99
f) [Delete] (D)
Description: Deletes the selected elevation point. Figure 4-42 shows an example.
Figure 4-42 Example of deleting an elevation point
100
4.4.3. Editing the [Pointset Data]
[Pointset Data] consist of coordinates and attribute at that point. Figure 4-43 shows an example of
the [Pointset Data].
Figure 4-43 The [Pointset Data]
101
4.4.3.1. Menu items
When the [Pre-processing Window] is active and [Pointset Data] is selected in [Object Browser], you
use can access menu items related to operations on [Pointset Data] under the following:
Menu bar: [Geographic Data] (E) [Pointset Data] (O)
Table 4-4 shows the menu items under [Pointset Data] (O).
Table 4-4 The menu items under [Pointset Data]
Menu item Description Page
[Edit Name] (N) Edits the name shown in [Object Browser]. 78
[Select Points With
Polygon] (P)
Select Points inside the polygon region that user define by
mouse operation.
102
[Edit Selected Points] (E) Select the value at the selected points. 103
[Export Selected Points]
(X)
Export the selected points to an external file. 103
[Add New Point] (A) Adds new points. 104
[Interpolate Points] (I) Interpotate new points. 105
[Delete Selected Points]
(O)
Delete selected points. 106
[Delete Selected Points
Less Than Value] (L)
Delete points that is selected and the value is less than
that user speciry.
107
[Delete Selected Points
Greater Than Value] (G)
Delete points that is selected and the value is greater
than that user speciry.
108
[Add Break Line] (B) Add break line. 109
[Remove Break Line] (R) Remove break line. 109
[Remove All Break Lines]
(O)
Remove all break lines. 110
[Remesh TINs] (T) Remesh TINs. 110
[Display Setting] (S) Edit display setting. 111
[Delete] (D) Delete the [Pointset Data]. 79
102
4.4.3.2. [Select Points With Polygon] (P)
Description: Defines a polygon region, and select points within that polygon.
Click on canvas region to specify polygon vertices positions sequentially. By double-clicking or
pressing Enter key, the polygon is defined and the points within that polygon are selected. Figure
4-44 shows an example of the [Pre-processing Window] while defining a polygon region. Figure 4-45
shows an example of the [Pre-processing Window] after selecting.
Figure 4-44 The [Pre-processing Window] while defining a polygon region
Figure 4-45 The [Pre-processing Window] after selecting points within the polygon region
In normal status, points can be selected with left-dragging.
103
4.4.3.3. [Edit Selected Points] (E)
Description: Edits the selected points.
When you select [Edit Selected Points], the [Edit Points] dialog (Figure 4-46) will open. Input new
Value at the selected points, and click on [OK].
Figure 4-46 The [Edit Points] dialog
4.4.3.4. [Export Selected Points] (X)
Description: Exports the selected points to an external file.
When you select [Export Selected Points], the [Select file to export] dialog (Figure 4-47) will open.
Input the file name to export and click on [Save].
Figure 4-47 The [Select file to export] dialog
104
4.4.3.5. [Add New Point] (A)
Description: Adds new points.
When you select [Add New Point], select a point that already exists first. The value at that point will
be the default value at the points you are going to add. Then, click on the canvas where you want to
add new points. Finish by double-clicking or by pressing Enter key. The [Add Points] dialog (Figure
4-48) will open, so input the Value at new points and click on [OK].
Figure 4-49 shows an example of [Pre-processing Window] while adding new point.
Figure 4-48 The [Add Points] dialog
2. Click on the points where
you want to add new points.
1. Select a point that already
exists first.
Figure 4-49 Example of adding new points
105
4.4.3.6. [Interpolate Points] (I)
Description: Adds new points between points that already exists.
After you select [Interpolate Points], click on multiple points that already exists, between which you
want to interpolate points. Finish by double-clicking or pressing Enter key. The [Dialog] (Figure 4-50)
will open, so edit the setting and click on [OK] to interpolate points.
Figure 4-51 shows an operation of interpolating points.
Figure 4-50 The [Dialog]
Figure 4-51 Example of interpolating points
106
4.4.3.7. [Delete Selected Points] (O)
Description: Deletes the selected points. Figure 4-52 shows an example.
Figure 4-52 Example of deleting selected points.
107
4.4.3.8. [Delete Selected Points Less Than Value] (L)
Description: Deletes the points that are selected, and have value less than that you specify.
When you select [Delete Selected Points Less Than Value], the [Delete Points] dialog (Figure 4-53)
will open. Input the value and click on [OK]. Figure 4-54 shows an example.
Figure 4-53 The [Delete Points] dialog
Figure 4-54 Example of deleting selected points less than the specified value.
108
4.4.3.9. [Delete Selected Points Greater Than Value] (G)
Description: Deletes the points that are selected, and have value greater than that you specify.
When you select [Delete Selected Points Greater Than Value], the [Delete Points] dialog (Figure 4-55)
will open. Input the value and click on [OK]. Figure 4-56 shows an example.
Figure 4-55 The [Delete points] dialog
Figure 4-56 Example of deleting selected points greater than the specified value.
109
4.4.3.10. [Add Break Line] (B)
Description: Adds break line.
After you select [Add Break Line], click on the points sequently between which you want to add
break line. Finish by double-clicking of pressing Enter key.
When you [Remesh TINs], break lines will be used as TIN boundary lines. Figure 4-57 shows an
example.
Figure 4-57 Example of TIN boundarys after adding break line
4.4.3.11. [Remove Break Line] (R)
Description: Removes break line.
After you select [Remove Break Line], click on the break line you want to remove. The [Warning]
dialog (Figure 4-58) will open, so click on [Yes] to remove the break line.
Figure 4-58 The [Warning] dialog
110
4.4.3.12. [Remove All Break Lines] (O)
Description: Removes all break lines.
When you select [Remove All Break Lines], the [Warning] dialog (Figure 4-59) will open. Click on
[Yes].
Figure 4-59 The [Warning] dialog
4.4.3.13. [Remesh TINs] (T)
Description: Remesh TINs that are used for interpolation.
Remeshing TINs will be necessary when points are added or removed, and/or break lines are added
or removed. Figure 4-60 shows an example of remeshing TINs.
Figure 4-60 Example of remeshing TINs
111
4.4.3.14. [Display Setting] (S)
Description: Changes display setting of [Pointset Data].
[Pointset Data] can be visualized in the three methods: [Points], [Wireframe], and [Surface]. Figure
4-61 shows the three methods.
(a) [Points]
(b) [Wireframe]
(c) [Surface]
Figure 4-61 [Pointset Data] display methods
When you select [Display Setting], the [Display Setting] dialog (Figure 4-62) will open. Change
settings and click on [OK]. [Transparent] is active only when you select [Surface] for [Display
Method].
Figure 4-62 The [Display Setting] dialog
112
4.4.4. Editing the [Polygon]
Description: Sets the values of geographic data within the area of the Polygon. Figure 4-63 shows an
example of the [Polygon].
Figure 4-63 Example of the [Polygon]
4.4.4.1. Menu items
When the [Pre-processing Window] is active and [Polygon] is selected in [Object Browser], you can
access menu items related to operations on [Polygon] under the following:
Menu bar: [Geographic Data] (E) [Polygon] (P)
Table 4-5 shows the menu items under [Polygon] (P).
Table 4-5 Menu items of [Polygon] (P)
Menu Description Page
[Add Polygon] (A) Adds a new Polygon. 113
[Edit Name] (N) Edits the name shown in [Object Browser]. 78
[Edit Value] (V) Edits geographic data within the Polygon. 114
[Add Vertex] (A) Adds a vertex. 114
[Remove Vertex] (R) Removes a vertex. 114
[Edit Coordinates] (C) Edits the coordinates of the vertex. 115
[Add Hole Region] Adds a hole region. 115
[Remove Hole Region] Removes a hole region. 116
[Color Setting] (S) Sets the color display. 117
[Delete] (D) Deletes the Polygon. 79
113
4.4.4.2. [Add New Polygon]
The procedure to add a new Polygon is as follows:
(1) Select the type of [Geographic Data] in [Object Browser] to which you want to add a
Polygon (Figure 4-64). Note that the list of types of [Geographic Data] varies according
to the solver used.
(2) The operation below adds a new Polygon to [Object Browser], and that Polygon is
selected.
Menu bar: [Geographic Data] (E) [Polygon] (P) [Add New Polygon]
(3) On the canvas, add vertexes to the Polygon by left clicking (Figure 4-65).
(4) Double click or press the Enter key to complete defining the Polygon. As soon as you
have double clicked or pressed the Enter key, the [Edit Elevation value] dialog will
open. Set the geographic data of the Polygon and click on [OK]. The dialog varies
depending on the type of [Geographic Data] to which a Polygon is added.
Figure 4-64 Example of the [Object Browser] display
Figure 4-65 [Pre-processing Window] when the [Polygon] is being defined
114
Figure 4-66 Example of the [Edit Elevation Value] dialog
4.4.4.3. [Edit Value] (V)
Description: Edits data value within the Polygon.
When you select [Edit Value],, the [Edit Elevation value] dialog (Figure 4-67) will open. Set a new
value and click on [OK].
Figure 4-67 The [Edit Elevation value] dialog
4.4.4.4. [Add Vertex] (A)
Description: Adds a vertex to the [Polygon].
When you select [Add Vertex] and move the cursor to the edge of [Polygon], the cursor changes to that
shown in Figure 4-68. Left click on the line and drag it to add a new vertex. The vertex is placed
where you release the left button.
Figure 4-68 Mouse cursor when possible to add a vertex
4.4.4.5. [Remove Vertex] (R)
Description: Deletes a vertex from the [Polygon].
When you select [Remove Vertex] and move the cursor onto the vertex you want to remove, the cursor
changes to that shown in Figure 4-69. Left clicking will remove the vertex.
Figure 4-69 Mouse cursor when possible to removing the vertex
115
4.4.4.6. [Edit Coordinates] (C)
Description: Edits the coordinates of the vertices of the [Polygon].
When you select [Edit Coordinates], the [Polygon Coordinates] dialog (Figure 4-70) will open. Edit
the coordinates and click on [OK].
Figure 4-70 Example of the [Polygon Coordinates] dialog
4.4.4.7. [Add Hole Region] (H)
Description: Adds the Hole Region to the [Polygon].
(1) When you select [Add Hole Region], the [Information] dialog (Figure 4-71) will open.
Click on [OK].
(2) On the canvas, add vertexes to the Hole Region by left clicking (Figure 4-70).
(3) Double click or press the Enter key to complete defining the Hole Region.
Figure 4-71 Example of the [Add Hole Region] Information dialog
116
Figure 4-72 Example of the [Add Hole Region] Result
4.4.4.8. [Delete Hole Region] (D)
Description: Deletes the Hole Region from the [Polygon].
(1) When you select [Delete Hole Region], the [Warning] dialog (Figure 4-73) will open.
Click on [Yes].
(2) On the canvas, the Hole Region will be deleted. (Figure 4-74).
Figure 4-73 Example of the [Warning] dialog
117
Figure 4-74 Example of the [Delete Hole Region] Result
4.4.4.9. [Color Setting] (S)
Description: Edits the color of the [Polygon].
When you select [Color Setting], the [Polygon Color] dialog (Figure 4-75) will open. Set it and click on
[OK].
Figure 4-75 Example of the [Polygon color] dialog
118
4.5. Grid
4.5.1. Grid creating functions
The grid creating functions is explained in this section. Refer to Section 2.4.2 for an overview of grid
creation.
When the [Pre-processing Window] is active, grids can be created by using the menu items in [Grid]
menu. Grids can be created in the following procedure:
(3) Select an algorithm for creating a grid.
(4) Set grid creating condition necessary for the algorithm using.
(5) Create a grid.
Operations for (2) and (3) differ by algorithm.
Table 4-6 shows the grid creating algorithms that can be used for iRIC.
Table 4-6 Grid creating algorithms available in iRIC
Created grid Item Description Page
Two-dimensioinal
structured grid
[Create grid from
polygonal lines
and width]
Creates a grid that smoothly follows
a polygonal line.
120
[Create grid from
river survey data]
Creates a grid from [River Survey
Data]. In addition to transverse lines
being set, division points are set on
the transverse lines the river
centerline and left / right bank lines.
124
[Create geometric
shape grid]
Creates a grid in a geometric shape
such as sine curve by setting
parameters.
130
[Create grid by
dividing
rectangular
region]
Creates a rectangular grid that is
evenly divided in the x and y
directions.
131
[Create
compound
channel grid]
Creates a grid that has lower
channel, by defining grid creating
region and lower channel region.
133
Two-dimensional
unstructured
grid
[Create grid from
polygon shape]
Creates an unstructured grid from
polygon shape. Grid region,
refinement regions, hole regions are
defined as polygons.
142
One-dimensional
structured grid
(Each node holds
the cross-section
data.)
[Create grid from
River Survey
Data]
Creates grid from River Survey Data.
In addition to transverse lines being
set, division points are set on the
transverse lines, the river centerline
and left/right bank lines.
137
119
The common operations available for all of these algorithms are explained in Section 4.5.1.1.
Operations specific to the algorithms are explained in Section 4.5.1.2 to 4.5.1.8.
Operations available for each algorithm are accessible as sub menu item of the following:
Menu bar: [Grid] (G) [Grid Creating Conditions] (C)
4.5.1.1. Common functions
Common functions available regardless of grid creating algorithm are explained in the following
sections.
a) [Select Algorithm to Create Grid]
Description: Selects an algorithm for creating a grid.
When you select [Select Algorithm to Create Grid], the [Selecting grid creating algorithm] dialog
(Figure 4-76) will open. Select the Algorithm to use from the list and click on [OK].
Figure 4-76 The [Selecting Grid Creating Algorithm] dialog
When youve already selected an algorithm a dialog will open and ask whether you really want to
discard the grid creating conditions that have created. Click on [OK].
120
4.5.1.2. [Create grid from Polygonal line and width]
Description: Creates a grid that smoothly follows a Polygonal line. Figure 4-77 shows an example of a
grid created by this algorithm.
Figure 4-77 Example of grid created from Polygonal lines and widths
After selecting this algorithm, click on the canvas to specify a few points on the centerline of the grid.
To finish, press the Enter key or double click. Figure 4-78 shows an example of the display when the
grid centerline has been set.
After the centerline has been set, select [Create Grid] from [Grid] on the menu. The [Grid Creation]
dialog (Figure 4-79) will open. Click on [Apply] to see the resulting grid, adjust the input data and
click on [OK].
Figure 4-78 Example of display after the grid centerline has been set
121
Figure 4-79 Example of the [Grid Creation] dialog
To edit the vertexes of the centerline, select from the menu shown in Table 4-7.
a) Menu items
Table 4-6 shows the menu configurations of the submenu of [Grid] (G) [Grid Creating Conditions]
(C) when [Create grid from Polygonal lines and widths] is selected as the grid creating algorithm.
Table 4-7 Menu items for the algorithm [Create grid from Polygonal lines and widths]
Menu Description Page
[Add Vertex] (A) Adds a vertex on the centerline. 122
[Remove Vertex] (R) Removes a vertex from the centerline. 122
[Edit Vertices Coordinates]
(O)
Edits the coordinates of a vertex. 122
[Reverse Center Line
Direction] (C)
Reverses the direction of center line. 123
[Remove Centerline] (C) Removes the centerline. 123
122
b) [Add Vertex] (A)
Description: Adds vertices to the centerline.
While selecting it, move the mouse onto the centerline. The mouse cursor changes shape as shown in
Figure 4-80. Left clicking adds a new vertex.
Figure 4-80 Mouse cursor display when adding a vertex is possible
c) [Remove Vertex] (R)
Description: Removes a vertex from the centerline.
While selecting it, move the mouse onto the centerline. The mouse cursor changes shape as shown in
Figure 4-81. Left clicking removes the selected vertex.
Figure 4-81 Mouse cursor shape when removing the vertex is possible
d) [Edit Vertices Coordinates] (O)
Description: Edits the coordinates of the vertex of centerline.
When you select this, the [Polyline Coordinates] dialog (Figure 4-82) will open. Edit the coordinates
and click on [OK].
Figure 4-82 The [Centerline Coordinates] dialog
123
e) [Reverse Center Line Direction] (E)
Description: Reverce the center line direction. Figure 4-83 shows an example. Note that the
Upstream and Downstream are reversed.
Figure 4-83 Example of Center line before and after reversing
f) [Remove Centerline] (C)
Description: Removes the centerline and restores the condition immediately after the algorithm was
selected.
After removing the centerline, click on the canvas to define the centerline in the same way as the
first centerline was defined after selecting the algorithm.
124
4.5.1.3. [Create grid from River Survey Data] (2-D structured grid)
Description: Creates a grid from River Survey Data. In addition to transverse lines being set,
division points are set on the transverse lines, the river centerline and left/right bank lines. Figure
4-84 shows an example of a grid created by this algorithm.
Before using this algorithm, you need to import River Survey Data.
Figure 4-84 Example of a grid created from River Survey Data
The following lines of River Survey Data are used as grid lines. In addition, division points added by
the user are used to create a grid.
- River transverse line
- River centerline: the curve made by linking the center point of each river transverse line
- Left bank end line: the curve made by linking the left bank end of each river transverse
line
- Right bank end line: the curve made by linking the right bank end of each river
transverse line
Figure 4-85 shows an example of grid division points and the grid made from these division points.
Figure 4-85 Example of grid division points and the grid made from these division points
125
Select [Grid Creation] from the menu. The [Grid Creation] dialog (Figure 4-86) will open. Specify the
region where the grid is to be made and click on [OK]. The grid is generated according to the division
points. Operations related to the division points are done from the menu shown in a) below.
Figure 4-86 Example of the [Grid Creating] dialog
126
a) Menu items
Table 4-8 shows the menu items of the submenu of [Grid] (G) [Grid Creating Conditions] (C) when
[Create grid from River Survey Data] is selected as the grid creating algorithm.
Table 4-8 Menu items for algorithm [Create grid from River Survey Data]
Menu Description Page
[Add Division Points] (A) Adds division points to the selected line. 126
[Add Division Points Regionally]
(R)
Simultaneously adds division points to the river
centerline and/or left/right bank lines.
127
[Delete Division Points] (D) Deletes the selected division points. 128
Move Division Points (M) Moves the selected division point. 128
Reposition Division Point (P) Repositions the selected division points. 129
b) [Add Division Points] (A)
Description: Adds division points to the selected line.
Select the line to which you want to add division points (e.g., river centerline, left bank end line, right
bank end line, river transverse line) by clicking on it. Figure 4-87 shows an example of a display after
selecting a line. Then, select [Add Division Points] from the menu. The [Add Division Point] dialog
(Figure 4-88) will open. Input number of divisions and select division method, and click on [OK].
Division points are added to the line (Figure 4-89).
Selected line
Figure 4-87 Example of a selected line
127
Figure 4-88 Example of the [Add Division Points] dialog
Added division point
Figure 4-89 Example of a display after division points have been added
c) [Add Division Points Regionally] (R)
Description: Simultaneously adds division points to the river centerline and left/right bank lines.
The [Add Division Points Regionally] dialog (Figure 4-90) will open. Specify the region where division
points are to be added and number of divisions, and click on [OK].
Figure 4-90 Example of the [Add Division Points Regionally] dialog
128
d) [Delete Division Points] (D)
Description: Deletes the selected division points.
Figure 4-91 shows an example.
Selected division points
Figure 4-91 Example of deleting a division point
e) [Move Division Points] (M)
Description: Moves the selected division points. This is possible when selecting continuous division
points on the same line.
When you select [Move Division Points], the [Move Division Points] dialog (Figure 4-92) will open.
Set [Transfer Quantity] and click on [OK].
Figure 4-92 Example of the [Move Division Points] dialog
129
f) [Reposition Division Points] (P)
Description: Relocates the selected division points. This is possible when selecting continuous
division points on the same line.
When this is selected, the [Reposition Division Points] dialog (Figure 4-93) will open. Edit the
coordinates and click on [OK].
Figure 4-93 Example of the [Reposition Division Points] dialog
g) Reset to default (R)
Description: Discard the modifications of grid creating condition, and restore to the state just after
selecting the grid creating algorithm.
130
4.5.1.4. [Create geometric shape grid]
Description: Creates a grid in a geometric shape by setting parameters. Figure 4-94 shows an
example of a grid created by this algorithm.
Figure 4-94 Example of a grid in a geometric shape
This algorithm does not require any conditions to be set prior to creating a grid. After selecting the
algorithm, select [Create Grid] from [Grid] on the menu. The [Grid Creation] dialog (Figure 4-95) will
open. Set the conditions and click on [OK]. A grid will be created.
Figure 4-95 Example of the [Grid Creation] dialog
131
4.5.1.5. [Create grid by dividing rectangular region]
Description: Specifies a rectangular region and creates a grid by equally dividing the region in the x
and y directions. Figure 4-96 shows an example of a grid created by this algorithm.
Figure 4-96 Example of a grid created by dividing the rectangular region
After selecting this algorithm, click on the canvas to specify the region where you want to create a
grid. Figure 4-97 shows an example of the display immediately after a region has been specified.
Select [Grid Creation] from the menu. The [Grid Creation] dialog (Figure 4-98) will open.
The region specified by the left drag is shown in the input boxes of the [Grid Creation] dialog. Click
on [Apply] and adjust the input boxes. Click on [OK] to create the grid.
Specified region
Figure 4-97 Example of the display immediately after a region is specified
132
Figure 4-98 Example of the [Grid Creation] dialog
133
4.5.1.6. [Create compound channel grid]
Description: Creates a grid that has lower channel, by defining grid creating region and lower
channel region. Figure 4-99 shows an example of created grig.
Figure 4-99 Example of grid created by [Create compound channel grid]
After selecting this algorithm, define grid creating region as a polygon in canvas, by mouse-clicking.
Finish defining by double-clicking or by pressing Enter key. Next, define low lower channel as a
polygon in the same way. Next, define center line of grid as polygonal line. Figure 4-100, Figure 4-101
and Figure 4-102 show examples.
When the center line is defined, the [Grid Creation] dialog (Figure 4-103) will open. Input the grid
creating condition and click on [OK] to create a grid.
Center line has to be inside low water channel region, and low water channel region have to be inside
grid creating region. If this condition is not matched, a warning dialog will be shown, and youll have
to modify conditions before creating a grid.
Figure 4-100 [Pre-processing Window] after defining grid creating region
134
Figure 4-101 [Pre-processing Window] after defining lower channel region
Figure 4-102 [Pre-processing Window] after defining grid center line
Figure 4-103 The [Grid Creation] dialog
Regions and center lines can be edited using the menu items explained in 4.5.1.6.a).
135
a) Menu items
Table 4-9 shows the sub menu items of [Grid] (G) [Grid Creating Conditions] (C) when [Create
compound channel grid] is selected as the grid creating algorithm.
Table 4-9 Menu items for algorithm [Create compound channel grid]
Menu Description Page
[Add Vertex] (A)
Add a vertex to the region (or center line) that is currently
selected.
135
[Remove Vertex] (R)
Remove a vertex from the region (or center line) that is
currently selected.
135
[Edit Coordinates] (O)
Edit coordinates of the region (or center line) that is currently
selected.
136
[Reverse Center Line
Direction] (E)
Reverse the direction of center line. 136
[Reset to Default] (D) Discard the grid creating condition and reset to default state. 136
b) [Add Vertex] (A)
Description: Adds a vertex to the region (or center line) that is currently selected.
When you select [Add Vertex] and move the cursor to the edge of region (or center line), the cursor
changes to that shown in Figure 4-104. Left click on the line and drag it to add a new vertex. The
vertex is placed where you release the left button.
Figure 4-104 Mouse cursor when possible to add a vertex
c) [Remove Vertex] (R)
Description: Deletes a vertex from the region (or center line) that is currently selected..
When you select [Remove Vertex] and move the cursor onto the vertex you want to remove, the cursor
changes to that shown in Figure 4-105. Left clicking will remove the vertex.
Figure 4-105 Mouse cursor when possible to remove a vertex
136
d) [Edit coordinates] (C)
Description: Edits the coordinates of the vertices of the region (or center line) that is currently
selected.
When you select [Edit Coordinates], the [Polygon Coordinates] dialog (Figure 4-106) will open. Edit
the coordinates and click on [OK].
Figure 4-106 The [Polygon Coordinates] dialog
e) [Reverse Center Line Direction] (E)
Description: Reverce the center line direction. Figure 4-107 shows an example. Note that the
"Upstream" and "Downstream" are reversed.
Figure 4-107 Example of center line before and after reversing
f) [Reset to Default] (D)
Description: Discard the grid creating condition and reset to the default status.
137
4.5.1.7. [Create grid from River Survey Data] (1-D structured grid)
Description: Creates a grid from River Survey Data. In addition to the center point of transverse
lines being set, division points are set on the transverse lines, the river centerline and left/right bank
lines. Each node holds cross-sectional information. Figure 4-108 shows an example of a grid created
by this algorithm.
Before using this algorithm, you need to import River Survey Data.
Figure 4-108 Example of a grid created from River Survey Data
When you select this, in River Survey Data, the nodes are made on the river center points and on the
division points that have been added to the river centerline. When division points are added, the
cross-sectional shape data of nodes created on the division points are automatically created from
adjoining river transverse line data.
Select [Grid Creation] from the menu. The [Grid Creation] dialog (Figure 4-109) will open. Specify
the region where the grid is to be made and click on [OK]. The grid is generated according to the
division points. Manipulation of division points is done from the menu shown in a) below.
Figure 4-109 Example of the [Grid Creation] dialog
River Survey Data used for grid creation
The created one-dimensional grid
138
a) Menu items
Table 4-10 shows the menu items of the submenu of [Grid] (G) [Grid Creating Conditions] (C)
when [Create grid from River Survey Data] is selected as the grid creating algorithm.
Table 4-10 Menu items for the [Create grid from River Survey Data] algorithm
Menu Description Page
[Add Division Points] (A) Adds division points to the selected line. 139
[Add Division Points Regionally]
(R)
Simultaneously adds division points to river
centerlines and/or left/right bank lines.
140
[Remove Division Points] (D) Removes the selected division points. 140
[Move Division Points] (M) Moves the selected division points. 140
[Reposition Division Points] (P) Repositions the selected division points. 141
139
b) [Add Division Points] (A)
Description: Adds division points to the selected line.
Select the line to which you want to add division points (e.g., river centerline) by clicking on it. Figure
4-110 shows an example of the display after selecting a line. Then, select [Add Division Points] from
the menu. The [Add Division Point] dialog (Figure 4-111) will open. Input the number of divisions,
select the division method, and click on [OK]. Division points are added to the line (Figure 4-112).
Selected line
Figure 4-110 Example of a selected line
Figure 4-111 Example of the [Add Division Points] dialog
Added division point
Figure 4-112 Example of the display after division points have been added
140
c) [Add Division Points Regionally] (R)
Description: Simultaneously adds division points on several river centerlines.
When this is selected, the [Add Division Point Regionally] dialog (Figure 4-113) will open. Set the
area where division points are added to centerlines and the number of divisions, and click on [OK].
Figure 4-113 Example of the [Add Division Points Regionally] dialog
d) [Remove Division Points] (D)
Description: Deletes the selected division points. Figure 4-114 shows an example.
Selected division points
Figure 4-114 Example of deleting division points
e) [Move Division Points] (M)
Description: Moves the selected division point. This is possible when selecting continuous division
points on the same line.
When this is selected, the [Move Division Points] dialog (Figure 4-115) will open. Set [Transfer
Quality] and click on [OK].
Figure 4-115 Example of the [Move Division Points] dialog
141
f) [Reposition Division Points] (P)
Description: Relocates the selected division points. This is possible when selecting continuous
division points on the same line.
When this is selected, the [Reposition Division Point] dialog (Figure 4-116) will open. Select
[Reposition Method] and click on [OK].
Figure 4-116 Example of the [Reposition Division Point] dialog
142
4.5.1.8. [Create grid from polygon shape]
Description: Specifies the Polygonal area where the grid is to be created, and generates an
unstructured grid. You can also specify a re-division area and an obstacle area within the area as grid
creating condition. Figure 4-117 shows an example of a grid created by this algorithm.
Figure 4-117 Example of a grid created based on the shape of the Polygon
After selecting this algorithm, click on the canvas to specify an area for creating the grid by Polygon.
To finish, press the Enter key or double click. Figure 4-118 shows an example of the display after
specifying the grid creation area.
After setting the center line, select [Create Grid] from [Grid] in the menu.
The [Grid Creation] dialog (Figure 4-119) will open. Specify the area where the grid is to be made and
click on [OK]. The grid is generated according to the division points.
Figure 4-118 Example of the display when an area for grid creation has been specified
143
Figure 4-119 The [Grid Creation] dialog
a) Menu items
Table 4-11 shows the menu items for the submenu of [Grid] (G) [Grid Creating Conditions] (R)
when [Create grid from Polygonal lines and widths] is selected as the grid creating algorithm.
Table 4-11 Menu items for the [Create grid from Polygonal lines and widths] algorithm
Menu Description Page
[Add Refinement region]
(R)
Adds an area where cells are devided with a different
aximum area condition.
144
[Add Hole Region] (H) Adds an obstacle area (an area where no grid is created) 146
[Add Break Line]
Adds a break line. Break line is always used as cell
boundaries.
147
[Add Vertex] (A) Adds vertices to the selected Polygon. 148
[Remove Vertex] (R) Removes vertices from the selected Polygon. 148
[Edit Coordinates] (C) Edits the coordinates of the selected Polygon. 149
[Edit Maximum Area For
Cells] (M)
The maximum area of the cell in the selected
refinement region.
149
[Delete Region or Break
Line] (D)
Removes the selected Region or Break line. 150
[Reset to Default] (R)
Discards the grid creating conditions and reset to the
default state.
150
144
b) [Add Refinement Region] (R)
Description: Adds a refinement region to the grid creation area. The maximum area of cells can be set
for the refined region. It is possible to set a fine (or coarse) grid exclusively in the refinement region.
The refinement region is displayed as a red polygon.
After you select [Add Refinement Region], click on the canvas to define a refinement region as
polygon. Finish defining by double-clicking or by pressing Enter key. The [Refinement maximum
area] dialog (Figure 4-120) will open. Set the maximum area of the cell and click on [OK].
Figure 4-121 shows an example of the refinement region, and Figure 4-122 shows the grid created
under this setting.
Figure 4-120 The [Refinement maximum area] dialog
Figure 4-121 iRIC window after defining refinement region
145
Figure 4-122 Example of a created grid
146
c) [Add Hole Region] (H)
Description: Adds a hole region to the grid creation area. The hole region is displayed as a blue
polygon.
After you select [Add Hole Region], click on the canvas to define a hole region as polygon. Finish
defining by double-clicking or by pressing Enter key.
Figure 4-123 shows an example of the refinement region, and Figure 4-124 shows the grid created
under this setting.
Figure 4-123 iRIC window after defining hole region
Figure 4-124 Example of a created grid
147
d) [Add Break Line] (B)
Description: Adds a break line to the grid creation area. The break line is displayed as a bold line
After you select [Add Break Line], click on the canvas to define a break line as polygonal line. Finish
defining by double-clicking or by pressing Enter key.
Figure 4-125 shows the grid created with a break line.
Figure 4-125 Example of a created grid
148
e) [Add Vertex] (A)
Description: Adds vertices to the selected region or break line.
Select this and move the cursor to the Polygon line. The cursor changes to the graphic shown in
Figure 4-126. Left click on the line and drag it to add a new vertex. The vertex is placed wherever you
release the left click button.
Figure 4-126 The mouse cursor display when adding a vertex is possible
f) [Remove Vertex] (R)
Description: Deletes the vertex of the selected break line.
When this is selected and you move the cursor onto the vertex of the Polygon, the cursor shape will
change (Figure 4-127). Left clicking will remove the vertex.
Figure 4-127 The mouse cursor when removing the vertex is possible
149
g) [Edit Coordinates] (C)
Description: Edits the coordinates of the selected region or break line.
When you select [Edit Coordinates], the [Polygon Coordinates] dialog (Figure 4-128) will open. Edit
the coordinates and click on [OK].
Figure 4-128 The [Polygon Coordinates] dialog
h) [Edit Maximum Area for Cells] (M)
Description: Edits the maximum area of the cell in the selected, refinement region.
When you select [Edit Maximum Area for Cells], the [Refinement Maximum Area] dialog (Figure
4-129) will open. Edit the maximum area and click on [OK].
Figure 4-129 Example of the [Refinement maximum area] dialog
150
i) [Delete Region or Break Line] (D)
Description: Deletes the selected Region or Break Line.
When deleting a Polygon in an area where a grid has been created, a new grid creation area can be
specified.
j) [Reset to Default] (R)
Description: Discards the grid creating conditions and restores the default state.
151
4.5.2. Editing the grid
The following is an explanation of the grid creating functions.
When the Pre-processor is active, grids can be created by using the menu in [Grid] (G). The following
manipulations are possible:
[Edit]
[Delete]
[Edit] has the following three functions:
Edits the node coordinates
Edits the node attributes
Edits the cell attributes
These editing manipulations are carried out as follows:
(1) In [Object Browser], select [Grid].
(2) Select the node you want to edit.
(3) Edit the coordinates or attributes of the selected node.
Regarding (1) and (3), refer to Sections 4.5.2.2 to 4.5.2.4. Regarding (2), the operation is common, so
Section 4.5.2.1
Regarding the import and export of a grid, refer to Sections 3.3.9.2 and 3.3.10.2 respectively.
152
4.5.2.1. Select the node
Description: Selects the node.
This is enabled only when one of the following items has been selected in [Object Browser].
[Grid shape] under [Grid]
Any item under [Node attributes], which is under [Grid]
Any item under [Cell attributes], which is under [Grid]
Left drag on the canvas and make a square (Figure 4-130). When the mouse is released to complete
dragging, all the nodes in the square are selected and they become large black squares.
Figure 4-130 Example of iRIC display while dragging on the canvas is being done
Figure 4-131 Example of iRIC display when nodes are selected
153
4.5.2.2. Edit the node coordinates
Description: Edits the coordinates of the node.
This is used when you want to adjust the coordinates of the created grid or to edit the coordinates of a
grid whose data are read from an external file.
Grid coordinates are edited as follows:
(1) In [Object Browser], select [Grid] - [Grid shape] (Figure 4-132).
(2) Select the node whose coordinates you want to edit. (Refer to Section 4.5.2.1)
(3) Edit the coordinates of the selected node.
Figure 4-132 Example of the [Object Browser] window when [Grid shape] is selected
Edits the selected node (3) as follow:
Menu bar: [Grid] (G) [Edit] (E) [Grid Coordinates] (V)
When two or more nodes are selected, the [Edit grid coordinates] dialog (Figure 4-133) will open.
When only one node is selected, the [Grid coordinates edit dialog] (Figure 4-134) will open.
Input the quantity of movement of the node in the [Edit Grid Coordinates] dialog (Figure 4-133) and
the new coordinate of the node in the [Grid coordinates edit dialog] dialog (Figure 4-134). The [Grid
Coordinates Edit] (Figure 4-134) dialog also displays the index of the selected node. (Index numbers
start from 1.)
Figure 4-133 The [Edit grid coordinates] dialog
(used when editing two or more nodes)
154
Figure 4-134 The [Grid coordinates edit dialog]
The node coordinates can be edited by mouse. When the mouse cursor is on a node, the cursor shape
changes to an "open hand". Left drag the node to move it.
155
4.5.2.3. Edit the Node Attributes
Description: Edits node attributes
Node attributes are edited as follows:
(1) In [Object Browser], select [Grid] - [Node Attributes]. Then select the node attribute
you want to edit (Figure 4-135).
(2) Select the node whose attributes you want to edit. (Refer to Section 4.5.2.1)
(3) Edit the attributes of the selected node.
Figure 4-135 Example of the [Object Browser] display when [Node Attributes] is selected
Edit the node attributes in (3) as follows:
Menu bar: [Grid] (G) [Edit] (E) [Node Attributes] (N)
Then, a dialog to edit the node attributes (Figure 4-136) will open. Set it and click on [OK]. The dialog
to edit the node attributes varies depending on the attribute you want to edit.
Figure 4-136 [Topographic Aspect edit dialog]
156
4.5.2.4. Edit the Cell Attributes
Description: Edits the cell attributes
Cell attributes are edited in the following procedure:
(1) Select the cell attribute you want to edit in [Object Browser] (Figure 4-137).
(2) Select all nodes that are on the grid lines which enclose the cell you want edit. (Refer
to Section 4.5.2.1)
(3) Edit the attributes of the cell which is enclosed by the grid lines that link the selected
nodes.
Figure 4-137 Example of the [Object Browser] window when [Cell Attributes] is selected
Edits the selected node (3) as follows:
Menu bar: [Grid] (G) [Edit] (E) [Cell Attributes] (C)
Then, a dialog to edit the cell attributes (Figure 4-138) will open. Set it and click on [OK]. The dialog
to edit the cell attributes varies depending on the attribute you want to edit.
Figure 4-138 [Topographic Aspect edit dialog]
157
4.5.2.5. Edit Boundary Conditions
Description: Edits the boundary conditions.
Boundary conditions are edited in the following procedure:
(1) Select the boundary condition you want to edit in [Object Browser] (Figure 4-139.
Select [Add (Condition Name)] in the right-clicking menu, and the [Boundary
Condition] dialog will open (Figure 4-140).
(2) Click [OK] in [Boundary Condition] dialog, a boundary condition will be added.
(3) Select the boundary condition you want to edit in [Object Browser] (Figure 4-141).
(4) Select the grid nodes (or grid cells) you want to set boundary condition (Refer to
Section 4.5.2.1).
(5) Set boundary condition to the selected grid nodes (or grid cells).
Figure 4-139 [Object Browser] when selecting Boundary Condition
158
Figure 4-140 Example of the [Boundary Condition] dialog
Figure 4-141 [Object Browser] when selecting a boundary condition item
You can set (or unset) boundary condition as follows:
Menu bar: [Grid] (G) [Boundary Condition] (B) [Assign Condition] (A) / [Release
Condition] (R)
When you want to add or remove boundary condition, use sub menus under the following sub menu.
The items in this submenu differ by the solver you use.
Menu bar: [Grid] (G) [Boundary Condition] (B)
159
4.5.2.6. Delete (D)
Description: Deletes the grid.
When this is selected, the [Warning] dialog (Figure 4-142) to ask whether you want to discard the
grid data will open. Select [Yes] (Y).
Figure 4-142 The [Warning] dialog
160
4.5.2.7. Display Settings
Description: Sets grid diplay settings. Sub items of this menu are shown in Table 4-12.
Table 4-12 Menu items in [Display Settings]
Menu Description Page
[Grid Shape] (S) Edits display settings on grid shape. 160
[Node Attribute] (N) Edits display settings on grid node attribute. 162
[Cell Attribute] (C) Edits display settings on grid cell attribute. 163
[Set Up Scalarbar (U) Edits display settings on colorbar. 164
a) [Grid Shape] (S)
Description: Set up display setting of grid shape.
When you select [Grid Shape], the [Grid Shape Display] dialog (Figure 4-143). Modify the setting and
click on [OK]. Figure 4-144 shows an example of grid shape with Grid lines setting [Outline Only]
and [All] respectively. [Visible] checkbox in [Grid indices] group box is enabled only when [All] is
selected in [Grid lines] group box.
Figure 4-143 The [Grid Shape Display] dialog
161
(a) Outline Only
(b) All
Figure 4-144 Example of grid shapes
162
b) Node Attribute (N)
Description: Sets up display setting of grid node attribute. This item is enabled only when a grid
node attribute is selected in [Object Browser] of [Pre-processing Window].
When you select [Node Attribute], the [Grid Node Attribute Display Setting] dialog (Figure 4-145)
will open. Modify the setting and click on [OK].
Please refer to 4.4.1.1 about the dialog that is shown when you select [Custom] as [Colormap] and
click on [Setting] button.
Figure 4-146 shows examples for [Contour setting] with [Color Fringe], [Contour Figure], and
[Isolines] for each.
Figure 4-145 The [Grid Node Attribute Display Setting] dialog
(a) Color Fringe
(b) Contour Figure
(c) Isolines
Figure 4-146 Examples of grid node attribute displays
163
c) Cell Attribute (C)
Description: Sets up display setting of grid cell attribute. This item is enabled only when a grid cell
attribute is selected in [Object Browser] of [Pre-processing Window].
When you select [Cell Attribute], the [Grid Cell Attribute Display Setting] dialog (Figure 4-147) will
open. Modify the setting and click on [OK].
Figure 4-147 The [Grid Cell Attribute Display Setting] dialog
164
d) Set Up Scalarbar (U)
Description: Sets up color bar setting. Figure 4-148 shows an example of color bar.
Figure 4-148 Example of scalar bar
When you select [Set Up Scalarbar], the [Scalarbar Setting] dialog (Figure 4-149) will open. When
you want to show color bar, check on the [Visible] check box and select the attribute, and click on
[OK].
If you click on [Edit], the [Color legend Setting] dialog (Figure 4-150) will open.
Figure 4-149 The [Scalarbar Setting] dialog
Figure 4-150 The [Color Legend Setting]
165
4.5.3. [Open Birds-Eye View Window] (B)
Description: Opens a [Grid Birds-Eye View Window] (Figure 4-151).
Table 4-13 shows the additional menu items for [Grid Birds-Eye View Window]. The additional menu
items are shown between [Import] and [Simulation] when the [Grid Birds-Eye View Window] is
active.
Figure 4-151 The [Grid Birds-Eye View Window]
Table 4-13 The additional menu items for [Grid Birds-Eye View Window]
Menu Description Page
[Draw] (D) [Display Setting] (D) Sets display setting of grid 166
[Background Color] (B) Edits background color setting. 166
[Z-direction Scale] (Z) Edits scale for Z-direction. 166
166
4.5.3.1. [Display Setting] (D)
Description: Edits display setting of grid color.
When you select [Display Setting], the [Display Setting] dialog (Figure 4-152) will open. Edit settings
and click on [OK].
Figure 4-152 The [Display Setting] dialog
4.5.3.2. [Background Color] (B)
Description: Changes the background color of the [Grid Birds-Eye View Window].
The function of this item is the same to that under [View] menu. Refer to Section 3.8.5
4.5.3.3. [Z-direction Scale] (Z)
Description: Changes the scale factor in the Z-direction.
The function of this item is the same to that under [View] menu. Refer to Section 3.8.6
The [Z-direction Scale] dialog (Figure 4-153) will open. Input new Z-direction scale value and click on
[OK]. Figure 4-154 shows an example of before and after changing Z-direction scale.
Figure 4-153 The [Z-direction Scale] dialog
167
Figure 4-154 Example of changing Z-direction scale
4.5.4. [Import (I)]
Description: Imports a grid.
The function of this item is the same to [Grid] under [Import] menu under [File] menu. Refer to
Section 3.3.9.2
4.5.5. [Export (E)]
Description: Exports a grid.
The function of this item is the same to [Grid] under [Export] menu under [File] menu. Refer to
Section 3.3.10.2
168
4.6. [Measured Data] (M)
The functions for importing and displaying [Measured Data] are explained in the following sections.
Refer to Section 2.4.4 for the abstract of [Measured Data].
Operations related to [Measured Data] are available from [Measured Data] menu when the
[Pre-processing Window] or [Post-Processing (2D)] Window is active.
Measured Data consists of the positions of measured data, and measured values (scalar values and
vector values). Figure 4-155 shows an example of measured data shown in [Object Browser].
Refer to 4.6.1 for display setting of scalar values, 4.6.2 for vector values.
For importing [Measured Data], refer to Section 3.3.9.6.
Figure 4-155 Example of imported Measured Values on [Object Browser]
4.6.1. [Scalar] (S)
Description: Sets the display setting of scalar values
When you select this, the [Scalar Setting] dialog (Figure 4-156) will open. Set the display setting of
scalar values and click on [OK].
Figure 4-156 Example of [Scalar Setting] dialog
169
4.6.2. [Arrows] (A)
Description: Sets the display setting of arrows for vector values
When you select this, the [Arrow Setting] dialog (Figure 4-157) will open. Set the arrow display
setting and click on [OK].
Figure 4-157 Example of [Arrow Setting] dialog
4.6.3. [Import] (I)
Description Imports measured data from CSV file.
The function of this item is the same to [Measure Data] under [Import] menu under [File] menu.
Refer to Section 3.3.9.6.
4.7. [Calculation Conditions]
Below are the functions of items under the [Calculation Conditions] menu.
When the Pre-processor is active, calculation conditions can be set by using the menu in [Calculation
Conditions] (C). The function of each menu item is explained here.
4.7.1. [Setting] (S)
Description: Sets the calculation conditions.
When you select this, the [Calculation Conditions] dialog (Figure 4-158) will open. Set the calculation
conditions and click on [Save and Close]. To restore the default calculation conditions, click on
[Reset].
The calculation conditions that require setting differ by the solver selected.
170
Figure 4-158 Example of the [Calculation Conditions] dialog
4.7.2. [Import] (I)
Description: Imports the calculation conditions.
The function of this item is the same to [Calculation Condition] under [Import] menu under [File]
menu. Refer to Section 3.3.9.4
4.7.3. [Export] (E)
Description: Exports the calculation conditions.
The function of this item is the same to [Calculation Condition] under [Export] menu under [File]
menu. Refer to Section 3.3.10.3
171
4.8. Background Image
Below are the functions for editing the background image.
A background image means an imported image file. An imported aerial photograph of the area to be
analyzed can be used to edit the geographic data and grid information.
The following types of image files can be imported for the iRIC background image:
jpeg
png
tiff
When a geographic reference file (refer to the iRIC Related File Manual) is in the same folder as an
image file, the file is automatically read and used to adjust the positions.
When there is no geographic reference file, the position of the imported background image is
automatically adjusted such that it is displayed in the same area as the already imported geographic
data and grid. After that, the user can manually adjust the image.
Functions related to the background image are available only when the Pre-processor is active. The
function of each menu item is explained here.
4.8.1. [Import] (I)
Description: Imports the background image. A background image can be imported by either of the
following operations:
Menu bar: [File] (F) [Import] (I) Background image (B)
Menu bar: [Import] (I) Background image (B)
Then, the [Open Image File] dialog (Figure 4-159) will open. Select the image data file you want to
import and click on [OK].
Then, the background image is imported and the item is added to [Object Browser]. Figure 4-160
shows an example of the iRIC display after a background image has been imported.
172
Figure 4-159 Example of the [Open Image File] dialog
Adds the item.
Reads background image.
Figure 4-160 Example of the iRIC display after a background image has been imported
173
4.8.2. Adjusting Positions
Description: Adjusts the background image locations.
In [Object Browser], select the background image whose position you want to adjust. Perform the
procedure explained in Table 4-14 on the canvas to adjust the position of the background image.
Table 4-14 Procedure for adjusting the position of the background image
To fix the position of the background image, select in the Operation Toolbar (the icon changes to
). When the position of the background image is at a fixed point, the adjusting operation is
disabled, even if [Background Image] is selected in [Object Browser].
Click again to make the background image movable.
By selecting [Property] from right-clicking menu, you can open [Background Image Position] dialog
(Figure 4-161) and specify the position by editing values.
Figure 4-161 The [Background Image Position] dialog
Adjusting operation Action
Cursor indication
during the action
Rotate Left drag
Zoom in/out
Drag the center, scroll the button of mouse (wheel) or
scroll up/down the scroll button.
Drag Right drag
174
5. Post-processor
5.1. Visualization functions
The visualization functions are explained in this section.
5.1.1. 2D visualization functions
The functions for visualizing the 2D calculation results are explained.
Use [2D Post-processing Window] for 2D visualization of simulation results as explained below.
5.1.1.1. [Open New 2D Post-processing Window]
Either of the following actions opens a new [2D Post-processing Window].
Menu bar: [Calculation Results] (R) [Open New 2D Post-processing Window]
Operation Toolbar: Select
The new [2D Post-processing Window] (Figure 5-1) will open.
Figure 5-1 Example of [2D Post-processing Window] display
175
5.1.1.2. Additional menu items
Table 5-1 shows the additional menu items for the [2D Post-processing Window] display. The
additional menus are shown between [Import] and [Simulation] when [2D Post-processing Window]
is active.
Table 5-1 Additional men items for [2D Post-processing Window]
Menu Description Page
[Display Setting]
(D)
[Grid Shape] (G) Displays the [Grid Shape] dialog. 177
[Contour] (C) Displays the [Contour] dialog. 178
[Arrow] (A)
Displays the [Arrow] (i.e., vector)
dialog.
180
[Streamline] (S) Displays the [Streamline] dialog. 182
[Particles] (P) Displays the [Particles] dialog. 183
[Cell Attributes] Displays the [Cell Attributes] dialog. 185
[Title] Displays the [Title] dialog. 185
[Time] Displays the [Time] dialog. 186
[Measured Data]
(M)
[Scalar] (S) Displays the [Scalar Setting] dialog. 168
[Arrows] (A) Displays the [Arrows Setting] dialog. 169
[Import] (I) Import [Measured Data] 169
176
5.1.1.3. [Object Browser]
Figure 5-2 shows an example of the [Object Browser] of [2D Post-processing Window].
Type of grid
Name of grid
Results of scalar calculation
of the grid
Cell attributes of
the grid
Imported measured
values
Results of vector calculation
of the grid
Results of vector calculation
of the grid
Background image
Figure 5-2 The [Object Browser] of the [2D Post-processing Window]
Settings on the elements shown in the [Object Browser] of [2D Post-processing Window] can be
edited mainly from [Draw] menu and [Measured Data] menu. For operations on [Axes] and [Distance
Measures], refer to 4.2.6 and 4.2.7 respectively.
177
5.1.1.4. [Grid Shape] (G)
Description: Sets the grid shape settings.
When you select [Grid Shape], the [Grid Shape Setting] dialog (Figure 5-3) will open. Set it and click
on [OK]. Figure 5-4 shows examples of the display when the setting is for [Wireframe] and [Grid line],
respectively.
Figure 5-3 The [Grid Shape] dialog
(a) Wireframe (b) Grid line
Figure 5-4 Examples of graphics displayed by the [Grid Shape] setting
178
5.1.1.5. [Contour] (C)
Description: Sets the contour settings
When you select [Contour], the [Contour Setting] dialog (Figure 5-5(a) or Figure 5-5(b)) will open. Set
it and click on [OK]. Figure 5-6 shows an example of the [Contour Setting] dialog.
Please refer to 4.4.1.1 about the dialog that is shown when you select [Custom] as [Colormap] and
click on [Setting] button.
Figure 5-5 The [Contour Setting] dialog (Structured grid)
(a) Structured grid
(b) Unstructured Grid
Figure 5-6 The [Region Setting] dialog
179
Figure 5-7 The [Color Legend Setting] dialog
(a) Contour (b) Contour Figure (c) Color Fringe
Figure 5-8 Examples of the contour display by the [Display Setting] setting
180
5.1.1.6. [Arrow] (A)
Description: Sets the [Arrow] (or vector) display.
When you select [Arrow], the [Arrow Setting] dialog (Figure 5-9(a) or Figure 5-9(b)) will open. Set it
and click on [OK]. Figure 5-11 shows an example of the [Arrow] display.
(a) Structured Grid
(b) Unstructured grid
Figure 5-9 The [Arrow Setting] dialog
(a) Structured grid
(b) Unstructured Grid
Figure 5-10 The [Region Setting] dialog
181
Figure 5-11 Example of the [Arrow] display
182
5.1.1.7. [Streamline] (S)
Description: Sets the streamline settings.
When you select [Streamline], the [Streamline Setting] dialog (Figure 5-12) will open. Set it and click
on [OK]. Figure 5-13 shows an example of the streamline display.
(a) Structured grid
(b) Unstructured Grid
Figure 5-12 The [Streamline Setting] dialog
Figure 5-13 Example of the [Streamline] display
183
5.1.1.8. [Particles] (P)
Description: Sets the particle settings.
When you select [Particles], the [Particle Setting] (Figure 5-14 or Figure 5-15) dialog will open. Set it
and click on [OK]. Figure 5-16 shows an example of the [Particles] display.
Figure 5-14 Example of the [Particle Setting] dialog (Structured grid)
184
Figure 5-15 Example of the [Particle Setting] dialog (Unstructured grid)
Figure 5-16 Example of the [Particles] display
185
5.1.1.9. [Cell Attributes] (C)
Description: Sets the cell color and the order of display for cell attributes.
When you select [Cell Attributes], the [Cell Attributes] dialog (Figure 5-17) will open. Set it and click
on [OK].
Click here to
change color
Figure 5-17 Example of the [Cell Attributes] dialog
5.1.1.10. [Title] (T)
Description: Sets the title settings.
When you select [Title], the [Title Setting] dialog (Figure 5-18) will open. Set it and click on [OK].
Figure 5-18 Example of the [Title Setting] dialog
186
5.1.1.11. [Time] (M)
Description: Sets the time settings.
When you select [Time], the [Time Setting] dialog (Figure 5-19) will open. Set it and click on [OK].
Figure 5-19 Example of the [Time Setting] dialog
5.1.1.12. [Measured Data] (M)
The functions related to [Measured Data] that are available in [2D Post-processing Window] are the
same to those in [Pre-processing Window]. Refer to Section 4.6.
187
5.1.2. Birds-Eye View 2D Visualization Functions
The functions for visualizing the 2D calculation results in Birds-eye vieware explained.
Use [Birds Eye 2D Post-processing Window] for birds eye view 2D visualization of simulation result
as explained below.
5.1.2.1. [Open new 2D Birds Eye Post-processing Window]
Either of the following actions opens a new [Birds-Eye Post-Processing Window].
Menu bar: [Calculation Results] (R) [Open New Birds Eye 2D Post-processing
Window]
Operation Toolbar:
When you select [Open new 2D Birds Eye Post-processing Window], the new [Birds-Eye 2D
Post-processing Window] (Figure 5-20) will open.
Figure 5-20 The [Birds Eye 2D Post-processing Window]
188
5.1.2.2. Menu items
Table 5-1 shows the unique menu configuration of the [Birds Eye 2D Post-processing Window]
display. The menu is displayed between [Import] and [Simulation] on the Menu bar when [Birds Eye
2D Post-processing Window] is active.
Table 5-2 Additional menu items of [Birds-Eye 2D Post-processing Window]
Menu Description Page
[Display Setting]
(D)
[Grid Shape] (G) Displays the [Grid Shape] dialog. 189
[Contour] (C) Displays the [Contour] dialog. 190
[Title] (T) Displays the [Title] dialog. 191
[Time] (M) Displays the [Time] dialog. 192
[Background Color] (B) Displays the [Background color]
dialog.
192
[Z-direction Scale] Edits scale for Z-direction. 192
5.1.2.3. [Object Browser]
An example of the [Object Browser] of [Birds-Eye 2D Post-processing Window] is shown in Figure
5-21
Grid type
Grid name
Scalar value calculation
results for the grid
Figure 5-21 The [Object Browser] of the [Birds-Eye 2D Post-processing Window]
Settings on the elements shown in the [Object Browser] of [Birds Eye 2D Post-processing Window]
can be edited mainly from [Draw] menu. For operations on [Axes], refer to 4.2.6.
189
5.1.2.4. [Grid Shape] (G)
Description: Sets the grid shape settings.
When you select [Grid Shape], the [Grid Shape Setting] dialog (Figure 5-22) will open. Set it and click
on [OK]. Figure 5-23 shows examples of the display when the setting is for [Outline] and [All]
respectively.
Figure 5-22 The [Grid Shape] dialog
(a) Wireframe (b) All
Figure 5-23 Examples of graphics displayed by [Grid Shape] setting
190
5.1.2.5. [Contour] (C)
Description: Sets the contour settings
When you select [Contour], the [Contour Setting] dialog (Figure 5-24) will open. Set it and click on
[OK]. Figure 5-6 shows an example of the [Contour Setting] dialog.
Please refer to 4.4.1.1 about the dialog that is shown when you select [Custom] as [Colormap] and
click on [Setting] button.
Figure 5-24 The [Contour Setting] dialog
(a) Structured grid
(b) Unstructured Grid
Figure 5-25 The [Region Setting] dialog
191
Figure 5-26 The [Color Legend Setting] dialog
(a) Isolines (b) Contour Figure (c) Color Fringe
Figure 5-27 Examples of the contour display by the [Display Setting] setting
5.1.2.6. [Title] (T)
Description: Sets the title settings.
When you select [Title], the [Title Setting] dialog (Figure 5-28) will open. Set it and click on [OK].
Figure 5-28 The [Title Setting] dialog
192
5.1.2.7. [Time] (M)
Description: Sets the time settings.
When you select [Time], the [Time Setting] dialog (Figure 5-29) will open. Set it and click on [OK].
Figure 5-29 The [Time Setting] dialog
5.1.2.8. [Background Color] (B)
Description: Changes the background color of the [Birds-Eye 2D Post-processing Window].
The function of this item is the same to that under [View] menu. Refer to Section 3.8.5
5.1.2.9. [Z-direction Scale] (Z)
Description: Changes the scale factor in the Z-direction.
The function of this item is the same to that under [View] menu. Refer to Section 3.8.6
Figure 5-31 shows an example of before and after changing Z-direction scale.
Figure 5-30 The [Z-direction Scale] dialog
193
Figure 5-31 Example of changing Z-direction scalr
5.1.3. 3D visualization functions
Below are the functions for visualizing the 3D calculation results.
Use [3D Post-processing Window] for 3D visualization of simulation results as explained below.
5.1.3.1. [Open New 3D Post-processing Window]
Either of the following actions opens a new [3D Post-processing Window].
Menu bar: [Calculation Results] (R) [Open New 3D Post-processing Window]
Operation Toolbar: Select
The new [3D Post-processing Window] (Figure 5-32) will open.
Figure 5-32 Example of the [3D Post-processing Window] display
194
5.1.3.2. Menu items
Table 5-2 shows the additional menu items for the [3D Post-processing Window]. The additional
menu items are shown between [Import] and [Simulation] on the Menu bar when the [3D
Post-processing Window] is active.
Table 5-2 The additional menu items for [3D Post-processing Window]
Menu Description Page
[Display
Setting] (D)
[Grid Shape] (G) Sets the [Grid Shape] dialog. 195
[Contour] (C) Sets the [Contour] dialog. 196
[Iso Surface] (I) Sets the [Isosurface] dialog. 198
[Arrow] (A) Sets the [Arrow] (i.e., vector) dialog. 199
[Streamline] (S) Sets the [Streamline] dialog. 200
[Particles] (P) Sets the [Particles] dialog. 201
[Title] (T) Sets the [Title] dialog. 202
[Time] (M) Sets the [Time] dialog. 202
5.1.3.3. [Object Browser]
Figure 5-33 shows an example of the [Object Browser] of [3D Post-processing Window].
Type of grid
Name of grid
The plane defined in the
[Contour Setting] dialog
Results of scalar
calculation of the grid
The plane defined in the
[Arrow Setting] dialog
Results of vector
calculation of the grid
Results of vector
calculation of the grid
Figure 5-33 The [Object Browser] of [3D Post-processing Window]
Settings on the elements shown in the [Object Browser] of [3D Post-processing Window] can be
edited mainly from [Draw] menu. For operations on [Axes], refer to 4.2.6.
195
5.1.3.4. [Grid Shape] (G)
Description: Sets the grid shape settings.
When you select [Grid Shape], the [Grid Shape Setting] dialog (Figure 5-34) will open. Set it and click
on [OK]. Figure 5-35 shows examples of the display when the setting is for [Wireframe] and [Grid
line], respectively.
Figure 5-34 The [Grid Shape] dialog
(a) Wireframe (b) Grid line
Figure 5-35 Examples of graphic displayed by the [Grid Shape] setting
196
5.1.3.5. [Contour] (C)
Description: Sets the contour settings.
When you select [Contour], the [Contour Group Setting] dialog (Figure 5-36) will open. Set it and
click on [OK]. Figure 5-37 shows examples of the contour display for the [Counter] setting.
Please refer to 4.4.1.1 about the dialog that is shown when you select [Custom] as [Colormap] and
click on [Setting] button.
Figure 5-36 The [Contour Group Setting] dialog
Figure 5-37 The [Color Legend Setting] dialog
197
(a) Contour (b) Color Figure (c) Color Fringe
Figure 5-38 Examples of the contour display by the [Display Setting] setting
198
5.1.3.6. [Iso Surface]
Description: Sets the iso-surface settings.
When you select [Iso Surface], the [Iso Surface Setting] dialog (Figure 5-39) will open. Set it and click
on [OK]. Figure 5-40 shows examples of the iso surface display.
Figure 5-39 The [Iso Surface Setting] dialog
Figure 5-40 The Isosurface example
199
5.1.3.7. [Arrow] (A)
Description: Sets the arrow (or vector) group settings.
When you select [Arrow], the [Arrow Group Setting] dialog (Figure 5-41) will open. Set it and click on
[OK]. Figure 5-42 shows an example of the [Arrow] display.
Figure 5-41 The [Arrow Group Setting] dialog
Figure 5-42 Example of the [Arrow] (vector) display
200
5.1.3.8. [Streamline] (S)
Description: Sets the streamline settings.
When you select [Streamline], the [Streamline Setting] dialog (Figure 5-43) will open. Set it and click
on [OK]. Figure 5-44 shows an example of the streamline display.
Figure 5-43 The [Streamline Setting] dialog
Figure 5-44 Example of the [Streamline] display
201
5.1.3.9. [Particles] (P)
Description: Sets the particle settings.
When you select [Particles], the [Particle Setting] dialog (Figure 5-45) will open. Set it and click on
[OK]. Figure 5-46 shows an example of the [Particles] display.
Figure 5-45 The [Particle Setting] dialog
Figure 5-46 Example of the [Particles] display
202
5.1.3.10. [Title] (T)
Description: Sets the title settings.
When you select [Title], the [Title Setting] dialog (Figure 5-47) will open. Set it and click on [OK].
Figure 5-47 The [Title Setting] dialog
5.1.3.11. [Time] (M)
Description: Sets the time settings.
When you select [Time], the [Time Setting] dialog (Figure 5-48) will open. Set it and click on [OK].
Figure 5-48 The [Time Setting] dialog
203
5.2. Making a graph
The functions for making a graph is explained in this section.
5.2.1. [Graph Window]
The functions for opening a graph window that supports both Time and Position as X-axis, and
easy to switch between them, are explained in this section.
5.2.1.1. [Open new Graph Window]
Either of the following actions opens a new graph window.
Menu bar: [Calculation Results] (R) [Open New Graph Window]
Operation Toolbar:
The [Data Source Setting] dialog (Figure 5-49) will open, so select the data to draw graph and click
on [OK]. A new [Graph Window] window (Figure 5-51) will open that draws a graph for the data you
selected.
When you select [Setting] on [Data Source Setting] dialog, the [Data Setting] dialog (Figure 5-50) is
shown for the currently selected data, so modify the setting and click on [OK].
Value used for X-axis (Time,
X,I, J, or K)
Point data that has only one
value for each time step.
Two dimensional data that has
value at each grid node
Set line property and Y-axis
position
Figure 5-49 The [Data Source Setting] dialog
204
Figure 5-50 The [Data Setting] dialog
Change target data with these sliders.
Figure 5-51 The [Graph Window]
205
5.2.1.2. Additional Menu items
Table 5-3 shows the additional menu items for the [Graph Window]. The additional menu items are
shown between [Import] and [Simulation] when the [Graph Window] is active.
Table 5-3 Additional menu items for [Graph Window]
Menu Description Page
Draw(D) [Data Source Setting] (D) Display [Data Source Setting]
dialog.
205
[Axis Setting] (A) Display [Axis Setting] dialog. 206
[Draw Setting] (R) Display [Draw Setting] dialog. 206
[Marker Setting] (M) Display [Marker Setting] dialog. 207
[Add KP Markers](K) Add KP markers for river survey
data.
208
Copy (C) Copy the calculation result 209
5.2.1.3. [Data Source Setting] (D)
Description: Set data source setting.
When you select this, the [Data Source Setting] dialog (Figure 5-49) will open. Modify setting and
click on [OK].
On the [Data Source Setting] dialog, you can import CSV files from [External] tab. Refer to Section
6.10 for the format of the CSV file to import.
206
5.2.1.4. [Axis Setting] (A)
Description: Set axis setting.
When you select this, the [Axis Setting] dialog (Figure 5-52) will open. Modify setting and click on
[OK]. A new graph will be made according to the settings.
Figure 5-52 The [Axis Setting] dialog
5.2.1.5. [Draw Setting] (D)
Description: Set the draw settings
When you select this, the [Draw Setting] dialog (Figure 5-53) will open. Modify setting and click on
[OK]. A new graph will be made according to the settings.
Figure 5-53 The [Display Setting] dialog
207
5.2.1.6. [Marker Setting] (M)
Description: Set the marker settings
When you select this, the [Marker Setting] dialog (Figure 5-54) will open. Modify setting and click on
[OK]. A new graph will be made according to the settings. Figure 5-55 shows an eample of a [Graph
Window] after setting up a marker.
Figure 5-54 The [Marker Setting] dialog
Figure 5-55 Example of the [Graph Window] after setting up a marker.
208
5.2.1.7. [Add KP Markers] (K)
Description: Add KP Markers for river survey data.
This function is available only when the following conditions are satisfied:
Graph for two-dimensional structured grid result is drawn.
X-axis is I-direction in the grid.
The grid is created using the algorithm Create grid from river survey data.
When you select this, the [Marker Setting] dialog (Figure 5-54) will open. Modify setting and click on
[OK]. A new graph will be made according to the settings. Figure 5-55 shows an example of a [Graph
Window] after setting up a marker.
Figure 5-56 Example of the [Graph Window] after adding KP markers
209
5.2.1.8. [Copy] (C)
Description: Copy the calculation result. The copied data is fixed when the user changes time step or
the setting on the controller.
Figure 5-55 shows an example of a [Graph Window] after copying data.
Figure 5-57 Example of the [Graph Window] after copying data
210
5.2.1.9. [Snapshot] (S)
Description: Save graph snapshots to image files.
When you select this, the [Snapshot Setting] dialog (Figure 5-58) will open. Setup setting, and click
on [OK]. Saving snapshots will be started.
Figure 5-58 The [Snapshot Setting] dialog
211
5.2.1.10. [CSV Export] (E)
Description: Save data to CSV files.
When you select this, the [CSV Export Setting] dialog (Figure 5-59) will open. Setup setting, and
click on [OK]. Saving CSV files will be started.
Figure 5-59 The [CSV Export Setting] dialog
212
5.2.2. [Compare with measured values]
Description: Show dialog to compare calculation results with measured values.
To use this function you have to import measured data first. Refer to 3.3.9.6 for importing measured
data.
Either of the following actions opens a dialog to compare calculation results with measured values.
Menu bar: [Calculation Results] (R) [Compare with measured values].
Operation Toolbar:
The [Verification Setting] dialog (Figure 5-60) will open. Select data to be used for verification, and
click on [OK]. The, [Verification] dialog (Figure 5-61) will be shown.
Figure 5-60 Example of [Verification Setting]
213
Chart Type can be changed here.
Setting dialog will open.
Data drawn on the chard
can be exported to CSV file
from this button.
Figure 5-61 Example of [Verification] dialog
214
6. Related files
Here, file formats used for iRIC are explained.
6.1. River Survey File (*.riv)
6.1.1. Overview
The River Survey File (*.riv) contains transverse data (x and y coordinates of left/right banks) and
cross-section data (distance from left bank and riverbed elevation).
River Survey Files should be ASCII files. Table 6-1 and Figure 6-1 show the structure and concept,
respectively.
Break points of input data (for example, cross-section identification number and
x-coordinate value) are identified by "space", "tab" or "rerun" characters. When break
points are properly identified, iRIC automatically recognizes the data.
Rows after the "#survey" row are recognized as cross-section data.
- Each row contains data for one cross-section.
- Data row: (Cross-section identification number) (x-coordinate value of the left bank)
(y-coordinate value of the left bank) (x-coordinate value of the right bank)
(y-coordinate value of the right bank)
Rows after the "#x-section" row are recognized as cross-section data (consisting of the
"header line" and "data lines").
- Header line: (Cross-section identification number) (No. of coordinates) (Index 1)
(Index 2) (Index 3) (Index 4)
Indexes 1 to 4 specify points on a cross-sectional coordinate system by sequential
integer numbers. (The top is 1.) Data prior to Index 1 and after Index 4 are discarded.
The point specified by Index 1 is set as the left bank and the point specified by Index 4
is set as the right bank. The points specified by Indexes 2 and 3 are to be the division
points (or nodes) of the automatically created grid. The Center Point of the river is set
at the point midway between Indexes 2 and 3.
You can omit Index data. In such case, all the coordinate cross-section data are read
and the first point of the coordinate cross-section data is set as the left bank and the
last point is set as the right bank. The Center Point of the river is set at the mid-point
between the left and right banks.
When Index data are not set for every cross-section data, the index data of all
cross-sections are ignored.
- Data line: (Distance from left bank) (Riverbed elevation) ----Continue to create rows of
data until there are as many rows as there are cross-sections.
215
Each row describes up to five sets of combinations of (Distance from left bank) and
(Riverbed elevation) data.
216
Table 6-1 Structure of River Survey File
#survey
27.00,-57144.432,-97368.605,-57077.687,-96421.884
27.50,-56770.790,-97463.898,-96727.867
#x-section
27.00 215 2 30 120 190
-25.90 8.95 -23.70 9.00 -22.80 9.83 -22.30 9.83 -20.10 8.35
980.33 7.37 989.33 7.52 999.33 7.50 1009.33 7.44 1019.33 7.42
27,50,236
Figure 6-1 Concept of River Survey File data
Figure 6-1 shows the concept of the River Survey File data. iRIC does not display the four dots (data
of Indexes 1 to 4).
The coordinates in the cross-sectional direction displayed in the [Cross-section] window have been
converted as follows; note that they are different from [Distance from left bank] in the cross-section
data of the River Survey File.
- The coordinates of the Center Point of the river have been calculated from the
longitudinal data and the cross-section data.
- The distance from the Center Point along the cross-sectional line has been calculated.
#survey
x y
x y
#x-section
#survey: Transverse data #x-section: Transverse data
x-/y-coordinates of rightbank
x-/y-coordinates of left bank
Index data
Distance from the left bank, riverbed elevation
Number of coordinates in the cross-section
Data following this are recognized as
cross-section data.
Data following this are recognized as
cross-section data.
Data of 27.00 Cross-section
Continue to create rows of data
until there are as many rows as
there are cross-sections.
Riverbed elevation
Cross-section
identification
number
x-coordinate
value of the
left bank
y-coordinate
value of the left
bank
x-coordinate
value of the
right bank
y-coordinate
value of the
right bank
Index data
Distance from the
left bank
217
6.1.2. Scheduled driver longitudinal/cross-section data creation guideline and
cross-sectional River Survey Data
The Ministry of Land, Infrastructure, Transport and Tourism (Japan) publishes guidelines for
creating the scheduled river longitudinal/cross-section data
http://www.mlit.go.jp/river/shishin_guideline/kasen/gis/pdf_docs/juoudan/guideline0805.pdf
Table 6-2 shows how to convert the Guideline data items to the River Survey Data items.
Table 6-2 Relationship between the River Survey Data items and the Guideline data
River Survey Data item How to convert the guideline data (surveyed cross-sectional
numerical data) to River Survey Data items
Coordinates of left/right banks Specify the coordinates of the left/right bank distance posts.
Cross-section data Specify the distance of the cross-sectional coordinate data for the
distance from the left bank.
Specify the elevation of the cross-sectional coordinate data.
Index data Set as follows:
Index 1: Number that corresponds to the left bank distance post
Index 2: Number that corresponds to the left bank shoreline post
Index 3: Number that corresponds to the right bank shoreline post
Index 4: Number that corresponds to the right bank distance post
218
6.2. Elevation data file (*.tpo, *.anc)
An Elevation data file (*.tpo, *.anc) is a file type for saving the x-, y- and z- coordinate values of a
point.
It can be used as a file type for importing elevation data for iRIC.
The elevation data file is a tab-delimited text file.
The top line shows the number of points in the data and the following lines are the actual data.
Each column has the following meaning:
x-coordinate
y-coordinate
z-coordinate (elevation, etc.)
Table 6-3 Example of an elevation data file
497
-57143.000098 -97348.699902 11.100000
-57009.000098 -97371.100003 11.290000
-56880.200110 -97402.499901 11.480000
-56761.800086 -97451.599904 11.670000
-56597.900122 -97579.099896 9.480000
-56451.500098 -97739.099896 7.290000
x
[m]
y
[m]
z ()
No. of data
x-coordinate
(m)
y-coordinate
(m)
z-coordinate (elevation,
etc.)
219
6.3. DEM data file (*.txt)
A DEM data file (*txt.) is a type of file for saving the x-, y- and z- coordinate values of a point.
It can be used as a file type for importing elevation data for iRIC.
A DEM data file is a CSV-delimited text file. It gives one height datum to one plane coordinates (x, y).
Each column has the following meaning:
Index of the coordinates (iRIC skips it)
x-coordinate
y-coordinate
z-coordinate (elevation)
Table 6-4 Example of a DEM data file
278108,-23732.43,-160690.13,13.31
279901,-23730.58,-160693.68,13.63
279232,-23731.27,-160692.45,13.48
278580,-23731.95,-160691.23,13.33
274172,-23736.42,-160688.54,13.25
275564,-23735.00,-160691.13,13.12
273977,-23736.62,-160688.36,13.24
273291,-23737.32,-160687.11,13.18
Coordinate
index
x-coordinate
(m)
y-coordinate
(m)
z-coordinate
(m)
220
6.4. RIC-Nays grid file (*.grid)
A RIC-Nays grid file (*.grid) is a binary file that stores data of the calculation grid created by
RIC-NaysPre as a flag (integer) that describes the structure of a single-block BFC grid and the
condition of each grid cell.
Table 6-5 shows the file format of the grid file.
iRIC does not read Obstacle Cell Flag in the RIC-Nays grid file.
221
Table 6-5 Grid file format
Item Data type Description
Header of
array
Integer (4 bytes) Always fixed as "20."
ISize Integer (4 bytes) Size of the grid in the I direction (Upstream side
Downstream side)
JSize Integer (4 bytes) Size of the grid in the J direction (Right bank side
Left bank side)
KSize Integer (4 bytes) Size of the grid in the K direction (Bed Water
surface)
Obst Integer (4 bytes) 0: No-obstacle-cell flag
1: Obstacle-cell flag
Footer of array Integer (4 bytes) Always fixed as "20."
Header of
array
Integer (4 bytes) ISize JSize KSize 24
x-coordinate of
the grid
Real number (8 bytes) X
GridSize*
Stores x-coordinate by looping in terms of I, J and K
as follows:
X (I = 1, J = 1, K = 1)
X (I = 2, J = 1, K = 1)
X (I = ISize, J = 1, K = 1)
X (I = 1, J = 2, K = 1)
X (I = ISize, J = JSize, K = KSize)
y-coordinate of
the grid
Real number (8 bytes) X
GridSize*
Stores the y-coordinate in the same way as the
x-coordinate.
Z-coordinate of
the grid
Real number (8 bytes) X
GridSize*
Stores the z-coordinate in the same way as the
x-coordinate.
Footer of array Integer (4 bytes) ISize JSize KSize 24
Header of
array
Integer (4 bytes) Exists only when "Obst =1."
(ISize -1) (JSize-1) (KSize-1) 4
Obstacle Cell
Flag
Integer (4 bytes) X
GridSize*
Exists only when "Obst =1."
Stores Obstacle Cell Flag data by looping in terms of
I, J and K as follows:
Obst (I = 1, J = 1, K = 1)
Obst (I = 2, J = 1, K = 1)
Obst (I = ISize -1, J = 1, K = 1)
Obst (I = 1, J = 2, K = 1)
Obst (I = ISize -1, J = JSize -1, K = KSize -1)
Footer of array Integer (4 bytes) Exists only when "Obst =1."
(ISize -1) (JSize-1) (KSize-1) 4
* GridSize = ISizeJSizeKSize
222
6.5. iRIC grid CSV file (*csv)
The iRIC grid CSV file (*.csv) is a text file that stores data as a flag (integer) that describes the
structure of the single-block BFC grid and the condition of the grid cell.
Table 6-6 shows an example of iRIC grid CSV file.
Table 6-6 Example of iRIC grid CSV file
IMAX,JMAX,KMAX
61,32,1
I,J,K,X,Y,Z
0,0,0,-5.19141523e+04,-9.40915547e+04,1.27300000e+01
1,0,0,-5.19172070e+04,-9.41209766e+04,1.27690000e+01
2,0,0,-5.19203008e+04,-9.41503906e+04,1.28080000e+01
3,0,0,-5.19234766e+04,-9.41797969e+04,1.28470000e+01
4,0,0,-5.19267695e+04,-9.42091953e+04,1.28860000e+01
5,0,0,-5.19302227e+04,-9.42385859e+04,1.29250000e+01
Values of IMAX, JMAX, KMAX
x-coordinate
y-coordinate
z-coordinate
223
6.6. CGNS file (*.cgn)
CGNS file is a file format that iRIC uses for importing and exporting the grid and calculation
conditions.
For the details of CGNS files, refer to Section 3.6 of the Solver Developer's Manual
224
6.7. Georeferenced file (*jgw, etc.)
A georeferenced file (world file) gives coordinate data to an image to overlap an image with a grid.
The following is an example of a georeferenced file. Words in parentheses ( ) are remarks and are not
included in the actual file.
2.5 (a: increment of x-coordinate per pixel)
0.0 (b: rotation condition)
0.0 (c: rotation condition)
-2.5 (d: increment of y-coordinate per pixel)
-131.82 (e: x-coordinate of the pixel at top left of the image)
223.57 (f: y-coordinate of the pixel at top left of the image)
Figure 6-2 Example of georeferenced file
"a" expresses an increment of x-coordinate per 1 pixel movement from left to right. "d" expresses an
increment of y-coordinate per 1 pixel movement from top to bottom.
Coordinates (e, f) express the coordinates of the pixel of top left image.
"b" and "c" express rotation. However, iRIC does not read "b" and "c" because it does not
accommodate "rotation."
Table 6-7 shows the relationship between an image file and the extension of georeferenced file.
Table 6-7 Relationship between an image file and the extension of georeferenced file
Image file Georeferenced file
*.jpg, *.jpeg *.jgw
*.png *.pgw
*.bmp *.bpw
*.tif *.tfw
When a georeferenced file of the same file name as an image file is located in the same directory, the
georeferenced file is read for adjusting the alignment of the image data.
225
6.8. Measured data text file (*.csv)
Measured data text file contains the positions of measured data and the measured values (scalar
values and vector values). Figure 6-3 shows an example of measured data text file.
X,Y,Elevation,VecX,VecY
100,120,5.12,3,4
100,140,7.2,1,-3.2
0,120,8.12,-2,1
0,140,9.2,4,-6.2
Figure 6-3 Example of measured data text file
Measured data text file must have a header line. The header line defines the data contained in each
column. The header line has to stick to the following rules:
1
st
column must be X (the x-coordinate of the measured point), and the 2
nd
column
must be Y (the y-coordinate of the measured point). The following column names are
arbitrary.
Columns names must consist of only alphabets and numbers.
When there are column names that end with X and Y (for example, VecX, VecY),
those columns are regarded as X component and Y component of a vector value.
On the 2
nd
line and the following lines, the coordinates of measured points and measured data are
stored. The values have to be real numbers.
6.9. Water Elevation data file (*.csv)
Water Elevation data file contains the water surface elevation of river cross-sections in river survey
data. Figure 6-4 shows an example of water elevation data file.
KP,WaterElevation
27.00,5
27.50,6.2
28.00,9.3
28.50,10.0
Figure 6-4 Example of Water elevation data file
226
Water Elevation data file is a Comma-delimited text file. Each column has the following meaning:
The name of cross-section
Water elevation
The first line is recognized as a header line, and skipped.
6.10. Graph window external data file (*.csv)
Graph window external data file contains the data to be displayed on graph windows. Figure 6-5
shows an example of graph window external data file.
X, Elevation,Depth
0,120,5.12
30,140,7.2,1
35,120,8.12
42,140,9.2,4
Figure 6-5 Example of graph window external data file
Graph window external data file must have a header line. The header line defines the data contained
in each column. The header line has to stick to the following rules:
1
st
column must be X (the x-axis values on the graph). The following column names are
arbitrary.
Columns names must consist of only alphabets and numbers.
On the 2
nd
line and the following lines, the X values and Y values are stored. The values have to be
real numbers.
To Reader
Please indicate that using the iRIC software, if you publish a paper with the
results using the iRIC software.
The datasets provided at the Web site are sample data. Therefore you can use it
for a test computation.
Let us know your suggestions, comments and concerns at http://i-ric.org.
iRIC Software
Users Manual
Directed by River Center of Hokkaido All
Edited by Mizuho Information & Research Institute All
Potrebbero piacerti anche
- The Subtle Art of Not Giving a F*ck: A Counterintuitive Approach to Living a Good LifeDa EverandThe Subtle Art of Not Giving a F*ck: A Counterintuitive Approach to Living a Good LifeValutazione: 4 su 5 stelle4/5 (5794)
- The Gifts of Imperfection: Let Go of Who You Think You're Supposed to Be and Embrace Who You AreDa EverandThe Gifts of Imperfection: Let Go of Who You Think You're Supposed to Be and Embrace Who You AreValutazione: 4 su 5 stelle4/5 (1090)
- Never Split the Difference: Negotiating As If Your Life Depended On ItDa EverandNever Split the Difference: Negotiating As If Your Life Depended On ItValutazione: 4.5 su 5 stelle4.5/5 (838)
- Hidden Figures: The American Dream and the Untold Story of the Black Women Mathematicians Who Helped Win the Space RaceDa EverandHidden Figures: The American Dream and the Untold Story of the Black Women Mathematicians Who Helped Win the Space RaceValutazione: 4 su 5 stelle4/5 (895)
- Grit: The Power of Passion and PerseveranceDa EverandGrit: The Power of Passion and PerseveranceValutazione: 4 su 5 stelle4/5 (588)
- Shoe Dog: A Memoir by the Creator of NikeDa EverandShoe Dog: A Memoir by the Creator of NikeValutazione: 4.5 su 5 stelle4.5/5 (537)
- The Hard Thing About Hard Things: Building a Business When There Are No Easy AnswersDa EverandThe Hard Thing About Hard Things: Building a Business When There Are No Easy AnswersValutazione: 4.5 su 5 stelle4.5/5 (344)
- Elon Musk: Tesla, SpaceX, and the Quest for a Fantastic FutureDa EverandElon Musk: Tesla, SpaceX, and the Quest for a Fantastic FutureValutazione: 4.5 su 5 stelle4.5/5 (474)
- Her Body and Other Parties: StoriesDa EverandHer Body and Other Parties: StoriesValutazione: 4 su 5 stelle4/5 (821)
- The Sympathizer: A Novel (Pulitzer Prize for Fiction)Da EverandThe Sympathizer: A Novel (Pulitzer Prize for Fiction)Valutazione: 4.5 su 5 stelle4.5/5 (121)
- The Emperor of All Maladies: A Biography of CancerDa EverandThe Emperor of All Maladies: A Biography of CancerValutazione: 4.5 su 5 stelle4.5/5 (271)
- The Little Book of Hygge: Danish Secrets to Happy LivingDa EverandThe Little Book of Hygge: Danish Secrets to Happy LivingValutazione: 3.5 su 5 stelle3.5/5 (400)
- The World Is Flat 3.0: A Brief History of the Twenty-first CenturyDa EverandThe World Is Flat 3.0: A Brief History of the Twenty-first CenturyValutazione: 3.5 su 5 stelle3.5/5 (2259)
- The Yellow House: A Memoir (2019 National Book Award Winner)Da EverandThe Yellow House: A Memoir (2019 National Book Award Winner)Valutazione: 4 su 5 stelle4/5 (98)
- Devil in the Grove: Thurgood Marshall, the Groveland Boys, and the Dawn of a New AmericaDa EverandDevil in the Grove: Thurgood Marshall, the Groveland Boys, and the Dawn of a New AmericaValutazione: 4.5 su 5 stelle4.5/5 (266)
- A Heartbreaking Work Of Staggering Genius: A Memoir Based on a True StoryDa EverandA Heartbreaking Work Of Staggering Genius: A Memoir Based on a True StoryValutazione: 3.5 su 5 stelle3.5/5 (231)
- Team of Rivals: The Political Genius of Abraham LincolnDa EverandTeam of Rivals: The Political Genius of Abraham LincolnValutazione: 4.5 su 5 stelle4.5/5 (234)
- On Fire: The (Burning) Case for a Green New DealDa EverandOn Fire: The (Burning) Case for a Green New DealValutazione: 4 su 5 stelle4/5 (74)
- New Interchange - Intro WorkbookDocumento102 pagineNew Interchange - Intro WorkbookTiago Oliveira78% (18)
- The Unwinding: An Inner History of the New AmericaDa EverandThe Unwinding: An Inner History of the New AmericaValutazione: 4 su 5 stelle4/5 (45)
- Interchange IntroDocumento147 pagineInterchange IntroMaria Alves Silva100% (2)
- DynamicStudio ManualDocumento690 pagineDynamicStudio ManualCesar A Perez100% (1)
- HEC-RAS 5.0 2D Modeling Users Manual - UnprotectedDocumento171 pagineHEC-RAS 5.0 2D Modeling Users Manual - UnprotectedDedy Kristianto0% (1)
- Learn Python Programming The Comprehensive Guide To Learn and Apply Python by Learning Coding 2021Documento81 pagineLearn Python Programming The Comprehensive Guide To Learn and Apply Python by Learning Coding 2021Percyes_Civilunh100% (2)
- PRACTICE 2 IntermediateDocumento1 paginaPRACTICE 2 IntermediatePercyes_CivilunhNessuna valutazione finora
- Go Be Visit Walk Not Rain See Spend: Practice #03 Put The Verbs Into The Simple PastDocumento2 pagineGo Be Visit Walk Not Rain See Spend: Practice #03 Put The Verbs Into The Simple PastPercyes_CivilunhNessuna valutazione finora
- PRACTICE N 1 IntermediateDocumento1 paginaPRACTICE N 1 IntermediatePercyes_CivilunhNessuna valutazione finora
- Mathcad - Matriz EnsambladaDocumento1 paginaMathcad - Matriz EnsambladaPercyes_CivilunhNessuna valutazione finora
- GRAFICASDocumento8 pagineGRAFICASPercyes_CivilunhNessuna valutazione finora
- Flow VisualizationDocumento12 pagineFlow VisualizationSandeep Gahlawat0% (1)
- XFlow TutorialGuide v1.0.82Documento86 pagineXFlow TutorialGuide v1.0.82Mircea Bocioaga100% (4)
- Exercises F3 v4.4 OpenDtechDocumento151 pagineExercises F3 v4.4 OpenDtechroyNessuna valutazione finora
- Ansa Meta For NVH BrochureDocumento8 pagineAnsa Meta For NVH BrochureMuthakandla MaddaiahNessuna valutazione finora
- 45237-Fiwp-1358-20-E-3050 DDocumento50 pagine45237-Fiwp-1358-20-E-3050 DAnojan BalaNessuna valutazione finora
- Graphing: Student's F Avorite Col orDocumento10 pagineGraphing: Student's F Avorite Col orKimberly AhnNessuna valutazione finora
- Amira For Life Sciences BrochureDocumento4 pagineAmira For Life Sciences Brochurematteo_1234Nessuna valutazione finora
- Asansol Engineering College: Department of Information Technology Course Name: Computer Graphics Lecture No: 01Documento14 pagineAsansol Engineering College: Department of Information Technology Course Name: Computer Graphics Lecture No: 01MD JIBRAIL KALIMNessuna valutazione finora
- Teamwork SlidesDocumento20 pagineTeamwork SlidesAnamika BiswasNessuna valutazione finora
- Biotech 5m3Documento7 pagineBiotech 5m3Jhennery AgeNessuna valutazione finora
- GE3A Power Supply Inverter Sony KDL-32EX705 AZ1-LDocumento4 pagineGE3A Power Supply Inverter Sony KDL-32EX705 AZ1-Lsilnei silvaNessuna valutazione finora
- Honor 9 Lite PDF SCHEMATICDocumento68 pagineHonor 9 Lite PDF SCHEMATICSANTOSH KHANAL100% (1)
- LAT-proyeksi-3 230904 124619Documento11 pagineLAT-proyeksi-3 230904 124619andarizy kamaluddinNessuna valutazione finora
- MATLAB Tutorial of Fundamental ProgrammingDocumento34 pagineMATLAB Tutorial of Fundamental Programmingsprynter19Nessuna valutazione finora
- KPF P 577 SD ST Rev04 ST 02Documento1 paginaKPF P 577 SD ST Rev04 ST 02Ibrahim AliNessuna valutazione finora
- Calibration and Validation of Reservoir Models: The Importance of High Resolution, Quantitative Outcrop AnaloguesDocumento13 pagineCalibration and Validation of Reservoir Models: The Importance of High Resolution, Quantitative Outcrop Analoguesskywalk189Nessuna valutazione finora
- Flow Visualization & Hemisphere Pressure DistributionDocumento23 pagineFlow Visualization & Hemisphere Pressure Distributionawarialocks100% (1)
- IOM Enrichment Exercise 1Documento4 pagineIOM Enrichment Exercise 1Rogen Darell AbanNessuna valutazione finora
- Fundamentals of 3D Volume VisualizationDocumento8 pagineFundamentals of 3D Volume VisualizationAngel SaldañaNessuna valutazione finora
- Idl ReferenceDocumento154 pagineIdl ReferencevititmaniNessuna valutazione finora
- Series TM4000: We Stand by YouDocumento6 pagineSeries TM4000: We Stand by YouGheorghe Georq NitescuNessuna valutazione finora
- Star CCM+ Post ProcessingDocumento38 pagineStar CCM+ Post ProcessingKerbspannungslehre0% (1)
- TNavigator Modules Available 2019 ENGDocumento26 pagineTNavigator Modules Available 2019 ENGVitor Azevedo Jr100% (1)
- Excel Data CleaningDocumento13 pagineExcel Data Cleaningrida zulquarnainNessuna valutazione finora
- 02 Propeller With OpenFOAMDocumento13 pagine02 Propeller With OpenFOAMkayhanNessuna valutazione finora
- Salome V7 PDFDocumento8 pagineSalome V7 PDFJonathen HormenNessuna valutazione finora
- Week 1 Introduction To Computer Graphics and DevicesDocumento52 pagineWeek 1 Introduction To Computer Graphics and DevicesKandyNessuna valutazione finora