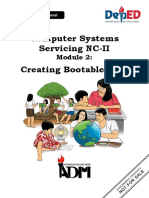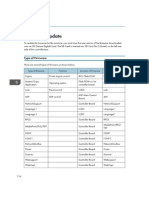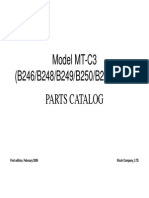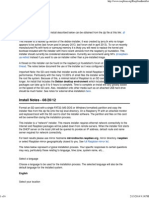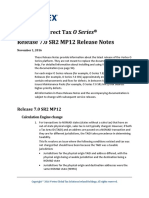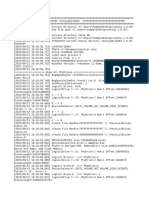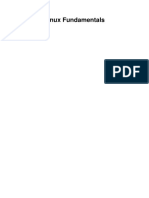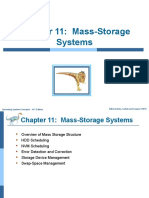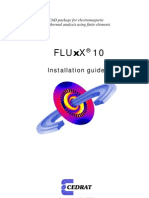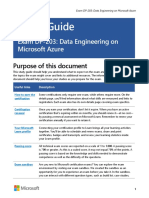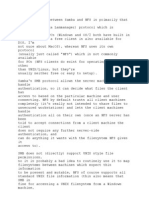Documenti di Didattica
Documenti di Professioni
Documenti di Cultura
FCT User Guidev1.6 PDF
Caricato da
takssista0 valutazioniIl 0% ha trovato utile questo documento (0 voti)
25 visualizzazioni25 pagineThis documentation is protected by copyright, and all rights are reserved. No part of it may be reproduced or transmitted without express prior written consent. Information in this documentation is subject to change without notice.
Descrizione originale:
Titolo originale
FCT_User_Guidev1.6.pdf
Copyright
© © All Rights Reserved
Formati disponibili
PDF, TXT o leggi online da Scribd
Condividi questo documento
Condividi o incorpora il documento
Hai trovato utile questo documento?
Questo contenuto è inappropriato?
Segnala questo documentoThis documentation is protected by copyright, and all rights are reserved. No part of it may be reproduced or transmitted without express prior written consent. Information in this documentation is subject to change without notice.
Copyright:
© All Rights Reserved
Formati disponibili
Scarica in formato PDF, TXT o leggi online su Scribd
0 valutazioniIl 0% ha trovato utile questo documento (0 voti)
25 visualizzazioni25 pagineFCT User Guidev1.6 PDF
Caricato da
takssistaThis documentation is protected by copyright, and all rights are reserved. No part of it may be reproduced or transmitted without express prior written consent. Information in this documentation is subject to change without notice.
Copyright:
© All Rights Reserved
Formati disponibili
Scarica in formato PDF, TXT o leggi online su Scribd
Sei sulla pagina 1di 25
Fiery Clone Tool
Part Number: 45098938
12 May 2011
User Guide
2011 Electronics For Imaging, Inc.
This documentation is protected by copyright, and all rights are reserved. No part of it may be reproduced or transmitted in
any form or by any means for any purpose without express prior written consent from Electronics For Imaging, Inc. (EFI),
except as expressly permitted herein. Information in this documentation is subject to change without notice and does not
represent a commitment on the part of EFI. The documentation is further covered by Legal Notices distributed with this
product, which can be found on the User Documentation set. The documentation may be provided in conjunction with EFI
Software (Software) and any other EFI product described in the documentation. The Software is furnished under license and
may only be used or copied in accordance with the terms of the EFI Software End User License Agreement, which can be
found in the Legal Notices distributed with this product.
CONTENTS 3
Overview 5
When to use the Fiery Clone Tool 6
Specifications 7
Creating a clone image 8
Naming and managing clone image files 8
Burning a clone image to DVDs 12
Restoring a clone image 13
Before restoring a clone image 13
Restoring a clone image to a new HDD in a RAID system 17
Troubleshooting 18
CONTENTS
OVERVIEW 5
Overview
This document describes how to use the Fiery Clone Tool DVD to clone (copy) the contents
of the Print Server hard disk drive (HDD) to an image file. The resulting clone image file
contains the entire contents of the Print Server HDD partitions, with the exception of earlier
clone image files (if any) and any print jobs in the print queues.
The Fiery Clone Tool allows you to save a successfully cloned image file to a folder on the
Print Server HDD or a USB storage device connected to the Print Server. The clone image
can later be transferred to a DVD if you have a DVD burning (write) application (see
Burning a clone image to DVDs on page 12) or a networked location for safe-keeping.
Later, you can restore the clone image to the Print Server, in order to return the system to a
previous configuration.
Creating a clone image
Restoring a clone image
Insert the Fiery
Clone Tool DVD.
1
Print Server
Control Panel
Print Server
with FACI
Remote
computer
Select an interface. 2
E:\Clone_Images
Create a clone image. 3
Select a destination for the clone image:
USB drive
E:\Clone_Images
Later, you can transfer the clone image to a DVD (requires
DVD burning application, not included) or a network.
-or-
Insert the Fiery
Clone Tool DVD.
1
Print Server
Control Panel
Print Server
with FACI
Remote
computer
Select an interface. 2
E:\Clone_Images
Restore a clone image. 3
-or-
-or-
WHEN TO USE THE FIERY CLONE TOOL 6
A clone image can only be restored to the Print Server from which it was copied; it cannot
be transferred to another Print Server. If you are unable to restore a system using the clone
image, reinstall the Print Server software from the System Software and User Software DVDs,
as described in the Print Server Installation and Service Guide.
The Fiery Clone Tool DVD runs from the Print Server media drive. When Fiery Clone Tool
completes startup, it prompts you to select one of the following interfaces to access the
Fiery Clone Tool functions:
The Fiery Advanced Controller Interface (FACI) (if present) connected to the Print Server
(includes a monitor, keyboard, and mouse)
The Print Server Control Panel (LCD)
A remote computer with network access to the Print Server (for a DHCP-configured
Print Server only; requires the Print Server IP address)
When you select an interface, the other interfaces are deactivated while the Fiery Clone Tool
is in use.
When to use the Fiery Clone Tool
Use the Fiery Clone Tool clone function:
Immediately after Print Server Setup
After new patches and updates are installed
Immediately after Print Server options (for example, the Graphic Arts Package) are
installed or updated
Make sure to delete any earlier clone image files that predate the current option package of
the upgraded Print Server.
Use the Fiery Clone Tool restore function to:
Restore a Print Server with a specific Setup configuration (for example, after
HDD replacement).
Remedy a system failure (such as software corruption or HDD failure).
NOTE: If the Fiery Clone Tool DVD is installed in an unsupported system, an error
message is displayed and the system shuts down. For a list of supported Print Servers, see
Specifications on page 7.
SPECIFICATIONS 7
Specifications
NOTE: The Fiery Clone Tool does not support Windows folder encryption or compression.
Both attributes are disabled by default on all shipping Print Servers. If these attributes are
enabled on a Print Server, the Print Server is prevented from backing up encrypted or
compressed folders.
Requirements for Specifications
Print Server The following servers with System 9 or later:
PRO 80 and PRO 90
QX100
SP30
USB drives (storage device destination
on which to store the clone image)
Formatted; FAT32 or NTFS architecture
Use the Fiery Clone Tool to estimate the size of the
backup files.
NOTE: The Fiery Clone Tool cannot recognize unformatted USB drives.
Remote computer Web browser Windows:
Internet Explorer 7 or later
Firefox 2 or later
Macintosh:
Safari 2.x or later
Firefox 2 or later
NOTE: To access Fiery Clone Tool functions from a remote computer, the Print Server must have a
valid IP address and be accessible on the network.
Replacement HDD(s) Must have the same or larger capacity as the
HDD it is replacing.
NOTE: The Fiery Clone Tool cannot restore a clone image to a smaller capacity
replacement HDD.
If replacing a HDD(s) in a system with a RAID 0 disk array, install the System Software DVD
prior to using the Fiery Clone Tool. The Fiery Clone Tool displays a warning message when this is
required.
DVDs (for restoring) DVD-R, DVD+R, DVD+RW
DVD burning software is not included.
NOTE: Do not install DVD burning software on the Print Server. The installation of unauthorized
third-party software is not supported.
CREATING A CLONE IMAGE 8
Creating a clone image
This section describes how to use the Fiery Clone Tool to create a clone image.
The Create clone image function copies everything on the Print Server HDD except:
The contents of the direct, print, and hold queues
The Clone_Images folder and its contents (if present). This folder and its contents are
excluded so as not to include earlier clone images.
The Fiery Clone Tool allows you to write the clone image to one of the following
destinations:
Clone_Images folder on the Print Server HDD
A formatted USB drive connected to the Print Server
Later, you can transfer the clone image to a DVD (requires a DVD burning application, not
included) or a network location.
NOTE: If you are replacing hardware components in the Print Server in addition to using the
Fiery Clone Tool, it is best to complete service procedures before using the Fiery Clone Tool.
Only an authorized service technician should replace Print Server hardware.
Naming and managing clone image files
When naming and managing clone image files, use the following guidelines.
Use a descriptive and consistent approach when naming clone images.
Never remove the *.fci file extension from a clone image file name. The Fiery Clone Tool
restore function cannot locate a clone image file name that does not include the *.fci
file extension.
If the destination of the clone image is the Print Server HDD, the Fiery Clone Tool
creates the following file structure:
E:\Clone_Images\[File name you created]_[date and time]
You can rename and move folders within the Clone_Images folder, but do not move
folders out of Clone_Images if you intend to restore a clone image from an image that
resides on the Print Server HDD. When the Print Server HDD is selected as the
restoration source, the Fiery Clone Tool searches for clone images in Clone_Images only.
If the destination of the clone image is a USB drive, the Fiery Clone Tool creates the
following file structure:
\...\[File name you created]_[date and time]
You can rename and move folders anywhere on the USB drive. To restore a clone image
that resides on the USB drive, access the Fiery Clone Tool Restore from image function,
select the USB drive, and then browse to the location on the USB drive.
CREATING A CLONE IMAGE 9
If you select the Print Server Control Panel (LCD) as your interface when creating a clone
image, the Fiery Clone Tool automatically creates a file name.
Make sure to delete earlier clone images.
Do not zip files or folders within Clone_Images. The Fiery Clone Tool restore function
cannot recognize clone images that have been zipped.
TO CREATE A CLONE IMAGE
1. If the destination for the clone image is a USB drive, attach a formatted USB drive to an
available USB port on the Print Server.
2. Make sure that the destination drive (HDD or USB) has enough available disk space to hold
the clone image.
If necessary, make space on the destination drive or obtain an external drive with enough
available space.
3. If you intend to use a remote computer to access the Clone image function, make sure that
the Print Server that you are cloning is available on the network.
4. Verify that the Print Server is not receiving, processing, or printing any files.
If necessary, wait for the Print Server to finish processing and printing jobs and reach Idle.
For information about how to verify the Idle state, see the Installation and Service Guide that
accompanies the Print Server, or contact your authorized service/support center.
5. Insert the Fiery Clone Tool DVD into the Print Server media drive.
6. Reboot the Print Server through the Control Panel shutdown menu or the Start menu (if a
monitor is present).
Do not use the Print Server power or reset buttons to reboot. Doing so generates an error
message (see Troubleshooting on page 18). For information about how to shut down and
reboot the system, see the Installation and Service Guide that accompanies the Print Server, or
contact your authorized service/support center.
7. Allow the Print Server to reboot from the DVD and start the Fiery Clone Tool.
When the Print Server finishes rebooting from the Fiery Clone Tool DVD, choose one of the
following interfaces to use during the clone process:
Monitor, keyboard, and mouse (if present) connected to the Print Server
Print Server Control Panel (LCD)
Remote computer with network access to the Print Server (for a DHCP-configured
Print Server only; requires the Print Server IP address)
(Continued on next page.)
CREATING A CLONE IMAGE 10
Print Server Control Panel (LCD) Action Monitor (Print Server or remote computer) Action
To select the Control Panel
LCD as your interface,
press OK twice.
NOTE: Pressing OK on the Control Panel designates the
Control Panel as the interface for this clone session.
Other interfaces (remote or local monitors, keyboards,
and mice) are deactivated.
To use the Fiery Clone Tool from a remote computer
instead of the Control Panel, note the IP address
displayed on the Control Panel and enter it in the
web browser of a remote computer.
To select the
monitor as your
interface, click
Start.
NOTE: Clicking Start on the monitor designates this monitor/
keyboard/mouse as the interface for this clone session. Other
interfaces are deactivated.
To use the Fiery Clone Tool from a remote computer instead of
the local monitor/keyboard/mouse, note the IP address displayed
on-screen and enter it in the web browser of a remote computer.
Select Yes to accept
the license agreement.
Click I Accept
to accept
the license
agreement.
Select Create image
to proceed.
Click Create
clone image
to proceed.
For LCD only:
select OK.
For remote use:
IP xx.xx.xx.xx
Fiery Clone Tool
OK
Monitor, keyboard, and mouse
connected to the Fiery
To continue on this interface, click Start.
Remote computer
To use this interface,
enter this IP address
This tool allows you to clone the entire Fiery system to an image file, which can be
used for fast and easy recovery to guard against any potential corruption in the future.
You can use the Fiery Clone Tool via any one of three interfaces, as listed below.
Start
[xx.xx.xx] into a web browser
on any computer on
your network.
Fiery Control Panel (LCD)
To use this interface, select OK
on the Fiery Control Panel.
Fiery Clone Tool
Press YES to
accept license
License agreement
YES
NO
EFI Clone Tool
License Agreement
To continue using this software you must accept the terms of the software license agreement.
I Accept Do Not Accept
Fiery Clone Tool
Create image
Restore from image
Reboot
Shutdown
Main Menu
Click Create clone image to clone this Fiery HDD. The entire contents of the Fiery HDD
are copied to the clone image, except:
The size of the backup will be large (at least 30GB).
Click Restore clone image to replace the contents of the Fiery HDD with a
specified clone image.
the contents of the direct, print, and hold queues
the E:\Clone_Images folder and its contents (if present)
Restore clone image
Reboot
Shutdown
Create clone image
Fiery Clone Tool
CREATING A CLONE IMAGE 11
8. Allow the Print Server to reboot automatically and reach Idle.
If the Print Server does not reach Idle, see Troubleshooting on page 18.
9. Reattach any dongles or USB devices that you removed earlier.
Select a destination for
the clone image.
NOTE: For guidelines on naming and managing clone
image files, see page 8.
NOTE: Make sure that the USB drive or HDD
destination has enough available space to hold the clone
image. If not enough space is available, make space on
the drive or obtain a USB drive with enough available
space.
Enter a file
name, select a
destination for
the clone image,
and then click
Continue.
Click Cancel to
return to the
previous screen,
NOTE: For guidelines on naming and managing clone image files,
see page 8.
Select OK to return to the
Main Menu.
NOTE: Make sure that the USB drive or HDD destination has
enough available disk space to hold the clone image. If not enough
space is available, make space on the drive or obtain a USB drive
with enough available space.
Select Reboot or Shut
Down. At the next screen,
select OK to eject the
Fiery Clone Tool and
Shut Down or Reboot.
Click Finish.
Remove the
Fiery Clone Tool
DVD when it
is ejected.
Print Server Control Panel (LCD) Action Monitor (Print Server or remote computer) Action
Fiery HDD
USB drive
CD
Select image source
Create Clone: Filename and destination directory
Enter the filename and destination for the clone image.
Destination Directory:
Fiery HDD USB drive
Clone Image Name:
Comments:
Cancel Continue
Fiery Clone Tool
Clone Image
successfully
created. Clone
file name:
Success
OK
file name:
E:\Clone_Images
/28_Feb_2010
Success
OK
Create image
Restore from image
Reboot
Shutdown
Main Menu
Success
The Clone Image [name] has been
successfully created and stored in
E:\Clone_Images.
Click Finish to reboot the Fiery.
Remove the Fiery Clone Tool DVD when it ejects automatically.
Fiery Clone Tool
Finish
BURNING A CLONE IMAGE TO DVDS 12
Burning a clone image to DVDs
You can burn (write) a clone image to DVDs that can be used later to restore the clone
image to the Print Server HDD.
The Fiery Clone Tool does not provide a feature for burning clone images to DVDs.
However, you can move or copy a clone image from the Print Server to a remote computer or
network location and then use a DVD burning application to burn the clone image to DVDs.
Keep in mind the following when burning a clone image to DVDs:
Do not install a DVD burning application on the Print Server. The Print Server does not
support the installation of unauthorized third-party software.
For help burning clone images to a DVD, see the instructions that accompany the DVD
burning application.
When burning a clone image to a DVD, make sure to write the image as a data file.
Supported DVD media formats include DVD-R, DVD+R, and DVD+RW.
If the clone image exceeds 30 GB, it is comprised of two separate *.fci files numbered:
[File name]_[date and time]_00.fci
[File name]_[date and time]_01.fci.
You will probably need to burn each file to a separate DVD. Make sure to carefully label
each DVD and store the DVDs together. You cannot restore the clone image from DVDs
if one of the DVDs is missing.
RESTORING A CLONE IMAGE 13
Restoring a clone image
You can use the Restore from image function to restore a clone image to the Print Server
HDD. The restored clone image has the identical Setup configuration as the source HDD
from which it was originally created.
NOTE: If you are replacing hardware components in the Print Server in addition to using the
Fiery Clone Tool, it is best to complete service procedures before using the Fiery Clone Tool.
Only an authorized service technician should replace Print Server hardware.
The Restore from image function allows you to restore the clone image from any one of the
following sources:
Print Server HDD (unless a replacement HDD has just been installed)
A formatted USB drive attached to the Print Server
DVD(s) in the Print Server media drive
The Restore from image function scans all available sources (Print Server HDD, USB drive,
or DVD in the media drive) for clone images and displays them in a list on the Fiery Control
Panel and monitor (if present).
NOTE: The list of clone images on the Fiery Control Panel includes only clone images that are
valid for your particular Print Server. The list displayed on the monitor includes both valid
and invalid clone images. An X indicates an invalid clone image.
Before restoring a clone image
Keep in mind the following before restoring a clone image:
The clone image can only be restored to the Print Server from which it was copied; it
cannot be transferred to another Print Server. If you are unable to restore a Print Server
using the clone image, reinstall the Print Server software using the System Software and
User Software DVDs.
If you are restoring a clone image to a replacement HDD, the replacement HDD must
have the same or larger capacity as the original HDD. The Fiery Clone Tool cannot restore
an image to a smaller capacity replacement HDD.
If you are restoring a clone image to a replacement HDD in a system configured with a
RAID 0 array, see Restoring a clone image to a new HDD in a RAID system on page 17.
RESTORING A CLONE IMAGE 14
TO RESTORE A CLONE IMAGE
1. If the clone image that you are restoring is on a USB drive, attach the USB drive to an
available USB port on the Print Server.
2. Remove all other USB drives or external storage devices that may be connected to the
Print Server.
You may leave the copier/printer interface cable(s) attached to the Print Server.
3. If you are using a remote computer to access the Fiery Clone Tool functions, make sure that
the Print Server is available on the network.
4. If you intend to use a remote computer to access the Restore from image function, make sure
that the Print Server you are restoring is available on the network.
5. Verify that the Print Server is not receiving, processing, or printing any files.
If necessary, wait for the Print Server to finish processing and printing jobs and reach Idle.
For information about how to verify the Idle state, see the Installation and Service Guide
that accompanies the Print Server, or contact your authorized service/support center.
6. Insert the Fiery Clone Tool DVD into the Print Server media drive.
7. Reboot the Print Server through the Control Panel shutdown menu or the Start menu
(if a monitor is present).
Do not use the Print Server power or reset buttons to reboot. Doing so generates an error
message (see Troubleshooting on page 18). For information about how to shut down and
reboot the system, see the Installation and Service Guide that accompanies the Print Server, or
contact your authorized service/support center.
8. Allow the Print Server to reboot from the DVD and start the Fiery Clone Tool.
When the Print Server finishes rebooting from the Fiery Clone Tool DVD, you can choose
one of the following interfaces to use during the restore process:
Monitor, keyboard, and mouse connected to the Print Server (if present)
Print Server Control Panel (LCD)
Remote computer with network access to the Print Server (for a DHCP-configured
Print Server only; requires the Print Server IP address)
(Continued on next page.)
RESTORING A CLONE IMAGE 15
Print Server Control Panel (LCD) Action Monitor (Print Server or remote computer) Action
To select the Control Panel
LCD as your interface,
press OK twice.
NOTE: Pressing OK on the Control Panel designates the
Control Panel as the interface for this restoration session.
Other interfaces (remote or local monitors, keyboards,
mice) are deactivated.
To use the Fiery Clone Tool from a remote computer
instead of the Control Panel, note the IP address
displayed on the Control Panel and enter it in the web
browser of a remote computer.
To select the
monitor as
your interface,
click Start.
NOTE: Clicking Start on the monitor designates this monitor/
keyboard/mouse as the interface for this restoration session.
Other interfaces are deactivated.
To use the Fiery Clone Tool from a remote computer instead of the
local monitor/keyboard/mouse, note the IP address displayed on
screen and enter it in the web browser of a remote computer.
Select Yes to accept the
license agreement.
Click I Accept
to accept
the license
agreement.
Select Restore from
image to proceed.
Click Restore
clone image
to proceed.
For LCD only:
select OK.
For remote use:
IP xx.xx.xx.xx
Fiery Clone Tool
OK
Monitor, keyboard, and mouse
connected to the Fiery
To continue on this interface, click Start.
Remote computer
To use this interface,
enter this IP address
This tool allows you to clone the entire Fiery system to an image file, which can be
used for fast and easy recovery to guard against any potential corruption in the future.
You can use the Fiery Clone Tool via any one of three interfaces, as listed below.
Start
[xx.xx.xx] into a web browser
on any computer on
your network.
Fiery Control Panel (LCD)
To use this interface, select OK
on the Fiery Control Panel.
Fiery Clone Tool
Press YES to
accept license
License agreement
YES
NO
EFI Clone Tool
License Agreement
To continue using this software you must accept the terms of the software license agreement.
I Accept Do Not Accept
Fiery Clone Tool
Create image
Restore from image
Reboot
Shutdown
Main Menu
Click Create clone image to clone this Fiery HDD. The entire contents of the Fiery HDD
are copied to the clone image, except:
The size of the backup will be large (at least 30GB).
Click Restore clone image to replace the contents of the Fiery HDD with a
specified clone image.
the contents of the direct, print, and hold queues
the E:\Clone_Images folder and its contents (if present)
Restore clone image
Reboot
Shutdown
Create clone image
Fiery Clone Tool
RESTORING A CLONE IMAGE 16
9. Allow the Print Server to reboot and reach Idle.
If the Print Server does not reach Idle, see Troubleshooting on page 18.
10. Reinstall any dongles or USB devices that you removed earlier.
Select the source media
containing the clone image
that you want to restore.
NOTE: If you are restoring from DVDs, eject the Fiery
Clone Tool DVD, insert the first DVD containing the
clone image (first source DVD), and then select DVD on
the Control Panel to continue.
If you select DVD before removing the Fiery Clone
Tool DVD and the message CD/DVD media found.
Do you want to eject the media? displays, select Yes to
eject the Fiery Clone Tool DVD, and then follow the
on-screen prompts.
At the Select clone image
screen, select the clone
image that you want
to restore.
At the Restore clone image
screen, select YES to begin
the restoration process.
DVD source only: At the message Please insert volume
no. 2, remove the first source DVD and insert the
second source DVD to continue the restore process.
Select the clone
image that you
want to restore.
When you are
sure of your
selection, click
Restore to begin.
DVD source only: If you are restoring from DVDs and have not yet
ejected the Fiery Clone Tool DVD and inserted the DVD
containing the first part of the clone image (first source DVD), select
Eject DVD, remove the Fiery Clone Tool DVD, and then insert the
first source DVD. You may need to select Cancel to return to the
previous screen, and then select Restore again in order for the
Fiery Clone Tool to find the clone image on the source DVD.
At the message Please insert volume no. 2, remove the first source
DVD and insert the second source DVD to continue the restoration
process.
NOTE: For information about a clone image, select the image in the
list. Information is displayed under Device on the monitor.
Invalid images in the list (if any) are indicated by an X.
Select OK to continue.
Select Reboot or
Shut Down.
Remove the DVD and
select OK.
Click Finish.
Remove the
Fiery Clone Tool
DVD when it
is ejected.
Print Server Control Panel (LCD) Action Monitor (Print Server or remote computer) Action
Fiery HDD
USB drive
DVD
Select image source
28_FEB_2010_231..
26_FEB_2010_170..
21_FEB_2010_123..
18_FEB_2010_165..
Select clone image
Clone image
name:18_FEB_2010
_1655 (LOCAL).
Restore clone image
YES
NO
Restore the Fiery
Image:
Select the Clone Image to restore from:
28_FEB_2010_2310
26_FEB_2010_1702
21_FEB_2010_1230
18_FEB_2010_1655
18_FEB_2010_1655
Device:
Comments:
Fiery internal
Fiery Clone Tool
Cancel
Eject DVD
Restore
Restore completed
successfully
Success
OK
Reboot
Shut Down
Reboot
Please remove DVD
if any and press
OK to reboot
Reboot
OK
Success
The Fiery has been successfully restored
with the clone image [name].
Click Finish to reboot the Fiery.
Remove the Fiery Clone Tool DVD when it ejects automatically.
Fiery Clone Tool
Finish
RESTORING A CLONE IMAGE TO A NEW HDD IN A RAID SYSTEM 17
Restoring a clone image to a new HDD in a RAID system
This section applies only if: 1) the Print Server is a RAID system; 2) a new HDD has just
been installed; or 3) you are planning to restore a clone image to the Print Server. The
procedures in this section should be performed only by an authorized service technician.
If you have just installed a new HDD in a Print Server configured with a RAID 0 array and
you want to restore a saved clone image to the Print Server, you first must partition the new
HDD. The partitioning procedure you perform for the RAID 0 array type is hardware-based.
TO DETERMINE THE RAID 0 TYPE
1. Install the new HDD as described in the Installation and Service Guide (or contact your
authorized service/support center).
2. Reassemble the Print Server and turn it on.
3. Watch the monitor closely for the message Press CTRL-I to enter Configuration Utility.
If the message displays, the Print Server is configured with hardware-based RAID.
See the procedure, To restore a clone image in a system with hardware-based RAID 0.
TO RESTORE A CLONE IMAGE IN A SYSTEM WITH HARDWARE-BASED RAID 0
1. Determine the RAID 0 type as described in the procedure To determine the RAID 0 type.
2. Install a new HDD as described in the Installation and Service Guide and reassemble the
Print Server.
3. Turn on the Print Server and immediately insert the Fiery Clone Tool DVD.
4. Watch the messages on the monitor carefully and press Ctrl+I when prompted to enter the
Configuration Utility.
5. Use the arrow key to select Delete RAID volume.
6. Press Delete on the keyboard, and then press Y to delete the volume.
7. Use the arrow key to select Create RAID volume, and then press Enter.
8. Press Enter again until SELECT DISKS displays.
9. Use the arrow key to highlight and the spacebar to select the two disks that are the same size
(usually disc 1 and disc 2).
10. Press Enter to finalize the disc selection.
11. Keep pressing Enter to choose the default values.
12. Press Enter to select Create Volume.
13. At the warning message, press Y to continue.
14. Press Esc, and then press Y to exit.
The Print Server eventually detects the Fiery Clone Tool DVD.
15. Continue the restoration procedure from step 8 on page 14.
TROUBLESHOOTING 18
Troubleshooting
One of the following error messages may display on the Control Panel or the monitor when
using the Fiery Clone Tool. If an error condition cannot be corrected, try to restore the system
using the appropriate Print Server System Software and User Software DVDs, or contact your
authorized service/support center.
Error message on Control Panel Error message on monitor
(local or remote computer)
Cause and solution
Non Fiery hardware has been detected. Fiery Clone Tool only supports Fiery
hardware.
Non Fiery hardware has been detected.
Fiery Clone Tool will now close.
The Fiery Clone Tool DVD was installed in
an unsupported system.
Solution:
Remove the DVD and only use the
Fiery Clone Tool in supported systems.
For a list of supported systems, see
Specifications on page 7.
Fiery Clone Tool detected unsupported
hardware platform.
Fiery Clone Tool detected the following
unsupported hardware platform:
Please contact technical support for
assistance.
Unpartitioned disk in disk array. Load
System DVD1 first.
Fiery Clone Tool has detected a new hard
disk or unpartitioned disk used in a disk
array.
Fiery Clone Tool can only restore to drive
arrays that are already partitioned. Please
load system software DVD1, and once that
has completed use the Clone Tool to restore
the Fiery.
The replacement HDD has not yet
been partitioned.
Solution:
Follow the instructions in the Installation
and Service Guide to replace the HDD,
or contact your authorized service/
support center.
When the replacement HDD(s) is
installed, partition the new HDD by
installing the System Software DVD.
When prompted to insert the User
Software DVD, instead insert the
Fiery Clone Tool DVD, reboot the
system, and use the Fiery Clone Tool to
restore the Print Server from a saved clone
image.
Not enough space on target hard disk.
Select new destination.
Fiery Clone Tool has detected that the
target hard disk does not have enough free
space to save the clone image.
Click Go Back to select a new destination,
or Start Over to cancel clone.
The USB drive or Print Server HDD
does not have enough available space to
hold the clone image.
Solution:
Make sure that the USB drive or HDD
has enough available space to hold the
clone image.
If the USB drive or HDD does not have
enough available space to hold the clone
image, you must make space on the drive
or obtain a drive with enough space.
TROUBLESHOOTING 19
Source HD corrupted. Please reboot Fiery,
to allow Windows to shutdown fully.
Fiery Clone Tool has detected that the
source hard disk may be corrupted.
This could be due to Windows not shutting
down properly.
Please boot the Fiery and allow Windows to
shutdown completely.
The Print Server was not shut down
properly.
Solution:
Select Shut Down from the
Fiery Clone Tool interface.
Remove the Fiery Clone Tool DVD from
the media drive.
Power on the Print Server and let it finish
booting and reach an Idle state.
Select Shut Down from the Control
Panel or the Windows Start menu.
NOTE: Do not use the power button or the
reset button on the Print Server to shut
down the Print Server.
Power on the Print Server and
immediately insert the Fiery Clone Tool
DVD in the media drive. Allow the
Fiery Clone Tool to start.
USB media disconnected. Select new
destination.
The USB media has been disconnected, or
cannot be accessed at this time.
The USB drive is missing, not properly
connected to the Print Server, or defective.
Solution:
Power off the Print Server, reconnect the
USB drive, power on, and then try the
clone/restore procedure again.
If the problem persists, connect the
USB drive to another USB port on the
Print Server.
If the problem persists, try using a
different USB drive to save the clone
image.
Multiple USB drives detected. Connect one
USB drive at a time.
Fiery Clone Tool has detected multiple
USB drives are connected.
Please connect only one USB drive at a
time.
Only one USB drive should be connected
to the Print Server when creating or
restoring a clone image.
Solution:
Remove all but the designated USB drive
from the Print Server before creating or
restoring a clone image.
Error message on Control Panel Error message on monitor
(local or remote computer)
Cause and solution
TROUBLESHOOTING 20
Source [name of HDD] drive corrupt.
Reload System Software.
Fiery Clone Tool cannot detect a valid
Fiery system on [name of HDD] drive.
The Fiery System may be corrupt, requiring
System Software to be reloaded.
The Fiery Clone Tool cannot copy the
HDD contents to the destination drive
because the HDD contents are corrupted.
Solution:
Install the software from the System
Software and User Software DVDs.
See the Installation and Service Guide or
contact your authorized service/support
center.
Then, try to clone the HDD again.
Destination Fiery hard disk too small for
Clone Image.
The destination Fiery hard disk is too small
to accommodate the Clone Image selected.
Not enough disk space is available on the
Print Server HDD to hold the clone image.
Solution:
Make sure that the Print Server HDD has
enough available space to hold the clone
image.
If the Print Server HDD does not have
enough available space, you must make
space on the drive or obtain an external
drive with enough space.
Source Image selected appears to be
corrupted.
The Clone Image selected appears to be
corrupted.
Solution:
If available, use a different clone image.
If another clone image is not available,
reinstall the System Software and User
Software from the DVDs. (You will need
to reconfigure Setup.)
Cannot read USB Drive. The USB media has been disconnected, or
cannot be accessed at this time.
Please reconnect the drive, or choose
another location for the source Image.
The USB drive is missing, not properly
connected to the Print Server, or defective.
Solution:
Power off the Print Server, reconnect the
USB drive, power on, and then try the
clone/restore procedure again.
If the problem persists, attach the USB
drive to another USB port on the
Print Server.
If the problem persists, try using a
different USB drive to save the clone
image.
Error message on Control Panel Error message on monitor
(local or remote computer)
Cause and solution
TROUBLESHOOTING 21
A serious unrecoverable error has occurred
and interrupted the backup/restore process.
A serious unrecoverable error has occured
and interrupted the backup/restore process.
If restoring from a USB drive, the drive may
have been removed while in use or is
defective.
Solution:
Select Shut Down from the
Fiery Clone Tool interface.
When the Fiery Clone Tool DVD is
ejected, reinsert it into the media drive.
Remove the USB drive from the
Print Server.
Power on the Print Server and let the
Fiery Clone Tool finish starting.
Attach the USB drive to the Print Server
and try the restore procedure again.
If the problem persists, use a different
USB drive.
If the problem persists, restore from a
different source.
If restoring from a source DVD, the
DVD or the clone image on the DVD
may be defective.
Error! Please unplug the USB device and
boot from the clone tool.
Error! Please unplug the USB device and
boot from the clone tool.
The Fiery Clone Tool has encountered
an error when trying to connect to the
attached USB drive.
Solution:
Select Shut Down from the
Fiery Clone Tool interface.
When the Fiery Clone Tool DVD is
ejected, reinsert it into the media drive.
Remove the USB drive from the
Print Server.
Power on the Print Server and let the
Fiery Clone Tool finish starting.
Attach the USB drive to the Print Server
and try the restore procedure again.
If the problem persists, use a different
USB drive.
If the problem persists, clone or restore to
a different media.
Error message on Control Panel Error message on monitor
(local or remote computer)
Cause and solution
TROUBLESHOOTING 22
USB disk may be corrupted. USB disk may be corrupted. The USB drive used to store the clone
image may be defective.
Solution:
Select Shut Down from the
Fiery Clone Tool interface.
When the Fiery Clone Tool DVD is
ejected, reinsert it into the media drive.
Remove the USB drive from the
Print Server.
Power on the Print Server and let the
Fiery Clone Tool finish starting.
Attach the USB drive to the Print Server
and try the clone procedure again.
If the problem persists, use a different
USB drive.
Incorrect number of disks detected. Your Fiery has a different hard disk
configuration than the Fiery used to create
the clone image.
This image cannot be restored to this Fiery.
The selected clone image is incompatible
with the Print Server HDD configuration.
Solution:
Restart the restore process and select
the appropriate clone image for the
Print Server.
If a clone image is not available for the
Print Server, install software using the
System Software and User Software
DVDs. If you do not have the software
DVDs, contact your service/support
center. (You will need to reconfigure
Setup.)
Error message on Control Panel Error message on monitor
(local or remote computer)
Cause and solution
TROUBLESHOOTING 23
Invalid partition size has been detected. Your Fiery has a different partition size (or
an invalid partition) in comparison to the
source image.
Please load System Software DVD1, and
then retry the restore operation with Fiery
Clone Tool.
The selected clone image is incompatible
with the Print Server HDD configuration
or the HDD has not yet been partitioned.
Solution:
Restart the restore process and select
the appropriate clone image for the
Print Server.
If the problem persists, do the following:
Remove the Fiery Clone Tool, insert
the System Software DVD, and then
reboot the Print Server. Allow the
System Software DVD to partition the
new HDD.
When prompted to insert the User
Software DVD, instead insert the
Fiery Clone Tool DVD, reboot the
system, and use the Fiery Clone Tool
to restore the Print Server from a saved
clone image.
Invalid disk size has been detected. Your Fiery has a smaller hard disk than the
Fiery used to create the source image.
This image cannot be restored to this Fiery.
The selected clone image is incompatible
with the Print Server HDD configuration.
Solution:
Restart the restore process and select
the appropriate clone image for the
Print Server.
If a clone image is not available for the
Print Server, install the software using the
System Software and User Software
DVDs. If you do not have the software
DVDs, contact your service/support
center. (You will need to reconfigure
Setup.)
Mismatch in product code. This source image was created from a
different Fiery system than the destination
Fiery.
This image cannot be restored to this Fiery.
Mismatch in product name. This source image was created from a
different Fiery system than the destination
Fiery.
This image cannot be restored to this Fiery.
Error message on Control Panel Error message on monitor
(local or remote computer)
Cause and solution
TROUBLESHOOTING 24
Wrong feature set. The installed features (such as Graphic Arts,
or Production Printing Packages) differ
between the source image, and the
destination Fiery. This image cannot be
restored to this Fiery.
The feature set installed on the Print Server
and the feature set in the clone image do
not match. Only clone images matching the
feature set on the target Print Server may be
restored to the Print Server.
Solution:
Restart the restore process and select the
appropriate clone image for the
Print Server.
If a clone image is not available for the
Print Server, install the software using the
System Software and User Software
DVDs. If you do not have the software
DVDs, contact your service/support
center. (You will need to reconfigure
Setup.)
Wrong Image Size (corrupted or truncated
image set).
The source image file selected appears to be
corrupted. This image cannot be restored.
Solution:
If available, use a different clone image.
If a clone image is not available for the
Print Server, install the software using the
System Software and User Software
DVDs. If you do not have the software
DVDs, contact your service/support
center. (You will need to reconfigure
Setup.)
Incomplete image set (missing volumes). The source image appears to be missing
some files.
Please verify the source directory selected
includes all applicable files for the image, or
choose another image to restore from.
Error message on Control Panel Error message on monitor
(local or remote computer)
Cause and solution
TROUBLESHOOTING 25
Print Server HDD drive problem. Please
reboot Fiery, allow Windows to shutdown
fully.
Fiery Clone Tool has detected that the
source hard disk may be corrupted.
The HDD cannot be scanned to find the
clone images. This could be due to
Windows not shutting down properly.
The HDD is corrupted or the Print Server
was not shut down properly.
Solution:
Select Shut Down from the
Fiery Clone Tool interface.
Remove the Fiery Clone Tool DVD
from the media drive.
Power on the Print Server and allow it
finish booting and reach an Idle state.
Select Shut Down from the Control
Panel or the Windows Start menu.
NOTE: Do not use the power button or
the reset button on the Print Server to shut
down the Print Server.
Power on the Print Server and
immediately insert the Fiery Clone Tool
DVD in the media drive. Allow the
Fiery Clone Tool to start.
If this does not correct the problem, you
made need to reinstall the software using
the System Software and User Software
DVDs.
USB disk may be corrupted.
Please verify its contents in Windows and
safely remove hardware from system tray
before it is unplugged.
Fiery Clone Tool has detected that the USB
disk may be corrupted.
It may have been unplugged prematurely in
windows.
Please verify its contents in Windows and,
choose Safely remove hardware from system
tray before it is unplugged.
The USB drive used to store the clone
image may be defective.
Solution:
Select Shut Down from the
Fiery Clone Tool interface.
When the Fiery Clone Tool DVD is
ejected, reinsert it into the media drive.
Remove the USB drive from the
Print Server.
Power on the Print Server and let the
Fiery Clone Tool finish starting.
Attach the USB drive to the Print Server
and try the clone procedure again.
If the problem persists, use a different
USB drive.
Error message on Control Panel Error message on monitor
(local or remote computer)
Cause and solution
Potrebbero piacerti anche
- A Heartbreaking Work Of Staggering Genius: A Memoir Based on a True StoryDa EverandA Heartbreaking Work Of Staggering Genius: A Memoir Based on a True StoryValutazione: 3.5 su 5 stelle3.5/5 (231)
- The Sympathizer: A Novel (Pulitzer Prize for Fiction)Da EverandThe Sympathizer: A Novel (Pulitzer Prize for Fiction)Valutazione: 4.5 su 5 stelle4.5/5 (120)
- Grit: The Power of Passion and PerseveranceDa EverandGrit: The Power of Passion and PerseveranceValutazione: 4 su 5 stelle4/5 (588)
- Devil in the Grove: Thurgood Marshall, the Groveland Boys, and the Dawn of a New AmericaDa EverandDevil in the Grove: Thurgood Marshall, the Groveland Boys, and the Dawn of a New AmericaValutazione: 4.5 su 5 stelle4.5/5 (266)
- The Little Book of Hygge: Danish Secrets to Happy LivingDa EverandThe Little Book of Hygge: Danish Secrets to Happy LivingValutazione: 3.5 su 5 stelle3.5/5 (399)
- Never Split the Difference: Negotiating As If Your Life Depended On ItDa EverandNever Split the Difference: Negotiating As If Your Life Depended On ItValutazione: 4.5 su 5 stelle4.5/5 (838)
- Shoe Dog: A Memoir by the Creator of NikeDa EverandShoe Dog: A Memoir by the Creator of NikeValutazione: 4.5 su 5 stelle4.5/5 (537)
- The Emperor of All Maladies: A Biography of CancerDa EverandThe Emperor of All Maladies: A Biography of CancerValutazione: 4.5 su 5 stelle4.5/5 (271)
- The Subtle Art of Not Giving a F*ck: A Counterintuitive Approach to Living a Good LifeDa EverandThe Subtle Art of Not Giving a F*ck: A Counterintuitive Approach to Living a Good LifeValutazione: 4 su 5 stelle4/5 (5794)
- The World Is Flat 3.0: A Brief History of the Twenty-first CenturyDa EverandThe World Is Flat 3.0: A Brief History of the Twenty-first CenturyValutazione: 3.5 su 5 stelle3.5/5 (2259)
- The Hard Thing About Hard Things: Building a Business When There Are No Easy AnswersDa EverandThe Hard Thing About Hard Things: Building a Business When There Are No Easy AnswersValutazione: 4.5 su 5 stelle4.5/5 (344)
- Team of Rivals: The Political Genius of Abraham LincolnDa EverandTeam of Rivals: The Political Genius of Abraham LincolnValutazione: 4.5 su 5 stelle4.5/5 (234)
- The Gifts of Imperfection: Let Go of Who You Think You're Supposed to Be and Embrace Who You AreDa EverandThe Gifts of Imperfection: Let Go of Who You Think You're Supposed to Be and Embrace Who You AreValutazione: 4 su 5 stelle4/5 (1090)
- Hidden Figures: The American Dream and the Untold Story of the Black Women Mathematicians Who Helped Win the Space RaceDa EverandHidden Figures: The American Dream and the Untold Story of the Black Women Mathematicians Who Helped Win the Space RaceValutazione: 4 su 5 stelle4/5 (895)
- Her Body and Other Parties: StoriesDa EverandHer Body and Other Parties: StoriesValutazione: 4 su 5 stelle4/5 (821)
- Linux The Complete Manual - 2nd Edition, 2021Documento148 pagineLinux The Complete Manual - 2nd Edition, 2021Kurniawan Såkti100% (1)
- Elon Musk: Tesla, SpaceX, and the Quest for a Fantastic FutureDa EverandElon Musk: Tesla, SpaceX, and the Quest for a Fantastic FutureValutazione: 4.5 su 5 stelle4.5/5 (474)
- The Unwinding: An Inner History of the New AmericaDa EverandThe Unwinding: An Inner History of the New AmericaValutazione: 4 su 5 stelle4/5 (45)
- The Yellow House: A Memoir (2019 National Book Award Winner)Da EverandThe Yellow House: A Memoir (2019 National Book Award Winner)Valutazione: 4 su 5 stelle4/5 (98)
- CompTIA XK0-001Documento228 pagineCompTIA XK0-001mlietzenNessuna valutazione finora
- On Fire: The (Burning) Case for a Green New DealDa EverandOn Fire: The (Burning) Case for a Green New DealValutazione: 4 su 5 stelle4/5 (73)
- CCBoot Manual - Create Boot Image PDFDocumento176 pagineCCBoot Manual - Create Boot Image PDFHasnan IbrahimNessuna valutazione finora
- Module 2 CSS G11 1st Semweek 3-4Documento44 pagineModule 2 CSS G11 1st Semweek 3-4Clark Domingo100% (1)
- HP DesignJet T120 T520 EPrinter Series Parts and Service ManualDocumento373 pagineHP DesignJet T120 T520 EPrinter Series Parts and Service ManualtakssistaNessuna valutazione finora
- Manual Ploter PDFDocumento57 pagineManual Ploter PDFpokemonu20Nessuna valutazione finora
- DrayTek Vigor2500 Nat MultinatDocumento7 pagineDrayTek Vigor2500 Nat MultinattakssistaNessuna valutazione finora
- KYOCERA MITA PointSource Vi 30 Service ManualA PointSource Vi 30 Service ManualDocumento261 pagineKYOCERA MITA PointSource Vi 30 Service ManualA PointSource Vi 30 Service ManualtakssistaNessuna valutazione finora
- Ricoh MPC3002 Firmware UpdateDocumento12 pagineRicoh MPC3002 Firmware Updatetakssista100% (1)
- Ricoh MP5500 MP6500 MP7500 Parts CatalogDocumento245 pagineRicoh MP5500 MP6500 MP7500 Parts CatalogtakssistaNessuna valutazione finora
- Caravagio FullDocumento1 paginaCaravagio FulltakssistaNessuna valutazione finora
- CHFI Tool Notes by Ken Underhill: Recover My Files (Windows)Documento4 pagineCHFI Tool Notes by Ken Underhill: Recover My Files (Windows)FerryNessuna valutazione finora
- RaspbianInstaller - RaspbianDocumento6 pagineRaspbianInstaller - Raspbianclaudiu72Nessuna valutazione finora
- Vertex OSeries v7.0 SR2 MP12 Release Notes - 5Documento97 pagineVertex OSeries v7.0 SR2 MP12 Release Notes - 5Krishna MadhavaNessuna valutazione finora
- How To Make Win Backup ImageDocumento7 pagineHow To Make Win Backup ImagednanaNessuna valutazione finora
- HMC+and+Firmware+AIX+VUG Feb+2011Documento99 pagineHMC+and+Firmware+AIX+VUG Feb+2011myssa91Nessuna valutazione finora
- Library Development Process GuideDocumento108 pagineLibrary Development Process GuideannaandonovaNessuna valutazione finora
- Ca Arcserve d2d r16 BMRDocumento2 pagineCa Arcserve d2d r16 BMRRajesh ThombareNessuna valutazione finora
- LogDocumento10 pagineLogenzo MIGLIORENessuna valutazione finora
- An Empirical Study of The Out of Memory Errors in Apache SparkDocumento28 pagineAn Empirical Study of The Out of Memory Errors in Apache SparkmeghalNessuna valutazione finora
- File Allocation TableDocumento22 pagineFile Allocation TableCrniiiNessuna valutazione finora
- Linux - Fundamentals CompleteDocumento349 pagineLinux - Fundamentals CompleteErica Volpi WerkmannNessuna valutazione finora
- Mans io-2D0KiJ3gDocumento259 pagineMans io-2D0KiJ3gRy RicardoNessuna valutazione finora
- HOW To Perform A Hardware Independent Restore (HIR)Documento22 pagineHOW To Perform A Hardware Independent Restore (HIR)Darren RadonsNessuna valutazione finora
- Blackarch InstallDocumento14 pagineBlackarch InstallarhyiefNessuna valutazione finora
- ch11 SosiDocumento31 paginech11 Sosiwedens mNessuna valutazione finora
- SL - No Topic: Sensitivity: Internal RestrictedDocumento32 pagineSL - No Topic: Sensitivity: Internal RestrictedKiran P GowdruNessuna valutazione finora
- Guide To Install Linux Mint 16 in Dual Boot With WindowsDocumento26 pagineGuide To Install Linux Mint 16 in Dual Boot With WindowsGopal ShankarNessuna valutazione finora
- Installation Guide enDocumento62 pagineInstallation Guide enAlexandre BourrieauNessuna valutazione finora
- Add Disk and Create A PartitionDocumento2 pagineAdd Disk and Create A PartitionaitlhajNessuna valutazione finora
- ITWS Lab ManualDocumento119 pagineITWS Lab ManualSENTHIL RNessuna valutazione finora
- Exam DP 203 Data Engineering On Microsoft Azure Skills MeasuredDocumento8 pagineExam DP 203 Data Engineering On Microsoft Azure Skills Measuredkeevin cotoNessuna valutazione finora
- LinuxDocumento89 pagineLinuxC Rithin ChakravarthyNessuna valutazione finora
- Backup Your ServerDocumento154 pagineBackup Your ServerNikhil SoodNessuna valutazione finora
- PAssword Remove With Hiren BootDocumento4 paginePAssword Remove With Hiren BootAdrian Banu0% (1)
- 4Documento64 pagine4ksant77Nessuna valutazione finora
- CCNA Cyber Ops Version 11 Chapter 2 Exam Answers FullDocumento13 pagineCCNA Cyber Ops Version 11 Chapter 2 Exam Answers Fullnoussa79Nessuna valutazione finora