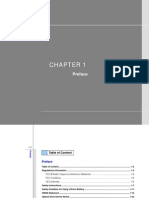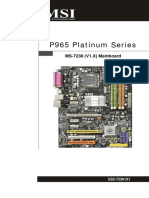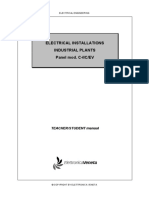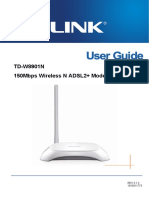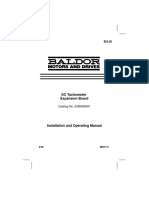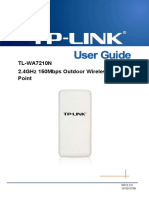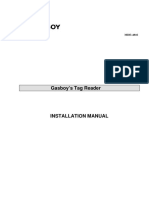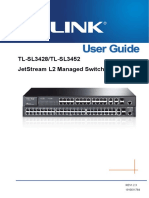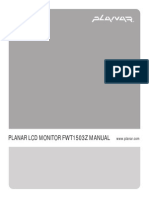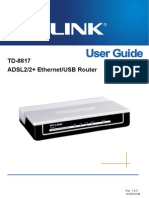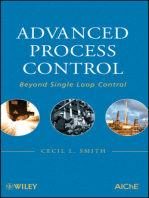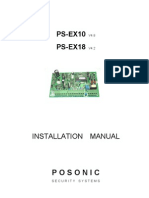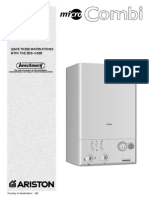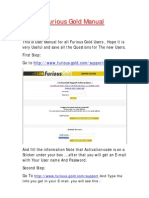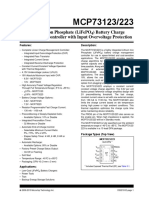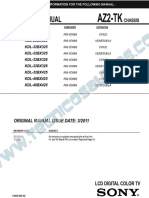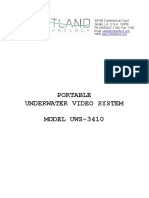Documenti di Didattica
Documenti di Professioni
Documenti di Cultura
Msi Gx623 User Manual 84c2fd3
Caricato da
cris_43Copyright
Formati disponibili
Condividi questo documento
Condividi o incorpora il documento
Hai trovato utile questo documento?
Questo contenuto è inappropriato?
Segnala questo documentoCopyright:
Formati disponibili
Msi Gx623 User Manual 84c2fd3
Caricato da
cris_43Copyright:
Formati disponibili
CHAPTER 1
Preface
1-2
P
r
e
f
a
c
e
Preface
Table of Content ............................................................................................................................ 1-2
Regulations Information............................................................................................................... 1-5
FCC-B Radio Frequency Interference Statement .................................................................... 1-5
FCC Conditions ........................................................................................................................ 1-6
Safety Instructions........................................................................................................................ 1-7
Safety Guideline for Using Lithium Battery ............................................................................... 1-9
WEEE Statement ......................................................................................................................... 1-13
Optical Device Drive Notice....................................................................................................... 1-20
Caution on Using Modem........................................................................................................... 1-20
Trademarks .................................................................................................................................. 1-21
Release History........................................................................................................................... 1-21
Introductions
Manual Map ................................................................................................................................... 2-2
Unpacking...................................................................................................................................... 2-3
Specification.................................................................................................................................. 2-4
Product Overview ......................................................................................................................... 2-9
Top-Open View......................................................................................................................... 2-9
Front View .............................................................................................................................. 2-14
Table of Content
1-3
P
r
e
f
a
c
e
Right Side View...................................................................................................................... 2-15
Left Side View......................................................................................................................... 2-17
Rear Side View....................................................................................................................... 2-20
Bottom SideView.................................................................................................................... 2-22
Getting Started
Power Management ...................................................................................................................... 3-2
AC Adapter ............................................................................................................................... 3-2
Battery Pack ............................................................................................................................. 3-4
Using the Battery Pack............................................................................................................. 3-7
Basic Operations .......................................................................................................................... 3-9
Safety and Comfort Tips........................................................................................................... 3-9
Having a Good Work Habit..................................................................................................... 3-10
Knowing the Keyboard ............................................................................................................3-11
Knowing the Touchpad ........................................................................................................... 3-15
About Hard Disk Drive............................................................................................................ 3-18
Using the Optical Storage Device........................................................................................... 3-19
Connecting the External Devices.............................................................................................. 3-22
Connecting the Peripheral Devices........................................................................................ 3-22
Connecting the Communication Devices ............................................................................... 3-27
Express Card Installation........................................................................................................... 3-29
Removing the Express card ................................................................................................... 3-29
Installing the Express card ..................................................................................................... 3-29
1-4
P
r
e
f
a
c
e
Safel y Remove Hardware........................................................................................................... 3-31
BIOS Setup
About BIOS Setup......................................................................................................................... 4-2
When to Use BIOS Setup......................................................................................................... 4-2
How to Run BIOS Setup........................................................................................................... 4-2
Control Keys............................................................................................................................. 4-3
BIOS Setup Menu.......................................................................................................................... 4-4
Main menu................................................................................................................................ 4-5
Advanced menu........................................................................................................................ 4-7
Security menu........................................................................................................................... 4-8
Boot menu .............................................................................................................................. 4-10
Exit menu.................................................................................................................................4-11
1-5
P
r
e
f
a
c
e
Regulations Information
FCC-B Radio Frequency Interference Statement
This equipment has been tested and found to comply with the limits for a Class B digital device,
pursuant to part 15 of the FCC rules. These limits are designed to provide reasonable protection
against harmful interference in a residential installation. This equipment generates, uses and
radiates radio frequency energy, and, if not installed and used in accordance with the instructions,
may cause harmful interference to radio communications. However, there is no guarantee that
interference will not occur in a particular installation. If this equipment does cause harmful
interference to radio or television reception, which can be determined by turning the equipment off
and on, the user is encouraged to try to correct the interference by one or more of the following
measures:
Reorient or relocate the receiving antenna.
Increase the separation between the equipment and receiver.
Connect the equipment into an outlet on a circuit different from that to which the receiver is
connected.
Consult the dealer or an experienced radio TV technician for help.
NOTE
The changes or modifications not expressly approved by the party responsible for
compliance could void the users authority to operate the equipment.
1-6
P
r
e
f
a
c
e
Shield interface cables and AC power cord, if any, must be used in order to comply with the
emission limits.
FCC Conditions
This device complies with part 15 of the FCC Rules. Operation is subject to the following two
conditions:
This device may not cause harmful interference.
This device must accept any interference received, including interference that may cause
undesired operation.
1-7
P
r
e
f
a
c
e
Safety Instructions
Read the safety instructions
carefully and thoroughly.
All cautions and warnings on the
equipment or users manual
should be noted.
Keep the Users Guide that
comes with the package for
future reference.
Keep this equipment away from
humidity and high temperature.
Lay this equipment on a stable
surface before setting it up.
The openings on the enclosure
are used for air convection and
to prevent the equipment from
overheating. Do not cover the
openings.
Make sure the power voltage is
within safety range and has
been adjusted properly to the
value of 100~240V before
connecting the equipment to the
power outlet.
Never pour liquid into the
opening that could damage the
equipment or cause an electrical
shock.
Do not leave the equipment in an
unconditioned environment with
a storage temperature above
60
O
C (140
O
F) or below 0
O
C
(32
O
F), which may damage the
equipment.
1-8
P
r
e
f
a
c
e
Place the power cord in a way
that people are unlikely to step
on it. Do not place anything on
top of the power cord.
Always unplug the power cord
before inserting any add-on card
or module.
To prevent explosion caused by
improper battery replacement,
use the same or equivalent type
of battery recommended by the
manufacturer only.
When installing the coaxial cable
to the TV Tuner, it is necessary
to ensure that the metal shield is
reliable connected to protective
earthing system of the building.
Always keep the battery in a
safe place.
Always keep the strong
magnetic or electrical objects
away from the equipment.
If any of the following situations arises, get the equipment checked by a service
personnel:
The power cord or plug is damaged.
Liquid has penetrated into the equipment.
The equipment has been exposed to moisture.
The equipment has not worked well or you can not get it work according to
Users Manual.
The equipment was dropped and damaged.
The equipment has obvious signs of breakage.
1-9
P
r
e
f
a
c
e
Safety Guideline for Using Lithium Battery
(English) CAUTION: Danger of explosion if battery is incorrectly replaced. Replace only with the same or equivalent type
recommended by the equipment manufacturer. Discard used batteries according to manufacturers instructions.
(French) (Franais) ATTENTION: II y a danger dex;losion sil y a remplacement incorrect de la batterie. Remplacer
uniquement avec une batterie du meme type ou dun type quivalent recommand par le constructeur. Mettre au rebut
les batteries usages conformment aux instructions du fabricant.
(German) (Deutsch) VORSICHT: Explosionsgefahr bei unsachgemem Austausch der Batterie. Ersatz nur durch
denselben oder einen vom Hersteller empfohlenen gleich-wertigen Typ. Entsorgung gebrauchter Batterien nach
Angaben des Herstellers.
(Spanish) (Espaol) PRECAUCIN: Peligro de explosin si la batera es reemplazada incorrectamente. Cmbiela solo
por la misma o un tipo equivalente recomendado por el fabricante. Descarte usar bateras usadas de acuerdo con las
instrucciones del fabricante.
(Italian) (Italiano) ATTENZIONE: Pericolo di esplosione della batteria se sostituita in modo non corretto. Sostituire solo
con la stesso tipo o con uno equivalente come indicato nel manuale del produttore. Smaltire le batterie usate come da
istruzioni del produttore.
(Russian) () : .
, .
.
(Turkish) (Trke) UYARI: Pil yanls yerletirilirse patlayabilir. Ayn ya da muadili bir pille degistiriniz. Kullanlm pilleri
1-10
P
r
e
f
a
c
e
reticinin talimatlarna gre degerlendiriniz.
(Greek) () : .
.
.
(Polish) (Polski) OSTRZEENIE: Nieprawidowa wymiana moe spowodowa eksplozj baterii. Zamian mona wykona
wycznie na bateri tego samego lub rwnowanego typu zalecan przez producenta urzdzenia. Zuyte baterie mona
wyrzuca zgodnie z instrukcjami producenta.
(Hungarian) (Magyar) VIGYZAT: A nem megfelel akkumul tor haszn lata robban svesz lyes. Kizrlag ugyanolyan,
vagy a berendezs gyrtja ltal ajnlott, egyenrtk tpust hasznljon. Az elhasznlt akkumultorokat a gyrt
utastsnak megfelelen rtalmatlantsk.
(Czech) (etina) UPOZORNN: Nebezpe vbuchu pi chybn vmn baterie. Nahrate pouze stejnm nebo
ekvivalentnm typem doporuenm vrobcem zazen. Pouit baterie zlikvidujte podle pokyn vrobce
(Traditional Chinese ) () :
(Simplified Chinese ) () :
(Japanese) ()
(Korean) () : .
1-11
P
r
e
f
a
c
e
.
.
(Vietnam) (Tieng Viet) LU : Thay th pin khng tng thch c th dn n nguy c b n. Ch thay th bng pin cng
loi hoc loi tng ng khuyn dng bi nh sn xut thit b. Vt b pin s dng theo hng dn ca nh sn xut.
(Thai) ( ) :
(Indonesia) (Bahasa Indonesia) PERHATIAN: Bahaya ledakan dapat terjadi jika salah memasang baterai. Ganti baterai
hanya dengan jenis yang sama atau setara sesuai rekomendasi pabrik peralatan tersebut. Buang baterai bekas sesuai
petunjuk pabrik
(Serbian) (Srpski) OPREZ: Ukoliko baterija nije ispravno postavljena, postoji opasnost od eksplozije. Zamenu izvrite
koristei iskljuivo istu ili ekvivalentnu bateriju koju preporuuje proizvoa opreme. Odbacite iskoriene baterije u
skladu sa uputstvima proizvoaa.
(Netherlands) (Nederlands) LET OP: Er is explosiegevaar als de batterij niet goed geplaatst wordt. Uitsluitend te
vervangen door een batterij van hetzelfde of een gelijkwaardig type,zoals aanbevolen door de fabrikant. Gooi batterijen
weg volgens de plaatselijke instructies.
(Romanian) (Romn) ATENIE: Pericol de explozie dac bateria este nlocuit incorect. nlocuii doar cu acelai tip sau
echivalent recomandat de fabricantul echipamentului. Evacuai bateriile folosite conform instruciunilor fabricantului.
(Portuguese) (Portugus) ADVERTNCIA: Perigo de exploso se a bateria substituda incorrectamente. Substitua
somente com o mesmo tipo ou equivalente recomendado por o fabricante do seu equipamento. Descarte as baterias
utilizadas de acordo com as instrues do fabricante.
1-12
P
r
e
f
a
c
e
(Swedish) (Svenska) VARNING: Explosionsfara vid felaktigt batteribyte. Anvnd samma batterityp eller en ekvivalent
typ som rekommenderas av apparattillverkaren. Kassera anvnt batteri enligt fabrikantens instruction.
(Finnish) (Suomi) VAROITUS: Paristo voi rjht, jos se on virheellisesti asennettu. Vaihda paristo ainoastaan
valmistajan suosittelemaan tyyppiin. Hvit kytetty paristo valmistajan ohjeiden mukaisesti.
(Slovak) (Slovensky/Slovenina) UPOZORNENIE: V prpade nesprvnej vmeny batrie existuje nebezpeenstvo
vbuchu. Vymete iba za rovnak batriu alebo za rovnocenn typ batrie, ktor odpora vrobca zariadenia. Batrie
znekodnite poda pokynov vrobcu.
(Slovenian) (Slovensko/ Slovenina) POZOR: V primeru nepravilne zamenjave baterije obstaja nevarnost njene
eksplozije. Baterijo zamenjajte le z enako ali ekvivalentno vrsto, ki jo priporoa proizvajalec. Odpadne baterije
odstranite skladno z navodili proizvajalca.
(Danish) (Dansk) ADVARSEL! Lithiumbatteri --- Eksplosionsfare ved fejlagtig hndtering. Udskiftning m kun ske med
batteri af same fabrikat og type. Lev det brugte batteri tilbage til leverandren.
(Norwegian) (Norsk) ADVARSEL: Eksplosjonsfare ved feilaktig skifte av batteri. Benytt same batteritype eller en
tilsvarende type anbefalt av apparatfabrikanten. Brukte batterier kasseres I henhold til fabrikantens instruksjoner.
(Bulgarian) () : .
, .
.
(Croatian) (Hrvatski) OPREZ: Opasnost od eksplozije ako se baterija zamijeni neprikladnom. Zamijenite je samo
jednakom ili nadomjesnom vrstom prema preporuci proizvoaa. Istroene baterije zbrinite u skladu s uputama
proizvoaa.
1-13
P
r
e
f
a
c
e
(Estonia) (Eesti) ETTEVAATUST! Plahvatusoht, kui aku on valesti paigaldatud. Asendage ainult sama vi tootja poolt
soovitatud vrdvrse akuga. Hvitage kasutatud aku vastavalt tootja juhistele.
() (Persian)
: .
. .
) Arabic ( ) (
: .
. .
WEEE Statement
(English) Under the European Union ("EU") Directive on Waste Electrical and Electronic Equipment, Directive
2002/96/EC, which takes effect on August 13, 2005, products of "electrical and electronic equipment" cannot be discarded
as municipal waste anymore and manufacturers of covered electronic equipment will be obligated to take back such
products at the end of their useful life.
(French) (Franais) Au sujet de la directive europenne (EU) relative aux dchets des quipement lectriques et
lectroniques, directive 2002/96/EC, prenant effet le 13 aot 2005, que les produits lectriques et lectroniques ne
peuvent tre dposs dans les dcharges ou tout simplement mis la poubelle. Les fabricants de ces quipements
seront obligs de rcuprer certains produits en fin de vie.
1-14
P
r
e
f
a
c
e
(German) (Deutsch) Gem der Richtlinie 2002/96/EG ber Elektro- und Elektronik-Altgerte drfen Elektro- und
Elektronik-Altgerte nicht mehr als kommunale Abflle entsorgt werden, die sich auf 13.August, 2005 wirken. Und der
Hersteller von bedeckt Elektronik-Altgerte gesetzlich zur gebrachten Produkte am Ende seines Baruchbarkeitsdauer
zurckzunehmen.
(Spanish) (Espaol) Bajo la directiva 2002/96/EC de la Unin Europea en materia de desechos y/o equipos electrnicos,
con fecha de rigor desde el 13 de agosto de 2005, los productos clasificados como "elctricos y equipos electrnicos" no
pueden ser depositados en los contenedores habituales de su municipio, los fabricantes de equipos electrnicos, estn
obligados a hacerse cargo de dichos productos al termino de su perodo de vida.
(Italian) (Italiano) In base alla Direttiva dellUnione Europea (EU) sullo Smaltimento dei Materiali Elettrici ed Elettronici,
Direttiva 2002/96/EC in vigore dal 13 Agosto 2005, prodotti appartenenti alla categoria dei Materiali Elettrici ed Elettronici
non possono pi essere eliminati come rifiuti municipali: i produttori di detti materiali saranno obbligati a ritirare ogni
prodotto alla fine del suo ciclo di vita.
(Russian) () ()
( WEEE
2002/96/EC), 13 2005 , ,
, ,
.
(Turkish) (Trke) Avrupa Birlii (AB) Kararnamesi Elektrik ve Elektronik Malzeme At, 2002/96/EC Kararnamesi altnda
13 Austos 2005 tarihinden itibaren geerli olmak zere, elektrikli ve elektronik malzemeler dier atklar gibi pe
atlamayacak ve bu elektonik cihazlarn reticileri, cihazlarn kullanm sreleri bittikten sonra rnleri geri toplamakla
ykml olacaktr.
1-15
P
r
e
f
a
c
e
(Greek) () 2002/96/ ()
(WEEE), 13 2005,
.
(Polish) (Polski) Zgodnie z Dyrektyw Unii Europejskiej ("UE") dotyczc odpadw produktw elektrycznych i
elektronicznych (Dyrektywa 2002/96/EC), ktra wchodzi w ycie 13 sierpnia 2005, tzw. produkty oraz wyposaenie
elektryczne i elektroniczne " nie mog by traktowane jako mieci komunalne, tak wic producenci tych produktw bd
zobowizani do odbierania ich w momencie gdy produkt jest wycofywany z uycia.
(Hungarian) (Magyar) Az Eurpai Uni (EU") 2005. augusztus 13-n hatlyba lp, az elektromos s elektronikus
berendezsek hulladkairl szl 2002/96/EK irnyelve szerint az elektromos s elektronikus berendezsek tbb nem
kezelhetek lakossgi hulladkknt, s az ilyen elektronikus berendezsek gyrti kteless vlnak az ilyen termkek
visszavtelre azok hasznos lettartama vgn.
(Czech) (etina) Podle smrnice Evropsk unie ("EU") o likvidaci elektrickch a elektronickch vrobk 2002/96/EC
platn od 13. srpna 2005 je zakzno likvidovat "elektrick a elektronick vrobky" v bnm komunlnm odpadu a
vrobci elektronickch vrobk, na kter se tato smrnice vztahuje, budou povinni odebrat takov vrobky zpt po
skonen jejich ivotnosti.
(Traditional Chinese ) () 2005 8 13 2002/96/EC
(Simplified Chinese ) () 2005 8 13 2002/96/EC
1-16
P
r
e
f
a
c
e
(Japanese) () (Japanese) () 2005 8 13 EU WEEE
(Korean) () 2005 8 13 ("EU") , 2002/96/EC
, ""
.
(Vietnam) (Tieng Viet) Theo Hng dn ca Lin minh Chu u ("EU") v Thit b in & in t qua s dng, Hng
dn 2002/96/EC, vn c hiu lc vo ngy 13/8/2005, cc sn phm thuc "thit b in v in t" s khng cn
c vt b nh l rc thi th na v cc nh sn xut thit b in t tun th hng dn s phi thu hi cc sn
phm ny vo cui vng i.
(Thai) () ("EU") 2002/96/EC
13 2005 ""
(Indonesia) (Bahasa Indonesia) Sesuai dengan Regulasi Uni Eropa ("UE") perihal WEEE (Limbah Peralatan Listrik dan
Elektronik), Directive 2002/96/EC, yang berlaku sejak 13, 2005, produk "peralatan listrik dan elektronik" tidak lagi dapat
dibuang sebagai sampah umum dan pabrik peralatan elektronik diwajibkan untuk mengambil kembali produk tersebut
pada saat masa pakainya habis.
(Serbian) (Srpski) Po Direktivi Evropske unije ("EU") o odbaenoj ekektronskoj i elektrinoj opremi, Direktiva 2002/96/EC,
1-17
P
r
e
f
a
c
e
koja stupa na snagu od 13. Avgusta 2005, proizvodi koji spadaju pod "elektronsku i elektrinu opremu" ne mogu vie biti
odbaeni kao obian otpad i proizvoai ove opreme bie prinueni da uzmu natrag ove proizvode na kraju njihovog
uobiajenog veka trajanja.
(Netherlands) (Nederlands) De richtlijn van de Europese Unie (EU) met betrekking tot Vervuiling van Electrische en
Electronische producten (2002/96/EC), die op 13 Augustus 2005 in zal gaan kunnen niet meer beschouwd worden als
vervuiling. Fabrikanten van dit soort producten worden verplicht om producten retour te nemen aan het eind van hun
levenscyclus..
(Romanian) (Romn) n baza Directivei Uniunii Europene ("UE") privind Evacuarea Echipamentului Electric i Electronic,
Directiva 2002/96/EC, care intr n vigoare pe 13 august, 2005, produsele din categoria "echipament electric i electronic"
nu mai pot fi evacuate ca deeuri municipale, iar fabricanii echipamentului electronic vizat vor fi obligai s primeasc
napoi produsele respective la sfritul duratei lor de utilizare.
(Portuguese) (Portugus) De acordo com a Directiva 2002/96/EC de Resduos de Equipamentos Elctricos e
Electrnicos da Unio Europeia (UE), efectiva desde o 13 de Agosto do ano 2005, os produtos de "equipamento elctrico
e electrnico" no podem ser descartados como resduo municipal e os fabricantes do equipamento electrnico sujeitos a
esta legislao estaro obligados a recolhar estes produtos ao finalizar sua vida til.
(Swedish) (Svenska) Under Europeiska unionens ("EU") Weee-direktiv (Waste Electrical and Electronic Equipment),
Direktiv 2002/96/EC, vilket trdde i kraft 13 augusti, 2005, kan inte produkter frn "elektriska och elektroniska
utrustningar" kastas i den vanliga hushllssoporna lngre och tillverkare av inbyggd elektronisk utrustning kommer att
tvingas att ta tillbaka sdan produkter nr de r frbrukade.
(Finnish) (Suomi) Euroopan unionin (EU) 13.8.2005 voimaan tulleen shk- ja elektroniikkalaiteromua koskevan
direktiivin 2002/96/EY mukaisesti shk- ja elektroniikkalaitteita ei saa en hvitt talousjtteiden mukana. Direktiivin
1-18
P
r
e
f
a
c
e
alaisen shk- tai elektroniikkalaitteen valmistajan on otettava laitteet takaisin niiden kyttin pttyess.
(Slovak) (Slovensky/ Slovenina) Na zklade smernice Eurpskej nie (EU) o elektrickch a elektronickch
zariadeniach slo 2002/96/ES, ktor vstpila do platnosti 13. augusta 2005, vrobky, ktormi s elektrick a elektronick
zariadenia nesm by znekodovan spolu s komunlnym odpadom a vrobcovia patrinch elektronickch zariaden
s povinn takto vrobky na konci ivotnosti prevzia nasp.
(Slovenian) (Slovensko/ Slovenina) Skladno z doloili direktive Evropske unije ("EU") o odpadni elektrini in elektronski
opremi, Direktiva 2002/96/ES, ki je veljavna od 13. avgusta, izdelkov "elektrine in elektronske opreme" ni dovoljeno
odstranjevati kot obiajne komunalne odpadke, proizvajalci zadevne elektronske opreme pa so zavezani, da tovrstne
izdelke na koncu njihove ivljenjske dobe sprejmejo nazaj.
(Danish) (Dansk) I henhold til direktiv fra den europiske union (EU) vedrrende elektrisk og elektronisk affald , Direktiv
2002/96/EC, som trder i kraft den 13. august 2005, m produkter som "elektrisk og elektronisk udstyr" ikke mere
bortskaffes som kommunalt affald. Producenter af det pgldende, elektroniske udstyr vil vre forpligtet til at tage disse
produkter tilbage ved afslutningen p produkternes levetid.
(Norwegian) (Norsk) Under den europeiske unionens ("EU") direktiv om deponering av elektronisk og elektrisk utstyr,
direktiv 2002/96/EC, som trer i effekt 13. august 2005, kan ikke produkter av "elektronisk og elektrisk ustyr" lenger
deponeres som husholdningsavfall og fabrikantene av disse produktene er forpliktet ta tilbake slike produkter ved
slutten av produktets levetid.
(Bulgarian) ()
, 2002/96/EC, 13 , 2005 .,
.
1-19
P
r
e
f
a
c
e
(Croatian) (Hrvatski) U okviru Direktive Europske Unije ("EU") o Otpadnim elektrinim i elektronikim ureajima, Direktiva
2002/96/EC, koja je na snazi od 13. kolovoza 2005., "elektrini i elektroniki ureaji" se ne smiju vie bacati zajedno s
kunim otpadom i proizvoai su obvezni zbrinuti takve proizvode na kraju njihovog ivotnog vijeka.
(Estonia) (Eesti) Vastavalt Euroopa Liidu ("EL") direktiivile 2002/96/E (elektri- ja elektroonikaseadmete jtmete kohta),
mis justus 13. augustil 2005, on keelatud kodumajapidamiste "elektri- ja elektroonikaseadmete" jtmete hvitamine
koos majapidamisjtmetega, ja elektri- ja elektroonikaseadmete tootjad on kohustatud sellised tooted prast nende
kasutuselt krvaldamist tagasi vtma.
() (Persian)
) 2002/96/EC ( 13 2005
.
) Arabic ( ) (
") (" 2002/96/EC
13 / 2005 " "
.
1-20
P
r
e
f
a
c
e
Optical Device Drive Notice
CAUTION: This appliance contains a laser system and is classified as a CLASS 1 LASER
PRODUCT. To use this model properly, read the instruction manual carefully and keep this manual
for your future reference. In case of any trouble with this model, please contact your nearest
AUTHORIZED service station. To prevent direct exposure to the laser beam, do not try to
disassemble the enclosure.
Caution on Using Modem
Never install telephone wiring during a lightning storm.
Never install telephone jacks in wet locations unless the jack is specifically designed for wet
location.
Never touch the telephone wires or terminals which are not insulated unless the telephone line
has been disconnected from the network interface.
Note the cautions when installing or modifying telephone lines.
Avoid using the telephone function (other than a cordless type) during an electrical storm. There
may be a remote risk of electric shock from lightning.
Do not use the telephone function to report a gas leak in the vicinity of the leak.
1-21
P
r
e
f
a
c
e
Trademarks
All trademarks are the properties of their respective owners.
AMD
, Athlon, AthlonXP, Thoroughbred and Duron are registered trademarks of AMD
Corporation.
Intel
and Pentium
are registered trademarks of Intel Corporation.
PS/2 and OS/2
are registered trademarks of International Business Machines Corporation.
Microsoft
is a registered trademark of Microsoft Corporation. Windows
2000/ XP/ Vista are
registered trademarks of Microsoft Corporation.
NVIDIA
, the NVIDIA logo, DualNet, and nForce are registered trademarks or trademarks of
NVIDIA
Corporation in the United States and/or other countries.
Award
is a registered trademark of Phoenix Technologies Ltd.
AMI
is a registered trademark of American Megatrends Inc.
Kensington and MicroSaver are registered trademarks of the Kensington Technology Group.
PCMCIA and CardBus are registered trademarks of the Personal Computer Memory Card
International Association.
Release History
Version Revision Note Date
1.0 First Release 06, 2008
CHAPTER 2
Introductions
2-2
I
n
t
r
o
d
u
c
t
i
o
n
s
Congratulations on becoming an user of this notebook, the finely designed notebook. This
brand-new exquisite notebook will give you a delightful and professional experience in using
notebook. We are proud to tell our users that this notebook is thoroughly tested and certified by
our reputation for unsurpassed dependability and customer satisfaction.
Manual Map
This Users Manual provides instructions and illustrations on how to operate this notebook. It is
recommended to read this manual carefully before using this notebook.
Chapter 1, Preface, gives users the basic safety information and caution that is interrelated to using
this notebook. It is recommended to read these information or caution when using this notebook
for the first time.
Chapter 2, Introductions, includes the descriptions of all the accessories of this notebook. It is
recommended to check out that if you have all the accessories included when you open the packing
box. If any of these accessories is damaged or missing, please contact the vendor where you
purchased this notebook. Also, this chapter provides the specification of this notebook, and
introduces the function buttons, quick launch buttons, connectors, LEDs and externals of this
notebook.
Chapter 3, Getting Started, gives the basic operation instructions on using keyboard, touchpad,
hard disk drive, and optical storage drive. Beside, the steps of installing and uninstalling the
battery; and the procedures of connecting the various external devices, communication devices,
and so on, are also provided to help users getting familiar with this notebook.
2-3
I
n
t
r
o
d
u
c
t
i
o
n
s
Chapter 4, BIOS Setup, provides information on BIOS Setup program and allows you to configure
the system for optimum use.
Unpacking
First, unpack the shipping carton and check all items carefully. If any item contained is damaged or
missing, please contact your local dealer immediately. Also, keep the box and packing materials in
case you need to ship the unit in the future. The package should contain the following items:
Notebook
Quick Start Manual
High-capacity Li-ion battery AC adapter and power cord
Carry bag (optional)
All-in-one application disk, containing the full version of users manual,
drivers, utilities, and optional recovery function, etc..
These accessories li sted
above may change without
notice.
2-4
I
n
t
r
o
d
u
c
t
i
o
n
s
Specification
Physical Characteristic
Dimension 360 (W) x 259.5 (D) x 37.5 (H) mm
Weight 2.744 kg
CPU
Processor Type IntelMicro-FCPGA (478pin)
Support Processor IntelMontevina processor
L2 Cache 6MB/ 3MB
Core Chips
North Bridge IntelCantiga 985 PM
South Bridge IntelICH9-M
Memory
Technology DDR2 800/1066MHz
Memory DDR2 SO-DIMM X 2 slots
1024/ 2048 MB DDR2 SDRAM
Maximum 4GB (2048MB DDR2 SO-DIMM x 2)
2-5
I
n
t
r
o
d
u
c
t
i
o
n
s
Power
AC Adapter 90W, 19V
Battery Type 6 cells (optional)
9 cells (optional)
RTC Battery Yes
Storage
HDD form factor 2.5, 9.5mm High, 5400rpm
100 / 120 / 160 / 200 / 250 / 320 GB
Optical Device Super Multi / Blu-ray DVD
(Devices listed here may vary without notice)
I/O Port
Monitor(VGA) 15 pin D-Sub x 1
USB x 2 (USB version 2.0)
E-SATA/USB x 1
HDMI x 1
IEEE1394 x 1
Mic-in x 1
Line-in x 1
Line-out x 1
Headphone Out/SPDIF Out x 1
RJ 11 x 1
2-6
I
n
t
r
o
d
u
c
t
i
o
n
s
RJ 45 x 1
TV Tuner Antenna (optional) x 1
CIR x 1
Card Reader x 1 (XD / SD / MMC / MS)
The supported memory cards may vary without notice.
Communication Port (Items listed here may vary without notice)
56K Fax/MODEM Support
LAN Giga Lan
PTT Approval Yes
Wake on LAN Yes
Wake on Ring Yes
Wireless LAN Support
Bluetooth (optional) Support
Wimax (optional) Support
3G (optional) Support
Express Card
Slot Express Card Slot x 1
Display
LCD Type 15.4" 1280 x 800 (WXGA)
15.4" 1680 x 1050 (WSXGA+)
2-7
I
n
t
r
o
d
u
c
t
i
o
n
s
Brightness Brightness controlled by K/B hot-keys
(Devices listed here may vary without notice)
Video
Graphics MXM II series
VRAM 512MB
Internal Microphone x 1
LCD Resolution (Optional) 1680 x 1050 (WSXGA+)
1280 x 800 (WXGA)
Dual View Function LCD or CRT will be auto detected when connected.
CRT Output Supported
HDMI Output The best resolution may vary depending on the television
connected.
WebCam
CMOS 2 Mega Pixel
Audio
Sound Controller Embedded in south bridge
Sound Codec chip Azalia Interface
Internal Speaker 2 speakers with housing
Internal Microphone yes
Sound Volume Adjust by volume button, K/B hot-key & SW
2-8
I
n
t
r
o
d
u
c
t
i
o
n
s
Software & BIOS
USB Flash Boot Yes, USB floppy boot up DOS only
BIOS Fast Boot Support --- Yes
Others
Kensington Lock Hole x 1
Compliance WHQL
2-9
I
n
t
r
o
d
u
c
t
i
o
n
s
Product Overview
This section provides the description of basic aspects of the notebook. It will help you to know
more about the appearance of this notebook before using it. Please be aware that the notebook
shown in this section may vary from the actual one that users purchased.
Top-open View
The figure of top-open view and description shown below will lead you to browse the main operating
area of your notebook.
1. Rubber Pads
2. WebCam
3. Keyboard
4. Status LED
5. Touchpad
6. Quick Launch Touch Sensors
7. Power Button
8. Stereo Speakers
9. Internal Microphone
1
4
3
2
5
8
The figures show here are
for reference only.
1
8
6 7
9
2-10
I
n
t
r
o
d
u
c
t
i
o
n
s
1. Rubber Pads
Protect your Notebook PC from random closing.
2. WebCam
This built-in webcam can be used for picture taking, video recoding or conferencing, and any
other interactive applications.
3. Keyboard
The built-in keyboard provides all the functions of a standard keyboard.
4. Status LED
Power On/ Off/ Suspend:
Blinking blue when the system is in suspend mode.
Glowing blue when the system is activated.
LED goes out when the system is turned off.
Hard Disk/ Optical Drive Device In-use:
Blinking blue when the system is accessing the hard disk drive or the
optical drive device.
Battery:
Glowing green when the battery is being charged.
Glowing amber when the battery is in low battery status.
Blinking amber if the battery fails and it is recommended to replace a
new battery. Consult the local dealer for purchasing an equivalent
2-11
I
n
t
r
o
d
u
c
t
i
o
n
s
type of battery recommended by the manufacturer.
Battery LED goes out when it is fully charged or when the AC adapter
is disconnected.
Num Lock: Glowing blue when the Num Lock function is activated.
Caps Lock: Glowing blue when the Caps Lock function is activated.
Scroll Lock: Glowing blue when the Scroll Lock function is activated.
Wireless LAN: Glowing blue when wireless LAN function is enabled.
5. Touchpad
This is a pointing device of the notebook.
6. Quick Launch Touch Sensors
Touch the quick launch touch sensors to activate the specific applications or tools.
With the help of these touch sensors, users will be able to do work more efficiently.
Webcam
Touch this sensor to activate the Webcam function.
2-12
I
n
t
r
o
d
u
c
t
i
o
n
s
Wireless LAN
Touch this sensor to turn the WLAN function on or off
Bluetooth(optional)
Touch this sensor to turn the Bluetooth function on or off
Turbo
(optional)
When AC power is connected, press the TURBO button to raise the
over-clocking setting to achieve a higher performance. Press the
button again to return to the normal status. The TURBO LED indicator
glows blue while over-clocking setting is increased.
Note
This notebook is designed to support overclocking function.
However, please make sure your components are able to tolerate
such abnormal setting, while doing overclocking. Any attempt to
operate beyond CPU and system specifications may cause
damages to the CPU and the system, and it is strongly not
recommended. We do not guarantee the damages or risks
caused by inadequate operation or beyond product
specifications.
The overclocking value may vary depending on the CPU you use.
Factory warranty will be void if the original equipped CPU or
DRAM is replaced.
2-13
I
n
t
r
o
d
u
c
t
i
o
n
s
Multimedia Play Function
This notebook provides multimedia play touch sensors allowing
users to use various media playing functions. Use these
convenient touch sensors to control the multimedia applications.
ECO
(optional)
Power Saving
Press this button repeatedly to enable or disable this
ECO-friendly power saving function.
P1
Touch this sensor to launch the User Defined application.
7. Power Button / Power LED
Power ButtonPress the power button to turn the notebook power ON and
OFF.
Power LED: Glowing blue when the notebook power is turned on.
8. Stereo Speakers
Give high quality sound blaster with stereo system and Hi-Fi function supported.
9. Internal Microphone
There is built-in microphone and its function is the same with microphone.
2-14
I
n
t
r
o
d
u
c
t
i
o
n
s
Front View
1. Consumer Infrared Receiver (CIR)
CIR refers to a wide variety of devices employing the infrared electromagnetic spectrum for wireless
communications.
1
1. Consumer Infrared Receiver
2-15
I
n
t
r
o
d
u
c
t
i
o
n
s
Right Side View
1. Express Card Slot
The notebook provides an Express Card slot. The new Express Card interface is smaller and
faster than PC Card interface. The Express Card technology takes advantage of the scalable,
high-bandwidth serial PCI Express and USB 2.0 interfaces.
2. IEEE 1394
The IEEE 1394 port is a high-speed bus that allows you to connect high-end digital devices such
as the DV (digital video camera).
2
3 4 6 7
1
5
1. Express Card Slot
2. IEEE 1394
3. RJ -45 Connector
4. Card Reader
5. E-SATA Connector/ USB Port
6. USB Port
7. Ventilator
2-16
I
n
t
r
o
d
u
c
t
i
o
n
s
3. RJ-45 Connector
The Ethernet connector is used to connect a LAN cable for network connection.
4. Card Reader
The built-in card reader may support various types of memory card, such as MMC (Multi-Media
Card), XD (eXtreme Digital), SD (Secure Digital) or MS (Memory Stick) cards. Contact the
local dealer for further and correct information and be noted that the supported memory cards
may vary without notice.
5. E-SATA Connector (External Serial ATA)/ USB Port
The E-SATA Connector allows you to connect an external Serial ATA device. Users can now
utilize shielded cable outside the notebook to take advantage of the benefits the SATA interface
brings to storage.
6. USB Port
The USB 2.0 port allows you to connect USB-interface peripheral devices, such as the mouse,
keyboard, modem, portable hard disk module, printer and more.
7. Ventilator
The ventilator is designed to cool the system. DO NOT block the ventilator for air circulation.
2-17
I
n
t
r
o
d
u
c
t
i
o
n
s
Left Side View
1. Audio Port Connectors
Make high quality sound blaster with stereo system and Hi-Fi function supported. These
connectors support Analog 2/4/5.1/7.1 channel function. Connect your speakers to the proper
connectors as shown below.
Mic In: Used for an external microphone.
Connect the Center and Subwoofer speakers
here.
Line In: Used for an external audio device.
Connect the Rear speakers here.
1. Audio Port Connectors
2. RJ -11 Connector
3. Kensington Lock
4. USB Port
5. Optical Device Drive
1
2
3 4
5
2-18
I
n
t
r
o
d
u
c
t
i
o
n
s
Headphone out/SPDIF out : Used for speakers
or headphones. The SPDIF connector is also
provided for digital audio transmission to external
speakers through an optical fiber cable.
Connect the Front speakers here.
Line Out: A connector for speakers.
Connect the Surround speakers here.
Please refer to the following list about their connector function of 2/4/5.1/7.1 channel:
Connector
color
Channel
2-channel Mic in Line in Headphone out Line out
4-channel Mic in Rear Speaker
out
Front Speaker
out
Line out
6-channel
(5.1 channel)
Center/Lfe out Rear Speaker
out
Front Speaker
out
Line out
8-channel
(7.1 channel)
Center/Lfe out Rear Speaker
out
Front Speaker
out
Surround out
2-19
I
n
t
r
o
d
u
c
t
i
o
n
s
2. RJ-11 Connector
This notebook provides a built-in modem that allows you to connect an RJ -11 telephone line
through this connector. With the 56K V.90 modem, you can make a dial-up connection.
3. Kensington Lock
This notebook provides a Kensington Lock hole, which allows users to secure the notebook
in place with a key or some mechanical PIN device and attached through a rubberised
metal cable. The end of the cable has a small loop which allows the whole cable to be
looped around a permanent object, such as a heavy table or other similar equipment, thus
securing the notebook in place.
4. USB Port
The USB 2.0 port allows you to connect USB-interface peripheral devices, such as the mouse,
keyboard, modem, portable hard disk module, printer and more.
5. Optical Device Drive
The optical device allows you to use the CD/ DVD/ Blu-ray disc for installing software,
accessing data and playing music/movie on the computer.
Super Multi works as a multi-functional DVD Dual Drive and a DVD RAM Drive.
Blu-ray is a high-capacity optical disc that holds 4.5 hours of high-definition video (HD) on a
single-sided, single-layer 25GB disk.
2-20
I
n
t
r
o
d
u
c
t
i
o
n
s
Rear Side View
1. TV-Tuner Antenna Connector (Optional)
Notebook with Analog TV tuner plug the supplied TV-Tuner adaptor into the connector first,
and then screw the TV cable at the other end of adaptor.
Notebook with Digital TV tuner simply plug the supplied TV Antenna into the connector.
2. Battery Pack
This notebook will be powered by the battery pack when the AC adapter is disconnected.
3. VGA Port
The 15-pin-D-sub VGA port allows you to connect an external monitor or other standard
VGA-compatible device (such as a projector) for a great view of the computer display.
1. TV Tuner (optional)
2. Battery Pack
3. Power connector
4. VGA Port
5. HDMI connector
1 2
3
4 5
2-21
I
n
t
r
o
d
u
c
t
i
o
n
s
4. Power Connector
To connect the AC adapter and supply power for the notebook.
5. HDMI Connector
HDMI (High Definition Multimedia Interface Support) is a new interface standard for PCs,
displays and consumer electronics devices that supports standard, enhanced and
high-definition video, plus multi-channel digital audio on a single cable.
2-22
I
n
t
r
o
d
u
c
t
i
o
n
s
Bottom Side View
1. Battery Lock/Unlock Button
Battery cannot be moved when the button is positioned on lock status. Once the button is slid to
unlock position, the battery is removable.
2. Battery Release Button
It is a bounce-back device as a preparation for releasing the battery pack. Slide it with one hand
and pull the battery pack carefully with the other.
1
2
3
1. Battery Lock/Unlock button
2. Battery Release button
3. Battery Pack
2-23
I
n
t
r
o
d
u
c
t
i
o
n
s
3. Battery Pack
This notebook will be powered by the battery pack when the AC adapter is disconnected.
CHAPTER 3
Getting Started
3-2
G
e
t
t
i
n
g
S
t
a
r
t
e
d
Power Management
AC Adapter
Please be noted that it is strongly recommended to connect the AC adapter and use the AC power
while using this notebook for the first time. When the AC adapter is connected, the battery is being
charged immediately.
Note that the AC adapter included in the package is approved for your notebook; using other
adapter model may damage either the notebook or other devices attached to it.
3-3
G
e
t
t
i
n
g
S
t
a
r
t
e
d
Connecting the AC Power
1. Unpack the package to find the AC adapter and power cord.
2. Attach the power cord to the connector of the AC adapter.
3. Plug the DC end of the adapter to the notebook, and the male end of the power cord to the
electrical outlet.
Disconnecting the AC Power
When you disconnect the AC adapter, you should:
1. Unplug the power cord from the electrical outlet first.
2. Unplug the connector from the notebook.
3. Disconnect the power cord and the connector of AC adapter.
4. When unplugging the power cord, always hold the connector part of the cord. Never pull the
cord directly!
3-4
G
e
t
t
i
n
g
S
t
a
r
t
e
d
Battery Pack
This notebook is equipped with a high-capacity Li-ion battery pack. The rechargeable Li-ion battery
pack is an internal power source of the notebook.
Be aware of that this battery pack may be damaged if users try to disassemble the battery pack on
their own.
Also, note that the limited warranty to the battery pack may also lose its efficacy when this battery
pack is disassembled not by an authorized machinist.
Please follow your local laws and regulations to recycle the unused battery pack.
Be noted that the figures show here are for reference only.
3-5
G
e
t
t
i
n
g
S
t
a
r
t
e
d
Releasing the Battery Pack
It is always recommended to have another battery in reserve for enough power supply. Please
contact your local dealer to buy a battery pack that is compliant to your notebook. To remove the
battery pack, following the steps below:
1. Make sure the notebook is turned
off, and the AC power is disconnected.
2. Press the lock/unlock button in the unlocked
position.
3. Locate the battery release button on the
bottom side.
4. Push and hold the release button to the
battery releasing direction as shown on the
bottom side.
5. Carefully slide the battery pack out of the
compartment and then pull the battery pack out.
2
5
4 3
3-6
G
e
t
t
i
n
g
S
t
a
r
t
e
d
Replacing the Battery Pack
To insert the battery pack, following the steps below:
1. Use both hands to align and insert the battery
pack into the compartment with correct
orientation.
2. Slightly slide and press the battery pack into
the right position until the battery back is
fastened in the compartment.
3. Press the lock/unlock button to the Lock
position.
3
2 1
3-7
G
e
t
t
i
n
g
S
t
a
r
t
e
d
Using the Battery Pack
Battery Safety Tips
Replacing or handling the battery incorrectly may present a risk of fire or explosion, which could
cause serious injury.
Only replace the main battery pack with the same or equivalent type of battery.
Do not disassemble, short-circuit or incinerate batteries or store them to temperatures above
+60 C (+140 F).
Do not temper with batteries. Keep away from the reach of children.
Do not use rusty or damaged batteries.
Dispose of batteries according to local regulations. Check with your local solid waste
officials for details about recycling options or for proper disposal in your area.
Conserving Battery Power
Efficient battery power is critical to maintain a normal operation. If the battery power is not
managed well, the saved data and customized settings may be lost.
To optimize battery life and avoid a sudden power loss, read the tips below:
Suspend system operation if the system will be idle for a while or shorten the suspend timers
time period.
Turn off the system if you wont be using it for a period of time.
Disable unnecessary settings or remove idle peripherals.
Connect an AC adapter to the system whenever possible.
3-8
G
e
t
t
i
n
g
S
t
a
r
t
e
d
Charging the Battery Pack
The battery pack can be recharged while it is installed in the notebook. Please pay attention to the
following tips before recharging the battery:
If a charged battery pack is not available, save your work and close all running programs and
shut down the system or Save-to-Disk.
Plug in an external AC/DC power source.
You can use the system, suspend system operation or shut down and turn off the system
without interrupting the charging process.
The battery pack uses Lithium-ion battery cells that have no memory effect. It is
unnecessary to discharge the battery before recharging. However, to optimize the life of
battery, we suggest that consuming the battery power completely once a month is necessary.
If you do not use the notebook for a long time, it is suggested to remove the battery pack from
your notebook. This may be helpful to extend your battery life.
The actual charging time will be determined by the applications in use.
3-9
G
e
t
t
i
n
g
S
t
a
r
t
e
d
Basic Operations
If you are a beginner to the notebook, please read the following instructions to assure your own
safety, and make yourself comfortable during the operations.
Safety and Comfort Tips
The notebook is a portable platform that allows you to work anywhere. However, choosing a good
workspace is important if you have to work with your notebook for a long period of time.
Your work area should have enough illumination.
Choose the proper desk and chair and adjust their height to fit your posture when operating.
When sitting on the chair, adjust the chairs back (if available) to support your back
comfortably.
Place you feet flat and naturally on the floor, so that your knees and elbows have the proper
position (about 90-degree) when operating.
Put your hands on the desk naturally to support your wrists.
Adjust the angle/position of the LCD panel to have an optimal view.
Avoid using your notebook in the space where may cause you discomfort (such as on the
bed).
The notebook is an electrical device, please treat it with great care to avoid personal injury
3-10
G
e
t
t
i
n
g
S
t
a
r
t
e
d
1. Keep your hands and feet with
optimal comfort.
2. Adjust the angle and position of
LCD panel.
3. Adjust the desks height.
4. Sit straight and keep a good
posture.
5. Adjust the chairs height.
Having a Good Work Habit
Have a good work habit is important if you have to work with your notebook for long periods of time;
otherwise, it may cause discomfort or injury to you. Please keep the following tips in mind when
operating.
Change your posture frequently.
Stretch and exercise you body regularly.
Remember to take a break after working for a period of time.
2
5
4
3
1
1
3-11
G
e
t
t
i
n
g
S
t
a
r
t
e
d
Knowing the Keyboard
This notebook provides a full-functioned keyboard. This keyboard can be divided into four
categories: Typewriter keys, Cursor keys, Numeric keys and Function keys.
The keyboard shown here
may vary from the actual
one, depending on which
county users purchase the
notebook.
Typewriter keys
Numeric keys
Cursor keys /
Function keys
3-12
G
e
t
t
i
n
g
S
t
a
r
t
e
d
Typewriter Keys
In addition to providing the major function of the keyboard, these typewrite keys also provide several
keys for special purposes, such as [Ctrl,] [Alt,] and [Esc] key.
When the lock keys are pressed, the corresponding LEDs will light up to indicate their status:
Num Lock: Press this key to toggle the Num Lock on and off. When this function is activated,
you can use the numeric keys that are embedded in the typewriter keys.
Caps Lock: Press this key to toggle the Caps Lock on and off. When this function is activated,
the letters you type are kept in uppercase.
Scroll Lock: Press this key to toggle the Scroll Lock on and off. This function is defined by
individual programs, and is usually used under DOS.
Numeric Keys
Find the numeric keys among the keyboard, and activate the Num Lock function to use these
numeric keys to enter numbers and calculations.
3-13
G
e
t
t
i
n
g
S
t
a
r
t
e
d
Cursor Keys
The four cursor (arrow) keys and [Home], [PgUp], [PgDn], [End] keys are used to control the cursor
movement.
Move the cursor left for one
space.
Move to the previous page.
Move the cursor right for one
space.
Move to the next page.
Move the cursor up for one line.
Move to the beginning of the line
(or document).
Move the cursor down for one
line.
Move to the end of the line (or
document).
The Backspace key, [Ins] and [Del] keys at upper right corner are use for editing purpose.
This key is used to switch
the typing mode between
insert and overtype
modes.
Press this key to delete one
character to the right of the
cursor and move the following
text left for one space.
Press this key to delete one character to the left of the cursor and move the
following text left for one space.
3-14
G
e
t
t
i
n
g
S
t
a
r
t
e
d
Function Keys
Windows Keys
You can find the Windows Logo key ( ) and one Application Logo key ( ) on the
keyboard, which are used to perform Windows-specific functions, such as opening the Start
menu and launching the shortcut menu. For more information of the two keys, please refer to
your Windows manual or online help.
[Fn] Key
+
Switch the display output mode
between the LCD, external
monitor and both.
+
Decrease the built-in speakers
volume.
+
Enable or disable the touchpad
function.
+
Increase the built-in speakers
volume.
+
Decrease the LCD brightness.
+
Disable the computers audio
function.
+
Increase the LCD brightness.
+
Force the computer into suspend
mode (depending on the system
configuration).
3-15
G
e
t
t
i
n
g
S
t
a
r
t
e
d
Knowing the Touchpad
The touchpad integrated in your notebook is a pointing device that is compatible with standard
mouse, allowing you to control the notebook by pointing the location of the cursor on the screen and
making selection with its two buttons.
1. Cursor Movement Area
This pressure-sensitive area of the
touchpad, allows you to place your finger
on and control the cursor on the screen by
moving one of your finger.
2. Right / Left Buttons
Acts as the mouses right/ left button.
2
1
2
3-16
G
e
t
t
i
n
g
S
t
a
r
t
e
d
Using the Touchpad
Read the following description to learn how to use the touchpad:
Configuring the Touchpad
You can customize the pointing device to meet your personal needs. For example, if you are a
left-handed user, you may want to swap the functions of the two buttons. In addition, you can
change the size, shape, moving speed and other advanced features of the cursor on the screen.
To configure the touchpad, you can use the standard Microsoft or IBM PS/2 driver in your
Windows operating system. The Mouse Properties in Control Panel allows you to change
the configuration.
Positioning and Moving
Place your finger on the touchpad (usually using the forefinger), and the rectangular pad will act
as a miniature duplicate of your display. When you move your fingertip across the pad, the
cursor on the screen will move simultaneously to the same direction. When your finger
reaches the edge of the pad, lift your finger and place it on a proper location of the touchpad to
continue the movement.
Point and Click
When you have moved and placed the cursor over an icon, a menu item or a command that you
want to execute, simply tap slightly on the touchpad or press the left button to select. This
procedure, called as point and click is the basics of operating your notebook. Unlike the
traditional pointing device such as the mouse, the whole touchpad can act as a left button, so
3-17
G
e
t
t
i
n
g
S
t
a
r
t
e
d
that your each tap on the touchpad is equivalent to pressing the left button. Tapping twice
more rapidly on the touchpad is to execute a double-click.
Drag and Drop
You can move files or objects in your notebook by using drag-and-drop. To do so, place the
cursor on the desired item and slightly tap twice on the touchpad, and then keep your fingertip in
contact with the touchpad on the second tap. Now, you can drag the selected item to the
desired location by moving your finger on the touchpad, and then lift your finger from the
touchpad to drop the item into place. Alternately, you can press and hold the left button when
you select an item, and then move your finger to the desired location; finally, release the left
button to finish the drag-and-drop operation.
1. Move the cursor by sliding
your fingertip.
2. Put your wrist on the desk
comfortably.
2
1
3-18
G
e
t
t
i
n
g
S
t
a
r
t
e
d
About Hard Disk Dri ve
Your notebook is equipped with a 2.5-inch hard disk drive. The hard disk drive is a storage device
with much higher speed and larger capacity than other storage devices, such as the floppy disk drive
and optical storage device. Therefore, it is usually used to install the operating system and
software applications.
To avoid unexpected data loss in your system, please backup your critical files regularly.
Do not turn off the notebook when the hard disk In-use LED is on.
Do not remove or install the hard disk drive when the notebook is turned on. The replacement of
hard disk drive should be done by an authorized retailer or service representative.
3-19
G
e
t
t
i
n
g
S
t
a
r
t
e
d
Using the Optical Storage Device
Your notebook is equipped with an optical storage device. The actual device preinstalled in your
notebook depends on the model you purchased.
Super Multi: Works as a multi-functional DVD Dual Drive and a DVD RAM Drive.
Blu-ray: It is a high-capacity optical disc that holds 4.5 hours of high-definition video (HD) on a
single-sided, single-layer 25GB disk. Blu-ray supports the more advanced H.264 and VC-1
video encoding algorithms (codecs) as well as MPEG-2, which is used for DVD. It also supports
1080p, the highest HDTV resolution.
3-20
G
e
t
t
i
n
g
S
t
a
r
t
e
d
Inserting the Disk
The following instructions describe the
general procedure when operating the
optical storage device:
1. Confirm that the notebook is turned on.
2. Press the eject button on the panel and
the disk tray will slide out partially.
3. Gently pull the tray out until fully
extended.
4. Place your disk in the tray with its label
facing up. Slightly press the center of
the disk to secure it into place.
5. Push the tray back into the drive.
1. Confirm that the disk is
pl aced correctly and
securely in the tray
before closing the tray.
2. Do not leave the disk
tray open.
2
5
4
3
3-21
G
e
t
t
i
n
g
S
t
a
r
t
e
d
Removing the Disk
Follow the instructions below to remove the
disk that is placed in the optical storage
device:
6. Press the eject button on the drives
panel and the disk tray will slide out
partially.
7. Gently pull the tray out until fully
extended.
8. Hold the disk by its edge with your
fingers and lift it up from the tray.
9. Push the tray back into the drive.
6
9
8
7
3-22
G
e
t
t
i
n
g
S
t
a
r
t
e
d
Connecting the External Devices
The I/O (input/output) ports on the notebook allow you to connect peripheral devices. All devices
listed here are for reference only.
Connecting the Peripheral Devices
Connecting the USB devices
This notebook provides USB ports for connecting various USB devices, such as mouse, keyboard,
digital camera, webcam, printer, and external optical storage device, ete.. To connect these
devices, install the drivers for each device first if necessary, and then connect the device to the
notebook. This notebook is capable to auto detect the USB devices installed, and if there is no
detection of the devices, please manually enable the USB devices by going to Start Menu / Control
Panel / Add Hardware to add the new device.
The devices shown in the
reference figures here may
be different from the devices
users have.
3-23
G
e
t
t
i
n
g
S
t
a
r
t
e
d
Connecting the IEEE 1394 devices
The IEEE 1394 port of the notebook is a
next-generation serial bus that features a high-speed
transfer rate and the connection of up to 63 devices,
allowing you to connect many high-end peripheral
devices and consumer electronic appliances, such
as the DV (digital video camera).
The IEEE 1394 standard interface supports
plug-and-play technology, so that you can connect
and remove the IEEE 1394 devices without turning
off the notebook.
To connect the IEEE 1394 device, simply connect the
cable of the device to the IEEE 1394 port of your
notebook.
3-24
G
e
t
t
i
n
g
S
t
a
r
t
e
d
Connecting the External Display Devices
This notebook provides a VGA port or HDMI port for connecting a larger display with higher
resolution.
HDMI (High Definition Multimedia Interface Support) is a new interface standard for PCs, displays
and consumer electronics devices that supports standard, enhanced and high-definition video, plus
multi-channel digital audio on a single cable.
The 15-pin-D-sub VGA port allows users to connect an external monitor or other standard
VGA-compatible device (such as a projector) for a great view of the notebook display.
To connect the external display, make sure the notebook and the external display are both powered
off, and then connect the display to the notebook.
Once the display is connected to the notebook, power on the notebook and the external display
should respond by default. If not, you can switch the display mode by pressing [Fn]+[F2].
3-25
G
e
t
t
i
n
g
S
t
a
r
t
e
d
Alternately, you can change the display mode by configuring the settings in Display Properties of
Windows operating system.
3-26
G
e
t
t
i
n
g
S
t
a
r
t
e
d
Connecting the External SATA device
The E-SATA Connector allows you to connect an
external Serial ATA device. Users can now utilize
shielded cable outside the notebook to take
advantage of the benefits the SATA interface brings
to storage.
The E-SATA standard interface supports
plug-and-play technology, so that you can
connect and remove the E-SATA devices without
turning off the notebook.
To connect the E-SATA device, simply connect the
cable of the device to the E-SATA Connector of
your notebook.
3-27
G
e
t
t
i
n
g
S
t
a
r
t
e
d
Connecting the Communication Devices
Using the LAN
The RJ -45 connector of the notebook allows you to connect the LAN (local area network) devices,
such as a hub, switch and gateway, to build a network connection.
For more instructions or detailed steps on connecting to the LAN, please ask your MIS staff or
network manager for help.
3-28
G
e
t
t
i
n
g
S
t
a
r
t
e
d
Using the Modem or Combo Modem
The built-in 56Kbps fax/data modem or combo modem (with built-in Bluetooth function) allows you
to use a telephone line to communicate with others or to dial-up to connect the Internet.
For more instructions or detailed steps on dialing-up through the modem, please consult your MIS staff or
Internet service provider (ISP) for help.
To reduce the risk of fire, use only No. 26 AWG or larger telecommunication line cord.
It is strongly recommended to install the modem driver included in the software disk of your
notebook to take full advantage of the modem feature.
3-29
G
e
t
t
i
n
g
S
t
a
r
t
e
d
Express Card Installation
This computer provides an Express Card slot. The new Express Card interface is smaller and
faster than PC Card interface. The Express Card technology takes advantage of the scalable,
high-bandwidth serial PCI Express and USB 2.0 interfaces.
The following instruction provides you with a basic installation for the Express Card, including how to
install and remove it. For more information, please refer to the manual of your Express Card.
Removing the Express Card
1. Locate the Express card slot on your notebook. There might be a dummy card inserted in the
slot, remove the Express card or dummy card with the same steps below.
2. Press the card to make the card stretch out first.
3. Pull the card out of the slot
4. Empty Slot
Installing the Express Card
5. Insert the card into the slot (usually with its label facing up)
6. Push the card into the slot until it is firmly seated.
3-30
G
e
t
t
i
n
g
S
t
a
r
t
e
d
Removing the Express Card
Installing the Express Card
5
3
1 2
6
4
5
2
3
4
3-31
G
e
t
t
i
n
g
S
t
a
r
t
e
d
Safely Remove Hardware
When any peripheral device is connected to the notebook, the Safely Remove Hardware icon will
appear on the taskbar. Double-click the icon to bring up the Safely Remove Hardware dialog box.
You can see all connected peripheral devices here. If you want to remove any of the devices,
move the cursor to the device and click Stop. The diagram shown below is for reference only.
Sel ect t he devi ce you want t o unpl ug or ej ect , and t hen cl i ck St op.
When Wi ndows not i f i es you t hat i t i s saf e t o do so unpl ug t he
devi ce f r om your comput er.
Har dwar e Devi ces:
Properties Stop
Close
Saf el y Remove Har dwar e
Confirmdevices to be stopped. Choose OK To continue.
Windows will attempt to stop the following devices. After the
devices are stopped they may be removed safely.
OK Cancel
St op a Har dwar e devi ce
USB Mass St or age Devi ce
USB Mass St or age Devi ce
4
3
1
2
CHAPTER 4
BIOS Setup
4-2
B
I
O
S
S
e
t
u
p
About BIOS Setup
When to Use BIOS Setup?
You may need to run the BIOS Setup when:
An error message appears on the screen during the system booting up and is requested to
run SETUP.
You want to change the default settings for customized features.
You want to reload the default BIOS settings.
How to Run BIOS Setup?
To run the BIOS Setup Utility, turn on the notebook and press the [Del] key during the POST
procedure.
If the message disappears before you respond and you still wish to enter Setup, either restart the
system by turning it OFF and ON, or simultaneously pressing [Ctrl]+[Alt]+[Delete] keys to restart.
Be noted that the screen snaps and setting options in this chapter are for your references only.
The actual setting screens and options on your Notebook may be different because of BIOS update.
4-3
B
I
O
S
S
e
t
u
p
Control Keys
You can use only the keyboard to control the cursor in the BIOS Setup Utility.
Press left arrow to select one
menu title.
Press right arrow to select one
item under the menu title.
Press up arrow to select one
menu title.
Press down arrow to select one
item under the menu title.
+
Increase the setting value or make changes.
Decrease the setting value or make changes.
1) Open the selected item to change setting options.
2) Bring up a sub-menu when available.
In some items, press this key to change setting field.
Bring up help screen providing the information of control keys.
1) Exit the BIOS Setup Utility.
2) Return to the previous screen in a sub-menu.
4-4
B
I
O
S
S
e
t
u
p
BIOS Setup Menu
Once you enter the BIOS Setup Utility, the Main Menu will appear on the screen. Select the tags to
enter the other menus.
Main Menu
Show system overview information about BIOS version, CPU features, memory
size and setting of system time and date.
Advanced Menu
Adjust the advanced settings, such as power consumption, USB/ PCI devices,
of the notebook in order to achieve a better performance.
Security Menu
Install or clear the password settings for supervisor and user.
Boot Menu
Set up boot type and boot sequence.
Exit Menu
Save or discard the changes before leaving the BIOS Setup Menu.
4-5
B
I
O
S
S
e
t
u
p
Main Menu
System Time
This item allows you to set the system time. The system clock will go on
no matter you shut down the PC or get into sleep mode. The time format
is [hour:minute:second].
System Date
This item allows you to set the system date. The date format is
[day:month:date:year].
Day (Translation) Day of the week, from Sun to Sat, which is
determined by BIOS (read-only).
Month (Month) The month from 01 (J anuary) to 12 (December).
Date (Date) The date from 01 to 31.
Year (Year) The year can be adjusted by users.
Serial_ATA / eSATA
These items display the types of the IDE devices installed in the notebook.
Press [Enter] to bring up a window showing the detailed information of the
device, including the device name, vendor, LBA mode, PIO mode and
more.
4-6
B
I
O
S
S
e
t
u
p
System Information
This item provides the information about the firmware, processor, and
system memory.
4-7
B
I
O
S
S
e
t
u
p
Advanced Menu
PowerNow
This item allows you to enable or disable PowerNow technology. When
set to Enabled, the system always operates in a conserve power mode. If
you want optimize the processor, set this item to Disabled, so that the
processors speed will vary depending on the use of your operating system
and applications. Default setting is set to Enabled.
PCI Latency Timer
This item controls how long each PCI device can hold the bus before
another takes over. When set to higher values, every PCI device can
conduct transactions for a longer time and thus improve the effective PCI
bandwidth. For better PCI performance, you should set the item to higher
values. Setting options: 32, 64, 96, 128, 160, 192, 224, and 248.
Legacy USB Support
Selecting Enabled allows users to use USB devices, such as mouse,
keyboard, or portable disk, in DOS system; or allows users to boot the
system by USB device. Setting options: Enabled, and Disabled.
4-8
B
I
O
S
S
e
t
u
p
Security menu
Change Supervisor Password
When this function is selected, a message box will appear on the screen as
below:
Type the password, up to six characters in length and press [Enter]. The
password typed now will replace any previously set password from CMOS
memory. You may also press [ESC] to abort the selection without entering
a password.
When the Supervisor Password is set, the new item User Access Level
and Password Check will be added in the menu. You can make advance
settings of access right in the User Access Level item. Setting options:
No Access, View Onl y, Limited and Full Access. The Password Check
item is used to specify the type of BIOS password protection that is
implemented. Settings are described below:
Setup
The password prompt appears only when end users try to
run Setup.
Always
A password prompt appears every time when the Notebook
is powered on or when end users try to run Setup.
Enter New Password
4-9
B
I
O
S
S
e
t
u
p
To clear a set password, just press [Enter] when you are prompted to enter
the password. A message box will show up confirming the password will
be disabled. Once the password is disabled, the system will boot and you
can enter Setup without entering any password.
Supervisor Password allows the user to enter and change the settings of
the setup menu; User Password only allows the user to enter the setup
menu, but do not have the right to make changes.
4-10
B
I
O
S
S
e
t
u
p
Boot menu
Boot Settings Configuration
Configure settings during system boot.
Boot Device Priority
This item showing the sequence of boot devices where BIOS attempts to
load the disk operating system.
4-11
B
I
O
S
S
e
t
u
p
Exit menu
Exit & Save Changes
Save the changes you have made and exit the utility.
Exit & Discard Changes
Exit the utility without saving the changes you have made.
Discard Changes
Abandon your changes and reload the previous configuration before
running the utility.
Load setup Defaults
Select this item to load the default settings.
Potrebbero piacerti anche
- Laptop Manual (MSI CX420)Documento100 pagineLaptop Manual (MSI CX420)Marc TibayanNessuna valutazione finora
- MSI CX 623 ManualDocumento94 pagineMSI CX 623 ManualmirceastnNessuna valutazione finora
- Msi User Manuel Laptop A6000 EnglishDocumento82 pagineMsi User Manuel Laptop A6000 EnglishChemisMX100% (1)
- 01 MS 1491 v1.0 EnglishDocumento112 pagine01 MS 1491 v1.0 EnglishddddkkkkNessuna valutazione finora
- 01 MS 1762 v1.0 English PDFDocumento48 pagine01 MS 1762 v1.0 English PDFSamuel SamucaNessuna valutazione finora
- TL-ER604W ManualDocumento179 pagineTL-ER604W ManualSistemas SenycNessuna valutazione finora
- DDS-4 - DAT72 User's Guide - BookDocumento62 pagineDDS-4 - DAT72 User's Guide - Booknicole cortesNessuna valutazione finora
- ABRA - A7 - V11 - 4 - User ManualDocumento156 pagineABRA - A7 - V11 - 4 - User Manualayhan yılmazNessuna valutazione finora
- MSI P965 Platinum Manual PDFDocumento148 pagineMSI P965 Platinum Manual PDFRaga BhavaNessuna valutazione finora
- EGCP 2 Installation and Operation Manual en TechManDocumento234 pagineEGCP 2 Installation and Operation Manual en TechManRigoberto Lozano100% (2)
- D-Link DSL-2740R Router User's Guide v1.00Documento65 pagineD-Link DSL-2740R Router User's Guide v1.00Carlos VieitesNessuna valutazione finora
- Cyberview KVM User Manual V6Documento136 pagineCyberview KVM User Manual V6vincentr369Nessuna valutazione finora
- DSL-2730U User ManualDocumento87 pagineDSL-2730U User Manualdeepak1438Nessuna valutazione finora
- C-Iic EvDocumento152 pagineC-Iic EvSohibul HajahNessuna valutazione finora
- RCT6513W87DK Ebook - en 25 07 2016Documento35 pagineRCT6513W87DK Ebook - en 25 07 2016Rigoberto PeñateNessuna valutazione finora
- TP Link TD-W8901N (UN) - V3 - UGDocumento88 pagineTP Link TD-W8901N (UN) - V3 - UGkool vascoNessuna valutazione finora
- 50TJM Iom - 2013Documento28 pagine50TJM Iom - 2013Mousa AlzahraniNessuna valutazione finora
- DC Tachometer Expansion Board: Catalog No. EXB006A01Documento25 pagineDC Tachometer Expansion Board: Catalog No. EXB006A01Robert CamposNessuna valutazione finora
- Dixell XEV22D ManualDocumento36 pagineDixell XEV22D Manualionut ciobanuNessuna valutazione finora
- TL Wa7210n PDFDocumento152 pagineTL Wa7210n PDFalexivan1403Nessuna valutazione finora
- EGCP-2 Engine Generator Control PackageDocumento226 pagineEGCP-2 Engine Generator Control PackageJorge EspinozaNessuna valutazione finora
- 7255v2 0 (G52-72551XA) EuroDocumento108 pagine7255v2 0 (G52-72551XA) EuroДмитрий ГромовNessuna valutazione finora
- Egcp2 26086D PDFDocumento154 pagineEgcp2 26086D PDFERIQUE SOARES SANTOSNessuna valutazione finora
- Zinwell g220 ManualDocumento82 pagineZinwell g220 ManualMarco Antonio AlassiaNessuna valutazione finora
- IB-WAP150N User ManualDocumento71 pagineIB-WAP150N User ManualKhan LiyaqatNessuna valutazione finora
- SW8-8PB SwitchesDocumento62 pagineSW8-8PB SwitchesAlexandre OliveiraNessuna valutazione finora
- Sony SL HF-900 Owners ManualDocumento53 pagineSony SL HF-900 Owners ManualThomas Christoph100% (1)
- CS-1772 CS-1774: User ManualDocumento48 pagineCS-1772 CS-1774: User ManualsjsshipNessuna valutazione finora
- Installation (Set Builder) Manual: EGCP-2 Engine Generator Control PackageDocumento142 pagineInstallation (Set Builder) Manual: EGCP-2 Engine Generator Control PackagezinouNessuna valutazione finora
- TL-SG5428 V1 User Guide 1910010846(用户指南)Documento253 pagineTL-SG5428 V1 User Guide 1910010846(用户指南)Trần Thanh HòaNessuna valutazione finora
- Ahd Digital DVRDocumento119 pagineAhd Digital DVRRobson CavalieriNessuna valutazione finora
- 4DVR38B ManualDocumento98 pagine4DVR38B ManualPetronela MasiliaNessuna valutazione finora
- Instruction Manual: Function and Arbitrary/Function GeneratorsDocumento63 pagineInstruction Manual: Function and Arbitrary/Function GeneratorsRyan WijanarkoNessuna valutazione finora
- MDE-4816B Tag ReaderDocumento30 pagineMDE-4816B Tag ReaderJ LUIS AGUILARNessuna valutazione finora
- P45 Platinum Series: MS-7512 (v1.X) MainboardDocumento147 pagineP45 Platinum Series: MS-7512 (v1.X) MainboardGoran MilivojevNessuna valutazione finora
- WCM-110 802.11g Wireless Ethernet AdapterDocumento37 pagineWCM-110 802.11g Wireless Ethernet AdapterMXLRUXUKNessuna valutazione finora
- EdgeProbe Advanced Users Manual 1 2Documento79 pagineEdgeProbe Advanced Users Manual 1 2jeri_aries11Nessuna valutazione finora
- Edge Probe MonitoringDocumento120 pagineEdge Probe MonitoringgugiumanionutdragosNessuna valutazione finora
- Global LF Series Pure Sine Wave Inverter Charger User's ManualDocumento38 pagineGlobal LF Series Pure Sine Wave Inverter Charger User's ManualDANIEL BECERRANessuna valutazione finora
- TLSL 3428Documento232 pagineTLSL 3428viniciusemanuelNessuna valutazione finora
- Preface: Notebook User's ManualDocumento48 paginePreface: Notebook User's ManualRuben AscencioNessuna valutazione finora
- Cooper F6Documento48 pagineCooper F6BEAMS32Nessuna valutazione finora
- TPS3!12!15 Users ManualDocumento16 pagineTPS3!12!15 Users ManualhwblomeNessuna valutazione finora
- MSI K9A2 Platinum ManualDocumento103 pagineMSI K9A2 Platinum ManualAndres LopezNessuna valutazione finora
- Tl-Wa7210n V2 UgDocumento150 pagineTl-Wa7210n V2 UgΧάρης ΑλεξάνδρουNessuna valutazione finora
- Planar LCD Monitor Fwt1503Z ManualDocumento18 paginePlanar LCD Monitor Fwt1503Z Manualanilr008Nessuna valutazione finora
- Operacion Recloser RoclwillDocumento54 pagineOperacion Recloser RoclwillChristian Vasquez MedranoNessuna valutazione finora
- Ba Tho 5000toce Full Calibration Sop en 58130094bDocumento38 pagineBa Tho 5000toce Full Calibration Sop en 58130094bعبدالعزيز بدرNessuna valutazione finora
- 7367v1 0 (G52-73671X1) PDFDocumento95 pagine7367v1 0 (G52-73671X1) PDFErnesto GodoyNessuna valutazione finora
- User's Manual: NVR-7308P8-H2 NVR-7316P8-H2 NVR-7524P8-H4 NVR-7716P16-H2Documento54 pagineUser's Manual: NVR-7308P8-H2 NVR-7316P8-H2 NVR-7524P8-H4 NVR-7716P16-H2EdhimingMingNessuna valutazione finora
- Man Zplus G120Documento81 pagineMan Zplus G120rgsaugustoNessuna valutazione finora
- TD-8817 ADSL2/2+ Ethernet/USB RouterDocumento58 pagineTD-8817 ADSL2/2+ Ethernet/USB Routerict197920Nessuna valutazione finora
- Mainboard ManualDocumento88 pagineMainboard ManualGigel PopaNessuna valutazione finora
- Advanced Process Control: Beyond Single Loop ControlDa EverandAdvanced Process Control: Beyond Single Loop ControlNessuna valutazione finora
- Practical Grounding, Bonding, Shielding and Surge ProtectionDa EverandPractical Grounding, Bonding, Shielding and Surge ProtectionValutazione: 4 su 5 stelle4/5 (15)
- Implementing 802.11, 802.16, and 802.20 Wireless Networks: Planning, Troubleshooting, and OperationsDa EverandImplementing 802.11, 802.16, and 802.20 Wireless Networks: Planning, Troubleshooting, and OperationsValutazione: 4.5 su 5 stelle4.5/5 (2)
- Panasonic DVD-S33 User ManualDocumento24 paginePanasonic DVD-S33 User Manualcris_43Nessuna valutazione finora
- Posonic HomeAlarm EX10 & EX18 Installation Manual - Rev1.0Documento54 paginePosonic HomeAlarm EX10 & EX18 Installation Manual - Rev1.0Vlad Florescu100% (3)
- Apc Smart-Ups 1000 1400 SCHDocumento5 pagineApc Smart-Ups 1000 1400 SCHallton100% (1)
- Panasonic KX-MB2000 PDFDocumento116 paginePanasonic KX-MB2000 PDFdansoreancalinNessuna valutazione finora
- Control PanelDocumento1 paginaControl Panelcris_43Nessuna valutazione finora
- Samsung CLX-2160 User GuideDocumento118 pagineSamsung CLX-2160 User Guidecris_43Nessuna valutazione finora
- Apc Smart-Ups 1000 1400 SCHDocumento5 pagineApc Smart-Ups 1000 1400 SCHallton100% (1)
- PC585 Installation GuideDocumento52 paginePC585 Installation GuideAnas QumsiehNessuna valutazione finora
- Ricoh Aficio 1515mf User GuideDocumento6 pagineRicoh Aficio 1515mf User Guidecris_43Nessuna valutazione finora
- Samsung CLX-2160 User GuideDocumento118 pagineSamsung CLX-2160 User Guidecris_43Nessuna valutazione finora
- PC585 v2-3 Instruction ManualDocumento20 paginePC585 v2-3 Instruction Manualcris_43Nessuna valutazione finora
- Service Manual Ariston T2Documento52 pagineService Manual Ariston T2cris_43100% (1)
- EGR PrincipleDocumento11 pagineEGR Principlecris_43Nessuna valutazione finora
- Furious Gold Manual FinalDocumento19 pagineFurious Gold Manual FinalurkeNessuna valutazione finora
- Engleza AlfabeticDocumento16 pagineEngleza Alfabeticcris_43100% (4)
- Alarma Genius Dig722 2vias IngDocumento47 pagineAlarma Genius Dig722 2vias Ingsptecnico82Nessuna valutazione finora
- Peugeot 206 User Manual ENDocumento167 paginePeugeot 206 User Manual ENcris_43100% (3)
- Iphone 4S User GuideDocumento163 pagineIphone 4S User Guidenealgreene100% (1)
- Fujitsu-Siemens Amilo Xi1546 Xi1547 - Uniwill - Rev BDocumento33 pagineFujitsu-Siemens Amilo Xi1546 Xi1547 - Uniwill - Rev BZoran KovacevicNessuna valutazione finora
- TDA7057AQDocumento16 pagineTDA7057AQmzn_com0% (1)
- Datasheet Microinversor YC 1200 BRDocumento2 pagineDatasheet Microinversor YC 1200 BRRafael AraujoNessuna valutazione finora
- Branch CodeDocumento3 pagineBranch CodeAhir MukherjeeNessuna valutazione finora
- Lithium Iron Phosphate (Lifepo) Battery Charge Management Controller With Input Overvoltage ProtectionDocumento28 pagineLithium Iron Phosphate (Lifepo) Battery Charge Management Controller With Input Overvoltage Protection123Nessuna valutazione finora
- Simplified Signal Flow Graph Analysis (Kuhn HP 1963)Documento8 pagineSimplified Signal Flow Graph Analysis (Kuhn HP 1963)fahkingmoronNessuna valutazione finora
- Hoja de Datos Fuente de Potencia PSE-10Documento2 pagineHoja de Datos Fuente de Potencia PSE-10Edwar CamargoNessuna valutazione finora
- Sony KDL-22-32BX325 22-32BX326 32-40BX425 Chassis AZ2-TK Level III Televisor LCD Manual de Servicio PDFDocumento46 pagineSony KDL-22-32BX325 22-32BX326 32-40BX425 Chassis AZ2-TK Level III Televisor LCD Manual de Servicio PDFhskv20025525Nessuna valutazione finora
- Manual - Outland TechnologyDocumento34 pagineManual - Outland TechnologyibrahimNessuna valutazione finora
- Advantages and Disadvantages of Totem Pole OutputDocumento3 pagineAdvantages and Disadvantages of Totem Pole OutputSiva Guru50% (2)
- MCQ On Chapters 5 & 6Documento8 pagineMCQ On Chapters 5 & 6Renz Ronnie TarromaNessuna valutazione finora
- 325 Final Design Lab ReportDocumento11 pagine325 Final Design Lab Reportapi-241454978Nessuna valutazione finora
- Decimator Prorack G Stereo MOD Manual2Documento9 pagineDecimator Prorack G Stereo MOD Manual2Stefanos_D100% (1)
- Design of Experiment RC Phase Shift Oscillator Course: Section: Group Number: Date Performed: Name: Date Submitted: Instructor: 1. Objective(s)Documento24 pagineDesign of Experiment RC Phase Shift Oscillator Course: Section: Group Number: Date Performed: Name: Date Submitted: Instructor: 1. Objective(s)Freddie MendezNessuna valutazione finora
- Manuale E-MU 1820 1.81 (EN)Documento120 pagineManuale E-MU 1820 1.81 (EN)Giorgio FilippiniNessuna valutazione finora
- XT2051 eDocumento12 pagineXT2051 eale_dimmserviciosNessuna valutazione finora
- Schematic Diagram Comparison To Find A Burnt Component Value PDFDocumento5 pagineSchematic Diagram Comparison To Find A Burnt Component Value PDFzawmintun1Nessuna valutazione finora
- MAC Quantum ProfileDocumento2 pagineMAC Quantum ProfileJanly CtvNessuna valutazione finora
- Encompass 4 System Guide PDFDocumento276 pagineEncompass 4 System Guide PDFFacundo LorgerNessuna valutazione finora
- Scheme - e Sixth Semester (Ej, En, Et, Ex)Documento41 pagineScheme - e Sixth Semester (Ej, En, Et, Ex)tilottama_deoreNessuna valutazione finora
- Esquema-HP COMPAQ PRESARIO CQ60 CQ70 WISTRON WARRIORDocumento42 pagineEsquema-HP COMPAQ PRESARIO CQ60 CQ70 WISTRON WARRIORErmirio MarquesNessuna valutazione finora
- Laboratory Manual CadenceDocumento26 pagineLaboratory Manual Cadencekbmn2Nessuna valutazione finora
- Acer P1283Documento2 pagineAcer P1283Oscar Alexander Ojeda AriasNessuna valutazione finora
- An 124 User Guide For FT ProgDocumento43 pagineAn 124 User Guide For FT ProgBhaskar SenNessuna valutazione finora
- Electronic Circuits For Biological Engineering Laboratory: BE154L/A43/4Q1920Documento34 pagineElectronic Circuits For Biological Engineering Laboratory: BE154L/A43/4Q1920Kylle SaligumbaNessuna valutazione finora
- Model 53 Compression Load CellDocumento3 pagineModel 53 Compression Load CellLi'sNessuna valutazione finora
- S3030 Portable ReaderDocumento2 pagineS3030 Portable ReaderRaymond YambaoNessuna valutazione finora
- RLC Resonance Trainer KitDocumento11 pagineRLC Resonance Trainer Kitrohit kumarNessuna valutazione finora
- CT PT CommissioningDocumento92 pagineCT PT CommissioningAnkit Bhardwaj100% (2)
- Fiber WDM DWDMDocumento39 pagineFiber WDM DWDMCat SmithNessuna valutazione finora