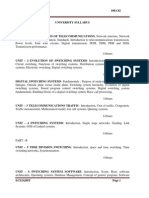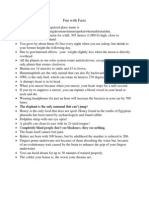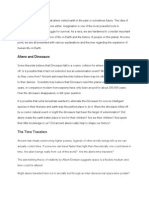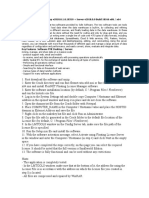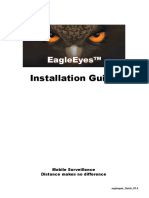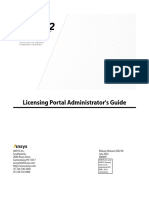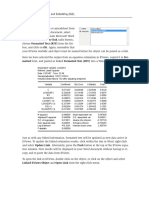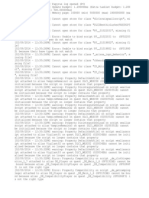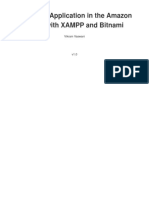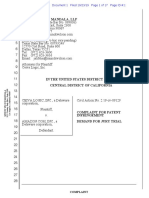Documenti di Didattica
Documenti di Professioni
Documenti di Cultura
How To Speed Up Your Workflow in Maya Using Hotkeys - Tuts+ 3D & Motion Graphics Tutorial
Caricato da
Pirate MayurTitolo originale
Copyright
Formati disponibili
Condividi questo documento
Condividi o incorpora il documento
Hai trovato utile questo documento?
Questo contenuto è inappropriato?
Segnala questo documentoCopyright:
Formati disponibili
How To Speed Up Your Workflow in Maya Using Hotkeys - Tuts+ 3D & Motion Graphics Tutorial
Caricato da
Pirate MayurCopyright:
Formati disponibili
Join InMotion Hosting for $3.49/mo & get a year on Tuts+ FREE (worth $180).
Start today
.
Dismiss
Categories Categories
3D & Motion Graphics
Want a free year on Tuts+ (worth $180)? Start an InMotion Hosting plan for
$3.49/mo.
Hotkeys/ Shortcut keys play a pivotal role in any software and can speed up your
workflow immensely if you use them frequently and wisely. In this tutorial I will let you
know about some of the shortcut keys found in Maya. I will not only tell you about
these shortcuts, but Ill show you how to use them too.
There are many hotkeys in Maya, but lots of people dont know about all of them. So
today I will tell about some of the most important ones for the functions we frequently
use while working in Maya. So lets start.
Download Shortcut Keys Summary PDF
Step 1
Last Tool
First, let's open Maya. I would like to advise you to use Maya 2009 or greater. The
first shortcut key that I want to tell you about is G. G is the shortcut key to recall
the last used tool.
For example, when you're working on a model and you pick the Insert Edge Loop
Tool from Edit Mesh>Insert Edge Loop Tool and then you suddenly press the W key
to activate the Move tool, if you need to use the Insert Edge Loop Tool, you dont
need to go back into the Edit Mesh menu to pick the Tool again.
MAYA
How to Speed Up Your Workflow
in Maya Using Hotkeys
by Chandan Kumar 29 Oct 2012 11 Comments
5 9
As you can see in the tool box below, the last tool which we used is shown there. We
can pick that tool from there or by pressing G. So G is the shortcut key to recall the
last used tool.
Step 2
There are some tools in Maya which dont appear in the tool box, where the last
used tool appears. For example, if you want to Merge two vertices, you have to go to
Edit Mesh > Merge.
Now you can see both vertices are merged when we clicked on the Merge Tool in
the Edit Mesh menu. But the place in the Tool Box is empty where the last used tool
should appear. But dont worry! The G shortcut key to repeat the last tool is still
working, but the Merge Tool is one of those tools which won't appear in the Tool Box
after use.
Step 3
Hide
Sometimes we work on scenes which have one or more objects, and feel the need
to hide some of the objects from the viewport. So to Hide selected objects, press
"Ctrl + H".
Step 4
Unhide
In reverse, if you want to see the last hidden objects, then press "Ctrl + Shift + H"
(this also shows up in the Command line.)
Step 5
Moving the Pivot Point
By default an object is rotated from it's center. But sometimes we need to rotate it
from it's corner instead. So how can we rotate an object from it's corner? For
example, Create a Box and choose the Rotate Tool by pressing "E". If you rotate the
box now, it will be rotated from the center.
So now press and hold the "D" key. Remember, dont release the D key, keep
holding it. You can now see the pivot point.
While still pressing and holding the D key, drag and move the pivot to the corner of
the box.
Once the pivot point comes to the corner, release the D key and you can see the
Rotate pivot is now at the boxs corner. You can now rotate it from the corner instead
of the center.
Step 6
Changing Modes
To quickly go into Vertex mode, just press "F9".
Step 7
To quickly go into Edge mode, press "F10".
Step 8
To quickly enter Face/Polygon mode, press "F11".
Step 9
And to quickly go into UVs mode, just press "F12".
Step 10
Pivot Point Size
You can also decrease or increase the size of the Pivot, by using the plus and minus
keys. Press the + (plus) key to increase the size of the Pivot.
And press the - (minus) key to decrease the size of the Pivot.
Step 11
Selecting
I would now like to tell you about an interesting shortcut to select Vertices, Faces
and Edges without changing modes. Right-click on the viewport and select "Multi".
Now you can select Vertices, Faces and Edges without going into their respective
modes.
Step 12
Menu Bar
You can change the options of the Main Menu Bar according to your needs, like
Animation, Modeling, Dynamics etc. Press "F2" to jump into Animation mode.
Press "F3" to jump into Polygon mode.
Press "F4" to jump into Surface mode.
Press "F5" to jump into Dynamics mode.
And finally, press "F6" to jump into Rendering mode.
Step 13
Smoothing
Sometimes we need to smooth objects while modeling, because we want to see how
the object will look after applying the smooth modifier. You can press 3 on your
keyboard to quickly view how your model will look smoothed.
And then to go back to the unsmoothed object, press 1 on the keyboard.
Step 14
View Modes
If you want to see your model in wireframe mode only, press 4 on your keyboard.
And if you want to see it in shaded mode, then press 5.
Step 15
If you apply a texture to a model, but the texture is not visible in the viewport, press
6 on the keyboard. This will make the texture visible in the viewport, then press 5
to see your model again in only shaded mode.
Step 16
Duplicating
If you want to make a duplicate (copy) of an object, select the object and press "Ctrl
+ D". And then move it with the help of the Move tool.
Step 17
Attribute Editor & Channel Box Toggle
To toggle between the Attribute Editor and Channel Box, press "Ctrl + A".
Step 18
Parenting
If you want to make an object the parent of another object. Like for example, if you
want to set a Box as the parent of a Sphere. Then you have to select the Sphere
first, and then select the Box and press P on the keyboard. Now if you move, rotate
or scale the Box, the Sphere will also act accordingly and follow it at all times. To
break the relation, select the objects and then press Shift + P on the keyboard.
Advertisement
Step 19
Timeline
When you make an animated sequence and you want to play the animation, you
have to click on the Play button on the time slider. The shortcut key to turn playback
on/off is "Alt + V".
Step 20
Now if you want to move the Time Slider one frame forward in the Timeline, Press
"Alt + ." (period)(full stop), and to move backward, press "Alt + ," (comma).
Weve published a few related tutorials you might also be interested in:
Advertisement
Related Posts
Quick Tip: Creating a Custom Shelf in Maya
Quick Tip: Custom Marking Menus in Maya
Quick Tip: Assigning Hotkeys & Making Custom Menus In 3d Studio Max
Difficulty:
Beginner
Length:
Short
Categories:
Maya 3D
Translations Available:
Tuts+ tutorials are translated by our community members. If you'd like to translate this post into another language, let us
know!
About Chandan Kumar
My name is Chandan Kumar and I am a CG and VFX artist/trainer from India.
Potrebbero piacerti anche
- Basics of Animation Char RiggingDocumento10 pagineBasics of Animation Char RiggingPirate MayurNessuna valutazione finora
- 3d RefrnceDocumento1 pagina3d RefrncePirate MayurNessuna valutazione finora
- FurDocumento12 pagineFurPirate MayurNessuna valutazione finora
- Optical Fiber Communications 4th Ed Gerd KeiserDocumento120 pagineOptical Fiber Communications 4th Ed Gerd KeiserSuhair AlmousaNessuna valutazione finora
- Digital Switching Systems (10ec82) NotesDocumento120 pagineDigital Switching Systems (10ec82) NotesPirate Mayur67% (9)
- Electroencephalography: Electroencephalography (EEG) Is The Recording ofDocumento1 paginaElectroencephalography: Electroencephalography (EEG) Is The Recording ofPirate MayurNessuna valutazione finora
- Fun With FactsDocumento2 pagineFun With FactsPirate MayurNessuna valutazione finora
- Aliens and Dinosaurs: The Time TravelersDocumento2 pagineAliens and Dinosaurs: The Time TravelersPirate MayurNessuna valutazione finora
- Aliens and Dinosaurs: The Time TravelersDocumento2 pagineAliens and Dinosaurs: The Time TravelersPirate MayurNessuna valutazione finora
- Witricity: AGMR College of Engineering and TechnologyDocumento5 pagineWitricity: AGMR College of Engineering and TechnologyPirate MayurNessuna valutazione finora
- Accelerometer Based Gesture RobotDocumento3 pagineAccelerometer Based Gesture RobotPirate MayurNessuna valutazione finora
- Hidden Figures: The American Dream and the Untold Story of the Black Women Mathematicians Who Helped Win the Space RaceDa EverandHidden Figures: The American Dream and the Untold Story of the Black Women Mathematicians Who Helped Win the Space RaceValutazione: 4 su 5 stelle4/5 (895)
- Never Split the Difference: Negotiating As If Your Life Depended On ItDa EverandNever Split the Difference: Negotiating As If Your Life Depended On ItValutazione: 4.5 su 5 stelle4.5/5 (838)
- The Yellow House: A Memoir (2019 National Book Award Winner)Da EverandThe Yellow House: A Memoir (2019 National Book Award Winner)Valutazione: 4 su 5 stelle4/5 (98)
- The Subtle Art of Not Giving a F*ck: A Counterintuitive Approach to Living a Good LifeDa EverandThe Subtle Art of Not Giving a F*ck: A Counterintuitive Approach to Living a Good LifeValutazione: 4 su 5 stelle4/5 (5794)
- Shoe Dog: A Memoir by the Creator of NikeDa EverandShoe Dog: A Memoir by the Creator of NikeValutazione: 4.5 su 5 stelle4.5/5 (537)
- Devil in the Grove: Thurgood Marshall, the Groveland Boys, and the Dawn of a New AmericaDa EverandDevil in the Grove: Thurgood Marshall, the Groveland Boys, and the Dawn of a New AmericaValutazione: 4.5 su 5 stelle4.5/5 (266)
- The Little Book of Hygge: Danish Secrets to Happy LivingDa EverandThe Little Book of Hygge: Danish Secrets to Happy LivingValutazione: 3.5 su 5 stelle3.5/5 (400)
- Elon Musk: Tesla, SpaceX, and the Quest for a Fantastic FutureDa EverandElon Musk: Tesla, SpaceX, and the Quest for a Fantastic FutureValutazione: 4.5 su 5 stelle4.5/5 (474)
- A Heartbreaking Work Of Staggering Genius: A Memoir Based on a True StoryDa EverandA Heartbreaking Work Of Staggering Genius: A Memoir Based on a True StoryValutazione: 3.5 su 5 stelle3.5/5 (231)
- Grit: The Power of Passion and PerseveranceDa EverandGrit: The Power of Passion and PerseveranceValutazione: 4 su 5 stelle4/5 (588)
- The Emperor of All Maladies: A Biography of CancerDa EverandThe Emperor of All Maladies: A Biography of CancerValutazione: 4.5 su 5 stelle4.5/5 (271)
- The Unwinding: An Inner History of the New AmericaDa EverandThe Unwinding: An Inner History of the New AmericaValutazione: 4 su 5 stelle4/5 (45)
- On Fire: The (Burning) Case for a Green New DealDa EverandOn Fire: The (Burning) Case for a Green New DealValutazione: 4 su 5 stelle4/5 (74)
- The Hard Thing About Hard Things: Building a Business When There Are No Easy AnswersDa EverandThe Hard Thing About Hard Things: Building a Business When There Are No Easy AnswersValutazione: 4.5 su 5 stelle4.5/5 (344)
- Team of Rivals: The Political Genius of Abraham LincolnDa EverandTeam of Rivals: The Political Genius of Abraham LincolnValutazione: 4.5 su 5 stelle4.5/5 (234)
- The Gifts of Imperfection: Let Go of Who You Think You're Supposed to Be and Embrace Who You AreDa EverandThe Gifts of Imperfection: Let Go of Who You Think You're Supposed to Be and Embrace Who You AreValutazione: 4 su 5 stelle4/5 (1090)
- The World Is Flat 3.0: A Brief History of the Twenty-first CenturyDa EverandThe World Is Flat 3.0: A Brief History of the Twenty-first CenturyValutazione: 3.5 su 5 stelle3.5/5 (2259)
- The Sympathizer: A Novel (Pulitzer Prize for Fiction)Da EverandThe Sympathizer: A Novel (Pulitzer Prize for Fiction)Valutazione: 4.5 su 5 stelle4.5/5 (121)
- Her Body and Other Parties: StoriesDa EverandHer Body and Other Parties: StoriesValutazione: 4 su 5 stelle4/5 (821)
- How To Create or Move A Global Catalog in Windows Server 2003Documento5 pagineHow To Create or Move A Global Catalog in Windows Server 2003Kiran KadriNessuna valutazione finora
- What Is Major Difference Between SQL and PLSQL?Documento70 pagineWhat Is Major Difference Between SQL and PLSQL?Ajay GuptaNessuna valutazione finora
- Safe Software FME Desktop v2018Documento1 paginaSafe Software FME Desktop v2018Dinesh ChoudharyNessuna valutazione finora
- Jewelry Shop Management System ProjectDocumento3 pagineJewelry Shop Management System ProjectMuhammad AliNessuna valutazione finora
- APO SNP - Administrative Data - 01Documento13 pagineAPO SNP - Administrative Data - 01Mayank AgrawalNessuna valutazione finora
- LWC 3Documento6 pagineLWC 3Suresh KumarNessuna valutazione finora
- SISMON-SQL Server Express Automating Database MaintenanceDocumento26 pagineSISMON-SQL Server Express Automating Database Maintenancejuliorodrigues99Nessuna valutazione finora
- Sap Analytics Cloud TutorialDocumento53 pagineSap Analytics Cloud TutorialEHS TRAINER100% (4)
- LO1 Operate CAD Software and Computer HardwareDocumento176 pagineLO1 Operate CAD Software and Computer HardwareGretch D Ag0% (1)
- Installation Guide: Mobile Surveillance Distance Makes No DifferenceDocumento21 pagineInstallation Guide: Mobile Surveillance Distance Makes No DifferenceigidaNessuna valutazione finora
- Ansys Licensing Portal Administrators GuideDocumento16 pagineAnsys Licensing Portal Administrators GuidekskskNessuna valutazione finora
- Computer Operator Practical Exam PowerPoint Questions CollectionDocumento5 pagineComputer Operator Practical Exam PowerPoint Questions Collectionkedar88% (8)
- Introduction To ArcobjectsDocumento57 pagineIntroduction To ArcobjectsPatrick GoNessuna valutazione finora
- EViews 9 Object Linking and EmbeddingDocumento21 pagineEViews 9 Object Linking and EmbeddingDANHOUNDO RÉMINessuna valutazione finora
- Papyrus 0Documento245 paginePapyrus 0Joe DuaneNessuna valutazione finora
- IBM 5250 Setup Vietnamese FontsDocumento2 pagineIBM 5250 Setup Vietnamese Fontsmcwong644Nessuna valutazione finora
- Hosting Xampp On AwsDocumento26 pagineHosting Xampp On AwsFarhanNessuna valutazione finora
- Wordsmith 6Documento484 pagineWordsmith 6TransIslam Lektoren FachübersetzerNessuna valutazione finora
- Reliability Upgrade Field InstructionsDocumento12 pagineReliability Upgrade Field InstructionsRiaz ul Quran 5Nessuna valutazione finora
- TextDocumento15 pagineTextNathan PellingNessuna valutazione finora
- Project Report 2021 22Documento26 pagineProject Report 2021 22514 - Aniruddha BhimteNessuna valutazione finora
- Csc201: Introduction To Computer Programming I What Is A Computer?Documento12 pagineCsc201: Introduction To Computer Programming I What Is A Computer?Tomisin EniolaNessuna valutazione finora
- ShrinkingDocumento21 pagineShrinkingKapfo KapfoNessuna valutazione finora
- 33 002 UsbDocumento294 pagine33 002 UsbChoco LocoNessuna valutazione finora
- Configuring Joomla JCE Editor From Usability Point of ViewDocumento35 pagineConfiguring Joomla JCE Editor From Usability Point of ViewPeter MartinNessuna valutazione finora
- Mysql Workbench Tutorial: Ron MakDocumento8 pagineMysql Workbench Tutorial: Ron Makjunex tanNessuna valutazione finora
- Ecoder RefDocumento516 pagineEcoder RefNarendra ChaurasiaNessuna valutazione finora
- PDMS Equi Guide v02 - English Version - EngDocumento84 paginePDMS Equi Guide v02 - English Version - EngRaymond Metselaar100% (1)
- CEIVA V AmazonDocumento17 pagineCEIVA V AmazonBen WodeckiNessuna valutazione finora
- GR 11 IT PAT 2023 EngDocumento27 pagineGR 11 IT PAT 2023 Engumar.anjum09Nessuna valutazione finora