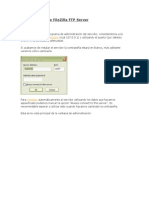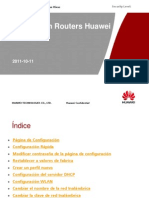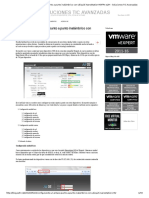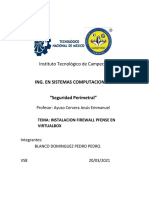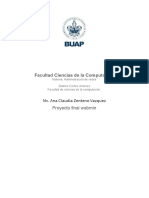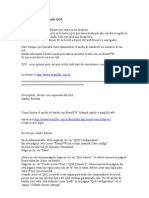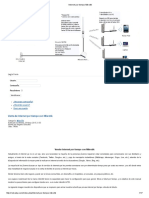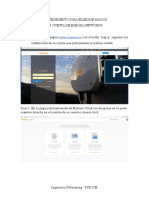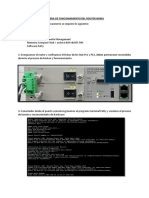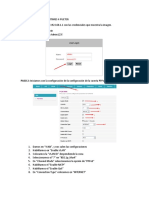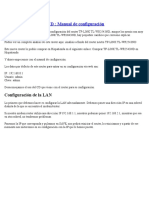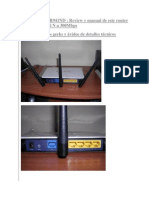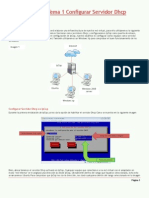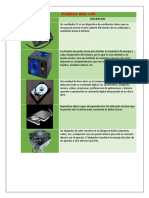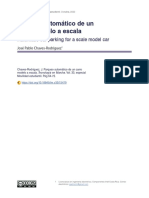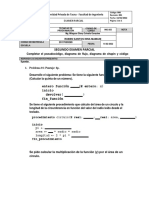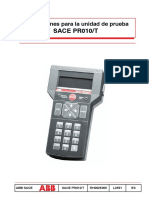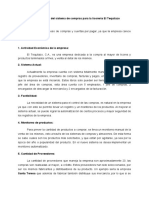Documenti di Didattica
Documenti di Professioni
Documenti di Cultura
Manual de Configuración Del Router TP-LINK PDF
Caricato da
luismicasti0 valutazioniIl 0% ha trovato utile questo documento (0 voti)
1K visualizzazioni37 pagineEste documento presenta una guía de configuración detallada para el router TP-LINK TL-WR2543ND. Explica cómo configurar la red local, la conexión a Internet, el wifi, abrir puertos, habilitar servicios como FTP y DLNA, y otras opciones avanzadas como QoS y control parental. La configuración se realiza a través de la interfaz web del router accediendo a la dirección 192.168.0.1 con las credenciales de acceso predeterminadas.
Descrizione originale:
Titolo originale
Manual de configuración del router TP-LINK.pdf
Copyright
© © All Rights Reserved
Formati disponibili
PDF, TXT o leggi online da Scribd
Condividi questo documento
Condividi o incorpora il documento
Hai trovato utile questo documento?
Questo contenuto è inappropriato?
Segnala questo documentoEste documento presenta una guía de configuración detallada para el router TP-LINK TL-WR2543ND. Explica cómo configurar la red local, la conexión a Internet, el wifi, abrir puertos, habilitar servicios como FTP y DLNA, y otras opciones avanzadas como QoS y control parental. La configuración se realiza a través de la interfaz web del router accediendo a la dirección 192.168.0.1 con las credenciales de acceso predeterminadas.
Copyright:
© All Rights Reserved
Formati disponibili
Scarica in formato PDF, TXT o leggi online su Scribd
0 valutazioniIl 0% ha trovato utile questo documento (0 voti)
1K visualizzazioni37 pagineManual de Configuración Del Router TP-LINK PDF
Caricato da
luismicastiEste documento presenta una guía de configuración detallada para el router TP-LINK TL-WR2543ND. Explica cómo configurar la red local, la conexión a Internet, el wifi, abrir puertos, habilitar servicios como FTP y DLNA, y otras opciones avanzadas como QoS y control parental. La configuración se realiza a través de la interfaz web del router accediendo a la dirección 192.168.0.1 con las credenciales de acceso predeterminadas.
Copyright:
© All Rights Reserved
Formati disponibili
Scarica in formato PDF, TXT o leggi online su Scribd
Sei sulla pagina 1di 37
Os presentamos un extenso manual de configuracin del router TP-LINK TL-WR2543ND, aunque los mens son muy parecidos a los de su
antecesor, el TP-LINK TL-WR1043ND, hay pequeos cambios que conviene explicar.
Podis ver un completo anlisis de este router aqu: Anlisis a fondo del router neutro TP-LINK TL-WR2543ND
Este nuevo router lo podis comprar en Hispatienda en el siguiente enlace: Comprar TP-LINK TL-WR2543ND en Hispatienda
Y ahora empecemos con el manual de configuracin.
Los datos por defecto de este router para entrar en su configuracin va web son:
IP : 192.168.0.1
Usuario: admin
Clave: admin
Desaconsejamos el uso del CD que viene con el router para su configuracin.
Configuracin de la LAN
Lo primero que debemos hacer es configurar la LAN adecuadamente. Debemos poner una direccin IP en una subred distinta de la que se
encuentra el mdem/router.
Si nuestro mdem router utiliza una direccin IP 192.168.1.1, nosotros podemos poner 192.168.2.1, mientras que sea en otra subred, no
tendremos problemas.
Ponemos la IP que corresponda y pulsamos en SAVE, nos pedir reiniciar el router, lo reiniciamos y a partir de ese momento nos meteremos en
su configuracin con la IP que le hemos puesto.
Configuracin de Internet
Este router tiene distintos modos de configuracin de internet, os vamos a ensear a configurar los tipos ms utilizados.
El primero de ellos es el de Dynamic IP, es el que se usa en los operadores de cable como ONO, nos asignar una IP pblica dinmica y podremos
navegar sin problemas.
Si tenemos IP esttica, debemos meter los datos que nos proporcion el ISP, luego pinchamos en SAVE y reiniciamos el equipo.
Seleccionamos PPPoE si tenemos ADSL y hemos puesto el mdem-router de nuestro operador (u otro comprado por nosotros mismos) en modo
bridge.
Configuramos el PPPoE con el usuario y clave que nos dieron en la carta cuando contratamos el ADSL, ponemos Connection Automatically para
que no se desconecte nunca. Si queremos acceder al mdem desde el router sin cambiar cables etc, seleccionamos en Secondary Connection la
opcin de Static IP y ponemos los siguientes datos:
IP: IP del mdem +1
Es decir, si nuestro mdem tiene la IP 192.168.1.1 para acceder a su configuracin, debemos poner 192.168.1.2. La mscara de subred la
dejamos en 255.255.255.0
Una vez que hemos configurado el PPPoE, pinchamos en Advanced y ponemos de MTU 1492, y en la parte inferior, las DNS de nuestro operador
o las que queramos.
Configuracin DHCP y del Static DHCP para asignar IP privadas fijas a los equipos
Aqu configuramos el rango de DHCP y si queremos poner las DNS, si no ponemos nada, las coger automticamente del operador o de la que le
hayamos asignadoponed las DNS en esta parte tambin.
Aqu configuramos el servidor DHCP, ha de actuar en el mismo rango que la LAN, si cambiamos la LAN, debemos cambiar el rango del DHCP.
En la parte inferior est el Static DHCP, podremos asignar una IP esttica a una direccin MAC de un equipo de tal forma que no cambie cuando
se vuelva a conectar. Este paso es indispensable si vamos a abrir puertos hacia un ordenador con una direccin IP determinada. Si no vamos a
abrir ningn puerto, no hace falta fijar IPsa menos que queramos saber en todo momento que IPs privadas tienen nuestros equipos.
Pinchamos en Add new para agregar una nueva regla.
En esta pantalla es donde meteremos la direccin MAC del dispositivo de red que queremos fijar, a continuacin introducimos su direccin IP
privada que queremos asignarle y pulsamos en SAVE.
Configuracin Wireless
Para configurar adecuadamente el Wireless debemos tener en cuenta varios aspectos:
Fijar un canal wireless libre de interferencias (no fijarlo en automtico). Puedes usar inSSIDer para esto.
Poner red b/g/n para que sea compatible con todos los dispositivos como consolas porttiles etc.
Poner un ancho de canal de 40MHz, y si no es posible, ponerlo en 20MHz/40MHz para obtener el mximo rendimiento inalmbrico.
Una posible configuracin sera la de la captura:
En la red de los 5GHz quedara algo as:
Este routertiene WDS para interconectar con otros routers y as ampliar la seal inalmbrica, basta con intercambias las direcciones MAC
inalmbricas (BSSID) de los equipos, para que se interconecten sin problemas, debemos fijar la misma seguridad y la misma clave en ambos
dispositivos (y poner una LAN en el mismo rango sin que se repita)
Router 1: 192.168.1.1
Router 2: 192.168.1.2
Tal y como si fuera un equipo ms dentro de la red local.
En la parte de Wireless Security, lo ponemos como WPA2-PSK y un cifrado AES, y en Group Key Interval lo dejamos en 3600, en PSK Password
metemos la clave, recomendamos introducir una clave larga y compleja.
Aqu tenemos el filtrado MAC, es una seguridad extra para los hackers del Wireless, pero si han sabido saltarse una proteccin WPA2, esto se lo
saltarn en nada de tiempo as que recomendamos no activarlo ya que da ms quebraderos de cabeza para nosotros como usuarios que una
proteccin real.
En esta parte, no debemos tocar nada de la configuracin, si queremos que los dispositivos que se conecten al wireless no se vean entre ellos,
debemos habilitar la pestaa AP Isolation.
Por ltimo, en la parte WPS nos proporciona una sincronizacin automtica, rpida y segura a la red inalmbrica sin necesidad de poner largas
claves. Personalmente, recomiendo desactivar esta funcin y meter la contrasea larga, en algunas ocaciones, los sistemas operativos o las
tarjetas wireless no se llevan demasiado bien con este sistema, a parte, algunos routers son vulnerables a ataques de fuerza bruta va PIN.
Abrir puertos en el router TP-LINK TL-WR2543ND
Si vamos a crear un servidor en nuestro ordenador, deberemos abrir un puerto para que se vea desde el exterior, la pantalla que debemos
rellenar con los datos es esta.
Pinchamos en Add New para crear una nueva regla.
En la siguiente pantalla es donde debemos meter los datos para abrir los puertos.
En Service Port ponemos el puerto a abrir, en IP Address la IP privada que queremos apuntar, y a continuacin pulsamos en SAVE y ya
tendremos los puertos abiertos. Si hemos configurado el Static DHCP correctamente, no tendremos problemas, si no lo habis hecho, os
recomiendo hacerlo.
Abrir DMZ para las consolas (PS3, XBOX, Wii)
Si tenemos una consola y no queremos tener NAT moderada, debemos habilitar la DMZ apuntando hacia la IP privada que tiene la consola. La
consola supongo que tiene una IP Privada fijada por el Static DHCP, si no lo tiene, hacedlo.
Activar UPnP para apertura automtica de puertos
Es muy importante activar el UPnP pues los puertos se abrirn de forma automtica y dinmicamente si lo necesitamos (videoconferencias,
transferencias de archivos va MSN, P2P con soporte para UPnP etc).
Seguridad Firewall
En la parte de seguridad, recomendamos configurar el equipo con los valores por defecto que vienen:
Control Parental
El control parental es muy sencillo, tan slo debemos poner la direccin MAC del ordenador a limitar y a continuacin habilitar ciertos dominios
que queremos que visiten. Si necesitamos ms opciones avanzadas sobre este asunto, deberemos irnos a otros firmwares ya que este no
incorpora ms opciones.
Control de ancho de banda : QoS
El control de ancho de banda se realiza en los siguientes mens.
En la siguiente captura, debemos pinchar en Enable Bandwidth Control, a continuacin debemos poner la velocidad de bajada y subida de
nuestra lnea y pulsar en SAVE.
Conviene poner la velocidad REAL de la lnea, por tanto hacemos un www.testdevelocidad.es y ponemos el resultado redondeando hacia arriba.
En esta pantalla nos aparecern las reglas que hemos creado, si estn habilitadas o no etc. Para agregar una nueva regla pinchamos en Add New.
En esta pantalla es donde fijamos el limitador, debemos poner la IP o rango de IP, el puerto o rango de puertos (para programas P2P) y a
continuacin el mnimo/mximo de ancho de banda para la bajada y el mnimo/mximo de ancho de banda para la subida, de esta forma
habremos limitado el ancho de banda por IP y puerto.
IP & MAC Binding para Wake On LAN
Esta opcin de ARP Binding es muy importante por si queremos hacer WOL (Wake On LAN) para encender nuestro ordenador remotamente.
Pinchamos en Add new y metemos la direccin MAC, la direccin IP y habilitamos el Binding. Si no hacemos esto, no podremos encender nuestro
ordenador remotamente.
Configurar el Dynamic DNS (DynDNS, No-IP y Comexe)
Aqu tenemos la configuracin del DynamicDNS, este router slo es compatible con los 3 proveedores que aparecen en la pantalla, ms que
suficiente para entornos domsticos.
Configuracin USB
Ahora vamos a configurar todo lo relacionado con el USB de este router.
Lo primero que debemos hacer es introducir un pendrive o disco duro externo por USB. La mayora de los discos duros y pendrives de ms de
4GB estn formateados en NTFS, tanto en el anlisis como en el manual, hemos utilizado este sistema de archivos.
Cuando introduzcamos un nuevo dispositivo, aparecer en esta pantalla y tan slo deberemos pulsar sobre Start.
En la sigueinte pantalla configuramos el servidor FTP, por defecto est en el puerto 21 y deshabilitado. Lo habilitamos y nos pondr las
direcciones IP para acceder a l tanto en red local como por internet (con nuestra IP pblica).
Podemos aadir al servidor slo unas ciertas carpetas que queramos compartir, aadimos la carpeta y le damos un nombre que posteriormente
aparecer en el servidor FTP.
En esta parte es donde configuramos el Media Server o DLNA para reproducir nuestras pelculas en la TV o desde otros equipos mediante DLNA.
En las pruebas realizadas, slo reconoce archivos de hasta 4GB.
Esta es una de las partes importantes, debemos configurar un usuario y clave para que tenga acceso o no al FTP, y con distintos permisos, leed
con cuidado y dad permisos de slo lectura si vais a compartir los credenciales con amigos/familiares de tal forma que no puedan eliminar ningn
contenido.
Hasta aqu hemos llegado con este manual de configuracin, esperamos que os haya sido de ayuda para configurar vuestro nuevo TP-LINK TL-
WR2543ND.
Potrebbero piacerti anche
- Asterisk PBX: Aprende a crear y diseñar soluciones de telefonía IP desde ceroDa EverandAsterisk PBX: Aprende a crear y diseñar soluciones de telefonía IP desde ceroValutazione: 1 su 5 stelle1/5 (1)
- Manual para Modo Cliente Estacion UbiquitilDocumento14 pagineManual para Modo Cliente Estacion UbiquitilDavid EstebanNessuna valutazione finora
- Manual MikroTikDocumento255 pagineManual MikroTikLiz DulceNessuna valutazione finora
- Instalacion de Asterisk Version 11Documento9 pagineInstalacion de Asterisk Version 11tabbrisXNessuna valutazione finora
- Elastix - Manual Del UsuarioDocumento132 pagineElastix - Manual Del UsuarioGustavo VillaNessuna valutazione finora
- A7 RiacDocumento7 pagineA7 RiacYareni RosasNessuna valutazione finora
- Configuración Nano BridgeDocumento12 pagineConfiguración Nano BridgeWillians Richard Orellana Cárdenas100% (1)
- Configuración Básica MikrotikDocumento10 pagineConfiguración Básica MikrotikFederico ParalachiNessuna valutazione finora
- Configurar WAN y LAN para Conectarse A Internet Desde El ServidorDocumento9 pagineConfigurar WAN y LAN para Conectarse A Internet Desde El Servidor15987ernan15987Nessuna valutazione finora
- Comodo Firewall - Manual de ConfiguraciónDocumento7 pagineComodo Firewall - Manual de ConfiguraciónmikelNessuna valutazione finora
- Configuración de FileZilla FTP ServerDocumento10 pagineConfiguración de FileZilla FTP ServerRaziel Jaret CZNessuna valutazione finora
- EnrutamientoDocumento6 pagineEnrutamientoEmerson Emerson AemersonNessuna valutazione finora
- Configuacion Routers 3g HuaweiDocumento35 pagineConfiguacion Routers 3g HuaweiDorian velezNessuna valutazione finora
- Practica No.2y3.CERDDocumento23 paginePractica No.2y3.CERDPoncho De La RosaNessuna valutazione finora
- Configurando Un Enlace Punto A Punto Inalámbrico Con Ubiquiti NanoStation M5PiPo E2h - Soluciones TIC AvanzadasDocumento59 pagineConfigurando Un Enlace Punto A Punto Inalámbrico Con Ubiquiti NanoStation M5PiPo E2h - Soluciones TIC AvanzadasJulio Cesar Cervantes MartinezNessuna valutazione finora
- Capítulo 1. Configuración Básica de DispositivosDocumento36 pagineCapítulo 1. Configuración Básica de DispositivosChannelNessuna valutazione finora
- Introduccion Programacion de Psoc (Cap1)Documento15 pagineIntroduccion Programacion de Psoc (Cap1)Diego Leyton100% (2)
- Laboratorio de Airlink UbiquitiDocumento6 pagineLaboratorio de Airlink UbiquitilechonelNessuna valutazione finora
- Bitacora Firewall PfsenseDocumento28 pagineBitacora Firewall PfsenseAlejandra Blanco DomínguezNessuna valutazione finora
- Cómo Crear Tu Portal Cautivo Con Easy HotspotDocumento9 pagineCómo Crear Tu Portal Cautivo Con Easy Hotspoteduardo_manjarrezNessuna valutazione finora
- Instalacion Windows Server 2019Documento10 pagineInstalacion Windows Server 2019Adrian GarciaNessuna valutazione finora
- WebminDocumento13 pagineWebmingabino cortesNessuna valutazione finora
- Controlar Ancho de Banda QOSDocumento4 pagineControlar Ancho de Banda QOSAdolfo CalongeNessuna valutazione finora
- 3.check Mk. Chequeos. Primeros PasosDocumento6 pagine3.check Mk. Chequeos. Primeros PasosAlejandro Òkànràn SodeNessuna valutazione finora
- Fibra OpticaDocumento8 pagineFibra OpticaluisNessuna valutazione finora
- Manual de Instalación Del Servidor ACSDocumento12 pagineManual de Instalación Del Servidor ACSLeonardo PatiñoNessuna valutazione finora
- Lab Switching Routin Microtik VS Cisco Iou GNS3 PDFDocumento16 pagineLab Switching Routin Microtik VS Cisco Iou GNS3 PDFAlexandra SantamariaNessuna valutazione finora
- Taller AsteriskDocumento20 pagineTaller AsteriskYeisonCDiazNessuna valutazione finora
- Arduino y Módulo Inalámbrico RF APC220 - TuElectronica - EsDocumento7 pagineArduino y Módulo Inalámbrico RF APC220 - TuElectronica - EsMarcelo LorencNessuna valutazione finora
- Manuales de Ubiquiti V5.0 PDFDocumento61 pagineManuales de Ubiquiti V5.0 PDFJuan C Zapata BNessuna valutazione finora
- Internet Por Tiempo MikrotikDocumento17 pagineInternet Por Tiempo MikrotikÁlvarez Marco0% (1)
- Colección de Comandos Del RouterDocumento17 pagineColección de Comandos Del RouterRoberto Del ArbolNessuna valutazione finora
- Configuracion de Switch HP 1920Documento2 pagineConfiguracion de Switch HP 1920cesar nonoalNessuna valutazione finora
- Cómo Conectarse A Cisco AP 1200 Usando HyperterminalDocumento12 pagineCómo Conectarse A Cisco AP 1200 Usando Hyperterminalsupermango007Nessuna valutazione finora
- Armado de Una Red SeguraDocumento9 pagineArmado de Una Red SeguraEdmundo Diego Bonini100% (1)
- MANUAL - RFC2544 - RAISECOM RX711 - MX100 - Ver2Documento20 pagineMANUAL - RFC2544 - RAISECOM RX711 - MX100 - Ver2Oscar Fernando Zabala CarrilloNessuna valutazione finora
- Instalar Mikrotik RouterOS en GNS3 PDFDocumento11 pagineInstalar Mikrotik RouterOS en GNS3 PDFLito92 ChanNessuna valutazione finora
- PuTTY y Su ConfiguraciónDocumento8 paginePuTTY y Su Configuracióncisco ciscoNessuna valutazione finora
- Material de Pre-Entrenamiento MikroTikDocumento79 pagineMaterial de Pre-Entrenamiento MikroTikLeonardo David Espinoza ParadaNessuna valutazione finora
- VPN PPTPDocumento22 pagineVPN PPTPJorge IdiaquezNessuna valutazione finora
- Procedimiento para Eliminar Equipos de Cuenta Mimosa Networks - 14092016Documento3 pagineProcedimiento para Eliminar Equipos de Cuenta Mimosa Networks - 14092016AlfonseckNessuna valutazione finora
- Configurar Un Punto A Punto Con Nanostation 2 y 5Documento13 pagineConfigurar Un Punto A Punto Con Nanostation 2 y 5Onesimo Aguirre TenorioNessuna valutazione finora
- Comodo Firewall ManualDocumento18 pagineComodo Firewall Manualfox312Nessuna valutazione finora
- Lab GNS3 New2 PDFDocumento4 pagineLab GNS3 New2 PDFDarwin HerediaNessuna valutazione finora
- Manual Usuario PFSenseDocumento75 pagineManual Usuario PFSenseDepto Educacion Yb100% (1)
- Configuracion de Cisco ASA 5506Documento12 pagineConfiguracion de Cisco ASA 5506Jose Luis RodriguezNessuna valutazione finora
- Comandos Básicos y Ejemplos PDFDocumento10 pagineComandos Básicos y Ejemplos PDFCAMILO RODRIGUEZNessuna valutazione finora
- COMANDOSDocumento2 pagineCOMANDOSCristhian Gabriel RevollarNessuna valutazione finora
- Pruebas de Router NOKIADocumento7 paginePruebas de Router NOKIADanitza Pamela Gala RafaelNessuna valutazione finora
- Nuevo Manual Ont Optictimes 4puertosDocumento5 pagineNuevo Manual Ont Optictimes 4puertosJoel Jose Rodriguez SanchezNessuna valutazione finora
- CCNA 2 v5 Examen Final en EspañolDocumento13 pagineCCNA 2 v5 Examen Final en EspañolrobertoNessuna valutazione finora
- Manual de Apuntamiento Antenas Satelitales 2016Documento11 pagineManual de Apuntamiento Antenas Satelitales 2016carlos carrilloNessuna valutazione finora
- Comandos B Sicos para TeldatDocumento2 pagineComandos B Sicos para TeldatMayra Altamirano0% (1)
- Manual de Clonación en Red FueraDocumento28 pagineManual de Clonación en Red FueraSebastian ChubyNessuna valutazione finora
- PRTGDocumento15 paginePRTGMauro Guaño100% (1)
- Realizar Troubleshooting en La RedDocumento9 pagineRealizar Troubleshooting en La Redalex BecerraNessuna valutazione finora
- Manual de Instalacion U2000 W10Documento3 pagineManual de Instalacion U2000 W10Regina PazNessuna valutazione finora
- Configuracion de Router mr3220Documento29 pagineConfiguracion de Router mr3220Magnus DeepNessuna valutazione finora
- Configuración Del Router TP LinkDocumento22 pagineConfiguración Del Router TP LinkSoyjc NolascoNessuna valutazione finora
- TP-LINK TL-WR2543ND - Manual de Configuración PDFDocumento20 pagineTP-LINK TL-WR2543ND - Manual de Configuración PDFJhony Tenazoa SatalayaNessuna valutazione finora
- Config Nucon5000Documento30 pagineConfig Nucon5000Expanet SacNessuna valutazione finora
- Consultas de SeleccionDocumento5 pagineConsultas de SeleccionJesús Emmanuel CamposNessuna valutazione finora
- 10 Herramientas CAESDocumento3 pagine10 Herramientas CAESOscar NaviNessuna valutazione finora
- Configurar Servidor DHCPDocumento13 pagineConfigurar Servidor DHCPSteven Vargas Giancola100% (1)
- EJERC N3 Básico-M3-Cuaderno de EjerciciosDocumento26 pagineEJERC N3 Básico-M3-Cuaderno de EjerciciosJAndrea Vargas CumplidoNessuna valutazione finora
- LM 335Documento12 pagineLM 335Henry Wladimir Cóndor SinchiguanoNessuna valutazione finora
- Documento de Requerimiento de Software Y - o Perfil LaboralDocumento15 pagineDocumento de Requerimiento de Software Y - o Perfil LaboralHenry Leonardo Diaz GutierrezNessuna valutazione finora
- Gsi PC 05Documento5 pagineGsi PC 05CarolinaNessuna valutazione finora
- Partes Del Cpu-Alexanderlopezalejandro.Documento2 paginePartes Del Cpu-Alexanderlopezalejandro.luis lopesNessuna valutazione finora
- Como Comprimir Un Archivo PDF Al MaximoDocumento2 pagineComo Comprimir Un Archivo PDF Al MaximoSeanNessuna valutazione finora
- Parqueo Automático de Un Carro Modelo A Escala: Automatic Car Parking For A Scale Model CarDocumento9 pagineParqueo Automático de Un Carro Modelo A Escala: Automatic Car Parking For A Scale Model CarMonica Arellano LlacsaNessuna valutazione finora
- Capitulo 1 Microcontrolador Pic16f84aDocumento4 pagineCapitulo 1 Microcontrolador Pic16f84aJose Luis Rosario SalvadorNessuna valutazione finora
- Cinta de OpcionesDocumento2 pagineCinta de OpcionesSteven MorochoNessuna valutazione finora
- Circuito AntireboteDocumento2 pagineCircuito AntireboteMario Emiliano Gordon50% (2)
- Examen Parcial 2022 RecDocumento16 pagineExamen Parcial 2022 RecRuben Santos Nina MamaniNessuna valutazione finora
- Manual de Practicas de Taller de BD IscDocumento67 pagineManual de Practicas de Taller de BD IscRosy Mar OjedaNessuna valutazione finora
- Estructura PLCDocumento39 pagineEstructura PLCIván ClarosNessuna valutazione finora
- C1-Reglas de Codificación y Lineamientos de Código PHPDocumento7 pagineC1-Reglas de Codificación y Lineamientos de Código PHPIvan CalvayNessuna valutazione finora
- Configurar Wan1 y Wan2Documento48 pagineConfigurar Wan1 y Wan2ROMULONessuna valutazione finora
- Silabo de Herramientas Informaticas PNP Herramientas Inf 2024Documento166 pagineSilabo de Herramientas Informaticas PNP Herramientas Inf 2024ramoschunguijNessuna valutazione finora
- Plan de Egresados ChurcampaDocumento8 paginePlan de Egresados Churcampawinder isau escobar vilcasNessuna valutazione finora
- Como Redactar Un Informe de SeguridadDocumento5 pagineComo Redactar Un Informe de SeguridadKARLANessuna valutazione finora
- Trabajo Actividad 1Documento6 pagineTrabajo Actividad 1Eduardo JDNessuna valutazione finora
- Unidad de Prueba SACE PR010T PDFDocumento20 pagineUnidad de Prueba SACE PR010T PDFJorge Gutierrez MejiaNessuna valutazione finora
- b13. Base de ConocimientoDocumento83 pagineb13. Base de ConocimientoDonato Luis Chagua MatoNessuna valutazione finora
- Psicologia InformaticaDocumento3 paginePsicologia InformaticaDaniel DiazNessuna valutazione finora
- Sistema de Compras para La Licoreria El TequilazoDocumento10 pagineSistema de Compras para La Licoreria El TequilazoferjahNessuna valutazione finora
- Tema 2. Estudio de Caso - La Muerte de La Ley de MooreDocumento1 paginaTema 2. Estudio de Caso - La Muerte de La Ley de MooreWilmer VillcaNessuna valutazione finora
- Sistemas de Información: Unidad IiDocumento23 pagineSistemas de Información: Unidad IiNOELIA KARINA MANTILLA FLORESNessuna valutazione finora
- T3 TCPDocumento40 pagineT3 TCPodipasNessuna valutazione finora