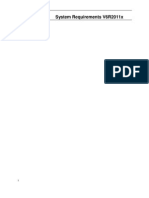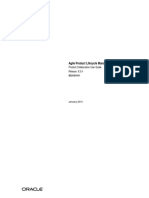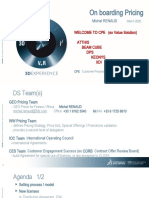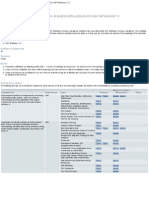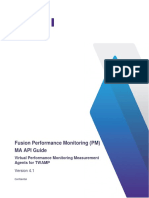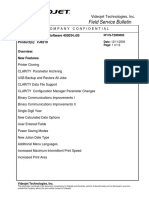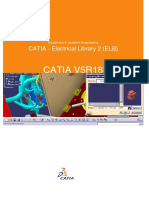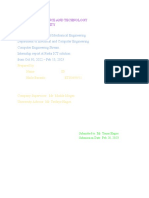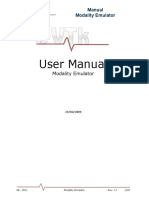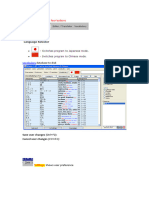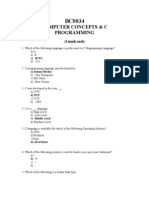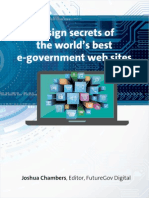Documenti di Didattica
Documenti di Professioni
Documenti di Cultura
I1oug PDF
Caricato da
ChlobTitolo originale
Copyright
Formati disponibili
Condividi questo documento
Condividi o incorpora il documento
Hai trovato utile questo documento?
Questo contenuto è inappropriato?
Segnala questo documentoCopyright:
Formati disponibili
I1oug PDF
Caricato da
ChlobCopyright:
Formati disponibili
ENOVIA-CATIA Interoperability
Overview
ENOVIA / CATIA Interoperability Matrix
What's New?
ENOVIA / CATIA Interoperability
Interoperability between ENOVIA LCA and CATIA V4 or V5
ENOVIA LCA / CATIA V4 - In Connected mode
Starting CATIA V4 from ENOVIA LCA
Starting ENOVIA LCA from CATIA V4
Checking-in an ENOVIA LCA Document
Graphical Actions on CATIA V4 and CATIA V5 Documents
Sending an ENOVIA LCA Document to CATIA V4
Saving an ENOVIA LCA Document from CATIA V4
Moving Instances in CATIA V4
Performing Actions from CATIA V4
Managing Zone Definition in CATIA V4
Accessing ENOVIA LCA Global Commands
Updating from CATIA V4
Updating CATIA V4
Generating Session
Interoperability with Portal Viewers
ENOVIA LCA / CATIA V5
ENOVIA LCA / CATIA V5 - In Connected Mode
Starting CATIA V5 from ENOVIA LCA
Checking-in an ENOVIA LCA Document
Graphical Actions on CATIA V4 and CATIA V5 Documents
Sending an ENOVIA LCA File into CATIA V5
About Constraints in Visualization Mode
Mapping a CATProduct to PRC in ENOVIA LCA
Free Naming in ENOVIA LCA mode
Free Naming in ENOVIA LCA mode - Administration
Saving an ENOVIA LCA document from CATIA V5
Managing Errors during Data Saving
Managing Assemblies in CATIA V5 and ENOVIA LCA
Setting Up Saving Options (Set PDM Properties)
Mapping Attributes and Defining Domains in an XML File
Visualizing an ENOVIA LCA Document, saved in CATIA V5, in ENOVIA LCA
Actions from CATIA V5
Product Structure Edition
Document Edition
Publishing Links in ENOVIA LCA
1 Page
ENOVIA / CATIA Interoperability Version 5 Release 14
About Assembly Constraints
Saving a CATIA V5 Catalog in ENOVIA LCA
How to do an "Optimal CATIA PLM usability for Safe Save in ENOVIA LCA" from CATIA V5
Application Integration
Electrical Data
Clash Analysis
Computing Clashes - Introduction
Computing Clashes with Interactive CATIA V5
Managing Clashes in CATIA V5
Managing Shapes
Managing CATDrawing Documents in ENOVIA LCA
ENOVIA LCA / CATIA V5 - In Mobile Mode
ENOVIAVPM or LCA / CATIA V5 in Mobile Session
Interoperability between ENOVIAVPM and CATIA V4 or V5
ENOVIAVPM / CATIA V4 or V5 on UNIX
Interoperability between ENOVIAVPM and CATIA V4 or V5 in Connected Mode
ENOVIAVPM / CATIA V5 Interoperability via ENOVIA 3d com on Windows
Interoperability Architecture
Loading an Assembly into CATIA V5
Manipulating Documents in CATIA V5
Creating an ENOVIA VPM Document in CATIA V5
Loading and Modifying an ENOVIAVPM Document in CATIA V5
Loading and Modifying an ENOVIAVPM Assembly in CATIA V5
Using CATIA V5 Multimodel Link Dependencies
Managing CATProduct Documents in ENOVIAVPM
Managing CATDrawing Documents in ENOVIA VPM
Managing DMU V5 Application Data in ENOVIAVPM
Managing Catalog Documents in ENOVIAVPM
Using CATIA V5 File-Based Design Import in ENOVIAVPM
Setting up a Connection to an ORACLE Database Server from Windows
Setting up a Connection to a DB2 Database Server from Windows
Loading a Document from Two PSN into CATIA V5
Application Integration
ENOVIAVPM / CATIA V5 Knowledgeware Integration
ENOVIAVPM / CATIA V5 Analysis Integration
Interoperability between ENOVIAvpm and CATIA V4 or V5 in Mobile Mode
ENOVIAVPM or LCA / CATIA V5 in Mobile Session
Interoperability between CDMA and CATIA V5
Connecting an ORACLE or DB2 Database to Your CATIA Version 5 Environment
Adding a CDM Product to a Product
Adding a CDM Representation to a Product
Mapping CDMA and Assembly Attributes
DMU Navigator Interoperability
Interoperability between DMU Navigator and CATIA V4
Importing N4D Scenes into a DMU Navigator Session
Sending Models from DMU to CATIA V4
Opening a CATIA V4 Session in DMU Navigator
Saving Version 5 CATProduct Documents As CATIA Version 4 Sessions (UNIX only)
Interoperability between DMU Navigator and ENOVIAVPM
Saving DMU Applicative Data in ENOVIA VPM
2 Page
ENOVIA / CATIA Interoperability Version 5 Release 14
Creating a New Container Using Applicative Data from an Existing Container
Saving and Retrieving a Context
Working with ENOVIAVPM: Optimal PLM Usability with DMU Navigator
Interoperability between DMU Navigator and ENOVIA 3d com
Loading Products from ENOVIA 3d com into DMU Navigator
Viewing and Manipulating Products
Saving Products
Interoperability between DMU Navigator and ENOVIA V5 VPM
Creating a Technological Package
Changing the Current Technological Package
Creating a DMU Review in Tech Pack Context
Saving a DMU Review in Tech Pack Context
Working with ENOVIA V5 VPM: Optimal PLM Usability with DMU Navigator
Interoperability between CATIA V4 or V5 and 3d com Navigator
Loading Document Content into a Viewer
Interoperability with MULTICAD
Interoperability with Pro/Engineer
Interactively Importing Part Files
Interactively Importing Assembly Files
Importing a ProE File Interactively in 3d com
Interactively loading a ProE file into DMU via 3d com
Interoperability with I-DEAS
Importing Files Interactively
Translating Files from the Command Line
Importing IDEAS Data Interactively in 3d com
Interactively loading an I-DEAS file into DMU via 3d com
Interoperability with Unigraphics
Importing Part Files Interactively
Importing Assembly Files Interactively
Importing UG Data Interactively in 3d com
Interactively loading an UG file into DMU via 3d com
Interoperability with SolidWorks
Importing SolidWorks Part Files or Assembly Files Interactively
Translating Files from the Command Line
3d com Interoperability: Importing a Solidworks Part File Interactively
3d com / DMU Interoperability: Loading a SolidWorks File into DMU through 3d com Remote File
Tree Interactively
Interoperability with SolidEdge
Importing SolidEdge Part Files Interactively
Translating Files from the Command Line
3d com Interoperability: Importing a SolidEdge Part File Interactively
3d com / DMU Interoperability: Loading a SolidEdge File into DMU through 3d com Remote File
Tree Interactively
Interoperability with Acis/DXF 3D
Importing Acis Part Files Interactively
Translating Files from the Command Line
3d com Interoperability: Importing an Acis or DXF-3D Part File Interactively
3d com / DMU Interoperability: Loading an Acis File into DMU through 3d com Remote File Tree
Interactively
3 Page
ENOVIA / CATIA Interoperability Version 5 Release 14
Workbench Description
ENOVIA LCA Home Interface
CATIA V5 Home Interface
ENOVIA LCA Interoperability Toolbar in ENOVIA Product Editor
ENOVIA LCA Interoperability Toolbar in CATIA V5
ENOVIA LCA and CATIA Menus
ENOVIA LCA Shortcut Menus
CATIA V4 Menu bar
CATIA V5 Menu bar
ENOVIA LCA and CATIA Field Definitions
ENOVIA LCA Field Definitions
CATIA V5 Field Definitions
CATIA V4 Field Definitions
ENOVIAVPM Interoperability Toolbar in CATIA V5
Customizing
Customizing ENOVIA LCA / CATIA V4-V5 Interoperability
Customizing ENOVIA LCA Integration with CATIA V4
Customizing ENOVIA LCA Launching and CATIA V5 Environment
ENOVIA LCA Settings in CATIA V5
Creating an ODMA Compliant Application Installation
File Introspection
Cache Settings
Customizing ENOVIAVPM / CATIA V4-V5 Interoperability
Customizing BOM
Customizing Units
Customizing V4 Multimodel Link Dependencies
Calculating Clashes
Customizing Versioning and Revisioning
Customizing ENOVIAVPM / CATIA Interoperability Settings in CATIA V5
Customizing CATIA V5 with ENOVIAVPM via the ENOVIA 3d com Navigator Client (on Windows)
Customizing MultiCAD
Index
4 Page
ENOVIA / CATIA Interoperability Version 5 Release 14
Overview
ENOVIA and CATIA Solutions in a Nutshell
ENOVIA and CATIA Solutions allow customers to implement their digital enterprise, thus creating and
simulating the entire product life cycle from initial concept to product in service.
ENOVIA and CATIA Solutions support industry-specific business processes to help creativity and
innovation, reduce development cycle time, improve quality, competitiveness and shareholder
value: CATIA supports the digital product definition (3D Design) and simulation and ENOVIA
delivers enterprise solutions that manage corporate knowledge of the digital product, processes
and resources, and allow collaboration or virtual data management.
It offers numerous integration features which make seamless hybrid installations possible, involving both
applications from CATIA Version 4 and Version 5 and applications from ENOVIA, while benefiting from data
compatibility between the two product lines.
The combined integration creates the Digital Product life cycle pipeline, supporting reuse of
corporate knowledge. Indeed, customers can store 3D data designed in CATIA into ENOVIA and
navigate from ENOVIA to CATIA to modify components properties, associate/remove geometrical
representations to/from the components.
ENOVIA and CATIA are 3D PLM brands delivering the means for product creation (the "what"), for digital
manufacturing ("the how"), as well as for collaboration and lifecycle management with collaborative
workspaces.
Precisely, 3D PLM enables customers to optimize their business processes for Engineering, Manufacturing,
Maintenance & Support using collaborative workspaces to share a common product, process, and resource
model (PPR). PPR allows companies to capture, exchange and reuse knowledge throughout the entire
product lifecycle.
Collaborative workplaces provide customers with a unique environment that enables enterprise
members to connect and interact real-time using the power of 3D, and to share a common, "in-
work" digital mock-up of the products, processes, and resources. The ENOVIA Portal 3dcom
delivers collaborative workspaces and decision-support capabilities with an extended access to
ENOVIA virtual product modeling and lifecycle applications as well as SMARTEAM for full supply
chain integration. The integration of ENOVIA and CATIA is a direct consequence of the 3D PLM open PPR
hub technology.
Before Reading this Guide
Before handling the different aspects of ENOVIA / CATIA interoperability , you should know some basic rules for
each brand. You will see these details in CATIA User's Guides (Infrastructure and Assembly Design for
instance), ENOVIA PORTAL User's Guides (3dcom User's Guide and DMU Navigator) and ENOVIA LCA User's
Guides (Business Reporting Hub and PPR Hub).
Getting the Most out of this Guide
To give you a complete insight of the ENOVIA / CATIA Interoperability, please look at the table (access at the
bottom of the page) illustrating the interaction or compatibility between ENOVIA and CATIA products.
5 Page
ENOVIA / CATIA Interoperability Version 5 Release 14
Accessing Sample Documents
To perform the scenarios, you will be using sample documents contained in the online/prtug/samples folder.
When samples belong to capabilities common to different products, those samples will be found in the
online/cfyug/samples folder.
For more information about this, refer to Accessing Sample Documents in the Infrastructure User's Guide.
Conventions Used in this Guide
To learn more about the conventions used in this guide, refer to the Conventions section.
ENOVIA / CATIA Interoperability Matrix
6 Page
ENOVIA / CATIA Interoperability Version 5 Release 14
ENOVIA / CATIA Interoperability Matrix
CATIA ENOVIA
V4 V5 PORTAL VPM ENOVIA LCA
CATIA V4 4DNAV CDM CATIA V5
DMU
Navigator
DMU
Navigator
3dcom
Navigator
VPM (on
UNIX/NT)
LCA
C
A
T
I
A
V4
CATIA
V4
/ N/A - cf. V4 Doc.
-Starting LCA from
CATIA V4
-LCA / CATIA V4
-Check-in an ENOVIA
LCA Document
-Interoperability with
Portal Viewers
4DNAV
4DNav /
DMU
Navigator
4DNav /
DMU
Navigator
/ / /
CDM / / / /
V5
CATIA
V5
-cf. V4
Integration
User's Guide
DMU Navigator
/ VPM / CATIA
V4
-Saving V5
CATProduct
Documents As
CATIA V4
Sessions
(UNIX only)
CATIA V5
/ CDM
/ N/A
-CATIA V5 /
VPM on
UNIX
-Starting CATIA V5
from LCA
-LCA / CATIA V5
-Interoperability with
Portal Viewers
DMU
Navigator
DMU Navigator
/ VPM / CATIA
V4
-Saving V5
CATProduct
Documents As
CATIA V4
Sessions
(UNIX only)
N/A /
-CATIA V5 /
VPM on
UNIX
/
E
N
O
V
I
A
PORTAL
DMU
Navigator
-DMU
Navigator /
CATIA V4
/ / / N/A
3dcom
Navigator
N/A / / N/A
-3dcom
Navigator /
DMU
Navigator
-3dcom
Navigator /
DMU
Navigator
VPM
VPM on
UNIX/NT
-cf Doc V4
-Sending VPM
Models to
CATIA V4
/
-VPM / CATIA
V5 on UNIX
7 Page ENOVIA / CATIA Interoperability Version 5 Release 14
ENOVIA
LCA
LCA
-Starting
CATIA V4 from
LCA
-LCA / CATIA
V4
/
-LCA / CATIA
V5
/
M
U
L
T
I
C
A
D
Pro/Engineer (P)
Plug-in
/ / /
-Importing
Part Files
-Importing
Asm Files
/ /
-Importing
a ProE File
in 3dcom
-Loading a
ProE File in
3dcom
/
I-DEAS (I) Plug-in / / /
-Importing
Part Files
-Importing
Asm Files
/ /
-Importing
a I-DEAS
File in
3dcom
-Loading a I-
DEAS File in
3dcom
/
Unigraphics (U)
Plug-in
/ / /
-Importing
Part Files
-Importing
Asm Files
/ /
-Importing
a UG File in
3dcom
-Loading a
UG File in
3dcom
/
SolidWorks (SW)
Plug-in
/ / /
-CATIA
V5/SolidWorks
/ /
3dcom /
SolidWorks
/
SolidEdge (SE) Plug-
in
/ / /
-CATIA
V5/SolidEdge
/ /
3dcom /
SolidEdge
/
Acis/DXF 3D (A)
Plug-in
/ / /
-CATIA
V5/Acis
/ /
3dcom/
Acis
/
Using This Guide
This book is intended for the user who needs to become acquainted with the ENOVIA / CATIA Interoperability. The user should be familiar with basic CATIA Version 4 and Version
5 concepts such as document windows, standard menu and toolbars and with ENOVIA Version 5 applications.
This tutorial will show you how to take advantage of both CATIA geometry tools and ENOVIA applications.
See also the Conventions used in this guide.
8 Page ENOVIA / CATIA Interoperability Version 5 Release 14
What's New?
New Functionalities:
ENOVIA LCA / CATIA V5 Interoperability
Saving an ENOVIA LCA document from CATIA V5
When saving CATIA V5 documents in ENOVIA LCA, the "Commit" option is no longer available, by default
all changes are committed immediately, that is to say made persistent into the database.
Managing Errors during Data Saving
Error Tracking: server / client message communication protocol
9 Page
ENOVIA / CATIA Interoperability Version 5 Release 14
ENOVIA / CATIA Interoperability
Interoperability between ENOVIA LCA and CATIA V4 or V5
Interoperability between ENOVIAVPM and CATIA V4 or V5
Interoperability between CDMA and CATIA V5
DMU Navigator Interoperability
Interoperability between CATIA V4 or V5 and 3d com Navigator
Interoperability with MULTICAD
10 Page
ENOVIA / CATIA Interoperability Version 5 Release 14
Interoperability between ENOVIA LCA and CATIA
V4 or V5
Introduction:
Interoperability is performed between ENOVIA LCA and external, file based applications.
The following applications are supported:
G CATIA V424 Refresh 1
G CATIA V5
G ENOVIA LCA DMU Navigator
G ODMA Compliant Applications (such as Microsoft Word, Microsoft PowerPoint, etc.)
G other applications supported in browsing mode.
Several levels are linked to these applications:
G For individual documents:
H Browsing: enables to extract a file from ENOVIA repository and send it to a viewer.
H Editing: is available to applications supporting ODMA and CATIA V4 and CATIA V5. Integration is
then is performed in the application File / Save
G For assemblies:
H DMU: enables the documents to be opened in context with the ability to modify assembly
structure information.
About ENOVIA LCA:
ENOVIA LCA is a set of information management solutions from ENOVIA Corp. that contribute to
implementation of the Digital Enterprise. Combined with world-class product, process and resource
definition tools from CAx vendors and resource planning applications from ERP specialists, ENOVIAV5
ensures that digital information can be collected and made available throughout the global enterprise.
It is the keystone that unites and supports the product development life cycle with planning and
production activities. It provides support for business processes from product specification through
logistics planning with both ENOVIA applications and by federating existing enterprise information tools
within a consistent framework.
ENOVIA LCA solutions are implemented within a comprehensive set of four ENOVIA Foundations
(LifeCycle Applications, Enterprise Architecture, RADE et PPR Hub) that cover the complete requirements
of a scalable information system, extended data management and workflow support, user-based life
cycle applications and global access.
ENOVIA LCA implements its Digital Enterprise Vision through delivery of solutions in four "Foundations"
families. You may also like to read the following complementary foundation guides:
G Enterprise Architecture Installation Guide
G Enterprise Architecture Administration Guide
11 Page
ENOVIA / CATIA Interoperability Version 5 Release 14
G Enterprise Architecture Principles Guide
G Life Cycle Applications Guides (one guide per role + a Principles Guide)
G CAD Integration User's Guide
G PPR Hub Principles Guide
Here are several types of interoperability between ENOVIA LCA and CATIA.
ENOVIA LCA / CATIA V4
ENOVIA LCA / CATIA V5
12 Page
ENOVIA / CATIA Interoperability Version 5 Release 14
ENOVIA LCA / CATIA V4 - In Connected mode
Tutorials:
The following tutorials provide a step-by-step scenario of what you have to do before starting the interoperability between
ENOVIA LCA and CATIA V4 or CATIA V5. You will learn how:
G to start another application,
G to create a document in ENOVIA LCA and how to access CATIA models in ENOVIA LCA,
G to send an ENOVIA LCA Document to CATIA V4 and save it,
G to perform graphical actions in ENOVIA LCA on CATIA V4 and CATIA V5 models thanks to the interoperability toolbar.
G to do Graphical Actions on CATIA V4 and CATIA V5 Documents,
G to send a CATIA V4 or CATIA V5 document to an ENOVIA LCA Portal viewer.
Interoperability with CATIA V4:
Sending an ENOVIA LCA Document to CATIA V4
Saving an ENOVIA LCA Document from CATIA V4
Moving Instances in CATIA V4
Actions from CATIA V4
Zone Management in CATIA V4
ENOVIA Global Commands:
G Updating from CATIA V4 Command
G Updating CATIA V4
G Generating Session Command
Interoperability with Portal Viewers:
Interoperability with Portal Viewers: how to send a CATIA V4 or CATIA V5 document to an ENOVIA LCA Portal
viewer.
Starting CATIA V4 from ENOVIA LCA
Starting ENOVIA LCA from CATIA V4
Checking-in an ENOVIA LCA Document
Graphical Actions on CATIA V4 and CATIA V5 Documents
Sending an ENOVIA LCA Document to CATIA V4
Saving an ENOVIA LCA Document from CATIA V4
Moving Instances in CATIA V4
Actions from CATIA V4
13 Page
ENOVIA / CATIA Interoperability Version 5 Release 14
Zone Management in CATIA V4
ENOVIA LCA Global Commands
Interoperability with Portal Viewers
14 Page
ENOVIA / CATIA Interoperability Version 5 Release 14
Starting CATIA V4 from ENOVIA LCA
This task explains how to launch a CATIA V4 interactive application from ENOVIA LCA.
You can launch CATIA V4 from:
G Editor Options
G Send to Editor
G Zone Editor
Editor Options
Let's take an example with User Services application.
1. In the ENOVIA Homepage panel, select the User Services folder and double-click the Settings
bookmark.
The Editor Options dialog box opens.
The Start button enables to start and/or to connect to CATIA V4
interactive application.
2.
3.
Select application/catia in the type drop-down list.
Activate the CATIA V4 option.
15 Page
ENOVIA / CATIA Interoperability Version 5 Release 14
The selected options are stored in a file on the client machine on which ENOVIA LCA and CATIA V4
applications run. Thus these options remain active for the current and next ENOVIA sessions until the
options are changed.
4. Choose the options displayed in the tabs of the following settings panel.
Option Open:
G Replace active : replaces the current active model in CATIA V4 by the opened model
G Add active : opens the model as active in CATIA V4
G Add passive : opens the model as passive in CATIA V4
In case of multi-selection, one model is opened according to the setting, the other one is opened as
passive.
Option Active Model:
G The option is used in case "Replace active" or "Add active" option is chosen (see paragraph above)
G Keep Current Screen Layout : opens the models without any change in the current visualization
G Reframe : opens and reframes the active model
Option Passive model:
G The option is opened for all models as passive.
G Do not lock : enables to swap the passive models as active
G Lock as passive : do not enable to swap those passive models as active in the current CATIA V4
session.
16 Page
ENOVIA / CATIA Interoperability Version 5 Release 14
Option Drafting:
G On : merges the drafting as active
G Off : do not merge the drafting
G Multi-selection is supported, that is to say that several models can be sent at the same time.
G When sending from Product Editor, CATIA models are positioned according to instances positions.
G When sending from another CATLet (for example Query on Document), the model is opened at the
origin of CATIA session.
Option Add or Replace:
G Never ask: the panel asking the user to replace the existing CATIA V4 session never appears.
G Always ask: the panel asking the user to replace the existing CATIA V4 session always appears.
G Ask if Replace Active only: the panel appears only if the option Active Replace is chosen in the
Open tab.
5. Click OK.
17 Page
ENOVIA / CATIA Interoperability Version 5 Release 14
The OK button validates modifications of CATIA launched options. These options are those
used in CATIA, VPM1 or other CATIA V4 integrated applications.
Send to editor
1. In ENOVIA LCA Product Editor, right-click Send to editor -> CATIA V4 from the contextual menu
when sending models to CATIA V4.
The starting of CATIA V4 is implicitly activated if ENOVIA application cannot connect to an existing
CATIA process.
Zone editor
1. In ENOVIA LCA Product Editor, right-click Send to -> Zone editor from the contextual menu, when
sending a zone definition to CATIA V4.
18 Page
ENOVIA / CATIA Interoperability Version 5 Release 14
In this case, the user is prompted to launch CATIA V4.
A connection to a CATIA V4 process launched outside ENOVIA LCA is now possible. When CATIA V4 is
launched from ENOVIA LCA, CATIA traces are generated in a console window inside ENOVIA frame. In
all cases, the connection between CATIA V4 and ENOVIA LCA requires that the two applications run on
the same client machine, launched by the same user.
19 Page
ENOVIA / CATIA Interoperability Version 5 Release 14
Starting ENOVIA LCA from CATIA V4
/enovia command in CATIA V4 enables to start ENOVIA LCA.
1. In CATIA V4, key in /enovia in the SEL FUNCTION field.
20 Page
ENOVIA / CATIA Interoperability Version 5 Release 14
The following panel is displayed only if ENOVIA application is not already running. Otherwise, see How to
perform the interoperability with a running ENOVIA application.
2 Click Start ENOVIA to launch ENOVIA LCA.
21 Page
ENOVIA / CATIA Interoperability Version 5 Release 14
Checking-in an ENOVIA LCA Document
This task explains how to check-in an ENOVIA LCA document from a selection of CATIA models in CATIA
V4 or CATIA V5.
When creating a new document in ENOVIA LCA, it is possible to select a model in CATIA V4 or CATIA V5
which has already been saved in a file.
How to create a document in ENOVIA LCA
1. In the ENOVIA Homepage panel, select the Content Management folder, and double-click the
Documents bookmark.
The following dialog box opens, asking your choice.
22 Page
ENOVIA / CATIA Interoperability Version 5 Release 14
The Create a New Document button is the default button.
2. Click OK.
The Content Tree panel is displayed together with the Document Create Form dialog box.
23 Page
ENOVIA / CATIA Interoperability Version 5 Release 14
3. Select DOCDIR for the Environment from the drop-down list. The document type is displayed in
the Type field.
4. In the Document tab, fill in the fields and key in the ID of the document in the Document ID
field.
24 Page
ENOVIA / CATIA Interoperability Version 5 Release 14
The icon indicates that this field is mandatory.
5. Now you have to choose the location of the file:
G On the local machine.
G On the Server.
G In CATIA.
G From other source.
As examples you can follow one of two optional scenarios for the file in CATIA (5a) or on the local
machine (5b).
5.a In CATIA:
This supposes that you are connected to a CATIA Session with an open file in the active workbench
Select the In Catia value for the File Location parameter.
5.b. On the local machine:
Click the Browse... button to select the model.
25 Page
ENOVIA / CATIA Interoperability Version 5 Release 14
Click OK. The ENOVIA document is checked-in, together with the document content being stored
in the Vault.
The origin of the selected model is modified in CATIA V4 or CATIA V5. When the user saves (using
the File/Save command) this model, the latter will be saved in ENOVIA LCA.
6. The saved model file-name is then automatically retrieved in the panel, as well as the format, and
the Store in Vault option is automatically checked too.
7.
G Click OK to place the document in the Content tree and close Document Create
Form.
G Click Add to place the document in the Content tree and leave the Document
Create Form open to create another file.
8.
Commit the document in ENOVIA by clicking the Save icon. The document is displayed in the
Content Tree panel.
How to access CATIA models in ENOVIA LCA
In ENOVIA Product Editor, it is possible to view and/or select all documents associated to an instance, a
group of instances or a whole assembly tree.
Select a product and right-click the Expand command from the contextual menu.
26 Page
ENOVIA / CATIA Interoperability Version 5 Release 14
27 Page
ENOVIA / CATIA Interoperability Version 5 Release 14
Graphical Actions on CATIA V4 and CATIA V5
Documents
This task shows you how to perform graphical actions in ENOVIA LCA on CATIA V4 and CATIA V5
documents thanks to the interoperability toolbar.
The interoperability toolbar can be accessed in ENOVIA Product Editor, by selecting the
Interoperability icon amongst the list available from the top icon of the vertical toolbar.
The toolbar displaying the graphical actions looks like this:
28 Page
ENOVIA / CATIA Interoperability Version 5 Release 14
Icon Name Select this icon to...
Show model(s) show model(s)
No-show model(s) avoid showing model(s)
Close close the model(s) in CATIA
Highlight model(s) highlight model(s)
No-highlight
model(s)
avoid highlighting model(s)
Transparent set the model as transparent
Opaque set the model as opaque
Change color
change color of model(s), using a native java
color chooser
G The No-show model(s) icon is not available when the model is active in CATIA V4.
G The Transparent and Opaque icons are not implemented in CATIA V4, they are
valid for CATIA V5 application only.
G The Close icon is only available in CATIA V4.
G The color change is not visible on CATIA V4 active model, you have to swap to another model in
order to see the color change.
29 Page
ENOVIA / CATIA Interoperability Version 5 Release 14
Sending an ENOVIA LCA Document to CATIA V4
This task explains how to send an ENOVIA LCA document to a CATIA V4 editor from several views.
When documents are sent in context of a product, an assembly structure image is also sent, to enable consistent movements of
CATIA models, even if the connection to ENOVIA is not available. Furthermore, context information (current Product Root Class
for example) is sent to CATIA V4 to enable restart of ENOVIA Product Editor from the current CATIA V4 interactive session.
The user can send documents in context of an instance either from the expanded product view or from the identity card of the
instance.
Let's perform this action via Product Class Editor.
1. In the ENOVIA Homepage panel, select the Engineering Life Cycle folder and double-click the Product Class Editor
bookmark.
The Product Class View panel is displayed.
30 Page
ENOVIA / CATIA Interoperability Version 5 Release 14
2. You can either select an existing Product Class Root (PRC) or create one.
How to create a Product Root Class (PRC)
1. To create a product root class, click the New Product Class Root icon. The New Product Class Root dialog box opens:
2. Key in an identifier for your PRC.
This field is mandatory.
3. You can add a description and a name to your PRC.
4. Click Add. Your PRC appears in the tree and you have access to its identity card.
5. Right-click your product root class and select New then Product to assign your product root class with a product.
31 Page
ENOVIA / CATIA Interoperability Version 5 Release 14
The New Product panel is displayed.
6. Repeat steps 2., 3. and 4.
3. Select a Product and right-click Open. Your PRC and your product are opened in the Product panel.
4. Right-click the Product Root Class then select the Expand command from the contextual menu.
32 Page
ENOVIA / CATIA Interoperability Version 5 Release 14
All the item instances are expanded.
5. Right-click an instance and select Send to editor->CATIA V4.
The document is launched with the application.
Depending on the option you chose in the Open tab of the Settings panel, the following dialog box opens:
6. Click one of the following options:
G Replace: a new CATIA session is created. The opening of the model(s) will then depend on the option you chose in the
Open tab of the settings panel.
G Add: the opening of the model(s) depends on the option you chose in the Open tab of the settings panel.
G Cancel: the action is interrupted.
33 Page
ENOVIA / CATIA Interoperability Version 5 Release 14
The editor options (Add active, Add passive, Replace Active in particular) are not displayed at the time the document(s) is
going to be opened. They are only displayed with the Editors Options command of the Settings menu.
The next step is to save your document.
34 Page
ENOVIA / CATIA Interoperability Version 5 Release 14
Saving an ENOVIA LCA Document from CATIA V4
This task explains how to save an ENOVIA LCA Document sent from ENOVIA LCA in CATIA V4.
1. In CATIA, select File -> Save from the menu bar.
The following dialog box opens:
35 Page
ENOVIA / CATIA Interoperability Version 5 Release 14
File / Save action leads to saving the active model document under the control of ENOVIA. The file
content is stored in the ENOVIA Vault and the document-extracted information are transmitted to the
connected ENOVIA Application server. A document iteration is created.
G At File / Save, the system checks that the user currently locks the document. If it is not locked or
locked by another user, the operation will be refused and the Error dialog box opens:
G File / Save in CATIA V4 does not automatically commit all ENOVIA modifications into the database
(file content and document extracted information). The information is updated in ENOVIA server and
ENOVIA Vault temporary storage. The user has to perform a Save in ENOVIA by clicking the Save
icon to have all modifications saved into the databases and visible for other users.
36 Page
ENOVIA / CATIA Interoperability Version 5 Release 14
How to open a CATIA V4 model from another context
You must first clean the current CATIA session if you have already loaded models in context of a product in
CATIA V4 and you want to open a model from another context.
1. In CATIA V4, click File -> New... from the menu bar.
How to open a CATIA V4 model with replacement of a current CATIA
session
37 Page
ENOVIA / CATIA Interoperability Version 5 Release 14
This capability is triggered by declarations in the VPMapplication.properties on the ENOVIA client side.
It is activated when sending a multi-selection in Replace Active mode. There are three possible settings:
G interoperability.CATIAV4.ReplaceToCreateNewSession=always_on_multisel
In this case the Replace active option becomes automatically an opening in Single mode for the first
selected model and add-passive for the following ones
G interoperability.CATIAV4.ReplaceToCreateNewSession=always_on_multisel
In this case a panel asking you if you want to replace existing CATIA session is displayed.
G otherwise (no setting or different value), the default mode is consistent with previous capabilities, i.e.
opening in Replace Active mode for the first model, add passive for the following ones.
38 Page
ENOVIA / CATIA Interoperability Version 5 Release 14
Moving Instances in CATIA V4
1. In CATIA V4, select Models / Modify / Replace from the menu displayed on the right side of the panel.
The instances position are modified, according to ENOVIA product model.
The following capabilities are managed synchronously (at move time):
G several models for one instance is managed
G same sub-assembly instanced several times is managed
The following capabilities and controls are only activated when the new positions are transmitted to the ENOVIA Application
Server :
G relations between instances (example : symmetry)
G ENOVIA lock mechanism is taken into account : parts and instances need to be locked before refreshing positions of an
instance moved in CATIA.
2.
In the ENOVIA Homepage panel, select the Engineering Life Cycle folder and double-click the Product Class Editor
bookmark.
39 Page
ENOVIA / CATIA Interoperability Version 5 Release 14
The Product Class View panel is displayed.
3. Select a Product in the list and right-click Open. Your PRC and your product are opened in the Product panel.
4. Right-click the Product Root Class then select the Expand command from the contextual menu.
40 Page
ENOVIA / CATIA Interoperability Version 5 Release 14
All the item instances are expanded.
5. Right-click a product and select Active Part -> Set from the contextual menu.
41 Page
ENOVIA / CATIA Interoperability Version 5 Release 14
The Set action in ENOVIA LCA frame enables to define the level in the product structure tree under which the components will
move. There is at most one active object, underlined in the product structure tree. Each instance that is a component of the
active object moves as a rigid object in the context of the active object. If no explicit active object is defined, each object moves
in the context of its next higher assembly.
42 Page
ENOVIA / CATIA Interoperability Version 5 Release 14
Performing Actions from CATIA V4
The following sub-chapters define the actions that can be performed in CATIA V4:
How to perform the interoperability with a running ENOVIA LCA
application
In case ENOVIA application is already running. /ENOVIA command in CATIA V4 enables several
different actions, through the following panel:
G Identify model(s): highlight in ENOVIA Product Editor selected models (refer to \ENOSEL
command)
G Identify All: highlight in ENOVIA Product Editor models loaded in CATIA from ENOVIA LCA
G Connect: connect or reconnect to running ENOVIA application
G Start Product Editor: start a Product Editor in running ENOVIA application
G Done: Exit \ENOVIA command
In case ENOVIA application is not already running, see Starting ENOVIA LCA from CATIA V4.
How to highlight model(s) in ENOVIA V5
43 Page
ENOVIA / CATIA Interoperability Version 5 Release 14
Bi-directional identification of model instances is provided. In CATIA V4, the /ENOSEL command
enables to select one or more models to be highlighted in ENOVIA LCA. Highlight is performed in the
Instance view of the product Editor. Both documents and instances are highlighted, only visualized
objects are highlighted and no automatic expand is performed.
44 Page
ENOVIA / CATIA Interoperability Version 5 Release 14
Managing Zone Definition in CATIA V4
This task explains how to ask for the Zone editor on an ENOVIA LCA Product.
1. In ENOVIA LCA Product Editor, right-click a Product and select Send To -> Zone editor.
The zone editor panel appears displaying the zone editor commands:
45 Page
ENOVIA / CATIA Interoperability Version 5 Release 14
The New zone icon enables to add a new zone under the selected zone in the zone hierarchy
The Cut icon enables to cut the selected zone
The Edit zone enables to modify the zone definition
The Save icon enables to commit modifications
How to modify a zone
This task explains how to define or modify the geometric definition of a zone using a CATIA V4 interactive
command.
1. Select a zone.
2. Select the Edit zone icon. The Zone Modification dialog box is displayed.
46 Page
ENOVIA / CATIA Interoperability Version 5 Release 14
3. Select the Edit in viewer icon to visualize the zone in CATIA V4.
4. Use CATIA V4 to define the zone.
47 Page
ENOVIA / CATIA Interoperability Version 5 Release 14
The Hide button enables to modify the graphical appearance of the zone (to be able to select an object inside the
zone for example)
In the Modify field, specify the type of modification: Expand to include a selected object or Relimit to expand or
re-limit in selected directions
The Reset button enables to clear initial values
The Reframe button enables to reframe CATIA view on a defined zone
5. Click YES to validate the current zone definition. The values are carried in the Zone Modification panel.
At the end of the process, the new values are displayed in ENOVIA Zone Editor and can be validated by the end-
user.
48 Page
ENOVIA / CATIA Interoperability Version 5 Release 14
Accessing ENOVIA LCA Global Commands
These commands can be accessed in ENOVIA Product Editor, by selecting the Interoperability
icon amongst the list available from the top icon of the vertical toolbar:
Updating from CATIA V4 Command
Updating CATIA V4
Generating Session Command
49 Page
ENOVIA / CATIA Interoperability Version 5 Release 14
Updating from CATIA V4
How to update from CATIA V4 Command
This command enables you to retrieve the modified positions of instances.
In ENOVIA LCA Product Editor or Product Class Editor, select an instance and click the Update
from CATIA V4 icon on the interoperability toolbar.
If this command is correctly performed, an information panel displaying "Update done" shows
up.
In case there has been a problem, a diagnosis panel is displayed, giving a brief diagnosis for
each instance that could not be moved.
If the command successfully ended, the ENOVIA LCA server has been correctly refreshed and it
is possible to modify the current level, before performing further movements in CATIA V4.
How to update an ENOVIA Document from a CATIA V4 active model
1. In ENOVIA Product Editor or Product Class Editor, from the expanded view of a product, select an
instance and double-click it to get its Identity Card.
50 Page
ENOVIA / CATIA Interoperability Version 5 Release 14
2.
Select the Documents tab. The Identity Card panel looks like this:
3. Right-click the instance and select Update from CATIA.
This action performs a File/Save in ENOVIA LCA.
51 Page
ENOVIA / CATIA Interoperability Version 5 Release 14
Updating CATIA V4
This command enables you to modify model positions according to current values in ENOVIA Server
session.
For example, you can use this command to propagate to CATIA V4 a refresh from the database, or to
simply reset the positions in CATIA V4, after some movements have been applied in CATIA that have not
to be taken into account.
In ENOVIA Product Editor or Product Class Editor, select an instance and click the Update CATIA V4
icon on the interoperability toolbar.
52 Page
ENOVIA / CATIA Interoperability Version 5 Release 14
Generating Session
This command enables to generate in batch mode a .session file according to the selected model
instances. These files contain assembly data and point to the models.
1. In ENOVIA Product Editor or Product Class Editor, select an instance and click the Generate Session
icon on the interoperability toolbar.
You are requested to choose the path where the session will be built and saved.
2. From the drop-down list, select the session type that will be generated: either Save copies of all
data or Save References only.
3. Click the Browse Files ... button to choose the full path of the session file.
Options such as Reference Only, Copy All Data, etc. are available.
53 Page
ENOVIA / CATIA Interoperability Version 5 Release 14
Interoperability with Portal Viewers
This task explains how to send a CATIA V4 or CATIA V5 document to an ENOVIA LCA Portal viewer.
Model integration is available with any type of document managed by CATIA V4 and CATIA V5 and is
accessed through the contextual menu. It enables a visualization of the the model (CATPart, CATProduct,
etc.) in the browser.
There are four Portal Viewers:
G 3D Local Viewer
The Local 3D Viewer gives you a 3D representation of your models, just like the Remote 3D Viewer. The
differences between those two viewers are their functionalities. In fact, the Remote 3D Viewer is useful
for large assembly whereas the Local 3D viewer is better for details examination, thanks to its rapidity.
G 3D Remote Viewer
The Remote 3D viewer gives you a 3D representation of your models. This viewer is useful on the
internet because of its low resource cost.
G 2D Local Viewer
The Local 2D Viewer gives you a 2D representation of your models. This viewer performs local
computations and gives a better display than the Remote viewer but is uses more resources.
G 2D Remote Viewer
The draft viewer gives a 2D representation of your models and enables one to examine this draft view.
This viewer is useful on the internet thanks to its low cost usage.
1. In ENOVIA LCA Product Editor or Product Class Editor, right-click an instance and select Send To from
the contextual menu.
54 Page
ENOVIA / CATIA Interoperability Version 5 Release 14
2. Choose the viewer.
A declarative file (<mime-type>.xml file) is attached to the document and saves the viewers.
55 Page
ENOVIA / CATIA Interoperability Version 5 Release 14
ENOVIA LCA / CATIA V5
Tutorials:
The following tutorials provide a step-by-step scenario of what you have to do before starting the
interoperability between ENOVIA LCA and CATIA V5.
Starting CATIA V5 from ENOVIA LCA
How to perform graphical actions in ENOVIA LCA on CATIA V4 and CATIA V5 models thanks to the
interoperability toolbar.
Graphical Actions on CATIA V4 and CATIA V5 Documents
Interoperability with CATIA V5:
Sending an ENOVIA LCA Document into CATIA V5
Mapping a CATProduct to PRC in ENOVIA LCA
Free Naming in ENOVIA LCA mode
Saving an ENOVIA LCA Document from CATIA V5
Managing Errors during Data Saving
Mapping Attributes and Defining Domain Definition in an XML File
Visualizing an ENOVIA LCA Document, saved in CATIA V5, in ENOVIA LCA
Actions from CATIA V5:
Product Structure Edition
Document Edition
Publishing Links in ENOVIA LCA
Assembly Constraints
Catalogs
Electrical Data
56 Page
ENOVIA / CATIA Interoperability Version 5 Release 14
Clash Analysis:
Computing Clashes - Introduction
Computing Clashes with Interactive CATIA V5
Managing Clashes in CATIA V5
Managing Shapes
Managing CATDrawing Documents in ENOVIA LCA
Interoperability with Portal Viewers:
Interoperability with Portal Viewers: how to send a CATIA V4 or CATIA V5 document to an
ENOVIA LCA Portal viewer.
57 Page
ENOVIA / CATIA Interoperability Version 5 Release 14
ENOVIA LCA / CATIA V5 - In Connected Mode
Contents:
Starting CATIA V5 from ENOVIA LCA
Checking-in an ENOVIA LCA Document
Graphical Actions on CATIA V4 and CATIA V5 Documents
Sending an ENOVIA LCA Document into CATIA V5
Mapping a CATProduct to PRC in ENOVIA LCA
Free Naming in ENOVIA LCA mode
Free Naming in ENOVIA LCA mode - Administration
Saving an ENOVIA LCA Document from CATIA V5
Managing Errors during Data Saving
Mapping Attributes and Defining Domain in an XML File
Visualizing an ENOVIA LCA Document, saved in CATIA V5, in ENOVIA LCA
Actions from CATIA V5
Product Structure Edition
Document Edition
Publishing Links in ENOVIA LCA
Assembly Constraints
Saving a CATIA V5 Catalog in ENOVIA LCA
How to do an "Optimal CATIA PLM usability for Safe Save in ENOVIA LCA" from CATIA
V5
Application Integration
Electrical Data
Clash Analysis
Computing Clashes - Introduction
Computing Clashes with Interactive CATIA V5
Managing Clashes in CATIA V5
Managing Shapes
Managing CATDrawing Documents in ENOVIA LCA
58 Page
ENOVIA / CATIA Interoperability Version 5 Release 14
Starting CATIA V5 from ENOVIA LCA
This task explains how to launch a CATIA V5 interactive application from ENOVIA LCA.
You can launch CATIA V5 from:
G Editor Options
G Send to Editor
Editor Options
Let's take an example with User Services.
1. In the ENOVIA Home panel, select the User Services folder and double-click the Settings bookmark.
The Editor Options dialog box appears:
59 Page
ENOVIA / CATIA Interoperability Version 5 Release 14
G The Start button enables to start and/or to connect to CATIA V5
interactive application.
G The CATIA V5 option is automatically selected.
2.
3.
Select application/catia in the type drop-down list.
Click OK in the Editor Options dialog box to validate modifications of CATIA V5 launched options.
These options are used in CATIA V5, VPM1 or other integrated
applications.
Send to editor
In ENOVIA LCA Product Editor, right-click Send to editor -> CATIA V5 from the contextual menu
when sending a document into CATIA V5.
60 Page
ENOVIA / CATIA Interoperability Version 5 Release 14
The starting of CATIA V5 is implicitly activated if ENOVIA application cannot connect to an existing
CATIA process.
A connection to a CATIA V5 process launched outside ENOVIA LCA is possible. In all cases, the
connection between CATIA and ENOVIA requires that the two applications run on the same client
machine, launched by the same user.
61 Page
ENOVIA / CATIA Interoperability Version 5 Release 14
Sending an ENOVIA LCA File into CATIA V5
This task explains how to send an ENOVIA LCA document into a CATIA V5 editor from several views.
Documents can be sent from ENOVIA LCA to CATIA V5 from two folders:
G Engineering Life Cycle folder: Sending an Instance from the Engineering Life Cycle folder,
G Content Management folder: Sending a document from the Content Management folder.
And in the third section, you will find a special case with an ENOVIA Part Instance containing a CGR that you will send to CATIA V5.
This action is enabled for ENOVIA objects: products, instances, ENOVIA supported document types (CATPart, CATIA V4 models, CATDrawing, etc.).
It is possible to send CATIA documents to a CATIA editor from several views.
The end-user can send documents in context of an instance either from the expanded product view or from the identity card of the instance.
Multi-selection is authorized. You import in CATIA only the desired subset of the ENOVIA Product but you can extend the subset whenever you want.
Documents can be sent to CATIA V5 either from the Engineering Life Cycle folder in the ENOVIA Home panel, or from the Content Management one.
Sending an Instance document from the Engineering Life Cycle folder
1. In CATIA V5, click the Connect to ENOVIA LCA icon of the ENOVIA LCA toolbar in CATIA V5 to establish a connection between ENOVIA LCA V5
and CATIA V5.
2. Select the Engineering Life Cycle folder in the ENOVIA Home panel.
3. Double-click the Product Class bookmark.
62 Page ENOVIA / CATIA Interoperability Version 5 Release 14
The Product Class View panel is displayed.
You can either select an existing Product Root Class (PRC) or create one. In this particular case, you will see how to send an existing Product Root Class.
To create a PRC, please refer to the How to create a Product Root Class (PRC) subchapter.
4. Select a Product in the list and right-click Open. Your PRC and your Product are opened in the Product panel.
5. Right-click the PRC and select the Expand command from the contextual menu.
63 Page ENOVIA / CATIA Interoperability Version 5 Release 14
All the instances are expanded.
6. Right-click an instance and select Send To -> CATIA V5.
64 Page ENOVIA / CATIA Interoperability Version 5 Release 14
The document is launched with the application. You are now able to view your document in CATIA V5.
The next step is to save your document.
Sending a document from the Content Management folder
1. In CATIA V5, click the Connect to ENOVIA LCA icon of the ENOVIA LCA toolbar in CATIA V5 to establish a connection between ENOVIA LCA
and CATIA V5.
2. Click on the ENOVIA home icon.
3. Expand the "Content Management" tag
4. Right Click the "Documents" tag. A contextual menu appears.
5. Click on "Activate". A panel named "Content Management Startup Selection" appears:
65 Page ENOVIA / CATIA Interoperability Version 5 Release 14
6. Select the "Search Documents" radio button and click "OK" a panel named "Search" appears:
66 Page ENOVIA / CATIA Interoperability Version 5 Release 14
67 Page ENOVIA / CATIA Interoperability Version 5 Release 14
7. Click on "Search", a list of documents appears. The "Add" button is grayed out.
8. Choose a document which has more than one iteration the best way is to select a document the "preferred value" of which is "false". The document is
selected and the "Add" button is available.
68 Page ENOVIA / CATIA Interoperability Version 5 Release 14
9. Click "Add", the document appears.
10. Right click on the document, a contextual menu appears.
69 Page ENOVIA / CATIA Interoperability Version 5 Release 14
11. Activate "Show" --> "Iterations". The iterations are displayed.
Notice that one iteration is marked by this icon:
70 Page ENOVIA / CATIA Interoperability Version 5 Release 14
This is the "preferred" iteration. Others are marked by this icon:
They are the "non-preferred" iterations
13. Right click on a non-preferred iteration, a contextual menu appears, notice that options "CATIA V5" and "CATIA V5 for Update" are grayed out in the
"Send To" submenu.
Non-preferred iterations cannot be sent to CATIA V5.
If you wish to send to CATIA V5 an iteration which is not the preferred one, you have first to declare it as preferred by activating the "Set Preferred" tag in
the contextual menu of that iteration.
14. Right click on the preferred iteration, a contextual menu appears, notice that options "CATIA V5" and "CATIA V5 for Update" are available in the
"Send To" submenu.
71 Page ENOVIA / CATIA Interoperability Version 5 Release 14
15. Activate either the "CATIA V5" or the "CATIA V5 For Update" tag.
ENOVIA LCA has several Product Editor-CATIA interoperability functions. With these functions you can work on your product structure in Product Editor and
CATIA V5 during the same session. For example, you can send parts and their children from Product Editor to CATIA V5 as assemblies, or send a selected
part to CATIA V5 for the purpose of modifying it.
For further information about sending parts to CATIA V5, please refer to chapters Sending Parts to CATIA V5 as an Assembly and Sending a Part to CATIA V5
for Modification of the User's Guide Engineering LifeCycle in the ENOVIA LCA LifeCycle Applications Documentation.
Sending a Part with a CGR into CATIA V5
This scenario shows you that you can have an instance that does not have any associated documents in ENOVIA LCA and send it to CATIA V5.
1. In ENOVIA LCA, create a PRC:
72 Page ENOVIA / CATIA Interoperability Version 5 Release 14
2. Insert an Instance in this PRC and lock it.
3. In the Part Type field, choose: DETAIL.
In ENOVIA, you have created a Detail Part without associated CATPart.
73 Page ENOVIA / CATIA Interoperability Version 5 Release 14
Note that if a CATPart is a "DETAIL" Part Type, it should always have an associated CATPart.
If you send this Part in CATIA V5, with no associated CATPart, the ENOVIA / CATIA Interoperability generates it.
4. Right-click the Instance and select the Insert Documents command. Choose a CGR file. Therefore, the CGR document appears under the Part
Instance in the tree; it is associated to the Part.
5. Right-click the Instance and select the Send to CATIA V5 command. And in CATIA V5, you obtain the following result:
74 Page ENOVIA / CATIA Interoperability Version 5 Release 14
The Part is empty and the CGR cannot be seen in CATIA V5. It shows you that for a DETAIL (Part), you should always have a CATPart otherwise this is the
Interoperability system that automatically generates the CATPart in CATIA V5 and the user can create its geometry.
In this case, the generated CATPart is "New", it will be saved in ENOVIA associated to the Part , and the user is informed about it through the Warning panel
(see below).
A Part created in ENOVIA LCA with the DETAIL Type should always have an associated CATPart in CATIA V5. Otherwise all documents
attached to this Part will not be seen in CATIA V5.
6. In our example, if you want to see the CGR file, you can select File -> Desk in the CATIA V5 menu and you will see the schema of the assembly.
7. The CATPart is the default representation in CATIA V5, which can be seen in the Manage Representation window. In this window you can select the
CGR file and click the Associate button and the CGR document will be visible. the CGR presence was not coherent because it did not correspond to
the CATPart.
For more information about Managing Representations, please refer to the Product Structure User's Guide.
75 Page ENOVIA / CATIA Interoperability Version 5 Release 14
8. In CATIA V5, click the Save button in the ENOVIA LCA toolbar. In the Set PDM Properties windows, the Part is listed, which shows its existence in
the saving mechanisms.
9. Or if you Close the Part, a Warning appears, asking you to save this Part:
The CATPart document is created by the application in order to be attached to the ENOVIA DETAIL Part that did not have any associated CATPart and to be
saved (or closed -> Warning). You can see it in the ENOVIA file tree:
76 Page ENOVIA / CATIA Interoperability Version 5 Release 14
77 Page ENOVIA / CATIA Interoperability Version 5 Release 14
About Constraints in Visualization Mode
This task will help you to detect when constraints are broken in CATIA V5 and in ENOVIA LCA, in file-based or workpackage product structure,
in Visualization mode.
Saving a CATIA V5 document in ENOVIA LCA and open it in ENOVIA LCA
Opening a CATIA V5 document in CATIA V5 (file-based mode)
Opening a document in CATIA V5 from ENOVIA LCA (workpackage mode).
G Make sure that the Work with the cache system setting is activated in Tools -> Options ->
Infrastructure -> Product Structure -> Cache Management, because you must work in
Visualization Mode.
For more information, see Customizing Cache Setting, in Product User's Guide.
G Create or Open a CATProduct containing Constraints without Publications in CATIA V5: Getting_Started.CATProduct for instance.
G Connect to ENOVIA LCA by clicking the first icon in the ENOVIA LCA toolbar and the other icons
become active:
Saving a CATIA V5 document in ENOVIA LCA and open it in ENOVIA LCA
1. Save this product in ENOVIA LCA.
2. Close this file in CATIA V5.
Opening a CATIA V5 document in CATIA V5 (file-based mode)
78 Page
ENOVIA / CATIA Interoperability Version 5 Release 14
3. Open the original document in CATIA V5, from file again, and you can note that constraints are visible in CATIA V5 and there is no "!":
Opening a document in CATIA V5 from ENOVIA LCA (workpackage mode)
4. Send this product from ENOVIA LCA to CATIA V5. When the product is opened in CATIA V5, you can see that constraints are unresolved
with the "!" symbol.
In order to solve disconnected constraints, you can:
G either turn these products into Design Mode by clicking the Representation contextual command -> Design Mode,
G or in the Update panel, click YES to reload the constraints.
79 Page
ENOVIA / CATIA Interoperability Version 5 Release 14
Mapping a CATProduct to PRC in ENOVIA LCA
This task explains how it is possible to map a CATProduct to PRC (Product Root Class) in ENOVIA LCA. When
creating a CATIA Product, the user should be able to specify if it is going to be a PRC in ENOVIA. This functionality
provides a mechanism to associate this PRC, coming from CATIA, to a Product Class in ENOVIA.
A PC (Product Class) can only be created in ENOVIA LCA and thus forces the user to start from ENOVIA instead of
CATIA.
1. In CATIA V5, open your CATProduct:
2. In the ENOVIA LCA toolbar, click the Save in ENOVIA LCA icon (third icon):
The Save in ENOVIA panel appears:
80 Page
ENOVIA / CATIA Interoperability Version 5 Release 14
You can choose between two storage modes
G Document kept in vault:
H Publications Exposed: if you select this option, you do not need to create a PC because the Product is
stored as a Document in ENOVIA LCA (in Doc/Doc Revision).
G Document not kept:
H Structure Exposed: this option will be developed in the step 3.
3. Select the Product in the list and check the Structure Exposed option. Therefore, you will build a PRC in ENOVIA
LCA before saving the CATProduct. There is a prerequisite: the user must have created his PC (Product Class)
and these PC will receive the CATProducts.
4. Click OK and the List of Product Class is displayed:
5. Select Product Class 1 and click OK in order to Save the new CATProduct in Product Class 1.
6. In ENOVIA LCA, in Product Class 1, select the Product Class Editor level:
81 Page
ENOVIA / CATIA Interoperability Version 5 Release 14
7. Right-click the New CATProduct and select the Send to -> Product Editor contextual commands.
And a new window is displayed in ENOVIA LCA and you can see the new CATProduct's tree, you can visualize
what the PRC contains:
82 Page
ENOVIA / CATIA Interoperability Version 5 Release 14
83 Page
ENOVIA / CATIA Interoperability Version 5 Release 14
Free Naming in ENOVIA LCA mode
Free Naming is a possible customization of the ENOVIA LCA / CATIA Save command.
Activating Free Naming modifies the behavior of the ENOVIA LCA / CATIA integration in the area of identifier mapping
between ENOVIA LCA and CATIA.
This behavior is an option activated by the System Administrator.
The objectives of Free Naming are to:
G Enable end-users to save existing design in ENOVIA LCA with no more constraint on ID uniqueness than in File
+ Save
G For part numbers
G For document names
G Never modify names chosen by the end-user unless they are too long compared to the ENOVIA LCA
identification attribute chosen by the administrator
Free Naming is not the default behavior.
The default behavior is to automatically append the name of a document, product or part with "[" + a sequential number
starting from 1 + "]" when a user attempts to save an object with an existing name.
Example 1: Default mode - using the V_ID attribute for documents and parts
When using the default behavior where V_ID is defined as the attribute to store document names and part numbers, CATIA
displays warnings to the end-user whenever a document name or a part number is automatically changed:
84 Page
ENOVIA / CATIA Interoperability Version 5 Release 14
Example 2: Free Naming mode - using the V_description attribute for documents
In this example we will suppose that the System Administrator has activated the Free Naming behavior for documents, using
V_description as the identifier attribute.
If two users save a document with the same name (e.g. "WorkingEnvironment"). The original name is maintained in the
V_description attribute. Internally, the V_ID attribute is modified to guarantee its uniqueness.
The displayed document names and part numbers correspond to the end-user's initial choices.
Only the value of the V_ID attribute contains automatically modified names. These values:
G do not appear in the VPM Navigator.
G appear in the Search CATlet of the ENOVIA LCA portal interface. The Product Structure Editor displays original part names.
In the following search result the V_ID attribute is represented by a column named "Document ID" and the V_description
attribute is represented by a column named "Description".
Notice that the V_ID attribute values are unique: "WorkingEnvironment[1]", and "WorkingEnvironment", meanwhile the
V_description attribute has twice the same value: "WorkingEnvironment".
85 Page
ENOVIA / CATIA Interoperability Version 5 Release 14
In this example no more warning windows are displayed to the end-user by CATIA during the Save operation.
Scenarios
This task shows you how to save multiple parts and documents having the same name.
Scenario number 1: default behavior
This scenario supposes that the system administrator has either maintained or reactivated the default behavior, based on the
V_ID attribute.
See Free Naming in ENOVIA LCA mode - Administration
1. Start CATIA, connect to ENOVIA LCA
2. Create a product containing a part. Accept the default names chosen by CATIA, Product1 and Part1
3. Save in ENOVIA LCA
86 Page
ENOVIA / CATIA Interoperability Version 5 Release 14
4. Close the CATIA Product1 window
5. Create another product Product1 containing a part Part1.
6. Save In ENOVIA LCA
7. Close Incident Report window and press OK button again
8. Close second Incident Report window
9. Query for ENOVIA LCA document revisions with V_ID starting with Product1
Check that two documents exist, with "Product1" and "Product1[1]" as values for the V_ID attribute.
87 Page
ENOVIA / CATIA Interoperability Version 5 Release 14
10. Query for ENOVIA LCA part references with V_ID starting with Part1
Check that two part references exist, with "Part1" and "Part1[1]" as values for the V_ID attribute.
88 Page
ENOVIA / CATIA Interoperability Version 5 Release 14
11. Close the CATIA Product1 window
12. Open Product1 in CATIA
Part number values are Product1 and Part1
13. Close the CATIA Product1 window
14. Open Product1[1] in CATIA. Part number values are Product1[1] and Part1[1]
Scenario number 2: Free Naming behavior
This scenario supposes that the system administrator has activated the Free Naming behavior for parts, based on the V_name
attribute.
See Free Naming in ENOVIA LCA mode - Administration
1. Start CATIA, connect to ENOVIA LCA
2. Create a product containing a part. Accept the default names chosen by CATIA, Product1 and Part1
89 Page
ENOVIA / CATIA Interoperability Version 5 Release 14
3. Save in ENOVIA LCA
4. Close the CATIA Product1 window
5. Create another product Product1 containing a part Part1.
6. Save In ENOVIA LCA
7. Query for ENOVIA LCA document revisions with V_name starting with Product1
Check that two documents exist, with
H The same value "Product1" for the V_name attribute
H Different values "Product1" and "Product1[1]" for the V_ID attribute.
90 Page
ENOVIA / CATIA Interoperability Version 5 Release 14
8. Query for ENOVIA LCA part references with V_name starting with Part1
Check that two part references exist, with
H The same value "Part1" for the V_name attribute
H Different values "Part1" and "Part1[1]" for the V_ID attribute.
91 Page
ENOVIA / CATIA Interoperability Version 5 Release 14
9. Close the CATIA Product1 window
10. Open first Product1 in CATIA
Part number values are Product1 and Part1
11. Close the CATIA Product1 window
12. Open second Product1 in CATIA
Part number values are Product1 and Part1, identical to those displayed in step 10.
92 Page
ENOVIA / CATIA Interoperability Version 5 Release 14
Free Naming in ENOVIA LCA mode - Administration
ENOVIA LCA / CATIA V5 Model identification is different:
G CATIA identifies documents with their storage names; for example the document name for
E:\home\db\D0.CATProduct is D0.
G CATIA identifies part or product references with their Part Number.
G ENOVIA LCA identifies Document Master objects and Part Master objects with their V_ID attribute.
G The ENOVIA LCA data model includes a uniqueness constraint on the V_ID attribute for a given object class. for
example it is impossible to create 2 different Part Master objects with the same value for V_ID.
ENOVIA LCA / CATIA V5 integration implements a mapping between ENOVIA LCA data and CATIA data in the
following way:
G CATIA documents are mapped into Document Master ENOVIA LCA objects.
G CATIA part or product references are mapped into Part Master ENOVIA LCA objects.
Default Behavior
In order to accommodate the uniqueness constraint imposed on the V_ID ENOVIA LCA attribute, documents, parts
or products are renamed whenever a new one is given the name of an existing one.
G When saving a CATIA document, a part or a product, the name of which already exists, it is automatically
renamed by appending the character "[", a number 1, 2, ..., and the character "]" to its name.
G The name is stored in the unique V_ID attribute
Customer-defined Behavior
The site administrator can modify the default behavior to allow free naming of documents, parts or products.
Due to the uniqueness of the V_ID attribute, the name of a document, a part or a product, will have to be mapped
in a CATIA identifier different from the V_ID attribute.
The site administrator can modify the default behavior by specifying the attributes that will be used to map CATIA
identifiers.
To do this, the administrator needs to modify the settings.
The administrator can specify settings:
G using the Tools->Options... command in a Version 5 session
G or without starting a Version 5 session.
Specifying Settings in a CATIA V5 Session
1. Select the Tools->Options... command. The Options dialog box appears with the category tree in the left-hand
column.
93 Page
ENOVIA / CATIA Interoperability Version 5 Release 14
2. In the General category of the Options Tree, select Compatibility and click the ENOVIA V5 tab.
Note that this option should be used only by the ENOVIA LCA administrator to modify the ENOVIA LCA Server
settings.
Specifying Settings Without Running a Session
On Windows
1. Change to the default folder in which you installed the product.
On Windows, the default folder is:
C:\Program Files\Dassault Systemes\B13\intel_a\code\bin
2. Enter the command:
CATOptionsMgt
The above panel is displayed.
On UNIX
1. Log on as root or end user.
2. Enter the command:
/usr/DassaultSystemes/B13/OS_a/code/command/catstart -run CATOptionsMgt
which displays the Options dialog box:
94 Page
ENOVIA / CATIA Interoperability Version 5 Release 14
When to choose Free Naming?
It all depends on the feeling of the designers and/or rules that apply to development.
For very large applications it may seem uncomfortable to see names automatically changed, in that case Free Naming will be the
choice.
On the other hand in some teams where discipline is the rule the default (no Free Naming) will meet the needs.
What attributes for identifiers?
G Default = V_ID (length=40)
G Recommended = V_name (length=80)
G Available = V_description (length=250)
G Others depend on DB customization
95 Page
ENOVIA / CATIA Interoperability Version 5 Release 14
Saving an ENOVIA LCA document from CATIA V5
This task explains how to save an ENOVIA LCA document sent from ENOVIA LCA to CATIA V5, visualized and
modified in CATIA V5.
After you worked on your ENOVIA LCA document in CATIA V5 (for example, you created a pad), you need to
save the changes from CATIA V5 to ENOVIA LCA. This Saving action will let you see the changes in ENOVIA
LCA and make these changes persistent in the database.
To perform this task, you can work with the following example:
G start a CATIA V5 session from ENOVIA LCA,
G create a Product under a Product Class (PC) in ENOVIA LCA,
G send this Product in CATIA V5,
G edit this Product in CATIA V5 (for example: add a sub-product containing two parts).
In this particular case, Prodoc has been previously created in ENOVIA LCA. Product, Sub-Product,
Partdoc1 and Partdoc2 have been added in CATIA V5.
1. Click the Save Data in ENOVIA LCA Server ... icon of the ENOVIA LCA toolbar, in CATIA V5
Product Structure workbench, to save the documents in ENOVIA LCA. The Save in ENOVIA V5 dialog
box appears:
96 Page
ENOVIA / CATIA Interoperability Version 5 Release 14
The current document and all the referenced documents are listed in the Save in ENOVIA V5 dialog box.
Description of the Save in ENOVIA V5 dialog box
When you select a line in the document list, the following fields display information about the selected
document.
Document Name: this field contains the name of the selected document.
Document Origin: this field contains the origin of the selected document:
G ENOVIA
G File.
Storage Mode: this option lets you choose the type of save you want to perform.
Document kept in vault:
G Publications Exposed: both Product and Part document files are saved in the vault. The product
structure is not saved in ENOVIA LCA.
G Structure Exposed: this button is disabled because this functionality is discontinued.
Document not kept in vault:
G Structure Exposed: only the Part document files are saved in the vault. The product structure is saved in
ENOVIA LCA.
97 Page
ENOVIA / CATIA Interoperability Version 5 Release 14
2. In this example, select Product.CATProduct. In the Storage Mode field, three options corresponding
to the storage mode for the selected document are displayed:
G document kept in vault: publications exposed.
G document kept in vault: this button is now disconnected because it is no longer supported.
G document not kept: structure exposed.
In the Save In ENOVIA V5 Dialog Box, the whole Storage Mode field is grayed out, because these options generally
do not need to be modified. These options can only be modified in the Set PDM Properties Dialog Box.
Document kept in vault: Publications Exposed
3. You can see that the Publications Exposed option is already selected in the Document kept in
vault field. This option allows to save both Product and Part document files.
The product structure is not saved.
To choose a different storage mode option, you need to click
Cancel and select the Set PDM Properties icon in the
ENOVIA LCA toolbar.
4. Click OK in the Save in ENOVIA V5 dialog box. You can visualize the result of the Save execution in
the Product Editor of ENOVIA LCA.
98 Page
ENOVIA / CATIA Interoperability Version 5 Release 14
In this particular example, the result in ENOVIA LCA is:
You can see the structure is not preserved in ENOVIA LCA.
Document not kept: Structure Exposed
5. In this case, the option Structure Exposed option is selected to save only the Part document files.
The product structure is also saved. This option can only be activated by selecting the Set PDM
Properties icon in the ENOVIA LCA toolbar.
6. Click OK in the Save in ENOVIA V5 dialog box.
You can visualize the result of the Save in ENOVIA V5 execution in the Product Editor of ENOVIA LCA. In this
particular example, the result in ENOVIA LCA is:
99 Page
ENOVIA / CATIA Interoperability Version 5 Release 14
You can see that the structure is preserved in ENOVIA LCA.
Notice that no document is saved under the "Product1 | Product" node.
Consistency rules are applied:
G a document kept in vault can not reference a document which is not kept in vault
G a document kept in vault in publications exposed mode can only reference documents saved with the same
option.
Note that every time the Save in ENOVIA V5 OK button is activated, data is transferred into ENOVIA LCA and
the ENOVIA database; so it is not necessary to operate the Save button in the ENOVIA workbench.
It is highly recommended to click the Save button in the ENOVIA session every time a modification has been
made in ENOVIA and you want to save in CATIA, otherwise the modification in ENOVIA would be lost.
In case of problem during the process of data saving, please consult the chapter entitled Managing Errors
during Data Saving.
About Contextual Links
The current document and all the referenced documents (even the Parts with broken contextual links)) are
listed in the Save in ENOVIA V5 dialog box.
For contextual parts, the reference keeps a link with the definition instance. For each part, every instance
keeps a link with its reference. But their first reference has only one link, with a single instance which is
contextual. This unique link allows you to know the name of the document (CATProduct) on which the part 's
external geometry rests.
If you remark that there is such a Part with these symbols (brown gear and red flash) in your Assemby: ,
it is not advisable to save it in ENOVIA LCA, because it has an unsolved link with the Reference of the
Instance. The Reference contains a link that cannot be found in the Assembly. In this case, you need to use
the "Contextual Links" or "Isolate" commands in order to redefine the context of the Part and this red flash will
be turned into a blue chain or green arrow: or . Before saving CATIA documents in database, it is
important not to have any broken links. This particular part icon for broken links has been created to warn the
user that without running "Define Contextual Links" he is running a risk to have unexpected result.
This red flash does not mean that it will be a problem to save data from CATIA V5 into ENOVIA LCA, because
this Part with the red flash is not the Instance that serves to define the Geometry of the Instance. Let's have a
look at this example: Saving a CATProduct into ENOVIA LCA.
Saving a CATProduct into ENOVIA LCA
In this example, there are two Products in CATIA V5:
100 Page
ENOVIA / CATIA Interoperability Version 5 Release 14
In Product1, Part2 is the Contextual Part.
The components of Product1 have been copied into Product2. In Product2, Part2 has a different symbol:
. This symbol means that the Reference of this Part is linked to an Instance (of this Part) which can be
contained in another Product. Product2 is not the context of Part2.
If you want to save Product1 in ENOVIA LCA (Product1 is active), click the Save in ENOVIA V5 button in the
ENOVIA LCA toolbar and this panel appears:
101 Page
ENOVIA / CATIA Interoperability Version 5 Release 14
If you want to save Product2 into ENOVIA LCA, Product1 will be also taken into account during the Save
operation. You can see it in the Save in ENOVIA V5 panel, Product1.CATProduct appears in the Save in
ENOVIA V5 panel whereas only Product2 was activated:
So the user can have several choices:
G Define Contextual Links: in Product2, right-click Part2 and select Components -> Define Contextual Links,
and click OK. Therefore, Part2 in Product2 turns into a Contextual Part: and inversely Part2 in
Product1 becomes: . You are moving the Reference link into another Contextual Instance. You are
saving only Product2 but Product1 remains present in the database.
G Isolate Part: means that you make disappear Part2 in the Assembly.
G Decide to save all documents (in the Save in ENOVIA V5 panel), assuming that the Geometry of this Part is
defined in another Product: click OK in the Save in ENOVIA V5 panel.
102 Page
ENOVIA / CATIA Interoperability Version 5 Release 14
DBCS Attributes are not supported:
CATIA Part Numbers, Instance Names and Publications Names should not contain DBCS characters (Kanji,
etc...) if saved in ENOVIA LCA.
For more information about what can be done in order to redefine this link, please read the following
scenarios: Defining Contextual Links: Editing and Replacing Commands, and Isolating a Part, in Product
Structure User's Guide.
103 Page
ENOVIA / CATIA Interoperability Version 5 Release 14
Managing Errors during Data Saving
In the event of an error during the process of data saving into ENOVIA LCA from CATIA V5 the user and
the site administrator need to:
G Analyze the error to determine what actions are appropriate.
G Launch the save process again, once the origin of the error has been found and removed.
CATIA restores data in case of severe error:
In all cases where the save process encounters a severe error, data is restored in the same state as
before save was requested:
G No data is changed in the ENOVIA database and the Vault (storage medium).
G The ENOVIA server session is reset and ready for a new save operation.
G The CATIA client session is reset and ready for a new save operation or any other recovery
interaction.
Messages:
An Incident Report window displays the list of failure messages
corresponding to the unsuccessful steps in the save process.
The exact contents of this window can vary depending on the scenario.
Example:
104 Page
ENOVIA / CATIA Interoperability Version 5 Release 14
This message has to be interpreted in the following way:
1. A severe error has occurred, the save operation is not performed.
2. The error occurred while saving the document "drtPlan2".
3. The save process failed because of a problem in the ENOVIA LCA Vault (this will help the database
administrator to fix the problem).
4. The user is informed that all recovery actions have been performed successfully.
In this example, all data have been restored in the ENOVIA LCA database and in the CATIA V5 session. If
it is not the case, the users need to save locally their CATIA V5 session and try again once the problem is
solved.
For more information about this Saving operation, please refer to the following chapters: Saving Existing
Documents, Saving All Documents and, Managing Document Save in the CATIA - Infrastructure User's
Guide.
105 Page
ENOVIA / CATIA Interoperability Version 5 Release 14
Categories of Errors when saving Data:
When a CATIA V5 session is Saved in ENOVIA V5, some errors may occur and, in this case Warning messages are conveyed to the
user accordingly. Here are some examples of errors:
G a problem of connection with ENOVIA (the ENOVIA server may stop when the machine shuts down for instance),
G a problem of connection with the Vault,
G a problem related to Security / LifeCycle / or Lock:
H Security: when the user does not have the rights to perform the operation involved during the Save transaction. For instance:
Add a child instance under a PRC, or modify a geometry.
H LifeCycle: when the object's current status does not allow to save it. Example: If the object is in Released status, it cannot be
modified and, hence saved in ENOVIA LCA.
H Lock: when the object modified by the current user is not locked or locked by another user, the object in question will not be
saved.
106 Page
ENOVIA / CATIA Interoperability Version 5 Release 14
Managing Assemblies in CATIA V5 and ENOVIA LCA
This section explains how to create and modify assemblies in CATIA V5 and ENOVIA LCA taking into account:
1. the re-usability of sub-assemblies in different projects,
2. the concurrent engineering inside a sub-assembly.
When managing large assemblies, both re-usability and concurrent engineering can be achieved for the same assemblies.
Re-usability: how to share assemblies between different projects
In ENOVIA LCA, a project's design is represented by an ENOVIA Product (PRC).
To be able so share a sub-assembly between different ENOVIA Products, it is necessary to create the sub-assembly as product-
type nodes in CATIA.
Possible types CATIA assembly nodes:
CATIA handles two different types of assembly nodes to construct the product structure:
G product-type nodes can be shared between different CATIA documents:
G component-type nodes are local to one CATIA document, they cannot be shared between different CATIA documents:
When a CATIA assembly node is stored in ENOVIA, the type of CATIA assembly node is stored so that every time the
corresponding ENOVIA part is loaded in CATIA, its original type (product or component) is kept.
It is not possible to attach a CATProduct document to a component-type node, neither in CATIA nor in ENOVIA LCA.
As a consequence, a component-type node can never become sharable between different CATIA documents.
Concurrent engineering: what assemblies can be concurrently modified by
different users
To make it possible for more than one user to modify an assembly at the same time, the assembly should be saved in ENOVIA
LCA without keeping the CATProduct document in ENOVIA LCA.
How to save a CATIA assembly without keeping the CATProduct document:
1. open an ENOVIA product (PRC) in CATIA
2. insert a CATIA product under the PRC:
107 Page
ENOVIA / CATIA Interoperability Version 5 Release 14
3. Use the Set PDM Properties command and activate the "Document not kept" option for the newly inserted product:
4. Save in ENOVIA.
As a result the part is created in ENOVIA with no associated document:
108 Page
ENOVIA / CATIA Interoperability Version 5 Release 14
When the part is open in CATIA however, the original product-type node is regenerated:
109 Page
ENOVIA / CATIA Interoperability Version 5 Release 14
Setting Up Saving Options (Set PDM Properties)
This task explains you how to choose different settings before saving an ENOVIA LCA document from CATIA V5. You can visualize these options in the Save
in ENOVIA V5 panel, for more information about this panel please refer to Saving an ENOVIA LCA Document from CATIA V5 and modified in
CATIA V5. Some Save options can be modified only in the Set PDM Properties dialog box.
To perform this task, you can work with the following example:
G start a CATIA V5 session from ENOVIA LCA,
G create a Product under a Product Class (PC) in ENOVIA LCA,
G send this Product in CATIA V5,
G edit this Product in CATIA V5 (for example: add a sub-product containing two parts).
In this particular case, Prodoc has been previously created in ENOVIA LCA. Product, SubProduct, Partdoc1 and Partdoc2 have been added in CATIA V5.
1. Click the Set PDM Properties icon in the ENOVIA LCA toolbar (CATIA V5 Product
Structure workbench) to specify Save options before saving data in ENOVIA LCA. The Set PDM
Properties dialog box appears:
110 Page ENOVIA / CATIA Interoperability Version 5 Release 14
you can choose the Destination PDM:
G File
G VPM1
G ENOVIA5.
You can select the Storage Mode options of your choice:
111 Page ENOVIA / CATIA Interoperability Version 5 Release 14
Description of the Set PDM Properties dialog box
When you select a line in the document list, the following fields display information about the selected document.
Document Name: this field contains the name of the selected document.
Document Origin: this field contains the origin of the selected document:
G ENOVIA
G File.
Storage Mode: this option lets you choose the type of save you want to perform.
Document kept in vault:
G Publications Exposed: both Product and Part document files are saved in the vault. The product structure is not saved in ENOVIA LCA.
G Structure Exposed: this button is disabled because this functionality is discontinued.
Document not kept in vault:
G Structure Exposed: only the Part document files are saved in the vault. The product structure is saved in ENOVIA LCA.
2. Select the product you want to save in the Set PDM Properties dialog box. If the document already exists in ENOVIA (in this case, the Document
Origin field displays ENOVIA LCA), the Save options of the document can not be changed. In this example, select Product.CATProduct.
You now have to choose between these storage modes corresponding of the options of the Storage Mode field:
G Document kept in vault: Publications Exposed,
G Document not kept: Structure Exposed.
Document kept in vault: Publications Exposed
3. Select the Publications Exposed option in the Document kept in vault field to save both Product and Part document files. The product structure is
not saved.
112 Page ENOVIA / CATIA Interoperability Version 5 Release 14
4. You can use the Save in ENOVIA LCA dialog box to save the documents in ENOVIA LCA. You can visualize the result of the Save in ENOVIA LCA
execution in the Product Editor of ENOVIA LCA. In this particular example, the result in ENOVIA LCA is:
You can see the structure is not preserved in ENOVIA LCA.
Document kept in vault: Structure Exposed
113 Page ENOVIA / CATIA Interoperability Version 5 Release 14
5. Select the Structure Exposed option in the Document kept in vault field to save both Product and Part document files. The product structure is
also saved.
6. You can use the Save in ENOVIA LCA dialog box to save the documents in ENOVIA LCA. You can visualize the result of the Save in ENOVIA LCA
execution in the Product Editor of ENOVIA LCA. In this particular example, the result in ENOVIA LCA is:
114 Page ENOVIA / CATIA Interoperability Version 5 Release 14
You can see that the structure is preserved in ENOVIA LCA.
Document not kept: Structure Exposed
7. Select the Structure Exposed option in the Document not kept field to save only the Part document files. The product structure is also saved.
115 Page ENOVIA / CATIA Interoperability Version 5 Release 14
8. You can use the Save In ENOVIA LCA dialog box to save the documents in ENOVIA LCA. You can visualize the result of the save in ENOVIA LCA
execution in the Product Editor of ENOVIA LCA. In this particular example, the result in ENOVIA LCA is:
You can see that the structure is preserved in ENOVIA LCA. Note that no document is saved under the "Product1 | Product" node.
116 Page ENOVIA / CATIA Interoperability Version 5 Release 14
Multi-selection is allowed: several documents can be selected simultaneously in the Set PDM Properties dialog box to set all of them with the same save
options.
Consistency rules are applied:
G a document kept in vault can not reference a document which is not kept in vault
G a document kept in vault in publications exposed mode can only reference documents saved with the same option.
These rules filter the available Save options when you select a document.
117 Page ENOVIA / CATIA Interoperability Version 5 Release 14
Mapping Attributes and Defining Domains in an XML
File
This task shows you how to support Interoperability between ENOVIA LCA and CATIA properly:
1. It should be possible when creating a Part/Document in CATIA to specify in which LCA customized
environment this part will be created.
2. It should be possible to specify how CATIA attributes get mapped to ENOVIA attributes, this
mapping being effective when sending data forth and back between ENOVIA and CATIA.
It makes ENOVIA LCA / CATIA V5 Interoperability more effective, by enabling customization support in
CATIA V5 and mapping of attributes in both directions between ENOVIA LCA and CATIA V5. This
mapping is targeted to cover Part attributes, including:
G standard attributes
G applicative extensions
G added attributes by customization.
This documentation file contains 4 sections:
Using an XML file
Customizing Attribute Mapping
About Domain Definition
About Attribute Mapping Definition per Domain
About Attribute Mapping Definition
Which Attribute can be mapped
Using an XML file
In this .txt file entitled AttributesMapping.txt, you can see what kind of information can be contained in an Attribute
Mapping file (.xml).
Using an XML file will allow you to:
1. define in which ENOVIA Domain, new Parts and Documents created in CATIA will be stored.
2. define mapping between ENOVIA and CATIA attributes. The user defines in this file how Product Attributes are
mapped between ENOVIA and CATIA . This mapping definition is used by the interoperability process to assign
value to the CATIA product when importing it from ENOVIA. Or to save in ENOVIA the product attributes after
creation or edition in CATIA.
The XML file contains the following information:
G Domain Definition for Part and Document
G Per Part Domain
118 Page
ENOVIA / CATIA Interoperability Version 5 Release 14
H Product attribute mapping for that domain.
Customizing Attribute Mapping
If you want to work with Attribute Mapping between ENOVIA and CATIA, you need specify it in the ENOVIA V5 tab.
1. Select Tools -> Options... from the menu bar. The Options tree is displayed.
2. Select General -> Compatibility and choose the ENOVIA V5 tab.
3. Check the Work with Attribute Mapping option and Attribute Mapping will be enabled:
For more information about this option, please refer to CATIA V5 Interoperability in Customizing ENOVIA LCA / CATIA V4-
V5 Interoperability.
About Domain Definition
In Save process, interoperability uses Domain definition of Parts and Documents from the XML file to:
G evaluate ENOVIA Domain name where new Parts and Documents should be stored.
G decide of the attribute mapping to be applied.
Here is a table to show you how to use / define the Domain Definition of Parts and Documents. The legend is:
G in bold: the various fields of DomainDef xml structure
G in italic: their possible values and meaning is described below
G If not defined in the XML file, Parts are constructed in default domain.
EntityType DefinitionType Name How Interoperability gets the Domain
Part UserExit Late type of component
implementing
CATIPDMUECreate
from user code by constructing the
late type and calling
CATIPDMUECreate ::
GetProductEnvironment
Part AttrValue Name of the property
on the CATIA Part
by reading an attribute value of Part.
Name is then the name of the
attribute to read
Part
FixedValue
Name of Part Domain from XML file. The domain is the
value specified for Name
Document
UserExit Late type of component
implementing
CATIPDMUECreate
from user code by constructing the
late type and calling
CATIPDMUECreate ::
GetDocumentEnvironment
Document
FixedValue Name of Document
Domain
from XML file. The domain is the
value of Name
119 Page
ENOVIA / CATIA Interoperability Version 5 Release 14
About Attribute Mapping Definition per Domain
For each ENOVIA domain, an AttibutesMapping section should list how attributes get mapped for that
particular domain.
Below is the portion of the sample XML file; in this example three domains are used:
G PRODUCT (default ENOVIA domain)
G MyEnoDomain1
G MyEnoDomain2
For each domain, it is explained how attributes get mapped.
<AttributesMapping EntityType="Part" DomainName="PRODUCT">
<!-- Attribute 1 -->
<Attribute Name="Revision" Type="STRING/>
<!-- Attribute 2 -->
</AttributesMapping>
<AttributesMapping EntityType="Part" DomainName="MyENODomain1">
<!-- Attribute 1 -->
<Attribute Name="Revision" Type="STRING">
<!-- Attribute 2 -->
</AttributesMapping>
<AttributesMapping EntityType="Part" DomainName="MyEnoDomain2">
<!-- Attribute 1 -->
<Attribute Name="Revision" Type="STRING">
<!-- Attribute 2 -->
</AttributesMapping>
About Attribute Mapping Definition
Attribute info can be categorized in three parts:
G General Attribute Info
G CATIA side Attribute Info
G ENOVIA side Attribute Info
For each mapped attribute, it indicates how CATIA attribute gets mapped to ENOVIA attribute. The
mapping definition is made of the following fields:
120 Page
ENOVIA / CATIA Interoperability Version 5 Release 14
Xml field Possible value Use
General Attribute Info
Name XXX Descriptive name for user comprehension
Type STRI NG, I NT, DOUBLE
BOOLEAN
Supported types
UEName Late type of User Exit Optional info. Used if attribute needs to be evaluated through
user code. Interoperability instanciates the late type and asks
attribute value by CATIPDMUEAttrMapping, when importing
data in CATIA or when saving back in ENOVIA
CATIAInfo
Default Value of attribute in
CATIA
While Import, if there is an error to read the attribute value from
database, then interoperability will use this to fill the value of
corresponding CATIA part attribute
Name Name of the attribute in
CATIA
Could be a standard PS attribute (table below for name
convention).
Or custom a custom attribute. The attribute has then the
name here defined
Editable Yes / No If modified interactively in CATIA by the user, a non editable
attribute wont be saved back in ENOVIA.
It its new value is assigned by a User Exit, this new value is
saved in ENOVIA
DBInfo
Default Value of attribute in DB
While Save, if there is an error to extract the attribute value
from CATIA part, then interoperability will use this to fill the
value of corresponding ENOVIA sub-entitys attribute.
Name Name of the attribute in
ENOVIA
Standard or customized attribute
LCASubEntityPM / PV / II Which ENOVIA entity effectively holds the attribute
There is a naming convention to reference Product Structure attributes in the CATIAInfo / Name section
of the attribute mapping file:
Property In CATIA Product Name of the Attribute in XML file
Part Number PartNumber
Revision Revision
Definition Definition
Nomenclature Nomenclature
Description RefDescription
Description
(This is instance description)
InstDescription
Which Attribute can be mapped
1. CATIA attributes:
a. Standard Product properties like Part Number, Revision, Definition etc.
b. Custom Properties.
If the Product is created in ENOVIA first and sent to CATIA then, interoperability will create the
new custom properties in CATIA part and valuate it according to mapped attribute value in
ENOVIA.
If the Product is created in CATIA first, then before saving the product in ENOVIA, the user
needs to create the property in the CATIA part as per the information in the Attribute Mapping
file. Consider the following XML file content:
121 Page
ENOVIA / CATIA Interoperability Version 5 Release 14
<Attribute Name="This is not a standard Property" Type="STRING" >
<CATIAInfo Name="CX_Attr1" Editable="Yes" Visible="Yes" />
<DBInfo Name="V_description" LCASubEntity="PM" Editable="Yes" Visible="Yes" />
</Attribute>
If the Product is created in CATIA first, the user needs to create a new Property in CATIA named
CX_Attr1 of type string. After saving the Product in ENOVIA, the V_description of the
corresponding Part Master will have the same value as CX_Attr1.
2. ENOVIA attributes: when you save the Product to ENOVIA from CATIA , three entities are created in
ENOVIA, these are Part Master, Part Version and Item Instance. So the ENOVIA attributes consist
of attributes of Part Master, Part Version and Item Instance:
a. Standard Attributes like V_description, V_version etc...
b. Customized ENOVIA attributes: Using customization, the user can associate new attributes
to ENOVIA entity. The user can map these attributes by putting the necessary information
in the corresponding Domain node in the XML file. For example, if the user has customized
ENOVIA to have V_Color attribute of type string for PM and wants to map this attribute to
CX_Color then, he needs to have the following entry in the attribute list for the customized
domain in the XML file:
<AttributesMapping EntityType="Part" DomainName="MyCustomDomain">
<!Other attributes -->
<Attribute Name="Description for Color" Type="STRING" >
<CATIAInfo Name="CX_Color" Editable="Yes" Visible="Yes" />
<DBInfo Name="V_Color" LCASubEntity="PM" Editable="Yes" Visible="Yes" />
</Attribute>
..
</AttributesMapping>
122 Page
ENOVIA / CATIA Interoperability Version 5 Release 14
Visualizing an ENOVIA LCA Document, saved in
CATIA V5, in ENOVIA LCA
This task shows you how to visualize an ENOVIA LCA document, saved in CATIA V5, in ENOVIA LCA.
1.
In ENOVIA LCA Product Editor, click the Refresh icon.
2. Select a part instance, right-click and select Document -> Show.
123 Page
ENOVIA / CATIA Interoperability Version 5 Release 14
The Show document dialog box opens:
3. In the Show pane, check the All box if you to show all the documents under the selected instance or
the Under selection box to show only the documents that are directly under the instance.
In the Relation type pane, check the Representation box if your document is a 3D or geometric
one or check the Documentation box if it is a .doc or .ppt, etc.
In the Father type pane, check the Reference box. In the case of interoperability, documents are
only attached to the reference.
4. Click OK. In the tree, you can now visualize the document attached to the part (highlighted in red).
You can send sub-assemblies from ENOVIA LCA to CATIA V5. To do so, select a part in ENOVIA LCA
and right-click Send to editor -> CATIA V5.
124 Page
ENOVIA / CATIA Interoperability Version 5 Release 14
How to highlight parts from ENOVIA LCA and from CATIA V5
From ENOVIA LCA
1. Select the document attached to the part.
2.
Click the Highlight icon on the vertical toolbar.
The selected part is red-colored in CATIA V5.
From CATIA V5
1. Select a part in the tree.
2.
Click the Identify in ENOVIA LCA... icon
The document attached to the part is highlighted with red in ENOVIA LCA.
125 Page
ENOVIA / CATIA Interoperability Version 5 Release 14
Actions from CATIA V5
Product Structure Edition
Document Edition
Publishing Links in ENOVIA LCA
Assembly Constraints
Catalogs
126 Page
ENOVIA / CATIA Interoperability Version 5 Release 14
Product Structure Edition
Product Structure can be edited in CATIA V5. You need to have created and sent one Product Root Class
in order to begin to work. Please refer to the sub-chapter How to Create a Product Root Class.
CATIA V5 thus becomes an editor of ENOVIA Product Structure.
You can send to CATIA V5:
G only the product structure selecting in ENOVIA the Part Instances
G the product structure and its shape representations selecting in ENOVIA the attached documents
representations.
How to launch Product Structure in CATIA V5
1.
Select Start -> Infrastructure -> Product Structure from the menu bar.
127 Page
ENOVIA / CATIA Interoperability Version 5 Release 14
All the modifications performed on an ENOVIA product structure and imported in CATIA V5 are
recorded and sent back to the ENOVIA server when saving the data in ENOVIA LCA.
Amongst all possible actions, you can perform copy/cut/paste, move, insert of new instances, etc.
128 Page
ENOVIA / CATIA Interoperability Version 5 Release 14
ENOVIA LCA is the owner of the session and manages the Configuration.
129 Page
ENOVIA / CATIA Interoperability Version 5 Release 14
Document Edition
A CATIA document edited outside of the product editor is opened in its own CATIA editor.
For example, a CATIA CATPart document edited from a query result opens the CATIA CATPart editor.
The same document sent to CATIA in the context of a product structure opens the CATIA CATPart
document in the context of a CATIA product structure. The CATIA product structure editor is used.
1. From CATIA V5, click File -> Save all from the menu bar. This command saves an existing ENOVIA
document back in ENOVIA LCA.
2.
Click the Save icon in ENOVIA LCA to have all modifications saved into the databases and visible
for other users.
For each document saved, a document iteration is created.
130 Page
ENOVIA / CATIA Interoperability Version 5 Release 14
Publishing Links in ENOVIA LCA
Link typically pertain to CATIA.
CATIA deals with several kinds of entities which are considered as "links":
G Assembly constraints
G Clashes
G The import of geometry from one part to another
G ...
When CATIA objects having links are exported to ENOVIA LCA, the latter has to deal with them, therefore tools are provided in ENOVIA LCA to visualize
the state of these links.
Due to the fact that links are non explicitly created, this scenario is based on operations that implicitly create links.
The example in this scenario is the link between a CATpart and a CATDrawing; the CATDrawing being created out of a CATPart, the link is the
dependency relation between the part and its drawing. Every time the part is modified, the link will ensure that the drawing can be updated with that
modification
The following scenario shows how the user makes ENOVIA LCA display the state of this link (part --> drawing).
The same mechanisms (Impacts On and Impacted By) will be used for some other kinds of links.
Links that are visible in Impacts On and Impacted By:
G Reference to Reference links : CATDrawing-CATPart, CATProduct-CATPart , catalog-CATPart, CATPart-CATPart (after Paste as result with link)
G Reference to Instance links: contextual links.
G ...
Links that are NOT visible in Impacts On and Impacted By:
G Assembly contraints
G Clash
G ...
This task shows you how to publish links between CATIA V5 documents in the database.
DBCS Attributes are not supported:
CATIA Part Numbers, Instance Names and Publications Names should not contain DBCS characters (Kanji, etc...) if saved in ENOVIA LCA.
You need to have created a CATPart and stored it on your local machine.
Let's take an example and link a CATPart to a CATDrawing.
How to check-in a CATPart in ENOVIA LCA and send it to CATIA V5
1. In Content Management, check-in a CATPart to retrieve it. To access Content Management and perform this step, please refer to the Checking-in
an ENOVIA LCA Document.
2. Key in an ID for your document (here P1).
3. Choose the On Local Machine location.
4. In the Check-in Existing Files tab, click the Browse... button.
131 Page
ENOVIA / CATIA Interoperability Version 5 Release 14
5. Select a CATPart and click OK. Your Document Create Form looks like this:
132 Page
ENOVIA / CATIA Interoperability Version 5 Release 14
6. Click Add. The document (here P1) appears in the Folders and Documents tree.
7. Select the document and click the locking tool icon.
The icon representing the state of the document becomes closed.
8. Right-click it again and select Send To -> CATIA V5 from the contextual menu.
In CATIA V5, you will be able to link a CAT Drawing to your CATPart.
9. Select Start -> Mechanical Design -> Drafting.
10. Select the view:
133 Page
ENOVIA / CATIA Interoperability Version 5 Release 14
11. Click OK. Your CATDrawing is displayed.
12. Select Edit -> Links... and click the Pointed documents tab to visualize the links between your CATPart and your CATDrawing.
13. Click OK to close the window.
134 Page
ENOVIA / CATIA Interoperability Version 5 Release 14
How to create a drawing document in ENOVIA LCA and send it to CATIA V5
1. In ENOVIA LCA Content Management, create a document by clicking the New ENOVIA Object icon.
2. Key in the document ID (here P2) and select the In Catia location.
3. Click OK. This document is added to the Folders and Document tree and is linked to the CATDrawing.
4. Send both CATPart and CATDrawing to CATIA V5 by selecting Send To -> CATIA V5 from the contextual menu.
5. In CATIA V5, modify your CATPart, for example add a hole.
6. Save your CATPart by clicking the Save Data in ENOVIA LCA Server... icon.
7. Refresh your CATDrawing by clicking the Update icon and save it by clicking the Save Data in ENOVIA LCA Server... icon.
135 Page
ENOVIA / CATIA Interoperability Version 5 Release 14
Both CATPart and CATDrawing are saved.
How to view the links between the CATPart and the CATDrawing
1. In ENOVIA LCA Content Management, right-click your CATDrawing (P2) and select Send to -> Impacted By from the contextual menu.
The Impacted By Tree View is displayed.
2. Double-click P2 to expand the whole view of the product.
The thumb relates to the status of the branch: here the thumbs are green which means that P1 is synchronized with P2
136 Page
ENOVIA / CATIA Interoperability Version 5 Release 14
3. In CATIA V5, modify your CATPart.
4. Commit the changes by clicking the Save Data in ENOVIA LCA Server... icon.
Do not perform a local update.
5. In ENOVIA LCA, perform a local refresh by clicking the Refresh icon.
6. Right-click your CATDrawing and select Send to -> Impacted By from the contextual menu. You can see that the dependencies between the
the CATPart and the CATDrawing are highlighted in red, which means the links are not synchronized.
7. Double-click the dependence to expand the whole view.
The red thumb for P1 shows that it has been modified: it is not synchronized with ENOVIA_VPMTDependence, the thumb is red. Therefore,
ENOVIA_VPMTDependence is not synchronized either with P1: it is red.
8. To fix the links, depending on what you want to do, you have the two following cases:
Case 1:
You want to update your drawing after having modified your CATPart:
G load the CATDrawing in CATIA V5,
G refresh it using the update icon,
G save it using the Save Data in ENOVIA LCA Server... icon, and
G perform a local refresh it in ENOVIA LCA using the Refresh icon.
Case 2:
The modification of your CATPart has no effect on your CATDrawing, you do not want update you drawing but only tell ENOVIA LCA that the link is up to
date:
G right-click the dependence and select Synchronize selected connection to force the synchronization of the link.
137 Page
ENOVIA / CATIA Interoperability Version 5 Release 14
G perform a local refresh it in ENOVIA LCA using the Refresh icon.
9. The dependence is now synchronized:
138 Page
ENOVIA / CATIA Interoperability Version 5 Release 14
Assembly Constraints
This task explains how to apply an assembly constraint to your CATIA V5 model and send it to ENOVIA LCA.
Constraints are automatically saved in ENOVIA LCA and connections are created between the related instances. The constraints are then automatically
retrieved in CATIA V5 when all the impacted instances are sent to CATIA.
1. In CATIA V5, select Start -> Mechanical Design -> Assembly Design.
2. Create your model or choose an existing one.
3. Choose to edit your component as flexible or rigid by clicking Edit ->Components->Flexible/Rigid sub-assembly from the menu bar or by
selecting the Flexible/rigid sub-assembly icon from the Constraints toolbar.
Flexible and rigid sub-assemblies allow to overload position of child components of the product instance.
You can notice that the little wheel to the left corner of the chain icon has turned purple. This identifies a flexible sub-assembly.
Flexible sub-assemblies are not supported by ENOVIA LCA.
4. Apply a constraint to your model. You can apply various constraints (coincidence, contact, offset and angle) by selecting one of the icons of
the Constraints toolbar.
To know the role of all the constraints provided by CATIA V5 and how to analyze them, please refer to the CATIA - Assembly Design documentation.
5. In CATIA Product Structure, click the icon Save Data in ENOVIA LCA Server... to save the modifications in ENOVIA LCA.
Constraints cannot be viewed in ENOVIA LCA. However, if you send each CATIA V5 document from ENOVIA LCA to CATIA V5, then you will be able to
see the constraints in CATIA V5.
139 Page
ENOVIA / CATIA Interoperability Version 5 Release 14
Saving a CATIA V5 Catalog in ENOVIA LCA
Catalogs enable to store and classify objects, each with its own specific characteristics (such as shape, color, size, diameter, length,
standard, etc.) so that they can be retrieved fast and easily.
This task explains how to save in ENOVIA LCA a CATIA V5 catalog containing a part family with a design table.
For this scenario, it is recommended to resolve all the part family components (i.e. generate the .CATPart document(s) referred to by
the part family or the part family component).
For detailed information on managing catalogs in ENOVIA LCA, please refer to the ENOVIA LCA LifeCycle Applications documentation -
Catalog Management.
1. In CATIA V5, select Start -> Infrastructure -> Catalog Editor.
2. Open a catalog by selecting File -> Open... from the menu bar.
3. Right-click one of the catalog components and select Definition... then, click the Preview tab to check that the component
preview is stored in the catalog.
If the preview is not stored in your catalog, it will be lost when editing in CATIA V5 the catalog saved in ENOVIA LCA.
140 Page
ENOVIA / CATIA Interoperability Version 5 Release 14
The next step is to save your catalog in ENOVIA LCA.
4. Click the Set PDM Properties icon from the ENOVIA LCA toolbar to access the following dialog box:
5. Choose "ENOVIA5" in the Destination PDM drop-down list then specify the storage mode:
G Document kept in vault
H Publications Exposed: both Product and Part document files are saved in the vault. The catalog
structure is not saved in ENOVIA LCA. This mode is also known as the "workpackage" mode.
When working with part families with design tables, it is recommended to use this mode.
The "Publications Exposed" mode is detailed in the section entitled "Catalog saved in
workpackage mode (Publications Exposed-Document kept)"
G Document not kept
H Structure Exposed: the catalog structure is saved in ENOVIA LCA but not the catalog document
(i.e. the .catalog file). CATPart documents pointed to by the catalog are also saved. This mode
is detailed in the section entitled "Catalog saved in Explode mode (Structure Exposed-
Document not kept)".
Note that you can also click the Save data in ENOVIA LCA Server... icon from the ENOVIA LCA toolbar:
141 Page
ENOVIA / CATIA Interoperability Version 5 Release 14
As you can see it in the above capture, this dialog box lets you save your documents in "Publications Exposed" mode only.
For detailed information on this dialog box, refer to "Saving an ENOVIA LCA Document from CATIA V5" in the Version 5 -
ENOVIA/CATIA Interoperability User's Guide.
Please click the hyperlink corresponding to the storage mode you selected, "Publications Exposed-Document kept" or
"Structure Exposed-Document not kept" to go on with the scenario.
Catalog saved in workpackage mode (Publications Exposed-Document kept)
6. If you have accessed the Set PDM Properties dialog box, check that the "Publications Exposed" option is activated then click
OK to validate.
If you have accessed the Save in ENOVIA V5 dialog box, you just need to click OK.
A progress bar is displayed to let you follow the save process.
If two documents with the same name exist, a warning message will appear. In that case, close the warning dialog box
then click the Save in ENOVIA LCA icon once again: the files will be automatically renamed with the [n] extension (where
"n" is a number incremented for each document).
The save result is then displayed under the Reference tab in the Catalog Editor as shown below:
Now, you need to connect to ENOVIA LCA then search for the catalog you saved in the previous steps.
142 Page
ENOVIA / CATIA Interoperability Version 5 Release 14
7. In your CATIA V5 session, click the Connect to ENOVIA LCA icon in the ENOVIALCA toolbar.
A logon window appears: enter the necessary data (user, password, etc.) then click Logon.
8. Once you are connected to ENOVIA LCA, click the icon.
9. In ENOVIA Home, click Content Management, double-click Document Management then click Cancel in the dialog box
that opens.
The following window is displayed:
10. Click the icon Open icon (or the Ctrl + O keyboard shortcut).
11. In the Search for: field, select "Document File" then in the Extension column, enter "Catalog".
143 Page
ENOVIA / CATIA Interoperability Version 5 Release 14
12. Click the Search button to run the query.
The result of your query will be displayed in the bottom part of the search dialog box:
13. Select the catalog in the list of result then click Add.
A node named "CatalogDocument" is added to "Documents" in the Web Tree:
144 Page
ENOVIA / CATIA Interoperability Version 5 Release 14
14. Right-clicking "CatalogDocument" lets you carry out the following operations:
G Send To->CATIA V5 Catalog Browser: this command enables you to browse your catalog using the catalog browser.
Note: before sending your catalog to the Catalog Browser, check that a product is open in your CATIA V5 session,
otherwise the catalog will open in the Catalog Editor.
For detailed information on the Catalog Browser, refer to "Browsing a Catalog Using the Catalog Browser" in the CATIA
Version 5 - Component Catalog Editor User's Guide.
145 Page
ENOVIA / CATIA Interoperability Version 5 Release 14
G Show->Iterations: lets you follow the life cycle of your catalog document. Selecting an iteration from the list lets you
know what kind of action has been performed on your catalog, each action corresponding to one iteration.
In the example below, the catalog document has three iterations:
146 Page
ENOVIA / CATIA Interoperability Version 5 Release 14
The following three iterations reflect the three actions that have been performed on the catalog:
- first, one chapter of the catalog has been modified
- the second iteration corresponds to the update of the documents pointed to by the catalog
- the third iteration corresponds to the design modification of a catalog component.
Among your list of iterations, you can set one of them as "preferred" (i.e. "active") by selecting it from the list
then choosing the "Set Preferred" command. In our example, Iteration.3 is the preferred one (identified by a
different symbol in the tree).
By default, the active iteration is the most recent one.
G Send To->CATIA V5 Catalog Editor: this command lets you send your catalog to CATIA V5 in order to modify it.
For instance, let's suppose you want to update a part family with a design table (still in workpackage mode, of
course):
1. once your catalog has been sent to CATIA V5, select the Edit->Links... command
2. select the referenced part to be to modified then click the Open button
3. perform the necessary modifications on the part or on the design table (in that case, the
design table must stored in the part)
4. close the part then go back to the Catalog Editor
5. re-select the Edit->Links... command
6. select the modified part then click the Synchronize button to synchronize the link with the
reference part
7. click the Save in ENOVIA LCA icon to save the modified catalog document in the ENOVIA LCA
database: you will see that the Save panel will gray the "Publications Exposed" and the
"Structure Exposed" modes.
This means that the modified catalog will be saved in the same mode as it was originally saved
("Publications Exposed" in our example).
Moreover, only the new or updated documents will be displayed in the list of documents to be
saved.
8. click OK to save your catalog document. A new iteration will be created under the
CatalogDocument node.
Catalog saved in Explode mode (Structure Exposed-Document not kept)
Before you begin
IN CATIA V5
G the previews of the catalog components must always be stored in the catalog
G part families with design tables must always be resolved before saving your catalog in Structure Exposed mode.
IN ENOVIA LCA
G you must lock catalogs and classifications before modifying them in order to prevent other users from working on your data
simultaneously. To do so, click the Lock/Unlock icon on the horizontal toolbar. This allows you to:
H create sub-classifications
H add parameters (such as a keyword)
H send your catalog to the CATIA V5 Catalog Editor.
6. After accessing the Set PDM Properties dialog box, choose the Structure Exposed option in the "Document not kept" area:
147 Page
ENOVIA / CATIA Interoperability Version 5 Release 14
7. Click OK to validate.
A progress bar is displayed to let you follow the save process.
As explained before, the catalog structure as well the .CATPart documents pointed to by the catalog are saved in ENOVIA
LCA but not the catalog document (i.e. the .catalog file).
8. Connect to ENOVIA LCA by clicking the Connect to ENOVIA LCA icon in the ENOVIA LCA toolbar.
9. In your ENOVIA session, select ENOVIA HOME->Content Management->Document Management.
148 Page
ENOVIA / CATIA Interoperability Version 5 Release 14
As you can see it in the above picture, the catalog document has not been saved and the catalog structure has been placed
under the node "Catalogs".
Note: when working with catalogs containing a large amount of components, we recommend that you use one of the two methods
below. You can either:
G store in ENOVIA V5 the catalog created in CATIA V5, send it from ENOVIA V5 to CATIA V5 then add new parts (i.e. add the
missing components that have not been stored in ENOVIA V5) before saving it again in ENOVIA V5.
You can repeat this process as many times as necessary until your catalog is complete
or
G you can also split your catalog in several smaller catalogs.
149 Page
ENOVIA / CATIA Interoperability Version 5 Release 14
How to do an "Optimal CATIA PLM usability
for Safe Save in ENOVIA LCA" from CATIA V5
The objective of the Optimal CATIA PLM usability for Safe Save is to prevent the user from
building / editing data in CATIA V5 if they cannot be saved in ENOVIA LCA. Therefore, in
interoperability mode, some CATIA V5 commands are grayed out / hidden in some
workbenches. And in some cases, rules are applied to restricted commands.
Please refer to the applications' User Guides explaining the commands that are not supported or under
restriction in interoperability context.
Note: in order to achieve an Optimal CATIA PLM useability, the Save In ENOVIA V5 dialog
box restricts the choices of the user regarding Save options. For more information about Saving
options, please refer to Saving an ENOVIA LCA Document from CATIA V5.
150 Page
ENOVIA / CATIA Interoperability Version 5 Release 14
Application Integration
Contents:
Electrical Data
Clash Analysis
Computing Clashes - Introduction
Computing Clashes with Interactive CATIA V5
Managing Clashes in CATIA V5
Managing Shapes
Managing CATDrawing Documents in ENOVIA LCA
151 Page
ENOVIA / CATIA Interoperability Version 5 Release 14
Electrical Data
This task will show you how to:
G create electrical data in CATIA V5 and save them in ENOVIA LCA
G create a connection between two electrical objects in CATIA V5 and save it in ENOVIA LCA
For more information about the Electrical workshop, please refer to CATIA - Electrical Electrical System Functional Definition
User's Guide.
You need to have created a Product Root Class and a new Product in ENOVIA LCA Product Editor in order to begin interoperability with
CATIA V5.
Creating electrical data in CATIA V5 and saving them in ENOVIA LCA
1. In ENOVIA LCA Product Class Editor, select your document and send it to CATIA V5.
To send a document to CATIA V5, please refer to the subchapter called Sending an ENOVIA LCA Document to CATIA V5.
2. In CATIA V5, select Start->Equipment and Systems->Electrical Harness Assembly from the menu bar.
The Electrical Harness Assembly dialog box appears.
3.
Click the Geometrical Bundle icon.
You are asked to select the product you want to become the geometrical bundle.
4. Select the product that was imported from ENOVIA LCA during the first step.
The geometrical bundle is created, with electrical capabilities.
In the specification tree, the name has been modified as well as the icon.
You are strongly advised to rename your geometrical bundle in order to enable other people to perform the scenario. To do so,
right-click your geometrical bundle and select the Properties contextual menu.
The Properties dialog box appears to let you rename your geometric bundle.
In our example, the product is named Electricity: .
5. Double-click the Electricity object in the Specification Tree.
6.
Click the Bundle Segment icon to create a bundle segment.
The Bundle Segment Definition dialog box appears.
152 Page
ENOVIA / CATIA Interoperability Version 5 Release 14
You can now change the name of your geometrical bundle in the Name field of the Bundle Segment Definition dialog box.
7.
Click the Point icon to define the first point that will delimit the bundle segment.
The Point Definition dialog box appears:
8.
9.
Enter the coordinates of the first point and click OK in the Point Definition dialog box.
Repeat steps 7. and 8. to define the coordinates of the second point.
10. Click the Bundle Segment Definition icon to reopen the Bundle Segment Definition dialog box.
You can now define the bundle parameters.
To know how to define the bundle parameters (for example: diameter, section), refer to the Defining the Segment Parameters chapter
in the Electrical Harness Installation User's Guide.
153 Page
ENOVIA / CATIA Interoperability Version 5 Release 14
11. Click the Route Definition button in the Bundle Segment Definition dialog box.
The Bundle Segment Route Definition dialog box appears.
12. Select the Points you have previously created and the associated Tangent Directions.
13. Click OK in the Bundle Segment Route Definition dialog box.
The Bundle Segment Definition is displayed afresh.
14. Click OK in the Bundle Segment Definition dialog box.
The bundle segment looks like this:
The Specification Tree displays the following information:
154 Page
ENOVIA / CATIA Interoperability Version 5 Release 14
Note that: you can rename your bundle segment.
For this, right-click it and select the Properties contextual menu.
15. In CATIA 5 Product Structure, save this bundle segment in ENOVIA LCA by clicking the Save Data in ENOVIA LCA Server
... icon.
For more details about the save, refer to Saving an ENOVIA LCA Document from CATIA V5 in this guide.
155 Page
ENOVIA / CATIA Interoperability Version 5 Release 14
16. The bundle appears in ENOVIA LCA as shown here:
Creating a connection between two electrical objects and saving it in ENOVIA LCA
1. In CATIA V5, create a second bundle segment that connects the first one.
Both segments are geometrically and electrically connected.
The Specification Tree displays information on both segments:
156 Page
ENOVIA / CATIA Interoperability Version 5 Release 14
2.
Click the Related Objects icon to display the electrical connection between them.
You can see that Bundle Segment1.1 has an electrical connection with Bundle Segment2.1.
157 Page
ENOVIA / CATIA Interoperability Version 5 Release 14
3. In CATIA Product Structure, save this second bundle segment in ENOVIA LCA by clicking the Save Data in ENOVIA LCA
Server ... icon.
For more details about the save, refer to Saving an ENOVIA LCA Document from CATIA V5 in this guide.
4.
In ENOVIA LCA, refresh the structure by clicking the Refresh icon. The second bundle is displayed in the tree below the fist
one.
5. The connection can be visualized in ENOVIA LCA.
6. Close the current CATIA window to unload the current document.
7. Send both bundles in CATIA V5. Both objects are loaded and links are recreated. You can check this by clicking the Related
Objects icon.
To get information about using the Electrical System Functional Definition application with ENOVIA LCA, refer to the Interoperability
with ENOVIA LCA chapter of the Electrical System Functional Definition User's Guide.
158 Page
ENOVIA / CATIA Interoperability Version 5 Release 14
Clash Analysis
Computing Clashes - Introduction
Computing Clashes with Interactive CATIA V5
Managing Clashes in CATIA V5
159 Page
ENOVIA / CATIA Interoperability Version 5 Release 14
Computing Clashes - Introduction
The Clash Server is used to compute geometric interference analysis from ENOVIA LCA product assembly data. This task shows you
how to compute clashes using CATIA V5 before analyzing the results in ENOVIA LCA.
For more information about Clash, please refer to the CATIA - Assembly User's Guide.
You need to have a current CATIA V5 session and a current ENOVIA LCA session running.
How to transfer templates and documents from ENOVIA LCA to CATIA V5 and from CATIA V5
to ENOVIA LCA
1. In CATIA V5, select Tools -> Options... from the menu bar. The Options panel is displayed.
2.
3.
Select General from the Options tree.
Click the Document tab.
160 Page
ENOVIA / CATIA Interoperability Version 5 Release 14
4.
5.
In the Linked Document Localization pane, select ENOVIA5 and click Activate if it is not set active.
Click OK.
How to display the CATIA V5 Interoperability Toolbar
1. Click Start -> Infrastructure -> Product Structure.
The ENOVIA LCA toolbar looks like this:
How to check ENOVIA LCA Toolbar display
1. Select View -> Toolbars.
All displayed toolbars are checked. Verify that ENOVIA LCA is checked too.
161 Page
ENOVIA / CATIA Interoperability Version 5 Release 14
Computing Clashes with Interactive CATIA V5
Please refer to the chapter called Customizing Clash Settings in CATIA Infrastructure documentation to customize the clash settings of
the Clash command.
1.
In CATIA V5, click the Init ENOVIA LCA Connection... icon to establish a connection between CATIA V5 and ENOVIA LCA. You
are now ready to load your models.
2. In ENOVIA LCA Product Editor, send a document to CATIA V5. To do so, please refer to the chapter called Sending an ENOVIA LCA
document into CATIA V5.
How to detect contacts and clashes
Please refer to the chapter called Detecting Clashes in the Space Analysis documentation.
How to search clashes in ENOVIA LCA
1.
In the ENOVIA Web Tree, click the Search Tree icon.
2. Select the VPMClash bookmark. The VPMClash panel is displayed.
3.
Double-click Search to get the results. All the clashes corresponding to the current filter are displayed on the bottom part of the
Search panel:
162 Page
ENOVIA / CATIA Interoperability Version 5 Release 14
To have further information on clash results analysis, please refer to the chapter called Analyzing Clash Results in the Product
Interference Management documentation.
163 Page
ENOVIA / CATIA Interoperability Version 5 Release 14
Managing Clashes in CATIA V5
This task explains how to manage clash results in CATIA V5, save and retrieve them in ENOVIA LCA.
A batch program is directly launched from ENOVIA LCA for heavy computations.
G Interactive tools:
H Use of native DMU Clash tools
H Interference's results are published and updated in ENOVIA LCA
G Publication of links between Product Instances
H for query purpose
H to solve the existing clashes
1. In CATIA V5, select Tools -> Options... from the menu bar.
The Options dialog box opens.
2. Select Digital Mockup -> DMU Space Analysis in the Options tree.
164 Page
ENOVIA / CATIA Interoperability Version 5 Release 14
3. In the DMU Clash tab, the information to retrieve should be performed From PDM (UNIX only with ENOVIAvpm) to access the Clash
functionality.
Please refer to the LCA - Product Interference Management documentations to have further information on clashes.
165 Page
ENOVIA / CATIA Interoperability Version 5 Release 14
Managing Shapes
This task shows you how to create a shape from an ENOVIA LCA product in CATIA V5, send it to ENOVIA
LCA to visualize it and send it back to CATIA V5.
How to create a shape in CATIA V5 and save it in ENOVIA LCA
You need to have created a Product Root Class and a new Product in ENOVIA LCA Product Editor in order to
begin interoperability with CATIA V5. See How to Create a Product Root Class (PRC).
Shapes are representations associated to the product in CATIA V5:
G CATParts (detailed geometries)
G alternative shapes (used for calculation for example)
You can manage alternate shapes which means:
G from CATIA V5, you can:
H save a new alternate shape
H modify an existing alternate shape
H delete an existing alternate shape
G from ENOVIA LCA, you can:
H load alternate shapes into CATIA V5 by means of a dialog box.
1.In ENOVIA LCA Product Editor, select your document and send it to CATIA V5. To do so, please refer to
the chapter called Sending an ENOVIA LCA Document CATIA V5.
2.In CATIA V5 Product Structure, add a part by selecting Insert -> New Part.
3.
Select this part and add geometry to it, for example you can create a pad by clicking the Pad icon.
To have further information on pads, please refer to the Pad chapter in CATIA - Part Design
documentation.
4.
In Product structure, click the Manage Representations icon or right-click the part and select
Representations -> Manage Representations... from the contextual menu.
166 Page
ENOVIA / CATIA Interoperability Version 5 Release 14
The Manage Representations dialog box appears, displaying:
G the Name of the representation
G the Source file of the representation
G the Type of representation
G whether the representation is the Default representation of the product
G whether the representation is Activated or not.
167 Page
ENOVIA / CATIA Interoperability Version 5 Release 14
To have further information on how to manage representations, please refer to the Managing
Representations in the CATIA - Product Structure documentation.
You can rename your shape by selecting the Rename... button, as well as associating another
representation to it by selecting the Associate... button.
5.Save both CATPart and the CATShape by clicking the Save Data in ENOVIA LCA Server ...
icon.
How to view the CATShape in ENOVIA LCA and send the CATShape and the
CATPart back to CATIA V5
168 Page
ENOVIA / CATIA Interoperability Version 5 Release 14
1.In ENOVIA LCA Product Editor, expand your instance and right-click and select Document -> Show
from the contextual menu.
In the tree, you can now visualize the CATShape attached to the CATPart (highlighted in red).
2.Right-click the shape and select Send To -> CATIA V5 from the contextual menu.
3.In CATIA V5, the CATShape is retrieved: right-click it and select Representations -> Manage
Representations... from the contextual menu. The name of the CATShape is displayed:
169 Page
ENOVIA / CATIA Interoperability Version 5 Release 14
4.In ENOVIA Product Editor, select the CATPart and select Send To -> CATIA V5 from the contextual
menu.
5.In CATIA V5, right-click the CATPart and select Representations -> Manage
Representations... from the contextual menu. Both CATPart and CATShape are retrieved.
170 Page
ENOVIA / CATIA Interoperability Version 5 Release 14
Managing CATDrawing Documents in ENOVIA LCA
This task shows you how to manage the integration between CATIA V5 Drafting and ENOVIA LCA. You will learn how to:
G create a CATDrawing document and save it in ENOVIA LCA
G retrieve the CATDrawing document in ENOVIA LCA
G view the documents which impact the CATDrawing in ENOVIA LCA
G open the CATDrawing document in CATIA V5
This task uses an assembly drawing (i.e. a drawing with views generated from a CATProduct document) as an example, but
the same possibilities apply to part drawings as well.
For more information about interoperability between CATIA and ENOVIA LCA, refer to the ENOVIA-CATIA Interoperability
User's Guide. For more information on using ENOVIA LCA, refer to ENOVIA V5 LifeCycle Applications documentation.
Have a CATIA V5 and an ENOVIA LCA sessions running.
Creating a CATDrawing document and saving it in ENOVIA LCA
1. In ENOVIA LCA Product Class View, select a product and send it to CATIA V5.
For more information, refer to Sending an ENOVIA LCA Document to CATIA V5 in the ENOVIA-CATIA Interoperability
User's Guide.
2. In CATIA V5, select Start -> Mechanical Design -> Drafting. The New Drawing Creation dialog box is displayed.
3. Select the views to be automatically created on your drawing, for example the Front, Top and Left icon.
4. Click OK. A progress bar appears while the views are being generated from the opened CATProduct.
The views are then displayed in the CATDrawing document.
171 Page
ENOVIA / CATIA Interoperability Version 5 Release 14
5. Click the Save Data in ENOVIA LCA Server... icon to save the drawing in ENOVIA LCA. The Save in ENOVIA
LCA dialog box is displayed.
For more information, refer to Saving an ENOVIA LCA Document from CATIA V5 in the ENOVIA-CATIA Interoperability
User's Guide.
6. Click OK to validate. The drawing is vaulted in ENOVIA, as well as the parts and products from which the views were
generated. Note that the drawing is saved as a document in ENOVIA, it is not attached to a part at this moment.
Retrieving the CATDrawing document in ENOVIA LCA
1. In ENOVIA LCA, click the Search icon in the left-hand pane to perform a query in order to retrieve your
CATDrawing document.
2. Select Content Management -> Documents -> Documents. The Search panel is displayed.
3. In the Search panel, enter the name of your CATDrawing document and click OK. The search results are displayed in
the bottom pane.
4. Right-click the CATDrawing document and select Copy from the contextual menu.
5. In ENOVIA LCA Product Editor, paste the document under the PRC.
Viewing the documents which impact the CATDrawing in ENOVIA LCA
172 Page
ENOVIA / CATIA Interoperability Version 5 Release 14
1. In ENOVIA LCA Content Management, right-click the CATDrawing document (it can be either a part drawing or an
assembly drawing) and select Send To -> Impacted By. The Impacted By Tree View is displayed.
2. Double-click the CATDrawing document (here P2) to expand the whole view of the product.
The drawing dependencies are displayed, letting you view the links between the CATDrawing document
and the CATPart and/or CATProduct documents it references. This also lets you know whether the drawing
is up-to-date or not.
In the examples below, P2 identifies the drawing, and the ENOVIA_VPMTPDependence object identifies
the drawing dependence(s).
Example 1
The color of the ENOVIA_VPMTPDependence object relates to the status of its dependences (here P1 and
Property of P1): ENOVIA_VPMTDependence is green, which means that it is synchronized with its
dependences.
The thumb relates to the status of the branch: here the thumbs are up and green, which means that P1
and Property of P1 are synchronized with the ENOVIA_VPMTPDependence object.
Since all elements are synchronized, the drawing is up-to-date.
Example 2
You can see that ENOVIA_VPMTDependence is red, which means that it is not synchronized with its
dependences.
Here, the red thumb down for P1 shows that it has been modified: it is not synchronized with the
ENOVIA_VPMTDependence object. Therefore, ENOVIA_VPMTDependence is not synchronized with P1
either: it is red.
Since not all elements are synchronized, the drawing is not up-to-date.
173 Page
ENOVIA / CATIA Interoperability Version 5 Release 14
3. If the drawing is not up-to-date, you can update it using the following method:
a. Open the CATDrawing document in CATIA V5 (as described in Opening the CATDrawing document in CATIA V5
below).
b. Refresh it using the update icon.
c. Save it using the Save Data in ENOVIA LCA Server... icon.
d. Perform a local refresh in ENOVIA LCA using the Refresh icon.
If you now go back to the Impacted By Tree View in ENOVIA LCA, the drawing is indicated as being up-to-date.
For more information, refer to Publishing Links in ENOVIA LCA in the ENOVIA-CATIA Interoperability User's Guide.
Opening the CATDrawing document in CATIA V5
To be able to open only the CATDrawing document in CATIA V5, you need to send it from ENOVIA Content Management for
example.
To illustrate this task, you should use an assembly drawing (rather than a part drawing).
1. In ENOVIA LCA Product Editor, right-click the CATDrawing document and select Send To -> Content Management.
2. In Content Management, right-click the CATDrawing document and select Send To -> CATIA V5. The drawing is
displayed in CATIA V5. In the case of an assembly drawing, the drawing links are broken.
3. To solve the links, perform as follows, depending on the save mode you chose when saving the assembly in ENOVIA
LCA:
G For an exploded assembly (i.e. saved as Document not kept & Product Structure Exposed): right-click
the drawing in the specification tree and select Load PDM Context (you can also go back to ENOVIA
LCA, right-click the associated CATProduct and CATPart documents in Content Management, and
select Send To -> CATIA V5). This loads the assembly drawing context (i.e. the CATProduct and
CATPart documents used for the assembly drawing creation or for the last assembly drawing update)
in the Product Structure editor in CATIA V5. Note that the part instances which were not referenced by
the drawing when you last saved it are not loaded.
G For a "black box" or "work package" assembly (i.e. saved as Document kept in vault & Publications
Exposed): select Edit -> Links... and choose the Pointed documents tab to visualize the links
between the CATProduct and CATDrawing documents. From the list of pointed documents, select the
CATProduct and/or CATPart documents you want to open, and click the Open button. This loads the
selected documents in the Product Structure editor in CATIA V5.
174 Page
ENOVIA / CATIA Interoperability Version 5 Release 14
Note that you need to load all the parts which make up a given product if you want them to be included in the drawing views
at the next update.
The drawing links are now solved. The Drafting specification tree indicates whether the drawing is up-to-date or not,
whether the drawing is a part drawing or an assembly drawing.
If a 3D element (product or part) has been modified before launching the drawing, the
update mask appears in front of the drawing elements which need an update (all, in our
example):
If no modification has been performed in 3D before launching the drawing, the various
drawing elements in the specification tree are shown as being up-to-date:
175 Page
ENOVIA / CATIA Interoperability Version 5 Release 14
ENOVIA LCA / CATIA V5 - In Mobile Mode
ENOVIAVPM or LCA / CATIA V5 in Mobile Session
176 Page
ENOVIA / CATIA Interoperability Version 5 Release 14
ENOVIAvpm or LCA / CATIA V5 in Mobile Session
The mobile mode allows CATIA V5 data exchange between ENOVIAvpm or ENOVIA LCA site and CATIA V5
site (exchange between subcontractor and prime contractor).
This task will show you how to create a mobile session, modify documents in a mobile session and save
the modified documents in ENOVIA (VPM or LCA).
Settings
Before you begin:
G You have to display the Nomad Session toolbar.
G Then, you have to load data from ENOVIA (VPM or LCA) to CATIA V5.
Displaying the Nomad Session toolbar
It is recommended to display the Nomad Session toolbar before opening a CATIA V5 editor.
1. Activate the option View -> Toolbars- > Mobile Session in the main menu. The Mobile Session
Toolbar appears.
2. The default position of the Mobile Session toolbar is the following.
You can also move the Nomad Session toolbar. For more information, please refer to the Customizing
chapter in the Infrastructure User's Guide.
The toolbar appears as shown here:
177 Page
ENOVIA / CATIA Interoperability Version 5 Release 14
Loading data from ENOVIAvpm or LCA to CATIA V5
You now have to connect ENOVIA (VPM or LCA) and CATIA V5 and send documents from ENOVIA (VPM or
LCA) to CATIA V5.
Note that: you have to load all the documents you need in the mobile session before creating this
session.
Creating a Mobile Session
It is recommended to create a folder in the directory you want before creating a mobile session.
This folder will store the following documents:
G documents of the current editor
G pointed documents
G document related to the mobile session (with the extension .DocNomad)
Several mobile sessions can not be stored in the same folder.
1. Select NOMAD in the Switch NOMAD <-> PDM list of the Nomad Session toolbar:
G if you have loaded documents from ENOVIA LCA
G if you have loaded documents from ENOVIAvpm
The Choose Nomad Path dialog box appears.
178 Page
ENOVIA / CATIA Interoperability Version 5 Release 14
2. Change the path directory, if needed.
For this, click the Browse... button in the Choose Path Directory dialog box. The File Selection
dialog box appears to let you select the folder you have previously created.
Note that: The Choose Nomad Path dialog box displays a default path directory (the temporary directory
of CATIA), unless you have previously defined the CATPDM_NOMAD_PATH variable. This variable lets you
define a default path directory.
For more information about the variables, please refer to the Managing Environments chapter of the
Installation and Administration Guide.
3. Click OK in the File Selection dialog box. The Choose Nomad Path is updated.
4. Click OK in the Choose Nomad Path dialog box. The loaded documents and the mobile session are
stored in this folder.
5. You can now close your document and the CATIA V5 session.
Opening and Modifying an Existing Mobile Session
You can work without an ENOVIA session.
You just have to launch CATIA V5. There is no need to connect CATIA V5 and ENOVIA (VPM or LCA).
1. Click the Open Nomad Session icon in the Nomad Session toolbar. The Choose Nomad Path
dialog box appears to let you select the directory in which the mobile session has been stored.
2. Click the Browse... button in the Choose Nomad Path dialog box, select the path directory in
which the mobile session has been stored, and click OK in the File Selection dialog box.
3. Click OK in the Choose Nomad Path dialog box. You can retrieve the document sent from ENOVIA
(VPM or LCA) in a mobile session.
4. Modify this document. You can perform all the actions you are used to do within the context of
interoperability between CATIA V5 and ENOVIA (VPM or LCA). For example, you can: create an
instance, move an instance, modify a geometry.
179 Page
ENOVIA / CATIA Interoperability Version 5 Release 14
5. Save the modified mobile session. For this, select Save in the File menu bar of CATIA V5.
If you save only one document belonging to the Mobile Session, all the other documents of the Mobile
Session will be saved as well. Whatever Save you choose (Save or Save All), all the files belonging to
the Mobile Session will be saved.
6. You can now close your document.
Saving back a Mobile Session in ENOVIA
1. Click the Open Nomad Session icon in the Nomad Session toolbar. The Choose Nomad Path
dialog box appears to let you select the directory in which the mobile session has been stored.
2. Click the Browse... button in the Choose Nomad Path dialog box, select the path directory in
which the mobile session has been stored, and click OK in the File Selection dialog box.
3. Click OK in the Choose Nomad Path dialog box. You can retrieve the document sent from ENOVIA
(VPM or LCA) and the modifications you have performed in the mobile session.
4. Connect CATIA V5 to ENOVIA.
For more information, please refer to the Sending an ENOVIA LCA Document into CATIA V5 chapter in
this guide.
5. Select the ENOVIA5 or VPM1 in the Switch NOMAD <-> PDM list of the Nomad Session
toolbar to switch your mobile session to a PDM session.
The content of the mobile session directory is automatically deleted.
180 Page
ENOVIA / CATIA Interoperability Version 5 Release 14
Note that it is important to save your documents in ENOVIA before closing them in the CATIA session,
otherwise all your modifications are lost.
6. Save back your modifications in ENOVIA (VPM or LCA). For this, you have to:
G Click the Save Data in ENOVIA LCA Server... icon if you have switched the mobile session to
ENOVIA LCA.
For more information about this save operation, please refer to Saving an ENOVIA LCA Document
from CATIA V5 chapter in this guide.
OR
G Select Save or Save All or Save Management in the File menu if you have switched the mobile
session to ENOVIAvpm.
For more information about this Saving operation, please refer to the following chapters: Saving
Existing Documents, Saving All Documents and, Managing Document Save in the CATIA -
Infrastructure User's Guide.
Tips
G You can add a new part / document in an existing mobile session.
G Several mobile sessions can not be opened simultaneously in the same CATIA session.
G Cache data are not saved during a mobile session.
181 Page
ENOVIA / CATIA Interoperability Version 5 Release 14
Interoperability between ENOVIAvpm and CATIA V4 or V5
Installation
If your CATIA V5 installation is used together with ENOVIAvpm or LCA products then all products will be installed
automatically if the "Install All Products" option is used.
ENOVIAVPM / CATIA V4 or V5 on UNIX
Interoperability between ENOVIAVPM and CATIA V4 or V5 in Connected Mode
Interoperability between ENOVIAvpm and CATIA V4 or V5 in Mobile Mode
182 Page
ENOVIA / CATIA Interoperability Version 5 Release 14
ENOVIAVPM / CATIA V4 or V5 on UNIX
You will find fully-detailed information about:
G the interoperability between VPM and CATIA V5, please refer to the VPM User Guide.
G the interoperability between VPM and CATIA V4 or V5, please refer to the VPM Installation and Administration Guide.
G the interoperability between VPM and DMU Navigator, please read Saving DMU Application Data in ENOVIAvpm in the DMU Navigator User
Guide.
183 Page
ENOVIA / CATIA Interoperability Version 5 Release 14
Interoperability between ENOVIAvpm and CATIA
V4 or V5 in Connected Mode
ENOVIAVPM / CATIA V5 Interoperability via ENOVIA 3d com on Windows
Setting up a Connection to an ORACLE Database Server from Windows
Setting up a Connection to a DB2 Database Server from Windows
Loading a Document from Two PSN into CATIA V5
Application Integration
184 Page
ENOVIA / CATIA Interoperability Version 5 Release 14
ENOVIAvpm / CATIA V5 Interoperability via
ENOVIA 3d com on Windows
For more information about ENOVIA 3d com, see the ENOVIA - 3d com User's Guide.
Interoperability Architecture
Loading an Assembly into CATIA V5
Manipulating Documents in CATIA V5
Creating a VPM Document in CATIA V5
Loading and Modifying an ENOVIAVPM Document in CATIA V5
Loading and Modifying an ENOVIAVPM Assembly in CATIA V5
Using CATIA V5 Multimodel Link Dependencies
Managing CATProduct Documents in ENOVIAVPM
Managing CATDrawing Documents in ENOVIAVPM
Managing DMU V5 Application Data in ENOVIAVPM
Managing Catalog Documents in ENOVIAVPM
Using CATIA V5 File-Based Design Import in ENOVIAVPM
185 Page
ENOVIA / CATIA Interoperability Version 5 Release 14
Interoperability Architecture
The schema below will help you understand how interoperability is performed between ENOVIAvpm and CATIA V5 via the ENOVIA 3d
com Navigator on Windows.
Click the sensitive areas to display the corresponding information.
186 Page
ENOVIA / CATIA Interoperability Version 5 Release 14
Loading an Assembly into CATIA V5
This task shows you how to load an assembly into CATIA V5 selected through a query in the ENOVIA 3d com Navigator.
Have an ENOVIA 3d com Navigator and a CATIA V5 session running.
In the event of a system authentication, steps 1 to 4 are automatically performed.
See "General Installation Procedures" in the ENOVIAvpm Installation and Administration Guide.
1. In CATIA V5 Product Structure, launch the connection to the VPM base.
To do this, click the connection icon in the ENOVIAvpm toolbar.
The Database connection dialog box is displayed:
2. Select your server in the Server drop-down list.
3. Key in your User and Password in the corresponding fields.
4. Click Connect to establish the connection with the ENOVIA 3d com Navigator.
5. In the ENOVIA 3d com Navigator, select the Search Tree icon in the web tree.
6. In the ENOVIA Queries folder, select the Query All VPM1 bookmark:
187 Page
ENOVIA / CATIA Interoperability Version 5 Release 14
The query panel is displayed:
7. Define your query, for example use the '%' wildcard, and click the Submit button to launch the query.
The results of the query are displayed.
8. Expand the web tree.
9. Select a Part and expand its assembly.
188 Page
ENOVIA / CATIA Interoperability Version 5 Release 14
10. Choose one or more documents, right-click and select CATIA_V5->Load from the contextual menu.
You can view the result in CATIA V5:
189 Page
ENOVIA / CATIA Interoperability Version 5 Release 14
If nothing happens on the CATIA V5 side when the command CATIA_V5->Load is launched from 3d com you must check to make
sure that the backbone port set when 3d com was installed on the
server is the same as the port specified when CATIA V5 was installed on the client. Do as follows:
1. On the server, go into the files BackBoneManager.properties and backBone.properties (under $install/$OS/docs/java). The
default port is 6666.
2. On the client, go into the file C:\WINNT\system32\drivers\etc\services. Make sure that the port assigned to catiav5bb is the
same as the one on the server otherwise there is no connection. Should this not be the case, modify this file using a text
editor.
You are notified of this type of problem by an error message on the 3d com client.
190 Page
ENOVIA / CATIA Interoperability Version 5 Release 14
Manipulating Documents in CATIA V5
This task shows you how to manipulate documents via the ENOVIA 3d com Navigator
contextual menu and view the results in CATIA V5.
Have loaded documents into CATIA V5 via 3d com Navigator.
1. In ENOVIA 3d com Navigator, choose one or more documents, right-click and select one
of the following commands from the CATIA_V5 contextual menu:
Load:
Sends the CATProduct to CATIA V5
Load and Replace:
Opens a new CATProduct
191 Page
ENOVIA / CATIA Interoperability Version 5 Release 14
Load in Design Editor:
For design purposes, opens a document outside of any assembly context
Highlight:
Highlights the selected Part in the specification tree and geometry area of CATIA V5
Unhighlight:
Removes highlighting from a Part selected via ENOVIA 3d com Navigator
Reset Highlight:
Removes all highlighted Parts in CATIA V5 from the current selection
Show:
Visualizes the Part
No Show:
Grays the part.
Cut branch:
Removes the selected branch from the CATIA V5 session
192 Page
ENOVIA / CATIA Interoperability Version 5 Release 14
Creating an ENOVIAvpm Document in CATIA V5
This task shows you how to create an ENOVIAvpm document in CATIA V5 and store it in ENOVIAvpm.
Have an ENOVIA 3d com Navigator and a CATIA V5 session running.
1. Select a Part in the expanded web tree, right-click and select Associate->DOCUMENT from the contextual menu.
2. The New Document panel is displayed on the right-hand side of the web tree.
193 Page
ENOVIA / CATIA Interoperability Version 5 Release 14
3. In the Source drop-down list, you can either choose:
H Editor
Retrieves the current CATIA V5 document that you have just created (not a document stored in VPM)
H Copy
Retrieves a document from a file
H Move
Retrieves a document from a file and deletes it.
4. Select the Editor option.
5. Click the Create button.
The following panel is displayed:
194 Page
ENOVIA / CATIA Interoperability Version 5 Release 14
6. In CATIA V5, check the document you want to select is active in CATIA V5.
7. In the ENOVIA 3d com Navigator, click the UploadEDITORTag button.
A message confirms that the document has been successfully created.
The document appears in the Web Tree:
195 Page
ENOVIA / CATIA Interoperability Version 5 Release 14
196 Page
ENOVIA / CATIA Interoperability Version 5 Release 14
Loading and Modifying an ENOVIAvpm Document in CATIA V5
This task shows you how to load a VPM document from the ENOVIA 3d com Navigator and modify its geometry in CATIA V5.
Have an ENOVIA 3d com Navigator and a CATIA V5 session running.
1. From the ENOVIA 3d com Navigator, select a CATIA V5 document to be loaded in CATIA V5.
2. Right-click the document and select CATIA_V5->Load from the contextual menu.
If there is only one level in the assembly (one Part and its attached document),
then the document is opened directly in CATIA V5 Part Design.
3. In CATIA V5 Part Design, modify the document.
In our example, we created an edge fillet.
197 Page
ENOVIA / CATIA Interoperability Version 5 Release 14
4. Save your changes by choosing one of the following options from the File menu bar:
H Save
Saves only the modifications to the selected element
H Save All
Saves the modifications to the whole assembly.
This action performs a commit in the base through the ENOVIA 3d com Navigator (whereas in VPM UNIX interoperability,
modifications are saved in memory in the current PSN).
A message is returned by VPM confirming an ENOVIAvpm commit.
198 Page
ENOVIA / CATIA Interoperability Version 5 Release 14
199 Page
ENOVIA / CATIA Interoperability Version 5 Release 14
Loading and Modifying an ENOVIAvpm Assembly in CATIA V5
This task shows you how to load a VPM assembly from the ENOVIA 3d com Navigator and modify its structure in CATIA V5.
Have an ENOVIA 3d com Navigator and a CATIA V5 session running
The structure modifications that can be performed on a CATIA V5 assembly are:
G pastelink: copy/paste in CATIA V5
G cutlink: cut in CATIA V5
G move: position modification in CATIA V5
1. From the ENOVIA 3d com Navigator, select the CATIA V5 documents or V4 models to be loaded in CATIA V5.
2. Right-click the documents and select CATIA_V5->Load from the contextual menu.
3. In the CATIA V5 Product Structure, modify the assembly.
In our example, a copy/paste is done and a positioning constraint is added between the table and the leg.
200 Page
ENOVIA / CATIA Interoperability Version 5 Release 14
201 Page
ENOVIA / CATIA Interoperability Version 5 Release 14
The specification tree shows the new assembly structure:
202 Page
ENOVIA / CATIA Interoperability Version 5 Release 14
4. Save your changes by choosing one of the following options from the File menu bar:
H Save
Saves only the modifications to the selected element
1. Save All
Saves the modifications to the whole assembly.
5. In the ENOVIA 3d com Navigator, a save window is displayed, requesting you to confirm the save.
203 Page
ENOVIA / CATIA Interoperability Version 5 Release 14
6. If you do not wish certain actions to be saved, uncheck one or more boxes.
When the part is configured, a commit with action is then proposed:
You need to select an action in the Associated action field.
You can either:
H select an action that is bookmarked in the tree, or
H perform a query if no action is bookmarked, in order to retrieve one: in the Web Tree, select the Query All Vpm1
bookmark in the Enovia Queries folder.
204 Page
ENOVIA / CATIA Interoperability Version 5 Release 14
7. Define your query and click the Submit button to launch the query.
The actions are displayed in the results panel.
8. Select an action and paste it in the Associated action field.
Click the Save button to commit the changes to ENOVIAvpm.
This action performs a commit in the database through the ENOVIA 3d com Navigator (whereas for VPM UNIX
interoperability, modifications are saved in memory in the current PSN).
A message is returned by VPM confirming a ENOVIAvpm commit.
205 Page
ENOVIA / CATIA Interoperability Version 5 Release 14
A refresh is automatically performed in ENOVIA 3d com:
Please note that geometrical modifications are first sent to the ENOVIA 3d com Navigator, then product structure modifications are
made.
206 Page
ENOVIA / CATIA Interoperability Version 5 Release 14
Using CATIA V5 Multimodel Link Dependencies
There are three types of multimodel links:
G instance-to-instance: between two instances in an assembly, typically assembly constraints, named Connection in the MML graph
G reference-to-instance: design of a Part linked to an instance in an assembly, typically design-in-context, named ContextInput in the MML
graph
G reference-to-reference: between two Parts, typically a CATPart referencing another CATPart (import of geometry, external parameters, etc.),
a CATPart referencing a CATDrawing.
Analyzing Impacts in the MML Graph
This task shows you how to visualize and walk through the graph of technological links.
Have an ENOVIA 3d com Navigator session running.
There are two ways to analyze impacts in the ENOVIA 3d com MML graph:
G impact as reference: Only the reference-to-reference links are displayed.
G impact as instance: All types of links are displayed.
With such an assembly loaded from the ENOVIA 3d com Navigator into CATIA V5:
207 Page ENOVIA / CATIA Interoperability Version 5 Release 14
208 Page ENOVIA / CATIA Interoperability Version 5 Release 14
1. Right-click in the ENOVIA 3d com Navigator on the PAD document and select Impact As Reference from the contextual menu in order to
start limited impact analysis for the PAD object:
209 Page ENOVIA / CATIA Interoperability Version 5 Release 14
2. An MML graph for the PAD document is launched in the ENOVIA 3d com Navigator webspace:
3. Double-click on the PAD box to visualize reference-to-reference links for the PAD document:
One reference-to-reference link is displayed, corresponding, in our example, to the PAD Part geometry driven by an external parameter
defined in the SCREW Part.
4. From this MML graph, reference-to-reference links for the SCREW Part can also be visualized by double-clicking on the SCREW box:
In our example, there are no other multimodel links for the SCREW Part apart from the one with the PAD Part.
5. Right-click in the ENOVIA 3d com Navigator on the PAD document and select Impact As Instance from the contextual menu in order to
start the whole impact analysis for the PAD object:
210 Page ENOVIA / CATIA Interoperability Version 5 Release 14
The reference-to-reference link is retrieved. One instance-to-instance link and one reference-to-instance link are also displayed,
corresponding, in our example, to the offset and coincidence assembly constraints between the PAD instance and the SCREW instance,
and to the design of the WASHER Part in the context of the PAD instance (ContextInput) respectively.
6. From this MML graph, all the links for the SCREW and WASHER Parts can also be visualized by double-clicking on the corresponding
boxes:
In our example, there are no other multimodel links for the SCREW and WASHER Parts apart from those with the PAD Part.
211 Page ENOVIA / CATIA Interoperability Version 5 Release 14
Note that:
G Objects displayed in the MML graph can be directly loaded into CATIA V5 by selecting the object box, right-clicking and selecting Load from
the contextual menu:
G a specific toolbar is displayed with the MML graph:
enabling you to:
G translate
G select
G zoom into a designated area
G zoom in
G zoom out
G fit all in
G rotate.
212 Page ENOVIA / CATIA Interoperability Version 5 Release 14
Managing CATProduct Documents in ENOVIAvpm
There are two ways of building a Product Structure in ENOVIAvpm:
G in exploded mode
(also called structure exposed mode): The Product Structure is exploded in ENOVIAvpm i.e. assembly links are created
and managed in both ENOVIAvpm and in CATIA V5 and stored in the ENOVIAvpm database.
G in exposed mode
(also called publications exposed mode): The Product Structure is not exploded in ENOVIAvpm i.e. assembly links are
created and managed in CATIA V5 and stored, not in the ENOVIAvpm database but in a CATProduct document.
This task shows you how to build a Product Structure in exposed mode.
Have an ENOVIA 3d com Navigator and a CATIA V5 session running.
1. Create an ENOVIAvpm document with an empty CATProduct:
2. From the ENOVIA 3d com Navigator, select the CATProduct document and the required CATPart documents and/or
CATIA V4 models to be loaded in CATIA V5 to build the Product Structure.
3. Right-click and select CATIA_V5->Load in Design Editor from the contextual menu:
213 Page
ENOVIA / CATIA Interoperability Version 5 Release 14
214 Page
ENOVIA / CATIA Interoperability Version 5 Release 14
4. Build the Product Structure in CATIA V5 by copy/pasting the CATPart documents and/or V4 models into the
CATProduct document and positioning them, in our example, with assembly constraints:
5. Save in ENOVIAvpm using File->Save All.
Operations committed in the ENOVIAvpm database are then, in our example:
215 Page
ENOVIA / CATIA Interoperability Version 5 Release 14
Note that you are not asked to commit in the ENOVIA 3d com Navigator the Product Structure modifications in the
ENOVIAvpm database as they are not stored there but in the CATProduct document, just like assembly constraints.
6. Reload the CATProduct document into CATIA V5.
7. In CATIA V5, edit the CATProduct document links using Edit->Links:
Although the Product Structure modifications are not saved in the ENOVIAvpm database, the CATProduct document
points to the CATPart documents in the ENOVIAvpm database i.e. all the pointed CATPart document modifications
impact the CATProduct document.
Note that the links are represented by reference-to-reference links:
216 Page
ENOVIA / CATIA Interoperability Version 5 Release 14
217 Page
ENOVIA / CATIA Interoperability Version 5 Release 14
Managing CATDrawing Documents in ENOVIA VPM
This task shows you how to manage the integration between CATIA V5 Drafting and ENOVIA VPM. You will learn how
to:
G create a CATDrawing document and save it in ENOVIA VPM
G view the documents which impact the CATDrawing in ENOVIA VPM
G open the CATDrawing document in CATIA V5
For more information about interoperability between CATIA and ENOVIA VPM, refer to the ENOVIA-CATIA
Interoperability User's Guide. For more information on using ENOVIA VPM, refer to ENOVIA VPM documentation.
Have a CATIA V5 and an ENOVIA 3d com Navigator sessions running.
Creating a CATDrawing document and saving it in ENOVIA VPM
1. From the ENOVIA 3d com Navigator, right-click a CATPart or a CATProduct document and select CATIA_V5 -
> Load to load this document into CATIA V5.
For more information, refer to the CATIA V5 / ENOVIA VPM Interoperability via ENOVIA 3d com on Windows
chapter in the ENOVIA-CATIA Interoperability User's Guide.
Note that to create a subassembly drawing, the ENOVIA VPM subassembly has to be loaded into CATIA V5 from its
own bookmark in the ENOVIA 3d com Navigator web tree.
2. In CATIA V5, select Start -> Mechanical Design -> Drafting. The New Drawing Creation dialog box is
displayed.
3. Select the views to be automatically created on your drawing, for example the Front, Top and Left icon.
218 Page
ENOVIA / CATIA Interoperability Version 5 Release 14
4. Click OK. A progress bar appears while the views are being generated from the opened CATPart or
CATProduct document.
The views are then displayed in the CATDrawing document.
5. Create an ENOVIA VPM document with the CATDrawing document, as explained in Creating an ENOVIA VPM
Document in CATIA V5 in the ENOVIA-CATIA Interoperability User's Guide.
219 Page
ENOVIA / CATIA Interoperability Version 5 Release 14
Viewing the documents which impact the CATDrawing in ENOVIA
VPM
1. From the ENOVIA 3d com Navigator, right-click the CATDrawing document (it can be either a part drawing
or an assembly drawing) and select Impact As Reference. An impact graph for the drawing is launched in
the ENOVIA 3d com Navigator webspace.
2. Double-click the drawing box (here 2BB-DWG --- AC) to visualize reference-to-reference links for the
CATDrawing document.
The drawing dependencies are displayed, letting you view the links between the CATDrawing
document and the CATPart and/or CATProduct documents it references.
The impact graph also lets you know whether the drawing is up-to-date or not:
G a green thumb up means that the drawing is synchronized with the documents it
references, and therefore up-to-date.
For example, in the case of an up-to-date part drawing, you may get something like the
following impact graph:
220 Page
ENOVIA / CATIA Interoperability Version 5 Release 14
G a red thumb down means that the drawing is not synchronized with the documents it
references, and therefore not up-to-date.
For example, in the case of a not-up-to-date part drawing, you may get something like the
following impact graph:
3. If the drawing is not up-to-date, you can update it using the following method:
a. Open the CATDrawing document in CATIA V5 (as described in Opening the CATDrawing document in
CATIA V5 below).
b. Refresh it using the update icon.
c. Save it in ENOVIA VPM using File -> Save.
If you now go back to the Impacted By Tree View in ENOVIA LCA, the drawing is indicated as being up-to-
date.
For more information, refer to Using CATIA V5 Multimodel Link Dependencies in the ENOVIA-CATIA Interoperability
User's Guide.
Opening the CATDrawing document in CATIA V5
To illustrate this task, you should use an assembly drawing (rather than a part drawing).
221 Page
ENOVIA / CATIA Interoperability Version 5 Release 14
1. From the ENOVIA 3d com Navigator, right-click the CATDrawing document and select CATIA_V5 -> Load to
load this document into CATIA V5. The drawing is displayed in CATIA V5. In the case of an assembly
drawing, the drawing links are broken.
2. To solve the links, perform as follows, depending on the save mode you chose when saving the assembly in
ENOVIA VPM:
G For an exploded assembly: right-click the drawing in the specification tree and select Load
PDM Context (you can also go back to ENOVIA 3d com Navigator, right-click the
associated CATProduct and CATPart documents in Content Management, and select
CATIA_V5 -> Load). This loads the assembly drawing context (i.e. the CATProduct and
CATPart documents used for the assembly drawing creation or for the last assembly drawing
update) in the Product Structure editor in CATIA V5. Note that the drawing has to be placed
in the assembly and that the part instances which were not referenced by the drawing when
you last saved it are not loaded.
G For a "black box" or "work package" assembly: select Edit -> Links... and choose the
Pointed documents tab to visualize the links between the CATProduct and CATDrawing
documents. From the list of pointed documents, select the CATProduct and/or CATPart
documents you want to open, and click the Open button. This loads the selected documents
in the Product Structure editor in CATIA V5.
The LoadPDM command will not load the technological package referenced by the drawing. The referenced
technological packages can be listed via the Edit Links command, and have to be opened from LCA sessions.
A drawing references technological packages if it contains views created by selecting FT&A views stored in a
technological package (View from 3D command).
Note that you need to load all the parts which make up a given product if you want them to be included in the
drawing views at the next update.
The drawing links are now solved. The Drafting specification tree indicates whether the drawing is up-to-
date or not, whether the drawing is a part drawing or an assembly drawing.
222 Page
ENOVIA / CATIA Interoperability Version 5 Release 14
If a 3D element (product or part) has been modified before launching the drawing,
the update mask appears in front of the drawing elements which need an update
(all, in our example):
If no modification has been performed in 3D before launching the drawing, the
various drawing elements in the specification tree are shown as being up-to-date:
223 Page
ENOVIA / CATIA Interoperability Version 5 Release 14
Managing DMU V5 Application Data in ENOVIAvpm
This task shows you how to manage DMU V5 application data in exploded mode in order to:
G create an application container
G update an application container
G create a new application container using the DMU V5 application data of an existing one.
Have a DMU V5 and an ENOVIA 3d com Navigator session running.
Creating an Application Container
1. Load an ENOVIAvpm assembly from the ENOVIA 3d com Navigator into CATIA V5.
1. Specify the application container name:
G Click on the Set PDM Properties icon:
The following dialog box appears:
224 Page
ENOVIA / CATIA Interoperability Version 5 Release 14
G Click on the CATProduct document.
G VPM1 should be selected as the PDM destination in the Destination PDM zone and Structure Exposed should be checked in
the Storage Mode/Document not kept zone.
G Check the Saved in Application Container zone.
G Specify the application container name in the Container name field, APP1 in our example:
225 Page
ENOVIA / CATIA Interoperability Version 5 Release 14
G Click OK to validate.
No V4 Models can be created in ENOVIAvpm by using CATIA V5. The solution is to attach the Models to the Parts in ENOVIAvpm.
3. Activate the DMU V5 Navigator using Start->Digital Mockup->DMU Navigator.
4. Create DMU V5 application data, in our example a 3D annotation and a section:
226 Page
ENOVIA / CATIA Interoperability Version 5 Release 14
5. Save it in ENOVIAvpm using File->Save.
Operations committed in the ENOVIAvpm database are then, in our example:
Creation of the application container
The ENOVIAvpm assembly product structure is finally updated in the ENOVIA 3d com Navigator web tree:
Updating an Application Container
1. Load the ENOVIAvpm assembly from the ENOVIA 3d com Navigator into CATIA V5.
Note that the application container is not loaded with the CATPart documents.
2. Right-click in the ENOVIA 3d com Navigator on the application container of the ENOVIAvpm assembly and on any of the CATPart
documents already loaded and select CATIA_V5->Load in the contextual menu in order to add it to the ENOVIAvpm assembly
product structure in CATIA V5.
3. Create new DMU V5 application data and/or delete existing data, create a 2D annotated view and delete the 3D annotation in
our example:
227 Page
ENOVIA / CATIA Interoperability Version 5 Release 14
4. Save it in ENOVIAvpm using File->Save.
Operations committed in the ENOVIAvpm database are then, in our example:
Update of the application container
The ENOVIAvpm assembly product structure is finally updated in the ENOVIA 3d com Navigator web tree.
Creating a New Application Container Using the DMU V5 Application Data
of an Existing One
1. Load an ENOVIAvpm assembly and an application container, APP1 in our example, from the ENOVIA 3d com Navigator into
CATIA V5:
228 Page
ENOVIA / CATIA Interoperability Version 5 Release 14
2. Activate the DMU V5 Navigator using Start->Digital Mockup->DMU Navigator.
3. Create new DMU V5 application data to be saved in a new application container along with the DMU V5 application data
inherited from the existing application container, in our example a 3D annotation:
4. Specify the new application container name (see Creating an Application Container):
H In the Set PDM Properties dialog box, specify the new application container name, in our example APP2:
229 Page
ENOVIA / CATIA Interoperability Version 5 Release 14
H Click OK to validate.
5. Select Start->Infrastructure->Product Structure.
6. Click on the New Application icon:
7. Save in ENOVIAvpm using File->Save.
Operations committed in the ENOVIAvpm database are then, in our example:
Creation of the new application container
The ENOVIAvpm assembly product structure is finally updated in the ENOVIA 3d com Navigator web tree:
230 Page
ENOVIA / CATIA Interoperability Version 5 Release 14
231 Page
ENOVIA / CATIA Interoperability Version 5 Release 14
Managing Catalog Documents in ENOVIAvpm
This task shows you how to:
G create an ENOVIAvpm document with an empty catalog
G in CATIA V5, fill in a catalog document stored in ENOVIAvpm
G update in CATIA V5 a catalog document stored in ENOVIAvpm
G instantiate in CATIA V5 a cataloged Part in an ENOVIAvpm assembly.
Have an ENOVIA 3d com Navigator and a CATIA V5 session running.
Creating an ENOVIAvpm Document with an Empty Catalog
1. In CATIA V5, create an empty catalog using Start->Infrastructure->Catalog Editor and build the catalog structure:
2. Create an ENOVIAvpm document with the catalog:
232 Page
ENOVIA / CATIA Interoperability Version 5 Release 14
Filling In CATIA V5 a Catalog Document Stored in ENOVIAvpm
1. Right-click in the ENOVIA 3d com Navigator on the catalog document and select CATIA_V5->LoadCatalogEditor from
the contextual menu:
2. Load into CATIA V5 the CATIA V5 documents and/or V4 models to be referenced in the catalog:
233 Page
ENOVIA / CATIA Interoperability Version 5 Release 14
3. Add the CATIA V5 documents and/or CATIA V4 models from the CATIA V5 session in the catalog according to the
catalog Product Structure.
H For each CATIA V5 document and/or CATIA V4 model, double-click on the dedicated family in the dedicated
chapter:
234 Page
ENOVIA / CATIA Interoperability Version 5 Release 14
H Add it to the selected family using Insert->Add Component:
H Click on Select document in session, then select it:
235 Page
ENOVIA / CATIA Interoperability Version 5 Release 14
H Click OK to validate.
The result is then, in our example:
4. Save in ENOVIAvpm using File->Save.
236 Page
ENOVIA / CATIA Interoperability Version 5 Release 14
H Catalog documents can also be filled only with features of CATIA V5 documents (external features).
H Links between catalog and referenced documents are represented by reference-to-reference links:
Updating in CATIA V5 a Catalog Document Stored in ENOVIAvpm
To update a catalog document (structure, component, etc.), load it in CATIA V5 from the ENOVIA 3d com Navigator in
editor mode and save the modifications in ENOVIAvpm as described above.
Instantiating in CATIA V5 a Cataloged Part in an ENOVIAvpm
Assembly
1. Load in CATIA V5 the ENOVIAvpm assembly, then right-click in the ENOVIA 3d com Navigator on the catalog
document and select CATIA_V5->LoadCatalogBrowser from the contextual menu:
237 Page
ENOVIA / CATIA Interoperability Version 5 Release 14
238 Page
ENOVIA / CATIA Interoperability Version 5 Release 14
2. Right-click in the catalog on each component to be instantiated in the ENOVIAvpm assembly and select Instantiate
component:
The result in the ENOVIAvpm assembly is then, in our example:
3. Position them in the ENOVIAvpm assembly:
239 Page
ENOVIA / CATIA Interoperability Version 5 Release 14
4. Save in ENOVIAvpm using File->Save.
In the ENOVIA 3d com Navigator, the new assembly links are to be committed in the ENOVIAvpm database:
Operations committed in the ENOVIAvpm database are then, in our example:
240 Page
ENOVIA / CATIA Interoperability Version 5 Release 14
The ENOVIAvpm assembly Product Structure is finally updated in the ENOVIA 3d com Navigator web tree:
241 Page
ENOVIA / CATIA Interoperability Version 5 Release 14
Using CATIA V5 File-Based Design Import in ENOVIAvpm
This task shows you how to:
G import into ENOVIAvpm a CATIA V5 file-based Product Structure:
H in full exploded mode
H in full exposed mode
H in mixed exploded/exposed mode
G import into ENOVIAvpm a mixed ENOVIAvpm/CATIA V5 file-based Product Structure
G import into ENOVIAvpm a CATIA V5 file-based catalog.
G You need a CAA environment to customize file-based design import.
G You must first drag and drop in a toolbar the Set PDM Properties command available in Tools->Customize->Commands->All Commands list.
G Have an ENOVIA 3d com Navigator and a CATIA V5 session running.
G A CAA interface must have been implemented (please refer to CAA Documentation).
Importing a CATIA V5 File-Based Product Structure into ENOVIAvpm
1. Open or create a new CATProduct in CATIA V5:
242 Page ENOVIA / CATIA Interoperability Version 5 Release 14
243 Page ENOVIA / CATIA Interoperability Version 5 Release 14
2. Click on the Set PDM Properties icon:
A dialog box appears:
244 Page ENOVIA / CATIA Interoperability Version 5 Release 14
You can now choose to import in one of the following modes:
G in full exploded mode
G in full exposed mode
G in mixed exploded/exposed mode
Importing in Full Exploded Mode
1. Select the exploded mode (also called the structure exposed mode) for each CATProduct:
G Click on each CATProduct.
G Select VPM1 as the PDM destination in the Destination PDM zone.
G Check Structure Exposed in the Storage Mode/Document not kept zone.
245 Page ENOVIA / CATIA Interoperability Version 5 Release 14
2. Click OK to validate.
Neither V4 models nor CGRs can be created in ENOVIAvpm using CATIA V5. The solution is to attach the models to the Parts in ENOVIAvpm.
3. Import your CATIA V5 file-based Product Structure into ENOVIAvpm using File->Save.
The first operations committed in the ENOVIAvpm database are then, in our example:
246 Page ENOVIA / CATIA Interoperability Version 5 Release 14
Creation of all the CATPart documents
Creation of the subassembly root part
247 Page ENOVIA / CATIA Interoperability Version 5 Release 14
Then, in the ENOVIA 3d com Navigator, the subassembly links on the subassembly root Part just created are to be committed in the
ENOVIAvpm database:
G Instantiation is managed in the file-based design import.
The next operations committed in the ENOVIAvpm database are then, in our example:
248 Page ENOVIA / CATIA Interoperability Version 5 Release 14
Creation of the subassembly links
Creation of the subassembly technological links, assembly constraints in our example.
A message is then displayed in CATIA V5 to inform you that the subassembly Product Structure has been created in ENOVIAvpm:
249 Page ENOVIA / CATIA Interoperability Version 5 Release 14
Click OK to continue.
The next operations committed in the ENOVIAvpm database are then, in our example:
Creation of the root-assembly root Part
Then, in the ENOVIA 3d com Navigator, the root-assembly links on the root-assembly root Part just created are to be committed in the
ENOVIAvpm database:
The last operations committed in the ENOVIAvpm database are then, in our example:
250 Page ENOVIA / CATIA Interoperability Version 5 Release 14
Creation of the root-assembly links
A message is then displayed in CATIA V5 to inform you that the root assembly Product Structure has been created in ENOVIAvpm:
Click OK to continue.
1. In the ENOVIA 3d com Navigator, query and bookmark the root-assembly Product Structure:
251 Page ENOVIA / CATIA Interoperability Version 5 Release 14
Importing in Full Exposed Mode
1. Select the exposed mode (also called the publications exposed mode) for the root CATProduct:
H Click on the root CATProduct.
H Select VPM1 as the PDM destination in the Destination PDM zone.
H Check Publications Exposed in the Storage Mode/Document kept in vault zone.
252 Page ENOVIA / CATIA Interoperability Version 5 Release 14
Publications of Publications are not supported in ENOVIAvpm.
2. Click OK to validate.
3. Import your CATIA V5 file-based Product Structure into ENOVIAvpm using File -> Save.
The first operations committed in the ENOVIAvpm database are then, in our example:
253 Page ENOVIA / CATIA Interoperability Version 5 Release 14
Creation of all the CATPart documents
The last operations committed in the ENOVIAvpm database are then, in our example:
254 Page ENOVIA / CATIA Interoperability Version 5 Release 14
Creation of the subassembly and root assembly CATProduct documents
Note that you are not asked to commit in the ENOVIA 3d com Navigator any assembly or technological links in the ENOVIAvpm database
as they are not stored there but in the CATProduct documents.
4. In the ENOVIA 3d com Navigator, query and bookmark the root-assembly and subassembly Product Structures:
255 Page ENOVIA / CATIA Interoperability Version 5 Release 14
Importing in Mixed Exploded/Exposed Mode
1. Select the exposed mode for the subassembly CATProduct and the exposed mode for the root-assembly CATProduct:
256 Page ENOVIA / CATIA Interoperability Version 5 Release 14
2. Click OK to validate.
3. Import your CATIA V5 file-based Product Structure into ENOVIAvpm using File->Save.
The first operations committed in the ENOVIAvpm database are then, in our example:
257 Page ENOVIA / CATIA Interoperability Version 5 Release 14
Creation of all the CATPart documents
The next operations committed in the ENOVIAvpm database are then, in our example:
258 Page ENOVIA / CATIA Interoperability Version 5 Release 14
Creation of the subassembly CATProduct document
Creation of the root-assembly root Part
Then, in the ENOVIA 3d com Navigator, the root-assembly links on the root-assembly root Part just created are to be committed in the
ENOVIAvpm database:
259 Page ENOVIA / CATIA Interoperability Version 5 Release 14
The last operations committed in the ENOVIAvpm database are then, in our example:
Creation of the root-assembly links
A message is then displayed in CATIA V5 to inform you that the root assembly Product Structure has been created in ENOVIAvpm:
Click OK to continue.
2. In the ENOVIA 3d com Navigator, query and bookmark the root-assembly Product Structure:
260 Page ENOVIA / CATIA Interoperability Version 5 Release 14
Importing into ENOVIAvpm a Mixed ENOVIAvpm / CATIA V5 File-Based Product
Structure
261 Page ENOVIA / CATIA Interoperability Version 5 Release 14
1. Load an ENOVIAvpm assembly into CATIA V5:
2. In CATIA V5, open an existing CATProduct or create a new one:
262 Page ENOVIA / CATIA Interoperability Version 5 Release 14
3. Copy/paste the CATProduct into the ENOVIAvpm assembly and position it:
4. Click on the Set PDM Properties icon.
The following dialog box appears:
263 Page ENOVIA / CATIA Interoperability Version 5 Release 14
5. Select the exploded or exposed mode for the CATProduct:
264 Page ENOVIA / CATIA Interoperability Version 5 Release 14
The exposed mode in our example
6. Click OK to validate.
7. Import your mixed ENOVIAvpm/CATIA V5 file-based Product Structure in ENOVIAvpm using File->Save.
The first operations committed in the ENOVIAvpm database are then, in our example:
265 Page ENOVIA / CATIA Interoperability Version 5 Release 14
Creation of all the CATPart documents contained in the CATProduct
Creation of the CATProduct document
Then, in the ENOVIA 3d com Navigator, the new assembly link on the ENOVIAvpm assembly root Part is to be committed in the ENOVIAvpm
database:
266 Page ENOVIA / CATIA Interoperability Version 5 Release 14
The last operations committed in the ENOVIAvpm database are then, in our example:
Creation of the assembly link
The ENOVIAvpm assembly Product Structure is updated in the ENOVIA 3d com Navigator web tree:
267 Page ENOVIA / CATIA Interoperability Version 5 Release 14
Note that you can use CATIA V5 Product Structure tools to insert new or existing CATIA V5 file-based objects in an ENOVIAvpm
assembly.
Importing into ENOVIAvpm a CATIA V5 File-Based Catalog
1. In CATIA V5, open a catalog and also the documents it references using Open document:
268 Page ENOVIA / CATIA Interoperability Version 5 Release 14
2. Activate the catalog then click on the Set PDM Properties icon.
The following dialog box appears:
269 Page ENOVIA / CATIA Interoperability Version 5 Release 14
3. Select the exposed mode for the catalog:
270 Page ENOVIA / CATIA Interoperability Version 5 Release 14
4. Click OK to validate.
5. Import your CATIA V5 file-based catalog and the CATIA V5 file-based documents it references in ENOVIAvpm using File->Save.
The operations committed in the ENOVIAvpm database are then, in our example:
271 Page ENOVIA / CATIA Interoperability Version 5 Release 14
Creation of all the CATPart documents referenced by the catalog document
Creation of the catalog document
6. In the ENOVIA 3d com Navigator, query and bookmark the catalog document:
272 Page ENOVIA / CATIA Interoperability Version 5 Release 14
7. Load it into CATIA V5:
273 Page ENOVIA / CATIA Interoperability Version 5 Release 14
8. Make sure that the catalog document references the documents imported into ENOVIAvpm.
274 Page ENOVIA / CATIA Interoperability Version 5 Release 14
Setting up a Connection to an ORACLE Database Server from Windows
This task shows you how to connect to a database on a server with applications running on a Windows workstation.
A connection to the ORACLE database VPM1.5 will be configured on the server <your_server_name> working with Windows 4.0 and ORACLE 8.1.7
for Windows.
Database Name
G Each database on a server is cataloged using a unique name.
G VPM15 is the database name.
In the file YOUR.env, UNIX variables for CDM/ORACLE are specified:
vpmadm15-<your_server_name>:/home/V15/vpmadm15/env>vi YOUR.env
##########################################################################
### VPM Installation environment setting ###
##########################################################################
### _Oracle_8_VPM is needed to generate connection modules and ##
### libORAGLUE.x with a 8.x.x Oracle Server ##
_Oracle_8_VPM=YES
ORACLE_HOME=/oracle/app/oracle/product
TNS_ADMIN=/oracle/app/oracle/product/network/admin
ORA_NLS33=/oracle/app/oracle/product/ocommon/nls/admin/data
LIBPATH=/oracle/app/oracle/product/lib:/usr/lib:/lib:/home/V15/vpmadm15/code/steplib/
AIX:/home/V15/vpmadm15/code/steplib:$CATIA/code/steplib:$CATIA/code/steplib /ckeprog:
ORACLE_SID=VPM15
PATH=/oracle/app/oracle/product/bin:/home/V15/vpmadm15/code/bin:$CATIA/code/bin:/usr/
lib:/lib:/home/V15/vpmadm15/code/steplib/AIX:/home/V15/vpmadm15/code/steplib:$CATIA/c
ode/steplib:$CATIA/code/steplib/ckeprog::/usr/bin:/etc:/bin:/usr/sbin:/usr/ucb:/home/
V15/vpmadm15/bin:/usr/bin/X11:/sbin:/usr/etc:/usr/lpp/X11/bin:/usr/awbus/bin:/usr/loc
al/bin:.:/home/V15/unload/code/bin
export _Oracle_8_VPM ORACLE_HOME TNS_ADMIN ORA_NLS33 LIBPATH ORACLE_SID PATH
Port Number and Protocol
275 Page ENOVIA / CATIA Interoperability Version 5 Release 14
File services associate official service names and aliases with the port number and protocol that are used by the services:
vpmadm15-<your_server_name>:/etc>vi services
Setting up the Connection to the ORACLE Database Server
Base
Set up
In Windows NT, you can use Oracle Configuration Assistant:
Start->Programs->Oracle-Client817->Network Administration->Net8 Configuration Assistant
or, in
C:\Orant817\network\admin:
G Sqlnet.ora: the Oracle Network Client startup parameter file
G Tnsnames.ora: the TNS connection file.
In ..\network\admin\Sample, the Sqlnet.ora file contains examples and instructions for defining all Oracle Network Client parameters and the
Tnsnames.ora file contains the syntax information for the entries to be put in any Tnsnames.ora file.
G Modify the file Tnsnames.ora as follows:
VPM15CHA =
(DESCRIPTION =
(ADDRESS_LIST =
(ADDRESS =
(PROTOCOL = TCP)
(Host = <your_server_name>) (Port = 1521)
)
)
(CONNECT_DATA = (SID = VPM15)
)
)
G The database name we want to connect to is VPM15.
G The host name is <your_server_name>
G The port number is 1521 (standard port used)
276 Page ENOVIA / CATIA Interoperability Version 5 Release 14
G The protocol is TCP/IP.
G The database alias decided on is VPM15CHA.
G Modify the file Sqlnet.ora as follows:
NAMES.DIRECTORY_PATH= (TNSNAMES)
Tnsnames.ora is displayed.
Testing the Database Connection
1. In Windows, select Start->Programs->Oracle-Client817->Application Development->SQL Plus
2. Key in vpmadm15 as user name, vpmadm15 as password and VPM15CHA as host string.
3. Click OK.
277 Page ENOVIA / CATIA Interoperability Version 5 Release 14
The connection test is successful. You are now connected to the ORACLE database.
278 Page ENOVIA / CATIA Interoperability Version 5 Release 14
279 Page ENOVIA / CATIA Interoperability Version 5 Release 14
Setting up a Connection to a DB2 Database Server from
Windows
This task shows you how to connect to a database on a server with applications running on a Windows workstation.
A connection to the ORACLE database VPM1.5 will be configured on the server <your_server_name> working with Windows 4.0
and ORACLE 8.1.7 for Windows.
Database Name
Each database on a server is cataloged using a unique name.
G VPM15 is the database name.
G db2adm is an instance of the database VPM15.
In the file YOUR.env, UNIX variables for CDM / DB2 are specified:
vpmdb15-<your_server_name>:/home/V15/vpmdb15/env>vi YOUR.env
##########################################################################
### VPM Installation environment setting ###
##########################################################################
DB2INSTANCE=db2adm
DB2DBDFT=VPM15
PATH=/home/data/db2adm/sqllib/bin:/usr/ibmcxx/bin:/home/V15/vpmdb15/code/bin:$CA
TIA/code/bin:/usr/lib:/lib:/home/V15/vpmdb15/code/steplib/AIX:/home/V15/vpmdb15/
code/steplib:$CATIA/code/steplib:$CATIA/code/steplib/ckeprog::/usr/bin:/etc:/bin
:/usr/sbin:/usr/ucb:/home/V15/vpmdb15/bin:/usr/bin/X11:/sbin:/usr/etc:/usr/lpp/X
11/bin:/usr/awbus/bin:/usr/local/bin:.:/home/V15/unload/code/bin
LIBPATH=/home/data/db2adm/sqllib/lib:/usr/lib:/lib:/home/V15/vpmdb15/code/stepli
b/AIX:/home/V15/vpmdb15/code/steplib:$CATIA/code/steplib:$CATIA/code/steplib/cke
prog:
export DB2INSTANCE DB2DBDFT PATH LIBPATH
Using DB2, a database may have several instances. However you can access all databases on server:
vpmdb15-<your_server_name>:/home/V15/vpmdb15/env>su - db2adm with db2adm password set as db2adm
<your_server_name> db2adm > db2 with db2 set as list db directory .
Connecting DB2 to VPM15
Database Connection Information
Database server DB2/6000 7.1.0
SQL authorization ID DB2ADM
280 Page
ENOVIA / CATIA Interoperability Version 5 Release 14
Local database alias VPM15
Quitting DB2
DB20000I
The QUIT command completed successfully.
<your_server_name> db2adm > exit
vpmdb15-<your_server_name>:/home/V15/vpmdb15/env
Port Number and Protocol
File services associate official service names and aliases with the port number and protocol the services use:
vpmdb15-<your_server_name>:/etc>vi services
Setting up the Connection to the DB2 Database Server
1. In Windows NT, select Start->Programs->DB2 for Windows NT->Client Configuration Assistant.
2. Click the Add... button. The following dialog box is displayed:
281 Page
ENOVIA / CATIA Interoperability Version 5 Release 14
3. Select the item Manually configure the connection to the DB2 database.
4. Click the Next>> button. The following dialog box is displayed:
282 Page
ENOVIA / CATIA Interoperability Version 5 Release 14
As all required information is known (database name, database alias, port number, protocol), you can manually configure
the connection to the DB2 database.
5. Choose TPC/IP as the protocol.
6. Click the Next>> button. The following dialog box is displayed:
283 Page
ENOVIA / CATIA Interoperability Version 5 Release 14
7. Key in either the server system's hostname or IP address in the Hostname field and specify the port number.
8. Click the Next>> button. The following dialog box is displayed:
284 Page
ENOVIA / CATIA Interoperability Version 5 Release 14
9. In the corresponding fields, key in the name and alias of the database to which you want to connect.
10. Click the Next>> button. The following dialog box is displayed:
285 Page
ENOVIA / CATIA Interoperability Version 5 Release 14
11. Register this database for ODBC as a system data source to permit multiple users on the machine.
12. Click the Done button. The following dialog box id displayed, informing you that the connection configuration was added
successfully.
13. Click the Test Connection button to test the connection to the database. The following dialog box is displayed:
286 Page
ENOVIA / CATIA Interoperability Version 5 Release 14
14. Key in your user ID and password in the corresponding fields.
You can either use your user ID or SQL authorization ID.
15. Click OK. The following dialog box is displayed, informing you that the connection test was successful:
16. Click OK.
17. Close the Confirmation dialog box in order to return to the Client Configuration Assistant dialog box.
287 Page
ENOVIA / CATIA Interoperability Version 5 Release 14
The DB2 database is connected and now available.
288 Page
ENOVIA / CATIA Interoperability Version 5 Release 14
Loading a Document from Two PSN into CATIA V5
This task shows you the limitations of loading two PSN into a CATIA V5 session.
1. Open an assembly from ENOVIAvpm (ASMPRODUCT.CATProduct in our example):
289 Page ENOVIA / CATIA Interoperability Version 5 Release 14
2. Select a Part, in our example DocPrt2.CATPart. The following message appears:
3. Choose the Replace Mode and the CATPart is automatically visible in CATIA V5 (DMU Navigator):
290 Page ENOVIA / CATIA Interoperability Version 5 Release 14
4. If you open another level in the same assembly and select another Part from VPM, the same message appears (Replace or Add):
291 Page ENOVIA / CATIA Interoperability Version 5 Release 14
5. Select the Add button and the following error message is displayed: "Add a branch from ENOVIAvpm. The V5 editor does not have the same root
product as the PSN one. Create a new Db Product with the New Db Product command or push REPLACE in ENOVIAvpm to create a new session."
292 Page ENOVIA / CATIA Interoperability Version 5 Release 14
It is not possible to add a new level in the active Editor.
If you want to use the Add functionality, the root of the level you select must be the same as the one of the active Editor.
293 Page ENOVIA / CATIA Interoperability Version 5 Release 14
Application Integration
ENOVIAVPM / CATIA V5 Knowledgeware Integration
ENOVIAVPM / CATIA V5 Analysis Integration
294 Page
ENOVIA / CATIA Interoperability Version 5 Release 14
ENOVIAvpm / CATIA V5 Knowledgeware Integration
The scenario described below shows you how to Create and Store a Knowledgeware Relation in VPM and it is
followed by Useful Tips.
Note that for the Knowledgeware integration to work properly, VPM1.5 PTF13 is required.
The VPM integration of knowledgeware information created at the product level is guaranteed for Knowledge
Advisor, Product Engineering Optimizer and for the infrastructure fonctionnalities (parameters, formulas, laws,
Design Tables).
The following Knowledgeware objects are supported:
G Parameters sets
G Formulas, checks, rules, sets of equations
G Laws
G Design Tables (The link between design tables and their external files is not supported yet. The file should
be located in a shared directory).
G Macros with arguments, Knowledge Advisor actions
G Reactions
G Equivalent Dimensions
G Comments and URLs
G Optimizations, Design of Experiments, Constraints Satisfactions.
These objects, considered as connections, support the following pointings:
G To Part parameters and objects
G To published parameters
G To Product users parameters
G To User properties of a product
G To assembly constraints parameters
G To Knowledge objects at the Product level
Creating and Storing a Knowledgeware Relation
295 Page
ENOVIA / CATIA Interoperability Version 5 Release 14
In the scenario described below, we assume that the user starts from scratch. The scenario is divided into the
following steps:
G Creating documents in VPM
G Creating the Assembly in VPM
G Applying constraints to the assembly in Catia
G Creating a formula in Catia
G Loading the Assembly in Catia
To carry out this scenario, you will need the following files:
TowHook.CATProduct
M39.CATPart
Axis_Step3.CATPart
Support.CATPart
Liner_Step3.CATPart
In Catia, from the Tools->Options menu, select Infrastructure->Product Structure and make sure that
the Work with the cache system option is unchecked.
Creating Documents in VPM
1. In VPM, select the Object->Document command to specify the type of file that you want to create.
2. Select the File->Create & Save command. The Create&Save window displays.
H In the Part Number field, enter a string of characters. Note that this string will be visible in Catia
when loading the part: M39 for example.
H In the Eng Change field, enter 1 (version number).
H In the Type field, enter Part.
H Click the Source field and select the M39.CATPart file.
H Enter 1 in the remaining fields.
H Click Ok when done. The document is now created in VPM.
3. Double-click the Document to open the PSN editor.
4. Right-click the sheet corresponding to the created document and select Open. The Part opens in
CATIA.
5. Repeat the 4 steps described above for the following parts:
H Axis_Step3.CATPart
H Support.CATPart
H Liner_Step3.CATPart
Creating the Assembly
6. In VPM, select the Object->Part command to specify the type of file that you want to create.
7. Select the File->Create & Save command. The Create&Save window displays.
H In the Part Number field, enter TowHook.
H In the Eng Change field, enter 1 (version number).
H In the Type field, enter Product.
296 Page
ENOVIA / CATIA Interoperability Version 5 Release 14
H Click OK when done and Yes to confirm.
8. Specify that the TowHook is made up of M39.CATPart, Axis_Step3.CATPart, Support.CATPart, and
Liner_Step3.CATPart. To do so, proceed as follows:
H Use the shift button to select the 4 documents listed above.
H Press the Ctrl+C keys.
H Click the TowHook file.
H Press the Ctrl+V keys. The assembly is created.
9. Double-click TowHook in VPM. The editor displays.
10. In the PSN editor, expand the documents and, holding the shift key, right-click the 4 documents and
select the Open command.
10. Select Add when asked if you want to replace or add the models in your current viewer session. The
assembly displays in Catia.
Applying constraints to the assembly in Catia
11. Apply constraints to build the assembly. To do so, proceed as follows:
G From the Start menu, select the Mechanical Design->Assembly Design workbench.
G Apply a fix constraint to the Support.
G Apply a coincidence constraint between Liner.1 and Support.1.
G Apply an offset constraint (10 mm) between Liner.1 and Support.1.
G Apply a coincidence constraint between Axis.1 and Liner.1.
G Apply a coincidence constraint between Support.1 and Axis.1.
G Apply a coincidence constraint between Bolt.1 and Axis.1.
297 Page
ENOVIA / CATIA Interoperability Version 5 Release 14
G Apply a contact constraint between Bolt.1 and Liner.1.
G Do not hesitate to use the Manipulations parameters tool available in the Assembly workbench to
move the assembly components before applying the constraints.
The constraints are
created (see picture
opposite.)
Creating a formula
12. Create a formula applied on the Offset constraint. To do so, proceed as follows:
G Click the f(x) icon. The Formula Editor displays.
G In the specification tree, select the offset constraint and click the Add formula button.
G In the editor, double-click Support\Plate_Thickness and add "+15mm". (See graphic below).
13. Click OK twice. The formula is created.
14. Save your .CATProduct file. Your file is saved in VPM.
298 Page
ENOVIA / CATIA Interoperability Version 5 Release 14
Loading the Assembly in Catia
15. Go back to VPM and right-click M39.CATPart, Axis_Step3.CATPart, TowHook,
and Liner_Step3.CATPart and select the Open command.
G A message is fired by Knowledge indicating that the relation cannot be solved.
G
G The formula displays with an interrogation mark.
G The formula cannot be edited.
G The formula can be deactivated.
G Some parameters are seen as "unfound".
The constraints applied to the Support document do not display.
15. Go back to PSN, right-click the Support document and select Add: The formula applies correctly and
the constraints all display.
299 Page
ENOVIA / CATIA Interoperability Version 5 Release 14
Useful Tips
Replacing a document publishing parameters
In VPM 4, if you want to replace a document publishing parameters with another parameter, do it in CATIA:
Before replacing the assembly, send it to CATIA as well as the document that will replace the existing one,
perform the "replace" operation in CATIA and save it.
Replace operations performed from VPM are supported with one restriction: In assemblies, you can only
replace part instances directly located below the root product.
300 Page
ENOVIA / CATIA Interoperability Version 5 Release 14
ENOVIAVPM / CATIA V5 Analysis Integration
This task will show you how to work (modify, save and manage) with a .CATAnalysis document in ENOVIAVPM context.
Usually, to save a document in ENOVIAVPM, you have to use the Set PDM Properties functionality, except with .CATAnalysis
documents.
For more details about ENOVIAVPM, please refer to the VPM User's Guide.
You have to launch an ENOVIAVPM session, and if needed, connect your CATIA session to ENOVIAVPM.
1. Send to CATIA V5 a .CATPart or a .CATProduct document from the Virtual Product Model Access dialog box.
2. Enter the Generative Structural Analysis workbench.
For this, select the Start -> Analysis & Simulation -> Generative Structural Analysis menu.
3. Click OK in the New Analysis Case dialog box.
4. Apply the desired specifications (restraints and loads).
5. Save the analysis document in ENOVIAVPM.
For this, click the Create and Save icon in the Virtual Product Model Access dialog box.
A new VPM Part with the provided part number is created.
Do not use the Set PDM Properties functionality to save the .CATAnalysis document in ENOVIAVPM.
Always use the Create and Save functionality.
6. Compute the document.
7. If needed, clear computation data.
8. Rename the .CATAnalysisResults (and .CATAnalysisComputations) file(s).
For this, click the Storage Location icon from the Solver Tools toolbar (or double-click them in the specification
tree).
Do not use the Set PDM Properties functionality to rename the .CATAnalysisResults (and
.CATAnalysisComputations) document(s) in ENOVIAVPM.
Always use the Storage Location functionality to rename these files.
9. Click the Set PDM Properties icon from the ENOVIAVPM toolbar .
301 Page
ENOVIA / CATIA Interoperability Version 5 Release 14
Each pointed document appears in the dialog box.
10. Select the pointed documents you want to save in ENOVIAVPM.
For each pointed document, select the appropriate VPM database environment in Doc Env (please refer to your VPM
administrator).
When saving assemblies containing applicative data (such as Analysis Connection), make sure the Publication
exposed option is selected.
11. Select the File -> Save All menu to store all modified or created data in ENOVIAVPM.
12. Refresh the view in ENOVIAVPM.
Newly created VPM parts and documents now appear.
302 Page
ENOVIA / CATIA Interoperability Version 5 Release 14
13. Close the current analysis document in CATIA.
14. Open the CATAnalysis document you saved from ENOVIAVPM.
The previously saved CATAnalysis document is loaded in CATIA, updated and appears with the corresponding results if
any.
303 Page
ENOVIA / CATIA Interoperability Version 5 Release 14
Interoperability between ENOVIAvpm and CATIA
V4 or V5 in Mobile Mode
ENOVIAVPM or LCA / CATIA V5 in Mobile Session
304 Page
ENOVIA / CATIA Interoperability Version 5 Release 14
ENOVIAvpm or LCA / CATIA V5 in Mobile Session
The mobile mode allows CATIA V5 data exchange between ENOVIAvpm or ENOVIA LCA site and CATIA V5
site (exchange between subcontractor and prime contractor).
This task will show you how to create a mobile session, modify documents in a mobile session and save
the modified documents in ENOVIA (VPM or LCA).
Settings
Before you begin:
G You have to display the Nomad Session toolbar.
G Then, you have to load data from ENOVIA (VPM or LCA) to CATIA V5.
Displaying the Nomad Session toolbar
It is recommended to display the Nomad Session toolbar before opening a CATIA V5 editor.
1. Activate the option View -> Toolbars- > Mobile Session in the main menu. The Mobile Session
Toolbar appears.
2. The default position of the Mobile Session toolbar is the following.
You can also move the Nomad Session toolbar. For more information, please refer to the Customizing
chapter in the Infrastructure User's Guide.
The toolbar appears as shown here:
Loading data from ENOVIAvpm or LCA to CATIA V5
You now have to connect ENOVIA (VPM or LCA) and CATIA V5 and send documents from ENOVIA (VPM or
LCA) to CATIA V5.
Note that: you have to load all the documents you need in the mobile session before creating this
session.
305 Page
ENOVIA / CATIA Interoperability Version 5 Release 14
Creating a Mobile Session
It is recommended to create a folder in the directory you want before creating a mobile session.
This folder will store the following documents:
G documents of the current editor
G pointed documents
G document related to the mobile session (with the extension .DocNomad)
Several mobile sessions can not be stored in the same folder.
1. Select NOMAD in the Switch NOMAD <-> PDM list of the Nomad Session toolbar:
G if you have loaded documents from ENOVIA LCA
G if you have loaded documents from ENOVIAvpm
The Choose Nomad Path dialog box appears.
2. Change the path directory, if needed.
For this, click the Browse... button in the Choose Path Directory dialog box. The File Selection
dialog box appears to let you select the folder you have previously created.
Note that: The Choose Nomad Path dialog box displays a default path directory (the temporary directory
of CATIA), unless you have previously defined the CATPDM_NOMAD_PATH variable. This variable lets you
define a default path directory.
For more information about the variables, please refer to the Managing Environments chapter of the
Installation and Administration Guide.
3. Click OK in the File Selection dialog box. The Choose Nomad Path is updated.
306 Page
ENOVIA / CATIA Interoperability Version 5 Release 14
4. Click OK in the Choose Nomad Path dialog box. The loaded documents and the mobile session are
stored in this folder.
5. You can now close your document and the CATIA V5 session.
Opening and Modifying an Existing Mobile Session
You can work without an ENOVIA session.
You just have to launch CATIA V5. There is no need to connect CATIA V5 and ENOVIA (VPM or LCA).
1. Click the Open Nomad Session icon in the Nomad Session toolbar. The Choose Nomad Path
dialog box appears to let you select the directory in which the mobile session has been stored.
2. Click the Browse... button in the Choose Nomad Path dialog box, select the path directory in
which the mobile session has been stored, and click OK in the File Selection dialog box.
3. Click OK in the Choose Nomad Path dialog box. You can retrieve the document sent from ENOVIA
(VPM or LCA) in a mobile session.
4. Modify this document. You can perform all the actions you are used to do within the context of
interoperability between CATIA V5 and ENOVIA (VPM or LCA). For example, you can: create an
instance, move an instance, modify a geometry.
5. Save the modified mobile session. For this, select Save in the File menu bar of CATIA V5.
If you save only one document belonging to the Mobile Session, all the other documents of the Mobile
Session will be saved as well. Whatever Save you choose (Save or Save All), all the files belonging to
the Mobile Session will be saved.
6. You can now close your document.
307 Page
ENOVIA / CATIA Interoperability Version 5 Release 14
Saving back a Mobile Session in ENOVIA
1. Click the Open Nomad Session icon in the Nomad Session toolbar. The Choose Nomad Path
dialog box appears to let you select the directory in which the mobile session has been stored.
2. Click the Browse... button in the Choose Nomad Path dialog box, select the path directory in
which the mobile session has been stored, and click OK in the File Selection dialog box.
3. Click OK in the Choose Nomad Path dialog box. You can retrieve the document sent from ENOVIA
(VPM or LCA) and the modifications you have performed in the mobile session.
4. Connect CATIA V5 to ENOVIA.
For more information, please refer to the Sending an ENOVIA LCA Document into CATIA V5 chapter in
this guide.
5. Select the ENOVIA5 or VPM1 in the Switch NOMAD <-> PDM list of the Nomad Session
toolbar to switch your mobile session to a PDM session.
The content of the mobile session directory is automatically deleted.
Note that it is important to save your documents in ENOVIA before closing them in the CATIA session,
otherwise all your modifications are lost.
6. Save back your modifications in ENOVIA (VPM or LCA). For this, you have to:
G Click the Save Data in ENOVIA LCA Server... icon if you have switched the mobile session to
ENOVIA LCA.
For more information about this save operation, please refer to Saving an ENOVIA LCA Document
from CATIA V5 chapter in this guide.
OR
308 Page
ENOVIA / CATIA Interoperability Version 5 Release 14
G Select Save or Save All or Save Management in the File menu if you have switched the mobile
session to ENOVIAvpm.
For more information about this Saving operation, please refer to the following chapters: Saving
Existing Documents, Saving All Documents and, Managing Document Save in the CATIA -
Infrastructure User's Guide.
Tips
G You can add a new part / document in an existing mobile session.
G Several mobile sessions can not be opened simultaneously in the same CATIA session.
G Cache data are not saved during a mobile session.
309 Page
ENOVIA / CATIA Interoperability Version 5 Release 14
Interoperability between CDMA and CATIA V5
Using CDMA Data in a CATIA Version 5 Assembly:
Connecting an ORACLE or DB2 Database to your CATIA V5 Environment: how to connect an ORACLE
or DB2 database to your CATIA Version 5 environment, so that you can later use CDMA data as
representations or products in a CATIA Version 5 assembly.
Mapping CDMA and Assembly Attributes: how to map CDMA and Assembly attributes in CATIA V5, in
the case of a CATDrawing for example.
Adding a CDM Representation to a Product: how to use CDMA data stored as CATIA Version 4 model
representations in a CATIA Version 5 assembly.
Adding a CDM Product to a Product: how to use CDMA assemblies as products in a CATIA V5 assembly.
310 Page
ENOVIA / CATIA Interoperability Version 5 Release 14
Connecting an ORACLE or DB2 Database to Your CATIA Version
5 Environment
This task shows you how to connect an ORACLE or DB2 database to your CATIA Version 5 environment, so that you can later use
CDMA data as representations or products in a CATIA Version 5 assembly.
Have your CATIA Version 5 environment prepared for receiving Version 4 CDMA data.
Bear in mind the following:
G Before importing CDMA data residing on ORACLE databases, you should check that these databases are properly described in
the UNIX file tsnames.ora and export the TNS_ADMIN variable by specifying the path of the tsnames.ora file directory. When
using ORACLE8, you must export the ORA_NLS33 variable by specifying the path of the directory containing the lx... .nlb files
(normally located in /$ORACLE_HOME/common/nls/admin/data).
G Before importing CDMA data residing on a DB2 database, you should check that the client DB2 database installation has been
performed for the database you plan to use.
For further information, see the appropriate CDMA, Assembly, ORACLE or DB2 documentation.
G Only data from CDMA databases in the RAW_COID = TRUE mode (binary COID type attributes) and the NEW_MATRIX = 'YES'
mode (positioning matrices in FLOAT format) can be imported.
G Models intended to be used as representations should have been stored by using the:
H DBLFCAT
H DBLFAIX
H DBLFCDM
access methods. CATIA Version 5 cannot access models stored by means of any other method.
G The product generated by adding some CDM representations and/or models can be modified just like any CATProduct document
in CATIA Version 5. However, modifications cannot be written back to the CDMA database.
1. Select the Tools->Options... command. The Options dialog box appears.
2. Select the Infrastructure/ Product Structure category in the left-hand column and click on the ENOVIAvpm tab.
311 Page
ENOVIA / CATIA Interoperability Version 5 Release 14
3. In the CDM Interoperability Administration section of the dialog box, click on to the right of the Et of the Database
Administration option to declare the logical name of your database in your Version 5 environment.
This step is intended to define the parameters for connection to the CDMA databases you wish to use.
The Database Server Administration dialog box is displayed:
312 Page
ENOVIA / CATIA Interoperability Version 5 Release 14
The Known Servers frame should initially be empty.
4. Click on New to declare a new server. The dialog box below is displayed:
5. In this dialog box, enter the server's logical name in the Name field:
313 Page
ENOVIA / CATIA Interoperability Version 5 Release 14
6. In the Connection String field, enter the connection string declared in the tsnames.ora file (ORACLE) or the database alias
declared by the configuration utility (DB2).
7. In the Dictionary field, enter the CDMA dictionary name and click OK. The updated Database Server Administration dialog
box is displayed. The name of the server you have just declared should appear in the Known Servers box as well as the
description of the server in the Selected Server box:
8. Click on Save to save your new server configuration.
9. Click on Test to see whether the required server can be properly connected. The following dialog box is displayed:
10. Complete the User Name and Password Name fields. Click OK. A dialog box is displayed confirming that the connection test
completed successfully.
11. Click OK to terminate the Database Administration dialog. You have just completed the first administration step. All the
declarations required to connect your database have been made.
314 Page
ENOVIA / CATIA Interoperability Version 5 Release 14
Adding a CDM Product to a Product
This task shows you how to use CDMA assemblies as products in a CATIA Version 5 assembly.
Have your CATIA Version 5 environment prepared to receive CDMA data and have a CATProduct document open.
1. In the CATProduct document, select the product you want to associate a CDM product with.
2. Right-click to select the New CDM Component command. A Connection dialog box similar to the one opposite is displayed.
3. Complete the fields, then click OK. Note that the string to be entered in the Server field is the logical name of your CDM database
(the one declared by means of the Database Administration utility).
The CDMA Table Selection dialog box is displayed. This dialog box should initially be empty.
4. At this stage, you can either:
G click OK to display the list of products (which may be time-consuming if there are too many parts in the database), or
G specify a filter (CX1, for example) in the PartNumber LIKE field to display a restricted list of products and click OK.
Any part for which the value of the CDMA attribute mapped on "PartNumber" contains that string as a substring will be displayed.
315 Page
ENOVIA / CATIA Interoperability Version 5 Release 14
5. In the CDMA Table Selection dialog box, select a product. The selected product is added to the assembly structure.
316 Page
ENOVIA / CATIA Interoperability Version 5 Release 14
Adding a CDM Representation to a Product
This task shows you how to use CDMA data stored as CATIA Version 4 model representations in a CATIA Version 5 assembly.
Have your CATIA Version 5 environment prepared to receive CDMA data and have a CATProduct document open.
1. In the CATProduct document, select the product you want to associate a CDM representation with.
2. In the contextual menu, select the Representation->Associate CDM command. A Connection dialog box similar to the one opposite
is displayed.
3. Complete the fields, then click OK. Note that the string to be entered in the Server field is the logical name of your CDM database
(the one declared by means of the Database Administration utility). The CDMA Table Selection dialog box is displayed. This dialog
box should initially be empty.
4. At this stage, you can either:
H click OK to display the list of products (which may be time-consuming if there are too many parts in the database), or
H specify a filter (CX1, for example) in the PartNumber LIKE field to display a restricted list of products and click OK.
Any part for which the value of the CDMA attribute mapped on "PartNumber" contains that string as a substring will be
displayed.
317 Page
ENOVIA / CATIA Interoperability Version 5 Release 14
5. In the CDMA Table Selection dialog box, select a product.
A new CDMA Table Selection dialog box displays the list of the models for the selected product.
6. Select a model and click OK. The CDMA representation is added to your product.
318 Page
ENOVIA / CATIA Interoperability Version 5 Release 14
Mapping CDMA and Assembly Attributes
This task shows you how to map CDMA and Assembly attributes in CATIA V5, in the case of a CATDrawing for example.
You should have already connected an ORACLE or DB2 database to your CATIA Version 5 environment (see Connecting an ORACLE
or DB2 Database to Your CATIA Version 5 Environment) and defined a CDM dictionary associated with a server (see Customizing
CATIA/ENOVIAvpm Interoperability Settings in CATIA V5 in the ENOVIAvpm Installation and Administration Guide).
1. In CATIA V5, select Tools->Options... In the options tree, select Infrastructure -> Product Structure and select the
ENOVIAvpm tab.
2. Click on to the right of the ENOVIAvpm / Product Structure Mapping option.
As Assembly imposes a predefined set of attributes on a product and CDMA lets you define your own attribute schema, a
mapping is proposed to ease recognition of CDMA extracted parts in CATIA V5. The CDM - V5 mapping dialog box is
displayed:
319 Page
ENOVIA / CATIA Interoperability Version 5 Release 14
3. Click Create to create your mapping. The Database Connection dialog box is displayed:
4. Enter in the Server field the logical name you declared using the Database Administration utility.
5. Enter your CDMA user name and password in the corresponding fields.
6. Click Connect. A more detailed CDM - V5 mapping dialog box is displayed.
7. Using the selector list, associate each Assembly attribute with a CDMA attribute.
Note that for a given Assembly attribute, a number of CDMA attributes may be proposed. The Part Number attribute is used
to perform the query operations when using the Assembly product and is the only attribute that cannot remain unmapped
whereas the other attributes can remain ** NOT_MAPPED **.
320 Page
ENOVIA / CATIA Interoperability Version 5 Release 14
8. Click OK to confirm your mapping declarations.
9. Click Add a table to perform the mapping.
10. Enter the name of the SQL table, for example DOCV5.
Please note that the name must be the same as the one created in the database.
11. Click OK.
321 Page
ENOVIA / CATIA Interoperability Version 5 Release 14
The mapping is displayed in the DOCV5 tab.
12. Restart CATIA V5 for the modifications to be taken into account.
322 Page
ENOVIA / CATIA Interoperability Version 5 Release 14
DMU Navigator Interoperability
Interoperability between DMU Navigator and CATIA V4
Interoperability between DMU Navigator and ENOVIAVPM
Interoperability between DMU Navigator and ENOVIA 3d com
Interoperability between DMU Navigator and ENOVIA V5 VPM
323 Page
ENOVIA / CATIA Interoperability Version 5 Release 14
Interoperability between DMU Navigator and
CATIA V4
Importing N4D Scenes into a DMU Navigator Session
Sending Models from DMU to CATIA V4
Opening a CATIA V4 Session in DMU Navigator
Saving Version 5 CATProduct Documents As CATIA Version 4 Sessions (UNIX only)
324 Page
ENOVIA / CATIA Interoperability Version 5 Release 14
Importing N4D Scenes into a DMU Navigator
Session
This task shows you how to read an N4D scene in a DMU Navigator session.
When reading an N4D scene containing VPM parts, the parts are loaded only if the VPM connection has been
manually launched before. There is not an automatic connection to VPM.
It is not possible to import N4D scenes that point to V4 session files.
You must have a DMU Navigator session running.
When N4D scenes are imported, it is imperative to have created a DLName in DMU V5 having the same name and
the same path value as the V4 Declarative name.
If the product structure is loaded correctly but any representations do not appear, you should examine the .wrl
file in a text editor in order to determine the V4 Declarative name and then create a corresponding DLName.
For more information about DLNames, see the Infrastructure User's Guide, Customizing, Customizing Settings,
General, Document.
1. Select Tools ->Import N4D Scene.
325 Page
ENOVIA / CATIA Interoperability Version 5 Release 14
The Import N4D Scene File dialog box is displayed.
326 Page
ENOVIA / CATIA Interoperability Version 5 Release 14
2. Select the file location. The file type is wrl by default.
3. Click Open in the dialog box.
The N4D Scene document now looks like this:
When you import an N4D scene containing VPM data:
G the data is imported in the product (UNIX only)
G the root node of your imported scene will contain the Part name as designated in the VPM Product Structure
Navigator
When you import an N4D scene containing Application data (sections, groups, annotated views (viewpoints and
2D markers), 3D annotation text), the data is imported in the V5 product.
327 Page
ENOVIA / CATIA Interoperability Version 5 Release 14
Sending Models from DMU to CATIA V4
This task shows you how to send products from DMU to CATIA V4.
This functionality is available on UNIX ONLY.
You should have a DMU Navigator V5 and an CATIA V4 session running. You have opened a V4 model (from ENOVIA VPM or
file-based) in a DMU Navigator session.
1. In DMU Navigator V5, select Tools->Send to CATIA V4.
328 Page
ENOVIA / CATIA Interoperability Version 5 Release 14
2. Select the required item from the pull-down menu:
G Add Single: lets you send your V4 model to CATIA V4 session in active mode
G Replace Active: lets you replace the current active model in the CATIA V4 session
G Add Passive: lets you add V4 models to the CATIA V4 session in passive mode
G Synchronize Viewpoint: in CATIA V4, the viewpoint of the active model will be DMU Navigator V5 one
3. This is what you obtain if you selected Synchronize Viewpoint (very useful to perform clash detection)
329 Page
ENOVIA / CATIA Interoperability Version 5 Release 14
330 Page
ENOVIA / CATIA Interoperability Version 5 Release 14
Opening a CATIA V4 Session in DMU Navigator
This task shows you how to open a CATIA Version 4 Session in CATIA V5 and DMU Navigator V5 on Windows
or Unix.
This procedure allows you to translate V4 data into V5 Format. Opening a CATIA Version 4 session generates
a CATIA Version 5 CATProduct. This CATProduct contains the .model documents linked to the .session
document.
A V4 Session document contains several CATIA V4 models.
Only V4 Sessions saved in References only can be read in CATIA V5 and DMU Navigator V5.
1. Click the Open icon or select the File -> Open... command.
2. In the File Selection box, select the file location.
3. In the Files of type list and select session as document type.
331 Page
ENOVIA / CATIA Interoperability Version 5 Release 14
In our example the Session documents looks like this in DMU Navigator V5:
332 Page
ENOVIA / CATIA Interoperability Version 5 Release 14
V4 Session documents can be accessed from Windows NT with the http protocol. Make sure that an http
server has been installed on the machine where the V4 data is stored.
The address to be specified should look like this: http://UNIXserver:port/V4datalocation.
If the links on the models are unresolved, the following dialog box appears:
Use the Search Order environment to specify the directories in which your linked documents are saved.
For more information about the Search order environment, refer to the DMU Infrastructure User's Guide,
Document.
If CATIA Version 4 Session has been saved with a DLName (for instance, SESSION_DIR), and not with an
UNIX path, you can specify the DLName into the Search Order list.
For more information about saving a .session document in a DLName environment, read Saving CATIA
Version 5 CATProducts As CATIA Version 4 Sessions.
333 Page
ENOVIA / CATIA Interoperability Version 5 Release 14
Saving Version 5 CATProduct Documents As CATIA
Version 4 Sessions (UNIX only)
Available with CATIA DMU only.
This task shows you how to save CATIA Version 5 CATProduct documents as CATIA Version 4 sessions.
This procedure allows you to translate V5 data into native V4 Format. Generative data can be natively introduced into
all V4 processes.
Note that the first component in the CATProduct will be the Active Model in the Session and the other components will
be downloaded in the passive mode.
There are a few prerequisites for this kind of operation :
G the CATProduct must have .Models and / or .CATParts
G the characters' number in the path of the session must not exceed 44 characters
G the characters' number in the name of the session must not exceed 80 characters
Have a DMU Navigator session running.
Open the plane.CATProduct document. It looks like this: Perform your DMU operations (positioning...).
334 Page
ENOVIA / CATIA Interoperability Version 5 Release 14
335 Page
ENOVIA / CATIA Interoperability Version 5 Release 14
1. In DMU Navigator V5, select File->Save as... The Save As dialog box appears. In the Format list, select
SESSION and select the location, the path of the .session document to be saved and enter a name for this
document. Finally, click on Save As.
336 Page
ENOVIA / CATIA Interoperability Version 5 Release 14
If you do not enter any name for the document you are saving, it is automatically saved under the original
CATProduct and the extension is .session, for example:
plane
Note that you can save the .session document with a DLName.
In this case, the Save As dialog box looks like this :
For more information about the DLName environment, refer to DMU Infrastructure User's Guide, Document.
337 Page
ENOVIA / CATIA Interoperability Version 5 Release 14
2. When the CATProduct contains one or several CATParts, they are saved as .model into the same directory as
the session file. Only the V5 elements in SHOW mode can be translated into V4 format.
For more information about the Save As Model functionality, refer to Saving CATIA Version 5 CATPart
Documents as CATIA Version 4 Models in the V4 Integration User's Guide
3. The Sample1 just created can now be opened in CATIA
Version 4 and will look something like this:
You are ready to perform design modifications in V4:
338 Page
ENOVIA / CATIA Interoperability Version 5 Release 14
If you save the V5 CATProduct as a CATIA V4 session on Windows,
G use the DLName environment in order to be able to open it in CATIA V4
G add in the USRENV.dcls file :
catia.MODEL = ' "/u/users/xxx/TEST", "SESSION_DIR" ' ;
catia.SESSION = ' "/u/users/xxx/TEST", "SESSION_DIR" ' ;
The directory "/u/users/xxx/TEST" must contain the .session document and the model documents linked to the
.session.
"SESSION_DIR" corresponds to the DLName used during the saving operation on Windows.
For more detailed information, please read V4 Integration User's Guide.
339 Page
ENOVIA / CATIA Interoperability Version 5 Release 14
Interoperability between DMU Navigator and
ENOVIAVPM
Saving DMU Applicative Data in ENOVIAVPM
Creating a New Container Using Applicative Data from an Existing Container
Recuperating a Context
Working with ENOVIAVPM: Optimal PLM Usability with DMU Navigator
340 Page
ENOVIA / CATIA Interoperability Version 5 Release 14
Saving DMU Applicative Data in ENOVIAVPM
This task explains how to store and retrieve DMU applicative data in ENOVIAVPM.
About storing and retrieving DMU applicative data in ENOVIAVPM:
DMU applicative data is:
G stored in an application container document, this container is attached to the PSN root corresponding to the root
in DMU session
G context-dependent: you assign a name to the container; the container name is set in the DMU Navigator Tools
Options dialog box (see DMU entities supported in this process.)
Enhanced Scenes saved in ENOVIAVPM cannot be used in a drafting scenario: it is not possible to create a drawing
with a view from this scene.
The following VPM declarative variables must be activated for proper functioning:
G in ENOVIAVPM: catcdma.VPM.PERFO_CONTAINER_V5=TRUE;
G in DMU: export CV5_VPM_PERFOCONT=1;
1. Have an ENOVIAVPM and a DMU Navigator session running.
2. In the menu bar, select View -> Toolbars -> ENOVIAVPM.
The ENOVIAVPM toolbar appears.
341 Page
ENOVIA / CATIA Interoperability Version 5 Release 14
3. Click the Set PDM Properties icon .
The Set PDM Properties panel appears.
G Select the first document in the upper-left part of the panel.
G In Destination PDM, select VPM1.
G In Application Container, activate the Saved checkbox. (If you don't activate the Saved checkbox, this implies
that you are only modifying the positioning.)
G In Container name, enter the desired container name.
G Click the OK button to confirm.
4. Select in the VPM product structure graph a product.
342 Page
ENOVIA / CATIA Interoperability Version 5 Release 14
5. Send it to DMU Navigator.
6. Create Applicative data: in our example, a 3D annotation, a section.
343 Page
ENOVIA / CATIA Interoperability Version 5 Release 14
7. Click the Save icon or select File->Save menu in your DMU V5 session.
This is what you obtain:
344 Page
ENOVIA / CATIA Interoperability Version 5 Release 14
A new document (green) appears in PSN.
8. Close you DMU session.
9. Reopen your product in DMU Navigator for this: In VPM session, select the product.
10. Send it to DMU Navigator.
11. In VPM, select your DMU document (green leaf) in PSN and open it in DMU.
Click Add in the dialog box displayed.
In DMU Navigator, saved application data are displayed, all pointed documents are loaded in DMU.
345 Page
ENOVIA / CATIA Interoperability Version 5 Release 14
12. Create new application data and delete section.1.
13. Perform the saving operation in ENOVIAVPM (repeat step 5).
14. In PSN, the previous document (green leaf) is deleted and replaced by a new one with the same name (that
is DMU in our example). An update operation was performed.
15. Close your DMU session.
DMU entities supported in ENOVIAVPM
DMU Entity
Save
(DMU V5->ENOVIAVPM)
Open
(ENOVIAVPM->V5)
Camera Yes Yes
Annotated view Yes Yes
Hyperlink Yes Yes
3D annotation Yes Yes
Group Yes Yes
Scene No No
Enhanced Scene* No No
DMU Review Yes Yes
Clash Yes Yes
Section Yes Yes
Distance Yes Yes
Measure between Yes Yes
Measure item Yes Yes
Inertia Yes Yes
Shuttle Yes Yes
Track Yes Yes
Action Yes Yes
Sequence Yes Yes
Light Yes Yes
Turntable Yes Yes
Environment Yes Yes
Shooting Yes Yes
346 Page
ENOVIA / CATIA Interoperability Version 5 Release 14
*Enhanced Scenes can be saved in the context of a DMU Review.
347 Page
ENOVIA / CATIA Interoperability Version 5 Release 14
Creating a New Container Using Applicative Data
from an Existing Container
It is often necessary for a user B to create a new container C2 using as a starting point applicative data
that was created in a container C1 by a user A.
By default, saving the container will replace the content of container C1, thereby eliminating a working
context proper to user A. It is important to respect the following methodology in order that container C1
remains as it was at the outset of user B's work.
Have an ENOVIAVPM and a DMU Navigator session running.
1. In VPM, open a container C1 and use the ADD option to add the elements into the DMU session.
2. In DMU, create new applicative data to be saved in container C2 along with the applicative data
inherited from the starting context of container C1.
3. In DMU, perform steps 2 and 3 of Saving DMU Applicative Data in ENOVIAVPM in order to:
G add the Set PDM Properties the icon in your workbench
G define the desired container name, C2, of the new container and confirm the creation /
update of the designated container
4. In the DMU menu bar, select View -> Toolbars -> ENOVIAVPM.
The ENOVIAVPM toolbar appears.
348 Page
ENOVIA / CATIA Interoperability Version 5 Release 14
5. In DMU, click the New Federator icon .
The current container is re-initialized with its new name, C2.
6. In DMU, select File -> Save.
The new container C2 will be created.
The container C1 will still exist with its original content.
349 Page
ENOVIA / CATIA Interoperability Version 5 Release 14
Saving and Retrieving a Context
When working with large Product Structure trees, it can be difficult to locate all of the models to load in
order to re-create a particular working context. By creating a Group associated to a working context, you
can later recuperate that context as easily as passing the mouse over the icon of the defined Group.
Have an ENOVIA VPM and a DMU Navigator session running.
1. In DMU, create a Group containing all documents necessary for a given context, e.g.:
G create a measurement between two documents
G click the Group icon
G graphically select the two documents to create a Group
2. In DMU, save the container in VPM (see Saving DMU Applicative Data in ENOVIAVPM).
3. In DMU, close the documents.
4. In ENOVIAVPM, load one of the two documents.
5. In ENOVIAVPM, load the container that you just saved containing the defined Group.
6. In DMU, expand the container and double-click the defined Group to edit it.
The second document is automatically loaded as of the activation of the Edit Group command.
350 Page
ENOVIA / CATIA Interoperability Version 5 Release 14
Working with ENOVIAVPM: Optimal PLM Usability
with DMU Navigator
When working with ENOVIAVPM, the safe save mode ensures that you only create data in CATIA that can
be correctly saved in ENOVIA.
ENOVIAVPM offers two different storage modes: Workpackage (Document kept - Publications Exposed)
and Explode (Document not kept).
To ensure seamless integration, you must have both a CATIA and ENOVIA session running.
Some DMU commands will be grayed out from the DMU Navigator workbench when working on Products
saved in Explode mode. The following tables indicate the different DMU commands and ENOVIAVPM
accessibility for each command:
Case: A DMU Review is active
Commands
Accessibility
in
ENOVIAVPM
(Explode
mode)
Warning/Comments
Annotated View YES
Camera YES
3D Annotation YES
Hyperlink YES
Group YES
Scene
NO (grayed)
Enhanced Scene
NO (grayed)
DMU Presentation
YES
Graph Tree Reordering
YES
Symmetry
NO (grayed)
Translation or Rotation
YES
Axis System Creation
YES
351 Page
ENOVIA / CATIA Interoperability Version 5 Release 14
Point Creation
YES
Line Creation
YES
Plane Creation
YES
Cumulative Snap
YES
Modify Sag
YES
Spatial Query
YES
Current Selection
YES
Publish
YES
Reset Position
YES
Init Position
YES
DMU Review
YES
Simulation Player
YES
Track
YES
Color Action
YES
Visibility Action
YES
Sequence
YES
Clash Detection
YES
Record Viewpoint Animation
YES
Import Applicative Data
YES
Enhanced Scene Browser
YES
DMU Presentation Browser
YES
Manage Annotated Views
YES
352 Page
ENOVIA / CATIA Interoperability Version 5 Release 14
Case: A DMU Review is not active
Commands
Accessibility
in
ENOVIAVPM
(Explode
mode)
Warning/Comments
Annotated View YES
Camera YES
3D Annotation YES
Hyperlink YES
Group YES
Scene
NO (grayed)
Enhanced Scene
NO (grayed)
DMU Presentation
YES
Graph Tree Reordering
YES
Symmetry
YES
Translation or Rotation
YES
Axis System Creation
YES
Point Creation
YES
Line Creation
YES
Plane Creation
YES
Cumulative Snap
YES
Modify Sag
YES
Spatial Query
YES
Current Selection
YES
Publish
YES
Reset Position
YES
Init Position
YES
DMU Review
YES
Simulation Player
YES
Track
YES
Color Action
YES
353 Page
ENOVIA / CATIA Interoperability Version 5 Release 14
Visibility Action
YES
Sequence
YES
Clash Detection
YES
Record Viewpoint Animation
YES
Import Applicative Data
YES
Enhanced Scene Browser
YES
DMU Presentation Browser
YES
Manage Annotated Views
YES
354 Page
ENOVIA / CATIA Interoperability Version 5 Release 14
Interoperability between DMU Navigator and
ENOVIA 3d com
Loading Products from ENOVIA 3d com into DMU Navigator
Viewing and Manipulating Products
Saving Products
355 Page
ENOVIA / CATIA Interoperability Version 5 Release 14
Loading Products from ENOVIA 3d com into DMU
Navigator
This task shows you how to load products, for example a .model, selected in ENOVIA 3d com Navigator,
into the DMU Navigator.
Have a DMU Navigator and an ENOVIA 3d com Navigator session running.
1. In DMU Navigator, check Tools ->Backbone connection to establish the connection between
DMU Navigator and ENOVIA 3d com Navigator.
2. In ENOVIA 3d com Navigator, click the Search Tree icon if
not already selected to access the products of interest via WebInfo.
The Search Tree and default directories are displayed.
3. Expand the Enovia Queries directory until you can access a query capability.
4. Right-click and select Activate from the contextual menu. The Enovia Access dialog box appears.
5. Choose a role from the proposed list.
The Query dialog box can now be accessed and filled to define your query.
356 Page
ENOVIA / CATIA Interoperability Version 5 Release 14
6. Define a query, for example use the '%' wildcard, in the Query dialog box then click Submit.
The results of the query are displayed.
7. Select one or more entries and click Add to add a bookmark to selected objects in a WorkBook
and subsequently have direct access to them.
The Choose Target WorkBook dialog box appears.
357 Page
ENOVIA / CATIA Interoperability Version 5 Release 14
8. Select the WorkBook of interest from among those proposed in the dialog box and click OK.
A bookmark to selected objects is created. You can now access these objects directly via the
WorkBook.
In ENOVIA 3d com Navigator, the products you want to load may already be bookmarked in a WorkBook.
If this is the case, simply select and expand the appropriate WorkBook to display products of interest.
Use the Expand on->All Levels from the contextual menu to load the entire product in your DMU
session. Remember the products to be loaded should be displayed and expanded in the WorkBook tree,
otherwise, only those expanded (.models for instance) will be loaded.
9. Expand the WorkBook to display the products of interest: right-click and select Expand on->All
Levels from the contextual menu.
358 Page
ENOVIA / CATIA Interoperability Version 5 Release 14
10. Select one or more products, right-click and select DMU_V5 -> Load from the contextual menu
to load products into the DMU Navigator.
Selected products are loaded into the DMU Navigator. A Download dialog box appears
informing you of the progress of the download.
359 Page
ENOVIA / CATIA Interoperability Version 5 Release 14
G You can, at any time and in the same way, add products to an existing DMU Navigator session.
G The Unload command in the contextual menu lets you remove products from the DMU Navigator
session.
Note: When a Part is loaded from the VPM Access Driver in the 3d com Navigator into DMU, all
of the Part's parents also appear in the Product Structure tree. When this same Part is
unloaded from 3d com Navigator, the entire Part is removed from the visualization space and
from the Product Structure tree, however the Part's parents remain in the Product Structure
tree.
To remove the parents, in the 3d com Navigator, select the root part, right-click and select
DMU V5 -> Unload.
Note: From the Remote filetree, you cannot load CATProducts into DMU. From the Local
filetree, you can load CATProducts into DMU, providing that your DMU installation is on the
360 Page
ENOVIA / CATIA Interoperability Version 5 Release 14
local machine.
The following table specifies the combinations of V5 file types and 3d com file trees with which the
DMU_V5 load works:
CATProduct CATPart model cgr
LocalFileTree yes yes yes yes
RemoteFileTree no yes yes yes
DeclarativeFileTree no no no no
SearchTree (PDM
data, e.g. VPM)
no yes yes yes
For more information on how to connect to the ENOVIA 3d com Navigator in general, see the 3d com
User's Guide.
361 Page
ENOVIA / CATIA Interoperability Version 5 Release 14
Viewing and Manipulating Products
This task shows you how to manipulate products via the ENOVIA 3d com Navigator contextual menu,
seeing the results in your DMU Navigator session.
You must have loaded products into the DMU Navigator via ENOVIA 3d com Navigator.
In ENOVIA 3d com Navigator, select one or more products, right-click and select one of the commands
in the DMU_V5 contextual menu:
G Highlight: highlights selected products in the specification tree and geometry area of the DMU
Navigator, adding them to the current selection. This can, for example, be used to place selected
products in a group.
362 Page
ENOVIA / CATIA Interoperability Version 5 Release 14
G Unhighlight: Removes highlighting from products selected via ENOVIA 3d com Navigator.
G Reset Highlight: Removes all highlighted products in the DMU Navigator from the current selection.
G Reframe: Zooms in or out to fit all the geometry into the available space.
G Show: Displays hidden selected products.
G No Show: Hides the selected products in the No Show space.
G Color Highlight: Changes the color of selected products to the color selected (blue in our example).
G Reset Color: Restores the original color of selected products.
363 Page
ENOVIA / CATIA Interoperability Version 5 Release 14
Saving Products
This task shows you how to save products loaded into your DMU Navigator session from ENOVIA 3d com
Navigator as CATProduct documents.
Have loaded products into the DMU Navigator via the ENOVIA 3d com Navigator.
About Saving .model and .CATPart documents
Ensure you work with the Cache System on, for this, select Tools->Options->Infrastructure-
>Product Structure->Cache Management
G In the Cache Activation box, check the Work with the Cache System option.
G Click Ok to confirm your operation.
G Restart your session to take modifications into account.
About Saving VPM .model documents
Ensure:
G you work with the Cache System
G the check timestamps option is deactivated
For this, select Tools->Options->Infrastructure->Product Structure->Cache Management
G In the Cache Activation box, check the Work with the Cache System option.
G In the Time stamp box, uncheck the Check timestamps option
G Click Ok to confirm your operation.
G Restart your session to take modifications into account.
1. In the DMU Navigator, click the Save icon or select the File->Save command.
The Save As dialog box opens.
364 Page
ENOVIA / CATIA Interoperability Version 5 Release 14
2. In the Save As dialog box, specify the location of the document to be saved as well as its name
and type.
3. Click Save.
365 Page
ENOVIA / CATIA Interoperability Version 5 Release 14
Interoperability between DMU Navigator and
ENOVIA V5 VPM
Creating a Technological Package
Changing the Current Technological Package
Creating a DMU Review in Technological Package Context
Saving a DMU Review in Technological Package Context
Working with ENOVIA V5 VPM: Optimal PLM Usability with DMU Navigator
366 Page
ENOVIA / CATIA Interoperability Version 5 Release 14
Creating a Technological Package
A Technological Package is a persistency support that enables you to save DMU applicative data in
ENOVIA V5 VPM.
1. Select Insert -> New Technological Package.
The Technological Package Creation dialog box appears.
2. Select a Category from the proposed list (the categories are defined by your administrator; they
help you to classify the technological packages).
3. In the Name text-entry field, enter the name of the new technological package.
4. Click OK to confirm.
The Technological Package is created under the UI-activated product.
367 Page
ENOVIA / CATIA Interoperability Version 5 Release 14
5. Create a second Technological Package in the same manner (steps 1 through 4).
A second Technological Package is created under the UI-activated product.
368 Page
ENOVIA / CATIA Interoperability Version 5 Release 14
Changing the Current Technological Package
You can change the current Technological Package in order that the following DMU Reviews and
applicative data be associated to the Technological Package of your choice.
1. Right-click the Technological Package you wish to set as current, select the Technological Package
object and Set as current from the contextual menu.
The designated Technological Package will now be current, as indicated by the underlining of the
Technological Package name in the specification tree.
369 Page
ENOVIA / CATIA Interoperability Version 5 Release 14
370 Page
ENOVIA / CATIA Interoperability Version 5 Release 14
Creating a DMU Review in Technological Package
Context
DMU Reviews you create will be created in the current Technological Package. Using standard DMU Review
methodology, you can organize your applicative data in DMU Reviews.
A current Technological Package exists under the UI-active product.
1. Click the Review icon to create a DMU Review.
A DMU Review is created in the current Technological Package.
The following rules determine the placement of a created DMU Review:
1. A current TechPack exists under the UI-active product => the DMU Review will be created in that
current TechPack
2. No TechPack exists under the UI-active product => the DMU Review will be created in a newly
created default TechPack
The following rules determine the placement of a created applicative data:
1. A DMU Review exists in the current Tech Pack of the UI-active product => the applicative data will
371 Page
ENOVIA / CATIA Interoperability Version 5 Release 14
be created under the active DMU Review.
2. No TechPack exists under the UI-active product or the current TechPack does not have a DMU
Review => the applicative data will be created under the Application node and a warning will
appear informing you that this applicative data will not be saved in ENOVIA V5 VPM.
Visibility rules concerning the specification tree and the 3D viewer are the same as for applicative data
created in DMU Reviews.
The commands for the creation of applicative data are activated only if a DMU Review is activated within
the current TechPack of the UIActivated product.
Cut/Paste and Copy/Paste of applicative data is restricted to within the context of the applicative data,
i.e.:
G from the Applications container to the Applications container
G from a TechPack to another TechPack if they belong to the same Owner Product.
372 Page
ENOVIA / CATIA Interoperability Version 5 Release 14
Saving a DMU Review in Technological Package
Context
All DMU Reviews contained in Technological Packages will be automatically saved when you do a Save in
ENOVIA V5 VPM.
1. In ENOVIA V5 VPM, click the Save icon.
All DMU Reviews and their associated applicative data are automatically saved in the Technological
Packages. They will all be available for access at a later time.
373 Page
ENOVIA / CATIA Interoperability Version 5 Release 14
Working with ENOVIA V5 VPM: Optimal PLM
Usability with DMU Navigator
When working with ENOVIA LCA, the safe save mode ensures that you only create data in CATIA that can
be correctly saved in ENOVIA.
ENOVIA V5 offers two different storage modes: Workpackage (Document kept - Publications Exposed) and
Explode (Document not kept).
To ensure seamless integration, you must have both a CATIA and ENOVIA session running.
Some DMU commands will be grayed out from the DMU Navigator workbench when working on Products
saved in Explode mode. The following tables indicate the different DMU commands and ENOVIA LCA
accessibility for each command:
Case: A DMU Review is active
Commands
Accessibility
in LCA
(Explode
mode)
Warning/Comments
Annotated View YES
Camera YES
3D Annotation YES
Hyperlink YES
Group YES
Scene
NO (grayed)
Enhanced Scene
YES
DMU Presentation
YES
Graph Tree Reordering
YES
Symmetry
NO (grayed)
Translation or Rotation
YES
Axis System Creation
YES
Point Creation
YES
374 Page
ENOVIA / CATIA Interoperability Version 5 Release 14
Line Creation
YES
Plane Creation
YES
Cumulative Snap
YES
Modify Sag
YES
Spatial Query
YES
Current Selection
YES
Publish
YES
Reset Position
YES
Init Position
YES
DMU Review
YES
Simulation Player
NO (grayed)
Track
NO (grayed)
Color Action
NO (grayed)
Visibility Action
NO (grayed)
Sequence
NO (grayed)
Clash Detection
YES
Record Viewpoint Animation
NO (grayed)
Import Applicative Data
YES
Enhanced Scene Browser
YES
DMU Presentation Browser
YES
Manage Annotated Views
YES
Case: A DMU Review is not active
Commands
Accessibility in
LCA
(Explode mode)
Warning/Comments
Annotated View YES (restricted use)Warning: items
cannot be saved in
ENOVIA LCA
375 Page
ENOVIA / CATIA Interoperability Version 5 Release 14
Camera YES (restricted use)Warning: items
cannot be saved in
ENOVIA LCA
3D Annotation YES (restricted use)Warning: items
cannot be saved in
ENOVIA LCA
Hyperlink NO (grayed)
Group YES (restricted use)Warning: items
cannot be saved in
ENOVIA LCA
Scene
NO (grayed)
Enhanced Scene
NO (grayed)
DMU Presentation
NO (grayed)
Graph Tree Reordering
NO (grayed)
Symmetry
NO (grayed)
Translation or Rotation
YES
Axis System Creation
YES
Point Creation
YES
Line Creation
YES
Plane Creation
YES
Cumulative Snap
YES
Modify Sag
YES
Spatial Query
YES
Current Selection
YES
Publish
YES
Reset Position
YES
Init Position
YES
DMU Review
NO (grayed)
Simulation Player
NO (grayed)
Track
NO (grayed)
Color Action
NO (grayed)
Visibility Action
NO (grayed)
Sequence
NO (grayed)
Clash Detection
YES
Record Viewpoint Animation
NO (grayed)
376 Page
ENOVIA / CATIA Interoperability Version 5 Release 14
Import Applicative Data
NO (grayed)
Enhanced Scene Browser
NO (grayed)
DMU Presentation Browser
NO (grayed)
Manage Annotated Views
YES
377 Page
ENOVIA / CATIA Interoperability Version 5 Release 14
Interoperability between CATIA V4 or V5 and 3d com
Navigator
This task shows you how to manipulate CATIA V4 or V5 data in a 3d com Navigator V5 session:
Loading Document Content into a Viewer
378 Page
ENOVIA / CATIA Interoperability Version 5 Release 14
Loading Document Content into a Viewer
You can load a document into any of the pre-defined viewers corresponding to the document's file type.
The following enhancements have been made for better viewing of documents loaded into the various 3d com
viewers:
G STEP files can now be loaded into a 3D viewer using the V5 server.
G CALS files can now be loaded into a 3D Local viewer using the V5 server
G N4D Scenes (*.wrl) (geometry only) can now be loaded into a 3D Local viewer using the V5 server
Note: When N4D scenes are imported, it is imperative to have created a DLName having the same name
and the same path value as the V4 Declarative name. If any representations do not appear, you should
examine the .wrl file in a text editor in order to determine the V4 Declarative name and then create a
corresponding DLName. For more information on defining DLNames, see the 3d com Administration
Guide, Modifying the V5 Server Settings.
G Surfaces in semi-transparent mode can now be visualized as such when read using a V5 server
G Colors are now correctly recuperated for tolerances
G Skins can now be selected for analysis for documents read using a V5 server
G V4 model comments pages can now be read using a V5 server
G V4 model hyperlinks can now be read using a V5 server
G V4 model electrical elements can now be read using a V5 server
G DXF, DWG files can now be read using a V5 server
G CDD, CCD, CDO files can now be read using a V5 server
G VRML files can now be generated using a V5 server
G All viewers can now read CATIA V4 wireframe, 3D and text elements as they are read in CATIA
G CATIA V4 2D data can be loaded into a 2D Local viewer using the V5 server
G Multi-page tiff files can now be loaded into a 2D Local viewer using the V5 server
G .ipt and .vda files can now be loaded into a 3D Local viewer using the V5 server
G CATIA V4 2D raster data can be read in a 2D Local viewer
1. In the WebTree, right-click the document you wish to load into a viewer.
2. In the contextual menu, select the viewer into which you wish to load the document.
The document is loaded into the designated viewer.
379 Page
ENOVIA / CATIA Interoperability Version 5 Release 14
Choosing the Server with which to load Documents
For documents that can be loaded using either a V4 or V5 server (.model, .session, .cgr, .stl, .vrml, .wrl), you
can choose whether to load your model using a V4 server or a V5 server (note that it is only possible to
designate the server on a shortcut to a folder of models and not on a shortcut to a model):
1. In the WebTree, right-click the folder containing the model(s) you wish to load into a viewer.
2. In the contextual menu, select Bookmark In and the WorkBook into which you want to bookmark the
model.
3. In the previously designated WorkBook, click the shortcut to the folder of models to select it.
4. At the bottom of the WebInfo, click the Properties tab.
5. For the variable V4 files loader, click the selection combo-button in the Value column.
6. Choose either V4 server or V5 server from the proposed list.
380 Page
ENOVIA / CATIA Interoperability Version 5 Release 14
7. Load the model from the folder into a viewer as described above.
The model will be loaded into the designated viewer using the designated server.
Loading Documents from 3d com into DMU
In order to be able to load documents from the 3d com directly into DMU, you must do the following in the DMU
application
1. In the DMU application, in the Tools menu, select Backbone connection.
The backbone will now be properly activated for communication from 3d com to DMU.
2. In the 3d com, right-click the document you wish to load in DMU and select DMU_V5 + Load in the
contextual menu.
For documents loaded into one of the 3D viewers, selecting the entire document or an element of the document
followed by right-clicking will give you access to the following contextual menu :
Hide model Hides a selected document
Hide element Hides a selected element
Reframe Reframes the selected document or element
Reframe On Reframes the selected document or element on the object of
your choice from the sub-menu that appears
Close Closes the selected document or element
Edit element color Enables you to edit the color of the selected element
Edit model color Enables you to edit the color of the selected document
Open in new
Enables you to open the selected document in a new viewer
chosen from the sub-menu that appears
Send to
Enables you to open the selected document in one of the
existing viewers chosen from the sub-menu that appears
381 Page
ENOVIA / CATIA Interoperability Version 5 Release 14
For documents loaded into the 2D Local viewer, selecting the entire document or an element of the document
followed by right-clicking will give you access to the following contextual menu :
Hide model Hides a selected document
Hide element Hides a selected element
Reframe On
Reframes the selected document or element on the object of
your choice from the sub-menu that appears
Close Closes the selected document or element
Disable Highlight
Enables you to toggle the highlight mode between enabled and
disabled (when disabled, selected documents and elements
will not be highlighted)
Save As
Enables you to save the selected document as one of the file
types in the sub-menu that appears (note: only vectorial
documents can be saved as dxf files)
Open in new
Enables you to open the selected document in a new viewer
chosen from the sub-menu that appears
Send to
Enables you to open the selected document in one of the
existing viewers chosen from the sub-menu that appears
Using 3d com in a Network-centric approach
Two visualization modes are provided with the objective of reducing bandwidth traffic and memory consumption:
remote viewing and local viewing.
Remote viewing is recommended for viewing large assemblies. Remote viewing (using the 3D remote viewer or
the 2D remote viewer) centralizes the computation on the server side. This enables the visualization of large
assemblies without creating a heavy transfer of 3D data. The images are computed on the server and sent to the
client machine.
Local viewing is recommended for viewing small assemblies. Local viewing (using the 3D local viewer or the 2D
local viewer) centralizes the computation on the client side. The 3D data is compressed and sent to the client in
a streaming manner (The 3D data is split into small packets and then sent to the client machine. The user can
use his viewer immediately upon reception of the first packet; a download window enables him to stop the
streaming of data at any moment.). This method reduces computation on the server and provides fast rendering
and manipulation for small assemblies.
382 Page
ENOVIA / CATIA Interoperability Version 5 Release 14
CAD Data Types supported by 3d com Viewers
The following table summarizes the CAD data types that can be loaded into the different 3d com viewers. The
information is presented by document source (Remote file tree, Local file tree, ENOVIAvpm/CDMA,
ProductManager/Optegra) and by the type of server used to load the document (CATIA V4, CATIA V5).
Destination
Viewer
Server used
to Load
Document
Source
Remote File
Tree
Local File
Tree
(no server
used)
Search Tree:
ENOVIAvpm
Queries
CDMA
Queries
Search Tree:
PM Queries
Optegra
Queries
3D Remote
CATIA V4
model
session cgr
wrl gbf gaf stl
none
model
session cgr
wrl gbf gaf stl
model
session cgr
wrl gbf gaf
stl
CATIA V5
model cgr
wrl vrml pdb
obj byu mf1
slp ipt vda***
prt asm igs
SLDPRT
SLDASM
CATPart
CATProduct
CATPart
model cgr
wrl vrml pdb
obj byu mf1
slp ipt
vda***
prt asm igs
SLDPRT
SLDASM
CATPart
CATProduct
3D Local
CATIA V4
model
session
cgr
hcg
cgr
CATPart**
model
session
cgr
model
session
cgr
CATIA V5
model cgr
wrl vrml pdb
obj byu mf1
slp ipt
vda***
prt asm igs
SLDPRT
SLDASM
CATPart
CATProduct
CATPart
model cgr
wrl vrml pdb
obj byu mf1
slp ipt
vda***
prt asm igs
SLDPRT
SLDASM
CATPart
CATProduct
2D Remote
CATIA V4
model
none
model model
CATIA V5
none
none none
2D Local
CATIA V4
model dxf
dwg cdd cgm
hpgl* ccd cdo
cgm v3
hpgl*
model
model dxf
dwg cdd cgm
hpgl* ccd cdo
CATIA V5
CATDrawing
model cgmv3
hpgl*
multi-page tiff
CATDrawing none
383 Page
ENOVIA / CATIA Interoperability Version 5 Release 14
* Only HPGL version 1 is supported
** Nomad mode only
*** Windows only
To be able to load a .session document with a V5 server, you must have saved the .session document with the
attribute "Reference Only".
384 Page
ENOVIA / CATIA Interoperability Version 5 Release 14
Interoperability with MULTICAD
Here are several types of interoperability between ENOVIA or CATIA products and MultiCAD.
Interoperability with Pro/Engineer
Interoperability with I-DEAS
Interoperability with Unigraphics
Interoperability with SolidWorks
Interoperability with SolidEdge
Interoperability with Acis/DXF 3D
385 Page
ENOVIA / CATIA Interoperability Version 5 Release 14
Interoperability with Pro/Engineer
Interactively Importing Part Files
Interactively Importing Assembly Files
Importing a ProE File Interactively in 3d com
Interactively loading a ProE file into DMU via 3dcom
386 Page
ENOVIA / CATIA Interoperability Version 5 Release 14
Interactively Importing Part Files
After using this procedure, your ProE part files will be imported into a product structure document.
The ProE part files must have the .prt or .prt.x extension (where x is a number).
1. Open an empty or existing product structure document.
2. On the product structure document, use the right mouse button to select the product under which
the ProE part is to be imported. A menu appears.
3. Select Existing Component. A dialog box appears, such as the one shown below.
387 Page
ENOVIA / CATIA Interoperability Version 5 Release 14
4. Set the file type to "*.prt" (for .prt files) or ".prt.*" (for .prt.x files) and navigate to the directory
where the desired part files are present.
5. Select the part file to be imported. Click on the Open button. The selected part appears under
the selected product in the product structure.
In the example below, the product selected in step 2 was Complete.1 (highlighted in orange); the
part selected in step 5 was finish.prt.
388 Page
ENOVIA / CATIA Interoperability Version 5 Release 14
Interactively Importing Assembly Files
After using this procedure, your ProE assembly files will be imported into a product structure
document.
The ProE assembly files must have the .asm extension.
When assembly files are converted interactively, the conversion requires only one step; the
conversion of an intermediary layout file is not required as it is with command line conversions.
1. Open an empty or existing product structure document.
2. On the product structure document, use the right mouse button to select the product under which
the ProE assembly is to be imported. A menu appears:
3. Select Existing Component. A dialog box appears, such as the one shown below.
389 Page
ENOVIA / CATIA Interoperability Version 5 Release 14
4. Set the file type to asm and navigate to the directory where the desired ProE assembly files are
present.
5. Select the assembly file to be imported. Click on the Open button. The selected assembly
appears under the selected product in the product structure.
In the example below, Product 1 was the product selected in step 2; auto.asm was the assembly
selected in step 4.
390 Page
ENOVIA / CATIA Interoperability Version 5 Release 14
Importing a ProE File Interactively in 3d com
This procedure describes how to import data interactively.
Prerequisites
G The V5 server should be installed correctly. For the indirect mode, the ProE license should be
available on the server.
G ProE part files must have a .prt extension (with or without the version number)
G ProE assembly files must have a .asm extension (with or without the version number)
1. Launch a 3d com session.
2. Navigate through the Remote File Tree till the desired ProE file is located.
391 Page
ENOVIA / CATIA Interoperability Version 5 Release 14
3. Select the ProE file.
4. Click the ProE part file with the right mouse button to display the context menu. Use the context
menu to select Open in new -> 3D Local Viewer
392 Page
ENOVIA / CATIA Interoperability Version 5 Release 14
5. The geometry is then visualized in 3d com
General Notes
G Pure wire frame data is not supported during the conversion.
G Parts and sub-assemblies residing in invisible layers will not be converted.
G Text and annotations are not supported.
393 Page
ENOVIA / CATIA Interoperability Version 5 Release 14
3dcom Interoperability:
Interactively loading a ProE file into DMU via 3d
com
At the end of this procedure, you should be able to load data interactively into DMU through the
3dcom Remote File Tree and visualize ProE files.
Prerequisites
G The 3dcom server can be on either the Windows or the UNIX platform.
G The server-side DMU installation can be on either the Windows or the UNIX platform.
G The client-side environment must be initialized to be able to perform DMU conversions.
G ProE licenses must be available on the client side.
G ProE files must have a .prt extension.
1. Launch both a DMU Navigator and a 3dcom session.
2. In DMU Navigator, check Tools -> Backbone connection to establish the connection between
DMU Navigator and 3dcom Navigator.
3. Navigate the Remote File Tree until the desired ProE file is located.
4. Select the ProE file.
394 Page
ENOVIA / CATIA Interoperability Version 5 Release 14
5. Click the ProE part file with the right mouse button to display the context menu. Use the
context menu to select DMU_V5 -> Load.
395 Page
ENOVIA / CATIA Interoperability Version 5 Release 14
6. The geometry is visualized in 3dcom. The imported geometry may now be worked on directly
in DMU, or using the 3dcom context menu commands.
396 Page
ENOVIA / CATIA Interoperability Version 5 Release 14
Interoperability with I-DEAS
Interactively Importing Part Files
Translating Files from the Command Line
Importing IDEAS Data in 3d com
Interactively loading an I-DEAS file into DMU via 3dcom
397 Page
ENOVIA / CATIA Interoperability Version 5 Release 14
Importing Files Interactively
This section describes the steps involved in interactively importing I-DEAS parts and assemblies into a
product structure document. The I-DEAS model file must have an mf1 extension when importing
interactively, and may contain either assemblies or only parts.
Importing interactively vs. via the command line
It is important to note that I-DEAS model files that are imported interactively appear differently in the
product structure depending on whether they were imported in the associative or non-associative
mode.
In the associative mode, the model file is imported as a single representation (provided it has at least
one assembly). This means that such an assembly is assimilated into a single CGR file. This mode is
not supported for model files containing only parts. In this mode, when more than one assembly is
present in the model file, the workbench must contain only one assembly for the conversion to be
successful.
In the non-associative mode, the model file import generates a CATPSLayout file as well as a CGR for
each of the parts contained by the model file. The same may be achieved from the command line
mode, also. Additionally, command line mode of import can optionally generate NCGM files instead of
the CGR files for the parts.
Model file import
1.
2.
3.
Open an existing or empty product structure document.
With the right mouse button, select the product under which the I-DEAS model is to be imported
from the Product Structure.
From the Insert an Existing Component dialog box, set the Files of type field to "mf1" and
navigate to the directory where the I-DEAS model files are present.
398 Page
ENOVIA / CATIA Interoperability Version 5 Release 14
4.
5.
Select the model file to be imported. The model will be imported under the selected product.
If the model file contains multiple top level assemblies, each assembly will be made the child of a
dummy top level assembly, with the name of the input model file in the product structure. If the
model file contains only parts, the converted CGR file will become the child of this dummy
assembly.
399 Page
ENOVIA / CATIA Interoperability Version 5 Release 14
Notes
Instances (i.e., parts or subassemblies) that are hidden, suppressed, or pruned in the model file being
imported are not converted. Therefore, such instances will not appear in the V5 Product Structure
after the import.
400 Page
ENOVIA / CATIA Interoperability Version 5 Release 14
Translating Files from the Command Line
This procedure describes how to run the CATDMUUtility batch program to import I-DEAS files from
the command line.
The CATDMUUtility is a batch process enabling the generation of .CATProduct, .cgr and CATPart
formats from I-DEAS files.
Typical arguments and command switches passed to the CATDMUUtility batch are as
follows:
Example 1: Converting a I-DEAS part to a V5 cgr file
CATDMUUtility -f InputPartFile -cgr OutputCgrFile
Example 2: Converting a I-DEAS part to a V5 CATPart file
CATDMUUtility -f InputPartFile -part OutputPartFile
Example 3: Converting a I-DEAS assembly to a V5 CATProduct file
CATDMUUtility -f InputProductFile -product
OutputCATProductFile
Options
Input and output options that can be used with CATDMUUtility are described below.
Input Options
-f Input file with appropriate extension. A path must follow
this option. For I-DEAS model files, the file extension
should be .mf1.
I-DEAS .mf1 files can be converted only to the CATProduct
format.
Output Options
-cgr Output file for cgr corresponding to a part input file.
-part Output file for CATPart corresponding to a part input file.
401 Page
ENOVIA / CATIA Interoperability Version 5 Release 14
-product Output file for CATProduct corresponding to the input I-
DEAS model file.
Other options
The other options available for conversion are settings which correspond to the environment. These
are defined in Tools->Options->General->Compatibility->External Formats. In particular, the use
of cgr or CATPart can be customized in these options. For more information, see Customizing
External Format Import in the Infrastructure User's Guide.
How to run the batch
In a command prompt window, the conversion batch is launched by entering the following command:
On Windows
"C:\<install_dir>\intel_a\code\bin\CATDMUUtility.exe" -env CATIA.V5R8.B08 -
direnv "C:\Winnt\Profiles\All Users\Application Data\Dassault
Systemes\CATEnv" -f E:\tmp\model_file.mf1 -product E:\tmp\prod1.CATProduct
On UNIX
<install_dir>/<os>_a/code/command/catstart -env CATIA.V5R8.B08 -direnv
/CATEnv -run "CATDMUUtility -f /tmp/model_file.mf1 -product
/tmp/prod1.CATProduct"
Where "-env ..." is the default environment and "-direnv ..." is the directory path containing this
environment.
Please note that this conversion will take into account the settings in Tools -> Options -> General -
> Compatibility -> External Formats.
Importing I-DEAS Package Files
The I-DEAS .pkg file contains information about library items exported from an IDEAS installation
(part name, part number, revision, library name, project name and system file name), and comes
with the part and assembly files corresponding to the exported library items. MULTICAx I Plug-in
duplicates the behavior of the "Use Original" option as seen in the interactive I-DEAS .pkg import,
where the library and project name information present in the .pkg file are retained, and will be
created if they are not found in the location where the .pkg file is being converted.
MULTICAx I Plug-in also creates a log file (dm-import.log) in the temp directory which indicates the
status of the import.
General Notes
402 Page
ENOVIA / CATIA Interoperability Version 5 Release 14
G The owner of the I-DEAS server process is normally ideasadm on UNIX. Ensure that proper
permissions are available for this user to open the model file in I-DEAS. Ensure that proper
permissions are available for the user to open the desired model file. It is advisable to open the
model file in I-DEAS (log on as "ideasadm") and check the contents of the model file before you
start the translation, as corrupted files can cause problems.
G Ensure that, in the .ideasadm_param file on UNIX and the SYSTEM_param file on Windows, the
startup.modelfile references an existing I-DEAS model file that is registered into a valid I-DEAS
project. For example, on UNIX, the param file may be found in the ideas7/ms7 /team/master
directory, while on Windows it may be found in the IDEAS/Team/Master directory.
G I-DEAS is started in non-graphical mode.
G The minimum input required for the conversion to be performed is the model file (-i)
G All the I-DEAS-related shared objects must be referred to by the LD_LIBRARY_PATH environment
variable on UNIX or the PATH environment variable on Windows.
G File paths can be absolute or relative.
G Options may be specified in any order.
G Default parameters are used during the conversion if the config file (referred to by the -c option)
is not supplied, or if it is not present.
G If the directory for the specified output file does not exist, it will be created.
G The model file can contain the same name for two parts, but they should either have different
part numbers or be in separate bins. The part name and part number should be a unique
combination in case of a model file containing assemblies.
G The model file should not contain the same name for an assembly and a part.
G If a model file doesn't contain an assembly and no part is specified, all the parts will be converted
into a single CGR file.
G If a model file contains one or several assemblies and a specific assembly is not specified, all top
level assemblies will be converted.
G All "/" (forward slash), "\" (backward slash) and " " (blank) characters in a part name are
replaced by the "_" character when creating CGR files.
G The part number is appended to the CGR file name to uniquely identify the part.
G If the model file contains multiple top level assemblies, they will all be made children of a dummy
top-level assembly with the name of the input model file in the product structure. If the model
file contains only parts, the converted CGR file will be made the child of this dummy assembly.
G Unnamed parts will not be converted.
G Only the latest version of a part will be converted.
G The model file and the rapid prototyping device file ($SDRC_INSTL/geo/sla001.dat ) can be in
different unit systems. Unit conversion to mm is done before the CGR file is created.
G Curves associated with a part will not be converted.
G Assembly features will be converted.
G Instances (i.e., parts or subassemblies) that are hidden, suppressed or pruned in the model file
being imported are not converted; therefore, such instances will not appear in the V5 product
structure after the import.
G Assembly colors are not supported.
G For an assembly having multiple configurations, only the current configuration will be converted.
403 Page
ENOVIA / CATIA Interoperability Version 5 Release 14
404 Page
ENOVIA / CATIA Interoperability Version 5 Release 14
Importing IDEAS Data Interactively in 3d com
At the end of this procedure, you should be able to import data interactively.
Prerequisites
G The V5 server should be installed correctly. The I-DEAS license should be available on the server.
G I-DEAS model files should be registered in the I-DEAS database prior to retrieval. (However, it
should not be registered with a path that contains symbolic links.)
G I-DEAS data is imported interactively via the Import Existing Component command. When using
this command, the I-DEAS model files must have the extension mf1.
G Support for visibility is not currently available. Thus, any invisible or suppressed parts and/or
assemblies in a model file will be converted.
G I-DEAS license should be available on the server
G I-DEAS files must have a .mf1 extension.
1. Launch a 3dcom session.
2. Navigate the Remote File Tree until the desired I-DEAS model file is located.
405 Page
ENOVIA / CATIA Interoperability Version 5 Release 14
3. Select the I-DEAS file.
4. Click the I-DEAS part file with the right mouse button to display the context menu. Use the
context menu to select Open in new -> 3D Local Viewer
406 Page
ENOVIA / CATIA Interoperability Version 5 Release 14
5. The geometry is then visualized in 3dcom.
407 Page
ENOVIA / CATIA Interoperability Version 5 Release 14
3dcom Interoperability:
Interactively loading an I-DEAS file into DMU via
3d com
At the end of this procedure, you should be able to load data interactively into DMU through the
3dcom Remote File Tree and visualize I-DEAS files.
Prerequisites
G The 3dcom server can be on either the Windows or the UNIX platform.
G The server-side DMU installation can be on either the Windows or the UNIX platform.
G The client-side environment must be initialized to be able to perform DMU conversions.
G I-DEAS licenses should be available on the server
G I-DEAS files must have a .mf1 extension.
1. Launch both a DMU Navigator and a 3dcom session.
2. In DMU Navigator, check Tools -> Backbone connection to establish the connection between
DMU Navigator and 3dcom Navigator.
3. Navigate the Remote File Tree until the desired I-DEAS file is located.
4. Select the I-DEAS file.
408 Page
ENOVIA / CATIA Interoperability Version 5 Release 14
5. Click the I-DEAS part file with the right mouse button to display the context menu. Use the
contextual menu to select DMU_V5 -> Load.
409 Page
ENOVIA / CATIA Interoperability Version 5 Release 14
6. The geometry is visualized in 3dcom. The imported geometry may now be worked on directly
in DMU, or using the 3dcom context menu commands.
410 Page
ENOVIA / CATIA Interoperability Version 5 Release 14
Interoperability with Unigraphics
Interactively Importing Part Files
Translating Files from the Command Line
Importing IDEAS Data in 3d com
Interactively loading an I-DEAS file into DMU via 3dcom
411 Page
ENOVIA / CATIA Interoperability Version 5 Release 14
Importing Part Files Interactively
This procedure describes how to import UG part files into a product structure document.
The UG part files must have the .prt extension.
1. Open an empty or existing product structure document.
2. On the product structure document, use the right mouse button to select the product under
which the UG part is to be imported. A menu appears.
3. Select Existing Component. A dialog box appears, such as the one shown below.
412 Page
ENOVIA / CATIA Interoperability Version 5 Release 14
4. Set the file type to prt and navigate to the directory where the desired UG part files are present.
5. Select the part file to be imported. Click on the Open button. The selected part appears under
the selected product in the product structure.
In the example below, the product selected in step 2 was axel.2 (highlighted in orange); the
part selected in step 5 was wheel.prt.
413 Page
ENOVIA / CATIA Interoperability Version 5 Release 14
Importing Assembly Files Interactively
After using this procedure, your UG assembly files will be imported into a product structure document.
The UG assembly files must have a .prt extension.
When assembly files are converted interactively, the conversion requires only one step; the
conversion of an intermediary layout file is not required as it is with command line conversions.
1. Open an empty or existing product structure document.
2. On the product structure document, use the right mouse button to select the product under
which the UG assembly is to be imported. A menu appears:
3. Select Existing Component. A dialog box appears, such as the one shown below:
414 Page
ENOVIA / CATIA Interoperability Version 5 Release 14
4. Set the file type to prt and navigate to the directory where the desired UG assembly files are
present.
5. Select the assembly file to be imported. Click on the Open button. The selected assembly
appears under the selected product in the product structure.
In the example below, Product 1 was the product selected in step 2; auto.prt was the
assembly selected in step 4.
415 Page
ENOVIA / CATIA Interoperability Version 5 Release 14
General Notes
G During an assembly conversion in the non-associative mode, the directory specified by the Output
Path setting on the External Formats options page is checked to see if each corresponding CGR (or
NCGM) file already exists. If the part is not found, the part conversion is continued. If the file
already exists, its time stamp is compared against that of the parent native part file. If the
existing CGR (or NCGM) file is newer than the parent native file, then the re-conversion of that
part is not performed and a warning to this effect is issued. If the parent native part file is newer,
then each affected part is re-converted.
G If the same output directory is then used for subsequent conversions, only those parts that have
been modified in a UG session will be converted again. To force the regeneration of existing CGR
(or NCGM) files, the existing files must be removed from disk before the next assembly
conversion.
416 Page
ENOVIA / CATIA Interoperability Version 5 Release 14
Importing UG Data Interactively in 3d com
At the end of this procedure, you should be able to import data interactively.
Prerequisites
G The V5 server should be installed correctly. For the indirect mode, the UG license should be available on the
server.
G A UG Open/Execute license (which is distinct from a normal UG modeling license) on the V5 server is required to
run this program.
G UG files must have a .prt extension.
1. Launch a 3dcom session.
2. Navigate through the file tree to locate the UG file to import.
3. Select the UG file.
4. Click the UG part file with the right mouse button to display the context menu. Use the contextual menu to select
Open in new -> 3D Local Viewer
417 Page
ENOVIA / CATIA Interoperability Version 5 Release 14
5. The geometry is then visualized in 3dcom.
General Notes
G Only solid bodies in a part file are converted. If a part file contains only drawings, an error message stating "File
does not contain any solid body" will appear. The curves associated with a part file are not converted.
G Layers and reference sets are not supported in associative mode. In non-associative mode, the geometry from the
layer that was visible during the last save of the file will be imported. Similarly, geometry from the reference set
that was active during the last save of the UG assembly will be imported.
G Face colors are not supported. Only body colors are imported.
G Support for blanking is currently not available, therefore any blanked objects will be converted.
G An alternative method to performing steps 2 and 3 is to select the product with the left mouse button, then, from
the menu bar, select Insert->Existing Component.
G When you read a UG part file, a report is created in the CATReport directory specified in the V5 server
environment. The report is found in a file named part_name.txt.
418 Page
ENOVIA / CATIA Interoperability Version 5 Release 14
3dcom Interoperability:
Interactively loading an UG file into DMU via 3d
com
At the end of this procedure, you should be able to load data interactively into DMU through the
3dcom Remote File Tree and visualize UG files.
Prerequisites
G The 3dcom server can be on either the Windows or the UNIX platform.
G The server-side DMU installation can be on either the Windows or the UNIX platform.
G The client-side environment must be initialized to be able to perform DMU conversions.
G UG files must have a .prt extension.
1. Launch both a DMU Navigator and a 3dcom session.
2. In DMU Navigator, check Tools -> Backbone connection to establish the connection between
DMU Navigator and 3dcom Navigator.
3. Navigate the Remote File Tree until the desired UG file is located.
4. Select the UG file.
419 Page
ENOVIA / CATIA Interoperability Version 5 Release 14
5. Click the UG part file with the right mouse button to display the context menu. Use the
contextual menu to select DMU_V5 -> Load.
420 Page
ENOVIA / CATIA Interoperability Version 5 Release 14
6. The geometry is visualized in 3dcom. The imported geometry may now be worked on directly
in DMU, or using the 3dcom context menu commands.
421 Page
ENOVIA / CATIA Interoperability Version 5 Release 14
Interoperability with SolidWorks
CATIA V5 / SolidWorks:
Importing SolidWorks Part Files or Assembly Files Interactively
Translating Files from the Command Line
3dcom Navigator / SolidWorks:
3dcom Interoperability: Importing a SolidWorks Part File Interactively
3dcom / DMU Interoperability: Loading a SolidEdge File into DMU through 3dcom Remote File Tree
Interactively
422 Page
ENOVIA / CATIA Interoperability Version 5 Release 14
Importing SolidWorks Part Files or Assembly
Files Interactively
This procedure describes how to import SolidWorks parts or assemblies into a product
structure document.
After using this procedure, your SolidWorks part or assembly files will be imported into a product
structure document. The following pages give you an example about importing SolidWorks files
interactively but the procedure is the same with the other formats (VDA-FS, Parasolid).
1. Open an empty or existing product structure document.
2. On the product structure document, use the right mouse button to select the product under
which the SolidWorks part /assembly is to be imported. A menu appears.
423 Page
ENOVIA / CATIA Interoperability Version 5 Release 14
3. Select Components -> Existing Component. A dialog box appears, such as the one shown
below, with parts files:
Or with assembly files:
424 Page
ENOVIA / CATIA Interoperability Version 5 Release 14
4. Navigate to the directory where the desired part / assembly files are present.
5. Select the part / assembly to be imported and click the Open button (or double-click the part /
assembly). The selected file appears under the selected product in the product structure.
In the example below, the product selected in step 2 was axel.2 (highlighted in orange);
the part selected in step 4 was wheel.SLDPRT.
425 Page
ENOVIA / CATIA Interoperability Version 5 Release 14
In the example below, Product 1 was the product selected in step 2, auto.SLDASM was the
assembly selected in step 4.
426 Page
ENOVIA / CATIA Interoperability Version 5 Release 14
Translating Files from the Command Line
This procedure describes how to run the CATDMUUtility Batch.
The CATDMUUtility is a batch process enabling the generation of .CATProduct, .cgr and NCGM formats
from Solidworks files.
How to run the Batch
Run the following shell to start the batch process :
On NT:
1. Write a shell script containing the following lines:
"C:\<install_dir>\intel_a\code\bin\CATDMUUtility.exe" -env CATIA.V5R8.B08 -direnv
"C:\Winnt\Profiles\All Users\Application Data\Dassault Systemes\CATEnv" -f inputfile -cgr outputfile1
2. Run the shell.
A typical computation parameters file looks like this:
Example 1:
-f InputPartFile -cgr OutputCgrFile
Example 2:
-f InputPartFile -part OutputPartFile
Example 3:
-f InputProductFile -product OutputCATProductFile
427 Page
ENOVIA / CATIA Interoperability Version 5 Release 14
Options
Please find below the different options available Input, Output.
Input Options:
-f : Input file with appropriate extension. A path must follow the option. For Solidworks part, the extension file should
be .SLDPRT, for Solidworks assemblies it should be .SLDASM.
Output Options:
-cgr : Output file for cgr corresponding to a part input file.
-Part : Output file for CATPart corresponding to the part input file.
-product : Output file for CATProduct corresponding to the Solidworks assembly input file.
Other options:
The other options available for conversion are the settings corresponding to the environement. They
are defined in Tools->Options->General->Compatibility->External Formats. In particular,
the use of cgr or CATPart can be customized in these options.
428 Page
ENOVIA / CATIA Interoperability Version 5 Release 14
3d com Interoperability:
Importing a Solidworks Part File Interactively
At the end of this procedure, you should be able to import data interactively and to visualize
SolidWorks files.
Prerequisites:
G The 3dcom server must be on Windows platform. This is due to the fact that the conversion takes
place on the server and this plug-in is available only on Windows.
G The SolidWorks license should be available on the server.
G The SolidWorks part files must have a .SLDPRT or extension.
G The VDA-FS files must have a .vda extension.
G The Parasolid files must have a .x_t or .x_b extensions.
1. Launch a 3dcom session.
2. Navigate on Remote file tree till the SolidWorks file.
3. Select the SolidWorks file.
429 Page
ENOVIA / CATIA Interoperability Version 5 Release 14
4. Use the contextual menu to select Open in new -> 3D Local Viewer.
430 Page
ENOVIA / CATIA Interoperability Version 5 Release 14
5. The geometry is then visualized in 3dcom.
431 Page
ENOVIA / CATIA Interoperability Version 5 Release 14
3d com / DMU Interoperability: Loading a SolidWorks File into
DMU through 3d com Remote File Tree Interactively
At the end of this procedure, you should be able to load data interactively into DMU through the 3dcom Remote File Tree and to
visualize SolidWorks files.
Prequisites for SolidWorks:
G The 3dcom server can be on both Windows or UNIX platforms.
G The DMU installed on the server side must be on Windows platform. This is due to the fact that the conversion
takes place on the client and this plug-in is available only on Windows.
G The SolidWorks part files must have a .sldprt extension.
G The VDA-FS files must have a .vda extension.
The Parasolid files must have a .x_t or .x_b extensions.
For more information about CAD data types that can be loaded into the different 3d com viewers, please refer to Loading Document
Content into a Viewer, in 3dcom User's Guide.
1. Have a DMU Navigator and an ENOVIA 3d com Navigator session running.
2. In DMU Navigator, check Tools -> Backbone connection to establish the connection between DMU Navigator and ENOVIA 3d
com Navigator.
3. Navigate on Remote file tree till the SolidWorks file.
4. Select the SolidWorks file.
432 Page
ENOVIA / CATIA Interoperability Version 5 Release 14
5. Use the contextual menu to select DMU_V5 -> Load.
6. The geometry is then visualized in 3d com.
You can now work on this geometry directly in DMU or using the 3dcom contextual menu commands as shown in
Viewing and Manipulating Products, in DMU Navigator User's Guide.
433 Page
ENOVIA / CATIA Interoperability Version 5 Release 14
Interoperability with SolidEdge
CATIA V5 / SolidEdge:
Importing SolidEdge Part Files Interactively
Translating Files from the Command Line
3dcom Navigator / SolidEdge:
3dcom Interoperability: Importing a SolidEdge Part File Interactively
3dcom / DMU Interoperability: Loading a SolidEdge File into DMU through 3dcom Remote File
Tree Interactively
434 Page
ENOVIA / CATIA Interoperability Version 5 Release 14
Importing SolidEdge Part Files Interactively
This procedure describes how to import SolidEdge parts into a product structure document.
After using this procedure, your SolidEdge part files will be imported into a product structure
document. The following page gives you an example about importing SolidEdge files interactively but
the procedure is the same with the other formats (VDA-FS, Parasolid).
1. Open an empty or existing product structure document.
2. On the product structure document, use the right mouse button to select the product under
which the SolidEdge part is to be imported. A menu appears.
435 Page
ENOVIA / CATIA Interoperability Version 5 Release 14
3. Select Components -> Existing Component. A dialog box appears, such as the one shown
below.
4. Navigate to the directory where the desired part files are present.
5. Select the part to be imported and click on the Open button (or double-click the part). The
selected file appears under the selected product in the product structure.
In the example below, the product selected in step 2 was axel.2 (highlighted in orange);
the part selected in step 4 was wheel.par.
436 Page
ENOVIA / CATIA Interoperability Version 5 Release 14
437 Page
ENOVIA / CATIA Interoperability Version 5 Release 14
Translating Files from the Command Line
This procedure describes how to run the CATDMUUtility Batch.
The CATDMUUtility is a batch process enabling the generation of .CATProduct, .cgr and NCGM formats
from SolidEdge files.
How to run the Batch
Run the following shell to start the batch process :
On NT:
1. Write a shell script containing the following lines:
"C:\<install_dir>\intel_a\code\bin\CATDMUUtility.exe" -env CATIA.V5R8.B08 -direnv
"C:\Winnt\Profiles\All Users\Application Data\Dassault Systemes\CATEnv" -f inputfile -cgr
outputfile1
2. Run the shell.
A typical computation parameters file looks like this:
Example 1:
-f InputPartFile -cgr OutputCgrFile
Example 2:
-f CATDMUUtility -f InputPartFile -part OutputPartFile
Options
Please find below the different options available Input, Output.
Input Options:
-f : Input file with appropriate extension. A path must follow the option. Extension files should be
.par.
Output Options:
438 Page
ENOVIA / CATIA Interoperability Version 5 Release 14
-cgr : Output file for cgr corresponding to a part input file.
-Part : Output file for CATPart corresponding to the part input file.
Other options :
The other options available for conversion are the settings corresponding to the environment. They
are defined in Tools->Options->General->Compatibility->External Formats. In particular,
the use of cgr or CATPart can be customized in these options.
439 Page
ENOVIA / CATIA Interoperability Version 5 Release 14
3d com Interoperability:
Importing a SolidEdge Part File Interactively
At the end of this procedure, you should be able to import data interactively and to visualize
SolidEdge files.
Prerequisites:
G The 3dcom server must be on Windows platform. This is due to the fact that the conversion takes
place on the server and this plug-in is available only on Windows.
G The SolidEdge license should be available on the server.
G The SolidEdge part files must have a .par extension.
G The VDA-FS files must have a .vda extension.
G The Parasolid files must have a .x_t or .x_b extensions.
1. Launch a 3dcom session.
2. Navigate on Remote file tree till the SolidEdge file.
3. Select the SolidEdge file.
440 Page
ENOVIA / CATIA Interoperability Version 5 Release 14
4. Use the contextual menu to select Open in new -> 3D Local Viewer.
441 Page
ENOVIA / CATIA Interoperability Version 5 Release 14
5. The geometry is then visualized in 3dcom.
442 Page
ENOVIA / CATIA Interoperability Version 5 Release 14
3d com / DMU Interoperability: Loading a SolidEdge File into
DMU through 3d com Remote File Tree Interactively
At the end of this procedure, you should be able to load data interactively into DMU through the 3dcom Remote File Tree and to
visualize SolidEdge files.
Prerequisites for SolidEdge:
G The 3dcom server can be on both Windows or UNIX platforms.
G The DMU installed on the server side must be on Windows platform. This is due to the fact that the conversion
takes place on the client and this plug-in is available only on Windows.
G The SolidEdge part files must have a .par extension.
G The VDA-FS files must have a .vda extension.
G The Parasolid files must have a .x_t or .x_b extensions.
For more information about CAD data types that can be loaded into the different 3d com viewers, please refer to Loading Document
Content into a Viewer, in 3dcom User's Guide.
1. Have a DMU Navigator and an ENOVIA 3d com Navigator session running.
2. In DMU Navigator, check Tools -> Backbone connection to establish the connection between DMU Navigator and ENOVIA 3d
com Navigator.
3. Navigate on Remote file tree till the SolidEdge file.
4. Select the SolidEdge file.
443 Page
ENOVIA / CATIA Interoperability Version 5 Release 14
5. Use the contextual menu to select DMU_V5 -> Load.
6. The geometry is then visualized in 3d com.
You can now work on this geometry directly in DMU or using the 3dcom contextual menu commands as shown in
Viewing and Manipulating Products, in DMU Navigator User's Guide.
444 Page
ENOVIA / CATIA Interoperability Version 5 Release 14
Interoperability with Acis/DXF 3D
CATIA V5 / Acis:
Importing Acis Part Files Interactively
Translating Files from the Command Line
3dcom Navigator / Acis
3dcom Interoperability: Importing an Acis or DXF-3D Part File Interactively
3dcom / DMU Interoperability: Loading a SolidEdge File into DMU throught 3dcom Remote File
Tree Interactively
445 Page
ENOVIA / CATIA Interoperability Version 5 Release 14
Importing Acis Part Files Interactively
This procedure describes how to import Acis parts into a product structure document.
The scenario is exactly the same with DXF-3D part files.
After using those procedures, your Acis or DXF-3D part files will be imported into a product structure
document. The following scenario gives you an example about importing Acis files interactively but the
procedure is the same with the other formats (DXF-3D, Inventor, VDA-FS).
1. Open a empty or existing product structure document.
2. On the product structure document, use the right mouse button to select the product under
which the Acis part is to be imported. A menu appears:
446 Page
ENOVIA / CATIA Interoperability Version 5 Release 14
3. Select Components -> Existing Component. A dialog box appears, such as the one shown
below.
4. Navigate to the directory where the desired part files are present.
5. Select the part to be imported and click on the Open button (or double-click the part). The
selected file appears under the selected product in the product structure.
In the example below, the product selected in step 2 was axel.2 (highlighted in orange);
the part selected in step 4 was wheel.sat.
447 Page
ENOVIA / CATIA Interoperability Version 5 Release 14
448 Page
ENOVIA / CATIA Interoperability Version 5 Release 14
Translating Files from the Command Line
This procedure describes how to run the CATDMUUtility Batch.
The CATDMUUtility is a batch process enabling the generation of .CATProduct, .cgr and NCGM formats
from SolidEdge files.
How to run the Batch
Run the following shell to start the batch process :
On NT:
1. Write a shell script containing the following lines:
"C:\<install_dir>\intel_a\code\bin\CATDMUUtility.exe" -env CATIA.V5R8.B08 -direnv
"C:\Winnt\Profiles\All Users\Application Data\Dassault Systemes\CATEnv" -f inputfile -cgr
outputfile1
2. Run the shell.
A typical computation parameters file looks like this:
Example 1:
-f InputPartFile -cgr OutputCgrFile
Example 2:
-f InputPartFile -part OutputPartFile
Options
Please find below the different options available Input, Output.
Input Options :
-f : Input file with appropriate extension. A path must follow the option. Extension files should be .dxf
or .sat.
Output Options :
449 Page
ENOVIA / CATIA Interoperability Version 5 Release 14
-cgr : Output file for cgr corresponding to a part input file.
-Part : Output file for CATPart corresponding to the part input file.
Other options :
The other options available for conversion are the settings corresponding to the environment. They
are defined in Tools->Options->General->Compatibility->External Formats. In
particular, the use of cgr or CATPart can be customized in
these options.
450 Page
ENOVIA / CATIA Interoperability Version 5 Release 14
3d com Interoperability:
Importing an Acis or DXF-3D Part File
Interactively
At the end of this procedure, you should be able to import data interactively and to visualize Acis or
DXF-3D files.
Prerequisites:
G The 3dcom server must be on Windows platform. This is due to the fact that the conversion takes
place on the server and this plug-in is available only on Windows.
G The AD license should be available on the server.
G The Acis or DXF-3D part files must have a .sat or .dxf extension.
G The Inventor Files must have a .ipt extension.
1. Launch a 3dcom session.
2. Navigate on Remote file tree till the AD file.
3. Select the AD file.
451 Page
ENOVIA / CATIA Interoperability Version 5 Release 14
4. Use the contextual menu to select Open in new -> 3D Local Viewer.
452 Page
ENOVIA / CATIA Interoperability Version 5 Release 14
5. The geometry is then visualized in 3dcom.
453 Page
ENOVIA / CATIA Interoperability Version 5 Release 14
3d com / DMU Interoperability: Loading an Acis File into DMU
through 3d com Remote File Tree Interactively
At the end of this procedure, you should be able to load data interactively into DMU through the 3dcom Remote File Tree and to
visualize Acis files.
Prerequisites for Acis:
G The 3dcom server can be on both Windows or UNIX platforms.
G The DMU installed on the server side must be on Windows platform. This is due to the fact that the conversion
takes place on the client and this plug-in is available only on Windows.
G The Acis part files must have a .sat extension.
G The VDA-FS files must have a .vda extension.
G The Parasolid files must have a .x_t or .x_b extensions.
For more information about CAD data types that can be loaded into the different 3d com viewers, please refer to Loading Document
Content into a Viewer, in 3dcom User's Guide.
1. Have a DMU Navigator and an ENOVIA 3d com Navigator session running.
2. In DMU Navigator, check Tools -> Backbone connection to establish the connection between DMU Navigator and ENOVIA 3d
com Navigator.
3. Navigate on Remote file tree till the Acis file.
4. Select the Acis file.
454 Page
ENOVIA / CATIA Interoperability Version 5 Release 14
5. Use the contextual menu to select DMU_V5 -> Load.
6. The geometry is then visualized in 3d com.
You can now work on this geometry directly in DMU or using the 3dcom contextual menu commands as shown in
Viewing and Manipulating Products, in DMU Navigator User's Guide.
455 Page
ENOVIA / CATIA Interoperability Version 5 Release 14
Workbench Description
Interoperability between ENOVIA LCA and CATIA V4 or V5:
ENOVIA LCA Home Interface
CATIA V5 Home Interface
ENOVIA LCA Interoperability Toolbar in ENOVIA Product Editor
ENOVIA LCA Interoperability Toolbar in CATIA V5
ENOVIA and CATIA Menus
ENOVIA and CATIA Field Definitions
Interoperability between ENOVIAvpm and CATIA V5:
ENOVIAvpm Interoperability Toolbar in CATIA V5
456 Page
ENOVIA / CATIA Interoperability Version 5 Release 14
Enovia LCA Home Interface
The ENOVIA LCA Home interface looks like this:
Please place the cursor on the top or the right toolbar.
457 Page
ENOVIA / CATIA Interoperability Version 5 Release 14
CATIA V5 Home Interface
The CATIA V5 Product Structure interface looks like this, click the toolbar on the top to display the
corresponding information:
458 Page
ENOVIA / CATIA Interoperability Version 5 Release 14
ENOVIA LCA Interoperability Toolbar in ENOVIA
Product Editor
The ENOVIA LCA Interoperability toolbar is accessed from ENOVIA Product Editor.
The toolbar looks like this:
459 Page
ENOVIA / CATIA Interoperability Version 5 Release 14
The commands that interest us are the following ones:
ENOVIA LCA Global Commands
Icon Name See
Generate Session Generating Session
Update from CATIA V4 Updating from CATIA V4
Update CATIA V4 Updating CATIA V4
Graphical Actions
Icon Name See
Show model(s)
Graphical Actions on CATIA 4 and CATIA
V5 Models
No-show model(s)
Close
Highlight model(s)
460 Page
ENOVIA / CATIA Interoperability Version 5 Release 14
No-highlight
model(s)
Transparent
Opaque
Change color
461 Page
ENOVIA / CATIA Interoperability Version 5 Release 14
ENOVIA LCA Interoperability Toolbar in CATIA V5
The commands dedicated to ENOVIA LCA interoperability can be accessed through the ENOVIA LCA
toolbar displayed in CATIA V5 Product Structure interface.
The toolbar looks like this:
Icon Name Select this icon to...
Connect to ENOVIA LCA
establish the connection between ENOVIA LCA and CATIA
V5 WebTop through the Backbone communication bus
(process CATSysDemon).
Set PDM Properties import in ENOVIA LCA: CATIA V5 file-based product
structure in full exploded/exposed mode.
Save Data in ENOVIA LCA Server
save the current CATIA V5 Product document and its
pointed data in ENOVIA LCA server.
Identify in ENOVIA LCA
identify the selected CATIA V5 elements in the ENOVIA
LCA Product Editor.
Load Children from ENOVIA LCA
expand the selected CATIA V5 product instance querying
the ENOVIA LCA Server. Only the product structure is
imported in CATIA (no shape representation).
Unload Branch: Unloading
products from the ENOVIA LCA
Toolbar
unload from the CATIA V5 session all the ENOVIA LCA data
related to the selected product structure branch.
462 Page
ENOVIA / CATIA Interoperability Version 5 Release 14
ENOVIA LCA and CATIA Menus
ENOVIA LCA Shortcut Menus
CATIA V4 Menu bar
CATIA V5 Menu bar
463 Page
ENOVIA / CATIA Interoperability Version 5 Release 14
ENOVIA LCA Shortcut Menus
Sending to CATIA V5
and DMU Navigator
How to access CATIA
models in ENOVIA LCA
464 Page
ENOVIA / CATIA Interoperability Version 5 Release 14
Sending Models to
CATIA V4
Sending to CATIA V5
and DMU Navigator
Computing Clashes
with Interactive CATIA
V5
Interoperability with
Electrical Data
Managing CATDrawing
Documents in ENOVIA
LCA
Contextual links
exposition
Publishing Links in
ENOVIA LCA
465 Page
ENOVIA / CATIA Interoperability Version 5 Release 14
Managing Shapes
How to open the
CATDrawing in CATIA
V5
466 Page
ENOVIA / CATIA Interoperability Version 5 Release 14
Publishing Links in
ENOVIA LCA
467 Page
ENOVIA / CATIA Interoperability Version 5 Release 14
Moving Instances in
CATIA V4
Publishing Links in
ENOVIA LCA
468 Page
ENOVIA / CATIA Interoperability Version 5 Release 14
Interoperability with
Portal Viewers
469 Page
ENOVIA / CATIA Interoperability Version 5 Release 14
470 Page
ENOVIA / CATIA Interoperability Version 5 Release 14
How to synchronize
links in ENOVIA LCA
471 Page
ENOVIA / CATIA Interoperability Version 5 Release 14
CATIA V4 Menu bar
How to open a model from another context
Saving models from CATIA V4
472 Page
ENOVIA / CATIA Interoperability Version 5 Release 14
Moving Instances in CATIA V4
473 Page
ENOVIA / CATIA Interoperability Version 5 Release 14
474 Page
ENOVIA / CATIA Interoperability Version 5 Release 14
CATIA V5 Menu bar
This section presents CATIA V5 menu bar: how to access different workbenches and how to display the ENOVIA
LCA Interoperability toolbar.
Product
Structure
Edition
How to display
the CATIA V5
Interoperability
Toolbar
475 Page
ENOVIA / CATIA Interoperability Version 5 Release 14
Catalogs
476 Page
ENOVIA / CATIA Interoperability Version 5 Release 14
Assembly
Constraints
477 Page
ENOVIA / CATIA Interoperability Version 5 Release 14
Managing
CATDrawing
Documents in
ENOVIA LCA
How to check-
in a CATPart in
ENOVIA LCA
and send it to
CATIA V5
478 Page
ENOVIA / CATIA Interoperability Version 5 Release 14
How to create
electrical data
in CATIA V5
and save them
in ENOVIA LCA
479 Page
ENOVIA / CATIA Interoperability Version 5 Release 14
How to check
ENOVIA LCA
Interoperability
Toolbar display
ENOVIAvpm or
LCA / CATIA
V5 in Mobile
Session
480 Page
ENOVIA / CATIA Interoperability Version 5 Release 14
How to publish
links in CATIA
V5
Managing
CATDrawing
Documents in
ENOVIA LCA
Managing
Shapes
CATIA V5
Settings
Cache Settings
Computing
Clashes -
Introduction
How to publish
links in CATIA
V5
481 Page
ENOVIA / CATIA Interoperability Version 5 Release 14
How to publish
links in CATIA
V5
482 Page
ENOVIA / CATIA Interoperability Version 5 Release 14
ENOVIA LCA and CATIA Field Definitions
ENOVIA Field Definitions
CATIA V5 Field Definitions
CATIA V4 Field Definitions
483 Page
ENOVIA / CATIA Interoperability Version 5 Release 14
ENOVIA LCA Field Definitions
Document Create Form Field Definitions
The table below displays the fields in the Document Create Form panel.
Field Name Description
Private Security Sets the security level for the document
Document ID Identifies the document Required
Description Describes your document
Keywords Help in a search filter
Name Corresponds to the document name - can be more descriptive than the Document ID
File finds the location of your document
Format displays the format of the document you selected (WinWord, PowerPoint, etc.)
New Product Root Class Field Definitions
The table below displays the fields in the New Product Root Class panel.
484 Page
ENOVIA / CATIA Interoperability Version 5 Release 14
Field Name Description
Product Class ID corresponds to the identifier of your new Product Class Root
Description offers a description of your Product Class Root
Name corresponds to name you gave to your Product Class Root
485 Page
ENOVIA / CATIA Interoperability Version 5 Release 14
CATIA V5 Field Definitions
Properties Field Definitions
The table below displays the fields in the Properties dialog box.
Field Name Definition
Part Number Defines the name of the geometrical bundle as it will appear in the specification tree
Revision Corresponds to the date of revision of the geometrical bundle
Nomenclature Can be either a list, a folder, or an inventory of the geometrical bundle
Source Defines the source of the geometrical bundle : either made or bought
Description Enables you to describe the geometrical bundle
486 Page
ENOVIA / CATIA Interoperability Version 5 Release 14
CATIA V4 Field Definitions
Zone Definition Field Definitions
The table below displays the fields in the Zone Definition panel.
Field Name Description
Identifier corresponds to the ID of the document
Name corresponds to the name of your document
Description offers a description of your model
487 Page
ENOVIA / CATIA Interoperability Version 5 Release 14
ENOVIAvpm Interoperability Toolbar in CATIA V5
The commands dedicated to ENOVIAvpm V5 interoperability can be accessed through the ENOVIAvpm
toolbar displayed in CATIA V5 Product Structure interface.
The toolbar looks like this:
Icon Name Select this icon to...
Init ENOVIA VPM Connection
establish the connection between ENOVIAvpm and CATIA
V5.
Set PDM Properties give access to a panel allowing you to choose the storage
mode to import CATIA V5 file-based product structure in
ENOVIAvpm. Please refer to Using CATIA V5 File-based
Design Import in ENOVIAvpm.
New Federator clean the Federator by deleting all its containers and a New
Federator is created. A Federator is a group of application
containers.
Open Graph open a graph in PSN (on UNIX only).
Identify in ENOVIA VPM
identify the selected CATIA V5 elements in the ENOVIAvpm
Product Editor (on UNIX only).
488 Page
ENOVIA / CATIA Interoperability Version 5 Release 14
Customizing
This section describes the different types of setting customization you can perform using the Tools -> Options
command.
All tasks described here deal with permanent setting customization.
Customizing CATIA / ENOVIA LCA Interoperability
Customizing CATIA V4-V5 / ENOVIA LCA Interoperability
Customizing CATIA V4-V5 / VPM Interoperability:
Customizing CATIA V4-V5 / ENOVIAvpm Interoperability
489 Page
ENOVIA / CATIA Interoperability Version 5 Release 14
Customizing ENOVIA LCA / CATIA V4-V5
Interoperability
Customizing ENOVIA LCA Integration with CATIA V4
Customizing ENOVIA LCA Launching and CATIA V5 Environment
ENOVIA LCA Settings in CATIA V5
ODMA Compliant Application Installation
File Introspection
Cache Settings
490 Page
ENOVIA / CATIA Interoperability Version 5 Release 14
Customizing ENOVIA LCA Integration with CATIA
V4
Following declarations allow the customization of ENOVIA integration:
How to customize ENOVIA launching
CATIA.ENOVIA.START_SHELL : STRING;
This string must contain the access to the shell to be started to launch ENOVIA client application.
CATIA.ENOVIA.START_ARG : STRING ;
This optional string may contain an argument to be passed to the starting shell.
CATIA.ENOVIA.TIMEOUT : INTEGER ;
This is the value (in seconds) of the timeout to establish the connection to the ENOVIA client application
CATIA.ENOVIA.PORT_ID : INTEGER ;
This value gives the value of the port number used to establish the connection to the ENOVIA client
application. Default implicit value is 7202.
Changing this value MUST be synchronously performed in ENOVIA client properties file. Otherwise no
interoperability with ENOVIA LCA will be possible.
How to customize ENOVIA vault access
CATIA.ENOVIA.VAULT_BLOCK_SIZE : INTEGER ;
Size in octets of the blocks in case of a block transfer through Orbix. A value of 0 indicates that the
transfer is to be done in one block.
CATIA.ENOVIA.VAULT_NFS_READ_ACCESS : STRING;
Position CATIA.ENOVIA.VAULT_NFS_READ_ACCESS ='ENABLED' ;
To enable access to document files through NFS when reading the models, provided that the Vault server
491 Page
ENOVIA / CATIA Interoperability Version 5 Release 14
allows this capability.
CATIA.ENOVIA.VAULT_NFS_WRITE_ACCESS : STRING;
Position CATIA.ENOVIA.VAULT_NFS_WRITE_ACCESS='ENABLED' ;
To enable access to document files through NFS when saving the models, provided that the Vault server
allows this capability.
492 Page
ENOVIA / CATIA Interoperability Version 5 Release 14
Customizing ENOVIA LCA Launching and CATIA
V5 Environment
The following declarations and settings allow the customization of ENOVIA LCA integration:
How to customize ENOVIA launching
How to customize CATIA V5 Environment
Variables to be declared
Settings export from the client vault
How to customize ENOVIA launching
Start CATIA from ENOVIA
On Unix, CATIA V5 is started from ENOVIA through the runCATIAV5FromLCA.sh shell.
This shell is located in the $CATInstalPath/$OS/code/command directory and references a startup file:
$CATInstalPath/$OS/startup/envCATIAV5FromLCA.
The startup file is automatically updated during the ENOVIA installation step (ENOVIA LCA
Interoperability CATIA-V5 Information panel).
On Windows, the batch file starting CATIA V5 from ENOVIA LCA is named runCATIAV5FromLCA.bat.
Under UNIX, when you try to send a document from ENOVIA to CATIA, CATIA is frozen. Please check that
the LIBPATH variable does not include any jdk reference (for instance:
$LIBPATH=%CATInstalPath%/aixl_a/code/bin:/usr/jdk_base/lib/aix/native_threads )
How to customize CATIA V5 Environment
493 Page
ENOVIA / CATIA Interoperability Version 5 Release 14
Variables to be declared
Those variables could be declared in CATIA Environment :
CATIAV5_ENOVIAV5=1
in order to launch automatically the backbone (CATSysDemon process) when CATIA V5 starts. Then
there is no need to use the Init connection to the database icon in CATIA.
When trying to send a document from ENOVIA to CATIA, the java popup "xxxx runCATIAV5FromLCA.sh
xxxx" is displayed even though CATIA is already open.
The connection initialization is not done. Check that the CATSysDemon process is started and eventually
init the connection with the Init connection to the database icon.
CATNostartDocument=1
to avoid opening an empty product when CATIA V5 is started.
CATIAV5_ENOVIA_V5PATH=1
to indicate the path where the local temporary copies of the documents are created. By default the
temporary copies are created in x:\Winnt\profiles\User\ on Windows and in $HOME on UNIX.
Settings export from the client vault
You need to declare the vault properties (VaultClient.properties).
This variable is mandatory.
In ENOVIA, vault properties are declared by default in the starting shell or directly in the
environment.
In CATIA, you need to declare both following variables : VaultClient_PropertiesFilePath and
VaultClient_PropertiesFileName so that CATIA V5 knows which vault to address.
Thus, ENOVIA, CATIA and servers need to share the same vault properties.
Then you have to install VaultClient.properties file which can be found under the following
path : Install_path/intel_a/reffiles/... and initialize the variables
VaultClient_PropertiesFilePath and VaultClient_PropertiesFileName in CATIA V5 environment
file (envCATIAV5FromLCA).
494 Page
ENOVIA / CATIA Interoperability Version 5 Release 14
If the above actions are not performed, there is a freeze in CATIA when transferring data
between ENOVIA and CATIA.
495 Page
ENOVIA / CATIA Interoperability Version 5 Release 14
ENOVIA LCA Settings in CATIA V5
This task shows you how to customize Compatibility settings in CATIA V5 in order to work in a CATIA / ENOVIA LCA
Interoperability context:
Managing CATIA Documents stored in ENOVIA LCA: Linked Document Localization
ENOVIA LCA Settings
Interoperability Administration: Work in DMU Mode
Linked Document Localization: ENOVIA LCA
User Attribute Mapping
ENOVIA V5 Server Interoperability Administration
Managing CATIA Documents stored in ENOVIA LCA:
Linked Document Localization
In order to be able to manage CATIA documents stored in ENOVIA, the ENOVIA LCA Document locator must be activated.
1. Select Tools -> Options... from the menu bar. The Options tree is displayed.
2. Select General and choose the Document tab.
496 Page
ENOVIA / CATIA Interoperability Version 5 Release 14
3. In the Linked Document Localization pane, set ENOVIA LCA as active.
4. Click OK.
ENOVIA LCA Settings
Interoperability Administration: Work in DMU Mode
1. Select the Tools->Options... command. The Options dialog box appears with the category tree in the left-hand
column.
2. In the General category of the Options Tree, select Compatibility and click the ENOVIA V5 tab.
This option is useful in a CATIA / ENOVIA LCA interoperability context.
In CATIA V5, you can select the DMU Mode (Digital Mock-Up) in order to transfer a lighter version of ENOVIA LCA data into
CATIA V5. If this check-box is selected, only the visible data will be sent to CATIA V5; the transfer is more rapid because
the constraints are not downloaded during the interoperability process.
User Attribute Mapping
If you want to work with Attribute Mapping between CATIA and ENOVIA, you need specify it in the ENOVIA V5 tab.
1. Select Tools -> Options... from the menu bar. The Options tree is displayed.
2. Select General -> Compatibility and choose the ENOVIA V5 tab.
3. Check the Work with Attribute Mapping option and Attribute Mapping will be enabled:
497 Page
ENOVIA / CATIA Interoperability Version 5 Release 14
The user needs to specify the AttributeMapping file using the Push button and the Edit box (which is read-only).
If the user changes the AttributeMapping xml file to any other xml file,
G the user needs to restart CATIA: If the user is already connected to ENOVIA LCA (for example, if he
has clicked the "Connect to Enovia LCA" icon ), a message box will be displayed informing the user to
"Restart CATIA to put in effect the Changes made".
G the user can work in existing CATIA session: Possible only when the user is not Connected to Enovia
LCA (for example, if he has not clicked the "Connect to Enovia LCA" icon).
ENOVIA V5 Server Interoperability Administration
For more information about this option, please refer to Free Naming in ENOVIA LCA Mode.
This Option should be used only by the ENOVIA LCA administrator to modify the ENOVIA LCA Server settings.
4. Click OK to confirm.
498 Page
ENOVIA / CATIA Interoperability Version 5 Release 14
Creating an ODMA Compliant Application
Installation
The Open Document Management API (ODMA) simplifies integration and interoperability of standard
desktop applications with documents management systems. Using ODMA, desktop applications access
and manipulate document carried in document management systems as easily as if they are residing in
the locally-accessible file system.
The ODMA component can integrate editors (such as Microsoft Office) to document servers (such as
ENOVIA LCA).
ODMA integration includes:
G Microsoft Word
G Microsoft PowerPoint
G Microsoft Office Binder (manages Word, PowerPoint and Excel)
To be able to access ODMA via ENOVIA LCA, you first need to download the ODMA 2.0 Connection
Manager library (ODMA32.dll) from the ODMA site at the following address:
http://www.infonuovo.com/odma/. You will then have to install the library in the Windows System
directory.
1. Put the DLL ODMA32.DLL in C:\WINNT\SYSTEM.
2. Add the necessary keys in the base, for ODMA's good working: ENOVIA should be
declared as the default ODMA server. It is also necessary to specify which DLL should
be used.
For the installation, you should:
G Copy this text in a file called ODMA.reg (extension .reg to complete the Registry base):
[HKEY_LOCAL_MACHINE\SOFTWARE\Classes\ODMA32]
@="Open Document Management API (32 bit)"
[HKEY_LOCAL_MACHINE\SOFTWARE\Classes\ODMA32\ENOVIA]
@="ENOVODMAdapter.dll"
[HKEY_LOCAL_MACHINE\SOFTWARE\Classes\ODMA32\ENOVIA\FullName]
499 Page
ENOVIA / CATIA Interoperability Version 5 Release 14
@="ODMA 2.0 ENOVIA V5 (32 bit)"
[HKEY_LOCAL_MACHINE\SOFTWARE\Classes\ODMA32\ENOVIA\DEFAULT]
@=""
[HKEY_LOCAL_MACHINE\SOFTWARE\Classes\ODMA32\ODMAVPM]
@="C:\\WINNT\\System32\\ODMAVPM.dll"
G Launch the registry base editor and click: Start -> Run, and enter "regedit".
G Once the Editor has been launched, click Registry -> Import Registry file, select
ODMA.reg and click OK. As a result, the Registry base is complete.
The Open Document Management API (ODMA) Coalition provided a standard connection-manager
implementation for use in the implementation, distribution, and installation of products based on the
ODMA 2.0 Specification.
This task explains how to create an ODMA Compliant Document through Content Management in order to
send it to CATIA V5.
1. In the ENOVIA Homepage panel, select the Content Management folder and double-click the
Content Management bookmark.
500 Page
ENOVIA / CATIA Interoperability Version 5 Release 14
The following dialog box opens, asking your choice. Create a New Document is selected by default.
501 Page
ENOVIA / CATIA Interoperability Version 5 Release 14
2. Click OK.
The Content Tree panel is displayed together with the Document Create Form dialog box.
To create a new document, use the upper pane and fill in the Document ID (required) and any other field
you wish. The tabs in the lower pane allow you to choose between checking in an existing document, or
creating a new one.
502 Page
ENOVIA / CATIA Interoperability Version 5 Release 14
3. Use the Environment drop-down list and select DOCDIR. The document type is displayed in the
Type field.
4. In the Document tab, select the access you want to apply to the document in the Instance
Security drop-down list.
5. Key in the ID of the document in the Document ID field.
The icon indicates that this field is mandatory.
6. Choose the location of the document, either On Local machine or On Server (in this case, you
have to choose amongst an existing document).
7. In the Check-In Existing File tab, key in the name of your document. The format is
automatically displayed (application mspowerpoint or msword for example) in the Format field,
and the Store in Vault box is automatically checked too.
8. Uncheck the Delete file from local machine box in order to keep your document both in
ENOVIA and on you local machine.
9. Click OK to place the document in the Content tree and close Document Create Form.
10. Click Add to place the document in the Content tree and leave the Document Create
Form open to create another file.
11. Commit the document in ENOVIA by clicking the Save icon. The document is displayed in
the Content Tree panel.
12. Right-click the document and select Send to Editor -> PowerPoint ODMA (corresponding to
the format of the document). The document opens.
The title displayed is the one you gave to the document in ENOVIA LCA.
503 Page
ENOVIA / CATIA Interoperability Version 5 Release 14
13. You can modify the document.
14. To commit the modifications in ENOVIA LCA, close the document and click the Save icon.
To save a modified document in ENOVIA LCA, the document must have been sent from ENOVIA LCA.
How to lock a document in ENOVIA LCA
If the document is locked, you will be able to modify and save it in ENOVIA LCA.
If the document is not locked, then it is opened in a read-only mode (it is indicated near the title). If you
want to save the modifications you made to the document, you will not be able to save the document
directly in ENOVIA LCA. Indeed, the Save as menu is displayed. To save the document directly in
ENOVIA LCA, you need to lock the document.
1. Click the Lock/Unlock icon to lock the document. The Lock/Unlock actions dialog box
opens:
2. Choose the lock you want to apply to your document.
3. Click OK.
504 Page
ENOVIA / CATIA Interoperability Version 5 Release 14
How to reopen a document in ENOVIA LCA
ENOVIA LCA must be running.
Once the document is sent to the editor, it is possible to reopen it in the editor by clicking the Open...
icon and by selecting the document.
505 Page
ENOVIA / CATIA Interoperability Version 5 Release 14
File Introspection
The following tasks will show you how to:
G Customize File Introspection:
File Introspection is a batch launched when committing the creation of a document iteration in ENOVIA LCA.
G Launch File Introspection:
How to launch File Introspection through ENOVIA LCA Content Management.
Customizing File Introspection
File Introspection is a batch launched when committing the creation of a document iteration in ENOVIA LCA.
File introspection calculates:
G CGR (CATIA Graphic Representation).
G Bounding volume
G 3D Map
CGR is stored in the vault whereas bounding volume and 3D Map are stored in ENOVIA LCA.
A FileIntrospection.xml file is provided to the customer who is able to customize it. It is a declarative, mime-type
file and contains other files.
What can you customize?
G You can remove a program line if you do not wish to calculate everything
G You can modify 3D Map calculation parameters in FileIntrospection.xml
G You can add a new batch, for example CATUtilityJPG. If you do this, you will have to implement the interface
CATIVpmPostIntrospection to use the files generated by this new utility. You can find a sample of this
implementation below.
Here is an example of the customization of File Introspection for two mime-types, the first one using a model in
CATIA V4 and the second one using a CATPart in CATIA V5:
506 Page
ENOVIA / CATIA Interoperability Version 5 Release 14
<FileIntrospection Version="2.0">
<Mime-Type Name="application/catia">
<Utility Name="DMUUtility.sh" FlagInputFile="-f" UserExit="DMUUtilityManagerFormat">
<Compute Name="Bounding_Box" UserExit="DMUUtilityManagerBox">
<Parameter Name="box" Flag="-box" Type="file" Value="theFileBox.box"/>
<Parameter Name="unit" Flag="-unit" Type="string" Value="m"/>
</Compute>
<Compute Name="File_Multi_Representation">
<Parameter Name="cgr" Flag="-cgr" Type="file" Value="theFileCGR.cgr"/>
</Compute>
<Compute Name="3dMap" UserExit="DMUUtilityManager3dMap">
<Parameter Name="3dmap" Flag="-3dmap" Type="file" Value="theFile3dMap.3dm"/>
<Parameter Name="vox" Flag="-vox" Type="real"
Setting_Name="VPM_PS_VOXEL_SIZE" Setting_File="VPMAdmin"/>
</Compute>
</Utility>
<Utility Name="CATUtilityJPG" UserExit="UtilityManagerJPG">
<Compute Name="Jpeg">
<Parameter Name="outputFile" Type="file" Value="theFileJPG.jpg"/>
</Compute>
</Utility>
</Mime-Type>
<Mime-Type Name="application/catiaV5-Part">
<Utility Name="DMUUtility.sh" FlagInputFile="-f" UserExit="DMUUtilityManagerFormat">
<Compute Name="Bounding_Box" UserExit="DMUUtilityManagerBox">
<Parameter Name="box" Flag="-box" Type="file" Value="theFileBox.box"/>
<Parameter Name="unit" Flag="-unit" Type="string" Value="m"/>
</Compute>
<Compute Name="File_Multi_Representation"
<Parameter Name="cgr" Flag="-cgr" Type="file" Value="theFileCGR.cgr"/>
</Compute>
<Compute Name="3dMap" UserExit="DMUUtilityManager3dMap">
<Parameter Name="3dmap" Flag="-3dmap" Type="file" Value="theFile3dMap.3dm"/>
<Parameter Name="vox" Flag="-vox" Type="real" Setting_Name="VPM_PS_VOXEL_SIZE"
Setting_File="VPMAdmin"/>
</Compute>
</Utility>
<Utility Name="CATUtilityJPG" UserExit="UtilityManagerJPG">
<Compute Name="Jpeg">
<Parameter Name="outputFile" Type="file" Value="theFileJPG.jpg"/>
</Compute>
</Utility>
</Mime-Type>
</FileIntrospection>
507 Page
ENOVIA / CATIA Interoperability Version 5 Release 14
This example shows how CATUtilityJPG creates .jpg files.
Here is an example for the implementation of the interface CATIVpmPostIntrospection to use the files generated
by CATUtilityJPG:
#include "CATVpmUtilityManagerJPG.h"
#include "CATListOfCATUnicodeString.h"
#include "CATVpmTrace.h"
#include "CATIEnovDDManager.h"
#include "CATVaultServices.h"
#include "ENOVIASequence.h"
#include "ENOVIAPlugInErrors.h"
#include "ENOVIDocumentRevision.h"
#include "VPMSession.h"
#include "ENOVIVaultSession.h"
VPM_TRACE(Introspection,"STDOUT");
CATImplementClass( CATVpmUtilityManagerJPG, DataExtension, CATBaseUnknown,
UtilityManagerJPG ) ; //The late type UtilityManagerJPG is specified in the file Introspection.xml in
the tag UserExit.
CATVpmUtilityManagerJPG::CATVpmUtilityManagerJPG():CATVpmPostIntrospectionAdapter()
{
}
CATVpmUtilityManagerJPG::~CATVpmUtilityManagerJPG()
{
}
#include "TIE_CATIVpmPostIntrospection.h"
TIEchain_CATIVpmPostIntrospection( CATVpmUtilityManagerJPG );
HRESULT CATVpmUtilityManagerJPG::UseIntrospectionFiles (int NbFiles,
CATUnicodeString DocumentFilePath,
CATUnicodeString ComputeName,
CATListOfCATUnicodeString ListOfPaths,
CATListOfCATUnicodeString ListOfTypes,
ENOVIASequence * seqVaultId,
SEQUENCE(octet) Iteration_UID,
CATIVpmFactoryObject * Iteration,
CATIAVPMObjectVersion * Revision)
{
VPM_TRACE_IN(Introspection, "CATVpmUtilityManagerJPG::UseIntrospectionFiles");
HRESULT RC=S_OK;
if (ComputeName.Compare("Jpeg") != 2)
{
508 Page
ENOVIA / CATIA Interoperability Version 5 Release 14
if (TRACEON) TRACE << "Type " << ComputeName << " cannot be treated here" << endl;
return E_NOTIMPL;
}
CATIEnovDDManager_var ddManager = GetDDManager();
if (ddManager == NULL_var)
{
if (TRACEON)
TRACE << "NO DDManager!!!" << endl;
return 106;
}
ENOVIDocumentRevision_var hDocumentRevision(Revision);
CATIVpmFactoryObject_var oFormat=NULL_var;
RC=hDocumentRevision->get_PrimaryFormat(oFormat);
if (TRACEON) TRACE << "NbFiles=" << NbFiles << endl;
for (int i=1;i<=NbFiles;i++)
{
ENOVIASequence oVid;
char * oVaultName = NULL;
// --- access to Vault Session (necessary for CATCreateVaultDocument service)
ENOVIVaultSession * myVaultSession=NULL;
VPMSession * mySession = VPMSession::OpenSession();
if (mySession) HRESULT HRC=mySession->GetVaultSession(&myVaultSession);
ENOVIA_RC iret=CATCreateVaultDocument(*seqVaultId,
ListOfPaths[i],
ListOfTypes[i],
oVid,
oVaultName,
myVaultSession);
if (iret == ENOVIA_Err_NO_ERR)
{
if (TRACEON)
TRACE << "File : " << ListOfPaths[i] << " created in Vault" << endl;
CORBAAny uuidVault;
SEQUENCE(octet) SEQUENCE_vaultId(oVid.length(), (const void *)(oVid.Buffer));
uuidVault << SEQUENCE_vaultId;
RC=ddManager->set_ViewerAttributes( oFormat,
"Jpeg",
oVaultName,
uuidVault);
}
}
return RC;
}
509 Page
ENOVIA / CATIA Interoperability Version 5 Release 14
It should be noted that File Introspection allows to activate the CATV5ToV4 utility which generates a CATIA V4
part file (.model extension) out of a CATIA V5 part file (.CATPart extension).
Thus a .CATPart file can be sent from ENOVIA Product Editor to CATIA V4.
To do so you have to uncomment the following lines in the sample FileIntrospection.xml
<!--Utility Name="CATV5ToV4" FlagInputFile="-if" CallPreIntro="DMUUpdateModelV4"-->
<!--Compute Name="File_Multi_Representation" UserExit="DMUUtilityManagerFormat"-->
<!--/Compute-->
<!--/Utility-->
For more information about CATA V5 / CATIA V4 Integration, please refer to Migrating from CATIA V5 to CATIA
V4 in CATIA V4 Integration User's Guide.
Launching File Introspection
This task explains how to launch File Introspection through ENOVIA LCA Content Management.
You first need to create a document. To do so, please refer to the How to create a document in ENOVIA LCA
subchapter.
In ENOVIA LCA Content Management, once the document is created, click the Save icon to commit the
creation of the document iteration in ENOVIA LCA.
The batch FileIntrospection.sh is launched. This batch reads the FileIntrospection.xml file. If the document
corresponds to a type recognized by FileIntrospection.xml (for example, .model, .CATPart, .cgr, .mdlbdlfaix), then
a utility is launched. This utility calculates what has been previously declared by the user in
FileIntrospection.xml.
If you wish to find the result of the CGR calculation, you can perform a query on the concerned documents.
510 Page
ENOVIA / CATIA Interoperability Version 5 Release 14
Cache Settings
This task explains how to customize cache settings in CATIA V5.
Working with a Cache System:
Two different modes are available when a component (V4 model, V5 CATPart, V5 CATProduct, etc.) is inserted into a DMU Navigator CATProduct
document:
G Design mode: in this mode, the exact geometry is available and the document is inserted as is
G Visualization mode: in this mode, a representation of the geometry only is available and the corresponding cgr file, if it exists, is inserted from
the cache system.
Using a cache system considerably reduces the time required to load your data. The cache system is organized into two parts:
G Local cache: a read/write directory located locally on your machine and used to store cgr files. The first time a component is inserted, it is
tesselated. This means that the corresponding cgr file is computed and saved in the local cache as well as displayed in the document window. The
next time this component is required, the cgr file which already exists (and not the original document) is automatically loaded from the local
cache. The user is normally responsible for the local cache.
G Released cache: a read-only cache that can be located anywhere on your network. Several directories can be defined for the released cache. If
a cgr file cannot be found in the local cache, the software browses the released cache directories in their listed order to see if the cgr file is
located in one of them. If the cgr file is still not found, the component is tesselated and the resulting cgr file is saved in the local cache. The site
administrator is normally responsible for the released cache.
A timestamp enables the verification that no modifications have been made to a document since the generation of the corresponding cgr file found in
either of the above caches:
G Timestamp: the date and hour at which the origin document was last modified. If you activate the Check timestamp button, then before a cgr
file is loaded into a viewer, its timestamp will be checked to verify that no modifications have been made to the document since the generation of
the cgr file. If you don't activate the Check timestamp button, then a cgr file of a document will be loaded without any verification of its time-
wise coherence with the document.
The process used for loading data using the caches is as follows:
511 Page
ENOVIA / CATIA Interoperability Version 5 Release 14
The user requests the loading of a document into a viewer.
The System searches for a corresponding tesselated file (cgr file) in the user's local cache:
G If found, then the timestamp is checked.
G If the timestamp of the cgr file is more recent than that of the document, then the cgr file is loaded into the viewer.
G If not, then the document is tesselated, the resulting cgr file is added to the user's local cache and the cgr file is loaded into the
viewer.
G If not found, then the System searches for the corresponding tesselated file (cgr file) in the released cache.
G If found, then the timestamp is checked.
G If the timestamp of the cgr file is more recent than that of the document, then the cgr file is loaded into the viewer.
G If not, then the document is tesselated, the resulting cgr file overwrites the existing cgr file in the user's local cache and the cgr file is
loaded into the viewer.
G If not found, then the document is tesselated and the resulting cgr file is added to the user's local cache and the cgr file is loaded
into the viewer.
Reading Components from a Database: The cache system works in exactly the same way when components inserted into a CATProduct document
come from a database. An additional check is run: if the cgr file is not found in the local or released caches, the DMU Navigator requests that, if the
cgr file exists in the database, it be downloaded.
The cache system is managed via the Cache Management tab in the Options dialog box. All cache options can be locked.
You need to have a DMU Navigator document open (cgr files are generated by DMU).
It is imperative that any directory designated for use as a cache directory be reserved for this usage only, i.e. you should not manually save any
other files in this directory. When necessary, the Check Maximum Size option purges the least-recently-accessed files in order to maintain the
cache smaller than the designated Maximum size. As a result, any files that you manually save to this directory could eventually be purged.
512 Page
ENOVIA / CATIA Interoperability Version 5 Release 14
When you are working in Cache mode, a .model or .CATPart is converted to a .cgr format. You can convert the .cgr to a .model or .CATPart format
using the Design Mode command. See the task Design Mode in the Product Structure user guide.
1. Select Tools -> Options... The Options dialog box opens.
2. In the Options tree, select Infrastructure -> Product Structure and choose the Cache Management tab.
Cache Activation
4. To activate the cache, check the Work with the cache system checkbox. By default, the cache is not activated.
Cache Location
New features have been added to the Cache Management that render the configuration of the local and released caches easier. The new features
are:
G Local cache - a history of the last five defined paths
G Released cache - a configuration panel that enables you to:
G select directories from a list of "accessible" directories that have been pre-defined by the administrator
G reorder directories list
G remove entries from the directories list
Note that it is possible to use environment variables to define a local cache or a released cache:
G the variable should be defined (using the set command on Windows or the export command on UNIX) in the script file used to launch the
executable file of the interactive application
G the variable must be correctly valuated to an existing directory
G the entry in the local cache or released cache text-entry field should be of the form ${variable_name}
5. To define a local cache directory, enter the name of the directory in the Path to the local cache text-entry field or click the Path to the
513 Page
ENOVIA / CATIA Interoperability Version 5 Release 14
local cache selection button and select an entry from the proposed history list.
6. To define a released cache directory, enter the name of the directory in the Path to the local cache text-entry field or invoke the released
cache configuration panel by clicking the Path to the released cache Configure button. The Configuration panel appears:
7. To add one of the Accessible Directories to the list of Current Directories, select the entry in the Accessible Directories list and click the Right-
arrow icon . The entry is added to the Current Directories list.
Note: The list of directories in the Accessible Directories list is defined by the administrator as follows:
G define a .txt file of which each line contains the path to a directory that will appear in the list of accessible directories
G set and export an environment variable AVAILABLE_CACHE_DIR_PATH that points to the above .txt file
G the administrator can, of course, manage the access rights to the above-defined directories so as to restrict their access to groups of
users or specific users.
8. To move one of the entries in the Current Directories list to a higher place in the list (remember that released cache directories are searched
in the order in which you see them displayed), select the entry in the Current Directories list and click the Up-arrow icon . The entry is
moved up in the list.
514 Page
ENOVIA / CATIA Interoperability Version 5 Release 14
9. To delete an entry from the Current Directories list, select the entry in the Current Directories list and click the Delete button.
10. (Optional) Enter the paths identifying the cache locations:
The Browse icon enables you to locate the file you want. The user can enter the path to his own local cache
location, and if permitted by the site administrator, one or more paths to released cache locations.
The default directory is the user's home directory under UNIX and the USERPROFILE directory under Windows.
Cache Size
11. (Optional) Set the maximum size for the local cache (in write mode).
When the maximum size is exceeded, the automatic deletion of .cgr files (on a first-in / first-out basis) is triggered. The default maximum size is 500
MB.
12. (Optional) Set the Check maximum size option:
When creating new cgr files in the cache, the check maximum size option serves to purge the oldest cgr files if necessary in order to respect the
defined maximum cache size.
If the option is activated, the check and eventual purge will be performed.
If the option is not activated, the check will not be performed.
Timestamp
13. (Optional) Set the Check timestamp option:
The timestamp option serves to check whether or not the tessellated cgr file is up-to-date.
If clicked, the system checks the original document's date against that of the corresponding cgr file, and if older, tessellates the document again
overwriting the out-of-date version. If dates are the same, no tessellation is done and the cgr file in the data cache is loaded. Turning this option off
means that no check is run and cgr files in the cache are systematically loaded.
Until now, the cache timestamp has been based on local time. This can lead to unwanted re-tessellations if you are sharing data between sites located in different
time zones.
It is now possible to base your cache on GMT time. The following are the rules for implementing your cache based on GMT time:
G a batch job will permit you to migrate old caches to GMT time-based caches
G once a cache is migrated to or designated as GMT time-based, you can never go back to a local time-based cache
G ALL caches (local cache and released caches) must be of the same format.
To migrate an old cache, use the following command:
CATSysMvCache -o UTC -inputdir input_directory -log file.txt [-outputdir output_directory]
515 Page
ENOVIA / CATIA Interoperability Version 5 Release 14
If outputdir is not set, the cache specified in inputdir and the documents it contains are converted to GMT format.
Once a cache has been migrated to GMT time-based, it is no longer compatible with previous releases of ENOVIA DMU or CATIA (i.e. a migrated cache cannot be
used in V5R11 or below).
14. Check the GMT timestamp format checkbox to designate all caches specified in Cache Location as GMT time-based.
Note: When the GMT timestamp format option is activated:
G all new caches will be based on GMT time
G all specified caches must have been updated using the provided batch job.
If any of the caches specified do not conform to the rule that all caches must be of the same format, an error message will appear.
Cache Content
When working in visualization mode, the insert component of a CATProduct will generate in the cache a cgr containing Levels of Detail (Lods). This option is
activated by default.
15. To deactivate the Generate cgr with level of detail option, click the corresponding checkbox.
16. When you've finished defining the different options, click OK to confirm.
516 Page
ENOVIA / CATIA Interoperability Version 5 Release 14
Customizing ENOVIAvpm / CATIA V4-V5 Interoperability
Customizing BOM
Customizing CATIA /ENOVIAvpm Interoperability Settings in CATIA V5 (on UNIX and NT)
Customizing CATIA V5 with VPM via the ENOVIA 3d com Navigator Client (on NT)
Customizing MultiCAD
Setting up a Connection to an ORACLE Database Server from Windows
Setting up a Connection to a DB2 Database Server from Windows
517 Page
ENOVIA / CATIA Interoperability Version 5 Release 14
Customizing BOM
Customizing Versioning and Revisioning
Customizing V4 Multimodel Link Dependencies
Customizing Units
Calculating Clashes
518 Page
ENOVIA / CATIA Interoperability Version 5 Release 14
Customizing Units
Unit Declaration
Units are declared in the CATIA declaration file CATUNI.dcls. This file contains the units and magnitude
declarations that VPM uses as its standard reference information.
G If you are familiar with CATIA you may already have encountered the CATUNI.dcls declaration file.
G You may add magnitudes and units of your own provided that you follow the same principles as already
exist within CATUNI.dcls. Complex conversions will require programming.
G All standard units as defined in ISO 31 are supported as standard.
519 Page
ENOVIA / CATIA Interoperability Version 5 Release 14
Customizing V4 Multimodel Link Dependencies
Two types of customization are discussed in this section:
G Internal mechanisms: All visualization, filter, color, and message mechanisms are said to be internal
and can be customized via the:
H declaration parameter
H profile
H resource file.
G External mechanisms: All the other mechanisms using processes outside the graph (batch launch by
command, for example) are said to be external and can be customized outside VPM.
Internal Mechanisms
Customizing via the Declaration File
This customizes the internal mechanisms enabling searches, graph visualization and functionalities
allowed in such and such a context.
Cache System
The MML application has to make requests in the database in order to visualize the links between entities
(models or model entities). The information can be stored:
G globally: All information in the base will be retrieved and stored.
G incrementally: Only missing information useful for purposes of visualization will be retrieved and
stored.
The two totally different mechanisms are controlled by the declaration parameter:
CATCDMA.VPM.MML.CACHE_INCREMENTAL : LOGICAL;
If CATCDMA.VPM.MML.CACHE_INCREMENTAL = TRUE; the mechanism will be incremental.
If CATCDMA.VPM.MML.CACHE_INCREMENTAL = FALSE; the mechanism will be global.
Note that, when working with large databases:
G in incremental mode, opening the graph will be quick but the expand will be long
G in global mode, the expand will be quick but opening the graph will be long.
In most cases, it is preferable to keep the default value:
CATCDMA.VPM.MML.CACHE_INCREMENTAL = TRUE;
520 Page
ENOVIA / CATIA Interoperability Version 5 Release 14
Moreover, this storage buffer can be refreshed whenever the graph is opened or whenever an already
open graph is refreshed (using Graph->Refresh). This may of course entail longer response times when
a new graph is opened but it ensures greater consistency in the visualized data. This can be done using
the following declaration parameter:
CATCDMA.VPM.MML.FORCE_RECACHE : LOGICAL;
CATCDMA.VPM.MML.FORCE_RECACHE = TRUE;
Extra Colors
The extra colors for the MML graph can be activated by the following declaration:
CATCDMA.VPM.MML.SHOW_EXTRA_COLOURS : LOGICAL;
CATCDMA.VPM.MML.SHOW_EXTRA_COLOURS = TRUE;
This concerns the default colors BLUE and WHITE.
Note that this mode is incompatible with both visualization methods.
Revision and Maturity Filter Mechanism
These functionalities can be activated using the following declaration parameters:
1. Revision:
CATCDMA.VPM.MML.FILTER.BEST_REVISION : LOGICAL;
CATCDMA.VPM.MML.FILTER.BEST_REVISION = TRUE;
The application will filter the model revisions and will keep only the last model revision
(C_REVISION attribute)
2. Maturity:
CATCDMA.VPM.MML.MATURITY : LOGICAL;
CATCDMA.VPM.MML.MATURITY = TRUE;
The application will filter model maturity (C_MATURITY attribute) and will take into account the
following two declaration parameters:
CATCDMA.VPM.MML.MATURITY.MIN_INDEX : INTEGER;
CATCDMA.VPM.MML.MATURITY.NULL_ALLOWED : LOGICAL;
If CATCDMA.VPM.MML.MATURITY.NULL_ALLOWED=TRUE; the models whose maturity attribute is not
521 Page
ENOVIA / CATIA Interoperability Version 5 Release 14
valuated or is valuated by an unauthorized value will not be filtered.
If CATCDMA.VPM.MML.MATURITY.NULL_ALLOWED=FALSE; the application will filter the models whose
maturity index is lower than the index given by CATCDMA.VPM.MML.MATURITY.MIN_INDEX.
Note that these two filtering options can be combined.
Entity-to-Entity Mechanism
By default, the MML graph only reads and visualizes model-to-model links. In order to process entity-to-
entity links, you must use the following declaration:
CATCDMA.VPM.MML.ENTITY_TO_ENTITY : LOGICAL;
CATCDMA.VPM.MML.ENTITY_TO_ENTITY = TRUE;
By default as well, CATIA always writes model-to-model links. In order to create entity-to-entity links,
you must use the following declaration:
CATCDMA.MML_TYPE_EXPORT : STRING;
CATCDMA.MML_TYPE_EXPORT = 'ENTITY';
G Only the CATIA V4 functions SOLIDE, SKIN, ANSOLID and BEAM are able to export entity-to-entity
links.
G The other applications (Drafting, NC, Kinematics, etc.) only export MDLTOMDL type links.
G In ENTITY mode the links related to the MDLTOMDL type application are deleted.
The correct values for this declaration are:
G NOEXPORT: Exports nothing
G MDLTOMDL: Exports model-to-model links (default)
G ENTITY: Exports entity-to-entity links
G ALL: exports both model-to-model and entity-to-entity links.
522 Page
ENOVIA / CATIA Interoperability Version 5 Release 14
Entity-to-Entity and Model Content Information Mechanisms
The declaration parameter CATCDMA.MML_TYPE_EXPORT = 'ALL' ; manages, in the MML graph, the
model revisions within a single project. To enable this the following declaration parameter must be set:
CATCDMA.VPM.MML.LINK.TECHNO : LOGICAL ;
CATCDMA.VPM.MML.LINK.TECHNO = TRUE;
in order to visualize the links to the different steps involved in model revision/synchronization within the
project. Default colors differentiate between the different types of links (to be customized using the
resource file):
G RED: the ENTITY links only
G GREEN: the MDLTOMDL links only
G normal visualization, no color: BOTH links (ENTITY+MDLTOMDL)
You are strongly advised to set this declaration parameter if the links were created in CATIA in the ALL
mode.
Note the following:
G This visualization is incompatible with the extra colors, they will be deactivated as required
G In this visualization mode, you are strongly advised not to set the revision and maturity filters.
Miscellaneous
To compute the (manual or automatic) synchronization you can use the Impact On mode:
CATCDMA.VPM.MML.IMPACTED_ON_SYNC : LOGICAL ;
CATCDMA.VPM.MML.IMPACTED_ON_SYNC = TRUE ;
For purposes of performance, especially for large databases or graphs, it may help to set the following
declaration parameters:
G CATCDMA.VPM.MML.LINK.TYPE : LOGICAL ;
CATCDMA.VPM.MML.LINK.TYPE = TRUE;
The requests to the database will be made only if the application type defined in the graph (Link menu)
is taken into account. This will help for projects where the links are mono-application (i.e. a single
application-specific link type).
G CATCDMA.VPM.MML.NO_SORT_NAME : LOGICAL ;
CATCDMA.VPM.MML.NO_SORT_NAME = TRUE;
The models visualized in the graph will no longer be sorted by name (C_NICKNAME attribute).
523 Page
ENOVIA / CATIA Interoperability Version 5 Release 14
Customizing via the Profile
This customizes the fields in the MML navigator and the link types recognized by the application.
Editor Display
The fields displayed in the boxes in the Editor are controlled by the profile variable
GLOBAL_$MML_GRAPH_NAVIG . An assignment example could be as follows:
ASSIGN 'SELECT S_PART_NUMBER, PART_DESCRIPTION, C_PART_VERSION
FROM PART_LIST;
SELECT C_NICKNAME, S_TYPE_REP, C_REVISION FROM CATIA_MODEL;
SELECT S_FORMAT, S_NAME, D_PATH, C_REVISION, C_MATURITY FROM
DOCUMENT' TO "GLOBAL_$MML_GRAPH_NAVIG";
Note that the single variable specifies the fields in several tables: PART_LIST, CATIA_MODEL and
DOCUMENT. The correct set is selected depending on the context.
Link Types
Link types are defined using the R_INT and R_EXT profile variables. R_INT is assigned a list of the
internal names of relation types, and R_EXT is assigned the respective external names. Any relation type
that begins with the characters CATMM and that has at least one further character is considered to be a
multimodel link type. Some of these are reserved as being CATIA link types, for instance CATMMSOL
(MML_Solide), CATMMDRW (MML_Drafting) etc., while all other matching relation types are considered
to be manual link types.
Here is an example of these two assignments:
ASSIGN 'CATASS, CATMM, CATMD, CATDD, CATPM, CATCH, CATEFF,
CATSCO, CATCUT, CATADD, CATMMSOL, CATMMNC, CATMMDRW,
CATMMSKD, CATMMFEM, CATMMROB, CATMMKIN, CATMMTPB, CATMMU1,
CATMMU2, CATMMU3' TO "GLOBAL_$R_INT";
ASSIGN 'Assembly, Model_Model, Model_Detail, Detail_Detail,
Plot_Model, CATCH, CATEFF, Process_Relation, Histo_Cut,
Histo_Add, MML_Solide, MML_NC, MML_Drafting, MML_Skd,
MML_Mesh, MML_Rob, MML_Kin, MML_TechPub, MML_User1,
MML_User2, MML_User3' TO "GLOBAL_$R_EXT";;
Customizing via the Resource File
The CATLnkResource file customizes the MML graph colors as well as messages and labels.
All displayed strings in the editor (labels, titles, help, etc.) are taken from this file and support NLS
compatibility. The default is English should this file be missing.
524 Page
ENOVIA / CATIA Interoperability Version 5 Release 14
Colors, particularly the model boxes (for GREEN, YELLOW or WHITE, BLUE, see the declaration
CATCDMA.VPM.MML.SHOW_EXTRA_COLOURS) and the link types if the link visualization mechanism is active
(see the declaration CATCDMA.VPM.MML.LINK.TECHNO) can be customized in the MML resource file. The
default declaration is as follows:
Object.Colours.Broken = "4"; // RED
Object.Colours.Default.Good = "5" ; // GREEN
Object.Colours.Default.Bad = "7" ; // 7 by default, YELLOW
Object.Colours.SameAsFather.Good = "1" ; // BLACK
Object.Colours.SameAsFather.Bad = "1" ; // BLACK
Object.Colours.SameInOtherBranch.Good = "3" ; // WHITE
Object.Colours.SameInOtherBranch.Bad = "3" ; // WHITE
Object.Colours.SameExpandedInOtherBranch.Good = "6" ; // BLUE
Object.Colours.SameExpandedInOtherBranch.Bad = "6" ; // BLUE
Link.Colours.Model = "5";
Link.Colours.Entity = "4";
Refer to the standard color tables for the meaning of the codes.
External Mechanisms
These are two batches:
G one for synchronization (by clicking the right mouse button on a graph object to select the
Synchronize menu item)
G one for migration of the links from MDLTOMDL to ENTITY (using the AT0MIGMML command).
Customizing these mechanisms as well as the compilation and building of the modules follow a common
process.
Building the Batch Executable Programs
These executables are delivered with the VPM code and must be built and executed on the CATIA side.
To rebuild them you can perform the following operations. Bear in mind that both compilation link-edit
operations are independent from VPM.
1. Initialize the VPM environment
. VPMWsUser.sh
2. Create a directory called VPMMML in $CAT_CUST.
mkdir VPMMML
cd VPMMML
3. cd $VPM/code/sample
In this directory you will find the synchronization sources:
525 Page
ENOVIA / CATIA Interoperability Version 5 Release 14
H L2011MML.f
H dmmlsk.f
H dmmlso.f
H dmmldw.f
and the shell L2011MML.sh
and the migration sources:
H L3016MML.f
H and the shell L3016MML.sh
Note that these objects are merely samples. In other words, you can customize them as you
wish using CATGEO routines.
4. Copy those files in $CAT_CUST/VPMMML
cd $CAT_CUST/VPMMML
cp $VPM/code/sample/*.f .
cp $VPM/code/sample/*sh .
Note that you must have the write privilege for the directory VPMMML
5. Initialize the CATIA environment:
CATStartV4.sh /bin/ksh
6. Launch the shells in order to build the executables:
H L2011MML.sh for synchronization
H L3016MML.sh for migration
7. Copy the resulting library (L2011MML and/or L3016MML) into the database load connection
526 Page
ENOVIA / CATIA Interoperability Version 5 Release 14
directory provided during installation which, by default, is:
$CAT_CUST/code/steplib/CATIA_OS
The CATIA_OS variable corresponds to your installed operating system (AIX, HP-UX, IRIX,
SunOS)
cp L2011MML $CAT_CUST/code/steplib/CATIA_OS
cp L3016MML $CAT_CUST/code/steplib/CATIA_OS
Note that this part is common to both executables.
Synchronization: L2011MML
Prior environment customization
This method calls a shell implementing a CATIA environment, a prerequisite for the launching of the
L2011MML executable. This shell is customized in the same way and its name must be supplied using the
following declaration parameter:
CATCDMA.VPM.MML.SYNCHRONISE.SCRIPT : STRING ;
CATCDMA.VPM.MML.SYNCHRONISE.SCRIPT = ' full pathname of script ' ;
By default, an example is placed in $VPM/code/command/MMLSync.sh . Also, the synchronization batch
mode is only invoked for those types of links set as such. Otherwise, synchronization can be launched by
means of a CATIA interactive application. This distinction is made using the following declaration
parameters, depending on the type of link to be processed:
CATCDMA.VPM.MML.SYNCHRONISE.TYPE.* : STRING ;
Here are some examples:
CATCDMA.VPM.MML.SYNCHRONISE.TYPE.SOL = 'CATIA' ; /* MML_Solide */
CATCDMA.VPM.MML.SYNCHRONISE.TYPE.DRW = 'CATIA' ; /* MML_Drafting */
CATCDMA.VPM.MML.SYNCHRONISE.TYPE.SKD = 'BATCH' ; /*MML_SKD */
CATCDMA.VPM.MML.SYNCHRONISE.TYPE.U1 = 'BATCH' ; /*MML_User1 */
527 Page
ENOVIA / CATIA Interoperability Version 5 Release 14
Valid synchronization types are CATIA or BATCH
Internal names are used for link types (SOL=MML_Solide ; DRW = MML_Drafting, etc.)
Batch "user" link synchronization can therefore be customized by the user (see above) and must be
incorporated in the sample L2011MML.f .
What Happens during a Batch Synchronization?
Two files are generated in the /tmp of the machine:
G /tmp/CopyofModelNames
It contains information about the models to be processed. It is in the form of parent/child pairs i.e. a link
to be synchronized.
Here is an example:
Child: MODEL2.model : 3D3D9462B2A014D7 / 3D3D9462B2A014D8
Parent : MODEL1.model : 3D3D9462B2927E56 / 3D3D9462B2927E57
Child: MODEL3.model : 3D3D9462B2A26F74 / 3D3D9462B2A26F75
Parent : MODEL2.model : 3D3D9462B2A014D7 / 3D3D9462B2A014D8
Child: MODEL3.model : 3D3D9462B2A26F74 / 3D3D9462B2A26F75
Parent : MODEL4.model : 3D3D9462B2A47F5B / 3D3D9462B2A47F5C
/tmp/CopyofSync
This type of file can be used as is by the exec L2011MML (cf L2011MML.f)
The information format is quite complicated in order that multiple synchronizations may be handled by a
single execution of the load module L2011MML (to cut down on overheads such as obtaining CATGEO
licenses):
G the number of different synchronizations: each synchronization has a specific parent relative to a
specific link type.
G for each parent/link type:
H the parent environment, table, COID and COMPID, on successive lines.
H the internal name of the link type (e.g. SOL).
H the number of links of this type to children from the parent.
H for each of these links, the child's environment, table, COID and COMPID.
H end loop.
H end loop.
Here is an example, based on the example above:
528 Page
ENOVIA / CATIA Interoperability Version 5 Release 14
3
VPMENV
CATIA_MODEL
3D3D9462B2A014D7
3D3D9462B2A014D8
SOL
1
0
VPMENV
CATIA_MODEL
3D3D9462B2927E56
3D3D9462B2927E57
VPMENV
CATIA_MODEL
3D3D9462B2A26F74
3D3D9462B2A26F75
SOL
1
0
VPMENV
CATIA_MODEL
3D3D9462B2A014D7
3D3D9462B2A014D8
VPMENV
CATIA_MODEL
3D3D9462B2A26F74
3D3D9462B2A26F75
SOL
1
0
VPMENV
CATIA_MODEL
3D3D9462B2A47F5B
3D3D9462B2A47F5C
Examine the sample load module for examples of how this information might be processed.
The batch does not directly process these files but copies of them. These files can therefore be worked
on during batch execution.
A trace file can also be consulted in the /tmp of the machine: MMLSync_output.%j_%H%M%S
You are strongly advised to look carefully at the sources to see how this information is processed.
529 Page
ENOVIA / CATIA Interoperability Version 5 Release 14
Migration: L3016MML
Prior Environment Customization
The migration batch is launched by means of the command AT0MIGMML.
The arguments are as follows:
G -file
File containing the Part root all of whose child links will be migrated
This file contains the information identifying this Part (caenv, catab, coid and compid in
hexadecimal).
Here is an example:
VPMENV
CATIA_MODEL
3D3D945D0972458D
3D3D945D09C90520
G -user
VPM user for whom the operation is authorized
Optional arguments for the VPM login:
G -pwd
password
G -org
VPM user organization
G -role
role within the VPM user organization
A password is required in data base server mode
A P&O login file will be read if required (the file name is to be defined in P&O: AT0MIGMML)
Likewise, a shell will be launched, setting the CATIA environment so as to be able to launch the exec
L3016MML. The following declaration parameter must therefore be set:
CATCDMA.VPM.MML.MIGRATION.SCRIPT : STRING ;
CATCDMA.VPM.MML.MIGRATION.SCRIPT = ' full pathname of script ' ;
Before launching AT0MIGMML, check to make sure that the declaration parameter for the creation of the
links on the CATIA side is properly set, i.e.:
CATCDMA.MML_TYPE_EXPORT : STRING;
CATCDMA.MML_TYPE_EXPORT = 'ENTITY';
530 Page
ENOVIA / CATIA Interoperability Version 5 Release 14
What Happens during a Batch Migration?
From the file given as an input argument, the batch expands an MML graph in memory in Impacted By
mode.
The file CopyofMigr is generated in the /tmp at execution, specifying the number of models whose links
are written to the database in ENTITY mode. For each of the models to be processed, it provides the
following information:
G Caenv: the object's environment
G Catab : the object's table (CATIA_MODEL)
G the object's COID in hexadecimal
G the object's COMPID in hexadecimal
G Object type: NODE or LEAVE, in the MML structure in memory
G Application type of link (SOL, SKD, etc.)
Here is an example:
2
VPMENV
CATIA_MODEL
3D3D94F0ADC65A9E
3D3D94F0ADC65A9F
LEAVE
0
VPMENV
CATIA_MODEL
3D3D94F0ADC65A9E
3D3D9503707A1141
NODE
SOL
The batch does not directly process this file but a copy of it. The file can therefore be worked on during
batch execution.
A trace file can also be consulted in the /tmp of the machine: MMLMigr_output.%j_%H%M%S
You are strongly advised to look carefully at the source L3016MML.f to see how this information is
processed.
531 Page
ENOVIA / CATIA Interoperability Version 5 Release 14
Calculating Clashes
Two methods will be available for clash calculation:
G the batch program CATITF (for users of CATIA V4)
G the batch program ITFCHECK (for users of CATIA V5)
G CATIA V5 (as of V5R2).
CATITF
This batch program requires a CATIA V4 session. This session can be built by CATIA or by the VPM
"session maker". The session will contain the assembly (or the part of the assembly) on which the clash
calculation will be made.
Example of ft05:
*PROJECT
*GROUP
*USER
*PASSWORD
*READ ZCATITF
*SESSION
CATITF-MMS-2001-04-26.14.12.1
*WRITE ZCATITF
*REPLACE NO
*CLEARANCE *DISTANCE 20
*ACCURACY 0.2
*GR1
*mdl0
*GR2
*mdl1
*mdl2
*RUN
For the batch to communicate the results of the calculation to VPM, specific declaration variables are
necessary:
Example:
catia.INTERFER_OPTION_VPM : LOGICAL ;
catia.INTERFER_OPTION_VPM = TRUE ;
/* For the new clash detection software */
catia.INTERFER_NEW_DETECT : LOGICAL ;
catia.INTERFER_NEW_DETECT = TRUE ;
/* Creation of ccv instead of non-integrated PLL */
catia.INTERFER_CREATE_CCV : LOGICAL ;
catia.INTERFER_CREATE_CCV = TRUE ;
532 Page
ENOVIA / CATIA Interoperability Version 5 Release 14
/* For option -i */
alias Z0058=CATIA.SESSION = '$HOME/db' ;
alias Z0059=CATIA.SESSION = '$HOME/dbwri' ;
alias EDIT01=catia.REPORT = '$HOME/g20/CATITF';
At the end of the batch execution, the batch will look for a VPM session. If one is found, the batch will
communicate the results of the clash calculation to the VPM session via XCO and the results will be saved
in the VPM session.
CATIA V5
It is possible to calculate interferences interactively and to save them in VPM.
From VPM it is possible to load CATIA V4 models and/or CATIA V5 documents into the DMU Navigator.
To access this functionality on V4 models, add the following declaration variables:
CATCDMA.METHOD_LIST(x).CATAB = 'CATIA_MODEL';
CATCDMA.METHOD_LIST(x).TYPE = 'Reserved';
CATCDMA.METHOD_LIST(x).COMMAND = 'CATIAV5';
CATCDMA.METHOD_LIST(x).WHERE = 'PSN';
CATCDMA.METHOD_LIST(x).ROLE = 'Tools';
CATCDMA.METHOD_LIST(x).TAG = 'CdmaPrincPanelOpenCATIAV5';
where x should be replaced by the value immediately superior to the value of the last declared method.
Before launching the interference calculation, you must be sure that the CATIA V5 can communicate the
results to VPM. In the menu Tools->Options->Product->Clash management, you must
select Retrieve information from VPM.
Once the assembly is loaded into CATIA V5, the interference calculation can be launched using the icon
in the DMU Space Analysis Workshop. The calculation is then performed. After computation, CATIA V5
asks VPM if the clash already exists. If it does, the Info column of the interference will be marked as Old
in the window that appears, otherwise it will be marked as New. It is possible in this window to indicate
which interferences should be saved in VPM1 and to add comments that will be saved alongside each
interference. Clashes that have to be saved in VPM have to be marked as Keep in the Keep column.
533 Page
ENOVIA / CATIA Interoperability Version 5 Release 14
Accessing ITFCHECK
To access ITFCHECK from VPM the following declaration parameters are required (here on V4 models):
CATCDMA.METHOD_LIST(x).CATAB = 'CATIA_MODEL';
CATCDMA.METHOD_LIST(x).TYPE = 'Reserved';
CATCDMA.METHOD_LIST(x).COMMAND = 'ITFCHECK';
CATCDMA.METHOD_LIST(x).WHERE = 'PSN';
CATCDMA.METHOD_LIST(x).ROLE = 'Tools';
CATCDMA.METHOD_LIST(x).TAG = 'CdmaPrincPanelOpenITFCHECK';
where "x" must be replaced by the correct value higher than the last value in your declaration
parameter.
ITFCHECK can be declared in the tables DOCxxx and CATIA_MODEL. Adding this declaration parameter
enables the display of the following window (from the PSN):
534 Page
ENOVIA / CATIA Interoperability Version 5 Release 14
This allows you to enter the current parameters of ITFCHECK and to launch it if required.
More than one selection can be made in this window before clicking on OK. Not until you select the OK
button are the FT05s generated.
Saving Clash Calculations in VPM
In order to save interferences, two new tables (per environment) have been added in VPM. They are
structured as follows:
CLASH
Column NameNULL? Type
$COID NOT NULL RAW(8)
$COMPID NOT NULL RAW(8)
TYPEOFCALC INTEGER
535 Page
ENOVIA / CATIA Interoperability Version 5 Release 14
CLEARANCEVALUE FLOAT
TYPEOFRESULT INTEGER
MINIMALDISTANCE FLOAT
INSTANCE_1_COMPID NOT NULL RAW(8)
INSTANCE_2_COMPID NOT NULL RAW(8)
STATUS INTEGER
COMMENTITF CHAR(80)
C_RESPONSIBLE NOT NULL CHAR(8)
C_ORG_RESPONSIBLE NOT NULL CHAR(10)
C_LASTMOD NOT NULL DATE
PART_PTR
Column Name NULL? Type
$COID NOT NULL RAW(8)
$COMPID NOT NULL RAW(8)
NAME VARCHAR(254)
NB_LINK NOT NULL INTEGER
OID NOT NULL RAW(254)
C_COID_PART RAW(8)
C_ENV_PART CHAR(8)
C_RESPONSIBLE CHAR(8)
C_ORG_RESPONSIBLE CHAR(10)
C_USED_CLASH CHAR(1)
C_USED_ASSY CHAR(1)
C_MAT01 FLOAT
C_MAT02 FLOAT
C_MAT03 FLOAT
C_MAT04 FLOAT
C_MAT05 FLOAT
C_MAT06 FLOAT
C_MAT07 FLOAT
C_MAT08 FLOAT
C_MAT09 FLOAT
C_MAT10 FLOAT
C_MAT11 FLOAT
C_MAT12 FLOAT
The CLASH table is managed just like a standard CDMA table via a profile, with the exception that the
columns C_, INSTANCE_1_COMPID and INSTANCE_2_COMPID are mandatory.
Note that for ORACLE, this feature can only be implemented on databases for which
catcdm.raw_coid=TRUE.
536 Page
ENOVIA / CATIA Interoperability Version 5 Release 14
Access from VPM
In the PSN, an icon enables you to access the Interferences Management panel. From this panel it is
possible to make queries, to find in the PSN those instances implicated in the interferences, to modify
comments, etc.
Grouping Methods in the Graph Contextual Menu
1. Initialize the VPM environment.
2. Create a directory /src for the compilation/link of the User Exits.
3. Copy in this directory the following files:
H CATDMUsrMethod.cpp from $CATIA/vpm/code/sample (source of the UserExit to modify)
H CATDMUsrMethod.h from $CATIA/vpm/PublicInterface (header corresponding to all the
methods used in the source of the User Exit).
4. Modify the file CATDMUsrMethod.cpp in order to develop your code.
5. In the directory /src run the command makeLV0XUSR .sh in order to compile/link.
6. Copy the resulting library libLV0XUSR.x in your VPM STEPLIB (example:
$CAT_CUST/code/steplib/$OS).
537 Page
ENOVIA / CATIA Interoperability Version 5 Release 14
Customizing Versioning and Revisioning
Basic Customizing
Part versions and revisions are driven by an initial value in conjunction with a list of authorized
characters, both of them should be defined in the declaration file:
Variables
CATCDMA.VPM.VERSION.START_VALUE
CATCDMA.VPM.REVISION.START_VALUE
CATCDMA.VPM.VERSION.CHAR_VALUE
CATCDMA.VPM.REVISION.CHAR_VALUE
Example of values
CATCDMA.VPM.VERSION.START_VALUE = `0**'
CATCDMA.VPM.REVISION.START_VALUE = `---'
CATCDMA.VPM.VERSION.CHAR_VALUE = `0,1,2,3,4,5,6,7,8,9,A,C,E,G,I,K,M'
CATCDMA.VPM.REVISION.CHAR_VALUE = `A,C,E,G,I,K,M'
Note the following:
G The characters should be in the same order as in the character table (ASCII or EBCDIC).
G The initial value should contain three characters.
G The initial value should be less than all other possible values, especially when working in the Suite
mode (see Suite Mode below).
Two different modes are now managed:
Reset Mode
creation --> 0**
update --> 0*0
new version --> 0**
update --> 0*1
...
new version --> 0**
update --> A00
new version --> 0**
update --> A01
The creation of a new version/revision is authorized only if the initial value has been updated, i.e. the
variable value is not equal to 0**.
Suite Mode
538 Page
ENOVIA / CATIA Interoperability Version 5 Release 14
creation --> 0**
new version --> 0*0
new version --> 0*1
...
new version --> A00
new version --> A01
Declaration file variables
CATCDMA.VPM.VERSION.TYPE
CATCDMA.VPM.REVISION.TYPE
Both of these variables can be assigned the values SUITE or RESET.
The above functionality is managed by the following methods:
G UpdateVersion
G UpdateRevision
Example
/*-------------------------------------------------------------------*/
/* Types of the version and revision increment. */
/* WARNING: those values must not be changed after the first */
/* creation of a new revision or version. */
/*-------------------------------------------------------------------*/
CATCDMA.VPM.VER_REV.MODE : ENUMERATION OF STRING;
CATCDMA.VPM.VER_REV.MODE = `RESET';
CATCDMA.VPM.VER_REV.MODE = `SUITE';
CATCDMA.VPM.VERSION.TYPE : CATCDMA.VPM.VER_REV.MODE;
CATCDMA.VPM.REVISION.TYPE : CATCDMA.VPM.VER_REV.MODE;
/**/
/*-------------------------------------------------------------------*/
/* First value of version and revision */
/* WARNING : those values must not be changed after the first */
/* creation of a new revision or version. */
/*-------------------------------------------------------------------*/
CATCDMA.VPM.VERSION.START_VALUE : STRING;
CATCDMA.VPM.REVISION.START_VALUE : STRING;
CATCDMA.VPM.REVISION.START_VALUE : STRING;
/**/
/*-------------------------------------------------------------------*/
/* Authorized characters for version and revision */
/* WARNING : those values must not be changed after the first */
/* creation of a new revision or version. */
/*-------------------------------------------------------------------*/
CATCDMA.VPM.VERSION.CHAR_VALUE :STRING;
CATCDMA.VPM.REVISION.CHAR_VALUE :STRING;
/**/
/* MUST BE SET BY THE ADMINISTRATOR AND THEN NEVER CHANGED!!!!!!!!! */
CATCDMA.VPM.VERSION.TYPE = `RESET';
539 Page
ENOVIA / CATIA Interoperability Version 5 Release 14
CATCDMA.VPM.REVISION.TYPE = `SUITE';
CATCDMA.VPM.VERSION.START_VALUE = `0**';
CATCDMA.VPM.REVISION.START_VALUE = `001';
CATCDMA.VPM.VERSION.CHAR_VALUE
='0,1,2,3,4,5,6,7,8,9,A,B,C,D,E,F,G,H,I,J,K,L,M,N,O,P,Q,R,S,T,U,V,W,X,Y,Z';
CATCDMA.VPM.REVISION.CHAR_VALUE ='0,1,2,3,4,5,6,7,8,9';
This will allow you to obtain the following by automatic incrementation:
Version Version
part creation: 0** representation creation: 001
update: 0*0 update: 002
new version: 0** new revision: 003
update: 0*1 update: 004
... ...
new version: 0** new revision: 015
update: 0*Z update: 016
new version: 0** new revision: 017
update: 000 update: 018
new version: 0** new revision: 019
update: 001 update: 020
... ...
Revisioning a V5 Document Saved in VPM
When a V5 document saved in VPM is revisioned (and of course also when the Part containing such a
document is versioned), remember that for the elements associated with this V5 document (Publications)
to be transferred to the new revision, the profile must contain the following:
ASSIGN 'FEATURE, FEATSPEC, FEATURES, Publication, ContextInput, Connection '
TO "GLOBAL_$LIST_FEATURE_DUPLICATE";
Enhanced Customizing
Object-Specific Versioning
As of VPM1.3 the versioning mechanism is composed of an environment, a table, and a type-dependent
representation. In other words, the existing three parameters {initial value, authorized values,
versioning mode} can be set independently for any environment and/or table and/or representation
type, according to the following hierarchy (from the least to the most specific):
G global (as in old mechanism)
G <table>
G <table>.<representation type>
G <environment>.<table>
540 Page
ENOVIA / CATIA Interoperability Version 5 Release 14
G <environment>.<table>.<representation type>
In this architecture, a mechanism is also inherited from one level to another. For example, if a customer
defines a revisioning mechanism for the table CATIA_MODEL, then, according to the hierarchy above,
objects from CDAENV.CATIA_MODEL or CATIA_MODEL.MASTER will inherit from it, unless they are also
explicitly defined.
Multi-level versioning can be defined through new sets of declaration templates, based on the former
ones. For example, you may use the following to define revisioning types (the hierarchy is the same as
in (1)):
G CATCDMA.VPM.REVISION.TYPE (old declaration parameter)
G CATCDMA.VPM.REVISION.ALL.*.TYPE
G CATCDMA.VPM.REVISION.ALL.*.*.TYPE
G CATCDMA.VPM.REVISION.*.*.TYPE
G CATCDMA.VPM.REVISION.*.*.*.TYPE
Note:
G '*' only has to be replaced by actual environment, table or representation type names, in the
customer's declaration file.
G 'ALL' stands for "all environments", and is only used to avoid parsing conflicts.
G Representation type specificity only applies to objects (models, documents), and not to parts. As a
consequence, versioning hierarchy only has three levels.
Here is the complete list of declaration templates that can be re-used by customer for versioning and
revisioning definition at any level:
CATCDMA.VPM.VERSION.<env>.<table>.TYPE :
CATCDMA.VPM.VER_REV.MODE;
CATCDMA.VPM.VERSION.<env>.<table>.TYPE = <value>;
CATCDMA.VPM.VERSION.<env>.<table>.START_VALUE : STRING;
CATCDMA.VPM.VERSION.<env>.<table>.START_VALUE = <value>;
CATCDMA.VPM.VERSION.<env>.<table>.CHAR_VALUE : STRING;
CATCDMA.VPM.VERSION.<env>.<table>.CHAR_VALUE = <value>;
CATCDMA.VPM.VERSION.ALL.<table>.TYPE :
CATCDMA.VPM.VER_REV.MODE;
CATCDMA.VPM.VERSION.ALL.<table>.TYPE = <value>;
CATCDMA.VPM.VERSION.ALL.<table>.START_VALUE : STRING;
CATCDMA.VPM.VERSION.ALL.<table>.START_VALUE = <value>;
CATCDMA.VPM.VERSION.ALL.<table>.CHAR_VALUE : STRING;
CATCDMA.VPM.VERSION.ALL.<table>.CHAR_VALUE = <value>;
CATCDMA.VPM.VERSION.TYPE = <value>;
541 Page
ENOVIA / CATIA Interoperability Version 5 Release 14
CATCDMA.VPM.VERSION.START_VALUE = <value>;
CATCDMA.VPM.VERSION.CHAR_VALUE = <value>;
CATCDMA.VPM.REVISION.<env>.<table>.<rep-type>.TYPE
: CATCDMA.VPM.VER_REV.MODE;
CATCDMA.VPM.REVISION.<env>.<table>.<rep-type>.TYPE = <value>;
CATCDMA.VPM.REVISION.<env>.<table>.<rep-type>.START_VALUE :
STRING;
CATCDMA.VPM.REVISION.<env>.<table>.<rep-type>.START_VALUE =
<value>;
CATCDMA.VPM.REVISION.<env>.<table>.<rep-type>.CHAR_VALUE :
STRING;
CATCDMA.VPM.REVISION.<env>.<table>.<rep-type>.CHAR_VALUE =
<value>;
CATCDMA.VPM.REVISION.<env>.<table>.TYPE :
CATCDMA.VPM.VER_REV.MODE;
CATCDMA.VPM.REVISION.<env>.<table>.TYPE = <value>;
CATCDMA.VPM.REVISION.<env>.<table>.START_VALUE : STRING;
CATCDMA.VPM.REVISION.<env>.<table>.START_VALUE = <value>;
CATCDMA.VPM.REVISION.<env>.<table>.CHAR_VALUE : STRING;
CATCDMA.VPM.REVISION.<env>.<table>.CHAR_VALUE = <value>;
CATCDMA.VPM.REVISION.ALL.<table>.<rep-type>.TYPE
: CATCDMA.VPM.VER_REV.MODE;
CATCDMA.VPM.REVISION.ALL.<table>.<rep-type>.TYPE = <value>;
CATCDMA.VPM.REVISION.ALL.<table>.<rep-type>.START_VALUE :
STRING;
CATCDMA.VPM.REVISION.ALL.<table>.<rep-type>.START_VALUE =
<value>;
CATCDMA.VPM.REVISION.ALL.<table>.<rep-type>.CHAR_VALUE :
STRING;
CATCDMA.VPM.REVISION.ALL.<table>.<rep-type>.CHAR_VALUE =
<value>;
CATCDMA.VPM.REVISION.ALL.<table>.TYPE :
CATCDMA.VPM.VER_REV.MODE;
CATCDMA.VPM.REVISION.ALL.<table>.TYPE = <value>;
CATCDMA.VPM.REVISION.ALL.<table>.START_VALUE : STRING;
CATCDMA.VPM.REVISION.ALL.<table>.START_VALUE = <value>;
CATCDMA.VPM.REVISION.ALL.<table>.CHAR_VALUE : STRING;
CATCDMA.VPM.REVISION.ALL.<table>.CHAR_VALUE = <value>;
CATCDMA.VPM.REVISION.TYPE = <value>;
CATCDMA.VPM.REVISION.START_VALUE = <value>;
CATCDMA.VPM.REVISION.CHAR_VALUE = <value>;
542 Page
ENOVIA / CATIA Interoperability Version 5 Release 14
Since these parameters are templates, and entirely customer-specific, object-specific declaration
parameters have to be both DECLARED and SET with existing object names in declaration files.
Mechanism Enhancements
Independently from the new multi-level architecture presented above, a new versioning/revisioning
management has been defined in order to meet customer requirements. It differs from the previous one
in the following ways:
User Exits
End-user interactions are more closely controlled by user exits, which are completely in charge of the
valuation strategy. When updating a part version with value '01B' using the classic versioning
mechanism, VPM forces you to enter a value greater or equal to that value. The new mechanism,
however, does not perform any check (apart from value length, which still has to be three characters).
The only verifications will be made by the user exit functions. On the other hand, help values can be
provided by other sets of user exit in order to guide end-user input. See User Exits below for details on
behavior.
Versioning Modes
Reset Mode
In reset mode, creating a new version will lead to a part with the initial version value as its part version
number. This operation can only be carried out if the last version of the part is valuated, that is, not
equal to the initial value.
There is therefore no need for a user exit in this case, since the operations requirements can be
determined by the program, and there is only one possible output value.
Part version update is only applicable to the part with the initial version number, if it exists. Otherwise,
only the last part version can be updated.
Suite Mode
In suite versioning mode, version numbers are always incremented, starting from the initial value. The
version number of a new part version is also the next higher value than the last used version number.
Therefore, in this mode, both operations require the same mechanism for version number generation,
and the same two user exits can be used in both cases.
Local Revisioning
In the new mechanism, object revisioning is local to each part version. That is, two models with the
same attributes and the same revision number can co-exist under two different versions of the same
part, and their revision numbering will be managed independently.
Revision Number Increment in Representation Revisioning
543 Page
ENOVIA / CATIA Interoperability Version 5 Release 14
By default, representation revisioning is part-version independent, as explained above. When creating a
new revision, user exits are invoked and the new revision number can be freely set by customer code.
However, if the declaration variable CATCDMA.VPM.REVISION.AUTOINCREMENT, of type LOGICAL, is set
to TRUE, VPM automatically computes the new revision number from the last revision number of all
revisions from all part versions.
This declaration variable even precedes proposed values provided by the user exits; that is, if TRUE, the
input fields will be disabled, and no revision number can be keyed-in. New revision numbering will then
be as in the old mechanism.
Note that this option only influences revisioning, i.e. creation of new revisions, not revision updates.
Revision Number Increment in Part Versioning
When creating a new part version, the revision number of the duplicated representations is automatically
incremented. In order to keep the old revision numbers, customer can set declaration variable:
CATCDMA.VPM.VERSION.REVISION.NO_AUTOINCREMENT, of type LOGICAL, to TRUE.
New Mechanism Activation
The new mechanism can be activated for any type of object by upgrading its database table, using SQL
scripts VPMNewRevVer.sql or VPMNewRevVer.clp.
Once a table has been upgraded, its data must be migrated to the new versioning format (see below).
Data Migration
Data using the old mechanism can be migrated with the VPMMigrateRevVer batch file: this utility scans
input tables and converts data to the new internal format.
Data migration is a prerequisite for use of the new mechanism. VPM will not work properly if data is not
converted, and unexpected behavior might occur while manipulating data created with old mechanism.
User Exits
Both versioning and revisioning have their own set of new user exits used during update and creation
operations. For both, the first user exit is called before user confirmation, so the customer can provide
the user exit with a set of help values; the latter are then displayed in a list and can be selected by the
end user in the confirmation panel. The second one is called after the confirmation for value checking,
before the operation is actually committed: considering the old and new values, the customer can decide
if the operation is to be authorized. The behavior of the user exits is explained in detail below, according
to different revisioning mechanisms. Updating a part version is only applicable to the part with the initial
version number if it exists. Otherwise, only the last part version can be updated. The two user exits are
then defined as follows:
User Exits "before"
Version: GetNewVersionListOfValues(...)
544 Page
ENOVIA / CATIA Interoperability Version 5 Release 14
Revision: GetNewRevisionListOfValues(...)
Its arguments are:
G last version number (input): version number of the last part, not equal to the initial value
G list of user-proposed values (output)
If no code is provided by customer, the system will calculate the next value from the last version, and
this value will be proposed to the end user. Otherwise, the application will propose the values given as
output of the user exit.
User Exits "after"
Version: IsAValidNewVersion(...)
Revision: IsAValidNewRevision(...)
Its arguments are:
G the previous version number (input)
G the new version number entered by the user (input)
G the Boolean value: Is the new version number accepted? (output)
The creation operation will be carried out if no code is provided in the user exit, or if the Boolean value
equals TRUE (creation with new version value is accepted by customer). Otherwise, the error is
managed, and the operation is denied.
Old User Exits
G IsAValidRevisionVersion(...): unused in the new mechanism (replaced by IsAValidNewRevision(...)
and IsAValidNewVersion(...))
G AuthorizedNewVersion(...), AuthorizedNewRevision(...): still in use.
Representation Duplication and Versioning
Object-Specific Versioning
The VPM 1.1 versioning mechanism is now environment, table, and representation type-dependent.
That is, the existing triplet: {initial value, authorized values, versioning mode} can now be set
independently for any environment and/or table and/or representation type, according to the following
hierarchy (from least to most specific):
G global (as in old mechanism)
G <table>
545 Page
ENOVIA / CATIA Interoperability Version 5 Release 14
G <table>.<representation type>
G <environment>.<table>
G <environment>.<table>.<representation type>
(1)
In this architecture, a mechanism is also inherited from a level to another.
For example, if a customer defines a revisioning mechanism for table CATIA_MODEL, then, according to
the hierarchy defined above, objects from CDAENV.CATIA_MODEL or CATIA_MODEL.MASTER will inherit
from it unless they are also explicitly defined.
Multi-level versioning can be defined through new sets of declaration templates, based on the former
ones.
For example, you may use the following to define revisioning types (the hierarchy is the same as in (1)):
G CATCDMA.VPM.REVISION.TYPE (old declaration parameter)
G CATCDMA.VPM.REVISION.ALL.*.TYPE
G CATCDMA.VPM.REVISION.ALL.*.*.TYPE
G CATCDMA.VPM.REVISION.*.*.TYPE
G CATCDMA.VPM.REVISION.*.*.*.TYPE
'*' only has to be replaced by the actual environment, table or representation type names in the
customer's declaration file.
Note:
G 'ALL' stands for "all environments", and is only used to avoid parsing conflicts.
G representation type specificity only applies to objects (models, documents), and not parts. As a
consequence, versioning hierarchy has only three levels.
Here is the complete list of declaration templates that can be re-used by customer for versioning and
revisioning definition at any level:
CATCDMA.VPM.VERSION.<env>.<table>.TYPE :
CATCDMA.VPM.VER_REV.MODE;
CATCDMA.VPM.VERSION.<env>.<table>.TYPE = <value>;
CATCDMA.VPM.VERSION.<env>.<table>.START_VALUE : STRING;
CATCDMA.VPM.VERSION.<env>.<table>.START_VALUE = <value>;
CATCDMA.VPM.VERSION.<env>.<table>.CHAR_VALUE : STRING;
CATCDMA.VPM.VERSION.<env>.<table>.CHAR_VALUE = <value>;
CATCDMA.VPM.VERSION.ALL.<table>.TYPE : CATCDMA.VPM.VER_REV.MODE;
CATCDMA.VPM.VERSION.ALL.<table>.TYPE = <value>;
546 Page
ENOVIA / CATIA Interoperability Version 5 Release 14
CATCDMA.VPM.VERSION.ALL.<table>.START_VALUE : STRING;
CATCDMA.VPM.VERSION.ALL.<table>.START_VALUE = <value>;
CATCDMA.VPM.VERSION.ALL.<table>.CHAR_VALUE : STRING;
CATCDMA.VPM.VERSION.ALL.<table>.CHAR_VALUE = <value>;
CATCDMA.VPM.VERSION.TYPE = <value>;
CATCDMA.VPM.VERSION.START_VALUE = <value>;
CATCDMA.VPM.VERSION.CHAR_VALUE = <value>;
CATCDMA.VPM.REVISION.<env>.<table>.<rep-type>.TYPE
: CATCDMA.VPM.VER_REV.MODE;
CATCDMA.VPM.REVISION.<env>.<table>.<rep-type>.TYPE = <value>;
CATCDMA.VPM.REVISION.<env>.<table>.<rep-type>.START_VALUE :
STRING;
CATCDMA.VPM.REVISION.<env>.<table>.<rep-type>.START_VALUE =
<value>;
CATCDMA.VPM.REVISION.<env>.<table>.<rep-type>.CHAR_VALUE :
STRING;
CATCDMA.VPM.REVISION.<env>.<table>.<rep-type>.CHAR_VALUE =
<value>;
CATCDMA.VPM.REVISION.<env>.<table>.TYPE :
CATCDMA.VPM.VER_REV.MODE;
CATCDMA.VPM.REVISION.<env>.<table>.TYPE = <value>;
CATCDMA.VPM.REVISION.<env>.<table>.START_VALUE : STRING;
CATCDMA.VPM.REVISION.<env>.<table>.START_VALUE = <value>;
CATCDMA.VPM.REVISION.<env>.<table>.CHAR_VALUE : STRING;
CATCDMA.VPM.REVISION.<env>.<table>.CHAR_VALUE = <value>;
CATCDMA.VPM.REVISION.ALL.<table>.<rep-type>.TYPE
: CATCDMA.VPM.VER_REV.MODE;
CATCDMA.VPM.REVISION.ALL.<table>.<rep-type>.TYPE = <value>;
CATCDMA.VPM.REVISION.ALL.<table>.<rep-type>.START_VALUE : STRING;
CATCDMA.VPM.REVISION.ALL.<table>.<rep-type>.START_VALUE = <value>;
CATCDMA.VPM.REVISION.ALL.<table>.<rep-type>.CHAR_VALUE : STRING;
CATCDMA.VPM.REVISION.ALL.<table>.<rep-type>.CHAR_VALUE = <value>;
CATCDMA.VPM.REVISION.ALL.<table>.TYPE : CATCDMA.VPM.VER_REV.MODE;
CATCDMA.VPM.REVISION.ALL.<table>.TYPE = <value>;
CATCDMA.VPM.REVISION.ALL.<table>.START_VALUE : STRING;
CATCDMA.VPM.REVISION.ALL.<table>.START_VALUE = <value>;
CATCDMA.VPM.REVISION.ALL.<table>.CHAR_VALUE : STRING;
CATCDMA.VPM.REVISION.ALL.<table>.CHAR_VALUE = <value>;
CATCDMA.VPM.REVISION.TYPE = <value>;
CATCDMA.VPM.REVISION.START_VALUE = <value>;
CATCDMA.VPM.REVISION.CHAR_VALUE = <value>;
Since these parameters are templates, and entirely customer-specific, object-specific declarations
parameters have to be both DECLARED and SET with existing object names in declaration files.
547 Page
ENOVIA / CATIA Interoperability Version 5 Release 14
Mechanism Enhancements
Independently from the new multi-level architecture presented above, a new versioning/revisioning
management has been defined in order to meet customer requirements. It differs from the previous one
in the following ways:
User Exits
End-user interactions are more closely controlled by user exits, which are completely in charge of the
valuation strategy. When, upon updating of a part version with value '01B', using classic versioning
mechanism, VPM forces you to enter a value greater or equal to that value, new mechanism doesn't
perform any check (apart from value length, which still has to be of three characters). The only
verifications shall be made by the user exit functions. On the another hand, help values can be provided
by other sets of user exits in order to guide end-user input.
See User Exits for details on the behavior of the user exits.
Versioning Modes
Reset mode
In reset mode, creating a new version will lead to a part with the initial version value as its part version
number. This operation can only be carried out if the last version of the part is valuated, that is, not
equal to the initial value. There is therefore no need for a user exit in this case, since the operations
requirements can be determined by the program, and there is only one possible output value. Part
version update is only applicable to the part with the initial version number, if it exists. Otherwise, only
the last part version can be updated.
Suite mode
In suite versioning mode, version numbers are always incremented, starting from the initial value. The
version number of a new part version is also the next higher value than the last used version number.
Therefore, in this mode, both operations require the same mechanism for version number generation,
and the same two user exits can be used in both cases.
Local Revisioning
In the new mechanism, object revisioning is local to each part version. In other words, two models with
the same attributes and the same revision number can co-exist under two different versions of the same
part, and their revision numbering will be managed independently.
Revision number increment in representation revisioning
By default, representation revisioning is part-version independent, as explained above. When creating a
new revision, user exits are invoked and the new revision number can be freely set by customer code.
However, if the declaration variable CATCDMA.VPM.REVISION.AUTOINCREMENT, whose
type is LOGICAL, is set to TRUE, VPM automatically computes the new revision number from the last
revision number of all revisions from all part versions. This declaration variable even precedes proposed
values provided by the user exits; that is, if TRUE, input fields will be disabled, and no revision number
may be keyed. New revision numbering will then be as in the old mechanism.
548 Page
ENOVIA / CATIA Interoperability Version 5 Release 14
Note that this option only influences revisioning, i.e. creation of new revisions, not revision update.
Revision number increment in part versioning
When creating a new part version, the revision number of the duplicated representations is automatically
incremented. In order to keep the old revision numbers, customer can set to TRUE the declaration
variable:
CATCDMA.VPM.VERSION.REVISION.NO_AUTOINCREMENT
whose type is LOGICAL.
Activation of the New Mechanism
The new mechanism can be activated for any type of object by upgrading its database table, using SQL
scripts VPMNewRevVer.sql or VPMNewRevVer.clp. Once a table has been upgraded, its data has to be
migrated to the new versioning format (see below).
Data migration
Data using the old mechanism can be migrated with the VPMMigrateRevVer batch file: this utility scans
input tables and converts data to the new internal format.
Data migration is a prerequisite for the use of a new mechanism. VPM will not work properly if data is
not converted, and unexpected behavior might occur while manipulating data created with old
mechanism.
User Exits
Both versioning and revisioning have their own set of new user exits used during update and creation
operations. For both, the first user exit is called before user confirmation, so the customer can provide
the user exit with a set of help values; the latter are then displayed in a list and can be selected by the
end user in the confirmation panel. The second one is called after the confirmation for value checking,
before the operation is actually committed. The customer takes into consideration the old and new
values and then decides if the operation is to be authorized. The behavior of the user exits is explained
in detail below, according to the different revisioning mechanisms.
User Exits "before"
G Version: GetNewVersionListOfValues(...)
G Revision: GetNewRevisionListOfValues(...)
Its argument are:
G the last version number (input): version number of the last part, not equal to the initial value;
G the list of user-proposed values (output).
If no code is provided by customer, the system will calculate the next value from the last version, and
this value will be proposed to the end user. Otherwise, the application will propose the values given as
output of the user exit.
549 Page
ENOVIA / CATIA Interoperability Version 5 Release 14
User Exits "after"
G Version: IsAValidNewVersion(...)
G Revision: IsAValidNewRevision(...)
Its arguments are:
G the object ID (input)
G the object maturity (input)
G the previous version number (input),
G the new version number entered by the user (input),
G the action type (creation or update)
G the Boolean value: Is the new version number accepted? (output)
The creation operation will be carried out if no code is provided in the user exit, or if the Boolean value
equals to true (creation with new version value is accepted by customer). Otherwise, the error is
managed, and the operation is denied.
Old User Exits
G IsAValidRevisionVersion(...): unused in new mechanism (replaced by IsAValidNewRevision(...) and
IsAValidNewVersion(...)).
G AuthorizedNewVersion(...), AuthorizedNewRevision(...) : still in use.
Representation Duplication during Versioning
When used as is, during the creation of a new part version, the versioning mechanism selects the last
revision of every representation in the source part version, and duplicates them in the new version (as
mentioned above, the only customization resides in revision number auto-increment). However, it is
possible to customize VPM in order to choose, for any representation (model, document, etc.) of the
part:
G the part version from which to duplicate the representation revision, if several versions of the part
being versioned already exist, by setting the logical declaration parameter:
CATCDMA.VPM.VERSION.SELECTREVISION.ALLVERSIONS to TRUE;
G the revision to duplicate, if the source part has more than one revision of the given representation,
by setting the parameter: CATCDMA.VPM.VERSION.SELECTREVISION, of type logical, to TRUE;
G the revision number of the duplicated representation, if declaration:
CATCDMA.VPM.VERSION.SELECTREVISION.INPUT, is set to TRUE.
The default value of all three parameters is FALSE; hence, none of these customizations are normally
available.
Please note, however, that the first and third options can only be activated if the second one is made
550 Page
ENOVIA / CATIA Interoperability Version 5 Release 14
available. If only the latter is activated, you will only be able to choose from revisions from the current
part version (the one being versioned), and the revision number of the duplicated representations will be
automatically computed.
When one or more is active, the confirmation panel usually displayed during the creation of a new
version receives a set of two tab pages: the first one ("Basic") corresponds to the classic confirmation
message, and the second one ("Advanced") displays versions, revisions and revision numbers in combo
boxes (three of them for each representation).
For a given representation, the part version and revision combos interact. When selecting a part version
from the first one, the contents of the second one are updated with the numbers of the revisions
belonging to that part.
The combo for revision number input is not linked to the other two, and is filled with the numbers of all
revisions of the representation, from all versions. But, since you can freely input any other revision
string, the input number will be checked against the authorized values (see also the new user exit
below) when version creation is confirmed.
Moreover, if you want to skip a representation, i.e. not duplicating at all any of its revisions in the new
version, you should set to TRUE the declaration variable:
CATCDMA.VPM.VERSION.SELECTREVISION.SKIP
(the default value is FALSE).
If so, a check button, labeled Copy representation will be added under the name of each representation:
by simply not checking it, the you force VPM not to duplicate the associated representation in the new
part version. By default, every check button is checked, and all the representations are candidates for
duplication (i.e. the same behavior as with
CATCDMA.VPM.VERSION.SELECTREVISION.SKIP set to FALSE).
Note the following:
G Changing the source part version, when possible, only affects representation duplication. It has
absolutely no influence on the part being versioned, which will always be the last part version.
G Source part version, source revision, new revision number are all set independently for each
representation. As a consequence, it is possible to duplicate several representations from different
part versions, when they exist.
G If the versioned part is the only existing version of the part, the source part version combo will not
be displayed, even if CATCDMA.VPM.VERSION.SELECTREVISION.ALLVERSIONS is set to TRUE.
G Only revisions of the representations attached to the part being versioned are made available. That
is, if an old part version has a representation that doesn't exist anymore in the last version, it will not
be a candidate for duplication.
G When using the new revision numbers input option, the parameter.
CATCDMA.VPM.VERSION.REVISION.NO_AUTOINCREMENT, if set to TRUE, only
indicates to VPM that each list of proposed revision values should contain the 'next' revision number of
the representation (based on the number of the last revision of the versioned part).
In addition, a new user exit was introduced in order to control the revision numbers of the duplicated
representations input by the user: IsAValidDuplicatedRevision(...).
551 Page
ENOVIA / CATIA Interoperability Version 5 Release 14
It is called when you confirm the versioning operation, and for each duplicated representation.
552 Page
ENOVIA / CATIA Interoperability Version 5 Release 14
Customizing ENOVIAvpm / CATIA Interoperability Settings
in CATIA V5
This task shows you how to customize the CATIA / ENOVIAvpm interoperability settings in CATIA V5.
1. In CATIA, select the Tools->Options... command. When it appears, select the Infrastructure->Product Structure category
in the tree on the left.
2. Select the ENOVIAvpm tab. The following dialog box appears:
553 Page
ENOVIA / CATIA Interoperability Version 5 Release 14
As you can see, the Options dialog box is divided into four parts:
CDM Interoperability Administration
PSN Display Options
Customize Session Building
V4 CDM Cache Management
CDM Interoperability Administration
There are three pushbuttons in this part:
G Selecting the Database Administration button lets you define the vpm parameters for connection to the CDMA databases
you wish to use (see "Connecting an ORACLE or DB2 Database to Your CATIA Version 5 Environment" in the ENOVIAvpm User's
Guide).
G Selecting the Database Server Dictionary button lets you define a CDMA dictionary associated with a server.
G Selecting the ENOVIAvpm/Product Structure Mapping button lets you map CDMA and assembly attributes (see
"Mapping CDMA and Assembly Attributes").
PSN Display Options
There is one checkbox in this part:
G Checking the Automatic Highlight in PSN box sets the automatic highlight for the identification of models in a PSN graph
from a Version 5 session. When selected in a Version 5 session, they are automatically highlighted in the corresponding PSN
graph.
If you do decide to use this option you should be aware that performance will be adversely affected.
Customize Session Building
There is two checkboxes in this part:
G Checking the Load all ENOVIAvpm properties box means that when a session is built all the properties defined in the
profile in GLOBAL_$LIST_NAVIG, $GRAPH_NAVIG, $PROPERTY_NAVIG and $BOM_NAVIG will be loaded as user properties.
If you do decide to use this option you should be aware that performance will be adversely affected.
G Checking the Disable Applicative Object management box speeds up performance.
If you do decide to use this option you should be aware that V5 applicative objects such as publications, constraints, etc. will
neither be saved nor stored in the database.
V4 CDM Cache Management
There is one checkbox in this part:
G Checking the Work with the V4 CDM cache system box enables you to use the cache system and provide the location
of the V4 local cache in the field CDM Cache path. You can also specify the access method in the field Access method.
554 Page
ENOVIA / CATIA Interoperability Version 5 Release 14
Customizing CATIA V5 with ENOVIAVPM via the
ENOVIA 3d com Navigator Client (on Windows)
From the Windows Side
1. To access DBLFAIX files:
H Add the system variable HTTP_SERVER set to:
I <your_server_name>
if the port used by the http server is 80 (default port)
I <your_server_name:http_port_number>
if the port used by the http server is 90 (example: HTTP_SERVER=soludsy:90)
H Add alias to the configuration file of the http server referencing the path of the data
pointed to by DBLFAIX (example: Alias /V15/repository/ /V15/repository)
2. To specify that interoperability is performed between CATIA V5 and the ENOVIA 3d com
Navigator, add the system variable CATIAV5_PORTALVPM set to 1.
555 Page
ENOVIA / CATIA Interoperability Version 5 Release 14
From the ENOVIA 3d com Navigator Side
No specific action needs to be performed in the ENOVIA 3d com Navigator.
From the CATIA V5 Side
556 Page
ENOVIA / CATIA Interoperability Version 5 Release 14
First position the right environment. You only have to perform the steps involved once. But each
time you open CATIA V5, you will have to connect to the database:
G To configure access to the ORACLE database, see Setting up a Connection to an ORACLE
Database Server from Windows NT.
G To configure access to the DB2 database, see Setting up a Connection to a DB2 Database
Server from Windows NT.
557 Page
ENOVIA / CATIA Interoperability Version 5 Release 14
Customizing MultiCAD
Basics
On geometrical data, MultiCAD can:
G compute a bounding box (and a spacemap i.e. 3dmap), information used by filter operations in CSB. This data is stored in the database only if
the object is an engineering geometrical representation. Bounding box computation is a prerequisite for the spacemap computation.
G compute different representations (cgr, 3dmap, etc.) that can easily be displayed by CATIA V5 and DMU but not by VPM.
G convert a CATPart to a V4 model.
A special process is exclusively reserved for the execution of these tasks. This process will act as a server (multi-host, multi-user) and will be
referenced as the XCAD server. It is launched by means of the command VPMStart.sh xcad [vpm_user]*. The computation and write of the results
depend only on its environment (dcls, profile) and not on the clients using its services. All clients must of course be able to access in read mode the
generated data.
*The command VPMStart.sh xcad vpm_user is to be used only in server authentication mode if the UNIX logon is different from the server logon.
Implementing Clients/Servers
A group means a given number of users with the same needs on the database. This method can also be used to dispatch a large number of clients to
more than one server.
G A location broker file assigns a given server to a client.
The UNIX variable catia_xc0_multi is used to export the complete access path for this file. This variable must therefore be valuated by all
the clients and servers. The client will refer to the server that, for that variable, has a value identical to its own. For example:
export catia_xc0_multi=/path/grp-a
export catia_xc0_multi=/path/grp-b
export catia_xc0_multi=/path/grp-c
users and server dedicated to Group A
users and server dedicated to Group B
users and server dedicated to Group C
The files grp-a, grp-b and grp-b are unique and can reside on any machine as long as they can be accessed by the clients and servers
concerned via a mount, NIS, etc. Note that these files are created automatically (the path must exist).
G Each server requires a login file (generated from the P&O dialog box). This file has an expiry date and is needed to:
G connect to the database
G assign a VPM role to the server for it to manage security.
To create this file, see Batch Login File Creation and Usage in VPM Administration Guide. The name of the application to be entered in the
panel is LV0SRVXC (which corresponds to the physical name of the server).
When Is the Server Accessed?
G when any document is written
G when a V4 model is written and CATCDMA.CSB_SPACEMAP_SYNCHRONOUS is set to TRUE and the model is an engineering model.
G when a document or V4 model is deleted. The server deletes the longfields it may have created.
558 Page
ENOVIA / CATIA Interoperability Version 5 Release 14
G when the dialog box activated from the VPM menu Update representations ... is validated.
G when the shell CATUpdateXCAD.sh is launched.
G from 3DCOM, when PPR Hub command is called.
What Does the Server Do?
The appropriate declaration parameter is needed for the server to perform any calculation. There are two types of parameter that can generate such an
operation:
G CATCDMA.VPM.*.TO.V5
Generates different representations (cgr, 3dmap, wrl. etc.) and the computation of the bounding box and the spacemap according to the type of
entity referenced (represented by the asterisk in the declaration parameter). The type depends on the contents of the attribute C_TYPE_REP (in
uppercase) in the DOCxx tables. Note that the V4 model is a special case. Operation selection depends on the contents of this declaration
parameter. For example, it can be:
CATCDMA.VPM.CATPART.TO.V5='CATStartV5GenXCADFiles.sh -cgr -3dmap -box';
CATCDMA.VPM.MODEL.TO.V5='CATStartV5GenXCADFiles.sh -cgr';
To use the CSB filter operations the entity must also meet the criterion referenced by the declaration parameter
CATCDMA.CSB.VOLUME.ENGINEERING_REP
G CATCDMA.VPM.CATPART.TO.V4
Generates a V4 model based on a CATPart. Computation mode selection depends on the value of this declaration parameter. For example, it can be:
CATCDMA.VPM.CATPART.TO.V4='CATConvertV5ToV4.sh -mod NO_ASSO';
CATCDMA.VPM.CATPART.TO.V4='CATConvertV5ToV4.sh -mod ASSO';
The operation will only be performed if the CATPart also meets the criterion referenced by the declaration parameter CATCDMA.VPM.CATPART_TO_V4
Note that when the server is launched all the environments declared under the declaration parameter CATCDMA.CSB.VOLUME.ENVIRONMENTS are
scanned to clean the database of the different representations for which there are no models present.
The search criterion used on the $EXT_LF table is: repres_type like 'del.%'
See Declaration Parameters below for more details.
No Server Active?
Documents are stored without any further computation. For information on any subsequent update, see Database Update and Migration below. For V4
models the standard process is used.
Installation/Migration
Computing the Bounding Box, 3dmap, cgr or Other Representations
If your database was generated with a version of VPM prior to 1.3 you must first of all perform an upgrade before proceeding with
customization.
1. Add the column REPRES_TYPE to the table $EXT_LF for each environment:
alter table "myENV"."$EXT_LF" add REPRES_TYPE varchar(230);
2. To store MultiCAD documents in VPM, the appropriate document tables (tables DOCxxx) must have the C_TYPE_REP column. To
add this column, use the following statement:
alter table "myENV"."DOCxxx" add C_TYPE_REP varchar(80);
3. Modify the environment profiles to define the path and the access method for the representations:
ASSIGN 'DBLFAIX.UNIX PATH $HOME/db/' TO "GLOBAL_$XCAD_REPOSITORY";
If you want you can subsequently modify the access method. The location of associated representations can be customized by
559 Page
ENOVIA / CATIA Interoperability Version 5 Release 14
means of the user exit DMUSLF.
The DBLFAIX UNIX PATH method is the only access method that allows you to have the 3dmap as a file.
Note that the shell VPMInstall.sh:
G creates the $EXT_LF table with the column REPRES_TYPE
G uses the access method 'DBLFAIX.UNIX PATH $HOME/db/' for the representation.
Converting a CATPart into a V4 Model
If your database was generated with a version of VPM prior to 1.5 PTF6 you must first of all perform an upgrade before proceeding with
customization.
1. For each DOCxx table, add the attribute C_NICKNAME. The value you enter in this field will be the name of the V4 model when
the CATPart is opened in CATIA V4. If you do not enter anything a name is automatically assigned.
SQL> alter table "my_environment"."DOCxx" add C_NICKNAME varchar(80);
2. Modify the environment profiles to define the path and the access method for the result of the CATPart conversion:
ASSIGN 'DBLFAIX.UNIX PATH $HOME/db/' TO "GLOBAL_$REPOSITORY_V5TOV4";
If you want you can subsequently modify the access method. The location can be customized by means of the user exit
DMUSLF.
Note that the shell VPMInstall.sh:
G creates the DOCxx tables with the column C_NICKNAME
G uses the access method 'DBLFAIX.UNIX PATH $HOME/db/' for the conversion of CATParts into V4 models.
Declaration Parameters
Computation of additional data for an entity type
CATCDMA.VPM.*.TO.V5 : STRING;
CATCDMA.VPM.x.TO.V5 = 'CATStartV5GenXCADFiles.sh -cgr -3dmap -box';
where x is the type of document to be processed (CATPART, MODEL, MF, etc.) The options after the shell name (cgr, 3dmap, etc.) are those of
CATDMUUtility, a V5 service (see "Running the CATDMUUtility Batch Process" in the DMU Navigator User's Guide).
Repository compatible with V5 cache
This is only valid if the access method related to $XCAD_REPOSITORY in the profile is `DBLFAIX.UNIX PATH...`.
560 Page
ENOVIA / CATIA Interoperability Version 5 Release 14
CATCDMA.VPM.XCAD.CACHE_V5 : LOGICAL;
CATCDMA.VPM.XCAD.CACHE_V5 = TRUE; (The default is FALSE)
Example
Declaration
Parameters:
CATCDMA.VPM.MODEL.TO.V5='CATStartV5GenXCADFiles.sh -cgr -3dmap -box'
CATCDMA.VPM.XCAD.CACHE_V5=TRUE;
Profile: ASSIGN 'DBLFAIX.UNIX PATH $HOME/db/' TO "GLOBAL_$XCAD_REPOSITORY";
This will generate the files:
G $HOME/db/cgr/new_file.cgr
G $HOME/db/3dmap/new_file.3dmap
Note that the target directories to be used to contain the representations, cgr and 3dmap in this case must already exist.
Converting a CATPart into a V4 Model
CATCDMA.VPM.CATPART.TO.V4:STRING;
CATCDMA.VPM.CATPART.TO.V4='CATConvertV5ToV4.sh -mod ASSO'
To open CATParts in CATIA V4, this declaration parameter is mandatory. The options following the name of the shell are those of CATV5ToV4, a V5
service. The option -mod ASSO enables you to keep associativity between the CATPart and the V4 model.
Filtering the CATParts to be Converted into V4 Models
CATCDMA.VPM.CATPART_TO_V4:STRING;
CATCDMA.VPM.CATPART_TO_V4='S_TYPE_REP IN (''CATPARTTOV4'')';
It is the where clause that will be applied to the CATPart. It will determine if the conversion is to be done or not. This declaration parameter is
subordinate to the parameter CATCDMA.VPM.MODEL.TO.V4 .
Visualizing CATParts in CATIA V4
CATCDMA.METHOD.LIST(?).CATAB='DOCxx';
CATCDMA.METHOD.LIST(?).TYPE='Reserved';
CATCDMA.METHOD.LIST(?).COMMAND='CATIA';
CATCDMA.METHOD.LIST(?).WHERE='Both';
CATCDMA.METHOD.LIST(?).ROLE='Tools';
CATCDMA.METHOD.LIST(?).TAG='CdmaPrincPanelOpenCatia';
A CATPart can only be visualized in CATIA V4 if it has been converted into a V4 model beforehand.
Database Update and Migration
The VPM administrator can refresh the database to take into account MultiCAD operations by selecting Admin->Update representations... When you
have made your selection the refresh can be made synchronously or asynchronously:
561 Page
ENOVIA / CATIA Interoperability Version 5 Release 14
Just as you can:
G add to the list documents or V4 models selected from the main panel
G remove items from the list
G clear the whole list
you can also save the list for later use.
Synchronous/Asynchronous
If you select synchronous mode the server will send an acknowledgement enabling you to follow the progress of the computation. The report indicates
only that the server has processed the data. No operation is allowed as long as the update has not been completed.
If you select asynchronous mode a shell (CATUpdateXCAD.sh) is invoked. The arguments it receives are in the form of a file (containing the information
matching the selections made) and, if required, the date and time at which the process is to start. By default, the process is launched immediately by
the delivered shell. If you want the date to be taken into account you must make the required changes to the shell.
However, you can modify select a date and time by selecting the Later... button:
562 Page
ENOVIA / CATIA Interoperability Version 5 Release 14
and then the button:
Whatever mode you select you will be prompted to confirm your choice:
CATUpdateXCAD.sh is a batch that accepts as an argument a file listing the entities to be updated. This file's format must be:
\coid\compid\caenv\catab. Anything after catab (\ separator) is ignored. This batch just sends a list of entities to the XCAD server. The
server then carries out the appropriate operations.
Here is an example of an acceptable file for CATUpdateXCAD.sh:
\3D3D95568A0E5A64\3D3D95568A0E5A65\VPMENV1\CATIA_MODEL
\3D3D94F73A574E2E\3D3D952848074189\VPMENV1\DOCUMENT
Prerequisites
CATIA V5 V5R4 minimum
V5R8 for the conversion of a CATPart into a V4 model
563 Page
ENOVIA / CATIA Interoperability Version 5 Release 14
CATIA V4 422 Refresh
1
the following APARS:
AIX_HC68356
HP_HC69071
SG_HC69073
SUN_HC69075
See the relevant Program Directory for updates.
CATIA V4 424 Refresh
1
(the only level enabling
CATParts to be
converted into V4
models)
the following APARS:
AIX_HC89002
HP_HC89668
SG_HC89669
SUN_HC89670
See the relevant Program Directory for updates.
Troubleshooting
Symptom Solutions
The Admin->Update representations... menu item does not exist.
You need the administrator license. The functionality is checked by
the VPM security process VPM.BOM.RefreshXCAD.
The Admin->Update representations... menu item is grayed out. The variable catia_xc0_multi has not been defined.
I do not have the representation I requested. The variable catia_xc0_multi has not been defined.
The MultiCAD server is not active at the time of execution.
The CATCDMA.VPM.x.TO.V5 declaration variable does not exit or is
incomplete (x = document type).
The target directory does not exist.
The server does not have write permission for the directory
concerned.
The information you want is incompatible with the requested
document (check the CATDMUUtility options).
All my representations are stored in the same directory. Check to make sure that CATCDMA.VPM.XCAD.CACHE_V5 is set to
TRUE.
The access method must be DBLFAIX.UNIX PATH
The 3dmap longfield exists but the CSB filter does not go into Accurate mode
when I request the bounding box.
The document or model is not an engineering object (and therefore
has no bounding box either)
If the volume returns a bounding box then the 3dmap is too big to
be stored in the database (> 32Ko).
You cannot find the bounding box file. This is normal. There is no such file as it is not a representation.
564 Page
ENOVIA / CATIA Interoperability Version 5 Release 14
Longfields have size 0. Check to make sure that the declaration parameter
CATCDMA.DBLFAIX_ALGO is valued 'DELETE_RR'.
When running the server, the following error message appears:
xc0gec=-1
Check to make sure that the variable catia_xc0_multi is correctly
valuated or that another XCAD server with the same setting is not
currently running (physical name of the server = LV0SRVXC).
When running the server, the following error message appears:
.... error(CATVpmSCLoginFile) ...
For more information, add:
VpmBatLoginDta -k
to the file $HOME/.optionfile1 .
When running the server, the following error message appears:
....error(CATVpmSCUsrLogin) ...
For more information, add:
VpmSCManager VpmPEManager -k
to the file $HOME/.optionfile1 .
Note that by creating the file echo 11 > NavAsmTrace in the server launching directory prior to its execution you can keep track of progress.
565 Page
ENOVIA / CATIA Interoperability Version 5 Release 14
Index
Numerics
3d com
importing data interactively
importing I-DEAS data
interoperability CATIA V5 / VPM
open/execute license
prerequisites
A
Accessing ITFCHECK
application container
creating
using DMU V5 application data of an existing one
application containers
creating
updating
architecture
interoperability
assemblies
loading VPM assemblies into CATIA V5
assembly constraints
B
batch processes
566 Page
ENOVIA / CATIA Interoperability Version 5 Release 14
C
CAD data types
supported by 3d com viewers
catalog
interoperability
catalogs
creating a VPM document with an empty catalog
filling in V5 a catalog document stored in VPM
importing a V5 file-based catalog in VPM
instantiating in V5 a cataloged Part in a VPM assembly
managing catalog documents in VPM
updating in V5 a catalog document stored in VPM
CATDrawing
managing documents in VPM
send to CATIA V5
CATIA V5
creating VPM documents
loading and modifying ENOVIA VPM documents in CATIA V5
loading and modifying VPM assemblies in CATIA V5
loading VPM assemblies into CATIA V5
manipulating documents in CATIA V5
CATIAV5_PORTALVPM
CATITF
CATProduct
managing documents in CATIA V5
checking-in
commands
identify
init connection
save data
creating
application container
application containers
technological package
567 Page
ENOVIA / CATIA Interoperability Version 5 Release 14
VPM documents in CATIA V5
Customizing MultiCAD
D
data
save
dependencies
V5 multimodel links
DMU ENOVIA V5
interoperability
DMU V5 application data
managing in VPM
document
loading content into a viewer
document content into a viewer
loading
Document kept in vault
Save
Document not kept in vault
Save
documents
creating a VPM document with an empty catalog
creating VPM documents in CATIA V5
filling in V5 a catalog document stored in VPM
instantiating in V5 a cataloged Part in a VPM assembly
loading and modifying ENOVIA VPM documents in CATIA V5
loading and modifying VPM assemblies in CATIA V5
managing catalog documents in VPM
managing CATDrawing documents in VPM
managing CATProduct documents in CATIA V5
manipulating documents in CATIA V5
updating in V5 a catalog document stored in VPM
drawings
568 Page
ENOVIA / CATIA Interoperability Version 5 Release 14
managing documents in VPM
E
ENOVIA LCA
interoperability
managing CATDrawing documents
ENOVIA LCA document
ENOVIA V5 VPM
working with
ENOVIA VPM
managing CATDrawing documents
Existing Component
existing component command
Existing Component.
Explode mode
interoperability
F
file-based design
importing a mixed VPM/V5 file-based Product Structure in VPM
importing a V5 file-based catalog in VPM
importing a V5 file-based Product Structure in VPM
importing V5 file-based design in VPM
filename extension
required for assembly files
required for part files
I
identify
importing
569 Page
ENOVIA / CATIA Interoperability Version 5 Release 14
a mixed VPM/V5 file-based Product Structure in VPM
a V5 file-based catalog in VPM
a V5 file-based Product Structure in VPM
assembly files, interactively
from the command line
interactively
model files
N4D scenes
part files, interactively
SolidEdge Part Files
Unigraphics data in 3d com
V5 file-based design in VPM
init connection
interoperability
architecture
CATIA V5 / VPM via ENOVIA 3d com
DMU ENOVIA V5
ENOVIA LCA
Explode mode
loading and modifying ENOVIA VPM documents in CATIA V5
loading and modifying VPM assemblies in CATIA V5
loading VPM assemblies into CATIA V5
managing CATDrawing documents in ENOVIA LCA
managing CATDrawing documents in ENOVIA VPM
managing CATProduct documents in CATIA V5
managing DMU V5 application data in VPM
manipulating documents in CATIA V5
workpackage mode
ITFCHECK
L
570 Page
ENOVIA / CATIA Interoperability Version 5 Release 14
links
V5 multimodel
loading
document content into a viewer
loading and modifying ENOVIA VPM documents in CATIA V5
loading and modifying VPM assemblies in CATIA V5
loading VPM assemblies into CATIA V5
products
M
managing
CATDrawing documents in VPM
CATProduct documents in CATIA V5
DMU V5 application data in VPM
managing CATDrawing documents
ENOVIA LCA
ENOVIA VPM
manipulating
loading and modifying ENOVIA VPM documents in CATIA V5
loading and modifying VPM assemblies in CATIA V5
manipulating documents in CATIA V5
products
N
N4D scenes
importing
O
Open
571 Page
ENOVIA / CATIA Interoperability Version 5 Release 14
P
PLM
optimal usability
Product Structure
importing a mixed VPM/V5 file-based Product Structure in VPM
importing a V5 file-based Product Structure in VPM
products
loading
manipulating
saving
viewing
Publications Exposed
Save
S
Save
Document kept in vault
Document not kept in vault
Publications Exposed
Set PDM Properties
Structure Exposed
save
data
saving
as session
products
send to CATIA V5
CATDrawing
sending
models from DMU to CATIA V4
session
572 Page
ENOVIA / CATIA Interoperability Version 5 Release 14
saving
Set PDM Properties
Save
SolidEdge Part Files
importing
Structure Exposed
Save
suite mode
T
technological package
creating
U
updating
application containers
using DMU V5 application data of an existing one
application container
V
viewing
products
W
workpackage mode
interoperability
573 Page
ENOVIA / CATIA Interoperability Version 5 Release 14
Potrebbero piacerti anche
- Central Authentication Service CAS Complete Self-Assessment GuideDa EverandCentral Authentication Service CAS Complete Self-Assessment GuideNessuna valutazione finora
- Autocad 2009 Tips and Tricks DVSDocumento24 pagineAutocad 2009 Tips and Tricks DVSDIPAK VINAYAK SHIRBHATENessuna valutazione finora
- CATIA V5 - Licensing CookbookDocumento31 pagineCATIA V5 - Licensing CookbookLucianNessuna valutazione finora
- Catia - Knowledge Advisor 2 (Kwa) BroucherDocumento5 pagineCatia - Knowledge Advisor 2 (Kwa) BroucherCarlos PregoNessuna valutazione finora
- Export PDF PowerbuilderDocumento2 pagineExport PDF PowerbuilderBrettNessuna valutazione finora
- PLM V6R2011x System RequirementsDocumento46 paginePLM V6R2011x System RequirementsAnthonio MJNessuna valutazione finora
- Teamcenter 12 Compatibility MatrixDocumento150 pagineTeamcenter 12 Compatibility MatrixSergey KrivulyaNessuna valutazione finora
- CATIA - Electrical System Functional Definition 2 (EFD)Documento4 pagineCATIA - Electrical System Functional Definition 2 (EFD)mohan_babu007100% (1)
- V6R2012 PLM Express Windows Server 2008 SetupDocumento45 pagineV6R2012 PLM Express Windows Server 2008 SetupAlin CristianNessuna valutazione finora
- ENOVIA X-BOM For SAP. V6R2011x. Administrator's GuideDocumento83 pagineENOVIA X-BOM For SAP. V6R2011x. Administrator's GuideAlexander ShabarchinNessuna valutazione finora
- Documentum Composer 7.2 User GuideDocumento220 pagineDocumentum Composer 7.2 User GuidemaneshkandukuriNessuna valutazione finora
- Dev TestDocumento143 pagineDev TestKannan100% (1)
- CATIA in Admin ModeDocumento2 pagineCATIA in Admin ModeOvidiu PopNessuna valutazione finora
- VeloView Developer GuideDocumento5 pagineVeloView Developer GuideSaripudin GonNessuna valutazione finora
- Progress WebclientDocumento4 pagineProgress WebclientsdawdwsqNessuna valutazione finora
- Delmia From DSDocumento3 pagineDelmia From DSJhhen B. ChoudharyNessuna valutazione finora
- Piping & Instrumentation Diagrams Fundamentals Catia - 001Documento30 paginePiping & Instrumentation Diagrams Fundamentals Catia - 001rvsingh70Nessuna valutazione finora
- Cisco CCW Change Order Adoption Training For Partners and DistributorsDocumento38 pagineCisco CCW Change Order Adoption Training For Partners and DistributorsRoger RicciNessuna valutazione finora
- BDB InstallationDocumento189 pagineBDB Installationjunk emailNessuna valutazione finora
- Solutions Course Title Course Code DVD NumberDocumento1 paginaSolutions Course Title Course Code DVD NumberGokul Prabu0% (1)
- Agile PLM Technical GuideDocumento278 pagineAgile PLM Technical GuideGantayya Bokka (TATA CONSULTANCY SERVICES ASIA PACIFIC ... Employee)Nessuna valutazione finora
- CATIA On Boarding Pricing - March 2020Documento44 pagineCATIA On Boarding Pricing - March 2020Kashif AdeelNessuna valutazione finora
- SAP CERTIFIED APPLICATION ASSOCIATE- BUSINESS INTELLIGENCE WITH SAP NETWEAVER 7.0Documento1 paginaSAP CERTIFIED APPLICATION ASSOCIATE- BUSINESS INTELLIGENCE WITH SAP NETWEAVER 7.0mikedc55Nessuna valutazione finora
- Fusion PM Ma API 4.1Documento43 pagineFusion PM Ma API 4.1Ntibileng MoloiNessuna valutazione finora
- SVN & Trac Setup for Project DocManagerDocumento4 pagineSVN & Trac Setup for Project DocManagerzologNessuna valutazione finora
- Docu55779 Taking The Mystery Out of Scripting in Captiva Capture 7Documento23 pagineDocu55779 Taking The Mystery Out of Scripting in Captiva Capture 7ttttNessuna valutazione finora
- C Documentum Xplore FAQDocumento10 pagineC Documentum Xplore FAQUmesh Pratap JaiswalNessuna valutazione finora
- CATIA Datasheet v22Documento2 pagineCATIA Datasheet v22seventhhemanthNessuna valutazione finora
- SIM808 - EVB KIT - User Guide - V1.00 PDFDocumento24 pagineSIM808 - EVB KIT - User Guide - V1.00 PDFJose CabascangoNessuna valutazione finora
- PWD VJDocumento12 paginePWD VJSinggihsutoa Edu100% (1)
- Real Estate Appraisals: A PDF Proof of Concept For Electronic Valuation ReportsDocumento6 pagineReal Estate Appraisals: A PDF Proof of Concept For Electronic Valuation ReportsmihalitrandafirNessuna valutazione finora
- Catia V5R18: CATIA - Electrical Library 2 (ELB)Documento5 pagineCatia V5R18: CATIA - Electrical Library 2 (ELB)Aron VanNessuna valutazione finora
- PDS Drawing ManagerDocumento536 paginePDS Drawing Managerrajeshsnegi07100% (2)
- Ca-Clipper RDDS: Advantage Database ServerDocumento5 pagineCa-Clipper RDDS: Advantage Database ServerJose CorderoNessuna valutazione finora
- MDM 103HF1 UpgradingFromVersion10x en PDFDocumento168 pagineMDM 103HF1 UpgradingFromVersion10x en PDFDileep SagarNessuna valutazione finora
- Generative Sheet-Metal CATIA PDFDocumento63 pagineGenerative Sheet-Metal CATIA PDFShantiswarup MahapatraNessuna valutazione finora
- Dcs-932l A1 Manual v1.00 (Na) - enDocumento70 pagineDcs-932l A1 Manual v1.00 (Na) - enJohn Mendoza PachecoNessuna valutazione finora
- A10 Ds Thunder AdcDocumento19 pagineA10 Ds Thunder AdcMiguel Fernando Barrios RojasNessuna valutazione finora
- Cisco Catalyst 3550 Series Switches DatasheetDocumento15 pagineCisco Catalyst 3550 Series Switches DatasheetFrancisco Javier Pérez NiloNessuna valutazione finora
- Administering Oracle Analytics ServerDocumento474 pagineAdministering Oracle Analytics Serveremedinilla100% (1)
- DMU Navigator Por DiegoDocumento549 pagineDMU Navigator Por DiegoiagomouNessuna valutazione finora
- JDBCDocumento210 pagineJDBCapi-3818400Nessuna valutazione finora
- IaaS Solution BrochureDocumento6 pagineIaaS Solution BrochureblussierttNessuna valutazione finora
- ProjectDocumento27 pagineProjecthaile barantoNessuna valutazione finora
- Enovia Basic PDFDocumento48 pagineEnovia Basic PDFkhiladi2Nessuna valutazione finora
- Siemens PLM Simcenter 3D Durability Wizard Fs 21335 A5 PDFDocumento2 pagineSiemens PLM Simcenter 3D Durability Wizard Fs 21335 A5 PDFwee chanNessuna valutazione finora
- Tally Erp.9 (With Dark Back Ground)Documento25 pagineTally Erp.9 (With Dark Back Ground)Naresh RvNessuna valutazione finora
- Docu47730 Whitepaper Configuring and Troubleshooting EMC Documentum Content Transformation Services For D2 WidgetsDocumento26 pagineDocu47730 Whitepaper Configuring and Troubleshooting EMC Documentum Content Transformation Services For D2 WidgetsBeppe BianchiNessuna valutazione finora
- Whats New SmartPlant PID Product SheetDocumento2 pagineWhats New SmartPlant PID Product SheetDuran ShNessuna valutazione finora
- Sentinel LM Developer GuideDocumento272 pagineSentinel LM Developer GuideTomas LopezNessuna valutazione finora
- Version Control TutorialDocumento27 pagineVersion Control Tutorialromanuniver100% (1)
- 2008 NX Open StatusDocumento24 pagine2008 NX Open Statushector_547Nessuna valutazione finora
- Program Guide: Server and Cloud EnrollmentDocumento15 pagineProgram Guide: Server and Cloud EnrollmentlasidohNessuna valutazione finora
- Run TerraformDocumento13 pagineRun TerraformAndres Felipe Wilches TorresNessuna valutazione finora
- DVTK Modality Emulator User ManualDocumento30 pagineDVTK Modality Emulator User ManualJiromba Do JirayaNessuna valutazione finora
- Link ABAQUS 2017 and Intel Parallel Studio XE2016 in Windows 10Documento4 pagineLink ABAQUS 2017 and Intel Parallel Studio XE2016 in Windows 10MAZIGHI100% (1)
- Enovia PDFDocumento573 pagineEnovia PDFSuzanaPetrovicNessuna valutazione finora
- Sudo Security SolarisDocumento8 pagineSudo Security SolarisSiddharth ChopraNessuna valutazione finora
- Database Normalization Explained in 40 CharactersDocumento9 pagineDatabase Normalization Explained in 40 Charactersommalae thevidiya payaNessuna valutazione finora
- Isom ReviewerDocumento35 pagineIsom ReviewerKristian UyNessuna valutazione finora
- Acm5000 Quick StartDocumento4 pagineAcm5000 Quick StartAlvurNessuna valutazione finora
- GDP Report 2021Documento37 pagineGDP Report 2021Doğu ManalıNessuna valutazione finora
- Automatic Forest Fire Detection Machine Learning PipelineDocumento12 pagineAutomatic Forest Fire Detection Machine Learning PipelineJNessuna valutazione finora
- WAKAN 教學Documento22 pagineWAKAN 教學PeterWangNessuna valutazione finora
- SAP HANA Master Guide enDocumento78 pagineSAP HANA Master Guide enRohit KumarNessuna valutazione finora
- BC0034 Computer Concepts & C Programming Paper 1Documento13 pagineBC0034 Computer Concepts & C Programming Paper 1SeekEducationNessuna valutazione finora
- CRediT Author StatementDocumento2 pagineCRediT Author StatementCarlos MaroveNessuna valutazione finora
- Audacity Cheat Sheet GuideDocumento4 pagineAudacity Cheat Sheet GuidemnirunNessuna valutazione finora
- Commodore Component Catalog 1981Documento194 pagineCommodore Component Catalog 1981Dave0% (1)
- Panimalar Engineering College: Bangalore Trunk Road, Varadharajapuram, Nasarathpettai, Poonamallee, Chennai - 600 123Documento53 paginePanimalar Engineering College: Bangalore Trunk Road, Varadharajapuram, Nasarathpettai, Poonamallee, Chennai - 600 123CSK Marana waiterNessuna valutazione finora
- LOOP 500 - Fire Alarm System: Data Sheet 217 642 901.1002EDocumento20 pagineLOOP 500 - Fire Alarm System: Data Sheet 217 642 901.1002EJuanFranciscoGarcíaDelgadoNessuna valutazione finora
- 2 GenesisDocumento103 pagine2 Genesisapi-3718177Nessuna valutazione finora
- Paying Guest ManagementDocumento60 paginePaying Guest ManagementVISHNU KNessuna valutazione finora
- Design Secrets of The Worlds Best e Government WebsitesDocumento17 pagineDesign Secrets of The Worlds Best e Government WebsitesKoGku AndreiNessuna valutazione finora
- WebGIS-Coastal Database Management SystemDocumento7 pagineWebGIS-Coastal Database Management SystemChinna RamaniNessuna valutazione finora
- Living in The IT Era ReviewerDocumento3 pagineLiving in The IT Era ReviewerJennelyn Bajado100% (2)
- Bio-Medical Engineer C.VDocumento4 pagineBio-Medical Engineer C.Veng_aymanhamdan80% (5)
- SLA - OnlineSvcsConsolidatedSLA (WW) (English) (August2020) (CR)Documento74 pagineSLA - OnlineSvcsConsolidatedSLA (WW) (English) (August2020) (CR)Fish FingerNessuna valutazione finora
- Siemens TIA Portal V13 IssuesDocumento20 pagineSiemens TIA Portal V13 Issuesdavid_diaz_sNessuna valutazione finora
- Alex Michaelides Pacienta Tăcută PDFDocumento358 pagineAlex Michaelides Pacienta Tăcută PDFOanea ElenaNessuna valutazione finora
- Sans 876Documento1 paginaSans 876Sandro MeloNessuna valutazione finora
- FANUC's Standard SCA Sealing Programming (Version4.0)Documento20 pagineFANUC's Standard SCA Sealing Programming (Version4.0)Leinad OicaloNessuna valutazione finora
- (Ebook - Software - PDF) Protel DXP ManualDocumento382 pagine(Ebook - Software - PDF) Protel DXP ManualRonaldNessuna valutazione finora
- Experiment 4 Lab ReportDocumento13 pagineExperiment 4 Lab ReportAmirul 0205Nessuna valutazione finora
- Com Modbus 7sj80 7sk80 7rw80 UsDocumento42 pagineCom Modbus 7sj80 7sk80 7rw80 UsDamjan BabicNessuna valutazione finora
- 1.what Is BDC and Explain The Real Time Scenarios Where We Need To Write The BDC Programs ?Documento15 pagine1.what Is BDC and Explain The Real Time Scenarios Where We Need To Write The BDC Programs ?api-19817778100% (1)
- Final PDFDocumento71 pagineFinal PDFEric Gabrielson100% (1)
- Mastering Autodesk Inventor 2014 and Autodesk Inventor LT 2014: Autodesk Official PressDa EverandMastering Autodesk Inventor 2014 and Autodesk Inventor LT 2014: Autodesk Official PressValutazione: 5 su 5 stelle5/5 (1)
- Autodesk Fusion 360: A Power Guide for Beginners and Intermediate Users (3rd Edition)Da EverandAutodesk Fusion 360: A Power Guide for Beginners and Intermediate Users (3rd Edition)Valutazione: 5 su 5 stelle5/5 (2)
- From Vision to Version - Step by step guide for crafting and aligning your product vision, strategy and roadmap: Strategy Framework for Digital Product Management RockstarsDa EverandFrom Vision to Version - Step by step guide for crafting and aligning your product vision, strategy and roadmap: Strategy Framework for Digital Product Management RockstarsNessuna valutazione finora
- A Comprehensive Guide to Video Game Design SchoolsDa EverandA Comprehensive Guide to Video Game Design SchoolsNessuna valutazione finora
- SolidWorks 2015 Learn by doing-Part 2 (Surface Design, Mold Tools, and Weldments)Da EverandSolidWorks 2015 Learn by doing-Part 2 (Surface Design, Mold Tools, and Weldments)Valutazione: 4.5 su 5 stelle4.5/5 (5)
- Fusion 360 | Step by Step: CAD Design, FEM Simulation & CAM for Beginners.Da EverandFusion 360 | Step by Step: CAD Design, FEM Simulation & CAM for Beginners.Nessuna valutazione finora
- Beginning AutoCAD® 2020 Exercise WorkbookDa EverandBeginning AutoCAD® 2020 Exercise WorkbookValutazione: 2.5 su 5 stelle2.5/5 (3)
- AutoCAD 2023 : Beginners And Intermediate user GuideDa EverandAutoCAD 2023 : Beginners And Intermediate user GuideNessuna valutazione finora
- Autodesk Inventor 2020: A Power Guide for Beginners and Intermediate UsersDa EverandAutodesk Inventor 2020: A Power Guide for Beginners and Intermediate UsersNessuna valutazione finora
- Beginning AutoCAD® 2022 Exercise Workbook: For Windows®Da EverandBeginning AutoCAD® 2022 Exercise Workbook: For Windows®Nessuna valutazione finora
- FreeCAD | Step by Step: Learn how to easily create 3D objects, assemblies, and technical drawingsDa EverandFreeCAD | Step by Step: Learn how to easily create 3D objects, assemblies, and technical drawingsValutazione: 5 su 5 stelle5/5 (1)