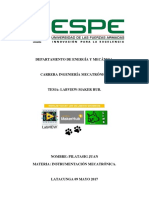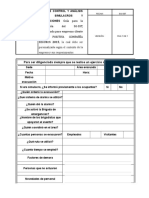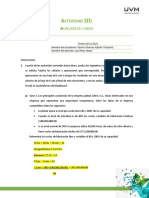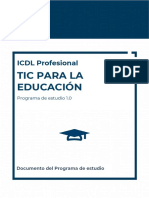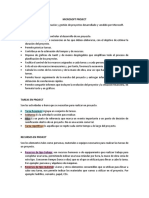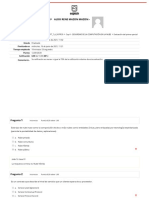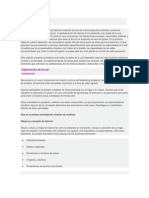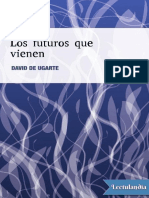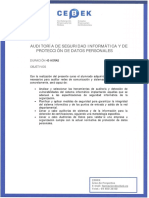Documenti di Didattica
Documenti di Professioni
Documenti di Cultura
Imgenes
Caricato da
fromhelldarkTitolo originale
Copyright
Formati disponibili
Condividi questo documento
Condividi o incorpora il documento
Hai trovato utile questo documento?
Questo contenuto è inappropriato?
Segnala questo documentoCopyright:
Formati disponibili
Imgenes
Caricato da
fromhelldarkCopyright:
Formati disponibili
Trabajando con las distintas opciones que ofrece el Modelo de las aplicaciones MVC,
vamos a ver como implementar un modelo que nos permita leer la informacin referente a
un conjunto de imgenes definidas en un archivo XML, y mostrarlas mediante una vista
especfica a la que, adems, aplicaremos el efecto jQueryLightbox.
Inicialmente partimos de un proyecto de tipo ASP.NET MVC 2 Web Application llamado
ImagesExample, y lo primero que hacemos es aadir las imgenes que queremos mostrar y
el archivo que contiene los metadatos de las mismas. Para ello creamos una carpeta dentro
de nuestro proyecto que se llamar Imagenes. En ella aadimos, las imgenes deseadas y
un nuevo elemento de tipo XML file, llamado CaratulasMetaData, que en nuestro caso,
contendr el siguiente cdigo de definicin:
1. <?xml version="1.0" encoding="utf-8"?>
2. <images>
3. <image>
4. <filename>Bunbury.jpg</filename>
5. <titulo>Las Consecuencias</titulo>
6. <cantante>Bunbury</cantante>
7. <ao>2010</ao>
8. </image>
9. <image>
10. <filename>MonicaNaranjo.jpg</filename>
11. <titulo>Adagio</titulo>
12. <cantante>Monica Naranjo</cantante>
13. <ao>2009</ao>
14. </image>
15. <image>
16. <filename>Rosario.jpg</filename>
17. <titulo>Cuentame</titulo>
18. <cantante>Rosario Flores</cantante>
19. <ao>2009</ao>
20. </image>
21. <image>
22. <filename>Shakira.jpg</filename>
23. <titulo>Loba</titulo>
24. <cantante>Shakira</cantante>
25. <ao>2008</ao>
26. </image>
27. </images>
En dicho cdigo definimos una lista de imgenes <images>, donde cada imagen
corresponde con un elemento <image>, y cuyas propiedades son las siguientes:
filename (nombre de la imagen)
titulo
cantante
ao
A continuacin pasamos a definir el modelo que nos permitir interactuar con nuestros
datos. Dentro de nuestra carpeta Models, aadimos 2 clases: una llamada Image, que
utilizaremos para definir nuestro objeto, y otra llamada ImageModel que utilizaremos para
interactuar con dicho objeto.
La clase Image contendr el siguiente cdigo:
1. public class Image
2. {
3. public Image(string filename, string titulo, string cantante, string ao)
4. {
5. Archivo = filename;
6. Album = titulo;
7. Cantante = cantante;
8. Ao = ao;
9.
10. }
11.
12. public string Archivo { get; set; }
13. public string Album { get; set; }
14. public string Cantante { get; set; }
15. public string Ao { get; set; }
16. }
La clase ImageModel contendr el siguiente cdigo:
1. public class ImageModel : List<Image>
2. {
3. public ImageModel()
4. {
5.
6. string directoryOfImage = HttpContext.Current.Server.MapPath("~/Imagenes/");
7. XDocument imageData = XDocument.Load(directoryOfImage +
@"/CaratulasMetaData.xml");
8. var images = from image in imageData.Descendants("image") select new
Image(image.Element("filename").Value, image.Element("titulo").Value,
image.Element("cantante").Value,image.Element("ao").Value);
9. this.AddRange(images.ToList<Image>());
10. }
11. }
Por ltimo dentro de nuestro controlador HomeController, aadimos un resultado de
accin llamado Music, a travs del cual pasaremos a la vista el modelo que queremos
mostrar:
1. public ActionResult Music()
2. {
3. ImageModel cds = new ImageModel();
4. return View(cds);
5. }
A continuacin creamos una vista vaca, que vamos a personalizar para que nos muestre los
datos de nuestro modelo de la forma deseada. Para ello hacemos clic con en botn derecho
sobre el resultado de accin Music y seleccionamos Add View, creando una vista tal y
como se observa en la siguiente imagen:
En dicha vista, vamos a mostrar cada una de las imgenes y sus propiedades dentro de una
tabla accediendo a los distintos valores a travs de nuestro modelo. Para ello utilizamos el
siguiente cdigo:
1. <% foreach (var image in ViewData.Model) { %>
2.
3. <table>
4. <tr>
5. <td rowspan="3">
6. <img alt="" src="/Imagenes/<%= image.Archivo %>" height="100" width="100" />
7. </td>
8.
9. <td>
10. <b>Disco:</b> <%= image.Album %>
11. </td>
12. </tr>
13. <tr>
14. <td>
15. <b>Cantante:</b> <%= image.Cantante%>
16. </td>
17. </tr>
18. <tr>
19. <td>
20. <b>Ao:</b> <%= image.Ao %>
21. </td>
22. </tr>
23. </table>
24.
25. <% }%>
Si compilamos, vemos que obtenemos una lista esttica de imgenes con sus propiedades :
Por ltimo vamos a aplicar el efecto JqueryLightBox a dichas imgenes, de forma que
cuando hagamos clic sobre cada una de ellas podamos verlas en tamao real, y navegar por
ellas. Para poder aplicar este efecto descargamos los archivos necesarios que podemos
encontrar en la siguiente direccin:
http://leandrovieira.com/projects/jquery/lightbox/
Introducimos cada archivo en la carpeta correspondiente:
Dentro de la carpeta Scripts, aadimos el archivo jquery.lightbox-0.5.js,
Dentro de la carpeta Contenidos aadimos las imgenes que nos permiten navegar
por la aplicacin: lightbox-btn-close.gif, lightbox-btn-next.gif, lightbox-btn-
prev.gif, lightbox-ico-loading.gif
Creamos una carpeta llamada css, donde aadiremos el archivo referente a los
estilos jquery.lightbox-0.5.css
A continuacin debemos referenciar, tanto el archivo donde se encuentra el cdigo
Javascript que vamos a utilizar, como el de estilo que vamos a aplicar. Por lo que vamos a
nuestra pgina maestra Views > Shared> Site.Master, y dentro de la cabecera <head>
aadimos el siguiente cdigo:
1. <script src="/Scripts/jquery-1.4.1.js" type="text/javascript"></script>
2. <script src="/Scripts/jquery.lightbox-0.5.js" type="text/javascript"></script>
3. <link href="/css/jquery.lightbox-0.5.css" rel="stylesheet" type="text/css" />
Por ltimo vamos a llamar a la funcin lightbox desde la pgina en la que queremos aplicar
dicho efecto, que en nuestro caso es Music.aspx. Para ello aadimos el siguiente cdigo:
1. <script type="text/javascript">
2. $(function ImageLB() {
3. $('#gallery a').lightBox({
4. imageLoading: '/Content/lightbox-ico-loading.gif',
5. imageBtnClose: '/Content/lightbox-btn-close.gif',
6. imageBtnPrev: '/Content/lightbox-btn-prev.gif',
7. imageBtnNext: '/Content/lightbox-btn-next.gif',
8. txtImage: 'lbum',
9. txtOf: 'de'
10. });
11. });
12. </script>
Y modificamos la parte de nuestra vista en la que se cargaban las imgenes, para que dicho
efecto funcione.
1. Aadimos las imgenes que obtenemos de nuestro modelo dentro de un <div> cuyo
id sea gallery, ya que en el cdigo javascript estamos indicando que vamos a
aplicar este efecto a un elemento de tipo hipervnculo (<a>) cuyo identificador es
gallery.
2. Y aadimos una url (href) a nuestro hipervnculo, que ser la direccin relativa en
la que se encuentran nuestras imgenes dentro del sitio.
Teniendo en cuenta todo lo anterior, el cdigo resultante ser el siguiente:
1. <div id="gallery">
2. <a href="/Imagenes/<%= image.Archivo %>"><img alt="" src="/Imagenes/<%=
image.Archivo %>" height="100" width="100" /></a>
3. </div>
De forma que si compilamos nuestra aplicacin y accedemos a la pgina de msica, que en
nuestro caso, tal y como la hemos la hemos definido a travs del controlador y la accin es:
http://localhost:52361/Home/Music vemos que al hacer clic sobre cualquiera de nuestras
imgenes se aplica el efecto lightbox deseado
As que de forma sencilla, hemos conseguido que la aplicacin presente una interfaz de
usuario enriquecida y, por lo tanto sea ms atractiva visualmente para el usuario.Y esto es
todo por hoy ;)
Potrebbero piacerti anche
- Maker HubDocumento7 pagineMaker HubCarlos PilatasigNessuna valutazione finora
- Eqiver Caso de Sistema de Gestion de CalidadDocumento5 pagineEqiver Caso de Sistema de Gestion de Calidadalexandree19951116Nessuna valutazione finora
- Como Usar UberDocumento2 pagineComo Usar UberEduardo Benavides MartinezNessuna valutazione finora
- Hoja de Control para Simulacros y EvacuacionesDocumento3 pagineHoja de Control para Simulacros y EvacuacionesBRIAM HONEST ECHEVERRI VALDERRAMA100% (1)
- MA KR C5 Micro EsDocumento154 pagineMA KR C5 Micro EsByron Xavier Lima CedilloNessuna valutazione finora
- A3 KvitDocumento5 pagineA3 KvitComercializadora LembecNessuna valutazione finora
- Mapa Mental Diseña e Instala Una Red LANDocumento1 paginaMapa Mental Diseña e Instala Una Red LANBraian PalominoNessuna valutazione finora
- Cómo Quitar Fondo A Una ImagenDocumento9 pagineCómo Quitar Fondo A Una Imagennbarrera65Nessuna valutazione finora
- Marco de Trabajo Agil-ScrumDocumento21 pagineMarco de Trabajo Agil-ScrumDaya ColoradoNessuna valutazione finora
- Big Data y NoSQLDocumento11 pagineBig Data y NoSQLluisarandap7Nessuna valutazione finora
- ICDL TIC para La Educacion 1.0Documento7 pagineICDL TIC para La Educacion 1.0Patricia BascurNessuna valutazione finora
- QA Freetrack Cheatsheet-Bug-Report EspDocumento1 paginaQA Freetrack Cheatsheet-Bug-Report EspGabriela Paz Arancibia EcheverríaNessuna valutazione finora
- BIM Ignacio Muñoz (P3)Documento21 pagineBIM Ignacio Muñoz (P3)Ignacio Muñoz BizamaNessuna valutazione finora
- Conceptos Clase No. 1 - RemovedDocumento4 pagineConceptos Clase No. 1 - Removedsss sssNessuna valutazione finora
- Parcial 1Documento12 pagineParcial 1DesconNessuna valutazione finora
- Evaluación de Recuperación 1Documento2 pagineEvaluación de Recuperación 1Jim JiménezNessuna valutazione finora
- Practica 3 - SQLDocumento2 paginePractica 3 - SQLKrüger ErasuxNessuna valutazione finora
- Exploración de La RedDocumento4 pagineExploración de La RedChuyito RodriguezNessuna valutazione finora
- Cap3 1 en EsDocumento20 pagineCap3 1 en EsEric NoelNessuna valutazione finora
- Examen CELULARES (Antonio Alvarez)Documento6 pagineExamen CELULARES (Antonio Alvarez)eleonoraNessuna valutazione finora
- 3 Los Futuros Que Vienen - David de Ugarte - W Antupload ComDocumento61 pagine3 Los Futuros Que Vienen - David de Ugarte - W Antupload ComAveFenix OnlineStore100% (1)
- Normas Estándares Referentes A Interfaz en SistemasDocumento9 pagineNormas Estándares Referentes A Interfaz en Sistemasgcuellar1Nessuna valutazione finora
- Tarea 2 Teoria y PracticaDocumento5 pagineTarea 2 Teoria y Practicacipriani nivarNessuna valutazione finora
- AlgoritmsDocumento2 pagineAlgoritmsFelipe PalomoNessuna valutazione finora
- VirtualBox-macOS EspDocumento23 pagineVirtualBox-macOS EspFranklin Vargas GòmezNessuna valutazione finora
- Auditoria de Seguridad Informatica y de Proteccion de Datos PersonalesDocumento6 pagineAuditoria de Seguridad Informatica y de Proteccion de Datos PersonalesLuis GonzalezNessuna valutazione finora
- Parte 3 Cabina de Migración de SAP S4HANADocumento28 pagineParte 3 Cabina de Migración de SAP S4HANAJuanNessuna valutazione finora
- Pro Techn Ed3 Rev E 501026 SP WebDocumento8 paginePro Techn Ed3 Rev E 501026 SP WebNestor Andres Preciado SicuamiaNessuna valutazione finora
- Portafolio de Infortechologia para El Aprendizaje ArisleydaDocumento22 paginePortafolio de Infortechologia para El Aprendizaje ArisleydaDahiana KingNessuna valutazione finora
- Cyberedge® Cuestionario Adicional Sobre Ransomware: SolicitanteDocumento15 pagineCyberedge® Cuestionario Adicional Sobre Ransomware: SolicitanteFrancisca BerardiNessuna valutazione finora