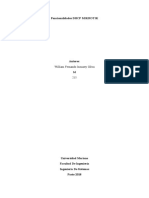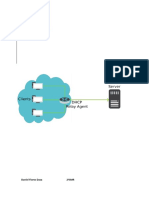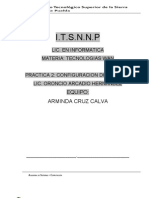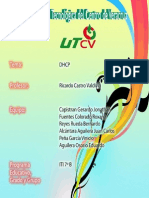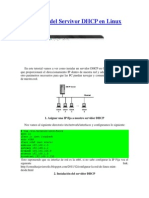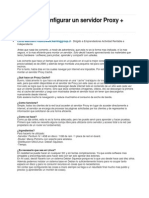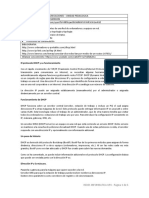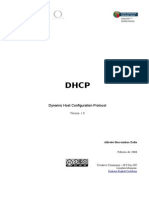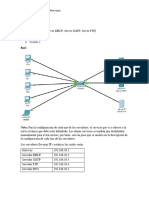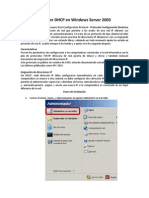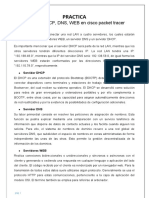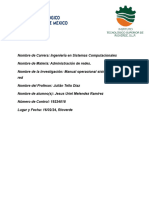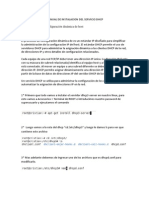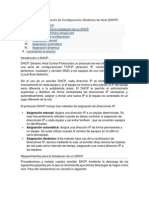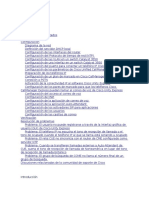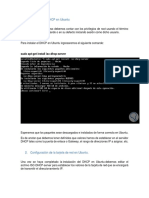Documenti di Didattica
Documenti di Professioni
Documenti di Cultura
Mikrotikultimomanual 131117085944 Phpapp02
Caricato da
Marcos JaimesTitolo originale
Copyright
Formati disponibili
Condividi questo documento
Condividi o incorpora il documento
Hai trovato utile questo documento?
Questo contenuto è inappropriato?
Segnala questo documentoCopyright:
Formati disponibili
Mikrotikultimomanual 131117085944 Phpapp02
Caricato da
Marcos JaimesCopyright:
Formati disponibili
MIKROTIK Nombre de interfaces e IP ---parte 1-
--
CONFIGURACIONES BASICAS DE UN MIKROTIK
Nombre de interfaces e IP
Voy a explicar un paso a paso de las configuraciones bsicas
del MikroTik, los temas a tratar son:
1. Interfaces Fisicas de Red.
2. Configuracion de IP
3. DNS
4. Agregar Rutas
5. DHCP
6. NAT
7. Marcado de Paquetes
8. Asignar Ancho de Banda
9. Hotspots
10. Crear usuarios
11. VPN
12. Asignar POOL de IP
13. Enrutamiento OSPF RIP y BGP
1. Interfaces Fisicas de Red.
Ingresamos al MikroTik o lo hacemos por WinBoX, a mi parecer es mejor
WinBox por que nos muestra una opcin muy grafica y tambin
podemos tirar comandos por NewTerminal
Descargamos WinBox del siguiente
enlace http://download2.mikrotik.com/winbox.exe
Una vez ejecutado WinBox nos conectamos por MAC como lomuestra la
figura.
Nos vamos a new terminal y con el comando interface print verificamos
las tarjetas de red activas, en este caso hay 4
Vamos colocarle nombre a a las interfaces, la ruta es como lo muestra la
imagen
Interfacesether1 y en Name colocamos WAN1 y clik en Apply
En lo particular es mejor seguir un Orden, para la ether2 coloque el
nombre de LAN2,para la ether3HOTSPOTS3 y para la
ether4 THUNDERCACHE4
Al final este es el resultado
Y con el comando interface print veremos lo siguiente
2. Configuracion de IP
Vamos a asignar las IPs en cada interface de Red, en este ejemplo las
voy a asignar de la siguiente forma:
192.168.0.97/24 para la WAN1
172.20.2.1/24 para la LAN2
192.168.25.1/24 para HOTSPOTS3
10.10.10.1/30 para THUNDERCAHCE4
Recordemos que lo podemos hacer por comandos o de forma grafica.
Por comando seria asi:
ip address add address=192.168.0.97/24 interface=WAN1
Y si queremos saber si el proceso quedo correcto basta con digitar ip
address print, aca se aprecia que la IP es 192.168.0.97/24
De forma grafica se utiliza asi:
IP--Adresses
Luego nos abre esta ventana y damos click en +
En Addresses colocamos 172.20.2.1/24, luego seleccionamos la
interface en este caso LAN2, damos click en Apply , automticamente el
sistema asigna el Network y asi sucesivamente para las otras interfaces.
Al final todo queda de esta forma
Y por comandos quedara asi
MIKROTIK DNS y Rutas ---parte 2---
CONFIGURACIONES BASICAS DE UN MIKROTIK
DNS y RUTAS
3. DNS
Para configurar los DNS debemos tener el concepto claro, si de pronto no lo
recuerda seria bueno visitar estos enlaces que publique con anterioridad.
http://entelsec.blogspot.com/2012/09/dns-1ra-parte.html
http://entelsec.blogspot.com/2012/09/dns-segunda-parte.html
http://entelsec.blogspot.com/2012/09/dig-dns-tercera-arte.html
Abrimos WinBox y nos vamos para IPDNS
Nos abre esta ventana y en la casilla de Servers colocamos nuestro DNS (a mi me
gusta los DNS de google que son el primario 8.8.8.8 y secundario 8.8.4.4) y para que
funcione debe estar marcado Allow Remote Requests (PermitirPeticiones Remotas)
Con el comando ip dns print visualizamos la configuracin hecha y ya
tenemos configurado quien resuelve nuestras URLS
4. Agregar Rutas
Agregar una ruta es decirle a nuesto MikroTik la puerta para salir a internet o para
comunicarnos con otra red, en este ejemplo sencillo yo voy a preguntarle a mi ISP
quien es la Puerta de Enlace, mi maquina de Widows dice que la puerta es
la 192.168.0.20
Voy al WinBoX IP--Routes
Damos click en , en la casilla Gateway colocamos la puerta de enlace que en
este caso seria 192.168.0.20y damos click en aplicar
Verificamos por New Terminal con el comando ip route print
Aca apreciamos el GATEWAY establecido y de esta forma nos damos cuenta que
atraves del MikroTik ya podemos salir a internet, realizamos ping a google y vemos
que ya hay respuesta.
MIKROTIK DHCP ---parte 3---
MIKROTIK DHCP ---parte 3---
SERVIDOR Y CLIENTE
Antes de configurar el DHCP les hago una introduccin de lo que significa:
DHCP responde al protocolo de configuracin dinmica de host. En otras palabras, es un
protocolo que se utiliza para proporcionar una configuracin IP a otros equipos asignndole el
mismo segmento de red que el servidor. El servidor DHCP es aquel que proporciona
direcciones ip dinmicas a equipos que lo soliciten.
Porqu debera instalar un servidor DHCP? La respuesta es simple, imagina que tienes 100
equipos en una red. Sera algo complicado ir a cada uno de ellos y configurar manualmente su
configuracin IP (direccin, mscara de subred, puerta de enlace y direccin de DNS). An as
lo pudieras hacer pero con una probabilidad alta de que ocurran errores debido a una mala
captura de alguna direccin (nos podemos equivocar entre tanto nmero de red). Es por eso
que si se instalara un servidor DHCP, ste proporcionara la configuracin a cada equipo y sin
errores.
MENSAJ ES DHCP
DHCP Discovery : DHCP Discovery es una solicitud DHCP realizada por un cliente de este
protocolo para que el servidor DHCP de dicha red de computadoras le asigne una Direccin IP,
y otros Parmetros DHCP como la mscara de red o el nombre DNS.
DHCP Offer : DHCP Offer es el paquete de respuesta del Servidor DHCP a un cliente DHCP
ante su peticin de la asignacin de los Parmetros DHCP. Para ello involucra su direccin
MAC (Media Access Control).
DHCP Request : El cliente selecciona la configuracin de los paquetes recibidos de DHCP
Offer. Una vez ms, el cliente solicita una direccin IP especfica que indic el servidor.
DHCP ACK : Finalmente ste paquete incluye el arrendamiento de duracin y cualquier otra
informacin de configuracin que el cliente pueda tener solicitada. En este punto, la
configuracin TCP / IP proceso se ha completado. El servidor reconoce la solicitud y le enva
acuse de recibo al cliente.
CONFIGURACION DEL DHCP
Vamos a configurar 1ro el DHCP cliente, esto se hace cuando tenemos un proveedor de
internet y nos brinda direccionamiento dinamico pero la verdad con MIKROTIK es
mejor dejarlo como DHCP SERVER.
Ingresamos a WINBOX, damos click en IP DHCP Client
Luego damos click en +
Luego damos click en DHCP , pero antes de esto vemos que en la parte de status todo
esta sin valores.
Ahora vamos a la pestaa DHCP y quitamos el chulo de Use Peer NTP (Protocolo
Temporizador de Red), seleccionamos la interfaz WAN y damos click en Apply
Ya con esto quedo configurado el DHCP CLIENTE, damos click en Status y nos damos cuenta
que nuestro proveedor de internet nos da una IP, Puerta de enlace y DNS como lo muestra la
imagen
Por comandos validamos de esta forma ip dhcp-client print , aca nos damos cuenta que la ip
que tomo fue la 192.168.0.18/24
Pero aca no nos importa mucho el DHCP CLIENTE lo que realmente importa en esto es
el DHCP SERVER, para eso voya a eliminar lo que hice anteriormente y vamos a empezar a
configurar nuestro MIKROTIK como Servidor DHCP
CONFIGURACION DEL DHCP SERVER
Paso 1: elimino el DHCP Client , nos paramos en la interfaz WAN y damos click en el signo
menos como lo muestra la figura
Paso 2: Damos Clik en IP DHCP Server
Click en DHCP Setup
Seleccionamos la interfaz del servidor DHCP , en este caso la interfaz que tenemos para la
WAN, yo tengo la WANether1 pero todo depende de lo que uno marque como nombre en
las interfaces fsicas, damos click en Next
Seguimos un paso a paso donde praticamente todo esta hecho y solo es dar click en Next
En este punto se escoge de donde hacia donde va el DHCP, yo escogi desde la
IP 192.168.0.150 hasta la IP 192.168.0.200
Al final damos click en OK
Paso 3: Con el comando ip dhcp-server print verificamos como quedo el servidor DHCP
Paso 4: ahora me voy para una maquina que tengo dentro la red con Sistema Operativo
Windows y en la tarjeta de red me muestra un direccionamiento valido
Esa maquina quedo con IP 192.168.0.198 (Se la asigno el MIKROTIK)
Puerta de Enlace 192.168.0.20
Servidor DHCP IPv4 192.168.0.97 (esta es la IP de la interfaz Wan del MIKROTIK)
MIKROTIK NAT y Queues (Velocidad para los
Clientes y los paquetes) ---parte 4---
MIKROTIK NAT y Queues (Velocidad para los Clientes y los paquetes) ---parte 4---
Antes de empezar a configurar NAT les hago una introduccin global
NAT: Traduccin de Direcciones de Red
Traduce las IPs privadas de la red en una IP publica para que la red pueda enviar paquetes al
exterior; y traducir luego esa IP publica, de nuevo a la IP privada del PC que envi el paquete,
para que pueda recibirlo una vez llega la respuesta
La mayora de los NAT asignan varias mquinas (hosts) privadas a una direccin IP expuesta
pblicamente
NAT tiene muchas formas de funcionamiento, entre las que destaca.
Esttico
una direccin IP privada se traduce a una direccin IP pblica, y donde esa direccin pblica es
siempre la misma. Esto le permite a un host, como un servidor Web, el tener una direccin IP
de red privada pero aun as ser visible en Internet. Para ello usa la tcnica llamada Redireccin
de puertos (en ingls port forwarding).
NAT dinmico
Es un tipo de NAT en la que una direccin IP privada se mapea a una IP
pblica basndose en una tabla de direcciones de IP registradas (pblicas).
Normalmente, el router NAT en una red mantendr una tabla de direcciones IP
registradas, y cuando una IP privada requiera acceso a Internet, el router
elegir una direccin IP de la tabla que no est siendo usada por otra IP
privada. Esto permite aumentar la seguridad de una red dado que enmascara
la configuracin interna de una red privada, lo que dificulta a los hosts externos
de la red el poder ingresar a sta. Para este mtodo se requiere que todos los
hosts de la red privada que deseen conectarse a la red pblica posean al
menos una IP pblica asociadas.
Sobrecarga
conocida tambin como PAT (Port Address Translation - Traduccin de Direcciones por
Puerto), con una direccin IP, pueden salir innumerables direcciones privadas, asignandoles
a cada salida la misma IP , pero diferente puerto
Ejemplo: Tengo la LAN 172.20.2.0 hasta la 172.20.2.255. Toda la LAN puede salir con una IP.
Si la Publica es 200.65.48.190 y tengo una PC 172.20.2.150:1444 bastaria en colocarle el
puerto a la Publica ase 200.65.48.190:1444 y asi sucesivamente con todas las maquinas
dentro de la red
CONFIGURACION DE NAT
Ingresamos a WinBox y nos vamos por IPFirewall
Despues de esto seleccionamos la pestaa NAT damos Click en el smbolo mas +
Nos paramos en el campo Src. Address y aca voy a colocar la direccin de RED de la LAN, yo
escogi la red 172.20.2.0/24 pero cada uno puede colocar la que quiera, damos click en Apply
Ahora solo falta ingresar a la pestaa Action y en la casilla escogemos masquerade para
enmascarar y de tal forma dejar listo el NAT, damos click en Apply
Con el comando ip firewall nat print vemos la configuracin final
CONFIGURACION DE QUEUES
Antes de hacer las pruebas respectivas voy a explicarles los Queues (Velocidad para los
Clientes y los paquetes)
Con el MIKROTIK podemos asignar Ancho de Banda a los Paquetes (Queue Tree) y a los
Clientes con (Queues)
En este articulo voy a ensear solo el Ancho de Banda para los Clientes pero en una
prxima les explicare la velocidad para los paquetes.
Vamos a la pestaa Queues y luego en el cuadro Queue List nos paramos en Simple
Queues y click en +
La configuracin en esta parte es como lo muestra la figura inferior
en la casilla de:
Name: AZAPATAL (es un nombre cualquiera)
Target Address: 172.20.2.2 (es la IP que le voy asignar a una maquina de mi red)
Target Upload y Target Download deben estar habilitados
En max Limit yo les habilite como mximo en subida y en bajada 1M
Damos click en Apply como lo muestra la imagen
Finalmente me voy para una maquina de mi red y la voy a configurar con la IP 172.20.2.2
Pero antes de hace voy a realizar un test de velocidad en mi maquina y por ende la
configuracin que tiene en la tarjeta de red
Actualmente el test me marca 4043 Kbps en bajada y 954 Kbps en subida
Ahora voy a configurar mi maquina con la IP 172.20.2.2
Hago ping a la IP del servidor 172.20.2.1 y responde de forma correcta
Hago el test de velocidad y para esta maquina el ancho de banda no debe superar 1 M en
bajada y subida
El resultado fue de 897 Kbps en bajada y 751 Kbps en subida
MIKROTIK-- "HotSPot" -- parte 5 --
Hotspot
Vamos a configurar HOTSPOT con MIKROTIK pero antes de esto es
bueno saber a modo global que significado tiene.
En el contexto de las comunicaciones inalmbricas, un hotspot (punto caliente) es
un lugar que ofrece acceso a Internet a travs de una red inalmbrica y un enrutador
conectado a un proveedor de servicios de Internet.
Usualmente, los "hotspots" son zonas de alta demanda de trfico, y que por tanto el
dimensionamiento de su cobertura est condicionado a cubrir esta demanda por parte
de un punto de acceso o varios, y de este modo proporcionar servicios de red a travs
de un proveedor de servicios de Internet Inalmbrico (WISP). Los hotspots se
encuentran en lugares pblicos, como aeropuertos, bibliotecas, centros de
convenciones, cafeteras, hoteles, etctera. Este servicio se puede cubrir mediante Wi-
Fi y permite mantenerse conectado a Internet en lugares pblicos. Puede brindarse de
manera gratuita o pagando una suma que depende del proveedor.
Los dispositivos compatibles con Wi-Fi y acceso inalmbrico permiten conectar PDA,
ordenadores, telfonos mviles y routers, entre otros.
Tomado de http://es.wikipedia.org/wiki/Hotspot_%28telecomunicaciones%29
CONFIGURACION DE HOTSPOT en MikroTik
Paso 1: ingresamos a WinBox, nos vamos por IP--Hotspot
Nos vamos para la pestaa Hotspot Setup
En la casilla HotSpot Interface: yo seleccione HOTSPOTSether3 previamente
configurada con las interfaces y con el direccionamiento IP
Este proceso esta en este enlace
http://www.tele-comunicaciones.info/2013/04/configuraciones-basicas-de-un-
mikrotik.html
En la casilla de Local Address of Network yo coloque la IP 192.168.25.1/24 ya que
la interfaz 3 tiene esa IP
En la casilla de Addres Pool of Network podemos dejar todo el pool ya que por DHCP
todas las maquinas van a quedar en este segmento
En la casilla Select Certificate dejamos none
En IP Address of SMPT Server dejamos 0.0.0.0
En DNS Servers dejamos los DNS del proveedor, a mi en el caso particular me
gustan los de google 8.8.8.8
En DNS Name se coloca cualquier nombre
Al final ya quedo el Hotspot en el MIKROTIK
Con el comando ip hotspot print vemos la configuracion
Paso 2: configuramos los usuarios que pueden navegar por HotSpots con la
velocidad respectiva
Nos paramos en la pestaa Servers y damos doble click en hotspot1
En esta ventana cofiguramos todo tal cual como esta en la figura
Ahora nos vamos por la ruta IPHotSpots y damos click en Server Profiles
En hsprof1 damos doble clik y nos carga esta ventana, aca damos click en la
pestaa Login y desmarcamos la casilla de Cookies
Ahora damos click en User Profiles y luego en mas +
En esta ventana nos paramos en la pestaa General y en la casilla Name colocamos
el nombre, en este caso yo los marco con la descripcin del plan : plan 1024 k.
En la casilla Rate Limit (rx/tx): creamos la velocidad teniendo en cuenta que rx=
upload y tx=download, Ej:512k/1024k como lo muestra la imagen y no se les puede
olvidar colocar la K.
De esta forma creo cuantos planes desee con la velocidad respectiva.
Al final este es el resultado
Paso 3: creamos los usuarios en la casilla Users y click en +
En la casilla Name colocamos el nombre deseado, para este ejemplo yo le
asigne el nombre de user1 y para elpassword user1
En la casilla Profile asignamos el plan creado, en este ejemplo yo seleccione el plan
1024k, lo que indica que este usuario navegara con esta velocidad
Al final estos son los usuarios creados con su respectivo plan de navegacin
Paso 4: vamos a abrir el navegador en una maquina conectada a la red HOTSPOT ,
como lo muestra la figura , tenemos una maquina con la IP 192.168.25.3. Puerta de
Enlace 192.168.25.1.
Nota: al abrir el navegador nos cargara un portal donde pide usuario y contrasea,
ingresamos el usuario matricualado en Mikrotik y con esto ya tenemos permisos para
navegar .
Paso 5: La plantilla de HotSpot se pude modificar, esto se hara por Files y con click
derecho arrasto la carpeta Hotspot al escritorio
La plantilla por defecto es esta
Con el software KompoZer se puede hacer los ajustes, yo realice algo simple para
mi Universidad y quedo de esta forma
Para montar la plantilla solo basta darle click sostenido a la carpeta Hotspot que
tienes en tu maquina y soltarla en file list
MIKROTIK --"VPN y USUARIOS" parte 6
MIKROTIKVPN y Usuarios --parte 6
Vamos a configurar la VPN y como se crean usuarios para accesar al MikroTik.
Antes de eso es bueno saber a modo global el significado que tiene.
Una VPN Es una tecnologa de red que permite una extensin de la red local sobre
una red pblica o no controlada, como Internet.
Un Ejemplo es la posibilidad de conectar dos o ms sucursales de una empresa
utilizando como vnculo Internet, permitir a los miembros del equipo de soporte tcnico
la conexin desde su casa al centro de cmputo, o que un usuario pueda acceder a su
equipo domstico desde un sitio remoto, como por ejemplo un hotel. Todo ello
utilizando la infraestructura de Internet.
Las VPNs representan una gran solucin para las empresas en cuanto a
seguridad, confidencialidad e integridad de los datos y prcticamente se ha vuelto un
tema importante en las organizaciones, debido a que reduce significativamente el
costo de la transferencia de datos de un lugar a otro, el nico inconveniente que
pudieran tener las VPNs es que primero se deben establecer correctamente las
polticas de seguridad y de
acceso porque si esto no esta bien definido pueden existir consecuencias serias.
VPN
Paso 1: Ingresamos al Winbox, nos vamos para la pestaa PPPInterface, luego
damos click en PPTP Server y en el cuadro que nos carga habilitamos la casilla
Enabled, como lo muestra la figura.
Paso 2: Vamos a la pestaa Secrets y click en +
Creamos la cuenta como lo muestra la imagen (los valores los creo de acuerdo a las
reglas )
Name: nombre del usuario VPN
Password: contrasea del usuario VPN
Service: any
Local Address :172.16.1.3 (esta ip solo la puede tener este usuario al igual que la IP
remota)
Remote Address: 172.16.1.4
Routes:172.16.1.3
Damos click en Apply
Aca vemos los usuarios creados y como lo muestra la imagen cada uno tiene su
IP Local Address y Remote Address
USUARIOS
Nos vamos por System--Users
Click en la pestaa Users y luego en +
En la ventana que nos carga creamos el usuario para ingresar a Mikrotik.
Campo Name: el usuario MikroTik
Group: si seleccionamos full es porque ese usuario va a tener permisos
administrativos, read solo lectura y write escritura
Password: la contrasea de acceso al Mikrotik
Confirm Password: la contrasea de acceso al Mikrotik
Finalmente damos click en Apply
Al final tenemos los usuarios creados, como lo muestra la imagen los usuarios
administrativos quedan con un icono de color rojo
Para conectarnos a la VPN lo hacemos desde una maquina cualquiera y que tenga
acceso a internet, esta prueba la realice con una maquina Windows.
Vamos a configurar la VPN de Windows, en centro de redes y recursos
compartidos damos click en configurar una nueva conexin o red
Click en conectarse a una area de trabajo y siguiente.
Click en usar mi conexin a Internet (VPN)
Llenamos los campos como lo muestra la figura.
En nombre de usuario colocamos el usuario creado, en este caso azapatal y en el
campo de contrasea la asignada, damos click en conectar
Finalmente ya nos conectamos y desde afuera ya podemos accesar a las
aplicaciones internas de la LAN como si estuvisemos en el sitio
Si yo le hago ping a una maquina de la red ya debe responder, esta IP 172.16.0.2 es
una Nano Station
Si digitamos la IP en el navegador podemos accesar al NANO STATION
RADIOENLACE---GOOGLE EARTH y RADIO
MOBILE
*************RADIOENLACE************ GOOGLE EARTH y RADIO MOBILE
En este articulo vamos a disear un Radio Enlace utilizando Radio Mobile con el
complemento de Google Earth.
Antes de instalar Radio Mobile y Google Earth debemos tener claro el concepto de Radio
Enlace.
Se puede definir al radio enlace del servicio fijo, como sistemas de comunicaciones entre
puntos fijos situados sobre la superficie terrestre, que proporcionan una capacidad de
informacin, con caractersticas de calidad y disponibilidad determinadas. Tpicamente estos
enlaces se explotan entre los 800 MHz y 42 GHz.
Los radio enlaces, establecen un concepto de comunicacin del tipo dplex, de donde se
deben transmitir dos portadoras moduladas: una para la Transmisin y otra para la recepcin.
Al par de frecuencia asignadas para la transmisin y recepcin de las seales, se lo denomina
radio canal.
Los enlaces se hacen bsicamente entre puntos visibles, es decir, puntos altos de la
topografa.
Cualquiera que sea la magnitud del sistema de microondas, para un correcto funcionamiento
es necesario que los recorridos entre enlaces tengan una altura libre adecuada para la
propagacin en toda poca del ao, tomando en cuenta las variaciones de las condiciones
atmosfricas de la regin.
Para poder calcular las alturas libres debe conocerse la topografa del terreno, as como la
altura y ubicacin de los obstculos que puedan existir en el trayecto.
Ver video RADIO MOBILE
Primero que todo vamos a instalar Radio Mobile, despus de esto vamos a aprender a
extraer un mapa y en la etapa final disearemos el RADIO ENLANCE con la ayuda
de GOOGLE EARTH
Paso 1.
Vamos a crear Dos Carpetas en la Unidad C de nuestro SO, una llamada RADIO_MOBILE y
otra GEODATA
"C: \ RADIO_MOBILE"
"C:\ GEODATA"
Paso 2.
Creamos Seis (6) subcarpetas dentro de la carpeta GEODATA
"C: \ GEODATA \ SRTM1"
"C: \ GEODATA \ SRTM3"
"C: \ GEODATA \ GTOPO30"
"C: \ GEODATA \ TERRASERVER"
"C: \ GEODATA \ LANDSAT"
"C: \ GEODATA \ OpenStreetMap"
Paso 3.
Descargarmos Tres (3) archivos y los descomprimimos en la carpeta "C: \ RADIO_MOBILE"
rmwcore.zip del siguiente enlace http://www.cplus.org/rmw/download/rmwcore.zip
rmwupdate.zip del siguiente
enlace http://content.wuala.com/contents/phreaki/utils/Radio_Mobile/rmwupdate.zip?dl=1&lang
=es
El 3er archivo corresponde al idioma y acorde al lenguaje hablado lo descargamos de
estos links
http://www.cplus.org/rmw/download/rmw1132spa.zipESPAOL
http://www.cplus.org/rmw/download/rmw1132eng.zipINGLES
http://www.cplus.org/rmw/download/rmw1132deu.zip ALEMAN
http://www.cplus.org/rmw/download/rmw1132rus.zip RUSO
Paso 4.
Copiamos el archivo Rmwdlx32.dll de la carpeta de "C: \ RADIO_MOBILE"
En la ruta C:\Windows\system32.
Paso 5.
Editamos el archivo de Bloc de Notas Map_Link en la ruta "C: \ RADIO_MOBILE" y las Urls las
dejamos como muestra la figura
Paso 6.
Descargamos el archivo File wmap.zip del siguiente
enlace http://www.cplus.org/rmw%5Cdownload%5Cwmap.zip y lo descomprimimos en
"C: \ GEODATA \SRTM1
Paso 7.
"Haga clic derecho" en su lenguaje ejecutable (ejemplo: rmwspa.exe) y seleccione "Enviar a" y
luego "Escritorio (crear acceso directo)" y lanzar el programa con el acceso directo.
********************************************************************************************************
CONFIGURAR LA APLICACIN PARA LA DESCARGA DE MAPAS
Accedemos al apartado Opciones y elegimos Internet.
Aca configuramos el SRTM tal cual como lo muestra la figura.
Cobertura de la tierra como lo muestra la figura.
OpenStreetMap como lo muestra la figura.
Terraserver como lo muestra la figura.
Toporama como lo muestra la figura.
******************************************************************************
EXTRAER MAPAS
Como aun no tenemos mapas descargados en este caso vamos al icono como lo muestra la
figura, vamos a extraer el mapa de nuestra ciudad o cualquiera, en este caso yo seleccione
MEDELLIN.
Al final este es el resultado para empezar a trabajar.
RADIO-ENLACES (Segunda Parte)
RADIO-ENLACES (Segunda Parte)
Hoy en da las comunicaciones crecen mas y mas, para esto necesitamos lo mximo en
tecnologas, por lo tanto los enlaces punto a punto cada dia aumentan en la parte Urbana
y Rural, con ellos se enlazan sucursales, video-vigilancia y otros servicios.
Pero antes de realizar estos enlaces es necesario realizar un estudio de viabilidad sobre la
zona, antes de ir al terreno, podemos realizar una estimacin del enlace mediante el
software Radio Mobile ya que el programa trabaja con mapas topogrficos, podemos
conseguir una aproximacin orientativa de la viabilidad del enlace.
En este artculo vamos a mostrar como realizar estos clculos para posteriormente realizar el
estudio en terreno, para ver el ruido y perdidas generados por el entorno.
Ver video VIDEO RADIO ENLACE
PASO 1
Antes de continuar debemos descargar GOOGLE EARTH del siguiente
enlacehttp://www.google.com/intl/es/earth/download/ge/agree.html.
PASO 2
Creamos dos ubicaciones en Google Earth. (las que quieran, en este caso van a ser los
puntos de comunicacin del Radio Enlace.)
Les colocamos el nombre a estas ubicaciones (En el Ejemplo YO coloque casa y ESTADIO)
Asi como lo muestra la imagen se creo la otra ubicacion (casa)
PASO 3
Creamos unidades en Radio Mobile desde las ubicaciones que tenemos en Google Earth.
Vamos a incluir las ubicaciones de Google Earth como unidades en Radio Mobile. Para ello
vamos a copiar primero la ubicacin de ESTADIO en Google Earth para pegarla en Radio
Mobile. Con el botn derecho hacemos clic sobre el marcador en el mapa o en la lista de
ubicaciones y elegimos la opcin Copiar.
PASO 4
En nuestro Radio Mobile hacemos clic sobre el icono unidades . Una vez abierta la ventana,
elegimos la unidad 1 y luego hacemos clic en el botn Pegar.
Despues de Pegar queda asi, como lo muestra la imagen a continuacin.
Sin cerrar la ventana unidades, volvemos a nuestro Google Earth y copiamos la segunda
ubicacin (en este caso yo coloque casa) del mismo modo que hicimos antes. Despus
elegimos en Radio Mobile la unidad 2 y repetimos el proceso pegando la unidad y para
terminar hacemos clic en el botn OK.
Si todo sali bien, asi se veria en Radio Mobile
PASO 5
CREAR UNA RED EN RADIO MOBILE.
Una vez tenemos las unidades, tenemos que decir el tipo de red para el cual vamos a realizar
el clculo as como la frecuencia y dems valores necesarios para un clculo lo ms
aproximado posible.
Para ello hacemos clic en el botn para las propiedades de las redes
Nos aparecer la primera ventana donde vamos a asignar los siguientes datos:
Nombre de la red --> ESTASA.
Frecuencia mnima --> 5170 (banda 5 GHz).
Frecuencia mxima --> 5805 (banda 5 GHz).
Polarizacin --> Vertical.
Modo estadstico --> Accidental.
% de tiempo --> 99.
% de situaciones --> 99.
Prdida adicional --> Ciudad.
% --> 100.
Clima --> Continental templado.
PASO 6
Una vez tenemos configurados los parmetros de nuestra red, pasamos al apartado Topologa,
donde vamos a elegir el tipo Red de datos, cluster (Nodo/Terminal).
PASO 7
CREAR UN SISTEMA EN RADIO MOBILE
Ahora pasamos al apartado Sistemas, donde vamos a indicar las potencias de nuestros
dispositivos as como las ganancias de las antenas
Elegimos el Sistema 1, a continuacin en el desplegable de la derecha referente
al Radiosys elegimos cualquiera menos el 00 (VHF-UHF), nosotros elegimos el 02. A
continuacin introducimos los siguientes datos de configuracin:
Nombre del sistema --> PTP 100 30 dbi.
Potencia del Transmisor --> 27 dBm.
Umbral del Receptor --> -98 dBm.
Tipo de antena --> corner.ant (se puede descargar otros modelos de antenas desde
los fabricantes).
Ganancia de antena --> 30 dBi.
PASO 8
Por ltimo, vamos al apartado Miembros donde vamos a elegir las unidades y asociarlas
al sistema, as como hacia donde se orienta la antena.
En nuestro caso ESTADIO ser el nodo y casa la terminal, seleccionamos ambos unidades y
elegimos su Rol as como al sistema perteneciente. En la direccin de la antena indicaremos
que ESTADIO apunta hacia casa y viceversa. Una vez terminado hacemos clic en el
botn OK.
Lo mismo hacemos con la otra ubicacin pero en este caso sera la TERMINAL y la
apuntamos a ESTADIO
PASO 8
CALCULO E INTERPRETACIN DEL ENLACE
Una vez configurado todos los parmetros, vamos a realizar el clculo e interpretacin para ello
damos clic en el iconoenlace de radio.
Esto nos mostrar una pantalla donde aparece la elevacin del terreno as como nuestros dos
dispositivos, la primera interpretacin que podemos hacer es que no es viable el enlace. De
todos modos no hemos puesto an las alturas de las antenas.
Ahora vamos a darle mas altura a una de las antenas, en este caso ESTADIO.
ESTADIO tiene una altura de 70 metros y casa 2 metros.
Aun asi el Nivel de RX = -109.3 dbm
A pesar de la altura, el enlace sigue sin ser viable a pesar de tener slo una distancia de 5,04
Km, esto es debido principalmente al ruido que introducir la ciudad. Uno de los valores ms
importantes es el Nivel RX en dBm, cuanto menor sea mejor calidad tendr el enlace, lo ideal
es que se encuentre entre -40 y -80 dBm. En nuestro caso tenemos-109,3 dBm por lo que el
enlace no se efectuara.
Un modo para solucionarlo sera pasar a la banda de 900 MHz, la cual slo est disponible
para las compaas de telefona mvil.
Aca pasamos a una Frecuencia de 900 MHZ que junto con la de de 5170 MHZ hasta la 5805
MHZ es una banda NO licenciada (Gratuita) y para reducir costos se elevo el punto
ESTADIO a 35 metros y casa a 10 metros quedando el Nivel de RX = -80.0 dbm, siendo
viable para una comunicacin de Radio.
PASO 9
EXPORTANDO EL ENLACE A GOOGLE EARTH
Para terminar, vamos a exportar el enlace a Google Earth, para ello hacemos clic en la
ventana del enlace en el menEditar y elegimos la opcin Exportar a. Elegimos la
opcin Google Earth, hacemos clic en el botn OK y le asignamos el nombre con el que
deseamos guardarlo.
Ahora abrimos GOOGLE EARTH y nuestro Radio Enlace quedo de esta forma.
Diferencia entre byte y bit (VELOCIDAD DE
DESCARGA EN UNA RED)
Nota: antes de empezar a hablar de la velocidad de descarga en un servicio
de Internet contratado es muy importante saber diferenciar entre bit y Byte
DIFERENCIA ENTRE Byte Y bit
Las diferencia entre las medidas para la velocidad de transmisin y el almacenamiento
confunde a los usuarios
Las velocidades de transmisin de datos se miden normalmente en kilobits por segundo
(kbps), mientras que el almacenamiento o tamao de los archivos se especifica en bytes
(Kilobytes, Megabytes, etc.). Sin embargo, muchos equipos de comunicacin (mdems
'routers'), los navegadores, programas de descarga de archivos especifican la velocidad en
kilobytes por segundo, creando bastante confusin entre los usuarios.
Cada byte se compone de 8 bits, que son la unidad mnima de informacin (un 0 un 1). As,
para convertir kilobits a kilobytes no hay ms que dividir por 8, lo mismo que habra que
hacer con las velocidades de transmisin: 256 kbits por segundo = 32 kbytes por segundo. Con
esa velocidad de transmisin de datos, para descargar un Megabyte hay que emplear 32
segundos, sin olvidar que un Megabyte son 1.024 Kilobytes
TABLA DE EQUIVALENCIAS
Relacin y conversin entre Bytes y bits por segundo.
En la actualidad se utiliza frecuentemente cuando se refiere a la velocidad de internet de banda
ancha el trmino de "Mega(s)". La mayora de las personas creen que eso significa
"Megabytes", lo cual es un error, sera una velocidad fantstica pero imposible en esas
conexiones.
Los proveedores de acceso a internet catalogan y se refieren a las conexiones de banda ancha
que ellos ofrecen, utilizando lgicamente la unidad de medida bits por segundo o sus mltiplos
como son Kbps y Mbps.
Con los tales "Mega(s)" se estn refiriendo a megabits, lo que es muy distinto, los bits son
equivalentes a un octavo de bytes.
Es decir una conexin de 1 Mbps (megabits por segundo) de velocidad, realmente ser
capaz de transferir solo 125 KB/s (kilobytes por segundo).
La confusin se acenta por el hecho que no se cumple lo establecido cuando se abrevia, de
usar b para bites y B para Bytes, es decir:
56 kilobits por segundo debe representarse: 56Kb/s o 56Kbps.
56 kilobytes por segundo debe representarse: 56KB/s o 56KBps.
En resumen con una conexin cuyo ancho de banda sea de 1024 Kbps (1 Mega) se podr
descargar en ese intervalo de tiempo (1 segundo), un archivo que ocupe en disco 122 KBytes.
COMO CONVERTIR BITS EN BYTES:
La forma ms sencilla: 1 Byte = 8 bits.
Velocidad de descarga en KBytes.= (Ancho de banda en Kbps x1000) /8)/1024
Ejemplo: yo contrate con mi proveedor de Internet 2 Megas, lo que equivale a decir que son
2000 k. teniendo en cuenta que el canal es Asncrono.
La velocidad de descarga debera ser en KBytes =(2000 kbps x 1000)/8)/1024 = 244 KB
Pero no todo es color de rosa porque a este valor hay que reducirle entre un 15 % y un
20% debido a prdidas de seales en las redes de transmisin, insuficiente rendimiento del
harware en la PC y otros factores que siempre conspiran contra el total aprovechamiento de la
red, unido a variables como la prdida de paquetes de informacin, calidad de la lnea de TX,
congestin de redes y servidores, etc., convierte el rendimiento 'verdadero' de la lnea en una
ciencia inexacta.
Osea que la velocidad de descarga real unidos a estos factores seria de 195 kB
Aca les muestro una tabla comparativa para que hagan pruebas en descargas y
verifiquen si corresponden a los valores contratados por el proovedor.
Velocidad
Contratada en
Megas
Velocidad Aprox
de Descarga en
Kilobytes
Velocidad Real
en El PC en
KiloBytes
1 122 98
2 244 195
3 366 293
4 488 391
6 732 586
8 977 781
10 1.221 977
12 1.465 1.172
20 2.441 1.953
Laboratorio CCNA
CAPTURA DEL STREAM DE DATOS
Observacin de las propiedades del archivo de audio.
Paso 1: Ver las propiedades del archivo de audio.
Haga clic con el botn derecho del mouse sobre el archivo que guard en el escritorio y haga
clic en Propiedades del men desplegable.
Cul es el tamao del archivo en kilobytes? 4,407.58
Cul es el tamao del archivo en bytes? 4,513,364
Cul es el tamao del archivo en bits? 36,106,912
Paso 2: Abrir el archivo de audio en el reproductor de Windows Media.
1. Haga clic con el botn derecho del Mouse sobre el archivo de audio y seleccione Abrir con
>
Reproductor de Windows Media.
2. Cuando el archivo est abierto, haga clic con el botn derecho del mouse en la parte
superior de
la interfaz del reproductor de Windows Media y seleccione Archivo > Propiedades en el men
desplegable.
Cul es la duracin del archivo de audio en segundos? 700
Calcule la cantidad de datos por segundo en el archivo de audio y guarde el resultado.
Tamao del archivo en kilobytes 4,407.58 duracin del archivo 700 segundos
La cantidad de datos por segundo es de 6.3 Kilobytes
Tamao del archivo en bytes 4,513,364 duracin del archivo 700 segundos
La cantidad de datos por segundo es de 6,447.7 bytes
Tamao del archivo en bits 36,106,912 duracin del archivo 700 segundos
La cantidad de datos por segundo es de 51,581.3 bits
____________________________________________________________________
Tarea 3: Reflexin
Puede que los archivos de datos no permanezcan en los dispositivos en los que fueron
creados. Por ejemplo, usted puede querer copiar en otra computadora o en un dispositivo
porttil de audio el archivo que cre.
Si el archivo de audio que guard en el escritorio tuviera que ser transferido a una
velocidad de 100 megabits por segundo (Mbps), cunto tiempo tardara en completarse
la transferencia?
El archivo en bytes tiene un peso de 4,513,364 divido una Megabyte (2
20
= 1,048,576)
quedara en 4.30 MB = 34.43 Mb
La velocidad de transferencia es de 100 Megabits por segundo o sea que 34.43 Mb son
transferidos en 0.344 seg = 344 Ms (milsimas de Segundos)
Esto sali de una regla de 3
Si 1s =100 Mbps
X=34.43 Mbps
Osea que X= (1 x 34.43)/100 = 0.344s
Incluso con una conexin Ethernet que trabaja a 100 Mbps, los datos que forman el archivo no
se
transfieren a esta velocidad. Todas las tramas de Ethernet contienen otra informacin, como
las
direcciones de origen y de destino que son necesarias para entregar la trama.
Si la sobrecarga Ethernet usa el 5% de los 100 Mbps disponibles y el 95% del ancho de banda
se
reserva para la carga de datos, cunto tiempo tardara en completarse la transferencia del
archivo?
Solo disponemos de un 95% para la transferencia osea que la trasmisin de 34.43 Mb se
hara en un tiempo real de de 0.362 seg = 362 Ms (Milesimas de segundos)
Potrebbero piacerti anche
- UF1879 - Equipos de interconexión y servicios de redDa EverandUF1879 - Equipos de interconexión y servicios de redNessuna valutazione finora
- GuíaBurros: Redes Locales: Todo lo que debes saber para montar una red localDa EverandGuíaBurros: Redes Locales: Todo lo que debes saber para montar una red localValutazione: 4 su 5 stelle4/5 (4)
- Centos PrácticaDocumento14 pagineCentos PrácticaWillmer Drullard TejadaNessuna valutazione finora
- Como Instalar Un Servidor DHCP en UbuntuDocumento13 pagineComo Instalar Un Servidor DHCP en UbuntuNemadez HdezNessuna valutazione finora
- Practica 3 ASRDocumento17 paginePractica 3 ASRDen Leo E HernandezNessuna valutazione finora
- Manual DHCP en Linux DebianDocumento16 pagineManual DHCP en Linux DebianChristian Amaya GómezNessuna valutazione finora
- Funcionalidades DHCP MIKROTIKDocumento24 pagineFuncionalidades DHCP MIKROTIKWILLIAM FERNANDO INSUASTY OLIVANessuna valutazione finora
- DHCPDocumento9 pagineDHCPDarkgodNessuna valutazione finora
- PDF Final Servidor DHCP ItmDocumento6 paginePDF Final Servidor DHCP ItmEduardo Pérez AcevedoNessuna valutazione finora
- Manual Servicio DHCPDocumento11 pagineManual Servicio DHCPDanielNessuna valutazione finora
- Práctica DHCPDocumento3 paginePráctica DHCPelniolisNessuna valutazione finora
- Que Son Direcciones IpDocumento7 pagineQue Son Direcciones IpWilliam Sanchez RosalesNessuna valutazione finora
- Los 101 Pasos para Hacer Un Nat en MikrotikDocumento20 pagineLos 101 Pasos para Hacer Un Nat en MikrotikdarioNessuna valutazione finora
- Dhcp-Arminda CruzDocumento14 pagineDhcp-Arminda Cruzhhelvia09Nessuna valutazione finora
- Ut 2Documento40 pagineUt 2Alfredo AguirrehNessuna valutazione finora
- Tutoriales DHCP, SSH y SambaDocumento20 pagineTutoriales DHCP, SSH y SambaGarcia JaironNessuna valutazione finora
- Configuración DHCP PDFDocumento9 pagineConfiguración DHCP PDFHector PichardoNessuna valutazione finora
- Configuracion Rapida Mikrotik 450Documento10 pagineConfiguracion Rapida Mikrotik 450Juan AstorgaNessuna valutazione finora
- DHCP en Ubuntu 14.04 y Windows 2008 y VariosDocumento42 pagineDHCP en Ubuntu 14.04 y Windows 2008 y VariosDavid Rodriguez HernandezNessuna valutazione finora
- PRACTICA 1.2. - Configurar Un Servidor DHCP - Windows Server 16Documento12 paginePRACTICA 1.2. - Configurar Un Servidor DHCP - Windows Server 16rcoceraNessuna valutazione finora
- Aporte Dos LuisDocumento12 pagineAporte Dos LuisAna Lucia Sinning LariosNessuna valutazione finora
- Instalar y Configurar Un Servidor ProxyDocumento9 pagineInstalar y Configurar Un Servidor ProxyRiuzaky Walker AguilarNessuna valutazione finora
- Manual de Instalación DHCPDocumento18 pagineManual de Instalación DHCPNELLY EMILY TREJO DOMINGUEZNessuna valutazione finora
- DHCP PDFDocumento16 pagineDHCP PDFRoxana Fuentes ColoradoNessuna valutazione finora
- Instalacion Del Servivor DHCP en Linux Mint 11Documento4 pagineInstalacion Del Servivor DHCP en Linux Mint 11Hortencia Velasco GlezNessuna valutazione finora
- Instalacion y Configuracion de Un Servidor DHCP en UbuntuDocumento8 pagineInstalacion y Configuracion de Un Servidor DHCP en UbuntuChristian Cifuentes LopezNessuna valutazione finora
- Instalar y Configurar Un Servidor Proxy Mas ExtrasDocumento8 pagineInstalar y Configurar Un Servidor Proxy Mas ExtrasAlejandro Calderón MontenegroNessuna valutazione finora
- Redes de Computadores Up4Documento5 pagineRedes de Computadores Up4jhon steven romero ospinaNessuna valutazione finora
- Manual TEW 432 BRPDocumento17 pagineManual TEW 432 BRPAlejandro Panizo AstoquillcaNessuna valutazione finora
- Configurar DHCP LinuxDocumento14 pagineConfigurar DHCP LinuxMartha Radilla RosalesNessuna valutazione finora
- Manual de Instalacion de Un Servidor DHCP en UbuntuDocumento17 pagineManual de Instalacion de Un Servidor DHCP en UbuntuMarco ABNessuna valutazione finora
- TR 18Documento7 pagineTR 18ptnsclanNessuna valutazione finora
- Instalacion y Configuracion DHCPDocumento12 pagineInstalacion y Configuracion DHCPjavialex_Nessuna valutazione finora
- Cambiar Dirección IPDocumento10 pagineCambiar Dirección IPDiego RodriguezNessuna valutazione finora
- Qué Es DHCPDocumento9 pagineQué Es DHCPjoseNessuna valutazione finora
- ServiciosRedLinux DHCP v1.0.1 ESDocumento26 pagineServiciosRedLinux DHCP v1.0.1 ESJuan Miguel García YuffraNessuna valutazione finora
- Red - 2 Lan DHCP, SMTP y FTP Reporte de Paso A PasoDocumento13 pagineRed - 2 Lan DHCP, SMTP y FTP Reporte de Paso A PasoDavid FigueredoNessuna valutazione finora
- Practica 12 - DHCPDocumento10 paginePractica 12 - DHCPmorrisd6Nessuna valutazione finora
- Servidor DHCP en Windows Server 2003Documento12 pagineServidor DHCP en Windows Server 2003netfreaks4100% (1)
- Preguntas DHCPDocumento6 paginePreguntas DHCPDiana De Lara del ReyNessuna valutazione finora
- Introduccion A Mikrotik 02Documento15 pagineIntroduccion A Mikrotik 02Thomas Jackson BelloNessuna valutazione finora
- DHCPDocumento9 pagineDHCPkate lopezNessuna valutazione finora
- Practica 8 - NAT 2018 TAR - 2018Documento14 paginePractica 8 - NAT 2018 TAR - 2018Anonymous u2EteXvT5Nessuna valutazione finora
- Practica Servidor DHCP, DNS, WEB en Cisco Packet Tracer 2020Documento9 paginePractica Servidor DHCP, DNS, WEB en Cisco Packet Tracer 2020David I. López PérezNessuna valutazione finora
- Manual SO Red Jesus Uriel Melendez RamirezDocumento16 pagineManual SO Red Jesus Uriel Melendez Ramirezjesus uriel melendez ramirezNessuna valutazione finora
- Manual de Instalacion Del Servicio DHCPDocumento3 pagineManual de Instalacion Del Servicio DHCPcristianNessuna valutazione finora
- MikroTik Parte 4Documento19 pagineMikroTik Parte 4tv smartNessuna valutazione finora
- Servidor Protocolo de Configuración Dinámica de HostDocumento6 pagineServidor Protocolo de Configuración Dinámica de HostWalter PacoNessuna valutazione finora
- PRACTICA 1.1. - Configurar Cliente DHCPDocumento7 paginePRACTICA 1.1. - Configurar Cliente DHCPrcoceraNessuna valutazione finora
- Instalar y Configurar Un Servidor DHCP en Ubuntu o DebianDocumento10 pagineInstalar y Configurar Un Servidor DHCP en Ubuntu o DebianJuan Nieto GonzálezNessuna valutazione finora
- El Protocolo DHCPDocumento6 pagineEl Protocolo DHCPJhoan VidalNessuna valutazione finora
- Configurar Un Servidor DHCP Mediante WebminDocumento5 pagineConfigurar Un Servidor DHCP Mediante WebminEliud AvilaNessuna valutazione finora
- Tarea Protocolo TCP IpDocumento18 pagineTarea Protocolo TCP IpAngeli-k MantillaNessuna valutazione finora
- DHCPDocumento7 pagineDHCPpimp my rydeNessuna valutazione finora
- Cisco CallManager Express 4.0 y Cisco Unity Express 2.2.2Documento37 pagineCisco CallManager Express 4.0 y Cisco Unity Express 2.2.2Carlos CastilloJrNessuna valutazione finora
- DHCP CentosDocumento12 pagineDHCP CentosMarcos PeñaNessuna valutazione finora
- DHCPDocumento5 pagineDHCPLuis ColmenaresNessuna valutazione finora
- Instalando El DHCP en UbuntuDocumento6 pagineInstalando El DHCP en UbuntuKATIA RUBIT BENITEZ CASTRONessuna valutazione finora
- Administración de servicios web: Anatomía del internetDa EverandAdministración de servicios web: Anatomía del internetNessuna valutazione finora
- Instalación y configuración del software de servidor web. IFCT0509Da EverandInstalación y configuración del software de servidor web. IFCT0509Nessuna valutazione finora