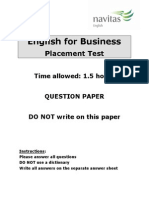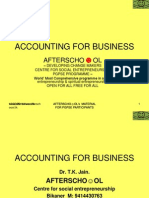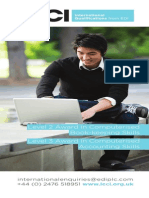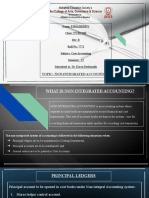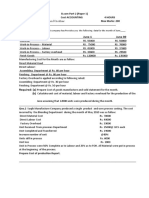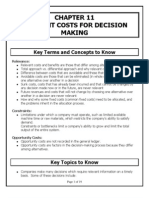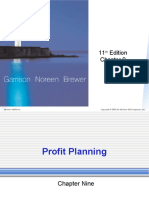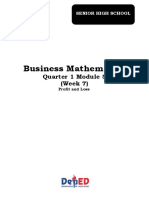Documenti di Didattica
Documenti di Professioni
Documenti di Cultura
Inventory
Caricato da
WinnieOngCopyright
Formati disponibili
Condividi questo documento
Condividi o incorpora il documento
Hai trovato utile questo documento?
Questo contenuto è inappropriato?
Segnala questo documentoCopyright:
Formati disponibili
Inventory
Caricato da
WinnieOngCopyright:
Formati disponibili
MYOB Help 549
Inventory
Table of Contents
Chapter 1: Items Overview 552
Creating items 552
Other considerations when creating items 554
Adding details and custom information about an item 556
Enter the items opening quantity and value 560
Changing items 560
Inactivating and deleting items 561
Chapter 2: Adding new items 563
To add a new item 563
To create a record for an item you buy, sell and inventory 564
To create a record for an item you buy and sell, but dont inventory 567
To create a record for an item you buy for office use only 569
To create a record for an item you build from components (Auto-Build) 571
To create a record for an item you use as a component (Auto-Build) 573
To create a record for a service item 575
To create a consignment item 577
To create a record for an item with information copied from another items record
578
To count your items opening quantity 579
To enter the items opening quantity and value 579
To enter historical information about an item 581
To enter a description of an item 581
To display a picture (or change the picture displayed) 582
To remove a link to a picture 582
To enter pricing level information for an item 583
To copy pricing level information from another item record 584
Chapter 3: Changing items 585
To change basic item information 585
To change the price of items 585
To change the price of items using pricing shortcuts 586
Chapter 4: Deleting or inactivating items 587
550 www.myob.com.au
To inactivate (reactivate) items 587
To delete items 587
Chapter 5: Inventory notes & warnings 588
Chapter 6: Transfer Inventory Overview 591
Creating inventory transfers 591
Auto-building items 592
Finding, changing, deleting and reversing inventory transfers 592
Chapter 7: Transferring inventory 594
To transfer inventory items 594
Chapter 8: Auto-building items 595
To auto-build an item 595
To auto-build an item using the To Do List 596
To order an item using the To Do List 596
Chapter 9: Transfer Inventory notes & warnings 597
Chapter 10: Analysing Inventory Overview 599
Using the Items Register 599
Using the To Do List to manage inventory 600
Using Find Transactions -- Inventory 600
Using the Analyse Inventory window 601
Using the Transaction Journal -- Inventory 601
Using Inventory reports 601
Why do some item transactions have no running balance? 602
Chapter 11: Adjust Inventory 603
Entering information in the Adjust Inventory window 604
Counting inventory items 606
Adjusting item quantities and unit costs 606
Adjusting item total values and unit costs 607
Finding, changing, deleting and reversing inventory adjustments 607
Chapter 12: To adjust inventory 609
To adjust item quantities 609
Chapter 13: Counting inventory items 611
To count your inventory items 611
Chapter 14: Adjusting item quantities and unit costs 613
MYOB Help 551
To adjust an items quantity and unit cost 613
Chapter 15: Adjusting item total values and unit costs 614
To adjust an items total value and unit cost 614
Chapter 16: Adjust Inventory notes & warnings 616
552 www.myob.com.au
C h a p t e r 1
Items Overview
Creating items
Items Overview;overview:Items;items:defined
In MYOB Premier terms, the word item refers to:
A physical unit that your company may buy, sell or inventory. Such an item
can also be built using other items; if it is, its known in Premier terms as a
finished item. Such an item can also be one of the building blocks for a
finished item; if it is, its known as a component.
One of your companys services that youd like to include on item sales
layouts. Such an item is often referred to as a service item.
A physical unit that your company sells (and may or may not buy or
inventory) that youd like to include on time billing sales layouts.
Note: Should I mark I Inventory This Item? on page 590
In accounting terms, your companys physical items should usually be
considered current assets.
items:creating;creating:items
You can create many types of item records.
Step by step
To add a new item on page 563
An item you buy, sell and inventory
items:buy, sell and inventory
Many, if not all, of your items are probably items that you buy from
suppliers and sell to customers and store in inventory.
Note: Dont feel pressured to inventory every item on page 588
Step by step
To create a record for an item you buy, sell and inventory on page 564
Chapter 1 Items Overview
MYOB Help 553
An item you buy and sell but dont inventory
items:buy, sell but dont inventory
Your company might have some items that arent stored in actual inventory,
but which you buy and sell nevertheless. You also might have some items
whose inventory quantities you dont need to track. If you track
reimbursable expenses for jobs, the items you buy on your customers behalf
are of this type.
Step by step
To create a record for an item you buy and sell, but dont inventory on
page 567
An item you buy for office use only
items:bought for office use only
There are probably some items in your company, such as pencils, that you
buy for office use only. Unless you keep meticulous records of your office
supplies, you probably dont track the exact number of pencils you have in
inventory.
Step by step
To create a record for an item you buy for office use only on page 569
An item you build from components
items:built from components;components:defined;items:finished items;finished items;auto-building:defined
If your company manufactures, combines or assembles items using other
physical items you store in your companys inventory, you can specify
which itemsor components, in Premier termsyou use to build the items.
The term used to describe an item built from components is finished item.
Once youve specified the finished items components, or auto-build
information, you can use the Auto-Build view of the Item Information
window to automatically create, or build, the item in your Premier records.
Step by step
To create a record for an item you build from components (Auto-Build)
on page 571
An item you use only as a component to build other items
items:components, used only to build other items
Before you create a finished item, youll need to create the components that
are used to build the finished item.
Step by step
To create a record for an item you use as a component (Auto-Build) on
page 573
554 www.myob.com.au
A service item
items:service items
If your business provides services, you can create item records for each
service, and then enter the service items on item layouts. This is
particularly helpful if you bill your customers for both physical items and
services; using this strategy, you can include all your billable costs on the
same type of sale.
Step by step
To create a record for a service item on page 575
A consignment item
items:consignment items;consignment items
A consignment item is one that you sell for another person or company.
When you sell an item on consignment, you usually receive payment for the
item when its sold, and then write a cheque for a percentage of the selling
price to the person or company for whom you sold the item.
If your business accepts items on consignment, you can create item records
for each individual who supplies these items, and then enter the
consignment items on item layouts.
Step by step
To create a consignment item on page 577
keyword: consignments
An item whose information you copy from another item
items:copying information from an existing item to a new item;copying:information from an existing item to a new item
If you want to create an item similar to one youve already created, you can
simply copy the original items information into the new item record. All
information from the first item record will be copied to the new item record,
except the item number, item name, item description, supplier item number,
auto-build information and item history information.
Step by step
To create a record for an item with information copied from another
items record on page 578
To copy pricing level information from another item record on page 584
Other considerations when creating items
There are some other factors to consider when youre creating items:
Be careful using the backslash character
items:using backslash characters with item numbers;forms:using backslash characters with item numbers;backslash characters:using with item numbers
The backslash character (\) serves a special purpose in Premier -- any item
number that begins with a backslash can be included on sales and purchase
forms, but the item number wont appear on printed forms.
Chapter 1 Items Overview
MYOB Help 555
Choosing linked accounts for items
items:choosing linked accounts for;linked accounts:choosing for items
Many businesses use a single account to track the cost of sales, income and
value with their physical items. If youd like to do this, be sure you enter the
same account in the linked account fields for every item you record in the
Premier system.
Entering buying and selling units of measure
items:entering:items buying unit of measure;items:entering:items selling unit of measure;purchases:entering:buying unit of measure;sales:entering:selling unit of measure;units of measure:entering items buying unit of measure;units of measure:entering items selling unit of measure;selling units of measure;buying units of measure
In the Buying Unit of Measure field, youll enter the items buying unit of
measure. This is the unit of measure by which the item is packaged when
you purchase it. This unit of measure can be printed on purchases.
In the Selling Unit of Measure field, enter the items selling unit of
measure. This is the unit of measure by which this item is packaged when
you sell it. This unit of measure can be printed on sales.
Some typical units of measure are Each, Pair, Case, Gross, Hour and Day.
For example, assume one of your items is a lamp set thats always sold or
purchased in pairs; this item could be assigned a unit of measure of Pair.
Items Overview - Entering buying and selling units of measure
The primary suppliers item number or no item number, prints on item
purchases
MYOB Premier item purchases are set up so your suppliers item numbers
automatically appear on purchases you print using Premier.
Supplier item information, including primary supplier name and item
number, is entered in the Buying Details view of the Item Information
window.
If no item number prints, no supplier item information has been entered in
the window.
If you want to print your own item numbers on your purchases, youll need
to customise the item purchase form.
Step by step
To print your item numbers on a purchase on page 875
Keyword: primary supplier, trouble, troubleshooting, fixing problems, fix, problem
Items Overview - The primary suppliers item number, not your item number, is set up to print on item purchases
You can insert and delete lines, and insert header and subtotal lines
on sales and purchases
inserting:lines:on sales;inserting:lines:on purchases;deleting:lines:on purchases;deleting:lines:on sales;lines:inserting:on sales;lines:inserting:on purchases;lines:deleting:on sales;lines:deleting:on purchases;inserting:header lines:on sales;inserting:header lines:on purchases;header lines:inserting on sales;header lines:inserting on
purchases;inserting:subtotals:on sales;inserting:subtotals:on purchases;subtotals:inserting on sales;subtotals:inserting on purchases;sales:inserting:lines;sales:deleting lines;sales:inserting:header lines;sales:inserting:subtotals;purchases:inserting:lines;purchases:deleting:lines;purchases:inserting:header lines;purchases:inserting:subtotals
In MYOB Premier, you can insert a line, delete a line, insert a header line
and insert a subtotal line on sales and purchases to customise the way your
items are displayed on the screen and printed.
556 www.myob.com.au
Step by step
Entering line items, headers and subtotals on a sale on page 315
Entering line items, header and subtotals on purchases on page 470
Items Overview - You can insert and delete lines, and insert header lines and subtotal lines on sales and purchases
Adding details and custom information about an
item
MYOB Premier offers a variety of additional tools for customising how you
describe and use your items through the Item Information window:
Entering a description of the item
items:entering:descriptions;entering:item descriptions
You can choose to enter an item description of up to 255 characters in
length. Simply enter the description in the Description field on the Item
Details tab. If you want this description to appear instead of the item name
on sales forms and other forms, mark Use Item Description on Sales".
Step by step
To enter a description of an item on page 581
Entering Optional Restocking Information for the To Do List
items:entering:information for restocking alerts;entering:information for item restocking alerts;restocking:entering information for restocking alerts;alert messages:entering information for restocking alerts
If you want an alert to appear in the To Do List window whenever the
quantity on hand falls to a specified level, enter restocking information in
the fields that appear in the lower half of the Buying Details view of the
Item Information window.
Entering historical information
items:entering:history;entering:items history;history:entering for items
You can enter history for up to five years before you began using MYOB
Premier. You can enter an items history up to the current month of your
current financial year.
Warning: If you change an items history on page 589
Step by step
To enter historical information about an item on page 581
Selecting Tax Inclusive or Exclusive pricing
items:selecting tax inclusive or exclusive pricing;pricing:items:selecting tax inclusive or exclusive;tax inclusive:selecting for items pricing;tax exclusive:selecting for items pricing;Inclusive/Exclusive check box
Before you begin entering prices on the Selling Details tab, decide whether
you want to enter prices that are tax inclusive or tax exclusive. The
Inclusive/Exclusive check box is unmarked, which means prices are tax
exclusive -- the base selling price doesnt include the tax amount. Mark the
Inclusive/Exclusive check box if you want prices to be tax inclusive -- the
base selling price includes the tax amount.
Chapter 1 Items Overview
MYOB Help 557
Since the Inclusive/Exclusive check box is an indicator of how prices have
been entered on the Selling Details tab, marking and unmarking the check
box will not change the prices shown in the window. For example, if, after
entering prices, you want to change from tax exclusive to tax inclusive
pricing, you must manually change the amounts in the matrix or import the
correct prices to reflect that the prices are tax inclusive.
If you wish to include an item with a tax exclusive price on a sale that has
been marked tax inclusive, the price of the item will be adjusted to show the
tax inclusive price.
Likewise, if you wish to include an item with a tax inclusive price on a sale
that has been marked tax exclusive, the price of the item will be adjusted to
show the tax exclusive price.
Note: If youve upgraded your company file, item prices entered
previously will be tax exclusive on page 589
Step by step
To enter pricing level information for an item on page 583
Items Overview - Selecting Tax Inclusive or Exclusive pricing
Entering pricing level information for an item
items:pricing levels:entering;pricing levels:entering for items;entering:pricing levels for items
If you set different selling prices for different types of customers and for
sales of greater quantities of an item, you can set up pricing levels for the
item using the Selling Details view of the Item Information window. When
you create an item layout that includes the item, the selling price that
appears automatically on the sale reflects the items pricing level for the
quantity youve entered on the sale, as well as for the pricing level of the
customer card youve entered.
Note: Dont undercharge by using both pricing levels and volume
customer discounts on page 588
Here are some facts about MYOB Premiers pricing levels:
You can set a selling price at each level that youll charge for the same item
bought in larger quantities, and you can specify those quantities.
You can set a price for each type of customer or at each pricing level.
You can set an items selling prices for up to six pricing levels.
The default labels for pricing levels are A to F", but you can label your
pricing levels in any way you like using the Custom Field and List Names
window found under the Setup menu.
558 www.myob.com.au
You can assign a pricing level to each of your customer cards using the
Credit Terms window.
You can copy the pricing levels that youve entered for another item into
the item record youre creating.
The Tax Inclusive/Exclusive setting is automatically set to Tax Exclusive.
You can change it if you wish.
Before you can enter pricing level information for an item, you must enter
its selling details using the top part of the Selling Details tab.
items:pricing levels:interacting with volume discounts;pricing levels:accounting for volume discounts;volume discounts:accounting for pricing levels
Step by step
To label a pricing level on page 57
To enter pricing level information for an item on page 583
To copy pricing level information from another item record on page 584
Related topics
To assign a pricing level to a customer card on page 57
Selecting Tax Inclusive or Exclusive pricing on page 556
Creating custom lists and fields entries
items:custom lists and fields:using;custom lists:displaying items on;custom fields:creating item entries
You can make entries for the custom fields youve named and choose the
custom list on which you want this item to be displayed.
How you might use custom lists and fields
If you store items in several warehouses, you might create a list of all your
warehouses. To indicate the location of your stock of this item, youd
choose the appropriate location from your custom Warehouse list. If you
track the location of items on your sales floor, you could create a custom
field called Location where you could indicate where you display the
item.
The Item Information window contains three custom lists and three custom
fields. You can enter names for custom lists and fields using the Custom List
and Field Names window- Item view. You can add entries to each custom
list using the Custom Lists window - Item view.
Reports you can customise with custom lists
Analyse Sales (Item)
Analyse Sales (Item - vs. Last Year)
Sales (Item Summary)
Sales (Item Detail)
Purchases (Item Summary)
Purchases (Item Detail)
Chapter 1 Items Overview
MYOB Help 559
Analyse Inventory (Summary)
Auto-Build
Price Analysis
Price List
Sales History Reports (OfficeLink)
Reports on which you can include custom fields
Analyse Sales (Item)
Analyse Sales (Item -vs. Last Year)
Sales (Item Summary)
Sales (Item Detail)
Purchases (Supplier Detail)
Purchases (Item Summary)
Purchases (Item Detail)
Analyse Inventory (Summary)
Analyse Inventory (Detail)
Auto-Build
Inventory Count Sheet
Items List (Summary)
Items List (Detail)
Price Analysis
Price List
To Do List (Stock Alert)
Step by step
To enter a label for a custom list or field on page 57
To create list entries on a custom list on page 57
To change a list entry on a custom list on page 58
To delete a list entry on a custom list on page 58
To enter a label for a custom list or field on page 57
Related topics
Adding custom lists and fields on page 43
Linking a picture to an item or card record
items:linking pictures to item records;pictures:linking to item records;linking:pictures to item records
You may wish to link a picture to an item or card record. If you link a
picture to an item or card, you can display the picture of an item in the Item
Details tab of the Item Information window, and you can display the picture
in the Card Details tab of the Card Information window.
The pictures arent stored in your company file. Theyre stored in the
Graphics folder in the directory where your company file is located. If the
picture you link isnt already located in the Graphics folder, a copy of the
graphics file you select is placed in the Graphics folder. If you move your
560 www.myob.com.au
company file, you must move the Graphics folder to the same location if
you want to display the graphics in the Item Information window or Card
Details window.
When you remove only the link between the item or card record and the
graphics, the graphics file remains in the Graphics folder, which is located
in the same directory as your MYOB Premier company file. If you havent
linked the graphics to any other item or card records, you may want to
delete the graphics file. For information about deleting files, refer to the
documentation for your computers operating system.
Step by step
To display a picture (or change the picture displayed) on page 582
To remove a link to a picture on page 582
Enter the items opening quantity and value
items:counting:opening quantities;items:entering:opening quantities and values;counting:items opening quantity;entering:items opening quantities and values
After youve entered all of your items into MYOB Premier, you must
indicate how many items you have in stock and how much each item is
worth.
If youre working with many items and need to know the exact count of
your items, consider printing an Inventory Count Sheet report, which you
can use to help count your actual items.
Step by step
To count your items opening quantity on page 579
To enter the items opening quantity and value on page 579
Changing items
Occasionally, you might need to make a change to an item in your MYOB
Premier records. You can make changes using windows in the Inventory
Command Centre.
Changing basic item information
items:changing information;changing:item information
Depending on whether youve used an item in a transaction, you can
change most of the basic information you originally set up for the item.
When you change an items number or name, all the information that was
recorded using the previous number or name will change to reflect your
new entry.
You can quickly change the selling prices of many or all of the items
that you sell using the Set Item Prices window.
Chapter 1 Items Overview
MYOB Help 561
Idea: Make a backup before you update item prices on page 589
items:changing multiple prices:with Pricing Shortcuts window;Pricing Shortcuts window;changing:multiple item prices:with Pricing Shortcuts window;pricing:items:changing multiple prices with Pricing Shortcuts window
You can also use the Pricing Shortcuts window to update multiple item
prices at the same time, based on a percentage or other type of change. Its a
great way to re-price your items to reflect changing costs or to prepare for a
sale.
Note: You cant use pricing shortcuts for items with a cost of $0.00
on page 603
Step by step
To change basic item information on page 585
To change the price of items on page 585
To change the price of items using pricing shortcuts on page 586
Related topics
To change the price of items on page 585
Backing up company files on page 149
Inactivating and deleting items
items:inactivating;inactivating:items
If you create items for a one-time sale or purchase, inactivating them after
their one use will remove them from all selection windows. Your list of
items will be shorter, and selecting the item you need will be easier.
If an item is marked inactive, however, you may still use the item in
transactions by manually entering the item. Inactive items will still appear
in the Items List window. You can also return the status of the item to active
so that it will appear again in the selection windows. No matter what the
status of an item active or inactive -- transactions recorded using the item
will still affect all of your financial records.
Reports
Two reports, the Items List (Summary) and Items List (Detail) will display
and print item information with or without inactive items. Use the Report
Customisation window to unmark or mark the Include Inactive Items
selection.
Deleting items
items:deleting;deleting:items
If you have an item that has no quantities or inventory value and hasnt
been assigned to any sales and purchases, you can quickly remove its record
from the MYOB system.
562 www.myob.com.au
You cant delete an item until all sales and purchases that use the item are
deleted or purged. Once the sales and purchases are deleted or purged, you
can then delete the item. (Purging information thats no longer needed on
page 1040)
You also cant delete an item that has a current quantity or value. To delete
an items quantity and value, create an inventory adjustment with negative
quantities and values to zero out an items quantity and value. (See To
adjust item quantities on page 609 to learn how to create inventory
adjustments.)
Step by step
To inactivate (reactivate) items on page 587
To delete items on page 587
Chapter 2 Adding new items
MYOB Help 563
C h a p t e r 2
Adding new items
!
To add a new item
1. The Items List window should be displayed. You can create many types of
item records. Identify the type of record you need and follow the
corresponding procedure:
To create a record for an item you buy, sell and inventory on
page 564
To create a record for an item you buy and sell, but dont inventory
on page 567
To create a record for an item you buy for office use only on
page 569
To create a record for an item you build from components (Auto-
Build) on page 571
To create a record for an item you use as a component (Auto-Build)
on page 573
To create a record for a service item on page 575
To create a record for an item with information copied from another
items record on page 578
2. If the item youre adding has a quantity or value before you start to enter
purchases of the item using Premier, continue with this step. Otherwise,
skip to step 3.
a. If you dont already know the items opening quantity, take a count in
preparation for the next step. (To count your items opening quantity
on page 579)
b. Enter the items opening quantity and value. (To enter the items
opening quantity and value on page 579)
564 www.myob.com.au
3. Enter historical information about the item -- optional. (To enter
historical information about an item on page 581)
4. Enter a description of the item -- optional. (To enter a description of an
item on page 581)
5. Display a picture of the item -- optional. (To display a picture (or change
the picture displayed) on page 582)
6. Enter pricing level information for the item -- optional (To enter pricing
level information for an item on page 583)
Related topics
Creating items on page 552
To add a new item
!
To create a record for an item you buy, sell and
inventory
items:buy, sell and inventory:creating records for;creating:items records:items you buy, sell and inventory
Note: Dont feel pressured to inventory every item on page 588
The Items List window should be displayed.
1. Click New.
2. In the Item Number field, enter a unique number. You can use up to 30
numbers, letters and symbols.
The backslash character (\) serves a special purpose in MYOB Premier
any item number that begins with a backslash can be included on sales and
purchase forms, but the item number wont appear on printed forms.
3. Enter the name of the new item in the Name field using up to 30
characters.
If your company has many items in stock, your list of items is probably
long. You may prefer to enter items and sort your item search lists
alphabetically by the items names instead of by the items numbers. If you
want to use this alternative, in the Windows view of the Preferences
window, mark the preference Select Items by Item Name, Not Item
Number.
4. Mark the three boxes labeled I Buy This Item, I Sell This Item and I
Inventory This Item. As you mark these boxes, youll notice that other
fields automatically appear in the window.
items:entering:expense accounts for tracking costs;accounts:entering:cost of sales accounts for items
Chapter 2 Adding new items
MYOB Help 565
In the Cost of Sales Account field, enter the account you want to use
to track the costs associated with selling this item.
items:entering:income accounts for tracking sales income;accounts:entering:income accounts for items
In the Income Account for Tracking Sales field, enter the account you
want to use to track the income you receive from the sale of this item.
items:entering:asset accounts for tracking total value;accounts:entering:asset accounts for items
In the Asset Account for Item Inventory field, enter the number of the
account you want to use to track the total value of this item.
5. Next, youll enter purchasing information for the item. Click the Buying
Details tab at the top of the Item Information window to display the
Buying Details view.
items:entering:buying unit of measure;units of measure:entering items buying unit of measure
a. In the Buying Unit of Measure field, enter the items buying unit of
measurethat is, the method by which this item is packaged when
you purchase it. Some typical units of measure are Each, Pair, Case,
Gross, Hour and Day.
b. In the Number of Items per Buying Unit field, enter the number of
items that make up one buying unitthat is, the number of items that
will be added to your inventory each time you purchase one of these
items.
The number you enter depends on how you count your inventory.
While in many cases the number you enter will be 1, if you sell lamps
individually, for example, youll enter 2 if you want your inventory to
increase by two individual lamps each time you purchase one pair of
lamps.
items:assigning:tax codes for purchases;tax codes:assigning for item purchases
6. If you pay tax when you purchase the item, choose the tax code you want
to assign to the item from the Tax Code When Bought list.
The item will automatically be assigned the tax code you selected when
you enter a line item for this item in the Purchases window.
items:entering:primary supplier;supplier:entering:entering primary supplier
7. Enter the Optional Restocking Information if you with to use the To Do
List to automatically create an order for this item whenever this item's
quantity level falls below its reorder level. (These field appears only if the I
Buy This Item selection is marked in the Profile view.)
You should also enter this information if you wish to create a purchase
using the Backorder List window.
566 www.myob.com.au
8. Next, enter selling information for the item. Click the Selling Details tab at
the top of the Item Information window to display the Selling Details view.
items:setting selling price of;pricing:items:setting prices
a. In the Base Selling Price field, enter the price at which you usually
sell one selling unit of this item.
The selling price is the normal price for one selling unit on an item
layout. For example, if you sell cans of soda in cases, enter the price of
one case of soda.
items:entering:selling unit of measure;units of measure:entering items selling unit of measure
b. In the Selling Unit of Measure field, enter the items selling unit of
measurethat is, the method by which this item is packaged when
you sell it. Some typical units of measure include Each, Pair, Case,
Gross, Hour and Day.
c. In the Number of Items per Selling Unit field, enter the number of
items that make up one selling unitthat is, the number of items that
will be subtracted from your inventory each time you sell one of these
items.
The number you enter depends on how you count your inventory.
While in many cases the number you enter will be 1, if you buy lamps
individually, for example, youll enter 2 if you want your inventory to
decrease by two individual lamps each time you sell one pair of lamps.
items:assigning:tax codes for sales;tax codes:assigning for item sales
9. If you collect tax when you sell the item, choose the tax code you want to
assign to the item from the Tax Code When Sold list.
When you make a selection from this list, the item will automatically be
assigned the tax code you selected when you enter it as a line item in the
Sales window.
10. At this point, youve entered the items basic information. Click OK to add
this item record to the Items List,
11. If you need to enter an opening quantity or value for the item or if you wish
to enter additional information, continue creating the record using the
procedure To add a new item on page 563.
Related topics
An item you buy, sell and inventory on page 552
Using tax codes on page 45
Adding custom lists and fields on page 43
Chapter 2 Adding new items
MYOB Help 567
To enter a description of an item on page 581
To enter historical information about an item on page 581
To enter pricing level information for an item on page 583
To copy pricing level information from another item record on page 584
To label a pricing level on page 57
To assign a pricing level to a customer card on page 57
To enter a label for a custom list or field on page 57
To create list entries on a custom list on page 57
To change a list entry on a custom list on page 58
To delete a list entry on a custom list on page 58
To enter a label for a custom list or field on page 57
To display a picture (or change the picture displayed) on page 582
To remove a link to a picture on page 582
!
To create a record for an item you buy and sell,
but dont inventory
items:buy, sell but dont inventory:creating records for;creating:items records:items you buy and sell, but dont inventory
The Items List window should be displayed.
1. Click New.
2. In the Item Number field, enter a unique number. You can use up to 30
numbers, letters and symbols.
The backslash character (\) serves a special purpose in MYOB Premier
any item number that begins with a backslash can be included on sales and
purchase forms, but the item number wont appear on printed forms.
3. Enter the name of the new item in the Name field using up to 30
characters.
If your company has many items in stock, your list of items is probably
long. You may prefer to enter items and sort your item search lists
alphabetically by the items names instead of by the items numbers. If you
want to use this alternative, in the Windows view of the Preferences
window, mark the preference Select Items by Item Name, Not Item
Number.
4. Mark the two boxes labeled I Buy This Item and I Sell This Item.
As you mark these boxes, youll notice that other fields automatically
appear.
items:entering:expense accounts for tracking costs;accounts:entering:expense accounts for items
In the Expense Account for Tracking Costs field, enter the account
568 www.myob.com.au
you want to use to track the costs associated with purchasing this
item.
items:entering:income accounts for tracking sales income;accounts:entering:income accounts for items
In the Income Account for Tracking Sales field, enter the account you
want to use to track the income you receive from the sale of this item.
5. Next, youll enter purchasing information for the item. Click the Buying
Details tab.
items:entering:buying unit of measure;units of measure:entering items buying unit of measure
In the Buying Unit of Measure field, enter the items buying unit of
measurethat is, the method by which this item is packaged when you
purchase it. Some typical units of measure are Each, Pair, Case, Gross,
Hour and Day.
items:assigning:tax codes for purchases;tax codes:assigning for item purchases
6. If you pay tax when you purchase the item, choose the tax code you want
to assign to the item from the Tax Code When Bought list.
The item will automatically be assigned the tax code you selected when
you enter a line item for this item in the Purchases window.
7. Next, enter selling information for the item. Click the Selling Details tab.
items:entering:selling price of one unit;pricing:items:entering selling price of one unit
a. In the Base Selling Price field, enter the price at which you usually
sell one selling unit of measure of this item.
The selling price is the normal price for one selling unit on an item
layout. For example, if you sell cans of soda in cases, enter the price of
one case of soda.
items:entering:selling unit of measure;units of measure:entering items selling unit of measure
b. In the Selling Unit of Measure field, enter the items selling unit of
measurethat is, the method by which this item is packaged when
you sell it. Some typical units of measure include Each, Pair, Case,
Gross, Hour and Day.
items:assigning:tax codes for sales;tax codes:assigning for item sales
8. If you collect tax when you sell the item, choose the tax code you want to
assign to the item from the Tax Code When Sold list.
When you make a selection from this list, the item will automatically be
assigned the tax code you selected when you enter it as a line item in the
Sales window.
9. At this point, youve entered the items basic information. Click OK to add
this item record to the Items List,
Chapter 2 Adding new items
MYOB Help 569
If you wish to enter additional information, continue creating the record
using the procedure To add a new item on page 563.
Related topics
An item you buy and sell but dont inventory on page 553
Using tax codes on page 45
Adding custom lists and fields on page 43
To enter a description of an item on page 581
To enter historical information about an item on page 581
To enter pricing level information for an item on page 583
To copy pricing level information from another item record on page 584
To label a pricing level on page 57
To assign a pricing level to a customer card on page 57
To enter a label for a custom list or field on page 57
To create list entries on a custom list on page 57
To change a list entry on a custom list on page 58
To delete a list entry on a custom list on page 58
To enter a label for a custom list or field on page 57
To display a picture (or change the picture displayed) on page 582
To remove a link to a picture on page 582
!
To create a record for an item you buy for office
use only
items:bought for office use only:creating records for;creating:items records:bought for office use only;office supplies:creating records for
The Items List window should be displayed.
1. Click New.
2. In the Item Number field, enter a unique number. You can use up to 30
numbers, letters and symbols.
The backslash character (\) serves a special purpose in MYOB Premier
any item number that begins with a backslash can be included on sales and
purchase forms, but the item number wont appear on printed forms.
3. Enter the name of the new item in the Name field using up to 30
characters.
If your company has many items in stock, your list of items is probably
long. You may prefer to enter items and sort your item search lists
alphabetically by the items names instead of by the items numbers. If you
want to use this alternative, in the Windows view of the Preferences
window, mark the preference Select Items by Item Name, Not Item
Number.
570 www.myob.com.au
4. Mark the box labeled I Buy This Item.
When you mark this box, youll notice that the Expense Account for
Tracking Costs field automatically appears.
items:entering:expense accounts for tracking costs;accounts:entering:expense accounts for items
5. In the Expense Account for Tracking Costs field, enter the account you
want to use to track the costs associated with purchasing this item.
You might want to consider using an expense account called Office
Expenses for this type of item, just so you can easily track your office
expenses in the future.
items:entering:buying unit of measure;units of measure:entering items buying unit of measure
6. Next, youll enter purchasing information for the item. Click the Buying
Details tab.
In the Buying Unit of Measure field, enter the items buying unit of
measure -- that is, the method by which this item is packaged when you
purchase it. Some typical units of measure are Each, Pair, Case, Gross,
Hour and Day.
items:assigning:tax codes for purchases;tax codes:assigning for item purchases
7. If you pay tax when you purchase the item, choose the tax code you want
to assign to the item from the Tax Code When Bought list.
The item will automatically be assigned the sales tax code you selected
when you enter a line item for this item in the Purchases window.
8. At this point, youve entered the items basic information. Click OK to add
this item record to the Items List,
If you wish to enter additional information, continue creating the record
using the procedure To add a new item on page 563.
Related topics
An item you buy for office use only on page 553
Using tax codes on page 45
Adding custom lists and fields on page 43
To enter a description of an item on page 581
To enter historical information about an item on page 581
To enter a label for a custom list or field on page 57
To create list entries on a custom list on page 57
To change a list entry on a custom list on page 58
To delete a list entry on a custom list on page 58
To enter a label for a custom list or field on page 57
Chapter 2 Adding new items
MYOB Help 571
To display a picture (or change the picture displayed) on page 582
To remove a link to a picture on page 582
!
To create a record for an item you build from
components (Auto-Build)
items:built from components:creating records for;creating:items records: built from components
1. Create records for all the components used to create the finished item first.
See To create a record for an item you use as a component (Auto-Build)
on page 573 for more information.
2. In the Inventory Command Centre, click Items List to open the Items List
window. Click New.
3. In the Item Number field, enter a unique number. You can use up to 30
numbers, letters and symbols.
The backslash character (\) serves a special purpose in MYOB Premier
any item number that begins with a backslash can be included on sales and
purchase forms, but the item number wont appear on printed forms.
4. Enter the name of the new item in the Name field using up to 30
characters.
If your company has many items in stock, your list of items is probably
long. You may prefer to enter items and sort your item search lists
alphabetically by the items names instead of by the items numbers. If you
want to use this alternative, in the Windows view of the Preferences
window, mark the preference Select Items by Item Name, Not Item
Number.
5. Mark the box labeled I Inventory This Item. If you also sell the item after
its built, also mark the box labeled I Sell This Item.
As you mark these boxes, youll notice that other fields automatically
appear in the window.
items:entering:asset accounts for tracking total value;accounts:entering:asset accounts for items
6. In The Asset Account for Item Inventory field, enter the number of the
account you want to use to track the total value of this item.
7. If you marked the I Sell This Item box, continue to step 8. If you didnt
mark the I Sell This Item box, skip to step 10.
items:entering:income accounts for tracking sales income;accounts:entering:income accounts for items
8. In the Income Account for Tracking Sales field, enter the account you
want to use to track the income you receive from the sale of this item.
572 www.myob.com.au
9. Next, enter selling information for the item. Click the Selling Details tab at
the top of the Item Information window to display the Selling Details view.
items:entering:selling price of one unit;pricing:items:entering selling price of one unit
a. In the Base Selling Price field, enter the price at which you usually
sell one selling unit of this item.
The selling price is the normal price for one selling unit on an item
layout. For example, if you sell cans of soda in cases, enter the price of
one case of soda.
items:entering:selling unit of measure;units of measure:entering items selling unit of measure
b. In the Selling Unit of Measure field, enter the items selling unit of
measurethat is, the method by which this item is packaged when
you sell it. Some typical units of measure include Each, Pair, Case,
Gross, Hour and Day.
items:entering:buying unit of measure;units of measure:entering items buying unit of measure
c. In the Number of Items per Selling Unit field, enter the number of
items that make up one selling unitthat is, the number of items that
will be subtracted from your inventory each time you sell one of these
items.
The number you enter depends on how you count your inventory.
While in many cases the number you enter will be 1, if you buy lamps
individually, for example, youll enter 2 if you want your inventory to
decrease by two individual lamps each time you sell one pair of lamps.
items:assigning:tax codes for sales;tax codes:assigning for item sales
10. If you collect tax when you sell the item, choose the tax code you want to
assign to the item from the Tax Code When Sold list.
When you make a selection from this list, the item will automatically be
assigned the tax code you selected when you enter a line item for this item
in the Sales window.
11. Next, enter auto-build information for the item. Click the Auto-Build tab
at the top of the Item Information window to display the Auto-Build view.
Click Edit List.
a. Enter the quantity of the finished item that will be created using the
components displayed in the list in the middle of the window.
b. Enter the item numbers of the components used to create the finished
item.
Chapter 2 Adding new items
MYOB Help 573
c. Enter the quantity of components used to create the finished item.
Once youve entered all the components that are used to build the
finished item, click OK to record the items auto-build information.
Click OK again to close the Auto-Build view of the Item Information
window.
12. At this point, youve entered the items basic information. Click OK to add
this item record to the Items List,
If you wish to enter additional information, continue creating the record
using the procedure To add a new item on page 563.
Related topics
An item you build from components on page 553
Using tax codes on page 45
Adding custom lists and fields on page 43
To enter a description of an item on page 581
To enter historical information about an item on page 581
To enter pricing level information for an item on page 583
To copy pricing level information from another item record on page 584
To label a pricing level on page 57
To assign a pricing level to a customer card on page 57
To enter a label for a custom list or field on page 57
To create list entries on a custom list on page 57
To change a list entry on a custom list on page 58
To delete a list entry on a custom list on page 58
To enter a label for a custom list or field on page 57
To display a picture (or change the picture displayed) on page 582
To remove a link to a picture on page 582
!
To create a record for an item you use as a
component (Auto-Build)
The Items List window should be displayed.
1. Click New.
2. In the Item Number field, enter a unique number. You can use up to 30
numbers, letters and symbols.
The backslash character (\) serves a special purpose in MYOB Premier
any item number that begins with a backslash can be included on sales and
purchase forms, but the item number wont appear on printed forms.
574 www.myob.com.au
3. Enter the name of the new item in the Name field using up to 30
characters.
If your company has many items in stock, your list of items is probably
long. You may prefer to enter items and sort your item search lists
alphabetically by the items names instead of by the items numbers. If you
want to use this alternative, in the Windows view of the Preferences
window, mark the preference Select Items by Item Name, Not Item
Number.
4. Mark the two boxes labeled I Buy This Item and I Inventory This Item. As
you mark these boxes, youll notice that the Asset Account for Item
Inventory automatically appears in the window.
items:entering:asset accounts for tracking total value;accounts:entering:asset accounts for items
In the Asset Account for Item Inventory field, enter the number of the
account you want to use to track the total value of this item.
5. Next, youll enter purchasing information for the item. Click the Buying
Details tab at the top of the Item Information window to display the
Buying Details view.
items:entering:buying unit of measure;units of measure:entering items buying unit of measure
items:entering:buying unit of measure;units of measure:entering items buying unit of measure
a. In the Buying Unit of Measure field, enter the items buying unit of
measurethat is, the method by which this item is packaged when
you purchase it.
b. In the Number of Items per Buying Unit field, enter the number of
items that make up one buying unitthat is, the number of items that
will be added to your inventory each time you purchase one of these
items.
The number you enter depends on how you count your inventory.
While in many cases the number you enter will be 1, if you sell lamps
individually, for example, youll enter 2 if you want your inventory to
increase by two individual lamps each time you purchase one pair of
lamps.
items:assigning:tax codes for purchases;tax codes:assigning for item purchases
6. If you pay tax when you purchase the item, choose the tax code you want
to assign to the item from the Tax Code When Bought list.
The item will automatically be assigned the tax code you selected when
you enter a line item for this item in the Purchases window.
Chapter 2 Adding new items
MYOB Help 575
7. At this point, youve entered the items basic information. Click OK to add
this item record to the Items List,
8. If you need to enter an opening quantity or value for the item or if you wish
to enter additional information, continue creating the record using the
procedure To add a new item on page 563.
Related topics
An item you use only as a component to build other items on page 553
Using tax codes on page 45
Adding custom lists and fields on page 43
To enter a description of an item on page 581
To enter historical information about an item on page 581
To enter a label for a custom list or field on page 57
To create list entries on a custom list on page 57
To change a list entry on a custom list on page 58
To delete a list entry on a custom list on page 58
To enter a label for a custom list or field on page 57
To display a picture (or change the picture displayed) on page 582
To remove a link to a picture on page 582
!
To create a record for a service item
items:service items:creating records for;creating:items records:service items
The Items List window should be displayed.
1. Click New.
2. In the Item Number field, enter a unique number. You can use up to 30
numbers, letters and symbols.
The backslash character (\) serves a special purpose in MYOB Premier
any item number that begins with a backslash can be included on sales and
purchase forms, but the item number wont appear on printed forms.
3. Enter the name of the new item in the Name field using up to 30
characters.
If your company has many items in stock, your list of items is probably
long. You may prefer to enter items and sort your item search lists
alphabetically by the items names instead of by the items numbers. If you
want to use this alternative, in the Windows view of the Preferences
window, mark the preference Select Items by Item Name, Not Item
Number.
items:entering:income accounts for tracking sales income;accounts:entering:income accounts for items
576 www.myob.com.au
4. Mark the I Sell This Item box. When you mark this box, youll notice that
the Income Account for Tracking Sales field automatically appears.
Enter the account you want to use to track the income you receive from the
sale of this item.
5. Next, enter selling information for the item. Click the Selling Details tab at
the top of the Item Information window to display the Selling Details view.
items:entering:selling price of one unit;pricing:items:entering selling price of one unit
a. In the Base Selling Price field, enter the price at which you usually
sell one selling unit of measure of this service.
The selling price is the normal price for one selling unit on an item
layout. For example, if you perform consultation services on an hourly
basis, enter the price of one hour of consulting.
items:entering:selling unit of measure;units of measure:entering items selling unit of measure
b. In the Selling Unit of Measure field, enter the items selling unit of
measurethat is, the method by which this service is packaged
when you sell it. Some typical units of measure for services are Hour
and Day.
items:assigning:tax codes for sales;tax codes:assigning for item sales
6. If you collect tax when you sell the item, choose the tax code you want to
assign to the item from the Tax Code When Sold list.
When you make a selection from this list, the service will automatically be
assigned the tax code you selected when you enter it as a line item in the
Sales window.
7. At this point, youve entered the items basic information. Click OK to add
this item record to the Items List,
If you wish to enter additional information, continue creating the record
using the procedure To add a new item on page 563.
Related topics
A service item on page 554
Using tax codes on page 45
Adding custom lists and fields on page 43
To enter a description of an item on page 581
To enter historical information about an item on page 581
To enter pricing level information for an item on page 583
To copy pricing level information from another item record on page 584
To label a pricing level on page 57
Chapter 2 Adding new items
MYOB Help 577
To assign a pricing level to a customer card on page 57
To enter a label for a custom list or field on page 57
To create list entries on a custom list on page 57
To change a list entry on a custom list on page 58
To delete a list entry on a custom list on page 58
!
To create a consignment item
items:consignment items:creating records for;consignment items
The Items List window should be displayed.
1. Click New.
2. In the Item # field, enter text to identify the company or person for whom
youre selling the item. (For example, if youre selling an item for the Lee
Corporation, you might enter LEE in this field.)
3. Enter the name of the item in the Name field. (You may want to use the
word Consignment as part of the name to help you remember that this is
a consignment item.)
If your company has many items in stock, your list of items is probably
long. You may prefer to enter items and sort your item search lists
alphabetically by the items names instead of by the items numbers. If you
want to use this alternative, in the Windows view of the Preferences
window, mark the preference Select Items by Item Name, Not Item
Number.
4. Mark the I Sell This Item box and enter an account number in the
Income Account for Tracking Sales field.
5. Enter any additional sales information that you want to record on the Item
Details tab.
6. At this point, youve entered the items basic information. Click OK to add
this item record to the Items List,
If you wish to enter additional information, continue creating the record
using the procedure To add a new item on page 563.
Related topics
Creating items on page 552
keyword: consignments
To create a consignment item in your inventory
578 www.myob.com.au
!
To create a record for an item with information
copied from another items record
items:creating items whose information you copy from another item;creating:items whose information you copy from another item;items:copying information from an existing item to a new item;copying:information from an existing item to a new item
The Items List window should be displayed.
1. Click New.
2. In the Item Number field, enter a unique number. You can use up to 30
numbers, letters and symbols.
The backslash character (\) serves a special purpose in MYOB Premier
any item number that begins with a backslash can be included on sales and
purchase forms, but the item number wont appear on printed forms.
3. Enter the name of the new item in the Name field using up to 30
characters.
If your company has many items in stock, your list of items is probably
long. You may prefer to enter items and sort your item search lists
alphabetically by the items names instead of by the items numbers. If you
want to use this alternative, in the Windows view of the Preferences
window, mark the preference Select Items by Item Name, Not Item
Number.
4. Be sure that the I Buy This Item, I Sell This Item, and I Inventory This
Item selections are unmarked.
5. Click Copy From. A message appears to inform you that any information
youve entered will be replaced when you copy information from another
item.
This doesnt apply to the name, number and description youve entered. (If
youve entered a supplier item number, auto-build information or history
information, these entries also will be protected if you copy another items
information.) Click OK. The Select From List window appears.
6. Select the item whose information you want to copy into your new item
record and click Use Item.
7. At this point, youve entered the items basic information. Click OK to add
this item record to the Items List,
Chapter 2 Adding new items
MYOB Help 579
8. If you need to enter an opening quantity or value for the item or if you wish
to enter additional information, continue creating the record using the
procedure To add a new item on page 563.
Related topics
An item whose information you copy from another item on page 554
To enter a description of an item on page 581
To change a list entry on a custom list on page 58
To delete a list entry on a custom list on page 58
!
To count your items opening quantity
items:counting:opening quantities;counting:items opening quantity
The Index to Reports window should be displayed.
1. Click the Inventory tab, then highlight Inventory Count Sheet.
2. Click Customise. Be sure to choose the Sort by Item Number selection,
then click OK.
3. Click Print.
4. After the report is finished printing, count your actual quantities of
inventory items and write down those quantities on the report. You might
also want to write down the unit cost of each item, as well; this will help
speed your setup of the items later in this procedure.
5. Return to the To add a new item on page 563 procedure.
Related topics
Enter the items opening quantity and value on page 560
!
To enter the items opening quantity and value
items:entering:opening quantities and values;entering:items opening quantities and values
If you dont already know the actual quantity of your items, find out what it
is before you start. (To count your items opening quantity on page 579)
The Count Inventory window should be displayed.
1. Click Count Inventory in the Inventory Command Centre to open the
Count Inventory window.
2. Notice that all the items for which you marked I Inventory This Item in
the Item Information window are displayed. All your items display 0 (zero)
in the On Hand column because you have not yet recorded quantities for
any of them.
580 www.myob.com.au
3. Enter the actual item quantities in the Counted column. The difference
between the On Hand and Counted columns will automatically appear in
the Difference column.
4. When youve finished making entries in the Counted column, click Adjust
Inventory. Since youre entering opening inventory quantities and values,
you wont need to enter a Default Expense Account in the Default
Adjustment Account field. Click Continue.
5. Another Adjustment Information window, subtitled Opening Balances",
appears. This window informs you that some of your on-hand inventory
quantities are zero. Click Opening Balances.
6. If you entered an opening balance for your inventory asset account, skip to
the next step.
If you opted not to enter an opening balance for your inventory asset
account, the Account Balances window will appear, informing you that
Premier has noticed that the balance of one of your inventory asset
accounts is zero. Click Adjust Balances.
7. The Inventory Adjustments window shows a line for each item whose
opening quantity you entered in the Count Inventory window. The line
items show each items number, name and quantity, as well as the
inventory asset account, or, if you opted not to enter an opening balance
for your inventory asset account, your historical balancing account.
Warning: Dont change the entry in the Account column! on
page 588
8. Next, youll enter the opening total values for each item. There are two
ways to do this:
In the Unit Cost column, you can enter the cost of a single buying unit
of measure for the item.
In the Amount column, you can enter the total value of the item. (The
items total value is the total cost of all the items units.)
When you make an entry in either column, the column in which you didnt
make an entry will change to reflect the entry you did make.
Warning: Enter costs, not selling prices on page 589
9. When youre finished entering values for every item, click Record to assign
the new quantities and values to the items.
Chapter 2 Adding new items
MYOB Help 581
10. Return to the procedure To add a new item on page 563.
Related topics
Enter the items opening quantity and value on page 560
Adding additional details and custom
information (optional)
!
To enter historical information about an item
items:entering:history;entering:items history;history:entering for items
The item should be displayed in the Item Information window.
1. Click the History tab.
2. Click the zoom arrows at the top right corner of the History tab to display
the financial year for which you want to enter item history.
3. Enter purchases and sales information for the item. You can enter an items
history up to the current month of your current financial year.
Warning: If you change an items history on page 589
4. Return to the To add a new item on page 563 procedure.
Related topics
Entering historical information on page 556
!
To enter a description of an item
items:entering:descriptions;entering:item descriptions
The item should be displayed in the Item Information window.
1. Click the Item Details tab.
2. Enter a description of up to 255 characters in the Description field.
3. Mark Use Item Description on Sales if you want this description to
appear on sales forms and other forms instead of the item name
4. Return to the To add a new item on page 563 procedure.
Related topics
Entering a description of the item on page 556
582 www.myob.com.au
!
To display a picture (or change the picture
displayed)
items:displaying pictures;pictures:displaying in item records;displaying:pictures in item records
1. Choose where you want to display the picture:
If you want to link a picture to an item, highlight the item in the Items
List window and click Edit.
If you want to link a picture to a card, highlight the card in the Cards
List window and click Edit.
2. Depending on your selection in step 1, click the Item Details tab or the
Card Details tab.
3. Cards List windowDouble-click the text Double click in this area to link
to a picture file". The Picture Information window appears.
4. Click Link. Using the dialog box that appears, locate the graphic file you
want to display for this item or card and then click OK or Open. The dialog
box closes and the graphic appears in the box at the right.
5. Click OK in the Picture Information window.
graphic files:where they are stored
Note: Graphics files arent stored in your company file on
page 589
6. Return to the To add a new item on page 563 procedure.
Related topics
Linking a picture to an item or card record on page 559
!
To remove a link to a picture
items:removing links to pictures;pictures:removing links to item records;removing:links from item records to pictures;linking:removing links from item records to pictures
Note: Removing the link between an item or card and a graphic
doesnt delete the graphics file on page 590
1. Choose where you wish to remove the link to a picture:
If you want to unlink a picture to an item, highlight the item in the
Items List window and click Edit.
If you want to unlink a picture to a card, highlight the card in the
Cards List window and click Edit.
Chapter 2 Adding new items
MYOB Help 583
2. Depending on your selection in step 1, click the Item Details tab or the
Card Details tab.
3. Double-click the picture field. The Picture Information window appears.
4. Click Unlink.
5. Click OK in the Picture Information window.
graphic files
Related topics
Linking a picture to an item or card record on page 559
!
To enter pricing level information for an item
items:pricing levels:entering;pricing levels:entering;entering:pricing levels for items
If you havent done so already, display the item for which you want to enter
pricing level information in the Item Information window and click the
Selling Details tab.
Note: Assign a pricing level to your customer cards on page 588
1. The Base Selling Price you entered for this item in the upper section of the
Selling Details tab appears in the Quantity Over 0.00 field at Level A.
In the remaining fields (Levels B to F or whatever youve labeled them),
enter the selling price for this item. Make an entry for each pricing level
you want to use.
2. Enter the next quantity, if you wish, in the next Over field. The quantities
you enter in each field must be greater than the quantities you entered in
the Over field directly to the left. Enter a selling price for each price level.
3. Repeat step 2 for each quantity.
pricing levels:assigning to customers
Step by step
To assign a pricing level to a customer card on page 57
Related topics
Entering pricing level information for an item on page 557
Using pricing levels on page 42
584 www.myob.com.au
!
To copy pricing level information from another
item record
items:pricing levels:copying from another item record;pricing levels:copying from another item record;copying:pricing levels from another item record
If you havent done so already, display the item for which you want to copy
pricing level information in the Item Information window and click the
Selling Details tab.
1. Click Copy From. The Select From List window appears.
2. Select the item whose pricing level you want to copy and then click Use
Item.
Note: Assign a pricing level to your customer cards on page 588
Step by step
To assign a pricing level to a customer card on page 57
Related topics
Entering pricing level information for an item on page 557
Chapter 3 Changing items
MYOB Help 585
C h a p t e r 3
Changing items
Changing basic item information
!
To change basic item information
items:changing information;changing:item information
The Items List window should be displayed.
1. Click the zoom arrow next to the item whose information you want to
change. The Item Information window appears.
2. Make the changes you want in each of the views of the Item Information
window.
Note: Some item information might be unchangeable on
page 590
3. When youre finished making changes, click OK.
Related topics
Changing basic item information on page 560
Changing the price of items
!
To change the price of items
items:changing multiple prices;changing:multiple item prices;pricing:items:changing multiple prices
items:changing prices on individual sales;changing:item prices on individual sales;sales:changing:item prices;pricing:items:changing prices on individual sales
Note: Prices can be changed for a single sale on page 590
We recommend that you make a backup of your company file before you
perform this task.
The Set Item Prices window should be displayed.
1. Click Set Item Prices in the Inventory Command Centre to open the Set
Item Prices window.
2. All the items you sell appear in the list with their average or last cost and
current prices.
586 www.myob.com.au
3. There are two ways of changing your items prices:
You can change an items price thats displayed in the Current Price
column
-- or --
You can use MYOB Premiers pricing shortcuts to update your items
prices in a different way. For a step-by-step procedure, see To change
the price of items using pricing shortcuts on page 586.
4. When youre finished, click OK.
Related topics
Changing basic item information on page 560
!
To change the price of items using pricing
shortcuts
items:changing multiple prices:with Pricing Shortcuts window;Pricing Shortcuts window;pricing:items:changing multiple prices with Pricing Shortcuts window
The Set Item Prices window should be displayed.
1. Click Set Item Prices in the Inventory Command Centre to open the Set
Item Prices window.
2. All the items you sell appear in the list with their average or last cost and
current prices.
3. Mark the Shortcut column next to the items whose prices you want to
update. If you want to update the prices of all your items, you can leave the
Shortcut column blank.
4. Click Shortcuts. In this window, you can make as many entries as you
want to change your items selling prices. You can also leave fields in this
window blank, if you want.
5. If you want to update the prices of only the items you marked in step 2,
click Update X Items Only to update only those items. If you want to
update all your item prices, click Update All Items.
Related topic
Changing basic item information on page 560
Chapter 4 Deleting or inactivating items
MYOB Help 587
C h a p t e r 4
Deleting or inactivating
items
Inactivating items
!
To inactivate (reactivate) items
items:inactivating;inactivating:items;items:reactivating;reactivating:items
The Items List window should be displayed.
1. Click the zoom arrow next to the name of the item you want to inactivate
(or reactivate). The Item Information window appears, displaying the item
you selected.
2. Mark the box in front of Inactive Item. (To return the item to active status,
simply remove the mark.)
Related topic
Inactivating and deleting items on page 561
Deleting items
!
To delete items
items:deleting;deleting:items
The Items List window should be displayed.
1. In the list in the middle of the window, click the zoom arrow next to the
item you want to delete. The Item Information window displays the basic
information assigned to the item.
2. From the Edit menu, choose Delete Inventory Item to delete the item.
Related topic
Deleting items on page 561
588 www.myob.com.au
C h a p t e r 5
Inventory notes &
warnings
Assign a pricing level to your customer cards
To make use of the pricing level information when entering sales
transactions, be sure to assign a pricing level to each of your customer cards
using the Selling Details view of the Card Information window.
Note: Assign a pricing level to your customer cards
Dont undercharge by using both pricing levels and volume customer
discounts
If you enter pricing level information for an item, be sure to take into
account your customers volume discount so you dont inadvertently
undercharge for some items. For example, if you assign the wholesale
pricing level to a customer card so prices at that level only will appear on
item layouts for that customer, dont enter your companys wholesale
discount in the Volume Discount % field found in the Selling Details view
of the Card Information window. Any volume discount you enter for the
customer will be subtracted from the items wholesale price.
Note: Be sure not to undercharge by using both pricing levels and volume customer discounts
Dont change the entry in the Account column!
Be sure you leave the entry in the Account column unchanged. Choose
Recap Transaction from the Edit menu to view how this adjustment will
affect your accounts.
Warning: Dont change the entry in the Account column (Inventory Adjustment window)!
Dont feel pressured to inventory every item
When you mark the I Inventory This Item selection, youre indicating that
you want to track the items on-hand quantity and value.
If you dont need to track an items on-hand quantity and value, you dont
need to mark the I Inventory This Item selection.
Note: Dont feel pressured to inventory every item
Chapter 5 Inventory notes & warnings
MYOB Help 589
Enter costs, not selling prices
Remember to enter the amounts these items cost you, not how much youre
selling them for.
Warning: Enter costs, not selling prices, in the Inventory Adjustment window
Graphics files arent stored in your company file
Graphics files arent stored in your company file. Theyre stored in the
Graphics folder in the directory where your company file is located. If the
graphic you link to an item or card record in the Picture Information
window isnt already located in the Graphics folder, a copy of the file you
select is placed in the Graphics folder.
If you move your company file, you must move the Graphics folder to the
same location if you want to display graphics in the Item Information
window or Card Information window.
Note: Graphics files arent stored in your company file
If you change an items history
MYOB Premier uses the figures displayed in the History view of the Item
Information window on some reports. If you change an items history in this
window, keep in mind that the change you make may not accurately reflect
your actual totals.
Use care when making changes to the amounts displayed in this window. If
you make a change and then want to use the previous amount, Premier
cannot automatically reconstruct the monthly totals.
Warning: If you change an items history
If youve upgraded your company file, item prices entered previously
will be tax exclusive
If youve entered prices for an item in a previous version of MYOB software
and youve upgraded your company file, the item prices shown on the
Selling Details tab will be tax exclusive.
Since all item prices in previous versions of MYOB software were tax
exclusive prices, those item prices, when upgraded, will remain tax
exclusive.
Note: If youve upgraded your company file, item prices entered previously will be tax exclusive
Make a backup before you update item prices
Before changing the price of multiple items, choose Backup from the File
menu to make a backup copy of your company file containing your current
prices and other data. (We recommend that you give the backup file an
easily recognisable name so you can distinguish this backup file from others
youve created.)
590 www.myob.com.au
If you dont want to use the new prices that are calculated during these
procedures, you can return to the previous prices by choosing Restore from
the File menu.
Note: Make a backup before you update item prices
Prices can be changed for a single sale
Remember that the prices you assign to items can be changed on individual
sales, if you need to make a change at the time of a sale. When you change
an items price on a sale, you change the amount for that sale only.
Note: Prices can be changed for a single sale
Removing the link between an item or card and a graphic doesnt
delete the graphics file
The graphics file remains in the Graphics folder, which is located in the
same directory as your MYOB Premier company file. If you havent linked
the graphic to any other item or card records, you may want to delete the
graphics file. For information about deleting files, refer to the
documentation for your computers operating system.
Note: Removing the link between an item or card record and a graphic only removes the link; it doesnt remove the graphics file.
Should I mark I Inventory This Item?
When you create an item in MYOB Premier you have the choice of marking
three selections: I Sell This Item, I Buy this Item and I Inventory This Item.
When you mark I Inventory This Item", youre indicating that you want to
track the items on-hand quantity and value; youre creating an inventoried
item.
If you dont need to track an items on-hand quantity and value, you dont
need to mark the I Inventory This Item selection. In this manner, youll
create a item that isnt inventoried.
Note: Should I mark the I Inventory This Item selection for this item?
Some item information might be unchangeable
Depending upon what youve done with a particular item, you might not be
able to change some of its basic information. For example, if youve
recorded sales or purchases with an item, you wont be able to unmark the I
Buy This Item, I Sell This Item or I Inventory This Item selections. If you
want to change these selections, youll first need to remove the transactions
that the item is assigned to.
You cant use pricing shortcuts for items with a cost of $0.00
If an item in the Set Item Prices window has a cost of $0.00, its selling price
cant be updated using the Pricing Shortcuts window. These items must be
updated manually because there is no cost basis for the calculation of an
updated price.
Chapter 6 Transfer Inventory Overview
MYOB Help 591
C h a p t e r 6
Transfer Inventory
Overview
Transferring inventory
Transfer Inventory Overview;overview:Transfer Inventory;inventory transfers;components;finished items;items:<$nopage>transfers,<Emphasis>See<Default Para Font> inventory transfers
In MYOB Premier, transferring inventory is the process of changing the
quantity and total value of one or more items (known as components), to
change the quantity and total value of at least one other item (known as a
finished item). You can also change the quantity and total value of one or
more finished items to change the quantity and total value of other finished
items. You can use a single transaction, known as an inventory transfer, to
make these changes.
Inventory transfers are useful for manufacturing businesses. For example, in
a woodworking business, you could create an inventory transfer to turn
components like lumber and tacks into finished items like furniture.
Transferring inventory is even simpler if you choose to automatically build
finished items using Premiers auto-build inventory feature.
Finding, changing, deleting and reversing inventory transfers on page 592
Creating inventory transfers
inventory transfers:determining type;<$nopage>transferring:inventory, <Emphasis>See<Default Para Font> inventory transfers
When creating inventory transfers, you should determine the type of
transfer you need:
If you havent set up a finished items auto-build information but you want
to immediately build the item, you should enter a typical inventory transfer.
(To transfer inventory items on page 594)
If youve already set up a finished items auto-build information, or if you
wish to build many different finished items, you should use the auto-build
inventory feature. (Auto-building items on page 592)
finished items:total value;finished items:total value:including human labour
592 www.myob.com.au
After youve created an inventory transfer, you may decide that the total
value of the finished item is actually greater than just the sum of the values
of its components. If a finished item is built by human labour, for example,
you might decide that labour costs should also be included in the total value
of the finished item.
To increase the total value of a finished item, create a special inventory
adjustment for the item. If the increased total value of the item is due to the
cost of labour, you should allocate the inventory adjustment to a wage
expense account.
Step by step
To transfer inventory items on page 594
Auto-building items
inventory transfers:auto-building items;auto-building;items;auto-building
If you frequently build finished items out of components, youre probably
aware that it might take a great deal of time to record an individual
inventory transfer in the Transfer Inventory window each time you need to
build another set of finished items.
Fortunately, you can use the Auto-Build Inventory window to speed the
process of updating the quantities of your components and finished items.
With this window, you can quickly create one inventory transfer for all the
items whose quantities you need to change.
Once youve assigned auto-build and restocking information to your items,
you can automatically build items using the To Do List window.
Step by step
To auto-build an item on page 595
To auto-build an item using the To Do List on page 596
To order an item using the To Do List on page 596
Finding, changing, deleting and reversing
inventory transfers
inventory transfers:finding;finding:inventory transfers;inventory transfers:changing;changing:inventory transfers;inventory transfers:deleting;deleting:inventory transfers;inventory transfers:reversing;reversing:inventory transfers
After you record an inventory transfer, you might want to view, change,
reverse or delete the transaction sometime in the future.
All inventory transfers can be found using the Transaction Journal, the Find
Transactions window - Item view and the Items Register.
Chapter 6 Transfer Inventory Overview
MYOB Help 593
If your transactions are changeable
If your transactions are changeable, you can change and delete inventory
transfers. To change a transfer, youll simply find the inventory transfer,
open the transaction in the window it was originally created and change the
transaction. The count and value of your inventory will be changed to
reflect the changes youve made.
You can delete the transaction using the same method: youll simply find
the inventory transfer, open the transaction in the window it was originally
created and delete it. The count and value of your inventory will be
increased or decreased to reflect the deleted transaction.
If your transactions are unchangeable
If your transactions are unchangeable, your transactions cant be changed
or deleted; they must be reversed. To reverse an inventory transfer, youll
simply find the inventory transfer, open the transaction in the window it
was originally created and reverse the transaction. The count and value of
your inventory will be increased or decreased to reflect the reversed
transaction. The original and reversed transactions will appear in your
records.
Step by step
To find a transaction on page 89
To change a transaction on page 92
To reverse a transaction on page 92
To delete a transaction on page 93
Managing inventory transactions recorded in MYOB software previous
to v7 on page 617
Related topics
Why do some transactions have no zoom arrow? on page 94
Choosing changeable or unchangeable transactions on page 41
594 www.myob.com.au
C h a p t e r 7
Transferring inventory
!
To transfer inventory items
inventory:transferring items;transferring:inventory items
The Transfer Inventory window should be displayed.
1. Click Transfer Inventory in the Inventory Command Centre; or, in the
Items Register window, click the Transfer Inventory button.
2. In the Transfer Inventory window, review the Inventory Journal number
and date that appear by default. Change them if necessary.
3. Enter a short, detailed comment in the Memo field: Your entry will appear
in the Find Transactions and Inventory Register windows and on reports,
and can be used to find your journal entry quickly later on.
4. Enter a line item for every component youre transferring. Because youre
reducing the items quantity on hand, be sure to enter a minus sign (-)
before the quantity you enter. Also review the unit cost; if you change it,
the Amount column will be updated, as well.
5. Enter a line item for every finished item youre creating. Because youre
increasing these items quantity on hand, the quantity you enter should be
a positive number. Also review the unit cost; if you change it, the Amount
column will be updated, as well.
6. If youve entered line items for all your components and finished items and
an amount appears in the Out of Balance field, adjust the Unit Cost or
Amount field for your finished items. (If you want to change costs for your
components, please use caution in doing so -- you may inadvertently
change the value of items that arent included in this transaction.) The
transaction must be in balance before it can be recorded.
7. Click Record.
Related topics
Transferring inventory on page 591
Chapter 8 Auto-building items
MYOB Help 595
C h a p t e r 8
Auto-building items
Auto-building items
!
To auto-build an item
inventory transfers:auto-building items;auto-building;items:auto-building
1. Create the item records that you intend to include in the auto-build
process. For each finished item you plan to auto-build, remember to set up
its appropriate auto-build information in the Auto-Build Information
window. (Adding new items on page 563)
2. Click Auto-Build Inventory in the Inventory Command Centre to open the
Auto-Build Inventory window.
3. Decide which finished items you want to build and enter the quantity of
each that you want to build in the Qty to Build column.
4. Click Build Items. The Transfer Inventory window appears, displaying the
line items needed to build the finished items you chose in the previous
step.
Take a moment to review the entries in this window to be sure the
quantities, unit costs and total inventory values are correct. Note that the
quantities of the components in the list are displayed as negative numbers,
while the quantities of the finished items in the list are shown with positive
numbers.
If you wish, you can make changes to the information that appears in the
window. (Keep in mind, however, that you may incorrectly adjust the value
of your items if you make changes to these entries.)
5. Click Record to record the inventory transfer and update your inventory
quantities and values.
Related topics
Auto-building items on page 592
596 www.myob.com.au
Auto-building items using the To Do List
!
To auto-build an item using the To Do List
inventory transfers:auto-building items:using To Do List;auto-building:using To Do List;items:auto-building:using To Do List;To Do List:auto-building items
The To Do List window should be displayed.
1. Click the Stock Alert tab to display a list of all your items that need to be
restocked. (The list contains all finished items that need to be built, as well
as all items that need to be purchased.)
2. Click the zoom arrow to the right of the items name if you want to view
detail about a specific finished item.
3. If you want to auto-build one or several of the finished items in the list,
click the Action column for the items you want to build.
Warning: When you auto-build items using the To Do List,
inventory transfers record automatically, with no chance
for review
4. Click the Order/Build button.
Related topics
Auto-building items on page 592
!
To order an item using the To Do List
inventory transfers:auto-building items:using To Do List;auto-building:using To Do List;items:auto-building:using To Do List;To Do List:auto-building items
The To Do List window should be displayed.
1. Click the Stock Alert tab to display a list of all your items that need to be
restocked. (The list contains all finished items that need to be built, as well
as all items that need to be purchased.)
2. Click the zoom arrow to the right of the items name if you want to view
detail about a specific finished item.
3. If you want to order one or several of the finished items in the list, click the
Action column for the items you want to order.
Warning: When you order items using the To Do List, orders record
automatically, with no chance for review
4. Click the Order/Build button.
Related topics
Auto-building items on page 592
Chapter 9 Transfer Inventory notes & warnings
MYOB Help 597
C h a p t e r 9
Transfer Inventory
notes & warnings
When you auto-build items using the To Do List, inventory transfers
record automatically, with no chance for review
If you build finished items using the To Do List window, keep in mind that
the inventory transfers will be recorded automatically; you wont get a
chance to review or change any of the transactions before theyre recorded.
If youre not sure you want to record a particular transaction, you should
use the Auto-Build Inventory window to manually enter the transaction so
you have better control over the transaction than you would if you used the
To Do List.
Warning: When you auto-build items using the To Do List, inventory transfers record automatically, with no chance for review
When you order items using the To Do List, orders record
automatically, with no chance for review
If you order items using the To Do List window, keep in mind that the
orders will be recorded automatically; you wont get a chance to review or
change any of the transactions before theyre recorded.
If youre not sure you want to record a particular transaction, you should
use the Purchases Register window to manually enter the transaction so you
have better control over the transaction than you would if you used the To
Do List.
Warning: When you order items using the To Do List, orders record automatically, with no chance for review
598 www.myob.com.au
Chapter 10 Analysing Inventory Overview
MYOB Help 599
C h a p t e r 1 0
Analysing Inventory
Overview
Analysing inventory
Analysing Inventory Overview;overview:Analysing Inventory
An important part of managing your business revolves around collecting
your inventory data and understanding the movement of your inventory.
MYOB Premier contains a number of tools that you can use to review your
inventory movement so you can make better decisions about your business.
To learn more about how to analyse your inventory, choose a topic from the
list below. One or more of these tools is sure to meet your needs.
Using the Items Register on page 599
Using the To Do List to manage inventory on page 600
Using Find Transactions -- Inventory on page 600
Using the Analyse Inventory window on page 601
Using the Transaction Journal -- Inventory on page 601
Using Inventory reports on page 601
Using the Items Register
inventory:anaylsing:Items Register;analysing:inventory:Items Register;transactions:items:no running balance;items:transactions:no running balance;inventory:anaylsing:running balance;analysing:inventory:running balance
The Items Register window allows you to view an overall picture of your
inventory movement. Your accountant may refer to this movement as an
inventory audit trail.
Using this window, you can quickly and efficiently view a running balance
of the quantity and value for each of your inventoried items. (An
inventoried item is an item for which you selected I Inventory This Item
in the Item Information window.)
Using this window, you can also view a list of all transactions for all of your
inventoried items, if you choose.
600 www.myob.com.au
Source windows of the transactions
Transactions entered in the Enter Sales (Invoice), Enter Purchases (Bill),
Adjust Inventory and Transfer Inventory windows appear in the window.
Click the zoom arrow next to the transactions to open the window in which
the transaction was originally created.
When the transaction is displayed, if your transactions are changeable, you
can change the transaction or you can choose to delete the transaction. If
your transactions are unchangeable, you can reverse the transaction.
(Choosing changeable or unchangeable transactions on page 41)
With the Items Register window displayed, you can also open and enter
transactions in the Transfer Inventory window and the Adjust Inventory
window.
Using the To Do List to manage inventory
inventory:anaylsing:To Do List;analysing:inventory:To Do List
The Stock Alert view of the To Do List window provides a quick way to
review a list of inventoried items that youll need to order or build in the
near future.
If you want an alert to appear in the To Do List window whenever the items
quantity on hand falls to a specified level, youll first enter that information
in the Buying Details view of the Item Information window for that item.
Using Find Transactions -- Inventory
inventory:analysing:Find Transactions;analysing:inventory:Find Transactions
The Item view of the Find Transactions window allows you to review a
detailed history of activity related to inventoried items. Using your choice of
search criteria, you can easily find the individual item transaction you are
looking for.
Transactions entered in the Enter Sales, Enter Purchases, Adjust Inventory
and Transfer Inventory windows appear in the window. Click the zoom
arrow next to the transactions to open the window in which the transaction
was originally created.
When the transaction is displayed, if you have a changeable company file,
you can change the transaction or you can choose to delete the transaction.
If your company file is unchangeable, you can reverse the transaction.
Chapter 10 Analysing Inventory Overview
MYOB Help 601
Using the Analyse Inventory window
inventory:anaylsing:Analyse Inventory window;analysing:inventory:Analyse Inventory window
Knowing what items you have on hand is fairly simple. Knowing which
items are on order from suppliers and are promised to customers is more
complicated. Many businesses keep what they call an order book to track
the comings and goings of inventory items.
The Analyse Inventory window allows you to review the current status of
the items you've entered into the MYOB Premier system. The Analyse
Inventory window functions as your order book by monitoring what you
have on hand, on order (purchase orders) from suppliers, and on backorder
(sales orders) to customers.
This window displays quantity information only. The fields in this window
are view-only; that is, you can't change any information by using this
window.
The Detail view, displayed by entering a specific item number in the Item
No. field at the top of the Analyse Inventory window, allows you to view
order information for a single item at a time. All sales orders and purchase
orders for the item are displayed.
If you want to see past sales activity of items, use the Analyse Sales window
to do so.
Using the Transaction Journal -- Inventory
inventory:anaylsing:Transaction Journal;analysing:inventory:Transaction Journal
The Transaction Journal window lists all your inventory transactions.
Transactions entered in the Adjust Inventory and Transfer Inventory
windows appear in the window.
Click the zoom arrow next to a transaction to open the window in which it
was originally created.
Using Inventory reports
inventory:anaylsing:reports;analysing:inventory:reports
The Reports option opens the Index to Reports window. You can use this
window to print virtually all of the reports available with Premier, and you
can display these reports on your computer screen if you like.
While viewing a report, move your mouse pointer over the individual
transactions until an image of a magnifying glass appears, then click on the
transaction to open the window in which that transaction was originally
created.
602 www.myob.com.au
Why do some item transactions have no running balance?
transactions:items:no running balance;items:transactions:no running balance
In order for a running balance to appear next to an item transaction, the
transaction must have been entered using Version 7 or later.
Running balances arent available for item transactions recorded using
versions of MYOB Premier earlier than Version 7 because the inventory
audit trail feature was introduced in Version 7.
In MYOB software previous to Version 7, inventory transactions could only
be viewed in the Transaction Journal window. A running balance isnt
available for those inventory journal transactions.
In addition, the date of the transaction must be the first day after a purged
period (if youve used the Purge command) or later.
Chapter 11 Adjust Inventory
MYOB Help 603
C h a p t e r 1 1
Adjust Inventory
Adjusting inventory
Adjust Inventory Overview;overview:Adjust Inventory
Most businesses probably wont need to use MYOB Premiers inventory
adjustments feature very often. If you set up your items properly and you
record item invoices and item purchase orders accurately and promptly,
your Premier records should match your actual quantities and values.
Occasionally, however, situations will occur when you need to adjust your
items quantities, unit costs and total values in Premier. When this is the
case, its important that you make your adjustments carefully so your
records remain accurate.
inventory adjustments:determining type;<$nopage>adjusting inventory:<Emphasis>See<Default Para Font> inventory adjustments;inventory:adjustments, <Emphasis>See<Default Para Font> inventory adjustments;items:adjustments, <Emphasis>See<Default Para Font> inventory adjustments
You should determine the type of inventory adjustment you need:
If an items actual inventory quantity is lower than your MYOB Premier
records indicate due to unexplained loss or theft, you should enter a typical
inventory adjustment. (To adjust item quantities on page 609)
If an items actual inventory quantity is lower than your Premier records
indicate because youve conducted sales without entering Premier item
invoices, you should enter a typical inventory adjustment. (To adjust item
quantities on page 609)
If an items actual inventory quantity is higher than your Premier records
indicate because youve made purchases without entering Premier item
purchase orders, you should enter a typical inventory adjustment. (To
adjust item quantities on page 609)
If the actual inventory quantities of many of your items are different than
your Premier records indicate, you can use the Count Inventory window,
which will help you quickly update the quantities of many items at once.
(Counting inventory items on page 606)
If an items actual inventory quantity is different than your Premier records
indicate, but the value of your inventory asset account is correct in
Premier, you should enter an inventory adjustment that changes the items
604 www.myob.com.au
quantity and unit cost in Premier. (Adjusting item quantities and unit
costs on page 606)
If an items actual inventory quantity matches your Premier records but the
value of your inventory asset account and the items total value are
incorrect, you should enter an inventory adjustment that changes the
balance of the inventory asset account, the items total value and its unit
cost. (Adjusting item total values and unit costs on page 607)
If an items actual inventory quantity matches your Premier records and the
value of your inventory asset account is correct in Premier, but the unit
cost of an item is incorrect, you should enter an inventory adjustment that
changes the items total value and unit cost. (Adjusting item total values
and unit costs on page 607)
inventory adjustments:effect on total inventory values
Warning: Typical inventory adjustments affect total inventory values
on page 617
Step by step
To adjust item quantities on page 609
To count your inventory items on page 611
To adjust an items quantity and unit cost on page 613
To adjust an items total value and unit cost on page 614
Managing inventory transactions recorded in MYOB software previous
to v7 on page 617
Entering information in the Adjust Inventory
window
inventory adjustments:entering information in Adjust Inventory window;Adjust Inventory window
Keep in mind that only adjustments should be entered in the Quantity
column field; in other words, enter the quantity by which your inventory
has changed, not the actual quantity of your inventory. For example, if your
actual quantity is 100 items, but your MYOB Premier records show that
your quantity is 125 items, enter a quantity of -25 in the Quantity column.
Warning: Be very careful choosing an account to enter in the Account
column!
The entry you make in the Account field of the Adjust Inventory window
depends on the type of adjustment youre making. Here are a few typical
situations; choose the option that most closely meets your needs:
Option A: Adjusting inventory when items are lost or stolen
Option B: Adjusting inventory when an item invoice was not recorded for
a sale
Chapter 11 Adjust Inventory
MYOB Help 605
Option C: Adjusting inventory when a purchase order was not recorded
for an item
Option D: Adjusting inventory for errors made when original item counts
were entered
Step by step
To adjust item quantities on page 609
Adjusting inventory when items are lost or stolen
inventory adjustments:reasons:items lost or stolen
In the Adjust Inventory window, enter the account you usually use to track
loss. In this situation, most businesses use an expense account called
Shrinkage", or a similar name, to track this type of loss.
Adjusting inventory if the items were lost or stolen
Adjusting inventory when an item invoice was not recorded for a sale
inventory adjustments:reasons:item invoices not recorded
In the Adjust Inventory window, enter the account you usually use to track
the cost of sales for this item. If youre not sure what this account is, display
this item in the Item Information window, then check the Cost of Sales
Account field; the entry in that field is the account you should enter in the
Account column.
Adjusting inventory when an item invoice was not recorded for a sale
Adjusting inventory when a purchase order was not recorded for an
item
inventory adjustments:reasons:item purchase orders not recorded
If you used Premier to write a cheque for the purchase, use the same
expense account in the Adjust Inventory window that you used when you
wrote the cheque to buy the item. (Finding, changing, deleting and
reversing Spend Money transactions on page 236)
Adjusting inventory when a purchase order was not recorded for an item
Adjusting inventory for errors made when original item counts were
entered
inventory adjustments:reasons:error in original item count
If you made a mistake when you first entered information about an item
into Premier, use that items inventory asset account in the Adjust Inventory
window. If youre not sure which account to use, display the item in the
Item Information window and check the Asset Account for Item Inventory
field; the entry in that field is the account you should enter in the Account
column.
Adjusting inventory for errors made when original item counts were entered
606 www.myob.com.au
Counting inventory items
inventory adjustments:counting inventory items;counting:inventory items;items:counting;inventory items:counting;stock:counting;inventory:discrepancies;Count Inventory window
You may occasionally find discrepancies between the actual quantity of
items you have in stock and your MYOB Premier records of those
quantities. When discrepancies exist for many items, it can take a great deal
of time to enter individual inventory adjustments for each discrepancy.
Fortunately, however, the Count Inventory window will speed the process
of updating the quantities of many items for you. By using this window, you
can quickly create one inventory adjustment for all items whose quantities
you need to change.
inventory adjustments:allocating to accounts;accounts:inventory adjustments allocated to
Each inventory adjustment you make must be allocated to a specific
account so your accounting records accurately reflect the reasons why your
inventory needed adjusting. For example, many businesses use one account
-- often called Shrinkage -- to track natural loss or theft of their items.
Warning: Setting up an item is different from counting items during
adjustments
Step by step
To count your inventory items on page 611
Adjusting item quantities and unit costs
inventory adjustments:adjusting items quantities and unit costs;inventory adjustments:without changing items total value;inventory adjustments:when items quantity wrong, total value right
If your MYOB Premier record of an items quantity is incorrect but the
items total value is correct, you can enter a special type of inventory
adjustment to change the items quantity and unit cost without changing the
total value of the item.
To change the quantity, enter the amount of the difference in the Quantity
column of the Adjust Inventory window. For example, if your Premier
records show 10 units on hand and the correct number is 15, enter 5 in the
Quantity column.
If, on the other hand, you want to reduce the inventory of an item, be sure
to enter a negative number. If your Premier records show 10 units on hand
and the correct number is 8, enter -2 in the Quantity column.
Step by step
To adjust an items quantity and unit cost on page 613
Chapter 11 Adjust Inventory
MYOB Help 607
Adjusting item total values and unit costs
inventory adjustments:adjusting items total values and unit costs;inventory adjustments:without changing items quantity;inventory adjustments:when items total value or unit cost wrong, quantity right
If your MYOB Premier record of an items total value or unit cost is
incorrect but the items quantity is correct, you can enter a special type of
inventory adjustment to change the items total value and unit cost without
changing the quantity of the item. This type of adjustment can also be used
to enter an opening value for an item whose count has been previously
entered.
When entering adjustment amounts, enter only the amount of the change;
this amount can be positive or negative. If youre increasing the value or
entering an opening value, you must enter the amount as a positive amount.
Example
If the total value of all your gadgets is $50 and you want to change that total
value to $60, enter $10 in the Amount column.
If youre entering an opening balance, the current value of the item is $0.
Enter the total value for the item.
If youre reducing the items unit cost and total value, be sure to enter a
negative amount. For example, if the total value of all your gadgets is $50
and you want to change that total value to $40, enter -$10 in the Amount
column.
Another example
Say you have 10 gadgets that show a unit cost of $10. Your total item value
is $100 (10 units multiplied by $10). Now, say you want to change the unit
cost to $8 each. First, multiply the quantity of units (10) by the new unit
cost ($8). The total item value you want is $80 (10 units multiplied by $8).
To determine the amount of the adjustment, subtract the current total item
value ($100) from the total item value you want to have ($80); this results in
a -$20 adjustment amount. Youd then enter -$20 in the Amount column.
Step by step
To adjust an items total value and unit cost on page 614
Finding, changing, deleting and reversing
inventory adjustments
inventory adjustments:finding;finding:inventory adjustments; inventory adjustments:changing;changing:inventory adjustments;inventory adjustments:deleting;inventory adjustments:reversing;deleting:inventory adjustments;reversing: inventory adjustments;deleting:inventory adjustments
After you record an inventory adjustment, you might want to view the
transaction sometime in the future. All inventory adjustments can be found
using the Transaction Journal, the Find Transactions window -- Item view
and the Items Register.
608 www.myob.com.au
After you record an inventory adjustment, you might want to change or
delete the transaction sometime in the future.
If your transactions are changeable
Simply find the inventory adjustment, open the transaction in the window
where it was originally created and change it. The count and value of your
inventory will be changed to reflect the changes youve made.
Similarly, you can delete a transaction by simply finding the inventory
adjustment, opening the transaction in the window it was originally created
and deleting it. The count and value of your inventory will be increased or
decreased to reflect the deleted transaction.
If your transactions are unchangeable
Your transactions cant be changed or deleted; they must be reversed. To
reverse an inventory adjustment, youll simply find the inventory
adjustment, open the transaction in the window where it was originally
created, and reverse the transaction. The count and value of your inventory
will be increased or decreased to reflect the reversed transaction. The
original and reversed transactions will appear in your records.
Note: Managing inventory transactions recorded in MYOB software
previous to v7 on page 617
Step by step
To find a transaction on page 89
To change a transaction on page 92
To delete a transaction on page 93
To reverse a transaction on page 92
Related topics
Choosing changeable or unchangeable transactions on page 41
Why do some transactions have no zoom arrow? on page 94
Chapter 12 To adjust inventory
MYOB Help 609
C h a p t e r 1 2
To adjust inventory
!
To adjust item quantities
The Adjust Inventory window should be displayed.
1. Click Adjust Inventory in the Inventory Command Centre; or, in the Items
Register window, click the Adjust Inventory button.
2. In the Adjust Inventory window, review the Inventory Journal number and
date that appear by default. Change them if necessary.
3. Enter a short, detailed comment in the Memo field: Your entry will appear
in the Find Transactions and Inventory Register windows and on reports,
and can be used to find your journal entry quickly later on.
4. Enter a line item for each item you want to adjust. Enter the item number
and the quantity by which you want your inventory to be adjusted. Place a
minus sign (-) before the quantity to reduce the quantity on hand.
(Dont change the default entries in the Unit Cost and Amount columns.)
Finally, choose an allocation account for each line item:
Shrinkage: If the items were lost or stolen, choose the Shrinkage account
or a similar account used to track loss.
Cost of Sales: If you sold the items but didnt create an invoice for them
using the Sales window, use the cost of sales account thats been assigned
to the item in the Profile view of the Item Information window.
Expense: If you purchased the items and paid for them with a cheque, but
didnt create a bill for them in the Purchases window, use the expense
account that you selected for the cheque.
Asset: If youre correcting an error made when you first set up your item
records, use the asset account assigned to the item in the Profile view of the
Item Information window.
610 www.myob.com.au
5. Click Record.
Related topics
Entering information in the Adjust Inventory window on page 604
Chapter 13 Counting inventory items
MYOB Help 611
C h a p t e r 1 3
Counting inventory
items
Counting inventory items
!
To count your inventory items
inventory adjustments:counting inventory items;counting:inventory items;items:counting;inventory items:counting;stock:counting;Count Inventory window
1. Be sure to record any inventory transfers before counting your inventory.
Otherwise, missing inventory that was really used to build another item
will be accounted for as an expense, such as loss or shrinkage.
2. Click Count Inventory in the Inventory Command Centre to open the
Count Inventory window.
3. Count the items in your inventory and enter their actual quantities in the
Counted column.
4. Click Adjust Inventory. The Adjustment Information window appears.
5. In the Adjustment Information window, you can specify a default
allocation account with which you can track the adjustments you entered
in the Count Inventory window. If you enter an account in this window,
the inventory adjustment transaction that will be created in the next step
will use this default allocation account to track every adjustment you
entered in step 3.
Remember that you dont have to enter a default allocation account in the
Adjustment Information window, however. If you must use different
accounts to track the adjustments you made in step 3, youll be able to
enter those accounts in the next step.
When youre finished working in the Adjustment Information window,
click Continue.
612 www.myob.com.au
6. The Adjust Inventory window appears. A line item for each adjustment you
entered in the Count Inventory window in step 3 is displayed.
Take a look at the Account column in the scrolling list. If you entered a
default allocation account for the transaction in step 5, that account
appears in the Account column for each line item. If you didnt enter a
default allocation account for the transaction in step 5, enter the accounts
you want to use to track each items change in quantity.
Warning: If the line items arent correct
7. Click Record.
Related topics
Counting inventory items on page 606
Transferring inventory on page 594
Chapter 14 Adjusting item quantities and unit costs
MYOB Help 613
C h a p t e r 1 4
Adjusting item
quantities and unit
costs
Adjusting item quantities and unit costs
!
To adjust an items quantity and unit cost
inventory adjustments:adjusting items quantities and unit costs;inventory adjustments:without changing items total value;inventory adjustments:when items quantity wrong, total value right
The Adjust Inventory window should be displayed.
1. Enter the number of the item you want to change in the Item Number
column on the first blank line of the scrolling list.
2. In the Quantity field, enter the quantity of the adjustment not the new
quantity of the item.
3. When you entered the item number in step 1, the items unit cost appeared
automatically in the Unit Cost column. Change this amount to $0.00.
Warning: Dont make any changes to the Amount column
4. Click Record. The items quantity and unit cost will be adjusted in MYOB
Premier without affecting the items total value.
Related topics
Adjusting item quantities and unit costs on page 606
614 www.myob.com.au
C h a p t e r 1 5
Adjusting item total
values and unit costs
Adjusting item total values and unit costs
!
To adjust an items total value and unit cost
inventory adjustments:adjusting items total values and unit costs;inventory adjustments:without changing items quantity;inventory adjustments:when items total value or unit cost wrong, quantity right
The Adjust Inventory window should be displayed.
1. Enter the number of the item you want to change in the Item Number
column in the scrolling list.
2. Be sure 0 (zero) appears in the Quantity column.
Warning: Dont make any changes to the Unit Cost column
3. In the Amount column, enter the amount of the adjustment only, not the
new total value of the item. (Please Note: If this adjustment is an opening
balance amount, the total value of the item equals the amount of the
adjustment.)
4. Your entry in the Account column depends on your situation. Read the
information in this step carefully before you make an entry in the Account
column.
If the balance of the items inventory asset account is correct and you
dont want the transaction to change the balance, enter the inventory
asset account as the allocation account for the transaction. The
transaction will debit and credit the inventory asset account, and the
account balance wont change. Choose Recap Transaction from the
Edit menu to view the accounting entries that will be made when you
record the inventory adjustment.
If you want the balance of your inventory asset account to reflect this
adjustment transaction, enter the expense or cost of sales account that
you want to use to track this adjustment. Choose Recap Transaction
Chapter 15 Adjusting item total values and unit costs
MYOB Help 615
from the Edit menu to view the accounting entries that will be made
when you record the inventory adjustment.
5. Click Record.
Related topic
Adjusting item total values and unit costs on page 607
616 www.myob.com.au
C h a p t e r 1 6
Adjust Inventory notes
& warnings
Be very careful choosing an account to enter in the Account column!
If you choose the account for items lost or stolen, for invoices not recorded
for sales, or for purchase orders not recorded, keep in mind that the value of
the items inventory asset account will change when you record the
transaction. This is probably the most common entry in this type of
inventory adjustment.
If you correct a mistake made when you first entered your item information
into Premier, however, the inventory asset accounts value will not change.
In most cases, you will want the value of the inventory asset account to
change, so be very sure you want the accounts value to remain the same
before you enter that account in the Account column.
Warning: Be very careful choosing an account to enter in the Account column of the Adjust Inventory window!
Dont make any changes to the Amount column
Its very important that you dont make changes to the Amount column at
this point. The Amount will be automatically adjusted when you record the
adjustment transaction.
Warning: Dont make any changes in the Adjust Inventory Amount column when youre adjusting the items quantity and unit cost
Dont make any changes to the Unit Cost column
Its very important not to make changes to the Unit Cost column at this
point. The Unit Cost amount will be adjusted automatically when you
record the adjustment transaction.
Warning: Dont make any changes in the Adjust Inventory Unit Cost column when youre adjusting the value and unit cost
If the line items arent correct
If you notice that the amounts in the Unit Cost or Amount columns arent
correct, dont make changes to that information at this time. Finish this
procedure, then see To adjust an items total value and unit cost on
page 614.
Warning: If the line items in an Adjust Inventory transaction arent correct
Chapter 16 Adjust Inventory notes & warnings
MYOB Help 617
Setting up an item is different from counting items during adjustments
If youre setting up an item in your inventory, the procedure for recording
your items initial quantities and values in Premier is slightly different than
the procedure for doing so using the Count Inventory window. If you want
to set up an item, use the procedure To enter the items opening quantity
and value on page 579 instead.
Typical inventory adjustments affect total inventory values
Keep in mind that when you make a typical inventory adjustment like this
one, you will affect the items total inventory value. The total inventory
value is calculated by multiplying the total quantity of the item by the items
average unit cost; therefore, when you adjust the quantity, you also adjust
the total inventory value of the item.
Warning: Typical inventory adjustments affect total inventory values
Managing inventory transactions recorded in MYOB software previous
to v7
inventory transactions:changing;changing:inventory transactions
If you recorded inventory transactions using MYOB software previous to
MYOB software version 7, those transaction cant be changed, reversed or
deleted using Premier v8. Youll have to handle these transactions as you
have in the past.
You can do one of two things:
Enter a new inventory transaction that corrects the incorrect transaction.
For example, if you reduced gadgets by 20 but meant to reduce gadgets by
200, you could create a new inventory transaction to reduce gadgets by 180
to make up the difference.
Enter a new inventory transaction that completely cancels the effects of the
incorrect adjustment, then enter another new inventory transaction with
the correct transaction amounts. For example, if you reduced gadgets by 20
but meant to reduce gadgets by 200, you could first create a new inventory
transaction of +20 gadgets to cancel the incorrect transaction, and then
create another new inventory transaction to add 200 gadgets and correctly
record the transaction.
618 www.myob.com.au
Potrebbero piacerti anche
- Cost Accounting: Level 3Documento18 pagineCost Accounting: Level 3Hein Linn KyawNessuna valutazione finora
- ASE2007 Revised Syllabus - Specimen Paper Answers 2008Documento7 pagineASE2007 Revised Syllabus - Specimen Paper Answers 2008WinnieOngNessuna valutazione finora
- Sample Paper For Professional Ethics in Accounting and FinanceDocumento6 pagineSample Paper For Professional Ethics in Accounting and FinanceWinnieOngNessuna valutazione finora
- Standard Costing: SUPER SUMMARY (Reading Method 1) Material VarianceDocumento5 pagineStandard Costing: SUPER SUMMARY (Reading Method 1) Material VarianceWinnieOngNessuna valutazione finora
- 02 Navitas English Pretest - Business EnglishDocumento12 pagine02 Navitas English Pretest - Business EnglishWinnieOngNessuna valutazione finora
- Accounting For Business 1234103659261919 3Documento100 pagineAccounting For Business 1234103659261919 3WinnieOngNessuna valutazione finora
- Computerised Accounting FlyerDocumento6 pagineComputerised Accounting FlyerWinnieOngNessuna valutazione finora
- LCCI - Level 3 Diploma in AccountingDocumento2 pagineLCCI - Level 3 Diploma in AccountingWinnieOngNessuna valutazione finora
- ASE 3902 - IAS - Revised Syllabus - Answers To Specimen Paper 2008 16307Documento8 pagineASE 3902 - IAS - Revised Syllabus - Answers To Specimen Paper 2008 16307WinnieOngNessuna valutazione finora
- Hidden Figures: The American Dream and the Untold Story of the Black Women Mathematicians Who Helped Win the Space RaceDa EverandHidden Figures: The American Dream and the Untold Story of the Black Women Mathematicians Who Helped Win the Space RaceValutazione: 4 su 5 stelle4/5 (895)
- The Subtle Art of Not Giving a F*ck: A Counterintuitive Approach to Living a Good LifeDa EverandThe Subtle Art of Not Giving a F*ck: A Counterintuitive Approach to Living a Good LifeValutazione: 4 su 5 stelle4/5 (5794)
- Shoe Dog: A Memoir by the Creator of NikeDa EverandShoe Dog: A Memoir by the Creator of NikeValutazione: 4.5 su 5 stelle4.5/5 (537)
- Grit: The Power of Passion and PerseveranceDa EverandGrit: The Power of Passion and PerseveranceValutazione: 4 su 5 stelle4/5 (588)
- The Yellow House: A Memoir (2019 National Book Award Winner)Da EverandThe Yellow House: A Memoir (2019 National Book Award Winner)Valutazione: 4 su 5 stelle4/5 (98)
- The Little Book of Hygge: Danish Secrets to Happy LivingDa EverandThe Little Book of Hygge: Danish Secrets to Happy LivingValutazione: 3.5 su 5 stelle3.5/5 (400)
- Never Split the Difference: Negotiating As If Your Life Depended On ItDa EverandNever Split the Difference: Negotiating As If Your Life Depended On ItValutazione: 4.5 su 5 stelle4.5/5 (838)
- Elon Musk: Tesla, SpaceX, and the Quest for a Fantastic FutureDa EverandElon Musk: Tesla, SpaceX, and the Quest for a Fantastic FutureValutazione: 4.5 su 5 stelle4.5/5 (474)
- A Heartbreaking Work Of Staggering Genius: A Memoir Based on a True StoryDa EverandA Heartbreaking Work Of Staggering Genius: A Memoir Based on a True StoryValutazione: 3.5 su 5 stelle3.5/5 (231)
- The Emperor of All Maladies: A Biography of CancerDa EverandThe Emperor of All Maladies: A Biography of CancerValutazione: 4.5 su 5 stelle4.5/5 (271)
- Devil in the Grove: Thurgood Marshall, the Groveland Boys, and the Dawn of a New AmericaDa EverandDevil in the Grove: Thurgood Marshall, the Groveland Boys, and the Dawn of a New AmericaValutazione: 4.5 su 5 stelle4.5/5 (266)
- The Hard Thing About Hard Things: Building a Business When There Are No Easy AnswersDa EverandThe Hard Thing About Hard Things: Building a Business When There Are No Easy AnswersValutazione: 4.5 su 5 stelle4.5/5 (345)
- On Fire: The (Burning) Case for a Green New DealDa EverandOn Fire: The (Burning) Case for a Green New DealValutazione: 4 su 5 stelle4/5 (74)
- The World Is Flat 3.0: A Brief History of the Twenty-first CenturyDa EverandThe World Is Flat 3.0: A Brief History of the Twenty-first CenturyValutazione: 3.5 su 5 stelle3.5/5 (2259)
- Team of Rivals: The Political Genius of Abraham LincolnDa EverandTeam of Rivals: The Political Genius of Abraham LincolnValutazione: 4.5 su 5 stelle4.5/5 (234)
- The Unwinding: An Inner History of the New AmericaDa EverandThe Unwinding: An Inner History of the New AmericaValutazione: 4 su 5 stelle4/5 (45)
- The Gifts of Imperfection: Let Go of Who You Think You're Supposed to Be and Embrace Who You AreDa EverandThe Gifts of Imperfection: Let Go of Who You Think You're Supposed to Be and Embrace Who You AreValutazione: 4 su 5 stelle4/5 (1090)
- The Sympathizer: A Novel (Pulitzer Prize for Fiction)Da EverandThe Sympathizer: A Novel (Pulitzer Prize for Fiction)Valutazione: 4.5 su 5 stelle4.5/5 (121)
- Her Body and Other Parties: StoriesDa EverandHer Body and Other Parties: StoriesValutazione: 4 su 5 stelle4/5 (821)
- Robert Kiyosaki - Cashflow Management SecretsDocumento23 pagineRobert Kiyosaki - Cashflow Management SecretsPrekash Menon100% (6)
- Cost Accounting: Managerial Emphasis NotesDocumento9 pagineCost Accounting: Managerial Emphasis NotesMayNessuna valutazione finora
- Name: Esha Reddy Class: TY BCOM Div: B Roll No: 7772 Subject: Cost Accounting Semester: VI Submitted To: Dr. Kiran DeshmukhDocumento20 pagineName: Esha Reddy Class: TY BCOM Div: B Roll No: 7772 Subject: Cost Accounting Semester: VI Submitted To: Dr. Kiran Deshmukhriya thakurNessuna valutazione finora
- CH 4 AnswersDocumento9 pagineCH 4 AnswersElaineSmith83% (6)
- DocumentDocumento4 pagineDocumentJuliana ZamorasNessuna valutazione finora
- Blueprint DocumentDocumento17 pagineBlueprint DocumentZirukKhan0% (1)
- Inventories June 1 June 30: Cost Accounting 4 HoursDocumento4 pagineInventories June 1 June 30: Cost Accounting 4 HoursQasim KhokharNessuna valutazione finora
- Fin621 Final Term Solved MCQS: JournalizingDocumento23 pagineFin621 Final Term Solved MCQS: JournalizingIshtiaq JatoiNessuna valutazione finora
- Ac102 ch11Documento19 pagineAc102 ch11Yenny Torro100% (1)
- Department of Accounting and Information SystemDocumento8 pagineDepartment of Accounting and Information SystemLabib SafeenNessuna valutazione finora
- Chapter 7 Acctng For Materials Activity PDFDocumento3 pagineChapter 7 Acctng For Materials Activity PDFGwyneth Hannah Sator RupacNessuna valutazione finora
- Module 6: 4M'S of Production and Business ModelDocumento43 pagineModule 6: 4M'S of Production and Business ModelSou MeiNessuna valutazione finora
- Student: Teacher: Matter: Year:: Larry M. Walther Christopher J. SkousenDocumento2 pagineStudent: Teacher: Matter: Year:: Larry M. Walther Christopher J. SkousenLaura MartínezNessuna valutazione finora
- Auditing ProblemsDocumento17 pagineAuditing ProblemsKathleenCusipagNessuna valutazione finora
- Accounting GeniusDocumento9 pagineAccounting Geniusryan angelica allanicNessuna valutazione finora
- Job Order Costing HMDocumento11 pagineJob Order Costing HMYamato De Jesus NakazawaNessuna valutazione finora
- ASSIGNMENTSDocumento13 pagineASSIGNMENTSJpzelleNessuna valutazione finora
- Moodle Solutions - Ch09Documento26 pagineMoodle Solutions - Ch09singhworks.yegNessuna valutazione finora
- Press Release PT Antam TBK ProfitDocumento10 paginePress Release PT Antam TBK ProfitArdiansyah HandikaNessuna valutazione finora
- Answers Chapter 5 Quiz.s13Documento3 pagineAnswers Chapter 5 Quiz.s13Aurcus JumskieNessuna valutazione finora
- AC218 - Intermediate Financial Accounting Topic 6 Accounting For Agriculture (IAS 41) NotesDocumento42 pagineAC218 - Intermediate Financial Accounting Topic 6 Accounting For Agriculture (IAS 41) NotesChristina TambalaNessuna valutazione finora
- Cost SheetsDocumento28 pagineCost SheetsCA Deepak Ehn100% (2)
- Danshui Plant No - SolutionDocumento30 pagineDanshui Plant No - Solutionmakan94883Nessuna valutazione finora
- Managerial Acct and Business EnvironmentDocumento26 pagineManagerial Acct and Business EnvironmentNghia HoNessuna valutazione finora
- Module 6 - Profit Planning (Budgeting)Documento82 pagineModule 6 - Profit Planning (Budgeting)CristineNessuna valutazione finora
- q1 Business Math Module 5Documento17 pagineq1 Business Math Module 5Reigi May100% (2)
- SM Chapter 13Documento52 pagineSM Chapter 13Fedro Susantana0% (1)
- Patterson Manufacturing Case With QuestionsDocumento3 paginePatterson Manufacturing Case With QuestionsRobert Mariasi0% (2)
- Tutorial 7-: Ratio AnalysisDocumento44 pagineTutorial 7-: Ratio AnalysisShivati Singh KahlonNessuna valutazione finora
- Potato Chips CompanyDocumento48 paginePotato Chips Companyshani2783% (6)