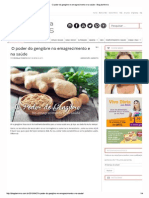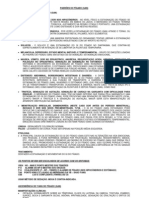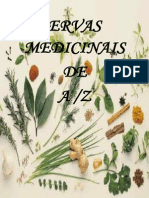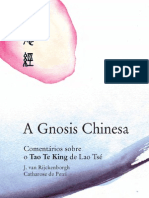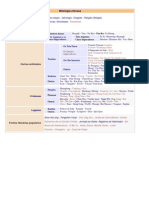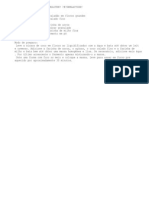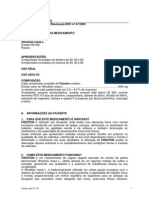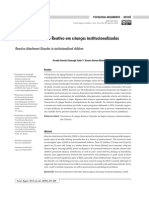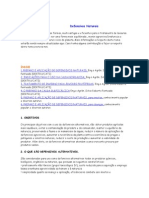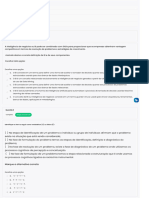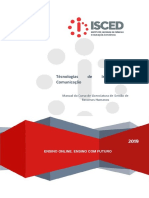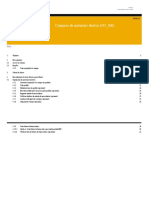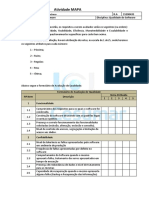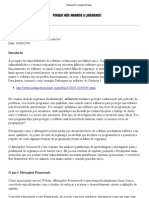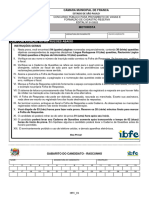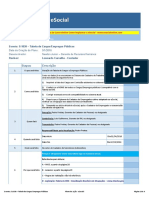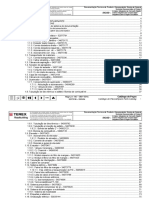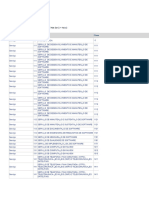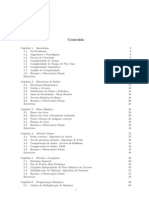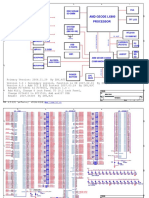Documenti di Didattica
Documenti di Professioni
Documenti di Cultura
Manual Officejet 100 PDF
Caricato da
Glaucia Simone Oliveira Dos SantosTitolo originale
Copyright
Formati disponibili
Condividi questo documento
Condividi o incorpora il documento
Hai trovato utile questo documento?
Questo contenuto è inappropriato?
Segnala questo documentoCopyright:
Formati disponibili
Manual Officejet 100 PDF
Caricato da
Glaucia Simone Oliveira Dos SantosCopyright:
Formati disponibili
HP Ocejet
100
Guia do usurio
HP Officejet 100 (L411)
Mobile Printer
Guia do Usurio
Informaes de copyright
2014 Copyright Hewlett-Packard
Development Company, L.P.
Edio 2, 1/2014
Avisos da Hewlett-Packard
Company
As informaes contidas neste
documento esto sujeitas a
modificaes sem aviso prvio.
Todos os direitos reservados. A
reproduo, adaptao ou traduo
sem autorizao prvia por escrito da
Hewlett-Packard proibida, exceto
sob as formas permitidas pelas leis de
direitos autorais.
As nicas garantias de produtos e
servios HP esto definidas na
declarao de garantia expressa que
os acompanha. Nada aqui deve ser
interpretado como constituio de
garantia adicional. A HP no ser
responsabilizada por erros tcnicos ou
editoriais nem por omisses contidos
neste documento.
Esclarecimentos
A marca comercial Bluetooth pertence
aos seus proprietrios e utilizada
sob licena pela Hewlett-Packard.
ENERGY STAR e ENERGY STAR
so marcas registradas nos Estados
Unidos.
Microsoft, Windows, Windows XP,
Windows Vista, Windows Mobile,
Windows 7 e Windows 8 so marcas
comerciais registradas da Microsoft
Corporation nos Estados Unidos.
Informaes sobre
segurana
Sempre obedea s precaues
bsicas de segurana ao usar este
produto para diminuir o risco de
queimaduras ou choques eltricos.
1. Leia e tenha certeza de entender
todas as instrues contidas nos
materiais de referncia fornecidos
com a impressora.
2. Observe todas as advertncias e
instrues indicadas no produto.
3. Desligue o produto da tomada
eltrica antes de limp-lo.
4. No instale nem use o produto
prximo a gua, nem o use quando
voc estiver molhado.
5. Instale o produto de forma segura,
em superfcie estvel.
6. Instale o produto em local
protegido, onde ningum possa pisar
ou tropear no fio de alimentao, e
onde o mesmo no possa ser
danificado.
7. Se o produto no estiver
funcionando normalmente, consulte
Solucionar um problema.
8. No h nenhuma pea interna que
possa ser reposta ou consertada pelo
prprio usurio. Os consertos devem
ser feitos por tcnicos qualificados.
Contedo
1 Primeiros passos
Acessibilidade.............................................................................................................................7
Ecologia......................................................................................................................................8
Viso das peas do dispositivo..................................................................................................9
Viso frontal........................................................................................................................10
Vista posterior e lateral.......................................................................................................11
rea de suprimentos de impresso....................................................................................11
Painel de controle...............................................................................................................12
Vista inferior........................................................................................................................13
Localizar o nmero de modelo do dispositivo..........................................................................13
Selecionar mdia de impresso................................................................................................13
Papis recomendados para impresso e cpia.................................................................14
Papis recomendados para impresso de fotos................................................................15
Dicas para selecionar e usar mdia....................................................................................16
Carregar mdia..........................................................................................................................16
Carregar mdia de tamanho padro...................................................................................17
Carregar envelopes............................................................................................................18
Carregar cartes e papel fotogrfico..................................................................................18
Carregar mdias de tamanho personalizado......................................................................19
Instalao e uso da bateria......................................................................................................19
Segurana da bateria.........................................................................................................19
Explicao sobre a bateria.................................................................................................21
Carregamento e uso da bateria..........................................................................................21
Conecte um dispositivo de memria ou da .............................................................................22
Para conectar um dispositivo de armazenamento.............................................................22
Para conectar uma cmera compatvel com o modo PictBridge........................................23
Para transferir as fotos para o computador........................................................................23
Imprimir com telefones celulares..............................................................................................23
Manuteno da impressora......................................................................................................23
Limpar a impressora...........................................................................................................24
Desligar o dispositivo................................................................................................................24
2 Imprimir
Imprimir documentos................................................................................................................25
Imprimir documentos (Windows)........................................................................................25
Imprimir documentos (Mac OS X)......................................................................................26
Imprimir brochuras....................................................................................................................26
Imprimir brochuras (Windows)............................................................................................26
Imprimir brochuras (Mac OS X)..........................................................................................27
Imprimir envelopes...................................................................................................................27
Imprimir em envelopes (Windows).....................................................................................27
Imprimir em envelopes (Mac OS X)....................................................................................28
1
Impresso de fotos...................................................................................................................28
Imprimir fotos em papel fotogrfico (Windows)..................................................................28
Imprimir fotos em papel fotogrfico (Mac OS X)................................................................29
Impresso em papel especial e de tamanho personalizado....................................................29
Impresso em papel especial ou de tamanho personalizado (Mac OS X).........................30
Imprimir documentos sem margem..........................................................................................30
Imprimir documentos sem margem (Windows)..................................................................31
Imprimir documentos sem margem (Mac OS X)................................................................31
Impresso em ambos os lados (dplex)...................................................................................32
Para executar a duplexao (Windows).............................................................................32
Para executar a duplexao (Mac OS X)...........................................................................32
3 Trabalhar com cartuchos de tinta
Informaes sobre cartuchos de tinta......................................................................................33
Verificar os nveis de tinta estimados.......................................................................................34
Como manusear os cartuchos de tinta.....................................................................................35
Substituir cartuchos de tinta.....................................................................................................35
Imprimir com apenas um cartucho de tinta..............................................................................38
Como armazenar os suprimentos de impresso......................................................................38
Manuteno do cartucho de tinta.............................................................................................39
Alinhar os cartuchos de tinta..............................................................................................39
Calibrar cores.....................................................................................................................39
Limpar os cartuchos de tinta..............................................................................................40
Para limpar os cartuchos de tinta automaticamente....................................................40
4 Solucionar um problema
Suporte HP...............................................................................................................................43
Obteno de suporte eletrnico.........................................................................................43
Suporte HP por telefone.....................................................................................................44
Antes de telefonar........................................................................................................44
Perodo de suporte por telefone...................................................................................45
Nmeros de suporte por telefone.................................................................................45
Aps o perodo de suporte por telefone.......................................................................47
Recursos e dicas para soluo de problemas..........................................................................47
Soluo de problemas de impresso.......................................................................................48
A impressora desliga inesperadamente.............................................................................48
Todos os indicadores luminosos da impressora esto acesos ou piscando......................48
A impressora no est respondendo (nada impresso)....................................................48
A impressora no aceita cartucho de tinta.........................................................................49
A impressora demora muito para imprimir..........................................................................50
Pgina impressa em branco ou parcialmente....................................................................50
Algo est ausente ou incorreto na pgina..........................................................................51
A posio de textos ou imagens est incorreta..................................................................52
2
Impresso de baixa qualidade e impressos inesperados.........................................................53
Dicas gerais........................................................................................................................53
Impresso de caracteres ilegveis......................................................................................54
A tinta est borrando..........................................................................................................55
A tinta no est preenchendo o texto ou as imagens completamente...............................56
A impresso est desbotada ou opaca..............................................................................56
As cores esto sendo impressas em preto e branco.........................................................57
As cores erradas esto sendo impressas..........................................................................57
A impresso mostra cores misturadas...............................................................................58
As cores no se alinham corretamente..............................................................................58
Riscos ou linhas nas impresses.......................................................................................59
Manuteno avanada do cartucho de tinta.............................................................................60
Limpeza dos contatos do cartucho de tinta........................................................................60
Limpeza da rea ao redor dos injetores de tinta................................................................61
Substituir o mdulo coletor de tinta....................................................................................63
Soluo de problemas de alimentao de papel......................................................................64
A mdia no recebe suporte da impressora........................................................................64
O papel no selecionado.................................................................................................64
O papel no est sendo selecionado corretamente...........................................................64
As pginas esto enviesadas.............................................................................................65
Vrias pginas esto sendo extradas...............................................................................65
Soluo de problemas de instalao........................................................................................65
Sugestes de instalao de hardware...............................................................................65
Sugestes de instalao de software.................................................................................66
Problemas ao configurar a comunicao sem fio Bluetooth..............................................66
Verifique as configuraes de Bluetooth......................................................................67
Verifique o sinal comunicao sem fio Bluetooth.........................................................67
Compreenda as pginas de informaes da impressora.........................................................67
Imprimir as pginas com informaes da impressora a partir do painel de controle.........67
Imprimir as pginas com informaes sobre a impressora a partir do software................68
Eliminar atolamentos................................................................................................................69
Limpeza de um atolamento na impressora........................................................................69
Dicas para evitar congestionamentos................................................................................70
Referncia dos indicadores luminosos do painel de controle..................................................71
A Informaes tcnicas
Informaes sobre a garantia...................................................................................................77
Declarao de garantia limitada Hewlett-Packard..............................................................78
Informaes sobre a garantia dos cartuchos de tinta.........................................................79
Contedo
3
Especificaes da impressora..................................................................................................80
Specyfikacje techniczne.....................................................................................................80
Capacidades e recursos da impressora.............................................................................80
Especificaes do processador e da memria...................................................................80
Requisitos do sistema........................................................................................................81
Especificaes de dispositivo de memria.........................................................................81
Informaes de impresso no telefone celular...................................................................81
Especificaes da mdia.....................................................................................................82
Como entender as especificaes para mdia suportada............................................82
Definio de margens mnimas....................................................................................84
Diretrizes para a impresso dos dois lados (duplex)....................................................84
Resoluo de impresso....................................................................................................85
Ambiente operacional.........................................................................................................85
Requisitos eltricos.............................................................................................................85
Especificao de emisso acstica....................................................................................85
Informaes regulamentares....................................................................................................87
Nmero de modelo de controle..........................................................................................87
Declarao da FCC............................................................................................................88
Aviso para usurios na Coria...........................................................................................88
Declarao de conformidade com a norma VCCI (Classe B) para usurios no Japo......88
Aviso sobre o cabo de fora para os usurios no Japo....................................................89
Declarao de emisso de rudo para Alemanha..............................................................89
Declarao do indicador de LED........................................................................................89
Brilho do compartimento de dispositivos perifricos da Alemanha....................................89
Informaes regulamentares para produtos sem fio..........................................................89
Exposio radiao de radiofreqncia....................................................................89
Aviso aos usurios do Brasil........................................................................................90
Aviso aos usurios do Canad.....................................................................................90
Aviso aos usurios de Taiwan......................................................................................90
Notificaes sobre regulamentao da Unio Europia....................................................90
Programa de administrao ambiental de produtos.................................................................92
Utilizao de papel.............................................................................................................92
Plsticos.............................................................................................................................92
MSDSs (Material Safety Data Sheets)...............................................................................92
Programa de reciclagem....................................................................................................92
Programa de reciclagem de suprimentos de jato de tinta HP ...........................................92
Descarte de equipamentos por usurios domsticos na Unio Europia..........................93
Consumo de energia..........................................................................................................93
Substncias qumicas.........................................................................................................94
Informaes da bateria.......................................................................................................94
Avisos RoHS (China apenas).............................................................................................95
Licenas de terceiros................................................................................................................96
HP Officejet 100 (L411) Mobile Printer...............................................................................96
B Suprimentos e acessrios HP
Pedir suprimentos de impresso on-line..................................................................................99
Acessrios................................................................................................................................99
Suprimentos..............................................................................................................................99
Cartuchos de tinta..............................................................................................................99
Mdia HP...........................................................................................................................100
4
C Configurao da impressora para comunicao Bluetooth
Configurar uma conexo sem fio Bluetooth...........................................................................101
Configurao da segurana Bluetooth para a impressora.....................................................102
Utilizao de senha para autenticar dispositivos Bluetooth.............................................102
Definir a impressora para ficar visvel ou invisvel para dispositivos Bluetooth................102
Para redefinir para as configuraes padro de fbrica...................................................102
D Ferramentas de gerenciamento do dispositivo
Caixa de ferramentas (Windows)...........................................................................................103
Utilitrio HP (Mac OS X).........................................................................................................103
Software Caixa de ferramentas para PDAs (Microsoft Windows Mobile)..............................103
Desinstalar e reinstalar o software HP...................................................................................104
ndice...........................................................................................................................................115
Contedo
5
6
1 Primeiros passos
Este guia contm detalhes sobre como utilizar o dispositivo e solucionar problemas.
Acessibilidade
Ecologia
Viso das peas do dispositivo
Localizar o nmero de modelo do dispositivo
Selecionar mdia de impresso
Carregar mdia
Instalao e uso da bateria
Conecte um dispositivo de memria ou da
Imprimir com telefones celulares
Manuteno da impressora
Desligar o dispositivo
Acessibilidade
O dispositivo oferece vrios recursos que o tornam acessvel para pessoas portadoras
de deficincias.
Visual
O software HP fornecido com a impressora est acessvel para usurios com
deficincias visuais ou pouca viso pela utilizao de opes e recursos de
acessibilidade do sistema operacional. Ele tambm oferece suporte maioria das
tecnologias de auxlio, como leitores de tela, leitores de Braile e aplicativos de voz
para texto. Para usurios daltnicos, os botes coloridos e as guias utilizadas no
software da HP e no painel de controle do dispositivo possuem texto simples ou
identificao de cones que indicam a ao apropriada.
Mobilidade
Para usurios com restries de mobilidade, as funes do software da HP podem ser
executadas atravs de comandos do teclado. O software da HP tambm suporta as
opes de acessibilidade do Microsoft Windows, como Teclas de aderncia, Teclas
de alternncia, Teclas de filtragem e Teclas para mouse. As tampas, botes, bandejas
de papel e guia de papeis do dispositivo podem ser operadas por usurios com fora e
alcance limitados.
Suporte
Para obter mais detalhes sobre a acessibilidade dessa impressora e o compromisso
da HP com relao a isso, visite o site da HP na Web em www.hp.com/accessibility.
Para obter informaes de acessibilidade para o Mac OS X, visite o site da Apple no
endereo www.apple.com/accessibility.
Primeiros passos 7
Ecologia
A Hewlett-Packard tem o compromisso de fornecer produtos de qualidade de forma
favorvel ao meio ambiente. Um projeto de reciclagem foi incorporado a este produto.
Para obter mais informaes, consulte Programa de administrao ambiental de
produtos.
A HP tem o compromisso de ajudar os clientes a reduzir o impacto no meio ambiente.
A HP fornece estes recursos para ajud-lo a enfocar as formas de avaliar e reduzir o
impacto de suas opes de impresso.
Para obter mais informaes sobre as iniciativas ambientais da HP, visite
www.hp.com/hpinfo/globalcitizenship/environment/.
Gerenciar energia
Para economizar energia e prolongar a vida til da impressora, esta fornecida com
os seguintes recursos:
Modo de Espera
O consumo de energia diminui no modo de Espera. Aps a configurao inicial
da impressora, ela entra no modo de Espera depois de 10 minutos de
inatividade. O tempo do modo de Espera no pode ser alterado.
Desligamento automtico
O recurso Desligar auto ativado de forma automtica por padro quando a
impressora ligada. Quando Desligar auto est ativado, a impressora se desliga
automaticamente aps 15 minutos de inatividade, para ajudar a reduzir o
consumo de energia eltrica. O recurso ativado independentemente de a
impressora estar sendo alimentada por bateria ou estar conectada tomada.
Voc pode alterar a configurao no painel de controle. Aps a alterao da
configurao, a impressora mantm a configurao escolhida. O recurso
Captulo 1
8 Primeiros passos
Desligar auto desliga a impressora completamente, portanto, voc deve usar o
boto Liga/Desliga para lig-la novamente.
Para alterar a configurao Desligar auto no painel de controle
Para desativar o recurso, mantenha pressionado o (Bluetooth) e o boto
(Cancelar) simultaneamente por, no mnimo, cinco segundos. Depois,
solte os botes. Para ativ-lo, repita os procedimentos.
Nota Para consultar o tempo definido atualmente, quando a
impressora estiver pronta, mantenha pressionado o boto (Cancelar)
por, no mnimo, trs segundos. Ser impressa uma pgina com o tempo
indicado. Alm disso, mesmo quando Desligar auto est desativado, a
impressora entra no modo de suspenso aps 10 minutos de
inatividade.
Para alterar a configurao Desligar auto no software da impressora
No Windows: Abra a Caixa de ferramentas. (Para obter mais informaes,
consulte Caixa de ferramentas (Windows).) Na guia Servios, clique em
Configuraes de energia e selecione o perodo de tempo de sua
preferncia.
No Mac OS X: Abrir o Utilitrio HP. (Para obter mais informaes, consulte
Utilitrio HP (Mac OS X).) Na seo Configuraes da impressora, clique
em Gerenciamento de energia e selecione o perodo de tempo de sua
preferncia.
Alm disso, tente as seguintes opes:
Desligue o Bluetooth quando no estiver em uso. Para desativar o Bluetooth,
pressione o (Bluetooth) no painel de controle da impressora.
Para maximizar a vida til e a capacidade da bateria, certifique-se de us-la e
armazenar a bateria em locais que atendam s diretrizes de temperatura
recomendadas. Para obter mais informaes sobre como usar a bateria, consulte
Instalao e uso da bateria.
Como economizar os suprimentos de impresso
Para economizar os suprimentos de impresso como tinta e papel, proceda da forma a
seguir:
Altere o modo de impresso para a configurao rascunho. A configurao
rascunho usa menos tinta.
No limpe os cartuchos tinta sem necessidade. A limpeza gasta tinta e reduz a
vida til dos cartuchos.
Reduza ou uso de papel imprimindo dos dois lados da folha. Para obter mais
informaes, consulte Impresso em ambos os lados (dplex).
Viso das peas do dispositivo
Viso frontal
Vista posterior e lateral
rea de suprimentos de impresso
Painel de controle
Vista inferior
Viso das peas do dispositivo 9
Viso frontal
1 Guia de largura da mdia ajustada para acomodar diferentes tamanhos de papel.
2 Bandeja de alimentao Acomoda a mdia. Quando a impressora no estiver sendo
usada, retire a mdia e feche esta bandeja.
Nota Se voc estiver carregando mdias com tamanhos maiores, puxe a bandeja para
estend-la.
3 Guia de mdia estreita Ao deslizar a guia de altura de mdia para a direita e contra a
mdia menor ou estreita, esta guia desliza de maneira automtica para a esquerda.
4 Tampa de acesso frontal Proporciona acesso aos cartuchos de tinta e para a limpeza
de atolamentos de papel. Essa tampa deve estar fechada para que a impresso possa
ser iniciada.
5 Slot de sada A mdia sai da impressora por este slot.
6 Porta de sada Cobre o slot de sada quando impressora no est em uso. Abaixa
automaticamente quando impressora ligada.
Captulo 1
10 Primeiros passos
Vista posterior e lateral
1 Porta host USB/PictBridge Conecta um dispositivo PictBridge, como uma cmera
digital ou unidade flash USB.
2 Tampa do contato da bateria Cobre os contatos da bateria quando a bateria opcional
no est instalada.
3 Porta USB Conecte aqui um cabo USB.
4 Slot de bateria Instale a bateria opcional aqui.
5 Conector eltrico O fio de alimentao eltrica ligado neste conector.
rea de suprimentos de impresso
2
1
3
Viso das peas do dispositivo 11
1 Tampa de acesso frontal Proporciona acesso aos cartuchos de tinta e para a limpeza
de atolamentos de papel. Esta tampa precisa estar fechada antes que a impressora entre
em funcionamento.
2 Travas do cartucho de impresso Levante essas travas para facilitar a remoo e a
colocao dos cartuchos de impresso.
3 Compartimentos do encaixe do cartucho de impresso Acomoda os cartuchos de
impresso.
Painel de controle
1 Luz de status da bateria Indica o status da bateria:
Vermelho - A carga da bateria est abaixo de 10%
mbar - A carga da bateria est entre 10% e e 40%
Verde- A carga da bateria est entre 41% e 100%
No ser acesa se a bateria opcional no estiver instalada ou no for
detectada.
2 Luz indicadora de carregamento da bateria Acende a luz mbar quando a
bateria estiver sendo carregada. A luz vermelha se acende quando a bateria est
com problema.
3 Indicador luminoso do cartucho de tinta esquerdo Pisca quando o cartucho de
tinta esquerdo est ausente ou funcionando de forma incorreta. Acende-se sem
piscar quando est com pouca tinta.
4 Indicador luminoso do cartucho de tinta direito Pisca quando o cartucho de
tinta direito est ausente ou funcionando de forma incorreta. Acende-se sem piscar
quando est com pouca tinta.
5
Boto e luz do Bluetooth Ativa ou desativa o dispositivo Bluetooth. Acende a luz
azul quando o Bluetooth est ligado.
6 (Boto Cancelar) Cancela o trabalho sendo impresso no momento. O tempo de
cancelamento depender do tamanho do trabalho de impresso. Pressione esse
boto uma vez para cancelar um trabalho que est na fila de impresso.
7
Boto e luz Continuar Retoma o trabalho de impresso que est aguardando
ou foi interrompido (por exemplo, ao adicionar mdia de impresso na impressora).
Acende a luz mbar quando um trabalho de impresso est em espera e pisca ou
ativa para mostrar o status ou a necessidade de interveno.
8
Boto e luz de alimentao Liga ou desliga a impressora.
Acende em branco quando a impressora est ligada e pisca durante a impresso,
inicializao, desligamento ou outra atividade. Essa luz tambm pulsa quando a
impressora est no modo de suspenso.
Captulo 1
12 Primeiros passos
Vista inferior
1 Tampa do mdulo coletor de tinta substituvel D acesso ao mdulo coletor de tinta.
(Consulte Substituir o mdulo coletor de tinta.)
2 Porta-carto Aqui pode ser colocado um carto de visita ou identificao.
Localizar o nmero de modelo do dispositivo
Alm do nome do modelo, exibido na parte frontal, o dispositivo tem um nmero de
modelo especfico. Voc pode usar esse nmero para obter suporte ou saber quais
so os suprimentos ou acessrios disponveis para sua impressora.
O nmero do modelo est impresso em uma etiqueta localizada dentro do dispositivo,
prximo rea dos cartuchos de tinta.
Selecionar mdia de impresso
O dispositivo foi projetada para funcionar bem com a maioria dos tipos de mdia para
escritrio. aconselhvel testar vrios tipos de mdia de impresso, antes de comprar
grandes quantidades. Utilize mdia HP para obter a melhor qualidade de impresso.
Visite o site da HP, em www.hp.com, para mais informaes sobre mdia HP.
A HP recomenda papis comuns com o logotipo ColorLok para
a impresso e cpia de documentos dirios. Todos os papis
com o logotipo ColorLok so testados independentemente para
atender a altos padres de confiabilidade e qualidade de
impresso, produzir documentos com cores vivas e ntidas,
pretos fortes e secar mais rpido do que papis comuns mais
simples. Procure papis com o logotipo ColorLok em uma
variedade de gramaturas e tamanhos dos grandes fabricantes
de papel.
Esta seo contm os seguintes tpicos:
Papis recomendados para impresso e cpia
Papis recomendados para impresso de fotos
Dicas para selecionar e usar mdia
Selecionar mdia de impresso 13
Papis recomendados para impresso e cpia
Para obter a melhor qualidade de impresso, a HP recomenda o uso de papis HP
que sejam especificamente desenvolvidos para o tipo de projeto a ser impresso.
Dependendo do seu pas ou da sua regio, alguns desses papis podem no estar
disponveis.
Papel para folhetos HP
Papel para jato de tinta
HP Superior
Esses papis possuem revestimento brilhante ou fosco em ambos os
lados para uso nos dois lados. Eles so a opo perfeita para
reprodues quase fotogrficas e grficos comerciais para capas de
relatrios, apresentaes especiais, folhetos, malas diretas e
calendrios.
Papel branco brilhante
para jato de tinta HP
O papel branco brilhante para jato de tinta HP produz cores de alto
contraste e texto com boa definio. Ele fosco o suficiente para
utilizao de cores nos dois lados, sem transparncia, o que o torna
ideal para boletins, relatrios e folhetos. Possui a tecnologia
ColorLok para menos manchas ou borres, tons de preto mais fortes
e cores vivas.
Papel para impresso
HP
O Papel para impresso HP um papel multifuncional de alta
qualidade. Ele produz documentos com aparncia mais firme do que
os documentos impressos em papis multiuso padro ou para
cpias. Esse tipo de papel produzido com a tecnologia ColorLok,
que faz com que a tinta borre menos e produz pretos fortes e cores
vibrantes. Alm disso, no possui cido, o que permite produzir
documentos mais resistentes.
Papel para escritrio
HP
O Papel para escritrio HP um papel multifuncional de alta
qualidade. Ele pode ser usado para cpias, rascunhos, memorandos
e outros documentos comuns. Esse tipo de papel produzido com a
tecnologia ColorLok, que faz com que a tinta borre menos e produz
pretos fortes e cores vibrantes. Alm disso, no possui cido, o que
permite produzir documentos mais resistentes.
Papel reciclado para
escritrio HP
O papel reciclado para escritrio HP um papel multifuncional de
alta qualidade com 30% de sua composio contendo fibra de papel
reciclado. Esse tipo de papel produzido com a tecnologia ColorLok,
que faz com que a tinta borre menos e produz pretos fortes e cores
vibrantes. Alm disso, no possui cido, o que permite produzir
documentos mais resistentes.
Papel para
apresentao
HP Premium
Papel profissional HP
Esses papis so foscos nos dois lados e espessos, perfeitos para
apresentaes, propostas, relatrios e newsletters. Eles so mais
espessos para ter uma aparncia que impressione.
Papel fotogrfico
avanado HP
Esse papel fotogrfico espesso possui um acabamento de secagem
rpida que permite manusear as fotos com facilidade sem borr-las.
Ele resistente gua, a borres, impresses digitais e umidade.
Suas impresses adquirem uma aparncia comparvel a fotos
reveladas no laboratrio. Esse papel est disponvel em vrios
tamanhos, incluindo A4, 21,59 x 27,94 cm (8,5 x 11 polegadas), 10 x
15 cm (4 x 6 polegadas), 13 x 18 cm (5 x 7 polegadas) e dois
acabamentos: brilhante e semibrilhante (fosco sedoso). Alm disso,
no possui cido, o que permite produzir documentos mais
resistentes.
Papel fotogrfico para
uso dirio HP
Imprima registros dirios coloridos sem gastar muito usando um
papel desenvolvido para a impresso de fotos caseiras. Esse papel
Captulo 1
14 Primeiros passos
fotogrfico acessvel facilita o manuseio de fotos porque seca rpido.
Quando usado em impressora com jato de tintas, produz imagens
vibrantes e ntidas. Disponvel com acabamento semibrilhante nos
tamanhos 21,59 x 27,94 cm (8,5 x 11 polegadas), A4 e 10 x 15 cm (4
x 6 polegadas). Ele no contm cido, o que permite documentos
mais durveis.
Os decalques HP para
camisetas feitos com
ferro de passar
Os decalques HP para camisetas feitos com ferro de passar (para
tecidos coloridos ou tecidos claros ou brancos) so a soluo ideal
para criar camisetas personalizadas com suas fotos digitais.
Para solicitar papis e outros suprimentos HP, acesse www.hp.com/buy/supplies. Se
solicitado, escolha o seu pas/regio, siga as mensagens para selecionar seu produto
e, em seguida, clique em um dos links de compra na pgina.
Nota Atualmente, algumas partes do site da HP esto disponveis apenas em
ingls.
Papis recomendados para impresso de fotos
Para obter a melhor qualidade de impresso, a HP recomenda o uso de papis HP
que sejam especificamente desenvolvidos para o tipo de projeto a ser impresso.
Dependendo do seu pas ou da sua regio, alguns desses papis podem no estar
disponveis.
Papel fotogrfico avanado HP
Esse papel fotogrfico espesso possui um acabamento de secagem rpida que
permite manusear as fotos com facilidade sem borr-las. Ele resistente a gua,
borres, impresses digitais e umidade. Suas impresses adquirem uma aparncia
comparvel a fotos reveladas no laboratrio. Esse papel est disponvel em vrios
tamanhos, incluindo A4, 21,59 x 27,94 cm (8,5 x 11 polegadas), 10 x 15 cm (4 x 6
polegadas), 13 x 18 cm (5 x 7 polegadas) e dois acabamentos: brilhoso e pouco
brilhoso (fosco sedoso). Alm disso, no possui cido, o que permite produzir
documentos mais resistentes.
Papel fotogrfico para uso dirio HP
Imprima registros dirios coloridos sem gastar muito usando um papel desenvolvido
para a impresso de fotos caseiras. Esse papel fotogrfico acessvel facilita o
manuseio de fotos porque seca rpido. Quando usado em impressora jato de tinta,
produz imagens vibrantes e ntidas. Disponvel em acabamento semibrilhante em 8,5 x
11 pol., A4, 4 x 6 pol. e 10 x 15 cm. No contm cido em sua composio para que
os documentos durem muito mais.
Pacotes fotogrficos promocionais HP
Os HP Photo Value Packs incluem de forma conveniente cartuchos de tinta HP
originais e papel fotogrfico HP Advanced para economizar seu tempo e facilitar a
impresso de fotos profissionais em impressoras HP. Para imprimir fotos mais
duradouras e vibrantes, use as tintas HP originais com o papel fotogrfico avanado
da HP. Essa uma excelente combinao para imprimir as fotos das suas frias ou
vrias fotos que deseje compartilhar.
(continuao)
Selecionar mdia de impresso 15
Para solicitar papis e outros suprimentos HP, acesse www.hp.com/buy/supplies. Se
solicitado, escolha o seu pas/regio, siga as mensagens para selecionar seu produto
e, em seguida, clique em um dos links de compra na pgina.
Nota Atualmente, algumas partes do site da HP esto disponveis apenas em
ingls.
Dicas para selecionar e usar mdia
Para obter os melhores resultados, observe as seguintes diretrizes.
Sempre utiliza mdia que atenda s especificaes da impressora. Para mais
informaes, consulte Especificaes da mdia.
Carregue somente um tipo de mdia por vez em cada bandeja.
Ao carregar a bandeja, verifique se a mdia foi carregada corretamente. Para
mais informaes, consulte Carregar mdia.
No sobrecarregue a bandeja. Para mais informaes, consulte Especificaes
da mdia.
Para impedir atolamentos, baixa qualidade de impresso e outros problemas de
impresso, evite colocar as mdias a seguir na bandeja:
Formulrios multiparte
Mdia danificada, enrolada ou enrugada
Mdia com recortes ou perfuraes
Mdia extremamente texturizada, estampada ou que no absorva bem a
tinta
Mdia muito leve ou que estique facilmente
Mdia que contm grampos ou clipes
Carregar mdia
Esta seo contm instrues para carregar mdia no dispositivo.
Cuidado Utilize somente mdia que seja compatvel com a impressora. Para obter
mais informaes, consulte Especificaes da mdia.
Esta seo contm os seguintes tpicos:
Carregar mdia de tamanho padro
Carregar envelopes
Carregar cartes e papel fotogrfico
Carregar mdias de tamanho personalizado
Captulo 1
16 Primeiros passos
Carregar mdia de tamanho padro
Para carregar mdia
Siga estas instrues para colocar mdia padro.
1. Levante a bandeja de entrada.
2. Deslize a guia de largura do papel o mais para fora possvel.
Nota Se voc estiver colocando mdia de tamanho maior, puxe a bandeja de
entrada para estend-la.
3. Coloque a face de impresso do papel comum e alinhe-o firmemente na guia de
papel.
Nota No coloque papel enquanto o dispositivo estiver imprimindo.
4. Ajuste a guia de largura do papel at se ajustar corretamente nas bordas do
papel.
Carregar mdia 17
Carregar envelopes
Para carregar envelopes
Siga estas instrues para carregar um envelope.
1. Levante a bandeja de entrada.
2. Deslize a guia de largura do papel o mais para fora possvel.
Nota Se voc estiver carregando envelopes com tamanhos maiores, puxe a
bandeja de entrada para estend-la.
3. Coloque os envelopes de acordo com a figura na bandeja.
Nota No coloque os envelopes enquanto o impressora estiver imprimindo.
4. Ajuste a guia de largura at se ajustar corretamente nas bordas do envelope.
Carregar cartes e papel fotogrfico
Para carregar cartes e papel fotogrfico
Siga estas instrues para colocar papel fotogrfico.
1. Levante a bandeja de entrada.
2. Deslize a guia de largura do papel o mais para fora possvel.
Nota Se voc estiver colocando mdia de tamanho maior, puxe a bandeja de
entrada para estend-la.
Captulo 1
18 Primeiros passos
3. Coloque a face de impresso da mdia e alinhe-o firmemente na guia de papel.
Se o papel fotogrfico tiver uma guia ao longo da margem, verifique se a guia
est apontando para cima.
Nota No coloque papel enquanto o dispositivo estiver imprimindo.
4. Ajuste a guia de largura do papel at se ajustar corretamente nas bordas do
papel.
Carregar mdias de tamanho personalizado
Para carregar cartes e papel fotogrfico
Siga estas instrues para colocar mdias de tamanho personalizado.
Cuidado Use somente mdia de tamanho personalizado suportada pelo
dispositivo. Para mais informaes, consulte Especificaes da mdia.
1. Levante a bandeja de entrada.
2. Deslize a guia de largura do papel o mais para fora possvel.
Nota Se voc estiver colocando mdia de tamanho maior, puxe a bandeja de
entrada para estend-la.
3. Coloque a face de impresso da mdia e alinhe-o firmemente na guia de papel.
Nota No coloque papel enquanto o dispositivo estiver imprimindo.
4. Ajuste a guia de largura do papel at se ajustar corretamente nas bordas do
papel.
Instalao e uso da bateria
A bateria de ltio recarregvel fornecida com a impressora HP Officejet 100 Mobile
Printer em alguns pases/regies e est disponvel para compra como um acessrio
opcional em outros. Para obter mais informaes, consulte Suprimentos e acessrios
HP.
Esta seo contm os seguintes tpicos:
Segurana da bateria
Explicao sobre a bateria
Carregamento e uso da bateria
Segurana da bateria
Use somente a bateria projetada especificamente para a impressora. Para mais
informaes, consulte Suprimentos e acessrios HP e Especificaes da
impressora.
Para descartar a bateria, entre em contato com uma empresa de descarte de
refugos para informar-se sobre restries locais ou reciclagem de baterias.
Embora a bateria de ltio recarregvel no contenha mercrio, pode ser
necessrio recicl-la ou descart-la adequadamente depois do trmino da vida
til. Para obter mais informaes, consulte Programa de reciclagem.
Instalao e uso da bateria 19
A bateria pode explodir se for substituda de forma incorreta ou descartada no
fogo. No provoque curto-circuito na bateria.
Para adquirir uma bateria de reposio, entre em contato com um distribuidor HP
local. Para obter mais informaes, consulte Suprimentos e acessrios HP.
Para evitar o risco de incndio, queimaduras ou dano bateria, no deixe que
nenhum objeto metlico encoste nos contatos da mesma.
No desmonte a bateria. A bateria no tem nenhuma pea interna que possa ser
reposta ou consertada pelo prprio usurio.
Tenha extremo cuidado ao lidar com uma bateria com vazamento ou dano. Se
encostar em algum eletrlito, lave a rea exposta com gua e sabo. Se houver
contato com os olhos, lave-os com muita gua durante 15 minutos e procure
assistncia mdica.
No carregue, armazene ou utilize a bateria em locais onde a temperatura
exceda os limites especificados em Ambiente operacional
Observaes importantes
Observe o seguinte ao carregar ou usar a bateria:
Carregue a bateria por 4 horas antes de utiliz-la pela primeira vez. Para cargas
subsequentes, ser necessrio em torno de 3 horas para carregar
completamente a bateria.
Quando uma bateria estiver sendo carregada, a luz de carga da bateria ser
indicada em mbar. Se estiver acesa uma luz vermelha, significa que h algum
problema e que a bateria precisa ser substituda.
A luz de status da bateria verde quando a bateria est com um nvel de carga
entre 41 e 100%, mbar quando o nvel de carga est entre 10 e 40%, vermelho
quando o nvel de carga est abaixo de 10% e a luz pisca quando a carga est
abaixo de 2%. Carregue a bateria quando a luz de status da bateria laranja se
acender. Se o LED se tornar vermelho, carregue a bateria o quanto antes. O
status da bateria tambm exibido na Caixa de ferramentas (Windows) e no
Utilitrio da HP (Mac OS X). Se voc estiver utilizando um dispositivo do
Microsoft Windows Mobile, ser possvel usar o software Caixa de ferramentas
para computadores de mo. Para obter mais informaes, consulte Ferramentas
de gerenciamento do dispositivo.
Se a bateria estiver prestes a se esgotar, voc dever ligar o adaptador de CA
para carreg-la ou substitui-la por uma bateria carregada.
Uma bateria totalmente carregada deve imprimir cerca de 500 pginas,
dependendo da complexidade do trabalho.
Caso a impressora esteja sendo alimentada por bateria e fique inativa por 15
minutos, por padro, a impressora se desligar para preservar a carga da
bateria. Voc pode configurar esse recurso na Caixa de ferramentas (Windows),
no Utilitrio HP (Mac OS X) ou no software Caixa de ferramentas para PDAs
(Windows Mobile). Para mais informaes, consulte Ferramentas de
gerenciamento do dispositivo.
Antes de armazenar a bateria por um perodo prolongado, carregue-a totalmente.
No deixe a bateria sem carga (vazia) por mais de 6 meses.
Para prolongar ao mximo a durao da bateria, carregue, armazene e utilize-a
em locais que atendam s orientaes especificadas em Ambiente operacional.
Captulo 1
20 Primeiros passos
Explicao sobre a bateria
1 Bateria Fornece energia impressora.
2 Encaixe corredio da bateria deslizado para soltar a bateria.
Carregamento e uso da bateria
Aviso Carregue a bateria por 4 horas antes de utiliz-la pela primeira vez. Como
normal que a bateria fique quente enquanto est sendo carregada, no carregue
a bateria dentro de uma mala ou outro espao fechado, pois isso pode fazer com
que ela se aquea em excesso.
Nota normal que o adaptador de CA fique quente ao toque, quando ligado em
uma tomada de CA.
Nota A impresso Bluetooth usa mais energia da bateria do que a impresso com
fio. Para obter informaes sobre como alterar o nvel de carga da bateria,
consulte Instalao e uso da bateria.
Instalar a bateria
Nota A bateria pode ser instalada com a impressora ligada ou desligada.
1. Deslize a bateria no compartimento da bateria em um ngulo inclinado, at que
os seus contatos fiquem nivelados com o compartimento. A tampa dos contatos
da bateria aberta.
Instalao e uso da bateria 21
2. Empurre a bateria para dentro do compartimento, at ela se encaixar no lugar,
quando se ouve um "clique".
3. Ligue o adaptador de CA na tomada e ligue a impressora. Carregue a bateria por
4 horas antes de utiliz-la pela primeira vez.
Nota Aps a primeira carga, o indicador luminoso de carga da bateria ficar
verde quando a bateria estiver sendo carregada e desligar quando a bateria
estiver totalmente carregada.
4. Quando a bateria est totalmente carregada, pode-se usar a impressora sem
conect-la fonte de alimentao CA.
Remover a bateria
Siga estas instrues para remover a bateria.
1. Deslize o encaixe corredio da bateria no sentido indicado pela seta.
2. Remova a bateria.
Conecte um dispositivo de memria ou da
Usando a porta USB na parte traseira da impressora, voc pode conectar um
dispositivo de armazenamento USB. Tambm possvel conectar e imprimir fotos de
uma cmera compatvel com o modo PictBridge. Voc pode transferir os arquivos do
dispositivo de armazenamento para o seu computador.
Para obter mais informaes sobre dispositivos de memria suportados, consulte
Especificaes de dispositivo de memria.
Esta seo contm os seguintes tpicos:
Para conectar um dispositivo de armazenamento
Para conectar uma cmera compatvel com o modo PictBridge
Para transferir as fotos para o computador
Para conectar um dispositivo de armazenamento
Insira o dispositivo de armazenamento USB porta USB na parte traseira da
impressora.
Captulo 1
22 Primeiros passos
Nota Se o seu dispositivo USB no encaixar nessa porta devido a limitaes de
tamanho, ou se o conector no dispositivo tiver menos de 11 milmetros (0,43
polegadas), voc ter de adquirir um cabo de extenso USB para utilizar o
dispositivo com essa porta. Para obter mais informaes sobre dispositivos USB
suportados, consulte Especificaes de dispositivo de memria.
Para conectar uma cmera compatvel com o modo PictBridge
A impressora suporta recursos compatveis com o modo PictBridge padro. Consulte a
documentao da sua cmera digital para obter mais informaes sobre como usar os
recursos do modo PictBridge.
1. Conecte a cmera impressora com um cabo USB fornecido com a cmera. A
impressora e a cmera comparam os recursos e os compatveis so exibidos na
cmera.
2. Navegue at os menus da cmera para executar os recursos de impresso de
fotos desejados.
Para transferir as fotos para o computador
Nota O driver da impressora permite que o computador leia os dispositivos de
memria na impressora como se fossem unidades de disco fsicas, quando voc
estiver conectado com um cabo USB. Pode-se ento acessar os arquivos de fotos
e imprimi-los com o software desejado.
1. Insira o dispositivo memria na porta USB na parte traseira da impressora.
2. Pressione o boto (boto Cancelar) para cancelar a impresso diretamente no
carto. Se o computador estiver conectado impressora com um cabo USB, o
carto ser exibido como uma unidade no Windows Explorer ou do Mac OS X.
Em seguida, voc poder transferir os arquivos de foto para outra unidade no
computador ou abrir e imprimir suas fotos com o aplicativo do software de sua
escolha.
Imprimir com telefones celulares
Se voc tiver um telefone celular com suporte para Bluetooth, ser possvel adquirir
um software que permite imprimir documentos e fotos do seu telefone.
Nota Se voc estiver utilizando um telefone celular que execute o Windows
Mobile, ser possvel usar o CD do software da HP para instalar o software de
impresso.
Para obter uma lista de telefones celulares, softwares de impresso e informaes
sobre como adquirir o software, consulte Informaes de impresso no telefone
celular.
Manuteno da impressora
A impressora no requer manuteno programada, exceto para a substituio do
mdulo coletor de tinta (consulte ). Para mais informaes, consulte Substituir o
Manuteno da impressora 23
mdulo coletor de tinta. No entanto, deve-se sempre tentar manter a impressora limpa,
sem p ou resduos. Essa limpeza mantm a impressora em condies ideais, e
tambm facilita a identificao de problemas.
Aviso Desligue o dispositivo e desconecte o cabo de fora antes de limpar a
impressora. Se estiver usando a bateria opcional, voc dever desligar a
impressora, desconectar o cabo de fora e retirar a bateria antes de efetuar a
limpeza.
Esta seo contm os seguintes tpicos:
Limpar a impressora
Limpar a impressora
Ao limpar a impressora, siga estas diretrizes:
Limpe a parte externa da impressora com um pano macio, umedecido com gua
e detergente neutro.
Nota Limpe a impressora apenas com gua ou gua misturada com
detergente neutro. O uso de outras solues de limpeza ou de lcool pode
danificar a impressora.
Limpe a parte interna da tampa de acesso frontal com um pano seco, sem
fiapos.
Cuidado Tenha cuidado para no encostar nos cilindros. A oleosidade da
pele nos cilindros pode causar problemas na qualidade de impresso.
Desligar o dispositivo
Desligue a impressora pressionando o boto (Liga/Desliga) da impressora. Vent til
strmlampen slukker fr du kobler fra strmledningen eller slr av en strmskinne.
Caso desligue a impressora de forma incorreta, o carro de impresso pode no
retornar posio correta causando problemas nos cartuchos de tinta e na qualidade
de impresso.
Captulo 1
24 Primeiros passos
2 Imprimir
A maioria das configuraes da impressora tratada pelo aplicativo do software.
Altere as configuraes manualmente apenas quando quiser alterar a qualidade de
impresso, imprimir em tipos especiais de papel ou usar recursos especiais. Para
obter mais informaes sobre como selecionar a melhor mdia de impresso para os
seus documentos, consulte Especificaes da mdia.
Esta seo contm os seguintes tpicos:
Imprimir documentos
Imprimir brochuras
Imprimir envelopes
Impresso de fotos
Impresso em papel especial e de tamanho personalizado
Imprimir documentos sem margem
Impresso em ambos os lados (dplex)
Imprimir documentos
Nota Com determinados tipos de papel, voc pode imprimir em ambos os lados
da folha de papel (chamada "impresso nos dois lados" ou "impresso duplex").
Para obter mais informaes, consulte Impresso em ambos os lados (dplex).
Siga as instrues para o seu sistema operacional.
Imprimir documentos (Windows)
Imprimir documentos (Mac OS X)
Imprimir documentos (Windows)
1. Coloque papel na bandeja. Para obter mais informaes, consulte Carregar
mdia.
2. No menu Arquivo do aplicativo, clique em Imprimir.
3. Selecione a impressora em que deseja imprimir.
4. Para alterar as configuraes, clique no boto que abre a caixa de dilogo
Propriedades.
Dependendo do aplicativo, o boto pode se chamar Propriedades, Opes,
Configurao da impressora, Impressora ou Preferncias.
5. Clique em um tipo de tarefa de impresso na lista Atalhos de impresso. As
configuraes predefinidas padro para os atalhos so exibidas.
Imprimir 25
6. Se alterar alguma configurao na guia Atalhos de impresso, voc poder
salvar as suas configuraes personalizadas como um novo atalho de
impresso:
a. Selecione o atalho e clique em Salvar como.
b. Para excluir um atalho, selecione-o e clique em Excluir.
Dica Voc pode alterar mais opes de servio de impresso usando os
recursos disponveis nas outras guias da caixa de dilogo.
7. Clique em OK.
8. Clique em Imprimir ou em OK para comear a imprimir.
Imprimir documentos (Mac OS X)
1. Coloque papel na bandeja. Para obter mais informaes, consulte Carregar
mdia.
2. No menu File (Arquivo) do software aplicativo, clique em Print (Imprimir).
3. Verifique se a impressora que voc deseja usar est selecionada.
4. Altere as configuraes de impresso da opo oferecida nos menus suspensos,
se apropriado para o seu projeto.
Nota Clique no tringulo de abertura azul ao lado da seleo de
Impressora para acessar essas opes.
5. Clique em Imprimir para comear a impresso.
Imprimir brochuras
Siga as instrues para o seu sistema operacional.
Imprimir brochuras (Windows)
Imprimir brochuras (Mac OS X)
Imprimir brochuras (Windows)
Nota Para definir as configuraes de impresso de todos os servios de
impresso, faa as alteraes no software da HP fornecido com a impressora.
Para mais informaes sobre o software da HP, consulte Ferramentas de
gerenciamento do dispositivo.
1. Coloque papel na bandeja. Para obter mais informaes, consulte Carregar
mdia.
2. No menu Arquivo do aplicativo, clique em Imprimir.
3. Selecione a impressora que voc deseja usar.
4. Para alterar as configuraes, clique no boto que abre a caixa de dilogo
Propriedades.
Dependendo do aplicativo, o boto pode se chamar Propriedades, Opes,
Configurao da impressora, Impressora ou Preferncias.
5. Selecione um tamanho sem margens no menu suspenso Tamanho. Selecione
um tipo de brochura no menu suspenso Tipo de papel.
Captulo 2
26 Imprimir
6. Altere todas as outras configuraes de impresso.
Dica Voc pode alterar mais opes de servio de impresso usando os
recursos disponveis nas outras guias da caixa de dilogo.
7. Clique em Imprimir para comear a impresso.
Imprimir brochuras (Mac OS X)
1. Coloque papel na bandeja. Para obter mais informaes, consulte Carregar
mdia.
2. No menu File (Arquivo) do software aplicativo, clique em Print (Imprimir).
3. Verifique se a impressora que voc deseja usar est selecionada.
4. Selecione Tipo/qualidade de papel ou Recursos da impressora no menu pop-
-up (localizado abaixo da configurao de Orientao) e, depois, selecione estas
configuraes:
Tipo do papel: o tipo de papel para brochura apropriado
Qualidade: Normal ou Melhor
Nota Clique no tringulo de abertura azul ao lado da seleo de
Impressora para acessar essas opes.
5. Selecione as outras configuraes de impresso desejadas e clique em Imprimir
para iniciar a impresso.
Imprimir envelopes
Ao selecionar envelopes, evite os que tenham acabamento muito liso, adesivos
autocolantes, fechos ou janelas. Evite tambm adesivos com bordas espessas,
irregulares ou curvadas, ou com reas enrugadas, rasgadas ou danificadas de algum
modo.
Verifique se os envelopes colocados na impressora esto em perfeitas condies e se
as dobras esto feitas com preciso.
Nota Para mais informaes sobre a impresso em envelopes, consulte a
documentao disponvel com o software que voc est usando.
Siga as instrues para o seu sistema operacional.
Imprimir em envelopes (Windows)
Imprimir em envelopes (Mac OS X)
Imprimir em envelopes (Windows)
1. Carrega envelopes na bandeja. Para mais informaes, consulte Carregar mdia.
2. No menu Arquivo do aplicativo, clique em Imprimir.
3. Selecione a impressora em que deseja imprimir.
4. Para alterar as configuraes, clique no boto que abre a caixa de dilogo
Propriedades.
Dependendo do aplicativo, o boto pode se chamar Propriedades, Opes,
Configurao da impressora, Impressora ou Preferncias.
Imprimir envelopes 27
5. Na guia Recursos, mude a orientao para Paisagem.
6. Na rea Opes bsicas, na lista suspensa Tamanho, selecione Mais. Depois,
selecione o tipo de envelope correto.
Dica Voc pode alterar mais opes de servio de impresso usando os
recursos disponveis nas outras guias da caixa de dilogo.
7. Clique em OK e depois em Imprimir ou OK para comear a imprimir.
Imprimir em envelopes (Mac OS X)
1. Carrega envelopes na bandeja. Para obter mais informaes, consulte Carregar
mdia.
2. No menu File (Arquivo) do software aplicativo, clique em Print (Imprimir).
3. Verifique se a impressora que voc deseja usar est selecionada.
4. Selecione o tamanho de envelope apropriado no menu suspenso Tamanho do
papel.
Nota Clique no tringulo de abertura azul ao lado da seleo de
Impressora para acessar essas opes.
5. Selecione a opo de Orientao apropriada para o tipo de envelope que voc
est usando.
6. Selecione as outras configuraes de impresso desejadas e clique em Imprimir
para iniciar a impresso.
Impresso de fotos
No deixe papel fotogrfico que no foi usado na bandeja de papel. O papel pode
comear a ondular e isso pode reduzir a qualidade da impresso. Antes de ser
impresso, o papel fotogrfico deve estar totalmente plano.
Siga as instrues para o seu sistema operacional.
Imprimir fotos em papel fotogrfico (Windows)
Imprimir fotos em papel fotogrfico (Mac OS X)
Imprimir fotos em papel fotogrfico (Windows)
1. Coloque papel na bandeja. Para obter mais informaes, consulte Carregar
mdia.
2. No menu Arquivo do aplicativo, clique em Imprimir.
3. Selecione a impressora que voc deseja usar.
4. Para alterar as configuraes, clique no boto que abre a caixa de dilogo
Propriedades.
Dependendo do aplicativo, o boto pode se chamar Propriedades, Opes,
Configurao da impressora, Impressora ou Preferncias.
5. Se quiser imprimir a foto em preto-e-branco, voc dever clicar na guia
Recursos e selecionar Imprimir em escala de cinzanas opes Cor.
6. Clique em OK e depois em Imprimir ou OK para comear a imprimir.
Captulo 2
28 Imprimir
Imprimir fotos em papel fotogrfico (Mac OS X)
1. Coloque papel na bandeja. Para obter mais informaes, consulte Carregar
mdia.
2. No menu File (Arquivo) do software aplicativo, clique em Print (Imprimir).
3. Verifique se a impressora que voc deseja usar est selecionada.
4. Selecione Tipo/qualidade de papel ou Recursos da impressora no menu
suspenso (localizado abaixo da configurao Orientao) e, em seguida,
selecione as configuraes de Tipo de papel e Qualidade que deseja usar.
Nota Clique no tringulo de abertura azul ao lado da seleo de
Impressora para acessar essas opes.
5. Se necessrio, clique no tringulo de divulgao prximo a Opes de cor.
Selecione as outras configuraes de impresso desejadas e clique em Imprimir
para iniciar a impresso.
6. Para corrigir automaticamente a imagem, focalizando-a e ajustando sua nitedez
de forma moderada, use o Ajuste de foto. Para acessar o Ajuste de foto,
selecione Bsico no menu pop-up Ajuste de foto.
-Ou-
Selecione Tecnologias HP Real Life no menu pop-up Conjuntos de recursos
e selecione Bsico no menu Ajuste de foto
7. Caso queira imprimir a foto em preto-e-branco, clique em Escala de cinza no
menu suspenso Cor e selecione Alta qualidade.
-Ou-
Selecione Opes de cor no menu pop-up Conjuntos de recursos e selecione
Alta qualidade no menu pop-up Modo de escala de cinza.
A opo Alta qualidade usa todas as cores disponveis para imprimir a foto em
escala de cinza. Isso cria sombras suaves e naturais em tons de cinza.
8. Selecione outras configuraes de impresso e clique em Imprimir para iniciar a
impresso.
Impresso em papel especial e de tamanho personalizado
Se o aplicativo aceitar papel com tamanho personalizado, defina o tamanho no
aplicativo antes de imprimir o documento. Caso contrrio, defina o tamanho no driver
da impressora. Pode ser necessrio reformatar documentos para imprimi-los
corretamente no papel com tamanho personalizado.
Use apenas papel com tamanho personalizado suportado pela impressora. Para mais
informaes, consulte Especificaes da mdia.
Nota Com determinados tipos de papel, voc pode imprimir em ambos os lados
da folha de papel (chamada "impresso nos dois lados" ou "impresso duplex").
Para obter mais informaes, consulte Impresso em ambos os lados (dplex).
Siga as instrues para o seu sistema operacional.
Impresso em papel especial ou de tamanho personalizado (Mac OS X)
Impresso em papel especial e de tamanho personalizado 29
Impresso em papel especial ou de tamanho personalizado (Mac OS X)
Nota Antes de imprimir em papel de tamanho personalizado, ser preciso
configurar o tamanho personalizado no software da HP fornecido com a
impressora. Para obter instrues, consulte Configurar tamanhos personalizados
(Mac OS X).
1. Carregue o papel apropriado na bandeja. Para obter mais informaes, consulte
Carregar mdia.
2. No menu File (Arquivo) do software aplicativo, clique em Print (Imprimir).
3. Verifique se a impressora que voc deseja usar est selecionada.
4. Selecione Manuseio de papel no menu pop-up (localizado abaixo da
configurao de Orientao) e, em seguida, abaixo de Tamanho do papel de
destino, clique em Escalonar para caber e selecione o tamanho personalizado.
Nota Clique no tringulo de abertura azul ao lado da seleo de
Impressora para acessar essas opes.
Selecione as outras configuraes de impresso desejadas e clique em Imprimir
para iniciar a impresso.
5. Altere todas as outras configuraes desejadas e clique em Imprimir para
comear a imprimir.
Configurar tamanhos personalizados (Mac OS X)
1. No menu File (Arquivo) do software aplicativo, clique em Print (Imprimir).
2. Selecione Gerenciar tamanhos personalizados no menu suspenso Tamanho
do papel.
Nota Clique no tringulo de abertura azul ao lado da seleo de
Impressora para acessar essas opes.
3. Clique no + no lado esquerdo da tela, clique duas vezes em Sem ttulo e digite
um nome para o novo tamanho personalizado.
4. Nas caixas Largura e Altura, digite as dimenses e defina as margens, se
desejado.
5. Clique em OK.
Imprimir documentos sem margem
A impresso sem margem permite imprimir as margens de alguns tipos de mdia
fotogrfica e vrios tamanhos de mdia padro.
Nota Voc no conseguir imprimir um documento sem margem se o tipo de
papel estiver definido como Papel comum.
Nota Antes de imprimir um documento sem margem, abra o arquivo em um
software e atribua o arquivo de imagem. Verifique se o tamanho corresponde ao
tamanho da mdia em que voc est imprimindo a imagem.
Nota Nem todos os aplicativos ou tamanhos de mdia suportam a impresso sem
margem.
Captulo 2
30 Imprimir
Siga as instrues para o seu sistema operacional.
Imprimir documentos sem margem (Windows)
Imprimir documentos sem margem (Mac OS X)
Imprimir documentos sem margem (Windows)
1. Coloque papel na bandeja. Para obter mais informaes, consulte Carregar
mdia.
2. No menu Arquivo do aplicativo, clique em Imprimir.
3. Selecione a impressora em que deseja imprimir.
4. Para alterar as configuraes, clique no boto que abre a caixa de dilogo
Propriedades.
Dependendo do aplicativo, o boto pode se chamar Propriedades, Opes,
Configurao da impressora, Impressora ou Preferncias.
5. Clique na guia Recursos.
6. Na lista Tamanho, clique em Mais e selecione o tamanho sem margem do papel
carregado na bandeja. Se uma imagem sem bordas puder ser impressa no
tamanho especificado, isso indica que a caixa de seleo Sem margem est
ativada.
7. Na lista suspensa Tipo de papel, clique em Mais e selecione o tipo de papel
adequado.
8. Marque a caixa de seleo Sem margem caso ela ainda no esteja marcada.
Se o tamanho e o tipo de papel sem bordas no forem compatveis, o software
da impressora exibir um alerta e permitir que voc selecione outro tipo ou
tamanho de papel.
9. Clique em OK e depois em Imprimir ou OK para comear a imprimir.
Imprimir documentos sem margem (Mac OS X)
1. Coloque papel na bandeja. Para obter mais informaes, consulte Carregar
mdia.
2. No menu File (Arquivo) do software aplicativo, clique em Print (Imprimir).
3. Verifique se a impressora que voc deseja usar est selecionada.
4. Selecione Tipo/qualidade de papel ou Recursos da impressora no menu pop-
-up (localizado abaixo da configurao de Orientao) e, depois, selecione estas
configuraes:
Tipo do papel: o tipo de papel apropriado
Qualidade: Melhor ou Resoluo mxima (dpi)
Nota Clique no tringulo de abertura azul ao lado da seleo de
Impressora para acessar essas opes.
5. Selecione um tamanho de papel sem margens no menu suspenso Tamanho de
papel.
6. Selecione as outras configuraes de impresso desejadas e clique em Imprimir
para iniciar a impresso.
Imprimir documentos sem margem 31
Impresso em ambos os lados (dplex)
Voc pode imprimir em ambos os lados manualmente usando o software de
impresso do Windows.
No Mac SO, voc pode imprimir em ambos os lados de uma folha primeiro imprimindo
as pginas mpares, virando-as e imprimindo as pginas pares.
Para executar a duplexao (Windows)
Para executar a duplexao (Mac OS X)
Para executar a duplexao (Windows)
1. Carregue a mdia apropriada. Consulte Diretrizes para a impresso dos dois
lados (duplex) e Carregar mdia.
2. Com um documento aberto, no menu Arquivo, clique em Imprimir e, em
seguida, clique em Propriedades.
3. Clique na guia Recursos.
4. Selecione Manual na lista suspensa de impresso nos dois lados.
5. Para redimensionar automaticamente cada pgina para corresponder ao layout
do documento na tela, verifique se a opo Preservar layout est marcada. Se
essa opo for desmarcada, podero ocorrer quebras de pgina indesejadas.
6. Selecione ou desmarque a caixa de verificao Virar as pginas para
corresponder ao modo como voc quer a encadernao. Consulte as imagens
no driver de impresso para obter exemplos.
7. Modifique outras configuraes que desejar e clique em OK.
8. Imprima o documento.
9. Depois da impresso no primeiro lado do documento, siga as instrues exibidas
na tela e recarregue o papel na bandeja para concluir a impresso.
10. Depois de recarregar o papel, clique em Continuar nas instrues da tela para
continuar o trabalho de impresso.
Para executar a duplexao (Mac OS X)
1. Carregue a mdia apropriada. Para obter mais informaes, consulte Diretrizes
para a impresso dos dois lados (duplex) e Carregar mdia.
2. Com o documento aberto, clique em Imprimir no menu Arquivo.
3. Na lista suspensa, selecione Manuseio de papel, clique em Somente mpares
no menu pop-up Pginas a imprimir e, depois, pressione Imprimir.
Nota Clique no tringulo de abertura azul ao lado da seleo de
Impressora para acessar essas opes.
4. Vire o papel e imprima as pginas pares.
Captulo 2
32 Imprimir
3 Trabalhar com cartuchos de tinta
Para garantir a melhor qualidade de impresso da sua impressora, voc precisar
executar alguns procedimentos de manuteno simples. I denne delen finner du
retningslinjer for hvordan du hndterer blekkpatroner og instruksjoner for hvordan du
bytter blekkpatroner og justerer og rengjr skrivehodet.
Esta seo contm os seguintes tpicos:
Informaes sobre cartuchos de tinta
Verificar os nveis de tinta estimados
Como manusear os cartuchos de tinta
Substituir cartuchos de tinta
Imprimir com apenas um cartucho de tinta
Como armazenar os suprimentos de impresso
Manuteno do cartucho de tinta
Informaes sobre cartuchos de tinta
As dicas a seguir ajudam a conservar os cartuchos de tinta HP e asseguram uma
qualidade de impresso consistente.
Se for necessrio substituir um cartucho de tinta, aguarde um novo cartucho
estar disponvel antes de remover o antigo.
Cuidado No deixe o cartucho de tinta sem fita fora do dispositivo por um
longo perodo. Isso pode resultar em danos ao cartucho de tinta.
Mantenha todos os cartuchos de tinta nas embalagens originais lacradas at o
momento do uso.
Desligue a impressora pressionando o boto do equipamento. Antes de
desconectar o cabo de alimentao ou desligar o filtro de linha, aguarde at que
a luz se apague. Se voc no desligar a impressora adequadamente, o carro de
impresso poder no retornar posio correta, causando problemas nos
cartuchos de tinta e na qualidade das impresses. Para mais informaes,
consulte Desligar o dispositivo.
Armazene os cartuchos de tinta em temperatura ambiente de (15-35 C ou 59-95
F).
No necessrio trocar os cartuchos at que a qualidade da impresso se torne
inaceitvel, mas uma queda significativa na qualidade de impresso pode ser
resultado de um ou mais cartuchos sem tinta. As solues possveis incluem
verificar os nveis de tinta restantes estimados nos cartuchos e limpar os
cartuchos de tinta. A limpeza dos cartuchos de tinta usa alguma tinta. Para obter
mais informaes, consulte Limpar os cartuchos de tinta.
No limpe os cartuchos de tinta desnecessariamente. A limpeza gasta tinta e
reduz a durabilidade dos cartuchos.
Trabalhar com cartuchos de tinta 33
Manuseie os cartuchos de tinta com cuidado. A queda, o choque ou o manuseio
brusco dos cartuchos durante a instalao podem causar problemas de
impresso temporrios.
Se for transportar o dispositivo, siga estes procedimentos a fim de evitar
vazamento de tinta do cartucho ou outros danos ao dispositivo:
Certifique-se de desligar o equipamento pressionando o boto .
O carro de impresso deve ficar parado no lado direito da estao de
servio.
Certifique-se de deixar os cartuchos de tinta instalados.
Tpicos associados
Verificar os nveis de tinta estimados
Limpar os cartuchos de tinta
Verificar os nveis de tinta estimados
Voc pode verificar os nveis de tinta estimados na Caixa de ferramentas (Windows),
no Utilitrio da HP (Mac OS X) ou no software Caixa de ferramentas nos PDAs. Para
obter informaes sobre como usar essas ferramentas, consulte Ferramentas de
gerenciamento do dispositivo. Tambm possvel imprimir a pgina Status da
impresso para exibir essas informaes (consulte Compreenda as pginas de
informaes da impressora).
Nota Avisos e indicadores sobre o nvel de tinta fornecem estimativas apenas em
termos de planejamento. Quando receber uma mensagem de alerta de pouca tinta,
programe-se para adquirir um cartucho de reposio para evitar possveis atrasos
nas impresses. Voc no precisa substituir o cartucho at que a qualidade de
impresso seja inaceitvel.
Nota Se o cartucho de impresso instalado for reabastecido ou remanufaturado,
ou algum que tenha sido usado em outra impressora, o indicador do nvel de tinta
poder ficar impreciso ou indisponvel.
Nota A tinta dos cartuchos usada no processo de impresso de vrios modos,
como no processo de inicializao que prepara o dispositivo e os cartuchos para
impresso, assim como na manuteno do cabeote de impresso, que mantm
os injetores de tinta limpos e a tinta fluindo bem. Alm disso, um pouco de tinta
deixado no cartucho depois que usado. Para obter mais informaes, consulte
www.hp.com/go/inkusage.
Captulo 3
34 Trabalhar com cartuchos de tinta
Como manusear os cartuchos de tinta
Antes de substituir ou limpar um cartucho de tinta, voc deve saber como manuse-lo
e os nomes das peas.
1 Contatos de cor cobre
2 Fita plstica com aba rosa de puxar (deve ser removida antes da instalao)
3 Injetores de tinta sob a fita adesiva
Segure os cartuchos de tinta pelas laterais de plstico preto, com a etiqueta voltada
para cima. No toque nos contatos em cobre nem nos injetores de tinta.
Nota Manuseie os cartuchos de tinta com cuidado. Soltar ou agitar os cartuchos
pode causar problemas de impresso temporrios ou at danos permanentes.
Substituir cartuchos de tinta
Siga estas instrues quando os nveis de tinta estiverem baixos.
Nota Quando o nvel de tinta de um cartucho de tinta estiver baixo, uma
mensagem ser exibida no visor. Tambm possvel verificar os nveis de tinta
utilizando a Caixa de ferramentas (Windows), o Utilitrio da impressora HP (Mac
OS) ou o software Caixa de ferramentas para PDAs. Para obter mais informaes
sobre como usar essas ferramentas, consulte Ferramentas de gerenciamento do
dispositivo.
Substituir cartuchos de tinta 35
Nota A tinta dos cartuchos usada no processo de impresso de vrias
maneiras, incluindo o processo de inicializao que prepara o dispositivo e os
cartuchos para impresso. Alm disso, sempre fica um pouco de tinta no cartucho
aps seu uso. Para obter mais informaes, consulte www.hp.com/go/inkusage.
Os avisos e indicadores do nvel de tinta fornecem estimativas apenas com objetivo de
planejamento. Quando voc receber uma mensagem de aviso de pouca tinta, verifique
se voc tem um cartucho de impresso disponvel para substituio. No ser
necessrio substituir os cartuchos de tinta at que a qualidade da impresso se torne
inaceitvel.
Para mais informaes sobre pedido de cartuchos de tinta para o dispositivo, consulte
Pedir suprimentos de impresso on-line
Para substituir os cartuchos de tinta
Siga estas instrues para substituir um cartucho de tinta.
1. Remova o novo cartucho de tinta de sua embalagem e retire a tira colorida para
remover a pelcula protetora do cartucho.
1 Contatos de cor cobre
2 Fita plstica com um aba rosa para puxar (deve ser removida antes da instalao)
3 Injetores de tinta sob a fita adesiva
2. Com a impressora desligada, abra a tampa de acesso frontal. Aguarde o carro
parar de se mover. Isso leva apenas alguns segundos.
Cuidado S remova ou instale os cartuchos de impresso quando o carro
do cartucho de tinta parar de se mover.
Captulo 3
36 Trabalhar com cartuchos de tinta
3. Levante a trava do cartucho de tinta aberto e remova com cuidado o cartucho de
seu compartimento.
4. Insira o novo cartucho de tinta no compartimento inclinando-o da mesma forma
que o fez para remover o cartucho antigo. Compare o smbolo impresso na trava
com o smbolo do cartucho de tinta para ter certeza de que est instalando o
cartucho correto.
5. Feche a trava do cartucho de tinta. Se o cartucho estiver corretamente instalado,
ao fechar a trava ele ser ligeiramente empurrado, encaixando-se no seu
Substituir cartuchos de tinta 37
compartimento. Aperte a trava para ter certeza que esteja corretamente
assentada no cartucho.
6. Feche a tampa de acesso frontal.
7. Aguarde at que o carro conclua a rotina de inicializao do cartucho de tinta e
retorne posio inicial no lado esquerdo da impressora antes de comear a
usar a impressora.
Nota No abra a tampa de acesso frontal at a inicializao do cartucho de
tinta esteja concluda.
8. Alinhe os cartuchos de tinta. Para mais informaes, consulte Alinhar os
cartuchos de tinta.
Imprimir com apenas um cartucho de tinta
Se acabar a tinta de um dos cartuchos antes de substitu-lo, voc ainda poder usar a
impressora com apenas um cartucho de tinta.
Cartucho removido Cartuchos usados Resultado
Preto Imprime somente com o cartucho de
tinta colorido
Em cores e escala de cinza
Colorido Imprime somente com o cartucho
preto ou fotogrfico
Todos os documentos so
impressos em escala de
cinza.
Fotogrfico Imprime somente com o cartucho de
tinta colorido
Em cores e escala de cinza
Nota A impresso com apenas um cartucho de tinta pode ser mais lenta e afetar
a qualidade. recomendvel imprimir com os dois cartuchos de tinta. Para
imprimir sem margens, o cartucho de tinta colorido deve estar instalado.
Como armazenar os suprimentos de impresso
Os cartuchos de tinta podem ser deixados no dispositivo por um longo perodo de
tempo. No entanto, para garantir a integridade ideal do cartucho de tinta, desligue o
dispositivo corretamente. Para mais informaes, consulte Desligar o dispositivo.
Captulo 3
38 Trabalhar com cartuchos de tinta
Manuteno do cartucho de tinta
Esta seo contm os seguintes tpicos:
Alinhar os cartuchos de tinta
Calibrar cores
Limpar os cartuchos de tinta
Alinhar os cartuchos de tinta
Sempre que instalar um novo cartucho de tinta, voc deve alinhar os cartuchos para
obter a melhor qualidade de impresso possvel. Se a impresso estiver com um
aspecto granulado, com pontos dispersos, bordas serrilhadas ou com manchas em
outra cor, realinhe os cartuchos por meio da Caixa de ferramentas ou do driver de
impressora (Windows), do Utilitrio da HP (Mac OS X) ou do software da Caixa de
ferramentas para PDAs (Windows Mobile). Para obter informaes sobre como usar
essas ferramentas, consulte Ferramentas de gerenciamento do dispositivo.
Nota Carregue papel em branco na bandeja de papel antes de alinhar os
cartuchos de tinta. Um alinhamento de pgina impresso durante o processo de
alinhamento.
Caixa de ferramentas (Windows): Abra a Caixa de Ferramentas. Para mais
informaes, consulte Caixa de ferramentas (Windows). Clique na guia
Servios, clique em Alinhar cartuchos de impresso e siga as instrues na
tela.
Utilitrio HP (Mac OS X): Abrir o Utilitrio HP. Para obter mais informaes,
consulte Utilitrio HP (Mac OS X). Clique em Alinhar e siga as instrues
exibidas na tela.
Calibrar cores
Se voc no estiver satisfeito com as cores, poder calibr-las manualmente para
garantir a melhor qualidade de impresso.
Nota Calibre as cores somente quando os cartuchos de tinta colorido e
fotogrfico estiverem instalados. O cartucho de tinta fotogrfico pode ser adquirido
como acessrio opcional. Para obter mais informaes, consulte Suprimentos e
acessrios HP.
Dica Se voc estiver utilizando um dispositivo do Windows Mobile, ser possvel
calibrar a cor usando o software Caixa de ferramentas para computadores de mo.
Para obter mais informaes, consulte Software Caixa de ferramentas para PDAs
(Microsoft Windows Mobile).
A calibrao de cores equilibra as tonalidades das cores nas pginas impressas. Ela
s necessria se:
As cores impressas estiverem com tonalidade amarelada, ou de ciano ou
magenta.
Houver uma matiz de cor aparente nos tons de cinza.
Manuteno do cartucho de tinta 39
Nveis baixos de tinta nos cartuchos tambm podem produzir cores incorretas.
Caixa de ferramentas (Windows): Abra a Caixa de Ferramentas. Para mais
informaes, consulte Caixa de ferramentas (Windows). Na guia Servios,
clique em Calibrar cor e siga as instrues na tela.
Utilitrio HP (Mac OS X): Abrir o Utilitrio HP. Para obter mais informaes,
consulte Utilitrio HP (Mac OS X). Clique em Calibrar cores e siga as instrues
apresentadas na tela.
Limpar os cartuchos de tinta
Se caracteres impressos estiverem incompletos ou se houver pontos ou linhas
faltando na impresso, voc poder precisar limpar os cartuchos de tinta. Esses
sintomas significam que pode haver ocorrido entupimento dos bocais de tinta,
resultante de exposio prolongada ao ar.
Nota Antes de limpar os cartuchos de tinta, verifique se eles no esto com
pouca tinta. Quando h pouca tinta no cartucho, a impresso pode sair com
caracteres incompletos ou pontos ou linhas faltando. Verifique os indicadores
luminosos dos cartuchos de tinta para certificar-se de que no estejam acesos.
Para obter mais informaes, consulte Referncia dos indicadores luminosos do
painel de controle. Voc tambm pode verificar o status dos cartuchos de tinta a
partir da guia Status da impressora na Caixa de ferramentas (Windows), no
Utilitrio da HP (Mac OS) ou no software da Caixa de ferramentas para PDAs.
Substitua os cartuchos com pouca tinta Para obter mais informaes, consulte
Substituir cartuchos de tinta.
Esta seo contm os seguintes tpicos:
Para limpar os cartuchos de tinta automaticamente
Para limpar os cartuchos de tinta automaticamente
Nota Limpe os cartuchos de tinta somente quando a qualidade de impresso for
insatisfatria. A limpeza usa tinta e encurta a vida til dos cartuchos. H trs nveis
de limpeza disponveis. Depois de um nvel de limpeza, execute o prximo nvel de
limpeza somente se os resultados no forem satisfatrios.
Painel de controle
1. Pressione e mantenha pressionado o (boto Power).
2. Ao manter pressionado o boto, execute um dos seguintes passos. Execute o
prximo nvel de limpeza somente se os resultados do nvel anterior no forem
satisfatrios.
a. Para nvel 1 de limpeza: Pressione o (boto Cancelar) duas vezes.
b. Para nvel 2 de limpeza: Pressione o (boto Cancelar) duas vezes e o
(boto Continuar) uma vez.
c. Para nvel 3 de limpeza: Pressione o (boto Cancelar) duas vezes e o
(boto Continuar) duas vezes.
3. Libere o (boto Power).
A impressora inicia o processo de limpeza.
Captulo 3
40 Trabalhar com cartuchos de tinta
Caixa de ferramentas (Windows)
1. Abra a Caixa de Ferramentas. Para mais informaes, consulte Caixa de
ferramentas (Windows).
2. Clique na guia Servios, clique em Limpar os cartuchos de impresso e siga
as instrues na tela.
Utilitrio HP (Mac OS X)
1. Abrir o Utilitrio HP. Para obter mais informaes, consulte Utilitrio HP (Mac OS
X).
2. Clique em Limpar e siga as instrues exibidas na tela.
Manuteno do cartucho de tinta 41
Captulo 3
42 Trabalhar com cartuchos de tinta
4 Solucionar um problema
Esta seo contm os seguintes tpicos:
Suporte HP
Recursos e dicas para soluo de problemas
Soluo de problemas de impresso
Impresso de baixa qualidade e impressos inesperados
Manuteno avanada do cartucho de tinta
Soluo de problemas de alimentao de papel
Soluo de problemas de instalao
Compreenda as pginas de informaes da impressora
Eliminar atolamentos
Referncia dos indicadores luminosos do painel de controle
Suporte HP
Se houver algum problema, siga estes procedimentos
1. Verifique a documentao que acompanha o dispositivo.
2. Acesse o site de suporte online da HP em www.hp.com/go/customercare. O
suporte on-line HP est disponvel a todos os clientes HP. Essa a fonte mais
rpida para a obteno de informaes atualizadas sobre o dispositivo e
assistncia especializada e inclui os seguintes recursos:
Acesso rpido a especialistas de suporte online qualificados
Atualizaes de software e de drivers para o dispositivo HP
Informaes valiosas sobre solues para problemas comuns
Atualizaes proativas de dispositivos, alertas de suporte e boletins da HP
que ficam disponveis quando voc registra o HP All-in-One
Para mais informaes, consulte Obteno de suporte eletrnico.
3. Ligue para o suporte HP. A disponibilidade e as opes de suporte variam em
funo do dispositivo, pas/regio e idioma. Para mais informaes, consulte
Suporte HP por telefone.
Obteno de suporte eletrnico
Para encontrar informaes de suporte e garantia, v para o site da HP na Web em
www.hp.com/go/customercare. Caso solicitado, selecione seu pas ou regio e, em
seguida, clique em Entrar em Contato com HP para obter informaes sobre como
ligar para o suporte tcnico.
Este site da Web tambm oferece suporte tcnico, drivers, suprimentos, informaes
sobre como fazer pedidos e outras opes como:
Acessar as pginas de suporte on-line.
Enviar um email para a HP para obter respostas para suas dvidas.
Entrar em contato com um tcnico da HP usando o bate-papo on-line.
Verifique se h atualizaes do software HP.
Solucionar um problema 43
Voc tambm pode obter suporte no software HP (Windows) ou no Utilitrio HP (Mac
OS X), que fornecem solues passo a passo, fceis, para os problemas mais comuns
de impresso. Para mais informaes, consulte Ferramentas de gerenciamento do
dispositivo ou Utilitrio HP (Mac OS X).
A disponibilidade e as opes de suporte variam em funo do dispositivo, pas/regio
e idioma.
Suporte HP por telefone
Os nmeros de telefone do suporte e os custos associados aqui listados esto em
efeito no momento da publicao deste documento e se aplicam apenas a chamadas
feitas por linha terrestre. Taxas diferentes podem ser aplicadas para telefones mveis.
Para obter a lista mais recente de nmeros de telefone para suporte HP e informaes
sobre o custo das ligaes, consulte www.hp.com/go/customercare.
Durante o prazo de garantia, oferecemos assistncia pelo Centro de Atendimento ao
Cliente HP.
Nota A HP no fornece suporte telefnico para impresso do Linux. Todo o
suporte dado on-line no seguinte site: https://launchpad.net/hplip. Clique no
boto Faa uma pergunta que d incio ao processo de suporte.
O site do HPLIP no fornece suporte para Windows ou Mac OS X. Caso esteja
usando esses sistemas operacionais, acesse www.hp.com/go/customercare.
Esta seo contm os seguintes tpicos:
Antes de telefonar
Perodo de suporte por telefone
Nmeros de suporte por telefone
Aps o perodo de suporte por telefone
Antes de telefonar
Ligue para o atendimento da HP quando estiver diante do computador e da HP All-in-
-One. Esteja preparado para fornecer as seguintes informaes:
Nmero do modelo (para mais informaes, consulte Localizar o nmero de
modelo do dispositivo)
Nmero de srie (localizado na parte traseira ou inferior do dispositivo)
As mensagens exibidas quando o problema ocorre
Respostas para estas perguntas:
Este problema j aconteceu antes?
Voc pode recri-lo?
Voc instalou algum novo hardware ou software no computador na ocasio
em que essa situao comeou?
Algo mais ocorreu antes dessa situao (como uma tempestade de raios,
ou a HP All-in-One foi movida etc.)?
Captulo 4
44 Solucionar um problema
Perodo de suporte por telefone
Um ano de suporte telefnico est disponvel na Amrica do Norte, Pacfico Asitico e
Amrica Latina (incluindo Mxico).
Nmeros de suporte por telefone
Em muitos locais, a HP oferece suporte telefnico com chamada gratuita durante o
perodo de garantia. Entretanto, alguns dos nmeros de suporte podem no ser
gratuitos.
Suporte HP 45
Para obter a lista mais recente de nmeros de telefone para suporte, consulte
www.hp.com/go/customercare.
Africa (English speaking) +27 11 2345872
Afrique (francophone) +33 1 4993 9230
021 672 280
Argentina (Buenos Aires) 54-11-4708-1600
Algrie 021 67 22 80
Argentina 0-800-555-5000
Australia 1300 721 147
Australia (out-of-warranty) 1902 910 910
sterreich +43 0820 87 4417
17212049
Belgi +32 078 600 019
Peak Hours: 0,055 C p/m
Low Hours: 0,27 C p/m
Belgique +32 078 600 020
Peak Hours: 0,055 C/m Low Hours:
0,27 C/m
Brasil (Sao Paulo) 55-11-4004-7751
Brasil 0-800-709-7751
Canada 1-(800)-474-6836 (1-800 hp
invent)
Central America & The
Caribbean
www.hp.com/la/soporte
Chile 800-360-999
[ 1068687980
[ 800-810-3888
Colombia (Bogot) 571-606-9191
Colombia 01-8000-51-4746-8368
Costa Rica 0-800-011-1046
Cesk republika 810 222 222
Danmark +45 70 202 845
Ecuador (Andinatel) 1-999-119
800-711-2884
Ecuador (Pacifitel) 1-800-225-528
800-711-2884
(02) 6910602
El Salvador 800-6160
Espaa +34 902 010 059
France +33 0969 320 435
Deutschland
+49 01805 652 180
E//d 801-11-75400
Kpo +800 9 2654
Guatemala 1-800-711-2884
||)g (852) 2802 4098
lndia 1-800-425-7737
lndia 91-80-28526900
lndonesia +62 (21) 350 3408
+971 4 224 9189
+971 4 224 9189
+971 4 224 9189
+971 4 224 9189
+971 4 224 9189
lreland +353 1890 923 902
0800 222 47
= 1588-3003
Luxembourg (Franais) +352 900 40 006
Luxemburg (Deutsch) +352 900 40 007
Malaysia 1800 88 8588
Magyarorszg 06 40 200 629
Madagascar 262 262 51 21 21
Mauritius 262 262 210 404
Mxico (Ciudad de Mxico) 55-5258-9922
Mxico 01-800-472-68368
Maroc 0801 005 010
Nederland +31 0900 2020 165
New Zealand 0800 441 147
Nigeria (01) 271 2320
Norge +47 815 62 070
24791773
Panam 1-800-711-2884
Paraguay 009 800 54 1 0006
Per 0-800-10111
Philippines 2 867 3551
Polska (22) 583 43 73
Portugal +351 808 201 492
Puerto Rico 1-877-232-0589
Repblica Dominicana 1-800-711-2884
Reunion 0820 890 323
Romnia 0801 033 390
(021 204 7090)
Poccun (Mockea) 495 777 3284
Poccun (Caukf-Hefepypr) 812 332 4240
800 897 1415
Singapore +65 6272 5300
Slovensk republika 0850 111 256
South Africa (RSA) 0860 104 771
Suomi +358 0 203 66 767
Sverige +46 077 120 4765
Switzerland +41 0848 672 672
0,08 CHF/min.
_ 0800-010055 (])
1u +66 (2) 353 9000
071 891 391
Trinidad & Tobago 1-800-711-2884
Tunisie 23 926 000
Trkiye (lstanbul, Ankara,
lzmir & Bursa)
0(212) 444 0307
Yerel numara: 444 0307
Ykpaua (044) 230-51-06
600 54 47 47
United Kingdom 0844 369 0369
United States 1-(800)-474-6836
Uruguay 0004-054-177
Venezuela (Caracas) 58-212-278-8666
Venezuela 0-800-474-68368
Vit Nam +84 88234530
www.hp.com/support
doppelter Ortstarif
0.94 C p/m
Calls cost Cost 5.1 cent peak /
1.3 cent off-peak per minute
0.10 C/Min
7,2 HUF/perc vezetkes telefonra
0,23 kr/min
0.50 p/m
1.53 CZN/min
0.15 C/min
0.15 C/Min
starter p 0,59 Kr per min.,
deretter 0,39 Kr per min.
0,14 C/Min aus dem deutschen
Festnetz - bei Anrufen aus
Mobilfunknetzen knnen andere
Preise gelten
Koszt polqczenia:- z tel.
stacjonarnego jak za 1 impuls wg
taryfy operatora,- z tel.
komrkowego wg taryfy operatora.
Fra mobiltelefon gjelder
mobiltelefontakster.
Opkald: 0,145 (kr. pr. min.)
Pr. min. man-lr 08.00-19.30: 0,25
Pr. min. vrige tidspunkter: 0,125
ltalia +39 848 800 871
1-800-711-2884
costo telefonico locale
Custo: 8 cntimos no primeiro
minuto e 3 cntimos restantes
minutos
Jamaica
|4 0120-96-1665
Captulo 4
46 Solucionar um problema
Aps o perodo de suporte por telefone
Aps o perodo de suporte por telefone, voc poder obter ajuda da HP mediante um
custo adicional. A ajuda tambm pode ser disponibilizada no site de suporte online da
HP: www.hp.com/go/customercare. Entre em contato com o revendedor HP ou ligue
para o nmero do suporte de seu pas/regio para saber mais sobre as opes de
suporte.
Recursos e dicas para soluo de problemas
Utilize as seguintes dicas e recursos para solucionar problemas de impresso.
Para congestionamento de papel, consulte Eliminar atolamentos.
Para problemas de alimentao de papel, como papel torto ou papel no sendo
puxado, consulte Soluo de problemas de alimentao de papel.
Certifique-se de que a impressora est no estado pronta. Se os indicadores
luminosos estiverem acesos ou piscando, voc dever consultar Referncia dos
indicadores luminosos do painel de controle.
O cabo de alimentao e os outros cabos esto funcionando e firmemente
conectados ao dispositivo. Certifique-se de que o cabo esteja conectado
firmemente a uma tomada de corrente alternada (CA) e de que a impressora
esteja ligada. Para ver os requisitos de tenso, consulte Requisitos eltricos.
Se a mdia est carregada corretamente na bandeja e no est congestionada
na impressora.
Os cartuchos de tinta esto instalados corretamente em seus slots. Aperte a
trava para ter certeza que esteja corretamente assentada no cartucho. Verifique
se voc removeu a fita protetora de cada cartucho de tinta.
Todas as tampas esto fechadas.
Todas as fitas e materiais de embalagem foram removidos.
A impressora pode imprimir uma pgina de diagnstico de autoteste. Para mais
informaes, consulte Compreenda as pginas de informaes da impressora.
Skriveren er angitt som gjeldende eller standard skriver. I Windows angir du den
som standard i Skrivere-mappen. Para o Mac OS X, defina-o como o padro em
Imprimir e enviar fax. Consulte a documentao do computador para obter mais
informaes.
Pausar impresso no ser selecionada se voc estiver usando um computador
que esteja executando o Windows.
Voc no est executando muitos programas ao executar uma tarefa. Feche os
programas que no estiverem em uso ou reinicie o computador antes de tentar
executar a tarefa novamente.
Se voc estiver utilizando uma conexo por Bluetooth, qualquer software
necessrio ser instalado no dispositivo. Verifique se as definies de Bluetooth
esto corretas. Para obter mais informaes, consulte Configurao da
impressora para comunicao Bluetooth.
Alguns problemas podem ser resolvidos redefinindo a impressora.
Recursos e dicas para soluo de problemas 47
Soluo de problemas de impresso
Esta seo contm os seguintes tpicos:
A impressora desliga inesperadamente
Todos os indicadores luminosos da impressora esto acesos ou piscando
A impressora no est respondendo (nada impresso)
A impressora no aceita cartucho de tinta
A impressora demora muito para imprimir
Pgina impressa em branco ou parcialmente
Algo est ausente ou incorreto na pgina
A posio de textos ou imagens est incorreta
A impressora desliga inesperadamente
Verifique a alimentao e as conexes de alimentao
Certifique-se de que o cabo de energia esteja firmemente conectado a uma
tomada de corrente alternada (CA). Para ver os requisitos de tenso, consulte
Requisitos eltricos.
Se estiver usando a bateria, voc dever se certificar de que ela esteja instalada
corretamente.
Todos os indicadores luminosos da impressora esto acesos ou piscando
Ocorreu um erro no-recupervel
Desconecte todos os cabos (como cabo de fora, cabo de rede e cabo USB), remova
a bateria, aguarde aproximadamente 20 segundos, reconecte os cabos e a bateria e,
em seguida, pressione qualquer boto no painel de controle. Se o problema persistir,
acesse o site da HP (www.hp.com/go/customercare) para obter as informaes mais
recentes sobre soluo de problemas ou correes e atualizaes de impressoras.
A impressora no est respondendo (nada impresso)
Verificar a fila de impresso
possvel que um trabalho esteja na fila de impresso. Para resolver isso, abra a fila
de impresso, cancele a impresso de todos os documentos na fila e reinicie o
computador. Reinicie o computador e tente imprimir novamente. Consulte a ajuda do
sistema operacional para obter informaes sobre como abrir a fila de impresso e
cancelar os trabalhos.
Verifique a configurao da impressora.
Para obter mais informaes, consulte Recursos e dicas para soluo de problemas.
Verifique a instalao do software da impressora
Se a impressora for desligada durante a impresso, ser exibida uma mensagem de
alerta na tela do computador, caso contrrio, o software da impressora pode no estar
Captulo 4
48 Solucionar um problema
instalado corretamente. Para solucionar esse problema, desinstale o software
completamente e reinstale-o em seguida. Para mais informaes, consulte Desinstalar
e reinstalar o software HP.
Verifique as conexes do cabo
Verifique se as duas extremidades do cabo USB esto seguras.
Verificao de qualquer software firewall instalado no computador
Esse software um programa de segurana que protege o computador de intrusos.
Entretanto, ele pode bloquear a comunicao entre o computador e a impressora. Se
estiver ocorrendo algum problema de comunicao com a impressora, tente desativar
o firewall temporariamente. Se o problema persistir, o problema de comunicao no
estar relacionado ao firewall. Ative o firewall novamente.
Se ao desativar o firewall, voc conseguir se comunicar com a impressora, dever
atribuir um endereo IP esttico impressora e ativar o firewall novamente.
Verificao da conexo sem fio Bluetooth
A impresso de arquivos grandes por meio de uma conexo sem fio Bluetooth s
vezes pode fazer com que ocorra falha no trabalho de impresso. Tente imprimir um
arquivo menor. Para mais informaes, consulte Problemas ao configurar a
comunicao sem fio Bluetooth.
A impressora no aceita cartucho de tinta
Verifique o cartucho de tinta
Remova e instale novamente o cartucho de tinta.
Certifique-se de que o cartucho de tinta esteja inserido em seu slot correto.
Certifique-se de que a fita de proteo tenha sido completamente removida do
cartucho de tinta. Para mais informaes, consulte Substituir cartuchos de tinta.
Limpeza manual do cartucho de tinta
Termine o procedimento de limpeza do cartucho de tinta. Para obter mais
informaes, consulte Manuteno avanada do cartucho de tinta.
Desligar a impressora aps remover o cartucho de tinta
Aps a remoo do cartucho de tinta, desligue a impressora, aguarde
aproximadamente 20 segundos e ligue-a novamente sem o cartucho de tinta instalado.
Depois de reiniciar a impressora, insira o cartucho de tinta novamente.
Soluo de problemas de impresso 49
A impressora demora muito para imprimir
Verificar os recursos do sistema
Certifique-se de que o computador tenha recursos suficientes para imprimir o
documento em um tempo razovel. Se o computador s atender aos requisitos
mnimos do sistema, os documentos podero levar muito tempo para serem
impressos. Para obter mais informaes sobre os requisitos mnimos e
recomendados do sistema, consulte Requisitos do sistema.
Se o computador estiver muito ocupado executando outros programas, os
documentos podero demorar mais para serem impressos. Tente fechar alguns
programas e, em seguida, imprima o documento novamente.
Confira as configuraes do software da impressora
A velocidade de impresso fica mais lenta quando a opo Superior ou Resoluo
mxima (dpi) selecionada como a qualidade de impresso. Para aumentar a
velocidade da impresso, selecione configuraes de impresso diferentes no driver
de impresso. Para mais informaes, consulte Imprimir.
Verificar se h interferncia de rdio
Se a impressora estiver conectada por meio de comunicao sem fio Bluetooth e
estiver imprimindo de forma lenta, possvel que o sinal de rdio esteja fraco. Para
mais informaes, consulte Problemas ao configurar a comunicao sem fio Bluetooth.
Verificao da conexo sem fio Bluetooth
A impresso de arquivos grandes por meio de uma conexo sem fio Bluetooth s
vezes pode fazer com que ocorra falha no trabalho de impresso. Tente imprimir um
arquivo menor. Para mais informaes, consulte Problemas ao configurar a
comunicao sem fio Bluetooth.
Pgina impressa em branco ou parcialmente
Limpeza dos cartuchos de tinta
Termine o procedimento de limpeza do cartucho de tinta. Para mais informaes,
consulte Limpar os cartuchos de tinta.
Verifique as configuraes de mdia
Certifique-se de selecionar as configuraes de qualidade de impresso corretas
no driver de impresso para a mdia carregada nas bandejas.
Verifique se as configuraes de pgina no driver de impresso correspondem
ao tamanho da mdia carregada na bandeja.
Verificao da conexo sem fio Bluetooth
A impresso de arquivos grandes por meio de uma conexo sem fio Bluetooth s
vezes pode fazer com que ocorra falha no trabalho de impresso. Tente imprimir um
arquivo menor. Para mais informaes, consulte Problemas ao configurar a
comunicao sem fio Bluetooth.
Captulo 4
50 Solucionar um problema
Mais de uma pgina alimentada na impressora
Para obter mais informaes sobre problemas de alimentao de papel, consulte
Soluo de problemas de alimentao de papel.
H uma pgina em branco no arquivo
Verifique o arquivo para garantir que no haja pgina em branco.
Algo est ausente ou incorreto na pgina
Verifique os cartuchos de tinta
Certifique-se de que os cartuchos estejam instalados e funcionando
corretamente.
Os cartuchos de tinta podem estar com muito pouca tinta. Para obter mais
informaes, consulte Limpar os cartuchos de tinta.
Os cartuchos de tinta podem estar com muito pouca tinta. Substitua os cartuchos
com pouca tinta. Para obter mais informaes, consulte Substituir cartuchos de
tinta.
Verifique as configuraes de margem
Verifique se as configuraes de margem do documento no ultrapassam a rea
imprimvel no dispositivo. Para mais informaes, consulte Definio de margens
mnimas.
Verifique as configuraes de impresso em cores
Verifique se opo Imprimir em escala de cinza no est marcada no driver de
impresso. Abra a caixa de dilogo Propriedades da impressora, clique na guia
Recursos e, em seguida, certifique-se de que Imprimir em escala de cinza no
esteja selecionado na opo Cor.
Verificar a localizao do dispositivo e o comprimento do cabo USB
Campos eletromagnticos altos (como aqueles gerados por monitores, motores,
ventiladores, TVs e outros dispositivos) s vezes podem causar ligeiras distores nas
impresses. Moca o dispositivo para longe de fontes de campos eletromagnticos.
Alm disso, recomenda-se usar um cabo USB com menos de 3 metros (9,8 ps) de
comprimento para minimizar os efeitos desses campos eletromagnticos.
Verificar as configuraes PictBridge
Se estiver imprimindo usando um dispositivo PictBridge, certifique-se de que as
configuraes de mdia da impressora estejam corretas ou estejam padronizadas de
acordo com as configuraes atuais da impressora. Para verificar as configuraes
atuais da impressora, consulte Compreenda as pginas de informaes da
impressora.
Examinar as configuraes de impresso sem margem
Se estiver imprimindo usando um dispositivo PictBridge, certifique-se de que as
configuraes de mdia da impressora estejam corretas ou estejam padronizadas de
acordo com as configuraes atuais da impressora. Para verificar as configuraes
Soluo de problemas de impresso 51
atuais da impressora, consulte Compreenda as pginas de informaes da
impressora.
Verificao da conexo sem fio Bluetooth
A impresso de arquivos grandes por meio de uma conexo sem fio Bluetooth s
vezes pode fazer com que ocorra falha no trabalho de impresso. Tente imprimir um
arquivo menor. Para mais informaes, consulte Problemas ao configurar a
comunicao sem fio Bluetooth.
Verificar a fonte do celular
Ao tentar imprimir fontes asiticas de um celular nos dispositivos adquiridos fora da
sia, podem ser exibidas caixas. As fontes asiticas para a impresso a partir de
celulares Bluetooth s recebem suporte de modelos adquiridos na sia.
A posio de textos ou imagens est incorreta
Verifique como a mdia foi carregada
Certifique-se de que as guias de largura e comprimento da mdia se ajustam
perfeitamente s extremidades da pilha de mdia e que as bandejas no esto
sobrecarregadas. Para obter mais informaes, consulte Carregar mdia.
Verifique o tamanho da mdia
O contedo da pgina poder ficar cortado se o tamanho do documento for
maior que o da mdia que est sendo usada.
Verifique se o tamanho da mdia no driver de impresso corresponde ao da
mdia carregada na bandeja.
Verifique as configuraes de margem
Se o texto ou as figuras estiverem cortadas nas bordas da pgina, veja se no
porque as margens esto definidas de modo a ultrapassar a rea de impresso da
impressora. Para mais informaes, consulte Definio de margens mnimas.
Verifique a configurao de orientao de pgina
Verifique se a orientao de pgina e o tamanho da mdia selecionados no aplicativo
correspondem s definies selecionadas no driver de impresso. Para obter mais
informaes, consulte Imprimir.
Verificar a localizao do dispositivo e o comprimento do cabo USB
Campos eletromagnticos altos (como aqueles gerados por monitores, motores,
ventiladores, TVs e outros dispositivos) s vezes podem causar ligeiras distores nas
impresses. Moca o dispositivo para longe de fontes de campos eletromagnticos.
Alm disso, recomenda-se usar um cabo USB com menos de 3 metros (9,8 ps) de
comprimento para minimizar os efeitos desses campos eletromagnticos.
Se as solues acima no funcionarem, possvel que o problema esteja sendo
causado pela incapacidade do aplicativo em interpretar corretamente as configuraes
de impresso. Consulte as notas de verso quanto a conflitos conhecidos de software,
Captulo 4
52 Solucionar um problema
consulte a documentao do aplicativo ou entre em contato com o fabricante do
software para solicitar ajuda especfica.
Impresso de baixa qualidade e impressos inesperados
Esta seo contm os seguintes tpicos:
Dicas gerais
Impresso de caracteres ilegveis
A tinta est borrando
A tinta no est preenchendo o texto ou as imagens completamente
A impresso est desbotada ou opaca
As cores esto sendo impressas em preto e branco
As cores erradas esto sendo impressas
A impresso mostra cores misturadas
As cores no se alinham corretamente
Riscos ou linhas nas impresses
Dicas gerais
Verifique os cartuchos de tinta
Certifique-se de que os cartuchos estejam instalados e funcionando
corretamente.
Os cartuchos de tinta podem precisar de limpeza. Consulte Limpar os cartuchos
de tinta.
Os cartuchos de tinta podem estar com muito pouca tinta. Substitua os cartuchos
com pouca tinta. Tente mover e reinstalar os cartuchos, certificando-se de que
esto encaixados firmemente no lugar. Para obter mais informaes, consulte
Substituir cartuchos de tinta.
Sempre que for instalado um novo cartucho de tinta, voc dever alinhar os
cartuchos para obter a melhor qualidade de impresso possvel. Se a impresso
estiver com um aspecto granulado, com pontos dispersos, bordas serrilhadas ou
com manchas em outra cor, realinhe os cartuchos por meio da Caixa de
ferramentas ou do driver de impresso (Windows), do Utilitrio HP (Mac OS X)
ou do software Caixa de ferramentas para PDAs (Windows Mobile). Para mais
informaes, consulte Alinhar os cartuchos de tinta.
Quedas ou impactos dos cartuchos de tinta podem causar problemas
temporrios na qualidade da impresso. Para solucionar esse problema, deixe o
cartucho de tinta na impressora por 2 a 24 horas.
Impresso de baixa qualidade e impressos inesperados 53
Use o cartucho de tinta apropriado para o projeto. Para obter melhores
resultados, use o cartucho de tinta HP preto para imprimir documentos de texto e
os cartuchos de tinta HP fotogrficos ou em tons de cinza para imprimir fotos
coloridas ou em preto e branco.
Verifique se os cartuchos de tinta no esto adulterados. O processo de
recondicionamento e a utilizao de tintas incompatveis podem prejudicar o
complexo sistema de impresso e reduzir significativamente a qualidade da
impresso e mesmo causar danos impressora ou ao cartucho de tinta. A HP
no oferece garantia nem suporte a cartuchos de tinta recondicionados. Para
obter informaes sobre pedidos, consulte Suprimentos e acessrios HP.
Verifique a qualidade do papel
O papel pode estar muito mido ou spero. Verifique se a mdia atende s
especificaes da HP e tente imprimir novamente. Para obter mais informaes,
consulte Especificaes da mdia.
Confira o tipo de mdia colocado na impressora
Certifique-se de que a bandeja suporta o tipo de mdia carregado. Para obter
mais informaes, consulte Especificaes da mdia.
Verifique se, no driver da impressora, foi selecionada a bandeja que contm a
mdia que voc deseja utilizar.
Verifique os cilindros da impressora
Os cilindros da impressora podem estar sujos, gerando linhas ou manchas na
impresso. Desligue a impressora, remova a bateria e desconecte o cabo de fora.
Limpe os cilindros de sada da impressora com um pano sem fiapos ligeiramente
umedecido em gua e, em seguida, tente imprimir novamente.
Verificar a localizao do dispositivo e o comprimento do cabo USB
Campos eletromagnticos altos (como aqueles gerados por monitores, motores,
ventiladores, TVs e outros dispositivos) s vezes podem causar ligeiras distores nas
impresses. Moca o dispositivo para longe de fontes de campos eletromagnticos.
Alm disso, recomenda-se usar um cabo USB com menos de 3 metros (9,8 ps) de
comprimento para minimizar os efeitos desses campos eletromagnticos.
Verificao da conexo sem fio Bluetooth
A impresso de arquivos grandes por meio de uma conexo sem fio Bluetooth s
vezes pode fazer com que ocorra falha no trabalho de impresso. Tente imprimir um
arquivo menor. Para mais informaes, consulte Problemas ao configurar a
comunicao sem fio Bluetooth.
Impresso de caracteres ilegveis
Se houver interrupo de algum trabalho de impresso em andamento, a impressora
poder no reconhecer mais o resto do trabalho.
Cancele o trabalho de impresso e aguarde at que a impressora retorne ao estado
de pronta. Se a impressora no retornar ao estado Pronta, cancele todos os trabalhos
Captulo 4
54 Solucionar um problema
e aguarde novamente. Quando estiver pronta, envie o trabalho novamente. Se o
computador pedir para voc tentar repetir o trabalho, clique em Cancelar.
Verifique as conexes do cabo
Se a impressora e o computador estiverem conectados com um cabo USB, possvel
que o problema seja de conexo incorreta do cabo.
Verifique se as conexes de cabo nas duas extremidades esto firmes. Se o problema
persistir, desligue a impressora, desconecte o cabo da impressora, ligue-a sem
conectar o cabo e exclua os trabalhos remanescentes do spooler. Quando o indicador
de alimentao de energia estiver ligado e no estiver piscando, conecte o cabo
novamente.
Verifique o arquivo do documento
O arquivo do documento pode estar corrompido. Se for possvel imprimir outros
documentos com o mesmo aplicativo, voc dever tentar imprimir uma cpia de
backup do documento, se disponvel.
Verificar a fonte do celular
Ao tentar imprimir fontes asiticas de um celular em impressoras adquiridos fora da
sia, podem ser exibidas caixas. As fontes asiticas para a impresso a partir de
celulares Bluetooth s recebem suporte de modelos adquiridos na sia.
A tinta est borrando
Verifique as configuraes de impresso
Ao imprimir documentos que utilizam muita tinta ou em mdias menos
absorventes, espere mais tempo para que as impresses sequem antes de
manuse-las. No driver de impresso, selecione a qualidade de impresso
Otimizada, aumente tambm o tempo de secagem e reduza a saturao da tinta
utilizando o volume de tinta em recursos avanados (Windows) ou recursos de
tinta (Mac OS X). Entretanto, observe que, ao diminuir a saturao da tinta, as
impresses podem ficar com uma aparncia "desbotada".
Documentos coloridos com cores ricas e misturadas podem enrugar ou manchar
quando impressos com qualidade de impresso Otimizada. Tente usar outro
modo de impresso, como Normal, para reduzir a tinta ou usar o papel HP
Premium, desenvolvido para a impresso de documentos com cores vvidas.
Para obter mais informaes, consulte Imprimir.
Verificar o tamanho e o tipo de papel
No permita que impressora imprima em mdia que seja menor que o trabalho de
impresso. Se voc estiver efetuando uma impresso sem margem, certifique-se
de que tenha carregado o tamanho de papel correto. Se voc estiver usando o
tamanho incorreto, podero aparecer manchas de tinta na parte inferior das
pginas seguintes.
Alguns tipos de mdia no aceitam bem a tinta. Para esses tipos de mdia, a tinta
seca de forma mais lenta e poder ocorrer manchas. Para mais informaes,
consulte Especificaes da mdia.
Impresso de baixa qualidade e impressos inesperados 55
Verificar o mdulo coletor de tinta substituvel
Remova o mdulo coletor de tinta e verifique-o para ver se est cheio. Se no estiver
cheio, reinstale o mdulo. Se estiver cheio, substitua-o por um novo. Para obter mais
informaes sobre como remover ou substituir o mdulo coletor de tinta, consulte
Substituir o mdulo coletor de tinta.
Limpeza dos cartuchos de tinta:
Os cartuchos de tinta podem precisar de limpeza. Para mais informaes, consulte
Limpar os cartuchos de tinta.
A tinta no est preenchendo o texto ou as imagens completamente
Verifique os cartuchos de tinta
Certifique-se de que os cartuchos de tinta preto e colorido estejam instalados e
funcionando corretamente.
Os cartuchos de tinta podem precisar de limpeza. Consulte Limpar os cartuchos
de tinta.
Os cartuchos de tinta podem estar com muito pouca tinta. Substitua os cartuchos
com pouca tinta. Tente mover e reinstalar os cartuchos, certificando-se de que
esto encaixados firmemente no lugar. Para obter mais informaes, consulte
Substituir cartuchos de tinta.
Verifique se os cartuchos de tinta no esto adulterados. O processo de
recondicionamento e a utilizao de tintas incompatveis podem prejudicar o
complexo sistema de impresso e reduzir significativamente a qualidade da
impresso e mesmo causar danos impressora ou ao cartucho de tinta. A HP
no oferece garantia nem suporte a cartuchos de tinta recondicionados. Para
obter informaes sobre pedidos, consulte Suprimentos e acessrios HP.
Verifique o tipo de mdia
Alguns tipos de mdia no so adequados para serem usados na impressora. Para
mais informaes, consulte Especificaes da mdia.
A impresso est desbotada ou opaca
Verifique o modo de impresso
O modo Rascunho ou Rpida no driver de impresso permite imprimir em uma taxa
mais rpida, ideal para a impresso de rascunhos. Para obter melhores resultados,
selecione Normal ou Otimizada. Para obter mais informaes, consulte Imprimir.
Verifique a configurao de tipo de papel
Ao imprimir em mdia especial, selecione o tipo de mdia correspondente no driver da
impressora. Para obter mais informaes, consulte Impresso em papel especial e de
tamanho personalizado.
Captulo 4
56 Solucionar um problema
Verifique os cartuchos de tinta
Certifique-se de que os cartuchos de tinta preto e colorido estejam instalados e
funcionando corretamente.
Os cartuchos de tinta podem precisar de limpeza. Consulte Limpar os cartuchos
de tinta.
Os cartuchos de tinta podem estar com muito pouca tinta. Substitua os cartuchos
com pouca tinta. Tente mover e reinstalar os cartuchos, certificando-se de que
esto encaixados firmemente no lugar. Para obter mais informaes, consulte
Substituir cartuchos de tinta.
Verifique se os cartuchos de tinta no esto adulterados. O processo de
recondicionamento e a utilizao de tintas incompatveis podem prejudicar o
complexo sistema de impresso e reduzir significativamente a qualidade da
impresso e mesmo causar danos impressora ou ao cartucho de tinta. A HP
no oferece garantia nem suporte a cartuchos de tinta recondicionados. Para
obter informaes sobre pedidos, consulte Suprimentos e acessrios HP.
As cores esto sendo impressas em preto e branco
Verifique as configuraes de impresso
Verifique se opo Imprimir em escala de cinza no est marcada no driver de
impresso. Abra a caixa de dilogo Propriedades da impressora, clique na guia
Recursos e, em seguida, certifique-se de que Imprimir em escala de cinza no
esteja selecionado na opo Cor.
Verifique os cartuchos de tinta
Certifique-se de que os cartuchos de tinta preto e colorido estejam instalados e
funcionando corretamente.
Os cartuchos de tinta podem precisar de limpeza. Consulte Limpar os cartuchos
de tinta.
Os cartuchos de tinta podem estar com muito pouca tinta. Substitua os cartuchos
com pouca tinta. Tente mover e reinstalar os cartuchos, certificando-se de que
esto encaixados firmemente no lugar. Para obter mais informaes, consulte
Substituir cartuchos de tinta.
Verifique se os cartuchos de tinta no esto adulterados. O processo de
recondicionamento e a utilizao de tintas incompatveis podem prejudicar o
complexo sistema de impresso e reduzir significativamente a qualidade da
impresso e mesmo causar danos impressora ou ao cartucho de tinta. A HP
no oferece garantia nem suporte a cartuchos de tinta recondicionados. Para
obter informaes sobre pedidos, consulte Suprimentos e acessrios HP.
As cores erradas esto sendo impressas
Verifique as configuraes de impresso
Verifique se opo Imprimir em escala de cinza no est marcada no driver de
impresso. Abra a caixa de dilogo Propriedades da impressora, clique na guia
Recursos e, em seguida, certifique-se de que Imprimir em escala de cinza no
esteja selecionado na opo Cor.
Impresso de baixa qualidade e impressos inesperados 57
Verifique os cartuchos de tinta
Certifique-se de que os cartuchos de tinta preto e colorido estejam instalados e
funcionando corretamente.
Os cartuchos de tinta podem precisar de limpeza. Consulte Limpar os cartuchos
de tinta.
Os cartuchos de tinta podem estar com muito pouca tinta. Substitua os cartuchos
com pouca tinta. Tente mover e reinstalar os cartuchos, certificando-se de que
esto encaixados firmemente no lugar. Para obter mais informaes, consulte
Substituir cartuchos de tinta.
Verifique se os cartuchos de tinta no esto adulterados. O processo de
recondicionamento e a utilizao de tintas incompatveis podem prejudicar o
complexo sistema de impresso e reduzir significativamente a qualidade da
impresso e mesmo causar danos impressora ou ao cartucho de tinta. A HP
no oferece garantia nem suporte a cartuchos de tinta recondicionados. Para
obter informaes sobre pedidos, consulte Suprimentos e acessrios HP.
A impresso mostra cores misturadas
Verifique os cartuchos de tinta
Certifique-se de que os cartuchos de tinta preto e colorido estejam instalados e
funcionando corretamente.
Os cartuchos de tinta podem precisar de limpeza. Consulte Limpar os cartuchos
de tinta.
Os cartuchos de tinta podem estar com muito pouca tinta. Substitua os cartuchos
com pouca tinta. Tente mover e reinstalar os cartuchos, certificando-se de que
esto encaixados firmemente no lugar. Para obter mais informaes, consulte
Substituir cartuchos de tinta.
Verifique se os cartuchos de tinta no esto adulterados. O processo de
recondicionamento e a utilizao de tintas incompatveis podem prejudicar o
complexo sistema de impresso e reduzir significativamente a qualidade da
impresso e mesmo causar danos impressora ou ao cartucho de tinta. A HP
no oferece garantia nem suporte a cartuchos de tinta recondicionados. Para
obter informaes sobre pedidos, consulte Suprimentos e acessrios HP.
Verifique o tipo de mdia
Alguns tipos de mdia no so adequados para serem usados na impressora. Para
mais informaes, consulte Especificaes da mdia.
As cores no se alinham corretamente
Verifique os cartuchos de tinta
Certifique-se de que os cartuchos de tinta preto e colorido estejam instalados e
funcionando corretamente.
Os cartuchos de tinta podem precisar de limpeza. Consulte Limpar os cartuchos
de tinta.
Captulo 4
58 Solucionar um problema
Os cartuchos de tinta podem estar com muito pouca tinta. Substitua os cartuchos
com pouca tinta. Tente mover e reinstalar os cartuchos, certificando-se de que
esto encaixados firmemente no lugar. Para obter mais informaes, consulte
Substituir cartuchos de tinta.
Sempre que for instalado um novo cartucho de tinta, voc dever alinhar os
cartuchos para obter a melhor qualidade de impresso possvel. Se a impresso
estiver com um aspecto granulado, com pontos dispersos, bordas serrilhadas ou
com manchas em outra cor, realinhe os cartuchos por meio da Caixa de
ferramentas ou do driver de impresso (Windows), do Utilitrio HP (Mac OS X)
ou do software Caixa de ferramentas para PDAs (Windows Mobile). Para mais
informaes, consulte Alinhar os cartuchos de tinta.
Verifique se os cartuchos de tinta no esto adulterados. O processo de
recondicionamento e a utilizao de tintas incompatveis podem prejudicar o
complexo sistema de impresso e reduzir significativamente a qualidade da
impresso e mesmo causar danos impressora ou ao cartucho de tinta. A HP
no oferece garantia nem suporte a cartuchos de tinta recondicionados. Para
obter informaes sobre pedidos, consulte Suprimentos e acessrios HP.
Verifique o posicionamento dos grficos
Use o recurso de zoom ou de visualizao do software da impressora para procurar
lacunas no posicionamento de imagens na pgina.
Riscos ou linhas nas impresses
Verifique o modo de impresso
Tente usar o modo Otimizada no driver de impresso. Para obter mais informaes,
consulte Imprimir.
Verifique os cartuchos de tinta
Limpeza dos cartuchos de tinta. Para mais informaes, consulte Limpar os
cartuchos de tinta.
Sempre que for instalado um novo cartucho de tinta, voc dever alinhar os
cartuchos para obter a melhor qualidade de impresso possvel. Se a impresso
estiver com um aspecto granulado, com pontos dispersos, bordas serrilhadas ou
com manchas em outra cor, realinhe os cartuchos por meio da Caixa de
ferramentas ou do driver de impresso (Windows), do Utilitrio HP (Mac OS X)
ou do software Caixa de ferramentas para PDAs (Windows Mobile). Para mais
informaes, consulte Alinhar os cartuchos de tinta.
Verifique se os cartuchos de tinta no esto adulterados. O processo de
recondicionamento e a utilizao de tintas incompatveis podem prejudicar o
complexo sistema de impresso e reduzir significativamente a qualidade da
impresso e mesmo causar danos impressora ou ao cartucho de tinta. A HP
no oferece garantia nem suporte a cartuchos de tinta recondicionados. Para
obter informaes sobre pedidos, consulte Suprimentos e acessrios HP.
Impresso de baixa qualidade e impressos inesperados 59
Manuteno avanada do cartucho de tinta
Esta seo contm os seguintes tpicos:
Limpeza dos contatos do cartucho de tinta
Limpeza da rea ao redor dos injetores de tinta
Substituir o mdulo coletor de tinta
Limpeza dos contatos do cartucho de tinta
Antes de limpar os contatos do cartucho de tinta, remova-o e verifique se no h nada
cobrindo os contatos e reinstale o cartucho de tinta.
Certifique-se de que tem o seguinte material disponvel:
Hastes de algodo secas, um pano sem fiapos ou qualquer outro material que
no se parta nem solte fibras.
Dica Filtros de caf no possuem fiapos e servem para limpar os cartuchos
de tinta.
gua destilada, filtrada ou engarrafada (a gua da torneira pode conter
elementos contaminadores que podem danificar os cartuchos de tinta).
Cuidado No use limpadores de cilindro ou lcool para limpar os contatos
do cartucho de tinta. Eles podem danificar o cartucho de tinta ou a
impressora.
Para limpar os contatos do cartucho de tinta
1. Ative o dispositivo e abra a capa de acesso frontal.
O reboque de impresso move-se para o centro da impressora.
2. Aguarde at que o cartucho de impresso esteja parado e em silncio e
desconecte o cabo de alimentao na parte traseira da impressora.
3. Levante a trava do cartucho de tinta aberto e remova com cuidado o cartucho de
seu compartimento.
4. Inspecione os contatos do cartucho de tinta, verificando se h acmulo de tinta e
fragmentos.
5. Mergulhe uma haste de algodo limpa ou um pano sem fiapos na gua destilada
e retire todo o excesso de gua.
6. Segure o cartucho de tinta pelas laterais.
Captulo 4
60 Solucionar um problema
7. Limpe somente os contatos de cor cobre. Deixe os cartuchos de tinta secarem
por aproximadamente dez minutos.
1 Contatos de cor cobre
2 Injetores de tinta (no devem ser limpos)
8. Insira o cartucho de tinta no compartimento inclinando-o da mesma forma que o
fez para remover o cartucho antigo.
9. Feche a trava do cartucho de tinta. Se o cartucho estiver corretamente instalado,
ao fechar a trava ele ser ligeiramente empurrado, encaixando-se no
compartimento. Aperte a trava para ter certeza que esteja corretamente
assentada no cartucho.
10. Repita as etapas, se necessrio, para o outro cartucho de tinta.
11. Feche com cuidado capa de acesso frontal e conecte o cabo de alimentao na
parte traseira do dispositivo.
12. Aguarde at que o carro conclua a rotina de inicializao do cartucho de tinta e
retorne posio inicial no lado esquerdo da impressora antes de comear a
usar a impressora.
Nota No abra a tampa de acesso frontal at a inicializao do cartucho de
tinta esteja concluda.
13. Alinhe os cartuchos de tinta. Para mais informaes, consulte Alinhar os
cartuchos de tinta.
Limpeza da rea ao redor dos injetores de tinta
Se a impresso for usada em ambiente empoeirado, uma pequena quantidade de
sujeira pode se acumular dentro da impressora. Essa sujeira pode ser: poeira, cabelo,
fibras de carpete ou tecido. Quando essa sujeira entra dos cartuchos de tinta, podem
ocorrer riscos ou manchas de tinta nas pginas impressas. Os riscos de tinta podem
ser corrigidos com a limpeza ao redor dos injetores de tinta, como descrito aqui.
Manuteno avanada do cartucho de tinta 61
Nota Limpe a rea ao redor dos injetores de tinta somente se continuar a ver
riscos e manchas nas pginas impressas aps ter limpado os cartuchos de tinta
por meio do software instalado com a impressora. Para obter mais informaes,
consulte Limpar os cartuchos de tinta.
Certifique-se de que tem o seguinte material disponvel:
Hastes de algodo secas, um pano sem fiapos ou qualquer outro material que
no se parta nem solte fibras.
Dica Filtros de caf no possuem fiapos e servem para limpar os cartuchos
de tinta.
gua destilada, filtrada ou engarrafada (a gua da torneira pode conter
elementos contaminadores que podem danificar os cartuchos de tinta).
Cuidado No toque nos injetores de tinta nem nos contatos de cor cobre.
Se estas partes forem tocadas, podero ocorrer obstrues, falha de tinta e
ms conexes eltricas.
Para limpar a rea em torno dos injetores de tinta
1. Ative a impressora e abra a capa de acesso frontal.
O reboque de impresso move-se para o centro da impressora.
2. Aguarde at que o cartucho de impresso esteja parado e em silncio e
desconecte o cabo de alimentao na parte traseira da impressora.
3. Levante a trava do cartucho de tinta aberto e remova com cuidado o cartucho de
seu compartimento.
Nota No remova os dois cartuchos de tinta ao mesmo tempo. Remova e
limpe um cartucho de tinta de cada vez. No deixe um cartucho de tinta fora
da impressora por mais de 30 minutos.
4. Coloque o cartucho de tinta sobre um pedao de papel, com os injetores de tinta
voltados para cima.
5. Umedea levemente uma haste de algodo limpa com gua destilada e retire
todo o excesso de gua.
Captulo 4
62 Solucionar um problema
6. Limpe a face e as bordas em torno da rea do injetor de tinta, como mostrado
abaixo.
1 Placa do injetor (no limpe)
2 Face e bordas em torno da rea do injetor de tinta
Cuidado Voc no deve limpar a placa do bico.
7. Insira o cartucho de tinta no compartimento inclinando-o da mesma forma que o
fez para remover o cartucho antigo.
8. Feche a trava do cartucho de tinta. Se o cartucho estiver corretamente instalado,
ao fechar a trava ele ser ligeiramente empurrado, encaixando-se no
compartimento. Aperte a trava para ter certeza que esteja corretamente
assentada no cartucho.
9. Repita as etapas, se necessrio, para o outro cartucho de tinta.
10. Feche com cuidado capa de acesso frontal e conecte o cabo de alimentao na
parte traseira do dispositivo.
11. Aguarde at que o carro conclua a rotina de inicializao do cartucho de tinta e
retorne posio inicial no lado esquerdo da impressora antes de comear a
usar a impressora.
Nota No abra a tampa de acesso frontal at a inicializao do cartucho de
tinta esteja concluda.
12. Alinhe os cartuchos de tinta. Para mais informaes, consulte Alinhar os
cartuchos de tinta.
Substituir o mdulo coletor de tinta
O mdulo coletor de tinta substituvel armazena a tinta dissipada do cartucho de tinta
preto. Quando o mdulo coletor de tinta estiver quase cheio, os indicadores luminosos
da impressora solicitam que voc o substitua. Para obter mais informaes, consulte
Referncia dos indicadores luminosos do painel de controle. Quando voc for
notificado pelo painel de controle que os mdulos coletores de tinha esto cheios,
entre em contato com o suporte da HP para obter um novo mdulo. Para obter mais
informaes, consulte Suporte HP. Se voc tiver um novo mdulo coletor de tinta,
instale-o imediatamente seguindo as instrues que acompanham o mdulo.
Manuteno avanada do cartucho de tinta 63
Dica Quando o mdulo coletor de tinta estiver cheio, a impressora interromper a
impresso. No entanto, at que suprimento de substituio chegue, remova o
cartucho de tinta preta e continue a imprimir com o cartucho de tinta de trs cores.
Os resultados de cores e a velocidade de impresso podem ser afetados. Para
obter mais informaes sobre a impresso com um nico cartuchos de tinta,
consulte Imprimir com apenas um cartucho de tinta.
Cuidado Deixar o mdulo coletor de tinta se encher totalmente pode causar
vazamento de tinta preta. Evite derramar tinta no mdulo coletor de tinta. A tinta
pode manchar permanentemente o tecido e outros materiais.
Soluo de problemas de alimentao de papel
Para obter informaes sobre como desobstruir congestionamentos, consulte Eliminar
atolamentos.
Esta seo contm os seguintes tpicos:
A mdia no recebe suporte da impressora
O papel no selecionado
O papel no est sendo selecionado corretamente
As pginas esto enviesadas
Vrias pginas esto sendo extradas
A mdia no recebe suporte da impressora
Use apenas mdia aceita pelo dispositivo e pela bandeja sendo usada. Para mais
informaes, consulte Especificaes da mdia.
O papel no selecionado
Verifique se a mdia est carregada na bandeja. Para obter mais informaes,
consulte Carregar mdia. Folheie a mdia antes de carreg-la.
Certifique-se de que as guias de papel esto ajustadas s marcaes corretas
na bandeja para o tamanho de mdia que est sendo carregado. E tambm se as
guias esto rentes pilha, porm sem apert-la.
Verifique se a mdia no est enrolada na bandeja. Desenrole a mdia curvando-
-a na direo oposta.
Certifique-se de estender totalmente a extenso da bandeja de entrada se o seu
modelo de impressora tiver uma.
O papel no est sendo selecionado corretamente
Retire o excesso de mdia da rea de sada. Se a mdia impressa for empilhada fora
do slot de sada, isso poder impedir que ela saia da impressora de forma correta.
Captulo 4
64 Solucionar um problema
As pginas esto enviesadas
Verifique se a mdia carregada nas bandejas est alinhada com as guias de
papel.
Carregue mdia no dispositivo somente quando ele no estiver imprimindo.
Certifique-se de estender totalmente a extenso da bandeja de entrada se o seu
modelo de impressora tiver uma.
Vrias pginas esto sendo extradas
Folheie a mdia antes de carreg-la.
Certifique-se de que as guias de papel esto ajustadas s marcaes corretas
na bandeja para o tamanho de mdia que est sendo carregado. E tambm se as
guias esto rentes pilha, porm sem apert-la.
Verifique se a bandeja no est sobrecarregada de papel.
Use mdias HP para obter eficincia e desempenho ideais.
Soluo de problemas de instalao
Se os tpicos a seguir no ajudarem, consulte Suporte HP para obter mais
informaes sobre suporte da HP.
Sugestes de instalao de hardware
Sugestes de instalao de software
Problemas ao configurar a comunicao sem fio Bluetooth
Sugestes de instalao de hardware
Verificar o dispositivo
Verifique se toda a fita adesiva e o material de embalagem foram removidos de
dentro e fora do dispositivo.
Verifique se o dispositivo est carregado com papel.
Certifique-se de que nenhum indicador luminoso esteja aceso ou piscando,
exceto a luz de energia que deve estar acesa. Se outra luz que no seja a de
energia estiver acesa ou piscando, h um erro. Para obter mais informaes,
consulte Referncia dos indicadores luminosos do painel de controle.
Certifique-se de que a impressora possa imprimir uma pgina de diagnstico de
autoteste.
Verifique as conexes de hardware
Verifique se os fios e cabos que voc est utilizando estejam em bom estado.
Verifique se cabo de fora est firmemente conectado ao dispositivo e a uma
tomada eltrica em funcionamento.
Soluo de problemas de instalao 65
Verifique os cartuchos de tinta
Sempre que instalar um novo cartucho de tinta, a impressora alinhar os
cartuchos de tinta automaticamente. Se ocorrer falha no alinhamento, verifique
se os cartuchos foram instalados corretamente e inicie respectivo alinhamento.
Para mais informaes, consulte Alinhar os cartuchos de tinta.
Verifique se todas as travas e tampas esto corretamente fechadas.
Sugestes de instalao de software
Verificar o sistema do computador
Certifique-se de que o computador esteja executando um dos sistemas
operacionais suportados.
Certifique-se de que o computador atenda aos requisitos mnimos do sistema.
No Gerenciador de dispositivos do Windows, verifique se os drivers USB no
foram desabilitados.
Se estiver utilizando um computador com o Windows em execuo e ele no
puder detectar a impressora, voc dever executar o utilitrio de desinstalao
(util\ccc\uninstall.bat no CD de inicializao) para realizar uma desinstalao
limpa do driver de impresso. Reinicialize o computador e reinstale o driver de
impresso.
Verificar preliminares de instalao
Certifique-se de utilizar o Starter CD que contm o software de instalao correto
para o sistema operacional.
Antes de instalar o software, feche todos os outros programas.
Se o computador no reconhecer o caminho digitado para a unidade de CD-
-ROM, certifique-se de especificar a letra de unidade correta.
Se o computador no reconhecer o Starter CD na unidade de CD-ROM, verifique
se o Starter CD est danificado. Voc pode baixar o driver de impresso no site
da HP (www.hp.com/go/customercare).
Nota Depois de corrigir qualquer problema, execute o programa de instalao
novamente.
Problemas ao configurar a comunicao sem fio Bluetooth
Se voc tiver problemas ao imprimir usando uma conexo sem fio Bluetooth, tente as
sugestes a seguir. Para obter mais informaes sobre como definir as configuraes
sem fio, consulte Configurao da impressora para comunicao Bluetooth.
Windows
Verifique as configuraes sem fio Bluetooth. Para obter mais informaes,
consulte Configurao da impressora para comunicao Bluetooth.
Mac OS X
Exclua e adicione novamente a impressora em Imprimir e enviar fax.
Captulo 4
66 Solucionar um problema
Verifique as configuraes de Bluetooth
Verifique as configuraes de Bluetooth. Para obter mais informaes, consulte
Configurao da impressora para comunicao Bluetooth.
Para definir as configuraes de Bluetooth ou monitorar o status da impressora
(como os nveis de tinta) usando a Caixa de ferramentas (Windows), voc deve
conectar a impressora ao computador com um cabo USB.
Verifique o sinal comunicao sem fio Bluetooth
A comunicao sem fio pode ser interrompida ou no estar disponvel se houver
interferncia no sinal, problemas de distncia ou intensidade do sinal, ou se a
impressora no estiver pronta.
Certifique-se de que a impressora esteja na faixa do dispositivo de envio
Bluetooth. A impresso Bluetooth permite a impresso sem fio de at 10 metros
(30 ps).
Se um documento no imprimir, poder ser uma interrupo do sinal. Se for
exibida uma mensagem no computador explicando que h um problema com o
sinal, cancele o trabalho de impresso e, em seguida, reenvie-o a partir do
computador.
Compreenda as pginas de informaes da impressora
As pginas de informaes da impressora contm informaes detalhadas sobre a
impressora, inclusive nmero de verso de firmware, nmero de srie, ID de servio,
informaes do cartucho de impresso, configuraes da pgina padro e da mdia da
impressora.
A pgina de configurao do Bluetooth contm informaes sobre a conectividade do
produto.
Nota Para que as pginas de diagnstico e de configurao sejam impressas, a
impressora no pode estar processando nenhum trabalho de impresso.
Se precisar entrar em contato com a HP, util imprimir antes as pginas de
configurao e de diagnstico.
Imprimir as pginas com informaes da impressora a partir do painel de
controle
Voc pode imprimir as seguintes pginas com informaes da impressora a partir do
painel de controle na impressora, sem precisar estar conectado a ela.
Para imprimir uma pgina de diagnstico
Mantenha pressionado o (boto Cancelar) por trs segundos.
Use a pgina de diagnstico para visualizar as configuraes atuais da impressora, o
status de suprimento de tinta, a integridade do cartucho de impresso e para
solucionar problemas da impressora.
Compreenda as pginas de informaes da impressora 67
Para imprimir uma pgina de configurao
Mantenha pressionado o (boto Continuar) e o (boto Bluetooth) por trs
segundos.
Use a pgina de configurao para visualizar as configuraes padro de pgina, as
configuraes de mdia da impressora e as descries de estado do LED.
Para imprimir uma pgina de configurao do Bluetooth
Mantenha pressionado o (boto Bluetooth) por trs segundos.
Use a pgina de configurao do Bluetooth para visualizar informaes sobre o
produto, como o nome do dispositivo Bluetooth.
Imprimir as pginas com informaes sobre a impressora a partir do software
Voc pode imprimir as pginas a seguir de informaes sobre a impressora a partir do
software da impressora.
Para imprimir uma pgina de teste na Caixa de ferramentas (Windows)
1. Abra a Caixa de Ferramentas. Para mais informaes, consulte Caixa de
ferramentas (Windows).
2. Clique na guia Servios.
3. Clique em Imprimir uma pgina de configurao.
Nota Se voc estiver utilizando um dispositivo do Windows Mobile, ser
possvel usar o software Caixa de ferramentas para computadores de mo.
Para obter mais informaes, consulte Software Caixa de ferramentas para
PDAs (Microsoft Windows Mobile).
Para imprimir uma pgina de configurao a partir do driver de impresso
(Windows)
1. Abra o driver de impresso.
2. Clique em Propriedades.
3. Clique na guia Servios.
4. Clique em Imprimir pgina de configurao.
Para imprimir uma pgina de teste no Utilitrio da HP (Mac OS X)
1. Abrir o Utilitrio HP. Consulte Utilitrio HP (Mac OS X).
2. No painel de teste, clique em Imprimir pgina de teste.
Captulo 4
68 Solucionar um problema
Eliminar atolamentos
Ocasionalmente, a mdia pode ficar congestionada durante um trabalho. Tente
executar as solues a seguir para reduzir atolamentos.
Verifique se voc est imprimindo com mdia que atende s especificaes. Para
obter mais informaes, consulte Especificaes da mdia.
Verifique se voc est imprimindo com uma mdia que no esteja enrugada,
dobrada ou danificada.
Verifique se a bandeja de entrada est carregada corretamente e no est cheia.
Para obter mais informaes, consulte Carregar mdia.
Esta seo contm os seguintes tpicos:
Limpeza de um atolamento na impressora
Dicas para evitar congestionamentos
Limpeza de um atolamento na impressora
Para desobstruir um congestionamento
Siga estas instrues para limpar um congestionamento de papel.
1. Desligue o dispositivo.
2. Desconecte a impressora.
3. Retire da bandeja de alimentao e da abertura de sada a mdia que no estiver
causando o congestionamento.
Nota No coloque as suas mos dentro da bandeja de alimentao. Use
pinas e tenha cuidado para no arranhar a superfcie interna da impressora.
4. Localize o atolamento.
5. Se o papel estiver visvel pela abertura de sada, puxe-o para fora. Se o papel
no estiver visvel, abra a tampa de acesso frontal e retire o papel atolado.
Nota Remova lentamente o papel atolado e cuide para que ele no se
rasgue.
Eliminar atolamentos 69
6. Se o carro estiver obstruindo o congestionamento, empurre-o com cuidado para
o lado, e retire a mdia.
7. Se a mdia atolada no estiver visvel na rea de impresso dentro da
impressora, voc dever remover o que estiver visvel na bandeja de entrada.
8. Aps eliminar o atolamento, feche a tampa de acesso frontal, ligue a impressora
e pressione o (boto Continuar) para prosseguir com o trabalho de
impresso.
A impressora continua o trabalho de impresso na prxima pgina. Reenvie a
pgina ou pginas que estavam atoladas na impressora.
Dicas para evitar congestionamentos
Verifique se no h nada bloqueando a passagem de papel.
No sobrecarregue as bandejas. Para obter mais informaes, consulte
Especificaes da mdia.
Carregue o papel corretamente enquanto a impressora no estiver imprimindo.
Para mais informaes, consulte Carregar mdia.
No use mdia enrugada ou amassada.
Sempre utilize mdias que estejam em conformidade com as especificaes.
Para obter mais informaes, consulte Especificaes da mdia.
Certifique-se de que a mdia est alinhada ao lado direito da bandeja.
Assegure-se de que as guias de papel estejam perfeitamente ajustadas ao
papel, sem enrug-lo ou dobr-lo.
Certifique-se de remover clipes, grampos, alfinetes e outros apetrechos do papel.
Captulo 4
70 Solucionar um problema
Referncia dos indicadores luminosos do painel de
controle
Para obter mais informaes, acesse o site da HP (www.hp.com/go/customercare)
para obter as informaes mais recentes sobre soluo de problemas ou correes e
atualizaes de impressoras.
Descrio / padro dos indicadores
luminosos
Explicao e ao recomendada
O indicador luminoso de energia est aceso. Com alimentao CA: A impressora est
ligada e inativa.
Com alimentao por bateria: A luz de
status da bateria indica o nvel de energia
Nenhuma ao necessria.
O indicador luminoso de energia branco e
pulsa lentamente.
A impressora est em modo de suspenso.
Nenhuma ao necessria.
A luz de status da bateria est verde. A carga da bateria est entre 41 e 100% e a
impressora est ligada e inativa. O cabo de
fora no est conectado.
Nenhuma ao necessria.
A luz de status da bateria est mbar. A carga da bateria est entre 10% e 40%, e
a impressora est ligada e inativa. O cabo
de fora no est conectado.
Conecte o cabo de fora para comear a
recarregar a bateria. Consulte Instalao e
uso da bateria.
A luz de status da bateria est vermelha. A carga da bateria est abaixo de 10%, e a
impressora est ligada e inativa. O cabo de
fora no est conectado.
Conecte o cabo de fora para comear a
recarregar a bateria. Consulte Instalao e
uso da bateria.
Referncia dos indicadores luminosos do painel de controle 71
Descrio / padro dos indicadores
luminosos
Explicao e ao recomendada
A luz de status da bateria est piscando em
vermelho.
A carga da bateria est abaixo de 2% e a
impressora est ligada e inativa. O cabo de
fora no est conectado.
Conecte o cabo de fora para comear a
recarregar a bateria. Consulte Instalao e
uso da bateria.
A luz de carga da bateria mbar; a luz de
status da bateria verde, mbar ou vermelha.
A bateria est sendo carregada. A luz de
status da bateria indica o nvel de carga.
Nota Quando uma bateria estiver
completamente carregada, a luz de carga
da bateria apagar.
Nenhuma ao necessria.
A luz de carga da bateria est vermelha. O cabo de fora est conectado e a bateria
detectada, mas est com defeito.
Substitua a bateria. Consulte Suprimentos e
acessrios HP.
Indicador Liga/Desliga piscando. A impressora est imprimindo, ligada ou
desligada ou aguardando a tinta secar.
Nenhuma ao necessria.
O indicador Liga/Desliga est aceso e o do
Bluetooth est azul.
A comunicao sem fio Bluetooth est
ativada.
Nenhuma ao necessria.
O indicador luminoso Liga/Desliga est aceso e
o de Continuar est piscando.
A impressora est em pausa sem papel ou
h erro de mdia.
Se estiver sem papel, coloque papel. Se for
erro de tamanho de mdia, carregue o papel
correto. Aps a ao apropriada, pressione
o (boto Continuar) para prosseguir
com o trabalho de impresso.
Captulo 4
(continuao)
72 Solucionar um problema
Descrio / padro dos indicadores
luminosos
Explicao e ao recomendada
As luzes de Continuar e Liga/Desliga esto
acesas.
A tampa ou a porta de impressora est
aberta.
Feche a tampa e as portas da impressora.
Os indicadores luminosos do cartuxo de tinta
direito ou esquerdo esto piscando e o de Liga/
Desliga est aceso.
Erro de impresso sem margem; cartucho
ausente ou falhando; cartucho no slot
errado; cartucho no instalado. O indicador
luminoso do cartucho de tinta direito ou
esquerdo indica se o problema com o
cartucho colorido ou preto/fotogrfico.
Siga as instrues fornecidas nas
mensagens do software da HP e que so
exibidas no seu computador.
Os indicadores luminosos do cartucho de tinta
direito ou esquerdo e o de Continuar esto
piscando enquanto o indicador luminoso Liga/
Desliga est aceso.
O cartucho de tinta est muito baixo ou o
cartucho falsificado ou foi utilizado
anteriormente. O indicador luminoso do
cartucho de tinta direito ou esquerdo indica
se o problema com o cartucho colorido ou
preto/fotogrfico.
Substitua o cartucho. Para obter mais
informaes, consulte Substituir cartuchos
de tinta.
Se esse cartucho foi vendido a voc como
um cartucho HP novo e original, ele pode
ser uma falsificao. Entre em contato com
a loja onde esse cartucho foi vendido ou
visite a HP no endereo: www.hp.com/go/
anticounterfeit para mais informaes ou
para relatar uma fraude.
Observao:
A garantia dos cartuchos de tinta da
HP no cobre cartuchos de tinta ou
tintas que no so da HP.
A garantia da impressora da HP no
cobre reparos ou servios devido ao
uso de cartuchos de tinta ou tinta que
no so da HP.
A HP no garante a qualidade ou
confiabilidade de tinta que no seja
da HP.
Nota
As informaes sobre os nveis de tinta no
estaro disponveis.
(continuao)
Referncia dos indicadores luminosos do painel de controle 73
Descrio / padro dos indicadores
luminosos
Explicao e ao recomendada
Os indicadores luminosos do cartuxo de tinta
direito ou esquerdo e o de Liga/Desliga esto
acesos.
O nvel de tinta do cartucho est baixo. O
indicador luminoso do cartucho de tinta
direito ou esquerdo indica se o problema
com o cartucho colorido ou preto/fotogrfico.
Voc pode continuar a imprimir, mas
precisar substituir o cartucho em breve.
Para obter mais informaes, consulte
Substituir cartuchos de tinta.
Os indicadores luminosos do cartuxo de tinta
direito ou esquerdo e o de Liga/Desliga esto
piscando.
O cartucho de tinta direito ou colorido
precisa de ateno. O indicador luminoso do
cartucho de tinta direito ou esquerdo indica
se o problema com o cartucho colorido ou
preto/fotogrfico.
Reinstale o cartucho de tinta e tente
imprimir novamente. Se o erro continuar,
substitua o cartucho. Para obter mais
informaes, consulte Substituir cartuchos
de tinta.
Os indicadores luminosos Liga/Desliga e
Continuar esto piscando.
Congestionamento de papel ou
impedimento do carro.
Remova o papel preso. Para mais
informaes, consulte Congestionamento de
papel. Depois de eliminar o
congestionamento, pressione o (boto
Continuar ) para prosseguir com o trabalho
de impresso.
Se no houver congestionamento de papel,
pressione o (boto Continuar). Se isso
no funcionar, tente desligar a impressora e
lig-la novamente, e reenvie o trabalho de
impresso.
Indicador Liga/Desliga est apagado e o de
Continuar est piscando.
Um dispositivo USB no suportado est
conectado impressora.
Remova o dispositivo USB. Para obter mais
informaes sobre dispositivos suportados,
consulte Especificaes de dispositivo de
memria.
Indicador Liga/Desliga est apagado e o de
Continuar est aceso.
Um dispositivo USB no suportado est
conectado impressora.
Remova o hub. Para obter mais
informaes sobre dispositivos suportados,
consulte Especificaes de dispositivo de
memria.
Captulo 4
(continuao)
74 Solucionar um problema
Descrio / padro dos indicadores
luminosos
Explicao e ao recomendada
Os indicadores luminosos Liga/Desliga e
Continuar esto piscando. Aps manter
pressionado o (boto Cancelar) por trs
segundos, os indicadores luminosos dos
cartuchos direito e esquerdo ficaro piscando
ou acessos.
Parada na estao de servio. Isso pode ser
causado por vrias condies, incluindo:
Travas do cartucho inseguras
(indicadores luminosos dos cartuchos
esquerdo e direito acesos).
Atolamentos de papel.
Verifique se todas as travas dos cartuchos
de tinta esto seguros e se no h papel
atolado na impressora.
Se no houver congestionamento de papel,
pressione o (boto Continuar ). Se isso
no funcionar, tente desligar a impressora e
lig-la novamente, e reenvie o trabalho de
impresso.
Os indicadores luminosos Liga/Desliga e
Continuar esto piscando. Aps manter
pressionado o (boto Cancelar) por trs
segundos, o indicador luminoso do cartucho da
esquerda estar acesso e o do cartucho da
direita ficar piscando.
O mdulo coletor de tinta est quase cheio.
O mdulo coletor de tinta substituvel
armazena a tinta dissipada do cartucho de
tinta preto. Quando o mdulo coletor de tinta
estiver quase cheiro, entre em contato com
o suporte da HP para obter um novo
mdulo. Para obter mais informaes,
consulte Suporte HP.
Se voc tiver um novo mdulo coletor de
tinta, instale-o imediatamente seguindo as
instrues que acompanham o mdulo.
Para obter mais informaes, consulte
Substituir o mdulo coletor de tinta.
Os indicadores luminosos Liga/Desliga e
Continuar esto piscando. Aps manter
pressionado o (boto Cancelar) por trs
O mdulo coletor de tinta est cheio.
O mdulo coletor de tinta substituvel
armazena a tinta dissipada do cartucho de
tinta preto. O mdulo coletor de tinta est
cheio. A impressora no poder imprimir
com o cartucho de tinta preta at que
mdulo coletor de tinta seja substitudo.
Contate o suporte da HP para adquirir um
novo mdulo coletor de tinta. Para obter
mais informaes, consulte Suporte HP.
Se voc tiver um novo mdulo coletor de
tinta, instale-o imediatamente seguindo as
instrues que acompanham o mdulo.
(continuao)
Referncia dos indicadores luminosos do painel de controle 75
Descrio / padro dos indicadores
luminosos
Explicao e ao recomendada
segundos, os indicadores luminosos dos
cartuchos direito e esquerdo ficaro piscando.
Dica Quando o mdulo coletor de tinta
estiver cheio, a impressora interromper a
impresso. No entanto, at que suprimento
de substituio chegue, remova o cartucho
de tinta preta e continue a imprimir com o
cartucho de tinta de trs cores. Os
resultados de cores e a velocidade de
impresso podem ser afetados. Para obter
mais informaes sobre a impresso com
um nico cartuchos de tinta, consulte
Imprimir com apenas um cartucho de tinta.
Para obter mais informaes, consulte
Substituir o mdulo coletor de tinta.
Captulo 4
(continuao)
76 Solucionar um problema
A Informaes tcnicas
Esta seo contm os seguintes tpicos:
Informaes sobre a garantia
Especificaes da impressora
Informaes regulamentares
Programa de administrao ambiental de produtos
Licenas de terceiros
Informaes sobre a garantia
Esta seo contm os seguintes tpicos:
Declarao de garantia limitada Hewlett-Packard
Informaes sobre a garantia dos cartuchos de tinta
Informaes tcnicas 77
Declarao de garantia limitada Hewlett-Packard
A. Extenso da garantia limitada
1. A Hewlett-Packard (HP) garante ao cliente final que os produtos HP especificados acima estaro livres de defeitos de
materiais e fabricao pelo perodo mencionado acima, que se inicia na data da compra pelo cliente.
2. No caso de produtos de software, a garantia limitada HP cobre apenas falhas de execuo de instrues de
programao. A HP no garante que a operao de qualquer produto ser ininterrupta ou livre de erros.
3. A garantia limitada HP cobre somente os defeitos surgidos como resultado de uso normal do produto, e no cobre
outros problemas, incluindo os que surgirem como resultado de:
a. Manuteno ou modificao inadequada;
b. Software, mdia, peas ou suprimentos no fornecidos ou aceitos pela HP;
c. Operao fora das especificaes do produto;
d. Modificao no autorizada ou uso indevido.
4. Para produtos de impressoras HP, o uso de um cartucho no-HP ou de um cartucho recondicionado no afeta a
garantia ao cliente nem qualquer contrato de suporte HP com o cliente. No entanto, se uma falha ou um dano da
impressora puderem ser atribudos ao uso de um cartucho no-HP ou recondicionado ou a um cartucho de tinta
expirado, a HP cobrar suas taxas padro referentes a tempo e materiais para fazer a manuteno na impressora
quanto falha ou ao dano em questo.
5. Se a HP for informada, durante o perodo de garantia aplicvel, sobre um defeito em qualquer produto coberto pela
garantia HP, poder optar por substituir ou consertar o produto.
6. Se a HP no puder consertar ou substituir o produto defeituoso coberto pela garantia HP, como for aplicvel, ela ir,
dentro de um perodo de tempo razovel aps a notificao do defeito, ressarcir o valor pago pelo produto.
7. A HP no tem obrigao de consertar, substituir ou ressarcir o valor pago at o cliente retornar o produto
defeituoso HP.
8. Qualquer produto de reposio pode ser novo ou em estado de novo, desde que a sua funcionalidade seja ao menos
igual quela do produto que est sendo substitudo.
9. Os produtos HP podem conter peas manufaturadas, componentes, ou materiais equivalentes a novos no
desempenho.
10. A Declarao de garantia limitada da HP vlida em qualquer pas onde o produto coberto HP for distribudo pela HP.
Contratos para servios de garantia adicionais, como servios nas instalaes do cliente, podem estar disponveis em
qualquer representante de servios HP em pases onde o produto distribudo pela HP ou por importador autorizado.
B. Limitaes da garantia
DENTRO DOS LIMITES PERMITIDOS PELAS LEIS LOCAIS, NEM A HP NEM OS SEUS FORNECEDORES FAZEM
QUALQUER OUTRA GARANTIA OU CONDIO DE QUALQUER NATUREZA, EXPRESSA OU IMPLCITA,
GARANTIAS OU CONDIES IMPLCITAS DE COMERCIABILIDADE, QUALIDADE SATISFATRIA E
ADEQUAO A UM PROPSITO PARTICULAR.
C. Limitaes de responsabilidade
1. Para a extenso permitida pela lei local, as solues fornecidas nesta Declarao de Garantia so as nicas e
exclusivas do cliente.
2. DENTRO DOS LIMITES PERMITIDOS PELAS LEIS LOCAIS, EXCETO PELAS OBRIGAES ESPECIFICAMENTE
MENCIONADAS NESTA DECLARAO DE GARANTIA, EM HIPTESE ALGUMA A HP OU OS SEUS
FORNECEDORES SERO RESPONSVEIS POR DANOS DIRETOS, INDIRETOS, ESPECIAIS, INCIDENTAIS OU
CONSEQENCIAIS, SEJAM ELES BASEADOS EM CONTRATO, AO DE PERDAS E DANOS OU QUALQUER
OUTRO RECURSO JURDICO, MESMO QUE HP TENHA SIDO AVISADA DA POSSIBILIDADE DE TAIS DANOS.
D. Lei local
1. Esta Declarao de Garantia fornece ao cliente direitos legais especficos. O cliente pode tambm ter outros direitos
que podem variar de estado para estado nos Estados Unidos, de provncia para provncia no Canad e de pas para
pas em outros lugares no mundo.
2. Na medida em que esta declarao de garantia for inconsistente com as leis locais, deve ser considerada emendada
para se tornar consistente com tais leis. Sob elas, certas limitaes desta declarao e isenes de responsabilidade
podem no ser aplicveis ao cliente. Por exemplo, alguns estados dos Estados Unidos, assim como alguns governos
fora dos EUA (incluindo provncias canadenses), podero:
a. Impedir que isenes de responsabilidades e limitaes nesta Declarao de garantia limitem os direitos legais de
um consumidor (por exemplo, Reino Unido);
b. Ou restringir a capacidade de um fabricante para impor tais renncias ou limitaes; ou
c. Conceder ao cliente direitos de garantia adicionais, especificar a durao de garantias implcitas das quais
fabricantes no podem isentar-se ou permitir limitaes na durao de garantias implcitas.
3. OS TERMOS DESTA DECLARAO DE GARANTIA, EXCETO PARA OS LIMITES LEGALMENTE PERMITIDOS,
NO EXCLUEM, RESTRIGEM OU SE MODIFICAM, E SO UM ACRSCIMO AOS DIREITOS LEGAIS APLICVEIS
VENDA DE PRODUTOS HP A TAIS CLIENTES.
Informaes relativas Garantia Limitada da HP
Estimado Cliente,
Anexa presente declarao encontra-se uma lista das empresas HP de entre as quais consta o nome e morada da empresa
responsvel pela prestao da Garantia Limitada da HP (garantia do fabricante) no seu pas.
Alm da referida garantia do fabricante prestada pela HP, poder tambm beneficiar, nos termos da legislao local
em vigor, de outros direitos legais relativos garantia, ao abrigo do respectivo Contrato de Compra e Venda.
Portugal: Hewlett-Packard Portugal, Lda., Edificio D. Sancho I, Quinta da Fonte, Porto Salvo, 2780-730 Paco de Arcos,
P-Oeiras
Produto HP Durao da garantia limitada
Mdia de software 90 dias
Impressora 1 ano
Cartuchos de impresso ou de tinta At que a tinta HP acabe ou at a data do fim da garantia
impressa no cartucho, o que ocorrer primeiro. Esta garantia no
cobre produtos de tinta HP que tenham sido reabastecidos,
refabricados, recondicionados, adulterados ou utilizados de
forma incorreta.
Cabeas de impresso (aplicvel somente aos produtos 1 ano
com cabeas de impresso substituveis pelo cliente)
Acessrios 1 ano, a no ser que haja outra indicao
Apndice A
78 Informaes tcnicas
Informaes sobre a garantia dos cartuchos de tinta
A garantia do cartucho HP aplicvel quando o produto usado na impressora HP para o qual
se destina. Esta garantia no cobre produtos de tinta da HP que tenham sido recarregados,
remanufaturados, recondicionados, utilizados de forma inadequada ou violados.
Durante o perodo de garantia, o produto estar coberto at a tinta da HP se esgotar ou at a
data do final da garantia. A data de trmino da garantia, no formato AAAA-MM, pode ser
localizada no produto da forma a seguir:
Informaes sobre a garantia 79
Especificaes da impressora
Esta seo contm os seguintes tpicos:
Specyfikacje techniczne
Capacidades e recursos da impressora
Especificaes do processador e da memria
Requisitos do sistema
Especificaes de dispositivo de memria
Informaes de impresso no telefone celular
Especificaes da mdia
Resoluo de impresso
Ambiente operacional
Requisitos eltricos
Especificao de emisso acstica
Specyfikacje techniczne
Tamanho (largura x profundidade x altura)
Impressora: 347.9 x 175.5 x 84.4 mm (13.70 x 6,91 x 3,32 polegadas)
Impressora com bateria: 347.9 x 197.5 x 84.4 mm (13.70 x 7,78 x 3,32 polegadas)
Peso (no inclui os suprimentos de impresso)
Impressora: 2.3 kg (5,1 lb)
Impressora com bateria: 2.5 kg (5,5 lb)
Capacidades e recursos da impressora
Recurso Capacidade
Conectividade Dispositivo USB 2.0 compatvel com
alta velocidade
Porta host PictBridge/USB 2.0 de alta
velocidade
Taxa de transferncia de dados
aprimorada do Bluetooth 2.0,
compatvel com 1.0
(Perfis de Bluetooth compatveis:
HCRP, BIP, OPP, SPP)
Cartuchos de tinta Cartuchos de tinta preto, colorido e fotogrfico
Campos de fornecimento Visite www.hp.com/pageyield/ para obter mais
informaes sobre possveis campos de
fornecimento para cartuchos de tinta.
Idiomas da impressora HP PCL 3 GUI
Especificaes do processador e da memria
Processador: Ncleo ARM9 220 MHz
Memria: 64 MB DDR2
Apndice A
80 Informaes tcnicas
Requisitos do sistema
Nota Para obter as informaes mais atuais sobre sistemas operacionais compatveis e
requisitos de sistema, acesse www.hp.com/support.
Nota Para informaes de suporte para Microsoft Windows 8, visite www.hp.com/go/
printerinstall.
Compatibilidade de sistema operacional
Mac OS X v10.6, OS X Lion, OS X Mountain Lion
Microsoft Windows 8, Windows 7, Windows Vista, Windows XP (32 bits) Service
Pack 2
Linux (para mais informaes, consulte http://hplipopensource.com/hplip-web/index.html).
Requisitos mnimos
Microsoft Windows 7: processador de 1 GHz, de 32 bits (x86) ou 64 bits (x64); 1,1 GB
de espao livre em disco; unidade de CD-ROM/DVD ou conexo Internet; Porta USB
Microsoft Windows Vista: processador de 800 MHz, de 32 bits (x86) ou 64 bits (x64);
1,0 GB de espao livre em disco; unidade de CD-ROM/DVD ou conexo Internet; Porta
USB
Microsoft Windows XP (32 bits) Service Pack 2: Processadores Intel Pentium II,
Celeron ou compatvel; 233 MHz ou superior; 600 MB de espao livre em disco; unidade
de CD-ROM/DVD ou conexo Internet; Porta USB
Especificaes de dispositivo de memria
Unidades flash USB
Nota A impressora s pode ler os dispositivos de memria que foram formatados usando o
sistema de arquivos FAT, FAT32 ou EX_FAT.
HP testou totalmente as seguintes unidades flash USB com a impressora:
Kingston: Data Traveller 100 unidade flash USB 2.0 (4 GB, 8 GB e 16 GB)
Lexar JumpDrive Traveler: 1 GB
Imation: Swivel USB de 1 GB
Scandisk: Cruzer Micro Skin unidade flash USB (4 GB)
HP: Unidade flash USB de alta velocidade v100w (8 GB)
Nota Voc pode utilizar outras unidades flash USB com a impressora. Entretanto, a HP no
pode garantir que elas funcionaro corretamente porque no foram totalmente testadas.
Informaes de impresso no telefone celular
Os seguintes softwares de impresso para esta impressora esto disponveis para os telefones
celulares:
Telefone celular Software Site
Windows Mobile* Westtek JETCET http://www.westtek.com/
pocketpc/jetcet/
Blackberry Repligo Professional http://www.cerience.com/
products/pro
* O software de impresso para o Windows Mobile est disponvel no CD do software da HP.
Especificaes da impressora 81
Especificaes da mdia
Use as tabelas Como entender os tamanhos suportados e Como entender os tipos e gramaturas
de mdia suportados para determinar a mdia correta a ser usada com a sua impressora e para
determinar quais recursos funcionam com a mdia que voc pretende usar. Consulte a seo
Definio de margens mnimas para obter informaes sobre as margens de impresso usadas
pela impressora; consulte a seo Diretrizes para a impresso dos dois lados (duplex) para obter
as instrues que devem ser seguidas ao imprimir em ambos os lados de uma pgina.
Como entender as especificaes para mdia suportada
Sempre use a configurao de tipo de mdia correta no driver de impresso e configure as
bandejas para o tipo de mdia correto. A HP recomenda testar qualquer papel antes de compr-lo
em grande quantidade.
Como entender os tamanhos suportados
Como entender os tipos e gramaturas de mdia suportados
Como entender os tamanhos suportados
Tamanho da mdia
Tamanhos de mdia padro
Carta (216 x 279 mm; 8,5 x 11 polegadas)
Ofcio (216 x 356 mm; 8,5 x 14 polegadas)
A4 (210 x 297 mm; 8,3 x 1,7 polegadas)
Executivo (184 x 267 mm; 7,25 x 10,5 polegadas)
B5 (JIS) (182 x 257 mm; 7,17 x 10,12 polegadas)
A5 (148 x 210 mm; 5,8 x 8,3 polegadas)
A6 (105 x 148 mm; 4,13 x 5,83 polegadas)
Papel Statement (140 x 216 mm; (5,5 x 8,5 polegadas)
Envelopes
Envelope U.S. n 10 (105 x 241 mm; 4,12 x 9,5 polegadas)
Envelope C6 (114 x 162 mm; 4,5 x 6,4 polegadas)
Envelope Japons Chou n 3 (120 x 235 mm; 4,7 x 9,3 polegadas)
Envelope Japons Chou n 4 (90 x 205 mm; 3,5 x 8,1 polegadas)
Envelope Monarch (3,88 x 7,5 polegadas)
Envelope A2 (111 x 146 mm; 4,37 x 5,75 polegadas)
Envelope DL (110 x 220 mm; 4,3 x 8,7 polegadas)
Cartes
Carto de ndice (76,2 x 127 mm; 3 x 5 polegadas)
Carto de ndice (102 x 152 mm; 4 x 6 polegadas)
Carto de ndice (127 x 203 mm; 5 x 8 polegadas)
Mdia fotogrfica
Apndice A
82 Informaes tcnicas
Tamanho da mdia
4 x 6 (102 x 152 mm; 4 x 6 polegadas)*
5 x 7 (13 x 18 cm; 5 x 7 polegadas)
8 x 10 (8 x 10 polegadas)
13 x 18 cm (5 x 7 polegadas)
(10 x 15 cm)*
Com aba (10 x 15 cm) *
Foto L (89 x 127 mm; 3,5 x 5 polegadas)*
2L (178 x 127 mm; 7,0 x 5,0 polegadas)
3,5 x 5 (88,9 x 127 mm)*
3 x 5 (76,2 x 127 mm)*
8,5 x 13 (215,9 x 330,2 mm)
Aba 4 x 6 (102 x 152 mm; 4 x 6 polegadas)*
Aba de 4 x 8 (10 x 20 cm)*
Outras mdias
Mdia de tamanho personalizado entre 76,2 e 216 mm de largura e 101 e 355,6 mm de
comprimento (3 a 8,5 polegadas de largura e 4 a 14 polegadas de comprimento)
* Suporte impresso sem margens.
Como entender os tipos e gramaturas de mdia suportados
Tipo Gramatura Capacidade
Papel 64 a 90 g/m
2
(bond de 16 a 24 lb)
At 50 folhas de papel
comum
(pilha de 5 mm ou 0,2
polegada)
Mdia fotogrfica 250 g/m
2
(66 lb bond)
Mximo de 5 folhas
Envelopes 75 a 90 g/m
2
(envelope de 20 a 24 lb
comum)
At 3 envelopes
Cartes At 200 g/m
2
(ndice de 49.90 kg)
At 5 cartes
(continuao)
Especificaes da impressora 83
Definio de margens mnimas
As margens do documento devem coincidir com (ou exceder) estas configuraes de margens na
orientao retrato.
Mdia (1) Margem
esquerda
(2) Margem
direita
(3) Margem
superior
(4) Margem
inferior
A4
Executivo
U.S. Statement
B5
A5
3.3 mm (0,13
polegadas)
3.3 mm (0,13
polegadas)
3 mm (0,12
polegadas)
3 mm (0,12
polegadas)*
Carta
Ofcio
Mdias de tamanho
personalizado
8,5 x 13 pol.
6,35 mm
(0,25
polegadas)
6,35 mm
(0,25
polegadas)
3 mm (0,12
polegadas)
3 mm (0,12
polegadas)*
Cartes
Mdia fotogrfica
A6
2 mm (0,08
polegadas)
2 mm (0,08
polegadas)
3 mm (0,12
polegadas)
3 mm (0,12
polegadas)
Envelopes 3.3 mm (0,13
polegadas)
3.3 mm (0,13
polegadas)
14.2 mm
(0,56
polegadas)
14.2 mm
(0,56
polegadas)
* Se estiver usando um computador com o Windows em execuo, voc poder ativar a
impressora para que utilize uma margem mnima de 3,0 mm (0,12 polegadas). Para obter essa
margem, clique na guia Avanado no driver de impresso e selecione Minimizar margens.
Diretrizes para a impresso dos dois lados (duplex)
Bruk alltid papir som er i samsvar med spesifikasjonene for skriveren. Para obter mais
informaes, consulte Especificaes da mdia.
Especifique as opes duplex no aplicativo ou no driver da impressora.
Apndice A
84 Informaes tcnicas
No imprima nos dois lados de envelopes, de papel fotogrfico, de mdia brilhante ou de
papel mais leve que 18 lb (75 g/m
2
). Podem ocorrer congestionamentos com esses tipos de
mdia.
Alguns tipos de mdia requerem orientao especial quando se imprime nos dois lados da
folha, entre eles papel timbrado, papel pr-impresso, papel com marcas dgua e papel que
j esteja perfurado. Nr du skriver ut fra en datamaskin som kjrer Windows, skrives den
frste siden av papiret ut frst. Ao imprimir de um computador que utiliza o Mac OS X, a
impressora imprime o segundo lado primeiro. Coloque a mdia com a parte da frente virada
para baixo.
Resoluo de impresso
Resoluo de impresso em preto
Resoluo transmitida de at 600 dpi em preto (ao imprimir a partir de um computador)
Resoluo de impresso colorida
At 4800 x 1200 dpi otimizado para impresso colorida em papel fotogrfico selecionado HP com
1200 dpi de entrada. Os papis fotogrficos incluem os seguintes:
Papel fotogrfico HP Premium Plus
Papel fotogrfico HP Premium
Papel Fotogrfico Avanado HP
Ambiente operacional
Ambiente operacional
Umidade relativa recomendada: 15 a 90% sem condensao
Temperatura recomendada para operao: 15 a 32C (59 a 90 F)
Temperatura mxima durante o funcionamento: 0 a 55C (32 a 131 F)
Temperatura de carga da bateria: 2.5 a 40C (36.5 a 104 F)
Temperatura de utilizao da bateria: -5 a 50C (23 a 122 F)
Ambiente de armazenamento
Umidade relativa de armazenamento: At 90% sem condensao a uma temperatura de 65 C
(150 F)
Temperatura para armazenamento: -40 a 60C (-40 a 140 F)
Temperatura de armazenamento da bateria: -20 a 60C (-4 a 140 F)
Requisitos eltricos
Fonte de alimentao
Adaptador eltrico universal (externo)
Requisitos de energia
Voltagem de entrada: 100 a 240 VAC ( 10%), 50/60 Hz ( 3Hz)
Voltagem de sada: 18.5 Vdc a 3.5 A
Consumo de energia
15,2 watts durante as impresses (modo rascunho rpido)
Especificao de emisso acstica
Impresso em modo de Rascunho, nveis de rudo segundo ISO 7779
Presso sonora (posio bystander)
LpAm 51 (dBA)
Especificaes da impressora 85
Potncia sonora
LwAd 6.5 (BA)
Apndice A
86 Informaes tcnicas
Informaes regulamentares
O dispositivo atende os requisitos do produto, exigido pelas agncias regulamentadoras do seu
pas/regio.
Esta seo contm os seguintes tpicos:
Nmero de modelo de controle
Declarao da FCC
Aviso para usurios na Coria
Declarao de conformidade com a norma VCCI (Classe B) para usurios no Japo
Aviso sobre o cabo de fora para os usurios no Japo
Declarao de emisso de rudo para Alemanha
Declarao do indicador de LED
Brilho do compartimento de dispositivos perifricos da Alemanha
Informaes regulamentares para produtos sem fio
Notificaes sobre regulamentao da Unio Europia
Nmero de modelo de controle
Para fins regulamentares de identificao, seu produto recebe um nmero regulamentar de
modelo. O Nmero Regulamentar de Modelo para o seu produto SNPRC-1003-01. Esse
nmero regulamentar no deve ser confundido com o nome de comercializao (HP Officejet 100
(L411) Mobile Printer) ou com o nmero do produto.
Informaes regulamentares 87
Declarao da FCC
FCC statement
The United States Federal Communications Commission (in 47 CFR 15.105) has specified
that the following notice be brought to the attention of users of this product.
This equipment has been tested and found to comply with the limits for a Class B digital
device, pursuant to Part 15 of the FCC Rules. These limits are designed to provide reason-
able protection against harmful interference in a residential installation. This equipment
generates, uses and can radiate radio frequency energy and, if not installed and used in
accordance with the instructions, may cause harmful interference to radio communications.
However, there is no guarantee that interference will not occur in a particular installation.
If this equipment does cause harmful interference to radio or television reception, which can
be determined by turning the equipment off and on, the user is encouraged to try to correct
the interference by one or more of the following measures:
Reorient the receiving antenna.
Increase the separation between the equipment and the receiver.
Connect the equipment into an outlet on a circuit different from that to which the
receiver is connected.
Consult the dealer or an experienced radio/TV technician for help.
For further information, contact:
Manager of Corporate Product Regulations
Hewlett-Packard Company
3000 Hanover Street
Palo Alto, Ca 94304
(650) 857-1501
Modifications (part 15.21)
The FCC requires the user to be notified that any changes or modifications made to this
device that are not expressly approved by HP may void the user's authority to operate the
equipment.
This device complies with Part 15 of the FCC Rules. Operation is subject to the following
two conditions: (1) this device may not cause harmful interference, and (2) this device must
accept any interference received, including interference that may cause undesired
operation.
Aviso para usurios na Coria
Declarao de conformidade com a norma VCCI (Classe B) para usurios no Japo
0QI,O?Bj]|Q77,0QI,)7)7|L7
t7n,0Qn`\5IL``jIjL7)@1,j|}@
7n7,I]7LttL7@t,
VCCI-B
Apndice A
88 Informaes tcnicas
Aviso sobre o cabo de fora para os usurios no Japo
Declarao de emisso de rudo para Alemanha
Geruschemission
LpA < 70 dB am Arbeitsplatz im Normalbetrieb nach DIN 45635 T. 19
Declarao do indicador de LED
Brilho do compartimento de dispositivos perifricos da Alemanha
Informaes regulamentares para produtos sem fio
Esta seo contm as seguintes informaes regulamentares relacionadas aos produtos sem fio:
Exposio radiao de radiofreqncia
Aviso aos usurios do Brasil
Aviso aos usurios do Canad
Aviso aos usurios de Taiwan
Exposio radiao de radiofreqncia
Exposure to radio frequency radiation
Caution The radiated output power of this device is far below the FCC radio
frequency exposure limits. Nevertheless, the device shall be used in such a manner
that the potential for human contact during normal operation is minimized. This
product and any attached external antenna, if supported, shall be placed in such a
manner to minimize the potential for human contact during normal operation. In
order to avoid the possibility of exceeding the FCC radio frequency exposure limits,
human proximity to the antenna shall not be less than 20 cm (8 inches) during normal
operation.
Informaes regulamentares 89
Aviso aos usurios do Brasil
Aviso aos usurios no Brasil
Este equipamento opera em carter secundrio, isto , no tem direito proteo contra
interferncia prejudicial, mesmo de estaes do mesmo tipo, e no pode causar interferncia
a sistemas operando em carter primrio. (Res.ANATEL 282/2001).
Aviso aos usurios do Canad
Notice to users in Canada/Note l'attention des utilisateurs canadiens
For Indoor Use. This digital apparatus does not exceed the Class B limits for radio noise
emissions from the digital apparatus set out in the Radio Interference Regulations of the
Canadian Department of Communications. The internal wireless radio complies with RSS
210 and RSS GEN of Industry Canada.
Utiliser l'intrieur. Le prsent appareil numrique n'met pas de bruit radiolectrique
dpassant les limites applicables aux appareils numriques de la classe B prescrites dans
le Rglement sur le brouillage radiolectrique dict par le ministre des Communications
du Canada. Le composant RF interne est conforme a la norme RSS-210 and RSS GEN
d'Industrie Canada.
Aviso aos usurios de Taiwan
Notificaes sobre regulamentao da Unio Europia
Produtos com a marca CE esto em conformidade com as seguintes diretivas da UE:
Diretiva de baixa tenso 2006/95/EC
Diretiva EMC 2004/108/EC
Diretiva Ecodesign 2009/125/EC, onde aplicvel
A conformidade CE deste produto ser vlida apenas se ele estiver equipado com o adaptador
AC com marca CE correto fornecido pela HP.
Se este produto tiver funcionalidade de telecomunicaes, ele tambm estar em conformidade
com os requisitos essenciais da seguinte diretiva da UE:
Diretiva R&TTE 1999/5/EC
A conformidade com essas diretivas implica em conformidade com os padres europeus
harmonizados aplicveis (normas europeias) listados na Declarao de Conformidade da UE
Apndice A
90 Informaes tcnicas
emitida pela HP para este produto ou famlia de produtos e em disponibilidade (em ingls
apenas) na documentao do produto ou no seguinte site: www.hp.com/go/certificates (digite o
nmero do produto no campo de pesquisa).
A conformidade indicada por uma das seguintes marcas de conformidade presentes no
produto:
Para produtos que no sejam de
telecomunicaes e para produtos de
telecomunicaes harmonizados da
UE, como Bluetooth, dentro da
classe de potncia abaixo de 10mW.
Para produto de telecomunicaes
no harmonizados da UE (se
aplicvel, um nmero de 4 dgitos
inserido entre CE e !).
Consulte o rtulo regulamentar fornecido no produto.
A funcionalidade de telecomunicaes deste produto pode ser usada nos seguintes pases da UE
e EFTA: ustria, Blgica, Bulgria, Chipre, Repblica Checa, Dinamarca, Estnia, Finlndia,
Frana, Alemanha, Grcia, Hungria, Islndia, Irlanda, Itlia, Letnia, Liechtenstein, Litunia,
Luxemburgo, Malta, Holanda, Noruega, Polnia, Portugal, Romnia, Eslovquia, Eslovnia,
Espanha, Sucia, Sua e Reino Unido.
O conector de telefone (no disponvel para todos os produtos) se destina conexo em redes
telefnicas analgicas.
Produtos com dispositivos de LAN sem fio
Alguns pases podem ter obrigaes especficas ou requisitos especiais sobre a operao de
redes locais (LAN) sem fio para uso interno apenas ou restries dos canais disponveis.
Certifique-se de que as configuraes de pas da rede sem fio estejam corretas.
Frana
Para a operao da LAN sem fio de 2,4 GHz deste produto, certas restries se aplicam: Este
equipamento pode ser usado internamente para toda a banda de frequncia de 2400 a 2483,5
MHz (canais 1 a 13). Para uso externo, apenas a banda de frequncia de 2400 a 2454 (canais 1
a 7) pode ser usada. Para obter os requisitos mais recentes, consulte www.arcep.fr.
O contato para questes regulamentares :
Hewlett-Packard GmbH, Dept./MS: HQ-TRE, Herrenberger Strasse 140, 71034 Boeblingen,
ALEMANHA
Informaes regulamentares 91
Programa de administrao ambiental de produtos
A Hewlett-Packard tem o compromisso de fornecer produtos de qualidade de forma favorvel ao
meio ambiente. O projeto de reciclagem foi incorporado ao produto. A quantidade de material foi
reduzida ao mnimo, ao mesmo tempo em que se garantiram funcionalidade e confiabilidade
adequadas. Os materiais no semelhantes foram projetados para se separarem facilmente. Os
fechos e outras conexes so de fcil localizao, acesso e remoo com a utilizao de
ferramentas comuns. As peas de alta prioridade permitem acesso rpido para facilitar a
desmontagem e o reparo.
Para obter mais informaes, visite o site Commitment to the Environment da HP:
www.hp.com/hpinfo/globalcitizenship/environment/index.html
Esta seo contm os seguintes tpicos:
Utilizao de papel
Plsticos
MSDSs (Material Safety Data Sheets)
Programa de reciclagem
Programa de reciclagem de suprimentos de jato de tinta HP
Descarte de equipamentos por usurios domsticos na Unio Europia
Consumo de energia
Substncias qumicas
Informaes da bateria
Avisos RoHS (China apenas)
Utilizao de papel
Essa impressora compatvel com a utilizao de papel reciclado, de acordo com a DIN 19309 e
o EN 12281:2002.
Plsticos
As peas plsticas com mais de 25 gramas esto marcadas de acordo com padres
internacionais, o que melhora a identificao de plsticos destinados reciclagem, no final da
vida til do produto.
MSDSs (Material Safety Data Sheets)
As planilhas de dados de segurana do material (MSDS) podem ser obtidas no site da HP, em:
www.hp.com/go/msds
Programa de reciclagem
A HP oferece um nmero cada vez maior de programas de reciclagem e retorno de produtos em
vrios pases/regies, em parceria com alguns dos maiores centros de reciclagem de eletrnicos
do mundo. A HP preserva recursos revendendo alguns de seus produtos mais populares. Para
obter mais informaes sobre a reciclagem de produtos HP, visite:
www.hp.com/hpinfo/globalcitizenship/environment/recycle/
Programa de reciclagem de suprimentos de jato de tinta HP
A HP tem o compromisso de proteger o ambiente. O Programa de reciclagem de suprimentos da
HP Inkjet est disponvel em diversos pases/regies e permite que voc recicle cartuchos de
tinta usados e cartuchos de tinta gratuitamente. Para obter mais informaes, consulte este site:
www.hp.com/hpinfo/globalcitizenship/environment/recycle/
Apndice A
92 Informaes tcnicas
Descarte de equipamentos por usurios domsticos na Unio Europia
Disposal of Waste Equipment by Users in Private Households in the European Union
This symbol on the product or on its packaging indicates that this product must not be disposed of with your other household waste. Instead, it is your responsibility to dispose of your waste
equipment by handing it over to a designated collection point for the recycling of waste electrical and electronic equipment. The separate collection and recycling of your waste equipment
at the time of disposal will help to conserve natural resources and ensure that it is recycled in a manner that protects human health and the environment. For more information about where
you can drop off your waste equipment for recycling, please contact your local city office, your household waste disposal service or the shop where you purchased the product.
vacuation des quipements usags par les utilisateurs dans les foyers privs au sein de l'Union europenne
La prsence de ce symbole sur le produit ou sur son emballage indique que vous ne pouvez pas vous dbarrasser de ce produit de la mme faon que vos dchets courants.
Au contraire, vous tes responsable de l'vacuation de vos quipements usags et, cet effet, vous tes tenu de les remettre un point de collecte agr pour le recyclage des
quipements lectriques et lectroniques usags. Le tri, l'vacuation et le recyclage spars de vos quipements usags permettent de prserver les ressources naturelles et de s'assurer
que ces quipements sont recycls dans le respect de la sant humaine et de l'environnement. Pour plus d'informations sur les lieux de collecte des quipements usags, veuillez contacter
votre mairie, votre service de traitement des dchets mnagers ou le magasin o vous avez achet le produit.
Entsorgung von Elektrogerten durch Benutzer in privaten Haushalten in der EU
Dieses Symbol auf dem Produkt oder dessen Verpackung gibt an, dass das Produkt nicht zusammen mit dem Restmll entsorgt werden darf. Es obliegt daher Ihrer Verantwortung, das
Gert an einer entsprechenden Stelle fr die Entsorgung oder Wiederverwertung von Elektrogerten aller Art abzugeben (z.B. ein Wertstoffhof). Die separate Sammlung und das
Recyceln Ihrer alten Elektrogerte zum Zeitpunkt ihrer Entsorgung trgt zum Schutz der Umwelt bei und gewhrleistet, dass sie auf eine Art und Weise recycelt werden, die keine
Gefhrdung fr die Gesundheit des Menschen und der Umwelt darstellt. Weitere Informationen darber, wo Sie alte Elektrogerte zum Recyceln abgeben knnen, erhalten Sie bei
den rtlichen Behrden, Wertstoffhfen oder dort, wo Sie das Gert erworben haben.
Smaltimento di apparecchiature da rottamare da parte di privati nell'Unione Europea
Questo simbolo che appare sul prodotto o sulla confezione indica che il prodotto non deve essere smaltito assieme agli altri rifiuti domestici. Gli utenti devono provvedere allo
smaltimento delle apparecchiature da rottamare portandole al luogo di raccolta indicato per il riciclaggio delle apparecchiature elettriche ed elettroniche. La raccolta e il riciclaggio
separati delle apparecchiature da rottamare in fase di smaltimento favoriscono la conservazione delle risorse naturali e garantiscono che tali apparecchiature vengano rottamate
nel rispetto dell'ambiente e della tutela della salute. Per ulteriori informazioni sui punti di raccolta delle apparecchiature da rottamare, contattare il proprio comune di residenza,
il servizio di smaltimento dei rifiuti locale o il negozio presso il quale stato acquistato il prodotto.
Eliminacin de residuos de aparatos elctricos y electrnicos por parte de usuarios domsticos en la Unin Europea
Este smbolo en el producto o en el embalaje indica que no se puede desechar el producto junto con los residuos domsticos. Por el contrario, si debe eliminar este tipo de residuo, es
responsabilidad del usuario entregarlo en un punto de recogida designado de reciclado de aparatos electrnicos y elctricos. El reciclaje y la recogida por separado de estos residuos
en el momento de la eliminacin ayudar a preservar recursos naturales y a garantizar que el reciclaje proteja la salud y el medio ambiente. Si desea informacin adicional sobre los
lugares donde puede dejar estos residuos para su reciclado, pngase en contacto con las autoridades locales de su ciudad, con el servicio de gestin de residuos domsticos o con la
tienda donde adquiri el producto.
Likvidace vyslouilho zazen uivateli v domcnosti v zemch EU
Tato znaka na produktu nebo na jeho obalu oznauje, e tento produkt nesm bt likvidovn prostm vyhozenm do bnho domovnho odpadu. Odpovdte za to, e vyslouil
zazen bude pedno k likvidaci do stanovench sbrnch mst urench k recyklaci vyslouilch elektrickch a elektronickch zazen. Likvidace vyslouilho zazen samostatnm
sbrem a recyklac napomh zachovn prodnch zdroj a zajiuje, e recyklace probhne zpsobem chrncm lidsk zdrav a ivotn prosted. Dal informace o tom, kam mete
vyslouil zazen pedat k recyklaci, mete zskat od ad mstn samosprvy, od spolenosti provdjc svoz a likvidaci domovnho odpadu nebo v obchod, kde jste produkt
zakoupili.
Bortskaffelse af affaldsudstyr for brugere i private husholdninger i EU
Dette symbol p produktet eller p dets emballage indikerer, at produktet ikke m bortskaffes sammen med andet husholdningsaffald. I stedet er det dit ansvar at bortskaffe affaldsudstyr
ved at aflevere det p dertil beregnede indsamlingssteder med henblik p genbrug af elektrisk og elektronisk affaldsudstyr. Den separate indsamling og genbrug af dit affaldsudstyr p
tidspunktet for bortskaffelse er med til at bevare naturlige ressourcer og sikre, at genbrug finder sted p en mde, der beskytter menneskers helbred samt miljet. Hvis du vil vide mere
om, hvor du kan aflevere dit affaldsudstyr til genbrug, kan du kontakte kommunen, det lokale renovationsvsen eller den forretning, hvor du kbte produktet.
Afvoer van afgedankte apparatuur door gebruikers in particuliere huishoudens in de Europese Unie
Dit symbool op het product of de verpakking geeft aan dat dit product niet mag worden afgevoerd met het huishoudelijk afval. Het is uw verantwoordelijkheid uw afgedankte apparatuur
af te leveren op een aangewezen inzamelpunt voor de verwerking van afgedankte elektrische en elektronische apparatuur. De gescheiden inzameling en verwerking van uw afgedankte
apparatuur draagt bij tot het sparen van natuurlijke bronnen en tot het hergebruik van materiaal op een wijze die de volksgezondheid en het milieu beschermt. Voor meer informatie over
waar u uw afgedankte apparatuur kunt inleveren voor recycling kunt u contact opnemen met het gemeentehuis in uw woonplaats, de reinigingsdienst of de winkel waar u het product
hebt aangeschaft.
Eramajapidamistes kasutuselt krvaldatavate seadmete kitlemine Euroopa Liidus
Kui tootel vi toote pakendil on see smbol, ei tohi seda toodet visata olmejtmete hulka. Teie kohus on viia tarbetuks muutunud seade selleks ettenhtud elektri- ja elektroonikaseadmete
utiliseerimiskohta. Utiliseeritavate seadmete eraldi kogumine ja kitlemine aitab ssta loodusvarasid ning tagada, et kitlemine toimub inimeste tervisele ja keskkonnale ohutult.
Lisateavet selle kohta, kuhu saate utiliseeritava seadme kitlemiseks viia, saate ksida kohalikust omavalitsusest, olmejtmete utiliseerimispunktist vi kauplusest, kust te seadme
ostsite.
Hvitettvien laitteiden ksittely kotitalouksissa Euroopan unionin alueella
Tm tuotteessa tai sen pakkauksessa oleva merkint osoittaa, ett tuotetta ei saa hvitt talousjtteiden mukana. Kyttjn velvollisuus on huolehtia siit, ett hvitettv laite
toimitetaan shk- ja elektroniikkalaiteromun keryspisteeseen. Hvitettvien laitteiden erillinen kerys ja kierrtys sst luonnonvaroja. Nin toimimalla varmistetaan mys,
ett kierrtys tapahtuu tavalla, joka suojelee ihmisten terveytt ja ymprist. Saat tarvittaessa listietoja jtteiden kierrtyspaikoista paikallisilta viranomaisilta, jteyhtiilt tai tuotteen
jlleenmyyjlt.
. ,
.
,
. ,
.
A hulladkanyagok kezelse a magnhztartsokban az Eurpai Uniban
Ez a szimblum, amely a termken vagy annak csomagolsn van feltntetve, azt jelzi, hogy a termk nem kezelhet egytt az egyb hztartsi hulladkkal. Az n feladata,
hogy a kszlk hulladkanyagait eljuttassa olyan kijellt gyjthelyre, amely az elektromos hulladkanyagok s az elektronikus berendezsek jrahasznostsval foglalkozik.
A hulladkanyagok elklntett gyjtse s jrahasznostsa hozzjrul a termszeti erforrsok megrzshez, egyttal azt is biztostja, hogy a hulladk jrahasznostsa az
egszsgre s a krnyezetre nem rtalmas mdon trtnik. Ha tjkoztatst szeretne kapni azokrl a helyekrl, ahol leadhatja jrahasznostsra a hulladkanyagokat, forduljon
a helyi nkormnyzathoz, a hztartsi hulladk begyjtsvel foglalkoz vllalathoz vagy a termk forgalmazjhoz.
Lietotju atbrvoans no nedergm iercm Eiropas Savienbas privtajs mjsaimniecbs
is simbols uz ierces vai ts iepakojuma norda, ka o ierci nedrkst izmest kop ar prjiem mjsaimniecbas atkritumiem. Js esat atbildgs par atbrvoanos no nedergs ierces,
to nododot nordtaj savkanas viet, lai tiktu veikta nederg elektrisk un elektronisk aprkojuma otrreizj prstrde. Specila nedergs ierces savkana un otrreizj prstrde
paldz taupt dabas resursus un nodroina tdu otrreizjo prstrdi, kas sarg cilvku veselbu un apkrtjo vidi. Lai iegtu papildu informciju par to, kur otrreizjai prstrdei var
nogdt nedergo ierci, ldzu, sazinieties ar vietjo pavaldbu, mjsaimniecbas atkritumu savkanas dienestu vai veikalu, kur iegdjties o ierci.
Europos Sjungos vartotoj ir privai nam ki atliekamos rangos imetimas
is simbolis ant produkto arba jo pakuots nurodo, kad produktas negali bti imestas kartu su kitomis nam kio atliekomis. Js privalote imesti savo atliekam rang atiduodami j
atliekamos elektronikos ir elektros rangos perdirbimo punktus. Jei atliekama ranga bus atskirai surenkama ir perdirbama, bus isaugomi natrals itekliai ir utikrinama, kad ranga
yra perdirbta mogaus sveikat ir gamt tausojaniu bdu. Dl informacijos apie tai, kur galite imesti atliekam perdirbti skirt rang kreipkits atitinkam vietos tarnyb, nam kio
atliek iveimo tarnyb arba parduotuv, kurioje pirkote produkt.
Utylizacja zuytego sprztu przez uytkownikw domowych w Unii Europejskiej
Symbol ten umieszczony na produkcie lub opakowaniu oznacza, e tego produktu nie naley wyrzuca razem z innymi odpadami domowymi. Uytkownik jest odpowiedzialny za
dostarczenie zuytego sprztu do wyznaczonego punktu gromadzenia zuytych urzdze elektrycznych i elektronicznych. Gromadzenie osobno i recykling tego typu odpadw
przyczynia si do ochrony zasobw naturalnych i jest bezpieczny dla zdrowia i rodowiska naturalnego. Dalsze informacje na temat sposobu utylizacji zuytych urzdze mona
uzyska u odpowiednich wadz lokalnych, w przedsibiorstwie zajmujcym si usuwaniem odpadw lub w miejscu zakupu produktu.
Descarte de equipamentos por usurios em residncias da Unio Europia
Este smbolo no produto ou na embalagem indica que o produto no pode ser descartado junto com o lixo domstico. No entanto, sua responsabilidade levar os equipamentos
a serem descartados a um ponto de coleta designado para a reciclagem de equipamentos eletro-eletrnicos. A coleta separada e a reciclagem dos equipamentos no momento do
descarte ajudam na conservao dos recursos naturais e garantem que os equipamentos sero reciclados de forma a proteger a sade das pessoas e o meio ambiente. Para obter mais
informaes sobre onde descartar equipamentos para reciclagem, entre em contato com o escritrio local de sua cidade, o servio de limpeza pblica de seu bairro ou a loja em que
adquiriu o produto.
Postup pouvateov v krajinch Eurpskej nie pri vyhadzovan zariadenia v domcom pouvan do odpadu
Tento symbol na produkte alebo na jeho obale znamen, e nesmie by vyhoden s inm komunlnym odpadom. Namiesto toho mte povinnos odovzda toto zariadenie na zbernom
mieste, kde sa zabezpeuje recyklcia elektrickch a elektronickch zariaden. Separovan zber a recyklcia zariadenia urenho na odpad pome chrni prrodn zdroje a
zabezpe tak spsob recyklcie, ktor bude chrni udsk zdravie a ivotn prostredie. alie informcie o separovanom zbere a recyklcii zskate na miestnom obecnom rade,
vo firme zabezpeujcej zber vho komunlneho odpadu alebo v predajni, kde ste produkt kpili.
Ravnanje z odpadno opremo v gospodinjstvih znotraj Evropske unije
Ta znak na izdelku ali embalai izdelka pomeni, da izdelka ne smete odlagati skupaj z drugimi gospodinjskimi odpadki. Odpadno opremo ste dolni oddati na doloenem zbirnem
mestu za recikliranje odpadne elektrine in elektronske opreme. Z loenim zbiranjem in recikliranjem odpadne opreme ob odlaganju boste pomagali ohraniti naravne vire in zagotovili,
da bo odpadna oprema reciklirana tako, da se varuje zdravje ljudi in okolje. Ve informacij o mestih, kjer lahko oddate odpadno opremo za recikliranje, lahko dobite na obini,
v komunalnem podjetju ali trgovini, kjer ste izdelek kupili.
Kassering av frbrukningsmaterial, fr hem- och privatanvndare i EU
Produkter eller produktfrpackningar med den hr symbolen fr inte kasseras med vanligt hushllsavfall. I stllet har du ansvar fr att produkten lmnas till en behrig tervinningsstation
fr hantering av el- och elektronikprodukter. Genom att lmna kasserade produkter till tervinning hjlper du till att bevara vra gemensamma naturresurser. Dessutom skyddas bde
mnniskor och miljn nr produkter tervinns p rtt stt. Kommunala myndigheter, sophanteringsfretag eller butiken dr varan kptes kan ge mer information om var du lmnar
kasserade produkter fr tervinning.
E
n
g
l
i
s
h
F
r
a
n
a
i
s
D
e
u
t
s
c
h
I
t
a
l
i
a
n
o
E
s
p
a
o
l
e
s
k
y
D
a
n
s
k
N
e
d
e
r
l
a
n
d
s
E
e
s
t
i
S
u
o
m
i
M
a
g
y
a
r
L
a
t
v
i
s
k
i
L
i
e
t
u
v
i
k
a
i
P
o
l
s
k
i
P
o
r
t
u
g
u
s
S
l
o
v
e
n
i
n
a
S
l
o
v
e
n
i
n
a
S
v
e
n
s
k
a
Consumo de energia
Os equipamentos de imagem e impresso da Hewlett-Packard marcados com o logotipo
ENERGY STAR esto qualificados conforme as especificaes ENERGY STAR da Agncia de
Programa de administrao ambiental de produtos 93
Proteo Ambiental dos Estados Unidos para equipamentos de imagem. A seguinte marca
aparece em produtos de imagem qualificados pelo ENERGY STAR:
ENERGY STAR uma marca de servio registrada pertencente EPA dos EUA. Como parceira
da ENERGY STAR, a HP determinou que este produto deve atender s diretrizes da ENERGY
STAR para consumo eficiente de energia.
Informaes adicionais sobre modelos de produtos de imagem qualificados para ENERGY STAR
esto listadas em:
www.hp.com/go/energystar
Substncias qumicas
A HP tem o compromisso de fornecer aos clientes informaes sobre as substncias qumicas
constantes de seus produtos, conforme demandam os requisitos legais, com o REACH (Lei EC
No 1907/2006 do Parlamento Europeu e do Conselho). O relatrio de informaes de produtos
qumicos relativos a este dispositivo podem ser encontradas em: www.hp.com/go/reach
Informaes da bateria
A impressora vem com uma bateria de ltio recarregvel. Essa bateria pode requerer manuseio e
descarte especiais.
A HP incentiva seus clientes a reciclarem hardwares eletrnicos usados, cartuchos de impresso
originais HP e baterias recarregveis. Para obter mais informaes sobre os programas de
reciclagem, v para www.hp.com/recycle.
Para obter mais informaes, consulte o guia do usurio. O guia do usurio estar disponvel no
computador aps a instalao do software.
Aviso aos usurios da Califrnia:
A bateria fornecida com este produto pode conter material perclorato. Pode ser necessrio
manuseio especial. Para obter mais informaes, consulte este site: www.dtsc.ca.gov/
hazardouswaste/perchlorate.
Apndice A
94 Informaes tcnicas
Avisos RoHS (China apenas)
Tabela de substncias txicas e prejudiciais
Programa de administrao ambiental de produtos 95
Licenas de terceiros
Esta seo contm os seguintes tpicos:
HP Officejet 100 (L411) Mobile Printer
HP Officejet 100 (L411) Mobile Printer
Third-party licences
Zlib
---------
Copyright (C) 1995-1998 Jean-loup Gailly and Mark Adler
This software is provided 'as-is', without any express or
implied warranty. In no event will the authors be held liable
for any damages arising from the use of this software.
Permission is granted to anyone to use this software for any
purpose, including commercial applications, and to alter it and
redistribute it freely, subject to the following restrictions:
1. The origin of this software must not be misrepresented; you
must not claim that you wrote the original software. If you use
this software in a product, an acknowledgment in the product
documentation would be appreciated but is not required.
2. Altered source versions must be plainly marked as such, and
must not be misrepresented as being the original software
3. This notice may not be removed or altered from any source
distribution.
Jean-loup Gailly Mark Adler
jloup@gzip.org madler@alumni.caltech.edu
The data format used by the zlib library is described by RFCs
(Request for Comments) 1950 to 1952 in the files ftp://
ds.internic.net/rfc/rfc1950.txt (zlib format), rfc1951.txt
(deflate format) and rfc1952.txt (gzip format).
Independent JPEG Group's free JPEG software
-------------------------------------------
* Copyright (C) 1991-1998, Thomas G. Lane.
* This file is part of the Independent JPEG Group's software.
* For conditions of distribution and use, see the accompanying
README file.
Apndice A
96 Informaes tcnicas
Readme File
Independent JPEG Group's free JPEG software
-------------------------------------------
This package contains C software to implement JPEG image encoding, decoding, and
transcoding. JPEG is a standardized compression method for full-color and gray-scale images.
The distributed programs provide conversion between JPEG "JFIF" format and image files in
PBMPLUS PPM/PGM, GIF, BMP, and Targa file formats. The core compression and
decompression library can easily be reused in other programs, such as image viewers. The
package is highly portable C code; we have tested it on many machines ranging from PCs to
Crays.
We are releasing this software for both noncommercial and commercial use. Companies are
welcome to use it as the basis for JPEG-related products.
We do not ask a royalty, although we do ask for an acknowledgement in
product literature (see the README file in the distribution for details). We hope to make this
software industrial-quality --- although, as with anything that's free, we offer no warranty and
accept no liability.
For more information, contact jpeg-info@uc.ag
LIBTIFF
----------
Copyright (c) 1991-1996 Silicon Graphics, Inc.
Permission to use, copy, modify, distribute, and sell this
software and its documentation for any purpose is hereby
granted without fee, provided that (i) the above copyright notices and this permission notice
appear in all copies of the software and related documentation, and (ii) the names of Sam Leffler
and Silicon Graphics may not be used in any advertising or publicity relating to the software
without the specific, prior written permission of Sam Leffler
and Silicon Graphics.
THE SOFTWARE IS PROVIDED "AS-IS" AND WITHOUT WARRANTY OF ANY
KIND, EXPRESS, IMPLIED OR OTHERWISE, INCLUDING WITHOUT
LIMITATION, ANY WARRANTY OF MERCHANTABILITY OR FITNESS FOR A PARTICULAR
PURPOSE. IN NO EVENT SHALL SAM LEFFLER OR SILICON GRAPHICS BE LIABLE FOR
ANY SPECIAL, INCIDENTAL, INDIRECT OR CONSEQUENTIAL DAMAGES OF
ANY KIND, OR ANY DAMAGES WHATSOEVER RESULTING FROM LOSS OF USE,
DATA OR PROFITS,WHETHER OR NOT ADVISED OF THE POSSIBILITY OF
Licenas de terceiros 97
DAMAGE, AND ON ANY THEORY OF LIABILITY, ARISING OUT OF OR IN
CONNECTION WITH THE USE OR PERFORMANCE OF THIS SOFTWARE.
TIFF Library.
Rev 5.0 Lempel-Ziv & Welch Compression Support
This code is derived from the compress program whose code is
derived from software contributed to Berkeley by James A. Woods,
derived from original work by Spencer Thomas and Joseph Orost.
The original Berkeley copyright notice appears below in its
entirety.
Copyright (c) 1985, 1986 The Regents of the University of
California.All rights reserved.
This code is derived from software contributed to Berkeley by
James A. Woods, derived from original work by Spencer Thomas
and Joseph Orost.
Redistribution and use in source and binary forms are permitted
provided that the above copyright notice and this paragraph are
duplicated in all such forms and that any documentation,
advertising materials, and other materials related to such
distribution and use acknowledge that the software was developed
by the University of California, Berkeley. The name of the
University may not be used to endorse or promote products
derived from this software without specific prior written
permission.
THIS SOFTWARE IS PROVIDED ``AS IS AND WITHOUT ANY EXPRESS OR
IMPLIED WARRANTIES, INCLUDING, WITHOUT LIMITATION, THE IMPLIED
WARRANTIES OF MERCHANTIBILITY AND FITNESS FOR A PARTICULAR PURPOSE.
Apndice A
98 Informaes tcnicas
B Suprimentos e acessrios HP
Esta seo contm informaes sobre suprimentos HP e acessrios para o dispositivo. As
informaes esto sujeitas a alteraes. Visite o site da HP (www.hpshopping.com) para obter as
ltimas atualizaes. Voc tambm pode comprar atravs do site.
Esta seo contm os seguintes tpicos:
Pedir suprimentos de impresso on-line
Acessrios
Suprimentos
Pedir suprimentos de impresso on-line
Para encomendar suprimentos on-line ou criar uma lista de compras para impresso, abra o
software HP que veio com a impressora. Para o Windows, abra a Caixa de ferramentas,
selecione a guia Nveis de tinta estimados e clique em Comprar on-line. Para o Mac, clique em
Comprar e selecione Comprar suprimentos on-line. Com a sua permisso, o software HP
carrega informaes da impressora, o nmero do modelo, o nmero de srie e os nveis de tinta
estimados. Os suprimentos HP compatveis com seu dispositivo esto pr-selecionados.
possvel alterar quantidades, adicionar ou remover itens e, em seguida, imprimir uma lista, ou
comprar na Loja HP ou em outros revendedores on-line (as opes variam de acordo com o pas/
regio). Informaes do cartucho e links para comprar on-line tambm so exibidos nas
mensagens de alerta de tinta.
Tambm possvel comprar online visitando o site www.hp.com/buy/supplies. Se for solicitado,
voc dever escolher seu pas/regio, seguir as orientaes para selecionar a impressora e, em
seguida, os suprimentos de que precisa.
Nota No possvel pedir cartuchos pela Internet em todos os pases/regies. Porm
muitos pases/regies fornecem informaes para pedi-los por telefone, para localizar uma
loja e imprimir uma lista de compras. Alm disso, voc pode selecionar a opo "Como
comprar", na parte superior da pgina www.hp.com/buy/supplies, para obter informaes
sobre como comprar produtos HP em seu pas.
Acessrios
Os seguintes acessrios podem ser usados com sua impressora HP Officejet Mobile:
Bateria HP para impressora Officejet Mobile CQ775A
Impressora HP Mobile e estojo para notebook Q6282A
Suprimentos
Esta seo contm os seguintes tpicos:
Cartuchos de tinta
Mdia HP
Cartuchos de tinta
No possvel pedir cartuchos pela Internet em todos os pases/regies. Porm, muitos pases/
regies tm informaes sobre como pedir por telefone, localizar uma loja e imprimir uma lista de
compras. Alm disso, voc pode selecionar a opo 'Como comprar' na parte superior da pgina
www.hp.com/buy/supplies para obter informaes sobre como comprar produtos HP em seu pas.
Suprimentos e acessrios HP 99
Voc pode encontrar o nmero do cartucho de tinta nos seguintes lugares:
Na etiqueta do cartucho que voc est substituindo.
Na pgina de status da impressora (consulte Compreenda as pginas de informaes da
impressora).
No recurso de detalhes do cartucho, no software HP. So vendidas numeraes de
cartuchos diferentes em cada pas/regio. Para receber a lista completa dos nmeros de
cartuchos vendidos em cada regio/pas, selecione Informaes para viagens na Caixa
de ferramentas (Windows) ou Informaes para viagens no Utilitrio HP (Mac OS X).
Para mais informaes, consulte Ferramentas de gerenciamento do dispositivo.
Nota Os avisos e indicadores de nvel de tinta fornecem estimativas apenas para
planejamento. Quando receber uma mensagem de pouca tinta, considere ter um cartucho de
substituio disponvel para evitar possveis atrasos nas impresses. No necessrio
substituir os cartuchos at que a qualidade de impresso se torne inaceitvel.
Mdia HP
Para adquirir mdia, como o papel HP Premium, consulte www.hp.com.
A HP recomenda papis comuns com o logotipo ColorLok para
a impresso e cpia de documentos dirios. Todos os papis
com o logotipo ColorLok so testados independentemente para
atender a altos padres de confiabilidade e qualidade de
impresso, produzir documentos com cores vivas e ntidas,
pretos fortes e secar mais rpido do que papis comuns mais
simples. Procure papis com o logotipo ColorLok em uma
variedade de gramaturas e tamanhos dos grandes fabricantes
de papel.
Apndice B
100 Suprimentos e acessrios HP
C Configurao da impressora
para comunicao Bluetooth
Med HP Bluetooth trdls skriveradapter kan du skrive ut dokumenter fra Bluetooth-enheter uten
en kabeltilkobling. Impresso simples de um dispositivo Bluetooth como um PDA ou telefone com
cmera. Du kan ogs bruke Bluetooth-teknologi til skrive ut fra en datamaskin p skriveren.
Configurar uma conexo sem fio Bluetooth
Esta seo descreve como instalar e configurar o dispositivo para uma conexo sem fio
Bluetooth.
Voc pode definir as configuraes sem fio Bluetooth durante a instalao do software, ou pode
definir as configuraes posteriormente usando a Caixa de ferramentas (Windows), ou o Utilitrio
de impressora HP (Mac OS X), ou o software Caixa de ferramentas para PDAs (Windows
Mobile). Para obter mais informaes, consulte Ferramentas de gerenciamento do dispositivo.
Para conectar a impressora usando comunicao Bluetooth (Windows)
Nota Se voc estiver usando um adaptador Bluetooth externo para seu computador, as
instrues especficas para adicionar a impressora podem ser diferentes. Para obter mais
informaes, consulte a documentao ou o utilitrio que acompanham o adaptador
Bluetooth.
1. Se voc estiver utilizando um adaptador externo Bluetooth no computador, verifique se ele
foi inicializado e conecte o adaptador Bluetooth porta USB no computador.
Se o computador possuir Bluetooth integrado, basta verificar se o computador foi
inicializado e se o Bluetooth est ligado.
2. Na barra de tarefas do Windows, clique em Iniciar, clique em Painel de Controle, em
Hardware e Sons e, em seguida, clique em Adicionar uma impressora.
Ou
Clique em Iniciar, clique em Impressora ou Impressoras e Aparelhos de Fax e clique
duas vezes no cone Adicionar impressora ou clique em Adicionar uma impressora.
3. Siga as instrues exibidas na tela para concluir a instalao.
Para conectar a impressora usando comunicao Bluetooth (Mac OS X)
1. Se voc estiver utilizando um adaptador externo Bluetooth no computador, verifique se ele
foi inicializado e conecte o adaptador Bluetooth porta USB no computador.
Se o computador possuir Bluetooth integrado, basta verificar se o computador foi
inicializado e se o Bluetooth est ligado.
2. Clique em Preferncias do sistema no Dock e em Print & Fax (Imprimir e enviar fax).
3. Clique em + (Adicionar).
4. Selecione a entrada para a impressora na lista com Bluetooth ao lado do nome e clique
em Adicionar.
5. Siga as instrues exibidas na tela para concluir a instalao.
Configurao da impressora para comunicao Bluetooth 101
Configurao da segurana Bluetooth para a impressora
Voc pode habilitar as seguintes configuraes da impressora:
Exigir a autenticao de senha para que algum imprima na impressora de um dispositivo
Bluetooth.
Tornar a impressora visvel ou invisvel para os dispositivos Bluetooth que estiverem dentro
do intervalo de alcance.
Para habilitar essas configuraes, voc pode usar a Caixa de ferramentas (Windows), o
Utilitrio HP (Mac OS X) ou o software Caixa de ferramentas para PDAs (Windows Mobile).
Para mais informaes, consulte Ferramentas de gerenciamento do dispositivo.
Utilizao de senha para autenticar dispositivos Bluetooth
Voc pode configurar o nvel de segurana da impressora como Alto ou Baixo.
Baixo: A impressora no exige uma senha. Qualquer dispositivo Bluetooth dentro do
intervalo de alcance pode imprimir nele.
Nota A configurao de segurana padro Baixo. O nvel de segurana Baixo no
requer autenticao.
Alto: A impressora exige uma senha do dispositivo Bluetooth antes de permitir que ele
envie uma tarefa de impresso impressora.
Nota A impressora fornecida com uma senha predefinida como seis zeros
"000000".
Definir a impressora para ficar visvel ou invisvel para dispositivos Bluetooth
Voc pode configurar a impressora para ficar visvel para dispositivos Bluetooth (public) ou
invisvel para qualquer dispositivo (privado).
Visvel: Qualquer dispositivo Bluetooth dentro de alcance pode imprimir na impressora.
Invisvel: Apenas os dispositivos Bluetooth que tiverem armazenado o endereo da
impressora podero imprimir nela.
Nota A impressora fornecida com o nvel padro de acessibilidade Visvel.
Para redefinir para as configuraes padro de fbrica
Nota O uso das instrues a seguir redefinir somente as configuraes Bluetooth do
dispositivo.
1.
Pressione e mantenha pressionado o (boto Power).
2.
Ao manter pressionado o (boto Power), pressione o (boto Cancelar) 4 vezes e, em
seguida, pressione o (boto Continuar) 6 vezes.
3.
Libere o (boto Power).
Apndice C
102 Configurao da impressora para comunicao Bluetooth
D Ferramentas de gerenciamento
do dispositivo
Esta seo contm os seguintes tpicos:
Caixa de ferramentas (Windows)
Utilitrio HP (Mac OS X)
Software Caixa de ferramentas para PDAs (Microsoft Windows Mobile)
Desinstalar e reinstalar o software HP
Caixa de ferramentas (Windows)
A Caixa de ferramentas disponibiliza informaes sobre como fazer a manuteno da
impressora.
Nota A Caixa de ferramentas poder ser instalada a partir do CD do software HP
selecionando a opo de instalao completa se o computador atender aos requisitos do
sistema.
Abrir a Caixa de ferramentas
Voc pode abrir a Caixa de ferramentas usando um dos seguintes mtodos:
Clique em Iniciar, selecione Programas ou Todos os programas, clique em HP, clique na
pasta de sua impressora e, depois, em Caixa de ferramentas.
Clique com o boto direito do mouse em Monitor de imagem digital HP na barra de tarefas,
aponte para Nome do modelo da impressora e clique em Exibir caixa de ferramentas
da impressora.
Nas preferncias de impressora, clique na guia Recursos e, em seguida, clique em
Servios de impressora.
Utilitrio HP (Mac OS X)
O Utilitrio HP contm ferramentas para definir configuraes de impresso, calibrar a
impressora, comprar suprimentos on-line e encontrar informaes sobre suporte no site.
Nota Os recursos disponveis no Utilitrio HP variam dependendo da impressora
selecionada.
Os avisos e indicadores do nvel de tinta fornecem estimativas apenas com objetivo de
planejamento. Quando voc receber uma mensagem de pouca tinta, verifique se voc tem
um cartucho de impresso disponvel para substituio. S substitua os cartuchos quando for
solicitado.
Abrir o Utilitrio HP
Para abrir o Utilitrio HP, clique duas vezes no cone Utilitrio HP. Esse cone est localizado na
pasta Hewlett-Packard da pasta Aplicativos no nvel superior do disco rgido.
Software Caixa de ferramentas para PDAs (Microsoft Windows
Mobile)
O software Caixa de ferramentas para PDAs que executa o Windows Mobile permite que voc
visualize as informaes de status e manuteno sobre o dispositivo. Voc pode visualizar os
Ferramentas de gerenciamento do dispositivo 103
nveis de tinta e de carga da bateria, alinhar os cartuchos de impresso e definir a configurao
do Bluetooth para a impresso sem fio.
Para obter mais informaes sobre como usar a Caixa de ferramentas, consulte a documentao
do software da Caixa de ferramentas ou acesse www.hp.com/go/customercare.
Desinstalar e reinstalar o software HP
Se a instalao estiver incompleta ou se conectou o cabo USB ao computador antes de ser
solicitado pela tela de instalao do software HP, talvez voc tenha que desinstalar e reinstalar o
software HP que acompanha a impressora. No basta excluir do computador os arquivos do
aplicativo da impressora. Remova-os corretamente, usando o utilitrio de desinstalao fornecido
com o software HP.
H trs mtodos para desinstalar o software HP de um computador com Windows e um mtodo
para desinstalar de um Macintosh.
Para desinstalar de um computador com Windows, 1 mtodo
1. Desconecte a impressora do computador. No conecte a impressora ao computador at
que voc seja solicitado a fazer isso pelo software HP durante a reinstalao.
2. Na barra de tarefas do Windows, clique em Iniciar, selecione Programas ou Todos os
programas, selecione HP, selecione o nome da impressora e clique em Desinstalar.
3. Siga as instrues na tela.
4. Se for perguntado se voc deseja remover arquivos compartilhados, clique em No.
Outros programas que usam esses arquivos podem no funcionar corretamente se os
arquivos forem excludos.
5. Reinicie o computador.
6. Para reinstalar o software HP, insira o CD do software na unidade de CD do computador e
siga as instrues apresentadas na tela.
7. Conecte o dispositivo quando o software HP solicitar que voc o conecte ao computador.
8. Pressione o boto Ligar para ligar o dispositivo.
Depois de conectar e ligar o dispositivo, pode ser necessrio esperar vrios minutos at
que todos os eventos Plug and Play sejam concludos.
9. Siga as instrues na tela.
Quando a instalao do software HP tiver sido concluda, o cone do Monitor de imagem
digital HP aparecer na bandeja do sistema do Windows.
Para desinstalar de um computador Windows, mtodo 2
Nota Utilize esse mtodo se a opo Desinstalar no estiver disponvel no menu Iniciar do
Windows.
1. Desconecte a impressora do computador.
Nota importante desconectar o dispositivo antes de reiniciar o computador. No
conecte a impressora ao computador at que voc seja solicitado a fazer isso pelo
software HP durante a instalao.
2. Na barra de tarefas do Windows, clique em Iniciar, selecione Configuraes, Painel de
controle e clique em Adicionar/Remover programas.
- ou -
Clique em Iniciar, em Painel de controle e clique duas vezes em Programas e recursos.
3. Selecione o nome do produto e clique em Alterar/Remover ou em Desinstalar/Alterar.
Siga as instrues na tela.
4. Reinicie o computador.
Apndice D
104 Ferramentas de gerenciamento do dispositivo
5. Insira o CD do Software HP na unidade de CD do computador e, em seguida, inicie o
programa de instalao.
6. Siga as instrues na tela.
Para desinstalar de um computador Windows, mtodo 3
Nota Utilize esse mtodo se a opo Desinstalar no estiver disponvel no menu Iniciar do
Windows.
1. Insira o CD do Software HP na unidade de CD do computador e, em seguida, inicie o
programa de instalao.
2. Desconecte a impressora do computador. No conecte a impressora ao computador at
que voc seja solicitado a fazer isso pelo software HP durante a reinstalao.
3. Selecione Desinstalar e siga as instrues na tela.
4. Reinicie o computador.
5. Inicie o programa de Configurao do dispositivo novamente.
6. Selecione Instalar.
7. Siga as instrues na tela.
Como desinstalar de um computador com Macintosh, mtodo 1
1. Abrir o Utilitrio HP. Para obter instrues, consulte Abrir o Utilitrio HP.
2. Clique no cone Aplicativo na barra de ferramentas.
3. Clique duas vezes em HP Uninstaller.
Siga as instrues na tela.
4. Aps o software HP ser desinstalado, reinicie o computador.
5. Para reinstalar o software HP, insira o CD do software HP na unidade de CD do
computador.
6. Na rea de trabalho, abra o CD e clique duas vezes em HP Installer.
7. Siga as instrues na tela.
Para desinstalar de um computador com Macintosh, Mtodo 2
1. Abra o Localizador.
2. Clique duas vezes em Aplicativos.
3. Clique duas vezes em Hewlett-Packard.
4. Clique duas vezes em HP Uninstaller.
5. Selecione a impressora e clique duas vezes em Desinstalar.
Desinstalar e reinstalar o software HP 105
Apndice D
106 Ferramentas de gerenciamento do dispositivo
E Como?
Primeiros passos
Imprimir
Trabalhar com cartuchos de tinta
Solucionar um problema
Como? 107
Apndice E
108 Como?
F Erros (Windows)
Esta lista mostra alguns dos erros que voc pode ver na tela do computador (Windows) e como
corrigi-los.
Impressora desconectada
Alerta de tinta
Problema de cartucho
Incompatibilidade de papel
O compartimento do cartucho no pode mover-se
Congestionamento de papel
A impressora est sem papel
Impressora off-line
A impressora est em pausa
Falha ao imprimir um documento
O mdulo coletor de tinta est quase cheio
Substitua imediatamente o mdulo coletor de tinta
Impressora com bateria fraca
Impressora desconectada
O computador no pode se comunicar com a impressora porque um dos eventos a seguir
ocorreu.
A impressora foi desligada.
O cabo USB que conecta a impressora foi desconectado.
Para resolver esse problema, tente as seguintes solues:
Certifique-se de que a impressora esteja ligada e que o indicador luminoso (Liga/
desliga) esteja aceso.
Certifique-se de que o cabo de fora e outros cabos estejam funcionando e firmemente
conectados impressora.
Certifique-se de que o cabo de energia esteja firmemente conectado a uma tomada de
corrente alternada (CA).
Alerta de tinta
O cartucho de tinta identificado na mensagem est com nvel de tinta baixo.
Os avisos e indicadores do nvel de tinta fornecem estimativas apenas com objetivo de
planejamento. Quando voc receber uma mensagem de aviso de pouca tinta, verifique se voc
tem um cartucho de impresso disponvel para substituio. No ser necessrio substituir os
cartuchos de tinta at que a qualidade da impresso se torne inaceitvel.
Para obter informaes sobre como substituir cartuchos de tinta, consulte Substituir cartuchos de
tinta.
Para mais informaes sobre pedido de cartuchos de tinta, consulte Suprimentos e acessrios
HP.
Para obter informaes sobre como reciclar suprimentos de tinta usados, consulte Programa de
reciclagem de suprimentos de jato de tinta HP.
Erros (Windows) 109
Nota A tinta dos cartuchos usada no processo de impresso de vrias maneiras, incluindo
no processo de inicializao que prepara a impressora e os cartuchos para impresso. Alm
disso, sempre fica um pouco de tinta no cartucho aps seu uso. Para obter mais
informaes, consulte www.hp.com/go/inkusage.
Problema de cartucho
O cartucho de tinta identificado na mensagem est ausente, danificado, inserido no slot errado da
impressora ou no estabelece o contato eltrico pleno com impressora.
Para resolver esse problema, tente as seguintes solues. As solues esto listadas em ordem,
da soluo mais provvel para a menos provvel. Se a primeira soluo no resolver o problema,
continue tentando as solues restantes at que o problema seja resolvido.
Soluo 1: Certifique-se de que os cartuchos de tinta estejam instalados corretamente
Soluo 2: Desligue e ligue a impressora
Soluo 3: Limpar os contatos eltricos
Soluo 4: Substituir o cartucho de tinta
Soluo 1: Certifique-se de que os cartuchos de tinta estejam instalados
corretamente
1. Kontroller at skriveren er sltt p.
Cuidado Se a impressora estiver desligada quando voc abrir a porta de acesso
frontal para acessar os cartuchos de tinta, a impressora no liberar os cartuchos para
a troca. Voc poder danificar a impressora se os cartuchos de tinta no estiverem
firmemente encaixados quando tentar remov-los.
2. Abra a porta de acesso frontal.
O carro de impresso move-se para o lado direito da impressora.
Apndice F
110 Erros (Windows)
3. Espere at que o carro de impresso pare de se movimentar e fique silencioso e, em
seguida, levante a trava do cartucho de tinta para liber-lo.
4. Puxe o cartucho de tinta que est no slot em sua direo.
Cuidado No toque nos injetores de tinta nem nos contatos de cor cobre. Fazer isso
resultar em obstrues, falha de tinta e ms conexes eltricas.
5. Segure o novo cartucho de tinta com o logotipo da HP para cima e insira-o novamente.
Empurre o cartucho de tinta at se encaixar no lugar.
6. Feche a porta de acesso frontal ao carro de impresso e verifique se a mensagem de erro
desapareceu.
Se o problema continuar, tente a prxima soluo.
Soluo 2: Desligue e ligue a impressora
Desligue a impressora e, em seguida, ligue-a novamente.
Se o problema continuar, tente a prxima soluo.
Soluo 3: Limpar os contatos eltricos
Limpe os contatos eltricos no cartucho de tinta. Para obter mais informaes, consulte Limpeza
dos contatos do cartucho de tinta.
Problema de cartucho 111
Se o problema continuar, tente a prxima soluo.
Soluo 4: Substituir o cartucho de tinta
Substitua o cartucho de tinta indicado. Para mais informaes, consulte Suprimentos e
acessrios HP.
Nota Se o cartucho ainda estiver na garantia, entre em contato com o suporte HP para
providenciar o reparo ou a substituio. Para obter mais informaes sobre a garantia do
cartucho de tinta, consulte Informaes sobre a garantia dos cartuchos de tinta.
Se o problema persistir aps a substituio do cartucho, entre em contato com o suporte HP.
Para mais informaes, consulte Suporte HP.
Incompatibilidade de papel
O tamanho ou o tipo selecionado de papel no driver de impresso no corresponde ao papel
carregado na impressora.
Para resolver esse problema, tente uma das seguintes solues:
Coloque o papel correto na impressora e pressione o boto (boto Continuar). Para
obter mais informaes, consulte Carregar mdia
Pressione o (boto Cancelar) no painel de controle da impressora, selecione um
tamanho de papel diferente no driver de impresso e, em seguida, imprima o documento
novamente.
O compartimento do cartucho no pode mover-se
Algo est bloqueando o compartimento de encaixe do cartucho de tinta (a parte da impressora
que guarda os cartuchos de tinta). Para limpar a obstruo, pressione o boto (Liga/desliga)
para desligar a impressora e procurar atolamentos.
Para mais informaes, consulte Eliminar atolamentos.
Congestionamento de papel
O papel ficou atolado na impressora.
Antes de tentar limpar o atolamento, verifique o seguinte:
Verifique se voc colocou papel que atenda s especificaes e no esteja amassado,
dobrado ou danificado. Para mais informaes, consulte Especificaes da mdia.
Certifique-se de que o equipamento esteja limpo. Para obter mais informaes, consulte
Limpar a impressora.
Verifique se as bandejas esto carregadas corretamente e no esto cheias. Para mais
informaes, consulte Carregar mdia.
Para obter mais informaes sobre como desobstruir atolamentos e como evit-los, consulte
Eliminar atolamentos.
A impressora est sem papel
A bandeja padro est vazia. Carregue mais papel e pressione OK.
Para mais informaes, consulte Carregar mdia.
Impressora off-line
A impressora est off-line no momento. Enquanto estiver off-line, a impressora no pode ser
usada.
Apndice F
112 Erros (Windows)
Para alterar o status da impressora, conclua as etapas a seguir:
1. Clique em Iniciar, Configuraes e Impressoras ou Impressoras e faxes.
Ou
Clique em Iniciar, em Painel de controle e clique duas vezes em Impressoras.
2. Se as impressores listadas na caixa de dilogo no estiverem sendo exibidas na exibio
Detalhes, clique no menu Exibir e clique em Detalhes.
3. Hvis skriveren er Frakoblet, hyreklikker du p skriveren og velger Bruk skriver tilkoblet.
4. Experimente usar a impressora de novo.
A impressora est em pausa
A impressora est em pausa no momento. Enquanto est em pausa, novos trabalhos so
adicionados fila mas no so impressos.
Para alterar o status da impressora, conclua as etapas a seguir:
1. Clique em Iniciar, Configuraes e Impressoras ou Impressoras e faxes.
Ou
Clique em Iniciar, em Painel de controle e clique duas vezes em Impressoras.
2. Se as impressores listadas na caixa de dilogo no estiverem sendo exibidas na exibio
Detalhes, clique no menu Exibir e clique em Detalhes.
3. Hvis skriveren er Stanset, hyreklikker du p skriveren og velger Fortsett utskrift.
4. Experimente usar a impressora de novo.
Falha ao imprimir um documento
A impressora no pode imprimir o documento porque ocorreu um problema no sistema de
impresso.
Para obter informaes sobre como resolver problemas de impresso, consulte Soluo de
problemas de impresso.
O mdulo coletor de tinta est quase cheio
O mdulo coletor de tinta substituvel armazena a tinta dissipada do cartucho de tinta preto.
Quando o mdulo coletor de tinta estiver quase cheiro, entre em contato com o suporte da HP
para obter um novo mdulo. Para obter mais informaes, consulte Suporte HP.
Se voc tiver um novo mdulo coletor de tinta, instale-o imediatamente seguindo as instrues
que acompanham o mdulo.
Para obter mais informaes, consulte Substituir o mdulo coletor de tinta.
Substitua imediatamente o mdulo coletor de tinta
O mdulo coletor de tinta substituvel armazena a tinta dissipada do cartucho de tinta preto. O
mdulo coletor de tinta est cheio. A impressora no poder imprimir com o cartucho de tinta
preta at que mdulo coletor de tinta seja substitudo. Contate o suporte da HP para adquirir um
novo mdulo coletor de tinta. Para obter mais informaes, consulte Suporte HP.
Se voc tiver um novo mdulo coletor de tinta, instale-o imediatamente seguindo as instrues
que acompanham o mdulo.
Dica Quando o mdulo coletor de tinta estiver cheio, a impressora interromper a
impresso. No entanto, at que suprimento de substituio chegue, remova o cartucho de
tinta preta e continue a imprimir com o cartucho de tinta de trs cores. Os resultados de cores
e a velocidade de impresso podem ser afetados. Para obter mais informaes sobre a
impresso com um nico cartuchos de tinta, consulte Imprimir com apenas um cartucho de
tinta.
Substitua imediatamente o mdulo coletor de tinta 113
Para obter mais informaes, consulte Substituir o mdulo coletor de tinta.
Impressora com bateria fraca
A luz de status da bateria verde quando a bateria est com um nvel de carga entre 41 e 100%,
mbar quando o nvel de carga est entre 10 e 40%, vermelho quando o nvel de carga est
abaixo de 10% e a luz pisca quando a carga est abaixo de 2%. Carregue a bateria quando a luz
de status da bateria laranja se acender. Se o LED se tornar vermelho, carregue a bateria o
quanto antes.
O estado da bateria tambm indicado na Caixa de ferramentas (Windows). Se voc estiver
utilizando um dispositivo do Windows Mobile, ser possvel usar o software Caixa de ferramentas
para computadores de mo. Para obter mais informaes, consulte Ferramentas de
gerenciamento do dispositivo.
Conecte o cabo de fora para comear a recarregar a bateria. Consulte Instalao e uso da
bateria.
Apndice F
114 Erros (Windows)
ndice
A
acessibilidade 7
acessrios
garantia 78
alimentao
especificaes 85
alimentao de papel, soluo
de problemas 64
alimentao de vrias pginas,
soluo de problemas 65
alinhamento dos cartuchos de
tinta 39
aps o perodo de suporte 47
atolamentos
eliminar 69
mdia a ser evitada 16
autenticao de senha,
Bluetooth 102
Avisos da Hewlett-Packard
Company 3
B
bandeja
capacidade 83
tamanhos suportados de
mdia 82
tipos e gramaturas de
midia suportados 83
bandeja de sada
localizando 10
bandejas
capacidades 83
carregamento de mdia 16
ilustrao das guias de
papel 10
localizando 10
tamanhos suportados de
mdia 82
bateria
carregamento 21
instalao 19
reciclagem 19
remoo 22
segurana 19
Bloqueio de segurana 11
Bluetooth
configurao 101
configuraes de
segurana 102
configurar 101
solucionando problemas
66
C
cabeotes de impresso
comprar on-line 99
nmeros da pea 99
Caixa de ferramentas
(Windows)
abrir 103
sobre 103
calibrar cores 39
cmera 22
capacidade
bandeja 83
carregamento
bandeja 17
carregar
bandeja 18
foto 18, 19
carregar cartes 18, 19
carregar envelopes 18
carregar mdia 17
cartes
suporte da bandeja 83
tamanhos suportados 82
cartucho de tinta
soluo de problemas 49
cartuchos. consulte cartuchos
de tinta
cartuchos de tinta
alinhamento 39
campos 80
comprar on-line 99
dicas 33
garantia 78
limpeza 40
limpeza da rea do injetor
61
limpeza dos contatos 60
localizao 11
manusear 35
nomes das peas 35
nmeros da pea 99
substituio 35
suportados 80
verificar nveis de tinta 34
comunicao sem fio
Bluetooth 101
informaes
regulamentares 89
conectores, localizao 11
Conexo do cabo USB
especificaes 80
Conexo do dispositivo
PictBridge 11
conexo USB
porta, localizao 11
conexes
Bluetooth 101
configurao
Bluetooth 101
configurar
Bluetooth 101
congestionamentos
evitar 70
cores
desbotada ou opaca 56
erradas 57
impresso em preto e
branco, soluo de
problemas 57
misturadas 58
soluo de problemas 58
cores, calibrar 39
D
desinstalar software da HP
Mac OS X 105
Windows 104
dispositivo de memria 22
dispositivos de comunicao
sem fio
solucionando problemas
66
driver
garantia 78
115
driver de impresso
garantia 78
dplex 32
E
emisses acsticas 85
entrada de energia,
localizao 11
envelopes
suporte da bandeja 83
tamanhos suportados 82
especificaes
ambiente de
armazenamento 85
ambiente operacional 85
eltricas 85
emisses acsticas 85
fsicas 80
mdia 82
processador e memria
80
requisitos do sistema 81
especificaes ambientais 85
especificaes de ambiente de
armazenamento 85
especificaes de ambiente
operacional 85
especificaes de
temperatura 85
especificaes de tenso 85
especificaes de umidade 85
especificaes do
processador 80
especificaes eltricas 85
F
faltam linhas ou pontos,
soluo de problemas 59
firewalls, soluo de
problemas 49
G
garantia 78
I
idioma, impressora 80
imagens
a tinta no preenche 56
faltam linhas ou pontos 59
impresso
Bluetooth 101
lenta 50
nos dois lados 32
soluo de problemas 48
impresso lenta, soluo de
problemas 50
impresso nos dois lados 32
Impresso sem margem
Mac OS 31
Windows 31
Imprimir brochuras
impresso 27
Imprimir envelope 27
Imprimir envelopes
Mac OS 28
Imprimir fotos
Mac OS 29
Windows 28
informaes ausentes ou
incorretas, soluo de
problemas 51
informaes regulamentares
87, 89
informaes sobre rudo 85
instalao
soluo de problemas 65
interferncia de rdio
informaes
regulamentares 89
L
limpeza
rea do injetor do cartucho
de tinta 61
cartuchos de tinta 40
contatos do cartucho de
tinta 60
M
Mac OS
configuraes de
impresso 26
Impresso sem margem
31
Imprimir fotos 29
papel de tamanho
personalizado 30
Mac OS X
desinstalar software da
HP 105
Utilitrio HP 103
manuteno
substituio dos cartuchos
de tinta 35
verificar nveis de tinta 34
margens
definio, especificaes
84
mdia
carregamento da
bandeja 16
dplex 32
especificaes 82
Impresso em papel de
tamanho
personalizado 29
selecionar 16
tamanhos suportados 82
tipos e gramaturas
suportados 83
mdia de tamanho
personalizado
tamanhos suportados 83
mdia fotogrfica
tamanhos suportados 82
N
nveis de tinta, verificar 34
nos dois lados, impresso 32
nmero de modelo de
controle 87
nmeros de pea, suprimentos
e acessrios 99
P
pginas cortadas, soluo de
problemas 52
pginas de informaes da
impressora
impresso, compreendendo
a 67
pginas em branco, soluo de
problemas
print 50
pginas em preto e branco
soluo de problemas 57
pginas enviesadas, soluo
de problemas 65
painel de controle
localizando 10
116
papel
colocar pedido de
compras 100
eliminar atolamentos 69
papel de tamanho
personalizado
Impresso em 29
Mac OS 30
perodo de suporte por telefone
perodo de suporte 45
PictBridge 51
porta de acesso do cartucho de
impresso, localizao 11
porta do cartucho de tinta,
localizao 11
portas, especificaes 80
posio das imagens, soluo
de problemas 52
posio do texto, soluo de
problemas 52
presso sonora 85
programa de sustentabilidade
ambiental 92
Q
qualidade, soluo de
problemas
impresso 53
qualidade de impresso
soluo de problemas 53
R
reciclar
cartuchos de tinta 92
recursos para soluo de
problemas
pginas de informaes da
impressora 67
rede
informaes da
impressora 67
redes
firewalls, soluo de
problemas 49
requisitos do sistema 81
riscos ou linhas, soluo de
problemas 59
S
segurana
Bluetooth 102
sistemas operacionais
suportados 81
site da Web
folha de dados de campo
de fornecimento 80
sites
programas ambientais 92
sites da Web
comprar suprimentos e
acessrios 99
informaes de
acessibilidade 7
suporte ao cliente 43
slot de bateria 11
software
desinstalar do Windows
104
garantia 78
software da HP
desinstalar do Mac OS X
105
software da impressora
(Windows)
sobre 103
soluo de problemas
Bluetooth 66
cartucho de tinta 49
cores 56, 58
cores misturadas 58
dicas 47
dispositivos de
comunicao sem fio
Bluetooth 66
faltam linhas ou pontos 59
firewalls 49
impresso 48
impresso de caracteres
ilegveis 54
impresso lenta 50
impressora desliga 48
informaes ausentes ou
incorretas, soluo de
problemas 51
instalao 65
luzes acesas ou piscando
48
mdia no suportada 64
nada impresso 48
pginas cortadas, posio
de texto e de imagens
incorreta 52
pginas enviesadas 65
pginas impressas em
branco 50
papel no selecionado 64
papel no selecionado
corretamente 64
problemas de alimentao
de papel 64
qualidade de impresso
53
riscos ou linhas 59
tinta borrando 55
tinta no preenche o texto
ou as imagens 56
vrias pginas extradas
65
substituio dos cartuchos de
tinta 35
suporte 43
suporte ao cliente
eletrnico 43
suporte ao PCL 3 80
suporte por telefone 44
suprimentos
campos 80
comprar on-line 99
T
texto
soluo de problemas 52,
56, 59
tinta borrando, soluo de
problemas 55
trava do cartucho de tinta,
localizao 11
U
Utilitrio HP (Mac OS X)
abrir 103
V
velocidade
soluo de problemas de
impresso 50
W
Windows
configuraes de
impresso 25
desinstalar software da
HP 104
duplexao 32
imprimir brochuras 26
ndice
117
Imprimir fotos 28
requisitos do sistema 81
sem margem 31
118
Potrebbero piacerti anche
- 200 Filmes para Quem Ama PsicologiaDocumento25 pagine200 Filmes para Quem Ama PsicologiaGlaucia Simone Oliveira Dos SantosNessuna valutazione finora
- I Ching Interpretacao Dos Hexagramas PDFDocumento148 pagineI Ching Interpretacao Dos Hexagramas PDFGlaucia Simone Oliveira Dos Santos100% (6)
- O Poder Do GengibreDocumento4 pagineO Poder Do GengibreGlaucia Simone Oliveira Dos SantosNessuna valutazione finora
- Otimo Material SindromesDocumento24 pagineOtimo Material SindromesGlaucia Simone Oliveira Dos SantosNessuna valutazione finora
- Figado - Raiva PDFDocumento5 pagineFigado - Raiva PDFEdio PintoNessuna valutazione finora
- Introdução À FitoterapiaDocumento39 pagineIntrodução À FitoterapiaDália Ratão Simões100% (1)
- Terapias ExternasDocumento3 pagineTerapias ExternasGlaucia Simone Oliveira Dos SantosNessuna valutazione finora
- Prática Taoísta 47 PrincípiosDocumento4 paginePrática Taoísta 47 PrincípiosGlaucia Simone Oliveira Dos SantosNessuna valutazione finora
- Ervasmedicinaistrab Grupo 110329163851 Phpapp01Documento27 pagineErvasmedicinaistrab Grupo 110329163851 Phpapp01Glaucia Simone Oliveira Dos Santos100% (1)
- Gnosis ChinesaDocumento498 pagineGnosis ChinesaMarco Antonio Zaniboni100% (2)
- Mitologia ChinesaDocumento1 paginaMitologia ChinesaGlaucia Simone Oliveira Dos SantosNessuna valutazione finora
- Os Nomes Dos DeusesDocumento1 paginaOs Nomes Dos DeusesGlaucia Simone Oliveira Dos SantosNessuna valutazione finora
- KalobaDocumento2 pagineKalobaGlaucia Simone Oliveira Dos SantosNessuna valutazione finora
- Alquimia Chinesa, Por Mircea EliadeDocumento10 pagineAlquimia Chinesa, Por Mircea EliadeGlaucia Simone Oliveira Dos Santos100% (1)
- Bolo de Frutas Sem Gluten eDocumento5 pagineBolo de Frutas Sem Gluten eGlaucia Simone Oliveira Dos SantosNessuna valutazione finora
- Artesanato NatalDocumento2 pagineArtesanato NatalGlaucia Simone Oliveira Dos SantosNessuna valutazione finora
- Bolo SaudavelDocumento1 paginaBolo SaudavelGlaucia Simone Oliveira Dos SantosNessuna valutazione finora
- AmacianteDocumento2 pagineAmacianteGlaucia Simone Oliveira Dos SantosNessuna valutazione finora
- Bolo Fuba SemglutenlactoseDocumento1 paginaBolo Fuba SemglutenlactoseGlaucia Simone Oliveira Dos SantosNessuna valutazione finora
- Aprenda Com o Jardim A Como Produzir Grãos Germinados e BrotosDocumento1 paginaAprenda Com o Jardim A Como Produzir Grãos Germinados e BrotosGlaucia Simone Oliveira Dos SantosNessuna valutazione finora
- Fisio TonDocumento4 pagineFisio TonGlaucia Simone Oliveira Dos SantosNessuna valutazione finora
- Árvore Com Galho NaturalDocumento9 pagineÁrvore Com Galho NaturalGlaucia Simone Oliveira Dos SantosNessuna valutazione finora
- Ativos VegetaisDocumento32 pagineAtivos VegetaiserivantoNessuna valutazione finora
- Trant Apego ReativoDocumento9 pagineTrant Apego ReativoGlaucia Simone Oliveira Dos SantosNessuna valutazione finora
- Aprenda A Fazer EstrelasDocumento6 pagineAprenda A Fazer EstrelasGlaucia Simone Oliveira Dos SantosNessuna valutazione finora
- Guirlanda DiyDocumento7 pagineGuirlanda DiyGlaucia Simone Oliveira Dos SantosNessuna valutazione finora
- Dsc-w690 Guide PTDocumento187 pagineDsc-w690 Guide PTGilbertoNessuna valutazione finora
- Bolo de Chocolate Sem FarinhaDocumento1 paginaBolo de Chocolate Sem FarinhaGlaucia Simone Oliveira Dos SantosNessuna valutazione finora
- Defensivos Naturais para A HortaDocumento9 pagineDefensivos Naturais para A Hortaapi-3704111100% (7)
- Sistema de Bilhetagem EletronicaDocumento31 pagineSistema de Bilhetagem EletronicadanielmnogueiraNessuna valutazione finora
- Enter6 Tic Planificacao AnualDocumento2 pagineEnter6 Tic Planificacao AnualNelson SilvaNessuna valutazione finora
- Delta Manual DVP Portugues PDF Parte6Documento100 pagineDelta Manual DVP Portugues PDF Parte6Maria JosefaNessuna valutazione finora
- Manual Dell Latitude 5480Documento105 pagineManual Dell Latitude 5480Caio BaptistaNessuna valutazione finora
- REDES DE FIBRA ÓPTICA ClaraDocumento21 pagineREDES DE FIBRA ÓPTICA Claramar1209704568100% (1)
- Atividade Online Pontuada 03 Revisao Da TentativaDocumento3 pagineAtividade Online Pontuada 03 Revisao Da TentativaBruno RodriguesNessuna valutazione finora
- Treinamento Ninja Trader 8Documento85 pagineTreinamento Ninja Trader 8rudy gullitNessuna valutazione finora
- Captura de Tela 2024-03-08 À(s) 20.28.59Documento84 pagineCaptura de Tela 2024-03-08 À(s) 20.28.59sofisteixeira2008Nessuna valutazione finora
- Manual de TICsDocumento175 pagineManual de TICsJamilo Dos Santos Jr.100% (1)
- Ativos de RedeDocumento4 pagineAtivos de RedeAlfredo Dias Dos SantosNessuna valutazione finora
- Z Pocket J45 S4hana1909 BPD PT BRDocumento34 pagineZ Pocket J45 S4hana1909 BPD PT BRMichael DieguezNessuna valutazione finora
- MAPA - Qualidade de SoftwareDocumento2 pagineMAPA - Qualidade de SoftwarerrpachecoNessuna valutazione finora
- Metasploit Framework (Artigo)Documento17 pagineMetasploit Framework (Artigo)Vinicius SilvaNessuna valutazione finora
- Aprendendo Node - Shelley PowersDocumento345 pagineAprendendo Node - Shelley PowersMichelle Lima de Souza100% (5)
- Ibfc 2022 Camara de Franca SP Motorista ProvaDocumento6 pagineIbfc 2022 Camara de Franca SP Motorista ProvaFelipe VasconcelosNessuna valutazione finora
- Plano de Ação EsocialDocumento4 paginePlano de Ação EsocialPedro Martim De SouzaNessuna valutazione finora
- CNCProteo Mini Manual PLC PDFDocumento113 pagineCNCProteo Mini Manual PLC PDFEverton NascimentoNessuna valutazione finora
- Sicod - : Documentação Técnica de ProdutoDocumento88 pagineSicod - : Documentação Técnica de ProdutoRuddyNessuna valutazione finora
- Lista CATSERDocumento222 pagineLista CATSERRoberta NevesNessuna valutazione finora
- TPM4 - Trabalho Prático Do Módulo 4 - 2023-1A - Bootcamp - Gerente de ProjetosDocumento5 pagineTPM4 - Trabalho Prático Do Módulo 4 - 2023-1A - Bootcamp - Gerente de ProjetosL Fonseca100% (1)
- Prova TiDocumento4 pagineProva TiGraca OliveiraNessuna valutazione finora
- Apostila WordfastDocumento41 pagineApostila WordfastGabriela BezerraNessuna valutazione finora
- Protocolos de Comunicação ProfibusDocumento10 pagineProtocolos de Comunicação ProfibusRafaelNessuna valutazione finora
- Material de Apoio 2º Info - MAIO E JUNHODocumento3 pagineMaterial de Apoio 2º Info - MAIO E JUNHOMarcondes TiburcioNessuna valutazione finora
- Apresentação Comercial TinyDocumento19 pagineApresentação Comercial TinyLuis Claudio JalysNessuna valutazione finora
- Estrutura de DadosDocumento99 pagineEstrutura de Dadosjoberth10% (1)
- 1.2.2.4 Lab - Cybersecurity Job HuntDocumento3 pagine1.2.2.4 Lab - Cybersecurity Job Huntrubenfernandes277Nessuna valutazione finora
- Procedimento Operacional para Trabalho em Altura ModeloDocumento25 pagineProcedimento Operacional para Trabalho em Altura Modelomarcio262626Nessuna valutazione finora
- LAN 20x - 00 CCNA Routing & Switching PDFDocumento14 pagineLAN 20x - 00 CCNA Routing & Switching PDFdenissilvamaia5070Nessuna valutazione finora
- Notebook Esquema EletricoDocumento17 pagineNotebook Esquema EletricoCarlos Costa80% (5)