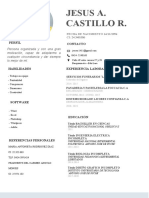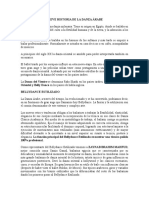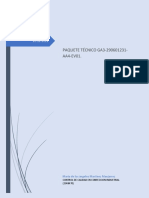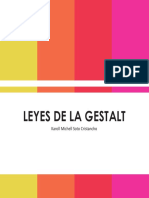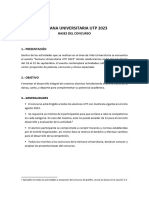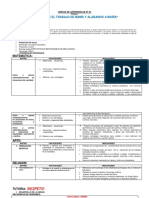Documenti di Didattica
Documenti di Professioni
Documenti di Cultura
Unidad 02 PDF
Caricato da
Jhomira Espinoza0 valutazioniIl 0% ha trovato utile questo documento (0 voti)
29 visualizzazioni73 pagineTitolo originale
unidad 02.pdf
Copyright
© © All Rights Reserved
Formati disponibili
PDF, TXT o leggi online da Scribd
Condividi questo documento
Condividi o incorpora il documento
Hai trovato utile questo documento?
Questo contenuto è inappropriato?
Segnala questo documentoCopyright:
© All Rights Reserved
Formati disponibili
Scarica in formato PDF, TXT o leggi online su Scribd
0 valutazioniIl 0% ha trovato utile questo documento (0 voti)
29 visualizzazioni73 pagineUnidad 02 PDF
Caricato da
Jhomira EspinozaCopyright:
© All Rights Reserved
Formati disponibili
Scarica in formato PDF, TXT o leggi online su Scribd
Sei sulla pagina 1di 73
Fundamentacin
Microsoft Excel 2010 no es solamente una hoja de clculo para
ingresar datos, construir frmulas y/o funciones y obtener resultados; nos
ofrece una diversidad de herramientas para el anlisis y gestin de los datos,
as como para la elaboracin de grficos estadsticos.
Esta Unidad proporciona informacin sobre los formatos condicionales
y su aplicacin en el anlisis de listas o cuadros de datos. Tambin el
procedimiento para la elaboracin de tipos de grficos estadsticos, los
minigrficos, una herramienta nueva en Excel 2010, que permite mostrar en
una celda, un grfico de una fila o columna de datos. Finalmente, los pasos a
realizar para llevar a cabo una impresin de la hoja de clculo, segn las
necesidades del usuario.
Capacidad
El participante al final de esta unidad estar en capacidad de analizar,
elaborar e imprimir cuadros de datos y grficos estadsticos segn necesidad
del usuario.
UNIDAD
UNIDAD
2
Gua didctica
P g i n a | 58
Contenidos
1. Formato Condicional
o Formato condicional por valor de celda
o Resaltar reglas de celdas
o Reglas superiores e inferiores
o Barras de datos
o Conjunto de conos
2. Grficos Estadsticos
o Tipos de grficos
o Creacin de grficos
o Modificar serie de grficos
o Personalizar el origen de datos
o Personalizacin de la configuracin y formatos de un grfico
o Administracin de ventanas de Excel: Paneles
3. Configuracin de la Pgina
o Pgina, Mrgenes
o Encabezado y pie de pgina
o Vista preliminar
o El modo de diseo de pgina
o Vista previa de salto de pgina
o Insertar saltos de pgina
o Imprimir
Actividades
Las actividades a desarrollar en la Unidad son:
Actividad 01: Analiza listas de datos utilizando diversos formatos
condicionales.
Actividad 02: Elabora y personaliza grficos estadsticos teniendo en
cuenta el tipo de informacin registrada en la hoja de clculo
P g i n a | 59
Estrategias Metodolgicas
Para desarrollar la presente unidad llevaremos a cabo dos tipos de
actividades:
1. Lectura Inicial de Contenidos, la realizaremos de manera ordenada,
presenta los aspectos tericos. Si se presenta alguna duda se puede
realizar lecturas sobre puntos especficos en la seccin de Material
Complementario o en las direcciones electrnicas de tus slabos para esta
Unidad 2.
2. Actividades a Desarrollar, se encuentran en el apartado de Actividades,
donde constan: las consignas o indicaciones.
Recuerde que el Aula Virtual de la UCV, se emplear como medio de
comunicacin entre el docente y los estudiantes, para efectos de mensajera
interna, foros, evaluaciones virtuales, acciones de tutora acadmica y
comunicacin de resultados de evaluacin de los aprendizajes.
Evaluacin
En esta Unidad Ud., ser evaluado en:
1. Anlisis de listas o cuadros de datos utilizando formatos condicionales en
forma correcta.
2. Elaboracin de grficos estadsticos aplicando formatos y estilos
apropiados.
Es importante que Ud., este en constante comunicacin con su docente
Tutor, ya sea para informar de dificultades, avances de las tareas, etc.
Recuerde que ser calificado de acuerdo a las rbricas de evaluacin de cada
actividad; por ejemplo: se le evaluar por la entrega oportuna de sus
actividades.
P g i n a | 60
Material Complementario
El material complementario se suministra con la finalidad de profundizar sus
conocimientos, puede revisar la informacin mostrada en las carpetas:
Material Complementario - MOD I:
Tips de grficos estadsticos e impresin
Videos de Modulo I
Formato Condicional 01-Por valor de celda
Formato Condicional 02-Por valor de celda
Grficos estadsticos
cis@ucv.edu.pe
http://www.ucv.edu.pe/cis/
Estructura de Contenidos:
1. FORMATO CONDICIONAL
o Formato condicional por valor de celda
o Resaltar reglas de celdas
o Reglas superiores e inferiores
o Barras de datos
o Conjunto de conos
2. GRFICOS ESTADSTICOS
o Tipos de grficos
o Creacin de grficos
o Modificar serie de grficos
o Personalizar el origen de datos
o Personalizacin de la configuracin y formatos de un grfico
o Administracin de ventanas de Excel: Paneles
3. PROTECCIN DE CELDAS
o A nivel de hoja
o A nivel de celda
UNIDAD
2
Formato condicional y grficos
estadsticos
P g i n a | 62
Introduccin
Estimado participante:
En esta Unidad aprender acerca del uso de los formatos condicionales,
elaboracin de grficos y configuracin de la pgina.
El formato condicional es una de las muchas herramientas para analizar
datos, que proporciona Excel 2010. Usamos Formato condicional para aplicar
caractersticas de formato especial a determinadas celdas de la hoja de
clculo, si se cumplen ciertas condiciones; Excel trae por defecto tipos de
formatos condicionales.
Veremos la importancia de representar los datos de la hoja de clculo a travs
de grficos estadsticos, elaborando diferentes tipos de grficos segn la
necesidad del usuario.
Finalmente, debemos proteger nuestros datos en forma apropiada. Te deseo
xitos en el desarrollo de esta Unidad.
P g i n a | 63
FORMATO CONDICIONAL
Cuando se analizan datos, es frecuente que surjan preguntas como:
Quin ha vendido ms de 10,000 dlares este mes?
Qu productos han aumentado los ingresos ms del 10% de ao en
ao?
Cules son los estudiantes con mejores resultados y cules los de
peores resultados de una determinada clase?
El formato condicional ayuda a responder estas preguntas porque facilita el
proceso de resaltar celdas o rangos de celdas, de destacar valores inusuales y
de ver datos empleando barras de datos, escalas de colores y conjuntos de
iconos. Un formato condicional cambia el aspecto de un rango de celdas en
funcin de una condicin (o criterio). Si la condicin es verdadera, el rango de
celdas basa el formato en dicha condicin; si la condicin es falsa, el rango de
celdas no tiene formato basado en dicha condicin.
FORMATO CONDICIONAL POR VALOR DE CELDA
Excel 2010 ofrece los siguientes tipos de formato condicional:
Resaltar reglas de celdas
Reglas superiores e inferiores
Barras de datos
Escalas de color
Conjuntos de iconos
RESALTAR REGLAS DE CELDAS
Para encontrar ms fcilmente celdas especficas dentro de un rango de
celdas, se les aplica formato basndose en un operador de comparacin. Por
ejemplo, en una hoja de clculo de inventario clasificada por categoras, para
resaltar los productos con menos de 10 artculos disponibles en amarillo. O
bien, en una hoja de clculo con volmenes de ventas menores de 100,000
dlares o la regin igual a "Sur".
1
2
P g i n a | 64
Ejercicio 1:
Identificar fechas, texto y nmeros especficos en una lista de productos.
Se desea ver rpidamente las ventas realizadas el mes de Marzo, que
productos pertenecen al rubro de Bebidas o productos con menos de S/.
2,000 en ventas.
Para ello debes aplicar los criterios establecidos en la siguiente tabla, y aplicar
los formatos condicionales solicitados:
Regla de Formato
Condicional
Formato Rango
Mes de Marzo
Relleno de celda de
color amarillo
A3:A32
Valor de celda contiene
Bebidas
Relleno de celda de
color verde
B3:B32
Valor de celda < 2000
Relleno de celda de
color rojo claro
C3:C32
P g i n a | 65
Aplicar Formato 1
1. Selecciona el rango A3:A32
2. En la ficha Inicio, en el grupo Estilo, haz clic en la flecha junto a
Formato condicional y haz clic en Resaltar reglas de celdas.
3. Ahora, selecciona la opcin Entre
4. En el siguiente cuadro de dilogo, ingrese las fechas 01/03/2012 y
31/03/2012. Y en el cuadro con, selecciona la opcin formato
personalizado.
P g i n a | 66
5. A continuacin, se mostrar un cuadro de dilogo, haz clic en la ficha
Relleno y selecciona el color amarillo de la paleta de colores.
6. Despus de hacer clic en el botn Aceptar, el resultado ser el
siguiente:
P g i n a | 67
Aplicar Formato 2
1. Selecciona el rango B3:B32
2. En la ficha Inicio, en el grupo
Estilo, haz clic en la flecha
junto a Formato
condicional y, a
continuacin, haz clic en
Resaltar reglas de celdas.
3. Selecciona la opcin Texto
que contiene
4. En el siguiente cuadro de
dilogo, en el cuadro de texto
de la izquierda, escriba
Bebidas (en este caso no es
necesario ya que es el primer producto de la lista)
P g i n a | 68
5. En el cuadro con, selecciona la opcin formato personalizado y
aplique el color verde en la ficha Relleno.
El resultado es el siguiente:
Aplicar Formato 3
1. Selecciona el rango C3:C32
2. En la ficha Inicio, en el grupo Estilo, haz clic en la flecha junto a
Formato condicional y, a continuacin, haz clic en Resaltar reglas
de celdas.
P g i n a | 69
3. Selecciona la opcin Es menor que
4. En el siguiente cuadro de dilogo, en el cuadro de texto de la
izquierda, escribe 2000
5. En el cuadro con, selecciona la opcin Relleno rojo claro.
El resultado ser el
siguiente:
P g i n a | 70
REGLAS SUPERIORES E INFERIORES
Para buscar los valores ms altos y ms bajos en un rango de celdas segn
un valor de corte que especifique. Por ejemplo, buscar los 5 productos ms
vendidos en un informe regional, el 15% de los productos del final de una
encuesta al cliente o los 15 mejores sueldos de un anlisis de personal de
departamento.
Ejercicio 02: Determinar quines son los dos mejores Vendedores
Aplicar Formato
1. Selecciona el rango F4:F15
2. En la ficha Inicio, en el
grupo Estilo, haz clic en la
flecha junto a Formato
condicional y, a
continuacin, haz clic en
Reglas superiores e
inferiores
3. Selecciona la opcin 10
superiores
4. En el cuadro de dilogo que
aparece, escribe el valor que
desees utilizar, en este caso 2
5. En el cuadro de lista desplegable
Con, selecciona Formato
personalizado
6. Haz clic en la ficha Nmero y
aplica el siguiente formato
personalizado:
3
P g i n a | 71
7. Haz clic en la ficha Fuente y elije el color rojo y Negrita
8. Haz clic en la ficha Relleno y elije el color amarillo. Finalmente, haz clic
en Aceptar.
9. El resultado ser el siguiente:
P g i n a | 72
Ejercicio 03: Determinar quines son los 3 peores Vendedores
Aplicar Formato
1. Selecciona el rango F4:F15
2. En la ficha Inicio, en el grupo Estilo,
haz clic en la flecha junto a Formato
condicional y, a continuacin, haz
clic en Reglas superiores e
inferiores
3. Selecciona la opcin 10 inferiores
4. En el cuadro de dilogo que se
visualiza, escribe el valor que desees
utilizar, en este caso 3.
5. En el cuadro de lista desplegable
Con, selecciona Formato
personalizado
6. Finalmente, haz clic en la ficha
Relleno y aplica el color naranja.
El resultado es el siguiente:
P g i n a | 73
Ejercicio 04: Determinar quines son los 5 peores Vendedores durante las
cuatro semanas.
Aplicar Formato
1. Selecciona el rango B4:E15
2. En la ficha Inicio, en el grupo Estilo,
haz clic en la flecha junto a Formato
condicional y, a continuacin, haz
clic en Reglas superiores e
inferiores
3. Selecciona la opcin 10 inferiores
4. En el cuadro de dilogo que aparece,
escribe el valor que desees utilizar,
en este caso 5.
5. En el cuadro de lista desplegable Con, vamos a dejar el formato
predeterminado.
El resultado es el siguiente:
Como observas, aplicar los formatos condicionales es muy fcil e incluso se aplican varios
formatos condicionales a mismo rango de celdas.
P g i n a | 74
BARRA DE DATOS
Una barra de datos le ayuda a ver el valor de una
celda con relacin a las dems. La longitud de la
barra de datos representa el valor de la celda. Una
barra ms grande representa un valor ms alto y
una barra ms corta representa un valor ms bajo.
Las barras de datos son tiles para encontrar
nmeros ms altos y ms bajos especialmente con
grandes cantidades de datos, como las mayores y
menores ventas de juguetes en un informe de
ventas.
Ejercicio 05: Comparar la venta mensual de una lista de productos
Aplicar Formato
1. Selecciona el rango C4:C18
2. En la ficha Inicio, en el grupo Estilos, haz clic en la flecha junto a
Formato condicional
3. Haz clic en Barras de datos y, a
continuacin se muestran diferentes
colores de relleno: degradado y slido, la
opcin Ms reglas para realizar otras
configuraciones. Selecciona un icono de la
barra de datos.
4
P g i n a | 75
El resultado ser el siguiente:
P g i n a | 76
Si deseas que se visualice solo la barra, entonces en la columna D copia los
datos de la venta mensual, as:
1. Ahora, selecciona D4:D18 y en Formato condicional Barra de
datos, selecciona la opcin Ms reglas
2. En la ventana que aparece, debes activar la casilla Mostrar slo la
barra, debes
seleccionar el
tipo de relleno y
color. Para este
caso elegir un
relleno slido y
un color rojo.
P g i n a | 77
3. El resultado se
muestra a la
derecha.
Para que se aprecie mejor el
cuadro, debes eliminar el
formato condicional aplicado a
la columna C.
BORRAR FORMATOS CONDICIONALES
Siga uno de los procedimientos siguientes:
Hoja de clculo
1. En la ficha Inicio, en el grupo Estilos, haz clic en
la flecha situada junto a Formato condicional y,
despus, en Borrar reglas.
2. Haz clic en Borrar reglas en toda la hoja.
Rango de celdas
1. Selecciona el rango de celdas para la que desea borrar formatos
condicionales.
2. En la ficha Inicio, en el grupo Estilos, haz
clic en la flecha situada junto a Formato
condicional y, despus, en Borrar reglas.
3. Haz clic en Borrar reglas de las celdas seleccionadas
5
P g i n a | 78
Borrar algunos formatos condicionales de un rango de celdas
Si un rango de celdas contiene dos o ms formatos
condicionales y se desea borrar uno o algunos de ellos,
hacer lo siguiente:
1. Selecciona el rango de celdas para la que desea
borrar formatos condicionales.
2. En la ficha Inicio, en el grupo Estilos, haz clic en
la flecha situada junto a Formato condicional y,
despus, en Administrar de reglas.
3. Selecciona la regla (formato condicional) y haz clic
en el botn Eliminar regla.
ESCALAS DE COLOR
Las escalas de colores son guas visuales que ayudan a comprender la
variacin y la distribucin de datos.
Una escala de dos colores permite comparar un rango de celdas utilizando
una gradacin de dos colores. El tono de color representa los valores
superiores o inferiores. Por ejemplo, en una escala de colores verde y rojo,
especifican que las celdas con el valor superior tengan un color ms verde y
las celdas de valor inferior tengan un color ms rojo.
Una escala de tres colores permite comparar un rango de celdas utilizando
una gradacin de tres colores. El tono de color representa los valores
superiores, medios o inferiores. Por ejemplo, en una escala de colores verde,
amarillo y rojo, especifican que las celdas con el valor superior tengan un
color verde, las celdas de valor medio tengan un color amarillo y las celdas de
valor inferior tengan un color rojo.
Ejercicio 06:
Aplicar el formato Escala de color a la columna Semana 4, del cuadro de datos
del ejemplo 4.
6
P g i n a | 79
1. Selecciona el rango E4:E15
2. En la ficha Inicio, en el grupo Estilos, haz clic en la flecha situada junto a
Formato condicional.
3. Selecciona la opcin Escalas de color y elige una escala de color de las
que se muestran, por ejemplo
verde, amarillo y rojo.
4. Quedando as:
La celda que tiene el valor ms alto tiene el color verde ms oscuro, de
igual manera la celda que contiene el valor medio, tiene el color amarillo y
la celda que tiene el valor ms bajo tiene el color ms oscuro. Las otras
celdas muestran colores degradados.
P g i n a | 80
CONJUNTO DE ICONOS
Utilice un conjunto de iconos para comentar y clasificar datos de tres a cinco
categoras separadas por un valor de umbral. Cada icono representa un rango
de valores. Por ejemplo, en el conjunto de iconos de 3 flechas, la flecha verde
hacia arriba representa valores ms altos, la flecha hacia el lado amarilla
representa valores medios y la flecha hacia abajo rojo representa valores ms
bajos.
Ejercicio 07: Establecer el nivel de la Lnea de Crdito de la lista de
clientes.
Aplicar Formato
1. Selecciona el rango B3:B19
2. En la ficha Inicio, en el grupo Estilos, haz clic en la flecha situada junto a
Formato condicional y, despus, en Conjunto de conos y, a
continuacin, selecciona un conjunto de conos, por ejemplo tres flechas
de colores.
7
P g i n a | 81
3. El resultado ser el siguiente:
Excel, en forma predeterminada establece intervalos para los valores altos,
medios y bajos respectivamente.
Personalizando valores de os intervalos:
Pero, se desea personalizar los intervalos a travs de las siguientes reglas:
Valores altos : mayor o igual que 6000
Valores medios : entre 3000 y 6000
Valores bajos : menores que 3000
1. Si deseas cambiar los intervalos correspondientes a los valores altos,
medios y bajos, en la opcin Formato condicional, selecciona
Administrar reglas.
P g i n a | 82
2. Selecciona el formato a editar y haz clic en el botn Editar regla.
Finalmente, defina los nuevos valores, como se muestra a continuacin.
3. El resultado ser el siguiente:
P g i n a | 83
Ejercicio 08: Examinar las tendencias de beneficios mes a mes
P g i n a | 84
1. En la celda C5, ingresa la frmula =B5-B4 y cpialo hacia abajo.
Aplica formato Moneda a los datos numricos.
2. A continuacin, aplica Formato
condicional, Conjunto de conos
(3 flechas de color). El resultado
debe mostrarse como se muestra
a la derecha.
3. Luego, cambia los intervalos
correspondientes a los valores
altos, medios y bajos, en la
opcin Formato condicional,
selecciona Administrar reglas.
4. Edite la regla y coloca los
siguientes valores:
5. El resultado debe quedar as:
Recuerda:
1. Cambia el tipo a Nmero
2. Ingresa los valores
3. Cambia el operador de comparacin (para este ejemplo)
P g i n a | 85
Importante:
MUY BIEN!: Lo has logrado, pero debemos practicar ms,
recuerda la prctica nos hace diestros.
!
Las flechas de color verde indican que en ese mes hubo un incremento
de las ventas en relacin al mes anterior, las flechas de color amarillo
indican que no hubo variacin, es decir se obtuvo la misma venta del
mes anterior, y las flechas de color rojo indican que en ese mes las
ventas disminuyeron en relacin al mes anterior.
P g i n a | 86
GRFICOS ESTADSTICOS
Un grfico es una representacin visual de los datos de una hoja de clculo a
travs de figuras o lneas que permiten un anlisis e interpretacin ms
sencilla e inmediata.
TIPOS DE GRFICOS
El tipo de grfico depender de los datos a graficarse. Los tipos ms utilizados
son de: columnas, lneas, circular, barras, reas, dispersin, entre otros. A
continuacin se mencionan:
a) Grfico de Columnas
El grfico de columnas es muy utilizado, ilustra comparaciones entre
elementos.
b) Grfico de Lneas
El grfico de lneas se
utiliza para mostrar
tendencias en el
tiempo.
8
P g i n a | 87
c) Grfico Circular
Los grficos circulares
muestran el tamao
proporcional de los elementos
que conforman una serie de
datos, en funcin de la suma
de los elementos o total.
d) Grfico de barras
Un grfico de barras ilustra
comparaciones entre
elementos individuales.
e) Grficos de Dispersin
Tambin conocido como
grfico XY. Este tipo de
grfico muestra la relacin
entre los valores numricos
de varias series de datos.
P g i n a | 88
ELEMENTOS DE UN GRFICO ESTADISTICO
Un grfico consta de numerosos elementos. Algunos de ellos se presentan de
forma predeterminada y otros se agregan segn las necesidades.
A continuacin los mencionamos:
1. rea del grfico
2. rea de trazado
3. Serie de datos
4. Ejes horizontal y vertical
5. Leyenda del grfico
6. Ttulo del eje y del grfico
7. Etiqueta de datos
CREACIN DE UN GRFICO ESTADISTICO
Ejercicio 01:
Se desea crear un grfico tipo columna que represente la comparacin entre
las ventas realizadas por 6 vendedores en los primeros 3 meses del ao. A
continuacin se adjunta la tabla con los datos.
P g i n a | 89
Solucin:
1. Selecciona los datos que
desea representar: A2:D8.
Como se muestra a la
derecha.
2. Ahora, haz clic en la ficha Insertar
y selecciona el tipo y subtipo de
grfico a usar, para este caso
Columna y Columna Agrupada.
3. Ahora, ya tenemos creado el
grfico, pero debe cambiar su
ubicacin.
P g i n a | 90
CAMBIAR LA UBICACIN DEL GRFICO
Forma 1: Para mover el grfico a
otra ubicacin dentro de la misma
hoja, arrastra desde el borde
celeste del grfico hasta la
nueva posicin en la hoja de
clculo. Por ejemplo: A10.
Forma 2: Si el grfico ser desplazado a otra hoja de clculo, usa la ficha
Diseo de las herramientas de grfico y elije el botn Mover grfico. En
esta ventana se elige la opcin: si desea moverlo a otra hoja o dentro de la
misma hoja
como un
objeto.
Importante:
YA LO HICISTE, MUY BIEN pero ahora debes cambiar el
tamao del grfico, hasta encontrar el adecuado.
!
P g i n a | 91
CAMBIAR TAMAO DE UN GRFICO
1. Selecciona el grfico a modificar el tamao (haz clic en el borde celeste del
grfico).
2. Arrastra desde uno de los nodos punteados que tiene el borde del
grfico.
3. El resultado se muestra a continuacin, observa la forma del puntero.
EDICIN DE GRFICOS
En ocasiones se nos pide personalizar los grficos, si queremos cambiar el
tipo de grfico actual o queremos mostrar los datos en el mismo grfico o
colocar una imagen de fondo en el grfico (como el logo de la empresa) entre
otras configuraciones.
Cmo editamos un grfico?
Para editar los grficos tendremos que hacer uso de las fichas contextuales
(Diseo, Presentacin y Formato) de las Herramientas de grficos.
Para eliminar un
grfico de la
hoja de clculo,
debes primero
seleccionarlo y a
continuacin
pulsar SUPR.
P g i n a | 92
HERRAMIENTAS DE GRFICOS
a) Ficha Diseo: Te ayudar a cambiar el estilo del grfico: diseos y estilos
de grficos, podrs cambiar de tipo y/o subtipo de grfico y hasta mover
grficos de una hoja a otra.
b) Ficha Presentacin: Aqu podrs insertar formas a mostrar los datos de
las etiquetas, a manipular las diferentes opciones de los ejes.
Recuerda que
estas fichas se
muestran en la
Cinta de
Opciones, cuando
seleccionas al
grfico.
Cambiar
Tipo de
Grfico
Diseos de Grfico
Estilos de Grfico Mover
Grfico
Insertar
Objetos
Insertar
Etiquetas al
Grfico
Opciones
del Eje
9
P g i n a | 93
c) Ficha Formato: Aqu podrs mejorar los estilos de las formas que
nosotros empleemos en nuestros grficos, se podrn colocar efectos,
estilos, alineaciones.
Cambiaremos el diseo de nuestro grfico
1. En la ficha Diseo de Herramientas de Grficos, haz clic en el Diseo 3
del grupo Diseos de Grfico. A continuacin se muestra la siguiente
pantalla.
2. El resultado ser el siguiente:
Aplicar Estilos de
Forma
Aplicar Estilos de
WordArt
P g i n a | 94
3. Ahora, Cambiaremos el Ttulo del grfico:
Haz clic en el ttulo del grfico y cambia el Titulo grfico por el de
Ventas.
4. Tambin aplicaremos un estilo al grfico: Estilo 42.
5. Observa el resultado:
P g i n a | 95
6. Ahora Cambiaremos el tipo de grfico
En el grupo Tipo, selecciona el botn Cambiar tipo de grfico, y
elige el subtipo Columna apilada.
Observemos el resultado:
7. Ahora mostraremos las etiquetas de datos de cada columna del grfico
En la ficha Presentacin, selecciona el botn Etiqueta de datos del
grupo Etiquetas, y elige la opcin adecuada: Base inferior.
Nota: Tambin se usa: Ms opciones de la etiqueta de datos.
El resultado ser:
P g i n a | 96
8. Ahora Cambiaremos la ubicacin de la leyenda en el grfico
En la ficha Presentacin, selecciona el botn Leyenda del grupo
Etiquetas, y elige la opcin adecuada: Mostrar leyenda a la
derecha.
El resultado ser:
9. Ahora asignaremos una etiqueta a los ejes del grfico
P g i n a | 97
En la ficha Presentacin, selecciona el botn Rtulos del eje del
grupo Etiquetas, y elige la opcin adecuada: Ttulo de eje vertical
primario/Titulo girado.
El resultado ser:
10. Ahora Cambiaremos la escala del eje de valores del grfico
Haz clic en uno de los valores
En la ficha Presentacin, selecciona el botn Aplicar formato a la
seleccin del grupo Seleccin actual, y haz tus cambios:
Mnima=0, Mxima=250, Unidad mayor=25.
El resultado ser:
P g i n a | 98
11. Ahora, cambiaremos el relleno de fondo del grfico
En la ficha Formato, selecciona el botn Relleno de forma del grupo
Estilos de forma, y elige la opcin adecuada: Imagen a
continuacin localiza su imagen de fondo.
El resultado ser:
P g i n a | 99
Importante:
FELICITACIONES!: Has creado t grfico y personalizado segn tu
criterio. Este mismo proceso se realiza para cualquier tipo de grfico.
Sigue practicando hasta dominar el tema.
Ejercicio 02: Ingresa los siguientes datos y elabora un grfico de columnas
1. Selecciona el rango B3:D7
2. De la ficha Insertar, selecciona el grfico tipo Columnas y como subtipo
elige Columna agrupada 3D. El resultado es el siguiente:
3. Selecciona las leyendas que se muestran a lado derecho y elimnala.
!
P g i n a | 100
4. De la ficha Presentacin, selecciona la opcin Tabla de datos. Elige la
opcin Mostrar la tabla de datos con clave de leyendas.
5. Luego, coloca ttulo y rtulo en el eje vertical, para mostrase as:
Ejercicio 03: Ingresa los siguientes datos y elabora un grfico circular.
1. Selecciona el rango A2:B4
2. De la ficha Insertar, selecciona el grfico tipo
Circular y como subtipo elige Circular.
3. Cambia el ttulo y elimina las leyendas.
P g i n a | 101
4. De la ficha Presentacin, selecciona la opcin Etiqueta de datos.
Luego selecciona la ltima opcin Ms opciones de la etiqueta de
datos.
5. Mostrar la siguiente ventana:
6. Activa las casillas Nombre de categora y Porcentaje y selecciona el
botn de opcin Extremo interno, para que las etiquetas de datos se
muestren en el interior de cada sector. Desactiva la casilla Valor.
7. Haz clic en el botn Cerrar
8. El resultado, ahora, ser el siguiente:
P g i n a | 102
9. Ahora, haz clic sobre el grfico circular, en cualquiera de los sectores y
arrastra un poquito hacia afuera.
10. Haz clic en el sector Mujer, otro clic en el mismo sector, esto es para
seleccionar solo ese sector y aplique un color de relleno rojo, esto se
hace en la ficha Formato, opcin Relleno de forma (su cono es un
balde de pintura). Despus, haz clic en el sector Hombre y aplique un
color de relleno verde.
11. Finalmente, selecciona solamente la etiqueta Mujer 37% y arrstralo
hacia afuera. Aplica Negrita a las etiquetas de datos y color de relleno
al fondo o rea del grfico.
12. El resultado final, es el siguiente:
Ejercicio 04: Ingresa los siguientes datos y elabora un grfico de barras.
P g i n a | 103
1. Selecciona los rangos A1:A9 y C1:C9 a graficar.
2. De la ficha Insertar, selecciona el grfico tipo Barra y como subtipo
elige Barra agrupada (la primera opcin)
El resultado ser as:
3. Elimina las leyendas y modifique el ttulo.
4. De la ficha Presentacin, selecciona la opcin Etiqueta de datos.
Luego selecciona la ltima opcin Extremo externo.
El resultado ser el siguiente:
5. Selecciona cada barra en forma individual (clic en una de las barras,
otro clic en la misma barra) y cambia el color de relleno, como se
muestra debajo.
P g i n a | 104
6. Para cambiar el estilo de las lneas de divisin verticales. Haz clic en
una las lneas verticales y se seleccionarn todas. En la ficha Formato,
selecciona el comando Contorno de forma (su cono es un lpiz), elija
Guiones.
Ejercicio 05: Ingresa los siguientes datos y
elabora un grfico de lneas para ilustrar la
evolucin de la inflacin anual del Per durante
los aos 2000 hasta el 2010.
Para que un grfico se muestre de la mejor forma, hay que aplicar los diferentes formatos,
diseos y estilos que ofrece Excel 2010.
Incluso debemos tener en cuenta el tamao de las fuentes. Esto lo se controla desde la ficha
Inicio.
P g i n a | 105
1. Selecciona los rangos A3:B14 a graficar.
2. De la ficha Insertar, selecciona el grfico tipo Lnea y como subtipo
elige Lneas (la primera opcin)
3. A continuacin se mostrar el siguiente grfico:
Como observas, el
grfico no representa
lo que se desea
ilustrar, debido a que
los datos de la columna
aos son numricos y
Excel los considera
como una serie ms y
por lo tanto lo grafica,
es por eso que se
aprecian dos series de datos: Ao e Inflacin.
Para evitar esta confusin, debemos borrar el encabezado Aos, de
esta forma, Excel, considerar los valores 2000, 2001,,2010 como
etiquetas y no como una serie ms.
4. Elimina el grfico mostrado anteriormente y repita los pasos 1 y 2.
Ahora, observa el resultado:
P g i n a | 106
5. Despus de obtener el grfico, vuelve a colocar el encabezado Aos.
6. Elimina las leyendas y modifica el ttulo. Adems, coloca etiquetas de
datos.
7. De la ficha Presentacin, selecciona el comando Etiquetas de datos
y selecciona Encima.
Tambin, configura los valores del eje vertical para que muestre una
separacin o intervalo de 2% y no de uno en uno.
8. Haz clic derecho en los valores del eje vertical y selecciona dar formato
al eje. De la ventana que aparece, elige lo siguiente:
9. El resultado final es:
P g i n a | 107
Ejercicio 06: Ingresa los siguientes datos y elabora un grfico de columnas.
1. Selecciona los rangos A3:C6 a graficar.
2. De la ficha Insertar, selecciona el grfico tipo Columna y como
subtipo elige Columna agrupada (la primera opcin). El resultado se
muestra a continuacin:
P g i n a | 108
Como observas, solo se muestra una serie de datos, que corresponde
al Importe de ventas. La serie de datos que corresponde a N de casas
vendidas no se aprecia debido a que los valores son muy pequeos en
relacin a la otra serie.
En estos casos, es necesario llevar una de las series a un eje vertical
secundario.
3. Haz clic derecho sobre cualquier columna de color rojo, y selecciona la
opcin Dar formato a serie de datos. Se visualiza la siguiente
ventana:
4. Selecciona el botn Eje secundario y luego haz clic en el botn
Cerrar. El resultado ser el siguiente:
P g i n a | 109
5. Ahora, de la ficha Diseo, elige el comando Cambiar tipo de grfico,
selecciona el tipo de grfico Lnea y elige el subtipo Lneas con
marcadores.
6. Mostrando el siguiente resultado:
P g i n a | 110
7. Finalmente, coloca la leyenda en la parte inferior, coloca un ttulo y
rtulos en los ejes, los valores del eje vertical primario deben
mostrarse con intervalo de 3 y color de relleno segn su criterio. El
grfico debe mostrarse de la siguiente manera:
CREACIN DE MINIGRFICOS O SPARKLINES:
Est es una nueva caracterstica que incluye Excel 2010 los sparklines son
grficas de barras y lneas ocupan una sola celda, y representan una hilera o
columna de datos numricos, esta grfica permite con un solo golpe de vista
tener el comportamiento de alguna serie de cifras.
Ejercicio: Se tiene el reporte de ventas mensuales por zona. Se desea crear
grficos para cada una de las zonas.
10
P g i n a | 111
Solucin:
1. Selecciona la celda en donde quieres incluir el grfico. Por ejemplo: F4
2. Haz clic en la Ficha Insertar y en el grupo
Minigrficos, selecciona el tipo de grfico que
deseas insertar, para este caso, selecciona el tipo
Lnea.
3. Se abrir un cuadro de dialogo en el que debes seleccionar el rango de
celdas a graficar. Para este caso, selecciona el rango B4:E4
4. Haz clic en el botn Aceptar.
5. Observa los resultados.
P g i n a | 112
6. Ahora, procede a copiar el minigrfico hacia las celdas F5 y F6. El
resultado ser el siguiente:
Sigue los mismos pasos, para hacer minigrficos de columnas, en las celdas
G4 hasta G6. El resultado debe ser el siguiente:
Si deseas mostrar marcadores a los minigrficos de
lneas, selecciona el rango F4:F6. En la ficha Diseo,
en el grupo Mostrar, activa la casilla Marcadores.
Si deseas identificar los valores ms altos y ms bajos en los minigrficos,
selecciona el rango F4:G6.
1. En la ficha Diseo, en el grupo Estilos, haz clic
en la opcin Color de marcador.
2. Selecciona Punto alto y asigna un color verde.
3. Selecciona Punto bajo y asigne un color rojo.
4. El resultado final debe quedar as:
P g i n a | 113
PROTECCIN DE CELDAS
Los resultados obtenidos en una hoja de clculo son producto de simples o
complicados procesos que exigen ser protegidos de modificaciones o
vulneraciones accidentadas o mal intencionadas.
Existen distintos niveles de proteccin dentro de un Libro de Excel disponibles
segn las necesidades de los usuarios.
A. A Nivel de hoja:
Permite proteger los diversos elementos, atributos y recursos que
componen una hoja de clculo detallados en una lista. Protege el
contenido de todas las celdas configuradas para acatar una proteccin de
la Hoja.
Procedimiento:
1. Clic derecho en la etiqueta de la Hoja
2. Clic en la opcin Proteger Hoja
3. Activar las casillas que PERMITAN al usuario
liberar de la proteccin el elemento, atributo o
recurso que necesita.
11
P g i n a | 114
4. Haga clic en el botn Aceptar y confirmar la clave
B. A Nivel de celdas:
Permite proteger un rango de celdas.
Ejercicio: Proteger las celdas que contienen frmulas y adems hacer que
no se muestren.
P g i n a | 115
Solucin:
1. Selecciona toda la hoja de clculo
2. De la ficha Inicio, del comando Formato, elige la opcin Formatos
de celdas
3. Luego, haz clic en la Ficha Proteger y desactiva la casilla Bloqueada.
4. Ocultando la frmula:
a. Selecciona las celdas que contienen frmulas, en nuestro caso
C2:C8
b. De la ficha Inicio, comando Formato, elige la opcin
Formatos de celdas
c. Luego, Selecciona la ficha Proteger y marca las casillas
Bloqueada y Oculta
P g i n a | 116
5. Ahora, Protege la hoja: Inicio Formato
Proteger hoja
6. Verifica la proteccin de las celdas.
P g i n a | 117
AUTOEVALUACIN:
Ahora demuestra lo aprendido:
1. Responde V (Verdadero) o F (Falso), marca con X:
V F
a. Los grficos, se pueden insertar en cualquier hoja de un libro ( )( )
b. En un grfico se puede modificar su origen de datos ( )( )
c. El fondo de un grfico puede ser una imagen ( )( )
2. Forma parte de la ficha DISEO en la herramienta de grfico:
a. Ttulo de grafico
b. Rtulo del eje
c. Leyenda
d. Seleccionar datos
3. En un grfico se representar el valor porcentual graficado, a partir
de:
a. Rtulos del eje
b. Aplicar forma a la seleccin
c. Etiqueta de valor
d. Etiqueta de datos
Bibliografa
Walkenbach, J. (2008). La biblia de Excel 2007. Espaa: Editorial AMAYA MULTIMEDIA.
Prctica de Reforzamiento
Con la presente prctica, el alumno podr reforzar sus conocimientos en el
anlisis de la informacin utilizando formatos condicionales y en la creacin e
interpretacin de la informacin mediante los grficos estadsticos.
Nota:
Los archivos a usar en cada actividad a desarrollar, las puedes encontrar en la Carpeta
Material Complementario MOD I.
ACTIVIDAD 01: FORMATOS CONDICIONALES
Abrir el archivo: Unidad 02-Actividad 01.xlsx (ver carpeta Material
Complementario MOD I).
A. CASO 01: RESALTAR REGLAS DE CELDAS
Ejercicio:
Dado el cuadro de datos adjunto, aplicar los siguientes formatos
condicionales:
Resaltar con relleno de color verde a todas las ventas superiores a
8000
Resaltar con relleno de color amarillo a todos los productos del rubro
Audio.
Resaltar con relleno de color naranja a todas las fechas del mes de
julio del 2012.
Actividades de Aprendizaje
P g i n a | 119
Resaltar con relleno de color celeste a todos los locales comerciales
excepto al local 2.
CONSIGNA:
1) Aplicando formato condicional a las Ventas superiores a 8000.
Selecciona el rango de celdas donde se condicionar el
formato. Para nuestro caso, C3:C32
Aplica el formato condicional: Resaltar reglas de celdas ,
establece la condicin Es mayor que, e ingrese 8000 y
elije el formato Color de relleno verde
2) Aplicando formato condicional a los productos del rubro Audio.
P g i n a | 120
Selecciona el rango de celdas donde se condicionar el
formato. Para nuestro caso, B3:B32
Aplica el formato condicional: Resaltar reglas de celdas,
establece la condicin Es igual a, ingrese AUDIO y elije el
formato Color de relleno amarillo.
3) Aplicando formato condicional a las Fechas del mes de julio del
2012.
Selecciona el rango de celdas donde se condicionar el
formato. Para nuestro caso, A3:A32
Aplica el formato condicional: Resaltar reglas de celdas ,
establece la condicin Entre, e ingrese 01/07/2012 y
31/07/2012, luego elije el formato Color de relleno
naranja
4) Aplicando formato condicional a todos los Locales comerciales
excepto al Local 2.
Selecciona el rango de celdas donde se condicionar el
formato. Para nuestro caso, D3:D32
Aplica el formato condicional: Resaltar reglas de celdas ,
selecciona la opcin Ms reglas, aparecer la siguiente
ventana:
P g i n a | 121
En forma predeterminada la regla seleccionada es Aplicar formato
nicamente a las celdas que contenga. En la parte inferior de la
ventana realice lo siguiente:
a. En el cuadro de lista, que est a la derecha del cuadro de
lista Valor de la celda, selecciona no igual a
b. En el cuadro de texto donde se coloca la condicin, escribe
Local 2
Finalmente, haz clic en el botn Formato y elije el formato
Color de relleno celeste
B. CASO 02: REGLAS SUPERIORES E INFERIORES
Ejercicio:
Dado el cuadro de datos adjunto, aplicar los siguientes formatos
condicionales:
Aplicar relleno de color celeste las 3 ventas totales ms altas
Aplicar relleno de color anaranjado las 5 ventas ms bajas
realizadas durante las cuatro semanas.
P g i n a | 122
CONSIGNA:
1. Aplicando formato condicional a las 3 Ventas totales ms altas.
Seleccionar el rango de celdas donde se condicionar el
formato. Para nuestro caso, F4:F15
Aplique el formato condicional: Reglas superiores e
inferiores, establezca la condicin 10 superiores,
especifique el valor solicitado: 3 y elija el formato Color de
relleno celeste.
2. Aplicando formato condicional a las 5 Ventas ms bajas
realizadas durante las cuatro semanas.
Seleccionar el rango de celdas donde se condicionar el
formato. Para nuestro caso, B4:E15
Aplique el formato condicional: Reglas superiores e
inferiores, establezca la condicin 10 inferiores,
especifique el valor solicitado: 5 y elija el formato Color de
relleno anaranjado.
C. CASO 03: CONJUNTO DE ICONOS
Ejercicio:
Dado el cuadro de datos adjunto, aplicar los siguientes formatos
condicionales:
A las calificaciones de la columna B, aplica el formato condicional
Conjunto de conos (3 banderas)
Configure los valores de la siguiente manera:
Valores altos >=17
Valores medios >=12
Valores bajos El resto
P g i n a | 123
CONSIGNA:
1. Aplicando formato condicional a las CALIFICACIONES
Seleccionar el rango de celdas donde se condicionar el
formato. Para nuestro caso, B4:B32
Aplique el formato condicional: Conjunto de iconos, elija el
tipo de icono a aplicar (3 banderas).
P g i n a | 124
Vuelva a ingresar a formato condicional y elija la opcin
Administrar reglas y personalice la escala de valores altos
(>=17), medios (>=12) y bajos; segn lo solicitado. As:
P g i n a | 125
En la siguiente ventana, haz clic en el botn Editar
Finalmente, configure los valores: Primero, selecciona Nmero como
Tipo, luego ingrese los valores.
P g i n a | 126
RUBRICA DE EVALUACIN
CRITERIOS
Deficiente
(0)
Regular
(2)
Bueno
(5)
CASO 01:
Crea aplicaciones
usando formatos
condicionales.
No crea
nada.
Usa formatos
condicionales
predeterminados,
pero sin personalizar
criterios.
Usa correctamente formatos
condicionales con criterios
predeterminados y
personalizados.
CASO 02:
Crea aplicaciones
usando formatos
condicionales.
No crea
nada.
Usa formatos
condicionales
predeterminados,
pero sin personalizar
criterios.
Usa correctamente formatos
condicionales con criterios
predeterminados y
personalizados.
TOTAL ACTIVIDAD 1 0 puntos 04 puntos 10 puntos
ACTIVIDAD 02: GRAFICOS ESTADISTICOS
Abrir el archivo: Unidad 02-Actividad 02.xlsx (ver carpeta Material
Complementario MOD I).
A. CASO 04: GRAFICO DE BARRAS
Ejercicio:
Elabora un grfico de barras para ilustrar los datos de Delincuencia comn
correspondiente al primer trimestre del ao 2012, de la regin La Libertad.
P g i n a | 127
CONSIGNA:
1) Seleccione el rango de datos a graficar. Para nuestro caso A7:B18.
2) Ahora seleccione el tipo y subtipo de grafico (en la ficha Insertar,
grupo Grficos). Para nuestro ejemplo, tipo: Barras y subtipo:
barra agrupada 2D
3) El grfico resultante es el siguiente:
4) Editar el grafico que acabas de crear:
Selecciona el grafico creado y en la ficha Presentacin elije:
o Titulo del grafico->Encima del grfico y escribe
DELENCUENCIA COMUN-1er TRIMESTRE 2012. Pulsa Enter.
o Rtulos del eje: Titulo del eje vertical primario->Titulo
girado y escriba Tipo de delincuencia
P g i n a | 128
o Leyenda: Ninguno
o Etiqueta de datos: Extremo externo
En la ficha Formato:
o Selecciona una de las barras graficadas (intervenidos) y
elije un color de relleno (amarillo) y contorno (negro).
Repite el proceso para otras barras.
o Selecciona el rea del grfico (fondo blanco) y asgnale un
color de relleno (celeste).
5) Regula el tamao y ubicacin de tu grfico.
P g i n a | 129
RUBRICA DE EVALUACIN
CRITERIOS
Deficiente
(0)
Regular
(2)
Bueno
(5)
CASO 03:
Crea aplicaciones
usando formatos
condicionales.
No crea
nada.
Usa formatos
condicionales
predeterminados,
pero sin personalizar
criterios.
Usa correctamente formatos
condicionales con criterios
predeterminados y
personalizados.
CASO 04:
Crea grfico
estadstico y
personaliza su
presentacin.
No crea
nada.
Crea grfico
estadstico, pero no
aplica formatos.
Crea grfico estadstico y
aplica correctamente las
opciones de grficos
mejorando su apariencia.
TOTAL ACTIVIDAD 2 0 puntos 04 puntos 10 puntos
http://www.ucv.edu.pe/cis/
cis@ucv.edu.pe
Potrebbero piacerti anche
- El TajinDocumento11 pagineEl TajinaldoprmxNessuna valutazione finora
- Venus y El TiempoDocumento7 pagineVenus y El TiempoCamilo GutierrezNessuna valutazione finora
- Entrevista A María ZaragozaDocumento4 pagineEntrevista A María ZaragozaalexNessuna valutazione finora
- Piano JazzDocumento10 paginePiano Jazzjazzdany100% (1)
- Transición Al RomanticismoDocumento5 pagineTransición Al RomanticismoEnrique RodriguezNessuna valutazione finora
- Cátalogo OUO MenudeoDocumento32 pagineCátalogo OUO MenudeoAlberto CalderonNessuna valutazione finora
- Diferentes Clases de TexturasDocumento11 pagineDiferentes Clases de TexturasAlbertoSanchezNessuna valutazione finora
- Grecia A Través de Los SentidosDocumento14 pagineGrecia A Través de Los SentidosEdithFiamingoNessuna valutazione finora
- Paso A Paso MaderaDocumento3 paginePaso A Paso MaderaMmayuaNessuna valutazione finora
- 1 - Introduccion A Planos Mecánicos PDFDocumento17 pagine1 - Introduccion A Planos Mecánicos PDFMiguel AlarconNessuna valutazione finora
- Reflexiones Sobre La Danza Escénica en Argentina. Siglo XX. Ficha 4-BalletDocumento46 pagineReflexiones Sobre La Danza Escénica en Argentina. Siglo XX. Ficha 4-Balletlunaser100% (1)
- Enseñar y Aprender A MirarDocumento3 pagineEnseñar y Aprender A MirarDenise MartínezNessuna valutazione finora
- Curriculum Jesus CastilloDocumento1 paginaCurriculum Jesus CastilloJesús CastilloNessuna valutazione finora
- Informe Semanal de ObraDocumento10 pagineInforme Semanal de ObraFiorella SalazarNessuna valutazione finora
- Metapintura en El Museo Del PradoDocumento5 pagineMetapintura en El Museo Del PradoRoser Noguera0% (1)
- Mapa ConceptualDocumento3 pagineMapa ConceptualLizbeth Catalina López CarbajalNessuna valutazione finora
- Fiesta de La Anaconda Etnia BoraDocumento5 pagineFiesta de La Anaconda Etnia BoraSebastian Rodrigo Loyola AraujoNessuna valutazione finora
- Et04286101 04c Esen02Documento6 pagineEt04286101 04c Esen02Sara MartínNessuna valutazione finora
- Breve Historia de La Danza ÁrabeDocumento8 pagineBreve Historia de La Danza ÁrabeReinaldo Patricio MoralesNessuna valutazione finora
- PaquetenntnncniconnGA3n290601231nAA4nEV01n 3761bb8f816430fDocumento14 paginePaquetenntnncniconnGA3n290601231nAA4nEV01n 3761bb8f816430fMaria De Los Ángeles Martinez ManjarrezNessuna valutazione finora
- Salvador Dali - испанскийDocumento2 pagineSalvador Dali - испанскийTanyaNessuna valutazione finora
- Leyes de La GestaltDocumento16 pagineLeyes de La GestaltKaroll Michell Soto CristanchoNessuna valutazione finora
- Galaxy S21+: Samsung Customer ExperienceDocumento8 pagineGalaxy S21+: Samsung Customer ExperienceRafael Parababi ContrerasNessuna valutazione finora
- Rubrica para Evaluar PinturaDocumento2 pagineRubrica para Evaluar PinturaGuillermo Hernández Rojas100% (1)
- Calendario Infantil: Ciemac 2013Documento16 pagineCalendario Infantil: Ciemac 2013FreddyNessuna valutazione finora
- Bases Semana Universitaria UTP 2023Documento11 pagineBases Semana Universitaria UTP 2023Ira R. Montes BraganzaNessuna valutazione finora
- Unidad Dia de La MadreDocumento7 pagineUnidad Dia de La MadreMary MV80% (5)
- La Literatura Como Arte - EmilyDocumento5 pagineLa Literatura Como Arte - EmilydysphoriaNessuna valutazione finora
- Modelos NormativosDocumento2 pagineModelos NormativosMaria Alvarez LozanoNessuna valutazione finora
- Ciencias Sociales 7imperio BizantinoDocumento4 pagineCiencias Sociales 7imperio BizantinoCoralina SolesNessuna valutazione finora