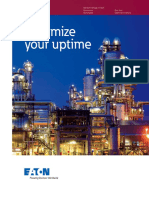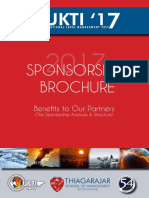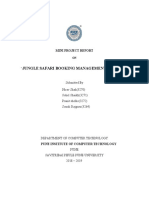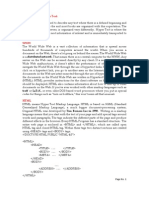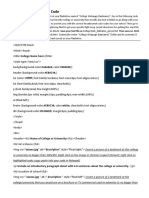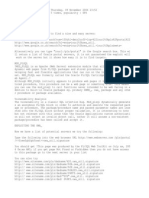Documenti di Didattica
Documenti di Professioni
Documenti di Cultura
AN - 26 Weather Data Web Page PDF
Caricato da
Guilherme Rebeca0 valutazioniIl 0% ha trovato utile questo documento (0 voti)
25 visualizzazioni15 pagineThis document provides a step-by-step process on how to set up your own personal weather website. WeatherLink(tm) is compatible with many of the ISPs out there. You will need some personal web space on the ISP's server (or your own server) for your website.
Descrizione originale:
Titolo originale
AN_26-weather-data-web-page.pdf
Copyright
© © All Rights Reserved
Formati disponibili
PDF, TXT o leggi online da Scribd
Condividi questo documento
Condividi o incorpora il documento
Hai trovato utile questo documento?
Questo contenuto è inappropriato?
Segnala questo documentoThis document provides a step-by-step process on how to set up your own personal weather website. WeatherLink(tm) is compatible with many of the ISPs out there. You will need some personal web space on the ISP's server (or your own server) for your website.
Copyright:
© All Rights Reserved
Formati disponibili
Scarica in formato PDF, TXT o leggi online su Scribd
0 valutazioniIl 0% ha trovato utile questo documento (0 voti)
25 visualizzazioni15 pagineAN - 26 Weather Data Web Page PDF
Caricato da
Guilherme RebecaThis document provides a step-by-step process on how to set up your own personal weather website. WeatherLink(tm) is compatible with many of the ISPs out there. You will need some personal web space on the ISP's server (or your own server) for your website.
Copyright:
© All Rights Reserved
Formati disponibili
Scarica in formato PDF, TXT o leggi online su Scribd
Sei sulla pagina 1di 15
Rev A 6/16/06 26 - 1
SETTING UP A WEATHER DATA WEB PAGE Application Note 26
with WeatherLink
INTRODUCTION
This document provides a step-by-step process on how to set up your own personal weather
website including choosing an Internet Service Provider. WeatherLink is compatible with
many of the ISPs out there and provides a great deal of flexibility in how you want to present
your weather information: You can either use pre-made templates from Davis Instruments or
create your own web pages.
INTERNET CONNECTION
First of all, you will need access to the Internet. If you already have access to the Internet, you
may skip to the next paragraph. If you dont have access, you will need to get an Internet
Service Provider (ISP). There are many out there to choose from. Some of the most well-
known and well-liked ISPs are AOL, EarthLink, AT&T Yahoo, NetZero and J uno. Some offer
only dialup service (low speed), while others offer only high speed service, and some offer both
types of service. Dialup service is available to anyone with a phone line, but long-distance
charges or other charges may apply in rural areas. High speed service, which may be supplied
by either a phone company (e.g., AT&T, Qwest) or a cable company (e.g., Comcast, Cox) is
typically only available in urban or suburban areas. High speed service is also available via
satellite to anyone with a clear view of the southern sky (in the contiguous United States through
HughesNet). High speed service generally costs more even though there are companies
offering cheaper introductory rates or lower rates for somewhat lower speed service. High
speed is generally a better value for speed. Also note that WeatherLink does not support
secure FTP, so ask the ISP whether they require you to use secure FTP to upload information
to your website.
You will need some personal web space on the ISPs server (or your own server) for your
website. The cheaper services may not include this space for free. Others may not offer it at
all. You should weigh the cost of the cheaper services +web space cost versus the cost of a
more expensive service with web space included. To activate your personal web space on
AOL, users must you use the (keyword FTP) AOL FTP client to go to the Favorite Site
"members.aol.com", where a "/screename" directory is created. AOL includes 2 MB of web
space with its service free. If you use the Davis Instruments web templates only (~80 KB), then
the web space that is typically provided should be sufficient. Otherwise, you may want to
consider the size and content of your website, usually quoted in MB (1000s of KB).
Ask a friend to print out the following websites for you. They contain information on choosing an
ISP:
http://www.consumersearch.com/www/internet/isp/comparisonchart.html
http://pcworld.about.com/magazine/1811p148id18624.htm
http://www.theispguide.com/
Often times, the ISP will provide software that will automatically configure your computers
settings. If not, for a dial up connection, more recent versions of Windows will have a Wizard
that will walk you through the setup. For a high speed connection, consult your ISP. Typically,
for high speed service, you will need to have a specialized modem installed.
26 - 2 Rev A 6/16/06
SETTING UP WEATHERLINK
To avoid interruptions in your day to day computing, it is best to have a dedicated stand-alone
system and a router (which allows multiple computers to access the Internet). The router will
allow multiple computers to access the Internet as needed. WeatherLink will work just fine on
any compatible system, but will periodically interrupt your activities to inform you of its Internet
upload activities. You will need a version of WeatherLink for Windows 5.1 or later and a
Windows 95 PC or later or WeatherLink for Mac OSX and a Vantage Pro2, Vantage Pro,
Weather Monitor II, Weather Wizard III, or Perception station. Consult your particular
WeatherLink product for any other specific computer requirements.
Follow the installation instructions to install WeatherLink on your computer (if it isnt already
installed). Use the Walkthrough feature on the Setup menu to setup your weather station on
your computer. After those steps are completed, you are ready to start setting up the software
to send updated weather information to your personal weather website.
Rev A 6/16/06 26 - 3
Select Internet Settings on the Setup menu (at the bottom of the menu),
26 - 4 Rev A 6/16/06
and then push the Internet Connection Settings button.
First indicate whether you connect to the Internet using a dialup connection or not. Select the
Connect through a Dialup Connection for dialup, otherwise select the Connect through a local
server. If you have a Dialup connection, your connection should be listed in the box below. If
not, you may need to setup one. You will still need to enter your username and password for
your Internet connection. AOL users must use the local server selection and manually
connect or sign-on to AOL before attempting a web page upload. The reason for this is The
Internet-connected machines at AOL do not have access back to the systems where the
membership data is kept, so there is currently no way to verify login/password information on
external connects.
Rev A 6/16/06 26 - 5
If you have dialup service, choose whether you want to Stay Connected all the Time to the
Internet or whether you want WeatherLink to Only Connect during Transfer. If you do not have
a second phone line, you should select Only Connect During Transfer. You will need the
phone line open for phone calls when not in use. You can alter the settings for connection
attempts if you wish. Unless you experience issues with your connection, these settings should
be fine.
Next, enter your FTP information unless you are transferring data to local hard drive. A local
hard drive is a letter drive accessible from your computer. You will need to get FTP information
from your ISP. The host is a domain name such as www.davisnet.com or a series of numbers
with dots in-between (Internet Protocol address). The host is sometimes different from your ISP
domain address. For AOL users, the FTP host is members.aol.com. The FTP port number is
usually 21 and is the default setting. Enter a user name and password, if required, to FTP.
These may be different than those used to connect to your ISP. AOL users will need use the
user name ANONYMOUS and the password is your AOL e-mail address: screen-
name@aol.com for the FTP settings. Enter a remote path or subdirectory where you want the
data files to be transferred if desired. If you plan to only have one web page on your website,
you dont need a remote path or subdirectory.
Proxy settings of Pre-Configured and Auto-Proxy are generally the correct choice for most
ISPs. Use these settings unless the pre-configured setting is not working for you. The "Proxy"
should be used if you will be using a different proxy server for uploading data than you use for
26 - 6 Rev A 6/16/06
browsing the Internet or checking e-mail. (This is not common). "Direct" is when you know that
you do not need to use a proxy server (when you are connected directly to the server through a
LAN or WeatherLink is running on the server).
If you have Local Transfer (to a local hard drive) enabled, you will need to enter a file path name
or use the Browse button to select a location. It is recommend to test uploading to a local hard
drive first before attempting to upload to your website. This way, you may determine whether
any problems you encounter are due to the upload information or the Internet Connection setup.
CHOOSING YOUR PREFERRED TYPE OF WEB PAGE
WeatherLink provides sample template files that you can use without having to design your own
web pages. We provide you samples that will match your station type. WeatherLink provides
detailed instructions on how to select and setup any of the sample templates for your web
page. Under the Help file Index, type or search for Sample Templates or look under Sample
HTML Templates. The sample templates come in three basic flavors:
Weather Summary (Current conditions text only)
Current. Current conditions with text , graphics, and historical information in a J ava
applet ticker
History. Historical data with text. graphics, and current conditions in a J ava applet
ticker
If one of these pages is all the content you want on your website, you can name the template
file index.htx and your website address will take visitors directly to that page. Otherwise, use
this as your main page. You may name it index.htm if it does not contain weather data tags.
However, you may design your own web pages as well. WeatherLink provides several style
elements that can be utilized in the design of your web page:
Current and Historical text
Current data graphics
Historical data graphics
Reports
J ava applet ticker
WeatherLink uses what are called weather tags or place holders for weather data. These are
called comment tags in HTML syntax: <!--outsideTemp-->. The software parses through a
template file with the default extension *.htx and replaces these tags with actual weather data
before uploading the web page to its destination site. From that, WeatherLink creates an *.htm
page with actual weather data values on it. These can either be current conditions or highs and
lows (daily in the Vantage Pro, high/low from the console display for the Monitor, Wizard, or
Perception)
Rev A 6/16/06 26 - 7
WeatherLink uses a *.gif file format to generate graphics representing current data conditions.
WeatherLink generates a bar graph with current data value and the current time as of upload
and the option to show a low and/or high. The wind graphics use a dial format.
WeatherLink also uses *.gif to generate history graphics. These are graphs of history weather
data. You pick the plot span of choice in the Profile options.
These images are created by the WeatherLink software at the time of upload and placed at your
destination web page location. Thus, these images exist only at the destination location.
Reports: WeatherLink also allows you to upload text reports. The choices of upload to your
website are NOAA summaries, or text lising of weather records for the past 2 days or the past
week. Additionally, you may provide your weather data to the Citizen Weather Observer
Program (CWOP) or Weather Underground. Please note that none of the Reports are part of
the Sample Templates. You will need to configure them manually if you want to use them.
Depending upon your version of WeatherLink, to upload to Weather Underground, you may
need to get a software plug-in from Weather Underground and it may appear as a separate
feature item on the Setup menu. To utilize this as a separate feature item, you will need to
consult their documentation or website for details: http://www.wunderground.com. Otherwise,
the feature is documented in the WeatherLink Help file.
The CWOP captures the data that is sent by the APRS feature for use in improving NOAAs
forecast models. You will need to sign up before sending your data. This process gives you a
26 - 8 Rev A 6/16/06
call sign which is a unique identifier for your weather station. Details on this are provided in
the WeatherLink software Help file and at the following website: http://www.wxqa.com
J ava Applet Ticker: We include a J ava applet called davisticker.class that will show you a
text string in a ticker format. The Sample History template is designed so that the applet gets
its data from a separate data file. You may configure your own custom web page to do the
same or you may embed the text weather data within the java code itself. The following
website includes instructions on how to specialize the ticker to your own preferences:
http://www.davisnet.com/support/weather/davisticker.asp
SETTING UP YOUR CUSTOM WEB PAGE
WeatherLink provides a number of Profiles to give you flexibility in the timing of updating data.
Depending upon the data presented on your website, you may want to update some data less
often than other data. For example, you may want to update your current data every 10
minutes, but update your reports twice a day. The APRS report may be an exception to this.
NOAA retrieves the data every 15 minutes. Sending APRS data any more often than this will
not benefit NOAA.
To configure a particular profile, select one of the Configure buttons on the main Internet
Settings dialog box at the bottom.
Rev A 6/16/06 26 - 9
Each dialog box lets you select what you want to update. Choose the Upload Interval to
indicate how often you want to update your web page data. Select Download Weather Station
First if you are uploading Historical data or a report to ensure the most up to date data is
uploaded. For web pages that contain current data, choose an Upload Interval that balances
the need to have updated data with the need to conserve bandwidth or computer resources. 10
minutes is generally a good interval for most people, particularly if you have a high speed
connection. You may want a slower interval, like 1 hour, if you have dialup, particularly if you
dont have a second dedicated phone line for Internet access. For updating reports, twice a day
is a good upload interval. An interval of 1 minute should only be used if you are transferring
data directly to a server (direct FTP) or a local hard drive. For testing purposes, temporarily
set the Starting at time to 2 minutes later than the current time to force an upload. You may
leave the Upload Interval set to the value you normally have set. Note that due to finite
bandwidth, ISPs have limits on how much data you can transfer at any given time.
26 - 10 Rev A 6/16/06
If your web pages contain weather data tags, select the Select Templates Files button to tell
WeatherLink where youre template files are located. You will need to do this whenever you
have text weather data on your web page that needs to be updated regularly. It is
recommended that you store these files in the Templates folder of your station folder.
If the pages contain Current or History Data image *.gifs, be sure to indicate which *.gifs your
web page will need.
Rev A 6/16/06 26 - 11
If you plan to update reports as often as you update your web pages, then select the reports you
want to update. Otherwise, select another Profile, and choose the Reports feature to active one
or more of the reports. Use the Upload Interval to determine how often to update the reports.
As stated earlier, you may want to select another Profile to activate your APRS weather report
to specifically update every 15 minutes.
26 - 12 Rev A 6/16/06
TESTING YOUR WEB PAGE
First, configure your web page to transfer to a location on a local hard drive (any file location
you can access using a letter drive) to ensure that the web page is being properly created. Be
sure to enable your Local Transfer by selecting the button on the main Internet Settings or
checking the check box on the Internet Connection Settings dialog box.
Note that only Current and History images files and web template files need to uploaded each
time. Other files such as the Davis logo or the davisticker need only be uploaded to your FTP
site once. Once these are confirmed to have successfully transferred to your website, you
remove these files from the upload list If you are only transferring files to a local drive, you can
simply copy these other files to the destination location without using the automated
WeatherLink mechanism. AOL does not support file names that have spaces in them, so you
will need to rename the Davis Logo.gif file either Davis_Logo.gif or DavisLogo.gif.
If the local drive transfer is successful, next try to transfer to your FTP site (if you have one). Be
sure to enable your Internet Transfer by selecting the button on the main Internet Settings or
checking the check box on the Internet Connection Settings dialog box. AOL users will need to
be signed-on to AOL to FTP files to their AOL web page.
Rev A 6/16/06 26 - 13
TROUBLESHOOTING
WeatherLink keeps track of the success of each Internet upload in its Log file. Generally, this
can be used as a helpful tool to diagnose any upload problems you may have. Select View
Log from the File menu to see the log file.
If you can successfully create and transfer web pages to a local drive, but you cannot
successfully FTP to your website, then your FTP settings may not be configured correctly, or
there may be technical problems at your FTP site.
If you have problems creating a web page on your local drive, then check your Profile settings to
ensure that you are uploading enough information (files) to properly generate a web page:
If you have missing weather data text in your web page, check to make sure that the web page
is selected as a template for upload. Dashes indicate proper data encoding, but missing data
being reported by your weather station. Check your weather station documentation for
troubleshooting this problem.
If you are missing a Current or History image, then check to make sure that these images are
selected under the Select Images dialog box. These images must be checked here for them
to be generated. It may be simpler to use the Select All option when troubleshooting the
upload of an image. In normal practice, only the images used on the web page should be
26 - 14 Rev A 6/16/06
selected to reduce upload time and minimize bandwidth issues, particularly with a dialup
connection. These images are created by the WeatherLink program and transferred to your
FTP or local transfer site. These images will not appear in your stations Templates folder. Be
sure you are looking at the web page at the final destination before deciding if your images
uploaded correctly.
If you are using a History image, select Download Weather Station First to make sure the
history graph is filled out with the latest data. Also, if you have no data at all, the images will not
be created.
If you are missing a Report, check to make sure that it is selected in the Select Reports dialog
box. You may want to test these separately from your other web page elements when initially
testing.
If you are using a java applet such as the davisticker.class file, be sure this file resides at the
destination location. If your applet does not appear on your web page, this may explain why. If
the applet appears, but is missing data, check to make sure that this data file is selected for
upload as a template file. Also note that there is a 200 character buffer limit for the J ava ticker
applet. If the 200 character limit falls within a tag then the software will not recognize it as a tag
and just display it as text. To fix this do a <cr>right before the Tag.
If you are attempting to use one of the Sample Templates, you will find the various selections
under the Sample Templates folder in the WeatherLink folder. The selection you choose should
be copied from this folder to the Templates folder under your particular station folder.
If you are attempting to upload your own custom web page, and the data does not appear
correctly, try uploading a sample template. If the sample template uploads correctly, you may
want to check your HTML code for errors. Remember, WeatherLink uses the comment tag
syntax as place holders for inserting current weather data.
Rev A 6/16/06 26 - 15
WeatherLink uses a degree symbol for temperature units and a superscript 2 for the solar
radiation units. These may not appear properly depending upon your web browser text
encoding settings. You should use an Auto-Select setting, if available. In Windows Internet
Explorer, this setting is accessible under Encoding under the View menu.
Potrebbero piacerti anche
- The Subtle Art of Not Giving a F*ck: A Counterintuitive Approach to Living a Good LifeDa EverandThe Subtle Art of Not Giving a F*ck: A Counterintuitive Approach to Living a Good LifeValutazione: 4 su 5 stelle4/5 (5794)
- A Teus Pés Jesus - 2 Flutes PDFDocumento2 pagineA Teus Pés Jesus - 2 Flutes PDFGuilherme RebecaNessuna valutazione finora
- Shoe Dog: A Memoir by the Creator of NikeDa EverandShoe Dog: A Memoir by the Creator of NikeValutazione: 4.5 su 5 stelle4.5/5 (537)
- Trabalho - Terrômetro - PDF Free Download PDFDocumento16 pagineTrabalho - Terrômetro - PDF Free Download PDFGuilherme RebecaNessuna valutazione finora
- Apostila de Maquiagem PDFDocumento60 pagineApostila de Maquiagem PDFCamila AlvesNessuna valutazione finora
- The Yellow House: A Memoir (2019 National Book Award Winner)Da EverandThe Yellow House: A Memoir (2019 National Book Award Winner)Valutazione: 4 su 5 stelle4/5 (98)
- TP672MDocumento2 pagineTP672MGuilherme RebecaNessuna valutazione finora
- Hidden Figures: The American Dream and the Untold Story of the Black Women Mathematicians Who Helped Win the Space RaceDa EverandHidden Figures: The American Dream and the Untold Story of the Black Women Mathematicians Who Helped Win the Space RaceValutazione: 4 su 5 stelle4/5 (895)
- Manual Canadian CSI-1.5K-TL and CSI-3K-TLDocumento2 pagineManual Canadian CSI-1.5K-TL and CSI-3K-TLGuilherme RebecaNessuna valutazione finora
- The Hard Thing About Hard Things: Building a Business When There Are No Easy AnswersDa EverandThe Hard Thing About Hard Things: Building a Business When There Are No Easy AnswersValutazione: 4.5 su 5 stelle4.5/5 (344)
- Manual Canadian CSI-1.5K-TL and CSI-3K-TLDocumento2 pagineManual Canadian CSI-1.5K-TL and CSI-3K-TLGuilherme RebecaNessuna valutazione finora
- The Little Book of Hygge: Danish Secrets to Happy LivingDa EverandThe Little Book of Hygge: Danish Secrets to Happy LivingValutazione: 3.5 su 5 stelle3.5/5 (399)
- PIMSLEUR Portuguese EnglishDocumento85 paginePIMSLEUR Portuguese EnglishGuilherme Rebeca100% (1)
- Grit: The Power of Passion and PerseveranceDa EverandGrit: The Power of Passion and PerseveranceValutazione: 4 su 5 stelle4/5 (588)
- Manual de Usuario ESpace 7910 IP PhoneDocumento115 pagineManual de Usuario ESpace 7910 IP PhoneChris ThianNessuna valutazione finora
- The Emperor of All Maladies: A Biography of CancerDa EverandThe Emperor of All Maladies: A Biography of CancerValutazione: 4.5 su 5 stelle4.5/5 (271)
- BTT U1a2 Ict Terminology Student NoteDocumento3 pagineBTT U1a2 Ict Terminology Student Noteapi-241152151Nessuna valutazione finora
- Devil in the Grove: Thurgood Marshall, the Groveland Boys, and the Dawn of a New AmericaDa EverandDevil in the Grove: Thurgood Marshall, the Groveland Boys, and the Dawn of a New AmericaValutazione: 4.5 su 5 stelle4.5/5 (266)
- Maximize Your Uptime: InsulgardDocumento8 pagineMaximize Your Uptime: InsulgardAODVNessuna valutazione finora
- Never Split the Difference: Negotiating As If Your Life Depended On ItDa EverandNever Split the Difference: Negotiating As If Your Life Depended On ItValutazione: 4.5 su 5 stelle4.5/5 (838)
- FFF DDDDDocumento4 pagineFFF DDDDNor Eddine BahhaNessuna valutazione finora
- A Heartbreaking Work Of Staggering Genius: A Memoir Based on a True StoryDa EverandA Heartbreaking Work Of Staggering Genius: A Memoir Based on a True StoryValutazione: 3.5 su 5 stelle3.5/5 (231)
- Job Portal Using Cakephp Framework: Asim AshrafDocumento59 pagineJob Portal Using Cakephp Framework: Asim Ashrafsushant moreNessuna valutazione finora
- YUKTI 17 Sponsors BrochureDocumento8 pagineYUKTI 17 Sponsors BrochureSUSHOBHIT KUMARNessuna valutazione finora
- On Fire: The (Burning) Case for a Green New DealDa EverandOn Fire: The (Burning) Case for a Green New DealValutazione: 4 su 5 stelle4/5 (73)
- Computer Science Resume Sample - Stylish OriginalDocumento1 paginaComputer Science Resume Sample - Stylish OriginalKarina MalagaNessuna valutazione finora
- Elon Musk: Tesla, SpaceX, and the Quest for a Fantastic FutureDa EverandElon Musk: Tesla, SpaceX, and the Quest for a Fantastic FutureValutazione: 4.5 su 5 stelle4.5/5 (474)
- Jungle Safari Booking Management System: Mini Project ReportDocumento19 pagineJungle Safari Booking Management System: Mini Project ReportNIRAV SHAH100% (1)
- Team of Rivals: The Political Genius of Abraham LincolnDa EverandTeam of Rivals: The Political Genius of Abraham LincolnValutazione: 4.5 su 5 stelle4.5/5 (234)
- Karachi Se Lahore NewDocumento34 pagineKarachi Se Lahore NewFasih AhmadNessuna valutazione finora
- The World Is Flat 3.0: A Brief History of the Twenty-first CenturyDa EverandThe World Is Flat 3.0: A Brief History of the Twenty-first CenturyValutazione: 3.5 su 5 stelle3.5/5 (2259)
- Linked Data Evolving The Web Into Global Data Space PDFDocumento137 pagineLinked Data Evolving The Web Into Global Data Space PDFStefano ParodiNessuna valutazione finora
- WP PracticalsDocumento84 pagineWP Practicalsazra sabraiwalaNessuna valutazione finora
- Nexus 1250Documento16 pagineNexus 1250scribdkkkNessuna valutazione finora
- IRubric - Event Management Presentation Rubric - ZX34XB5 - RCampusDocumento1 paginaIRubric - Event Management Presentation Rubric - ZX34XB5 - RCampusRecks MateoNessuna valutazione finora
- Downloading of Admit Cards and Save To PDFDocumento4 pagineDownloading of Admit Cards and Save To PDFDeepak kumarNessuna valutazione finora
- The Unwinding: An Inner History of the New AmericaDa EverandThe Unwinding: An Inner History of the New AmericaValutazione: 4 su 5 stelle4/5 (45)
- Advance Diploma in Computer Application A D C ADocumento28 pagineAdvance Diploma in Computer Application A D C ADARK WOLF FFNessuna valutazione finora
- Web Programming Lab ManualDocumento104 pagineWeb Programming Lab ManualPRIYA RAJI45% (11)
- Design and Implementation of Supermarket Information Management SystemDocumento59 pagineDesign and Implementation of Supermarket Information Management SystemAyinde AbiodunNessuna valutazione finora
- The Gifts of Imperfection: Let Go of Who You Think You're Supposed to Be and Embrace Who You AreDa EverandThe Gifts of Imperfection: Let Go of Who You Think You're Supposed to Be and Embrace Who You AreValutazione: 4 su 5 stelle4/5 (1090)
- SVG TutorialDocumento76 pagineSVG TutorialKara TsuboiNessuna valutazione finora
- Asana: Your Ultimate Task Management ToolDocumento113 pagineAsana: Your Ultimate Task Management ToolHeartie Queen Tamayo100% (2)
- Lab Session 01Documento8 pagineLab Session 01Khizar Nadeem SyedNessuna valutazione finora
- Empowerment 1Documento43 pagineEmpowerment 1Mishel Macaraeg0% (1)
- The Sympathizer: A Novel (Pulitzer Prize for Fiction)Da EverandThe Sympathizer: A Novel (Pulitzer Prize for Fiction)Valutazione: 4.5 su 5 stelle4.5/5 (120)
- DHTMLDocumento4 pagineDHTMLLaxman ThapaNessuna valutazione finora
- Web TechnologiesDocumento107 pagineWeb Technologiespranaya_5812100% (1)
- 4.01 College Web Page Code Activity PDFDocumento2 pagine4.01 College Web Page Code Activity PDFMr'Vinay ThakurNessuna valutazione finora
- DSEWebNet Smart Device Application ManualDocumento46 pagineDSEWebNet Smart Device Application ManualYessmin Paola Parrado MayorgaNessuna valutazione finora
- "Free High PR Do-Follow Weekly Backlinks": Paulie Ciara'sDocumento7 pagine"Free High PR Do-Follow Weekly Backlinks": Paulie Ciara'sMohamed ZubariNessuna valutazione finora
- A Complete Education & Training SolutionDocumento12 pagineA Complete Education & Training SolutionwithraviNessuna valutazione finora
- Online Hotel and Resort BookingDocumento73 pagineOnline Hotel and Resort BookingHirubiswasNessuna valutazione finora
- Oracle HackingDocumento2 pagineOracle HackingadiNessuna valutazione finora
- Configuring Your WebDocumento13 pagineConfiguring Your WebAbhishek KumarNessuna valutazione finora
- Her Body and Other Parties: StoriesDa EverandHer Body and Other Parties: StoriesValutazione: 4 su 5 stelle4/5 (821)