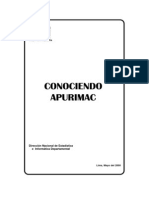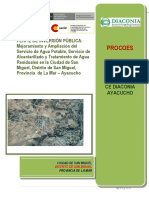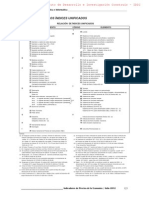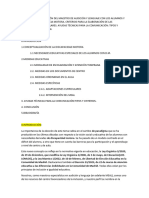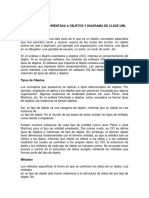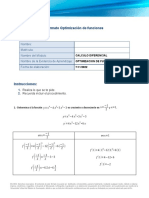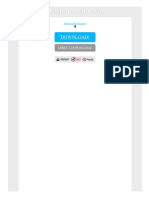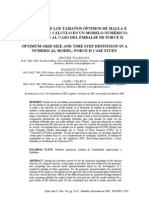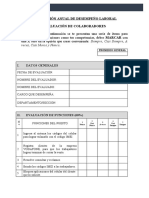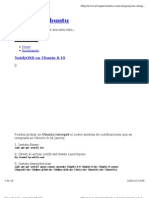Documenti di Didattica
Documenti di Professioni
Documenti di Cultura
Manual Practico Google Scketchup PDF
Caricato da
RufoCcahuanaOroyaTitolo originale
Copyright
Formati disponibili
Condividi questo documento
Condividi o incorpora il documento
Hai trovato utile questo documento?
Questo contenuto è inappropriato?
Segnala questo documentoCopyright:
Formati disponibili
Manual Practico Google Scketchup PDF
Caricato da
RufoCcahuanaOroyaCopyright:
Formati disponibili
MANUAL PRCTICO GOOGLE SCKETCHUP
INTRODUCCIN
Cuando se empieza a trabajar con
Google SketchUp, es conveniente
configurar el men de tal forma que
nos resulte sencillo usarlo. Tambin
es importante elegir una plantilla.
La plantilla es un archivo inicial para
dibujos nuevos. Tiene un formato
que incluye las unidades iniciales,
as como la posicin de los ejes.
CONFIGURACIN DEL MEN.
Pulsa en el men VER y luego en
BARRA DE HERRAMIENTAS
Configura el men activando las opciones una por una, tal y como aparecen en el grfico.
Las herramientas que van apareciendo en la pantalla se pueden colocar de tal forma que ocupen el
mnimo espacio. Para ello es suficiente arrastrarlas a la posicin que se desee.
PLANTILLA PARA DIBUJOS NUEVOS
Pulse en el men:
Ventana
Preferencias
Plantilla
Elija para empezar la
plantilla: Metros 2D
A lo largo de este
manual, utilizaremos
distintas unidades.
En cada caso la que
mas se adapte al tipo
de dibujo.
Por ejemplo, metros para edificios, centmetros para muebles, milmetros para piezas, etc.
En Google SketchUp la precisin de medida llega a la millonsima de milmetro.
PRIMEROS PASOS. HERRAMIENTAS BASICAS. 3D
Con la plantilla elegida para dibujos nuevos, se ve un plano vaco
con los ejes X (rojo) e Y (verde).
Para poner el plano en perspectiva, pulse el icono de la casita en
perspectiva ISOMETRICA
De esta forma aparece el eje vertical Z (azul).
DIBUJO DE UN TRIANGULO
Pulsa sobre el icono Herramienta Lnea
Mtodo abreviado: L
(Mtodo abreviado significa que si pulsas la tecla L, entras directamente en la funcin con el
teclado, sin tener que pulsar sobre el icono).
Permite dibujar lneas en cualquier direccin del espacio.
Los modelos de SketchUp se crean bsicamente uniendo lneas para formar caras. Las caras se
crean automticamente cuando se unen tres o ms lneas que estn en el mismo plano
Empecemos por dibujar 3 lneas formando un triangulo.
Para ello, una vez elegida la funcin, haz clic en cada uno de los vrtices del tringulo que quieras
dibujar (de momento sin medidas)
Al cerrar la ltima lnea se crea un plano de color, ya que tres puntos unidos entre si por rectas,
crean siempre un plano.
EXTRUIR EL TRIANGULO.
Herramienta Empujar/tirar Mtodo
abreviado: P
Elige esta herramienta y haz clic en el plano azul.
Despus mueve el cursor hacia arriba
perpendicular al plano y por ltimo clic de nuevo
para finalizar.
PERCEPCION ESPACIAL.
Est comprobado que el uso de SketchUp aumenta de forma considerable la percepcin espacial.
Esto se debe a que los dibujos se pueden mover en pantalla en tres dimensiones.
Hay tres herramientas para mover el dibujo en pantalla:
Herramienta Orbitar.
Con esta herramienta puedes dar la vuelta al modelo para verlo desde cualquier punto de vista.
Se activa apretando (sin girarla) la rueda del ratn; aparece en pantalla el icono . A
continuacin y sin dejar de apretar, se arrastra el cursor en pantalla y el dibujo gira.
Tambin puedes elegir Orbitar en el men que aparece a la izquierda de la pantalla.
Herramienta Zoom
Si giras hacia delante la rueda central del ratn, el modelo se acerca. Si giras la rueda hacia atrs,
el zoom se reduce y el modelo se aleja. La posicin del cursor determina siempre el centro del
zoom.
Tambin puedes activar la herramienta Zoom desde la barra de herramientas Cmara o desde
el men Cmara.
El cursor adquiere forma de lupa con los signos ms y menos.
Haz clic y mantn pulsado el botn del ratn en el rea de dibujo.
Arrastra el cursor hacia arriba para ampliar el zoom (acercarse) o hacia abajo, para reducirlo
(alejarse).
Herramienta Desplazar
Con esta herramienta puedes mover la pantalla horizontal o verticalmente.
Activa la herramienta Desplazar desde la barra de herramientas Cmara o desde el men
Cmara.
Aparece el icono . Pulsa sobre la pantalla el botn izquierdo del ratn y sin soltarlo, desplaza
el cursor por la pantalla.
Es muy importante ejercitar estas tres herramientas (Orbitar, Zoom y Desplazar), pues son
necesarias para dibujar y adems son las responsables directas del aumento de la percepcin
espacial.
Puedes archivar este modelo y luego otra vez en Archivo pulsar Nuevo.
RECTANGULO LINEA A LINEA
Herramienta Lnea. Mtodo abreviado: L
Dibuja una lnea paralela al eje rojo (Eje X) y otra linea paralela al eje verde (Eje Y).
Dibuja las otras dos lneas del rectngulo, paralelas a los ejes verde y rojo-
Al cerrar la ltima lnea tendremos una cara (plano azul) dentro del rectngulo:
Vamos a dibujar lnea a lnea un paraleleppedo (por ahora sin especificar dimensiones).
Para ello tan slo tienes que dibujar hacia arriba siguiendo la direccin azul (en paralelo al eje
azul). En la imagen siguiente se muestra como dibujar una lnea en el espacio 3D. Para soltar el
cursor pulsa ESC.
Dibuja el resto de lneas verticales. Veras que aparecen lneas de referencia para indicar la misma
longitud.
A continuacin dibuja las horizontales. Vers que
aparecen el resto de las caras.
Solo falta dibujar una lnea para completar una caja
tridimensional (paraleleppedo).
Observa que, cuando se dibuja esta lnea, se crean
dos caras (la superior y la frontal).
RECTANGULO
Vamos a dibujar un rectngulo directamente de una vez y luego lo extruiremos con la
Herramienta Empujar y Tirar.
Elige la Herramienta Rectngulo. Mtodo abreviado: R
Haz clic en un extremo, luego mueve el cursor en diagonal y por ltimo vuelve a hacer clic.
Herramienta Empujar/tirar Mtodo abreviado: P
Elige esta herramienta y pincha en el plano azul. Despus mueve el cursor perpendicular al plano
y por ltimo vuelve a pulsar para finalizar.
Recuerda que con la Herramienta Orbitar, puedes girar el modelo libremente para verlo
desde cualquier punto de vista.
Con el cursor encima del dibujo, puedes apretar (sin girarla) la rueda del ratn; aparece el icono
Tambin puedes elegir Orbitar en el men.
POLIGONOS
Para este ejercicio vamos a
trabajar en metros, por lo que
debes comprobar que estn
activas las unidades en metros.
Para ello entra en el men:
Ventana / Informacin del
modelo / Unidades :
Formato decimal - Metros
Herramienta Polgono de radio n
Utilizaremos la herramienta Polgono para dibujar polgonos regulares de
cualquier nmero de lados. La medida del polgono se puede introducir por el
radio del mismo.
Activa la herramienta Polgono pulsando en el icono de la barra de
herramientas, o tambin seleccionando Polgono desde el men Dibujo.
Abajo a la derecha, en el cuadro de control de valores (CCV), debe aparecer el
nmero de lados.
Como vamos a hacer primero un
hexgono (6 lados), teclee 6 y
pulse INTRO.
El cursor adquiere la forma de
un lpiz con un polgono de 6
lados.
Haz clic donde quieras situar el
punto central del polgono.
Aleja el cursor del punto central.
Al mover el cursor, el valor
del radio se muestra de
modo dinmico en el CCV
(cuadro de control de
valores) y se puede
especificar escribiendo una
longitud y pulsando la tecla
Intro o Retorno.
Herramienta Empujar/tirar. Mtodo abreviado: P
Elige esta herramienta y pincha en el plano azul. Despus mueve el cursor hacia arriba,
perpendicular al plano.
Si te fijas en el cuadro de control de valores (CCV) al desplazar el ratn, aparece de forma
dinmica el valor de la altura. Suelta el ratn y teclea una altura, que se reflejar en el CCV.
Despus pulsa INTRO.
Repite el ejercicio para dibujar los prismas de la siguiente imagen. Recuerda que para cambiar el
nmero de lados del polgono, debes pulsar de nuevo en la
Herramienta Polgono y luego teclear el nmero de lados y pulsar INTRO
Todos los prismas de la figura, tienen 1 metro de radio y 2 metros de altura.
Con el cursor encima del dibujo, puedes apretar (sin girarla) la rueda del ratn; aparece el icono
Herramienta Orbitar.
Tambin puedes elegir Orbitar en el men de iconos, o en Cmara Orbitar.
Como ya sabes, con esta herramienta puedes dar la vuelta al modelo para verlo desde cualquier
punto de vista.
DIBUJO EXTERIOR DE UNA CASA
Vamos a dibujar un rectngulo de 12 metros de largo por 9 de ancho.
Para ello elige la Herramienta Rectngulo.
Haz clic en un extremo, luego mueve el cursor en diagonal y por ltimo vuelve a hacer clic. Sin hacer
ningn movimiento mas, teclea 12;9 (Oberva que las medidas aparecen escritas abajo a la derecha
en el Cuadro de Control de Valores) y pulsa INTRO.
12 corresponde a la primera medida del rectngulo. ; (tecla punto y coma) es el smbolo de
separacin. 9 corresponde a la segunda medida del rectngulo.
Herramienta Empujar/tirar Mtodo abreviado: P
Activa esta herramienta y pincha en el plano azul. Despus mueve el cursor hacia arriba
perpendicular al plano y teclea 3 INTRO.
Herramienta Lnea Mtodo abreviado: L
Con el lpiz dibuja una lnea en el medio de la cara superior.
Date cuenta de que cuando acercas el cursor al centro de una recta, el programa te avisa con un
punto de color azul y un cartel: Punto medio
Herramienta Seleccionar Mtodo abreviado: ESPACIADOR
Con la flecha selecciona la lnea recin dibujada, que se resalta en el color de la seleccin
Herramienta Mover-Copiar Mtodo abreviado: M
Cuando ya tienes seleccionada la lnea, elige esta herramienta y vers como el cursor se convierte
en 4 flechas.
Haz clic encima de la lnea seleccionada. Despus desplaza el cursor en vertical hacia arriba.
Comprueba que el desplazamiento es vertical.
Debe aparecer una lnea discontinua azul y un cartel
que pone En el eje Z.
Cuando hayas subido el cursor en vertical teclea 3
INTRO.
As subimos la lnea central del tejado 3 metros.
Vamos a dibujar la puerta de entrada y las ventanas.
Para ello nos vamos a apoyar en lneas auxiliares.
Para ello utiliza la herramienta:
Herramienta Medir-Lneas auxiliares Mtodo abreviado: T
Activa esta herramienta y haz clic sobre la lnea
vertical n 1, que es la esquina de las dos paredes
que se ven.
Desplaza un poco el cursor a lo largo de dicha lnea
vertical, hasta que aparezca una lnea discontinua y
luego la separas en horizontal hacia la pared de la
derecha.
Teclea 4 INTRO. Con ello se crea una lnea auxiliar
vertical, a 4 metros de la esquina de la casa.
Vamos a dibujar la puerta. Para ello elige la:
Herramienta Rectngulo.
Haz clic en el extremo inferior izquierdo donde va
a ir la puerta, Luego mueve el cursor en diagonal y
teclea 1;2 (Vers que las medidas de la puerta
aparecen escritas abajo a la derecha en el Cuadro
de Control de Valores) y pulsa INTRO.
Vamos de nuevo a crear lneas auxiliares para
dibujar las ventanas. Para ello utiliza de nuevo la
herramienta:
Herramienta Medir-Lneas auxiliares Mtodo abreviado: T
Activa esta herramienta y haz clic sobre la lnea vertical n 1 que separa las dos paredes que se
ven.
Desplaza un poco el cursor a lo largo de dicha lnea vertical, hasta que aparezca una lnea
discontinua y luego la separas la lnea discontinua hacia la pared de la izquierda.
Teclea 1 INTRO. Con ello se crea una lnea auxiliar vertical, a 1 metros de la esquina n 1 de la
casa.
Repite el proceso sobre la esquina vertical n 2 que se ve a la izquierda del todo. Coloca dos lneas
auxiliares verticales, una a 1 metro y otra a 5 metros.
Por ltimo crea una lnea auxiliar
horizontal, a 1 metro del suelo.
Con la Herramienta Rectngulo. R
Dibuja tres ventanas de 2 metros de ancho
por 1,20 metros de altura.
Es importante que utilices la coma para
escribir los decimales, ya que no acepta el
punto para separar decimales,
Para borrar las lneas auxiliares (y en
general cualquier elemento del dibujo), basta con activar:
Herramienta Borrar y pasar el cursor con el botn izquierdo pulsado por encima de las
lneas a borrar.
Ahora le daremos una profundidad de 20 cms. a las ventanas y a la puerta de entrada.
Activa la Herramienta Empujar/tirar Mtodo abreviado: P
Pincha en el centro de la primera
ventana. Despus mueve el cursor
hacia dentro de la casa y teclea
0,20 INTRO.
IMPORTANTE: los decimales
deben escribirse con una coma
y no con un punto-
Repite el proceso en el resto de
las ventanas y en la puerta de
entrada.
Prueba a hacer doble clic en otras ventanas, con lo que se repite la misma extrusin. Al principio
cuesta un poco, pero si te acostumbras es bastante rpido.
Tambin te puedes apoyar en una ventana ya extruida para dar la misma profundidad a otras.
Basta con pinchar el cursor en la ventana que vas a extruir y luego llevar el cursor a otra extruida
anteriormente.
Herramienta Pintar (Bote de Pintura) Mtodo abreviado: B
Activa la herramienta Pintar desde la barra de herramientas principales o desde el men
Herramientas.
Busca en Seleccionar
materiales y pon cristal
(Traslucidos) en las
ventanas, madera en la
puerta, etc...
Activa la Herramienta Empujar/tirar Mtodo abreviado: P
Dale un espesor a los tejados de 20 cms. (0,20 metros).
Con la Herramienta Lnea Mtodo
abreviado: L dibuja las dos lneas de los
aleros para poder darles un poco de vuelo.
De nuevo con la Herramienta
Empujar/tirar Mtodo abreviado: P
Dale un metro de vuelo a los aleros.
Para dibujar la cumbrera del tejado elige:
Herramienta Arco Mtodo abreviado:
A
Para dibujar un arco, pincha primero en cada uno de los extremos y luego dale la curvatura.
Por ltimo con la Herramienta Empujar/tirar Mtodo abreviado: P
Lleva la cumbrera hasta el otro extremos del tejado.
Termina la casa aadiendo a tu gusto mas ventanas, materiales, colores, etc.
Con la Herramienta "Pintar" (Bote de Pintura). Mtodo abreviado: B
.
Busca en Seleccionar materiales y pon cristal (Traslucidos) en las ventanas, madera en la puerta,
ladrillo en los muros, tejas en la cubierta, etc...
DIBUJO DE UNA CAJA DE EMBALAJE. CONCEPTO DE GRUPO
Para este ejercicio vamos a trabajar en centmetros, por lo que debes activar en el men:
VENTANA INFORMACION DEL MODELO UNIDADES DECIMAL CENTMETROS
Para aplicar la unidad
DECIMAL
CENTMETROS, basta con
cerrar la ventana
Queremos dibujar una caja de 60 cms. x 40 de
base x 30 cms de alto.
Para ello elige la
Herramienta Rectngulo.
Haz clic en un extremo, luego mueve el cursor en
diagonal y por ltimo vuelve a hacer clic. Sin
hacer ningn movimiento mas, teclea 60;40
(Vers que las medidas aparecen escritas
abajo a la derecha en el Cuadro de Control de
Valores) y pulsa INTRO.
60 corresponde a la primera medida del
rectngulo. ; (tecla punto y coma) es el
smbolo de separacin. 40 corresponde a la
segunda medida del rectngulo.
Herramienta Empujar/tirar Mtodo
abreviado: P
Activa esta herramienta y pincha en el plano azul. Despus mueve el cursor hacia arriba
perpendicular al plano y teclea 30 INTRO.
Herramienta Lnea Mtodo abreviado: L
Con el lpiz dibuja una lnea en el medio de la cara
superior.
Herramienta Seleccionar Mtodo abreviado:
ESPACIADOR
Con la flecha haz doble clic en una de
las dos caras superiores, hasta que
quede resaltado todo el permetro de
esa cara.
CON EL BOTON DERECHO del ratn
pulsa encima de la cara seleccionada.
Elige Crear Grupo
En el momento que se crea un grupo,
(en este caso formado por cuatro
rectas y una cara), tenemos una pieza
independiente del resto del dibujo.
Para lo que vamos a hacer ahora que es abrir las solapas de la caja, es imprescindible crear antes
un grupo.
Si no creamos un grupo, al intentar abrir la tapa no se puede, porque se arrastra el resto de caras
cercanas y se deforma el dibujo.
Con la tapa seleccionada:
Activa la Herramienta Rotar Mtodo abreviado: Q
El cursor adquiere la forma de un transportador con una flecha circular.
1 Haz clic en la esquina de la tapa, pero con el transportador vertical, tal y como se muestra en la
figura.
2 Desplaza el cursor por la arista y vuelve a hacer clic.
3 Mueve el cursor en crculo hacia arriba y veras como se abre la tapa. Haz clic para fijarla
Repite el proceso para la otra tapa de la caja:
Herramienta Seleccionar Mtodo abreviado: ESPACIADOR
CON EL BOTON DERECHO del ratn pulsa encima de la nueva cara seleccionada.
Elige Crear Grupo
Herramienta Rotar Mtodo
abreviado: Q
Vamos a dibujar dos tapas nuevas para
completar la caja:
Para ello utiliza::
Herramienta Medir-Lneas auxiliares Mtodo abreviado: T
Activa esta herramienta y haz clic sobre uno de los dos vrtices superiores que no tienen solapa.
Desplaza un poco el cursor a lo largo de dicha lnea horizontal, hasta que aparezca una lnea
discontinua y luego la separas hacia el vrtice opuesto.
Teclea 20 INTRO. Con ello se crea a 20 cms. una lnea paralela auxiliar.
Herramienta Lnea Mtodo abreviado: L
Con el lpiz dibuja una lnea sobre la discontinua auxiliar,
para crear una nueva solapa.
Dibuja con el mismo procedimiento la otra linea a 20 cms
del borde opuesto.
Borra el plano central. Para ello selecciona el medio de la
cara superior con la
Herramienta Seleccionar Mtodo abreviado:
ESPACIADOR y luego en el teclado pulsa SUPR.
Por ltimo repite el proceso para abrir estas dos nuevas
solapas.
Herramienta Seleccionar Mtodo abreviado:
ESPACIADOR
CREAR GRUPO
Herramienta
Rotar Q
ESCALERA
Esta es la escalera que vamos a dibujar
Lo primero es dibujar un rectngulo de 100 cm por 30 cm. Va a ser la base de un peldao de la
escalera. Para ello:
Activa la la Herramienta Rectngulo.
Haz clic en un extremo, luego mueve el cursor en diagonal y por ltimo vuelve a hacer clic. Sin hacer
ningn movimiento mas, teclea 100;30 (Vers que las medidas aparecen escritas abajo a la derecha
en el Cuadro de Control de Valores) y pulsa INTRO.
100 corresponde a la primera medida del rectngulo. ; (tecla punto y coma) es el smbolo de
separacin. 30 corresponde a la segunda medida del rectngulo.
Herramienta Empujar/tirar Mtodo abreviado: P
Activa esta herramienta y pincha en el plano azul. Despus mueve el cursor hacia arriba
perpendicular al plano y teclea 20 INTRO.
Con esto tenemos el primer escaln. Vamos a copiar este escaln 7 veces mas.
Para copiar, lo primero es SELECCIONAR el escaln con la:
Herramienta Seleccionar Mtodo abreviado: ESPACIADOR
Arrastra el cursor para seleccionar todo el escaln. Debe quedar resaltado.
Activa Herramienta Mover-Copiar Mtodo abreviado: M
PULSA la tecla CTRL. Debe aparecer un signo + en el cursor de las 4 flechas.
Haz click en el vrtice inferior del lateral y desplaza el cursor en diagonal hasta el
vrtice opuesto, pinchando de nuevo en l. Con ello se copia el primer escaln.
A continuacin teclea: 7 (Asterisco siete) y pulse
INTRO.
Se multiplica por siete la copia, con lo cual tenemos el
primer tramo de la escalera.
Herramienta Empujar/tirar P
Elige esta herramienta para estirar el ltimo escaln 70 cm. Y as obtener una meseta de 1 metro
por 1 metro.
Gira el dibujo (Orbitar) para ver por detrs el ltimo peldao, haz clic en la parte posterior del
mismo y estralo, teclea 70 (cms) y pulsa INTRO. Vuelve a girar el dibujo y de la misma forma
estira el lateral de la meseta 100 cm.
Vuelve a orbitar el dibujo para colocarlo de tal forma que se pueda seleccionar de nuevo el primer
escaln.
Activa Herramienta Mover-Copiar Mtodo abreviado:
M
PULSA la tecla CTRL. Debe aparecer un signo + en el cursor de las 4 flechas.
Haz click en el vrtice inferior izquierdo del peldao seleccionado y desplaza el cursor hasta el
vrtice superior de la meseta, pinchando de nuevo en l. Con ello se copia el primer escaln para
iniciar el segundo tramo.
Con ello se copia el primer escaln, que se mantiene
seleccionado.
Haz click en el vrtice inferior del lateral y desplaza el cursor en
diagonal hasta el vrtice opuesto, pinchando de nuevo en l.
A continuacin teclea: 5 (Asterisco cinco) y pulsa INTRO.
Se multiplica por cinco la copia, con lo cual obtenemos el segundo tramo de la escalera.
Cerramiento de la losa del segundo tramo de la escalera:
Dibuja primero la lnea vertical 1 de la figura y luego la lnea inclinada 2. Deben cerrarse los planos
laterales. A continuacin dibuja la lnea 3, para que se cierre debajo el plano inclinado. Por ltimo,
borra las lneas sobrantes.
Para el cerramiento de la parte baja de la escalera activa:
Herramienta Lnea Mtodo abreviado: L
Dibuja las lneas horizontales y verticales tal y como se ve en la figura, para cerrar los planos de la
parte baja de la escalera. Si quieres fijar la direccin del lpiz, basta con mantener pulsada la tecla
Mays (Shift) .
Tambin se puede fijar con las flechas del teclado:
Fuerza a dibujar en el eje horizontal rojo (X)
Fuerza a dibujar en el eje horizontal verde (Y)
Fuerzan a dibujar en el eje vertical azul (Z)
Despus, con el borrador, elimina las lneas sobrantes. Orbita la escalera para verla del otro lado y
repite la operacin de crear planos y borrar lneas sobrantes, con lo que quedar terminada la
escalera.
INTERSECCION DE BOVEDAS SENCILLAS
Esta es la interseccin de bvedas que vamos a dibujar.
Herramienta Lnea Mtodo abreviado: L
Dibuja las lneas horizontales y verticales de 400
cms cada una, para formar una cruz, tal y como se
ve en la figura,
Dibuja dos arcos verticales de medio punto
(semicircunferencia), uno en cada extremo de la
cruz.
Herramienta Arco Mtodo abreviado: A
Para dibujar un arco, pincha primero en cada uno
de los extremos y luego dale la curvatura.
Herramienta Empujar/tirar Mtodo abreviado:
P
Elige esta herramienta para extruir los arcos.
ATENCION: Para poder extruir el segundo arco,
cruzando el primero, es necesario pulsar antes la
tecla Ctrl.
Herramienta Seleccionar Mtodo abreviado:
ESPACIADOR
Arrastra el cursor para seleccionar todo el dibujo, que debe quedar resaltado.
Sobre el dibujo resaltado, pulsa con el
botn derecho del ratn y luego elige
INTERSECAR / INTERSECAR CON MODELO
Por ltimo borra todos los planos y lneas
sobrantes. Para ello coloca el modelo en las
posiciones necesarias, con la
Herramienta Orbitar.
Atencin: es conveniente seleccionar enteros,
cada uno de los planos y borrarlo con la tecla SUPR
(DEL). As los planos curvos se borran de un solo clic.
El resultado final debe ser:
INTERSECCION DE BOVEDA CON ESPESOR DE 20 CMS.
Esta es la interseccin de bvedas que vamos a dibujar.
Herramienta Lnea Mtodo abreviado: L
Dibuja las lneas horizontales y verticales de 400
cms cada una, para formar una cruz, tal y como se
ve en la figura,
Dibuja dos arcos verticales de medio punto
(semicircunferencia), uno en cada extremo de la
cruz.
Herramienta Arco Mtodo abreviado: A
Para dibujar un arco, pincha primero en cada uno
de los extremos y luego dale la curvatura.
Vamos ahora a dibujar un arco paralelo por el
interior a 20 cm Selecciona una de las dos caras de
los arcos y activa;
Herramienta Equidistancia Mtodo abreviado: F
Arrastra el cursor hacia el interior del arco y teclea 20
INTRO, con lo que se obtiene una lnea paralela al
permetro de la cara.
Dibuja dos lneas verticales, una en cada extremo del arco
interior.
Borra la lnea horizontal
Herramienta Empujar/tirar Mtodo abreviado: P
Extruye la primera superficie delimitada por los arcos,
hasta el final del plano horizontal, con lo que se forma
la primera bveda.
Antes de tirar de la segunda superficie, pulsa la tecla
CTRL.
Vers que aparece un signo + en el cursor.
Esto te permite estirar la segunda bveda,
atravesando la primera.
Ahora vamos a crear las intersecciones. Con
Herramienta Seleccionar Mtodo abreviado:
ESPACIADOR
Selecciona con una ventana todo el dibujo, que debe
quedar resaltado.
Pulsa con el botn DERECHO del ratn encima del
dibujo y elige INTERSECAR / INTERSECAR CON
MODELO.
Aparecen todas las lneas de interseccin.
Por ltimo borra todos los planos y lneas sobrantes. Para ello coloca el modelo en las posiciones
necesarias, con la
Herramienta Orbitar.
Atencin: es conveniente
seleccionar enteros, cada uno
de los planos y borrarlo con la
tecla SUPR (DEL). As los
planos curvos se borran de un
solo clic.
El resultado final debe ser:
DIBUJO DE MOLDURAS
Vamos a dibujar el marco de un cuadro, Para ello dibujaremos primero una pared y en ella un
rectngulo con el tamao del cuadro.
Luego dibujamos en horizontal la seccin de la moldura del cuadro y por ltimo llevaremos esa
seccin por el permetro del cuadro con la herramienta SIGUEME.
Dibujo de una pared de 300 cms. De long., 250 de altura y 25 de espesor:
Elige la Herramienta Rectngulo.
Haz clic en un extremo, luego mueve el cursor en diagonal, teclea 300;25 y pulsa INTRO
De esta forma se dibuja la base de nuestra pared.
Herramienta Empujar/tirar
Elige esta herramienta y pincha en el plano azul.
Despus mueve el cursor hacia arriba y teclea 250
INTRO.
Obtenemos el dibujo de la pared, donde queremos dibujar un
cuadro de 200 cms por 100 cms, pero a una altura determinada del
suelo (100) cms. y a 50 cms del lateral izquierdo.
Para ello activamos la herramienta
Herramienta Medir-Lneas auxiliares Mtodo abreviado: T
Activa esta herramienta y haz clic sobre la lnea horizontal inferior.
Desplaza un poco el cursor a lo largo de dicha lnea horizontal,
hasta que aparezca una lnea discontinua y luego la separas hacia
arriba.
Teclea 100 INTRO. Con ello se crea una lnea auxiliar horizontal, a
1 metro de altura.
Repite la operacin para crear una lnea auxiliar a 50 cms. Del
lateral izquierdo.
Elige la Herramienta Rectngulo.
Haz clic en la interseccin de las dos lneas auxiliares, luego mueve
el cursor en diagonal, teclea 200;100 y pulsa INTRO
De esta forma se dibuja un rectngulo en nuestra pared.
Vamos a dibujar la seccin del marco del cuadro, en la esquina inferior derecha del rectngulo
que tenemos.
Herramienta Lnea Mtodo abreviado: L
Haz clic en la esquina y desplaza el cursor horizontalmente hacia la
derecha, teclea 10 y pulsa INTRO.
Luego desplaza el cursor perpendicularmente hacia afuera de la
pared y teclea otra vez 10 y pulse INTRO.
Dibuja una lnea para cerrar el tringulo.
A continuacin dibuja un arco como en la figura. Para ello elige la
Herramienta Arco Mtodo abreviado: A
Para dibujar el arco, pincha primero en cada uno de los extremos y
luego dale la curvatura.
Por ltimo borra el segmento central definido por los extremos del
arco.
Selecciona el permetro del rectngulo. Activa la
Herramienta Seleccionar Mtodo abreviado:
ESPACIADOR
Pulsa en el plano interior del rectngulo, para luego elegir
la
Herramienta Sgueme
Pulsa en el interior de la seccin de la moldura, con lo que
aparece el marco del cuadro.
FIGURAS DE REVOLUCIN
CONO
Dibuja por favor una circunferencia de 20 cm. de radio.
Desde el centro de la circunferencia, dibuja un radio de 20 cm.
Pulsa ESC y otra vez desde el centro, dibuja ahora una vertical de 60
cm.
Por ltimo une los dos segmentos dibujados con una lnea, para formar
un tringulo vertical y rectngulo.
A continuacin selecciona el crculo con la
Herramienta Seleccionar Mtodo abreviado: ESPACIADOR
Pulsa en el plano interior del crculo o tan solo en la propia circunferencia, para luego elegir la
Herramienta Sgueme
Pulsa en el interior del tringulo con lo que este gira alrededor de la vertical, formando el cono.
Si quieres
cerrar el plano circular de la base, basta con repasar con el lpiz, una de las lneas de la
circunferencia.
ESFERA
Dibuja por favor una circunferencia de 20 cm. de radio.
Desde el centro de la circunferencia, dibuja una vertical de 40 cm.
Por ltimo dibuja un arco con sus extremos en los de la recta
vertical y con un radio de de 20 cm.
A continuacin selecciona el crculo con la
Herramienta Seleccionar Mtodo abreviado:
ESPACIADOR
Pulsa en el plano interior del crculo o tan solo en la propia
circunferencia, para luego elegir la
Herramienta Sgueme
Pulsa en el plano interior del arco con lo que este gira alrededor de la vertical, formando la esfera
Por ltimo borra el crculo de la base. Selecciona el crculo y pulsa DEL.
BALAUSTRE
Dibuja por favor una circunferencia de 20
cm. de radio.
Desde el centro de la circunferencia, dibuja
una vertical de 90 cm. luego una horizontal
de 10 cm. otra vertical hacia abajo de 90 cm.
y por ltimo de nuevo una horizontal hacia
el centro de la circunferencia, con lo cual
obtenemos un rectngulo de 90 x 10 cm.
Sobre este rectngulo, dibuja a tu gusto una serie de arcos y/o rectas para definir la seccin del
balaustre.
Por ltimo borra las lneas sobrantes con la herramienta borrador o bien
seleccionando con el cursor y luego pulsando la tecla DEL (BORRAR)
A continuacin selecciona el crculo con la
Herramienta Seleccionar Mtodo abreviado: ESPACIADOR
Pulsa en el plano interior del crculo o tan solo en la propia circunferencia, para
luego elegir la
Herramienta Sgueme
Pulsa en el plano interior de la seccin vertical, con lo que se obtiene el
balaustre.
DIBUJO DE UN AULA
El aula que vamos a dibujar, quedar parecida a esta.
Para este ejercicio vamos a trabajar en metros, por lo
que debes activar en el men:
VENTANA INFORMACION DEL MODELO
UNIDADES DECIMAL METROS
Para aplicar la unidad DECIMAL METROS, basta con
cerrar la ventana
Para empezar dibujemos el plano en planta de la
misma.
Selecciona la
Herramienta Lnea L
Dibuja el permetro interior de la clase con sus
medidas correspondientes.
Para ello pulsa con el cursor en el principio de la
lnea, desplzalo en la direccin correspondiente,
teclea la longitud y pulsa INTRO.
Cuando tengas dibujado el plano de planta, elige la:
Herramienta Equidistancia F
Pulsa con el cursor de equidistancia en el interior del
plano y arrstralo hacia el EXTERIOR. Despus teclea
0,20 y pulsa INTRO. Observa que para el decimal
se usa la coma y no el punto.
Debe quedar un plano con las medidas
que se ven.
Selecciona de nuevo la
Herramienta Lnea L
Por ltimo dibuja dos lneas, tal y como se ve en el dibujo, para cortar la zona que servir para
colocar la puerta de entrada.
Vamos a extruir los muros.
Para ello elige ahora la
Herramienta Empujar/tirar. Mtodo
abreviado: P
Elige esta herramienta y haz clic sobre del muro
perimetral.
Despus mueve el cursor hacia arriba perpendicular
al plano y teclea 2,60 INTRO.
Vamos de nuevo a crear lneas auxiliares para
dibujar las ventanas. Para ello utiliza de nuevo la
herramienta:
Herramienta Medir-Lneas auxiliares Mtodo abreviado: T
Activa esta herramienta y haz clic sobre la lnea vertical de una de las esquinas que se ven en
primer plano.
Desplaza un poco el cursor a lo largo de dicha lnea
vertical, hasta que aparezca una lnea discontinua y
luego separas esta lnea discontinua sobre la pared.
Teclea 1 INTRO. Con ello se crea una lnea auxiliar
vertical, a 1 metros de la esquina.
Sobre la lnea auxiliar creada, dibuja otra a 4 metros
de la primera.
Repite el proceso desde la esquina opuesta.
Por ltimo sita dos lneas auxiliares horizontales, la primera a 1 metro del suelo y la segunda a
1,20 m. de la primera.
Herramienta Rectngulo
Dibuja dos rectngulos sobre las lneas auxiliares,
donde van a ir las ventanas.
Despus con la
Herramienta Empujar/tirar
Mtodo abreviado: P
Haz clic sobre uno de los rectngulos y mueve el cursor hasta la arista interior del muro, para
crear el espacio vaco de las ventanas.
Repite la operacin con la otra ventana.
Gira el dibujo para ver la parte interior de la fachada.
De nuevo con la
Herramienta Rectngulo. Mtodo abreviado:
R
Dibuja dos rectngulos para crear unos planos que
convertiremos en cristales.
Para ello selecciona
Herramienta Pintar (Bote de Pintura) Mtodo abreviado: B
Elige en Seleccionar, Traslucidos.
Haz clic en el material y luego clic en el rectngulo de la ventana, con lo que obtenemos un cristal
semitransparente.
As pues hemos dibujado unas ventanas sin marco.
Si quieres insertar unas ventanas con marco, podemos traerlas de la Galeria 3D, donde hay
multitud de objetos y maquetas para Google SketchUp.
Para ello debes estar conectado a Internet.
Pulsa en el icono.
Obtener modelos
Aparece la pgina de Galera 3D.
Teclea en la barra del buscador, VENTANA AULA.
Debe aparecer la ventana correspondiente a este ejercicio.
Pulsa en Descargar
Coloca la ventana en su sitio. Para ello primero selecciona la ventana y luego utiliza la
Herramienta Mover-Copiar Mtodo abreviado: M
Si quieres enrasar la ventana al interior, gira el
dibujo y pulsa sobre una esquina de la ventana,
para hacerla coincidir con la esquina del muro
que prefieras.
Colocacin de la puerta.
Para insertar la puerta (recuerda que debes estar
conectado a Internet), pulsa el icono
Obtener modelos
Aparece la pgina de Galera 3D.
Teclea en la barra del buscador, PUERTA
AULA.
Debe aparecer la puerta correspondiente a
este ejercicio.
Pulsa en Descargar
Coloca la puerta en su sitio, tal y como se ve
en la imagen, pegada al muro por la parte
del fijo de cristal.
El vano del muro es un poco mayor que el marco de la puerta, por lo que vamos a proceder a
ajustarlo.
Herramienta Empujar/tirar. Mtodo abreviado: P
Elige esta herramienta y haz clic sobre el lateral del muro. Lleva el cursor hasta el borde del marco
de la puerta (punto final del componente).
Herramienta Lnea. Mtodo abreviado: L
Ahora con el lpiz, dibuja una lnea horizontal en
el lateral del muro, justo desde el vrtice del
marco de la puerta, para dividirlo y as poder
extruir el dintel.
Herramienta Empujar/tirar. Mtodo
abreviado: P
Elige esta herramienta y haz clic sobre el lateral
superior del muro. Lleva el cursor hasta el borde
opuesto para completar el dintel.
Con ello tendremos el aula dibujada.
Vamos a hacer una tarima so re elevada para la
mesa del profesor.
Herramienta Rectngulo. Mtodo abreviado: R
Partiendo de la esquina, dibuja un rectngulo de 3,50
x 2,50 metros.
Herramienta Empujar/tirar. Mtodo abreviado:
P
Haz clic en el rectngulo y sube el cursor. Teclea 0,20
INTRO,
Vamos a colocar la mesa del profesor
Obtener modelos
Aparece la pgina de Galera 3D.
Teclea en la barra del buscador, MESA AULA.
Debe aparecer una mesa correspondiente a este ejercicio.
Pulsa en Descargar
Coloca la mesa sobre la tarima del profesor.
En el caso de que no te coincida la posicin,
SELECCIONA LA MESA que quedar resaltada y
Activa la Herramienta Rotar Mtodo
abreviado: Q
Aparece un transportador de ngulos.
1 Haz clic sobre la mesa. Equivale al pincho del
comps.
2 Separa el cursor y haz un segundo clic. Equivale a la mina del comps.
3 Desplaza el cursor en circulo hacia el lado que quieras girar la mesa.
4 Haz clic en la posicin final, o bien teclea el ngulo (en el ejemplo 90) y pulsa INTRO.
Por ltimo, selecciona la mesa y pulsa en la
Herramienta Mover-Copiar Mtodo abreviado: M
Haz clic en la parte inferior de la mesa, para desplazarla a continuacin a su sitio, donde vuelves a
hacer clic para fijarla.
A continuacin, y ya tu solo, intenta dibujar una pizarra, dar una textura o un color al suelo y traer
mesas y sillas (Obtener modelos) para completar el aula a tu gusto.
Es interesante usar el icono de planta, para ver el aula desde
arriba y distribuir mejor los pupitres.
Para volver a ver la clase en perspectiva, basta con pulsar en el
icono isomtrica (a la izquierda de planta).
INTRODUCCIN....................................................................................................................................... 2
PLANTILLA PARA DIBUJOS NUEVOS ........................................................................................................ 2
PRIMEROS PASOS. HERRAMIENTAS BASICAS. 3D................................................................................... 3
DIBUJO DE UN TRIANGULO..................................................................................................................... 3
EXTRUIR EL TRIANGULO. ......................................................................................................................... 4
PERCEPCION ESPACIAL. ........................................................................................................................... 4
RECTANGULO LINEA A LINEA.................................................................................................................. 5
RECTANGULO.......................................................................................................................................... 6
POLIGONOS ............................................................................................................................................. 7
DIBUJO EXTERIOR DE UNA CASA............................................................................................................. 9
DIBUJO DE UNA CAJA DE EMBALAJE. CONCEPTO DE GRUPO............................................................... 15
ESCALERA .............................................................................................................................................. 19
INTERSECCION DE BOVEDAS SENCILLAS ............................................................................................... 24
INTERSECCION DE BOVEDA CON ESPESOR DE 20 CMS......................................................................... 26
DIBUJO DE MOLDURAS ......................................................................................................................... 28
FIGURAS DE REVOLUCIN..................................................................................................................... 30
CONO................................................................................................................................................. 30
ESFERA............................................................................................................................................... 31
BALAUSTRE........................................................................................................................................ 31
DIBUJO DE UN AULA.............................................................................................................................. 33
Potrebbero piacerti anche
- PDF 3921 PDFDocumento3 paginePDF 3921 PDFRufoCcahuanaOroyaNessuna valutazione finora
- Libro 130923205605 Phpapp02 PDFDocumento122 pagineLibro 130923205605 Phpapp02 PDFRafael Torre OrtegaNessuna valutazione finora
- Pip Saneamiento San MiguelDocumento181 paginePip Saneamiento San MiguelRufoCcahuanaOroyaNessuna valutazione finora
- Relacion de Indices Unificados Vigentes-FDocumento9 pagineRelacion de Indices Unificados Vigentes-Fjuliocalderonh86% (7)
- Conceptos Basicos de VHDLDocumento15 pagineConceptos Basicos de VHDLCatalina Cano NarvaezNessuna valutazione finora
- Stanford Digital Transformation SpanishDocumento6 pagineStanford Digital Transformation SpanishSisInfo100% (1)
- Guia1 Imex Builder PDFDocumento7 pagineGuia1 Imex Builder PDFLuiz CabelloNessuna valutazione finora
- Sube Archivos y Gana DineroDocumento16 pagineSube Archivos y Gana DineroCotri RonaldNessuna valutazione finora
- TEMA 15.intervención D.MOTORADocumento12 pagineTEMA 15.intervención D.MOTORAAlba ÁlvarezNessuna valutazione finora
- Guia LabtivityDocumento114 pagineGuia LabtivityJOSE FRANCISCO MENDEZNessuna valutazione finora
- Acciones de MouseDocumento4 pagineAcciones de MouseDiego D Jesus MartinezNessuna valutazione finora
- Formulario - 17595976 - 2021 03 23 184531Documento1 paginaFormulario - 17595976 - 2021 03 23 184531Dylan GomezNessuna valutazione finora
- Caso 1 CRMDocumento3 pagineCaso 1 CRMbibiana gutierrezNessuna valutazione finora
- Circuitos I Potencia y Maxima Transferencia de PotenciaDocumento8 pagineCircuitos I Potencia y Maxima Transferencia de PotenciaPedro RiveroNessuna valutazione finora
- Traduccion Documento FarahDocumento5 pagineTraduccion Documento FarahAna RodriguezNessuna valutazione finora
- Manual Teorico Retropala 2022Documento64 pagineManual Teorico Retropala 2022Alumnos TeóricosNessuna valutazione finora
- POO y CLASES PDFDocumento26 paginePOO y CLASES PDFWillie BurbanoNessuna valutazione finora
- 7.1.2.8 Lab - Research Docking Stations and Port ReplicatorsDocumento2 pagine7.1.2.8 Lab - Research Docking Stations and Port ReplicatorsJoaquin RNessuna valutazione finora
- Año de La Unidad, La Paz y El DesarrolloDocumento12 pagineAño de La Unidad, La Paz y El Desarrollogabriela beatriz suarez fiestasNessuna valutazione finora
- OptimizacionDocumento6 pagineOptimizacionNeyra AcostaNessuna valutazione finora
- 128 - Jaime Lozano - Tarea 3Documento11 pagine128 - Jaime Lozano - Tarea 3Jaime Andres Lozano CeballosNessuna valutazione finora
- Filetype PDF EducacionDocumento2 pagineFiletype PDF EducacionJoshuaNessuna valutazione finora
- Tamaño Optimo de MallasDocumento10 pagineTamaño Optimo de Mallasnickel de la cruz fortuna100% (1)
- Test de Desempeño para JefesDocumento2 pagineTest de Desempeño para JefesAngeil Ramirez DelgadoNessuna valutazione finora
- MÉTODOS PERT-CPM Pet GourmetDocumento16 pagineMÉTODOS PERT-CPM Pet GourmetLearsi 26Nessuna valutazione finora
- El Trabajo de Una MujerDocumento9 pagineEl Trabajo de Una MujerparacaNessuna valutazione finora
- Guia Cups UbuntuDocumento18 pagineGuia Cups Ubuntusofo12Nessuna valutazione finora
- Pract. - 3. - SQL (Alexander Quispe)Documento6 paginePract. - 3. - SQL (Alexander Quispe)Yeltsin Quispe Quispe100% (1)
- BGP: Border Gateway ProtocolDocumento5 pagineBGP: Border Gateway ProtocolDariks CalvoNessuna valutazione finora
- Toma de Decisiones para La Mejora Del Plan Maestro de MantenimientoDocumento40 pagineToma de Decisiones para La Mejora Del Plan Maestro de MantenimientoAriez ProgresóNessuna valutazione finora
- Laboratorio3 Sabayé Documento PDFDocumento7 pagineLaboratorio3 Sabayé Documento PDFRodolfo Solano SilvaNessuna valutazione finora
- Transicion de Pas A Iso 19650 BsiDocumento4 pagineTransicion de Pas A Iso 19650 Bsiprueba30% (1)
- Atmos International API 1175 ResumenDocumento20 pagineAtmos International API 1175 ResumenJosé María Rodríguez RiveraNessuna valutazione finora
- Manual de Taller: Husqvarna AutomowerDocumento64 pagineManual de Taller: Husqvarna AutomowerManu LopezNessuna valutazione finora