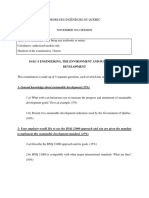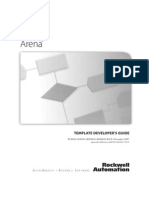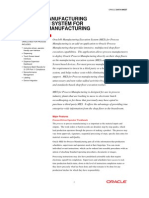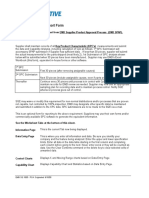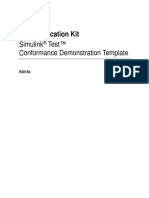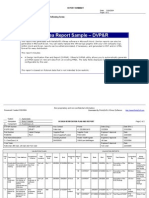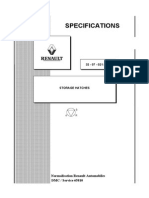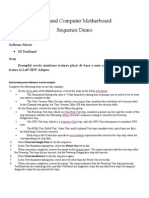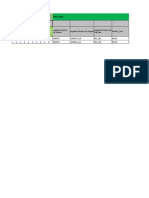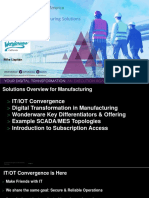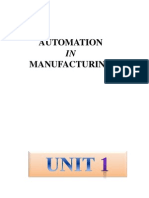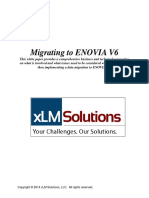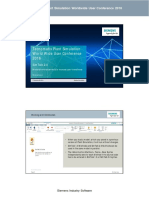Documenti di Didattica
Documenti di Professioni
Documenti di Cultura
Factoryflow PDF
Caricato da
vasdevharishDescrizione originale:
Titolo originale
Copyright
Formati disponibili
Condividi questo documento
Condividi o incorpora il documento
Hai trovato utile questo documento?
Questo contenuto è inappropriato?
Segnala questo documentoCopyright:
Formati disponibili
Factoryflow PDF
Caricato da
vasdevharishCopyright:
Formati disponibili
FactoryFLOW Training Manual v.1.
2 1
FactoryFLOW
Class Guide
v. 1.2
February 6, 2002
2 FactoryFLOW Training Manual v.1.2
Proprietary & Restricted Rights Notices
2002 Unigraphics Solutions Inc. All Rights Reserved
This software and related documentation are proprietary to Unigraphics
Solutions Inc.
Restricted Rights Legend: This commercial computer software and related
documentation are provided with restricted rights. Use, duplication, or
disclosure by the U.S. Government is subject to the protections and
restrictions as set forth in the Unigraphics Solutions Inc. commercial
license for the software and/or documentation as prescribed in DOD FAR
227-7202-3(a), or for Civilian agencies, in FAR 27.404(b)(2)(i), and any
successor or similar regulation, as applicable. Unigraphics Solutions Inc.,
10824 Hope Street, Cypress, CA 90630.
All company and trademark names referenced herein are trademarks or
registered trademarks of their respective owners.
FactoryFLOW Training Manual v.1.2 3
Contents
Overview............................................................................................................... 5
Stages in a FactoryFLOW analysis ................................................................ 6
1.Identify the goal(s) of the study and determine areas or products
affected ......................................................................................... 6
2.Determine the level of detail ............................................................... 7
3.Adopt data naming conventions.......................................................... 8
4.Gather and organize the input data .................................................... 9
5.Produce an AutoCAD plant layout drawing......................................... 9
6.Produce reports and diagrams for analysis ...................................... 10
Understanding the FactoryFLOW data structure.......................................... 12
FactoryFLOW Equations.............................................................................. 13
Exercise in mechanics of FactoryFLOW...................................................... 14
Complete the Input Data...................................................................... 15
Calculate.............................................................................................. 15
Basic FactoryFLOW Exercises ........................................................................... 16
Starting FactoryFLOW.................................................................................. 16
Setting up the Product Structure .................................................................. 17
Specifying Material Handling Devices .......................................................... 19
Creating Routes for the parts and assemblies ............................................. 21
Adding Activity Points to a Drawing.............................................................. 23
Performing a Euclidian Calculation .............................................................. 23
Querying a material flow path....................................................................... 24
Deleting Material Flow Paths........................................................................ 24
Creating an Aisle Network............................................................................ 24
Joining Activity Points to the Aisle Network.................................................. 24
Performing an Actual Path Calculation......................................................... 25
Creating Charts and Reports........................................................................ 25
Filtering the Material Flow Diagram.............................................................. 26
Creating a Congestion Diagram................................................................... 26
Moving an Activity Point ............................................................................... 27
Advanced Flow Exercises................................................................................... 28
Review of Basic FactoryFLOW exercises .................................................... 28
Setting up Company Defaults....................................................................... 29
Creating a default FactoryFLOW.flo file............................................... 29
Creating Default Time Templates ........................................................ 30
Setting up the order of selecting templates.......................................... 31
Setting up time equations .................................................................... 31
Setting up templates............................................................................ 33
Setting up the Global Matrix ................................................................ 34
Summary ............................................................................................. 34
To use the templates in all future studies ............................................ 34
4 FactoryFLOW Training Manual v.1.2
Importing Data.............................................................................................. 35
Data Contained in worksheet...............................................................35
Importing a partial workbook................................................................35
Importing a complete workbook...........................................................36
Calculating Tugger material handling........................................................... 37
Tugger Optimization..................................................................................... 38
Optimization of the tugger route...........................................................39
Route simplification ...................................................................................... 40
Without Grouping.................................................................................40
With Grouping......................................................................................41
Grouping....................................................................................................... 41
Container Packing........................................................................................ 41
FLO Data Setup...................................................................................42
Drawing Setup .....................................................................................43
Container Packing Exercise.................................................................44
Assembly line Packing.........................................................................48
Reconstruction of the Store1 area .......................................................50
Locating Objects in the Factory Layout ........................................................ 52
Cell Analysis................................................................................................. 53
FactoryFLOW Training Manual v.1.2 5
Overview
FactoryFLOW is a software application that generates material flow and aisle
congestion diagrams and reports. By presenting flow information graphically in a
factory layout drawing, FactoryFLOW makes it possible to readily identify:
Critical paths
Potential flow bottlenecks
Production flow efficiency
Storage space requirements
Material Handling Requirements
These representations of flow and material handling events over the analysis
time period significantly boost understanding of the production system.
FactoryFLOW enables rapid, easy modeling of changes to the layout, routings,
production volume, material handling systems, and material handling activities.
FactoryFLOW is useful in many situations:
Planning or improving the layout of a single work cell, a production line, a
department, or a plant
Working to improve the material flow efficiency of a product, a part, or
groups of parts or products
Calculating storage requirements
Calculating material handling system requirements
Changing product mix, adding new production, or working to improve plant
efficiency
Implementing new production philosophies, such as Just-In-Time or Group
Technology
Presenting layout alternatives
Typical goals of a FactoryFLOW analysis:
Evaluating material handling requirements
Eliminating non-value-adding material handling
Reducing total product travel
6 FactoryFLOW Training Manual v.1.2
Improving product throughput
Reducing work-in-process inventories
Redesigning material flow for Just-In-Time or Group Technology
Identifying storage space requirements
Analyzing layout feasibility for operator walk paths
Basic data required to perform a FactoryFLOW analysis:
An AutoCAD layout drawing
Production quantity information
Parts routing information
Material handling equipment information
Material handling activity information
The amount of data and detail required depends on the level of analysis. You
may already have much of the required data available, since FactoryFLOW can
import data from a variety of other software systems.
Comparisons FactoryFLOW can illustrate and evaluate:
Different levels of production
Various storage, machine, line, and dock locations
Alternate product routings
Different material handling methods
Effect of activity time on operator walk paths
Stages in a FactoryFLOW analysis
The following sections describe six common stages of a FactoryFLOW analysis.
1. Identify the goal(s) of the study and determine areas or products
affected
A FactoryFLOW study can help effectively accomplish
Adding new products or changing existing products
FactoryFLOW Training Manual v.1.2 7
Expanding or contracting a facility
Constructing a new facility
Creating manufacturing cells
Planning storage or work-in-process locations
Moving manufacturing lines
Adding new equipment or relocating existing equipment
Improving material handling system efficiency
Estimating material handling labor requirements
As these goals are identified, you can determine what areas or products are
affected. Affected areas might be
Multiple sites
Multiple buildings on a plant site
Areas within a building
Cells within an area
Machines within a cell
Affected products might be
Finished products
Major subassemblies
Logical part or product groupings
Classes of material
Receiving or delivery locations
Effectively determining areas and products helps you limit the analysis to an
appropriate level, assign names, and gather and structure your data.
2. Determine the level of detail
While it is possible to include multiple levels of areas in a single analysis, you
should analyze only one level at a time.
8 FactoryFLOW Training Manual v.1.2
Example: To revise the layout of an area containing several work cells, first
concentrate on cell locations within the area. All moves within the cells could be
ignored, and all moves to/from a cell could be considered to have a single
destination or origin within the cell, regardless of the actual individual machine
locations within the cell.
You may also choose to analyze only high-volume products, specific areas,
expensive handling devices, and so on. You should choose the level of
abstraction to match your situation. Careful selection maintains reasonable
accuracy while reducing complexity.
Example: Tests with complete data sets for an automobile assembly factory
showed that roughly the top 20% of the flows accounted for over 80% of the total
travel, and so a meaningful flow study could be accomplished with a relatively
small data set.
3. Adopt data naming conventions
For your own benefit, the names you assign to products, parts, material handling
devices, and activity points should be easily recognizable.
Example: During the course of an analysis, FactoryFLOW might prompt you to
specify the location of an activity point. You should be able to quickly, if not
instantly, identify what the activity point is.
The names can include letters, numbers, blank spaces, and any special
character not reserved by Microsoft Windows or AutoCAD for other
purposes. All fields for FactoryFLOW can contain up to 255 characters.
Special characters created with Unicode fonts and characters reserved by
Microsoft Windows or AutoCAD cannot be used in names for products, parts,
material handling devices, or activity points. As listed in the AutoCAD User's
Guide, reserved characters include the following:
/ \ forward slash and backslash
" quotation mark
: colon
; semicolon
? question mark
, comma
* asterisk
= equal sign
` backquote
| vertical bar
FactoryFLOW Training Manual v.1.2 9
4. Gather and organize the input data
The type of analysis you intend to perform dictates the kind of data you need to
gather. The table of analysis tasks accomplished with Factory tools reviews
typical analysis tasks, their associated data inputs, and the outputs created by
FactoryFLOW.
The flow data you need to perform an analysis, particularly part routing
information, may come from other information systems, often through a report
from an existing company production database to a file that can be read into a
Microsoft Excel spreadsheet, then imported to FactoryFLOW. FactoryFLOW
stores all data in a single database file, which is named with a .FLO filename
extension.
5. Produce an AutoCAD plant layout drawing
FactoryFLOW uses an AutoCAD drawing of the facility or analysis area to
compute travel distances. Depending on the type of analyses you want to
perform, the drawing also provides information that FactoryFLOW uses to size
aisles, pack containers in storage areas, document manufacturing cells, and
generate operator walk paths.
Here are basic requirements for the drawing that FactoryFLOW uses:
The drawing scale must be 1:1 so that correct distances can be extracted.
Note: FactoryFLOW uses either imperial or metric linear units. When
using imperial units, the base unit is an inch. When using metric units, the
base unit is a millimeter.
The drawing must be detailed enough that you can identify the location for
each activity point included in the analysis data. Activity point locations
should be accurate, as should the location of aisles and any obstacles that
affect travel paths.
In general, existing AutoCAD drawings of facilities can be used. Drawings
created with FactoryCAD are particularly well-suited to use with FactoryFLOW,
and the functionality in FactoryCAD is required for some advanced FactoryFLOW
analyses.
You can also import and translate drawings from another CAD system, as well as
scan in paper drawings, although both of these options have limitations. EAI
Factory technical support staff can provide more guidance and information.
10 FactoryFLOW Training Manual v.1.2
6. Produce reports and diagrams for analysis
Given input data and a layout drawing, FactoryFLOW calculates distances, costs,
intensity (frequency of path use), and material handling activities, and then
diagrams the material flow.
FactoryFLOW generates three types of material flow paths:
Euclidian paths are straight-line flows between activity points. Euclidian
flow diagrams quickly illustrate flow intensities among activity points.
Rectilinear paths are two-segment flows between activity points whose
segments are parallel to the X and Y axes. Rectilinear flow diagrams
provide a quick approximation of actual distances
Actual paths are the shortest route (based on distance or travel time for
the material handling device) along an aisle network connecting activity
points. Actual path flow diagrams provide the most accurate distance and
time calculations, and can serve as the basis for computing aisle
congestion.
All flows that have the same routing (from activity point, to activity point, and
material handling device) use the same flow path. FactoryFLOW can add arrows
to show direction of flow.
As flows are identified, FactoryFLOW performs the distance, cost, and path use
calculations. The results for each flow path are summed, and each flow lines
width is adjusted to reflect the intensity (frequency of path use) of material
handling along the path.
When actual paths have been calculated and drawn, FactoryFLOW can then
calculate and diagram aisle congestion.
FactoryFLOW Training Manual v.1.2 11
You can use additional FactoryFLOW diagrams, charts, and reports to find areas
of possible improvement or comparison. You can change activity locations, edit
paths, or change any of the input data and immediately calculate the impact of
the change. You can compare alternate layouts and/or material handling
systems, and you can use FactoryFLOW output to help document and justify
recommendations for changes to production layout or material handling.
12 FactoryFLOW Training Manual v.1.2
Understanding the FactoryFLOW data structure
To perform calculations and generate output, FactoryFLOW combines a layout
drawing with a database of production and facility information.
A FactoryFLOW database file contains all textual data for an analysis project,
both input data and calculation results. The project file is named with a .FLO
filename extension. While the .FLO database file format is compatible with
Microsoft Access, FactoryFLOW does not require any external database
application.
You can enter data into the .FLO database through several means:
Migrate data files from an earlier release of FactoryFLOW
Import data from an appropriately structured Excel workbook
Enter data using the FactoryFLOW graphical data editor
Input data for FactoryFLOW analyses can be categorized into the following
types:
This data
category
Applies to this type of data
Company-standard
data
Data that must be the same in FactoryFLOW projects, or
studies, that will be compared with each other, including
Activity equations
Activity templates
Container types
Containers
Activity point types
Global activity assignment matrix
Facility-specific
data
Studies for a given facility include the same activity points
and material handling equipment. Analysis projects are
normally limited to only one facility per .FLO file.
Study-specific data Study-specific data mainly comprise part routings for the
analysis areas or assemblies being studied. Routing data
for multiple products, assemblies or other part groupings
can be contained in a single .FLO file, and can be
selectively included in analysis calculations.
FactoryFLOW Training Manual v.1.2 13
FactoryFLOW Equations
FactoryFLOW utilizes the following equations to calculate distance, cost, time
and material handling utilization:
The number of trips for a move:
The total distance for a move:
The total time for a move:
The total cost for a move:
The material handling device utilization:
Dist) p trips)(Tri of (# Dist Total =
Min 60
Time Total
Labor/hr) (
Min 60
Time Total
Cost/hr) (F/P/M Cost) (Fixed Cost Total
+
+ =
Minutes Available Total
Minutes Busy Total
n Utilizatio =
Temp.) MH by det. (Time Temp.) Unload by det. (Time
Temp.) Load by det. Time (
Device of Speed
Dist Total
Time otal T
+ +
+ =
ip) t)(Cont/Tr (Parts/Con
%) w Usage)(Flo Qty)(Part Vol)(Part (Prod
trips # =
14 FactoryFLOW Training Manual v.1.2
Exercise in mechanics of FactoryFLOW
In order to effectively and correctly apply FactoryFLOW to a material handling
project and analyze the resulting data, it is essential to understand how the
program manipulates the input data to calculate the costs, distance, and time
requirements for a project. The following example illustrates the mechanics of
FactoryFLOW:
Example:
The following data is available for a single material handling trip in the ACME
manufacturing/assembly plant:
The plant produces 4000 widgets per week
Each widget requires 4 parts (part number 101010) to produce a single
final product.
A lift truck (F142) lifts a load (2 racks/pallets, each containing 20 parts) of
part number 101010 at location A and transports it 800 ft to location B.
This is the only material handling trip recorded.
At location B, two pallets/racks are set down and two empty pallets/racks
are picked up. The forklift then returns to location A.
It takes the lift truck 1.5 minutes to load the pallets/racks, and 1.5 minutes
to unload the pallets/racks
The average speed of the lift truck is 300 ft/min
From the IE department the following information was obtained:
Available time for each lift truck driver, after subtracting lunch,
breaks and allowances from an 8 hour shift is 6.5 hours per shift
ACME works 2 shifts each day, 5 days per week for 50 weeks a
year
The EFFECTIVE labor cost per hour worked is $31 ($25 x 8hrs /
6.5hrs)
The EFFECTIVE hourly fuel, power and maintenance cost per lift
truck is $10
The life of a lift truck is 5 years at an original cost of $100,000
(depreciation is linear in fixed increments)
FactoryFLOW Training Manual v.1.2 15
Complete the Input Data
1. Effectiveness of the material handling device
2. Available time per week (in minutes)
3. Investment cost per week
Calculate
1. Quantity of parts 101010 required for one weeks production
2. Number of trips required per week to move parts from A to B
3. The actual distance traveled for each cycle (from A to B and back
to A)
4. The total distance traveled in one week
5. The total time required to complete each cycle (remember to
include load/unload times)
6. The total time required to move a weeks production from A to B
and return the empties to A
7. The utilization of the material handling device
8. The weekly cost of running the lift truck
16 FactoryFLOW Training Manual v.1.2
Basic FactoryFLOW Exercises
This section contains several exercises created for the student to gain an
understanding of the user interface of FactoryFLOW, as well as the steps
required to complete a FactoryFLOW study.
In the first exercise we create a study from scratch. We will model a small facility
that assembles a chair for a product.
GOAL: The goal of this study is to gain familiarity with the FactoryFLOW
application and user interface. Users can also experience how data is entered
and manipulated within the editor.
Starting FactoryFLOW
Step 1- Start AutoCAD and open the Chair Assembly drawing (Chair
Assembly.dwg) located in the class directory specified by the instructor.
Step 2- Select FactoryFLOW from the Factory menu. The menu choices should
change to include a FactoryFLOW pull-down.
Step 3- Select the FactoryFLOW Editor from the FactoryFLOW pull-down. This
starts the FactoryFLOW application. The program asks for a .FLO file to open.
Instead of selecting an existing .flo file, type chair.flo in the file name field and
select Open.
Since a new file name was selected, FactoryFLOW creates a new file based on a
default standard database named FactoryFLOW.flo. This file is found in the
program folder within the folder where the Factory programs were installed.
NOTE: Since FactoryFLOW uses a live database for storing its information; any
changes that are made in the FactoryFLOW editor are automatically changed in
the database. As a result, it is imperative for the user to save an alternative .FLO
file using the Save Project As feature on the File menu if he or she wishes to
keep the original project undisturbed.
Observe the general layout of the FactoryFLOW editor. On the left hand side is
the Assembly Hierarchy window. It contains the Product and Part Structure
(under the Assembly Data heading), Activity Point information (under the Activity
Points heading), and Material Handling information (under the Material Handling
Equipment heading). On the right hand side of the editor is the data window.
Depending on what is selected in the tree structure, the corresponding data
appears in the window.
FactoryFLOW Training Manual v.1.2 17
Assembly hierarchy Data window
Setting up the Product Structure
The chair has the following parts and assemblies:
1 seat
1 back consisting of:
1 back rail
3 back spokes
4 legs consisting of:
1 leg spindle each
1 foot hardware each
4 cross braces
Step 1 - Right click the Assembly Data heading in the tree structure. Choose
New from the pop-up menu, then choose Assembly in the fly-out. Name the new
assembly Chair. Right click (or double click) on the Chair assembly and look
over the properties. Enter 400 / day for the Volume
18 FactoryFLOW Training Manual v.1.2
Step 2 - Right click on Chair. Choose New, then Part. Enter the name of the first
part as Seat.
Step 3 - Continue this process for the rest of the parts. For the subassemblies,
select New Assembly instead of New Part. For example, choose a new
subassembly named Leg Assy. In Leg Assy, add two new parts: Leg Spindle and
Foot Hardware.
Step 4 - Once the product structure has been entered, part quantities per product
must be input. Either double-click on the part and assembly names, or right-click
and choose Properties to bring up the properties of that item. By default, all part
quantities are set to one. For the parts and assemblies that need to be modified,
change the part quantity field to the correct number (example: part quantity field
for cross braces should be four)
NOTE: For the Part Quantity in a subassembly, input the number of
subassemblies that are needed to make the product. For the parts that make up
a subassembly, enter the number of parts needed to make the subassembly, not
the product.
FactoryFLOW Training Manual v.1.2 19
Specifying Material Handling Devices
Step 1 - Right click Material Handling Devices in the Assembly Hierarchy.
Choose New Material Handling Device from the pop-up menu. Fill out the dialog
box with the information displayed below:
Select OK when finished.
Step 2 - Use the same method to create the next material handling devices with
the following information:
20 FactoryFLOW Training Manual v.1.2
FactoryFLOW Training Manual v.1.2 21
Creating Routes for the parts and assemblies
Leg Spindles
Foot hardware
Back rail
Back spokes
Seat
Cross braces
Leg Assy
Back Assy
Central Store
Handcart (20/load)
Handcart (100/load)
Station 1
Handcart (10/load)
Handcart (20/load)
Station 2
Chair Base
Station 3
Handcart (50/load)
Station 4
Chair Assy
Receiving Dock Central Store
Cross braces
Seat
Leg Spindles
Foot hardware
Back rail
Back spokes
Fork (200/load)
Fork (100/load)
Fork (200/load)
Fork (400/load)
Fork (100/load)
Fork (200/load)
Ship Dock
Handcart (25/load)
Hand (2/load)
Hand (2/load)
Handcart (20/load)
Fork (20/load)
As can be seen from the above diagram, all of the parts are taken from a
receiving dock to central storage and from there to the assembly stations. The
following steps guide us through entering the data into the FactoryFLOW project.
Step 1 Add an activity point.
a. Click the back rail part in the back subassembly.
The right side of the window changes to display the flow diagram for
the back rail.
b. Right-click an empty space in the Flow Diagram pane and select Add
activity Point from the shortcut menu.
c. Type Rec Dock for the name of the activity point and then choose
OK.
d. A dialog box pops up stating that this point does not exist, and asking if
you want to create one. Choose OK.
e. In the new dialog box, select the activity type dock.
22 FactoryFLOW Training Manual v.1.2
f. Choose OK in the dialog boxes until the dock point has appeared in
the Flow Diagram Window.
Step 2 - Repeat Step 1, this time add a point named Central Store that has a
type of storage.
NOTE: Once activity points appear In the tree structure, it is possible to simply
left-click on an activity point and drag it into the FLOW Diagram Window.
Step 3 - The next step is to establish a route between the two activity points.
Select Add Move Arrow. Select the Rec Dock point, then the Central Store point.
In the dialog box, choose Fork1 for the material handling device, with 100 parts
per trip and 1 container per trip.
NOTE: In this example we will assume the parts per trip field will represent the
parts per trip. This is accomplished by having the containers per trip equal to
one.
Step 4 - Continue to create the rest of the routes shown in the diagram given on
the previous page. In version 7.0, the capability has been added to copy entire
routes, or portions of routes. Simply draw a window around the activity points and
arrows that need to be copied, from the Edit menu select copy, and select paste
when you have clicked to the part where the route should be pasted. This is very
helpful in creating the routes for all the parts between the Rec Dock and Central
Store activity points. Ask the instructor any questions that arise.
NOTE: It will be necessary to change the product structure to accommodate the
routes in the diagram!
If the material flow routes have been entered correctly, an entire process flow
diagram can be created.
Step 1 - First check for full connectivity. Select Check connectivity from the Flow
Diagram menu. A dialog box will pop up stating either that the process diagram
is fully connected or that it isnt connected. If it is not fully connected, make
changes to the process flows.
Step 2 - Select Display Entire Process Flow Diagram from the Flow diagram
menu. FactoryFLOW will create a process flow diagram containing all of the
individual flows. You can move the nodes to form a more clearly structured
diagram. When you select a part name in the tree, flow for the selected part is
highlighted.
FactoryFLOW Training Manual v.1.2 23
At this point, the basic data has been entered to perform a FactoryFLOW study.
Adding Activity Points to a Drawing
Now that the Activity points have been defined in the FactoryFLOW database,
they need to be inserted into the AutoCAD drawing.
Step 1 - From the Activity Points menu, select Add Missing Activity Points to
Drawing. In AutoCAD, place the activity points in the correct areas.
Performing a Euclidian Calculation
Now that the data has been entered, and the activity points exist in the drawing,
a Euclidian calculation of material flow can be performed. A Euclidian analysis is
a straight-line analysis and does not require an aisle network.
Step 1 - From the Data Analysis Menu, select Calculation. Alternatively, there is
a toolbar button with the image of a calculator that also starts the Calculate
function.
Step 2 - In the dialog box, ensure the distance method selected is Euclidian.
Specify a path scale factor of 0.05. Select Create calculation log file. After
these values have been selected, choose Calculate.
Note: It is possible to stop the calculation process by clicking the stop button in
the FactoryFLOW Calculation Progress dialog.
When material handling device capacity is too small for the required moves (busy
Min. /DAY is greater than Avail. Min. /DAY), the program displays a dialog box for
adjusting the number of devices. Adjustments are optional.
24 FactoryFLOW Training Manual v.1.2
Tip: Equipment utilization calculation results are shown on the Material Handling
Utilization page of the FactoryFLOW Calculation Results dialog box.
Querying a material flow path
It may be necessary to query a material flow path to find information such as
the part being moved, the total cost of the move, the total distance of the
move, or the total frequency.
Step 1 - From the Paths menu, select Query Path, then Query Flow Path.
Step 2 - In AutoCAD, select one or more material flow paths, then press enter.
Step 3 - Scan the information available in the Query Flow Path dialog box.
Deleting Material Flow Paths
To remove material flow paths from a drawing, it is necessary to delete them
using FactoryFLOW.
Step 1 - From the Paths menu, select Flow Path, then Delete Flow Path. In the
dialog box, be sure Delete All Paths is selected and click OK.
Creating an Aisle Network
In order to perform an actual path calculation, an aisle network must first be
drawn.
Using AutoCAD lines to create an aisle network:
Step 1 - In AutoCAD, from the FactoryFLOW menu, select Go to Aisle Network
Layer. This will set the current layer to the cimff_actpath layer. This is the default
layer FactoryFLOW uses for aisle network lines.
Step 2 - Using the AutoCAD line command, draw lines down the center of the
aisles.
NOTE: Line intersections MUST be connected. This can either be accomplished
using object snaps or simply by overlapping the lines.
Joining Activity Points to the Aisle Network
After the aisle network has been created, the activity points must be joined to that
network. This can be done several ways. They can be joined using AutoJoin, or
they can be drawn manually using the Manual Join command or using the
AutoCAD line command and insertion point snaps. For this example the AutoJoin
command will be used.
FactoryFLOW Training Manual v.1.2 25
Step 1 - From the Paths menu, select AutoJoin and then AutoJoin Activity Points
in Current Drawing. This will look for all the points in the current AutoCAD
drawing and automatically join them to the nearest aisle network line. Switch to
the AutoCAD drawing and note that all the points have been joined.
Performing an Actual Path Calculation
Now that an aisle network has been created and the activity points have
been joined to it, an actual path calculation can be performed.
Step 1 - From the Data Analysis menu, select Flow Calculation. In the dialog box
be sure the distance type is set to Actual. Create Calculation log file should be
selected, and the path scale factor should be 0.05. Choose Calculate after
verifying the selections.
Step 2 - Switch to the AutoCAD drawing and look over the actual path diagram.
Note how the material flow lines follow the aisle network.
NOTE: If Euclidian lines are drawn during an actual path calculation, the path
connecting the from and to activity points is not connected. This may be due to
open intersections (lines do not connect or overlap), the aisle lines being on an
incorrect layer, or the activity points not being joined to the aisle network.
Creating Charts and Reports
An actual path analysis is the most accurate description of the material flow in a
facility. It is the analysis typically used to create charts and reports available in
FactoryFLOW. The following exercise will go through some the charts and
reports available.
Step 1 - Create a Distance Intensity Chart.
a. From the Reports menu, select Create Distance-Intensity Chart.
b. In the Distance-Intensity Chart Setting dialog accept the default values
and then select the Plot button.
c. View the chart in AutoCAD.
26 FactoryFLOW Training Manual v.1.2
Step 2 - Query a Distance-Intensity Point. From the Reports menu, select Query
Distance-Intensity Point. Select one of the points in the chart.
Step 3 - Create and review reports such as simple flow results, complete flow
results, material handling utilization, Material Handling Activity Template, etc.
Browse the information in the reports.
Filtering the Material Flow Diagram
When an actual path calculation has been performed. The material flow lines all
following the same aisles, making it difficult to visually discern where individual
flows occur. FactoryFLOW includes a filtering tool for such occasions.
Step 1 - From the Paths menu, select Flow Paths, then Filter Flow Path.
Step 2 - In the Flow Diagram Filtering dialog box, note the many different ways to
filter. These include by Product, Part, Material Handling Equipment, Containers,
From and To locations, and frequency. For this example, all the parts traveling
from station 2 to station 4 will be filtered to the display. Switch the Activity Point
areas to By Name. Then select Station 2 for the from activity area. Select
Station 4 for the to activity area. Choose Filter.
Step 3 - After noting the results of the filter in the AutoCAD layout, select the
Unfilter Flow Path from the PathsFlow Path menu. This will return the diagram
to a non-filtered state.
Creating a Congestion Diagram
FactoryFLOW enables users to depict aisle congestion through the use of a
diagram. This tool adds all the individual trips along an aisle segment, then
creates a color coded diagram.
Step 1 - From the Data Analysis menu, select Aisle congestion analysis.
FactoryFLOW Training Manual v.1.2 27
Step 2 - In the Aisle Congestion dialog box, change the color code percentages
to 25%, 25%, 25%, and 25%. Enter a scale factor of 0.05. The last field should
change to zero. Select Draw Congestion Paths when finished.
Step 3 - When finished looking at the congestion diagram in AutoCAD, select
Delete Congestion Path from the PathsCongestion Path menu.
NOTE: The prerequisites to performing an Aisle Congestion Analysis include a
fully connected aisle network, and that an automatic actual path calculation has
been performed.
Moving an Activity Point
One of the changes that can be analyzed is a change in location of an activity
point. In this example the Central Store activity point will be relocated from its
current position to a new position.
Step 1 - In AutoCAD, erase the aisle network connection to the Central Store
activity point.
Step 2 - Using the AutoCAD move command, select the Central Store activity
point and surrounding area and move it to the new location where Station 1 and
Station 2 are. Move Station 1 and Station 2 to the area vacated by central store.
The areas may need to be rotated. Since this is a first pass, the exactness of
fitting the areas into the existing structure is not important.
Step 3 - The activity point must be reconnected to the aisle network. This can be
done using the AutoJoin or Manual Join command. If a Manual Join is
appropriate, go to the Paths menu, select AutoJoin and then select Manual
Join Activity Paths from the fly-out menu. Find the desired activity point and click
on it, then select a point on the aisle network and the activity point will be joined
to the aisle network.
Step 4 - Once the activity point has been re-connected to the aisle network, a
new Actual Path calculation can be performed. Select Flow Calculate from the
Data Analysis menu. Note the difference in the results.
28 FactoryFLOW Training Manual v.1.2
Advanced Flow Exercises
Review of Basic FactoryFLOW exercises
These next fifteen steps are designed to review the basic features of
FactoryFLOW and how to perform a basic FactoryFLOW analysis. This same
example will then be used to look at some of the advanced features of
FactoryFLOW.
Step 1 - Open flowdemo.dwg located in the class directory
Step 2 - Load the FactoryFLOW application. Open the database flowdemo-
01.flo located in the class directory.
Step 3 - Perform a Euclidian calculation. (Data Analysis Calculation)
Step 4 - Adjust the path thickness to 0.001 (Paths Flow Path Adjust Flow
Path Thickness)
Step 5 - Query a path. (Paths Query Path Query Flow Path)
Step 6 - Delete the flow paths. (Paths Flow Path Delete Flow Path)
Step 7 - In AutoCAD under the FactoryFLOW menu, select Go to Aisle Network
Layer. This will turn the CIMFF_ACTPATH layer on. It was frozen by default in
the drawing file.
Step 8 - Perform an AutoJoin Activity Points in the Project. (Paths AutoJoin
AutoJoin Activity Points in Current Project)
Step 9 - Perform an Actual Path calculation (make sure that the calculation log is
selected before executing the function. (Data Analysis Calculation)
Note: The AutoCAD progress bar is used to indicate the status of the calculation.
To see the progress bar do not maximize the FactoryFLOW Editor window.
Step 10 - View and discuss the calculation log.
Step 11 - Create a Distance-Intensity Diagram. (Reports Create Distance-
Intensity Chart)
Step 12 - Query a Distance-Intensity Point. (Reports Query Distance-Intensity
Point)
Step 13 - Generate a Congestion Diagram with a scale factor of 0.01 and an
aisle thickness of 12ft. (Data Analysis Aisle Congestion Analysis)
Step 14 - Delete the material flow paths.
FactoryFLOW Training Manual v.1.2 29
Step 15 - Delete the congestion diagram paths. (Paths Congestion Path
Delete Congestion Path)
Setting up Company Defaults
FactoryFLOW now uses a database to store all the information needed to run a
study. Some of this information is repeatable for different Flow studies and can
then be stored in a default database. This database can then be used as the
starting point for all future flow studies. In the basic example the default database
used was called FactoryFLOW.flo. The following exercises will go through the
process of adding information that can be contained in this default database.
Creating a default FactoryFLOW.flo file
1. Open FactoryFLOW
2. Create a study with the name FactoryFLOW.flo
3. From the Data menu, select Activity Point Types. FactoryFLOW allows
users to define their own activity types. Add the following AP types, then
delete existing AP types that were already there. Select a color and shape
for each type:
Activity Type Internal Type Color Shape
Loading dock Dock Red Arrow
Marshalling Process Magenta Diamond
Inspection Process Blue Square
Line Feed Assembly Green Circle
Empty Storage Store Cyan Triangle
Full Storage Store Yellow Triangle
4. Delete all other Activity Points.
5. Select Containers from the Data menu. In the Containers dialog box,
delete all but two containers.
6. Add Container and Carton.
7. In the Containers dialog box, set the type and size of Carton to 24x24x12
(type carton) and Container to 96x60x72 (type Rack). Each will have a
stack height of 5.
8. From the Options menu, select Settings.
30 FactoryFLOW Training Manual v.1.2
9. Under Time Setting, set the time unit for both Material handling and
Production to DAY.
10. Exit FactoryFLOW Editor.
11. The file that was just created will become your new default file for all
FactoryFLOW studies. Go to the \\CIMF\PROGRAM directory and rename
the existing FactoryFLOW.flo file to FactoryFLOW-old1.flo.
12. Copy the file you created above (FactoryFLOW.flo) to the
\\CIMF\PROGRAM directory.
13. When you have completed the training you will have to set up your own
company standard FactoryFLOW.flo file.
Creating Default Time Templates
When FactoryFLOW calculates the time to move a container of parts from one
location to the next, the total travel time is calculated in three steps:
1. Time to load the container determined by the Load Template.
2. Time to move to the drop location determined by the distance and speed
of the material handling device.
3. Time to unload the container determined by the Unload Template.
Load and unload templates for a specific trip can be defined in 3 ways:
GLOBAL MATRIX: Use a specific template based on:
The type of action (load or unload) of
a specific container type that is delivered by
a specific Material handling device to
a specific Activity Point location
For example: If a carton of parts is unloaded with a Fork Lift at a Line Feed
location then use the Fork unload 123 Template.
MATERIAL HANDLING DEFAULT: Specify a specific load and unload
template for a material handling device and use these templates whenever
a material handling move is made by the device.
LOCAL ACTIVITY: For any specific move, overwrite either of the options
mentioned above with a specific load or unload time.
FactoryFLOW Training Manual v.1.2 31
Setting up the order of selecting templates
1. Open the FactoryFLOW.flo file created above.
2. From the Options menu select Settings and select the Activity Assignment
Priority tab.
3. For both the load and unload, alter the order of the priority so that it is
Local Activity first, then Global Matrix, and finally Material Handling
Default.
Setting up time equations
We are now going to create a number of time equations that will be used in our
activity templates. All times are in MINUTES. Look at the following table:
(Highlighted items should already be present.)
Name a b c x-
variable
y-
variable
Frequency
Get off Fork: 0.3 Per Trip
Get on Fork 0.5 Per Trip
Load Activity 1 Per Trip
Unload Activity 1.2 Per Trip
Tugger Load 0.2 Per Trip
Tugger Unload 0.3 Per Trip
Sign paper work 1 Per Trip
Cut open
container
0.05 Per
Container
Unwrap part 0.02 Per Part
Maneuver Fork
Lift
0.3 Per Trip
Walk Trip 0.01 0.02 Feet
Walked
Per Trip
Walk Container 0.01 0.02 Feet
Walked
Per
Container
Each item in the preceding table represents a specific time element. The total
time of each element is defined by an equation of the format ax+by+c. For
example, if we look at the Walk - Container equation we can model it as:
Time = 0.01 (Feet Walked) + 0.02 Do this once per container
32 FactoryFLOW Training Manual v.1.2
So, if 5 containers move a total of 30 feet each, the total time generated by this
equation will be:
TIME = (0.01*30 + 0.02) *5 = 1.6 min
To set up the equations listed above:
1. From Data select Activity Equations.
2. Select Create a new activity equation.
3. In the Equation Wizard, name the new equation Walk - Container.
4. Add the optional description Walk time per container delivered.
5. Choose to Set up an equation with variables.
6. In the first variable description enter Feet Walked.
7. Set the value of the coefficient a to 0.01.
8. Do not create a second variable.
9. Enter a constant of 0.02.
11. This activity is performed once per container.
12. Now enter the remaining equations listed above.
FactoryFLOW Training Manual v.1.2 33
Setting up templates
Now that we have defined the different equations that define the material
handling tasks we need to create specific material handling templates. The
templates that we are going to create are listed below:
Template Name Activity X Y
Get Cont at Dock Maneuver Fork
Get off Fork
Walk Trip 30
Sign paper Work
Walk Trip 30
Get on Fork
Load Activity
Set Cont at Line Maneuver Fork
Unload Activity
Get off Fork
Walk Container 10
Cut open Container
Unwrap part
Walk Container 10
Get on Fork
Fork Load Load Activity
Fork Unload Unload Activity
Tugger Load Tugger Load
Tugger Unload Tugger Unload
To set up the actual templates do the following:
1. From Data select Activity Templates.
2. Select Add new Activity template and enter Get Cont at Dock.
Note: Data and text fields for templates allow up to 255 characters.
3. From the Available Activities select the appropriate elements as listed in
the table above.
34 FactoryFLOW Training Manual v.1.2
4. Repeat the process for each template in the table.
5. Close the template dialog box.
Note: To summarize templates and activity equations used in a study, you can
create an Activity Template report from the Standard Reports menu.
Setting up the Global Matrix
Now that we have defined our templates we can specify when they apply. This is
done in the GLOBAL MATRIX.
Activity Point
Type
Container
Type
Material
Handling Type
Load/
Unload
Template
Loading Dock Carton Lift Truck Load Get Cont at Dock
Line Feed Carton Lift Truck Unload Set Cont at Line
1. From the Data menu select Global Matrix.
2. Enter the information listed in the table above.
Summary
If we load a unit load of cartons with a Fork Lift at a Loading Dock the Get Cont
at dock template will be applied. If we do any other type of loading with a fork lift
the Fork Lifts default load template will be applied (to set up the default load
template, see the Material Handling Section in the Data Import section of this
tutorial), unless a Local activity is specified for the move. The order in which
FactoryFLOW looks for the load/unload template is determined by the Activity
Assignment Priority settings.
To use the templates in all future studies
The templates are saved in the .flo file. To use a .flo file, including its templates,
as the default for new studies, you can replace the current default file.
1. Exit FactoryFLOW Editor.
2. In a file browser go to the Factory \PROGRAM folder and rename the
existing FactoryFLOW.flo file to FactoryFLOW-old2.flo.
3. Copy the file you created above (FactoryFLOW.flo) to the Factory
PROGRAM folder.
Important: Make backup copies of the original and any new .FLO files you use
as default for new studies. As an alternative to automatically basing new studies
on FactoryFLOW.flo, you can open any project file and save it with a new name.
FactoryFLOW Training Manual v.1.2 35
Importing Data
You can import data to a FactoryFLOW project file from a properly formatted
Excel multi-sheet workbook that can contain all the input data required for a
study except the layout drawing, or only a set of selected data.
You can import up to eight categories of input data from an Excel workbook that
includes properly formatted data in the following worksheets:
Worksheet name Data Contained in worksheet
Assembly Tree Information about how parts are organized
by products and assemblies.
Routing Routing information for all moves.
Units Units for various parts of the analysis.
MH Equipment Material handling equipment definitions.
Activity Points Activity points data.
Act Point Types Activity point type definitions.
Containers Container definitions.
Tugger Routes Tugger route definitions.
You can also export study data from FactoryFLOW to an Excel workbook. Having
the data in a workbook provides you an additional environment for examining and
manipulating the input data.
Importing a partial workbook
1. Open the Excel file Flow-Demo-partial.xls (look at the format).
2. Start AutoCAD.
3. Load layout: FlowDemo.dwg.
4. Launch FactoryFLOW.
5. Open the FactoryFLOW Editor.
6. Start a new flow project and in the dialog box specify a name of a new
project as FlowDemo-02.flo.
7. File import Excel workbook select Flow-Demo-partial.xls.
36 FactoryFLOW Training Manual v.1.2
NOTE: In order to successfully import Excel spreadsheet data, Microsoft
Excel must be loaded on the computer.
8. Select the Truck under Assembly data and then right-click, select
Properties and specify the production volume as 1500/day.
9. Select the first part in the first product and then look at the flow diagram
pane. The shapes of the locations are all defaulted to the first Activity
Point type that is of internal type process. The black arrows indicate full
containers. Red arrows indicate empty. Look at editable fields in the table
section of the route editor.
10. Select Activity Points in the left tree structure.
11. For each activity point select the appropriate type. (for example, dock =
loading dock, estore = empty storage)
12. Return to assembly data and look at the different part flow diagrams.
Importing a complete workbook
1. Open the Excel file Flow-Demo-full.xls (look at the format).
2. Open a new project the FactoryFLOW Editor.
3. Start a new flow project and in the dialog box specify a name of a new
project as FlowDemo-02.flo.
4. File import Excel workbook select Flow-Demo-full.xls. Leave all
worksheet options checked on.
5. Observe the imported data and tree structure.
FactoryFLOW Training Manual v.1.2 37
Calculating Tugger material handling
1. Select the material handling item from the tree.
2. Select Tugger1 and observe that the device type is set as tugger (this
means that the device runs a fixed route at a predefined frequency and
delivers multiple parts per round trip).
3. Click the button labeled Show Parts Delivered by this device.
4. Click the Tugger Route button found in Tugger1s dialog, or choose the
Tugger Routes command from the Data menu.
5. In the Tugger Route dialog box, define all of the routes (closed loop
routes) that a specific tugger will complete and specify the frequency of
each route.
6. Delete any existing routes by highlighting the route name in blue and
selecting the Delete Route button.
38 FactoryFLOW Training Manual v.1.2
7. Select Add Route and add a route called Route_1. Make sure that the
checkbox next to the route name is selected to include this route in the
next calculation.
8. Specify the number of times that this route will be completed per day (set
frequency to 16 trips per day) (If your time unit displayed is not day then
change it in Options Settings.)
9. In the available AP list, all AP in the database are listed. All of the AP with
red icons must be visited by the tugger. Now select a route and be sure to
include all the Activity Points that have to be included. Once a route has
been created, it can be renamed or copied for use in alternative routes.
10. Perform a FLOW calculation and observe the path of travel for the newly
created tugger route.
11. Return to the Tugger Routes dialog and go to the Show Delivery Time
portion of the dialog. Select Actual in The Distance Type and then select
the Show Delivery Time button. This will calculate the delivery time to
deliver all of the parts for this tugger route. This feature can be used to do
preliminary validation of tugger routes. Note: In order to produce valid
results, a FLOW calculation should always be performed before running
this function.
Tugger Optimization
FactoryFLOW allows for the automatic generation of tugger routes based on the
shortest travel distance between points on the tugger path. The following
example demonstrates:
1. If not open, then open FlowDemo.dwg and FlowDemo-01.flo .
2. Save as FlowDemo-tug.dwg.
3. The first thing that we want to do is see what the existing tugger travel
would look like. Do a Euclidian calculation and set the scale factor to
0.001. Set the Arrow scale factory to 1, and select At end of Path
under the Arrow Types.
4. View the created FactoryFLOW Diagram in AutoCAD.
5. Go to Path, Flow Path and select the Filter Flow Path. Under the options
available view only the Tugger material handling equipment.
6. Go to Path, Query Path and choose Query Tugger Route. Select the
displayed tugger route path and observe the reported information.
FactoryFLOW Training Manual v.1.2 39
7. After viewing the filtered flow diagram and related report, select the
Unfilter Flow Path option under the Path, Flow Path menu.
8. Go to the Tugger Routes menu, choose the Euclidian distance type and
select the Show Delivery Time button. Observe the reported distances
and times.
9. Go to the Data Analysis menu and select Tugger Utilization graph.
10. From the tugger list select Tugger1 and select Route_1. In the cycle text
fields select all cycles from 100-200. Click the Show Tugger Utilization
Graph button.
11. Note the color coding and query a specific cycle, e.g. cycle 129. View the
Delivery Time per Cycle, Activity Points Visited per Cycle, and Containers
Handled per Cycle, and Container Deficit per Cycle graphs.
12. Change the delivery frequency of this device from 16 to 8 and look at the
effect of the lower frequency on the tuggers utilization.
13. Click on the Container Deficit per Cycle tab and observe the change.
14. Click on the Utilization Report and Exception Report buttons and observe
the reports.
15. Select Path, Flow Path, and then Delete Path.
Optimization of the tugger route
1. Under the material handling equipment select Tugger1.
2. Select Tugger route and deselect all existing tugger routes and click OK.
3. Select Data Analysis and then select Tugger route Optimization.
4. Under the tugger name select Tugger1 and select the store as Store1.
Choose to create only one route and base it on Euclidian travel distances.
There are three delivery time constraints that can be applied to an optimized
tugger route:
Minimize travel time only - Finds the route design that minimizes travel
time
Minimize maximum delivery time over all routes* - Finds the route design
that minimizes the maximum delivery time among the set of routes
Minimize maximum total delivery time for required deliveries over all
routes considering available time and frequency* - Finds the route design
40 FactoryFLOW Training Manual v.1.2
that minimizes the maximum total delivery time among the set of
routes* = Delivery time must not exceed user specified limit
5. Choose the Minimize travel time only option and perform the optimization
by selecting the Optimize button.
6. When the optimization has finished, return to the tugger information and
view the newly created tugger route. Look at the naming convention of the
route. The default frequency is set equal to 1.
7. Change the frequency to 16 and check the route to be included in the next
calculation. Select OK.
8. Do a Euclidian calculation and view the FactoryFLOW diagram.
9. Go to Path, Flow Path, and select the Filter Flow Path. Under the options
available view only the Tugger material handling equipment.
10. After viewing the filtered flow diagram select Unfliter Flow Path under the
Path, Flow Path menu.
11. Select Path, Flow Path, and then Delete Path.
Route simplification
When we are dealing with large data sets it is often helpful to look at optimizing
the route by using grouping. The only problem is that it is very tedious to set up
the data in the correct fashion. We may also want to simplify a route (look only at
Dock -to -Line flow and ignore all other types of material flow) for the purpose of
calculating material handling metrics.
Without Grouping
1. Open FlowDemo.dwg.
2. Open FlowDemo-01.flo or FlowDemo-Tug.flo.
3. From Data Analysis select Route simplification.
4. Specify a new name flowdemo-simplify.flo.
5. Simplify the route to show only loading dock to line feed material flow.
Note: Do not create any groups
6. Use the most efficient material handling device that is used in any
movement to get parts from the dock to line feed (the one that moves the
greatest number of parts per trip from Dock to Full Store)
FactoryFLOW Training Manual v.1.2 41
7. Look at some of the routings that changed.
With Grouping
1. Reopen FlowDemo-01.flo or FlowDemo-Tug.flo.
2. From Data analysis select Route simplification.
3. Specify a new name flowdemo-Grouping.flo.
4. Simplify the route to show only loading dock to line feed material flow.
5. Create a group that includes all Docks we will do a grouping analysis to
select the best dock for each part.
6. Use the most efficient material handling device that is used in any
movement to get parts from the dock to line feed (the one that moves the
greatest number of parts per trip from Dock to Full Store)
7. Look at some of the routings that changed. Note that all Docks have now
been renamed to the group name loading Dock RS.
8. Select Activity Points and Groups. The group loading Dock RS has been
created that contains all the original Docks.
Grouping
1. Under Data Analysis, select Grouping Analysis.
2. Select Grouping.
3. Specify a new name FlowDemo-Assigned.flo.
4. Select the Calculate function and do a Euclidian path calculation.
5. Select Path, Flow Path, and then Delete Path.
Container Packing
Another function included with FactoryFLOW is container packing. This routine
allows a user to specify the containers that will be stored at an activity point, then
have FactoryFLOW automatically place the containers either in floor storage
areas, or on FactoryCAD rack objects. In order for the packing routine to
function correctly, there is setup required both in the .flo file and the drawing.
The following steps describe the requirements for the .flo and drawing files, then
lead you through a packing exercise.
42 FactoryFLOW Training Manual v.1.2
FLO Data Setup
1. Make sure the FlowDemo.dwg is open. Ensure that you are in Plan
view.
2. Open FlowDemo-01.flo
The first requirements for container packing are that both container types
and containers have been given for the study. Earlier in the manual, these
exercises were described. In FlowDemo-01.flo, these have already been
given.
3. From the Data menu, select Container Types. Note the types described.
Select OK. Next, from the data menu, select Containers. Note the
specific containers defined with their dimensions.
How does FactoryFLOW know which containers are located at a certain Activity
Point? The answer is located in the flow diagram.
4. Highlight the part number AB-238975. Look at the flow diagram. Double-
click on the arrow between Dock3 and Store1.
Note that the container used for this move is a carton. The number of cartons
containing part AB-238975 that can be stored at Store1 is 400. Both of these
fields must be populated for the Container Packing routine to automatically place
containers.
5. The final piece of information needed is what type of storage, either floor
or shelf, is used to store the part. Double-click (or right mouse click and
choose properties) on the Store1 activity point and note the dialog box.
FactoryFLOW Training Manual v.1.2 43
The dialog box is stating that for part AB-238975 stored at the Activity Point
named Store1, shelf storage will be used. This means in order for these parts to
be packed, FactoryCAD racks will need to exist.
In summary, the database items required for the Container Packing routine are:
defined container types, defined containers, the number of containers stored at a
destination for a part, and the type of storage used for the part.
Drawing Setup
There are also requirements that need to be met in the drawing file. These
include having the storage activity point connected to a station boundary object.
Within the station boundary, both floor storage objects and FactoryCAD rack
objects can be inserted.
In the drawing zoom into the Store1 area. Note that the Store1 activity
point symbol is attached to a station object via a FactoryCAD connector.
Also notice that within the station object we have 3 floor storage objects
and 2 rack objects. These objects represent actual space in Store1 that
is available for packing. Later in this exercise, this area will be erased and
reconstructed for practice.
44 FactoryFLOW Training Manual v.1.2
Container Packing Exercise
Once the .flo and drawing files have been created and the pertinent information
entered, FactoryFLOW can automatically place containers.
1. From the Data analysis menu, select Container Packing.
The Packing Wizard dialog appears. Select Standard Packing and then select
the Next button.
FactoryFLOW Training Manual v.1.2 45
2. In the storage locations list select ONLY Store1. Select the View
Containers for Selected Locations to see a list of containers to pack in
this location. After viewing the containers, select the Next button again.
3. In the Packing Options, set the Shelf Clearance to 1 and then select the
Next button. (dialog not shown in this step)
4. Select Container Type from the Available Sort Fields and then select the
> button to move it over to Selected Sort Fields. Accept the Ascending
in the Sort Field Properties and then press the Next Button.
46 FactoryFLOW Training Manual v.1.2
5. Select by Height in the Available Sort Fields and then select the >
button to move it over to Selected Sort Fields. Accept the Pack racks
horizontally, then vertically in the Rack Options and the Ascending in
the Sort Field Properties. Select the Next Button again.
6. FactoryFLOW indicates that all of necessary information has been
gathered and the packing process can be performed. Select the Next
button and FactoryCAD will automatically pack the area selected.
7. Once FactoryFLOW has finished packing, the following dialog box
appears. Select each button and view the corresponding report.
FactoryFLOW Training Manual v.1.2 47
8. Return to the AutoCAD drawing.
9. Change view to SE isometric view zoom into the storage area and hide.
This can be accomplished several different ways:
From the AutoCAD Standard Toolbar, pull down a series of icons,
which start with Named View.
Towards the bottom of the series of icons, there are several
isometric views, including SE Isometric.
Alternatively, from the AutoCAD View menu, select 3D views, then
SE Isometric. This provides the user with a 3D view of the packed
area.
10. Zoom in on the Store1 area and note how the floor storage and shelf
storage areas are filled with containers.
To erase the containers, select the rack or storage area using a left mouse click
(grips appears on the object, showing that it has been selected) right click and a
menu appears. Select the Factory fly-out menu, then erase containers.
48 FactoryFLOW Training Manual v.1.2
Assembly line Packing
Next an assembly line area will be packed.
1. Verify that the drawing FlowDemo.dwg has been opened and that you
are in Plan view.
2. Verify that FlowDemo-01.flo is opened
3. From the Data analysis menu, select Container Packing. Follow the
steps for Container Packing above. However, in step #2 in the prior
procedure, in the Select Activity Points to Pack list select ONLY Line3R
and Line3L.
4. Select View containers for selected locations This provides the user with
a list of the parts and containers that will be packed in the storage area
highlighted.
5. Continue on going through each dialog box in the Packing Wizard as
outlined in the Container Packing routine outlined above.
6. Once the containers have been packed, return to the AutoCAD drawing.
Zoom in on the Line3L and Line3R stations and also view the area in a 3D
view.
7. From the Data Analysis toolbar, select Container Packing again.
8. Select the Reconcile Packing on the dialog box and then select the
Next button.
FactoryFLOW Training Manual v.1.2 49
Next, select Line3R in the Packing Reconciliation list and the select the Finish
Button. The following dialog box appears.
This function will look at the containers packed in the drawing, and compare that
with the containers listed in the database. For example, if there is not enough
shelf space, some containers may not be packed in the drawing. In this case, the
containers for part AB-238981, only 2 of the 5 containers could be packed.
9. Highlight one of the line item for this part with fewer containers in the
drawing than in the database and select the Manual Packing function.
10. You will be brought back to the drawing and be prompted to insert the
containers in the drawing.
11. Once you have inserted the containers in the drawing, the Packing
Reconciliation dialog box gets updated automatically.
50 FactoryFLOW Training Manual v.1.2
12. Change view to SE isometric view zoom into the storage area.
Reconstruction of the Store1 area
1. Zoom into the Store1 area. Make sure all of the containers have been
deleted from the floor storage areas and racks.
2. Erase the Station_1 area. It is the large green border around the entire
area. Note the connection between the station and the activity point has
been opened.
3. Next, erase the 3 floor storage areas. They are the green borders with
solid and dashed linetypes. Also erase the rack objects after saving the
FactoryFLOW Training Manual v.1.2 51
existing racks parameters in a parameter set so the parameters can be
used when the new racks are inserted.
4. Finally, remove the connector from the activity point:
a. Select the connector.
b. Right-click and on the shortcut menu point to Factory and then select
Remove Connector.
Now we are left with an activity point. First a station boundary will need to be
created.
5. Switch to FactoryCAD by selecting FactoryCAD from the Factory Menu in
AutoCAD. Several toolbars may appear. All of these can be closed if
desired. One toolbar will be needed, however.
Right click in an open spot in a toolbar area. A shortcut menu appears. Point to
Cimfcad and then select IMHS.
6. From the IMHS toolbar, select the station object . Draw the Station
boundary, following the gray lines around the border.
7. Next, draw in the three floor storage areas using Storage Area button
from the IMHS toolbar. There are not exact dimensions for these.
In order to know that the floor storage areas, which are contained in the
station area, are assigned to the activity point, a connection must be
made.
8. Add a connector to both the station area border and the activity point.
a. Select the station area border.
b. Right-click and then from the Factory shortcuts select Add a
Connector.
c. Select a point on the left-hand side of the border to place the
connector.
d. To specify a direction, pull the cursor towards the activity point.
9. Next, add a connector to the activity point. For direction, pull the cursor
towards the other connector on the station area border.
10. Finally, close the connection between the border and activity point.
52 FactoryFLOW Training Manual v.1.2
e. Select either connector and then right-click and from the Factory
shortcuts select Close Connection.
f. Select the other connector and then choose No Move.
11. To verify that everything works, re-pack the Store1 area using the
Container Packing routine.
Locating Objects in the Factory Layout
Since the 7.0 release of FactoryFLOW, the user can locate Smart FactoryFLOW
and FactoryCAD Objects in the AutoCAD layout drawing. This function can be
found in the AutoCAD menu of the FactoryFLOW editor.
To locate a FactoryFLOW Object in the layout, select the Locate
FactoryFLOW Object from the AutoCAD menu.
A dialog box appears, in which you can select a FactoryFLOW object from the
object tree or specify a container to locate in the layout.
FactoryFLOW Training Manual v.1.2 53
Cell Analysis
The Cell Analysis routine enables a user to re-arrange a matrix of
assemblies/parts and activities according to whether or not the parts visit similar
activity points. It provides the user with a method for determining which activity
points could be grouped together for cellular manufacturing. It does not change
the layout, nor does it change any production information.
In this example, we will use a drawing and data set that contains some similar
machining areas and several parts. The cell analysis routine will be used to aid
in identifying possible manufacturing cells.
To begin the cell analysis:
1. Open the drawing named Cell.dwg. Start FactoryFLOW and open the
Cell.flo file. Perform a Calculation in order to activate the Cell Analysis
function.
2. From the Data Analysis menu, select Cell Analysis. Note the look of the
matrix. A list of activity points is displayed across the top, while a list of
parts is displayed down the left-hand side.
54 FactoryFLOW Training Manual v.1.2
3. Toggle the matrix between 0-1 values and volume values. In the Display
group, click the top button. The name of the button is either Volume Matrix
or 0-1 Matrix, depending on the current display setting.
The 0-1 matrix shows 0 if a part does not visit an activity point, and
shows 1 if it does
Volume Matrix shows the volumes of parts processed at respective
activity points during the analysis time period.
4. To automatically arrange the matrix, in the Cluster group, click Cluster.
Note: Clusters can be based on either a 0-1 (no-yes) use of an activity point, or
on total part volume at an activity point during the analysis time period,
depending on whether Volume or 0-1 is selected. Clustering is independent of
display selection.
The new diagram shows how cells could possibly be formed, based upon
whether the part visits the activity areas or not, and also volumes, if that option is
selected.
5. To manually change the information in the matrix, specify the rows or
columns involved in the Modify area of the dialog box. Then choose the
type of modification to take place. Refer to the Help button located in the
dialog box for further descriptions of the operations.
6. To be able to determine whether a change is beneficial or detrimental, a
scoring system has been put in place. This can be found in the lower right
hand part of the dialog box. It is continuously updated as changes are
made. The lower the score, the better the arrangement of activity points.
7. The cell analysis can be saved to a .cel file, to be opened later by the cell
analysis routine, or opened by another program, such as Excel.
This concludes the FactoryFLOW class.
Potrebbero piacerti anche
- 14-EC-3 - Version Anglaise - Novembre 2014Documento2 pagine14-EC-3 - Version Anglaise - Novembre 2014LuisAranaNessuna valutazione finora
- Questions Being Addressed by This SpreadsheetDocumento4 pagineQuestions Being Addressed by This SpreadsheetLuciano Marcelo OliveiraNessuna valutazione finora
- Test Sistem EtherNetIP AOI RSLogix5000 Integration Manual v1.3Documento66 pagineTest Sistem EtherNetIP AOI RSLogix5000 Integration Manual v1.3rguzmanabundisNessuna valutazione finora
- The Value Virtual Commissioning Rockwell PDFDocumento15 pagineThe Value Virtual Commissioning Rockwell PDFLuis Jonathan Bahamaca Fernandez100% (1)
- 050 Diagnosis and Testing Vehicle Dynamic SuspensionDocumento23 pagine050 Diagnosis and Testing Vehicle Dynamic SuspensionsailorporNessuna valutazione finora
- Project Report-Design of Loader Backhoe Assembly Shop....Documento10 pagineProject Report-Design of Loader Backhoe Assembly Shop....Arpit Verma0% (1)
- CSR Map ToolDocumento51 pagineCSR Map ToolSarah JohnsonNessuna valutazione finora
- Chapter 5 - Control Chart For AttributesDocumento28 pagineChapter 5 - Control Chart For AttributesAtirah AsnaNessuna valutazione finora
- (E-Book PDF) Realtime Operating Systems For Embedded SystemsDocumento212 pagine(E-Book PDF) Realtime Operating Systems For Embedded Systemspinasis100% (1)
- Arena Template Developer's GuideDocumento286 pagineArena Template Developer's Guidejhonny_otiNessuna valutazione finora
- Functional Point Estimation MethodsDocumento14 pagineFunctional Point Estimation MethodsShalaka KulkarniNessuna valutazione finora
- Product Quality Target Study Plan (PQTSP) : Key Point(s)Documento1 paginaProduct Quality Target Study Plan (PQTSP) : Key Point(s)nicuNessuna valutazione finora
- Iso 22400 1 2014Documento11 pagineIso 22400 1 2014zhide wangNessuna valutazione finora
- Pilot Run Report 0702Documento23 paginePilot Run Report 0702Greg MackeyNessuna valutazione finora
- Quick Start GuideDocumento9 pagineQuick Start GuidePeter WraightNessuna valutazione finora
- OXF ModelDocumento435 pagineOXF Modelmohan_v_sNessuna valutazione finora
- S L Meena Assistant Professor Rajasthan Technical UniversityDocumento27 pagineS L Meena Assistant Professor Rajasthan Technical UniversityJâîñ HïmåñßhûNessuna valutazione finora
- 1 CAM Intro FinalDocumento41 pagine1 CAM Intro FinalSourav MukherjeeNessuna valutazione finora
- PLC Controlled Motion For Siemens - Position AMCDocumento182 paginePLC Controlled Motion For Siemens - Position AMCKASSIMNessuna valutazione finora
- Supplier Quality ToolkitDocumento5 pagineSupplier Quality ToolkitJosué PérezNessuna valutazione finora
- About MESDocumento5 pagineAbout MESSAINTJOENessuna valutazione finora
- 1.cim Text BookDocumento18 pagine1.cim Text BookVinayakNessuna valutazione finora
- Toaster Oven Control SystemDocumento12 pagineToaster Oven Control SystemfaridrahmanNessuna valutazione finora
- Apqp PQP Flow ChartDocumento1 paginaApqp PQP Flow ChartmjapmgNessuna valutazione finora
- Process Capability Report Form06Documento8 pagineProcess Capability Report Form06arunradNessuna valutazione finora
- Application of AR + VR + MR in Automobile Industry: Group 7Documento8 pagineApplication of AR + VR + MR in Automobile Industry: Group 7Janesha KhandelwalNessuna valutazione finora
- IEC Certification Kit: Simulink Test ™ Conformance Demonstration TemplateDocumento16 pagineIEC Certification Kit: Simulink Test ™ Conformance Demonstration TemplateJanos KovacsNessuna valutazione finora
- Titan ADX DatasheetDocumento4 pagineTitan ADX Datasheetmiguelrccosta100% (1)
- Validation PlanDocumento2 pagineValidation PlandanielsasikumarNessuna valutazione finora
- VDA 4530 Disposable Small Load CarrierDocumento32 pagineVDA 4530 Disposable Small Load CarrierEd RiNessuna valutazione finora
- Controlling The Assembly Process With The Use of SPCDocumento6 pagineControlling The Assembly Process With The Use of SPCSRIDHAREEE61Nessuna valutazione finora
- UptimeDowntimeEventTracking RTtech - SRowlandsDocumento56 pagineUptimeDowntimeEventTracking RTtech - SRowlandsalisterjosephNessuna valutazione finora
- 01 - Materials Management Slide 01 To 13 PDFDocumento428 pagine01 - Materials Management Slide 01 To 13 PDFSanjay ShrivastavaNessuna valutazione finora
- Capacitor MKPDocumento29 pagineCapacitor MKPMartina KNessuna valutazione finora
- Arena TutorialDocumento8 pagineArena TutorialCoxa100NocaoNessuna valutazione finora
- Motor Data SheetDocumento2 pagineMotor Data SheetRajesh AkpNessuna valutazione finora
- Product Catalogue enDocumento171 pagineProduct Catalogue enEljameely JamaleldeenNessuna valutazione finora
- Certkitiec SLDV CDT PDFDocumento15 pagineCertkitiec SLDV CDT PDFÍcaro VianaNessuna valutazione finora
- Software EngineeringDocumento29 pagineSoftware EngineeringHưng Nguyễn NgọcNessuna valutazione finora
- enDocumento50 pagineenIonelMiocNessuna valutazione finora
- TestStand Computer MotherboardDocumento8 pagineTestStand Computer MotherboardGeorge RobuNessuna valutazione finora
- Assembly Line BalancingDocumento11 pagineAssembly Line BalancingAyush SinghNessuna valutazione finora
- 1448 Data Gmet6 25eph Pfep Tuggers Forkfree 191022Documento121 pagine1448 Data Gmet6 25eph Pfep Tuggers Forkfree 191022Gustavo FerrerNessuna valutazione finora
- Meenakshi Molding Private Limited Process FMEA: O C C U RDocumento4 pagineMeenakshi Molding Private Limited Process FMEA: O C C U Rilaya raja100% (1)
- MAXXI 6 Sales Presentation 04-2016Documento33 pagineMAXXI 6 Sales Presentation 04-2016Marty SchreckNessuna valutazione finora
- Surface Mount TechnologyDocumento32 pagineSurface Mount Technologyaamreen818Nessuna valutazione finora
- Repair and Modification of Printed Boards and Electronic AssembliesDocumento6 pagineRepair and Modification of Printed Boards and Electronic AssembliesArvind NangareNessuna valutazione finora
- Interface control document The Ultimate Step-By-Step GuideDa EverandInterface control document The Ultimate Step-By-Step GuideNessuna valutazione finora
- Flexsim Supplemental Training: Applied Simulation, Modeling and Analysis Using FlexsimDocumento22 pagineFlexsim Supplemental Training: Applied Simulation, Modeling and Analysis Using FlexsimmsidNessuna valutazione finora
- FDA Part11 Regulated Industries BR enDocumento40 pagineFDA Part11 Regulated Industries BR enRuchirNessuna valutazione finora
- VAL-SV - E-0170-P TD WSM 450 Wave Solder Machine Rev 1 Gabriel 2 Dec 2016 (1) - Edy4decDocumento19 pagineVAL-SV - E-0170-P TD WSM 450 Wave Solder Machine Rev 1 Gabriel 2 Dec 2016 (1) - Edy4decarumNessuna valutazione finora
- System Lifecycle Process Models - VeeDocumento17 pagineSystem Lifecycle Process Models - VeeYEFERSON EUSEBIO LLOCLLA ESCOBARNessuna valutazione finora
- 2020 Annual Report Melexis enDocumento156 pagine2020 Annual Report Melexis enAnthonyWittendorpNessuna valutazione finora
- b2mml v0401 CommonDocumento35 pagineb2mml v0401 CommonChristopher Jeffry HamiltonNessuna valutazione finora
- Wonderware Manufacturing Solutions: Mike LlapitanDocumento21 pagineWonderware Manufacturing Solutions: Mike LlapitandhinojahimeshNessuna valutazione finora
- Automation in Manufacturing Unit-1Documento58 pagineAutomation in Manufacturing Unit-1Krishna MurthyNessuna valutazione finora
- Functional Safety A Complete Guide - 2020 EditionDa EverandFunctional Safety A Complete Guide - 2020 EditionNessuna valutazione finora
- Automotive Quality Management Systems A Complete Guide - 2020 EditionDa EverandAutomotive Quality Management Systems A Complete Guide - 2020 EditionNessuna valutazione finora
- 5037 DSM Vibration Welding Guide Def PDFDocumento20 pagine5037 DSM Vibration Welding Guide Def PDFh_eijy2743Nessuna valutazione finora
- Motion Sim Student WB 2011 EngDocumento20 pagineMotion Sim Student WB 2011 EngSattar Al-JabairNessuna valutazione finora
- Enovia v6 EnigmaDocumento22 pagineEnovia v6 Enigmah_eijy2743Nessuna valutazione finora
- SolidWorks Motion Simulation Student Workbook ENGDocumento18 pagineSolidWorks Motion Simulation Student Workbook ENGNimitesh SinghNessuna valutazione finora
- 46 PDFDocumento5 pagine46 PDFh_eijy2743Nessuna valutazione finora
- Getting Started Usings ADAMS-CarDocumento158 pagineGetting Started Usings ADAMS-CarPrashant JhaNessuna valutazione finora
- Endurance Analysis of Suspension Parts of A Rear Wheel Using Multibody Dynamics PDFDocumento7 pagineEndurance Analysis of Suspension Parts of A Rear Wheel Using Multibody Dynamics PDFh_eijy2743Nessuna valutazione finora
- ENOVIA VPLM Basic Concepts PDFDocumento26 pagineENOVIA VPLM Basic Concepts PDFIlaiarajaNessuna valutazione finora
- Catia V6 R2013X 64 - Bits Client SetupDocumento24 pagineCatia V6 R2013X 64 - Bits Client Setuph_eijy2743Nessuna valutazione finora
- 1 s2.0 S1877705811025938 Main PDFDocumento9 pagine1 s2.0 S1877705811025938 Main PDFAskar AchuNessuna valutazione finora
- ENOVIA Essentials PDFDocumento60 pagineENOVIA Essentials PDFh_eijy2743Nessuna valutazione finora
- Celex 42006X1227 (08) R (01) en TXTDocumento26 pagineCelex 42006X1227 (08) R (01) en TXTh_eijy2743Nessuna valutazione finora
- Multibody System DynamicsDocumento15 pagineMultibody System Dynamicsh_eijy2743Nessuna valutazione finora
- Migrating To ENOVIA V6 White PaperDocumento11 pagineMigrating To ENOVIA V6 White Paperh_eijy2743Nessuna valutazione finora
- CATIA V5 - Extracting Geometry From CGR PDFDocumento3 pagineCATIA V5 - Extracting Geometry From CGR PDFh_eijy2743Nessuna valutazione finora
- 2.engine VibrationDocumento25 pagine2.engine Vibrationh_eijy2743Nessuna valutazione finora
- 1.engine Driveability PDFDocumento50 pagine1.engine Driveability PDFh_eijy2743Nessuna valutazione finora
- DASSAULT SYSTEMES 3DEXPERIENCE V6 R2014X Hi-END (2014, MULTILANG - RUS) - TRUETRACKER - XYZ PDFDocumento6 pagineDASSAULT SYSTEMES 3DEXPERIENCE V6 R2014X Hi-END (2014, MULTILANG - RUS) - TRUETRACKER - XYZ PDFh_eijy27430% (1)
- Smarteam Generic enDocumento16 pagineSmarteam Generic enh_eijy2743Nessuna valutazione finora
- (DARCOM-P 706-358) - Engineering Design Handbook - Analysis and Design of Automotive Brake Systems - U.S. Army Materiel CommandDocumento264 pagine(DARCOM-P 706-358) - Engineering Design Handbook - Analysis and Design of Automotive Brake Systems - U.S. Army Materiel CommandEnrique Suárez100% (1)
- WKP115S Activities PDFDocumento424 pagineWKP115S Activities PDFh_eijy2743Nessuna valutazione finora
- Automotive Applications of Discrete Event Simulation - Automotive Design & Production PDFDocumento6 pagineAutomotive Applications of Discrete Event Simulation - Automotive Design & Production PDFh_eijy2743Nessuna valutazione finora
- U507 Manual eDocumento16 pagineU507 Manual eh_eijy2743Nessuna valutazione finora
- 53 Tutorial Mouse enDocumento15 pagine53 Tutorial Mouse enh_eijy2743Nessuna valutazione finora
- 53 Tutorial Mouse enDocumento15 pagine53 Tutorial Mouse enh_eijy2743Nessuna valutazione finora
- Quick Guide To Installing Oracle 9i Client On A Controller 8 Application Server, and Configuring AfterwardsDocumento18 pagineQuick Guide To Installing Oracle 9i Client On A Controller 8 Application Server, and Configuring Afterwardsh_eijy2743Nessuna valutazione finora
- 24 38 Joos Siemens Introduction To SimTalk 2 0Documento11 pagine24 38 Joos Siemens Introduction To SimTalk 2 0h_eijy2743100% (1)
- Design Analysis and Overview of Press Tool With Its Defects and RemediesDocumento10 pagineDesign Analysis and Overview of Press Tool With Its Defects and Remediesh_eijy2743Nessuna valutazione finora
- AC Valve Manual - User Guide - 10!21!13Documento12 pagineAC Valve Manual - User Guide - 10!21!13h_eijy2743Nessuna valutazione finora
- Platform Conveyors Skillet ConveyorDocumento4 paginePlatform Conveyors Skillet Conveyorh_eijy2743Nessuna valutazione finora