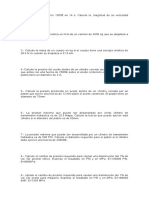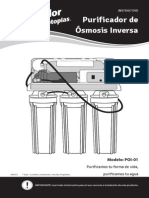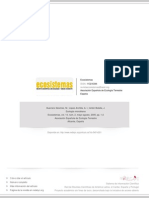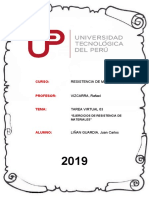Documenti di Didattica
Documenti di Professioni
Documenti di Cultura
Tema 3 PDF
Caricato da
marea205Titolo originale
Copyright
Formati disponibili
Condividi questo documento
Condividi o incorpora il documento
Hai trovato utile questo documento?
Questo contenuto è inappropriato?
Segnala questo documentoCopyright:
Formati disponibili
Tema 3 PDF
Caricato da
marea205Copyright:
Formati disponibili
Curso de Iniciacin al CAD 2D con MIcrostation V8XM
Tema3.- PASOS PREVIOS AL DISEO
Eduardo Zurita de la Vega -19-
TEMA 3.- PASOS PREVIOS AL DISEO
3.1.- ESQUEMA BASICO DEL PROCESO DE DISEO
3.2.- CONFIGURACIN DE LAS UNIDADES DE MEDIDA EN EL DISEO
3.3.- GESTION DE LA VENTANA DE VISTAS
3.4.- SISTEMA DE COORDENADAS RELATIVO EN EL TRAZADO. ACCUDRAW
3.5.- EL DIBUJO A ESCALA.
3.5.1.- DETERMINACIN DE LA ESCALA.
3.5.2.- EL DIBUJO A ESCALA. INFLUENCIA EN PARAMETROS DE
ACOTACIN Y ROTULACIN
3.5.3.- INFLUENCIA EN LA INSERCIN DEL FORMATO DE DIBUJO
3.6.- HERRAMIENTAS DE MEDICIN AUXILIARES
Curso de Iniciacin al CAD 2D con MIcrostation V8XM
Tema3.- PASOS PREVIOS AL DISEO
Eduardo Zurita de la Vega -20-
3.1.- ESQUEMA BASICO DEL PROCESO DE DISEO
3.2.- CONFIGURACIN DE LAS UNIDADES DE MEDIDA EN EL DISEO
Una vez que tenemos claro qu vamos a disear, como paso preliminar debemos comunicar al
software, cuales son las unidades prcticas que se emplean en el dimensionamiento, cuales
seran las unidas secundarias a emplear y la resolucin de nuestras medidas,
Qu vamos a
Disear
Eleccin de unidades
practicas de
dimensionamiento
Resolucin de nuestras
medidas
Tamao del Diseo
Eleccin de Escala Grfica
Proceso de Dibujo del
Diseo
Edicin o alteracin del
Diseo
Configuracin
del
software
Acotacin del Diseo
Rotulacin
Impresin o ploteado
Curso de Iniciacin al CAD 2D con MIcrostation V8XM
Tema3.- PASOS PREVIOS AL DISEO
Eduardo Zurita de la Vega -21-
La unidades prcticas de diseo tienen que ver con sus dimensiones, as en construccin y
obra civil trabajamos con metros, considerando la resolucin mxima el cm. Por el contrario en
el diseo de muebles de madera podramos considerar el cm y la resolucin el mm , y as
sucesivamente si vamos a piezas de elemento de mquina podemos llegar a usar el mm y
como resolucin la micra.
En MIcrostation se define a unidad de medida a travs deL MENU Ajustes, que al desplegarse
nos permite optar por Archivo de Diseo
Apareciendo el siguiente formulario:
Dentro del cul podemos elegir las unidades de diseo, que en este caso serian metros y cm
como unidad auxiliar y una precisin de 2 decimales
Curso de Iniciacin al CAD 2D con MIcrostation V8XM
Tema3.- PASOS PREVIOS AL DISEO
Eduardo Zurita de la Vega -22-
3.3.- GESTION DE LA VENTANA DE VISTAS.-
3.3.1.- ORGANIZACIN Y NMERO DE VENTANAS DE VISTAS.
Para abrir distintas ventanas de vista basta recurrir al men Ventana> Abrir/Cerrar e ir
marcando el nmero de vistas que pretendemos tener activas en la pantalla. Podremos estar
visualizando todas a la vez, repartiendo la superficie de la pantalla si elegimos distribucin en
Mosaico dentro del men Ventana, o bien en Cascada, visualizando entonces una de ellas
como activa, siendo el resto seleccionables tocando con el ratn el borde superior.
Distribucin de ventanas en mosaico
Despliegue de Men de Ventana
Ventana de vistas
Curso de Iniciacin al CAD 2D con MIcrostation V8XM
Tema3.- PASOS PREVIOS AL DISEO
Eduardo Zurita de la Vega -23-
Distribucin de ventanas en cascada
Podemos tener activado un cuadro de dilogo que nos permita seleccionar directamente qu
ventana queremos abrir. Para ello, configuramos la interfaz de desarrollo de forma que en la
parte superior elegimos que estuviese la caja de herramientas Grupo de vistas, o vbien al
desplegar en men de ventana tener seleccionado Dialogo. Para visualizar una ventana o dejar
de visualizarla, debemos pulsar sobre el nmero correspondiente con el ratn. Si la estamos
visualizando aparecer con fondo oscuro y el nmero en blanco.
La ventana de vistas se gestiona mediante Atributos de vista, y los distintos tipos de zoom y
el navegador de ventana
Para visualizar los atributos de vista pulsamos CTRL+B y nos aparece el siguiente formulario:
Grupo de vistas
Curso de Iniciacin al CAD 2D con MIcrostation V8XM
Tema3.- PASOS PREVIOS AL DISEO
Eduardo Zurita de la Vega -24-
Bsicamente las opciones principales a destacar:
Triada SCA (Sistema de coordenadas auxiliar).- Si est activada, se visualizar una trada de
coordenadas que representa el Sistema de coordenadas auxiliares activo (SCA).
Cotas.- Si est activado, se visualizan los elementos de cotas.
Estilos de lnea.- Si est activada, los elementos aparecern con su estilo de lnea
personalizado, si lo tienen.
Si est desactivada, todos los elementos con estilos de lnea personalizados aparecern con el
estilo de lnea slida estndar (0).
Grosores de lnea.- Si est activada, los elementos aparecen con su grosor de lnea.
Si est desactivada, todos los elementos aparecen con un grosor de lnea cero
Patrones.- Si est activada, se visualizan los elementos de patrn.
Rejilla.- Si esta opcin est activada, se muestra la rejilla. Sus puntos (puntos de rejilla) y
cruces (referencias de rejilla) situados de forma uniforme proporcionan una indicacin de las
distancias como ayuda visual y como medio para facilitar una mayor precisin de dibujo con
Bloqueo de rejilla.
Si est activado un trazado se puede realizar uniendo punto de rejilla. As, supongamos que
vamos a pensionar de forma que las unidades principales sean metros y nunca
dimensionaremos con distancias que no tengan un nmero entero de decmetros. Para esto
configuraramos la rejilla para lo cual iramos al men de Ajustes- Archivo de Diseo
Curso de Iniciacin al CAD 2D con MIcrostation V8XM
Tema3.- PASOS PREVIOS AL DISEO
Eduardo Zurita de la Vega -25-
Si tenemos la rejilla principal a 0.1 m la separacin entre puntos ser de 1 decmetro y si la
referencia de rejilla es de 10 , cada 10 puntos (1m)se cierra una cuadrcula.
Desactivar atributos puede reducir el tiempo de actualizacin de la vista.
Control de vista 2D
Esta barra de herramienta la hemos fijado a la ventana de vista en su parte inferior y consta de
lo siguientes iconos
Curso de Iniciacin al CAD 2D con MIcrostation V8XM
Tema3.- PASOS PREVIOS AL DISEO
Eduardo Zurita de la Vega -26-
De todas estas herramientas no tiene especial sentido para 2D Rotar vista, Renderizar,
Volumen de recorte y Mscara de recorte que podramos desactivar, colocando el cursor sobre
la barra de herramientas, pulsando el botn derecho del ratn, y seleccionando listar
Apareciendo la siguiente pantalla, en qe podemos activar o desactivar herramientas segn
deseemos.
Atributos
de vista
Zoom
acercar
Actualizar
pantalla
Zoom
alejar
Zoom
ventana
Ajustar
vista
Rotar
vista
Vista
panormica
Zoom
siguiente
Zoom
anterior
Renderizar
Volumen de
recorte
Mscara
de recorte
Control de vista 2d
Curso de Iniciacin al CAD 2D con MIcrostation V8XM
Tema3.- PASOS PREVIOS AL DISEO
Eduardo Zurita de la Vega -27-
3.4.- SISTEMA DE COORDENADAS RELATIVO EN EL TRAZADO.
3.4.1.- ACCUDRAW
Cuando antiguamente utilizbamos un paralex o un tecngrafo apoyando sobre ellos nuestro
juego de escuadras en el caso del paralex o moviendo el tecngrafo, disponamos de una
herramienta para el trazado de paralelas
perpendiculares relativas. En MIcrostation dicho papel
lo realiza accudraw. Para comprobarlo si nos vamos
al navegador de tareas y elegimos poner lnea.
Vemos que al introducir un punto de datos con el
botn izquierdo de ratn obre la ventana de diseo
aparece un rectngulo o un circulo sobre el que
aparecen las direcciones de los ejes. Al mover el
ratn vemos que al pasar por estas direcciones
parece que le movimiento del cursor e ralentiza al pasar por ellos lo que permite elegir esa
direccin para el trazado. S i leemos asegurar dicha direccin podemos bloquear el trazado en
una direccin pulsando la tecla de Enter .
Curso de Iniciacin al CAD 2D con MIcrostation V8XM
Tema3.- PASOS PREVIOS AL DISEO
Eduardo Zurita de la Vega -28-
El programa nos permite trabajar tanto en coordenadas cartesianas como polares, lo cual
podemos conseguir, pulsando la barra espaciadora para conmutar e tipo de coordenadas.
Por defecto el programa presenta el accudraw de forma que los ejes relativos lineados con el
desplazamiento. Esta alternativa es configurable a partir del men de Ajustes
que no da lugar al siguiente formulario:
Consideramos de utilidad que tengamos elegidas solamente las siguientes opciones que nos
cargan automticamente el accudraw al utilizar una herramienta de trazado situando el origen
flotante en el ltimo punto elegido en el trazado.
Curso de Iniciacin al CAD 2D con MIcrostation V8XM
Tema3.- PASOS PREVIOS AL DISEO
Eduardo Zurita de la Vega -29-
Llegar a este formulario tambin susceptible desde el teclado si estamos realizando un
trazado, pulsando secuencial mente la letra G y S.
3.4.2.- ENTRADAS DE TECLADO DE PRECISIN
Es un mtodo para introducir puntos de datos con el teclado. As podramos indicar la ubicacin
exacta de un punto de datos, especificando:
- las coordenadas del plano de diseo: las distancias a lo largo de los ejes X e Y
desde el origen global (0,0)
- distancia y ngulo relativos a la vista del eje X desde el punto tentativo o puntos de
datos ms recientemente introducido
Con la marca en la ventana AccuDraw, pulse la tecla <P>.
Despus de introducir la entrada de teclado, el cuadro de dilogo se cierra automticamente.
Para introducir un punto de datos en coordenadas especficas en el plano de diseo:
En el cuadro de ajustes Puntos de datos desde teclado escribir XY= coord. X, coord. Y
En Accudraw no existe ningn medio para introducir puntos de datos de esta manera.
Para introducir un punto de datos a una distancia desde el ultimo punto tentativo o punto de
datos y ngulo relativo al eje X de la vista:
En el cuadro de ajustes Puntos de datos desde teclado escribir DI= d,q . d es la distancia desde
el punto tentativo o punto de datos ms recientemente introducido y q es el ngulo relativo al
eje x de la vista.
3.5.- EL DIBUJO A ESCALA.
3.5.1.- DETERMINACIN DE LA ESCALA.
MIcrostation facilita la determinacin de la escala a travs de la herramienta de
impresin. As los pasos para imprimir seran:
Curso de Iniciacin al CAD 2D con MIcrostation V8XM
Tema3.- PASOS PREVIOS AL DISEO
Eduardo Zurita de la Vega -30-
1 Con la herramienta Cercado designar mediante una ventana de cercado el campo de
diseo que se pretende imprimir.
2 Seleccionar imprimir y ver la escala que determina el programa, la cual redondearemos a
una escala normalizada mas prxima y de mayor reduccin.
3 Introducir el formato con un factor inverso a la escala
4 Con al herramienta cercado determinar una ventana de cercado que incluya al formato
5 A travs de la herramienta mover cercado ajustar la ventana de cercado a los lmites del
formato.
6 Seleccionar imprimir y ver la escala que determina el programa, la cual redondearemos a
una escala normalizada mas prxima y de mayor reduccin.
7 Imprimir.
1 Con la herramienta Cercado designar mediante una ventana de cercado el campo de
diseo que se pretende imprimir.
Curso de Iniciacin al CAD 2D con MIcrostation V8XM
Tema3.- PASOS PREVIOS AL DISEO
Eduardo Zurita de la Vega -31-
2 Seleccionar imprimir y ver la escala que determina el programa, la cual redondearemos a
una escala normalizada mas prxima y de mayor reduccin.
Al seleccionar imprimir aparece le formulario de impresin en el que por defecto aparece como
rea de impresin el cercado
Curso de Iniciacin al CAD 2D con MIcrostation V8XM
Tema3.- PASOS PREVIOS AL DISEO
Eduardo Zurita de la Vega -32-
3 Introducir el formato con un factor inverso a la escala
Previamente deberemos designarlo y elegir dentro del men de edicin Copiar
Escala 1mm papel
0.9214 m en diseo =
1mm dibujo 921.4 mm
en el diseo
Escala 1mm papel 1 m
en diseo = 1mm
dibujo 1000 mm en el
diseo= 1/1000
rea de impresin Formato papel
Herramienta de
seleccin de elementos
Curso de Iniciacin al CAD 2D con MIcrostation V8XM
Tema3.- PASOS PREVIOS AL DISEO
Eduardo Zurita de la Vega -33-
La ventana que se observa tramada se ha desplegado introduciendo dos puntos extremos
de la diagonal del rectngulo que inscribe el formato.
Tras la seleccin Seleccionamos copiar
Volvemos a abrir el archivo de diseo, y seleccionamos en el men de editar pegar
obteniendo la siguiente ventana:
Inverso del factor de
escala
Curso de Iniciacin al CAD 2D con MIcrostation V8XM
Tema3.- PASOS PREVIOS AL DISEO
Eduardo Zurita de la Vega -34-
4 Con al herramienta cercado determinar una ventana de cercado que incluya al formato y
diseo
5 A travs de la herramienta mover cercado ajustar la ventana de cercado a los lmites del
formato. Esta herramienta permite capturar los limites exactos del formato pues lo define
mediante los dos extremos de la diagonal del formato
6 Seleccionar imprimir y ver la escala que determina el programa, la cual redondearemos a
una escala normalizada mas prxima y de mayor reduccin.
7 Imprimir.
Curso de Iniciacin al CAD 2D con MIcrostation V8XM
Tema3.- PASOS PREVIOS AL DISEO
Eduardo Zurita de la Vega -35-
3.5.2.- EL DIBUJO A ESCALA. INFLUENCIA EN PARAMETROS DE ACOTACIN Y
ROTULACIN
A lo largo del proceso de diseo, una vez que hemos determinado las unidades a
emplear, realizamos todo el dimensionamiento con dichas unidades, lo que quiere
decir que si introducimos un altura de texto o un tamao acotacin, introduciremos los
datos en dichas unidades. As supongamos que pretendemos un altura de texto al
imprimir de 2mm y hemos decidido utilizar la escala 1/500 , y que nuestras unidades
de diseo son los metros. Esta escala nos dice que 1mm en el dibujo son 500 mm en
la realidad y por tanto , en unidades de diseo , 0,5 m . Esto nos conduce a que
rotulemos con una altura de texto de 1m, ya que manteniendo la proporcin de escala ,
1m al plotear a escala se convertira en 2mm , que es la altura de texto final deseada.
Si cristalizsemos esta expresin en una frmula , utilizando metros como unidad de
diseo
Siendo:
H altura del texto en metros
h altura del texto final en mm
Escala
h H
=
1000
1
Aplicado al ejemplo anterior:
1
2
1
2
500
1
1000
1
2 = =
= H
3.5.3.- INFLUENCIA EN LA INSERCIN DEL FORMATO DE DIBUJO
Si las unidades de Diseo son los metros por la naturaleza del diseo, tambin sera
lgico que diseemos nuestro formato tipo acompaada del cajetin personalizado en
mm. Por tanto si queremos posteriormente introducir el formato en el diseo para
posteriormente plotear a escala nos encontramos que si introducimos el formato en
mm el programa mantiene las unidades de cada archivo y por tanto al plotear con un
factor de reduccin (Escala) el mm se reduce a su vez con dicho factor y por tanto no
tiene las dimensiones del formato.
Es decir supongamos un diseo realizado en metros que se va a plotear a escala
1/1000 y por tanto en el formulario de impresin deberemos introducir como veremos
mas adelante que 1mm del dibujo corresponde a 1m (1000 mmm) del diseo. De otro
lado tenemos nuestro formato realizado en mm , el cual deberemos introducir con un
factor que lo hace 1000 veces mayor de forma que al plotear y reducirlo a la milsima
Curso de Iniciacin al CAD 2D con MIcrostation V8XM
Tema3.- PASOS PREVIOS AL DISEO
Eduardo Zurita de la Vega -36-
parte el mm del formato sigue siendo un milmetro. Es decir. El formato debe
introducirse con un factor de escala igual al inverso de la escala grafica a utilizar.
3.6.- HERRAMIENTAS DE MEDICIN AUXILIARES
A lo largo del proceso de Diseo podemos realizar mediciones sin que para hello se introduzca
un rtulo de acotacin para ello, si tenemos elegida la barra de herramientas navegacin de
tareas en Dibujo elegiramos el icono de la figura desplegndose las diferentes opciones como
podemos ver en la imagen siguiente:
Como podemos observar con la leyenda asociada a los iconos nos permite medir distancia
entre dos puntos, radio de arco, ngulo longitud de elemento (linear o circular) y rea , el
proceso de medicin es muy simple pues basta capturar los puntos extremos para medir
distancia entre dos puntos o designar el elemento con un clic del botn izquierdo sobre la
geometra a medir (caso de medir longitud, ngulo o superficie encerrada por un elemento ) .
En el caso de que la geometra no sea una entidad sino un conjunto de elementos se puede
medir mediante la captura de puntos sucesivos, hasta cerrar la superficie. Ver video n
Barra de Herramientas
de medicin
Curso de Iniciacin al CAD 2D con MIcrostation V8XM
Tema3.- PASOS PREVIOS AL DISEO
Eduardo Zurita de la Vega -37-
Tras hacer un clic con el boto izquierdo estando el cursos situado sobre la
circunferencia, se hace la medicin
Medir rea Formulario de la herramienta
Designar elemento
Texto de Ayuda
Unidades de medida = mm2
Superficie = mm2
Permetro = mm
Potrebbero piacerti anche
- Corrosión y Preservación de La Infraestructura Industrial PDFDocumento290 pagineCorrosión y Preservación de La Infraestructura Industrial PDFAuri Rico MartinezNessuna valutazione finora
- AMPLITUDDocumento7 pagineAMPLITUDev_30097647Nessuna valutazione finora
- La Medida de PH y El Electrodo de VidrioDocumento4 pagineLa Medida de PH y El Electrodo de VidrioKelly PrioloNessuna valutazione finora
- Cálculos de velocidad, masa, peso, volumen y presión de fluidosDocumento5 pagineCálculos de velocidad, masa, peso, volumen y presión de fluidosAnonymous 6meMTlNessuna valutazione finora
- Sistema Constructivo DrywallDocumento23 pagineSistema Constructivo DrywallRuth S Villa0% (1)
- PTAR Trabajos en CalienteDocumento1 paginaPTAR Trabajos en CalienteLucio Zegarra HuamaniNessuna valutazione finora
- Prueba Parcial de Matematica II Medio, Factorizacion 2Documento3 paginePrueba Parcial de Matematica II Medio, Factorizacion 2Profe GabbyNessuna valutazione finora
- Influencia de La Temperatura A La Salida Del Turbo Compresor en La Eficiencia Volumétrica de Un MotorDocumento3 pagineInfluencia de La Temperatura A La Salida Del Turbo Compresor en La Eficiencia Volumétrica de Un MotorRobles MateusNessuna valutazione finora
- Nitrato de Plata. SustanciasDocumento5 pagineNitrato de Plata. SustanciasJaime Salazar LNessuna valutazione finora
- Ejercicios de Porcentaje en Peso y Porcentaje en VolumenDocumento2 pagineEjercicios de Porcentaje en Peso y Porcentaje en VolumenAlfonso FloresNessuna valutazione finora
- Instructivo Purificador de Osmosis InversaDocumento15 pagineInstructivo Purificador de Osmosis InversaprofrmarcoNessuna valutazione finora
- Modelo corpuscular materiaDocumento30 pagineModelo corpuscular materialeanabel77Nessuna valutazione finora
- Transferencia de coordenadas subterráneasDocumento25 pagineTransferencia de coordenadas subterráneasRaulPechoPechoNessuna valutazione finora
- Tp1 - Maquinas y ExtensometríaDocumento22 pagineTp1 - Maquinas y ExtensometríaCristian PuitaNessuna valutazione finora
- Métodos numéricos para la ingenieríaDocumento123 pagineMétodos numéricos para la ingenieríaIrving Zamuelo HerreraNessuna valutazione finora
- Ecología MicrobianaDocumento3 pagineEcología MicrobianaRaul Taboada SoteloNessuna valutazione finora
- Cadena de frío y PCC: Qué es y por qué no romperlaDocumento57 pagineCadena de frío y PCC: Qué es y por qué no romperlaKary Soto Martinez75% (4)
- Catalogo ProductosDocumento80 pagineCatalogo ProductosCarlos VargasNessuna valutazione finora
- Portafolio DocenteDocumento21 paginePortafolio DocentemaurgellNessuna valutazione finora
- Determinación de ácido fosfórico en refrescos por titulación potenciométricaDocumento13 pagineDeterminación de ácido fosfórico en refrescos por titulación potenciométricaYenny Castillo HoyleNessuna valutazione finora
- GLosario GD&TDocumento9 pagineGLosario GD&TJuan Posada GNessuna valutazione finora
- Neutralización químicaDocumento17 pagineNeutralización químicaAlexander Wilfredo Tomas VelasquezNessuna valutazione finora
- Capitulo 3 Tablero Electrico EjemploDocumento11 pagineCapitulo 3 Tablero Electrico EjemploAngelo Tito MNessuna valutazione finora
- Muros Estructurales DiseñoDocumento4 pagineMuros Estructurales DiseñoMaikol RojasNessuna valutazione finora
- 04 Comparadores BásicosDocumento15 pagine04 Comparadores BásicosConcepcion Mota MNessuna valutazione finora
- Examen de Matamáticas UMSA PrefacultativoDocumento4 pagineExamen de Matamáticas UMSA Prefacultativoantonof2083% (6)
- CODIGOSDocumento10 pagineCODIGOSAder Huaytalla RománNessuna valutazione finora
- MODELAJE SISTEMAS HIDRAULICOSDocumento26 pagineMODELAJE SISTEMAS HIDRAULICOSEdú SolierNessuna valutazione finora
- Resistencia de Materiales Ejercicios Virtuales 03Documento7 pagineResistencia de Materiales Ejercicios Virtuales 03Juan Carlos LiñanNessuna valutazione finora