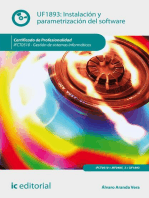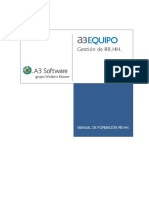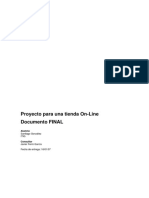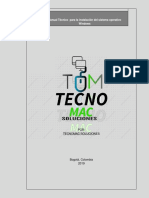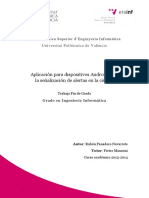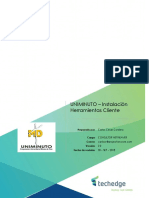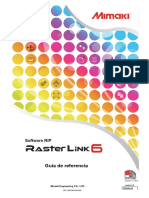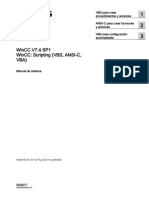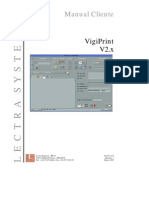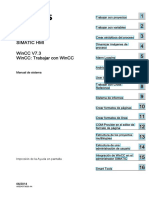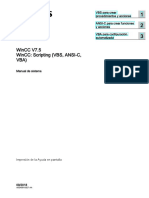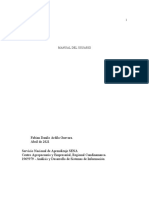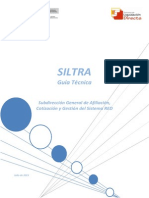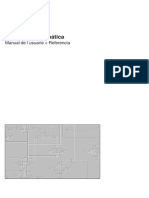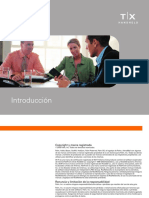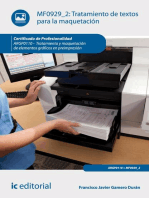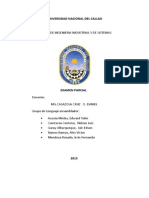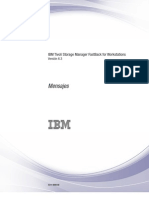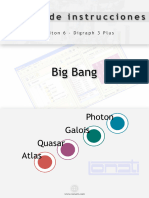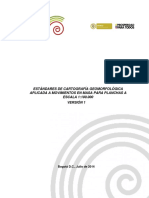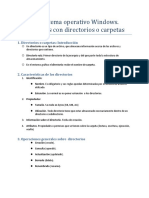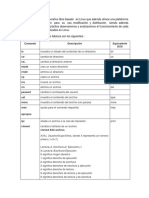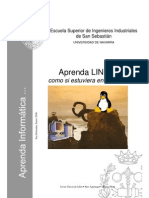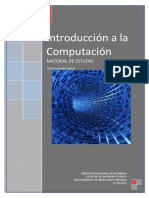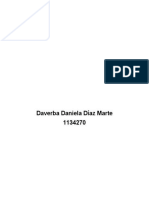Documenti di Didattica
Documenti di Professioni
Documenti di Cultura
Manual Del Usuario ANMAT PDFSigner v.1.0.2 (Lite)
Caricato da
molfi_13100%(1)Il 100% ha trovato utile questo documento (1 voto)
361 visualizzazioni63 pagineManual Del Usuario ANMAT PDFSigner v.1.0.2 (Lite)
Copyright
© © All Rights Reserved
Formati disponibili
PDF, TXT o leggi online da Scribd
Condividi questo documento
Condividi o incorpora il documento
Hai trovato utile questo documento?
Questo contenuto è inappropriato?
Segnala questo documentoManual Del Usuario ANMAT PDFSigner v.1.0.2 (Lite)
Copyright:
© All Rights Reserved
Formati disponibili
Scarica in formato PDF, TXT o leggi online su Scribd
100%(1)Il 100% ha trovato utile questo documento (1 voto)
361 visualizzazioni63 pagineManual Del Usuario ANMAT PDFSigner v.1.0.2 (Lite)
Caricato da
molfi_13Manual Del Usuario ANMAT PDFSigner v.1.0.2 (Lite)
Copyright:
© All Rights Reserved
Formati disponibili
Scarica in formato PDF, TXT o leggi online su Scribd
Sei sulla pagina 1di 63
MANUAL DEL USUARIO
ANMAT PDFSigner v.1.0.2 (Lite IR)
FIRMA DIGITAL SOBRE DOCUMENTOS PDF
Manual de Usuario ANMAT PDFSigner
ndice Pg. 2 de 63
I
II.
..
N
NND
DDI
IIC
CCE
EE
I. NDICE ......................................................................................................................................... 2
II. INTRODUCCIN ........................................................................................................................ 3
II.1. NOTAS POR TENER EN CUENTA .......................................................................................... 4
III. EL APLICATIVO ANMAT PDFSIGNER ................................................................................ 5
IV. INSTALACIN DE ANMAT PDFSIGNER ............................................................................. 6
V. ESTRUCTURA DE DIRECTORIOS ......................................................................................... 7
VI. EJECUTANDO ANMAT PDFSIGNER .................................................................................. 10
VII. EL ENTORNO DE EJECUCIN DE ANMAT PDFSIGNER .............................................. 12
VII.1. EXPLORADOR DE DOCUMENTOS ..................................................................................... 13
VII.2. MEN PRINCIPAL ............................................................................................................ 15
VII.3. BARRA DE HERRAMIENTAS PRINCIPAL ........................................................................... 18
VII.4. BARRA DE HERRAMIENTAS SOBRE DOCUMENTOS........................................................... 18
VII.5. VISOR DE DOCUMENTOS ................................................................................................. 20
Navegacin sobre un documento .................................................................................... 20
Escalas de Visualizacin ................................................................................................ 21
Firmas Digitales sobre un Documento ........................................................................... 21
VII.6. MENES CONTEXTUALES................................................................................................ 23
VIII. PARAMETRIZACIN CONFIGURACIN DE PREFERENCIAS ................................ 24
IX. FIRMANDO DOCUMENTOS .................................................................................................. 28
IX.1. FIRMAR TODO: ................................................................................................................ 29
IX.2. FIRMAR AUTOMTICAMENTE ......................................................................................... 33
IX.3. UBICAR POSICIN Y FIRMAR ........................................................................................... 37
IX.4. ESTAMPA DE FIRMA ........................................................................................................ 43
Plantilla de Imagen para la Estampa de Firma ............................................................. 44
Ubicacin automtica de la Estampa ............................................................................. 45
Leyenda a pie de pgina ................................................................................................. 45
IX.5. VOLVER A FIRMAR UN DOCUMENTO ............................................................................... 46
IX.6. OCURRENCIA DE ERRORES DURANTE EL PROCESO DE FIRMA .......................................... 50
X. HISTRICO DE DOCUMENTOS FIRMADOS .................................................................... 52
APNDICE A ........................................................................................................................................... 54
ERRORES COMUNES ........................................................................................................................... 54
ERRORES GRAVES EN LA EJECUCIN DEL APLICATIVO................................................................... 54
CAUSAS POSIBLES DE ERROR AL CONFIGURAR PREFERENCIAS...................................................... 55
CAUSAS POSIBLES DE ERROR AL VISUALIZAR DOCUMENTOS ......................................................... 56
CAUSAS POSIBLES DE ERROR AL ELIMINAR DOCUMENTOS ............................................................ 57
CAUSAS POSIBLES DE ERROR AL MOVER DOCUMENTOS HACIA O DESDE EL PANEL PENDIENTES ... 57
CAUSAS POSIBLES DE ERROR AL FIRMAR DOCUMENTOS ............................................................... 59
APNDICE B ........................................................................................................................................... 62
GLOSARIO .............................................................................................................................................. 62
ntroduccin Pg. 3 de 63
I
III
II.
.. I
IIN
NNT
TTR
RRO
OOD
DDU
UUC
CCC
CCI
II
N
NN
El presente documento describe la forma de instalar, parametrizar y
utilizar el aplicativo de firma digital sobre documentos PDF (Portable Document
File) desarrollado por la Administracin Nacional de Medicamentos, Alimentos y
Tecnologa Mdica (ANMAT) con el fin de posibilitar el intercambio de
documentos electrnicos con firma digital entre la ANMAT y los terceros
regulados.
El documento se estructura en diez secciones. La seccin III presenta
una descripcin general del aplicativo y sus funciones. Las secciones IV a VI
abordan los requisitos para la instalacin y ejecucin del aplicativo. La seccin
VII presenta una descripcin general de la interfase de usuario de ANMAT
PDFSigner. La seccin VIII explica como deben configurarse las preferencias
de usuario en el aplicativo, en relacin a la estructura de directorios, que debe
crearse, para que el firmador opere adecuadamente de acuerdo con las
preferencias configuradas.
Luego de haber preparado ANMAT PDFSigner para el trabajo, la
Seccin IX. Firmando Documentos, aborda los aspectos fundamentales de la
herramienta como firmador de documentos PDF. Se describen en esta seccin
las tres formas de Firmar Digitalmente documentos en ANMAT PDFSigner las
cules van desde la firma completa de todo el lote de documentos hasta la
firma individual de un documento particular.
La seccin final X, explica el uso de algunas funciones complementarias
que proporciona el aplicativo para la consulta y gestin de documentos
firmados.
Notas Pg. 4 de 63
I
III
II.
..1
11.
.. N
NNO
OOT
TTA
AAS
SS P
PPO
OOR
RR T
TTE
EEN
NNE
EER
RR E
EEN
NN C
CCU
UUE
EEN
NNT
TTA
AA
El lector deber tener en cuenta las siguientes referencias al leer el
Manual.
Importante: Destacados con un cono de campana se presentan
aquellas notas o comentarios que resultan ms relevantes para que el lector
haga un buen uso de la aplicacin.
Nota: Destacadas con un cono anteojos, se agregan notas de menor
relevancia, que completan la informacin bsica incluida en el presente
Manual.
Ver: La referencia Ver, vincula el contenido del texto con otras
Secciones en el Manual u otros documentos de inters para el lector.
En ANMAT PDFSigner, todo lo relacionado a la creacin y visualizacin
de firmas digitales sobre documentos PDF se ajusta al estndar ISO 32000-
1:2008 Document Management Portable document format Part 1: PDF 1.7
Manual de Usuario ANMAT PDFSigner
El aplicativo ANMAT PDFSigner Pg. 5 de 63
I
III
III
II.
.. E
EEL
LL A
AAP
PPL
LLI
IIC
CCA
AAT
TTI
IIV
VVO
OO A
AAN
NNM
MMA
AAT
TT P
PPD
DDF
FFS
SSi
iig
ggn
nne
eer
rr
ANMAT PDFSigner permite a cada funcionario con firma digital
autorizada, firmar digitalmente aquellos documentos en formato PDF que
hayan sido almacenados en su carpeta de Documentos a Firmar.
Complementariamente permite a la autoridad firmante, ver los documentos que
tiene Pendientes de Firma, y los Documentos Firmados que l hubiese trabajado
con anterioridad.
La firma puede aplicarse, mediante una sola accin del usuario, a todo el
lote de documentos, a una carpeta, a un grupo de documentos seleccionados
o individualmente a cada documento.
El firmante puede, a voluntad, excluir del proceso de firma uno o ms
documentos particulares si decide no firmarlos en un momento determinado; o
descartarlos definitivamente si decide no firmarlos nunca.
ANMAT PDFSigner soporta mltiples firmas sobre documentos PDF con
ubicacin automtica o personalizada de cada firma.
Manual de Usuario ANMAT PDFSigner
Instalacin de ANMAT PDFSigner Pg. 6 de 63
I
IIV
VV.
.. I
IIN
NNS
SST
TTA
AAL
LLA
AAC
CCI
II
N
NN D
DDE
EE A
AAN
NNM
MMA
AAT
TT P
PPD
DDF
FFS
SSi
iig
ggn
nne
eer
rr
El aplicativo se instala de forma local en la computadora personal de
cada autoridad firmante o funcionario autorizado. Para ello, solo es necesario
ejecutar el archivo ANMAT PDFSigner v1.0.2 (Lite) Setup.exe y seguir los
pasos de la instalacin.
Es prerrequisito para el funcionamiento del aplicativo que se encuentre
instalado el entorno de ejecucin de Java (Mquina Virtual Java JRE.v.1.5 o
superior). De no encontrarse este entorno en el equipo, el programa de
instalacin le ofrecer colocarlo de manera automtica. Alternativamente, dicho
software puede ser descargado e instalado gratuitamente desde
http://www.sun.com
Importante: Para el adecuado funcionamiento del aplicativo, debern
configurarse las preferencias de usuario (Ver Seccin VIII Parametrizacin -
Configuracin de Preferencias).
Manual de Usuario ANMAT PDFSigner
Estructura de Directorios Pg. 7 de 63
V
VV.
.. E
EES
SST
TTR
RRU
UUC
CCT
TTU
UUR
RRA
AA D
DDE
EE D
DDI
IIR
RRE
EEC
CCT
TTO
OOR
RRI
IIO
OOS
SS
Una vez instalado el aplicativo y como paso previo a su configuracin y
uso, se deber crear y/o adecuar una estructura de carpetas con la que
ANMAT PDFSigner interacta para almacenar los documentos a la firma,
pendientes y firmados, entendiendo por:
a. Documentos a la Firma: aquellos documentos que se han
disponibilizado para que el funcionario los analice y de corresponder los
firme.
b. Documentos Pendientes: aquellos documentos que el funcionario ha
revisado y decidido dejar pendientes, a la espera de que se cumpla
alguna condicin o requisito para firmarlos posteriormente.
c. Documentos Firmados: aquellos documentos que el funcionario ya
hubiese firmado digitalmente con anterioridad.
Manual de Usuario ANMAT PDFSigner
Estructura de Directorios Pg. 8 de 63
La estructura de directorios completa a disponer, debe respetar el
esquema general que se ilustra en el siguiente ejemplo:
Figura 1- Estructura de carpetas
Como lo muestra la figura anterior, en primera instancia debern crearse
(o disponerse si ya estuvieran creadas) tres carpetas especficas para
almacenar los documentos a la firma (Carpeta Documentos a Firmar), los
documentos pendientes (Carpeta Documentos Pendientes) y lo documentos
firmados (Carpeta Documentos Firmados).
Nota: No es necesario que estas carpetas dependan de un mismo directorio
padre como lo muestra el ejemplo, ni que existan localmente en la mquina del
usuario. Pueden ser creadas en un directorio compartido en red o en un
servidor de archivos.
Importante: Resulta fundamental que el usuario tenga permisos de lectura-
escritura sobre esta estructura de carpetas; y pueda verlas desde su explorador
de archivos.
Manual de Usuario ANMAT PDFSigner
Estructura de Directorios Pg. 9 de 63
Luego, dentro de la carpeta Documentos a Firmar podrn crearse una o
ms subcarpetas para almacenar cada uno de los tipos de documentos con los
que el funcionario habitualmente trabaja.
Importante: Los nombres dados a las categoras de documentos ubicadas
bajo la carpeta Documentos a Firmar pueden ser escogidos por el usuario.
Nota: Los nombres asignados a las subcarpetas en la Figura 1 son a ttulo de
ejemplo, pudiendo el usuario nombrar estas carpetas de la forma que resulte
ms clara para l.
Al utilizarse, la aplicacin crear de manera automtica, la misma
categorizacin por tipo de documentos (subcarpetas) dentro de las carpetas
Documentos Pendientes y Documentos Firmados.
De esta forma, el aplicativo trabaja siempre sobre una estructura de
directorios de dos o ms niveles: en el primer nivel se divide a los documentos
segn su estado (a la firma, pendientes o firmados); en los niveles
subsiguientes los documentos se categorizan de acuerdo a su contenido.
Manual de Usuario ANMAT PDFSigner
Entorno de Ejecucin Pg. 10 de 63
V
VVI
II.
.. E
EEJ
JJE
EEC
CCU
UUT
TTA
AAN
NND
DDO
OO A
AAN
NNM
MMA
AAT
TT P
PPD
DDF
FFS
SSi
iig
ggn
nne
eer
rr
Podr iniciar la ejecucin de ANMAT PDFSigner, desde el acceso
directo instalado en su sistema. Al iniciar, aparecer el cuadro de inicio del
aplicativo.
Figura 2 Cuadro de inicio del aplicativo
Nota: Este proceso puede demorar la primera vez que se ejecuta el
aplicativo.
Manual de Usuario ANMAT PDFSigner
Entorno de Ejecucin Pg. 11 de 63
Una vez iniciado el programa, se cerrar automticamente el cuadro de
inicio y el usuario podr visualizar el entorno de ejecucin de ANMAT
PDFSigner.
Figura 3 Programa Iniciado
Manual de Usuario ANMAT PDFSigner
Entorno de Ejecucin Pg. 12 de 63
V
VVI
III
II.
.. E
EEL
LL E
EEN
NNT
TTO
OOR
RRN
NNO
OO D
DDE
EE E
EEJ
JJE
EEC
CCU
UUC
CCI
II
N
NN D
DDE
EE A
AAN
NNM
MMA
AAT
TT P
PPD
DDF
FFS
SSi
iig
ggn
nne
eer
rr
Esta seccin describe la organizacin general del entorno que ANMAT
PDFSigner ofrece al usuario para trabajar.
Figura 4 Entorno de Trabajo de ANMAT PDFSigner
Nota: Las opciones de men y barras de herramientas descriptas a
continuacin pueden encontrarse, en un momento dado de la ejecucin del
programa: activas o inactivas, dependiendo de las acciones que el usuario est
realizando.
Manual de Usuario ANMAT PDFSigner
Entorno de Ejecucin Pg. 13 de 63
V
VVI
III
II.
..1
11.
.. E
EEX
XXP
PPL
LLO
OOR
RRA
AAD
DDO
OOR
RR D
DDE
EE D
DDO
OOC
CCU
UUM
MME
EEN
NNT
TTO
OOS
SS
Paneles que organizan los documentos segn su estado, permitindole
al usuario, mediante opciones de seleccin, visualizarlos y operar sobre ellos.
En los dos paneles superiores el usuario encontrar los documentos que l an
no ha firmado (Paneles A Firmar y Pendientes). En los paneles inferiores
encontrar aquellos documentos que firm digitalmente (Firmados Recientes e
Histrico).
Panel A Firmar
Estructura de carpetas que contiene los
documentos disponibilizados a la firma.
Este panel recoge todos los documentos
almacenados en la carpeta Documentos a
Firmar de la organizacin de directorios con
los que interacta ANMAT PDFSigner ( Ver
Seccin V - Estructura de Directorios).
Manual de Usuario ANMAT PDFSigner
Entorno de Ejecucin Pg. 14 de 63
Panel Pendientes
Estructura de carpetas auxiliar que contiene
los documentos que se han dejado
pendientes de firma, excluyndolos de este
modo de cualquier proceso de firma.
Este panel est vinculado con la carpeta
Documentos Pendientes de la estructura de
directorios con la que interacta ANMAT
PDFSigner ( Ver Seccin V - Estructura de
Directorios).
Panel Firmados Recientes
Estructura de carpetas que contiene los
documentos firmados por el usuario en la
ltima sesin de trabajo con el aplicativo.
Cada vez que un documento es firmado
digitalmente, el mismo es trasladado desde el
panel A Firmar a este panel para indicar que
la firma digital sobre el mismo se aplic
correctamente.
Manual de Usuario ANMAT PDFSigner
Entorno de Ejecucin Pg. 15 de 63
Panel Histrico
Estructura de carpetas que contiene todos
los documentos que han sido firmados por el
usuario en diversas sesiones de trabajo con
el aplicativo.
Este panel recoge la totalidad de los
documentos almacenados en la carpeta
Documentos Firmados ( Ver Seccin V -
Estructura de Directorios).
V
VVI
III
II.
..2
22.
.. M
MME
EEN
NN
P
PPR
RRI
II N
NNC
CCI
II P
PPA
AAL
LL
Organiza en cajas de men todas las funciones del aplicativo. De esta
forma se proporciona un acceso ordenado y completo a las caractersticas del
programa, an cuando se provean, complementariamente, barras de
herramientas que facilitan el acceso del usuario a las caractersticas ms
usadas.
Manual de Usuario ANMAT PDFSigner
Entorno de Ejecucin Pg. 16 de 63
Men Ver
Proporciona acceso al Repositorio de
Documentos Firmados ( Ver Seccin X -
Histrico de Documentos Firmados); y a la
configuracin de Preferencias de Usuario para
la aplicacin ( Ver Seccin VIII
Parametrizacin Configuracin de Preferencias).
Esta configuracin es de fundamental
importancia para el correcto funcionamiento
de la aplicacin.
Men Firmar Todo
Proporciona acceso a funciones que aplican
sobre todo el conjunto de Documentos a
Firmar, est o no seleccionado un archivo o
conjunto de archivos en particular. ( Ver
Seccin IX - Firmando Documentos: IX.1. Firmar
Todo).
La opcin Actualizar Lista de Documentos
provoca un refresco completo del Explorador
de Documentos.
Nota: La Barra de Herramientas
Principal ofrece botones de acceso rpido a
las opciones de este men.
Manual de Usuario ANMAT PDFSigner
Entorno de Ejecucin Pg. 17 de 63
Men Documentos
Proporciona acceso a funciones que aplican
sobre: un documento individual, una o ms
carpetas, un conjunto de documentos
seleccionados. A diferencia de las opciones
de men Firmar Todo, cualquiera de los
accesos de este men, requiere una
instancia previa de seleccin de
documentos, sobre el panel A Firmar.
Nota: La Barra de Herramientas sobre
Documentos ofrece botones de acceso rpido
a las opciones de este men.
Men Ayuda
Proporciona acceso a la ayuda en lnea de la
aplicacin.
Men Salida
Opcin de salida de la aplicacin.
Manual de Usuario ANMAT PDFSigner
Entorno de Ejecucin Pg. 18 de 63
V
VVI
III
II.
..3
33.
.. B
BBA
AAR
RRR
RRA
AA D
DDE
EE H
HHE
EER
RRR
RRA
AAM
MMI
II E
EEN
NNT
TTA
AAS
SS P
PPR
RRI
II N
NNC
CCI
II P
PPA
AAL
LL
Figura 5 Barra de herramientas principal
Barra que ofrece acceso a las caractersticas ms utilizadas, sobre todos
los archivos incluidos en el Explorador de Documentos.
Abre el Repositorio de Documentos Firmados ( Ver Seccin X
Histrico de Documentos Firmados)
Provoca un refresco completo del Explorador de Documentos.
Firma digitalmente, en una sola accin del usuario, todo el
lote de documentos incluidos en el panel A Firmar ( Ver Seccin
IX Firmando Documentos: IX.1. Firmar Todo).
V
VVI
III
II.
..4
44.
.. B
BBA
AAR
RRR
RRA
AA D
DDE
EE H
HHE
EER
RRR
RRA
AAM
MMI
II E
EEN
NNT
TTA
AAS
SS S
SSO
OOB
BBR
RRE
EE D
DDO
OOC
CCU
UUM
MME
EEN
NNT
TTO
OOS
SS
Dependiendo del panel activo en el Explorador de Documentos, esta barra
puede tener una de las siguientes formas:
Panel Activo: A Firmar
Figura 6 Barra de herramientas sobre documentos en panel A Firmar
Panel Activo: Pendientes
Figura 7 Barra de herramientas sobre documentos en panel Pendientes
Manual de Usuario ANMAT PDFSigner
Entorno de Ejecucin Pg. 19 de 63
En una u otra forma, esta barra ofrece acceso a las funciones ms
usadas a nivel de documentos individuales o conjuntos de documentos. El uso
de cualquiera de estas opciones, requiere que el usuario seleccione
previamente l o los documentos sobre los cuales desea aplicar la accin.
ANMAT PDFSigner ofrece tres formas
diferentes de firmar un documento o un conjunto de documentos que el usuario
deber utilizar de acuerdo a sus necesidades ( Ver Seccin IX Firmando
Documentos).
Mueve l o los documentos seleccionados desde el panel A
Firmar al panel Pendientes, excluyndolos de cualquier proceso de Firma.
Mueve l o los documentos seleccionados desde el panel
Pendientes al panel A Firmar, volvindolos a incluir en el lote de documentos a la
firma. Es la operacin inversa a la opcin Dejar Pendiente.
Elimina l o los documentos seleccionados del Explorador de
Documentos.
Importante: Esta operacin elimina fsicamente el archivo impidiendo su
recuperacin posterior.
Manual de Usuario ANMAT PDFSigner
Entorno de Ejecucin Pg. 20 de 63
V
VVI
III
II.
..5
55.
.. V
VVI
II S
SSO
OOR
RR D
DDE
EE D
DDO
OOC
CCU
UUM
MME
EEN
NNT
TTO
OOS
SS
Figura 8 Barra de navegacin
El Visor de Documentos permite al usuario visualizar el documento PDF
seleccionado, brindando: opciones de navegacin sobre el documento, escalas
de visualizacin y rotacin, extraccin de contenido, exploracin de
caractersticas internas del documento y bsquedas sobre el contenido. Se
describen a continuacin las funciones ms utilizadas del visor.
Navegacin sobre un documento
En el borde inferior del visor se incluye una barra de desplazamiento que
permite avanzar y retroceder entre las diferentes pginas del documento.
Figura 9 Barra de navegacin
Avanza 1 (una) pgina
Avanza 10 (diez) pginas
Avanza a la ltima pgina
Retrocede 1 (una) pgina
Retrocede 10 (diez) pginas
Retrocede a la primera pgina
Monitor de pgina activa
Manual de Usuario ANMAT PDFSigner
Entorno de Ejecucin Pg. 21 de 63
Escalas de Visualizacin
En la barra de
herramientas superior
del visor, se dispone
una lista desplegable
con las escalas de
visualizacin de
documentos que
ANMAT PDFSigner ofrece. El usuario podr ajustar la escala de visualizacin a
las dimensiones de pantalla (Ventana), al alto de pantalla (Alto), al ancho de
pantalla (Ancho) o a una escala porcentual, donde el valor 100% es el tamao
original del documento.
Firmas Digitales sobre un Documento
Si el documento que se est visualizando posee una o ms firmas
digitales, el visor proporciona dos mecanismos para acceder a la informacin
relacionada con dichas firmas.
Figura 11 Solapa Firmas
Figura 10 Escalas de visualizacin
Manual de Usuario ANMAT PDFSigner
Entorno de Ejecucin Pg. 22 de 63
Figura 12 Solapa Firmas
La solapa Firmas despliega una
ficha con informacin sobre todas
las firmas digitales presentes en
el documento, incluyendo el
Common Name (CN) del
Firmante extrado de su
Certificado Digital, el algoritmo de
firma utilizado, la fecha, hora,
razn y lugar de firma; y el
nombre del Campo de Formulario
donde se ha ubicado la Estampa
de Firma.
La Estampa de Firma se hace visible, sobre el cuerpo del documento,
para cada firma digital aplicada, sobre el mismo ( Ver Seccin IX
Firmando Documentos: IX.4. Estampa de Firma).
Manual de Usuario ANMAT PDFSigner
Entorno de Ejecucin Pg. 23 de 63
V
VVI
III
II.
..6
66.
.. M
MME
EEN
NN
E
EES
SS C
CCO
OON
NNT
TTE
EEX
XXT
TTU
UUA
AAL
LLE
EES
SS
Men Contextual Panel A Firmar
Se activa con click derecho sobre un
documento o un conjunto de documentos
seleccionados en el panel A Firmar. Ofrece
acceso a las opciones de firma y gestin de
documentos a la firma.
Men Contextual Panel Pendientes
Se activa con click derecho sobre un
documento o un conjunto de documentos
seleccionados en el panel Pendientes.
Permite pasar documentos a la firma o
eliminarlos si se decide no firmarlos.
Menu Contextual Paneles Firmados
Recientes e Histrico
Se activa con click derecho sobre un
documento seleccionado en los paneles
Firmados Recientes e Histrico.
Permite pasar nuevamente documentos a la
firma; mediante la opcin Pasar a la firma.
Manual de Usuario ANMAT PDFSigner
Parametrizacin Configuracin de Preferencias Pg. 24 de 63
V
VVI
III
III
II.
.. P
PPA
AAR
RRA
AAM
MME
EET
TTR
RRI
IIZ
ZZA
AAC
CCI
II
N
NN
C
CCO
OON
NNF
FFI
IIG
GGU
UUR
RRA
AAC
CCI
II
N
NN D
DDE
EE P
PPR
RRE
EEF
FFE
EER
RRE
EEN
NNC
CCI
II A
AAS
SS
Antes de utilizar por primera vez el aplicativo, deben configurarse las
Preferencias de Usuario, para que la herramienta opere adecuadamente de
acuerdo a las necesidades del funcionario firmante.
La correcta parametrizacin de la solucin, es fundamental para su
adecuado funcionamiento y su integracin con la estructura de directorios
descripta en la seccin anterior ( Ver Seccin V - Estructura de Directorios).
Para configurar las Preferencias de Usuario de la aplicacin seleccione la
opcin de Men Ver / Preferencias
Figura 13 Men Ver
ANMAT PDFSigner desplegar el siguiente cuadro de dilogo para
permitirle configurar los parmetros de la aplicacin.
Nota: La configuracin de preferencias propuesta, a modo de ejemplo, en la
siguiente figura, se ajusta a la estructura de directorios ilustrada en el ejemplo
previo. ( Ver Seccin V - Estructura de Directorios).
Manual de Usuario ANMAT PDFSigner
Parametrizacin Configuracin de Preferencias Pg. 25 de 63
Figura 14 Preferencias de Programa
Como se ilustra en la figura previa, se deben configurar los siguientes
parmetros:
Documentos a Firmar (Origen): directorio donde se almacenan los
documentos PDF que se han disponibilizado para la firma.
Documentos Pendientes: directorio auxiliar donde la aplicacin
almacenar aquellos documentos que el funcionario ha revisado y
decidido dejar pendientes, a la espera de que se cumpla alguna
condicin o requisito para firmarlos posteriormente.
Documentos Firmados (Destino): directorio donde se almacenarn los
documentos PDF que el funcionario firme.
Manual de Usuario ANMAT PDFSigner
Parametrizacin Configuracin de Preferencias Pg. 26 de 63
Razn de la firma: Texto que describe el motivo por el cul el usuario
est aplicando firma digital sobre el documento. Este texto describe el
alcance de la firma, pudiendo el usuario optar entre dos textos
alternativos: Firma de Documentos Copia Autenticada de su
original.
Lugar de firma: Texto que describe la ciudad donde se produce la
firma.
Numerar pginas del documento a firmar: Cuadro de seleccin que
permite al usuario decidir si agrega nmero de pgina a cada hoja del
documento, antes de iniciar el proceso de firma.
Una vez configurados los parmetros, haciendo click en el botn Aceptar,
el aplicativo le pedir confirmacin respecto de las preferencias seleccionadas,
mostrando el siguiente cuadro de advertencia.
Figura 15 Aviso Preferencias de Usuario
Manual de Usuario ANMAT PDFSigner
Parametrizacin Configuracin de Preferencias Pg. 27 de 63
Al confirmar las preferencias configuradas ANMAT PDFSigner tomar
los datos consignados por el usuario para ubicar los documentos que
disponibilizar a la firma, mostrar los documentos firmados y consignar
adecuadamente los datos Razn y Lugar de firma. Tal como se advierte en la
figura precedente, cualquier falla en la configuracin de estos parmetros
puede ocasionar un inadecuado funcionamiento de la aplicacin.
Importante: Si la ruta de acceso consignada para la carpeta Documentos a
Firmar (Origen) no existiera fsicamente en disco, ANMAT PDFSigner detectar
el error e informar al usuario que se ha detectado un error en la configuracin
de parmetros y que debe volver a configurar las Preferencias.
Manual de Usuario ANMAT PDFSigner
Firmando Documentos Pg. 28 de 63
I
IIX
XX.
.. F
FFI
IIR
RRM
MMA
AAN
NND
DDO
OO D
DDO
OOC
CCU
UUM
MME
EEN
NNT
TTO
OOS
SS
ANMAT PDFSigner proporciona tres funciones para firmar digitalmente
documentos PDF, que van desde la firma automtica de todo el lote de
documentos, hasta la firma individual de documentos posicionando en cada
instancia la Estampa de Firma.
Las opciones incluidas en el men Firmar Todo y en el men
Documentos; y sus correspondientes accesos en las barras de herramientas del
aplicativo, renen el conjunto de funciones que la aplicacin proporciona para
firmar documentos incluidos en el panel A Firmar ( Ver Seccin VII Entorno de
Ejecucin).
Veamos en detalle a continuacin las tres formas de requerir la firma de
documentos en ANMAT PDFSigner.
Manual de Usuario ANMAT PDFSigner
Firmando Documentos Pg. 29 de 63
I
IIX
XX.
..1
11.
.. F
FFI
II R
RRM
MMA
AAR
RR T
TTO
OOD
DDO
OO:
::
La funcin firmar automticamente y en una sola accin
voluntaria del usuario, todos los documentos que se encuentran en el panel A
Firmar.
Puede activar esta funcin desde:
a. La opcin de men Firmar Todo \ Firmar Todo
Figura 16 Men Firmar Todo
b. La Barra de Herramientas Principal
Figura 17 Botn Firmar Todo
Manual de Usuario ANMAT PDFSigner
Firmando Documentos Pg. 30 de 63
Cmo se ilustra en la siguiente figura, al seleccionar esta funcin,
ANMAT PDFSigner pedir al usuario que seleccione el Certificado Digital a
utilizar desde el Almacn de Certificados.
Figura 18 Almacn de Certificados
Si el Certificado Digital est protegido, se pedir al usuario la clave de
acceso correspondiente.
Figura 19 Inicio de sesin en dispositivo criptogrfico
Manual de Usuario ANMAT PDFSigner
Firmando Documentos Pg. 31 de 63
Una vez seleccionado el Certificado Digital, ANMAT PDFSigner firmar
todo el lote de documentos ubicando automticamente la Estampa de Firma de
acuerdo al criterio establecido en el aplicativo ( Ver Seccin IX Firmando
Documentos: IX.4. Estampa de Firma Ubicacin automtica de la Estampa).
Figura 20 - Proceso Firmar Todo
Como lo ilustra la figura anterior, ANMAT PDFSigner mostrar una barra
de progreso mientras avanza la firma de documentos, dando al usuario la
opcin de cancelar el proceso en cualquier momento.
A medida que avanza el proceso, los documentos firmados se van
moviendo al panel Firmados Recientes, informando al usuario el xito de la
accin de firma sobre el documento con un cono de aprobacin .
Figura 21 Documentos Firmados
Manual de Usuario ANMAT PDFSigner
Firmando Documentos Pg. 32 de 63
A finalizar el proceso Firmar Todo, el usuario debera ver el panel A
Firmar vaco y todo el lote de documentos firmados ser accesible desde el
panel Firmados Recientes.
Figura 22 Lote completo de documentos firmados
De esta manera el usuario habr firmado en un slo paso y de manera
automtica un lote completo de documentos PDF.
Nota: Si el usuario actualiza la lista de documentos, los documentos
incluidos en el panel Firmados Recientes pasarn a estar accesibles desde el
panel Histrico.
Manual de Usuario ANMAT PDFSigner
Firmando Documentos Pg. 33 de 63
I
IIX
XX.
..2
22.
.. F
FFI
II R
RRM
MMA
AAR
RR A
AAU
UUT
TTO
OOM
MM
T
TTI
II C
CCA
AAM
MME
EEN
NNT
TTE
EE
La funcin firmar automticamente y en una sola
accin voluntaria del usuario, un conjunto de documentos determinado. Esta
funcin, a diferencia de Firmar Todo, no tendr efecto si no se ha seleccionado
previamente el conjunto de documentos en el panel A Firmar. El usuario puede
seleccionar un documento individual, dos o ms documentos particulares, o
todos los incluidos en una o ms carpetas.
Esta funcin puede activarse desde:
a. Desde la opcin de men Documentos \ Firmar Automticamente
Figura 23 Men Documentos
b. Desde la Barra de Herramientas sobre Documentos
Figura 24 - Botn Firmar Automticamente
Manual de Usuario ANMAT PDFSigner
Firmando Documentos Pg. 34 de 63
c. Desde el men contextual sobre el grupo de documentos seleccionados en
el panel A Firmar.
Figura 25 Men Contextual A Firmar
Al seleccionar esta funcin ANMAT PDFSigner pedir al usuario que
seleccione el Certificado Digital a utilizar desde el Almacn de Certificados.
Figura 26 Almacn de Certificados
Manual de Usuario ANMAT PDFSigner
Firmando Documentos Pg. 35 de 63
Si el Certificado Digital est protegido, se pedir al usuario la clave de
acceso a dicho Certificado.
Figura 27 Inicio de sesin en dispositivo criptogrfico
Una vez seleccionado el Certificado Digital, se firmarn el/los
documentos seleccionados ubicando automticamente la Estampa de Firma (
Ver Seccin IX Firmando Documentos: IX.4. Estampa de Firma Ubicacin automtica de la
Estampa).
Figura 28 - Proceso Firmar Automticamente
Manual de Usuario ANMAT PDFSigner
Firmando Documentos Pg. 36 de 63
Como lo ilustra la figura anterior, ANMAT PDFSigner mostrar una barra
de progreso mientras avanza la firma de documentos, dando al usuario la
opcin de cancelar el proceso en cualquier momento.
A medida que avanza el proceso, los documentos firmados se van
moviendo al panel Firmados Recientes, informando al usuario el xito de la
accin de firma sobre el documento con un cono de aprobacin .
Figura 29 Documentos Firmados
Al finalizar el proceso Firmar Automticamente, el usuario ver que los
documentos seleccionados fueron movidos desde el panel A Firmar hacia el
panel Firmados Recientes.
Manual de Usuario ANMAT PDFSigner
Firmando Documentos Pg. 37 de 63
I
IIX
XX.
..3
33.
.. U
UUB
BBI
II C
CCA
AAR
RR P
PPO
OOS
SSI
II C
CCI
II
N
NN Y
YY F
FFI
II R
RRM
MMA
AAR
RR
La funcin brinda al usuario la posibilidad de ubicar la
posicin de la Estampa de Firma ( Ver Seccin IX.4. Estampa de Firma), en cada
documento, al firmarlo digitalmente. De esta forma, el firmante tiene control
sobre la organizacin visual de las firmas digitales aplicadas sobre un
documento.
El usuario puede seleccionar un documento individual, dos o ms
documentos particulares, o un conjunto de documentos incluidos en una o ms
carpetas dentro del panel A Firmar.
Si el proceso se aplica sobre un grupo de documentos, el aplicativo dar
al usuario la alternativa de ubicar la firma de manera individual sobre cada
documento seleccionado , definir una ubicacin sobre el primer documento y
repetirla automticamente sobre el resto de los documentos. Esta ltima
alternativa es especialmente til cuando se firman lotes de documentos con el
mismo formato, como por ejemplo: Certificados de Capacitacin, Recibos de
Sueldo, Constancias, etc.
La funcin Ubicar Posicin y Firmar puede activarse:
a. Desde la opcin de men Documentos \ Ubicar Posicin y Firmar
Figura 30 Men Documentos
Manual de Usuario ANMAT PDFSigner
Firmando Documentos Pg. 38 de 63
b. Desde la Barra de Herramientas sobre Documentos
Figura 31 Botn Ubicar Posicin y Firmar
c. Desde el men contextual sobre el grupo de documentos seleccionados en
el panel A Firmar.
Figura 32 Men Contextual A Firmar
Al seleccionar esta caracterstica ANMAT PDFSigner pedir al usuario
que seleccione el Certificado Digital a utilizar desde el Almacn de Certificados.
Figura 33 Almacn de Certificados
Manual de Usuario ANMAT PDFSigner
Firmando Documentos Pg. 39 de 63
En el caso de que el usuario hubiese seleccionado ms de un
documento para firmar; el aplicativo mostrar el siguiente cuadro de dilogo
para que el usuario determine: si desea repetir la misma ubicacin de firma
en todos los documentos seleccionados; si por el contrario, quiere ubicar
la Estampa de Firma individualmente en cada documento.
Figura 34 Consulta repetir ubicacin de Estampa de Firma
Acto seguido, ANMAT PDFSigner pedir al usuario que determine la
posicin en la que desea ubicar la Estampa de Firma.
Figura 35 Aviso ubicacin Estampa de Firma
Manual de Usuario ANMAT PDFSigner
Firmando Documentos Pg. 40 de 63
Para ello, el firmante deber posicionarse primero en la hoja del
documento donde desea hacer visible la firma y luego dar un click de mouse
sobre la posicin exacta de la hoja donde desea ubicar la Estampa de Firma. La
imagen de firma acompaar al Mouse, al desplazarse por la hoja, para que el
firmante pueda visualizar exactamente como quedar su firma.
Figura 36 Ubicacin Estampa de Firma
ANMAT PDFSigner controla que el firmante no ubique la firma fuera de
los mrgenes de la hoja, para garantizar su correcta visualizacin posterior.
En caso de que el usuario ubique la firma en un lugar no permitido, el cursor
cambiar al smbolo de prohibido y el aplicativo no har nada hasta que la
firma se vuelva a ubicar en un lugar permitido.
Manual de Usuario ANMAT PDFSigner
Firmando Documentos Pg. 41 de 63
Al ubicar la Estampa de Firma, el usuario podr aumentar o reducir su
tamao, en una escala predeterminada, mediante el uso de las siguientes
combinaciones de teclas:
Aumentar tamao en un 20%
Reducir tamao en un 20%
Esto es especialmente til cuando se dispone de espacios reducidos en
la hoja para ubicar la Estampa de Firma.
En cualquier momento, mientras ubica la Estampa de Firma, el usuario
podr cancelar el proceso presionando la tecla escape.
Si el Certificado Digital seleccionado est protegido, se pedir al usuario
la clave de acceso al Certificado.
Figura 37 Inicio de sesin en dispositivo criptogrfico
Manual de Usuario ANMAT PDFSigner
Firmando Documentos Pg. 42 de 63
Una vez concretado el acceso al Certificado y la clave privada del
firmante, ANMAT PDFSigner firmar el documento activo y lo mover al panel
Firmados Recientes. El xito en la accin de firma se indicar con un cono de
aprobacin acompaando el documento en dicho panel.
Figura 38 Documento Firmado
Este proceso se repetir para cada documento que el usuario hubiese
seleccionado al activar la opcin Ubicar Posicin y Firmar.
A finalizar, el usuario ver que los documentos seleccionados fueron
movidos desde el panel A Firmar hacia el panel Firmados Recientes.
Figura 39 Documentos Firmados
Manual de Usuario ANMAT PDFSigner
Firmando Documentos Pg. 43 de 63
I
IIX
XX.
..4
44.
.. E
EES
SST
TTA
AAM
MMP
PPA
AA D
DDE
EE F
FFI
II R
RRM
MMA
AA
El estndar ISO 32000-1:2008 Document Management Portable
document format Part 1: PDF 1.7 que describe el formato de documentos
PDF, consigna para las firmas digitales, la posibilidad de ubicar en el cuerpo
del documento, un campo de formulario (Acroform) que agregue informacin
visible para el usuario sobre una firma digital. Dicho campo puede incluir, de
manera opcional, un conjunto de datos obtenidos de la firma digital y su
Certificado Digital asociado ms una imagen que permita al usuario identificar
claramente la presencia de una firma digital sobre el documento.
ANMAT PDFSigner llama a este campo Estampa de Firma, e incluye en l
(ajustndose al estndar ISO 32000-1:2008) los siguientes datos:
Apellido y Nombre del Firmante (campo Common Name (CN) del
Distinguished Name (DN) del Subject de Certificado Digital)
Cargo del Firmante (campo Title (T) del Distinguished Name (DN) del
Subject del Certificado Digital).
Institucin (campo Organization (O) del Distinguished Name (DN) del
Subject del Certificado Digital).
Unidad Organizativa dentro de la Institucin (campo Organization
Unit (OU) del Distinguished Name (DN) del Subject del Certificado
Digital).
Como imagen visible se da al usuario la posibilidad de configurar su
firma en una plantilla dispuesta a tal fin. La siguiente figura ilustra una Estampa
de Firma en ANMAT PDFSigner.
Figura 51 Estampa Firma
Manual de Usuario ANMAT PDFSigner
Firmando Documentos Pg. 44 de 63
Plantilla de Imagen para la Estampa de Firma
ANMAT PDFSigner da al usuario la posibilidad de disear la imagen que
asociar a su firma digital al hacerla visible sobre un documento PDF. El
aplicativo soporta imgenes en formato .png, .gif y .tif
Por ejemplo, la siguiente:
La plantilla se distribuye junto con el aplicativo y podr ubicarla en el
directorio resources bajo el nombre marcafirma.png o marcafirma.gif. Este
archivo constituye un lienzo de dimensiones predeterminadas sobre el cul el
usuario podr dibujar, utilizando cualquier programa de edicin grfica, la
estampa que desee para su firma, tal como se ilustra, a modo de ejemplo, a
continuacin:
Los nicos requisitos, que la estampa de firma debe respetar para el
correcto funcionamiento de la aplicacin son:
1. Dimensiones: el tamao del lienzo debe ser de 235x120 pxeles.
2. Parametrizacin: la ruta de acceso al archivo con la estampa de
firma, debe estar debidamente configurada en las preferencias del
programa ( Ver Seccin VIII - Parametrizacin Configuracin de
Preferencias).
Manual de Usuario ANMAT PDFSigner
Firmando Documentos Pg. 45 de 63
Ubicacin automtica de la Estampa
Tanto en la opcin Firmar Todo como en la opcin Firmar
Automticamente, la Estampa de Firma se ubicar automticamente sobre el
conjunto de documentos firmados siguiendo el siguiente criterio:
Si el documento no tiene firmas previas, ubica la estampa al pie de la
ltima pgina, a la izquierda de la hoja, preservando lugar para
agregar firmas subsiguientes a la derecha.
Si el documento tiene firmas previas, la firma se ubica a la derecha
de la ltima firma preexistente.
Leyenda a pie de pgina
ANMAT PDFSigner agrega a los documentos firmados con el aplicativo
la siguiente leyenda a pie de pgina.
Figura 52 Leyenda a pie de pgina
No debe confundirse esta leyenda, con la Estampa de Firma. La leyenda,
tiene por objetivo afianzar la confianza de los usuarios en el valor jurdico del
documento firmado, haciendo referencia al marco normativo que sustenta la
aplicacin de la Firma Digital en la Repblica Argentina, pero no constituye en
s misma ninguna forma de firma digital o electrnica sobre el documento.
Tampoco reviste el carcter de sello o timbre digital alguno. Es slo una nota
de referencia informativa.
Manual de Usuario ANMAT PDFSigner
Firmando Documentos Pg. 46 de 63
I
IIX
XX.
..5
55.
.. V
VVO
OOL
LLV
VVE
EER
RR A
AA F
FFI
II R
RRM
MMA
AAR
RR U
UUN
NN D
DDO
OOC
CCU
UUM
MME
EEN
NNT
TTO
OO
Como previamente se ha descripto, ANMAT PDFSigner soporta
mltiples firmas digitales sobre un documento. Es decir, un mismo documento
puede recibir dos o ms firmas digitales.
El circuito habitual de firmas mltiples sobre un documento supone que
los distintos firmantes operan, cada uno desde una computadora diferente, con
una instalacin y configuracin personalizada de ANMAT PDFSigner. As,
luego de que un usuario firma un archivo, debe enviarlo al siguiente firmante,
quien deber colocarlo en su carpeta de Documentos a Firmar para que su
instalacin de ANMAT PDFSigner lo reconozca como documento a la firma.
No obstante lo anterior, ANMAT PDFSigner posibilita que el usuario
pueda pasar a la firma nuevamente un documento que ya fue firmado con
anterioridad, sin salir del entorno de trabajo del aplicativo. Es decir, permite que
un documento pueda recibir mltiples firmas dentro de la misma instalacin de
ANMAT PDFSigner. Esto es til, en aquellos casos en que diferentes
funcionarios con firma autorizada comparten una misma mquina.
Si desea Pasar a la Firma nuevamente un documento previamente
firmado, usted debe:
1. Seleccionar el documento deseado, en cualquiera de los
paneles que contienen documentos firmados (Firmados Recientes
Histrico).
Figura 53 Seleccin de un documento firmado
Manual de Usuario ANMAT PDFSigner
Firmando Documentos Pg. 47 de 63
2. Activar el men contextual sobre documentos firmados
presionando el botn derecho del mouse. Y seleccionar la opcin
Pasar a la firma.
Figura 54 Pasar a la firma un documento previamente firmado
Nota: tambin pueden pasarse documentos nuevamente a la firma
desde el Histrico de Documentos Firmados (( Ver Seccin XI Histrico de
Documentos Firmados).
Al seleccionar esta opcin, ANMAT PDFSigner mover el documento
seleccionado al panel A Firmar, dndole al usuario la posibilidad de volver a
firmarlo.
Figura 55 Pase a la firma de un documento previamente firmado
Manual de Usuario ANMAT PDFSigner
Firmando Documentos Pg. 48 de 63
El usuario podr entonces firmar nuevamente el documento, tanto con la
opcin Ubicar Posicin y Firmar, como con la opcin Firmar Automticamente.
Incluso, podr incluirlo en un proceso de firma por lote.
IX.5.1. Advertencias de seguridad al volver a firmar un documento
Por razones de seguridad, ANMAT PDFSigner guarda una copia original
de cada documento, previo a su firma, en la carpeta Documentos Originales que
crea y mantiene a tal fin.
As mismo, tambin controla que un documento firmado residente en la
carpeta Documentos Firmados no se sobre escriba sin los permisos adecuados.
Cuando un usuario vuelve a firmar un documento, el aplicativo le
advertir que tal accin sobre escribir el documento original sin firma.
Figura 56 Advertencia rescritura de documento original
De igual forma, si por movimientos de archivos externos al aplicativo
hubiese un documento firmado con el mismo nombre en la carpeta Documentos
Firmados, tambin se advertir al usuario esta situacin.
Figura 57 Advertencia rescritura de documento firmado
Manual de Usuario ANMAT PDFSigner
Firmando Documentos Pg. 49 de 63
En ambos casos, el usuario podr decidir si desea continuar con el
proceso de firma, en cuyo caso se sobre escribirn los documentos, o si desea
cancelar la nueva firma para preservar las copias originales.
Importante: se recomienda al usuario que de no ser extremadamente
necesario, evite realizar movimientos de documentos (a la firma, pendientes o
firmados) mediante herramientas externas al aplicativo (por ejemplo: desde el
explorador de archivos); por cuanto esto puede afectar la consistencia del
modelo de trabajo previsto para el mismo.
Manual de Usuario ANMAT PDFSigner
Firmando Documentos Pg. 50 de 63
I
IIX
XX.
..6
66.
.. O
OOC
CCU
UUR
RRR
RRE
EEN
NNC
CCI
II A
AA D
DDE
EE E
EER
RRR
RRO
OOR
RRE
EES
SS D
DDU
UUR
RRA
AAN
NNT
TTE
EE E
EEL
LL P
PPR
RRO
OOC
CCE
EES
SSO
OO D
DDE
EE F
FFI
II R
RRM
MMA
AA
Si durante el proceso de firma, se produjera algn error al trabajar sobre
un documento, ANMAT PDFSigner comunicar al usuario la causa de dicha
situacin de error mostrando al usuario el aviso correspondiente. ( Ver
Apndice A - Errores Comunes).
Figura 58 Aviso de Error
Si el usuario hace click en Cancelar, ANMAT PDFSigner interrumpir el
proceso de firma en el punto en que se produjo el error, dejando el documento
original y los subsiguientes sin firmar. En otro caso, el documento que produjo
el error quedar en el panel A Firmar asociado al cono de falla y el proceso
continuar firmando el resto de los documentos.
Manual de Usuario ANMAT PDFSigner
Firmando Documentos Pg. 51 de 63
Figura 59 Fall en la firma de documentos
La figura anterior ilustra un proceso de firma por lote en el que no se
pudieron firmar dos documentos. Ambos documentos quedarn en el panel A
Firmar para que el usuario intente resolver la causa de error y volver a
firmarlos.
Manual de Usuario ANMAT PDFSigner
Histrico de Documentos Firmados Pg. 52 de 63
X
XX.
.. H
HHI
IIS
SST
TT
R
RRI
IIC
CCO
OO D
DDE
EE D
DDO
OOC
CCU
UUM
MME
EEN
NNT
TTO
OOS
SS F
FFI
IIR
RRM
MMA
AAD
DDO
OOS
SS
ANMAT PDFSigner proporciona al usuario un entorno para visualizar los
documentos que hubiese firmado digitalmente, con independencia del
momento en que fueron firmados. Este entorno recoger automticamente
todos los documentos que se encuentren almacenados en la carpeta
Documentos Firmados y los pondr a disposicin del usuario para que el mismo
pueda consultarlos y verificar su firma digital.
De este modo, el usuario tiene una forma de mantener un registro
histrico de los documentos que ha firmado digitalmente.
El usuario puede acceder al Histrico de Documentos Firmados desde:
a. La opcin de men Ver / Histrico Firmados
Figura 69 Men Ver
b. La Barra de Herramientas Principal
Figura 70 Botn Histrico de Documentos Firmados
Manual de Usuario ANMAT PDFSigner
Histrico de Documentos Firmados Pg. 53 de 63
Al activar esta opcin, ANMAT PDFSigner desplegar el cuadro de
dilogo Histrico de Documentos Firmados, dndole al usuario la posibilidad de
explorar los documentos firmados.
Figura 71 Explorador Histrico de Documentos Firmados
El aplicativo mostrar este cuadro de dilogo en una ventana
independiente, garantizando al usuario el acceso exclusivo a los documentos
almacenados en la carpeta Documentos Firmados.
Manual de Usuario ANMAT PDFSigner
Apndice A Errores Comunes Pg. 54 de 63
A
AAP
PP
N
NND
DDI
IIC
CCE
EE A
AA
E
EER
RRR
RRO
OOR
RRE
EES
SS C
CCO
OOM
MMU
UUN
NNE
EES
SS
E
EER
RRR
RRO
OOR
RRE
EES
SS G
GGR
RRA
AAV
VVE
EES
SS E
EEN
NN L
LLA
AA E
EEJ
JJE
EEC
CCU
UUC
CCI
II
N
NN D
DDE
EEL
LL A
AAP
PPL
LLI
II C
CCA
AAT
TTI
II V
VVO
OO
Los siguientes errores son problemas graves de instalacin de la
aplicacin que no son causados por interaccin del usuario. Ante la ocurrencia
de cualquiera de estos errores, intente reiniciando la aplicacin. Si el problema
persiste deber reinstalar el aplicativo contactar a Servicio Tcnico.
ERROR
Error 000: Se produjo un Error irrecuperable en tiempo de ejecucin
Error 009: Se produjo un error al iniciar el Panel de Ayuda
Error 010: No es posible encontrar el archivo de ayuda
Error 015: Se produjo un error en la aplicacin
Error 016: Se produjo un error general al iniciar la aplicacin
Error 017: Se produjo un error al iniciar el panel con el archivo Histrico de
Documentos Firmados
Error 050: Se produjo un error de Entrada/Salida al intentar abrir el documento
de ayuda
Error 054: Disculpe, su plataforma no soporta Desktop. La ayuda no podr ser
mostrada.
Manual de Usuario ANMAT PDFSigner
Apndice A Errores Comunes Pg. 55 de 63
C
CCA
AAU
UUS
SSA
AAS
SS P
PPO
OOS
SSI
II B
BBL
LLE
EES
SS D
DDE
EE E
EER
RRR
RRO
OOR
RR A
AAL
LL C
CCO
OON
NNF
FFI
II G
GGU
UUR
RRA
AAR
RR P
PPR
RRE
EEF
FFE
EER
RRE
EEN
NNC
CCI
II A
AAS
SS
ERROR
CAUSA SOLUCIN SUGERIDA
Error 019: Se produjo un error al iniciar el
panel de configuracin de Preferencias
Se produjo un fall en la interface de
usuario del sistema.
Reinicie la aplicacin.
Error 020: Se produjo un error al guardar
Preferencias. Cierre la aplicacin e
intente nuevamente luego
Se produjo un fall al guardar el archivo
de parmetros del sistema.
Reinicie la aplicacin y vuelva a intentar
la operacin. Verifique que su usuario
ante el sistema, tiene permisos de
escritura sobre el directorio donde instal
el aplicativo.
Error 021: Existe un problema con sus
parmetros de usuario. Deber
reconfigurar sus Preferencias en el
aplicativo
Las rutas de acceso configuradas para: la
carpeta de Documentos a Firmar (Origen),
y/o Documentos Pendientes, y/o
Documentos Firmados (Destino); y/o la ruta
configurada para acceder a la Estampa de
Firma, apuntan a carpetas que no existen
en el Sistema Operativo. Vuelva a
configurar las preferencias determinando
rutas correctas y actualice el Explorador
de Documentos.
Error 023: Se produjo un error al guardar
preferencias de cuadro de dilogo
Los ltimos cambios no se han guardado
Se produjo un fall al guardar el archivo
de parmetros del sistema.
Reinicie la aplicacin y vuelva a intentar
la operacin. Verifique que su usuario
ante el sistema, tiene permisos de
escritura sobre el directorio donde instal
el aplicativo.
Manual de Usuario ANMAT PDFSigner
Apndice A Errores Comunes Pg. 56 de 63
C
CCA
AAU
UUS
SSA
AAS
SS P
PPO
OOS
SSI
II B
BBL
LLE
EES
SS D
DDE
EE E
EER
RRR
RRO
OOR
RR A
AAL
LL V
VVI
II S
SSU
UUA
AAL
LLI
II Z
ZZA
AAR
RR D
DDO
OOC
CCU
UUM
MME
EEN
NNT
TTO
OOS
SS
ERROR
CAUSA SOLUCIN SUGERIDA
Error 001: No se encuentra el archivo
seleccionado
Es posible que se haya eliminado el
documento utilizando alguna herramienta
externa.
Actualice el Explorador de Documentos.
Error 002: Se produjo un error de
Entrada/Salida al abrir el archivo
seleccionado
Verifique que el archivo no est siendo
utilizado por otra aplicacin y que el
mismo tenga permisos de lectura. Luego
Actualice el Explorador de Documentos.
Error 003: Se produjo un error al abrir el
archivo seleccionado
Verifique que el archivo no est siendo
utilizado por otra aplicacin y que el
mismo tenga permisos de lectura.
Actualice el Explorador de Documentos.
Error 046: Se produjo un error al
actualizar sus preferencias en la
aplicacin
No se ha podido decodificar el archivo de
parametrizacin del sistema. Reinicie la
aplicacin, si el problema persiste
contctese con servicio tcnico.
Manual de Usuario ANMAT PDFSigner
Apndice A Errores Comunes Pg. 57 de 63
C
CCA
AAU
UUS
SSA
AAS
SS P
PPO
OOS
SSI
II B
BBL
LLE
EES
SS D
DDE
EE E
EER
RRR
RRO
OOR
RR A
AAL
LL E
EEL
LLI
II M
MMI
II N
NNA
AAR
RR D
DDO
OOC
CCU
UUM
MME
EEN
NNT
TTO
OOS
SS
ERROR
CAUSA SOLUCIN SUGERIDA
Error 004: Se produjo un error al quitar el
archivo seleccionado
Verifique que el archivo no est siendo
utilizado por otra aplicacin y que el
usuario tenga permisos de
lectura/escritura sobre el documento.
Actualice el Explorador de Documentos y
vuelva a intentar la operacin.
C
CCA
AAU
UUS
SSA
AAS
SS P
PPO
OOS
SSI
II B
BBL
LLE
EES
SS D
DDE
EE E
EER
RRR
RRO
OOR
RR A
AAL
LL M
MMO
OOV
VVE
EER
RR D
DDO
OOC
CCU
UUM
MME
EEN
NNT
TTO
OOS
SS H
HHA
AAC
CCI
II A
AA O
OO D
DDE
EES
SSD
DDE
EE
E
EEL
LL P
PPA
AAN
NNE
EEL
LL P
PPE
EEN
NND
DDI
II E
EEN
NNT
TTE
EES
SS
ERROR
CAUSA SOLUCIN SUGERIDA
Error 005: No se pudo mover el
documento. Puede que el documento ya
exista en la bandeja destino, que se
encuentre abierto o que no tenga
permisos de escritura
Verifique que el archivo no est siendo
utilizado por otra aplicacin, que no exista
otra copia del documento con el mismo
nombre en el panel Pendientes; y que el
usuario tenga permisos de
lectura/escritura sobre el documento.
Actualice el Explorador de Documentos y
vuelva a intentar la operacin.
Error 006: No se pudo mover el
documento
Verifique la configuracin de la carpeta
Documentos Pendientes en las Preferencias
de Usuario.
Actualice el Explorador de Documentos y
vuelva a intentar la operacin.
Manual de Usuario ANMAT PDFSigner
Apndice A Errores Comunes Pg. 58 de 63
ERROR
CAUSA SOLUCIN SUGERIDA
Error 007: No se pudo mover el
documento. Puede que el documento ya
exista en la bandeja destino, que se
encuentre abierto o que no tenga
permisos de escritura
Este error puede producirse cuando se
trabaja sobre un conjunto de documentos
seleccionados.
Verifique que los archivos seleccionados
no estn siendo utilizados por otra
aplicacin, que no exista otra copia de
alguno de los documentos con el mismo
nombre en la carpeta Documentos
Pendientes; y que el usuario tenga
permisos de lectura/escritura sobre los
documentos seleccionados.
Actualice el Explorador de Documentos y
vuelva a intentar la operacin.
Error 008: No se pudo mover el
documento
Este error puede producirse cuando se
trabaja sobre un conjunto de documentos
seleccionados.
Verifique la configuracin de la carpeta
de Documentos Pendientes en las
Preferencias de Usuario.
Actualice el Explorador de Documentos y
vuelva a intentar la operacin.
Manual de Usuario ANMAT PDFSigner
Apndice A Errores Comunes Pg. 59 de 63
C
CCA
AAU
UUS
SSA
AAS
SS P
PPO
OOS
SSI
II B
BBL
LLE
EES
SS D
DDE
EE E
EER
RRR
RRO
OOR
RR A
AAL
LL F
FFI
II R
RRM
MMA
AAR
RR D
DDO
OOC
CCU
UUM
MME
EEN
NNT
TTO
OOS
SS
Las causas ms comunes de Error durante el proceso de firma se deben a:
1. El documento se encuentra abierto por otra aplicacin.
2. El documento no tiene permisos de escritura.
3. El documento est protegido contra modificaciones y/o firmas
digitales.
4. El documento est daado o no puede abrirse correctamente.
5. Se retiro el dispositivo criptogrfico impidiendo el acceso a la clave
privada vinculada al Certificado Digital escogido.
ERROR
CAUSA SOLUCIN SUGERIDA
Error 012: Existe un problema en el
acceso al Almacn de Certificados
El aplicativo tuvo problemas para acceder
a los repositorios de certificados digitales
del Sistema Operativo y/o dispositivos
criptogrficos.
Verifique que los dispositivos
criptogrficos estn bien conectados.
Reinicie la aplicacin y vuelva a intentar
el proceso de firma.
Error 013: Existe un problema en el
acceso al Almacn de Certificados
El aplicativo tuvo problemas para acceder
a los repositorios de Certificados Digitales
de Windows.
Reinicie la aplicacin y vuelva a intentar
el proceso de firma.
Error 022: Se produjo un error al mostrar
el cuadro de dilogo de ubicacin de
firma
Se produjo un Error con la interfase
grfica del aplicativo. Actualice la
visualizacin del documento y vuelva a
intentar la operacin.
Manual de Usuario ANMAT PDFSigner
Apndice A Errores Comunes Pg. 60 de 63
ERROR
CAUSA SOLUCIN SUGERIDA
Error 030: No se pudo recuperar el error,
al intentar mover el documento original
ANMAT PDFSigner no puede
crear/mover la copia del documento
original sin firma, luego de firmarlo.
Verifique que un documento con el
mismo nombre no haya sido firmado
anteriormente. Verifique que el
documento que est intentando firmar no
est siendo utilizado por otra aplicacin y
que el usuario tenga permisos de
lectura/escritura sobre el archivo.
Actualice el Explorador de Documentos y
vuelva a intentar la operacin.
Error 031: Se produjo un error al abrir o
establecer vnculo al documento
Verifique que el archivo que est
intentando firmar no haya sido eliminado
desde una herramienta externa a ANMAT
PDFSigner.
Verifique que no est siendo utilizado por
otra aplicacin y que el usuario tenga
permisos de lectura/escritura sobre el
documento.
Actualice el Explorador de Documentos y
vuelva a intentar la operacin de firma.
Error 032: Se produjo un error dado que
no se encuentra el documento
Verifique que el archivo que est
intentando firmar no haya sido eliminado
desde una herramienta externa a ANMAT
PDFSigner.
Verifique que no est siendo utilizado por
otra aplicacin y que el usuario tenga
permisos de lectura/escritura sobre el
documento.
Actualice el Explorador de Documentos y
vuelva a intentar la operacin de firma.
Manual de Usuario ANMAT PDFSigner
Apndice A Errores Comunes Pg. 61 de 63
ERROR
CAUSA SOLUCIN SUGERIDA
Error 033: Se produjo un error de
Entrada-Salida sobre el documento
Verifique que el documento que est
intentando firmar no est siendo utilizado
por otra aplicacin y que el usuario tenga
permisos de lectura/escritura sobre el
documento.
En ocasiones problemas de acceso a
archivos a travs de una red provocan
este tipo de inconvenientes. Pngase en
contacto con el rea de soporte tcnico.
Error 034: Se produjo un error al
procesar internamente el documento
Verifique que el documento que est
intentando firmar no est protegido contra
modificaciones y/o firmas digitales.
Error 035: Existe un problema
irrecuperable con el algoritmo de firma
No pudo ejecutarse el algoritmo de firma
digital. Reinicie la aplicacin e intente
nuevamente. Si el problema persiste,
deber actualizar la versin de la
mquina virtual java (JRE 1.6 o superior)
en su equipo y volver a instalar el
aplicativo.
Error 036: Se produjo una Excepcin
general de Seguridad en el documento
No pudieron determinarse las causas de
fallo en el proceso de firma. Intente
reiniciando la aplicacin. Si el problema
persiste, deber actualizar la versin de
la mquina virtual java (JRE 1.6 o
superior) en su equipo y volver a instalar
el aplicativo.
Manual de Usuario ANMAT PDFSigner
Apndice B Glosario Pg. 62 de 63
A
AAP
PP
N
NND
DDI
IIC
CCE
EE B
BB
G
GGL
LLO
OOS
SSA
AAR
RRI
IIO
OO
Almacn de Certificados: Cuadro de Dilogo que presenta una lista con todos
los Certificados Digitales que el aplicativo ha encontrado instalados, tanto en el
repositorio de certificados del equipo como en dispositivos criptogrficos
externos conectados al equipo. Este cuadro de dilogo se presenta al usuario
al iniciarse un proceso de firma, para que seleccione el Certificado a utilizar en
dicho proceso.
Campo de Firma: El estndar ISO 32000-1:2008 Document Management
Portable document format Part 1: PDF 1.7, define un tipo de objeto
especial dentro de la estructura interna de un documento PDF para alojar la
informacin relativa a una firma digital. Estos objetos de firma
(PDFSignature), toman la forma de Campos de Formulario (AcroForm) dentro
del documento. As un documento PDF puede contener uno o ms campos
de firma (Campos de formulario del tipo PDFSignature) en cada revisin. Un
campo de firma, contiene internamente un objeto PKCS#7 con la firma del
documento y el Certificado Digital del firmante. Adems incluye otros datos
definidos en el estndar como la fecha de firma, el lugar de firma, la razn
de firma, el algoritmo de firma, etc.
Campo de Formulario: El estndar ISO 32000-1:2008 Document
Management Portable document format Part 1: PDF 1.7, define un tipo
de objeto especial dentro de la estructura interna de un documento PDF
para incluir Formularios y Campos de Formulario (AcroForm). As un
documento PDF puede contener uno o ms campos de formularios.
Manual de Usuario ANMAT PDFSigner
Apndice B Glosario Pg. 63 de 63
Certificado Digital: Certificado Digital X509v3 asociado a la firma digital del
firmante.
Clave Privada: Clave privada asociada vinculada a un Certificado Digital
X509v3 usada por el algoritmo de firma.
Common Name (CN): Campo de datos incluido en la estructura interna de un
Certificado Digital que se utiliza para identificar el nombre del titular del
Certificado. Este campo pertenece al Distinguished Name (DN) del campo
Subject segn la especificacin X509.
Distinguished Name (DN): Campo de datos incluido en la estructura interna
de un Certificado Digital que permite distinguir unvocamente una Entidad. En
particular, se usa un DN dentro del campo Subject para distinguir al titular del
Certificado; y un DN en el campo Issuer para distinguir a la entidad emisora del
Certificado.
Estampa de Firma: Campo visible que se agrega al documento cuando el
mismo es firmado digitalmente para indicar la presencia de una firma digital. El
mismo est compuesto por una imagen y los datos del firmante.
Potrebbero piacerti anche
- Instalación y parametrización del software. IFCT0510Da EverandInstalación y parametrización del software. IFCT0510Nessuna valutazione finora
- Dimensionar, instalar y optimizar el hardware. IFCT0510Da EverandDimensionar, instalar y optimizar el hardware. IFCT0510Nessuna valutazione finora
- Manual Técnico Del Sistema funnYDDocumento22 pagineManual Técnico Del Sistema funnYDJhonatan PenuelaNessuna valutazione finora
- Manual Técnico Del SistemaDocumento19 pagineManual Técnico Del SistemaJorge Andres ViloriaNessuna valutazione finora
- Leica Infinity - Demo ManualDocumento189 pagineLeica Infinity - Demo ManualMiguel90% (10)
- Manual A 3 EquipoDocumento107 pagineManual A 3 EquipoSaucer_boyNessuna valutazione finora
- Manual Impresora BrotherDocumento222 pagineManual Impresora BrotherDAVIDNessuna valutazione finora
- Guia para Impresion AdimraDocumento31 pagineGuia para Impresion AdimraAriel Alejandro CardozoNessuna valutazione finora
- Manual de Usuario GeoMediaDocumento1.132 pagineManual de Usuario GeoMediaTomas Luna MoralesNessuna valutazione finora
- TFG GermánRuizDocumento178 pagineTFG GermánRuizRafael RiesgoNessuna valutazione finora
- ManualDocumento51 pagineManualborjarivera1998Nessuna valutazione finora
- Proyecto para Una Tienda On-LineDocumento60 pagineProyecto para Una Tienda On-LineAlain RamosNessuna valutazione finora
- Manual de Usuario SISDON 2012Documento50 pagineManual de Usuario SISDON 2012DILAN BORBORNessuna valutazione finora
- RERQUERIMIENTOSDocumento10 pagineRERQUERIMIENTOSJeison Abad Buitrago CjaconNessuna valutazione finora
- PANADERO - Aplicación para Dispositivos Android para La Señalización de Alertas en La CiudadDocumento102 paginePANADERO - Aplicación para Dispositivos Android para La Señalización de Alertas en La CiudadLEIDY RONDONNessuna valutazione finora
- EPlan PPEDocumento88 pagineEPlan PPEMago RuNessuna valutazione finora
- ManualDocumento21 pagineManualEduardo MelliorNessuna valutazione finora
- UMD-ENT-Documento Herramientas Cliente Uniminuto - v2Documento34 pagineUMD-ENT-Documento Herramientas Cliente Uniminuto - v2Jhon SuarezNessuna valutazione finora
- Manual Intisign 2.0Documento27 pagineManual Intisign 2.0Andrés TenorioNessuna valutazione finora
- Guia Basica de Usuario mfc-j870dw BrotherDocumento204 pagineGuia Basica de Usuario mfc-j870dw BrotherRichard Fernando ParraNessuna valutazione finora
- Manual Tecnico - TenderosDocumento26 pagineManual Tecnico - TenderosRoberto LineraNessuna valutazione finora
- Raster LinkDocumento218 pagineRaster LinkPedro Aldo Alpiste MartinezNessuna valutazione finora
- Universidad de Las Fuerzas Armadas EspeDocumento11 pagineUniversidad de Las Fuerzas Armadas EspeKaren CepedaNessuna valutazione finora
- ZZ WinCC - Working - With - WinCC - es-ES - es-ES PDFDocumento2.658 pagineZZ WinCC - Working - With - WinCC - es-ES - es-ES PDFLRSC66Nessuna valutazione finora
- WinCC Programming Es-ES Es-ESDocumento2.692 pagineWinCC Programming Es-ES Es-ESsoulaymane daifNessuna valutazione finora
- VigiPrint V2 4 Manual Cliente EspanolDocumento136 pagineVigiPrint V2 4 Manual Cliente Espanolariasroberth50% (2)
- Manual de Instalación y Uso Aranda Software Metrix V8Documento59 pagineManual de Instalación y Uso Aranda Software Metrix V8Mafesita SuárezNessuna valutazione finora
- Linux Bitdefender - EndpointSecurityToolsForLinux - UsersGuide - esESDocumento10 pagineLinux Bitdefender - EndpointSecurityToolsForLinux - UsersGuide - esESdiego garciaNessuna valutazione finora
- Informe de Mantenimiento de La PCDocumento23 pagineInforme de Mantenimiento de La PCMaria AnrangoNessuna valutazione finora
- Ep51usuc PDFDocumento60 pagineEp51usuc PDFGonzaloNessuna valutazione finora
- STEP 7 - de S5 A S7Documento152 pagineSTEP 7 - de S5 A S7humbertocanales_chNessuna valutazione finora
- TFM - AngelAlfonsoLongueiraRomero PDFDocumento168 pagineTFM - AngelAlfonsoLongueiraRomero PDFjuliantittoNessuna valutazione finora
- Migrar de S5 A S7Documento152 pagineMigrar de S5 A S7pedro castilloNessuna valutazione finora
- NS Varcode ManualDocumento40 pagineNS Varcode ManualPor qué no AnchetasNessuna valutazione finora
- ManualUsuario - Despacho RealDocumento7 pagineManualUsuario - Despacho RealPatricio BarreraNessuna valutazione finora
- Informatica IpaeDocumento29 pagineInformatica IpaeGustavo Campos ArrueNessuna valutazione finora
- AbelDomínguezRuiz TFGDocumento76 pagineAbelDomínguezRuiz TFGMauro AlfonsoNessuna valutazione finora
- WinCC Working With WinCC Es-ES Es-ESDocumento2.588 pagineWinCC Working With WinCC Es-ES Es-ESCarlos Andres Zöller SalgueroNessuna valutazione finora
- Isb 5 Qug EsDocumento23 pagineIsb 5 Qug Esjcaj1Nessuna valutazione finora
- Controller Editor Manual SpanishDocumento131 pagineController Editor Manual SpanishThathitos MannisseNessuna valutazione finora
- Manual Servicio TécnicoDocumento73 pagineManual Servicio TécnicorolandobtNessuna valutazione finora
- Marco Teórico - Edber Jafet López ÁvilaDocumento34 pagineMarco Teórico - Edber Jafet López ÁvilaEdber Jafet López ÁvilaNessuna valutazione finora
- WinCC Programming Es-ES Es-ESDocumento2.704 pagineWinCC Programming Es-ES Es-ESandresNessuna valutazione finora
- Tipos de SoftwareDocumento10 pagineTipos de SoftwareALEJANDRO LeguizamonNessuna valutazione finora
- Desarrollo de Aplicaciones para Dispositivos Móviles. Tesis de Ivan Carlos Rivera GonzalezDocumento173 pagineDesarrollo de Aplicaciones para Dispositivos Móviles. Tesis de Ivan Carlos Rivera Gonzalezrivera.ivan50% (2)
- Refinamiento Aca 2Documento38 pagineRefinamiento Aca 2JHONNATAN ALEXANDER OSPINA GUTIÉRREZNessuna valutazione finora
- Cimco PDM ManualDocumento89 pagineCimco PDM ManualLuis AparcanaNessuna valutazione finora
- IE AP09 AA10 EV03 Elaboracion ManualUsuario FabianArdilaDocumento19 pagineIE AP09 AA10 EV03 Elaboracion ManualUsuario FabianArdilaDanilo ArdilaNessuna valutazione finora
- Implementación de Un Módulo de Logística en Un Sistema ERP para Una PymeDocumento39 pagineImplementación de Un Módulo de Logística en Un Sistema ERP para Una PymeEdinson AsuncionNessuna valutazione finora
- XD 10 XD 14 XD 17 Service Manual (1) - CastellanoDocumento133 pagineXD 10 XD 14 XD 17 Service Manual (1) - Castellanomarcela lopezNessuna valutazione finora
- SiltraDocumento23 pagineSiltraFernando CamposNessuna valutazione finora
- Modulos Personas Juridicas AFIP Manual Aplicativo PDFDocumento36 pagineModulos Personas Juridicas AFIP Manual Aplicativo PDFemiliosrNessuna valutazione finora
- Manual de Usuario Registrador v3 - SISTEMA SINEDocumento31 pagineManual de Usuario Registrador v3 - SISTEMA SINEPabloNessuna valutazione finora
- HB Spa PDocumento176 pagineHB Spa PFrancisco TelloNessuna valutazione finora
- Manual Fluid SimDocumento0 pagineManual Fluid SimSuray RezaNessuna valutazione finora
- AF Manual Instalacion y Gestion ESDocumento49 pagineAF Manual Instalacion y Gestion ESJavier Durán GarcíaNessuna valutazione finora
- Palm TX Es PDFDocumento174 paginePalm TX Es PDFjeh168Nessuna valutazione finora
- Instalación y configuración de periféricos microinformáticos. IFCT0309Da EverandInstalación y configuración de periféricos microinformáticos. IFCT0309Nessuna valutazione finora
- Tratamiento de textos para la maquetación. ARGP0110Da EverandTratamiento de textos para la maquetación. ARGP0110Nessuna valutazione finora
- Ejemplos de Comandos Internos Del MSDocumento3 pagineEjemplos de Comandos Internos Del MSjorgeNessuna valutazione finora
- Tutorial MT4Documento7 pagineTutorial MT4lizmar150Nessuna valutazione finora
- Instructivo Descargar MGA de La WebDocumento12 pagineInstructivo Descargar MGA de La WebguaquezNessuna valutazione finora
- Ofimática en Pedagogía VirtualDocumento95 pagineOfimática en Pedagogía VirtualJeisson Andres CortesNessuna valutazione finora
- QUIPUX Administracion PDFDocumento45 pagineQUIPUX Administracion PDFCesar Escobar100% (1)
- Lista de Comandos Disponibles en La Consola de CMD de Windows 7Documento71 pagineLista de Comandos Disponibles en La Consola de CMD de Windows 7FranciscoSalazarNessuna valutazione finora
- Parcial EnsambladorDocumento61 pagineParcial EnsambladorOswaldo Daniel Casazola CruzNessuna valutazione finora
- IBM Tivoli Storage Manager FastBack 6.1.3 MensajesDocumento44 pagineIBM Tivoli Storage Manager FastBack 6.1.3 MensajesAquiles Baesta ParadaNessuna valutazione finora
- NDG Linux Unhatched - NDG Linux Unhatched - EspañolDocumento24 pagineNDG Linux Unhatched - NDG Linux Unhatched - EspañolIsis NicolleNessuna valutazione finora
- Estructura Directorios SO AndroidDocumento1 paginaEstructura Directorios SO AndroidVictor GalarzaNessuna valutazione finora
- Unidad 5 - Sistema de ArchivosDocumento16 pagineUnidad 5 - Sistema de ArchivosUlisesNessuna valutazione finora
- Manual GR6 DIG3PLUSDocumento357 pagineManual GR6 DIG3PLUSFrancisco Trujillo molanoNessuna valutazione finora
- Lectura Sobre LinuxDocumento18 pagineLectura Sobre LinuxFranco Salazar friasNessuna valutazione finora
- Sistema Operativo WindowsDocumento6 pagineSistema Operativo WindowsYajaira S GutierrezNessuna valutazione finora
- Primer Parcial Informatica I - Modulos I, II y IIIDocumento6 paginePrimer Parcial Informatica I - Modulos I, II y IIIGermánG.Human100% (2)
- Clase 2 Conceptos Básicos Software PDFDocumento29 pagineClase 2 Conceptos Básicos Software PDFMarcos EspinozaNessuna valutazione finora
- Estandar Cartografia GemorfologicaDocumento50 pagineEstandar Cartografia Gemorfologicadiego andres Rodriguez orduzNessuna valutazione finora
- So PosixDocumento127 pagineSo PosixRodrigoNessuna valutazione finora
- Tema 6: Sistema Operativo Windows. Operaciones Con Directorios o CarpetasDocumento6 pagineTema 6: Sistema Operativo Windows. Operaciones Con Directorios o CarpetasJAVIER BORDONAU CARRASCOSANessuna valutazione finora
- Fedora SDocumento16 pagineFedora SmirianNessuna valutazione finora
- Ut 1.2 CMD Dos WindowsDocumento45 pagineUt 1.2 CMD Dos Windowsdavidelnoob33Nessuna valutazione finora
- Comandos LinuxDocumento3 pagineComandos LinuxFrancisco PetitNessuna valutazione finora
- Estructura de DirectoriosDocumento7 pagineEstructura de DirectoriosVictorNessuna valutazione finora
- Curso Linux PrincipiantesDocumento75 pagineCurso Linux Principiantesagorrion100% (11)
- Comandos EmbebidosDocumento8 pagineComandos EmbebidosIvan Rojas JimenezNessuna valutazione finora
- Elaboracion de Presupuesto en s10-01Documento17 pagineElaboracion de Presupuesto en s10-01LuisAlcantaraEstevesNessuna valutazione finora
- Introduccion A La Computacion MATERIAL D PDFDocumento234 pagineIntroduccion A La Computacion MATERIAL D PDFAlbertoNazurPrzNessuna valutazione finora
- Por Qué Se Dice Que El Sistema Operativo Windows Es de Ambiente GráficoDocumento11 paginePor Qué Se Dice Que El Sistema Operativo Windows Es de Ambiente GráficoDanny Diaz MarteNessuna valutazione finora
- Knoppix y Protocolos SMTP - Pop3 - ImapDocumento42 pagineKnoppix y Protocolos SMTP - Pop3 - ImapConne Minely Gil MoralesNessuna valutazione finora
- 7 Argumentos ArchivosDocumento26 pagine7 Argumentos ArchivosAlex Migallon TarragaNessuna valutazione finora