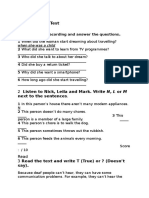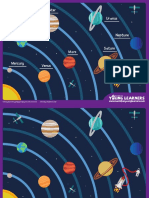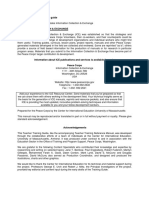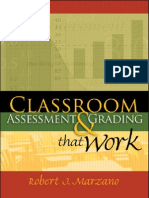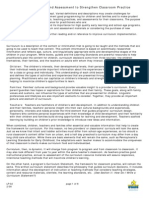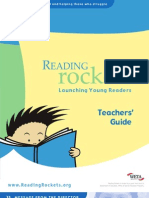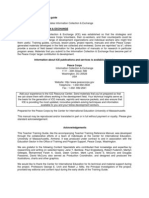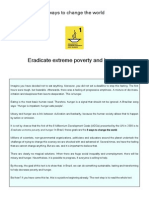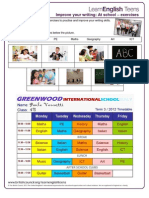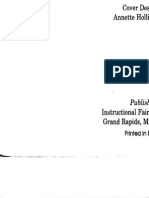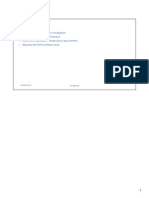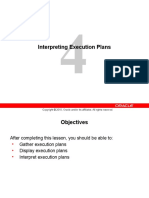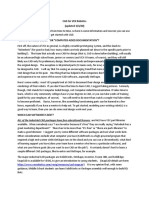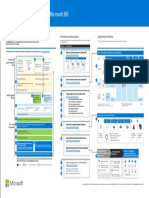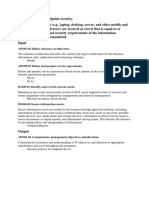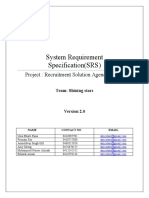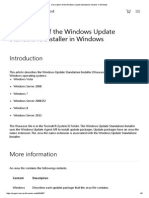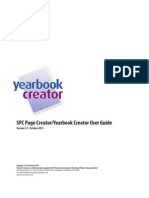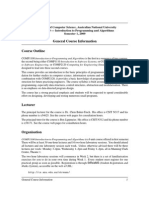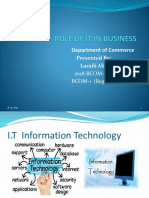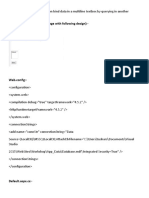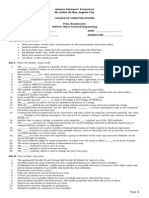Documenti di Didattica
Documenti di Professioni
Documenti di Cultura
Microsoft Word - How To Reset MS Word To Its Default Settings PDF
Caricato da
oradu13950 valutazioniIl 0% ha trovato utile questo documento (0 voti)
55 visualizzazioni4 pagineMicrosoft word is used by many businesses as its primary word processing program. There is no button in word to reset the program to Its Default Settings. You can rename word's global template to see if that fixes its problems.
Descrizione originale:
Titolo originale
Microsoft Word - How to Reset MS Word to Its Default Settings.pdf
Copyright
© © All Rights Reserved
Formati disponibili
PDF, TXT o leggi online da Scribd
Condividi questo documento
Condividi o incorpora il documento
Hai trovato utile questo documento?
Questo contenuto è inappropriato?
Segnala questo documentoMicrosoft word is used by many businesses as its primary word processing program. There is no button in word to reset the program to Its Default Settings. You can rename word's global template to see if that fixes its problems.
Copyright:
© All Rights Reserved
Formati disponibili
Scarica in formato PDF, TXT o leggi online su Scribd
0 valutazioniIl 0% ha trovato utile questo documento (0 voti)
55 visualizzazioni4 pagineMicrosoft Word - How To Reset MS Word To Its Default Settings PDF
Caricato da
oradu1395Microsoft word is used by many businesses as its primary word processing program. There is no button in word to reset the program to Its Default Settings. You can rename word's global template to see if that fixes its problems.
Copyright:
© All Rights Reserved
Formati disponibili
Scarica in formato PDF, TXT o leggi online su Scribd
Sei sulla pagina 1di 4
How to Reset MS Word to Its Default Settings How to Reset MS Word to Its Default Settings How to Reset MS Word
to Its Default Settings How to Reset MS Word to Its Default Settings
by Anni Martin, Demand Media by Anni Martin, Demand Media by Anni Martin, Demand Media by Anni Martin, Demand Media
Microsoft Word is used by many businesses as its primary
word processing program and it can sometimes develop
glitches. If the version of Word on your business computer is
displaying grayed-out options, or if your paragraph styles are
changing for unknown reasons or if all the tab settings are not
looking correct, it is time to hit the reset button.
Unfortunately, there is no button in Word to reset the
program to its default settings. However, you can rename
Words global template to see if that fixes its problems. If
Word continues to have issues or it runs very slow, another
option is to delete Words registry key. This forces Word
back to the original default settings.
R RR Rename the Global Template File ename the Global Template File ename the Global Template File ename the Global Template File
Step 1
Close Word and any other Microsoft Office programs you are
running.
Step 2
Right-click the Windows Start button and select Open
Windows Explorer.
Step 3
Browse to C:\Users\(your username)\AppData\
Roaming\Microsoft\Templates. Sometimes you cant see the
AppData file since it is hidden. You can type the full path into
your Explorer address window and press Enter to go to the
Templates subdirectory.
Step 4
Right-click on the Normal.dot file and choose Rename.
Type in a name like OldNormal.dot or Normalold.dot.
Step 5
Open Word. The program will recreate the Normal.dot file
based on its default settings.
Microsofts Fix lt Wizard
Step 1
Launch a Web browser and navigate to Microsofts support
page to download the Fix It program (see Resources). This
option should be used if Word is running very slow or if
renaming the global template did not fix your Word issues.
Close Word or other Office products before you run the Fix
It wizard.
Step 2
Click the Microsoft Fix It button in the middle of the page.
Step 3
Click Run in the File Download dialog box and follow the
steps in the Fix it Wizard.
Step 4
Open Word after you have run the Fix It program. Microsoft
Office will automatically run the Setup program to reinstall
the registry key.
Fix It Manually
Step 1
Close Word and any Microsoft Office programs you have
running.
Step 2
Click the Windows Start button, type regedit in the
Search field and press Enter to open the Registry Editor.
Step 3
Browse through the registry keys by double-clicking on the
registry names in the left pane to expand them in the right.
According to Microsoft, the key for Word 201 0 is located in
HKEY_CURRENT_USER\Software\Microsoft\Office\l 4.0\Word.
Step 4
Select the key that you want to delete, click the File drop-
down menu and choose Export. Type a name for the file and
click Save so you have a backup of the Word registry entry
you are about to delete.
Step 5
Select the registry key again, click Edit and click Delete.
Click Yes to confirm your decision and close the Registry
Editor.
Step 6
Open Word and allow the computer to rebuild the registry key
from the Setup program.
Potrebbero piacerti anche
- The Subtle Art of Not Giving a F*ck: A Counterintuitive Approach to Living a Good LifeDa EverandThe Subtle Art of Not Giving a F*ck: A Counterintuitive Approach to Living a Good LifeValutazione: 4 su 5 stelle4/5 (5794)
- The Gifts of Imperfection: Let Go of Who You Think You're Supposed to Be and Embrace Who You AreDa EverandThe Gifts of Imperfection: Let Go of Who You Think You're Supposed to Be and Embrace Who You AreValutazione: 4 su 5 stelle4/5 (1090)
- Never Split the Difference: Negotiating As If Your Life Depended On ItDa EverandNever Split the Difference: Negotiating As If Your Life Depended On ItValutazione: 4.5 su 5 stelle4.5/5 (838)
- Hidden Figures: The American Dream and the Untold Story of the Black Women Mathematicians Who Helped Win the Space RaceDa EverandHidden Figures: The American Dream and the Untold Story of the Black Women Mathematicians Who Helped Win the Space RaceValutazione: 4 su 5 stelle4/5 (895)
- Grit: The Power of Passion and PerseveranceDa EverandGrit: The Power of Passion and PerseveranceValutazione: 4 su 5 stelle4/5 (588)
- Shoe Dog: A Memoir by the Creator of NikeDa EverandShoe Dog: A Memoir by the Creator of NikeValutazione: 4.5 su 5 stelle4.5/5 (537)
- The Hard Thing About Hard Things: Building a Business When There Are No Easy AnswersDa EverandThe Hard Thing About Hard Things: Building a Business When There Are No Easy AnswersValutazione: 4.5 su 5 stelle4.5/5 (344)
- Elon Musk: Tesla, SpaceX, and the Quest for a Fantastic FutureDa EverandElon Musk: Tesla, SpaceX, and the Quest for a Fantastic FutureValutazione: 4.5 su 5 stelle4.5/5 (474)
- Her Body and Other Parties: StoriesDa EverandHer Body and Other Parties: StoriesValutazione: 4 su 5 stelle4/5 (821)
- The Sympathizer: A Novel (Pulitzer Prize for Fiction)Da EverandThe Sympathizer: A Novel (Pulitzer Prize for Fiction)Valutazione: 4.5 su 5 stelle4.5/5 (121)
- The Emperor of All Maladies: A Biography of CancerDa EverandThe Emperor of All Maladies: A Biography of CancerValutazione: 4.5 su 5 stelle4.5/5 (271)
- The Little Book of Hygge: Danish Secrets to Happy LivingDa EverandThe Little Book of Hygge: Danish Secrets to Happy LivingValutazione: 3.5 su 5 stelle3.5/5 (400)
- The World Is Flat 3.0: A Brief History of the Twenty-first CenturyDa EverandThe World Is Flat 3.0: A Brief History of the Twenty-first CenturyValutazione: 3.5 su 5 stelle3.5/5 (2259)
- The Yellow House: A Memoir (2019 National Book Award Winner)Da EverandThe Yellow House: A Memoir (2019 National Book Award Winner)Valutazione: 4 su 5 stelle4/5 (98)
- Devil in the Grove: Thurgood Marshall, the Groveland Boys, and the Dawn of a New AmericaDa EverandDevil in the Grove: Thurgood Marshall, the Groveland Boys, and the Dawn of a New AmericaValutazione: 4.5 su 5 stelle4.5/5 (266)
- A Heartbreaking Work Of Staggering Genius: A Memoir Based on a True StoryDa EverandA Heartbreaking Work Of Staggering Genius: A Memoir Based on a True StoryValutazione: 3.5 su 5 stelle3.5/5 (231)
- Team of Rivals: The Political Genius of Abraham LincolnDa EverandTeam of Rivals: The Political Genius of Abraham LincolnValutazione: 4.5 su 5 stelle4.5/5 (234)
- On Fire: The (Burning) Case for a Green New DealDa EverandOn Fire: The (Burning) Case for a Green New DealValutazione: 4 su 5 stelle4/5 (73)
- FortiSandbox-4.0-Custom VM Guide 20210927Documento48 pagineFortiSandbox-4.0-Custom VM Guide 20210927rody_c86Nessuna valutazione finora
- Hopscotch 5 Progress Test 1Documento3 pagineHopscotch 5 Progress Test 1oradu1395Nessuna valutazione finora
- The Unwinding: An Inner History of the New AmericaDa EverandThe Unwinding: An Inner History of the New AmericaValutazione: 4 su 5 stelle4/5 (45)
- My First English Adventure Level 1Documento4 pagineMy First English Adventure Level 1oradu13950% (1)
- Hopscotch 6 End-Of-Term 1 Test PDFDocumento6 pagineHopscotch 6 End-Of-Term 1 Test PDForadu1395Nessuna valutazione finora
- Training Material - AWS Technical Professional Bootcamp - 20200226Documento222 pagineTraining Material - AWS Technical Professional Bootcamp - 20200226Subha ChandraNessuna valutazione finora
- Activity Cards Young LearnersDocumento11 pagineActivity Cards Young Learnersoradu1395Nessuna valutazione finora
- The Solar System For YleDocumento2 pagineThe Solar System For Yleoradu1395100% (1)
- Hopscotch 6 End-Of-Term 1 TestDocumento4 pagineHopscotch 6 End-Of-Term 1 Testoradu1395100% (1)
- French As A Second LanguageDocumento322 pagineFrench As A Second Languageoradu1395Nessuna valutazione finora
- Peace Corps-Teacher Training GuideDocumento120 paginePeace Corps-Teacher Training Guideoradu1395Nessuna valutazione finora
- Classroom Assessment and GradingDocumento190 pagineClassroom Assessment and Gradingroentgeno6438100% (1)
- Using Curriculum-PKC CurriculumDocumento8 pagineUsing Curriculum-PKC CurriculumMajita AsNessuna valutazione finora
- Elementary School Physical Education PDFDocumento13 pagineElementary School Physical Education PDForadu13950% (1)
- Students With Asperger's SyndromeDocumento6 pagineStudents With Asperger's Syndromeoradu1395Nessuna valutazione finora
- Using Curriculum-PKC CurriculumDocumento8 pagineUsing Curriculum-PKC CurriculumMajita AsNessuna valutazione finora
- Teachers' GuideDocumento32 pagineTeachers' GuideIonascu RalucaNessuna valutazione finora
- Teacher Training Training GuideDocumento120 pagineTeacher Training Training Guidemichelinne2013Nessuna valutazione finora
- Macmillan GatewayDocumento12 pagineMacmillan Gatewayoradu1395Nessuna valutazione finora
- Meece3 Sample ch01 PDFDocumento48 pagineMeece3 Sample ch01 PDFIƨabel Mora ﭢ100% (1)
- Life Skills Training in SchoolsDocumento58 pagineLife Skills Training in Schoolsoradu1395Nessuna valutazione finora
- Aevum Fashion Show by Liza PanaitDocumento19 pagineAevum Fashion Show by Liza Panaitoradu1395Nessuna valutazione finora
- Work Sheet - EnglishDocumento5 pagineWork Sheet - EnglishHaniza AnyssNessuna valutazione finora
- Months PoemDocumento1 paginaMonths Poemoradu1395Nessuna valutazione finora
- Linking WordsDocumento4 pagineLinking Wordsoradu1395Nessuna valutazione finora
- 8 Ways To Change The WorldDocumento20 pagine8 Ways To Change The Worldoradu1395Nessuna valutazione finora
- Work Sheet - EnglishDocumento5 pagineWork Sheet - EnglishHaniza AnyssNessuna valutazione finora
- Improve Your Writing: at School - Exercises: PreparationDocumento2 pagineImprove Your Writing: at School - Exercises: Preparationoradu1395Nessuna valutazione finora
- New York Briidal Fashion WeekDocumento14 pagineNew York Briidal Fashion Weekoradu1395Nessuna valutazione finora
- Character CitinzenshipDocumento48 pagineCharacter Citinzenshiporadu1395Nessuna valutazione finora
- Taj MahalDocumento2 pagineTaj Mahaloradu1395Nessuna valutazione finora
- Improve Your Writing: at School - Exercises: PreparationDocumento2 pagineImprove Your Writing: at School - Exercises: Preparationoradu1395Nessuna valutazione finora
- Clothes and ColoursDocumento9 pagineClothes and Coloursoradu1395Nessuna valutazione finora
- Oracle Database Java Developers GuideDocumento286 pagineOracle Database Java Developers GuideMichael J GeorgeNessuna valutazione finora
- ObjectivesDocumento23 pagineObjectivesMohd WadieNessuna valutazione finora
- Block Chain Fundamentals and HyperledgerDocumento42 pagineBlock Chain Fundamentals and HyperledgerFatema TurnaNessuna valutazione finora
- Interpreting Execution PlansDocumento46 pagineInterpreting Execution PlansKhuất Đình CôngNessuna valutazione finora
- CAD For VEX RoboticsDocumento3 pagineCAD For VEX RoboticsThanh NguyenNessuna valutazione finora
- PascalDocumento3 paginePascalsenthilgnmitNessuna valutazione finora
- Qa Engineer Interview Online TestDocumento2 pagineQa Engineer Interview Online Testdimas yuhu100% (1)
- Zero Trust Deployment Plan 1672220669Documento1 paginaZero Trust Deployment Plan 1672220669Raj SinghNessuna valutazione finora
- AAI Document AutomationDocumento65 pagineAAI Document AutomationMartiniano MallavibarrenaNessuna valutazione finora
- Audit Sistem Informasi - Project UASDocumento3 pagineAudit Sistem Informasi - Project UASTommy AtmajiNessuna valutazione finora
- System Requirement Specification (SRS) : Project: Recruitment Solution Agency (RSA)Documento36 pagineSystem Requirement Specification (SRS) : Project: Recruitment Solution Agency (RSA)Nur HazlindaNessuna valutazione finora
- S4f08.23.en-Us 172Documento1 paginaS4f08.23.en-Us 172shreekirankumarfico88Nessuna valutazione finora
- Tally ERP 9 Short Cuts 2Documento3 pagineTally ERP 9 Short Cuts 2SAN1258Nessuna valutazione finora
- Windows Update Standalone Installer in WindowsDocumento6 pagineWindows Update Standalone Installer in WindowscostpopNessuna valutazione finora
- Interoperability and Data Exchange Within BIM Platform To Evaluate Building EnergyDocumento10 pagineInteroperability and Data Exchange Within BIM Platform To Evaluate Building EnergyMustapha El MetouiNessuna valutazione finora
- Oracle® Process Manufacturing: Cost Management API User's Guide Release 11iDocumento108 pagineOracle® Process Manufacturing: Cost Management API User's Guide Release 11iSayedabdul batenNessuna valutazione finora
- Yearbook Creator User Manual v3.5 PDFDocumento18 pagineYearbook Creator User Manual v3.5 PDFJoko Widodo100% (1)
- 09 - LECTURE Security Testing For Mobile and Web AppsDocumento36 pagine09 - LECTURE Security Testing For Mobile and Web AppsTeng Jun tehNessuna valutazione finora
- Pthreads ProgrammingDocumento54 paginePthreads ProgramminggigiberlogeaNessuna valutazione finora
- Course InfoDocumento3 pagineCourse InfomaplefreakzNessuna valutazione finora
- Role of It in BusinessDocumento7 pagineRole of It in Businesslaraib aliNessuna valutazione finora
- HTML Stands For Hyper Text Markup - HTML Is Not A Programming Language, It Is A Markup Language - A Markup Language Is A Set of Markup - HTML Uses Markup Tags To Describe Web PagesDocumento8 pagineHTML Stands For Hyper Text Markup - HTML Is Not A Programming Language, It Is A Markup Language - A Markup Language Is A Set of Markup - HTML Uses Markup Tags To Describe Web PagesSyed BilalNessuna valutazione finora
- Satellite M65-S9092 Series Detailed Product Specification: Operating System Input DevicesDocumento4 pagineSatellite M65-S9092 Series Detailed Product Specification: Operating System Input Devicestitaneros6019Nessuna valutazione finora
- Default - Aspx (Create A Web Page With Following Design)Documento22 pagineDefault - Aspx (Create A Web Page With Following Design)laxman gupttaNessuna valutazione finora
- SAP BPC NW 10 - Sample Security MatrixDocumento83 pagineSAP BPC NW 10 - Sample Security MatrixOluwaseyi ObabiyiNessuna valutazione finora
- PY096Documento7 paginePY096Kunwar Partap SinghNessuna valutazione finora
- Core Java Unit 1 S.Y.B.Sc.I.T-SEM IIIDocumento37 pagineCore Java Unit 1 S.Y.B.Sc.I.T-SEM IIIpariNessuna valutazione finora
- Final Exam - Object Oriented ProgrammingDocumento7 pagineFinal Exam - Object Oriented Programmingdj_eqc7227100% (2)