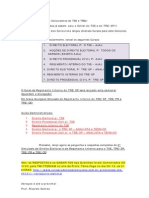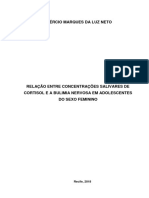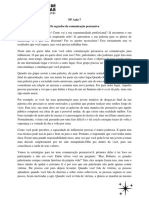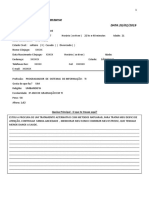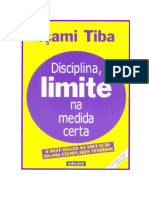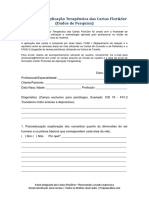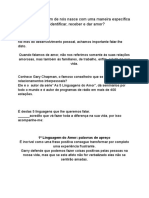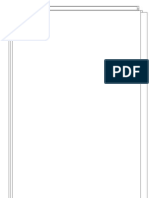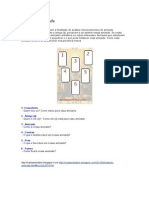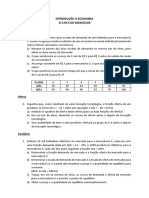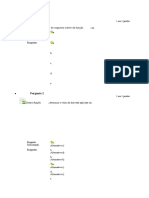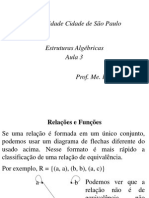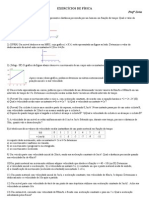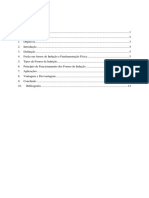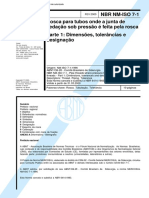Documenti di Didattica
Documenti di Professioni
Documenti di Cultura
Curso Completo Excel PDF
Caricato da
CLEOSTAQUIO0 valutazioniIl 0% ha trovato utile questo documento (0 voti)
80 visualizzazioni95 pagineTitolo originale
curso_completo_excel.pdf
Copyright
© © All Rights Reserved
Formati disponibili
PDF, TXT o leggi online da Scribd
Condividi questo documento
Condividi o incorpora il documento
Hai trovato utile questo documento?
Questo contenuto è inappropriato?
Segnala questo documentoCopyright:
© All Rights Reserved
Formati disponibili
Scarica in formato PDF, TXT o leggi online su Scribd
0 valutazioniIl 0% ha trovato utile questo documento (0 voti)
80 visualizzazioni95 pagineCurso Completo Excel PDF
Caricato da
CLEOSTAQUIOCopyright:
© All Rights Reserved
Formati disponibili
Scarica in formato PDF, TXT o leggi online su Scribd
Sei sulla pagina 1di 95
Prefcio
Foi-se o tempo em que as planilhas eletrnicas eram vistas
como meras mquinas de calcular com alguns recursos
sofisticados. Hoje, softwares como o Excel so aclamados
como ferramentas administrativas que agilizam e automatizam
processos em diferentes tipos de empresas.
Por isso, o conhecimento desta ferramenta imprescindvel
para quem deseja conquistar uma vaga no competitivo merca-
do de trabalho. Basta uma rpida passada de olho nos
cadernos de emprego para comprovar essa necessidade.
No entanto, cada vez mais as empresas cobram que os
profissionais dominem efetivamente a ferramenta, coisa que
no ensinada na maioria dos cursos de Excel, que se
limitam a transmitir somente a parte bsica que envolve a
apresentao de recursos mais simples.
Este livro tem como objetivo preencher esta deficincia
apresentada pela maioria dos cursos ensinando de maneira
prtica e descomplicada recursos sofisticados da ferramenta
como Filtragem de Dados, Tabelas dinmicas, Gerencia de
Cenrios, Atingir Metas, Solver, Formulrios, Criao de
Macros e VBA.
Devido ao seu carter eminentemente prtico, essa obra foi
escrita para ser lida em frente ao computador, enquanto o
leitor testa os conhecimentos aqui apresentados. Esperamos
sinceramente que aproveitem para se qualificar e assim
aumentar suas chances de conquistar seu emprego! Seja
bem-vindo ao Desvendando o Microsoft Excel.
Luis Matos
luismatos@digerati.com.br
Diretor Editorial
Foi-se o tempo em que as planilhas eletrnicas eram vistas
como meras mquinas de calcular com alguns recursos sofisti-
cados. Hoje, softwares como o Excel so aclamados como fer-
ramentas administrativas que agilizam e automatizam proces-
sos em diferentes tipos de empresas.
Por isso, o conhecimento dessa ferramenta imprescindvel
para quem deseja conquistar uma vaga no competitivo merca-
do de trabalho. Basta dar uma rpida passada de olho nos
cadernos de emprego para comprovar essa necessidade.
Assim, cada vez mais as empresas cobram que os profissi-
onais dominem efetivamente a ferramenta, coisa que no en-
sinada na maioria dos cursos de Excel, que se limitam a trans-
mitir somente a parte bsica que envolve a apresentao de
recursos mais simples.
Este livro tem como objetivo preencher esta deficincia apre-
sentada pela maioria dos cursos ensinando de maneira prtica
e descomplicada recursos sofisticados da ferramenta como
Filtragem de Dados, Tabelas dinmicas, Gerencia de Cenri-
os, Atingir Metas, Solver, Formulrios, Criao de Macros e VBA.
Devido ao seu carter eminentemente prtico, esta obra foi
escrita para ser lida em frente ao computador, enquanto o leitor
testa os conhecimentos aqui apresentados. Esperamos since-
ramente que aproveite para se qualificar e assim aumentar suas
chances de conquistar seu emprego! Seja bem-vindo ao Des-
vendando o Microsoft Excel.
Luis Matos
luismatos@digerati.com.br
Diretor Editorial
ndice
BARRAS E SELEES......................................................... 9
Barras de ferramentas e menus.................................................. 9
TRABALHE COM LINHAS E COLUNAS ......................... 10
Selecione clulas....................................................................... 10
Insero de linhas e colunas .................................................... 10
Ajuste da largura da coluna ...................................................... 10
FORMATAES ................................................................... 11
Formatos personalizados ......................................................... 11
Alinhe o texto em mais de uma linha ........................................ 12
Reduzir a fonte de acordo com a largura da clula ................ 12
Mescle clulas ........................................................................... 13
FRMULAS ............................................................................ 14
Cpias com referncias absolutas ........................................... 14
Trabalhe com porcentagens .................................................... 15
Calcule a raiz quadrada ............................................................ 15
Crie planilhas 3D ........................................................................ 16
Criao de frmulas com endereos em outras guias ........... 16
CRIE LISTAS PERSONALIZADAS................................... 18
FILTRE DADOS..................................................................... 19
Critrios personalizados............................................................ 20
Utilize o filtro avanado ............................................................. 20
Defina os parmetros para o filtro avanado .......................... 21
VALIDAO DE DADOS..................................................... 24
EFETUE CLCULOS COM DATAS.................................. 26
Nmero serial ............................................................................. 26
Formate horas ............................................................................ 27
Clculos com horas ................................................................... 27
Funes DIA, MS e ANO......................................................... 29
Funo DIA360 ........................................................................... 29
Formatos personalizados para datas ...................................... 29
TABELA DINMICA.............................................................. 31
Personalize a tabela dinmica ................................................. 34
O assistente da tabela dinmica .............................................. 34
Inclua e remova dados na Tabela dinmica.......................... 34
Altere os parmetros do campo da Tabela dinmica ........... 35
Exiba pginas em planilhas separadas .................................. 35
Campos calculados ................................................................... 35
Grficos dinmicos .................................................................... 36
GERENCIADOR DE CENRIOS....................................... 37
Crie cenrios .............................................................................. 38
Exiba cenrios ............................................................................ 39
Gere relatrios de cenrios ...................................................... 40
MODOS DE EXIBIO......................................................... 41
Crie um modo de exibio ........................................................ 41
Visualize os modos de exibio ............................................... 43
Remova modos de exibio .................................................... 44
Gerenciador de relatrios ......................................................... 44
Crie um relatrio ......................................................................... 44
Imprima relatrios....................................................................... 45
SOLUCIONE PROBLEMAS ................................................ 46
Atingir metas ............................................................................... 46
Utilize o solver ............................................................................ 47
Tabelas com uma entrada ........................................................ 50
Tabelas com duas entradas ..................................................... 51
FUNES ............................................................................... 52
Mensagens de erros em funes ............................................. 52
Funes de texto ........................................................................ 53
Funes lgicas ......................................................................... 55
Funes estatsticas .................................................................. 58
Funes matemticas ............................................................... 60
Funes matemticas ............................................................... 64
Funes financeiras ................................................................... 65
Funes de banco de dados.................................................... 69
Funo de procura PROCV ...................................................... 71
FORMULRI OS ..................................................................... 76
Crie um controle giratrio.......................................................... 77
Formate o controle .................................................................... 78
Caixas de combinao .............................................................. 79
Criando grupo de opes ......................................................... 81
Crie os botes de opes ......................................................... 81
Crie barra de rolagem ............................................................... 83
Crie uma caixa de seleo........................................................ 85
NOES DE MACROS........................................................ 86
Gravador de macros .................................................................. 86
Escreva uma macro comando a comando ............................. 89
Entenda a macro ........................................................................ 89
OBJETOS NO VBA............................................................... 91
A janela do editor do Visual Basic ........................................... 91
Mdulos ...................................................................................... 93
Objetos ........................................................................................ 93
Mtodos e propriedades ........................................................ . 95
Mtodos ...................................................................................... 96
PRIMEIIROS PASSOS
Desvendando o Microsoft Excel - 9
O padro de exibio das barras de fer-
ramentas no Excel a exibio da barra
de formatao e da barra padro na mes-
ma linha. Para separ-las:
Clique em Exibir, depois
pressione Barras de fer-
ramentas e, por fi m,
clique em Personalizar.
Na gui a Opes, habi l i te Sempre
exibir menus completos.
Barras e selees
Na guia Opes, desabi-
l i te Mostrar barras de
ferramentas Padro e
Formatao em duas
linhas.
Barras de Ferramentas e Menus
1
2
1
Ao utilizar qualquer menu do Excel, por padro, o mesmo aparecer
com uma seta voltada para baixo, indicando que ele possui mais
opes para visualizar todos os menus completos, sem a necessi-
dade de pressionar a seta voltada para baixo. Para ter menus com-
pletos, siga o passo abaixo:
10 - Desvendando o Microsoft Excel
Trabalhe com
linhas e colunas
Selecione clulas
Para selecionar um gru-
po de clulas no cont-
nuas por meio da tecla
F5:
Insero de linhas e colunas
Posicione o cursor na diviso entre as duas
colunas que deseja ajustar.
D duplo clique nessa diviso.
Neste caso o Excel vai verificar qual
o maior texto existente em toda a
coluna e ajustar a largura da mesma
de acordo com o tamanho fornecido.
1
2
3
Pressione a tecla F5 e
digite os endereos de
cada intervalo, separa-
dos por ponto e vrgula:
Para inserir linhas ou colunas, devemos primeiramente selecionar as
linhas por meio do cabealho de linhas e as colunas pelo cabealho de
colunas e, em seguida, pressionar as teclas CTRL +.
Para excluir linhas ou colunas, selecione as linhas ou colunas a serem
excludas e, em seguida, pressione as teclas CTRL .
Ajuste da largura da coluna
PRIMEIIROS PASSOS
Desvendando o Microsoft Excel - 11
Formataes
Formatos personalizados
Por meio da opo Formatar/Clulas/Nmeros podemos criar novos
formatos na opo Personalizado, em que podemos digitar:
Exibe apenas os dgitos significativos e no exibe os zeros.
Exibe zeros no significativos se um nmero tiver menos dgitos
que o nmero de zeros no formato.
Adiciona espaos para zeros no significativos em ambas as
extremidades da vrgula decimal para que fiquem alinhadas
quando formatadas com uma fonte de tamanho fixo, tal como a
Courier New.
#
, 00
?
Para exibir Use o formato
personalizado
12200000 como 12,2 0,0,,
12000 como 12 #.
12000 como 12.000 #. ###
44, 398, 102,65 e 2,8
com vrgulas
alinhadas.
???,???
12 como 12,0 e
1234,568 como
1234,57
#, 0#
.631 como 0,6 0,#
8,9 como 8,900 #,000
1234,59 como 1234,6 ####, #
12 - Desvendando o Microsoft Excel
Na categoria personalizado, podemos definir tambm a cor de uma se-
o do formato, podendo ser digitada uma das oito cores permitidas,
(preto, ciano, magenta, branco, azul, verde, vermelho ou amarelo) sem-
pre entre colchetes. Veja um exemplo de como exibir nmeros menores
ou iguais a 100 em uma fonte vermelha; e nmeros maiores que 100
apresentados em fonte azul:
[Vermelho][<=100];[Azul][>100]
Alinhe o texto em mais de uma linha
Algumas clulas contm textos maiores, e por isso desejamos que elas
ocupem mais de uma linha na clula. Para isso, devemos utilizar o co-
mando Formatar/Clulas/Alinhamento.
Depois, ative a opo Retorno automtico de
texto para que tenhamos o seguinte resultado:
Reduzir a fonte de acordo com a
largura da clula
Para diminuir a fonte da clula de acordo com a sua largura, proceda
desta forma:
Digite o texto na clula desejada. como, por exemplo Receita Bruta.
Utilize o comando Formatar/Clulas/Alinhamento.
Ative a opo Reduzir para ajustar e clique em OK.
1
2
3
PRIMEIIROS PASSOS
Desvendando o Microsoft Excel - 13
Mescle clulas
A maioria dos ttulos existentes na planilha inserida na primeira linha.
Tais ttulos devem ser, de preferncia, alinhados no centro de todas as
colunas. Veja como fazer isso:
Digite o ttulo na pri-
meira linha, por exem-
plo, Atualizao de
preos.
Selecione o intervalo de clulas de A1
at D1, que o local no qual deseja-
mos que ele encontre o centro.
Utilize o comando Formatar/Clulas
/ Al i nhamento.
2
1
3
4 Ative a opo Mesclar clulas e
pressione o boto OK para conferir o
resultado.
14 - Desvendando o Microsoft Excel
Frmulas
Cpias com referncias absolutas
Existem outros tipos de frmulas nas quais a referncia clula no
pode ser relativa, ou seja, uma determinada clula dever ser fixa, pois
se alterada, implicar diversos erros no resultado dos clculos propos-
tos. Veja o exemplo abaixo em que utilizamos o recurso da ala de pre-
enchimento para copiar o contedo da clula:
Para resolvermos esse problema, devemos informar ao Excel que para
manter a sua referncia original, a clula B1 dever ser fixa, ou seja, ao
copi-la para qualquer sentido ela permanecer com o mesmo conte-
do. Assim, seu valor sempre ser o apresentado na referncia $B1 ve-
zes o valor do produto, que ora B5, ora B6, e assim por diante.
Dessa forma aparecer a frmula =B4*$B$1.
Edite o contedo da fr-
mul a exi stente em C4
(por meio da tecla F2).
Posicione na clula B1
que contm a frmula.
Pressione a tecla F4 para fixar esta
clula, ou seja, torn-la absoluta.
1
2
3
4
PRIMEIIROS PASSOS
Desvendando o Microsoft Excel - 15
Por fim, pressione Enter.
Copie a frmula novamente para as
clulas abaixo e o resultado apre-
sentado na tela ao lado.
5
6
Trabalhe com porcentagens
Devemos trabalhar com porcentagens no Excel como se estivssemos
utilizando uma calculadora. Veja abaixo alguns exemplos utilizados
nas construes de frmulas:
Quanto 10% de 100,00?
Quanto representa R$ 20,00 do valor total de R$ 500,00?
Qual ser o novo valor do produto que custava R$ 50,00 e teve um
acrscimo de 35%?
Calcule a raiz quadrada
Frmul a Resul t ado
=50*(1+35%) R$ 67,50
=50*35%+50 R$ 67,50
Frmul a Resul t ado
=100*10% 10,00
=100*0,1 10,00
Para calcular a raiz quadrada de um valor, devemos utilizar a funo
raiz, que dever ser digitada da seguinte maneira:
Frmul a Resul t ado
=20/500
0,04
Para obter 4% utilize
a formatao %
16 - Desvendando o Microsoft Excel
=raiz (nmero)
=raiz (25)
Calculando outras razes:
Resul t ado Exempl o Cl cul o
=125^(1/3) 5
125
3
=16^(1/4)
2
16
4
=3125^(1/5)
5
3125
5
Crie planilhas 3D
O processo de criao de planilhas 3D simples. Com uma matriz, gera-
mos vrias planilhas de uma nica vez. Para isso, basta seguir os pasos:
Selecione todas as guias da pasta que deseja preencher.
Clique em cada uma das guias ou mantenha a tecla CTRL pres-
sionada enquanto d um clique sobre cada uma das guias. Isso ser-
ve para selecionar guias no contnuas.
Posicione o cursor na primeira clula a ser preenchida, por exemplo,
a clula A1 da guia Plan1.
Digite o texto desejado.
Ao pressionar a tecla ENTER repare que o mesmo contedo estar
em todas as guias selecionadas.
1
2
3
4
5
Criao de frmulas com endereos
em outras guias
Aps a criao de todas as guias, podemos gerar planilhas de totalizao
dos dados. Por exemplo, temos uma planilha sobre a prestao de ser-
vios mensal, e desejamos totalizar o trimestre. Como fazer isso?
PRIMEIIROS PASSOS
Desvendando o Microsoft Excel - 17
Crie todas as guias com os clculos j efetuados em cada uma delas.
Na planilha que dever conter o resultado da operao, digite a fr-
mula comeando com o sinal de igualdade (=).
1
2
3
4
5
Digite o endereo
da clula que con-
tm o valor a ser in-
serido:
=Pl ani l ha!Cl ul a
Outro exemplo
=Jan!H7
A maneira mais segura digitar o sinal de igualdade e dar um clique
na guia desejada.
Em seguida, clique na clula desejada, digite o operador (por exem-
plo, +) e o endereo da outra clula a somar. Utilizando o mesmo
processo, d um clique na guia e outro na clula.
Portanto, para nos referirmos a uma clula, podemos utilizar:
=Planilha!Clula? = Plan1!A1
=Primeiro Trimestre 01!C5
O nome da guia contm espaos em branco e, por isso, aparece entre
apstrofos.
=SOMA(Plan1!A5;Plan2!B6;Plan3!B9)
Soma os valores das clulas A5 de plan1, B6 de plan2 e B9 de plan3.
18 - Desvendando o Microsoft Excel
Digite os valores dese-
jados em Entradas
da lista.
Separe cada um dos
elementos usando para
isso a tecla ENTER.
Quando terminar, pressione o boto Adicionar.
Clique em OK para sair do comando.
Para utilizar a lista criada, digite em qualquer clula um dos elementos
existentes na sua lista e utilize a ala de preenchimentos. Veja imagem:
3
4
5
6
Para criar listas personalizadas, faa o seguinte:
Utilize o comando Ferramentas/Opes/Listas
O Excel vai mostrar as listas personalizadas que acompanham o
processo de instalao.
1
2
Crie listas
personalizadas
PRIMEIIROS PASSOS
Desvendando o Microsoft Excel - 19
Ao clicar na seta para estabelecer um critrio de filtro aparecem os
campos de valor nico e outras opes descritas a seguir:
Todos: utilize essa opo para remover o critrio de filtro da coluna.
Todas as linhas ocultas por esse critrio sero exibidas. Para re-
mover todos os critrios de filtro de todas as colunas, utilize o co-
mando Dados/Filtrar/Exibir tudo.
Clulas vazias: localiza clulas vazias em uma coluna. Se voc
escolher essa opo, sero exibidas apenas as linhas que tiverem
clulas vazias nessa coluna.
Clulas no vazias: localiza, em uma coluna, clulas com conte-
do. Se voc escolher essa opo, sero exibidas apenas as linhas
que tiverem algum contedo digitado nas clulas dessa coluna.
Filtre dados
Podemos tratar uma planilha como se ela fosse um banco de dados,
em que cada coluna vai indicar um campo e cada linha, um registro.
Para filtrar os dados por determinado campo, devemos posicionar o
cursor em qualquer linha com registros e utilizar o comando Dados/
Filtrar/ Autofiltro.
Ao lado de cada campo apare-
cer uma seta voltada para bai-
xo. Para pesquisar, v at o
campo desejado e utilize essa
seta. Para remover os filtros utili-
ze a mesma seta e a opo
Tudo. Para sair do modo filtro
utilize o mesmo comando.
20 - Desvendando o Microsoft Excel
Utilize o filtro avanado
Com o filtro avanado voc poder copiar automaticamente em outro local
os dados que atendem aos critrios especificados. Siga o procedimento:
Na rea de critrios, na segunda linha, digite logo abaixo do ttulo
Produto, a pal avra cacau e abaixo de Responsvel, o nome
Ftima. Dessa forma, solicitamos ao Excel que sejam filtrados os
registros cujo Produto cacau e o Responsvel Ftima. Para
conseguir esse resultado, proceda da seguinte maneira:
Copie a linha com
os nomes dos
campos da lista
para um outro local
da planilha.
Escreva o critrio na
linha abaixo do local
que foi copiado.
1
2
Critrios personalizados
Para atribuir critrios personalizados na opo Autofiltro, clique na seta
da caixa de lista, que est na linha de cabealho da lista e escolha a
opo Personalizar. Aparecer a seguinte caixa de dilogo:
O cri tri o especi fi cado
na caixa de dilogo per-
mitir localizar os regis-
tros que contenham valo-
res maioresque 20 e me-
nores do que 50.
3
PRIMEIIROS PASSOS
Desvendando o Microsoft Excel - 21
Ative o comando Dados/Filtrar/Filtro Avanado.
Defina se quer filtrar a lista no prprio local onde foi digitada ou se
deseja copiar o resultado para um outro local. Se escolher a ltima
opo, dever informar para qual clula deseja copiar, em Copiar para.
Em Intervalo da lista, informe qual a faixa da lista, inclusive a
primeira linha que contm os nomes dos campos.
Em Intervalo de critrios, informe qual a faixa em que est
digitado o critrio, inclusi-
ve a primeira linha.
Se voc ativar a caixa So-
mente registros exclu-
sivos, sero localizados
apenas registros nicos.
Clique no boto OK.
1
2
3
4
5
6
Defina os parmetros para o
filtro avanado
Quando desejamos estabelecer o critrio para pesquisa baseada na
funo OU, podemos usar quantas variveis forem necessrias, mas
sempre abaixo do campo a pesquisar. Veja figura:
Voc poder utilizar os seguintes operadores de comparao para
montar o critrio:
> MAIOR >= MAIOR ,IGUAL = IGUAL
< MENOR <= MENOR, IGUAL <>DIFERENTE
Caso queira, tambm pode utilizar caracteres curinga para localizar va-
lores de texto que compartilham alguns caracteres e outros no. O
caractere curinga representa um ou mais caracteres no especificados.
22 - Desvendando o Microsoft Excel
Remova o filtro avanado
Exemplo de pesquisas:
Critrio Resul t ado
Brasil*
Brasil
Brasileiro
Braslia
Use o caractere Para localizar Exempl o
* (asterisco)
Qual quer nmero de
caract eres na mesma
posio que o asterisco.
P*localiza Paulo e Patrcia.
~ (til) seguido por ?, * ou ~
O ponto de interrogao,
asterisco ou til
FYT~* localiza FYT*.
Para remover o filtro avanado e exibir todos os registros da lista, utilize
o comando Dados/Filtrar/Exibir tudo.
Subtotais automticos
Aps classificar os dados podemos fa-
zer com que recebam subtotais basea-
dos em campos especificados pelo usu-
rio. Para isso basta estar com o cursor
sobre uma das clulas do banco de
dados e ativar o comando Dados/
Subtotai s.
A cada mudana em:
Qual campo ser usado como critrio para os subtotais
(normalmente o campo utilizado na classificao).
Usar funo:
Escolha como totalizar o campo; algumas das operaes
so: Soma, Contagem, Mdia, Mximo, Mnimo, Desvio
padro.
Escolha os campos que devem ser totalizados. Adicionar subtotal a
PRIMEIIROS PASSOS
Desvendando o Microsoft Excel - 23
Substituir subtotais atuais
Caso uma nova operao seja realizada, elimina os
subtotais anteriores.
Quebra de pgina
entre grupos
Impe uma quebra de pgina ao final de cada grupo.
Resumir abaixo dos dados
Apresenta uma totalizao de todos os grupos, na ltima
linha do banco de dados.
E o resultado foi o seguinte:
Remova os subtotais automticos
Para remover os subtotais automticos, ative o comando Dados/
Subtotais/Remover tudo.
24 - Desvendando o Microsoft Excel
Validao de dados
Por meio do recurso de validao, podemos definir que tipo de infor-
mao gostaramos que fosse aceita em um intervalo de clulas ou uma
mensagem de auxlio ao usurio indicando qual procedimento deve ser
adotado em determinada situao.
Para tanto, devemos selecionar o intervalo de clulas que dever ser
conferido e em seguida utilizar o comando Dados/Validao.
Aparecer a janela abaixo com as opes apresentadas na tabela
Opes para validao.
Definies
Determinamos qual tipo de informao ser aceita e dentro de
qual intervalo.
Mensagem de
Entrada
Mensagem que ser exibida ao usurio quando a clula for
selecionada.
Alerta de Erro
Mensagem que dever ser apresentada ao usurio caso o valor
digitado no corresponda a um dentro das caractersticas definidas
como vlidas. Pode ser de trs estilos:
Opes para validao de dados
PRIMEIIROS PASSOS
Desvendando o Microsoft Excel - 25
Permisses em validao de dados
Lista
Permite que seja especificado um elemento da lista, que poder
ser criada e separada por ponto e vrgula (sapato; casaco; meia);
ou especificada uma rea que contm os elementos de uma lista.
Data
Aceita somente a entrada de datas, podendo ser utilizado o
separador / ou (01/10/01 ou 01-10-01); o intervalo permitido
01/01/1900 e 31/12/9999.
Comprimento de
texto
Restringe a entrada para valores com at uma certa quantidade
de caracteres, no importando o tipo de dado digitado.
Nmero inteiro
Permite somente a entrada de nmeros inteiros e no aceita os
fracionrios (1,5, 2,957, etc.).
Hora
Restringe a entrada de dados para horas, assim, os valores devem
ser separados por dois pontos (17:35).
Decimal Aceita nmeros fracionrios e inteiros.
Personalizada
Permite digitar uma frmula que retornar um valor VERDADEIRO
OU FALSO. No podemos esquecer do sinal de igual. Por exemplo,
=A1>=SOMA(C10:C20).
PERMI TI R DESCRIO
Informao
Apenas informa que foi digitado um valor invlido, no entanto, no
representa um bloqueio ao usurio.
Aviso
Avisa o usurio sobre infraes, permitindo a restaurao das
informaes originais ou que o valor seja mantido.
Parar
No possibilita que o usurio prossiga enquanto no digitar um
valor vlido.
26 - Desvendando o Microsoft Excel
Efetue clculos
com datas
Antes de analisar algumas funes de data e hora, precisamos enten-
der como o Excel vai efetuar clculos que envolvem tempo. Para isso,
digite a seguinte planilha:
Nesta planilha, devemos inserir
a data de hoje, o que poder ser
feito de trs maneiras:
=HOJE()
=AGORA()
21/01/01
As duas pri mei ras funes
retornam os respectivos valores
da data atual de acordo com a
data do Sistema operacional sen-
do atualizadas dia a dia.
Nmero serial
Em cada data digitada, um valor serial correspondente armazena-
do. Essas datas se iniciam em 01/01/1900, que corresponde ao nmero
serial 1. E a partir da, soma-se uma unidade at atingir a data 31/12/
9999, que ir gerar o nmero serial 2.958.465.
Portanto, para o Excel, a data 02/01/1900 corresponde ao nmero 2; 03/
01/1900 ao nmero 3 e assim sucessivamente. Todos os clculos com
datas e horas sempre se baseiam no nmero serial, no importando o
formato aplicado clula.
Para verificar qual o nmero serial, basta digitar a data em uma clula e
utilizar o comando Formatar/Clulas. Depois, clique na guia Nmero e
escolha a categoria Geral, verifique o nmero e clique em OK.
Veja um exemplo. Caso dese-
je calcular o nmero de dias vivi-
dos por uma pessoa, voc deve
digitar a frmula apresentada na
imagem ao lado:
PRIMEIIROS PASSOS
Desvendando o Microsoft Excel - 27
Ser apresentada como resposta uma data, que devemos formatar
para verificar qual o nmero serial. Isso, por meio do mesmo comando
Formatar/Clulas. Depois, clique na guia Nmero e escolha a cate-
goria Geral, verifique o nmero e clique em OK.
Formate horas
Da mesma forma que as datas, as horas so vistas como nmeros
seriais; sendo que cada hora corresponde a uma fra-
o de um dia, ou seja, a um nmero entre 0 e 1 para
horas entre 0 e 24. Esse nmero vai corresponder ao
horrio dividido por 24. Veja o exemplo ao lado:
Clculos com horas
Na planilha abaixo precisamos primeiramente calcular qual o total de
horas trabalhadas:
Para isso, devemos entrar com a seguinte frmula:
Verificamos que a pessoa trabalhou no primeiro dia por 9:00 h.
Se desejarmos saber qual o total de horas trabalhadas em um pero-
do (soma de quatro dias), devemos usar a seguinte frmula:
28 - Desvendando o Microsoft Excel
O resultado ser 9:15 e logo voc imagina: errei alguma coisa. Mas
no houve erro, pois o clculo vai trabalhar com valores superiores a
24 horas. Nesse caso devemos mudar o formato da clula de hh:mm
para [hh]:mm, pois teremos a diferena correspondente ao valor de 24:00
at 33:15, que so exatamente 9:15. Isso no afeta os valores existentes
nas clulas. Para mudar o formato da clula, utilize o comando Formatar/
Clulas/Guia Nmero.Depois, clique na guia Nmero e escolha a
categoria Geral, verifique o nmero e clique em OK. D um clique em
Personalizado e digite o valor assinalado na figura:
Para calcular o valor a ser recebido, ou seja, o total de horas vezes o
valor da hora, devemos acrescentar 24, para que assim, o Excel inter-
prete o total das horas vezes 24 horas (um dia) vezes o valor da hora.
Veja o exemplo assinalado abaixo:
PRIMEIIROS PASSOS
Desvendando o Microsoft Excel - 29
Funo DIA360
Esta funo vai retornar o nmero de dias teis entre dois intervalos de
datas, excluindo sbados, domingos e feriados:
=DIA360 (DATA_INICIAL; DATA_FINAL; FERIADOS)
A opo Feriados poder ser determinada como o nmero de feria-
dos existentes em um perodo, por exemplo cinco, por meio de clulas
(A13:F14).
Formatos personalizados para datas
Por meio do comando Formatar/Clulas/Nmero podemos criar
formatos personalizados para datas. Assim, clique em Personalizado
e depois em Digitar. Aparecer a seguinte janela:
Funes DIA, MS E ANO
Por meio das funes DIA, MS e ANO, podemos extrair parte de uma
clula que contm data. Veja o exemplo na imagem abaixo:
30 - Desvendando o Microsoft Excel
FORMATO DESCRIO
m Nmero do ms sem o zero Ex: 1, 8, 12.
mm Nmero do ms com o zero. Ex: 01, 08, 12.
mmm Exibe o nome do ms abreviado. Ex: Jan, Out, Dez.
mmmm
Exibe o nome do ms por extenso. Ex: Janeiro, Outubro,
Dezembro.
aa Exibe o ano com dois dgitos. Ex: 01, 02.
aaaa Exibe o ano com quatro dgitos. Ex: 2001, 2002.
dddd Dia da semana por extenso. Ex: Segunda-feira, tera-feira.
ddd Dia da semana abreviado. Ex: Qua, Sex.
dd Dia do ms com zero. Ex: 01, 09, 20.
d Dia do ms sem 0. Ex: 1, 5, 15.
Formatos no mudam o valor da clula, apenas mudam o modo de
exibir os dados.
Opes de formato:
PRIMEIIROS PASSOS
Desvendando o Microsoft Excel - 31
Tabela dinmica
Uma tabela dinmica resume os dados utilizando clculos, ou funes
de resumo, tais como soma ou mdia, que voc escolhe.
Voc tambm pode controlar a maneira como os subtotais e os totais
globais so calculados. Para criar uma tabela dinmica, inicialmente
voc dever ter uma planilha com um mesmo formato de uma lista, ou
seja, dados agrupados, sendo que a primeira linha dever ter os nomes
dos campos. Depois, basta seguir os passos:
Posicione o cursor em uma clula da lista.
Ative o comando Dados/Relatrio de tabela dinmica/Grficos
dinmicos.
1
2
Na etapa do assistente da tabela dinmica, voc ter de informar a
origem dos dados para a construo da tabela. A origem poder ser:
Banco de dados ou lista do Microsoft Excel: A tabela dinmi-
ca servir para resumir dados e uma lista com vrias colunas, cria-
da por voc no Excel. A lista dever ter na primeira linha os nomes
dos campos.
3
32 - Desvendando o Microsoft Excel
Fonte de dados externa: a tabela dinmica servir para consul-
tar e resumir os dados de arquivos ou tabelas de banco de dados
externos criados utilizando aplicativos ou sistemas de
gerenciamento de banco de dados como Access, FoxPro, dBase,
Oracle ou SQL Server.
Vrios intervalos de consolidao: a tabela dinmica servir
para combinar e resumir dados de vrios intervalos de planilhas do
Excel que possuem nomes de linha e de coluna.
Outra tabela dinmica: voc poder utilizar os dados de uma
tabela dinmica j existente na mesma pasta de trabalho.
No nosso caso, especifique que a origem dos dados um banco de
dados ou lista do Excel. Clique depois no boto Avanar.
Na etapa 2, voc dever informar a localizao da lista na planilha.
Se voc selecionou pelo menos uma clula da lista, o Excel vai
identific-la automaticamente. Caso contrrio, selecione-a, no es-
quecendo de tambm considerar a primeira linha que contm os
nomes dos campos. Clique no boto Avanar.
O Excel ignora qualquer filtro que tenha sido criado. Portanto, exclua-o
antes de criar uma tabela dinmica. O Excel inclui automaticamente totais
globais e subtotais na tabela dinmica. Sendo assim, remova qualquer subtotal da
sua lista.
Na etapa 3, voc dever criar um layout para a sua tabela dinmica.
Primeiramente pressione o boto Layout.
PRIMEIIROS PASSOS
Desvendando o Microsoft Excel - 33
Arraste os botes de campos para as reas especificadas no mo-
delo. Quanto mais campos voc incluir em uma rea, mais detalhes
estaro contidos na tabela dinmica:
ARRASTE O BOTO DE
CAMPO PARA A REGIO
PARA
PGINA Na tabela, exibir dados de um item de cada vez.
DADOS Resumir valores no corpo da tabela.
COLUNA Exibir itens no campo como rtulos de coluna.
LINHA Exibir itens no campo como rtulos de linha.
Na etapa 4, especifique onde deseja que a tabela dinmica apare-
a. Voc pode coloc-la em qualquer planilha e pasta de trabalho.
Ao clicar no boto Concluir, o Excel cria a tabela dinmica na
planilha atual ou em uma nova planilha.
A ilustrao abaixo mostra o resultado da construo de uma tabela
dinmica, e indica tambm seus elementos principais:
34 - Desvendando o Microsoft Excel
Personalize a tabela dinmica
Quando iniciamos uma tabela dinmica, uma nova barra de ferra-
mentas automaticamente inserida no Excel, essa barra permite fazer
alteraes na estrutura da tabela.
O Assistente da tabela dinmica
Se o layout da planilha deve sofrer alteraes, podemos posicionar o
cursor em uma das clulas da tabela dinmica, e utilizar o Assistente
da tabela dinmica.
Esse processo utilizar novamente o terceiro passo da tabela dinmi-
ca. Neste ponto podemos reestruturar o layout da tabela com as seguin-
tes funes:
Retirar Campos que no so necessrios para a tabela. Para tanto,
posicione o cursor sobre a barra que indica o campo que deve ser
excludo, pressione o boto esquerdo do mouse e arraste-o para
fora do layout da tabela.
Incluir novos Campos. Para isso, posicione o cursor sobre o campo
desejado, apresentado direita da tela e arraste-o para dentro do
layout soltando-o sobre a rea que ele deve tomar.
Alterar as posies dos campos j existentes. Faa isso posi-
cionando o cursor sobre o campo que deve ser alterado, pressione
o boto esquerdo do mouse, e mova-o para a nova posio.
Inclua e remova dados na tabela dinmica
O boto tem a funo de atualizar a tabela dinmica baseando-se nas
alteraes ocorridas na planilha em que est digitado o Banco de da-
dos. A seguir exemplificamos uma dessas operaes:
PRIMEIIROS PASSOS
Desvendando o Microsoft Excel - 35
Altere os parmetros do campo
da tabela dinmica
O boto permite que os campos da tabela dinmica sejam alterados.
Podem ser determinados os seus nomes, o tipo de clculo que usa, o
formato do nmero ou sua excluso. Para isso, basta posicionar o cursor
sobre o campo que deve sofrer a alterao e clicar sobre esse boto.
Exiba pginas em planilhas separadas
O boto permite que as variveis definidas pela regio Pgina na
tabela dinmica sejam transportadas uma a uma para outra planilha.
Para isso, posicione o cursor sobre qualquer clula da tabela dinmica
e clique sobre esse boto. Depois, escolha o campo desejado com um
clique (no nosso caso s existe o campo Responsvel). Depois, clique
sobre o boto OK.
O resultado apresentado na ilustrao abaixo:
Campos calculados
Em uma tabela dinmica, podemos inserir campos que efetuem clcu-
los. J existe, por exemplo, um campo com a soma das unidades vendi-
das por pas e outro com a soma em R$, sendo preciso achar uma m-
dia de preos unitrios, ou seja, um novo campo.
Para isso, com o cursor em qualquer lugar dentro da tabela dinmica,
utilize o boto e selecione as opes Frmulas/Campo
calculado. Aparecer a seguinte janela:
Insira um novo registro em seu banco de dados, efetue as altera-
es necessrias em qualquer registro e exclua os dados
indesejados.
Aps atualizar todos os dados, observe novamente a tabela dinmica
e clique sobre o boto Atualizar dados.
36 - Desvendando o Microsoft Excel
Grficos dinmicos
Fornea um nome para o novo campo e o clculo que o mesmo deve-
r fazer, por exemplo:
= Total/Unidades
No necessrio digitar o nome dos campos, basta dar duplo clique
sobre os mesmos e ao pressionar OK o novo campo ser gerado.
Para gerar rapidamente um grfico sobre os dados existentes na ta-
bela dinmica basta pressionar o boto sobre qualquer registro da
tabela dinmica.
Caso queira, basta clicar novamente neste boto para que possa se-
lecionar qual o tipo de grfico desejado e especificar outros detalhes
como ttulos, rtulos e legendas, entre outros. Outra opo clicar direta-
mente no grfico para alterar tipos de cores, por exemplo.
PRIMEIIROS PASSOS
Desvendando o Microsoft Excel - 37
Gerenciador de
cenrios
O Gerenciador de cenrios utilizado para visualizar novos resulta-
dos em uma planilha, baseados em suposies. possvel, tambm, a
partir desses novos resultados, gerar relatrios para demonstrar o que
foi alterado e os valores resultantes.
Imagine uma empresa com representaes no Canad, Itlia e Ja-
po, e que precisa analisar seus dados de acordo com uma projeo
de ndices ao longo de cinco meses. Como visualizar esses dados de
acordo com novos ndices?
Suponha, nesta planilha que os investidores gostariam de saber quanto
ganhariam em suas aplicaes, se essas fossem feitas fora do pas,
tendo conseqentemente, um cenrio econmico e taxas diferentes.
As projees ms a ms sofrem alteraes de acordo com o compor-
tamento dos ndices praticados no mercado. Portanto, para visualizar
esses valores devemos modificar os ndices dos meses de fevereiro,
maro, abril e maio. Repare na imagem acima que na rea de C8:F10
temos frmulas que dependem dos ndices praticados ms a ms.
38 - Desvendando o Microsoft Excel
Selecione as clulas que devem va-
riar, no nosso caso, a rea de B2:B5.
Utilize o comando Ferramentas/
Cenri os.
Como no existem cenrios para
essa planilha, devemos utilizar o bo-
to Adicionar.
2
3
D um nome para o cenrio e informe quais clulas podem ser
variveis. Em seguida pressione o boto OK.
Crie cenrios
Para criar um cenrio, proceda da seguinte maneira:
1
Informe os novos valores para as clulas variveis dentro deste
cenrio. Em seguida, pressione OK.
Crie novos cenrios (suposi-
es) utilizando os mesmos
passos e clicando em Adicio-
nar, aps dar um nome e digitar
os val ores para as cl ul as
variveis.
Se nas clulas variveis forem
encont radas f rmul as, as
mesmas sero transformadas em
valores ao exibir os cenrios, pois todas
as variveis de um cenrio devem ser
clulas constantes.
4
5
6
PRIMEIIROS PASSOS
Desvendando o Microsoft Excel - 39
Exiba cenrios
Com a janela de cenrios na tela, basta dar um clique no nome do
cenrio desejado e pressionar o boto Mostrar.
Outra maneira mais prtica personalizar a barra de ferramentas, in-
serindo o comando de cenrios:
Primeiro, clique com o boto direito do mouse sobre a barra de
ferramentas.
Depois, clique em Personalizar.
D um cl i que na gui a
Comandos e na catego-
ri a Ferramentas, para
que sejam exibidos os co-
mandos de Ferramentas.
Clique em Cenrio e arraste-o at o local desejado na barra de
ferramentas.
Dimensione este boto e pressione Fechar para que o mesmo seja
inserido na barra.
1
2
3
4
5
6
Para alterar os dados das
clulas variveis em um cen-
rio, utilize o comando Ferra-
mentas/ Cenrios.
D um clique no cenrio de-
sejado e pressione Editar.
Para ver um cenrio, clique
no boto e escolha o
cenrio a exibir.
40 - Desvendando o Microsoft Excel
Gere relatrios de cenrios
Aps a criao de todos os cenrios, podemos exibir um relatrio que
nos dar uma idia dos ndices aplicados em todas as clulas, como
em um comparativo. Para criar esse relatrio, utilize o comando Ferra-
mentas/ Cenrios.
Pressione o boto Resumir, no qual encontraremos dois tipos
de relatrios:
Resumo do cenrio: Vai criar um relatrio
especfico de valores atuais das clulas
e suas variveis de resultado. Devem-se
determinar quais as clulas que deseja-
mos comparar, podendo ser algumas
delas ou toda a rea.
Tabela dinmica: Cria uma tabela dinmi-
ca em uma nova planilha, baseada nos
valores dos cenrios existentes da
planilha atual.
PRIMEIIROS PASSOS
Desvendando o Microsoft Excel - 41
Modos de exibio
Outro recurso bastante til na visualizao dos dados o de
personalizao dos modos de exibio. Imagine que temos uma em-
presa de representaes com filiais em vrios estados e inserimos em
uma planilha todas as vendas efetuadas em determinado perodo em
todos os estados. Para complicar, o gerente da regional sudeste ligou e
precisa ver somente os dados pertencentes a sua regio. Como fazer?
Primeiramente, imagine a seguinte planilha com todos os dados de
todas as regionais:
Crie um modo de exibio
Primeiramente, vamos criar um modo de exibio com todos os da-
dos na tela. S deixaremos de exibir determinadas informaes, tais
como grades, cabealhos de linhas e colunas, entre outras. Para isso:
42 - Desvendando o Microsoft Excel
Utilize o comando Fer-
r a me n t a s / Op es /
Exibir.
Remova as l i nhas de
grade, cabealhos de li-
nha, col una, gui as da
planilha, barra de frmu-
l as, barra de status e
pressione OK.
Regule o zoom da tela
por meio do comando
Exi bi r/Zoom.
Aps as definies do que
deseja ou no visualizar em
sua planilha, utilize o coman-
do Exibir/Personalizar mo-
dos de exibio.
Para criar um modo de exibio,
utilize o boto Adicionar, e d
um nome para essa exibio.
Pressione OK.
1
2
3
4
5
Opes do comando Adicionar/Modo de exibio:
OPO DESCRIO
Configuraes de
impresso
Sero mantidas as configuraes de impresso que podem
facilitar a impresso da planilha, tais como margens,
cabealhos, entre outros.
Linhas ou colunas ocultas
Inclui a aplicao de filtro e a exibio das linhas ou
colunas ocultas.
6
PRIMEIIROS PASSOS
Desvendando o Microsoft Excel - 43
Crie exibio para SP
Visualize, por meio do comando Ferramentas/Opes/Exibir, o
cabealho de linhas e colunas para facilitar o trabalho.
D um clique em Cabealho de linhas e colunas.
Selecione as linhas que deseja ocultar (linhas referentes aos outros
estados de 7 a 22).
Clique em Ocultar.
Remova o cabealho de
linhas e colunas por meio
do comando Ferramen-
tas/Opes/Exibir.
Mude o zoom da tela e
se desejar, crie um gr-
fico com esses dados.
Crie um modo de exibi-
o clicando em Exibir/
Personalizar modos
de exibio.
Pressione o boto Adicionar.
D um nome sugestivo e clique em OK. Crie vrios modos de exibi-
o, um para cada estado, regional e departamento.
1
2
3
4
5
6
7
8
9
Visualize os modos de exibio
Aps gerar os modos de exibio,
o gerente de So Paulo liga e diz
que deseja ver o resultado de suas
vendas no perodo. Para facilitar,
anteriormente foram definidas as
clulas que faziam parte de SP e
como elas deveriam ser exibidas.
Agora, basta chamar o modo de
exibio clicando em Exibir/Per-
sonalizar modos de exibio.
44 - Desvendando o Microsoft Excel
Em seguida, clique no modo desejado (SP) e pressione Mostrar.
Remova modos de exibio
Para remover um modo de exibio, utilize o comando Exibir/Perso-
nalizar modos de exibio.
Depois, clique no modo desejado e pressione o boto Excluir.
Gerenciador de relatrios
Aps gerar todos os cenrios e modos de exibio, desejamos confi-
gurar a impresso de forma que sejam impressos relatrios diferencia-
dos por regionais. Por exemplo, novamente o gerente da regional su-
deste ligou e precisa nesse momento de um relatrio (impresso) do re-
sumo de suas vendas em um determinado perodo. Para isso, devemos
tambm preparar os relatrios.
Crie um relatrio
Como se trata de um suplemento, possivelmente este recurso poder
no estar disponvel no momento, se for seu caso, torne-o disponvel por
meio do comando Ferramentas/Suplementos.
Um clique em Geren-
ciador de relatrios
e d OK.
Dessa forma, podemos
utilizar para a criao de
relatrios, o comando
Exi bi r / Ger enci ador
de relatrios e pressi-
1
2
PRIMEIIROS PASSOS
Desvendando o Microsoft Excel - 45
onar o boto Adicio-
nar para cri ar um
novo relatrio:
Fornea um nome para
o relatrio, por exem-
plo, regional paulista,
indique quais so as
planilhas que devem
compor este relatrio,
quais os modos de exi-
bio e o cenrio.
Pressione Adicionar
para que apaream na
opo Sees nes-
te relatrio.
Pressione OK e o re-
latrio ser criado.
Faa o
mesmo para as demais regionais.
3
4
5
Imprima relatrios
Para imprimir um relatrio anteriormente
criado, utilize o comando Exibir/Geren-
ciador de relatrios. D um clique no rela-
trio desejado e pressione Imprimir. Estipu-
le o nmero de cpias e d OK.
46 - Desvendando o Microsoft Excel
Solucione problemas
Atingir metas
Atingir metas um problema que envolve apenas uma varivel, ou
seja, necessrio definir o valor de uma clula para que o objetivo seja
atingido. Por exemplo, tenho um oramento a ser preenchido ao longo
do ms, e sei que minhas despesas
no devem ultrapassar R$ 7.100,00,
pois a minha receita baixa.
Neste caso, falta definir o total a ser
gasto com a folha de pagamento do
pessoal. Como farei para gastar no
mximo R$ 7.100,00, sendo que a ni-
ca clula que poder variar a de
pessoal (B6)?
Para isso, posicione o cursor em B9, que o total das despesas e
contm a frmula de soma das clulas referentes s despesas.
Em seguida, utilize o comando Ferramentas/Atingir metas.
Em Definir clula aparece a clula B9,
ou seja, nessa clula que desejo ver o
resultado.
Quanto ao valor, devo determinar qual o
mximo que desejo atingir.
1
2
Variando a clula, devo determi-
nar qual clula poder variar
nesse conjunto de clulas. No
nosso caso, a clula referente
ao pessoal.
Ao pressionar OK o Excel vai
exibir a janela ao lado:
3
4
5
6
PRIMEIIROS PASSOS
Desvendando o Microsoft Excel - 47
Assim, ele conseguiu atingir o objetivo que era R$ 7.100,00, variando a
clula B6 (que atingiu o valor de R$ 2.167,00), e resolvendo o meu pro-
blema rapidamente.
Utilize o solver
Quando encontramos mais de uma varivel em um problema, o Atingir
metas no poder solucion-lo. Para isso, devemos utilizar o recurso
solver. Vamos usar o exemplo abaixo para tentar solucionar um proble-
ma de oramento:
Para compreender melhor o problema devemos pensar nas seguin-
tes restries:
Impressoras (C2): devo comprar pelo menos uma para cada cinco
computadores (C3).
Computadores (C3): devem ser quinze.
Mesas (C4): devem ser trs para cada impressora (C2).
Cadeiras (C5): devem ser trs para cada computador (C3).
O total do oramento (D6): deve ser no mximo de R$ 50.000,00 (C8).
Portanto, as clulas que podem variar so as clulas de C2:C5 e a
clula D6 (soma dos gastos efetuados), que deve atingir no mximo 50.000.
Posicione o cursor na clula de destino, que no caso o valor total do
faturamento (D6). Ela vai depender dos valores estipulados nas clulas
que vo variar.
Caso o solver no esteja disponvel, utilize o comando Ferramentas/
Suplementos. Depois, clique em Solver e OK.
Para ativar o solver, proceda da seguinte maneira:
48 - Desvendando o Microsoft Excel
Posicione o cursor na clula de destino (D6), a clula que dever
conter o total do oramento.
Utilize o comando Ferramentas/Solver.
Clula de destino aquela que dever receber o valor mximo de 50000.
Clulas variveis so as clulas que podem e devem variar, e cada
vez que isso ocorrer, a quantidade de produtos ser multiplicada
pelo preo de custo, sendo determinado um total. Portanto, a clula
de destino vai depender das clulas variveis, que no exemplo aci-
ma dever ser a rea C2:C5.
Temos trs opes na funo que podem ser especificadas:
a.Max o processo dever encontrar o maior valor possvel para
a clula de destino (D6).
b.Min o processo inverso. Neste caso, o valor a ser encontrado
ser o menor possvel.
c Podemos digitar o valor que desejamos encontrar na clula
destino, no caso 50000.
Para submeter essas restries, devemos especificar nesta janela a
lista de condies que desejamos atingir, por exemplo, o nmero de
computadores dever ser igual a 15. Para isso, pressione Adicionar
e digite a restrio apresentada na janela abaixo:
1
2
3
4
5
6
Ao pressionar OK
essa restrio far par-
te da lista.
Entre com as outras
restries.
7
8
PRIMEIIROS PASSOS
Desvendando o Microsoft Excel - 49
Entre com todas as condies a serem atendidas e por ltimo, deter-
mine que os valores a serem encontrados nas clulas variveis de-
vam ser inteiros. Veja imagem abaixo.
Para resolver o problema
pressi one Resolver:
Aps terminar o processo
de tentativa da soluo do
problema, veremos a cai-
xa de dilogo do solver.
9
10
Opes avanadas do solver:
Restaurar valor originais
Neste caso, vai manter os valores originais (existentes
anteriormente).
Manter soluo do Solver
Neste caso, vai manter na planilha atual os valores
encontrados por meio do solver.
Descri o
Tempo Mximo
Limita o tempo a ser utilizado no processo de soluo. O valor
mximo de 32.767 segundos.
Preciso
Controla a margem de erro empregada na tentativa de encontrar
o valor mais prximo do limite superior ou inferior das clulas
variveis. Quanto maior a quantidade de casas decimais, mais
prximo voc estar da melhor soluo. Poder ser um valor
entre 0 (zero) e 1 (um, como 0,001).
Alteraes
Nmero de tentativas de clculos provisrios, limitando o tempo
utilizado para solucionar o problema.
Tolerncia
Configura a porcentagem de afastamento que o valor de uma
clula pode ter do seu objetivo. S aplicada para nmeros
inteiros. Por exemplo, se o valor da clula 100 e a tolerncia,
5%, o valor mnimo aceitvel 5% menor (95) que 100.
Presumir modelo linear
Diminui o tempo necessrio para a resoluo do problema.
Entretanto, somente utilize esta opo se todos os problemas
forem lineares, se no estiver utilizando exponenciao ou se
as variveis no se multiplicam ou dividem umas pelas outras.
Presumir no negativos
No permite que as clulas variveis possuam valores
negativos.
Opo
Mostrar resultado
de iterao
A cada tentativa de solucionar o problema, que determinado
pela opo iterao, o Excel exibe a caixa Mostrar tentativa
de soluo, a qual permite interromper ou continuar o processo
de soluo.
50 - Desvendando o Microsoft Excel
Tabelas com uma entrada
Podemos resolver problemas com uma tabela de uma entrada, por
exemplo:
Neste problema, temos um o valor (R$
18.000,00) a ser financiado (B4), a uma taxa
de juros de 5% (B5) no prazo de doze
meses (B6). Qual seria o valor do paga-
mento do mesmo valor caso o prazo fos-
se varivel de dezoito a quarenta e oito
meses (B9:B13)?
Essa funo vai encontrar o valor do pagamento da parcela em
doze pagamentos.
Agora devemos encontrar qual ser o pagamento de acordo com
diferentes prazos (18, 24, 30, 36 ou 48 meses). Para isso, selecione as
clulas de B8:C13 (tabela existente com os dados) e utilize o coman-
do Dados/Tabela.
Devemos especificar a clula de en-
trada da coluna, que neste caso a c-
lula que ir variar (prazo) na coluna B6
e pressionar OK.
1
2
3
4
Para resolver esse problema, inseri-
mos na clula C8 a seguinte frmula:
=PGTO(B5;-B6;B4)
PRIMEIIROS PASSOS
Desvendando o Microsoft Excel - 51
Tabelas com duas entradas
Vejamos o prximo exemplo:
Nesse exemplo, teremos duas variaes: a taxa de juros que era de
5%, poder ser 7%, 8%, 9% ou 10%, e o nmero de parcelas que era fixo
em doze meses, poder ser em dezoito, vinte e quatro, trinta, trinta e seis,
ou quarenta e oito meses.
Para esse exemplo, insira a frmula abaixo na clula C8:
=-PGTO(B5;B6;B4)
Selecione as clulas B8:F13 e utilize
o comando Dados/ Tabelas.
A entrada da linha dever ser a clula B6 (taxa de juros) e a entrada da
coluna dever ser B7 (parcelas). Ao pressionar OK o problema estar
solucionado.
52 - Desvendando o Microsoft Excel
Funes
A maioria dos resultados esperados nas frmulas obtido por meio de
funes. Um bom exemplo delas funo somatria. Essa apenas uma
das 329 funes internas que o Excel possui, mas todas as funes exis-
tentes obedecem a regras e possuem uma sintaxe:
Sempre so precedidas de um sinal de igualdade, pois vo retornar
um valor especfico.
Os nomes de funes sero em maisculas, ao digitar em minscu-
la e pressionar Enter, o Excel automaticamente as converter para
maisculas.
Sempre aps o nome da funo, devemos abrir os parnteses para
que sejam especificados os argumentos. H funes que no tm
argumentos, portanto, os parnteses devem se fechar logo a seguir.
Todos os argumentos de uma funo devem ser separados por
ponto e vrgula (;).
Mensagens de erros em funes
#N/ D
Si gni fi ca que no h val or di spon vel . Este val or de erro
normalmente ocorrer quando nos referirmos a um endereo de
clula vazia.
#NOME?
Ocorre quando se usa um nome de rea que o Excel desconhece,
um nome de uma funo inexistente, ou escrita de forma errada.
#NULO!
Ocorre quando se especifica uma interseco entre duas reas
que no podem ser intersectadas.
#NM! Indica um problema com um nmero.
#VALOR!
Indica que um tipo de argumento ou operando invlido. Muitas
vezes, pode ocorrer quando tentamos utilizar um valor e realizar
operaes com textos.
MENSAGEM SIGNIFICADO
Significa que a frmula est tentando efetuar uma diviso por zero. #DI V/ 0!
PRIMEIIROS PASSOS
Desvendando o Microsoft Excel - 53
Como j dissemos, o Microsoft Excel possui cerca de 329 funes,
divididas nas seguintes categorias:
Financeiras
Data e hora
Matemtica e trigonomtrica
Estatstica
Procura e referncia
Banco de dados
Texto
Lgica
Informaes
Algumas dessas funes podem no estar disponveis no momento,
sendo preciso ento, disponibiliz-las. Para isso, devemos utilizar o co-
mando Ferramentas/Suplementos e ati ve Ferramentas de anli-
se. Habilite a caixa de seleo Ferramentas de anlise para que
todas as funes estejam disponveis.
Funes de texto
Esta categoria de funes manipula valores de texto, tais como a ex-
trao, concatenao de cadeias de texto, converso para maisculas,
etc. As principais funes so Esquerda, Direita e Ext.Texto.
Concatenao (Juntar textos)
Antes de verificar cada uma das funes de texto, devemos saber
como manipular duas clulas que contm texto e junt-las em uma, esse
processo mais conhecido como concatenao de string. Para isso
usamos o operador (&).
54 - Desvendando o Microsoft Excel
Para criar espaos em branco entre as duas clulas, utilize:
Funes esquerda, direita e ext.texto
Essas funes extraem uma quantidade de caracteres a partir da es-
querda, da direita de uma cadeia de texto ou tambm a partir de determi-
nado caractere. Para a maioria dessas funes so necessrios os se-
guintes argumentos:
=esquerda(texto;num_caract)
Texto Cadeia de texto que contm os caracteres a serem extrados.
Num_caract
a quantidade de caracteres a ser extrada a partir da esquerda, direita
ou do meio de uma cadeira de texto. Caso seja omitido, o valor padro
ser um.
Num_inicial o caractere a partir do qual sero extrados os caracteres.
PRIMEIIROS PASSOS
Desvendando o Microsoft Excel - 55
=direita(texto;num_caract)
=ext.texto(texto;num_inicial;num_caract)
Funes lgicas
A funo SE vai efetuar um teste lgico e de acordo com o resultado,
executar uma operao, isto :
=SE(CONDIO; VERDADEIRO; FALSO)
Se a condio for verdadeira (Pagamento vista), vai executar o que
foi determinado em verdadeiro (desconto de 20%); se a condio for
falsa (Pagamento no vista), vai executar o determinado em falso
(desconto de 10%):
56 - Desvendando o Microsoft Excel
Podemos inserir mais de uma condio para serem testadas, sendo
permitidas por meio da funo E at 30 (trinta) condies. Sua sintaxe :
=SE( E (condio1; condio 2; condio 3; Verdadeiro; Falso)
Neste caso, somente ser executada como Verdadeiro quando todas
as condies testadas (condio1, condio 2, condio 3) forem ver-
dadeiras. Caso uma delas seja falsa, automaticamente ser atribudo o
valor Falso para a condio. Por exemplo, se o pagamento de uma
prestao for vista e a quantidade de peas for maior ou igual a 4, o
desconto dever ser de 20%, caso contrrio, poder ser de 15%.
Podemos resolver essa questo utilizando a funo SE encadeada,
ou seja, com mais de um SE testado:
Neste caso, se o pagamento for vista, podemos encontrar um des-
conto de 20% ou 15%, dependendo da quantidade adquirida, j se o
pagamento for a prazo, o desconto ser de 10%.
Ao selecionar uma condio e pressionar a tecla [F9], o
Microsoft Excel vai informar o resultado da operao, que
poder ser Verdadeiro ou Falso.
PRIMEIIROS PASSOS
Desvendando o Microsoft Excel - 57
Primeiramente, a frmula inserida na clula e logo a seguir selecionada:
Ao pressionar a tecla [F9], veremos a resposta:
Condies alternativas (OU)
Ao utilizarmos a funo SE juntamente com a funo E, vimos que a
funo somente ser considerada verdadeira quando todas as condi-
es forem verdadeiras. No caso de uma delas ser verdadeira, pode-
mos utilizar a funo OU:
=SE(OU (condio1; condio 2; condio 3); Verdadeiro; Falso)
Portanto, ser considerado como Verdadeiro se apenas uma das con-
dies forem verdadeiras e como Falso, se todas elas estiverem falsas.
Por exemplo, caso o valor total da compra seja superior a R$ 50,00 ou se
o pagamento for vista, irei emitir a mensagem Cliente Vip ao cliente;
caso contrrio, ser emitida a mensagem Sem bnus.
58 - Desvendando o Microsoft Excel
Funes estatsticas
Conte itens em uma lista:
Para verificar quantas clulas foram preenchidas em uma lista, temos
a funo CONT.VALORES:
=CONT.VALORES(Valor 1; valor 2; valor 3; ... Valor 30)
Veja o exemplo na planilha abaixo:
Neste caso, sero levadas em conta todas as clulas preenchidas,
cujos contedos podero ser texto ou nmero e a resposta ser 66.
J a funo CONT.NM, vai contar somente o nmero de clulas com
valores numricos:
=CONT.NM(valor 1; valor 2; valor 3; ... valor 30)
PRIMEIIROS PASSOS
Desvendando o Microsoft Excel - 59
Para saber quantas clulas esto vazias, podemos utilizar a funo
=CONTAR.VAZIO
=CONTAR.VAZIO(valor 1; valor 2; valor 3; ... valor 30)
Condicione a contagem com CONT.SE
Imagine que preciso contar quantos itens referentes a determinado
produto existem em uma lista, para saber, por exemplo, qual a soma das
vendas de micros? Para isso, podemos usar a funo CONT.SE:
=CONT.SE(Intervalo; critrios)
Na planilha abaixo, precisamos saber qual a quantidade de registros
vendidos para micro, impressora, vdeo, tev, Paulo e Ana:
Para isso, devemos utilizar a funo:
Portanto, na rea de B2 a B17, temos quatro registros de vendas de micros.
60 - Desvendando o Microsoft Excel
Funes matemticas
Some com condio
Nessa mesma planilha, devemos saber qual o total das vendas (soma
da coluna total), quando o produto for impressora. Devemos utilizar a
funo SOMASE:
=SOMASE(Intervalo ; critrios; Intervalo_a_somar)
Nesse caso, o intervalo B2:B17 a rea em que dever ser pesquisado
o produto. A clula A20 contm o critrio (IMPRESSORA) e E2:E17 a
rea que se deseja somar. Portanto, procure em B2 at B17, a palavra
Impressora e assim que achar, totalize a coluna TOTAL (E2:E17).
Outros exemplos de critrios:
CRITRIO DESCRIO
>G
Soma os valores dos itens cuja palavra seja maior que G (em ordem
alfabtica).
<>TV Soma os valores dos itens que sejam diferentes de tev.
M* Soma os valores dos itens que comeam com a letra M.
M?? Soma os valores dos itens que comeam com M e possuem trs caracteres.
<&A20 Soma os valores dos itens que sejam menores que o valor da clula A20.
Utilize o assistente de soma condicional
Muitas vezes devemos somar uma determinada coluna de acordo
com duas ou mais condies, para isso, ficaria difcil trabalhar com a
funo SOMASE, mas o Excel dispe do assistente de soma condicional.
PRIMEIIROS PASSOS
Desvendando o Microsoft Excel - 61
Por ser um suplemento, esse assistente pode no estar disponvel.
Nesse caso, torne-o disponvel por meio do comando Ferramentas/
Supl ementos.
D um clique na opo Assistente de soma condicional e em OK.
Para iniciar o assistente, posicione o cursor em qualquer clula dentro
da rea a totalizar, por exemplo, em B2:
Utilize o comando Ferramentas/Assistente de soma condicional.
Devemos especificar qual rea
contm os dados:
1 Como o cursor estava em uma
lista, o Excel j informa esta rea
A1:E17, portanto, pressi one
Avanar.
2
Determine qual a coluna
a totalizar em total e a pri-
meira condio Vende-
dor = Ana, pressione
Adicionar condio e
construa a prxima condi-
o Produto = impres-
sora. Aps especificar
as condies para somar
a coluna total, pressione
Avanar.
3
62 - Desvendando o Microsoft Excel
4 Aps efetuar os clculos na coluna total, o Excel necessita saber
como dever inserir a resposta na planilha, se dever somente copi-
ar o valor (R$ 1.280,00) em uma clula, ou se dever inserir as condi-
es em duas clulas e o resultado em outra.
Em seguida, clique na clula
que dever conter a resposta
da primeira condio Impres-
sora e pressione Avanar.
Clique, ento, na clula que dever conter o resultado da segunda
condio, no caso, Ana e pressione Avanar.
Por fim, clique na clula que dever conter o resultado da soma e d
Concluir.
5
6
7
8
Funo freqncia
Calcula a freqncia de valores em um intervalo de valores e retorna uma
matriz. Por exemplo, temos uma representao de veculos e desejamos
saber quais os nmeros de veculos de uma determinada freqncia. H
uma faixa de preos dos veculos armazenada em B13:B16, e preciso
saber quantos veculos pertencem a cada uma das faixas. Para isso:
Para isso, utilize a opo Co-
piar a frmula e os valo-
res condicionais, e pressi -
one Avanar.
PRIMEIIROS PASSOS
Desvendando o Microsoft Excel - 63
Crie a faixa de dados que deseja analisar (B13:B16).
Selecione as clulas adjacentes a esta faixa (C13:C17).
1
2
Utilize o boto Colar funo.
Selecione a funo Freqncia e pressione OK.
Selecione a rea que contm os dados a serem analisados (rea de
dados de B2:e11).
3
4
5
Indique qual rea possui a matriz que deseja calcular (B13:B16). 6
64 - Desvendando o Microsoft Excel
Pressione CTRL + SHIFT + ENTER para que sejam inseridos os
valores correspondentes a cada uma das faixas, pois a tecla ENTER
vai inserir o resultado somente na primeira clula:
7
Funes matemticas
As funes matemticas possuem os argumentos Num e Nm_dgitos:
As funes mais utilizadas so:
=ARRED (NM; NM_DGITOS)
Arredonda um nmero para cima ou para baixo, de acordo com uma
quantidade de casas decimais.
= ARREDONDAR.PARA.BAIXO (NM; NM_DGITOS)
Arredonda para baixo considerando somente o nmero de dgitos
determinado em num_dgitos.
=ARREDONDAR.PARA.CIMA (NM; NM_DGITOS)
Arredonda para cima considerando somente o nmero de dgitos.
=I NT(NM)
Num_dgitos
Nmero de dgitos (casas decimais) que dever ser considerado
para arredondar.
Num
Nmero a ser arredondado, podendo ser uma expresso ou uma
clula que contm um valor.
ARGUMENTO DESCRIO
PRIMEIIROS PASSOS
Desvendando o Microsoft Excel - 65
Extrai somente a parte inteira de um valor fracionado.
=TRUNCAR(NM; NM_DGITOS)
Remover a parte decimal ou fracionria de um nmero.
Funes financeiras
Estas funes envolvem questes de financiamentos e aplicaes.
A maior parte dessas funes pode utilizar os seguintes argumentos:
ARGUMENTO DESCRIO
TAXA a taxa de juros por um perodo, ou seja, se mensal, diria, etc.
NPER Nmero de perodos ou de parcelas existentes.
PGTO
Pagamento o valor desembolsado a cada perodo, ou seja, o
valor de cada parcela.
VF
Valor futuro o valor obtido ao final de um perodo. Por exemplo, ao
fazer aplicaes na poupana todo ms durante 24 meses, com
uma determinada taxa de juros, o resultado no final do perodo ser
chamado de valor futuro.
VP
Valor presente o inverso do valor futuro, ou seja, o valor atual.
Ao comprar uma tev a prazo, e que custa, vista R$ 650,00, este
ser o valor presente.
Tipo
Poder ser 0 para indicar pagamento antecipado e 1 para pagamento
no final de determinado prazo. Por exemplo, se comprar uma tev e
a primeira prestao for paga aps o primeiro ms, o tipo ser 0; se
ela for paga no ato da compra, o tipo ser 1.
66 - Desvendando o Microsoft Excel
Funo VF
Retorna o valor futuro de um investimento baseado em uma taxa de
juros e pagamentos constantes.
= VF (TAXA; NPER; PGTO; VP; TIPO)
A resposta seria:
O resultado poder ser um valor negativo, pois vamos desembolsar
R$ 125,00 todos os meses como investimento. Portanto, inserimos o sinal
de (-) subtrao na frente do valor do pagamento. Como o valor da primei-
ra prestao sair do meu bolso, daqui a 30 dias, o tipo de pagamento
0; se fosse efetuado um pagamento no ato, o tipo seria 1.
Funo VP
A funo de valor presente utilizada quando desejo saber quanto
necessrio aplicar hoje para ter uma certa quantia no final de uma
aplicao:
=VP (TAXA; NPER; PGTO; VF; TIPO)
PRIMEIIROS PASSOS
Desvendando o Microsoft Excel - 67
A resposta seria:
Funo PGTO
Calculamos o pagamento por perodo de um investimento com base
em uma taxa e pagamentos constantes:
=PGTO (TAXA; NPER; VP; VF; TIPO)
A resposta seria:
68 - Desvendando o Microsoft Excel
Funo NPER
Auxilia a calcular o nmero de perodos de um investimento, conside-
rando a taxa de juros e os pagamentos constantes:
=NPER (TAXA; PGTO; VP; VF; TIPO)
Funo taxa
Retorna uma taxa de juros por um perodo de investimento:
=TAXA (NPER; PGTO; VP; VF; TIPO; ESTIMATIVA)
Estimativa o valor que pode ser especificado caso voc tenha uma
idia do valor da taxa, pois esta funo faz o clculo com at 20 tentati-
vas. Se no for possvel encontrar um valor para a taxa, surgir o valor
de erro #NM!. Caso seja omitido, ele ser interpretado como 10%. Na
maioria dos casos, Estimativa pode ser omitido, se o resultado for um
erro, tente novamente, atribuindo um valor para a estimativa entre 0 e 1.
PRIMEIIROS PASSOS
Desvendando o Microsoft Excel - 69
Funes de banco de dados
A maior parte das funes de banco de dados utiliza os seguintes
argumentos:
Para trabalhar com essas funes vamos usar o banco de dados:
Nosso banco de dados est na rea A1:F22 e a rea de critrios
primeiramente H1:I2.
ARGUMENTO DESCRIO
CAMPO Rtulo do campo (ttulo da coluna).
CRITRIOS
Um intervalo de clulas que contm as condies a serem
consideradas.
BANCO_DE_DADOS
Lista clulas que contm os dados a serem pesquisados. Devemos
sempre selecionar tambm a linha que contm os rtulos (ttulos)
dos campos a serem analisados.
70 - Desvendando o Microsoft Excel
Funo BDCONTAR e BDCONTARA
Vai contar quantas clulas com nmeros existem em um intervalo de
acordo com as condies do intervalo de critrios. A funo BDCONTARA
conta quantas clulas no vazias existem, ou se, com contedo, conte-
nham qualquer tipo de dados existentes em um intervalo.
=BDCONTAR (BANCO_DE_DADOS;CAMPO;CRITRIO)
=BDCONTARA (BANCO_DE_DADOS;CAMPO;CRITRIO)
Podemos especificar no argumento campo, o nmero 2,
que corresponde segunda coluna, podemos especificar B1
ou escrever PRODUTO que o resultado ser o mesmo.
Funo BDSOMA
Calcula a quantidade existente do produto. Vai somar os valores de
uma coluna de acordo com um intervalo de critrios:
=BDSOMA (BANCO_DE_DADOS; CAMPO; CRITRIO)
PRIMEIIROS PASSOS
Desvendando o Microsoft Excel - 71
Funes BDMDIA, BDMX e BDMN
Para calcular a mdia aritmtica segundo condies:
=BDMDIA (BANCO_DE_DADOS; CAMPO; CRITRIO)
Para calcular o maior valor utilize a funo BDMX:
=BDMX (BANCO_DE_DADOS; CAMPO; CRITRIO)
Para calcular o menor valor de uma lista:
=BDMN (BANCO_DE_DADOS; CAMPO; CRITRIO)
Funo de procura PROCV
Podemos utilizar os valores de uma lista para efetuar diversas opera-
es. Para localizar determinadas informaes utilizamos a funo
PROCV, da seguinte maneira:
72 - Desvendando o Microsoft Excel
=PROCV (VALOR PROCURADO; MATRIZ_TABELA_ NMERO
NDICE COLUNA)
Ou seja:
=PROCV (O QUE PESQUISAR; REA A PESQUISAR; NME-
RO DA COLUNA A TRAZER)
Imagine a seguinte tabela:
Para verificarmos qual o nome do filme (ttulo), devemos proceder da
seguinte maneira:
Nomeie a rea com o catlogo dos filmes (B10:D15) como Fitas.
Para nomear, selecione a rea e utilize o comando Inserir/Nome/
Definir.
Digite um nome para a rea Fitas e clique em OK.
Outra maneira de nomear selecionar a rea e na caixa de nomes
digitar o nome desejado.
1
2
3
4
PRIMEIIROS PASSOS
Desvendando o Microsoft Excel - 73
Posicione o cursor no local onde deseja ter o resultado (C2).
Utilize o boto Colar funo.
Em seguida, clique na funo PROCV e OK.
Digite, ento, os seguintes argumentos:
5
6
7
8
Arraste para baixo, para que as demais clulas sejam preenchidas.
Experimente alterar o cdigo da fita para verificar se a procura
realizada.
9
10
74 - Desvendando o Microsoft Excel
Outras funes de procura
possvel efetuar pesquisas em tabelas por meio de duas funes
bastante poderosas: a ndice e a corresp. Vejamos como aplicar as
funes no exemplo abaixo:
Nesta tabela, temos os valores dirios dos dlares paralelo e comer-
cial. Para facilitar o aprendizado, nomeamos as reas como descrito
nos crculos em vermelho.
Imagine ter de entrar com uma data em outra planilha qualquer e des-
cobrir o valor do dlar naquela data respectiva. Isso seria um sufoco e
no utilizssemos funes. Portanto, acrescentamos a seguinte planilha:
Em primeiro lugar, vamos entender a sintaxe das duas funes:
A funo ndice retorna um elemento em um intervalo de clulas, que
ser selecionado por meio do nmero da linha e coluna desejada:
PRIMEIIROS PASSOS
Desvendando o Microsoft Excel - 75
ndice (Intervalo; Linha pesquisar; Coluna a pesquisar)
A funo corresp retorna a posio relativa de um elemento em uma
matriz que vai coincidir com um valor especfico:
Corresp (Clula; rea a procurar; Tipo de correspondncia)
Posicione o cursor na clula em que deseja procurar o dlar corres-
pondente (F6). Para achar o valor do dlar comercial digite:
rea que contm todos os dados (datas e valores de cada um dos dlares). Tabela
Clula que contm a data a ser pesquisada. F3
rea que contm as datas com os valores especficos. Datas
o nmero da linha desejada. 0
o nmero da coluna desejada (neste caso o valor do dlar comercial). 2
76 - Desvendando o Microsoft Excel
Formulrios
Podemos criar formulrios personalizados para facilitar a utilizao do
Excel por parte de alguns usurios. Para isso, devemos verificar quais
so os elementos que podem ser utilizados em um formulrio.
Em primeiro lugar, vamos criar um formulrio que ser utilizado em
uma representao de veculos:
PRIMEIIROS PASSOS
Desvendando o Microsoft Excel - 77
Para facilitar o trabalho, algumas reas na planilha foram nomeadas:
Para acessar a barra de ferramentas de formulrio, siga os passos:
Clique com o boto direito do mouse sobre qualquer uma das barras
de ferramentas existentes.
Depois, clique em Formulrios.
Arraste esta barra at um local que no atrapalhe a visualizao.
NOME
B10:B19
G10:G19
A10:A19
C10:F19
REA
CUSTO
ESTOQUE
MODELOS
VENDA
1
2
3
Crie um controle giratrio
Para criar um controle giratrio, d um clique no boto Controle
giratrio da Barra de ferramentas de formulrio e clique no local onde
o mesmo dever aparecer.
possvel excluir o controle selecionando e pressionando a tecla DEL.
Para mov-lo, arraste-o com o mouse at o novo local e dimensione-o
por meio das alas de edio existentes ao lado (quadradinhos bran-
cos ao redor do objeto).
Caso voc tenha tirado a seleo sobre o
mesmo, d um clique com o boto direito do
mouse sobre o objeto e aparecer o menu
referente ao objeto.
78 - Desvendando o Microsoft Excel
Formate o controle
Para formatar este controle, clique com o boto direito do mouse sobre
o controle e depois na opo Formatar controle.
Valor mnimo
Qual o menor valor que o boto dever apresentar? Deve ser um valor
inteiro entre zero e 30.000.
Valor mximo Qual o maior valor que o boto dever apresentar? Entre 0 e 30.000.
Vnculo da
clula
a clula que ter um valor a ser gerado quando clicar, neste caso,
dever ser C6.
Alterao
incremental
o incremento que o boto ter ao clicar. Por exemplo, ele se inicia em
1 com incremento em 1; portanto, ao clicar, passar para 2, depois para
3 e assim sucessivamente.
Valor atual
o valor que est sendo apresentado neste instante ao pressionar o
boto.
Como este controle e os demais no aceitam valores fracionrios,
devemos mudar a frmula de C4 para:
= C6/100
Esta clula dever ter o formato de porcentagem. Dessa forma, ao
pressionar o boto (controle giratrio), o nmero ser alterado e, por
conseguinte, o valor da porcentagem tambm, pois estar se referindo a
esta clula.
PRIMEIIROS PASSOS
Desvendando o Microsoft Excel - 79
Crie os controles giratrios para os estados de Curitiba, Natal e Goinia,
da mesma forma. E logo a seguir, arraste-os para cima da clula de
vnculo para que ningum perceba o resultado.
Para melhor compreender a utilizao dos botes, devemos criar a
seguinte planilha:
Caixas de combinao
Clique no boto Caixa de combinao da Barra de ferramentas.
Arraste sobre o local desejado, logo abaixo de modelos.
1
2
3 Pressione o boto direito e selecione Formatar controle.
80 - Desvendando o Microsoft Excel
Propriedades da caixa de combinao
Linhas suspensas
Ao clicar no boto, o Excel exibe o nmero de itens na lista. Se
houver um nmero menor que os existentes, aparecer uma barra
de rolagem.
Sombreamento 3D Serve para que o boto tenha efeito tridimensional (3D).
Intervalo de entrada
Lista com os elementos do controle, em que poder ser digitado,
por exemplo, Tempra, Corsa, Palio ou ainda, inserir o nome de
uma rea que possui a lista. No nosso caso, a rea se chama
Modelos.
Vnculo da clula
Ao responder qual o modelo desejado, o Excel vai exibir o nmero
da opo correspondente. Por isso, devemos guardar este valor
em uma clula parte, pois ele no interessa ao usurio, mas
futuramente servir para pesquisar o preo e o estoque do veculo.
Experimente escolher um veculo e veja a resposta, que sempre ser
um valor, sendo armazenado em H2.
Estoque
Devemos analisar a seguinte planilha para verificar o estoque:
PRIMEIIROS PASSOS
Desvendando o Microsoft Excel - 81
O estoque do veculo ir variar de acordo com o modelo escolhido,
portanto, ao escolher um modelo, aparecer o nmero da linha corres-
pondente na clula H2 (clula de vnculo de modelos).
Para l ocal i zar o estoque, devemos veri fi car qual a l i nha a ser
pesquisada (modelo escolhido) dentro da rea chamada ESTOQUE.
Portanto, o melhor a fazer utilizar a funo:
=NDICE (REA A LOCALIZAR; LINHA/COLUNA)
Neste caso no ser necessrio indicar a coluna, somente a rea e a
linha, portanto a frmula existente em D6 dever ser:
=NDICE (ESTOQUE; H2)
Ou seja, localize na rea estoque (G10: G19), a linha idntica escolhi-
da em H2. Mude de veculo para ver se o estoque est variando e confira
na planilha de vendas.
Criando um grupo de opes
Crie um Grupo de opes que dever conter os estados de So Pau-
lo, Curitiba, Goinia e Natal. Para isso, utilize o boto Grupo de
opes e arraste para onde deseja ver o grupo:
Crie os botes de opes
Dentro deste grupo de opes devemos inserir os estados, para isso,
vamos utilizar o boto de opo e arrast-lo para dentro da caixa
de opes:
82 - Desvendando o Microsoft Excel
Selecione o texto Boto de opo n e altere para So Paulo, crie
mais trs botes para as cidades de Curitiba, Goinia e Natal dentro
deste mesmo grupo de opes:
Em seguida, clique com o boto direito do mouse sobre o primeiro bo-
to e ative suas propriedades com o comando Formatar controle.
Sombreamento 3D Efeito tridimensional no boto.
Vnculo da clula
A clula logo abaixo do modelo dever apresentar qual a opo
escolhida, pois futuramente preciso saber qual o modelo e a
cidade escolhida para saber qual o valor da venda.
Valor
Poder aparecer selecionado, ou seja, uma das opes j dever
aparecer selecionada, podendo aparecer tambm desmarcada (sem
seleo).
Selecione cada uma das opes criadas para as outras cidades e
verifique se o vnculo da clula tambm H3.
Verificando o custo
Para saber qual o custo do veculo dependemos de informaes
fornecidas pelo usurio, como o modelo escolhido por ele. J vimos que
PRIMEIIROS PASSOS
Desvendando o Microsoft Excel - 83
o modelo escolhido armazena a resposta na clula H2. Portanto, agora
basta inserir novamente a funo ndice:
=NDICE (custo; H2)
Verifique qual o preo da venda
Para verificar o preo da venda, precisamos
saber qual o modelo (H2) e qual o lugar de
origem, o estado (H3) e, depois, entramos
novamente com a funo ndice:
=NDICE (VENDA; H2; H3)
Procure na rea de venda (C10: F19), a linha H2 (modelo do veculo) e
a coluna (H3), que apresenta o estado a ser pesquisado:
Crie barra de rolagem
Devemos criar uma barra de rolagem na qual o usurio dever es-
colher a quantidade de prestaes em que deseja fazer o financia-
mento. Para cri-la, utilize o boto Barra de rolagem e arraste-o
at o local desejado.
Formate o controle
Para ativar as propriedades desse controle, clique com o boto direito
do mouse sobre o mesmo e depois em Formatar controle:
84 - Desvendando o Microsoft Excel
Sombreamento
3D
Utiliza-se para exibir a barra tridimensional.
Valor mnimo
Qual o menor valor que dever ser apresentado. No exemplo atual, dever
ser um (uma prestao).
Valor mximo
Qual o maior valor que dever ser apresentado. No exemplo atual,
dever ser trinta e seis (36 prestaes).
Alterao
incremental
Qual o incremento (passo), ao pressionar o boto dever avanar de um
em um, de dois em dois, ou um valor desejado.
Mudana de
pgina
No caso de barras de rolagem, aps rolar a barra sucessivas vezes,
poder ocorrer uma mudana de pgina. No nosso exemplo, esta opo
poder ser deixada da mesma forma como encontrada, pois no faremos
mudana de pgina.
Calcule o valor da prestao
Para calcular o valor da prestao, devemos inserir a funo PGTO,
que possui a seguinte sintaxe:
=PGTO (TAXA, PERODO, VALOR PRESENTE)
Neste caso, vamos trabalhar com uma taxa de 3,5% ao ms, portanto
nossa frmula dever ser:
=PGTO (3,5%; -D12; D10)
PRIMEIIROS PASSOS
Desvendando o Microsoft Excel - 85
Crie uma caixa de seleo
Devemos criar uma seleo que indique se o pagamento ser vista
ou no, pois se o usurio desejar pagar em uma prestao, a mesma
poder ser no ato. Por exemplo, da forma que est, sero cobrados
juros no caso de uma prestao, pois em nenhum local indicamos que o
valor vista. Para isso, utilize o boto Caixa de seleo e
arraste-o sobre o local desejado.
Digite vista e ative as propriedades deste controle:
Este boto dever estar desmarcado e o vnculo da clula dever
ser H4. Nesse instante, se o usurio escolher vista, vai alterar o valor
da prestao, portanto, devemos retornar a funo que calcula a presta-
o e alterar para:
= SE (H4; D10; PGTO (3,5%; -D12; D10))
Se a clula H4 for ativada, isso significa que a resposta verdadeira,
portanto o pagamento ser VISTA. Se isso ocorreu, apresente o va-
lor de venda do veculo, caso contrrio, calcule de acordo com a taxa de
juros, a prestao, o valor da venda e o nmero de parcelas.
Oculte a coluna H, que contm os valores necessrios para a confec-
o do formulrio e faa alguns testes.
86 - Desvendando o Microsoft Excel
Noes de macros
Muitas de nossas atividades dirias so realizadas de forma repetitiva
e automtica, o mesmo acontece quando utilizamos o computador, ou
seja, ligamos, abrimos determinado programa, realizamos alguns cl-
culos, imprimimos e fechamos o aplicativo, ou seja, realizamos tarefas
que se tornam rotinas tambm em nosso trabalho.
Algumas vezes encontramos meios de agilizar determinadas aes, ou
seja, otimizar tarefas. Esse processo mais conhecido como macros. Por-
tanto, macro nada mais do que a otimizao de determinadas rotinas.
Para realizar essa seqncia de rotinas, utilizamos uma determinada
linguagem de programao que vai executar um comando aps o outro,
conforme a determinao de quem a programou, mas esses comandos,
para serem executados, necessitam de uma tecla de atalho. Por exem-
plo, na planilha do Excel, ao utilizar as teclas de atalho CTRL + B teremos
a ao Arquivo salvar, e simplesmente utilizamos um atalho, outra
maneira de realizar um conjunto de tarefas programadas pressionar
um determinado boto.
Tanto uma como outra tecla de atalho ou boto de comando neces-
sitam de linguagens de programao que no Excel podem ser realiza-
das em duas linguagens: linguagem de macros do MS-EXCEL 4.0, em
que o cdigo gerado nas macros era interpretado podendo o seu
cdigo ser utilizado somente no MS-Excel e Visual Basic for Applications
uma linguagem de programao voltada para aplicativos incorpora-
da ao pacote Office.
Portanto, ela pode ser utilizada em qualquer aplicativo, tais como o
MS-Excel, MS-Word, MS-Access, etc., pois possui direcionamentos pr-
prios. Assim, o Visual Basic for Applications poder controlar qualquer
aplicativo que oferea uma biblioteca de objetos.
Todo cdigo gerado no VBA compilado, dessa forma, executa loops
de programao mais rapidamente. Outra vantagem em se utilizar o VBA
a de que seu cdigo poder ser lido em qualquer aplicativo Microsoft,
tendo assim, uma padronizao no modo de programao, sem contar
com a possibilidade de utilizar bibliotecas de cdigos que facilitam o
desenvolvimento, com o padro OCX (ActiveX).
Gravador de macros
Para ativar o gravador de macros, podemos utilizar o comando
Ferramentas/Macros/Gravar nova macro.
PRIMEIIROS PASSOS
Desvendando o Microsoft Excel - 87
Ao ativar o gravador de macros, teremos:
Ao pressionar OK, todos os comandos que sero executados em uma
planilha sero armazenados, portanto, fique atento, pois se errar, poder
ser mais fcil excluir e comear tudo de novo do que tentar consertar o erro.
Selecione as clulas com os valores em R$ (C4:C9).
Pressione o boto Separador de milhares ou moeda.
Se desejar, podemos realizar a mesma ao por meio do Formatar
cl ul as.
Selecione as clulas com os ttulos (A3:C3).
Utilize o boto direito do mouse e selecione Formatar clulas.
Na guia Alinhamento, centralize as clulas e utilize a opo Retor-
no automtico de linha.
Pare a gravao das macros por meio do boto Parar Gravao.
Nome da macro
Nome que a macro dever receber. Procure fornecer um nome de
forma que ao visualizar, voc j entenda o que a mesma vai executar.
Por exemplo, formato moeda.
Tecla de atalho
Podemos solicitar que o MS-Excel realize todas as macros por meio de
teclas de atalho, por exemplo, CTRL + F.
Armazenar
macro em
O conjunto de tarefas a serem executadas, sero arquivadas
(armazenadas) em um determinado arquivo. Podemos gravar a macro
na Pasta pessoal de macros, que vai criar um arquivo Pessoal.XLKS
em uma pasta oculta que permanecer na pasta de inicializao do
MS-Excel: C:\Arquivos de Programas\Microsoft -Office\Office \XLStart.
Outro local que poder ser gravado em uma Nova pasta de
trabalho, que vai criar um arquivo (planilha) para armazenar somente
a macro. E a ltima opo, a mais utilizada, Essa pasta de trabalho,
na qual armazenamos a maioria das macros, dessa forma o arquivo de
macros ser armazenado juntamente com a planilha atual, caso a
mesma seja movida ou copiada para novo local, as macros vo junto.
1
2
3
4
5
6
7
88 - Desvendando o Microsoft Excel
Formas de execuo
Para que possamos compreender o que aconteceu e o funcionamen-
to da macro, remova todas as formataes que fizemos por meio de
Editar/Limpar formatos. H trs opes para executar macros:
TECLAS DE ATALHO
Utilizando as teclas de atalho indicadas na criao das macros, pres-
sionando, por exemplo, CTRL + F.
PELO MENU
Para executar a macro por meio do menu devemos utilizar Ferra-
mentas/ Macro/ Macros.
D um clique no nome da macro a ser executada e pressione o boto
Executar.
POR BOTES
Outra maneira de executar a macro criar um boto para a mesma.
Para isso, ative a Barra de ferramentas de formulrios.
Clique sobre a ferramenta Boto de comando
Arraste no local onde deseja criar o boto no qual aparecer a caixa
de dilogos de macros:
PRIMEIIROS PASSOS
Desvendando o Microsoft Excel - 89
Atribua macros a figuras
No exemplo anterior, conseguimos atribuir uma macro para um boto,
ou seja, ao pressionar o boto, ser executada a macro.
Insira a figura por meio do comando Inserir/Figura/Clip-art. Clique
com o boto direito do mouse sobre a figura. Depois, clique em Atribuir
macro e depois clique na macro desejada.
Escreva uma macro comando a comando
Abra a planilha oramento.xls. Ative a barra de ferramentas do
Visual Basic por meio do comando Exibir/Barra de ferramentas/Vi-
sual Basic.
D um clique no boto Editor do Visual Basic.
Em seguida, digite as seguintes instrues:
Sub Moeda()
Macro utilizado para formatar valores no formato moeda
Range(D3:F4).Select
Selection.Style = Currency
End Sub
Entenda a macro
Todo procedimento, rotina de execuo ou macro poder ser iniciada
com procedimentos SUB e finalizada com END SUB.
No nosso caso, temos uma rotina (macro) que se chama moeda, por-
tanto SUB Moeda() o nome da macro ou rotina que queremos que
seja executada.
D um clique na macro que deseja atribuir ao boto e depois OK.
Neste caso, todas as vezes que o boto for pressionado, a macro
ser executada.
Para alterar o texto interno do boto, basta dar um clique sobre o texto
existente (Boto1), apagar o texto com erros e digitar o correto.
90 - Desvendando o Microsoft Excel
Range(D3:F4).Select
uma instruo que desejamos que seja executada, neste
caso vai utilizar a rea (range) que vai de D3 at F4 e selecione
esse intervalo.
Selection.Style =
Currency
Informa ao Excel o que dever fazer com a rea selecionada,
neste caso, alterar o estilo para Currency (moeda).
Como podemos ver neste caso, a digitao de cada comando ficou
mais difcil, pois at o momento, desconhecemos regras, e at mesmo a
prpria janela do Editor do Visual Basic.
Portanto, cada vez que quiser uma mozinha, utilize o gravador de
macros, pois o cdigo ser totalmente criado para voc.
Utilize um exemplo simples
Para ver como mais fcil utilizar o gravador e verificar o cdigo inse-
rido, vamos criar uma nova macro com o nome Mesclar e executar os
seguintes procedimentos:
Selecione as clulas A15:A20. Pressione Gravar nova macro e d
o nome Mesclar.
Ative o comando Formatar clulas.
Em Alinhamento use Mesclar clulas e mude a rotao para 90
o
.
Pare a gravao da macro, clicando em Parar Gravao.
Utilize o comando Ferramentas/Macro/Macros.
D um clique no nome da macro desejada (Mesclar).
D um clique em Editar e digite:
Sub Mesclar()
With Selection
HorizontalAlignment = xlCenter
VerticalAlignment = xlCenter
WrapText = False
Orientation = 90
AddIndent = False
ShrinkToFit = False
MergeCells = True
End With
End Sub
1
2
3
4
5
6
7
PRIMEIIROS PASSOS
Desvendando o Microsoft Excel - 91
Objetos no VBA
A janela do editor do Visual Basic
Ao executarmos uma macro, todas as tarefas realizadas ficaram gra-
vadas na pasta de trabalho e foram escritas em uma linguagem de pro-
gramao conhecida como Visual Basic; s que nesse caso, vamos
ativ-la como sendo orientada para objetos, ou seja, vamos ativar o
Visual Basic for Applications. Para isso, devemos utilizar o comando
Ferramentas/Macros/Editor do Visual Basic.
Proj et o
Tambm conhecida como Project Explorer, nesta janela encontramos a
hierarquia existente dentro do projeto que est sendo editado no momento.
Nela encontramos o nome do arquivo de projeto (*.xls) e as planilhas
existentes neste suplemento, ou seja, estamos visualizando os objetos da
aplicao atualmente aberta (pasta de trabalho, documentos e mdulos).
Caso no esteja visualizando essa rea, utilize o boto Inserir desenho
do boto Explorer ou o comando Exibir/Project Explorer.
92 - Desvendando o Microsoft Excel
Outra maneira utilizar o atalho CTRL + R.
Nesta janela vamos visualizar trs cones que alteram o modo de
visualizao da estrutura:
Cada pasta ser representada por um tipo de cone diferente:
VBAProject
(Pasta1)
Permite a abertura de todos os objetos de uma
pasta de trabalho. (Pasta1) o nome do arquivo
que est sendo editado no momento. Ao gravar,
ser substitudo pelo nome do arquivo. Podemos
visualizar objetos tais como planilhas, formulrios,
mdulos, entre outros.
Plan1 (Plan1)
Exibe a folha de cdigo com as rotinas para a
planilha especfica.
EstaPasta_de_Trabalho
a referncia da pasta de trabalho que est
aberta no momento, e tambm vai conter todos
os eventos (procedimentos) pertencentes a essa
pasta, tais como abrir, fechar, inicializar, etc.
Mdulos
Abre uma tela com os cdigos existentes para a
criao de rotinas (macros) diversas para esta
pasta de trabalho.
Mdulos de Classe
Vai abrir uma tela (pgina) com os mdulos
(rotinas) de classe desta aplicao.
ALTERNAR PASTAS
Alterna a exibio da janela Explorer do projeto
entre a hi erarqui a dos obj etos e uma l i sta
simples dos mesmos.
EXIBIR OBJETO
Vai alternar entre a janela do editor do Visual
Basic e a janela original da aplicao, com o
objeto selecionado.
EXIBIR
CDIGOS
Exibe a janela de mdulo que contm o cdigo
em VBA que est associ ado ao obj et o
selecionado.
Propriedades
Nome do mdulo em uso e as propriedades atuais desse mdulo. Esta
janela est dividida em duas sees, uma com as propriedades em ordem
alfabtica e outra com as mesmas propriedades separadas por categorias
de comandos.
Mdul o
Nesta janela temos o mdulo atual, ou seja, todas as descries das
tarefas a serem executadas so procedimentos que constituem a unidade
bsica do cdigo em VBA. Podemos classific-lo como uma seqncia
de instrues que ensinam ao MS Excel o que fazer.
rea de
t rabal ho
Tambm conhecida como Desktop o restante da rea disponvel na janela
do editor do Visual basic, o local no qual os mdulos esto sendo exibidos.
PRIMEIIROS PASSOS
Desvendando o Microsoft Excel - 93
Mdulos
A maioria dos mdulos no MS-Excel poder ter mais de um procedi-
mento, por exemplo, imagine que voc deseja organizar as tarefas de
todas as segundas-feiras. Para isso, voc dever criar uma rotina cha-
mada SEGUNDAS (mdulo), pois dessa forma ficar mais fcil de pas-
sar o seu servio para que terceiros o realizem:
Na rotina SEGUNDAS, temos vrias atividades a executar, por exem-
plo, Arquivo, Controle financeiro, Compras, etc, ou seja, h vrios procedi-
mentos a criar. Cada um desses procedimentos contm uma seqncia
de tarefas especficas, portanto, comparando isso ao Excel, conseguimos
enxergar que um mdulo poder ter vrios procedimentos.
Todo procedimento poder comear com SUB ou FUNCTION, segui-
do de um espao, o nome do procedimento, parnteses e as instrues
a serem seguidas:
Objetos
Antes de compreender o que VBA, vamos entender o que so objetos.
Temos vrios objetos dentro de um aplicativo, por exemplo, uma bar-
ra de ferramentas, uma planilha aberta, uma caixa de texto, etc., tudo
isso considerado objeto. Portanto, o objeto algo controlvel por meio
94 - Desvendando o Microsoft Excel
da linguagem VBA, sendo usado para a execuo de tarefas do Excel.
Quando informarmos ao VBA o que desejamos (objeto a alterar), no
nos referimos diretamente a um objeto, mas a uma coleo de objetos.
Assim, temos de nos referir a coleo de objetos a qual ele pertence e
depois ao item desta coleo o qual desejamos alterar. Por exemplo:
WorkSheets (Pasta1.xls)
Range (A1:C3).Select
Workbooks (1)
Os objetos no VBA formam uma hierarquia, no topo dessa hierarquia
encontra-se o objeto Application; no nosso caso a aplicao o Excel,
nos nveis abaixo dessa hierarquia temos outros objetos, tais como
Workbooks, AddIns, Dialogos, MenuBars, ToolBar, Windows, e assim
por diante. Para nos referirmos a eles necessrio digitar a que coleo
pertence o objeto e qual o objeto:
Application.Woorkbooks(Minha Planilha)
Na maioria das vezes, fazemos referncias uma planilha ou s clu-
las dessa planilha, portanto objetos ativos, que podem ser:
ActiveCell
ActiveDialog
ActiveMenuBar
ActivePrinter
ActiveWindow
Por exemplo, experimente digitar o seguinte procedimento logo
abaixo de sua macro:
Sub AlteraExibio()
With ActiveWindow
.DisplayGridlines = False
.DisplayHeadings = False
.Zoom = 75
End With
End Sub
Para que o mesmo seja executado em sua planilha, utilize o boto
.. Executar ou o comando Executar/Executar Sub/User formul-
rio. Lembre-se de que toda macro um procedimento que engloba um
conjunto de instrues que passamos para o Excel executar. J os obje-
tos so itens a serem alterados nessas instrues.
ActiveChart
ActiveX
ActivePanel
ActiveSheet
ActiveWorkbook.
PRIMEIIROS PASSOS
Desvendando o Microsoft Excel - 95
Mtodos e propriedades
Cada objeto do MS-Excel tem vrias propriedades. As mais comuns so:
ActiveWindow
Caption
Font
Style
Visible
ActiveSheet
Janela Ativa
Nome da pasta ou da planilha
Fonte utilizada
Estilo da fonte
Visibilidade do objeto
Planilha ativa
Ao se referir a uma propriedade, devemos utilizar a seguinte sintaxe:
Objeto.Propriedade = valor
Exemplo:
Application.Caption = Aplicao Financeira
Mtodos
chamada de Mtodo toda ao que no utiliza o sinal de igualdade
para definir o valor da propriedade, ou seja, essas so aes que os
objetos podem executar, por exemplo, temos uma propriedade chama-
da Calculation, que vai determinar o mtodo como os clculos devem
ser executados no Excel. Ao se referir a um mtodo, devemos utilizar a
seguinte sintaxe:
OBJETO. MTODO
Por exemplo:
Appl i cati on.Cal cul ate
Para definir a propriedade de clculo manual, utilizamos:
Application.Calculation = xlManual
Para vermos a diferena entre propriedades e mtodos:
Selection.Style = Currency ? propriedade Estilo igual a Currency
Selection.Copy ? Mtodo (ao)
96 - Desvendando o Microsoft Excel
Ao pedir para copiar uma determinada clula, o MS Excel no pede
nenhuma informao adicional, ou seja, no uma propriedade para a
qual se atribui um valor.
Mtodos mais utilizados no MS-Excel:
Podemos concluir que as propriedades so atributos de um objeto e
mtodo so aes que esses objetos executam.
No MS-Excel temos mais de cem objetos, mas conhecer todos eles
muito cansativo, por isso v com calma. Se desejar visualizar os obje-
tos do Excel utilize o comando Exibir/Pesquisador de objetos.
Alguns dos objetos aparecem listados duas vezes, por exemplo, AddIn
e AddIns, Border e Borders, e por serem pluralizados, so objetos cha-
mados de colees.
Clear a prestao
Calculate
Copy
Cut
Move
Paste
Close
Save
Select
Unprotect
Excluir um objeto
Executar clculos
Cpia de um objeto
Recortar seleo
Mover objetos
Colar determinado objeto
Fechar objeto
Salvar objeto
Selecionar objeto
Desproteger um objeto.
Potrebbero piacerti anche
- Peças originais para eletrodomésticosDocumento59 paginePeças originais para eletrodomésticosPaulo Lamas100% (1)
- Conversão onlineTESTE-FONTEDocumento67 pagineConversão onlineTESTE-FONTEMateus VeigaNessuna valutazione finora
- Planner Terapêutico Edição Especial de Fim de AnoDocumento16 paginePlanner Terapêutico Edição Especial de Fim de AnoLetícia CavalcantiNessuna valutazione finora
- O Poder Dos Óleos EssenciaisDocumento102 pagineO Poder Dos Óleos EssenciaisJoão VictorNessuna valutazione finora
- Cria a tua loja online e potencia as vendasDocumento137 pagineCria a tua loja online e potencia as vendasVanda Caetano Vaz Carvalho100% (1)
- Livro Completo de GuitarraDocumento150 pagineLivro Completo de GuitarraSoluções Multimídia100% (2)
- 50 Dicas para A Nutrição Emocional Abraão L.Documento48 pagine50 Dicas para A Nutrição Emocional Abraão L.muncaonovaNessuna valutazione finora
- SuperdotadosDocumento101 pagineSuperdotadosJosé VictorNessuna valutazione finora
- Bônus Complementar - Chás e Dicas para Expansão Intuitiva - Curso de Tarot Com Magia Natural - Pri FerrazDocumento5 pagineBônus Complementar - Chás e Dicas para Expansão Intuitiva - Curso de Tarot Com Magia Natural - Pri Ferrazandreia68Nessuna valutazione finora
- Medos e Fobias: Guia CompletoDocumento3 pagineMedos e Fobias: Guia CompletoAlexandre Rufino - PessoalNessuna valutazione finora
- Manutenção roçadeirasDocumento1 paginaManutenção roçadeirasTiago Cavalcante25% (4)
- Autismo Ebook Ana Paula Garaluz-8102526Documento29 pagineAutismo Ebook Ana Paula Garaluz-8102526incarlaNessuna valutazione finora
- A Geometria Sagrada na NaturezaDocumento3 pagineA Geometria Sagrada na NaturezaLucianaNessuna valutazione finora
- Terapias AlternativasDocumento61 pagineTerapias Alternativasbentinho007Nessuna valutazione finora
- Cartilha DivorcioDocumento72 pagineCartilha DivorcioDiana Carreira100% (1)
- Leituras de Cartas de Tarô e Seu DestinoDocumento33 pagineLeituras de Cartas de Tarô e Seu DestinoROSANA SOL100% (1)
- Reiki Steven LawrenceDocumento26 pagineReiki Steven LawrenceJeffrson AntonioNessuna valutazione finora
- Fotografia Natural De Bebê Recém-nascidoDa EverandFotografia Natural De Bebê Recém-nascidoNessuna valutazione finora
- Manual Bomba Frigostrella BZM Com Capa - Ed 2020 - (09-03-2020) PDFDocumento35 pagineManual Bomba Frigostrella BZM Com Capa - Ed 2020 - (09-03-2020) PDFDanilo Magalhães100% (1)
- TCC No Transtorno de Ansiedade Generalizada Phillipe Machado IBH Julho2015Documento19 pagineTCC No Transtorno de Ansiedade Generalizada Phillipe Machado IBH Julho2015Filipe OliveiraNessuna valutazione finora
- Insta Acima Da Média - Giovana RivaDocumento156 pagineInsta Acima Da Média - Giovana RivaMAYH SILVANessuna valutazione finora
- Notável pontos de triângulosDocumento49 pagineNotável pontos de triângulosGuilherme LuizNessuna valutazione finora
- Pais Estratégicos TEADocumento29 paginePais Estratégicos TEAEneagrama e Ortomolecular Emilia RactNessuna valutazione finora
- Programação Computacional na Metodologia BIMDocumento75 pagineProgramação Computacional na Metodologia BIMLuizNessuna valutazione finora
- Questões Comentadas de Direito EleitoralDocumento32 pagineQuestões Comentadas de Direito EleitoralSocrateslimaNessuna valutazione finora
- Evei - ADocumento18 pagineEvei - ARita Oliveira SantosNessuna valutazione finora
- Curso Mente Do Mago-Aula01Documento10 pagineCurso Mente Do Mago-Aula01Humberto SabinoNessuna valutazione finora
- O Biômetro de Bovis - RadiestesiaDocumento3 pagineO Biômetro de Bovis - Radiestesiacarla100% (1)
- Atuação Do Terapeuta Sistemico - MetaforasDocumento74 pagineAtuação Do Terapeuta Sistemico - MetaforasElsemara Alípio CostaNessuna valutazione finora
- Projeto de Vida PDFDocumento252 pagineProjeto de Vida PDFCallon RibeiroNessuna valutazione finora
- Material Complementar: Psicologia Da Saúde ResumosDocumento63 pagineMaterial Complementar: Psicologia Da Saúde ResumosAlexandrina ValeNessuna valutazione finora
- TDAH 30H - Slides Aula 5Documento16 pagineTDAH 30H - Slides Aula 5Ana Paula S. P.Nessuna valutazione finora
- CriarNomeConsultorioPsicologia PDFDocumento32 pagineCriarNomeConsultorioPsicologia PDFanafrancaNessuna valutazione finora
- Procedimento de Determinação Da Condutividade ElétricaDocumento10 pagineProcedimento de Determinação Da Condutividade ElétricaJarbas Rodrigues ChavesNessuna valutazione finora
- Matemática - Trigonometria, Geometria, Sucessões e FunçõesDocumento4 pagineMatemática - Trigonometria, Geometria, Sucessões e FunçõesLara SantosNessuna valutazione finora
- Livreto Drogas PsicoativasDocumento66 pagineLivreto Drogas PsicoativasRennan Kevim Costa SantosNessuna valutazione finora
- Bite AdolescenteDocumento141 pagineBite AdolescenteflaviaNessuna valutazione finora
- Cartilha Folheto Clinica Ampliada Mariana D FigueiredoDocumento5 pagineCartilha Folheto Clinica Ampliada Mariana D FigueiredoUsuário INessuna valutazione finora
- YesWeGain PlannerDocumento13 pagineYesWeGain PlannergsfasfdjNessuna valutazione finora
- 5 Os Segredos Da Comunicação PersuasivaDocumento3 pagine5 Os Segredos Da Comunicação PersuasivaGabrielAugustoNessuna valutazione finora
- PCDT 2018 Completo PDFDocumento426 paginePCDT 2018 Completo PDFFelipe Augusto RequeNessuna valutazione finora
- 4b5ddce7-d4f3-4a3c-b932-f5ea1c0e1c74Documento68 pagine4b5ddce7-d4f3-4a3c-b932-f5ea1c0e1c74Paulo Marcos Ferreira AndradeNessuna valutazione finora
- Equações do 1o GrauDocumento6 pagineEquações do 1o GrauPaulo Rogério Mancino100% (1)
- Minha casa, um lugar especialDocumento36 pagineMinha casa, um lugar especialJacqueline AlexandrinoNessuna valutazione finora
- LIMA, L. Estatística Aplicada. PECEGEDocumento81 pagineLIMA, L. Estatística Aplicada. PECEGEthiduarte14Nessuna valutazione finora
- Vulcão Taal ativo nas FilipinasDocumento8 pagineVulcão Taal ativo nas FilipinasAna Filipa Fernandes FigueiredoNessuna valutazione finora
- Números que curam - Códigos de GrabovoiDocumento41 pagineNúmeros que curam - Códigos de GrabovoiNeto AdrianoNessuna valutazione finora
- Questionário de saúde completoDocumento7 pagineQuestionário de saúde completoMei MachadoNessuna valutazione finora
- PTS Saúde IdosoDocumento2 paginePTS Saúde IdosorocildacNessuna valutazione finora
- Autoconhecimento exercíciosDocumento2 pagineAutoconhecimento exercíciosRoseli FilizattiNessuna valutazione finora
- Axé Das ErvasDocumento100 pagineAxé Das Ervasrafaeladiasp2Nessuna valutazione finora
- I Ami Tiba Disciplinana Limite Na Medida Certa 060218120507Documento199 pagineI Ami Tiba Disciplinana Limite Na Medida Certa 060218120507Maura IacoeNessuna valutazione finora
- Nove de Ouros Significado No Tarot - Amor, Dinheiro, Saúde e Mais - TarotFarmDocumento17 pagineNove de Ouros Significado No Tarot - Amor, Dinheiro, Saúde e Mais - TarotFarmBruno Gonçalves FontenelleNessuna valutazione finora
- Enem Livu YaarDocumento9 pagineEnem Livu YaarSanneyde ThamiresNessuna valutazione finora
- Curso Tarot Módulo 1Documento22 pagineCurso Tarot Módulo 1Joaquim MarquesNessuna valutazione finora
- Adriany Catezani Diamante EliteDocumento38 pagineAdriany Catezani Diamante EliteJuan CarlosNessuna valutazione finora
- Kit de Sobrevivência para Análise de Dados em Redes SociaisDocumento23 pagineKit de Sobrevivência para Análise de Dados em Redes SociaisRafaela RodriguesNessuna valutazione finora
- Apostila Mà Dulo 7 - Técnicas de Tiragens - Curso de Tarot Com Magia Natural - Pri FerrazDocumento14 pagineApostila Mà Dulo 7 - Técnicas de Tiragens - Curso de Tarot Com Magia Natural - Pri Ferrazkarinefirmino2018Nessuna valutazione finora
- PDFDocumento26 paginePDFFort VelaNessuna valutazione finora
- Protocolo Terapêutico Cartas Flor&SerDocumento3 pagineProtocolo Terapêutico Cartas Flor&SerNara Casacio0% (1)
- CV Jovem Aprendiz Atualizado CathoDocumento1 paginaCV Jovem Aprendiz Atualizado CathoMatheus CardosoNessuna valutazione finora
- As Linguagens Do AmorDocumento2 pagineAs Linguagens Do AmorCampanha mbooksNessuna valutazione finora
- Cura Emocional para LeigosDocumento241 pagineCura Emocional para LeigosTatiane silvaNessuna valutazione finora
- 101 Perguntas Que Resolvem Qualquer Problema - CompressDocumento5 pagine101 Perguntas Que Resolvem Qualquer Problema - CompressNoun ProjectNessuna valutazione finora
- Anotações Do Livro Seja FodaDocumento9 pagineAnotações Do Livro Seja FodaDemerson PrintesNessuna valutazione finora
- Atuação Do Psicólogo EscolarDocumento133 pagineAtuação Do Psicólogo EscolarmiquelisNessuna valutazione finora
- Jogos educacionais para autismoDocumento12 pagineJogos educacionais para autismoFabio OliveiraNessuna valutazione finora
- Análise de relacionamento de amizadeDocumento1 paginaAnálise de relacionamento de amizadeTereza VasconcelosNessuna valutazione finora
- Planner Anual 2022Documento1 paginaPlanner Anual 2022Antonella CunhaNessuna valutazione finora
- Gerenciamento de ReuniõesDocumento101 pagineGerenciamento de ReuniõesAna ClaraNessuna valutazione finora
- 11 - Exercício AbDocumento3 pagine11 - Exercício AbPriscila Bittencourt100% (1)
- Os Segredos Da MotivacaoDocumento21 pagineOs Segredos Da MotivacaoEdson Palma100% (1)
- Direito Eleitoral Completo AtualizadoDocumento87 pagineDireito Eleitoral Completo AtualizadoCLEOSTAQUIONessuna valutazione finora
- Direito Eleitoral para IniciantesDocumento36 pagineDireito Eleitoral para IniciantesmarsetealmeidaNessuna valutazione finora
- Guia Do EletricistaDocumento192 pagineGuia Do EletricistasandrosrpNessuna valutazione finora
- 052 15 Cronograma Fisico FinanceiroDocumento3 pagine052 15 Cronograma Fisico FinanceiroJuliana AchcarNessuna valutazione finora
- AutomacaoeControleI PDFDocumento212 pagineAutomacaoeControleI PDFCLEOSTAQUIONessuna valutazione finora
- MaçaroqueiraDocumento20 pagineMaçaroqueiraSamantha AndradeNessuna valutazione finora
- Produção de Mudas de ParicáDocumento13 pagineProdução de Mudas de ParicáFernanda SoaresNessuna valutazione finora
- Introdução à Economia: Exercícios de Demanda, Oferta e EquilíbrioDocumento3 pagineIntrodução à Economia: Exercícios de Demanda, Oferta e EquilíbrioGuilherme Santos0% (1)
- Listas de Exercícios - 2 - FT IDocumento3 pagineListas de Exercícios - 2 - FT ITales Capra NascimentoNessuna valutazione finora
- Avaliação 4 CalculoDocumento6 pagineAvaliação 4 CalculoMaritania AlmeidaNessuna valutazione finora
- Edital 042 - 2018 Aviso 065 - 2018 Categorias Especiais de Matrícula 2018.2Documento53 pagineEdital 042 - 2018 Aviso 065 - 2018 Categorias Especiais de Matrícula 2018.2Raphael Rodrigues Vieira FilhoNessuna valutazione finora
- Lista de Exercícios de Probabilidade PDFDocumento12 pagineLista de Exercícios de Probabilidade PDFRandy Ambrósio QjNessuna valutazione finora
- Regras de acentuação gráficaDocumento3 pagineRegras de acentuação gráficaStephanie CardosoNessuna valutazione finora
- Translocação e inserção de proteínas no REDocumento7 pagineTranslocação e inserção de proteínas no REJoséNessuna valutazione finora
- Estruturas Algébricas - Aula 3 - Relações e Aplicações IIDocumento18 pagineEstruturas Algébricas - Aula 3 - Relações e Aplicações IICarlos Emilio Saraiva SaraivaNessuna valutazione finora
- 3 SolubilidadedosfarmacosDocumento53 pagine3 SolubilidadedosfarmacosMichel Vilarinho CarvalhoNessuna valutazione finora
- Exercícios de física sobre movimento uniforme e variadoDocumento2 pagineExercícios de física sobre movimento uniforme e variadolivialshNessuna valutazione finora
- Equilíbrio químico entre íons cromato e dicromatoDocumento6 pagineEquilíbrio químico entre íons cromato e dicromatoCarolina MoreiraNessuna valutazione finora
- Dimensionamento de tubulações GAELIDocumento178 pagineDimensionamento de tubulações GAELIkromettalNessuna valutazione finora
- Avaliação de Pesquisa 01 - Princípios de Eletrônica AnalógicaDocumento3 pagineAvaliação de Pesquisa 01 - Princípios de Eletrônica AnalógicaDouglas MoreiraNessuna valutazione finora
- Fornos indução fundição metaisDocumento15 pagineFornos indução fundição metaisFrancisco Matambo100% (1)
- ITC Disciplina de TopografiaDocumento13 pagineITC Disciplina de TopografiaDavidson AguiarNessuna valutazione finora
- Norma Rosca Abnt Iso 7Documento10 pagineNorma Rosca Abnt Iso 7Valdimar CorreiaNessuna valutazione finora