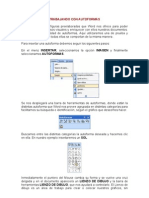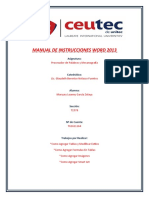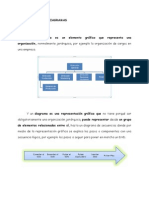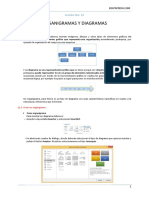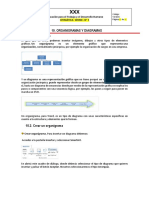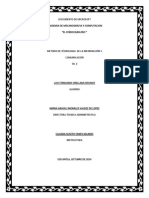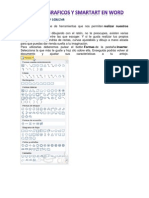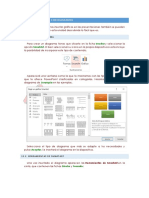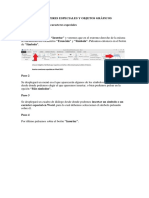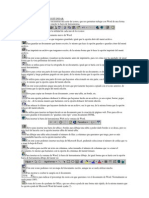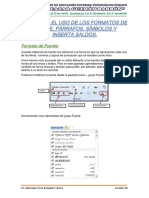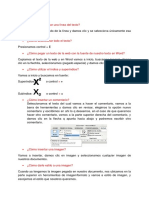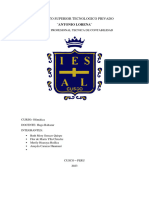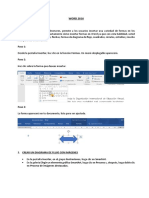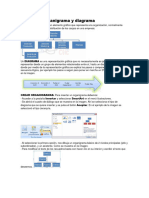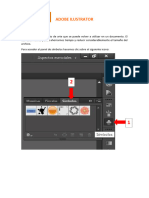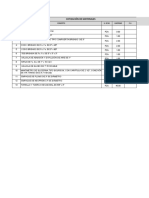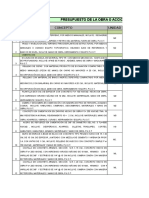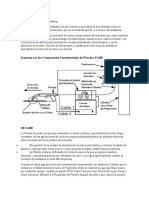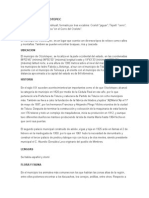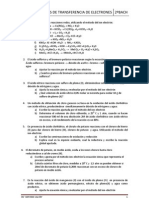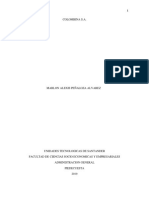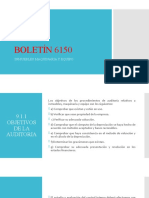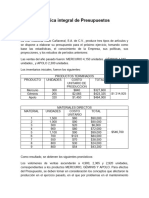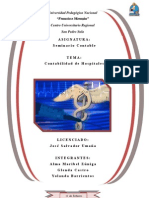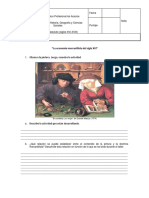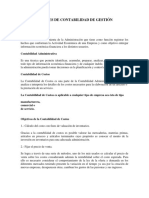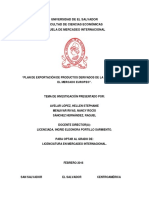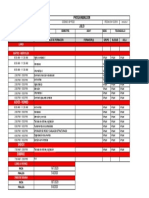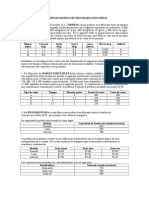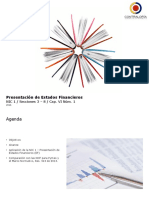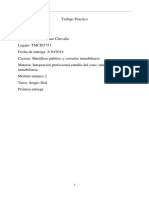Documenti di Didattica
Documenti di Professioni
Documenti di Cultura
Trabajando Con Autoformas
Caricato da
Jesus PiñaTitolo originale
Copyright
Formati disponibili
Condividi questo documento
Condividi o incorpora il documento
Hai trovato utile questo documento?
Questo contenuto è inappropriato?
Segnala questo documentoCopyright:
Formati disponibili
Trabajando Con Autoformas
Caricato da
Jesus PiñaCopyright:
Formati disponibili
TRABAJANDO CON AUTOFORMAS
Las autoformas son figuras preelaboradas que Word nos ofrece para poder crear grficos o recursos visuales y
enriquecer con ellos nuestros documentos. Existe una gran cantidad de autoformas, Aqu utilizaremos una de
prueba y ejemplo, sin embargo todas ellas se comportan de la misma manera.
Para insertar una autoforma debemos seguir los siguientes pasos:
1. En el men INSERTAR, seleccionamos la opcin IMAGEN y finalmente seleccionamos AUTOFORMAS.
2. Se nos desplegar una barra de herramientas de autoformas, donde estn la distintas autoforma que
Word nos provee agrupada en distintas categoras para facilitarnos su bsqueda e identificacin, segn el
grfico que deseemos hacer.
3. Buscamos entre las distintas categoras la autoforma deseada y hacemos clic en ella. En nuestro ejemplo
insertaremos un SOL.
4. Inmediatamente el puntero del Mouse cambia su forma y se vuelve una cruz delgada y en el documento
aparecer un LIENZO DE DIBUJO y la barra de herramientas LIENZO DE DIBUJO, que nos ayudar a
controlarlo. El Lienzo de dibujo es un rea de trabajo para crear o colocar nuestros grficos, sin embargo
no es necesario utilizarla todo el tiempo. Adems si deseamos crear dibujos para Lugo alinearlo o
colocarlo en el texto es mejor hacerlo directamente con la figura. Cuando no deseamos utilizar el LIENZO
DE DIBUJO, presionamos la tecla ESCAPE y este desaparecer y podremos insertar la autoforma
directamente en el documento.
5. Para dibujar finalmente la autoforma podemos simplemente hacer clic en el lugar donde deseamos
colocarla y esta aparecer con el tamao y formato predeterminado. Si no deseamos esto podemos hacer
clic en un lugar inicial y luego arrastrar hasta una esquina opuesta para determinar el tamao que
deseamos darle
Podemos observar aqu los elementos que componen las autoformas:
Las lneas guas para modificar El tamao
El punto de Rotacin: es el punto de color verde y es el que nos ayudar a rotar o girar la imagen de una
manera rpida si necesitamos hacerlo.
El punto para modificar la forma. Este se mueve hacia adentro y hacia fuera de la autoforma para
modificar la forma, veamos algunos ejemplo de cmo se utiliza este punto:
Estas autoformas pueden ampliarse o reducirse, rellenarlas con distintos colores o efectos, girarse, recortarse,
cambiar el ajuste con el texto, etc. en fin todo lo que vimos en las lecciones de la 15 a la 21 del presente curso.
Veamos como se vera nuestro ejemplo con un efecto de relleno.
Primero en el cuadro de dialog FORMATO DE AUTOFORMA (El cual se encuentra haciendo clic derecho sobre la
autoforma y luego seleccionando propiedades, o en el men FORMATO y la opcin AUTOFORMA) seleccionamos
ficha COLORES Y LINEAS.
Aqu nos vamos a RELLENO y en el cuadro de COLOR nos vamos hasta la opcin efectos de relleno.
Seleccionamos la ficha DEGRADADO y colocamos como color 1 NARANAJA CLARO y como Color 2 AMARILLO. Y
elegimos un degradado desde el centro.
Al darle ACEPTAR, el resultado que obtendremos ser:
Podemos tambin agregarle texto a nuestras autoformas, esto para poder hacer que nuestros diagramas o grficos
contengan reflejen mas informacin adems de lo que queremos que representen con ellos. Para aadir texto a una
autoforma Damos clic derecho sobre ella y luego en el men contextual seleccionamos la opcin AGREGAR
TEXTO.
Al hacer esto el punto de insercin se colocar dentro de la autoforma y podremos escribir dentro de ella lo que
deseemos, e igualmente que como si estuviramos fuera de la autoforma podremos formatear el texto cambindole
color, tipo de fuente, tamao de la fuente, espaciado interlineal, etc.
Finalmente como dijimos antes las distintas autoformas estn agrupadas en distintas categoras, para ayudarnos a
encontrar la autoforma que necesitemos de una forma mas rpida, esta clasificacin est hecha en base a la
funcin o el tipo de grfico que deseemos hacer veamos cuales son esas categoras:
Potrebbero piacerti anche
- Clase 15Documento5 pagineClase 15gerardoprovidenzaNessuna valutazione finora
- Auto Form AsDocumento3 pagineAuto Form AsKriss AlexanderNessuna valutazione finora
- Tutorial Mapa Mental Con WordDocumento21 pagineTutorial Mapa Mental Con Wordapi-298071187Nessuna valutazione finora
- Prezi - Apurimac I IpapDocumento57 paginePrezi - Apurimac I Ipapjomaq.21Nessuna valutazione finora
- Trabajo de Word Fuente y ParrafoDocumento13 pagineTrabajo de Word Fuente y ParrafoNestor Hugo Zavaleta MirandaNessuna valutazione finora
- Guía 4 - Organigramas y DiagramasDocumento6 pagineGuía 4 - Organigramas y DiagramasJT100% (1)
- Maryury Garcia Mini ProyectoDocumento11 pagineMaryury Garcia Mini ProyectoMaryury Garcia ZelayaNessuna valutazione finora
- Organigramas Y DiagramasDocumento5 pagineOrganigramas Y DiagramasFabian TorresNessuna valutazione finora
- Organigramas y DiagramasDocumento20 pagineOrganigramas y Diagramaspamela delgado lemosNessuna valutazione finora
- Smart ArtDocumento21 pagineSmart ArtFercho BetaNessuna valutazione finora
- Cómo agregar autoformas en Microsoft WordDocumento6 pagineCómo agregar autoformas en Microsoft WordCOLEGIO LICEO JUVENIL MORAVIANessuna valutazione finora
- Organigramas y Diagramas Word 2010Documento17 pagineOrganigramas y Diagramas Word 2010Pool Albert Blas MamaniNessuna valutazione finora
- S4 - La Barra de Dibujo y Manipulación de ObjetosDocumento13 pagineS4 - La Barra de Dibujo y Manipulación de ObjetosYhon Santos Quenta FernandezNessuna valutazione finora
- Guia de Numeros EnterosDocumento8 pagineGuia de Numeros EnterosJose MarcucciNessuna valutazione finora
- Combinar CorrespondenciaDocumento46 pagineCombinar CorrespondenciaHarold NegreteNessuna valutazione finora
- Tema 2Documento16 pagineTema 2edgarNessuna valutazione finora
- Menú Insertar Word 2007Documento15 pagineMenú Insertar Word 2007gelareal5083Nessuna valutazione finora
- Guia DidacticaDocumento24 pagineGuia DidacticaVMiguel SalcedoNessuna valutazione finora
- Manual de PreziDocumento44 pagineManual de PreziElmer Ander Chalco HuarachiNessuna valutazione finora
- Unidad 2 InformaticaDocumento30 pagineUnidad 2 InformaticaDj GabyNessuna valutazione finora
- Manual de PublisherDocumento20 pagineManual de PublisherLeonardo Esquivel GonzalezNessuna valutazione finora
- Sec EPT 12 11 21Documento43 pagineSec EPT 12 11 21Institución Educativa Nuestra Señora de las NievesNessuna valutazione finora
- Metodo de ComputacionDocumento9 pagineMetodo de ComputacionGaabbrriieell FllaakkiittooNessuna valutazione finora
- Sesion 9++++insertar Formas+Graficos+SmartartDocumento8 pagineSesion 9++++insertar Formas+Graficos+SmartartYesibel Hernandez AldanaNessuna valutazione finora
- Unidad 12Documento8 pagineUnidad 12Dsam IINessuna valutazione finora
- ExtensionesDocumento6 pagineExtensionesjosephalcivar224Nessuna valutazione finora
- Barra de Herramientas EstándarDocumento9 pagineBarra de Herramientas EstándarNando Castillo100% (1)
- Word 20 - Organigramas y DiagramasDocumento17 pagineWord 20 - Organigramas y DiagramasSergio SanchezNessuna valutazione finora
- Conociendo Las Características y Alcances de Los Principales Programas Ofimáticos.Documento8 pagineConociendo Las Características y Alcances de Los Principales Programas Ofimáticos.VictorNessuna valutazione finora
- Word ayudaDocumento8 pagineWord ayudaAngela fernanda fajardo cornejo Clave 13. Sección ENessuna valutazione finora
- Capítulo 5. FormatosDocumento8 pagineCapítulo 5. FormatosAndres LunaNessuna valutazione finora
- Clase WordDocumento26 pagineClase WordPiero Alvarado PalominoNessuna valutazione finora
- Clase de InformáticaDocumento13 pagineClase de InformáticaArlen MontielNessuna valutazione finora
- Clase de InformáticaDocumento11 pagineClase de InformáticaArlen Montiel100% (1)
- Práctico #5 Word ModularDocumento9 paginePráctico #5 Word ModularDARIO MERCADONessuna valutazione finora
- Desarrollo de La Clase de WordDocumento23 pagineDesarrollo de La Clase de WordCarlos AlbanNessuna valutazione finora
- Como Trabajar Con Tablas en WordDocumento7 pagineComo Trabajar Con Tablas en WordBlan Akino100% (1)
- Instituto Superior Tecnologico Privado: Antonio LorenaDocumento14 pagineInstituto Superior Tecnologico Privado: Antonio Lorenanadia chavez mamaniNessuna valutazione finora
- COMPLETODocumento14 pagineCOMPLETOnadia chavez mamaniNessuna valutazione finora
- Insertar formas y diagramas de flujo en WordDocumento14 pagineInsertar formas y diagramas de flujo en WordMode CruzNessuna valutazione finora
- Actividad Grado UndécimoDocumento33 pagineActividad Grado Undécimojhonalex5j3Nessuna valutazione finora
- Que Es Un Organigrama y DiagramaDocumento5 pagineQue Es Un Organigrama y Diagramabruh19503236Nessuna valutazione finora
- Bloque 4Documento16 pagineBloque 4Miguel Angel ChavarriaNessuna valutazione finora
- Manual Word ExcelDocumento15 pagineManual Word ExcelXavi FunezNessuna valutazione finora
- 18-19 Semana-Ofimatica-3ro Informatica-2021-2022Documento6 pagine18-19 Semana-Ofimatica-3ro Informatica-2021-2022José Rodrigo Rocha BungachoNessuna valutazione finora
- Unidad 6Documento18 pagineUnidad 6marco vargasNessuna valutazione finora
- Unidad 6Documento18 pagineUnidad 6Dsam IINessuna valutazione finora
- Apuntes Básicos PowerPoint 2007Documento22 pagineApuntes Básicos PowerPoint 2007Jose Fernando Saavedra NavarreteNessuna valutazione finora
- Adobe Ilustrator - Sesion 10-SimbolosDocumento22 pagineAdobe Ilustrator - Sesion 10-SimbolosAmanda ZegarraNessuna valutazione finora
- Informatica 4 - POWER POINT - (11pg)Documento11 pagineInformatica 4 - POWER POINT - (11pg)Leonardo AlvarezNessuna valutazione finora
- (Presentacion Estilos Marcadores Notas Al Pie Editor de EcuacionesDocumento25 pagine(Presentacion Estilos Marcadores Notas Al Pie Editor de EcuacionesYohn OrrejuelaNessuna valutazione finora
- Semana 3Documento32 pagineSemana 3Edgar Alfredo Saucedo PastorNessuna valutazione finora
- Clase 2 Imágenes Ilustraciones y Gráficos WORD 2013Documento34 pagineClase 2 Imágenes Ilustraciones y Gráficos WORD 2013BrendiisFoxNessuna valutazione finora
- Trabajar con textos y tablas en PowerPointDocumento21 pagineTrabajar con textos y tablas en PowerPointPANTERACAPSNessuna valutazione finora
- Edición de Documentos 3Documento17 pagineEdición de Documentos 3Valery LopezNessuna valutazione finora
- Organigramas y diagramasDocumento22 pagineOrganigramas y diagramasArtemisa DE MagiaNessuna valutazione finora
- CLASE 2 Tablas - Imagenes - Encabezados y Pie de PaginasDocumento12 pagineCLASE 2 Tablas - Imagenes - Encabezados y Pie de PaginasMIGUEL ANGEL SECLEN MEDINANessuna valutazione finora
- Retoque Fotográfico con Photoshop (Parte 1)Da EverandRetoque Fotográfico con Photoshop (Parte 1)Valutazione: 4 su 5 stelle4/5 (7)
- Aprender Illustrator 2020 con 100 ejercicios prácticosDa EverandAprender Illustrator 2020 con 100 ejercicios prácticosNessuna valutazione finora
- Señalamientos VialDocumento28 pagineSeñalamientos VialJesus PiñaNessuna valutazione finora
- ConservacionDocumento16 pagineConservacionJesus PiñaNessuna valutazione finora
- Cotización Mesa Del EspinalDocumento4 pagineCotización Mesa Del EspinalJesus PiñaNessuna valutazione finora
- Manual Del Constructor Cemex PDFDocumento102 pagineManual Del Constructor Cemex PDFAniieë WhiiteëNessuna valutazione finora
- Paginas Del Banco de MexicoDocumento1 paginaPaginas Del Banco de MexicoJesus PiñaNessuna valutazione finora
- FisiscaDocumento17 pagineFisiscaomar eusebioNessuna valutazione finora
- Recomendaciones Sobre El Refuerzo 2.1 Doblado Del Acero 2.1.1 Ganchos Y DoblecesDocumento3 pagineRecomendaciones Sobre El Refuerzo 2.1 Doblado Del Acero 2.1.1 Ganchos Y DoblecesJuan Carlos Tacay ClaudioNessuna valutazione finora
- Terrestre: Código de RastreoDocumento1 paginaTerrestre: Código de RastreoJesus PiñaNessuna valutazione finora
- Manual Calculo Redes Agua en EdificacionesDocumento76 pagineManual Calculo Redes Agua en Edificacionessmaring5100% (3)
- Recomendaciones Sobre El Refuerzo 2.1 Doblado Del Acero 2.1.1 Ganchos Y DoblecesDocumento3 pagineRecomendaciones Sobre El Refuerzo 2.1 Doblado Del Acero 2.1.1 Ganchos Y DoblecesJuan Carlos Tacay ClaudioNessuna valutazione finora
- El Recilaje de Lectura para El MundoDocumento2 pagineEl Recilaje de Lectura para El MundoJesus PiñaNessuna valutazione finora
- Genera DorDocumento376 pagineGenera DorJesus PiñaNessuna valutazione finora
- Trabajo ContratosDocumento12 pagineTrabajo ContratosJesus PiñaNessuna valutazione finora
- LeyDocumento7 pagineLeyJesus PiñaNessuna valutazione finora
- IndiceDocumento2 pagineIndiceJesus PiñaNessuna valutazione finora
- TelónDocumento3 pagineTelónJesus PiñaNessuna valutazione finora
- FCAWDocumento13 pagineFCAWJesus PiñaNessuna valutazione finora
- Separ AdoresDocumento2 pagineSepar AdoresJesus PiñaNessuna valutazione finora
- Escuela Secundaria TecnicaDocumento3 pagineEscuela Secundaria TecnicaJesus PiñaNessuna valutazione finora
- Re Acci OnesDocumento5 pagineRe Acci OnesJesus PiñaNessuna valutazione finora
- Tecnológico de Estudios Superiores de San Felipe Del Progres1Documento2 pagineTecnológico de Estudios Superiores de San Felipe Del Progres1Jesus PiñaNessuna valutazione finora
- IndiceDocumento2 pagineIndiceJesus PiñaNessuna valutazione finora
- Itzel (1) DocxmnDocumento6 pagineItzel (1) DocxmnJesus PiñaNessuna valutazione finora
- Significado OxolotepecDocumento3 pagineSignificado OxolotepecJesus PiñaNessuna valutazione finora
- Consumación de La Independencia de MéxicoDocumento9 pagineConsumación de La Independencia de MéxicoJesus PiñaNessuna valutazione finora
- Tarea6avic y HimDocumento3 pagineTarea6avic y HimJesus PiñaNessuna valutazione finora
- DNFGHDocumento1 paginaDNFGHJesus PiñaNessuna valutazione finora
- EscudoDocumento2 pagineEscudoJesus PiñaNessuna valutazione finora
- Texto de La IndiaDocumento2 pagineTexto de La IndiaJesus PiñaNessuna valutazione finora
- Sin Título 1Documento1 paginaSin Título 1Jesus PiñaNessuna valutazione finora
- Informe de Prac-Pre - Textiles CamonesDocumento41 pagineInforme de Prac-Pre - Textiles CamonesOscar Acuña Godoy100% (1)
- Manual Del TransitarioDocumento34 pagineManual Del Transitariodaviddome100% (2)
- Reacciones de Transferencia de ElectronesDocumento5 pagineReacciones de Transferencia de ElectronesRomer078Nessuna valutazione finora
- Examen Economia 1Documento5 pagineExamen Economia 1wilsonherreraNessuna valutazione finora
- Mantenimiento KpisDocumento12 pagineMantenimiento KpisOliver BurgosNessuna valutazione finora
- Colombina SDocumento12 pagineColombina SMarlon PeñalozaNessuna valutazione finora
- Boletín 6150Documento15 pagineBoletín 6150IDELMA YUSELI CASTAÑEDA MEDINANessuna valutazione finora
- Auditoría de Efectivo PYMESDocumento26 pagineAuditoría de Efectivo PYMESmoisesbarrenoNessuna valutazione finora
- Practica PresupuestoDocumento3 paginePractica Presupuestoeescuela001Nessuna valutazione finora
- Ley O. 225-07 Que Modifica El Art. 9 de La Ley O. 241 Del Año 1967, Sobre Tránsito de Vehículos, Modificado Por Las Leyes Os. 56-89 y 495-06Documento3 pagineLey O. 225-07 Que Modifica El Art. 9 de La Ley O. 241 Del Año 1967, Sobre Tránsito de Vehículos, Modificado Por Las Leyes Os. 56-89 y 495-06RamirezNessuna valutazione finora
- Llamada P 90 TTDocumento2 pagineLlamada P 90 TTPOTIER ANDRESNessuna valutazione finora
- 2018Documento321 pagine2018Gloria Laura RiosNessuna valutazione finora
- Biogeneracion Electrica ESDocumento245 pagineBiogeneracion Electrica ESRicardo MontblancNessuna valutazione finora
- Cartas de Gabriel Ángel para Don Alejandro ÁngelDocumento4 pagineCartas de Gabriel Ángel para Don Alejandro ÁngelPablo Arango M.Nessuna valutazione finora
- Informe Seminario ContableDocumento35 pagineInforme Seminario ContableDAANTALENessuna valutazione finora
- La Economía Mercantilista Del Siglo XVIDocumento3 pagineLa Economía Mercantilista Del Siglo XVIJCarlos Cabello San MartínNessuna valutazione finora
- Apuntes Costos y PresupuestosDocumento22 pagineApuntes Costos y PresupuestosRodrigo Andres Mendez Salgado100% (1)
- Tesis Plan de Exportación de Productos Derivados de Guayaba Al Mercado EuropeoDocumento191 pagineTesis Plan de Exportación de Productos Derivados de Guayaba Al Mercado EuropeoFrankWehmeyer100% (2)
- Programacion Teusaquillo 4 PDFDocumento1 paginaProgramacion Teusaquillo 4 PDFsofiaNessuna valutazione finora
- IODocumento3 pagineIOAnonymous pZBai0PiNessuna valutazione finora
- Guia de Implementacion de Proyectos de Infraestructura de Atencion A Primera Infancia Gipi v1Documento123 pagineGuia de Implementacion de Proyectos de Infraestructura de Atencion A Primera Infancia Gipi v1Andres ConsicionNessuna valutazione finora
- Empresas Que Utilizan Itil PDFDocumento9 pagineEmpresas Que Utilizan Itil PDFdarwinsdjNessuna valutazione finora
- Area de Logistica (Restaurante)Documento29 pagineArea de Logistica (Restaurante)Victor Kevin Av0% (2)
- Presentaciones de Estados FinancierosDocumento49 paginePresentaciones de Estados FinancierosCesar MontoyaNessuna valutazione finora
- Constitucion de EmpresaDocumento2 pagineConstitucion de EmpresaMARIA FERNANDA SANTANA ROJASNessuna valutazione finora
- Pract. 1 Análisis de DrogasDocumento4 paginePract. 1 Análisis de DrogasMarisol NeiraNessuna valutazione finora
- Patrimonio NetoDocumento4 paginePatrimonio NetoMaximiliano FariñaNessuna valutazione finora
- Ejemplos de Relacion JuridicaDocumento3 pagineEjemplos de Relacion JuridicaSmico RokNessuna valutazione finora
- EstequiometriaDocumento10 pagineEstequiometriaKarla GuerreroNessuna valutazione finora
- TP Siglo 21Documento5 pagineTP Siglo 21Maxi ChevalieNessuna valutazione finora