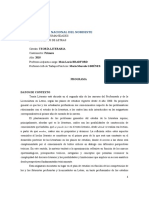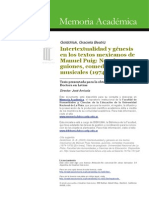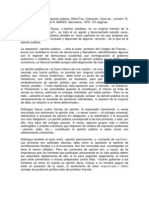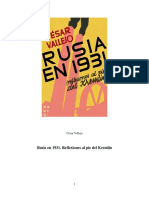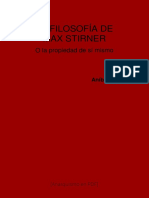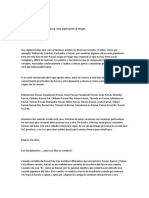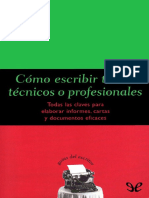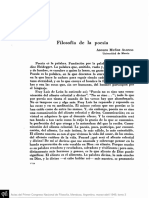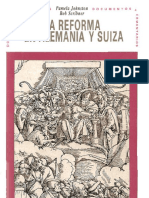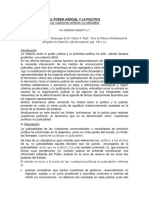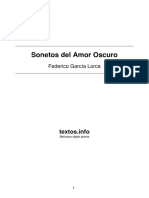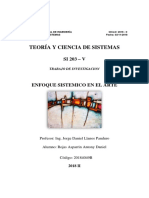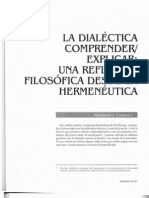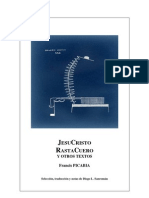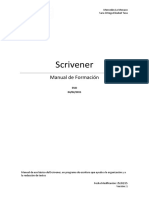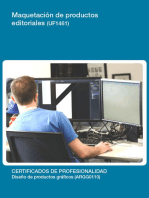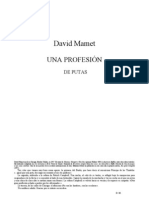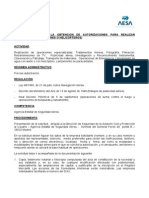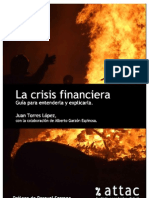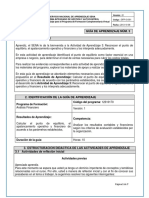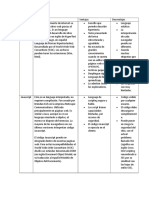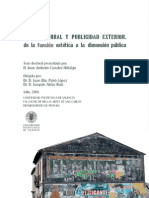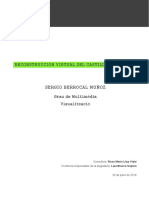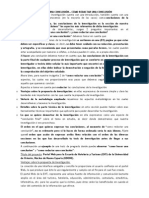Documenti di Didattica
Documenti di Professioni
Documenti di Cultura
Guia de Scrivener en Español PDF
Caricato da
lamparoneTitolo originale
Copyright
Formati disponibili
Condividi questo documento
Condividi o incorpora il documento
Hai trovato utile questo documento?
Questo contenuto è inappropriato?
Segnala questo documentoCopyright:
Formati disponibili
Guia de Scrivener en Español PDF
Caricato da
lamparoneCopyright:
Formati disponibili
Manual de Scrivener:
Herramienta para
edicin de textos
profesionales
Ana Mara Trigo Alonso
Revista Digital de ACTA
2013
Publicacin patrocinada por
Manual de Scrivener: Herramienta para la edicin de textos profesionales
2013, Ana Mara Trigo Alonso
2013,
Cualquier forma de reproduccin, distribucin, comunicacin pblica o transformacin de esta obra solo puede ser
realizada con la autorizacin de sus titulares, salvo excepcin prevista por la ley.
Se autorizan los enlaces a este artculo.
ACTA no se hace responsable de las opiniones personales reflejadas en este artculo.
Manual de Scrivener: Herramienta para la edicin de textos profesionales
Ana Mara Trigo Alonso /1
!"#$ &' '()* +&,&)-
Figura 1. Pantallas de Scrivener
Scrivener es un programa creado especficamente para hacer un poco ms fcil la vida del
escritor, ofrecindole opciones ms flexibles para organizar y escribir su texto, tanto si ste es
una novela, un guin, un libro cientfico-tcnico o un artculo de investigacin. Su forma de
enfocar una obra es completamente diferente a la de los procesadores de texto tradicionales y la
mayora de los programas de escritura. Mientras que los dems conciben el texto como una gran
extensin de palabras, Scrivener la plantea como un conjunto de escenas relacionadas entre s,
pero a la vez independientes. Podra decirse que los procesadores de texto ven la casa (el
macro), mientras que Scrivener ve los bloques que la conforman (el micro).
Scrivener incorpora una importante novedad: la posibilidad de dividir la totalidad del texto en
unidades ms pequeas, captulos, y stos en unidades ms pequeas an, escenas. Las
escenas son documentos individuales que se guardan en un archivador, y cada una de ellas
puede ser abierta, movida o eliminada con solo un clic. Por lo tanto, el autor tiene la capacidad
de dividir su texto en tantas unidades como considere oportunas, pero siempre puede acceder a
la total extensin del escrito mediante la funcin Scrivenings, de la que hablaremos ms
adelante.
Quizs, la mayor ventaja que ofrece Scrivener es la posibilidad de tener en una misma aplicacin
todos los elementos que conforman un escrito. Mientras que lo habitual hasta ahora era tener
abierto un procesador de textos en el ordenador, ms varias pginas webs de consulta, algunas
carpetas con archivos como imgenes y textos, as como un cuaderno para ir realizando
anotaciones o esquemas, ahora podemos tener toda esa informacin, simplemente, en la pantalla
de nuestro ordenador, perfectamente ordenada y lista para consultar en cualquier momento que
lo necesitemos.
Tambin permite llevar un seguimiento de nuestro avance y marcarnos un objetivo de escritura
en extensin y tiempo. Adems, una vez finalizado el texto, ste puede ser editado en el formato
Manual de Scrivener: Herramienta para la edicin de textos profesionales
2/ Ana Mara Trigo Alonso
que elijamos, pudindolo convertir incluso en un formato ebook como mobi o epub, adems de
los tradicionales Word, PDF, etc.
Scrivener intenta combinar la eficacia y rapidez del mundo digital con la flexibilidad y comodidad
que aportan los lpices y cuadernos de toda la vida, algo que hasta ahora no haba conseguido
ningn editor de textos. Las labores de organizacin, planificacin e investigacin se simplifican,
ahorrando tiempo que puede invertirse en el proceso de escritura.
Sin embargo, Scrivener no es perfecto. Ofrece la gran desventaja de que su uso no es fcil ni
intuitivo, y requiere que dediquemos tiempo y esfuerzo en aprender los rudimentos bsicos para
que comencemos a beneficiarnos de sus ventajas. Hasta el momento existe tanto para Mac como
para Windows, aunque la versin en espaol slo est disponible para Windows, por lo que si
nuestro ordenador es un Mac y no nos desenvolvemos bien en ingls, tendremos un problema
adicional a la hora de manejarlo. Adems, no es un software gratuito. En el momento de la
escritura de este artculo, su precio es de 40$ (unos 35 euros), si bien no es difcil encontrar
ciertos descuentos en Internet, como el que la propia empresa ofrece en Nanowrimo a los
participantes que consigan concluir el reto con xito.
1
La dificultad de uso que ofrece Scrivener ha propiciado la aparicin de numerosos tutoriales,
guas y libros que intentan adiestrar al usuario en su funcionamiento; la mayora de ellas en
ingls. En este artculo intentaremos exponer una breve gua de uso del programa as como de
las numerosas funciones que ofrece. Para que pueda ser seguida tanto por usuarios de Windows
como de Mac, en la parte escrita usar el espaol, pero las imgenes son de la pantalla de un
Mac y estn en ingls.
Aunque el dominio de Scrivener no es algo fcil de obtener, tampoco es demasiado difcil y llegar
a l puede incluso ser divertido. Si no desistimos en un primer intento, garantizamos aqu que el
tiempo invertido ser recuperado con creces gracias a la eficacia y organizacin que permiten sus
herramientas.
La empresa responsable de Scrivener permite descargarnos el programa y usar su versin de
prueba durante 30 das naturales. As que para probarlo basta con acudir a la misma y
descargarlo gratuitamente: http://www.literatureandlatte.com/index.php
Y bien, cmo funciona Scrivener?
Comencemos.
./0,* 1* (0,23 &/ 40,#'()*53
Todo escritor sabe que su trabajo comienza antes de escribir una sola palabra del texto. Antes
hay que planificar lo que se va escribir, sea cual sea la naturaleza del escrito. Es necesario
investigar, buscar documentacin, decidir qu informacin vamos a usar y cul no y, no menos
importante, estructurarla y organizarla.
La facilidad para clasificar y archivar los documentos que usemos en la investigacin es mi
caracterstica preferida de Scrivener y supone un gran avance que no incorpora ningn
procesador de texto hasta el momento.
1
Nanowrimo es un popular concurso anual en el que los participantes se comprometen a escribir una novela de 50.000
palabras en un mes. Tiene lugar cada ao durante el mes de noviembre.
Manual de Scrivener: Herramienta para la edicin de textos profesionales
Ana Mara Trigo Alonso /3
Pero antes hay que tener listo el documento donde iremos guardando nuestro trabajo.
!"#$" &' (")*#!+) #' ,!"-.#'#"
Figura 2. Creacin de un proyecto
Scrivener llama proyecto a cada documento, bien sea una novela, un artculo, un guin o
cualquier otro tipo de texto. Para comenzar, por lo tanto, tenemos que crear un nuevo
proyecto: clic en Archivo y luego en Nuevo proyecto. A continuacin el programa nos dir que
seleccionemos plantilla. Scrivener dispone de una amplia gama de ellas, segn el tipo de trabajo
que vayamos a hacer: Blanco (sin formato), Ficcin, No ficcin, Poesa
Supongamos que vamos a escribir una novela dividida en varias partes, luego seleccionaremos
Novela con partes. A continuacin, podemos configurar nuestra plantilla eligiendo el tipo de
letra, tamao, color, formato de texto, etc., como haramos en cualquier otro procesador de
texto. Puesto que vamos a trabajar cada da durante un perodo largo de tiempo, es importante
que nos sintamos cmodos con la apariencia y configuracin del texto.
Antes de empezar a trabajar, Scrivener nos pedir que le demos un nombre a nuestro proyecto.
Si an no tenemos claro el ttulo siempre podemos darle un nombre temporal que cambiaremos
ms adelante.
!)')!-#'/) 0$ -'+#"1$2 /# ,!"-.#'#"
Una vez creado el proyecto vamos a adentrarnos en las caractersticas del programa para ver qu
nos ofrece y cmo hacer uso de l. La figura 3 representa la pantalla que aparecer tras abrir
Scrivener. Veamos cada uno de sus elementos.
Manual de Scrivener: Herramienta para la edicin de textos profesionales
4/ Ana Mara Trigo Alonso
Figura 3. Ejemplo de un proyecto de Scrivener
Scrivener se compone de cinco partes bsicas:
1. Archivador: esta herramienta contiene todos los archivos que forman parte de tu proyecto
en una nica localizacin, la barra lateral izquierda.
2. Inspector: la barra lateral derecha muestra las caractersticas que podemos modificar de
cada arhivo. Lo veremos en detalle ms adelante.
3. Editor: se trata del editor de texto, donde realizaremos nuestro trabajo de escritura.
4. Barra de herramientas: son los iconos que nos van a permitir realizar las acciones sobre el
manuscrito.
5. Barra de men: es el mapa del programa. Todo lo que puede realizarse con Scrivener
podemos hacerlo desde aqu, aunque no de la forma ms rpida.
Una vez conocidas las cinco herramientas que componen el programa podemos comenzar a
trabajar en l.
-3()"+$'/) /)!&3#'+), $ ,!"-.#'#"
La gran novedad que incorpora Scrivener es que podemos usarlo como una gran carpeta donde
guardar nuestro manuscrito, as como toda la documentacin que necesitemos para realizarlo:
textos de consulta en cualquier formato, imgenes, pginas webs e incluso otros proyectos de
Scrivener.
Para ello tenemos que importar el archivo desde donde est (nuestro ordenador o Internet) a
nuestro proyecto. Imaginemos que queremos guardar una pgina web en nuestra carpeta
Investigacin (Research). En tal caso, abrimos esta carpeta y a continuacin nos vamos a la
barra de herramientas y hacemos clic en Archivo: importar: pgina web. Copiamos la URL de la
web y sta se guardar en dicha carpeta. A partir de ahora para consultarla no necesitaremos
Manual de Scrivener: Herramienta para la edicin de textos profesionales
Ana Mara Trigo Alonso /5
conexin a Internet. Si queremos importar un archivo de nuestro ordenador sera hacer clic en
Archivo: importar: archivo: seleccionar archivo.
Figura 4. Importar un archivo a Scrivener
Una vez compilada toda la documentacin que vamos a usar damos el siguiente paso en nuestro
proyecto.
!"#$'/) (#",)'$4#,
Figura 5. Ficha de personaje
Manual de Scrivener: Herramienta para la edicin de textos profesionales
6/ Ana Mara Trigo Alonso
Si estamos escribiendo una novela, Scrivener acude en nuestra ayuda en uno de los pasos ms
importantes de la misma: la creacin de personajes. Para ello ofrece varias herramientas; la
primera, y ms importante, es el boceto (sketch) de personajes.
Un sketch de personaje es una ficha donde vamos a anotar las caractersticas de cada personaje
que creamos importantes, desde su nombre, descripcin fsica o profesin, hasta el nombre de su
perfume, su primer amor o sus deseos ms profundos. La ficha puede ser tan breve o detallada
como queramos, puede incluir imgenes y ser customizada a voluntad. De hecho, se puede crear
una ficha predeterminada (opcin Sketch template) con unas caractersticas fijas y ser rellenadas
a posteriori segn el personaje.
Y, por ltimo, la herramienta ms sorprendente, en mi opinin, para crear personajes: el
generador de nombres. Con ella puedes crear nombres en ms de 80 idiomas, conociendo al
mismo tiempo su significado, y guardarlos para hacer un brainstorming hasta dar con el nombre
perfecto. Para usarlo haz clic en Herramientas: herramientas de escritura: generador de
nombres.
Figura 6. Generador de nombres
Ahora que ya tenemos la documentacin y nuestros personajes, vamos a planificar la trama.
(0$'-1-!$'/) 0$ +"$3$
Para planificar la trama hay varias opciones muy atractivas en Scrivener. Una de ellas es,
simplemente, crear una carpeta para ello y que cada archivo que contenga sean los distintos
pasos a seguir.
Otra, ms sencilla an, es utilizar los Captulos que aparecen en el Archivador, como una gua,
y el Inspector (barra lateral derecha), como una breve sinopsis de lo que aparecer en cada
captulo. Adems, cada captulo se puede dividir en Escenas, con lo que antes de empezar a
escribir podemos saber cuntos captulos necesitamos para desarrollar nuestra trama y de
cuntas escenas se compondr cada captulo. As nos aseguramos, adems, de que el texto no
Manual de Scrivener: Herramienta para la edicin de textos profesionales
Ana Mara Trigo Alonso /7
quede descompensado con captulos demasiado densos con muchas escenas y otros demasiado
cortos sin mucho contenido. De esta forma nuestro Archivador ser una especie de mapa a seguir
para el desarrollo de la escritura.
Estas son las formas ms habituales aunque, obviamente, cada escritor debe elegir o descubrir
por s mismo el mtodo con el que sienta ms cmodo o el que encaje mejor con su proceso de
trabajo.
+)3$'/) ')+$, /# '&#.$, -/#$,
Durante la escritura es posible que nos surjan nuevas ideas que queramos ir incorporando a
nuestro manuscrito o, incluso, que se nos vayan ocurriendo ideas para un nuevo proyecto. Para
que estas ideas queden registradas y no acaben perdidas en un folio confundido con otros en la
papelera, Scrivener incorpora una libreta de notas en cada proyecto (Project notepad).
Para acceder a ella, activa el Inspector (clic sobre la i arriba a la derecha) y mueve el ratn
hacia abajo al icono de una pequea libreta. Haz clic sobre ella (debe aparecer en color gris) y
entonces podrs escribir lo que desees en el espacio en blanco que aparece inmediatamente
arriba.
Cada carpeta y archivo tiene acceso a esta libreta con lo que siempre tendrs espacio para
escribir las notas adicionales que necesites y luego podrs recuperarlas fcilmente.
Figura 7. Libreta de anotaciones
Y ahora que ya lo tenemos todo listo, comencemos a escribir.
Manual de Scrivener: Herramienta para la edicin de textos profesionales
8/ Ana Mara Trigo Alonso
&'()*6* &,23 &/ 40,#'()* 53
El momento de enfrentarse a la pgina en blanco suele el ser ms difcil en el proceso de
escritura. Veremos cmo afrontarlo con Scrivener.
3)/), /# .-,+$
En Scrivener existen tres formas de ver nuestro proyecto. Seleccionando una u otra veremos
nuestro trabajo desde distintas perspectivas.
Figura 8. Modos de vista: Scrivenings/ Panel de corcho/ Esquema
Veremos en qu consiste cada uno de ellos.
,!"-.#'-'56($'#0 /# !)"!7)6#,8$
!"#$%&'$'(!
Esta vista nos permite ver todo el contenido dentro de una carpeta seleccionada o de todo el
documento.
Figura 9. Vista desde Scrivenings
*+'&, -& ".#"/.
Seleccionando esta vista podemos ver cada documento como si fuera una ficha.
Manual de Scrivener: Herramienta para la edicin de textos profesionales
Ana Mara Trigo Alonso /9
Figura 10. Vista desde Panel de corcho
&!01&2+
Accionando esta vista podemos ver el contenido del proyecto de forma esquematizada.
Figura 11. Vista desde Esquema (Outline)
Familiarizarnos con estas tres vistas nos va a ayudar a tener ms informacin del estado de
nuestro proyecto y si, adems, usamos la herramienta que veremos a continuacin, controlar el
ritmo de avance de nuestro progreso.
$!+-.$'/) #0 )94#+-.) /# ($0$9"$,
El paso del tiempo es uno de los grandes enemigos del escritor, siempre que ste no se use
adecuadamente. Para mantenernos focalizados en nuestro trabajo, Scrivener incluye una
herramienta muy til: el contador de palabras que, una vez establecido, nos indicar si estamos
cumpliendo las expectativas que nos habamos marcado en un principio.
Manual de Scrivener: Herramienta para la edicin de textos profesionales
10/ Ana Mara Trigo Alonso
Figura 12. Cuadro de dilogo para configurar el objetivo de palabras
Para activar el objetivo de palabras haz clic en la barra de men en Proyecto: objetivos del
proyecto. Se abrir un cuadro de dilogo que te permitir configurar cuntas palabras quieres
escribir cada da. De esta forma podrs llevar automticamente una contabilidad de tu progreso e
ir haciendo ajustes segn se vayan acercando los plazos de entrega o el tiempo lmite que te
habas fijado para finalizar, algo altamente recomendable.
#0-3-'$'/) /-,+"$!!-)'#,
Las distracciones son otro gran enemigo a batir a la hora de escribir nuestro trabajo. Para
reducirlas al mximo, Scrivener incorpora la posibilidad de trabajar a pantalla completa,
eliminando cualquier tipo de elemento que pueda distraernos, como las notificaciones de correo,
redes sociales u otros programas que podamos tener abiertos.
Para activarlo hacemos clic en el botn con dos flechas opuestas que hay en la barra de men.
Para desactivarlo basta con pulsar la tecla esc o con desplazar el ratn hacia abajo a la derecha
y volver a pulsar el icono de flechas opuestas cuando ste aparezca.
Figura 13. Icono de pantalla completa en la barra de men
Manual de Scrivener: Herramienta para la edicin de textos profesionales
Ana Mara Trigo Alonso /11
Figura 14. Modo pantalla completa
Personalmente, encuentro que esta forma de trabajo es ms cmoda, pues permite visualizar el
texto perfectamente, adems de evitar la prdida de tiempo que conlleva la desconcentracin y
las distracciones.
/#,(0#5$'/) 0$ ($'+$00$ #' /),
Al escribir es posible que necesites tener dos pantallas abiertas. Esto puede ocurrir porque
necesites consultar unas notas, ver imgenes o fichas de personajes al tiempo que trabajas en el
manuscrito. Para activar la doble pantalla hacemos clic en el doble rectngulo, e inmediatamente
la pantalla se dividir en dos.
Figura 15. Botn para activar doble pantalla
Para seleccionar lo que queremos ver en cada pantalla haz clic en la pantalla que elijas, luego haz
clic en el archivo o carpeta que quieras abrir en esa pantalla. Para desactivar la doble pantalla
haz clic en el rectngulo en blanco que aparece donde antes tenamos el doble rectngulo.
+)3$'/) -',+$'+:'#$,
Otra posibilidad muy interesante que tenemos con Scrivener es la de ir guardando distintas
versiones de nuestro trabajo segn vamos avanzando. Es muy habitual borrar lo que llevamos
para volver a empezar. Si el nuevo resultado no nos convence ms que el anterior, podemos
recuperarlo. Simplemente, antes de borrar, debemos hacer una instantnea (snapshot) del
manuscrito en ese momento.
Manual de Scrivener: Herramienta para la edicin de textos profesionales
12/ Ana Mara Trigo Alonso
Para ello, activamos el inspector (barra lateral derecha), y abajo encontramos el icono de una
mquina de fotos. Hacemos clic y a continuacin damos al signo + que encontramos arriba a la
derecha. Oiremos el sonido de una instantnea y nuestro manuscrito se habr guardado
pudiendo realizar los cambios que queramos sin miedo a perder esa versin.
Esta misma herramienta tambin nos permite comparar las distintas versiones entre s para
analizar los cambios que hemos realizado.
Figura 16. Comparativa de distintas versiones guardadas con snapshot
7$!-#'/) 9"$-',+)"3-'5
Muchos autores, antes de comenzar a escribir, realizan una tormenta de ideas, anotando todas
aquellas que le pasen por la imaginacin. Adems de ser una gran ayuda a la creatividad, el
brainstorming ayuda a pensar fuera de la caja y enfocar nuestro trabajo. Tambin es una gran
herramienta para superar el clsico bloqueo del escritor.
Esta tormenta puede hacerse en Scrivener usando la libreta de notas que se ver ms adelante o
cualquier otro documento. Pero otra forma ms visual y, en mi opinin, eficaz, es la de hacerla
utilizando el panel de corcho.
Para ello, creamos una carpeta que llamaremos Brainstorming, o Inspiracin, o similar. Para
crear una carpeta hacemos clic en cualquiera de ellas en el Archivador (lateral izquierdo) y luego
le damos al incono + que aparece en la barra de herramientas.
Una vez creada, seleccionamos la vista panel de corcho. A continuacin rellenamos las fichas
con las ideas que nos surjan, con imgenes, textos, frases, etc.
Manual de Scrivener: Herramienta para la edicin de textos profesionales
Ana Mara Trigo Alonso /13
Figura 17. Brainstorming usando el panel de corcho
"#$0-2$ &'$ !)(-$ /# ,#5&"-/$/
Probablemente es una de esas pequeas o grandes preocupaciones que inquietan a todos los
escritores. Scrivener realiza una copia de seguridad automticamente segn vamos escribiendo,
de forma que no hay que darle a guardar continuamente. No obstante, tambin podemos forzar
este proceso pulsando las teclas ctr+s en cualquier momento.
Scrivener permite guardar el manuscrito en la nube usando aplicaciones como Dropbox o Google
Drive, algo que recomiendo para tener un extra de seguridad y para poder acceder a l desde
cualquier ordenador, tenga instalado o no el programa.
Como veremos ms adelante, nuestro proyecto puede compilarse como un documento de Word,
PDF o similar, por lo que otra opcin interesante es pasarlo a este formato y archivarlo en un
pendrive o en el discoduro de nuestro ordenador.
Personalmente, confo en la copia de seguridad que va haciendo Scrivener y que no me ha fallado
hasta hoy y, por si acaso, tambin guardo el manuscrito en Dropbox. Una vez ms, depende de
las preferencias y gustos personales de cada autor.
Hasta aqu hemos planificado nuestra obra, realizado la investigacin y escrito el manuscrito,
guardndolo convenientemente. Nuestro trabajo casi ha finalizado. Pasemos pues, al siguiente
punto importante, su publicacin.
.#6/* (0,23 &/ 40,#'()*53
Nuestro manuscrito ya est listo. Ahora tenemos que prepararlo para enviarlo a editoriales,
agentes literarios, concursos, etc., o tambin podemos convertirlo en un ebook listo para
autopublicarlo en Amazon o en webs similares. Scrivener permite convertir nuestro manuscrito
en una amplia variedad de formatos, desde Word, PDF o txt, a los ms utilizados por lectores
electrnicos como mobi o epub.
Manual de Scrivener: Herramienta para la edicin de textos profesionales
14/ Ana Mara Trigo Alonso
Figura 18. Botn compilar en la barra de herramientas
Figura 19. Cuadro de dilogo de la herramienta compilar
Para hacerlo usaremos la herramienta Compilar (compile), que se encuentra en la barra de
herramientas. Al hacer clic se abrir un cuadro de dilogo en el que seleccionamos nuestro
manuscrito y el tipo de formato al que queremos convertirlo. A continuacin, elegimos el lugar
donde queremos guardarlo, bien en nuestro equipo, o en la nube. Una vez seleccionados estos
parmetros, hacemos clic en compilar.
Veremos que nuestro manuscrito se ha guardado en el lugar indicado y con el texto seleccionado.
(3,(/#'*7,
Como hemos visto en este artculo, Scrivener es una herramienta pensada especficamente para
escritores. Tiene en cuenta todas las etapas del trabajo y da soluciones a cada una de ellas.
Tambin ha pensado en los pequeos problemas que hemos de afrontar cada da, como las
distracciones, las correcciones sobre textos o la prdida del enfoque de nuestro objetivo, y trata
de minimizarlos.
No es, como apuntamos al principio, un programa perfecto. Su propia dificultad es quizs el
obstculo ms difcil de batir. En un mundo en que apenas tenemos tiempo para realizar nuestro
Manual de Scrivener: Herramienta para la edicin de textos profesionales
Ana Mara Trigo Alonso /15
trabajo, invertir este recurso tan valioso en hacernos con los rudimentos bsicos de un nuevo
programa informtico no parece una opcin muy atractiva.
Ahora bien, tras haber experimentado con varios softwares de escritura, creo que es ms
completo hasta el momento. Una vez se conoce bien el programa, su uso aporta simplificacin
del trabajo y eficacia en todo el proceso, lo que, a la postre, significa que disponemos de ms de
nuestro tan preciado tiempo. Como se suele decir, una vez afilada el hacha, se cortan ms
rboles.
No se trata de un programa para todo el mundo. Dada su dificultad y su coste econmico,
personalmente, solo lo recomiendo para autores que inviertan una gran parte de su tiempo en
escribir y quieran simplificar y optimizar su trabajo.
Aunque Scrivener es una herramienta til, es importante hacer hincapi en que no es ms que
eso, una herramienta. Recordemos que Agatha Christie escribi casi todas sus novelas en una
pequea mesa plegable en una tienda durante las excavaciones arqueolgicas a las que asista
acompaando a su marido, sin ms ayuda que un bolgrafo y sus cuadernos de notas. Jane
Austen escribi todas sus obras, consideradas como piezas maestras de la literatura inglesa, en
un pequeo escritorio en el que a duras penas haba espacio para sus hojas y un tintero. Y es
que, a pesar de todos los avances tecnolgicos, a da de hoy, nada puede sustituir el trabajo del
escritor, su curiosidad, su capacidad de observacin ni su talento para transformar en palabras la
belleza o la crueldad del mundo que le rodea.
6*6/* 38)019 0 : )&1&)&,(* 0'
Jennifer Ackerman KettellRoush, Scrivener Absolute Beginners Guide. Enero 2013.
Gwen Stefani, Scrivener for dummies. Junio 2011.
Scrivener Official Website: www.literatureandlatte.com
Potrebbero piacerti anche
- Guia Rapida ScrivenerV2cDocumento30 pagineGuia Rapida ScrivenerV2cJuan Carlos Cordoba LopezNessuna valutazione finora
- Textos Varios Sobre La PatagoniaDocumento211 pagineTextos Varios Sobre La PatagoniaezeabrilNessuna valutazione finora
- Arauco domado por el excelentísimo señor don García Hurtado de Mendoza (Anotado)Da EverandArauco domado por el excelentísimo señor don García Hurtado de Mendoza (Anotado)Nessuna valutazione finora
- Las culturas y humanidades digitales como desafío para América LatinaDocumento22 pagineLas culturas y humanidades digitales como desafío para América LatinaJuan Carlos López GarcíaNessuna valutazione finora
- Teoría Literaria - BradfordDocumento16 pagineTeoría Literaria - BradfordMario TournNessuna valutazione finora
- Organization ChartDocumento3 pagineOrganization ChartLiliana A.Nessuna valutazione finora
- La Formacion de La Conciencia Burguesa en Francia - Groethuysen BernardDocumento151 pagineLa Formacion de La Conciencia Burguesa en Francia - Groethuysen BernardEduardo OliveiraNessuna valutazione finora
- Tesis de Doctorado Crítica GenéticaDocumento498 pagineTesis de Doctorado Crítica Genéticanewton696Nessuna valutazione finora
- Alfred SauvyDocumento4 pagineAlfred SauvyLulu Yobal FloresNessuna valutazione finora
- Rusia en 1931 Reflexiones Al Pie Del Kremlin Cesar VallejoDocumento127 pagineRusia en 1931 Reflexiones Al Pie Del Kremlin Cesar Vallejodemian_paredesNessuna valutazione finora
- Filosofia MedievalDocumento15 pagineFilosofia MedievalMarco HernándezNessuna valutazione finora
- Artículo Brizuela Tiempo-EspacioDocumento26 pagineArtículo Brizuela Tiempo-EspacioAlejandro LezamaNessuna valutazione finora
- André Schiffrin - La Edición Sin editores-ePubLibre (1999)Documento110 pagineAndré Schiffrin - La Edición Sin editores-ePubLibre (1999)toxicog8Nessuna valutazione finora
- Justo, Liborio - Masas y Balas PDFDocumento210 pagineJusto, Liborio - Masas y Balas PDFvictorhpralongNessuna valutazione finora
- D'Auria, Aníbal - La Filosofía de Max Stirner o La Propiedad de Sí Mismo (Anarquismo en PDF) PDFDocumento12 pagineD'Auria, Aníbal - La Filosofía de Max Stirner o La Propiedad de Sí Mismo (Anarquismo en PDF) PDFAnarquismo en PDFNessuna valutazione finora
- La Poblacion Judia de Buenos Aires - Un Estudio Sociodemográfico (ESP)Documento164 pagineLa Poblacion Judia de Buenos Aires - Un Estudio Sociodemográfico (ESP)Brian Bahar100% (1)
- Dulce Fanzín #2Documento88 pagineDulce Fanzín #2Lorenzo Minayawa100% (1)
- Angélica Liddell - Que Haré Yo Con Esta EspadaDocumento136 pagineAngélica Liddell - Que Haré Yo Con Esta EspadaPéricles MartinsNessuna valutazione finora
- La Novela Moderna, Estudio Filosófico Clásicos Hispánicos by Mercedes Cabello de CarboneraDocumento5 pagineLa Novela Moderna, Estudio Filosófico Clásicos Hispánicos by Mercedes Cabello de CarboneraDiana MontesNessuna valutazione finora
- Notas CornellDocumento38 pagineNotas Cornellnergalu100% (1)
- Piovani - El Diseño de InvestigaciónDocumento9 paginePiovani - El Diseño de InvestigaciónAdriana MarrónNessuna valutazione finora
- Camino A Los Origenes Bassai PDFDocumento13 pagineCamino A Los Origenes Bassai PDFelfisico666Nessuna valutazione finora
- Como Escribir Textos Tecnicos o - Felipe DintelDocumento83 pagineComo Escribir Textos Tecnicos o - Felipe DintelsomydeliaNessuna valutazione finora
- Genealogías: Trabajo y violencia en la historia argentinaDa EverandGenealogías: Trabajo y violencia en la historia argentinaNessuna valutazione finora
- Filosofia de La Poesia, Adolfo MuñozDocumento8 pagineFilosofia de La Poesia, Adolfo MuñoznollidoNessuna valutazione finora
- MARTIN BARBERO, J., El Futuro Que Habita La MemoriaDocumento35 pagineMARTIN BARBERO, J., El Futuro Que Habita La MemoriaYoshi LlanosNessuna valutazione finora
- JOHNSTON, P. y SCRIBNER, B. - La Reforma en Alemania y Suiza - Akal, 1998-CopiadoDocumento91 pagineJOHNSTON, P. y SCRIBNER, B. - La Reforma en Alemania y Suiza - Akal, 1998-Copiadopolo100% (1)
- Tesis PrisionesDocumento373 pagineTesis PrisionesPedro Alejandro AbreuNessuna valutazione finora
- Regis Debray - El Socialismo y La ImprentaDocumento22 pagineRegis Debray - El Socialismo y La ImprentaAna Chez SanNessuna valutazione finora
- ROSATTI. El Poder Judicial y La PolíticaDocumento7 pagineROSATTI. El Poder Judicial y La Políticajuanrovelli100% (1)
- Federico Garcia Lorca - Sonetos Del Amor OscuroDocumento15 pagineFederico Garcia Lorca - Sonetos Del Amor OscurosoyantoniolopezNessuna valutazione finora
- Academy CovarrubiasDocumento602 pagineAcademy CovarrubiasAnonymous xo7GDeQNessuna valutazione finora
- Atahualpa Yupanqui biografíaDocumento2 pagineAtahualpa Yupanqui biografíasacitosNessuna valutazione finora
- Sonetos de Amor Oscuro, Federico García LorcaDocumento3 pagineSonetos de Amor Oscuro, Federico García LorcaDaiana VillarruelNessuna valutazione finora
- ARTE A TRAVÉS DE LA HISTORIADocumento35 pagineARTE A TRAVÉS DE LA HISTORIAAntony Daniel Rojas AsparrinNessuna valutazione finora
- Entrevista Con Alberto LaisecaDocumento32 pagineEntrevista Con Alberto LaisecaClaudio VillarrealNessuna valutazione finora
- 6 - 2010 - El - Objeto - Terrible - y - El - Signo - Develado - Zapatos - para - Toda - La - Vida - de - Guadalpue - Duenas PDFDocumento143 pagine6 - 2010 - El - Objeto - Terrible - y - El - Signo - Develado - Zapatos - para - Toda - La - Vida - de - Guadalpue - Duenas PDFConnie FigueroaNessuna valutazione finora
- Fog WillDocumento2 pagineFog Willpaula silveiraNessuna valutazione finora
- Nulidad Nabila Rifo SupremaDocumento79 pagineNulidad Nabila Rifo SupremaPaolo Cordero100% (1)
- Manual de Estilo para Periodistas .Documento29 pagineManual de Estilo para Periodistas .Ferchu Chini100% (1)
- RICOEURDocumento8 pagineRICOEURFabrizio PichardoNessuna valutazione finora
- Las raíces de la sofisticación en la antigua GreciaDocumento33 pagineLas raíces de la sofisticación en la antigua GreciaRoberto del RiveroNessuna valutazione finora
- Gusten y vean que Jehová es buenoDocumento16 pagineGusten y vean que Jehová es buenoAdel Jos Fer DuNessuna valutazione finora
- EL TEATRO Y SU DOBLE AnálisisDocumento6 pagineEL TEATRO Y SU DOBLE AnálisisevelynrubipopNessuna valutazione finora
- Investigaciones en filosofía y cultura en Colombia y América LatinaDa EverandInvestigaciones en filosofía y cultura en Colombia y América LatinaNessuna valutazione finora
- 34 Bergson - Antonio Dopazo GallegoDocumento154 pagine34 Bergson - Antonio Dopazo GallegoMaria Eugenia DomeNessuna valutazione finora
- La intraducibilidad y las ganancias de la traducciónDocumento5 pagineLa intraducibilidad y las ganancias de la traducciónSergioVergaraTelechea0% (1)
- Emblemas de AlciatoDocumento50 pagineEmblemas de AlciatohidepaulahideNessuna valutazione finora
- JesuCristo Rastacuero - Francis Picabia - 1920 - PDFDocumento48 pagineJesuCristo Rastacuero - Francis Picabia - 1920 - PDFurulus100% (1)
- Revista Derecho y Barbarie Derecho y Barbarie 1Documento33 pagineRevista Derecho y Barbarie Derecho y Barbarie 1Mauro BenenteNessuna valutazione finora
- Manual de ScrivenerDocumento88 pagineManual de Scrivenermousescribd93% (15)
- Manual SCRIVENERDocumento17 pagineManual SCRIVENERadolfodeboeck85Nessuna valutazione finora
- Apache Open Office WriteDocumento7 pagineApache Open Office WriteAnonymous SpmZtIoXNessuna valutazione finora
- El Kit del escritor: 50 herramientas imprescindiblesDa EverandEl Kit del escritor: 50 herramientas imprescindiblesValutazione: 3 su 5 stelle3/5 (11)
- 1225pm 5e78ff17806dfDocumento5 pagine1225pm 5e78ff17806dfjennifer2409Nessuna valutazione finora
- Manual Del Horno FagorDocumento68 pagineManual Del Horno FagorlamparoneNessuna valutazione finora
- Alan Moore & Dave Sim. Cartas de 1997Documento74 pagineAlan Moore & Dave Sim. Cartas de 1997lamparoneNessuna valutazione finora
- El Libro Prohibido Del Cristianismo - Jacopo Fo Et Al., PDFDocumento306 pagineEl Libro Prohibido Del Cristianismo - Jacopo Fo Et Al., PDFmiortegaNessuna valutazione finora
- Forbes, John - BiografiaDocumento1 paginaForbes, John - BiografiaIdunnSaraswatiNessuna valutazione finora
- Fernandez Benayas, Antonio - Iberindia, Tierra para La LibertadDocumento244 pagineFernandez Benayas, Antonio - Iberindia, Tierra para La LibertadlamparoneNessuna valutazione finora
- El Surrealismo Jacqueline Chenieux Gendron 1984Documento374 pagineEl Surrealismo Jacqueline Chenieux Gendron 1984chubibor100% (2)
- Patagonia DesconocidaDocumento120 paginePatagonia DesconocidachinwanweyNessuna valutazione finora
- Varios - El Vaticano Roma - Fotos Del ArteDocumento74 pagineVarios - El Vaticano Roma - Fotos Del ArtelamparoneNessuna valutazione finora
- Preguntas Frecuentes - Nuevo Marco Regulatorio Temporal para Las Operaciones Con Drones - Trabajos Aéreos - Compañías o Empresas - Agencia Estatal de Seguridad Aérea - Ministerio de FomentoDocumento5 paginePreguntas Frecuentes - Nuevo Marco Regulatorio Temporal para Las Operaciones Con Drones - Trabajos Aéreos - Compañías o Empresas - Agencia Estatal de Seguridad Aérea - Ministerio de FomentolamparoneNessuna valutazione finora
- Una Familia de ArbolesDocumento112 pagineUna Familia de ArbolesffergomNessuna valutazione finora
- Fernandez Moreno, Cesar - Introduccion A Macedonio FernandezDocumento67 pagineFernandez Moreno, Cesar - Introduccion A Macedonio FernandezCarina Fernández100% (2)
- MR312 MeganeDocumento37 pagineMR312 MeganeCésar Alejandro AlvaradoNessuna valutazione finora
- ¿Quien Dice No. en Torno A La Anarquia - Agustin Garcia Calvo e Isabel Escudero - 1999Documento162 pagine¿Quien Dice No. en Torno A La Anarquia - Agustin Garcia Calvo e Isabel Escudero - 1999fruuxxNessuna valutazione finora
- Vendra La Muerte y Tendra Tus Ojos 33 Poetas Suicidas Antologia VV AA 1989Documento202 pagineVendra La Muerte y Tendra Tus Ojos 33 Poetas Suicidas Antologia VV AA 1989seguelcid100% (3)
- Profesion de PutasDocumento166 pagineProfesion de PutasLuis Arturo Soriano CervantesNessuna valutazione finora
- Joyce MansourDocumento17 pagineJoyce MansourcomishiNessuna valutazione finora
- Ficha Técnica Del Renault Coupé-Cabriolet 1.9 Dci 130 CV Luxe Privilege Ficha Técnica, Prestaciones, Consumos, Dimensiones de Este Coche - km77Documento3 pagineFicha Técnica Del Renault Coupé-Cabriolet 1.9 Dci 130 CV Luxe Privilege Ficha Técnica, Prestaciones, Consumos, Dimensiones de Este Coche - km77lamparoneNessuna valutazione finora
- Legislacion Drones Julio 2014 (Buscar La Palabra Dornes)Documento172 pagineLegislacion Drones Julio 2014 (Buscar La Palabra Dornes)lamparoneNessuna valutazione finora
- Aristofanes - La PazDocumento37 pagineAristofanes - La PazlamparoneNessuna valutazione finora
- Trabajos aéreos: Procedimiento para obtener autorización AESADocumento19 pagineTrabajos aéreos: Procedimiento para obtener autorización AESAlamparone0% (1)
- Manual Scrivener PDFDocumento17 pagineManual Scrivener PDFMackoNessuna valutazione finora
- Diseño Acustico PDFDocumento0 pagineDiseño Acustico PDFÁlvaro RemuZgo FlorentinoNessuna valutazione finora
- Danilo Kis - Leccion de Anatomia (Extracto) PDFDocumento9 pagineDanilo Kis - Leccion de Anatomia (Extracto) PDFlamparoneNessuna valutazione finora
- Sobre Eugenio GranellDocumento27 pagineSobre Eugenio GranelllamparoneNessuna valutazione finora
- LA CRISIS FINANCIERA. Guía para Entenderla y Explicarla. Juan TORRES / ATTACDocumento95 pagineLA CRISIS FINANCIERA. Guía para Entenderla y Explicarla. Juan TORRES / ATTACnuestropunto100% (4)
- Anonimo - Escrituras Apocrifas - Apocalipsis de PabloDocumento3 pagineAnonimo - Escrituras Apocrifas - Apocalipsis de PablolamparoneNessuna valutazione finora
- Aristofanes - Los CaballerosDocumento42 pagineAristofanes - Los CaballeroslamparoneNessuna valutazione finora
- Reseña Sobre El Libro de Los Pasajes PDFDocumento7 pagineReseña Sobre El Libro de Los Pasajes PDFlamparoneNessuna valutazione finora
- Aristofanes - La PazDocumento37 pagineAristofanes - La PazlamparoneNessuna valutazione finora
- Diccionario de Diseño Gráfico y Publicidad El Pomelo RadiactivoDocumento38 pagineDiccionario de Diseño Gráfico y Publicidad El Pomelo RadiactivohackermasboNessuna valutazione finora
- Plan de Mejoramiento SenaDocumento7 paginePlan de Mejoramiento SenaAndres felipe Jimenez sosaNessuna valutazione finora
- Dialnet NuevosTiemposUniversidadYTICs 655240Documento106 pagineDialnet NuevosTiemposUniversidadYTICs 655240Modalidad HospyDomNessuna valutazione finora
- GuiaRAP3 506048f510044f4Documento7 pagineGuiaRAP3 506048f510044f4Javier Felipe LargoNessuna valutazione finora
- Pasos para crear una Fan Page en Facebook y configurarla de forma optimaDocumento2 paginePasos para crear una Fan Page en Facebook y configurarla de forma optimaandreaNessuna valutazione finora
- Lenguajes web HTML, Javascript, PHP y ASP: características, ventajas y desventajasDocumento4 pagineLenguajes web HTML, Javascript, PHP y ASP: características, ventajas y desventajasmanolito100% (1)
- Navegadores y BuscadoresDocumento5 pagineNavegadores y BuscadoresMario GalindoNessuna valutazione finora
- Guia Estudiantes CPD 2018 PDFDocumento9 pagineGuia Estudiantes CPD 2018 PDFLucas Apaza NinaNessuna valutazione finora
- Contrato Servicios Web RUC TiendaDocumento3 pagineContrato Servicios Web RUC TiendaFrancoGRNessuna valutazione finora
- Web 1.0, 2.0, 3.0 y 4.0Documento6 pagineWeb 1.0, 2.0, 3.0 y 4.0kristhel Dianeth Rosas NuñezNessuna valutazione finora
- Matriz de Habilidades DigitalesDocumento34 pagineMatriz de Habilidades DigitalesNATALIANessuna valutazione finora
- Cuestionario Sistema de IndicadoresDocumento55 pagineCuestionario Sistema de IndicadoresfranklinsanteliNessuna valutazione finora
- Exposicion Tics UniajcDocumento9 pagineExposicion Tics UniajcAndres lopezNessuna valutazione finora
- OVG16 Guia de Estudio Curso Tren Motriz PDFDocumento24 pagineOVG16 Guia de Estudio Curso Tren Motriz PDFjorgeroa111Nessuna valutazione finora
- Bootstrap FrameworkDocumento5 pagineBootstrap FrameworkJaime Vigil RigacciNessuna valutazione finora
- Instructivo Actualización de Datos Año Lectivo-2017Documento4 pagineInstructivo Actualización de Datos Año Lectivo-2017AlexandraNessuna valutazione finora
- Buscadores académicosDocumento32 pagineBuscadores académicosAraceliNessuna valutazione finora
- OVA Repositorios AprendizajeDocumento10 pagineOVA Repositorios AprendizajeNorberto Antonio Morales BonillaNessuna valutazione finora
- Actividad 2Documento4 pagineActividad 2esliNessuna valutazione finora
- Trabajo TIC (Word)Documento11 pagineTrabajo TIC (Word)tania_lucia78151Nessuna valutazione finora
- Herramientas CASE. Temario de Las Oposiciones de Informática y Telecomunicaciones PDFDocumento11 pagineHerramientas CASE. Temario de Las Oposiciones de Informática y Telecomunicaciones PDFJosé Luis López GarcíaNessuna valutazione finora
- Public Id Ad y Pintura MuralDocumento334 paginePublic Id Ad y Pintura MuralBere SanNessuna valutazione finora
- DDBD U1 EaDocumento11 pagineDDBD U1 EaSimplemente nadaNessuna valutazione finora
- Reconstrucción virtual del Castillo de BolañosDocumento40 pagineReconstrucción virtual del Castillo de BolañoszarasettNessuna valutazione finora
- Curso Node Js PDFDocumento2 pagineCurso Node Js PDFTiquiño Balcazar RengifoNessuna valutazione finora
- Tema 14Documento15 pagineTema 14Jose Angel OrtizNessuna valutazione finora
- Fine Browser 602Documento15 pagineFine Browser 602Naman1723Nessuna valutazione finora
- Actividades - Conecta Empleo - 12Documento6 pagineActividades - Conecta Empleo - 12Ti Jairo100% (3)
- Motor EsDocumento11 pagineMotor EsDiana Manzano 17Nessuna valutazione finora
- Cómo Hacer Una ConclusiónDocumento47 pagineCómo Hacer Una ConclusiónRosario Barra100% (1)