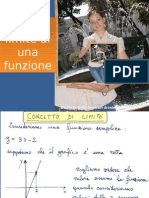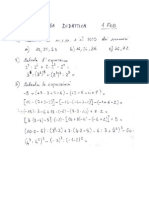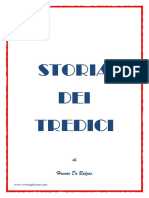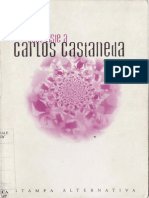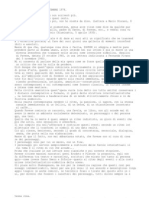Documenti di Didattica
Documenti di Professioni
Documenti di Cultura
Esercizio 3
Caricato da
mpischiutta0 valutazioniIl 0% ha trovato utile questo documento (0 voti)
122 visualizzazioni1 paginaTitolo originale
esercizio 3
Copyright
© Attribution Non-Commercial (BY-NC)
Formati disponibili
DOC, PDF, TXT o leggi online da Scribd
Condividi questo documento
Condividi o incorpora il documento
Hai trovato utile questo documento?
Questo contenuto è inappropriato?
Segnala questo documentoCopyright:
Attribution Non-Commercial (BY-NC)
Formati disponibili
Scarica in formato DOC, PDF, TXT o leggi online su Scribd
0 valutazioniIl 0% ha trovato utile questo documento (0 voti)
122 visualizzazioni1 paginaEsercizio 3
Caricato da
mpischiuttaCopyright:
Attribution Non-Commercial (BY-NC)
Formati disponibili
Scarica in formato DOC, PDF, TXT o leggi online su Scribd
Sei sulla pagina 1di 1
1. Apri il programma PowerPoint e crea una presentazione vuota.
2. Scegli per la prima slide un layout “Diapositiva titolo”.
3. Inserisci nello spazio per il titolo “Il computer”.
4. Inserisci nello spazio per il sottotitolo “Come è composto il computer”.
5. Porta il carattere del titolo a grassetto di colore blu.
6. Aggiungi un’ombreggiatura al titolo.
7. Cambia il carattere del sottotitolo in colore verde.
8. Inserisci dalla collezione di ClipArt l’immagine di un computer o un’immagine analoga.
9. Posiziona l’immagine sopra il titolo e ridimensionala in modo che entri completamente
nella diapositiva.
10.Aggiungi un contorno verde di 1 punto intorno all’immagine.
11.Inserisci una nuova diapositiva con layout “Organigramma”.
12.Scrivi come titolo “Componenti del computer”.
13.Nella casella Manager inserisci “computer”.
14.Crea quattro caselle dipendenti dalla Manager.
15.Inserisci nelle quattro caselle, in ordine “Memoria centrale”, “Memorie di
massa”, “Unità di input”, “Unità di output”.
16.Chiudi “Microsoft Organization Chart” e inserisci l’organigramma nella
diapositiva.
17.Inserisci una terza slide di tipo “Elenco puntato”.
18.Scrivi come titolo della diapositiva “Unità periferiche di input”.
19.Scrivi in elenco puntato: “Tastiera”, “Mouse”, “Scanner”, “Microfono”,
“Videocamera”.
20.Aggiungi un effetto di animazione in modo che le voci dell’elenco puntato compaiano
una alla volta da sinistra.
21.Applica una sfondo giallo chiaro a tutte le diapositive della presentazione.
22.Applica un effetto di transizione a dissolvenza a tutte le diapositive.
23.Salva la presentazione con il nome “Il mio computer” nella cartella Documenti.
24.Chiudi la presentazione senza chiudere il programma.
25.Dalla voce di menu “File” riapri, scegliendola dai file recenti, la presentazione appena
salvata.
26.Inserisci alla fine della presentazione una nuova diapositiva di tipo “Elenco puntato”.
27.Scrivi come titolo della diapositiva “Unità periferiche di output”.
28.Scrivi in elenco puntato il seguente testo: “Monitor”, “Stampante”, “Casse”.
29.Aggiungi un effetto di animazione in modo che le voci dell’elenco puntato compaiano
una alla volta dal basso.
30.Nella seconda diapositiva aggiungere la seguente nota per il relatore “Leggere le voci
dell’organigramma perché sono troppo piccole”.
31.Cambia la modalità di visualizzazione in modo da vedere tutte le diapositive in un’unica
schermata.
32.Porta la quarta slide al posto della terza.
33.Aggiungi per ultima una diapositiva di tipo “Testo e grafico”.
34.Inserisci come titolo “Grafici”.
35.Scrivi nell’area del testo “Questo è un esempio di grafico”.
36.Inserisci il grafico generato automaticamente da PowerPoint.
37.Inserisci un bordo verde intorno al grafico.
38.Cambia i dati relativi alla serie “Est”, nel “Terzo semestre” riducendo di 10 i
dati presenti.
39.Chiudi il foglio di dati.
40.Cambia il colore della colonna più alta dell’istogramma attribuendogli il colore rosso.
41.Salva la presentazione senza cambiare nome e cartella di destinazione, usa la Barra
degli strumenti.
42.Chiudi Microsoft PowerPoint.
Potrebbero piacerti anche
- Alla C.A. Dirigente Scolastico e P. C.Documento5 pagineAlla C.A. Dirigente Scolastico e P. C.mpischiuttaNessuna valutazione finora
- Cos'è Il Limite Di Una FunzioneDocumento17 pagineCos'è Il Limite Di Una FunzionempischiuttaNessuna valutazione finora
- Studio SegnoDocumento3 pagineStudio SegnompischiuttaNessuna valutazione finora
- Intersezione AssiDocumento5 pagineIntersezione AssimpischiuttaNessuna valutazione finora
- V. .........Documento10 pagineV. .........mpischiuttaNessuna valutazione finora
- Pausa Didattica 1 ALDocumento2 paginePausa Didattica 1 ALmpischiuttaNessuna valutazione finora
- Geometria Dei Fiocchi Di NeveDocumento2 pagineGeometria Dei Fiocchi Di NevempischiuttaNessuna valutazione finora
- Esercizio 2Documento1 paginaEsercizio 2mpischiuttaNessuna valutazione finora
- Esercizio 1Documento3 pagineEsercizio 1mpischiuttaNessuna valutazione finora
- Feuillet, Raoul Auger - BiblioLMC PDFDocumento5 pagineFeuillet, Raoul Auger - BiblioLMC PDFJack Daniel BristowNessuna valutazione finora
- I Miei Punti Di Maglia N.16 - Novembre-Dicembre 2018Documento84 pagineI Miei Punti Di Maglia N.16 - Novembre-Dicembre 2018bauldemariette100% (1)
- StradDocumento61 pagineStradtuknus100% (2)
- Alessandro ScarlattiDocumento7 pagineAlessandro ScarlattiIgnacio Juan Gassmann100% (1)
- ComenioDocumento34 pagineComenioClara HoltNessuna valutazione finora
- Maison CarosaDocumento14 pagineMaison CarosaSara BorghiNessuna valutazione finora
- Storia Dei Tredici Di Honoré de Balzac PDFDocumento259 pagineStoria Dei Tredici Di Honoré de Balzac PDFtoffoloNessuna valutazione finora
- I PRONOMI RELATIVI in ItalianoDocumento3 pagineI PRONOMI RELATIVI in Italianosofia100% (1)
- Castaneda, Si Vive Solo Due Volte (Interviste) PDFDocumento111 pagineCastaneda, Si Vive Solo Due Volte (Interviste) PDFklawer100% (2)
- (Classe) Dungeon World - Monaco (By DungeonWorld - It)Documento3 pagine(Classe) Dungeon World - Monaco (By DungeonWorld - It)piipoNessuna valutazione finora
- 1-Il Canzoniere Della Musica ItalianaDocumento110 pagine1-Il Canzoniere Della Musica ItalianaAntonio De Giacomi100% (1)
- GIANNI VENTURI. Cesare Pavese (Da Il Castoro N. 25)Documento62 pagineGIANNI VENTURI. Cesare Pavese (Da Il Castoro N. 25)homerina933379Nessuna valutazione finora