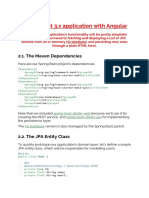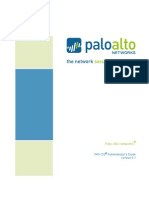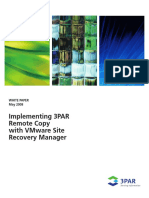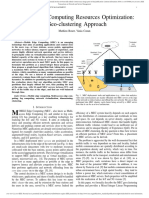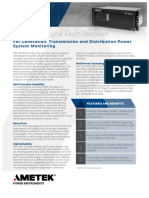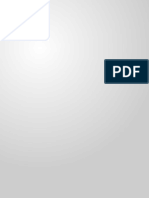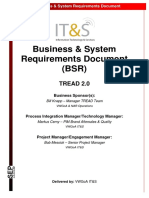Documenti di Didattica
Documenti di Professioni
Documenti di Cultura
Winforms Ribbon PDF
Caricato da
JContreras CT0 valutazioniIl 0% ha trovato utile questo documento (0 voti)
24 visualizzazioni166 pagineComponentOne is a registered trademark of GrapeCity, Inc. All other trademarks used herein are the properties of their respective owners. ComponentOne makes no other warranties, express or implied. Every attempt has been made to ensure that the information contained in this manual is correct as of the time it was written.
Descrizione originale:
Titolo originale
Winforms_Ribbon.pdf
Copyright
© © All Rights Reserved
Formati disponibili
PDF, TXT o leggi online da Scribd
Condividi questo documento
Condividi o incorpora il documento
Hai trovato utile questo documento?
Questo contenuto è inappropriato?
Segnala questo documentoComponentOne is a registered trademark of GrapeCity, Inc. All other trademarks used herein are the properties of their respective owners. ComponentOne makes no other warranties, express or implied. Every attempt has been made to ensure that the information contained in this manual is correct as of the time it was written.
Copyright:
© All Rights Reserved
Formati disponibili
Scarica in formato PDF, TXT o leggi online su Scribd
0 valutazioniIl 0% ha trovato utile questo documento (0 voti)
24 visualizzazioni166 pagineWinforms Ribbon PDF
Caricato da
JContreras CTComponentOne is a registered trademark of GrapeCity, Inc. All other trademarks used herein are the properties of their respective owners. ComponentOne makes no other warranties, express or implied. Every attempt has been made to ensure that the information contained in this manual is correct as of the time it was written.
Copyright:
© All Rights Reserved
Formati disponibili
Scarica in formato PDF, TXT o leggi online su Scribd
Sei sulla pagina 1di 166
ComponentOne
Ribbon for WinForms
By GrapeCity, Inc.
Copyright 1987-2012 GrapeCity, Inc. All rights reserved.
Corporate Headquarters
ComponentOne, a division of GrapeCity
201 South Highland Avenue
3
rd
Floor
Pittsburgh, PA 15206 USA
Internet: info@ComponentOne.com
Web site: http://www.componentone.com
Sales
E-mail: sales@componentone.com
Telephone: 1.800.858.2739 or 1.412.681.4343 (Pittsburgh, PA USA Office)
Trademarks
The ComponentOne product name is a trademark and ComponentOne is a registered trademark of GrapeCity, Inc. All other
trademarks used herein are the properties of their respective owners.
Warranty
ComponentOne warrants that the original CD (or diskettes) are free from defects in material and workmanship, assuming
normal use, for a period of 90 days from the date of purchase. If a defect occurs during this time, you may return the defective
CD (or disk) to ComponentOne, along with a dated proof of purchase, and ComponentOne will replace it at no charge. After
90 days, you can obtain a replacement for a defective CD (or disk) by sending it and a check for $25 (to cover postage and
handling) to ComponentOne.
Except for the express warranty of the original CD (or disks) set forth here, ComponentOne makes no other warranties, express
or implied. Every attempt has been made to ensure that the information contained in this manual is correct as of the time it was
written. We are not responsible for any errors or omissions. ComponentOnes liability is limited to the amount you paid for the
product. ComponentOne is not liable for any special, consequential, or other damages for any reason.
Copying and Distribution
While you are welcome to make backup copies of the software for your own use and protection, you are not permitted to make
copies for the use of anyone else. We put a lot of time and effort into creating this product, and we appreciate your support in
seeing that it is used by licensed users only.
This manual was produced using ComponentOne Doc-To-Help.
iii
Table of Contents
ComponentOne Ribbon for WinForms Overview .............................................................................................. 7
Help with ComponentOne Studio for WinForms .............................................................................................. 8
Creating a Ribbon Application Project ............................................................................................................... 8
Key Features ...................................................................................................................................................... 9
Ribbon for WinForms Quick Start.................................................................................................................... 11
Step 1 of 6: Add Controls to the Windows Form and Create the Ribbon Form ........................................... 11
Step 2 of 6: Add Ribbon Items to the Ribbon ................................................................................................... 13
Step 3 of 6: Add Event Handlers to Ribbon Toggle Buttons in the Group .................................................... 15
Step 4 of 6: Set up the C1StatusBar ................................................................................................................... 17
Step 5 of 6: Load a Text File to the RichTextBox ............................................................................................ 19
Step 6 of 6: Run the Quick Start Application ................................................................................................... 20
Ribbon for WinForms Elements ....................................................................................................................... 20
Ribbon Form ....................................................................................................................................................... 21
Quick Access Toolbar ......................................................................................................................................... 24
Configuration Toolbar ........................................................................................................................................ 25
Ribbon Tab .......................................................................................................................................................... 25
Ribbon Item Group ............................................................................................................................................ 26
Ribbon Containers .............................................................................................................................................. 29
Ribbon Items ....................................................................................................................................................... 30
Status Bar Items .................................................................................................................................................. 33
Design-Time Support ....................................................................................................................................... 34
C1Ribbon and C1StatusBar Smart Tags ........................................................................................................... 36
C1Ribbon and C1StatusBar Context Menus .................................................................................................... 37
C1Ribbon Collection Editors ............................................................................................................................. 39
Application Menu Collection Editors ................................................................................................. 40
Quick Access Toolbar Collection Editors ........................................................................................... 44
Configuration Toolbar Collection Editor ........................................................................................... 46
RibbonTab Collection Editor .............................................................................................................. 48
RibbonGroup Collection Editor .......................................................................................................... 48
RibbonGroup Items Collection Editor ............................................................................................... 50
iv
RibbonGalleryItem Collection Editor................................................................................................. 52
RibbonGallery Menu Items Collection Editor ................................................................................... 54
RibbonToolBar Items Collection Editor ............................................................................................. 56
RibbonMenu Items Collection Editor ................................................................................................. 58
RibbonComboBox Items Collection Editor ....................................................................................... 60
RibbonComboBox Menu Items Collection Editor ............................................................................ 62
RibbonFontComboBox Menu Items Collection Editor .................................................................... 64
RibbonSplitButton Items Collection Editor ....................................................................................... 66
C1StatusBar Collection Editors ......................................................................................................................... 68
C1StatusBar LeftPaneItems Collection Editor ................................................................................... 68
C1StatusBar RightPaneItems Collection Editor ................................................................................ 70
C1Ribbon Smart Designer ................................................................................................................................. 71
Ribbon Floating Toolbar ...................................................................................................................... 73
Application Menu Floating Toolbar ................................................................................................... 74
Tab Floating Toolbar ........................................................................................................................... 75
Group Floating Toolbar ....................................................................................................................... 77
Button Floating Toolbar ...................................................................................................................... 79
Check Box Floating Toolbar ............................................................................................................... 81
Color Picker Floating Toolbar ............................................................................................................. 83
Combo Box Floating Toolbar .............................................................................................................. 85
Edit Box Floating Toolbar ................................................................................................................... 87
Gallery Floating Toolbar ..................................................................................................................... 88
Label Floating Toolbar ........................................................................................................................ 90
Menu Floating Toolbar ........................................................................................................................ 91
Separator Floating Toolbar .................................................................................................................. 93
Split Button Floating Toolbar .............................................................................................................. 93
Toggle Button Floating Toolbar .......................................................................................................... 95
Toolbar Floating Toolbar ..................................................................................................................... 97
C1StatusBar Smart Designer ............................................................................................................................. 98
LeftPaneItems Floating Toolbar ......................................................................................................... 99
RightPaneItems Floating Toolbar ..................................................................................................... 100
In-Place Text Editing ........................................................................................................................................ 100
ToolTip Editor .................................................................................................................................................. 101
Office Tab ............................................................................................................................................ 102
Html Tab ............................................................................................................................................. 103
Properties Tab ..................................................................................................................................... 105
Ribbon Appearance ........................................................................................................................................ 106
v
Visual Styles ...................................................................................................................................................... 106
Images for Ribbon Items .................................................................................................................................. 109
XML Serialization of the Ribbon Layout ....................................................................................................... 112
Run-Time Interaction ..................................................................................................................................... 113
Minimizing the Ribbon .................................................................................................................................... 114
Customizing the Quick Access Toolbar .......................................................................................................... 114
Ribbon for WinForms Samples ...................................................................................................................... 117
Ribbon for WinForms Task-Based Help ......................................................................................................... 117
Adding Ribbon Items ....................................................................................................................................... 118
Adding Items to the Quick Access Toolbar ...................................................................................... 118
Adding Items to the Hot List ............................................................................................................. 119
Adding Items to the Configuration Toolbar ..................................................................................... 122
Adding a Contextual Tab to the Ribbon ........................................................................................... 123
Adding a Tab to the Ribbon .............................................................................................................. 127
Adding a Group to the Ribbon Tab .................................................................................................. 128
Adding Items to the Ribbon Group .................................................................................................. 131
Creating a Toggle Button Group ..................................................................................................................... 134
Creating A Rich ToolTip ................................................................................................................................. 135
Embedding Controls in a Ribbon .................................................................................................................... 137
Embedding a TextBox in a Ribbon Group ....................................................................................... 137
Embedding a Gauge in a Ribbon Group .......................................................................................... 139
Handling Ribbon Events .................................................................................................................................. 142
Handling the RibbonButton.Click Event .......................................................................................... 142
Handling the RibbonToggleButton.Click Event .............................................................................. 143
Adding a Launcher Button to the Ribbon Group .......................................................................................... 144
Adding Status Bar Items................................................................................................................................... 145
Changing the Color Picker Theme Colors ...................................................................................................... 147
Changing the Visual Style ................................................................................................................................ 149
Creating Shortcut Keys .................................................................................................................................... 151
Creating and Displaying Key Tips .................................................................................................................. 151
Displaying ToolTips for the Ribbon Items ..................................................................................................... 153
Hiding/Showing Ribbon Items Using the Tree-based Designer ................................................................... 155
Lining Up Combo/Edit Boxes on a Group .................................................................................................... 155
Aligning Multiple Labels .................................................................................................................................. 158
Working with the Application Menu .............................................................................................................. 158
Creating the Application Menu ......................................................................................................... 159
vi
Changing the Color of the Application Button ................................................................................ 161
Importing a Custom Image for the Application Button .................................................................. 163
Making a Windows 7-Style Application Button .............................................................................. 165
7
ComponentOne Ribbon for WinForms
Overview
Make your Office 2007-style application interface complete with a Ribbon style menu. ComponentOne Ribbon
for WinForms delivers both Ribbon and Status Bar functionality, with the same look and feel as the new Microsoft
Office 2007 UI. This enables .NET 2.0 developers to build Office 2007-style applications with little code and with
great functionality.
Located at the top of the screen, the Ribbon replaces the traditional menus, toolbars, and task panes with a simpler
system of interfaces. It organizes related commands (in the form of controls) into groups and related groups into
tabs so that the commands are easier to find. Perform tasks efficiently with reachable and discoverable
functionalities.
Complete with ComponentOne's Smart Designer support, Ribbon for WinForms's no-code design experience
provides easy customization of the Quick Access Toolbar (QAT), tabs, groups, and other interface elements. With
Ribbon for WinForms, creating Office 2007 Ribbon style menus is this easy.
8
Help with ComponentOne Studio for WinForms
Getting Started
For information on installing ComponentOne Studio for WinForms, licensing, technical support, namespaces and
creating a project with the control, please visit Getting Started with Studio for WinForms.
What's New
For a list of the latest features added to ComponentOne Studio for WinForms, visit What's New in Studio for
WinForms.
Creating a Ribbon Application Project
If the ComponentOne Ribbon for WinForms Visual Studio templates are installed, you can very easily create a
new Ribbon application. To create a new Ribbon application, complete the following steps:
1. From the File menu in Microsoft Visual Studio .NET, select New and click Project. The New Project
dialog box opens.
2. Under Project types, choose either Visual Basic Projects or Visual C# Projects, and select Ribbon
Application from the list of Templates in the right pane.
3. Enter or browse for a location for your application in the Location field and click OK.
A new ComponentOne Ribbon Application project is created in the specified location. In addition, two
new Ribbon Forms, MainRibbonForm and ChildRibbonForm, are created.
9
Key Features
Create a sleek, Office 2007-style Ribbon by utilizing the most important features. Benefit from ComponentOne
Ribbon for WinForms, featuring:
Widest range of Office 2007-style navigation elements
Ribbon for WinForms includes a rich set of Ribbon controls, from simple buttons to color palettes and
galleries. Supported C1Ribbon elements include:
Application Menu, Tabs, Groups (with optional Dialog Launcher Button), QAT (Quick Access Toolbar),
Configuration Toolbar, Gallery, Toolbar, Menu, Color Picker, Combo Box, Font Combo Box, Edit Box, Check Box,
Button, Toggle Button, Split Button, Label, Separator, Track Bar, Progress Bar
Same look and feel of the Office 2007 Ribbon user interface
Ribbon for WinForms UI elements achieve a look that is pixel-perfect with the MS Office 2007 interface,
including: Ribbon controls, Status Bar controls, and a custom form.
Easily embed arbitrary controls in the C1Ribbon
Incorporate arbitrary controls in the Ribbon by using the RibbonControlHost element; for example in the
following image the Ribbon includes a standard TextBox control:
For more information about how to add arbitrary controls, see Embedding Controls in a Ribbon (page
137).
Design made easy through our design-time support
Provides a wide range of design-time support including smart tags, context-sensitive floating toolbars
activated with a single mouse click, collection editors, and more.
Visual Studio templates make creating a Ribbon Application easy
Easily create Ribbon Applications and add Ribbon Forms to your project with installed Visual Studio
2005 and 2008 templates.
Supports Office 2007, Office 2010, and Windows 7 Visual Styles
Change Ribbon for WinForms's visual style by selecting one of the built-in Office 2007, Office 2010, or
Windows 7 styles. C1Ribbon adapts to the cleaner, more powerful, more efficient Windows Aero
interface.
10
Access to over 700 stock images for Ribbon items
Ribbon for WinForms includes a built-in image library for Application menu, groups, and group items.
Two image sizes available: large (32x32) and small (16x16).
Accommodate a wealth of elements on an individual tab
When resizing is necessary, the group collapses.
Create a collection of ready-to-use templates
Create tabs and control groups and save as XML templates to import later no need to start from scratch
again!
Eliminate the tedious tasks associated with custom images
With the time-saving, automatic image processing, you do not have to provide highlighted or grayed
version of your custom images.
Easily create Office 2007-style ToolTips
The design-time multi-line editor enables you to easily create Office 2007-style ToolTips with the option to
include images.
Easier access to the advanced capabilities using the dialog launcher button
Included in the functional group of the Ribbon, the dialog launcher connects the simple functionality of
the Ribbon and the advanced functionality of the dialog box.
Supports application menu customization
At design time, change the Application button's image and customize the Application menu to fit your
needs; for example, display menu items as images, text, or both.
Place the QAT in the most accessible location
With just a mouse-click, move the position of the QAT above or below the Ribbon.
11
Quickly use a command with a keystroke
Use the keyboard to complete specific commands. To make text bold, for example, you could use a
CTRL+B key combination.
Fully customizable Quick Access Toolbar (QAT)
With the design-time smart designer, the developer can effortlessly add C1Ribbon items or the C1Ribbon
group to the QAT. The developer can easily simplify QAT customization at run time, and add C1Ribbon
items to the drop-down menu adjacent to the QAT.
Context menu for Gallery items
Attach individual context menus to each item in the Gallery element.
Option to minimize the Ribbon
Easily minimize the Ribbon to make more space available on your screen.
32-bit and 64-bit compatibility
ComponentOne Ribbon for WnForms functions well in both 32-bit and 64-bit environments.
Ribbon for WinForms Quick Start
This section will lead you through the creation of a Ribbon Form that uses the C1Ribbon and C1StatusBar
controls. In addition, it will show you how to modify the Ribbon's design, add some event handlers to the Ribbon,
and load a sample text file in the editor. By following the steps outlined in the help, you will be able to create a
simple text editor with the Ribbon user interface.
Step 1 of 6: Add Controls to the Windows Form and Create the Ribbon
Form
To begin, create a Visual Studio WinForms project and add the C1Ribbon and C1StatusBar controls to your
Toolbox. For more information on creating a new project, see Creating a .NET Project.
To set up your new Ribbon Form, complete the following steps:
1. Add the C1Ribbon control to the Ribbon Form:
From the Toolbox, double-click the C1Ribbon control to add it to your form. The Ribbon docks at the top
of the Ribbon form.
2. Add the C1StatusBar control to the Ribbon Form:
From the Toolbox, double-click the C1StatusBar control to add it to your form. The status bar docks at the
bottom of the Ribbon Form.
3. Add the RichTextBox control to the Ribbon Form:
a. From the Toolbox, double-click the RichTextBox control to add it to your form.
b. From the Properties window, set the RichTextBox1.Dock property to Fill.
4. Create a Ribbon Form:
Change the Windows Form to a Ribbon Form by modifying the code that declares your form:
In Visual Basic Language:
a. From the Solution Explorer, click the Show All Files button in the toolbar.
b. From the Solution Explorer window, expand the Form1.vb node to reveal the Form's Designer.
12
c. Double-click Form1.Designer.vb to open the Code Editor.
In C# Language:
To open the Code Editor, right-click the Windows Form and select View Code.
Continue in all Languages:
In the Code Editor, replace the following:
Visual Basic
Partial Class Form1
Inherits System.Windows.Forms.Form
'...
End Class
C#
partial class Form1 : Form {
//...
}
With
Visual Basic
Partial Class Form1
Inherits C1.Win.C1Ribbon.C1RibbonForm
'...
End Class
C#
partial class Form1 : C1.Win.C1Ribbon.C1RibbonForm {
//...
}
Run you application and observe:
You have successfully added the C1Ribbon, C1StatusBar, and RichTextBox controls to your project and created a
Ribbon Form:
13
In the next step you will add Ribbon items to the Ribbon.
Step 2 of 6: Add Ribbon Items to the Ribbon
In the previous step when you added the C1Ribbon control to your Form, you may have noticed that the Ribbon
included a pre-added tab with a group. In this step you'll add some Ribbon items to the group and then modify
their properties using the smart designer.
Switch to Design view and complete the following steps:
1. Add a toolbar to the Ribbon group:
a. Click RibbonGroup1 to activate the item and enable the group's floating toolbar.
b. Click the Actions button. A list of actions is revealed.
c. Select Add ToolBar from the list of actions.
A toolbar with a Ribbon button is added to the group.
2. Add a toggle button and modify its properties:
a. Click the toolbar to activate the item and to enable the floating toolbar.
b. From the floating toolbar, click the Actions button and select AddToggleButton.
A toggle button is added to the toolbar next to the existing button.
c. From the ToggleButton1 floating toolbar, click the Change Image button. The Change Image
dialog box appears.
14
d. From the Small Image (16x16) drop-down list, select Bold.
e. From the ToggleButton1 floating toolbar, click the Text Settings button. The Text Settings dialog
box appears.
f. In the Text Settings dialog box, set the following properties:
Delete the default "ToggleButton" Text.
Set the RibbonItem.ToolTip property to "Bold".
3. Delete the first Ribbon button included with the toolbar:
When you add a Ribbon toolbar item there's a Ribbon button included in the container. Complete the
following steps to remove the first Ribbon button (since this toolbar will contain three Ribbon toggle
buttons):
a. Select the Ribbon button to active the item and enable the item's floating toolbar.
b. Click the Actions button and select Delete to remove the button from the toolbar.
You should now have one toggle button in the toolbar.
4. Add a second toggle button and modify its properties:
Click the toolbar to activate the item and to enable the floating toolbar, then complete the following steps:
a. From the floating toolbar, click the Actions button and select Add ToggleButton.
The second toggle button is added to the toolbar.
b. Use the toggle button's floating toolbar to modify the properties for the ToggleButton2. Click
ToggleButton2 to activate the floating toolbar and complete the following tasks:
Set the Image property to a 16x16 Italic preset image.
Delete the default "ToggleButton" Text.
Set the RibbonItem.ToolTip property to "Italic".
5. Add a third toggle button and modify its properties:
Click the toolbar to activate the item to enable the floating toolbar, then complete the following steps:
a. From the floating toolbar, click the Actions button and select Add ToggleButton.
The third toggle button is added to the toolbar.
b. Use the toggle button's floating toolbar to modify the properties for the ToggleButton3. Click
ToggleButton3 to activate the floating toolbar and complete the following tasks:
15
Set the Image property to a 16x16 Underline preset image.
Delete the default "ToggleButton" Text.
Set the RibbonItem.ToolTip property to "Underline".
The Ribbon group should now look like the following:
In this step you successfully added Ribbon items to the group and modified their properties. In the next step you
will change the Ribbon tab and group names and add event handlers to the three toggle buttons in RibbonGroup1.
Step 3 of 6: Add Event Handlers to Ribbon Toggle Buttons in the Group
In this step you'll change the text that appears as the Ribbon tab and group names, and then add event handlers to
enable the Bold, Italic, and Underline Ribbon buttons in the Ribbon's Font group.
Before you add event handlers to the toggle buttons, change the default tab and group Text properties. To do this,
complete the following steps:
1. Double-click the default "Tab" text on the Ribbon to highlight it. The tab's text is ready to be edited.
2. Type the text "Home".
3. Press ENTER or click outside the editing box to accept the change. Home now appears as the tab's name.
4. Double-click the default "Group" text on the Ribbon to highlight it. The group's text is ready to be edited.
5. Type the text "Font".
6. Press ENTER or click outside the editing box to accept the change. The group's name now appears as
Font.
The Ribbon group should now look like the following:
To enable the Ribbon buttons (Bold, Italic, and Underline) in the Ribbon's Font group, enter the following code in
the Code Editor:
16
Visual Basic
' type the Imports directive for the namespace
Imports C1.Win.C1Ribbon
' handles the Click event for the Bold
Private Sub RibbonToggleButton1_Click(ByVal sender As Object, ByVal e As
EventArgs) Handles RibbonToggleButton1.Click
' assign style for Bold button
ToggleSelectionFontStyle(FontStyle.Bold)
End Sub
' handles the Click event for the Italic button
Private Sub RibbonToggleButton2_Click(ByVal sender As Object, ByVal e As
EventArgs) Handles RibbonToggleButton2.Click
' assign style for Italic button
ToggleSelectionFontStyle(FontStyle.Italic)
End Sub
' handles the Click event for the Underline button
Private Sub RibbonToggleButton3_Click(ByVal sender As Object, ByVal e As
EventArgs) Handles RibbonToggleButton3.Click
' assign style for Underline button
ToggleSelectionFontStyle(FontStyle.Underline)
End Sub
' apply font style to the RichTextBox
Sub ToggleSelectionFontStyle(ByVal fontStyle As FontStyle)
If Me.RichTextBox1.SelectionFont Is Nothing Then
MessageBox.Show("Cannot change font style while selected text has
more than one font.")
Else
Me.RichTextBox1.SelectionFont = New
Font(Me.RichTextBox1.SelectionFont, Me.RichTextBox1.SelectionFont.Style
Xor fontStyle)
End If
Me.RichTextBox1.Focus
End Sub
C#
// type the using directive for the namespace
using C1.Win.C1Ribbon;
// handles the Click event for the Bold button
private void ribbonToggleButton1_Click(object sender, EventArgs e)
{
// assign style for Bold button
ToggleSelectionFontStyle(FontStyle.Bold);
}
// handles the Click event for the Italic button
private void ribbonToggleButton2_Click(object sender, EventArgs e)
{
// assign style for Italic button
ToggleSelectionFontStyle(FontStyle.Italic);
}
// handles the Click event for the Underline button
17
private void ribbonToggleButton3_Click(object sender, EventArgs e)
{
// assign style for Underline button
ToggleSelectionFontStyle(FontStyle.Underline);
}
// apply font style to the richTextBox
void ToggleSelectionFontStyle(FontStyle fontStyle)
{
if (this.richTextBox1.SelectionFont == null)
{
MessageBox.Show("Cannot change font style while selected text has
more than one font.");
}
else
{
this.richTextBox1.SelectionFont = new
Font(this.richTextBox1.SelectionFont,
this.richTextBox1.SelectionFont.Style ^ fontStyle);
}
this.richTextBox1.Focus();
}
You have successfully added event handlers to the three toggle buttons in RibbonGroup1. In the next step, you will
set up the status bar by adding a progress bar in the left pane and a track bar in the right pane.
Step 4 of 6: Set up the C1StatusBar
The C1StatusBar is displayed at the bottom of the Ribbon Form. The C1StatusBar provides panel styles which are
used to provide feedback to the Ribbon end users.
To add panel styles which enable the end-users to see the progress bar in the left pane and the track bar in the right
pane, complete the following steps:
1. Add a ProgressBar to the left status bar pane:
a. Click C1StatusBar LeftPaneItems to activate the item to enable the floating toolbar.
b. Click the Actions button. A list of actions is revealed.
c. Select Add ProgressBar:
18
d. Select the progress bar to activate it, and set following properties in the Properties window:
Name = "progressbar"
RibbonProgressBar.Value = 30
2. Add a Button to the right status bar pane and modify its properties:
a. Click C1StatusBar RightPaneItems to activate the item and to enable the floating toolbar.
b. Click the Actions button. A list of actions is revealed.
c. Select Add Button.
d. Select the button to activate it, and set the following properties in the Properties window:
Name = "button"
RibbonItem.SmallImage = None
RibbonButton.Text = "30%"
3. Add a TrackBar to the right status bar pane and modify its properties:
a. Click C1StatusBar RightPaneItems to activate the item and to enable the floating toolbar.
b. Click the Actions button. A list of actions is revealed.
c. Select Add TrackBar. The track bar is added to the right status bar pane.
d. Select the track bar to activate it, and in the Properties window set the Name property to "trackbar".
4. Adjust the width of the right status bar pane:
19
Select the right status bar pane to activate it, and set the C1StatusBar.RightPaneWidth property to 150 in
the Properties window.
5. Add code to enable the left and right status bar pane items:
In the Code Editor, add the following code to enable the items on the left and right panel:
Visual Basic
' type the Imports directive for the namespace
Imports C1.Win.C1Ribbon
Private Sub Form1_Load(ByVal sender As System.Object, ByVal e As
System.EventArgs) Handles MyBase.Load
trackbar.SmallChange = 1
trackbar.LargeChange = 5
trackbar.Minimum = 0
trackbar.Maximum = 100
trackbar.Value = 30
AddHandler trackbar.Scroll, AddressOf trackbar_Scroll
End Sub
Sub trackbar_Scroll(ByVal sender As Object, ByVal e As EventArgs)
Dim val As Integer = trackbar.Value
progressbar.Value = val
button.Text = val.ToString + "%"
End Sub
C#
// type the using directive for the namespace
using C1.Win.C1Ribbon;
private void Form1_Load(object sender, EventArgs e)
{
trackbar.SmallChange = 1;
trackbar.LargeChange = 5;
trackbar.Minimum = 0;
trackbar.Maximum = 100;
trackbar.Value = 30;
trackbar.Scroll += new EventHandler(trackbar_Scroll);
}
void trackbar_Scroll(object sender, EventArgs e)
{
int val = trackbar.Value;
progressbar.Value = val;
button.Text = val.ToString() + "%";
}
You have successfully added items to the status bar. Next, you will load a rich text file (RTF) for editing.
Step 5 of 6: Load a Text File to the RichTextBox
In this step you will load a rich text file (RTF) into your project as the main body of your text editor. To load a
RTF for editing, complete the following steps:
1. Add the following code to the Form.Load event:
Visual Basic
Me.RichTextBox1.LoadFile("C:\MyFile.rtf")
C#
20
this.richTextBox1.LoadFile(@"C:\MyFile.rtf");
Note that you will have to change file path to match a file path on your machine. You may load any RTF file to
use for editing.
Now that you have added the RTF for editing, you can run the application and explore the run-time interaction in
the last step of the quick start.
Step 6 of 6: Run the Quick Start Application
To run the quick start application, click the Start Debugging button and notice the following results:
Select some text in the text box and click the Bold, Italic, and Underline buttons to format the text.
Click the and buttons on the track bar or click and drag the slider and notice the progress bar and
the button text values change simultaneously.
Congratulations, you have completed the C1Ribbon quick start! In this quick start you have learned how to:
Create a Ribbon Form that uses the C1Ribbon and C1StatusBar controls.
Modify the Ribbon's design, by adding items to the Ribbon group and status bar.
Add some event handlers to the Ribbon.
Load a sample text file in the editor.
Ribbon for WinForms Elements
The following Ribbon elements make up the Ribbon User Interface (UI):
21
Ribbon Form (page 21)
The Ribbon Form is represented by the C1RibbonForm class and has been calculated to display the
C1Ribbon and C1StatusBar controls.
Application Button (page 21)
The main large, round button at the top-left corner of the application window, which presents a drop-
down menu (RibbonApplicationMenu) when the button is clicked.
Quick Access Toolbar (page 24)
The RibbonQat is a customizable toolbar with frequently used buttons and other elements.
Configuration Toolbar (page 25)
The RibbonConfigToolBar is a customizable toolbar with commonly used commands.
Ribbon Tab (page 25)
The RibbonTab organizes related Ribbon groups on one page.
Ribbon Item Group (page 26)
The RibbonGroup represents a group of items on the Ribbon tab.
Ribbon Containers (page 29)
The RibbonItemContainer is a Ribbon item that can contain other Ribbon items.
Ribbon Items (page 30)
The RibbonItem exists in a Ribbon container or group.
Status Bar Items (page 33)
The C1StatusBar items exist in the right or left pane of the status bar.
For more information on each Ribbon item, see the following topics.
Ribbon Form
The Ribbon Form is represented by the C1RibbonForm class and has been calculated to display the C1Ribbon and
C1StatusBar controls. The Ribbon Form, like a Windows Form, contains a title bar and a client region. When the
C1Ribbon control is added to the Ribbon Form, the title bar is automatically displayed with the Quick Access
Toolbar (QAT) within the title bar.
Ribbon Form's Elements
Title Bar
The Ribbon Form's title bar displays the form's caption, which can be changed using the Form.Text property.
22
Application Button
The main application button is located at the upper-left corner of the Ribbon within the Ribbon Form's title bar.
Application Menu
The RibbonApplicationMenu provides access to the Application menu of main commands that operate on the
document as a whole. The menu items can be displayed as images, text, or both.
At run time, simply click the application button to reveal the list of main commands. Here is an example of an
Application menu that was created:
You can easily customize the main button to fit your needs. For example, you can add a custom image, add a
Windows 7-style application button, and add your own items to the Start menu. For details on modifying the main
23
application button, see the Importing a Custom Image for the Application Button (page 163), Making a Windows
7-Style Application Button (page 165), Changing the Color of the Application Button (page 161), and Creating the
Application Menu (page 159) topics.
How to Create a Ribbon Form
When you create a new Windows Application project, a Windows Form appears in design view. To change the
Windows Form to a Ribbon Form, complete the following steps:
In Visual Basic Language:
1. From the Solution Explorer, click the Show All Files button in the toolbar.
2. From the Solution Explorer window, expand the Form1.vb node to reveal the Form's Designer.
3. Double-click Form1.Designer.vb to open the Code Editor.
In C# Language:
4. To open the Code Editor, right-click the Windows Form and select View Code.
Continue in all Languages:
5. In the Code Editor, replace the following:
Visual Basic
Partial Class Form1
Inherits System.Windows.Forms.Form
'...
End Class
C#
partial class Form1 : Form {
//...
}
With
Visual Basic
Partial Class Form1
Inherits C1.Win.C1Ribbon.C1RibbonForm
'...
End Class
C#
partial class Form1 : C1.Win.C1Ribbon.C1RibbonForm {
24
//...
}
6. Switch back to Design view and notice that the Form now has the look and feel of the Ribbon style.
Here you can see the difference between the Windows Form and the Ribbon Form:
Quick Access Toolbar
The Quick Access Toolbar (QAT) provides quick access for commonly used commands to increase productivity.
The QAT is located in the upper-left corner next to the main application button or below the Ribbon. The
following Ribbon shows a QAT with three Ribbon button items (Save, Undo, and Repeat):
The user can position the QAT below the Ribbon. To change the position of the QAT at design time, use the
RibbonQat.BelowRibbon property. To move the QAT below the Ribbon at run time, click the drop-down arrow
next to the QAT and select Show Below the Ribbon.
25
The user can set whether or not the Customize QAT drop-down button is visible using the MenuVisible property.
To change the setting, expand the QAT properties and use the drop-down arrow next to MenuVisible to select true
or false.
You can add or remove items to the QAT to customize it to fit your needs at design time. Additionally, the user
can customize the QAT at run time. By placing the most commonly used items in the QAT, you eliminate the
need to hunt through tabs and groups since your items are now in the forefront. For steps showing how to
customize the QAT at design time, see Adding Items to the Quick Access Toolbar (page 118).
Configuration Toolbar
The Ribbon configuration toolbar (RibbonConfigToolBar) provides another way for the user to place commonly
used commands. Unlike the QAT, the configuration toolbar cannot be changed by the user or moved below the
Ribbon. The configuration toolbar is always located in the upper-right corner of the Ribbon on the same level as
the Ribbon tabs. The following Ribbon shows the configuration toolbar with one Ribbon button item (Help):
You can add or remove Ribbon items to the configuration toolbar to customize it to fit your needs. By placing the
items in the configuration toolbar, you eliminate the need to hunt through tabs and groups since your items are
now in the forefront. For steps showing how to customize the configuration toolbar at design time, see Adding
Items to the Configuration Toolbar (page 122).
Ribbon Tab
The RibbonTab represents the main functionality groups of the program; the tab contains an organized collection
of program tasks. The following image shows the Home tab with four groups: Clipboard, Font, Paragraph, and
Styles.
26
One click on a tab provides access to commands with labels that help users identify the appropriate icon or button
for a specific command. For example, the following Ribbon has an Insert tab, which has numerous tasks that are
organized into groups and have labels. This organization makes it easy for the user to discover commands
necessary to complete a specific action. Additionally, within the tab the commands are organized to provide a
visual hierarchy, making it easier for the user to browse.
Ribbon Item Group
Each Ribbon tab contains a set of Ribbon groups. Grouping related commands in a RibbonGroup makes it easier
to discover and locate the commands. The TrimLongCaption property allows the RibbonGroup caption to be
trimmed if it is longer than the contents of the group. The group can also include a dialog box launcher button
which provides access to advanced capabilities.
The following image shows the Home tab with four groups: Clipboard, Font, Paragraph, and Styles:
The RibbonGroup can contain a number of Ribbon items, such as buttons, check boxes, combo boxes, toolbars,
menus, and so on. For example, the following Font group organizes related font commands and contains
numerous Ribbon items:
27
Collapsing Group
Note that when more Ribbon groups are added, the existing Ribbon groups may have to resize to make room on
the tab for the new group(s). If resizing is necessary, the large icons in the group are automatically replaced with
small icons and text is hidden if space does not allow for the text. If there is not enough room on the tab to display
all of the group's items at one time, then the group collapses.
Items Available to Add to the Group
With the design-time support, you can easily add Ribbon items to the RibbonGroup. To see a list of available
Ribbon items, click the Actions button located on the group floating toolbar (page 77) and choose from the
following list:
28
For steps on adding items to the Ribbon group, see the Adding Items to the Ribbon Group (page 131) topic.
Dialog Launcher Button
Included in the functional group of the Ribbon, the dialog launcher connects the simple functionality of the Ribbon
and the advanced functionality of the dialog box. A group can contain only a single dialog launcher button.
The following image shows the Font group's dialog launcher button:
29
To implement the dialog launcher button:
1. Select the group by clicking it.
2. In the Properties window, click the Events button.
3. Double-click the empty area to the right of the DialogLauncherClick event. An empty event handler will
be added.
4. Enter the event handling code so that the entire event handler looks like this:
Visual Basic
' type the Imports directive for the namespace
Imports C1.Win.C1Ribbon
Private Sub FontGroup_DialogLauncherClick (ByVal sender As
System.Object, ByVal e As System.EventArgs) Handles
FontGroup.DialogLauncherClick
Dim dlg As FontDialog = New FontDialog
Dim font As Font = Me.RichTextBox1.SelectionFont
If Not (font Is Nothing) Then
dlg.Font = font
End If
If (dlg.ShowDialog = System.Windows.Forms.DialogResult.OK) Then
Me.RichTextBox1.SelectionFont = dlg.Font
End If
End Sub
C#
// type the using directive for the namespace
using C1.Win.C1Ribbon;
private void FontGroup_DialogLauncherClick (object sender, EventArgs e)
{
FontDialog dlg = new FontDialog ();
Font font = this.richTextBox1.SelectionFont;
if (font != null) dlg.Font = font;
if (dlg.ShowDialog () != System.Windows.Forms.DialogResult.OK)
return;
this.richTextBox1.SelectionFont = dlg.Font;
}
Note that for the above code the RibbonGroup.Name property has been set to FontGroup.
Ribbon Containers
The C1Ribbon includes one Ribbon toolbar container to hold an organize ribbon items. The RibbonToolbar is a
horizontal styled container for other RibbonItem elements. For example, the following Ribbon group has two toolbar
items, where each toolbar contains various Ribbon items:
30
When you add a toolbar to the Ribbon group, a Ribbon button appears in the container. You can quickly add
more Ribbon items to the toolbar using the smart designer. Simply click the toolbar to enable its floating toolbar.
Next, click the Actions button on the item's floating toolbar and select an item. For example, in the following
image the Add Button is being selected:
You can continue to add more Ribbon items, such as, buttons, check boxes, combo boxes, labels, and so on, to the
Ribbon toolbar.
Ribbon Items
The C1Ribbon containers can hold the following Ribbon items:
Button
The RibbonButton items in this Font group are highlighted below:
Check Box
The check box control allows the user to validate or invalidate an option. The following Show/Hide group
contains numerous RibbonCheckBox elements:
31
Color Picker
A color picker is a button that shows a drop-down color palette. Use the RibbonColorPicker to select a specific
color from a preset palette. Click the color picker's drop-down arrow to reveal the color palette, which contains
theme colors, standard colors, and more:
Combo Box
A combo box is a combination of a drop-down list or list box and a single-line text box. The RibbonComboBox
item in this Font group is highlighted below:
Text Box
Represents a text box control. The RibbonTextBox element in this Proofing group is highlighted below:
Gallery
A gallery consists of gallery groups. The RibbonGallery is designed to allow the user to select items visually in a
grid or menu-like layout. This results-oriented approach allows users to quickly see the features and make a
selection from a group of items. A gallery may be displayed in either collapsed or expanded view.
32
For example, a user can view a gallery with different styles, preview the results, and choose a design without
having to navigate through a number of menus and dialog boxes:
Font Combo Box
A RibbonFontComboBox is a combination of a drop-down list or list box that shows available font styles and a
single-line text box. Click the font combo box to reveal the list of available font styles:
Label
The RibbonLabel elements in this Clipboard group are highlighted below:
Menu
This is a button that shows a drop-down menu. Use a menu button when you need a menu for a small set of
related commands. The following Styles group contains a RibbonMenu item:
33
Separator
The separator item can be used in a Ribbon group, toolbar, or drop-down element to visually separate groups of
Ribbon items. The RibbonSeparator items in this Paragraph group are highlighted below:
Split Button
A split button combines a regular button and a drop-down list. Use a split button to combine a set of variations of a
command, especially when one of the commands is used often. The RibbonSplitButton elements in this Paragraph
group are highlighted below:
Toggle Button
A toggle button displays like a command button, but works like a check box. This element can be grouped using
the ToggleGroupName property. The RibbonToggleButton elements in this Paragraph group are highlighted
below:
Status Bar Items
The C1StatusBar can hold the following items:
button
color picker
combo box
font combo box
label
menu
separator
split button
toggle button
track bar
34
progress bar
For information on each Ribbon item, see Ribbon Items (page 30).
The following Ribbon sample form shows a status bar with a progress bar in the left pane and a track bar in the
right pane:
Progress Bar
The RibbonProgressBar element displays a bar that fills in from left to right with the system highlight color as an
operation progresses.
Track Bar
The RibbonTrackBar functions similar to the standard System.Windows.Forms.TrackBar control and is designed
specifically for use in a C1StatusBar. You might use a track bar to allow the user to zoom in and zoom out of a
document window.
Design-Time Support
ComponentOne Ribbon for WinForms provides visual editing to make it easier to create the Ribbon. You can
make changes to the Ribbon by using one or more of the following visual editors:
Properties Window
You can access the C1Ribbon and C1StatusBar properties simply by right-clicking on the control and selecting
Properties or by selecting the class from the drop-down box of the Properties window.
Smart Tag
35
In Visual Studio 2005, the C1Ribbon and C1StatusBar controls include a smart tag. A smart tag represents a short-
cut tasks menu that provides the most commonly used properties in each control. You can invoke the tasks menu
by clicking on the smart tag ( ) in the upper-right corner of each control. For more information on how to use the
smart tags, see C1Ribbon and C1StatusBar Smart Tags (page 36).
Context Menu
You can use the C1Ribbon and C1StatusBar controls' context menu for additional functionality at design time. See
the C1Ribbon and C1StatusBar Context Menus (page 37) topic for details.
Collection Editors
The main part of each of the collection editor's application consists of a Windows form which conveniently allows
you to add Ribbon items and edit their properties. C1Ribbon provides the following collection editors:
RibbonApplicationMenu BottomPaneItems Collection Editor
RibbonApplicationMenu LeftPaneItems Collection Editor
RibbonApplicationMenu RightPaneItems Collection Editor
QAT Items Collection Editor
QAT MenuItems Collection Editor
RibbonConfigToolBar Items Collection Editor
RibbonTab Collection Editor
RibbonGroup Collection Editor
RibbonGroup Items Collection Editor
RibbonGalleryItem Collection Editor
RibbonGallery Menu Items Collection Editor
RibbonToolBar Items Collection Editor
RibbonMenu Items Collection Editor
RibbonComboBox Items Collection Editor
RibbonComboBox Menu Items Collection Editor
RibbonFontComboBox Menu Items Collection Editor
RibbonSplitButton Items Collection Editor
StatusBar LeftPaneItems Collection Editor
StatusBar RightPaneItems Collection Editor
Smart Designers
The smart designers enable you to have complete control over creating a powerful and enhancing Ribbon and
status bar. For more information on the C1Ribbon and C1StatusBar smart designer, see the C1Ribbon Smart
Designer (page 71) and C1StatusBar Smart Designer (page 98) topics.
In-Place Text Editing
You can quickly edit Ribbon elements' labels using the in-place editing feature. For more information about using
the in-place editing feature see the In-Place Text Editing (page 100) topic.
36
C1Ribbon and C1StatusBar Smart Tags
The C1Ribbon and C1StatusBar controls each provide quick and easy access to common properties through their
smart tag.
C1Ribbon Smart Tag
To access the C1Ribbon Tasks menu, click on the smart tag ( ) in the upper-right corner of the C1Ribbon control.
This will open the C1Ribbon Tasks menu.
The C1Ribbon Tasks menu operates as follows:
Load Ribbon Template
Clicking on the Load Ribbon Template link opens the Load Ribbon Template dialog box where you can
import an XML file that contains the pre-formatted Ribbon.
Save Ribbon Template
Clicking on the Save Ribbon Template link opens Save Ribbon Template dialog box where you can save
the Ribbon layout as an XML file.
Visual Style
Clicking on the Visual Style drop-down arrow opens a list of available Office 2007 themes to choose from.
The default style is Office2007Blue.
QAT Location
Clicking on the QAT Location drop-down arrow allows you to select the location, above or below, of the
Quick Access Toolbar in relation to the Ribbon.
Enable Smart Designer
Deselecting the Enable Smart Designer check box turns off the smart designer functionality, and selecting
the check box enables the smart designer.
About C1Ribbon
Clicking on the About C1Ribbon item displays the About ComponentOne C1Ribbon dialog box, which
is helpful in finding the version number of C1Ribbon and online resources.
C1StatusBar Smart Tag
To access the C1StatusBar Tasks menu, click on the smart tag ( ) in the upper-right corner of the C1StatusBar
control. This will open the C1StatusBar Tasks menu.
37
The C1StatusBar Tasks menu operates as follows:
Load StatusBar Template
Clicking on the Load StatusBar Template link opens the Load StatusBar Template dialog box where you
can import an XML file that contains the pre-formatted status bar.
Save StatusBar Template
Clicking on the Save StatusBar Template link opens Save StatusBar Template dialog box where you can
save the status bar layout as an XML file.
Visual Style
Clicking on the Visual Style drop-down arrow opens a list of available Office 2007 themes to choose from.
The default style is Office2007Blue.
Enable Smart Designer
Deselecting the Enable Smart Designer check box turns off the smart designer functionality, and selecting
the check box enables the smart designer.
About C1StatusBar
Clicking on the About C1StatusBar item displays the About ComponentOne C1Ribbon dialog box,
which is helpful in finding the version number of C1Ribbon and online resources.
C1Ribbon and C1StatusBar Context Menus
The C1Ribbon and C1StatusBar controls each provide a context menu for additional functionality to use at design
time.
C1Ribbon Context Menu
Right-click on the C1Ribbon control to open its context menu.
38
The C1Ribbon context menu operates as follows:
About C1Ribbon
Clicking on the About C1Ribbon item displays the About ComponentOne C1Ribbon dialog box, which
is helpful in finding the version number of C1Ribbon and online resources.
Localize
Opens the Localize dialog box, from where you can add user-defined localization for run-time string
resources.
Load Ribbon Template
Clicking on the Load Ribbon Template item opens the Load Ribbon Template dialog box where you can
import an XML file that contains the pre-formatted Ribbon.
Save Ribbon Template
Clicking on the Save Ribbon Template item opens Save Ribbon Template dialog box where you can save
the Ribbon layout as an XML file.
C1StatusBar Context Menu
Right-click on the C1StatusBar control to open its context menu.
39
The C1StatusBar context menu operates as follows:
About C1StatusBar
Clicking on the About C1StatusBar item displays the About ComponentOne C1Ribbon dialog box,
which is helpful in finding the version number of C1Ribbon and online resources.
Localize
Opens the Localize dialog box, from where you can add user-defined localization for run-time string
resources.
Load StatusBar Template
Clicking on the Load StatusBar Template link opens the Load StatusBar Template dialog box where you
can import an XML file that contains the pre-formatted status bar.
Save StatusBar Template
Clicking on the Save StatusBar Template link opens Save StatusBar Template dialog box where you can
save the status bar layout as an XML file.
C1Ribbon Collection Editors
The main part of each of the collection editor's application consists of a Windows form which conveniently allows
you to add Ribbon items and edit their properties. C1Ribbon provides the following collection editors:
Application Menu Collection Editors
Quick Access Toolbar Collection Editors
Configuration Toolbar Collection Editor
Ribbon Tab Collection Editor
Ribbon Group Collection Editor
40
Ribbon Group Items Collection Editor
Ribbon GalleryItem Collection Editor
RibbonGallery Menu Items Collection Editor
Ribbon ToolBar Items Collection Editor
Ribbon Menu Items Collection Editor
RibbonComboBox Items Collection Editor
RibbonComboBox Menu Items Collection Editor
RibbonFontComboBox Menu Items Collection Editor
Ribbon SplitButton Items Collection Editor
The following topics briefly introduce the C1Ribbon collection editors and explain how to access each collection
editor.
Application Menu Collection Editors
The Application menu consists of three collection editors:
RibbonApplicationMenu BottomPaneItems Collection Editor
RibbonApplicationMenu LeftPaneItems Collection Editor
RibbonApplicationMenu RightPaneItems Collection Editor
The Ribbon application menu's collection editors (BottomPane, LeftPane, and RightPane) allow you to add
Ribbon items to the Start menu or remove Ribbon items from the Start menu. Additionally, you can edit the item's
properties.
Bottom Pane
To edit the Application menu's bottom pane, use the RibbonApplicationMenu BottomPaneItems Collection
Editor:
41
Clicking the Add button will add Ribbon button(s) to the Application menu.
Left Pane
To edit the Application menu's left pane, use the RibbonApplicationMenu LeftPaneItems Collection Editor:
42
Clicking the Add drop-down button will reveal a drop-down list with the following Ribbon items available to add
to the Application menu's left pane:
RibbonButton
RibbonLabel
RibbonMenu
RibbonSeparator
RibbonSplitButton
RibbonToggleButton
Right Pane
To edit the Application menu's right pane, use the RibbonApplicationMenu RightPaneItems Collection Editor:
43
Clicking the Add button will add list item(s) to the Application menu.
To access the Ribbon Application menu's collection editors:
1. Add a C1Ribbon control to the Ribbon Form.
2. Click the application button to activate it.
3. In the Properties window, click on the (Collection) next to the BottomPaneItems, LeftPaneItems, or
RightPaneItems property and then click the ellipsis button to open the collection editor for each menu
pane.
44
Quick Access Toolbar Collection Editors
The Quick Access Toolbar (QAT) consists of the following collection editors:
QAT Items Collection Editor
QAT MenuItems Collection Editor
The QAT's collection editors allow you to add or remove Ribbon items to and from the QAT or QAT's menu.
Additionally, you can edit the item's properties.
QAT Items Collection Editor
To add, remove, or edit the items in the QAT, use the QAT Items Collection Editor:
45
Selecting an item in the Existing Items list and clicking the > button adds the item to the QAT Items list. You can
arrange the items in the QAT Items list using the up and down arrow buttons.
To access the QAT Items Collection Editor:
1. Add a C1Ribbon control to the Ribbon Form.
2. Click the C1Ribbon control to activate it.
3. In the Properties window, expand the Qat property node, click on the (Collection) next to the Items
property, then click the ellipsis button.
The QAT Items Collection Editor appears.
QAT MenuItems Collection Editor
To add, remove, or edit the items in the QAT's menu (hot list), use the QAT MenuItems Collection Editor:
46
Selecting an item in the Existing Items list and clicking the > button adds the item to the QAT MenuItems list.
You can arrange the items in the QAT MenuItems list using the up and down arrow buttons.
To access the QAT MenuItems Collection Editor:
1. Add a C1Ribbon control to the Ribbon Form.
2. Click the C1Ribbon control to activate it.
3. In the Properties window, expand the Qat property node, click on the (Collection) next to the MenuItems
property, then click the ellipsis button.
The QAT MenuItems Collection Editor appears.
Configuration Toolbar Collection Editor
The RibbonConfigToolBar Items Collection Editor allows you to add Ribbon items to the configuration toolbar
or remove Ribbon items from the configuration toolbar. Additionally, you can edit the item's properties.
To edit the configuration toolbar, use the RibbonConfigToolBar Items Collection Editor:
47
Clicking the Add drop-down button will reveal a drop-down list with the following Ribbon items available to add
to the configuration toolbar:
RibbonButton
RibbonCheckBox
RibbonColorPicker
RibbonComboBox
RibbonDatePicker
RibbonFontComboBox
RibbonLabel
RibbonMenu
RibbonNumericBox
RibbonProgressBar
RibbonSeparator
RibbonSplitButton
RibbonTextBox
RibbonTimePicker
RibbonToggleButton
RibbonTrackBar
RibbonControlHost
To access the RibbonConfigToolBar Items Collection Editor:
48
1. Add a C1Ribbon control to the Ribbon Form.
2. Click the C1Ribbon control to activate it.
3. In the Properties window, expand the ConfigToolBar property node, click on the (Collection) next to the
Items property, then click the ellipsis button.
The RibbonConfigToolBar Items Collection Editor appears.
RibbonTab Collection Editor
The RibbonTab Collection Editor allows you to add any number of tabs to the Ribbon or remove tabs from the
Ribbon. Additionally, you can edit the tab's properties.
To edit the Ribbon tab(s), use the RibbonTab Collection Editor:
Clicking the Add button will add tab(s) to the Ribbon.
To access the RibbonTab Collection Editor:
1. Add a C1Ribbon control to the Ribbon Form.
2. Click the C1Ribbon control to activate it.
3. In the Properties window, click on the (Collection) next to the Tabs property and then click the ellipsis
button.
The RibbonTab Collection Editor appears.
RibbonGroup Collection Editor
The RibbonGroup Collection Editor allows you to add any number of groups to the tab or remove groups from
the tab. Additionally, you can edit the group's properties.
49
To edit the Ribbon group(s), use the RibbonGroup Collection Editor:
Clicking the Add button will add group(s) to the Ribbon.
Accessing the RibbonGroup Collection Editor
You can use one of the following two options to access the RibbonGroup Collection Editor:
Option 1
1. Add a C1Ribbon control to the Ribbon Form.
2. Click the RibbonTab element to activate it.
3. In the Properties window, click on the ellipsis button next to the Groups property.
The RibbonGroup Collection Editor appears.
Option 2
1. Access the RibbonTab Collection Editor (page 48).
2. From the RibbonTab Collection Editor's Properties window, click on the ellipsis button next to the Groups
property.
50
The RibbonGroup Collection Editor appears.
RibbonGroup Items Collection Editor
The RibbonGroup Items Collection Editor allows you to add any number of Ribbon items to the group or
remove items from the group. Additionally, you can edit the item's properties.
To edit the Ribbon item(s), use the RibbonGroup Items Collection Editor:
51
Clicking the Add drop-down button will reveal a drop-down list with the following Ribbon items available to add
to the group:
RibbonButton
RibbonCheckBox
RibbonColorPicker
RibbonComboBox
RibbonDatePicker
RibbonGallery
RibbonFontComboBox
RibbonLabel
RibbonMenu
RibbonNumericBox
RibbonProgressBar
RibbonSeparator
RibbonSplitButton
RibbonTextBox
RibbonTimePicker
RibbonToggleButton
RibbonToolBar
52
RibbonTrackBar
RibbonControlHost
Accessing the RibbonGroup Items Collection Editor
You can use one of the following two options to access the RibbonGroup Items Collection Editor:
Option 1
1. Add a C1Ribbon control to the Ribbon Form.
2. Click the RibbonGroup element to activate it.
3. In the group's Properties window, click on the ellipsis button next to the Items property.
The RibbonGroup Items Collection Editor appears.
Option 2
1. Access the RibbonGroup Collection Editor (page 48).
2. From the RibbonGroup Collection Editor's Properties window, click on the ellipsis button next to the Items
property.
The RibbonGroup Items Collection Editor appears.
RibbonGalleryItem Collection Editor
The RibbonGalleryItem Collection Editor allows you to add any number of items to the gallery or remove items
from the gallery. Additionally, you can edit the item's properties.
To edit the Ribbon gallery item(s), use the RibbonGalleryItem Collection Editor:
53
Clicking the Add button will add gallery item(s) to the Ribbon.
Accessing the RibbonGalleryItem Collection Editor
You can use one of the following two options to access the RibbonGalleryItem Collection Editor:
Option 1
1. Add a RibbonGallery to the Ribbon group.
2. Click the gallery element to activate it.
3. In the Properties window, click on the ellipsis button next to the Items property.
The RibbonGalleryItem Collection Editor appears.
Option 2
1. Access the RibbonGroup Items Collection Editor (page 50).
2. Click the Add drop-down button and add a gallery item.
3. With the RibbonGallery selected in the Members list, click on the ellipsis button next to the Items
property in the Properties window.
54
The RibbonGalleryItem Collection Editor appears.
RibbonGallery Menu Items Collection Editor
The RibbonGallery Menu Items Collection Editor allows you to add any number of menu items to the bottom of
the drop-down portion of the gallery or remove menu items from the bottom of the drop-down portion of the
gallery. Additionally, you can edit the item's properties.
To edit the Ribbon gallery menu item(s), use the RibbonGallery Menu Items Collection Editor:
55
Clicking the Add drop-down button will reveal a drop-down list with the following Ribbon items available to add
to the drop-down portion of the gallery:
RibbonButton
RibbonColorPicker
RibbonColorPickerItem
RibbonComboBox
RibbonLabel
RibbonMenu
RibbonSeparator
RibbonSplitButton
RibbonToggleButton
Accessing the RibbonGallery Menu Items Collection Editor
You can use one of the following two options to access the RibbonGallery Menu Items Collection Editor:
Option 1
1. Add a RibbonGallery to the Ribbon group.
2. Click the gallery element to activate it.
3. In the Properties window, click on the ellipsis button next to the MenuItems property.
The RibbonGallery Menu Items Collection Editor appears.
Option 2
1. Access the RibbonGroup Items Collection Editor (page 50).
56
2. Click the Add drop-down button and add a gallery item.
3. With the RibbonGallery selected in the Members list, click on the ellipsis button next to the MenuItems
property in the Properties window.
The RibbonGallery Menu Items Collection Editor appears.
RibbonToolBar Items Collection Editor
The RibbonToolBar Items Collection Editor allows you to add any number of Ribbon items to the toolbar or
remove items from the toolbar. Additionally, you can edit the item's properties.
To edit the Ribbon item(s), use the RibbonToolBar Items Collection Editor:
57
Clicking the Add drop-down button will reveal a drop-down list with the following Ribbon items available to add
to the toolbar:
RibbonButton
RibbonCheckBox
RibbonColorPicker
RibbonComboBox
RibbonFontComboBox
RibbonLabel
RibbonMenu
RibbonSeparator
RibbonSplitButton
RibbonTextBox
RibbonToggleButton
Accessing the RibbonToolBar Items Collection Editor
You can use one of the following two options to access the RibbonToolBar Items Collection Editor:
Option 1
1. Add a RibbonToolBar to the Ribbon group.
2. Click the toolbar element to activate it.
3. In the Properties window, click on the ellipsis button next to the Items property.
58
The RibbonToolBar Items Collection Editor appears.
Option 2
1. Access the RibbonGroup Items Collection Editor (page 50).
2. Click the Add drop-down button and add a toolbar item.
3. With the RibbonToolBar selected in the Members list, click on the ellipsis button next to the Items
property in the Properties window.
The RibbonToolBar Items Collection Editor appears.
RibbonMenu Items Collection Editor
The RibbonMenu Items Collection Editor allows you to add any number of Ribbon items to the menu or remove
items from the menu. Additionally, you can edit the item's properties.
To edit the Ribbon item(s), use the RibbonMenu Items Collection Editor:
59
Clicking the Add drop-down button will reveal a drop-down list with the following Ribbon items available to add
to the menu:
RibbonButton
RibbonColorPicker
RibbonColorPickerItem
RibbonComboBox
RibbonLabel
RibbonMenu
RibbonSeparator
RibbonSplitButton
RibbonToggleButton
Accessing the RibbonMenu Items Collection Editor
You can use one of the following two options to access RibbonMenu Items Collection Editor:
Option 1
1. Add a RibbonMenu to the Ribbon group.
2. Click the menu element to activate it.
3. In the Properties window, click on the ellipsis button next to the Items property.
The RibbonMenu Items Collection Editor appears.
Option 2
1. Access the RibbonGroup Items Collection Editor (page 50).
60
2. Click the Add drop-down button and add a menu item.
3. With the RibbonMenu selected in the Members list, click on the ellipsis button next to the Items property
in the Properties window.
The RibbonMenu Items Collection Editor appears.
RibbonComboBox Items Collection Editor
The RibbonComboBox Items Collection Editor allows you to add any number of Ribbon items to the combo box
or remove items from the combo box. Additionally, you can edit the item's properties.
To edit the Ribbon item(s), use the RibbonComboBox Items Collection Editor:
61
Clicking the Add drop-down button will reveal a drop-down list with the following Ribbon items available to add
to the combo box:
RibbonButton
RibbonLabel
Accessing the RibbonComboBox Items Collection Editor
You can use one of the following two options to access RibbonComboBox Items Collection Editor:
Option 1
1. Add a RibbonComboBox to the Ribbon group.
2. Click the combo box element to activate it.
3. In the Properties window, click on the ellipsis button next to the Items property.
The RibbonComboBox Items Collection Editor appears.
Option 2
1. Access the RibbonGroup Items Collection Editor (page 50).
2. Click the Add drop-down button and add a combo box item.
3. With the RibbonComboBox selected in the Members list, click on the ellipsis button next to the Items
property in the Properties window.
62
The RibbonComboBox Items Collection Editor appears.
RibbonComboBox Menu Items Collection Editor
The RibbonComboBox Menu Items Collection Editor allows you to add any number of Ribbon menu items to
the drop-down portion of the combo box or remove menu items from the drop-down portion of the combo box.
Additionally, you can edit the item's properties.
To edit the Ribbon item(s), use the RibbonComboBox Menu Items Collection Editor:
63
Clicking the Add drop-down button will reveal a drop-down list with the following Ribbon items available to add
to the drop-down portion of the combo box:
RibbonButton
RibbonColorPickerItem
RibbonComboBox
RibbonLabel
RibbonMenu
RibbonSeparator
RibbonSplitButton
RibbonToggleButton
Accessing the RibbonComboBox Menu Items Collection Editor
You can use one of the following two options to access RibbonComboBox Menu Items Collection Editor:
Option 1
1. Add a RibbonComboBox to the Ribbon group.
2. Click the combo box element to activate it.
3. In the Properties window, click on the ellipsis button next to the MenuItems property.
The RibbonComboBox Menu Items Collection Editor appears.
Option 2
1. Access the RibbonGroup Items Collection Editor (page 50).
2. Click the Add drop-down button and add a combo box item.
64
3. With the RibbonComboBox selected in the Members list, click on the ellipsis button next to the
MenuItems property in the Properties window.
The RibbonComboBox Menu Items Collection Editor appears.
RibbonFontComboBox Menu Items Collection Editor
The RibbonFontComboBox Menu Items Collection Editor allows you to add any number of Ribbon menu items
to the drop-down portion of the font combo box or remove menu items from the drop-down portion of the font
combo box. Additionally, you can edit the item's properties.
To edit the Ribbon item(s), use the RibbonFontComboBox Menu Items Collection Editor:
65
Clicking the Add drop-down button will reveal a drop-down list with the following Ribbon items available to add
to the drop-down portion of the font combo box:
RibbonButton
RibbonColorPickerItem
RibbonComboBox
RibbonLabel
RibbonMenu
RibbonSeparator
RibbonSplitButton
RibbonToggleButton
Accessing the RibbonFontComboBox Menu Items Collection Editor
You can use one of the following two options to access RibbonFontComboBox Menu Items Collection Editor:
Option 1
1. Add a RibbonFontComboBox to the Ribbon group.
2. Click the font combo box element to activate it.
3. In the Properties window, click on the ellipsis button next to the MenuItems property.
The RibbonFontComboBox Menu Items Collection Editor appears.
Option 2
1. Access the RibbonGroup Items Collection Editor (page 50).
2. Click the Add drop-down button and add a font combo box item.
66
3. With the RibbonFontComboBox selected in the Members list, click on the ellipsis button next to the
MenuItems property in the Properties window.
The RibbonFontComboBox Menu Items Collection Editor appears.
RibbonSplitButton Items Collection Editor
The RibbonSplitButton Items Collection Editor allows you to add any number of Ribbon items to the split button
or remove items from the split button. Additionally, you can edit the item's properties.
To edit the Ribbon item(s), use the RibbonSplitButton Items Collection Editor:
67
Clicking the Add drop-down button will reveal a drop-down list with the following Ribbon items available to add
to the menu:
RibbonButton
RibbonColorPickerItem
RibbonComboBox
RibbonLabel
RibbonMenu
RibbonSeparator
RibbonSplitButton
RibbonToggleButton
Accessing the RibbonSplitButton Items Collection Editor
You can use one of the following two options to access RibbonSplitButton Items Collection Editor:
Option 1
1. Add a RibbonSplitButton to the Ribbon group.
2. Click the split button to activate it.
3. In the Properties window, click on the ellipsis button next to the Items property.
The RibbonSplitButton Items Collection Editor appears.
Option 2
1. Access the RibbonGroup Items Collection Editor (page 50).
2. Click the Add drop-down button and add a split button.
68
3. With the RibbonSplitButton selected in the Members list, click on the ellipsis button next to the Items
property in the Properties window.
The RibbonSplitButton Items Collection Editor appears.
C1StatusBar Collection Editors
The main part of the C1StatusBar editor's application consists of a Windows form which conveniently allows you
to add status bar pane items and edit their properties. C1StatusBar provides the following collection editors:
C1StatusBar LeftPaneItems Collection Editor
C1StatusBar RightPaneItems Collection Editor
The following topics briefly introduce the C1StatusBar collection editors and explain how to access each editor.
C1StatusBar LeftPaneItems Collection Editor
The C1StatusBar LeftPaneItems Collection Editor allows you to add Ribbon items to the left status bar pane or
remove Ribbon items from the left status bar pane. Additionally, you can edit the item's properties.
To edit the left status bar pane, use the C1StatusBar LeftPaneItems Collection Editor:
69
Clicking the Add drop-down button will reveal a drop-down list with the following Ribbon items available to add
to the left status bar pane:
RibbonButton
RibbonColorPicker
RibbonComboBox
RibbonDatePicker
RibbonFontComboBox
RibbonLabel
RibbonMenu
RibbonNumericBox
RibbonProgressBar
RibbonSeparator
RibbonSplitButton
RibbonTextBox
RibbonTimePicker
RibbonToggleButton
RibbonTrackBarTo access the C1StatusBar LeftPaneItems Collection Editor:
1. Add a C1StatusBar control to the Ribbon Form.
2. Click the C1StatusBar control to activate it.
70
3. In Properties window, click on the (Collection) next to the LeftPaneItems property, then click the ellipsis
button.
The C1StatusBar LeftPaneItems Collection Editor appears.
C1StatusBar RightPaneItems Collection Editor
The C1StatusBar RightPaneItems Collection Editor allows you to add Ribbon items to the right status bar pane
or remove Ribbon items from the right status bar pane. Additionally, you can edit the item's properties.
To edit the right status bar pane, use the C1StatusBar RightPaneItems Collection Editor:
Clicking the Add drop-down button will reveal a drop-down list with the following Ribbon items available to add
to the right status bar pane:
RibbonButton
RibbonColorPicker
RibbonComboBox
RibbonDatePicker
RibbonFontComboBox
RibbonLabel
RibbonMenu
RibbonNumericBox
RibbonProgressBar
RibbonSeparator
71
RibbonSplitButton
RibbonTextBox
RibbonTimePicker
RibbonToggleButton
RibbonTrackBar
RibbonTrackBarTo access the C1StatusBar RightPaneItems Collection Editor:
1. Add a C1StatusBar control to the Ribbon Form.
2. Click the C1StatusBar control to activate it.
3. In Properties window, click on the (Collection) next to the RightPaneItems property, then click the
ellipsis button.
The C1StatusBar RightPaneItems Collection Editor appears.
C1Ribbon Smart Designer
C1Ribbon provides visual editing to make it easier to create a Ribbon. Using the smart designer, you can set
properties directly on the form. When you mouse over an item on the Ribbon, a tab at the lower left side of the
form appears indicating what item the mouse is over. Clicking the item reveals a floating toolbar.
Some items also provide directions directly on the form on how to customize the item.
72
The smart designer consists of the following floating toolbars:
Floating Toolbar Description
Ribbon floating toolbar: The Ribbon's floating toolbar allows
you to load and save a template, add a tab, open the tree-based
designer, and set the visual style of the Ribbon.
Application menu floating toolbar: The Application menu's
floating toolbar allows you to change the Application button's
image and enable or disable the menu.
Tab floating toolbar: The tab's floating toolbar allows you to
add a group, change the image, modify the text settings, and
disable/enable the item.
Group floating toolbars: The group's floating toolbar allows
you to load and save a group template, add Ribbon items, and
disable/enable the item. Clicking the caption area of the group
reveals the floating toolbar which enables you to modify text
settings, and Add Launcher Button / Remove Launcher
Button. You can also add the group to the QAT and hot list.
Button floating toolbar: The button's floating toolbar allows
you to change the image, modify the text settings,
disable/enable the item, add the button to the QAT, and add
the button to hot list.
Check Box floating toolbar: The check box's floating toolbar
allows you to change the image, modify the text settings, and
disable/enable the item. You can also add the check box to the
QAT and hot list.
Color Picker floating toolbar: The color picker's floating
toolbar allows you to change the image, modify the text
settings, and disable/enable the color picker. You can also add
the color picker to the QAT and hot list.
Combo Box floating toolbar: The combo box's floating
toolbar allows you to change the image, modify the text
settings, set the text area width, max text length, and text
properties, as well as disable/enable the item. You can also
add the combo box to the QAT and hot list.
Edit Box floating toolbar: The edit box's floating toolbar
allows you to change the image, modify the text settings, set
the text area width, max text length, and text properties, as
well as disable/enable the item.
Gallery floating toolbar: The gallery's floating toolbar allows
you to change the image, modify the text settings, and
disable/enable the gallery.
Label floating toolbar: The label's floating toolbar allows you
to change the image, modify the text settings, and
disable/enable the item.
73
Menu floating toolbar: The menu's floating toolbar allows you
to change the image, modify the text settings, and
disable/enable the item. You can also add the menu item to
the QAT and hot list.
Separator floating toolbar: The separator's floating toolbar
allows you to cut, copy, paste, or delete the item. You can also
add the menu item to the QAT.
Split Button floating toolbar: The split button's floating
toolbar allows you to change the image, modify the text
settings, and disable/enable the item. You can also add the
split button to the QAT and hot list.
Toggle Button floating toolbar: The toggle button's floating
toolbar allows you to change the image, modify the text
settings, and disable/enable the item. You can also add the
toggle button to the QAT and hot list.
Toolbar floating toolbar: The toolbar's floating toolbar allows
you to add Ribbon items and disable/enable the item.
Ribbon Floating Toolbar
The Ribbon's floating toolbar is the only floating toolbar that will appear on the form regardless of the item the
mouse is positioned over. To display the main Ribbon floating toolbar, click the button that appears in the
upper-left corner of the form. To close the floating toolbar, click the button.
The Ribbon's floating toolbar consists of the following buttons:
Actions: Load and save templates, and add tabs.
Hide/show Ribbon items: Add or remove Ribbon items.
Change Ribbon's visual style: Edit the Ribbon's visual style.
Localize: Opens the Localize dialog box.
74
Actions
Clicking the Actions button opens a list of available actions. The Load Ribbon/Save Ribbon Template feature
allows end users to create a collection of ready-to-use templates for the Ribbon.
Hide/show Ribbon items
Clicking the Hide/Show Ribbon Items button opens the Hide/Show Ribbon Items designer. In the designer, you
can easily select or deselect existing items on the Ribbon to hide them or show them.
Visual Style
Clicking the Change Ribbon's Visual Style button opens the Visual Style dialog box. Here you can change the
visual style of the Ribbon to Office2007Black or Office2007Silver (or keep its default Office2007Blue style).
Application Menu Floating Toolbar
The Application menu's floating toolbar allows you to change the Application menu's image and enable or disable
the menu. The tab's floating toolbar consists of the following buttons:
75
Change Image: Edit image.
Miscellaneous settings: Enable or disable the menu.
Change Image
Clicking the Change Image button opens the Change Image dialog box. You can click the Import button to
browse for a custom image or you can click the Select Image drop-down arrow to select from a list of large (32x32)
or small (16x16) preset images.
Miscellaneous settings
Clicking the Miscellaneous settings button opens the Miscellaneous dialog box. In the Miscellaneous dialog box,
you can enable the menu (checked by default) or disable the menu (unchecked).
Tab Floating Toolbar
The tab's floating toolbar allows you to add groups, change the image, modify the text settings, and disable/enable
the item. The tab's floating toolbar consists of the following buttons:
Actions: Add groups, and Cut, Copy, Paste, or Delete the tab.
Change Image: Edit image.
Text settings: Edit Text and ToolTip properties.
76
Miscellaneous settings: Enable or disable the tab.
Actions
Clicking the Actions button opens a list of available actions.
Change Image
Clicking the Change Image button opens the Change Image dialog box. You can click the Import button to
browse for a custom 16x16 image or you can click the Select Image drop-down arrow to select from a list of preset
16x16 images.
Text settings
Clicking the Text settings button opens the Text Settings dialog box. In the Text Settings dialog box, you can edit
the tab's Text and ToolTip properties.
Miscellaneous settings
Clicking the Miscellaneous settings button opens the Miscellaneous dialog box. In the Miscellaneous dialog box,
you can enable the tab (checked by default) or disable the tab (unchecked).
77
Group Floating Toolbar
The group's floating toolbar allows you to load and save a group template, add Ribbon items, and disable/enable
the group. You can also add the group to the QAT and hot list. The group's floating toolbar consists of the
following buttons:
Actions: Cut, Copy, Paste, or Delete the group, load and save group
templates, and add Ribbon items to the group.
Miscellaneous settings: Enable or disable the group.
Text settings: Edit Text and ToolTip properties.
Add Launcher Button / Remove Launcher Button: Add or remove a
dialog box launcher button to the group.
Add to Quick Access Toolbar: Add the group to the QAT.
Add to Hot Item List: Add the group to the hot item list.
Actions
Clicking the Actions button opens a list of available actions. The Load Group/Save Group Template feature
allows the end users to create a collection of ready-to-use templates for control groups.
78
Miscellaneous settings
Clicking the Miscellaneous settings button opens the Miscellaneous dialog box. In the Miscellaneous dialog box,
you can enable the group (checked by default) or disable the group (unchecked).
Text settings
Clicking the Text settings button opens the Text Settings dialog box. In the Text Settings dialog box, you can edit
the group's Text and ToolTip properties.
79
Add Launcher Button / Remove Launcher Button
Clicking the Add Launcher Button will add a dialog launcher button to the group. With the dialog launcher
button added to the group, clicking the Remove Launcher Button will remove the dialog launcher button from the
group.
Add to Quick Access Toolbar
Clicking the Add to Quick Access Toolbar button adds the Ribbon group to the QAT. After clicking , the
button switches to , which allows you to remove the Ribbon group from the QAT.
Add to Hot Item List
Clicking the Add to Hot Item List button adds the Ribbon group to the hot item list, which is available by clicking
the drop-down arrow adjacent to the QAT. After clicking , the button switches to , which allows you to
remove the Ribbon group from the hot list.
Button Floating Toolbar
The button's floating toolbar allows you to change the image, modify the text settings, and disable/enable the
button. You can also add the button to the QAT and hot list. The button's floating toolbar consists of the following
buttons:
Actions: Cut, Copy, Paste, or Delete the item.
Change Image: Edit image and image size.
Text settings: Edit Text, Description, and ToolTip properties.
Miscellaneous settings: Enable or disable the button.
Add to Quick Access Toolbar: Add the button to the QAT.
Add to Hot Item List: Add the button to the hot item list.
Actions
Clicking the Actions button opens a list of available actions.
80
Change Image
Clicking the Change Image button opens the Change Image dialog box. You can click the Import button to
browse for a custom image or you can click the Select Image drop-down arrow to select from a list of large (32x32)
or small (16x16) preset images. Note that you also have the option to place the image above the text (default for
the large image).
Text settings
Clicking the Text settings button opens the Text Settings dialog box. In the Text Settings dialog box, you can edit
the button's text, including the Text, Description, and ToolTip.
Miscellaneous settings
Clicking the Miscellaneous settings button opens the Miscellaneous dialog box. In the Miscellaneous dialog box,
you can enable the button (checked by default) or disable the button (unchecked).
81
Add to Quick Access Toolbar
Clicking the Add to Quick Access Toolbar button adds the Ribbon button to the QAT. After clicking , the
button switches to , which allows you to remove the Ribbon button from the QAT.
Add to Hot Item List
Clicking the Add to Hot Item List button adds the Ribbon button to the hot item list, which is available by
clicking the drop-down arrow adjacent to the QAT. After clicking , the button switches to , which allows
you to remove the Ribbon button from the hot list.
Check Box Floating Toolbar
The check box's floating toolbar allows you to change the image, modify the text settings, and disable/enable the
check box. You can also add the check box to the QAT and hot list. The check box's floating toolbar consists of the
following buttons:
Actions: Cut, Copy, Paste, or Delete the item.
Change Image: Edit image.
Text settings: Edit Text, Description, and ToolTip properties.
Miscellaneous settings: Enable or disable the check box.
Add to Quick Access Toolbar: Add the check box to the QAT.
Add to Hot Item List: Add the check box to the hot item list.
Actions
Clicking the Actions button opens a list of available actions.
Change Image
82
Clicking the Change Image button opens the Change Image dialog box. You can click the Import button to
browse for a custom 16x16 image or you can click the Select Image drop-down arrow to select from a list of preset
16x16 images.
Text settings
Clicking the Text settings button opens the Text Settings dialog box. In the Text Settings dialog box, you can edit
the check box's text, including the Text, Description, and ToolTip.
Miscellaneous settings
Clicking the Miscellaneous settings button opens the Miscellaneous dialog box. In the Miscellaneous dialog box,
you can enable the check box (checked by default) or disable the check box (unchecked).
Add to Quick Access Toolbar
Clicking the Add to Quick Access Toolbar button adds the check box to the QAT. After clicking , the button
switches to , which allows you to remove the check box from the QAT.
Add to Hot Item List
83
Clicking the Add to Hot Item List button adds the check box to the hot item list, which is available by clicking the
drop-down arrow adjacent to the QAT. After clicking , the button switches to , which allows you to
remove the check box from the hot list.
Color Picker Floating Toolbar
The color picker's floating toolbar allows you to change the image, modify the text settings, and disable/enable the
color picker. You can also add the color picker to the QAT and hot list. The color picker's floating toolbar consists
of the following buttons:
Actions: Cut, Copy, Paste, or Delete the item.
Change Image: Edit image.
Text settings: Edit Text, Description, and ToolTip properties.
Miscellaneous settings: Enable or disable the color picker.
Add to Quick Access Toolbar: Add the color picker to the QAT.
Add to Hot Item List: Add the color picker to the hot item list.
Actions
Clicking the Actions button opens a list of available actions.
Change Image
Clicking the Change Image button opens the Change Image dialog box. You can click the Import button to
browse for a custom image or you can click the Select Image drop-down arrow to select from a list of large (32x32)
or small (16x16) preset images. Note that you also have the option to place the image above the text (default for
the large image).
84
Text settings
Clicking the Text settings button opens the Text Settings dialog box. In the Text Settings dialog box, you can edit
the check box's text, including the Text, Description, and ToolTip.
Miscellaneous settings
Clicking the Miscellaneous settings button opens the Miscellaneous dialog box. In the Miscellaneous dialog box,
you can enable the color picker (checked by default) or disable the color picker (unchecked).
Add to Quick Access Toolbar
Clicking the Add to Quick Access Toolbar button adds the color picker to the QAT. After clicking , the
button switches to , which allows you to remove the color picker from the QAT.
Add to Hot Item List
85
Clicking the Add to Hot Item List button adds the color picker to the hot item list, which is available by clicking
the drop-down arrow adjacent to the QAT. After clicking , the button switches to , which allows you to
remove the color picker from the hot list.
Combo Box Floating Toolbar
The combo box's floating toolbar allows you to change the image, modify the text settings, set the text area width,
max text length, and text properties, as well as disable/enable the combo box. You can also add the combo box to
the QAT and hot list. The combo box's floating toolbar consists of the following buttons:
Actions: Cut, Copy, Paste, or Delete the item.
Change Image: Edit image.
Text settings: Edit Text Description, and ToolTip properties.
Miscellaneous settings: Set the text area width, max text length, and text
properties, as well as enable or disable the combo box.
Add to Quick Access Toolbar: Add the combo box to the QAT.
Add to Hot Item List: Add the combo box to the hot item list.
Actions
Clicking the Actions button opens a list of available actions.
Change Image
Clicking the Change Image button opens the Change Image dialog box. You can click the Import button to
browse for a custom 16x16 image or you can click the Select Image drop-down arrow to select from a list of preset
16x16 images.
86
Text settings
Clicking the Text settings button opens the Text Settings dialog box. In the Text Settings dialog box, you can edit
the combo box's text properties, including the Text, Description, and ToolTip.
Miscellaneous settings
Clicking the Miscellaneous settings button opens the Miscellaneous dialog box. In the Miscellaneous dialog box,
you can set the text area width, max text length, and text properties. Additionally, you can enable the combo box
(checked by default) or disable the combo box (unchecked).
Add to Quick Access Toolbar
Clicking the Add to Quick Access Toolbar button adds the combo box to the QAT. After clicking , the button
switches to , which allows you to remove the combo box from the QAT.
Add to Hot Item List
Clicking the Add to Hot Item List button adds the combo box to the hot item list, which is available by clicking
the drop-down arrow adjacent to the QAT. After clicking , the button switches to , which allows you to
remove the combo box from the hot list.
87
Edit Box Floating Toolbar
The edit box's floating toolbar allows you to change the image, modify the text settings, set the text area width,
max text length, and text properties, as well as disable/enable the edit box. The edit box's floating toolbar consists
of the following buttons:
Actions: Cut, Copy, Paste, or Delete the item.
Change Image: Edit image.
Text settings: Edit Text, Description, and ToolTip properties.
Miscellaneous settings: Set the text area width, max text length, and text
properties, as well as enable or disable the edit box.
Actions
Clicking the Actions button opens a list of available actions.
Change Image
Clicking the Change Image button opens the Change Image dialog box. You can click the Import button to
browse for a custom 16x16 image or you can click the Select Image drop-down arrow to select from a list of preset
16x16 images.
Text settings
Clicking the Text settings button opens the Text Settings dialog box. In the Text Settings dialog box, you can edit
the edit box's text properties, including the Text, Description, and ToolTip.
88
Miscellaneous settings
Clicking the Miscellaneous settings button opens the Miscellaneous dialog box. In the Miscellaneous dialog box,
you can set the text area width, max text length, and text properties. Additionally, you can enable the edit box
(checked by default) or disable the edit box (unchecked).
Gallery Floating Toolbar
The gallery's floating toolbar allows you to change the image, modify the text settings, and disable/enable the
gallery. The gallery's floating toolbar consists of the following buttons:
Actions: Cut, Copy, Paste, or Delete the item.
Change Image: Edit image.
Text settings: Edit Text, Description, and ToolTip properties.
Miscellaneous settings: Enable or disable the gallery.
Actions
Clicking the Actions button opens a list of available actions.
89
Change Image
Clicking the Change Image button opens the Change Image dialog box. You can click the Import button to
browse for a custom image or you can click the Select Image drop-down arrow to select from a list of large (32x32)
or small (16x16) preset images. Note that you also have the option to place the image above the text (default for
the large image).
Text settings
Clicking the Text settings button opens the Text Settings dialog box. In the Text Settings dialog box, you can edit
the gallery's text, including the Text, Description, and ToolTip.
Miscellaneous settings
Clicking the Miscellaneous settings button opens the Miscellaneous dialog box. In the Miscellaneous dialog box,
you can enable the gallery (checked by default) or disable the gallery (unchecked).
90
Label Floating Toolbar
The label's floating toolbar allows you to change the image, modify the text settings, and disable/enable the label.
The label's floating toolbar consists of the following buttons:
Actions: Cut, Copy, Paste, or Delete the item.
Change Image: Edit image.
Text settings: Edit Text, Description, and ToolTip properties.
Miscellaneous settings: Enable or disable the label.
Actions
Clicking the Actions button opens a list of available actions.
Change Image
Clicking the Change Image button opens the Change Image dialog box. You can click the Import button to
browse for a custom 16x16 image or you can click the Select Image drop-down arrow to select from a list of preset
16x16 images.
Text settings
91
Clicking the Text settings button opens the Text Settings dialog box. In the Text Settings dialog box, you can edit
the label's text properties, including the Text, Description, and ToolTip.
Miscellaneous settings
Clicking the Miscellaneous settings button opens the Miscellaneous dialog box. In the Miscellaneous dialog box,
you can enable the label (checked by default) or disable the label (unchecked).
Menu Floating Toolbar
The menu's floating toolbar allows you to change the image, modify the text settings, and disable/enable the
menu. You can also add the menu item to the QAT and hot list. The menu's floating toolbar consists of the
following buttons:
Actions: Cut, Copy, Paste, or Delete the menu item.
Change Image: Edit image and image size.
Text settings: Edit Text, Description, and ToolTip properties.
Miscellaneous settings: Enable or disable the menu item.
Add to Quick Access Toolbar: Add the menu item to the QAT.
Add to Hot Item List: Add the menu item to the hot item list.
Actions
Clicking the Actions button opens a list of available actions.
92
Change Image
Clicking the Change Image button opens the Change Image dialog box. You can click the Import button to
browse for a custom image or you can click the Select Image drop-down arrow to select from a list of large (32x32)
or small (16x16) preset images. Note that you also have the option to place the image above the text (default for
the large image).
Text settings
Clicking the Text settings button opens the Text Settings dialog box. In the Text Settings dialog box, you can edit
the menu's text properties, including the Text, Description, and ToolTip.
Miscellaneous settings
Clicking the Miscellaneous settings button opens the Miscellaneous dialog box. In the Miscellaneous dialog box,
you can enable the menu (checked by default) or disable the menu (unchecked).
93
Add to Quick Access Toolbar
Clicking the Add to Quick Access Toolbar button adds the menu item to the QAT. After clicking , the button
switches to , which allows you to remove the menu item from the QAT.
Add to Hot Item List
Clicking the Add to Hot Item List button adds the menu item to the hot item list, which is available by clicking the
drop-down arrow adjacent to the QAT. After clicking , the button switches to , which allows you to
remove the menu item from the hot list.
Separator Floating Toolbar
The separator's floating toolbar allows you to cut, copy, paste, or delete the item. The separator floating toolbar
consists of the following buttons:
Actions: Cut, Copy, Paste, or Delete the item.
Add to Quick Access Toolbar: Add the menu item to the QAT.
Actions
Clicking the Actions button opens a list of available actions.
Split Button Floating Toolbar
The split button's floating toolbar allows you to change the image, modify the text settings, and disable/enable the
split button. You can also add the split button to the QAT and hot list. The split button's floating toolbar consists of
the following buttons:
Actions: Cut, Copy, Paste, or Delete the item.
Change Image: Edit image and image size.
94
Text settings: Edit Text, Description, and ToolTip properties.
Miscellaneous settings: Enable or disable the split button.
Add to Quick Access Toolbar: Add the split button to the QAT.
Add to Hot Item List: Add the split button to the hot item list.
Actions
Clicking the Actions button opens a list of available actions.
Change Image
Clicking the Change Image button opens the Change Image dialog box. You can click the Import button to
browse for a custom image or you can click the Select Image drop-down arrow to select from a list of large (32x32)
or small (16x16) preset images. Note that you also have the option to place the image above the text (default for
the large image).
Text settings
Clicking the Text settings button opens the Text Settings dialog box. In the Text Settings dialog box, you can edit
the split button's text properties, including the Text, Description, and ToolTip.
95
Miscellaneous settings
Clicking the Miscellaneous settings button opens the Miscellaneous dialog box. In the Miscellaneous dialog box,
you can enable the split button (checked by default) or disable the split button (unchecked).
Add to Quick Access Toolbar
Clicking the Add to Quick Access Toolbar button adds the split button to the QAT. After clicking , the button
switches to , which allows you to remove the split button from the QAT.
Add to Hot Item List
Clicking the Add to Hot Item List button adds the split button to the hot item list, which is available by clicking
the drop-down arrow adjacent to the QAT. After clicking , the button switches to , which allows you to
remove the split button from the hot list.
Toggle Button Floating Toolbar
The toggle button's floating toolbar allows you to change the image, modify the text settings, and disable/enable
the toggle button. You can also add the toggle button to the QAT and hot list. The toggle button's floating toolbar
consists of the following buttons:
Actions: Cut, Copy, Paste, or Delete the item.
Change Image: Edit image and image size.
Text settings: Edit Text, Description, and ToolTip properties.
Miscellaneous settings: Enable or disable the toggle button.
96
Add to Quick Access Toolbar: Add the split button to the QAT.
Add to Hot Item List: Add the split button to the hot item list.
Actions
Clicking the Actions button opens a list of available actions.
Change Image
Clicking the Change Image button opens the Change Image dialog box. You can click the Import button to
browse for a custom image or you can click the Select Image drop-down arrow to select from a list of large (32x32)
or small (16x16) preset images. Note that you also have the option to place the image above the text (default for
the large image).
Text settings
Clicking the Text settings button opens the Text Settings dialog box. In the Text Settings dialog box, you can edit
the toggle button's text properties, including the Text, Description, and ToolTip.
97
Miscellaneous settings
Clicking the Miscellaneous settings button opens the Miscellaneous dialog box. In the Miscellaneous dialog box,
you can select the Pressed checkbox to show the toggle button as pressed (orange background). Additionally, you
can enable the toggle button (checked by default) or disable the toggle button (unchecked).
Add to Quick Access Toolbar
Clicking the Add to Quick Access Toolbar button adds the toggle button to the QAT. After clicking , the
button switches to , which allows you to remove the toggle button from the QAT.
Add to Hot Item List
Clicking the Add to Hot Item List button adds the toggle button to the hot item list, which is available by clicking
the drop-down arrow adjacent to the QAT. After clicking , the button switches to , which allows you to
remove the toggle button from the hot list.
Toolbar Floating Toolbar
The Ribbon toolbar's floating toolbar allows you to add Ribbon items and disable/enable the Ribbon toolbar. Click
the item to enable the item's floating toolbar. The Ribbon toolbar floating toolbar consists of the following buttons:
Actions: Cut, Copy, Paste, or Delete the toolbar, and add Ribbon items to
the toolbar.
Miscellaneous settings: Enable or disable the Ribbon toolbar.
Actions
Clicking the Actions button opens a list of available actions.
98
Miscellaneous settings
Clicking the Miscellaneous settings button opens the Miscellaneous dialog box. In the Miscellaneous dialog box,
you can enable the Ribbon toolbar (checked by default) or disable the Ribbon toolbar (unchecked).
C1StatusBar Smart Designer
The C1StatusBar provides visual editing to make it easier to create a status bar. Using the smart designer, you can
add items to the status bar directly on the form. When you mouse over the C1StatusBar control, a tab at the lower
left side of the form appears indicating what item the mouse is over.
99
Clicking the item reveals the following floating toolbars:
Floating Toolbar Description
LeftPaneItems floating toolbar: The LeftPaneItems' floating
toolbar allows you to add items to the left pane of the status
bar.
RightPaneItems floating toolbar: The RightPaneItems'
floating toolbar allows you to add items to the right pane of the
status bar.
LeftPaneItems Floating Toolbar
The LeftPaneItems' floating toolbar allows you to add status bar items to the C1StatusBar control's left pane. Click
the item to enable the item's floating toolbar. The LeftPaneItems' floating toolbar consists of the following button:
Actions: Add status bar items to the C1StatusBar control's left pane.
Actions
Clicking the Actions button opens a list of available actions.
100
RightPaneItems Floating Toolbar
The RightPaneItems' floating toolbar allows you to add status bar items to the C1StatusBar control's right pane.
Click the item to enable the item's floating toolbar. The RightPaneItems' floating toolbar consists of the following
button:
Actions: Add status bar items to the C1StatusBar control's right pane.
Actions
Clicking the Actions button opens a list of available actions.
In-Place Text Editing
To edit the C1Ribbon element's label you can simply click on the text with your mouse pointer to highlight the text
and then type in the appropriate text.
To use this feature, complete the following steps:
1. Select the C1Ribbon element's text, the tab for example, to highlight it. The tab's text is ready to be edited.
101
2. Enter a new tab name, for example, Home.
3. Press ENTER or click outside the editing box to accept the change.
ToolTip Editor
The ToolTip Editor is used to create rich ToolTips for RibbonTabs, RibbonGroups, and RibbonItems.
Accessing the ToolTip Editor
To open the ToolTip Editor, follow these steps:
1. Select the RibbonGroup, RibbonTab, or RibbonItem you wish to add the ToolTip to.
2. In the Properties window, locate the ToolTip property and press its ellipsis ( ) button. The ToolTip Editor
appears.
ToolTip Editor Layout
When the ToolTip Editor opens, you will find three tabs - Office, HTML, and Properties - on the left side of the
dialog box. Each tab page features an editor where you can alter the content, source, or properties of a ToolTip.
On the right side of the editor is a Preview pane, which provides a real-time preview of the ToolTip.
102
The following topics will detail the Office, HTML, and Properties tab pages.
Office Tab
The Office tab page is used to add content, graphics, and separator lines to your ToolTip. The editor automatically
creates all of the HTML code behind the ToolTip, saving you time and effort. Any additions or changes you make
to your ToolTip under the Office tab will be reflected in the Preview pane.
103
The following table describes the elements of the Office editor:
Element Description
Title The title element appears at the top of the ToolTip; it is bold by default.
Image This image will appear over the body text of the ToolTip. By default, it will
appear on the left-hand side.
Top Separator Places a horizontal rule beneath the title and/or image. The horizontal rule is a
dark grey.
Body Text The body text holds the main content of the ToolTip; it is where the description
and/or instructions for the tool appear. This will appear beneath the title and
above the subtitle.
Bottom Separator Places a horizontal rule beneath the the body text. The horizontal rule is a dark
grey.
Subtitle The subtitle element appears at the bottom of the ToolTip.
Subimage This image will appear beneath the body text of the ToolTip. By default, it will
appear on the left-hand side.
Html Tab
The Html tab page is used to add or modify the content of your ToolTip. When creating a ToolTip under the Html
tab, you have more control over the design of the ToolTip. Any changes you make to your ToolTip under the
Html tab will be reflected in the Preview pane.
The Html tab page consists of a toolbar of command buttons and an HTML editor window. You can use the
command buttons to add markup tags to your project, or you can code by hand in the HTML editor window.
104
The following table provides descriptions for all of the command buttons under the Html tab:
Button Name Description
Cut Removes selected content from the HTML editor window and
places it on the clipboard.
Copy Copies selected content from the HTML editor window to the
clipboard.
Paste Pastes clipboard conent to the HTML editor window.
Bold Adds HTML tags for bold text (<b></b>) around selected text.
Italics Adds HTML tags for italicized text (<i></i>) around selected text.
Underline Adds HTML tags for underlined text (<u></u>) around selected
text.
Bulleted List Adds HTML tags for a bulleted list (<ul><li></li></ul>) to the
HTML editor.
Numbered List Adds HTML tags for numbered list (<ol><li></li></ol> to the
HTML editor.
Insert Image Inserts an image into the tooltip using HTML tags (<img src =
img.gif>).
105
Properties Tab
Within the Properties tab page is the Properties grid, which is used to customize the appearance and behavior of
your ToolTips. Many of the changes that you make to the ToolTip properties will be displayed in the Preview
pane.
The following table provides a list of properties that affect the appearance of a ToolTip:
Property Description
BackColor
Sets background color of the ToolTip window.
BackgroundImage
Sets the background image displayed in the ToolTip window.
BackgroundImageLayout
Sets the background image layout to None (default), Tile, Center,
Stretch, Zoom, or TileStretch.
Border
Sets whether the ToolTip window should display a solid border.
BorderColor
Sets the color of the ToolTip window border.
Font
Sets the default font used within the ToolTip.
ForeColor
Sets the foreground color of the ToolTip window.
Images
Gets a collection of images that may be shown in the ToolTips.
IsBalloon
Sets whether or not the ToolTip is shown in a balloon shape. If this is set
to True, the ToolTip will resemble a dialogue bubble in a comic strip.
RoundedCorners
Sets whether or not the ToolTip window will have rounded corners.
Shadow
Sets whether or not the ToolTip window will display a dropshadow.
106
StripAmpersands
Sets whether ampersands in the text should be displayed or hidden.
UseFading
Sets whether a fade effect should be used when displaying a tooltip.
The following table provides a list of properties that affect the behavior of a ToolTip:
Property Description
Active
Sets a value indicating whether or not the ToolTip is currently
active.
AutomaticDelay
Sets the automatic delay for the rich ToolTip.
AutoPopDelay
Sets the period of time (in milliseconds) that the aToolTip will
remain visible if the mouse pointer is stationary.
InitialDelay
Sets the time that passes before the ToolTip.
MaximumWidth
Sets the maximum width of the ToolTip.
ReshowDelay
Sets the length of time that must transpire before subsequent
ToolTips appear as the mouse pointer moves from one control to
another.
ShowAlways
Sets a value indicating whether a ToolTip window is displayed even
when its parent control is not active.
Ribbon Appearance
C1Ribbon is designed to make customization easy for you. C1Ribbon provides Office 2007/2010 and Windows 7
themes and over 700 stock images for Ribbon items.
Save the Ribbon layout as an XML file and load the XML file for future usage with the Save/Load Template
feature. Eliminate the need to start from scratch again!
Visual Styles
Change C1Ribbon's visual style by selecting one of the preset Office-inspired and Windows-inspired styles. Once
this is done, C1Ribbon will adopt the cleaner, more powerful, more efficient Windows Aero interface.
To learn how to change the visual style, see the Changing the Visual Style (page 149) topic.
Visual Style Name Image
107
Office2007Black
Office2007Blue (default)
Office2007Silver
108
Office2010Black
Office2010Blue
Office2010Silver
109
Windows7
Images for Ribbon Items
C1Ribbon offers large (32x32) and small (16x16) preset images for the Ribbon items as well as the option to import
custom images. You can display a small image for the Ribbon tab. The Ribbon items can display small or large
images.
To change the Ribbon item's image, the following options are available:
Note: The following tasks assume that you have added C1Ribbon control to your Ribbon Form and added a Ribbon
item (for example, a toggle button) to the group.
Using the Smart Designer
To add an image to the Ribbon item using the smart designer, complete the following steps:
1. Click the Ribbon item, for example, the toggle button to activate it and enable the toggle button's floating
toolbar:
2. Click the Change Image button . The Change Image dialog box appears.
110
3. Click the Small Image (16x16) drop-down arrow and select the Bold image.
Using the Properties Window
To add an image to the Ribbon item using the Properties window, complete the following steps:
1. Click the Ribbon item, for example, the toggle button to activate it and reveal its properties in the
Properties window.
2. Locate the RibbonItem.SmallImage property, click the drop-down arrow, and click the second drop-down
arrow to reveal the list of predefined small images.
3. Select Bold.
Using the Collection Editor
To add an image to the Ribbon item using the RibbonGroup Items Collection Editor, complete the following
steps:
1. Click the group that contains the toggle button item. Clicking the group activates it.
2. In the group's Properties window, click on the ellipsis button next to the Items property.
The RibbonGroup Items Collection Editor appears. The editor shows a list of Members and the available
properties for each selected member. For this example, the toggle button is highlighted in the Members
list:
111
3. Locate the RibbonItem.SmallImage property, click the drop-down arrow, and then click the second drop-
down arrow to reveal the list of predefined small images.
4. Select Bold.
112
XML Serialization of the Ribbon Layout
The Load/Save Template feature allows end users to create a collection of ready-to-use templates for tabs and
control groups. For example, many applications are likely to have the Clipboard and Font groups. Instead of
creating a new Ribbon with these groups from scratch for each application, you can save the tabs and control
groups as XML files and reuse them later. Then you can quickly import the XML and add the code to handle the
commands.
Load Ribbon Template
To import an existing XML file to the Ribbon, complete the following steps:
1. Click the Ribbon to enable the Ribbon's floating toolbar.
2. Click the Actions drop-down button.
3. From the list, select Load Ribbon Template.
4. The Load Ribbon Template dialog box appears. Browse to the location of the XML.
5. Click Open. The template loads the Ribbon.
6. Add the code to handle the commands.
Save Ribbon Template
To save a Ribbon template, complete the following steps:
1. Create a Ribbon group (page 128) and add Ribbon items to the group (page 131)
2. Click the Ribbon to enable the Ribbon's floating toolbar.
3. Click the Actions drop-down button.
4. From the list, select Save Ribbon Template.
5. The Save Ribbon Template dialog box appears. Enter the XML's name in the File name text box and
browse to the save location for the XML.
6. Click Save.
Load StatusBar Template
To load a status bar template, complete the following steps:
1. Click the C1StatusBar smart tag ( ) to enable the C1StatusBar Tasks menu.
2. Select Load StatusBar Template from the menu:
113
3. The Load StatusBar Template dialog box appears. Browse to the location of the XML.
4. Click Open. The template loads the status bar items.
5. Add code to handle the commands.
Save StatusBar Template
To save a status bar template, complete the following steps:
1. Add status bar items (page 145) to the status bar.
2. Click the C1StatusBar smart tag ( ) to enable the C1StatusBar Tasks menu.
3. Select Save StatusBar Template from the menu:
4. The Save StatusBar Template dialog box appears. Enter the XML's name in the File name text box and
browse to the save location for the XML.
5. Click Save.
Run-Time Interaction
At run time, end users can customize the Ribbon to fit their needs. For example, the user can minimize the Ribbon
to save space on the page, use key tips to interact with the Ribbon through the keyboard, customize the Quick
114
Access Toolbar (QAT) by adding or removing commands as needed as well as move the QAT below the Ribbon.
See the following topics for details on interacting with the Ribbon at run time.
Minimizing the Ribbon
If the Ribbon is cluttering your screen, you can make some tabs visible only when they are needed. To make more
space available, you can easily minimize the Ribbon using the Quick Access Toolbar (QAT), double-clicking the
active tab, or using the keyboard shortcut.
Minimize the Ribbon
Option 1: Use the QAT
1. Click the drop-down arrow next to the QAT.
2. From the drop-down list, click Minimize the Ribbon.
3. To use the Ribbon while it is minimized, click the tab you want to use, and then click the option or
command you want to use.
For example, with the Ribbon minimized, you can select text in your document, click the Home tab, and
then in the Font group, click the size of the text you want. After you click the text size you want, the
Ribbon goes back to being minimized.
Option 2: Double-click the active tab
To quickly minimize the Ribbon, double-click the name of the active tab. Double-click a tab again to restore the
Ribbon.
Restore the Ribbon
To restore the Ribbon, complete the following steps:
1. Click the drop-down arrow next to the QAT.
2. From the drop-down list, click Minimize the Ribbon.
Customizing the Quick Access Toolbar
Customizing the Quick Access Toolbar (QAT) at run time is simple; with just a mouse-click you can add items to
the QAT as well as move the position of the QAT above or below the Ribbon.
115
To Add Items to the Quick Access Toolbar at Run Time
At run time, you can add items to the Quick Access Toolbar (QAT). As you work, you may find that you use some
commands frequently. For easier access, the commands you use the most can be added to the QAT.
To add a command to the QAT at run time, simply right-click the item and select Add to Quick Access Toolbar
from the context menu.
To Move the Quick Access Toolbar at Run Time
At run time, you can display the Quick Access Toolbar (QAT) above or below the Ribbon. Place the QAT in the
most accessible location:
Show Below the Ribbon To move the Quick Access Toolbar (QAT) below the Ribbon at run time, click
the drop-down arrow next to the QAT and select Show Below the Ribbon.
Show Above the Ribbon To move the QAT back to its location above the Ribbon, click the drop-down
arrow next to the QAT and select Show Above the Ribbon.
116
117
Ribbon for WinForms Samples
Please be advised that this ComponentOne software tool is accompanied by various sample projects and/or
demos, which may make use of other development tools included with ComponentOne Studios.
You can access samples from the ComponentOne Sample Explorer. To view samples, click the Start button and
then click ComponentOne | Studio for WinForms | Samples | Ribbon Samples. The following table provides a
short description for each sample.
Visual Basic and C# Samples
Sample Description
AddQatItems The sample shows how to add buttons to the Quick Access Toolbar (QAT) from
code.
AddRibbonItems The sample shows how to add a C1Ribbon control to the form and populate it with
various items programmatically. The items added include toggle buttons, radio
buttons, and a combo box.
The sample also demonstrates the usage of the Ribbon toolbar for arranging the
items into rows.
CreateAppMenu The sample shows how to create an Application menu containing the New, Open,
Save, Save As, and Print commands in the left menu pane, and a Recent
Document list on the right pane.
WordPad The sample demonstrates how to use C1Ribbon to build a simple Office 2007 style
text editor with the following capabilities:
Text editing and formatting
Clipboard functions
Undo/Redo functions
View zooming
The sample shows how to:
Populate a RibbonCombobox with names of all fonts installed in the
system.
Manage the input focus so that it goes back to the text area after the
user is done using the Ribbon.
Use the RibbonButton.Click event to handle button clicks.
Use the RibbonCombobox.CommitChanges event.
Update the Enabled and Pressed properties of RibbonButton based on
current text selection.
Use the application settings to save and retrieve the QAT position and the
visual style of the Ribbon.
Build and maintain a list of recent documents; persist the list to
application settings.
Launch a dialog box with the launcher button of a Ribbon item group.
Ribbon for WinForms Task-Based Help
The task-based help assumes that you are familiar with programming in Visual Studio .NET. By following the
steps outlined in the help, you will be able to utilize the features of C1Ribbon.
118
Each task-based help topic also assumes that you have created a new Windows application project and have placed
a C1Ribbon control on the form. For additional information, see Creating a .NET Project and Adding
ComponentOne Controls to a Project.
Adding Ribbon Items
When you add the C1Ribbon control to the Windows Form, the Ribbon appears at the top of the form with a tab
and a group within the tab. To build on the Ribbon, you must add items. The following topics demonstrate how to
add items to the Quick Access Toolbar, add items to the configuration toolbar, add a tab to the Ribbon, add a
group to the tab, and add items to the group.
Tip: Ultimately, you will have to write event handling code that performs a specific action on the form's
content whenever a button is clicked or a selection is made from a combo box or drop-down menu. Therefore,
it is a good idea to assign meaningful names to Ribbon controls as you create them, making your code easier
to understand and maintain.
Adding Items to the Quick Access Toolbar
The Quick Access Toolbar (QAT) can grow to accommodate as many commands as needed. To add items to the
QAT, use the smart designer or add code. Each option is described below.
To Add QAT Items Using the Smart Designer
Complete the following steps:
1. Click the Ribbon item on the Ribbon to enable its floating toolbar.
2. Select the +QAT button.
The combo box is added to the QAT. You can remove the item from the QAT by selecting the combo box
item, which enables the floating toolbar. Select the QAT button:
119
To Add QAT Items Programmatically
Note: In the following example embedded resources containing the following images are used: save.png,
undo.png, and repeat.png. To embed a resource, from the Project menu, choose YourProjectName
Properties. From the Resources tab, select Add Resource and choose to add an existing file or add a new one.
To add Ribbon items (for example, Save, Undo, and Repeat) to the QAT, add the following code to your project:
Visual Basic
' include the Imports directive for the namespace
Imports C1.Win.C1Ribbon
Private Sub Form1_Load(ByVal sender As System.Object, ByVal e As
System.EventArgs) Handles MyBase.Load
C1Ribbon1.Qat.Items.Add(New RibbonButton(My.Resources.Resources.save))
C1Ribbon1.Qat.Items.Add(New RibbonButton(My.Resources.Resources.undo))
C1Ribbon1.Qat.Items.Add(New
RibbonButton(My.Resources.Resources.repeat))
End Sub
C#
// include the using directive for the namespace
using C1.Win.C1Ribbon;
private void Form1_Load(object sender, System.EventArgs e)
{
C1Ribbon1.Qat.Items.Add (new RibbonButton
(Properties.Resources.save));
C1Ribbon1.Qat.Items.Add (new RibbonSplitButton
(Properties.Resources.undo));
C1Ribbon1.Qat.Items.Add (new RibbonButton
(Properties.Resources.repeat));
}
Adding Items to the Hot List
The hot item list, which includes a list of items to add to the Quick Access Toolbar at run time, is available at run
time by clicking the Quick Access Toolbar's drop-down arrow. Items added to the hot item list at design time
appear in the Customize QAT menu at run time:
120
To Add Hot List Items Using the Smart Designer
Complete the following steps:
1. Click the Ribbon item on the Ribbon to enable its floating toolbar.
2. Select the +HOT button.
The combo box is added to the hot list.
To Add Hot List Items Programmatically
Note: In the following example embedded resources containing the following images are used: NewBtn.png and
OpenBtn.png. To embed a resource, from the Project menu, choose YourProjectName Properties. From the
Resources tab, select Add Resource and choose to add an existing file or add a new one.
Complete the following steps:
1. Add the following code to your project:
Visual Basic
' type the Imports directive for the namespace
Imports C1.Win.C1Ribbon
Private Sub Form1_Load(ByVal sender As System.Object, ByVal e As
System.EventArgs) Handles MyBase.Load
121
' add items to the hot list
Dim NewFileRibbonBtn As RibbonButton = New RibbonButton()
Dim OpenFileRibbonBtn As RibbonButton = New RibbonButton()
C1Ribbon1.Qat.MenuItems.Add(NewFileRibbonBtn)
C1Ribbon1.Qat.MenuItems.Add(OpenFileRibbonBtn)
' set some properties for the hot list items
NewFileRibbonBtn.SmallImage = My.Resources.Resources.NewBtn
NewFileRibbonBtn.Text = "&New"
OpenFileRibbonBtn.SmallImage = My.Resources.Resources.OpenBtn
OpenFileRibbonBtn.Text = "&Open"
End Sub
C#
// type the using directive for the namespace
using C1.Win.C1Ribbon;
private void Form1_Load(object sender, System.EventArgs e)
{
// add items to the hot list
RibbonButton NewFileRibbonBtn = new RibbonButton();
RibbonButton OpenFileRibbonBtn = new RibbonButton();
C1Ribbon1.Qat.MenuItems.Add(NewFileRibbonBtn);
c1Ribbon1.Qat.MenuItems.Add(OpenFileRibbonBtn);
// set some properties for the hot list items
NewFileRibbonBtn.SmallImage = Properties.Resources.NewBtn;
NewFileRibbonBtn.Text = "&New";
OpenFileRibbonBtn.SmallImage = Properties.Resources.OpenBtn;
OpenFileRibbonBtn.Text = "&Open";
}
2. Click the Start Debugging button to run the application and click the QAT drop-down arrow to reveal the
list of items in the hot list.
3. Select an item from the hot item list to add it to the QAT. The Open and New buttons have been selected
in the hot list and added to the QAT:
4. To remove the items from the QAT simply deselect each item in the hot list.
122
Adding Items to the Configuration Toolbar
The configuration toolbar (RibbonConfigToolBar) can contain as many commands as needed. To add Ribbon
items to the configuration toolbar, complete the following steps:
Adding Items to the Configuration Toolbar Using the Properties Window
Complete the following steps:
1. Click the Ribbon to reveal the list of properties in the Properties window.
2. Expand the ConfigToolBar property node, select the Items property and click the ellipsis button at the
right side of the (Collection).
The RibbonConfigToolBar Items Collection Editor appears.
3. Click the Add drop-down button and select RibbonButton from the list. The item is added to the
Members list.
4. In the RibbonButton's Properties window, set the following properties:
By default, the RibbonButton.Text property is set to Button. Delete the text.
Click the RibbonItem.SmallImage property drop-down button, then click the second drop-down
button and choose the Help image from the list.
5. Click OK to close the collection editor.
Adding Items to the Configuration Toolbar Programmatically:
Note: The following example uses an embedded resources containing an image. To embed a resource, from the
Project menu, choose YourProjectName Properties. From the Resources tab, select Add Resource and
choose to add an existing file or add a new one.
123
To add items to the configuration toolbar programmatically, add the following code to your Form_Load event:
Visual Basic
my.C1Ribbon1.ConfigToolBar.Items.Add(new
RibbonButton(Properties.Resources.question))
C#
this.C1Ribbon1.ConfigToolBar.Items.Add(new
RibbonButton(Properties.Resources.question));
This topic illustrates the following:
The following configuration toolbar provides quick access to the Help button:
Adding a Contextual Tab to the Ribbon
The actions that users need to use regularly should always be available on the Ribbon control, where the user can
access them within a few clicks. However, certain actions are exclusive to a certain element; for example, an action
that allows you to format the font of text may only be necessary when users are editing text in a RichTextBox. In
the aforementioned case, it would be beneficial to place this action (and all other actions specific to
RichTextBoxes) under a contextual tabs that only appears when users have selected the RichTextBox. This topic
demonstrates how to add a contextual tab group that appears only when a RichTextBox is selected.
Complete the following steps:
1. From the Visual Studio Toolbox, add the following controls to your Windows form:
(1) C1Ribbon control
(1) ListBox control
(1) RichTextBox control
2. Arrange the form as follows:
124
3. Hover over the Ribbon to enable the floating toolbar, click the Actions button , and select Add
Contextual Tab Group.
4. Select View | Code to enter Code view and add the following code to your project:
Visual Basic
Private Sub richTextBox1_Enter(sender As Object, e As EventArgs)
ribbonContextualTabGroup1.Visible = True
End Sub
Private Sub richTextBox1_Leave(sender As Object, e As EventArgs)
ribbonContextualTabGroup1.Visible = False
End Sub
C#
private void richTextBox1_Enter(object sender, EventArgs e)
{
ribbonContextualTabGroup1.Visible = true;
}
private void richTextBox1_Leave(object sender, EventArgs e)
{
ribbonContextualTabGroup1.Visible = false;
}
5. Select View | Designer to return to Design view.
6. Complete the following actions in the Properties window:
From the drop-down list, select c1Ribbon1 and then set the Selectable property to False.
125
From the drop-down list, select ribbonContextualTabGroup1 and then set the Visible property to
False.
From the drop-down list, select richTextBox1, click the Events button , and then set the
following event handlers so that the RichTextBox control can handle the code you added to the
project:
Set Enter to richTextBox1_Enter.
Set Leave to richTextBox1_Leave.
7. Press F5 to run the project. Observe that the contextual tab that you added to the project is hidden.
8. Click inside the RichTextBox and observe that the contextual tab appears in orange.
126
9. Click inside the ListBox and observe that the contextual tab disappears.
And thats it! Ribbon for WinForms makes it that simple to add a contextual tab to the Ribbon interface.
127
Adding a Tab to the Ribbon
To add a tab to the Ribbon, you can use the smart designer, collection editor, or add code. Each option is
described below. To learn how to add a contextual tab, see Adding a Contextual Tab to the Ribbon (page 123).
Add a Ribbon Tab Using the Smart Designer
Complete the following steps:
1. Using your mouse pointer, hover over the Ribbon and click the smart designer tag . This enables
Ribbon floating toolbar:
2. From the Ribbon floating toolbar, click the Actions drop-down button.
3. Select Add Tab. This adds a new tab to the Ribbon.
4. To edit the label, click the Tab text so that it is highlighted. Enter a new Tab name, for example, Write.
5. Press ENTER or click outside the editing box to accept the change.
6. Next, build on the tab by adding a group to the Ribbon tab (page 128).
Add a Ribbon Tab Using the RibbonTab Collection Editor
Complete the following steps:
1. Select the Ribbon to activate it.
2. From the Ribbon's Properties window, select the Tabs property and click on the ellipsis button next to the
(Collection).
The RibbonTab Collection Editor appears.
3. From the collection editor, click the Add button. A new tab is added to the Ribbon; the new tab is listed in
the collection editor's Members list.
128
With the new RibbonTab highlighted, you can edit the properties through the Properties list.
4. Locate the Text property from the Properties list, and change the text to Write.
5. Click OK to close the collection editor.
Add a Ribbon Tab Programmatically
To add a Ribbon tab, add the following code to your project:
Visual Basic
' Add a tab to the Ribbon
Dim RibbonTab2 As RibbonTab = New RibbonTab()
' Label the tab
RibbonTab2.Text = "Write"
C1Ribbon1.Tabs.Add(RibbonTab2)
C#
// Add a tab to the Ribbon
RibbonTab RibbonTab2 = new RibbonTab();
// Label the tab
RibbonTab2.Text = "Write";
C1Ribbon1.Tabs.Add(RibbonTab2);
Adding a Group to the Ribbon Tab
To add a group to the Ribbon tab, you can use the smart designer, collection editor, or add code. Each option is
described below.
To Add a Ribbon Group Using the Smart Designer
Complete the following steps:
1. Select the tab that you want to add a new group to. For steps on creating a new tab, see the Adding a Tab
to the Ribbon (page 127) topic.
129
2. Click the tab to activate it and enable the tab's floating toolbar:
3. From the tab's floating toolbar, click the Actions drop-down button.
4. Select Add Group. This adds a new group to the tab.
5. To edit the label, click the group text so that it is highlighted. Enter a new group name, for example, Font.
6. Press ENTER or click outside the editing box to accept the change.
7. Build on the group by adding items to the Ribbon group (page 131).
To Add a Ribbon Group Using the RibbonGroup Collection Editor
Complete the following steps:
1. Select the tab that you want to add a new group to. This activates the tab.
2. From the RibbonTab's Properties window, select the Groups property and click on the ellipsis button next
to the (Collection).
The RibbonGroup Collection Editor appears.
3. From the collection editor, click the Add button. A new group is added to the tab; the new group is listed
in the Members list.
130
With the new group highlighted, you can edit the properties through the Properties list.
4. Locate the RibbonGroup.Text property from the Properties list, and change the text to Font.
5. Click OK to close the collection editor.
To Add a Ribbon Group Programmatically
To add a RibbonGroup to the RibbonTab, add the following code to your project:
Visual Basic
' type the Imports directive for the namespace
Imports C1.Win.C1Ribbon
Private Sub Form1_Load(ByVal sender As System.Object, ByVal e As
System.EventArgs) Handles MyBase.Load
' Add a tab to the Ribbon
Dim RibbonTab2 As RibbonTab = New RibbonTab()
' Label the tab
RibbonTab2.Text = "Write"
C1Ribbon1.Tabs.Add(RibbonTab2)
' Add a group to the Write tab
Dim RibbonGroup2 As RibbonGroup = New RibbonGroup()
' Label the group
RibbonGroup2.Text = "Font"
RibbonTab2.Groups.Add(RibbonGroup2)
End Sub
C#
// type the using directive for the namespace
using C1.Win.C1Ribbon;
private void Form1_Load(object sender, System.EventArgs e)
131
{
// Add a tab to the Ribbon
RibbonTab RibbonTab2 = new RibbonTab();
// Label the tab
RibbonTab2.Text = "Write";
c1Ribbon1.Tabs.Add(RibbonTab2);
// Add a group to the Write tab
RibbonGroup RibbonGroup2 = new RibbonGroup();
// Label the group
RibbonGroup2.Text = "Font";
RibbonTab2.Groups.Add(RibbonGroup2);
}
Note: If your RibbonGroup.Text property is set to a value that is longer than the contents of the RibbonGoup, you
can set the TrimLongCaption property to True to trim the caption to the same length as the RibbonGroup.
Adding Items to the Ribbon Group
To add items to the Ribbon group, you can use the smart designer, collection editor, or add code. Each option is
described below.
To Add Ribbon Items Using the Smart Designer
Complete the following steps:
1. Select the Ribbon group to enable the group's floating toolbar:
2. Click the Actions drop-down button. This reveals a list of Ribbon items to add to the group.
3. Select an item to add, Add ToggleButton, for example.
4. To delete the toggle button's label, click the text so that it is highlighted and press DELETE.
5. Press ENTER or click outside the editing box to accept the change.
6. To add an image, click the toggle button to activate it and enable the toggle button's floating toolbar:
7. Click the Change Image button . The Change Image dialog box appears.
8. Click the Small Image (16x16) drop-down arrow and select the AlignTextLeft image.
132
9. Continue to build on the group by adding Ribbon elements, such as buttons, check boxes, combo boxes,
toolbars, and so on to fit your needs.
To Add Ribbon Items Using the Collection Editor
Complete the following steps:
1. Select the group that you want to add Ribbon items to. This activates the group.
2. From the Ribbon group's Properties window, select the Items property and click the ellipsis button at the
right side of the (Collection).
The RibbonGroup Items Collection Editor appears.
3. From the collection editor, click the Add drop-down button.
4. Select RibbonToggleButton from the list of available items. The new item is listed in the Members list.
133
With the new item is highlighted, you can edit the properties through the Properties list.
5. Click OK to close the collection editor.
To Add Ribbon Items Programmatically
Note: In the following example embedded resources containing the following (16x16) images are used:
AlignLeft.png, AlignCenter.png, and AlignRight.png. To embed a resource, from the Project menu, choose
YourProjectName Properties. From the Resources tab, select Add Resource and choose to add use an
existing file or add a new one.
To add Ribbon items to the group, for example, a toggle buttons, add the following code to your project:
Visual Basic
' type the Imports directive for the namespace
Imports C1.Win.C1Ribbon
Private Sub Form1_Load(ByVal sender As System.Object, ByVal e As
System.EventArgs) Handles MyBase.Load
' Add a tab
Dim RibbonTab2 As New RibbonTab()
' Label the tab
RibbonTab2.Text = "Write"
c1Ribbon1.Tabs.Add(RibbonTab2)
' Add a group to the Write tab
Dim RibbonGroup2 As New RibbonGroup()
' Label the group
RibbonGroup2.Text = "Font"
RibbonTab2.Groups.Add(RibbonGroup2)
134
Dim ToggleBtn1 As New RibbonToggleButton()
' Add RibbonToggleButton to the Ribbon Group
RibbonGroup2.Items.Add(ToggleBtn1)
' Edit the toggle button properties
ToggleBtn1.SmallImage = My.Resources.Resources.AlignLeft
ToggleBtn1.Text = ""
ToggleBtn1.ToolTip = "Align Left"
End Sub
C#
// type the using directive for the namespace
using C1.Win.C1Ribbon;
private void Form1_Load(object sender, System.EventArgs e)
{
// Add a tab
RibbonTab RibbonTab2 = new RibbonTab();
// Label the tab
RibbonTab2.Text = "Write";
C1Ribbon1.Tabs.Add(RibbonTab2);
// Add a group to the Write tab
RibbonGroup RibbonGroup2 = new RibbonGroup();
// Label the group
RibbonGroup2.Text = "Font";
RibbonTab2.Groups.Add(RibbonGroup2);
RibbonToggleButton ToggleBtn1 = new RibbonToggleButton();
// Add RibbonToggleButton to the Ribbon Group
RibbonGroup2.Items.Add(ToggleBtn1);
// Edit the toggle button properties
ToggleBtn1.SmallImage = Properties.Resources.AlignLeft;
ToggleBtn1.Text = "";
ToggleBtn1.ToolTip = "Align Left";
}
Creating a Toggle Button Group
You can create a group of mutually exclusive Toggle Buttons with the ToggleGroupName property.
Complete the following steps:
1. Select the Ribbon Group to which you would like to add a group of toggle buttons. This will enable the
group's floating toolbar.
2. Click the Actions drop-down button. This reveales the Ribbon items available to add to the group.
3. Select Add Toggle Button from the list. A labeled toggle button will appear on your Ribbon control.
4. Select the toggle button to activate the button's floating toolbar.
5. Click the Miscellaneous Settings button to open the Miscellaneous dialog box.
6. Enter Edit for the ToggleGroupName property as in the following image:
135
7. Continue to build the group by adding more toggle buttons and setting their ToggleGroupName property
to Edit.
Creating A Rich ToolTip
You can add rich ToolTips to RibbonItems, RibbonGroups, and RibbonTabs using the ToolTip Editor. In this
topic, we will add a rich ToolTip to a RibbonTab.
Note: To learn how to create a regular ToolTip for a ribbon item, see Displaying ToolTips for the Ribbon Items (page
153).
Complete the following steps:
1. Select C1Ribbon's default tab to activate it. A list of the tab's properties will be revealed in the Properties
window.
2. In the Properties window, locate the tab's ToolTip property and click the ellispis () button.
The ToolTip editor opens with the Office tab page in focus.
3. Complete the following tasks in the Office tab page:
a. Enter "ToolTip Tutorial" into the Title text box.
b. Click the Image drop-down and select Add Image to access the Open dialog box. Select a small image (an
icon of 16x16 pixels is best) and click Open.
c. Check the Top Separator checkbox.
d. Type the following text into the Body Text text box: "ComponentOne Ribbon for WinForms."
e. Check the Bottom Separator checkbox.
f. Type "www.componentone.com" into the Subtitle text box.
The Preview pane will display an image similar to the following:
136
4. Click the Html tab to bring its tab page into focus and then complete the following steps:
a. In the editor, delete the <b> and </b> tags that enclose "www.componentone.com".
b. Select "ComponentOne Ribbon for WinForms" and press the Italic button.
c. Place your cursor in front of the title ("ToolTip Tutorial") and type <font color="red">. Move your
cursor to the end of the title and type </font>.
The Preview pane will display an image similar to the following:
5. Click the Properties tab to bring its tab page into focus and then set the following properties:
Set the Border property to True
Set the BorderColor property to Red.
Set the IsBalloon property to True.
137
Set the IntialDelay property to "50". This means that the ToolTip will appear 50 milliseconds (.05
seconds) after a user hovers over the tab with the cursor.
6. Press OK to close the ToolTip Editor, then press OK to close the C1InputPanel Collection Editor.
This topic illustrates the following:
Once the project is built, hover over the RibbonTab with your cursor to make the ToolTip appear. The resulting
ToolTip will resemble the image below:
Embedding Controls in a Ribbon
Beginning with the 2008 v2 release, you can add arbitrary controls to ComponentOne Ribbon for WinForms.
You can easily add a control using the RibbonControlHost element by defining a new class inheriting
C1.Win.C1Ribbon.RibbonControlHost.
Embedding a TextBox in a Ribbon Group
Complete the following steps to add a standard TextBox control to a Ribbon group:
1. Create a new Ribbon application. For more information see Creating a Ribbon Application Project (page
8).
2. Open the MainRibbonForm to view the Ribbon form, and select View | Code to open Code view.
3. Add the following code to your project to create a new TextBoxHost class that inherits the
RibbonControlHost element:
Visual Basic
Public Class TextBoxHost
Inherits C1.Win.C1Ribbon.RibbonControlHost
Public Sub New()
MyBase.New(New System.Windows.Forms.TextBox())
End Sub
End Class
C#
public class TextBoxHost : C1.Win.C1Ribbon.RibbonControlHost
{
public TextBoxHost()
: base(new System.Windows.Forms.TextBox())
{
}
138
}
4. Build and close your project, and then return to Design view.
5. Open the main menu floating toolbar, click the Actions button, and select Add Tab.
A new Ribbon tab with an empty Ribbon group will be added to the Ribbon.
6. Select the new Ribbon group, and from the floating toolbar click the Action button and select Add
ControlHost.
The Adding RibbonControlHost dialog box will open.
7. Type the name of the control host in the Adding RibbonControlHost dialog box, for example
"ProjectName.FormName+TextBoxHost" replacing ProjectName and FormName with the names of your
project and form.
8. Click OK to close the Adding RibbonControlHost dialog box.
Notice that the TextBox control now appears in the Ribbon group:
Tip: When you next add the TextBoxHost element you won't have to type its name. The name of this class
will be available in the drop-down list in the Adding RibbonControlHost dialog box.
139
This topic illustrates the following:
At run time, you will be able to interact with the TextBoxHost element as you would a standard TextBox.
The RibbonControlHost class publishes the standard properties and events of the hosted control. To access other
properties, methods, and events of the hosted control use the RibbonControlHost.Control property.
It is also possible to override methods with events, such as OnSubscribeControlEvents, to handle events raised by
the hosted control. You can add custom functionality into properties to enhance the hosted control.
Embedding a Gauge in a Ribbon Group
You can host a C1Gauge control in a C1RibbonGroup or in a C1StatusBar control through using the
RibbonControlHost element. Complete the following steps to embed a C1Gauge in a C1RibbonGroup:
Note: This help uses a template file to create the ruler view for the C1Gauge control. To create this file, add a
C1Gauge control to a Windows Form and choose the Linear Gauge Simple Ruler template from the New Gauge
Gallery dialog box. Open the C1Gauge smart tag and click Save to XML File. Enter the file name Ruler.xml
and click Save.
1. Create a new Ribbon application. (For more information see Creating a Ribbon Application Project (page
8))
2. Add a C1Ribbon control and a C1StatusBar control to the form. Change the Windows Form to a Ribbon
Form by modifying the code that declares your form.
3. Right-click the Windows Form and select View Code.
4. Replace the class declaration with the following code to change the Windows Form to a Ribbon Form:
Visual Basic
Partial Class Form1
Inherits C1.Win.C1Ribbon.C1RibbonForm
End Class
C#
public partial class Form1 : C1RibbonForm
140
5. While still in code view, we will add a C1Gauge control by defining a new class using the
RibbonControlHost. This code will also handle the PointerDragMove event to handle the pointer
dragging in the control. Add the following code to the top of the page:
Visual Basic
Imports C1.Win.C1Gauge
Imports System.Xml
C#
using C1.Win.C1Gauge;
using System.Xml;
6. Add the following code after the InitializeComponent() method:
Visual Basic
Public Class GaugeHostControl
Inherits C1.Win.C1Ribbon.RibbonControlHost
Private linearGauge As C1LinearGauge
Public Sub New()
MyBase.New(New C1.Win.C1Gauge.C1Gauge)
linearGauge = New C1LinearGauge
Dim doc As XmlDocument = New XmlDocument
doc.LoadXml(Properties.Resources.Ruler)
linearGauge.Load(doc)
C1Gauge.Gauges.Add(linearGauge)
C1Gauge.BackColor = System.Drawing.Color.Azure
linearGauge.PointerDragMove = (linearGauge.PointerDragMove
+ LinearGauge_PointerDragMove)
End Sub
<Browsable(false), _
DesignerSerializationVisibility(DesignerSerializationVisibility.Hidd
en)> _
Public ReadOnly Property C1Gauge As C1.Win.C1Gauge.C1Gauge
Get
Return CType(Control,C1.Win.C1Gauge.C1Gauge)
End Get
End Property
Private Sub LinearGauge_PointerDragMove(ByVal sender As Object,
ByVal e As PointerDragEventArgs)
e.Pointer.UpdateValue(e.NewValue, 0.5)
End Sub
End Class
C#
public class GaugeHostControl : C1.Win.C1Ribbon.RibbonControlHost
{
private C1LinearGauge linearGauge;
public GaugeHostControl() : base(new C1.Win.C1Gauge.C1Gauge())
{
linearGauge = new C1LinearGauge();
XmlDocument doc = new XmlDocument();
doc.LoadXml(Properties.Resources.Ruler);
141
linearGauge.Load(doc);
C1Gauge.Gauges.Add(linearGauge);
C1Gauge.BackColor = System.Drawing.Color.Azure;
linearGauge.PointerDragMove += LinearGauge_PointerDragMove;
}
[Browsable(false)]
[DesignerSerializationVisibility(DesignerSerializationVisibility.Hidden
)]
public C1.Win.C1Gauge.C1Gauge C1Gauge
{
get
{
return (C1.Win.C1Gauge.C1Gauge)Control;
}
}
private void LinearGauge_PointerDragMove(System.Object sender,
PointerDragEventArgs e)
{
e.Pointer.UpdateValue(e.NewValue, 0.5);
}
}
7. From the Solution Explorer, open the Resources.resx file. Click Add Resource | Add Existing File and
choose the Ruler.xml file from the folder in which it was saved.
8. Build your project before switching back to Design View. Open theRibbon Group Floating Toolbar by
selecting the empty Ribbon Group.
9. Click the Actions button and select Add Control Host from the list. The Adding
RibbonControlHost dialog window will appear.
10. Enter a class name for the RibbonControlHost to be added. The class name should follow the
ProjectName.FormName+GaugeHostControl format, substituting the names of your project and form for
ProjectName and FormName as in the following image:
142
11. Run your application. The C1Ribbon application should appear as follows:
Handling Ribbon Events
While the majority of the Ribbon can be created using the visual designers, to make the items on the Ribbon
perform specific functions requires coding. The following topics show how to add Click event handlers for various
items on the Ribbon.
Handling the RibbonButton.Click Event
Note: This topic assumes that you have added three Ribbon buttons to the Ribbon and a RichTextBox control to
the Ribbon Form. For steps on how to add a Ribbon control to the Ribbon, see Adding Items to the Ribbon Group (page
131).
To copy, cut, or paste text in the rich text box, create RibbonButton.Click event handlers for the Copy, Cut, and
Paste buttons. Add the following code to your project:
Visual Basic
' type the Imports directive for the namespace
Imports C1.Win.C1Ribbon
' handles the Click event for the Copy button
Private Sub CopyBtn_Click(ByVal sender As System.Object, ByVal e As
System.EventArgs) Handles CopyBtn.Click
Me.RichTextBox1.Copy()
Me.RichTextBox1.Focus()
End Sub
' handles the Click event for the Cut button
143
Private Sub CutBtn_Click(ByVal sender As System.Object, ByVal e As
System.EventArgs) Handles Cutbtn.Click
Me.RichTextBox1.Cut()
Me.RichTextBox1.Focus()
End Sub
' handles the Click event for the Paste button
Private Sub PasteBtn_Click(ByVal sender As System.Object, ByVal e As
System.EventArgs) Handles PasteBtn.Click
Me.RichTextBox1.Paste()
Me.RichTextBox1.Focus()
End Sub
C#
// type the using directive for the namespace
using C1.Win.C1Ribbon;
// handles the Click event for the Copy button
private void CopyBtn_Click(object sender, EventArgs e)
{
this.richTextBox1.Copy();
this.richTextBox1.Focus();
}
// handles the Click event for the Cut button
private void CutBtn_Click(object sender, EventArgs e)
{
this.richTextBox1.Cut();
this.richTextBox1.Focus();
}
// handles the Click event for the Paste button
private void PasteBtn_Click(object sender, EventArgs e)
{
this.richTextBox1.Paste();
this.richTextBox1.Focus();
}
Note that the following properties have been set for the RibbonButton.Name properties:
RibbonButton1.Name = CopyBtn
RibbonButton2.Name = CutBtn
RibbonButton3.Name = PasteBtn
Handling the RibbonToggleButton.Click Event
Note: This topic assumes that you have added a RibbonToggleButton to the Ribbon and a RichTextBox control to
the Ribbon Form. For steps on how to add a Ribbon control to the Ribbon, see Adding Items to the Ribbon Group (page
131).
To make the selected text bold for a rich text box, create a RibbonToggleButton.Click event handler for the Bold
button. Add the following code to your project:
Visual Basic
' type the Imports directive for the namespace
Imports C1.Win.C1Ribbon
144
' handles the Click event for the Bold button
Private Sub BoldBtn_Click(ByVal sender As Object, ByVal e As EventArgs)
Handles BoldBtn.Click
' assign style for Bold button
ToggleSelectionFontStyle(FontStyle.Bold)
End Sub
' apply font style to the RichTextBox
Sub ToggleSelectionFontStyle(ByVal fontStyle As FontStyle)
If Me.RichTextBox1.SelectionFont Is Nothing Then
MessageBox.Show("Cannot change font style while selected text has more
than one font.")
Else
Me.RichTextBox1.SelectionFont = New Font(Me.RichTextBox1.SelectionFont,
Me.RichTextBox1.SelectionFont.Style Xor fontStyle)
End If
Me.RichTextBox1.Focus
End Sub
C#
// type the using directive for the namespace
using C1.Win.C1Ribbon;
// handles the Click event for the Bold button
private void BoldBtn_Click(object sender, EventArgs e)
{
// assign style for Bold button
ToggleSelectionFontStyle(FontStyle.Bold);
}
// apply font style to the richTextBox
void ToggleSelectionFontStyle(FontStyle fontStyle)
{
if (this.richTextBox1.SelectionFont == null)
{
MessageBox.Show("Cannot change font style while selected text has
more than one font.");
}
else
{
this.richTextBox1.SelectionFont = new
Font(this.richTextBox1.SelectionFont,
this.richTextBox1.SelectionFont.Style ^ fontStyle);
}
this.richTextBox1.Focus();
}
Note that the RibbonToggleButton.Name property has been set to BoldBtn for this example.
Adding a Launcher Button to the Ribbon Group
You can add a dialog box launcher button to the Ribbon group using the smart designer, Properties window, or
Code Editor.
To Add a Launcher Button Using the Smart Designer
Complete the following steps:
145
1. Using your mouse pointer, click the Ribbon group and hover over the group's caption area to enable the
following floating toolbar:
2. Click the Add Launcher Button button.
To Add a Launcher Button Using the Properties Window
Optionally, you can add a launcher button to the Ribbon group using the Properties window. Click the group on
the Form to reveal the group properties in the Properties window. Locate the RibbonGroup.HasLauncherButton
property's drop-down arrow and select True from the drop-down list.
To Add a Launcher Button Programmatically:
To add a launcher button to the group (RibbonGroup1), add the following code to your project:
Visual Basic
' type the Imports directive for the namespace
Imports C1.Win.C1Ribbon
Private Sub Form1_Load(ByVal sender As System.Object, ByVal e As
System.EventArgs) Handles MyBase.Load
' add launcher button
Me.RibbonGroup1.HasLauncherButton = True
End Sub
C#
// type the using directive for the namespace
using C1.Win.C1Ribbon;
private void Form1_Load(object sender, System.EventArgs e)
{
// add launcher button
this.ribbonGroup1.HasLauncherButton = true;
}
Adding Status Bar Items
Before you begin this task, double-click the C1StatusBar icon in the Visual Studio Toolbox to add the C1StatusBar
control to the Ribbon Form. The status bar docks at the bottom of the Ribbon Form. Note that you can add items
to the status bar using the smart designer, Collection Editor, or Code Editor. This topic shows how to add status
bar items using the Collection Editors.
Complete the following steps:
1. Click the C1StatusBar control to activate it.
2. In C1StatusBar's Properties window, click on the (Collection) next to the LeftPaneItems property, then
click the ellipsis button.
The C1StatusBar LeftPaneItems Collection Editor appears.
3. Click the Add drop-down button and select Ribbon ProgressBar from the list.
4. With the progress bar selected in the Members list, set the RibbonProgressBar.Value property to 30.
5. Click OK to close the collection editor.
146
6. In C1StatusBar's Properties window, click on the (Collection) next to the RightPaneItems property, then
click the ellipsis button.
The C1StatusBar RightPaneItems Collection Editor appears.
7. Click the Add drop-down button and select RibbonButton and RibbonTrackBar to add the items to the
Members list.
8. With the button selected in the Members list, set the following properties in the Properties window:
RibbonItem.SmallImage = None
RibbonButton.Text = 30%
9. Click OK to close the collection editor.
10. In C1StatusBar's Properties window, set the C1StatusBar.RightPaneWidth property to 150.
11. In the Code Editor, add the following code to enable the items on the left and right panel:
Visual Basic
' type the Imports directive for the namespace
Imports C1.Win.C1Ribbon
Private Sub Form1_Load(ByVal sender As System.Object, ByVal e As
System.EventArgs) Handles MyBase.Load
RibbonTrackBar1.SmallChange = 1
RibbonTrackBar1.LargeChange = 5
RibbonTrackBar1.Minimum = 0
RibbonTrackBar1.Maximum = 100
RibbonTrackBar1.Value = 30
AddHandler RibbonTrackBar1.Scroll, AddressOf RibbonTrackBar1_Scroll
End Sub
Sub RibbonTrackBar1_Scroll(ByVal sender As Object, ByVal e As
EventArgs)
Dim val As Integer = RibbonTrackBar1.Value
RibbonProgressBar1.Value = val
RibbonButton1.Text = val.ToString + "%"
End Sub
C#
// type the using directive for the namespace
using C1.Win.C1Ribbon;
private void Form1_Load(object sender, EventArgs e)
{
ribbonTrackBar1.SmallChange = 1;
ribbonTrackBar1.LargeChange = 5;
ribbonTrackBar1.Minimum = 0;
ribbonTrackBar1.Maximum = 100;
ribbonTrackBar1.Value = 30;
ribbonTrackBar1.Scroll += new EventHandler(ribbonTrackBar1_Scroll);
}
void ribbonTrackBar1_Scroll(object sender, EventArgs e)
{
int val = _trackbar.Value;
ribbonProgressBar1.Value = val;
ribbonButton1.Text = val.ToString() + "%";
}
147
This topic illustrates the following:
Run the application, click and drag the track bar control. Notice that the progress bar and button control values
change simultaneously:
Changing the Color Picker Theme Colors
The RibbonColorPicker has two sections the theme colors and the standard colors:
You can change the theme colors by modifying the OfficeColorPalette property through the Properties window or
programmatically.
To Change the Color Picker Theme Using the Properties Window
You can change the OfficeColorPalette property using the Properties window. Add a color picker to the Ribbon
group, and then click the color picker item to reveal the RibbonColorPicker properties in the Properties window.
148
Locate the OfficeColorPalette property's drop-down arrow and select the new color theme from the list, for
example, Metro:
To Change the Color Picker Theme Programmatically
Note: In the following example an embedded resource containing the FontColor.png (16x16) image is used. To
embed a resource, from the Project menu, choose YourProjectName Properties. From the Resources tab,
select Add Resource and choose to an existing file or add a new one.
To change the color picker's theme to Office2007ColorThemes.Metro, for example, add the following code to
your project:
Visual Basic
' type the Imports directive for the namespace
Imports C1.Win.C1Ribbon
Private Sub Form1_Load(ByVal sender As System.Object, ByVal e As
System.EventArgs) Handles MyBase.Load
Dim ColorPicker As RibbonColorPicker = New RibbonColorPicker()
' add a color picker to the group
RibbonGroup1.Items.Add(ColorPicker)
' add the FontColor image to your Resources folder
' set the image for the color picker
ColorPicker.SmallImage = Properties.Resources.FontColor
' set the theme color for the color picker
149
ColorPicker.OfficeColorPalette = Office2007ColorThemes.Metro
End Sub
C#
// type the using directive for the namespace
using C1.Win.C1Ribbon;
private void Form1_Load(object sender, System.EventArgs e)
{
RibbonColorPicker ColorPicker = new RibbonColorPicker();
// add a color picker to the group
ribbonGroup1.Items.Add(ColorPicker);
// add the FontColor image to your Resources folder
// set the image for the color picker
ColorPicker.SmallImage = Properties.Resources.FontColor;
// set the theme color for the color picker
ColorPicker.OfficeColorPalette = Office2007ColorThemes.Metro;
}
This topic illustrates the following:
Run the application, and click the color picker. The new color theme is visible under the Theme Colors section:
Changing the Visual Style
You can change the Ribbon's visual style, using the smart tag, smart designer, Properties window, or by adding
code to set the C1Ribbon.VisualStyle property. Each option is described below.
To Change the Visual Style Using the Smart Tag
Complete the following steps:
1. Select the Ribbon to activate the control.
2. Click the smart tag ( ) to enable the C1Ribbon Tasks menu.
3. Select the Visual Style drop-down arrow and choose Office2007Black.
150
To Change the Visual Style Using the Smart Designer
Complete the following steps:
1. Using your mouse pointer, hover over the Ribbon and click the smart designer tag . This enables the
Ribbon floating toolbar:
2. From the main toolbar, click the Change Ribbon's Visual Style button . The Visual Style dialog box
appears.
3. From the Ribbon Visual Style drop-down list, select the new color scheme from the list, for example,
Office2007Black.
To Change the Visual Style Using the Properties Window
Optionally, you can change the C1Ribbon.VisualStyle property using the Properties window. Click the Ribbon to
reveal the Ribbon properties in the Properties window. Locate the C1Ribbon.VisualStyle property's drop-down
arrow and select the new Windows XP theme from the list, for example, Office2007Black.
To Change the Visual Style Programmatically
To change the Ribbon's visual style to Office2007Black, add the following code to your project:
Visual Basic
' type the Imports directive for the namespace
Imports C1.Win.C1Ribbon
Private Sub Form1_Load(ByVal sender As System.Object, ByVal e As
System.EventArgs) Handles MyBase.Load
Me.C1Ribbon1.VisualStyle = C1.Win.C1Ribbon.VisualStyle.Office2007Black
End Sub
C#
// type the using directive for the namespace
using C1.Win.C1Ribbon;
private void Form1_Load(object sender, System.EventArgs e)
{
151
this.c1Ribbon1.VisualStyle =
C1.Win.C1Ribbon.VisualStyle.Office2007Black;
}
Creating Shortcut Keys
You can use the keyboard to complete specific commands. To make text bold, for example, you could use a direct
key combination. To trigger the action, the keys need to be pressed together and most, but not all, key
combinations involve pressing CTRL plus other keys (for example, CTRL+B to make text bold).
Note: This topic assumes that you have added a Ribbon button to the group (page 13) and created a
RibbonToggleButton.Click event handler (page 143) for the Bold button.
Complete the following steps:
1. Change the Windows Form to a Ribbon Form.
2. Select the Ribbon button (in this case, the Bold button) to display its properties in the Properties window.
3. Locate the ShortcutKeys property and select the Ctrl check box and select B from the drop-down list.
4. Click outside the Shortcut Keys editor to accept the changes.
5. Save and run the application.
Now when you run the application pressing the CTRL+B key combination will trigger the
RibbonToggleButton.Click event for the Bold button and make the selected text Bold font style.
Creating and Displaying Key Tips
C1Ribbon supports Key Tips. These offer you an easy way to display all the commands on the Ribbon Toolbar
and also allow you to move between elements on the C1Ribbon control using your keyboard commands. Key Tips
use the SupportsKeyTips property and the CaptureF10Key property on the main C1Ribbon control and the
KeyTip property for the individual elements of the C1Ribbon control.
Note: This topic assumes that you have added a Ribbon button to the group (page 13) and created a
RibbonToggleButton.Click event handler (page 143) for the Bold button.
Follow these steps:
152
1. Select the tab that contains your RibbonToggleButton. View the RibbonTab properties in the Properties
window and locate the KeyTips property. Note that this property is set to 1 by default.
2. Select the Bold button on your C1Ribbon control. Locate the KeyTips property for the RibbonT in the
Properties window.
3. For this Help, set your RibbonToggleButton.KeyTip property to 4, as in the following image.
4. Create KeyTips for other elements on the C1Ribbon control. KeyTips can be used for RibbonGroups,
RibbonTabs, RibbonButtons, etc.
5. Press F5 to run your application. Press Alt to display the KeyTips and then press F10 to show or hide the
KeyTips. Your C1Ribbon application should resemble the following image:
153
If you press 1, the KeyTips for the RibbonToggleButtons will be displayed.
Displaying ToolTips for the Ribbon Items
To display a ToolTip for a Ribbon item, use the smart designer, Properties window, or add code to set the
RibbonItem.ToolTip property. Each option is described below.
Note: To learn how to create a rich ToolTip, see Creating a Rich ToolTip (page 135).
To Display ToolTips Using the Smart Designer
Complete the following steps:
1. Select the toggle button to activate the element and to enable the toggle button's floating toolbar:
2. From the floating toolbar, click the Text Settings button . The Text Settings dialog box appears.
3. In the ToolTip box enter the ToolTip text, for example, Bold.
154
4. Click the x or click outside the Text Settings dialog box to accept your changes.
5. Save and run your application. The "Bold" ToolTip text will appear for the Ribbon toggle button when
you mouse over the Bold button.
To Display ToolTips Using the Properties Window
Optionally, you can set the RibbonItem.ToolTip property using the Properties window. Click the toggle button to
reveal the item's properties in the Properties window. Locate the RibbonItem.ToolTip property and enter the
ToolTip text in the box, for example, Bold.
To Display ToolTips Programmatically
Note: In the following example an embedded resource containing the (16x16) image is used: Bold.png. To embed
a resource, from the Project menu, choose YourProjectName Properties. From the Resources tab, select Add
Resource and choose to add an existing file or add a new one.
To set the ToolTip text for a toggle button to Bold, add the following code to your project:
Visual Basic
' type the Imports directive for the namespace
Imports C1.Win.C1Ribbon
Private Sub Form1_Load(ByVal sender As System.Object, ByVal e As
System.EventArgs) Handles MyBase.Load
With RibbonToggleButton1
' No text label
.Text = ""
' Set the 16x16 image
.SmallImage = My.Resources.Bold;
' Show a ToolTip
.ToolTip = "Bold"
End With
End Sub
C#
// type the using directive for the namespace
using C1.Win.C1Ribbon;
private void Form1_Load(object sender, System.EventArgs e)
{
// No text label
this.ribbonToggleButton1.Text = "";
// Set the 16x16 image
this.ribbonToggleButton1.SmallImage = My.Resources.Bold;
// Show a ToolTip
155
this.ribbonToggleButton1.ToolTip = "Bold";
}
Hiding/Showing Ribbon Items Using the Tree-based Designer
You can easily customize the design of the Ribbon at design time using the smart designers. This topic shows how
to modify the design of the Ribbon using the Hide/Show Ribbon Items designer.
Complete the following steps:
1. Using your mouse pointer, hover over the Ribbon and click the smart designer tag . This enables
Ribbon floating toolbar:
2. From the main floating toolbar, click the Hide/show Ribbon items button . The tree-based designer
appears:
3. From the Hide/Show Ribbon Items designer, you can simply deselect the check box to remove objects
from the Ribbon. For this example, deselect the following object: View [RibbonTab].
Notice that the tab has been removed from the Ribbon. You can easily add the tab back to the Ribbon by
selecting the View [RibbonTab] check box in the designer.
Lining Up Combo/Edit Boxes on a Group
You can line up text box parts of several combo/edit boxes vertically on a Ribbon group using the
RibbonComboBox.RibbonComboBox.GapBeforeTextArea and RibbonTextBox. GapBeforeTextArea properties.
This property specifies the gap (in pixels) between the label and text box parts of the element. The maximum
allowable value for this property has been set to 80.
To Line up Combo/Edit Boxes on a Group Using the Smart Designer and Properties Window
156
Complete the following steps:
1. Select the Ribbon group to enable the group's floating toolbar:
2. Click the Actions drop-down button. This reveals a list of Ribbon items to add to the group.
3. Select Add ComboBox and then Add EditBox from the list. This adds each item to the Ribbon group:
Notice that the text box parts do not line up vertically. The next step shows how to specify the gap
between the label and text box parts of the element so that the parts line up.
Note: Depending on the length of your label, you may need to increase or decrease the size of the gap
so that the parts line up vertically.
4. Select the combo box to activate it and from the Ribbon combo box's Properties window:
Locate the RibbonComboBox.GapBeforeTextArea property and set the gap (in pixels) to 3.
Locate the RibbonComboBox.Label property and set the text to "Favorites:".
5. Next, select the edit box to activate it and from the Ribbon edit box's Properties window:
Locate the RibbonComboBox.GapBeforeTextArea property and set the gap (in pixels) to 28.
Locate the RibbonTextBox.Label property and set the text to "Find:".
To Line up Combo/Edit Boxes on a Group Programmatically
Optionally, you can add the Ribbon combo/edit boxes to the Ribbon group and specify the gap between the label
and text box parts of the combo/edit box elements using code.
Add the following code to your project:
Visual Basic
' type the Imports directive for the namespace
Imports C1.Win.C1Ribbon
Private Sub Form1_Load(ByVal sender As System.Object, ByVal e As
System.EventArgs) Handles MyBase.Load
' add a RibbonComboBox and RibbonTextBox items
157
' to the Ribbon group
Dim ComboBox1 As RibbonComboBox = New RibbonComboBox()
Dim EditBox1 As RibbonTextBox = New RibbonTextBox()
RibbonGroup1.Items.Add(ComboBox1)
RibbonGroup1.Items.Add(EditBox1)
' add a label
ComboBox1.Label = "Favorites:"
EditBox1.Label = "Find:"
' specify the gap between the "label" and "text box"
' parts of the combo/edit box elements
ComboBox1.GapBeforeTextArea = 3
EditBox1.GapBeforeTextArea = 28
End Sub
C#
// type the using directive for the namespace
using C1.Win.C1Ribbon;
private void Form1_Load(object sender, System.EventArgs e)
{
// add a RibbonComboBox and RibbonTextBox items
// to the Ribbon group
RibbonComboBox ComboBox1 = new RibbonComboBox();
RibbonTextBox EditBox1 = new RibbonTextBox();
ribbonGroup1.Items.Add(ComboBox1);
ribbonGroup1.Items.Add(EditBox1);
// add a label
ComboBox1.Label = "Favorites:";
EditBox1.Label = "Find:";
// specify the gap between the "label" and "text box"
// parts of the combo/edit box elements
ComboBox1.GapBeforeTextArea = 3;
EditBox1.GapBeforeTextArea = 28;
}
This topic illustrates the following:
With the GapBeforeTextArea property set for the Ribbon combo box and edit box items, the text box parts line up
vertically on the Ribbon group:
158
Aligning Multiple Labels
C1Ribbon allows you to align multiple labels within your RibbonGroup using the MaxTextWidth and
MinTextWidth properties. For this help, we will create two RibbonToolbars containing the default RibbonButton,
a RibbonComboBox, and a RibbonLabel.
1. Add two RibbonToolbars to your application. By default, the RibbonToolbar contains a RibbonButton.
2. Float over the upper left corner of the first Toolbar until the glyph appears. Click the action button
and select Add ComboBox from the list.
3. Click the glyph again and click the action button again. Select Add Label from the list.
4. Repeat steps 1- 3 with the second Toolbar.
5. The Ribbon application should appear as in the following image:
6. Select the RibbonLabel on the first Toolbar and choose Text Settings from the RibbonLabel Toolbar. In
the Text textbox, enter This is a very long text string.
7. In the RibbonLabel Properties window, scroll down to the MaxTextWidth property and set it to 130.
Enter the same number for the MinTextWidth property.
8. Select the RibbonLabel on the second Toolbar and choose Text Settings from the RibbonLabel Toolbar.
In the Text textbox, enter This is another very long text string.
9. In the RibbonLabel Properties window, scroll down to the MaxTextWidth property and set it to 130.
Enter the same number for the MinTextWidth property.
10. Press F5 to run your application. Your application should resemble the following image:
Working with the Application Menu
The following topics explain how to complete various application menu tasks, from creating the application menu
to customizing the appearance of the application button.
159
Creating the Application Menu
By default, the Application menu is empty, and you can add as many or as few items to the menu to fit your needs.
The following steps demonstrate how to customize the main application button's drop-down menu.
To Create the Start Menu Using the Collection Editor
Complete the following steps:
1. Click the Application button to reveal the list of Application menu properties in the Properties window.
2. From the Properties window, select the LeftPaneItems property and click the ellipsis button at the right
side of the (Collection).
The RibbonApplicationMenu LeftPaneItems Collection Editor appears.
3. Click the Add drop-down arrow and select RibbonButton. Repeat this step to add two more Ribbon
buttons.
You should now have three buttons added to the Members list:
4. Select the first button in the list to edit its properties using the collection editor's Properties window. Set
the following properties for the first button:
By default, the RibbonButton.Text property is set to Button. Delete the text and set it to &New.
Click the RibbonItem.LargeImage property drop-down button, then click the second drop-down
button and choose the New image from the list.
5. Select the second button in the list and set the following properties using the collection editor's Properties
window:
160
By default, the RibbonButton.Text property is set to Button. Delete the text and set it to &Open.
Click the RibbonItem.LargeImage property drop-down button, then click the second drop-down
button and choose the Open image from the list.
6. Select the third button in the list and set the following properties using the collection editor's Properties
window:
By default, the RibbonButton.Text property is set to Button. Delete the text and set it to &Save.
Click the RibbonItem.LargeImage property drop-down button, then click the second drop-down
button and choose the Save image from the list.
7. Click OK to close the collection editor.
To Create the Start Menu Programmatically
Note: In the following example embedded resources containing the following (32x32) images are used:
NewBtn.png, OpenBtn.png, and SaveBtn.png. To embed a resource, from the Project menu, choose
YourProjectName Properties. From the Resources tab, select Add Resource and choose to add an existing
file or add a new one.
To create a Start menu of commands, add the following code to your project:
Visual Basic
' Include the Imports directive for the namespace
Imports C1.Win.C1Ribbon
Private Sub Form1_Load(ByVal sender As System.Object, ByVal e As
System.EventArgs) Handles MyBase.Load
' Create the items for the left pane
Dim NewButton As RibbonButton = New RibbonButton()
Dim OpenButton As RibbonButton = New RibbonButton()
Dim SaveButton As RibbonButton = New RibbonButton()
' Add items to the left pane menu
Me.C1Ribbon1.ApplicationMenu.LeftPane.Items.Add(NewButton)
Me.C1Ribbon1.ApplicationMenu.LeftPane.Items.Add(OpenButton)
Me.C1Ribbon1.ApplicationMenu.LeftPane.Items.Add(SaveButton)
' Set properties for the left pane items
NewButton.Text = "&New"
NewButton.LargeImage = My.Resources.Resources.NewBtn
OpenButton.Text = "&Open"
OpenButton.LargeImage = My.Resources.Resources.OpenBtn
SaveButton.Text = "&Save"
SaveButton.LargeImage = My.Resources.Resources.SaveBtn
End Sub
C#
// Include the using directive for the namespace
using C1.Win.C1Ribbon;
private void Form1_Load(object sender, System.EventArgs e)
{
// Create the items for the left pane
RibbonButton NewButton = new RibbonButton();
RibbonButton OpenButton = new RibbonButton();
RibbonButton SaveButton = new RibbonButton();
161
// Add items to the left pane menu
this.c1Ribbon1.ApplicationMenu.LeftPane.Items.Add(NewButton);
this.c1Ribbon1.ApplicationMenu.LeftPane.Items.Add(OpenButton);
this.c1Ribbon1.ApplicationMenu.LeftPane.Items.Add(SaveButton);
// Set properties for the left pane items
NewButton.Text = "&New";
NewButton.LargeImage = Properties.Resources.NewBtn;
OpenButton.Text = "&Open";
OpenButton.LargeImage = Properties.Resources.OpenBtn;
SaveButton.Text = "&Save";
SaveButton.LargeImage = Properties.Resources.SaveBtn;
}
This topic illustrates the following:
Run the application and click the main application button to reveal the drop-down menu of commands:
Changing the Color of the Application Button
When the Ribbon is displaying a Windows 7-style application button, you can change the color of the button to
another color using the RibbonApplicationMenu.RibbonApplicationMenu.ColoredButton property. This topic
assumes that you already have already set the Ribbons application button to the Windows 7-style. For more
information, see Making a Windows-7 Style Application Button (page 165).
To Change the Color of the Application Button Using the Smart Designer
Complete the following steps:
1. In the Properties window, expand the Application Menu node.
2. Click the ColoredButton drop-down arrow and select a color from the list. For this example, pick Rose.
162
To Change the Color of the Application Button in Code
To change the color of the application to Rose using code, add the following code to the project:
Visual Basic
C1Ribbon1.ApplicationMenu.ColoredButton =
C1.Win.C1Ribbon.ColoredButton.Rose
C#
c1Ribbon1.ApplicationMenu.ColoredButton =
C1.Win.C1Ribbon.ColoredButton.Rose; This topic illustrates the following:
The result of this topic will resemble the following image:
163
Importing a Custom Image for the Application Button
You can customize the main application button (RibbonApplicationMenu) to fit your needs. To display a custom
image for the application button, use the smart designer, Properties window, or add code. Each option is described
below.
To Import a Custom Image Using the Smart Designer
Complete the following steps:
1. Select the application button to activate the element and enable the application button floating toolbar:
2. Click the Change Image button. The Change Image dialog box appears.
3. Click the 32x32, Import button. The Select Resource dialog box appears.
4. Select the Local resource option (or select Project resource file if you have an embedded image), then click
the Import button.
5. The Open dialog box appears. Browse to your custom image and click Open.
The image appears in the preview window of the Select Resource dialog box:
6. Click OK. The image now appears for the application button.
To Import a Custom Image Using the Properties Window
Complete the following steps:
1. Click the application button to reveal its properties in the Properties window.
2. Click the RibbonItem.LargeImage drop-down arrow, and select Import.
164
3. The Select Resource dialog box appears. Follow steps 4 6 above.
To Import a Custom Image Programmatically
To display a custom image for the application button, add the following code to your project:
Visual Basic
' type the Imports directive for the namespace
Imports C1.Win.C1Ribbon
Private Sub Form1_Load(ByVal sender As System.Object, ByVal e As
System.EventArgs) Handles MyBase.Load
Me.C1Ribbon1.ApplicationMenu.LargeImage =
My.Resources.Resources.AppButtonImage
End Sub
C#
// type the using directive for the namespace
using C1.Win.C1Ribbon;
private void Form1_Load(object sender, System.EventArgs e)
{
this.c1Ribbon1.ApplicationMenu.LargeImage =
Properties.Resources.AppButtonImage;
}
This topic illustrates the following:
The following Ribbon application button uses a 32x32 custom image:
165
Making a Windows 7-Style Application Button
Even if youre using one of the Office2007 visual styles, you can make the Ribbons menu application button
mimic the Windows 7-style application button that appears in applications like Word and Paint. In this topic,
youll create a Windows 7-style application button by setting the RibbonApplicationMenu.Win7Look property.
Youll also add text and an image to that button.
Tip: The ability to programmatically reference the standard Ribbon icons is not supported by Ribbon
for WinForms. If you need to add the icons at run time, you can use images from the Visual Studio
2008 Image Library or the Visual Studio 2010 Image Library. These are installed by default with Visual
Studio, and they are located in the following directories:
Visual Studio 2008: \...\Program Files\Microsoft Visual Studio
9.0\Common7\VS2008ImageLibrary\1033\
Visual Studio 2010: \\Program Files\Microsoft Visual Studio
10.0\Common7\VS2010ImageLibrary\1033\
Complete the following steps:
1. In the Properties window, expand the Application Menu node.
2. Set the following properties:
Set the RibbonApplicationMenu.Win7Look property to True to change the look of the Ribbon
application button.
Note: You dont have to do this if you are using one of the Office2010 visual styles, as those already
have the rectangular buttons.
Set the RibbonApplicationMenu.Text property to File to add text to the Ribbon application button.
Set the RibbonItem.SmallImage property to FolderClosed by clicking the drop-down arrow, clicking
the drop-down arrow on the SmallImage editor screen, and selecting FolderClosed from the list.
This topic illustrates the following:
The result of this topic will resemble the following image:
166
Potrebbero piacerti anche
- Mesa IBMDocumento86 pagineMesa IBMJContreras CTNessuna valutazione finora
- SI52 Mailbox BookDocumento48 pagineSI52 Mailbox BookoonNessuna valutazione finora
- Business Process Modeling: IBM Sterling B2B IntegratorDocumento108 pagineBusiness Process Modeling: IBM Sterling B2B IntegratorJContreras CTNessuna valutazione finora
- Orace 11g PLSQL Full ReferenceDocumento712 pagineOrace 11g PLSQL Full ReferencepsurendraNessuna valutazione finora
- ReadmeDocumento1 paginaReadmeJContreras CTNessuna valutazione finora
- How To Install SQL Server 2008 A Step by Step GuideDocumento32 pagineHow To Install SQL Server 2008 A Step by Step GuidevijblrNessuna valutazione finora
- Manual SQL Plus PDFDocumento478 pagineManual SQL Plus PDFJohn GaravitoNessuna valutazione finora
- Artisteer31 User ManualDocumento213 pagineArtisteer31 User ManualJContreras CTNessuna valutazione finora
- The Subtle Art of Not Giving a F*ck: A Counterintuitive Approach to Living a Good LifeDa EverandThe Subtle Art of Not Giving a F*ck: A Counterintuitive Approach to Living a Good LifeValutazione: 4 su 5 stelle4/5 (5782)
- Hidden Figures: The American Dream and the Untold Story of the Black Women Mathematicians Who Helped Win the Space RaceDa EverandHidden Figures: The American Dream and the Untold Story of the Black Women Mathematicians Who Helped Win the Space RaceValutazione: 4 su 5 stelle4/5 (890)
- The Yellow House: A Memoir (2019 National Book Award Winner)Da EverandThe Yellow House: A Memoir (2019 National Book Award Winner)Valutazione: 4 su 5 stelle4/5 (98)
- Elon Musk: Tesla, SpaceX, and the Quest for a Fantastic FutureDa EverandElon Musk: Tesla, SpaceX, and the Quest for a Fantastic FutureValutazione: 4.5 su 5 stelle4.5/5 (474)
- Shoe Dog: A Memoir by the Creator of NikeDa EverandShoe Dog: A Memoir by the Creator of NikeValutazione: 4.5 su 5 stelle4.5/5 (537)
- Devil in the Grove: Thurgood Marshall, the Groveland Boys, and the Dawn of a New AmericaDa EverandDevil in the Grove: Thurgood Marshall, the Groveland Boys, and the Dawn of a New AmericaValutazione: 4.5 su 5 stelle4.5/5 (265)
- The Little Book of Hygge: Danish Secrets to Happy LivingDa EverandThe Little Book of Hygge: Danish Secrets to Happy LivingValutazione: 3.5 su 5 stelle3.5/5 (399)
- Never Split the Difference: Negotiating As If Your Life Depended On ItDa EverandNever Split the Difference: Negotiating As If Your Life Depended On ItValutazione: 4.5 su 5 stelle4.5/5 (838)
- Grit: The Power of Passion and PerseveranceDa EverandGrit: The Power of Passion and PerseveranceValutazione: 4 su 5 stelle4/5 (587)
- A Heartbreaking Work Of Staggering Genius: A Memoir Based on a True StoryDa EverandA Heartbreaking Work Of Staggering Genius: A Memoir Based on a True StoryValutazione: 3.5 su 5 stelle3.5/5 (231)
- The Emperor of All Maladies: A Biography of CancerDa EverandThe Emperor of All Maladies: A Biography of CancerValutazione: 4.5 su 5 stelle4.5/5 (271)
- Team of Rivals: The Political Genius of Abraham LincolnDa EverandTeam of Rivals: The Political Genius of Abraham LincolnValutazione: 4.5 su 5 stelle4.5/5 (234)
- On Fire: The (Burning) Case for a Green New DealDa EverandOn Fire: The (Burning) Case for a Green New DealValutazione: 4 su 5 stelle4/5 (72)
- The Unwinding: An Inner History of the New AmericaDa EverandThe Unwinding: An Inner History of the New AmericaValutazione: 4 su 5 stelle4/5 (45)
- The Hard Thing About Hard Things: Building a Business When There Are No Easy AnswersDa EverandThe Hard Thing About Hard Things: Building a Business When There Are No Easy AnswersValutazione: 4.5 su 5 stelle4.5/5 (344)
- The World Is Flat 3.0: A Brief History of the Twenty-first CenturyDa EverandThe World Is Flat 3.0: A Brief History of the Twenty-first CenturyValutazione: 3.5 su 5 stelle3.5/5 (2219)
- The Gifts of Imperfection: Let Go of Who You Think You're Supposed to Be and Embrace Who You AreDa EverandThe Gifts of Imperfection: Let Go of Who You Think You're Supposed to Be and Embrace Who You AreValutazione: 4 su 5 stelle4/5 (1090)
- The Sympathizer: A Novel (Pulitzer Prize for Fiction)Da EverandThe Sympathizer: A Novel (Pulitzer Prize for Fiction)Valutazione: 4.5 su 5 stelle4.5/5 (119)
- Her Body and Other Parties: StoriesDa EverandHer Body and Other Parties: StoriesValutazione: 4 su 5 stelle4/5 (821)
- ActronConnect Installation GuideDocumento24 pagineActronConnect Installation GuideFelicity HNessuna valutazione finora
- ADI ETE 5 MarksDocumento63 pagineADI ETE 5 MarksSahil DubeyNessuna valutazione finora
- Bank Application: Project - 1Documento4 pagineBank Application: Project - 1Harshil GoyalNessuna valutazione finora
- Frequently Asked Questions by E-Syndicate Customers On Account of MigrationDocumento4 pagineFrequently Asked Questions by E-Syndicate Customers On Account of MigrationImraan KokkantiNessuna valutazione finora
- Master of Science Applied Computer Science and Society (Acs)Documento4 pagineMaster of Science Applied Computer Science and Society (Acs)mostofa kalamNessuna valutazione finora
- Spring Boot Application With AngularDocumento16 pagineSpring Boot Application With AngularJasvan SundarNessuna valutazione finora
- Business Plan Proposal: Executive SummaryDocumento2 pagineBusiness Plan Proposal: Executive Summaryrdexboo100% (1)
- Publisher and Quick Action Developer Guide: Salesforce, Winter '21Documento44 paginePublisher and Quick Action Developer Guide: Salesforce, Winter '21Avid ReaderNessuna valutazione finora
- IPC HFW2231M AS I2 B S2 - Datasheet - 20211118Documento3 pagineIPC HFW2231M AS I2 B S2 - Datasheet - 20211118Diego GonzalezNessuna valutazione finora
- Verizon SIP Transformation ServicesDocumento6 pagineVerizon SIP Transformation ServicesKarim HasNessuna valutazione finora
- PAN OS 6.1 Admin GuideDocumento666 paginePAN OS 6.1 Admin GuideRasakiRraskiNessuna valutazione finora
- SDN Hana Opt Infocube FinalDocumento7 pagineSDN Hana Opt Infocube FinaltaherkbNessuna valutazione finora
- Umid FinalsDocumento16 pagineUmid FinalsChinki ShahNessuna valutazione finora
- ZBrush4 ZAppLink DocumentationDocumento7 pagineZBrush4 ZAppLink DocumentationYouri FaNessuna valutazione finora
- Hosts File Attack: Lab 1 - INFO24178 Computer and Network Security - Winter 2016Documento13 pagineHosts File Attack: Lab 1 - INFO24178 Computer and Network Security - Winter 2016VIcNessuna valutazione finora
- 3PAR Remote Copy With VMware Site Recovery ManagerDocumento15 pagine3PAR Remote Copy With VMware Site Recovery ManagerYordanka Atanasova StoyanovaNessuna valutazione finora
- An-1188 Power Line Communication To Send Digital Data Using Greenpak™Documento6 pagineAn-1188 Power Line Communication To Send Digital Data Using Greenpak™cesare.alcesteNessuna valutazione finora
- JavaC command line compiler questionsDocumento15 pagineJavaC command line compiler questionschadskie20Nessuna valutazione finora
- Mobile Edge Computing Resources Optimization: A Geo-Clustering ApproachDocumento10 pagineMobile Edge Computing Resources Optimization: A Geo-Clustering ApproachShreya VijayNessuna valutazione finora
- Manual PerfectDisk 12.5 enDocumento353 pagineManual PerfectDisk 12.5 enJulio GarciaNessuna valutazione finora
- TR-3000 Digital Fault Recorder For Power SystemsDocumento4 pagineTR-3000 Digital Fault Recorder For Power SystemsFabricioNessuna valutazione finora
- SAP Accounting powered by SAP HANA FAQ - Top questions answeredDocumento12 pagineSAP Accounting powered by SAP HANA FAQ - Top questions answeredamaravatiNessuna valutazione finora
- 02 IntroductionDocumento23 pagine02 IntroductionAli FarhatNessuna valutazione finora
- Autosar NotesDocumento25 pagineAutosar NotesSantoshNessuna valutazione finora
- Data Base Chapter SevenDocumento38 pagineData Base Chapter SevenAmanuel DereseNessuna valutazione finora
- Excel INDIRECT Function TutorialDocumento14 pagineExcel INDIRECT Function TutorialLITTLE HEARTS JOHNNessuna valutazione finora
- FA11929 WindowsXP - OS ENDocumento4 pagineFA11929 WindowsXP - OS ENNyein KoNessuna valutazione finora
- 1.13938525 24098318Documento5 pagine1.13938525 24098318Sam VuppalNessuna valutazione finora
- TREAD 2.0 BSR v1.4 (OC BC Final)Documento77 pagineTREAD 2.0 BSR v1.4 (OC BC Final)VikasNessuna valutazione finora
- Digital Transmission: Key Concepts and TechniquesDocumento61 pagineDigital Transmission: Key Concepts and TechniquesRowell PascuaNessuna valutazione finora