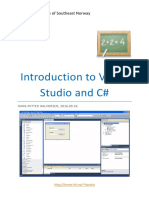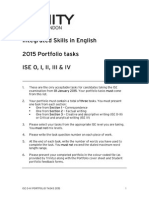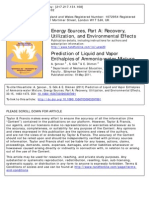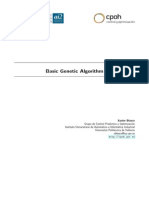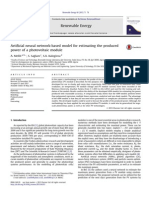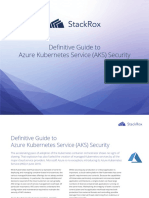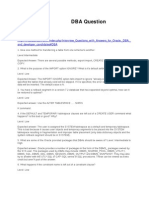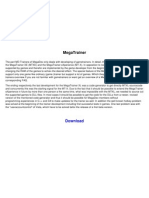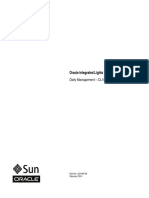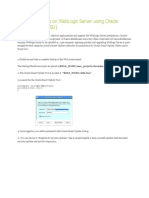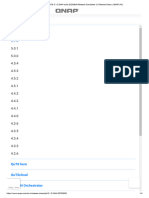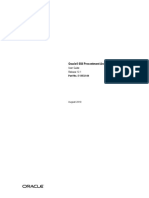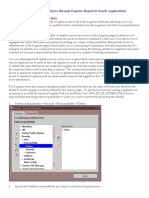Documenti di Didattica
Documenti di Professioni
Documenti di Cultura
02 SimulationStudio PDF
Caricato da
GiuseppeDescrizione originale:
Titolo originale
Copyright
Formati disponibili
Condividi questo documento
Condividi o incorpora il documento
Hai trovato utile questo documento?
Questo contenuto è inappropriato?
Segnala questo documentoCopyright:
Formati disponibili
02 SimulationStudio PDF
Caricato da
GiuseppeCopyright:
Formati disponibili
TRNSYS 17
a TRaNs i e n t SYs t e m Si mu l a t i o n p r o g r a m
Vol ume 2
Usi ng t he Si mul at i on St udi o
Solar Energy Laboratory, Univ. of Wisconsin-Madison
http://sel.me.wisc.edu/trnsys
TRANSSOLAR Energietechnik GmbH
http://www.trnsys.de
CSTB Centre Scientifique et Technique du Btiment
http://software.cstb.fr
TESS Thermal Energy Systems Specialists
http://www.tess-inc.com
TRNSYS 17 Simulation Studio
22
ABOUT THIS MANUAL
The information presented in this manual is intended to provide a complete guide on how to use
the Simulation Studio. This manual is not intended to provide detailed reference information about
the TRNSYS simulation software and its utility programs. More details can be found in other parts
of the TRNSYS documentation set. The latest version of this manual is always available for
registered users on the TRNSYS website (see here below).
REVISION HISTORY
2004-09 For Simulation Studio 4.0 (TRNSYS 16.00.0000)
2005-02 For Simulation Studio 4.0 (TRNSYS 16.00.0037)
2006-01 For Simulation Studio 4.2 (TRNSYS 16.01.0000)
2007-03 For Simulation Studio 4.2 (TRNSYS 16.01.0003)
2010-04 For Simulation Studio 4.3 (TRNSYS 17.00.0013)
2011-11 For Simulation Studio 5.2 (TRNSYS 17.01.0000)
2012-02 For Simulation Studio 5.3 (TRNSYS 17.01.0005)
WHERE TO FIND MORE INFORMATION
Further information about the program and its availability can be obtained from the TRNSYS
website or from the TRNSYS coordinator at Thermal Energy System Specialists, LLC:
TRNSYS Coordinator
Thermal Energy System Specialists, LLC
22 North Carroll Street suite 370
Madison, WI 53703 U.S.A.
Email: techsupport@tess-inc.com
Phone: +1 (608) 274 2577
Fax: +1 (608) 278 1475
TRNSYS website: http://sel.me.wisc.edu/trnsys
COPYRIGHT
2012 by CSTB
The software described in this document is furnished under a license agreement. This manual
and the software may be used or copied only under the terms of the license agreement. Except
as permitted by any such license, no part of this manual may be copied or reproduced in any form
or by any means without prior written consent from CSTB.
TRNSYS 17 Simulation Studio
23
TRNSYS Studio Contributors
Project management
Werner Keilholz
Main programming and design
Marc Campora
Werner Keilholz
Paul Sette
Auxiliary programmers
Dirk Ackermann
Nicolas Bus
Alexander Kinsinger
Bertrand Thomas
Laurent Wozniak
El-Houari Soussi
Sabine Taristas
Graphic design
Fabien Simon
TRNSYS Contributors
TRNSYS Contributors are listed in the TRNSYS main manual. Additional contributors who
developed components that have been included in the Standard Library are listed in Volume 4.
Contributors to the building model (Type 56) and its interface (TRNBuild) are listed in Volume 5.
TRNSYS 17 Simulation Studio
24
TABLE OF CONTENTS
2. USING THE SIMULATION STUDIO 212
2.1. General Information 212
2.1.1. Hardware Requirements 212
2.1.2. Installation Procedure 212
2.1.3. Automatic check for updates 212
2.1.4. License Agreement 214
2.1.5. To Get Additional Information 214
2.1.6. How to Use this Manual 214
2.1.7. Terms 214
2.1.8. Getting Started 215
2.2. Simulation Studio Windows 216
2.2.1. Main Window 216
2.2.2. Assembly Panel Window 216
2.2.3. Direct Access Toolbar/Menu 216
2.2.4. Proforma Window 216
2.2.5. Toolbars 217
2.2.6. Specifying Required Information 217
2.3. Proforma 218
2.3.1. General Tab of the Proforma 218
2.3.2. Description Tab of the Proforma 220
2.3.3. Variables Tab of the Proforma 221
2.3.3.1. Variables button 221
2.3.3.1.1. Name 223
2.3.3.1.2. Dimension 223
2.3.3.1.3. Unit 224
2.3.3.1.4. Role 224
2.3.3.1.5. Type 224
2.3.3.1.6. Minimum 224
2.3.3.1.7. Bracket Box 225
2.3.3.1.8. Maximum 225
2.3.3.1.9. Default 225
2.3.3.2. Variable Information Window 225
2.3.3.2.1. Definition 227
2.3.3.3. Creating Cycles of Variables 227
2.3.3.4. Special Cards 228
2.3.3.5. Comments for Each Unit 229
2.3.4. The Files Tab of the Proforma 229
2.3.5. Inheriting from another model 231
2.3.6. Export as HTML 232
2.3.7. Export as Fortran/C++ 232
2.4. Assembly Panel 234
2.4.1. Moving Components and Connections 234
2.4.2. Deleting Components 236
TRNSYS 17 Simulation Studio
25
2.4.3. Undoing/Redoing an operation 236
2.4.4. Duplicating or Copying Components 236
2.4.5. Using the Direct Access Toolbar 236
2.4.6. Getting Information (Accessing the Proforma) 238
2.4.7. Changing the Layer of the Component 238
2.4.8. Isolating a component 239
2.4.9. Rotating/flipping a component 239
2.4.10. Creating Links 239
2.4.11. Creating a Macro Component 240
2.4.12. Exploding an existing macro 241
2.4.13. Opening an existing macro 241
2.4.14. Saving a Macro 241
2.4.15. Saving a Project 242
2.4.16. Adding or removing the TRNSYS Trace command 242
2.4.17. Adding Text to the Assembly Window 242
2.4.18. Locking and Unlocking Components 242
2.4.19. Accessing the Simulation Control Cards 243
2.4.20. Generate the Input File Only 245
2.4.21. Accessing the Generated Input File (*.dck) 245
2.4.22. Running the Simulation 245
2.4.23. Accessing the List File (*.lst) through the Error Manager 245
2.4.23.1. Messages tab 246
2.4.23.2. Units stats tab 247
2.4.23.3. Types stats tab 248
2.4.23.4. Lst file... tab 249
2.4.24. Opening Output Files with a spreadsheet 249
2.5. Variables 250
2.5.1. Locking and unlocking Items 251
2.5.2. Locking or Unlocking all the Variables 251
2.5.3. Special Cards 253
2.5.4. Cycles 254
2.5.5. External Files 255
2.5.6. Comment 255
2.6. Connections 257
2.6.1. Creating a Connection 257
2.6.2. Selecting a connection 259
2.6.3. Deleting a connection 259
2.6.4. Get Information on a Variable 260
2.6.5. Deleting multiple links 260
2.6.6. Link Positioning 260
2.6.6.1. User Defined Positions for Links 260
2.6.6.2. Default Positions for Links 261
2.6.6.3. Link properties 261
2.7. Equations 262
TRNSYS 17 Simulation Studio
26
2.8. Main Window 266
2.8.1. The file menu 266
2.8.1.1. File/New 267
2.8.1.2. File/Open 268
2.8.1.3. File/Close 269
2.8.1.4. File/Save 269
2.8.1.5. File/Save As 269
2.8.1.6. File/Save All 270
2.8.1.7. File/Import TRNSYS Input File... 270
2.8.1.8. File/Import IISiBat 2 Model... 271
2.8.1.9. File/Import IISiBat2 Library... 271
2.8.1.10. File/Import NBDM 271
2.8.1.11. File/Export NBDM 271
2.8.1.12. File/Report 271
2.8.1.13. File/Print 271
2.8.1.14. File/Print Preview 272
The Print command preview allows to display a page as it would appear on paper before
actually printing it. 272
2.8.1.15. File/Printer Setup 272
2.8.1.16. File/Export as HTML 272
2.8.1.17. File/Export as... 272
2.8.1.18. File/Settings 273
2.8.1.18.1. File/Settings/Control Cards 273
2.8.1.18.2. File/Settings/Project 275
2.8.1.18.3. File/Settings/Directories 275
2.8.1.18.4. File/Settings/Compiler+Others 276
2.8.1.19. File/Exit 277
2.8.2. The edit menu 278
2.8.2.1. Edit/Undo CTRL+Z 278
2.8.2.2. Edit/Redo CTRL+Y 278
2.8.2.3. Edit/Cut CTRL+X 278
2.8.2.4. Edit/Copy CTRL+C 279
2.8.2.5. Edit/Paste CTRL+V 279
2.8.2.6. Edit/Delete DEL 279
2.8.2.7. Edit/Replace 279
2.8.2.8. Edit/Update project 279
2.8.2.9. Edit/Properties... 279
2.8.3. The view menu 281
2.8.3.1. View/Page Bounds 281
2.8.3.2. View/Grid 281
2.8.3.3. View/Snap to Grid 282
2.8.3.4. View/Grid Properties... 282
2.8.3.5. View/Zoom Normal 282
2.8.3.6. View/Zoom Percent 282
2.8.3.7. View/Zoom Custom 282
2.8.3.8. View/Zoom to Fit 282
2.8.3.9. View/Show Layers 282
2.8.3.10. View/Toolbars 282
2.8.3.11. View/Status Bar 283
2.8.4. Direct Access Menu 283
2.8.5. Assembly Menu 284
2.8.5.1. Assembly/Insert New Equation 284
2.8.5.2. Assembly/ Link Mode 284
2.8.5.3. Assembly/Add-Remove Trace 285
TRNSYS 17 Simulation Studio
27
2.8.5.4. Assembly/Lock-Unlock 285
2.8.5.5. Assembly/ Proforma... 285
2.8.5.6. Assembly/ Variables... 285
2.8.5.7. Assembly/ Open Macro 285
2.8.5.8. Assembly/ Close Macro 285
2.8.5.9. Assembly/ Create Macro 285
2.8.5.10. Assembly/Explode Macro 286
2.8.5.11. Assembly/Save Macro... 286
2.8.5.12. Assembly/Output Manager 286
2.8.5.12.1. Connect button 286
2.8.5.12.2. Remove connection button 286
2.8.5.12.3. Add Plotter /Printer button 286
2.8.5.12.4. Printers and plotters properties 286
2.8.5.12.5. Add variable button 287
2.8.5.13. Assembly/Control Cards... 287
2.8.5.14. Assembly/Diagram Image... 288
2.8.5.15. Assembly/Add Text... 288
2.8.5.16. Assembly/Open in Spreadsheet 288
2.8.5.17. Assembly/Send To Layer 289
2.8.5.18. Assembly/Connections... 289
2.8.5.19. Assembly/Long Variable Names 289
2.8.6. Calculate Menu 290
2.8.6.1. Calculate/Create Input File 290
2.8.6.2. Calculate/Run Simulation 290
2.8.6.3. Calculate/Open 291
2.8.7. Tools menu 292
2.8.7.1. Tools/Editor 292
2.8.7.2. Tools/Unit Dictionary 292
2.8.7.3. Tools/TRNBuild 293
2.8.7.4. Tools/PREP 293
2.8.7.5. Tools/SPREAD 293
2.8.7.6. Tools/TRNEdit 293
2.8.7.7. Tools/Fortran Environment 293
2.8.7.8. Tools/C++ Environment 293
2.8.7.9. Tools/Rebuild TRNSYS 293
2.8.7.10. Tools/Execute User Command 294
2.8.8. Windows menu 294
2.8.8.1. Windows/Cascade 294
2.8.8.2. Windows/Tile 294
2.8.8.3. Windows/Arrange Icons 295
2.8.8.4. Windows/Close All Windows 295
2.8.8.5. Windows/List of Recent Files 295
2.8.9. Help Menu 295
2.8.9.1. ?/Help 296
2.8.9.2. ?/Check for updates 296
2.8.9.3. About... 296
2.9. Unit dictionary 297
2.9.1. Creating a New Dimension 299
2.9.2. Creating a New Unit 299
2.9.3. To Delete a dimension or Unit 299
2.9.4. Unit Dictionary Example 2100
2.10. The search toolbar 2101
2.11. Command line arguments 2102
TRNSYS 17 Simulation Studio
28
2.12. Appendix 1: Right-Click Menus List 2103
2.12.1. Right-Click On Component Icons in the Assembly Panel 2103
2.12.2. Right-Click On Macros in Assembly Panel Window 2104
2.12.3. Right-Click On Blank Spot in Assembly Panel Window 2105
2.12.4. Right-Click On Links in Assembly Panel Window 2105
2.12.5. The plug-in technology 2106
2.12.6. Simulation Studio settings 2107
2.12.7. How to connect your plug-in to Simulation Studio 2108
2.12.7.1. Specify the plug-in path name in the Proforma. 2108
2.12.7.2. Specify the plug-in path name in the component properties. 2109
2.12.8. How to launch the plug-in 2110
2.12.8.1. If the option Automatically launch plug-in is set to false 2110
2.12.8.2. If the option Automatically launch plug-in is set to true 2112
2.12.9. Plug-in with Equations 2113
2.12.10. The exchange file 2115
2.12.11. The exchange file for component 2115
2.13. Appendix 3: How to use the Wizard 2118
2.13.1. Description 2118
2.13.2. Multizone Building project step by step 2119
2.13.2.1. Step 1/10: Selecting the project type 2119
2.13.2.2. Step 2/10: Drawing the floor plan 2120
2.13.2.3. Step 3/10: Setting zone properties 2121
2.13.2.4. Step 4/10: Setting windows, orientation and location 2122
2.13.2.5. Step 5/10: Infiltration and ventilation 2123
2.13.2.6. Step 6/10: Heating and Cooling 2124
2.13.2.7. Step 7/10: Gains and lighting 2125
2.13.2.8. Step 8/10: Fixed shading 2126
2.13.2.9. Step 9/10: Movable shading 2127
2.13.2.10. Step 10/10: Description summary 2128
2.13.2.11. Adapting the template files 2129
TRNSYS 17 Simulation Studio
29
Table of figures
Figure 2.1.3-1: Activation of automatic updates ........................................................................ 213
Figure 2.1.3-2: Example of update screen ................................................................................. 213
Figure 2.2.5-1: Example of tool bar with active element. ........................................................... 217
Figure 2.3.1-1: First Chapter of the Proforma ............................................................................ 219
Figure 2.3.2-1: Abstract Section ................................................................................................ 221
Figure 2.3.3-1: Variables Tab of the Proforma .......................................................................... 222
Figure 2.3.3-2: Variable table ..................................................................................................... 222
Figure 2.3.3-3: Variable Information Window............................................................................. 226
Figure 2.3.3-4: Click on the row header ..................................................................................... 226
Figure 2.3.3-5: Cycle management ............................................................................................ 227
Figure 2.3.3-6: Cycle description window .................................................................................. 228
Figure 2.3.3-7: Special Cards Section ....................................................................................... 229
Figure 2.3.4-1: File Tab of Proforma .......................................................................................... 230
Figure 2.3.5-1: Sons ................................................................................................................ 231
Figure 2.3.5-2: "Update Inheritance" window ............................................................................. 232
Figure 2.4.1-1: Sample Assembly Panel .................................................................................... 235
Figure 2.4.5-1: Direct Access Tool ............................................................................................. 236
Figure 2.4.5-2: Direct Access Menu with TYPE56b chosen ...................................................... 237
Figure 2.4.5-3: Direct Access Toolbar with type56b chosen ..................................................... 238
Figure 2.4.8-1: Focusing on a component ................................................................................. 239
Figure 2.4.16-1: Traced Component Model ............................................................................... 242
Figure 2.4.18-1: Locked Component Model............................................................................... 243
Figure 2.4.19-1: Control Cards Window ..................................................................................... 243
Figure 2.4.19-2: Component Order Window .............................................................................. 244
Figure 2.4.23-1: Error Manager - Messages tab ........................................................................ 246
Figure 2.4.23-2: Error manager - Units stats tab ....................................................................... 247
Figure 2.4.23-3: Error Manager Types stats tab ..................................................................... 248
Figure 2.4.23-4: Error Manager Lst file tab ......................................................................... 249
Figure 2.4.24-1: Inputs Window ................................................................................................. 251
Figure 2.5.1-1: Example of Locked and Unlocked Variables ..................................................... 251
Figure 2.5.2-1: Variable Information Window............................................................................. 252
Figure 2.5.3-1: Special Cards Example ..................................................................................... 254
Figure 2.5.4-1: Dialog for input cycle. ........................................................................................ 254
Figure 2.5.6-1: External Files Example ...................................................................................... 255
Figure 2.5.6-2: Comment tab example ...................................................................................... 256
Figure 2.6.1-1: Connections Window Classic tab ................................................................... 258
Figure 2.6.1-2: Connections Window Table tab ...................................................................... 259
Figure 2.6.6-1: Default position for links .................................................................................... 261
Figure 2.6.6-2: User defined positions for links ......................................................................... 261
Figure 2.6.6-3: Connections Window Table tab ...................................................................... 261
Figure 2.6.6-1: Equation Window ............................................................................................... 263
Figure 2.6.6-2: Complete Equation in Equation window ............................................................ 265
Figure 2.8.1-1: The File Menu .................................................................................................... 266
Figure 2.8.1-2: Wizard dialog box .............................................................................................. 267
Figure 2.8.1-3: The Open dialog window ................................................................................... 269
Figure 2.8.1-4: Save File As dialog box ..................................................................................... 270
Figure 2.8.1-5: Print dialog box .................................................................................................. 272
Figure 2.8.1-6: Control Cards Settings Tab ............................................................................... 273
Figure 2.8.1-7: Project Settings Tab .......................................................................................... 274
Figure 2.8.1-8: Directories Settings Tab .................................................................................... 275
Figure 2.8.1-9: The Setup Compiler Information Box ................................................................ 277
Figure 2.8.2-1: The Edit Menu ................................................................................................... 278
Figure 2.8.2-2: Component Properties Dialog Box .................................................................... 280
TRNSYS 17 Simulation Studio
210
Figure 2.8.3-1: View Menu ......................................................................................................... 281
Figure 2.8.4-1: Direct Access Tool ............................................................................................. 283
Figure 2.8.5-1: Assembly Menu ................................................................................................. 284
Figure 2.8.5-2: Output manager dialog ...................................................................................... 287
Figure 2.8.5-3: Control Cards Window ....................................................................................... 288
Figure 2.8.6-1: The Calculate Menu .......................................................................................... 290
Figure 2.8.7-1: The Tools Menu ................................................................................................. 292
Figure 2.8.8-1: Windows menu .................................................................................................. 294
Figure 2.8.9-1: The Help Menu .................................................................................................. 295
Figure 2.8.9-2: Simulation Studio About Window ...................................................................... 296
Figure 2.8.9-1: Unit Dictionary Window ..................................................................................... 297
Figure 2.8.9-2: Dimension properties Window ........................................................................... 298
Figure 2.8.9-3: Unit Definition Window ...................................................................................... 299
Figure 2.9.4-1: The search toolbar ........................................................................................... 2101
Figure 2.11.6-1: Plug-in control card ........................................................................................ 2107
Figure 2.11.8-1: Plug-in launch button ..................................................................................... 2110
Figure 2.11.8-2: Plug-in path.................................................................................................... 2111
Figure 2.11.8-3: FunctionEditor as a plug-in example ............................................................. 2112
Figure 2.11.9-1: Equation plug-in path ..................................................................................... 2113
Figure 2.11.9-2: Notepad as equation plug-in.......................................................................... 2114
Figure 2.12.1-1: The wizard dialog .......................................................................................... 2118
Figure 2.12.2-1: Selecting the project type .............................................................................. 2119
Figure 2.12.2-2: Drawing the floor plan .................................................................................... 2120
Figure 2.12.2-3: Zone properties ............................................................................................. 2121
Figure 2.12.2-4: Windows, location and orientations ............................................................... 2122
Figure 2.12.2-5: Infiltration and ventilation ............................................................................... 2123
Figure 2.12.2-6: Heating and cooling ....................................................................................... 2124
Figure 2.12.2-7: Gains and lighting .......................................................................................... 2125
Figure 2.12.2-8: Fixed shading ................................................................................................ 2126
Figure 2.12.2-9: Movable shading ........................................................................................... 2127
Figure 2.12.2-10: Description summary ................................................................................... 2128
TRNSYS 17 Simulation Studio
211
TRNSYS 17 Simulation Studio
212
2. USING THE SIMULATION STUDIO
2.1. General Information
Simulation Studio is a complete simulation package containing several tools, from simulation
engine programs and graphical connection programs to plotting and spreadsheet software. It is
an integrated tool which can be used from the design of a project to its simulation.
2.1.1. Hardware Requirements
The Simulation Studio software is intended for IBM PC and compatible computers with the
following MINIMUM requirements:
Processor: Pentium
Internal clock: 166 MHz or faster
RAM: 64 Mb or more
OS: NT4 or NT5, 2000, XP
Screen: 800x600 pixels (a 1024x768 monitor is recommended)
Hard Disk: 600 MB Free Hard Disk Space
2.1.2. Installation Procedure
For installing the Simulation Studio and TRNSYS packages please refer to the document entitled
"Getting Started".
2.1.3. Automatic check for updates
Simulation Studio contains a mechanism called winsparkle, which allows it to automatically
check for software updates. Winsparkle is an open source software component distributed under
the MIT license (see COPYING_WinSparkle.dll.txt in .\Trnsys17\Studio\Exe for details).
When Simulation Studio is started for the second time, it will ask the user if he wishes the
software to check for updates automatically:
TRNSYS 17 Simulation Studio
213
Figure 2.1.3-1: Activation of automatic updates
If the user clicks Dont check the software will not automatically check for updates. If the user
clicks Check automatically, the software will attempt to connect to the Internet to check if
updates are available. This check will not be done more often than once a day.
It is also possible to check for updates manually, using the ?/Check for updates menu in
simulation Studio. This option is available even if Dont check has been selected.
If an update is found, a summary of the update is displayed. The user can then choose between
the following options:
- Skip this version: will not install the update and no longer proposes it to the user. New
updates will only be proposed again if an even newer update will be available.
- Remind me later: will not install the update, but proposes it again the next day.
- Install update: redirects to the Internet site where the update can be downloaded.
Simulation Studio should be closed before launching the installer after the download.
Figure 2.1.3-2: Example of update screen
TRNSYS 17 Simulation Studio
214
2.1.4. License Agreement
The Simulation Studio is distributed as part of the TRNSYS 17 package. Please refer to the
TRNSYS 17 End-User License Agreement (file license.txt in your TRNSYS installation) for
details.
2.1.5. To Get Additional Information
The Simulation Studio program is owned and maintained by the CSTB (the Building Technical
and Scientific Centre), Sophia Antipolis, France. This manual describes a version of the
Simulation Studio program which has been adapted to house the TRNSYS simulation software
program. Further information about the Simulation Studio program, and its availability, can be
obtained from your local TRNSYS distributor or the Simulation Studio Coordinator at:
CSTB
BP 209
06 904 Sophia Antipolis
FRANCE
Tel: 33 4 93 956 700
Fax: 33 4 93 956 733
Email: software@cstb.fr
2.1.6. How to Use this Manual
The information presented in this manual is intended to provide a complete Simulation Studio
reference source for the user. The intent of this manual is to help the user achieve proficiency in
the Simulation Studio environment by providing complete descriptions of the various menu items,
tools and their functions. This manual is not intended to provide detailed information about the
TRNSYS simulation software nor any of the TRNSYS utility subprograms housed in the
Simulation Studio program. Detailed information on these packages may be found in their
respective manuals. An introduction to using TRNSYS with Simulation Studio can be found in
volume III of the TRNSYS manual set. It is highly recommended that the Introduction manual and
tutorial be read and performed before reading this manual.
2.1.7. Terms
Throughout this manual, and throughout the available on-line Simulation Studio help system, the
terms 'component model', 'model', and 'component' will be used interchangeably. These three
terms all describe the TRNSYS representation of a piece of equipment or module. For TRNSYS
TRNSYS 17 Simulation Studio
215
purposes, a model is represented by a subroutine or sub-program (written in FORTRAN, C, C++
or similar programming languages) describing its operation. Examples of TRNSYS component
models include a storage tank, a solar collector, a weather processor, and a printer.
The terms 'assembly', 'assembly of models', 'project', and 'simulation' all refer to a set of
component models which are interconnected in such a way as to perform a set task. For
example, the interconnection of the weather processor model, the solar collector model, and the
storage tank model in such a way as to simulate the heating of water by the sun's energy is
considered to be a project or assembly. For TRNSYS purposes, assemblies of component
models are represented by a TRNSYS input file (the deck), a file listing the component models
and their interactions.
The terms MS and Microsoft refer to Microsoft Corporation. The term MS Windows refers to all
versions of Microsoft Windows products on which Simulation Studio operates including Windows
98-2, Windows NT 4.0, Windows NT 5.0, Windows 2000, Windows XP, and Vista. The term
window refers to any window within Simulation Studio or other products and does not refer to the
Windows operating system.
2.1.8. Getting Started
Assuming that you have installed the software correctly, selecting Trnsys Simulation Studio in
the TRNSYS 17 folder of the START button will launch the Simulation Studio software. The About
window will contain important licensing information.
In general, the user will begin by making a New Empty Project from the File/New menu in the
Main Window menu bar, which creates a blank Assembly Panel window (titled "ProjectX.tpf",
where X is the current project index). The user will then select components using the Direct
Access menu, one of the drop down main menus, and place the components on the Assembly
panel. Then, using the right mouse button or menus, the user can select and change the
parameters and initial input values, etc., delete, copy or paste the components, etc. Finally, the
user can link these components together and connect the outputs of one component to the inputs
of another component.
The simulation can be executed once:
1) All the necessary components are placed on the Assembly Panel.
2) The parameters and initial values are defined for each component.
3) The necessary links between components are made and the internal connections from one
components outputs to another components inputs are completed.
The user will select Calculate (or press F8) in order to run the simulation. The results can be
viewed and printed using the Calculate/Open menu. Based on the results, adjustments can be
made to the components in the project in the Assembly Panel and more simulations can be run.
TRNSYS 17 Simulation Studio
216
2.2. Simulation Studio Windows
All of the main windows in the Simulation Studio program have some common properties. These
common properties will be explained first before the presentation of each window.
2.2.1. Main Window
The Main window is what users first see when entering the Simulation Studio program. As with
other MS Windows programs, it consists of a series of pull-down menus, several toolbars and one
or more active windows. On start-up, the main window is empty. Normally, the Assembly Panel
will be shown in the main window after the user creates a new project or opens an existing
project. Additionally, all other necessary features of Simulation Studio and other TRNSYS tools
can be accessed through the main window of Simulation Studio. Several of these features will
launch separate programs which will open in their own windows. Depending on the current
operation occurring, these windows are either usable or "grayed-out". The menus and submenus
are described in section 2.8.
2.2.2. Assembly Panel Window
The Assembly Panel is the window in Simulation Studio where the user will create, modify, and
run assemblies of models (projects). The assembly panel can be accessed by creating a new
blank project (using File/New) or by opening an existing project using the File/Open menu item.
The use of the Assembly Panel is described in detail in section 2.4.
2.2.3. Direct Access Toolbar/Menu
It contains all models available for creating projects. Models can be used by drag and drop into
current project. All models are also available from the Direct Access Menu.
2.2.4. Proforma Window
The Proforma is a standard method for documenting component models. The Proforma file (or
.TMF - TRNSYS Model File) is the model documentation standard used in Simulation Studio.
Each TRNSYS component model has been broken down into the Proforma format and is stored
in this format on the hard disk. All components that are created or added to the Simulation Studio
program must have a completed Proforma section in order to be used in the Assembly Panel.
The Proforma window allows the display of the Proforma for an individual component and is
described in detail in section 2.3.
TRNSYS 17 Simulation Studio
217
2.2.5. Toolbars
Many of the windows in the Simulation Studio program contain toolboxes associated with the
window. These toolboxes contain icons (tools) which will launch various applications in the
Simulation Studio program. Most of these tools, such as the Make Macro tool, work by selecting
several items on the screen and then clicking on the icon of the tool with the mouse. The active
tool is characterized in the Simulation Studio program appearing to be a depressed button while
inactive tools appear to be extended buttons. Refer to Figure 2.2.5-1.
Figure 2.2.5-1: Example of tool bar with active element.
Toolbars and menu items specific to each Simulation Studio window are discussed in detail in
their respective sections of this manual. In the figure above, the arrow (or select) tool on the
top-left side is active.
2.2.6. Specifying Required Information
In Simulation Studio windows, required information must be entered in one of several different
formats: input boxes, radio buttons, check boxes, and list boxes.
The left mouse button is used, as with most MS Windows programs, to select items or activate
programs. A single left mouse button click will "select" an icon.
Simulation Studio makes wide use of the right mouse button functionality. For example, to access
the parameters, inputs, outputs, etc. for a component icon located on the Assembly Panel, the
best method is to right-click on the icon. This will bring up a list of options which can then be
selected by clicking the left mouse button.
TRNSYS 17 Simulation Studio
218
2.3. Proforma
The Proforma is a standard method of documenting component models. The Proforma file (or
.TMF - TRNSYS Model File) is the model documentation standard used in Simulation Studio.
Each TRNSYS component model has been broken down into the Proforma format and is stored
in this format on the hard disk. All components that are created or added to the Simulation Studio
program must have a completed Proforma in order to be used in a simulation project.
The Proforma files in Simulation Studio are composed of four tabbed panels containing all the
information required to facilitate the transfer of knowledge related to the model, and allowing the
models to be used in the correct format. The first panel contains general information related to the
history and function of the component model. The second panel of the Proforma contains a short
description, a complete description of the model and a plug-in (see below) path. The third panel
contains a detailed description of each variable (parameters, inputs, outputs and derivatives)
necessary to define the model and its connections to other components. The fourth and final
panel contains connections and tools for working with files associated with the model. This
includes access to the source code and other description files (such as MS Word documents) and
the ability to associate external files with the model (such as data and output files). These files
can then be opened in the appropriate program by selecting their name and pushing the Edit
button on the right.
The Proforma file for a component model may be accessed in one of three ways: it may be
viewed from the Assembly panel by selecting a component and clicking the Assembly/Proforma...
menu item in the Assembly Panel window or by right-clicking on the component icon and
selecting Proforma... from the right click menu or by clicking the Proforma button ( ) in the
component properties. The Proforma may also be accessed by selecting menu item
File/Open/Component. In either case, the Proforma is exactly the same. The Proforma for a
component model can be modified when accessed by editing the Component and through the
Assembly Panel.
If the user is about to create a new component (TRNSYS type), the Proforma can also be used to
generate a first version of the source code for the new component. The user should first fill in the
entire PROFORMA (especially the type number and the Variables Tab). Then, save the Proforma
in a .TMF file. Once saved, select File/Export as ... Fortran/C++ from the main window. This will
open a standard "Save As" dialog box which allows the user to save the generated Fortran or
C++ source code in any directory.
2.3.1. General Tab of the Proforma
The first screen of the Proforma file, an example of which can be seen in Figure 2.3.1-1, is
composed of several sections of information. These sections are explained in detail below.
TRNSYS 17 Simulation Studio
219
Figure 2.3.1-1: First Chapter of the Proforma
The upper half of the first chapter of the Proforma file contains input boxes for generic information
about the component model:
Object: A generic name describing the component model.
Author: The name of the person who wrote the model.
Organization: The name of organization with which the Author is affiliated.
Editor: Often, the person creating the Simulation Studio Proforma is not the original
author and so the name of the Editor may also be important.
Creation Date: This is the date of when the model was first written.
Last Modification: This is the date when the Proforma was mostly recently revised. This
value is set automatically but can be altered.
Model Type
Below these boxes are a row of radio buttons for entering the Model Type. Detailed models would
include the multi-zone building model, Type 56. Simplified models would include such things as
curve fit readers or the forcing function component.
TRNSYS 17 Simulation Studio
220
Validation
Below this is a row of check boxes to determine the type of validation that was performed on this
model. This can be qualitative, numerical, analytical, experimental and in assembly meaning that
it was verified as part of a larger system which was verified.
Icon
The lower left part of the General tab shows the icon that is associated with the component (note
that the image of this button contains the current models icon and may thus be different from the
icon in the above figure).
Clicking on the icon will open the Icon Editor which is Microsoft Paint by default (other editors will
be launched if they are installed and as the default Windows OLE server for bitmaps ; if this
function does not operate correctly, please re-install Microsoft Paint. The user can modify the
existing bitmap image or replace it with another bitmap. In Simulation Studio, any bitmap can be
used for a component icon and it can vary in size. The user may wish to use larger bitmaps for
more significant pieces of equipment (chiller, building, etc.) and smaller bitmaps for less important
pieces (valves, pumps, etc.). It is also possible to modify directly the .BMP files on the hard disk
in the Studio\Proformas\ sub folder: the .BMP files have the same name as the associated .TMF
files. If such a bitmap file is not present in the same directory as the .TMF file, a default icon is
used.
Keywords
The lower right corner of the General tab has a box for adding keywords concerning this model
such as solar collector, building load, etc.
Type number and number of instances
Two edit boxes in the lower part of the Proforma determine the type number for the component as
well as the number of possible instances of the component. Some components, such as the
pump, have an unlimited number of possible instances. Other components, such as the multi-
zone building model only allow for one instance.
2.3.2. Description Tab of the Proforma
The second tab of the Proforma file (see Figure 2.3.2-1) contains detailed information on the
component model. This information is broken up into three different sections: the model abstract,
the detailed description and the plug-in path. These sections are initially blank when a new
Proforma is opened. This information can be typed into the boxes directly or can be cut and paste
from other Windows programs such as MS Word.
Description: The detailed description contains an explanation of the model including a
mathematical description of the model. Often, most of the TRNSYS printed manual
information is also included here for standard components. The description also allows
the pasting of text from the clipboard.
TRNSYS 17 Simulation Studio
221
Comment: The text entered here will appear as a comment in the TRNSYS input file.
This allows to attach important information about the component to all its users, including
users who prefer to edit the input file with a text editor. This text should be short, to avoid
overloading the input file.
Plug-in path: The plug-in path contains the path to the an external application which will
be executed to modify component properties instead of the classical properties window.
Such plug-ins can be developed by the user, as described in the annex.
Figure 2.3.2-1: Abstract Section
2.3.3. Variables Tab of the Proforma
The variables tab of the Proforma file, an example of which can be seen in Figure 2.3.3-1, is
composed of several sections of information. These sections of information contain the
parameters, inputs, outputs, derivatives, and special cards required to complete the TRNSYS
specification of a component model.
2.3.3.1. Variables button
The first button on the tab is called Variables (Parameters, Inputs, Outputs and Derivatives).
Clicking on this button opens up a table like the one shown in Figure 2.3.3-2.
TRNSYS 17 Simulation Studio
222
Figure 2.3.3-1: Variables Tab of the Proforma
Figure 2.3.3-2: Variable table
TRNSYS 17 Simulation Studio
223
For each of the variables in the TRNSYS specification of a component (parameters, inputs,
outputs, and derivatives) the user must specify the following information:
The name of the variable: This name will be seen by the user in the connections
window and all other variable information windows.
The role of the variables such as input, output, etc. Changing the role of a standard
component requires reprogramming and recompiling the component.
The dimension of the variable (power, temperature, etc.): This dimension must be
already defined in the unit dictionary (refer to section 2.9) to be used. The pre-defined
dimension any allows to make a variable compatible with any other variable: no checks
are performed on such variables if the user attempts to connect them to other variables.
The unit of the variable that the TRNSYS program requires for the specified dimension
(C, F, K etc.). The user may use any set of units in the assembly window for the specified
dimension, the program will convert the units back to the unit specified here.
The type of the variable: Real, integer, Boolean, or string.
The minimum, maximum, and default values for the variable: These values will be
used when the component model is placed into an assembly. The default value must be
between the minimum value and the maximum value. The default value is replaced by
the initial value for the inputs and derivatives and suppressed for the outputs. These
values must be given in the units specified. Between the minimum and maximum values
resides a small box containing two brackets and a semi-colon. This setting determines if
the minimum and maximum are included or not in the range. The minimum and maximum
can be "-INF" or "+INF" to indicate no limit (infinity). +/-INF is the default value.
To enter the above information in the input boxes provided, simply click on the input box. In some
input boxes, the user will then have to type the information into the input box (name, minimum,
maximum, and default value). In other input boxes (dimension, unit, and type) a pop-up menu will
appear when the input box is selected. The user should then choose one of the values from the
list provided and close the box, to make the choice active. Make sure to check the units as they
will be reset to the default units upon changing the dimension.
2.3.3.1.1. NAME
This input box contains the name of the variable. The name will appear in the list of parameters,
inputs, outputs, or derivatives throughout the Simulation Studio program. The name can be
changed by the user only when accessed through the Proforma. To change the name, simply
click in the input box with the mouse and type the new variable name.
2.3.3.1.2. DIMENSION
This drop down box is used to choose the correct dimension for the TRNSYS variable. The
dimension can be changed by the user only when accessed through the Proforma. To change the
dimension, click on the 'dimension' box. A list of dimensions that are currently available in the Unit
Dictionary program will appear. Choose the new dimension by clicking on it. The dimension name
will be then highlighted. Make sure to check the units as they will be reset to the default units
upon changing the dimension.
TRNSYS 17 Simulation Studio
224
2.3.3.1.3. UNIT
This box is used to choose the correct units for the TRNSYS variable. The units can be changed
by the user whenever the Variable Information window is open. However, depending on where
the Variable Information window was opened, changing the units has different effects. When the
units are changed from the Proforma, the new units selected will become the default units for this
variable. (Such a change must be taken into account - re-programmed - in the components
source code!). When the units are changed anywhere else in the Simulation Studio program, it is
solely for display purposes. The value of the variable will be converted to the default units for the
variable when the simulation is run. This feature allows the user to enter the values for the
variables in a known unit system and have the program convert the values to the required unit
system at run time. To change the default units for a variable, click on the 'unit' button. A list of
units that are currently available in the Unit Dictionary program will appear for the given
dimension. Choose the new unit by clicking on it. The unit name will be then highlighted.
2.3.3.1.4. ROLE
The role drop down box shows the user if the variable is a parameter, input, output or derivative.
By changing this value, the user moves the variable from one group to another. It will be placed at
the end of the list of variables in the other window. For example, if efficiency was originally a
parameter, the Role box allows it to be changed to an input while retaining the other information
(Such a change must be taken into account - re-programmed - in the components source code!).
2.3.3.1.5. TYPE
The Type drop down box is used to set the variable type for Simulation Studio purposes:
Real - The user is only able to supply a real number for the value of the variable, 2.315 or
3.14159 for example.
Integer - The user is only able to supply an integer for the value of the variable, 2 or 5 for
example.
Boolean - The user is only able to supply a BOOLEAN value for the variable, TRUE (1)
or FALSE (0).
String - The user is able to supply any character string for the variable, START or
VALUE1 for example. The string feature is used in TRNSYS to supply labels for printers
and plotters, and to use EQUATION or CONSTANT names for parameters or initial
values of inputs.
To change the variable type, click on the 'Type' button. A list of the four available types will
appear. Choose the new type by clicking on it with the mouse; the type name will be then
highlighted. Users may change the type for a variable whenever the Variable Information window
is accessed.
2.3.3.1.6. MINIMUM
This input box contains the minimum value of the variable that a user can specify when using the
model in an assembly. The minimum value is given in the default units for that variable. The
minimum value can be changed by the user only when accessed through the Proforma. To
change the minimum value, simply click in the input box with the mouse and type the new value.
TRNSYS 17 Simulation Studio
225
2.3.3.1.7. BRACKET BOX
This input box determines if the Minimum and maximum values are included in the allowed
variable range. The brackets can look like "[ ; ]", "] ; ]" , "[ ; [" , and "] ; [" . If the left
bracket is "[" then the Minimum is included in the range whereas if the left bracket is "]" then the
Minimum is not included in the allowed range. If the right bracket is "]" then the Maximum is
included in the range whereas if the right bracket is "[" then the maximum is not included in the
allowed range.
2.3.3.1.8. MAXIMUM
This input box contains the maximum value of the variable that a user can specify when using the
model in an assembly. The maximum value is given in the default units for that variable. The
maximum value can be changed by the user only when accessed through the Proforma. To
change the maximum value, simply click in the input box with the mouse and type the new value.
2.3.3.1.9. DEFAULT
This input box contains the default value for the variable expressed in the default units of that
variable. The default value must lie between the minimum and maximum values for the variable.
All variables in a component model are initially set to the default value. For this reason, users
should enter a reasonable default value for all variables in the model. The default value can be
changed by the user only when accessed through the Proforma. To change the default value,
simply click in the input box and type the new value.
2.3.3.2. Variable Information Window
The information specified above can be entered directly into the input boxes provided, but it is
also possible to enter this information by accessing the Variable Information window. The
Variable Information window, an example of which is shown in Figure 2.3.3-3, can be accessed
by clicking on the Modify button located on the right after selecting a variable row by clicking on
the header (see Figure 2.3.3-4).
The Variable Information window contains the complete description of a TRNSYS variable
(parameter, input, output, or derivative). The Variable Information window can also be accessed
through the 'more' button in the Connections window, and the 'more' button in one of the Inputs,
Outputs, Parameters, or Derivatives windows for a component in the Assembly Panel window.
However, the variable may only be modified when accessed through the Proforma window. The
Variable Information window allows the user to easily specify the required information for a
parameter, input, output, or derivative. This window is unique in that it is the only window which
allows the user to give a text definition to a variable. This definition is available when the user
requests information on a variable in the connections window. The name, minimum value,
maximum value, and default value should be entered in the input boxes provided. The dimension,
unit, and variable type should be chosen from the pop-up menus which appear when their
respective buttons are pressed. The input boxes and buttons have already been described
previously, but the Definition button allows for a more detailed description of the variable.
TRNSYS 17 Simulation Studio
226
Figure 2.3.3-3: Variable Information Window
Figure 2.3.3-4: Click on the row header
TRNSYS 17 Simulation Studio
227
2.3.3.2.1. DEFINITION
This input field contains a short description of the variable. The variable definition should be
complete enough so that a user, unfamiliar with the component model, is able to understand the
significance of the variable. This definition will be seen by any user that requests information
about a variable in the Assembly Panel.
2.3.3.3. Creating Cycles of Variables
The cycle feature allows the user to create a list of variables that will be repeated a specified
number of times depending on the value of a parameter or on the answer to a given question.
Select one or more variables to be included in the cycle by clicking on the number of the first
desired variable, hold the left mouse button down and drag to the last desired variable. Then,
clicking the Create Cycle button that will create a new cycle containing all the selected variable
(see Figure 2.3.3-5).
Figure 2.3.3-5: Cycle management
A Cycle Description window, an example of which can be seen in Figure 2.3.3-6, will appear
allowing the user to define how the length of the cycle will be determined; either through the
answer to a question, or by the value of a parameter (such a parameter must not be of type
string). This choice is accomplished by the radio buttons provided in the Cycle Description
window. All questions previously defined will be accessible by the button Select an existing
question thereby allowing several variable cycles to depend on the answer to the same question.
If the cycle depends on the answer to a question, the author must establish the minimum and
maximum values allowed for the answer to the question. Embedded cycles are allowed and are
created in the same way. When the user specifies how many cycles are to be used in the model,
the program will tag each of the variables in the cycle with a integer identifier. For example, the
TRNSYS 17 Simulation Studio
228
name of the parameter 'VALUE' becomes 'VALUE-1', 'VALUE-2' etc. when viewed within the
Assembly Panel window.
Figure 2.3.3-6: Cycle description window
A cycle is represented in the Proforma window by a vertical bar that goes through all the variables
within the cycle. Embedded cycles are also shown this way, so that there may be several vertical
bars parallel to each other. To delete a cycle, the user should reselect all the variables in the
cycle. At this point, the cycle symbol will become selected. Then, the user can click the Delete
button to remove the cycle.
To edit an existing cycle, select the variables contained in the cycle. Then, the cycle symbol will
be selected. At this point, the user can select the Change button and the same Cycle
Specification window will open up.
2.3.3.4. Special Cards
Once the user has defined the Parameters, Inputs, Outputs, and Derivatives, some components
require addition description statements (or Cards). An example of a model that requires a special
card is the TYPE 65 Online plotter which must specify the titles for each axis and for the plot.
These special cards can be inserted into the TRNSYS input file by the use of the Special Cards
section which is also accessed through the Variables Tab of the Proforma. An example of the use
of the Special Card section can be seen in Figure 2.3.3-7. The "Variables" section of this manual
contains a picture of what this Special Card section would look like when accessed through the
Assembly Panel window.
Like the external file specification, the author can attach a list of possible answers to the question
which can be accessed by the user. Note - neither the 'Card', 'Question to ask', or 'Default'
answer input boxes are required to be filled by the author. The Simulation Studio program will
only write those lines to the input file which have been specified by the author.
TRNSYS 17 Simulation Studio
229
Figure 2.3.3-7: Special Cards Section
In the example shown in Figure 2.3.3-7 and in the "Variables" section of this manual (section 2.5),
the following line would be written to the TRNSYS input file:
LABELS 3
"Temperatures"
"Heat transfer rates"
"Graph 1"
2.3.3.5. Comments for Each Unit
It is now possible in Simulation Studio to have a comment written to the input file from each
component. These comments would be entered for each instance of the component. A box is
placed in the Proforma (at the bottom of the Variables Tab) to allow the model developer to enter
a default value for this comment.
2.3.4. The Files Tab of the Proforma
The final tab is the Files tab which contains information about all the files associated with the
component. This includes external files (such as data or output files) which are associated to one
or more parameters of the component, the source code file (e.g. a FORTRAN SUBROUTINE or a
C++ function), and a list of associated documents or references (Internet links).
TRNSYS 17 Simulation Studio
230
Figure 2.3.4-1: File Tab of Proforma
The External File Specification allows the user to associate a TRNSYS parameter (typically a
logical unit) with an external file through the use of the TRNSYS ASSIGN, FILES, or DESIGNATE
statements. This feature allows the author to describe a question that will be asked in the
assembly window. If the ASSIGN statement is used, a parameter has to be associated with this
external file to define its FORTRAN logical unit number. For example, "Which file contains the
meteorological information? When the input file is generated, it will contain a TRNSYS ASSIGN
statement with the answer to the question and the value of the associated parameter. If the user
would instead rather use the DESIGNATE input file keyword for their component (please see
more information in the TRNEdit manual), the Designate checkbox will have to be clicked. The
user of the model will also be able to locate a file on the hard disk by accessing the standard
Window Open dialog box through the button BROWSE.
To edit the source code use the EDIT button. Finally, by entering the necessary Compile
command and switches, the COMPILE MODULE button will compile the module. This can be
useful, although many users prefer to use the integrated development environment provided with
their compiler. Please refer to Volume 8- Programmers Guide in the TRNSYS documentation for
information about creating new components. Note that the File/Export as... command will create a
compile project along with the source code. This compile project (*.dsp) can be directly opened
by the compatible FORTRAN and C/C++ compilers. The component can then be conveniently
edited, debugged and compiled within the compilers integrated development environment (IDE).
Finally, there is a box at the bottom of this window called Associated Files. This box contains a
list of related files and Internet links for this component. These files can then be opened in the
appropriate program by selecting their name and pushing the Edit button on the right (the
appropriate program, such as MS Word, must be installed on your computer or otherwise
accessible).
TRNSYS 17 Simulation Studio
231
2.3.5. Inheriting from another model
In previous versions of Simulation Studio, inheritance was strictly enforced. Inheritance allows a
model to retrieve several characteristics from another model (the father model) and then add
several more characteristics. When the father model is changed, these changes are instantly
reflected in the model by the addition or removal of variables or other items. With Simulation
Studio, strict inheritance is no longer enforced. Instead, it is possible to make a synchronization
inheritance between models. In other words, while working in one model (Model X) it is possible
to now inherit all variables from model Y. Then, Model X has all its original variables plus all the
variables from Model Y. While not strict inheritance, this method allows Simulation Studio users to
have greater control over when and to what extent inheritance occurs. Also, it is no longer
necessary to have a component Library which was often confusing for the users. Synchronization
inheritance is different than simply copying a file. For example, if the user has several modes of a
solar collector component, much of the general information can be inherited from a primary model
but each mode can be a different model with additional parameters. When a general change is
made, it only needs to be made in one model and then inherited to the rest. With inheritance
instead of just making copies, the user does not have to 1) make the general change in all the
models or 2) redo all the additional features for each mode.
To use synchronization inheritance, first open the Proforma of the component from which
inheritance will occur (the father model). Then, click on the Tools/Add Sons main menu. This
opens the Inheritance screen shown below in Figure 2.3.5-1. In this window, you can select one
or more models which will inherit from this model.
Figure 2.3.5-1: Sons
Once the desired components have been selected, close this window with the OK button. Now,
select "Tools/Update Inheritance" menu that will open the Inheritance settings window (see
Figure 2.3.5-2). There are also some options that can be selected for this inheritance as well.
These options include a listing of what can be inherited including General information, Variables,
and attached Files. Also, the user can select if existing variables (such as parameters already
TRNSYS 17 Simulation Studio
232
defined in the son model) will be saved and added to the end of the inherited variables or
discarded. Once the Settings are correct, click OK to actually perform the Inheritance Update.
Figure 2.3.5-2: "Update Inheritance" window
2.3.6. Export as HTML
The File/Export as HTML command outputs the current Proforma in HTML format suitable for
use on the Internet or for importing into text editors such as Microsoft Word. All fields of the
Proforma are included in a large table-based document. In addition to creating the file, Simulation
Studio starts the user's web browser to open the file. This feature is intended to allow users to
easily create printed or online documentation for their components from Simulation Studio
Proformas. This command is only visible if a component Proforma is the current active window.
2.3.7. Export as Fortran/C++
This feature is intended to allow users to more easily create Fortran or C++ code for their
components described as a Simulation Studio Proforma. This command is only visible if a
component Proforma is the current Active Window.
The File/Export as... and Fortran/C++ commands create a skeleton of a TRNSYS component
(TYPE) for the current Proforma window. The user should enter all the parameter, input, and
output information into a blank Proforma (created with File/New/Component) and save it to the
hard disk (in a .TMF file). When the Export as... or Fortran/C++ command is selected,
Simulation Studio uses this .TMF file to generate a source file which contains all the basic syntax
for a new TRNSYS type, including the function (subroutine) definition, the reading of parameters
and inputs, calling of TRNSYS checking functions, etc., as well as a compile project (*.dsp).
Once the source code has been generated, Simulation Studio attempts to start the users
programming environment. If one of the recommended development environments (such as
Compaq Visual FORTRAN 6.6B, Intel Visual FORTRAN, Microsoft Visual C++ 6.0 or .NET) is
installed on the users machine, a complete, pre-configured compilation project will automatically
TRNSYS 17 Simulation Studio
233
open in that environment. (It is possible to modify the environment used under
File/Settings/Directories/FORTRAN environment and C++ environment).
At this point, the only missing Fortran/C++ code are the actual equations which relate the inputs
to the outputs; the corresponding lines can be found at the end of the source code. The output
variables are set to 0 by default, for example:
!Set the Outputs from this Model (#,Value)
Call SetOutputValue(1, 0) ! Temperature
The user can simply edit these lines to add his own equations. Of course, any
existing FORTRAN or C++ source code can be added to the compilation project as usual.
The templates used to generate this code can be found in
.\Trnsys17\Studio\Templates\Components
They can be adapted using a simple text editor.
Once the source is completed, the new type can be compiled (typically by using the Build
function of the compiler). The result of this compilation will be a new DLL, which is automatically
created in the UserLib subdirectory. Now simulations using the new component can be run in the
Simulation Studio.
TRNSYS 17 Simulation Studio
234
2.4. Assembly Panel
The Assembly Panel is the window in Simulation Studio where the user will create, modify, and
run assemblies of models (projects). The assembly panel can be accessed by creating a new
blank project (using File/New, and selecting Empty project) or by opening an existing project
using the File/Open menu item (see Figure 2.4.1-1).
The Assembly main menu provides many useful commands for working with the Assembly panel.
In addition, the Project toolbar contains many icons with actions appropriate for the Assembly
panel. The assembly panel actions are discussed in detail below.
2.4.1. Moving Components and Connections
To place a component model into the assembly panel, an existing component can be selected in
the tree-like Direct Access Tool. Then, by clicking on the assembly panel, this component will be
placed in the Assembly panel for the current project. It is possible to manipulate the assembly
panel icons with several tools. Normally, the "select" tool (an arrow pointer ) is used to select
(simple left click), move (click and drag) and edit (double-click) icons. It is also possible to use the
"pan" tool ( ) to slide the entire assembly.
To move one of the component models or macros within the assembly window, the user should
first make sure that the "select" tool is active. Then, the user must click on the model icon and,
while holding the left mouse button down, drag the model to the new position. Any links attached
to this model will move accordingly. Note that if "Snap to Grid" is selected in the View menu, the
icon can only be moved at grid-spaced intervals. To place a component in between, turn off
"Snap to Grid".
A link is a "pipeline" of output-input connections between two components. The details of links
and connections are explained later in the manual. A user may wish change the position of a link
in order to make the Assembly panel easier to understand. To move a link between two
components, the user must first click on the link between the two models so that the link becomes
active (small squares will appear at all corners of the link). The user must then click on one of the
small squares attached to the highlighted link and, while holding the left mouse button down, drag
that square to the desired location. The mouse pointer will change to a two-ended arrow when the
user is on the proper place. The link will act like there is a rubber band attached to the square. A
link can only be moved to a new location if the link has been defined to be a user-defined link.
Refer to the "Connections" section of this manual for more information on creating and modifying
links between components (section 2.6).
Holding down the Control (Ctrl-) key while clicking on a link allows to add passage points to a link,
or to remove them (when clicking on an existing passage point). .
TRNSYS 17 Simulation Studio
235
Figure 2.4.1-1: Sample Assembly Panel
To view the lists of parameters, inputs, outputs, derivatives, special cards, external files and
comments associated with a component model, the user must right-click on the component icon
and select the Variables item. Alternatively, the user can use the menu item
Assembly/Variables which will open the Variables window for the currently selected component.
To rename a component model, double-click on the name of the desired model so that a cursor
appears in the name of the model. Retype the name using the keyboard. The name must be
unique. Press the Return key to validate the new name of the component.
To select multiple items in the program, users may utilize one of two methods. Items may be
selected or deselected sequentially by clicking on the selected components with the mouse while
holding the SHIFT key. Users may also click on an empty area of the assembly panel and, while
holding the mouse button down, slide the cursor to a new location. Every item that is contained
within the box formed by the drag will be selected. Once multiple items have been selected, these
items can be moved by clicking on one of the selected components with the left mouse button
and dragging it to a new location.
By pressing the F2 key, the names of the components will be replaced with the
components Type and Unit numbers.
TRNSYS 17 Simulation Studio
236
2.4.2. Deleting Components
The user can delete a model or a link between two models by selecting the item with the left
mouse button and then pressing the DEL key or using the Edit/Cut menu command.
2.4.3. Undoing/Redoing an operation
The Edit/Undo menu item allows the user to undo the previous operation. For example, the user
may undo the linking of two components, or the deletion of a component model.
2.4.4. Duplicating or Copying Components
The Edit/Copy menu command allows the user to make an exact copy of one of the component
models in the Assembly Panel window. To use this tool, click on the component model to be
duplicated and then select the menu command Edit/Copy. Then select Edit/Paste to place the
copy on the Assembly Panel, and move it to the desired location. The new model will have all the
information that the user has entered in the initial model.
2.4.5. Using the Direct Access Toolbar
The Direct Access Toolbar (see Figure 2.4.5-3) allows users to quickly and easily retrieve any
of the component models and place them on the assembly panel. To use this tool, select a
component in the tree structure and click on the assembly panel. A corresponding component is
added to the assembly panel. This tree structure is also accessible from the Direct Access
Menu/Insert Model (see Figure 2.4.5-1).
Figure 2.4.5-1: Direct Access Tool
When clicking this menu, a dialog appears containing all available components (like in the Direct
Access Tool).
Referring to Figure 2.4.5-2, the multi-zone building component has been selected; TYPE56.
Through this process, the user will make several choices about the model he will select and also
the operation mode of that component. The main TRNSYS manual has very detailed
information about the different modes of the different components.
TRNSYS 17 Simulation Studio
237
Figure 2.4.5-2: Direct Access Menu with TYPE56b chosen
Once a component has been selected, close the dialog and the cursor will change to a plus sign
(+). Move the cursor to the point on the Assembly Panel window where the component model
should be placed and click. The component model will appear in the Assembly Panel.
TRNSYS 17 Simulation Studio
238
Figure 2.4.5-3: Direct Access Toolbar with type56b chosen
2.4.6. Getting Information (Accessing the Proforma)
There are several methods for accessing the Proforma for a component or macro on the
Assembly Panel. First, select the component using the Select tool and then select the information
icon ( ) from the Project toolbar or Assembly/Proforma menu item. Otherwise, by right-clicking
on an icon the user can select "Proforma" from the right-click menu. The Proforma contains a
complete description of the component model from an overview of the model's function to
descriptions of all the required parameters, inputs, outputs, and derivatives. It can be modified
from the Assembly panel in Simulation Studio. Refer to the "Proforma" section of this manual for
more information.
2.4.7. Changing the Layer of the Component
Each component is assigned "layers" on which it, and the links to other components on the same
layers, will be displayed. Any combination of layers can be displayed at any time. The idea is to
maintain the components on separate layers. There are many pre-defined layers but the user
may also create his own layers in the configuration window under File/Settings/Layers. The pre-
defined layers include: Weather / Data Files, Water Loop, Main, Air Loop, Outputs, and Text. To
move one or more components to a different layer, select one or more components and then click
the Assembly/Send to Layer menu item. A submenu will appear with all the defined layers.
Click on one of these choices and the components will be moved to this layer. Links between
components on the same layer are visible. Links to components on other layers are shown if the
components from both layers are shown. Links can be made between components on different
layers. Of course, it is always possible to see all the components (and all the links) by clicking on
the All Layers on the menu 'View/Show Layers ' menu, which is the default.
TRNSYS 17 Simulation Studio
239
2.4.8. Isolating a component
The right-mouse click context menu Graphic->Focus on allows the user to display only those
components which are connected to the selected components. The component which has the
focus is outlined by a coloured rectangle. Fowus Off returns the project view to normal.
Figure 2.4.8-1: Focusing on a component
2.4.9. Rotating/flipping a component
The right-mouse click context menu Graphic->Rotate clockwise, Graphic->Rotate
counterclockwise , Graphic->Flip horizontal, Graphic->Flip vertical, allowto modify the
graphical representation of a component by turning (rotating) and mirroring (flipping) it.
2.4.10. Creating Links
The Assembly/ Link Mode menu command allows the user to specify information flow between
two component models. The direction of information flow is from the first model to the second
model (outputs of first model ==> inputs of second model). Inputs to a model are always
represented as a line flowing into a component icon. Outputs from a component model are
always represented as a line leaving the component icon. To connect the outputs of one
component to the inputs of another component, the user has several methods to choose from.
To make many links: The best way to operate when you want to make many links is to turn on the
Link Mode using the Assembly/Link Mode menu item. Then, the cursor will change to reflect
ongoing link operations which is normally a crosshair (+). When the cursor is above a component
that can start or begin a link, the cursor appears as a crosshair in a circle. When the user
TRNSYS 17 Simulation Studio
240
crosshair approaches a component, 8 ports appear around the icon. Each port can be used to
hook the new link to the icon. The active (selected) one is shown as a filed, red circle.
Figure 2.4.10-1: Selecting a port to start a link
When the user clicks on the component to begin the link, the link is shown as a straight line
between the component and the cursor (once the cursor is moved away from the component).
The user must complete the link process by clicking on the component model to which the
outputs of the first model will be connected. Again, each of the 8 ports can be picked as a
destination.
A segmented line will be drawn between the two components to indicate information flow
between the two components. This segmented line will initially be colored blue to signify that the
there is information flow between the two components, but that the flow on a variable level has
not yet been defined. When the information flow is specified on a variable level, the link will turn
black. When the user is done making links, the Link Mode can be turned off by re-selecting the
Assembly/Link Mode menu command, right-clicking on a free spot in the assembly panel or
selecting another tool.
To make just one link: The user can select the starting component, then use the right mouse
button to select Start Link from the right-click dropdown menu. Then, the cursor will change to
reflect an ongoing link operation. Users must complete the link process by (left) clicking on the
component model to which the outputs of the first model will be connected. After that, clicking on
a component will not start another link. Thus, a single link is created in this way.
If a user wishes to specify the path of the link joining the two components, the user should first
click on the component from which the outputs will come. Subsequent clicks on open spots in the
Assembly Panel window will cause joints to be placed in these positions. The link will then act like
a rubber band which has been attached to this joint. Users should end the user-defined link by
clicking on the component which will receive these outputs.
To specify which outputs of the first model are connected to which inputs of the second model,
the user should double-click on the link between two components with the Select tool active. A
connection window will appear in which the user can specify the detailed input/output
connections. Refer to the "Connections" chapter for more information.
2.4.11. Creating a Macro Component
The macro concept allows the user to replace selected components, and the connections
between these components, with a single macro-model. The macro-model will have:
as parameters: the parameters of all its contained models
as outputs: the outputs of all its contained models
as inputs: the unlinked inputs of all its contained models
as derivatives: the derivatives of all its contained models
TRNSYS 17 Simulation Studio
241
as external files: the external files of all its contained models
as special cards: the special cards of all its contained models
The macro-model behaves like any other model. It can be moved, used to create other macros,
deleted, saved as a model, etc. To create a macro-model, first select the models to be replaced
with a macro-model by holding down the SHIFT key to select several components or draw a box
around several components to select them. Alternatively, a rectangle containing a set of models
can be drawn with the mouse to select all models contained in the rectangle. Then, click on the
Assembly/Create Macro menu item, or click on the button ( ) on the Project Toolbar. The
program will replace the selected models with a macro-model.
Macro variable names can be changed by double-clicking on the name and typing a new text.
2.4.12. Exploding an existing macro
The Assembly/Explode Macro menu item is used to substitute a macro-model by the
components and connections that were used to create the macro-model. Selecting a macro-
model and then clicking this menu command will replace the macro-model by its components and
connections. If the user just wishes to view the macro, or slightly modify the macro-model, the
user should instead open the macro model (see below).
2.4.13. Opening an existing macro
The Assembly/Open Macro menu item is used to create an additional assembly panel that
displays the components and connections that were used to create the macro-model. The
Assembly/Close Macro menu item closes the assembly panel displaying the macro.
Inside a macro, little arrows on the top-left and top-right corners of a component indicate that this
component has incoming and/or outgoing links outside the macro. These links can be accessed
with the right-mouse click context menu Edit Connections with.
Figure 2.4.13-1: a component with links outside the current macro
2.4.14. Saving a Macro
To store a macro-model, bring up the context menu by right-clicking on it, then choose Save
macro. A window will appear prompting the user to supply a name to the saved macro-model.
Once saved in the .\Trnsys17\Studio\Proformas directory (or a subfolder thereof), the macro will
appear in the direct access tool like normal components (use the Direct Access/Refresh tree
command to update the direct access tool).
TRNSYS 17 Simulation Studio
242
2.4.15. Saving a Project
The File/Save or File/Save As tool allows the user to save the entire contents of the Assembly
Panel window as a project. A new project has automatically been saved after its creation in the
MyProjects directory in the installation directory. Users should clean this directory regularly, to
remove old and unused projects. Projects can be stored or copied anywhere on the hard disk.
2.4.16. Adding or removing the TRNSYS Trace
command
The Assembly/Add-Remove Trace tool is used to inform the TRNSYS simulation program
which component models should be traced during the simulation. Selecting one or more of the
components and then clicking this menu command or the Trace icon on the Project toolbar will
tag this model with footprints similar to the icon of the Trace tool (see Figure 2.4.16-1).
Alternatively, the Trace tool can be selected first and then components can be marked for tracing
by selecting them with the active Trace tool. The TRNSYS program will trace this component (list
all the parameters, inputs, outputs, and derivatives at each call to this component) from the
beginning of the simulation to the end of the simulation. Selecting a component which is already
being traced and then clicking this component will remove the trace tag from the component
model. Care should be taken when tracing components as voluminous data can result from a
relatively short simulation. Please refer to Volume 7 TRNEDit: Editing the Input File and Creating
TRNEDIT Applications for more information on the TRNSYS trace command.
Figure 2.4.16-1: Traced Component Model
2.4.17. Adding Text to the Assembly Window
The Assembly/Add Text menu item or Add Text icon on the Project Toolbar ( ) allows the
creator of a project to insert text strings onto the Assembly panel itself. These text strings allow
the user to remind themselves of certain characteristics of the project. This is also useful when
the Assembly panel is printed. To use this feature, click on the Add Text menu item and then
click a space on the Assembly Panel at which point the user can start typing in the desired text.
The text will be added on the text layer.
2.4.18. Locking and Unlocking Components
The Assembly/Lock-Unlock menu item or Lock toolbar item ( ) allows the creator of a
project to lock certain components in the assembly panel. These locked components cannot be
erased nor modified. Selecting one of the components and clicking this command will tag this
model with a padlock as shown in Figure 2.4.18-1. Clicking again on this command will unlock the
model. The locked/unlocked status of the model will be preserved when the assembly is saved as
TRNSYS 17 Simulation Studio
243
a project. If TRNEDIT commands are being automatically written to the TRNSYS input file, no
TRNEDIT statements will be written if the entire Component is locked.
Figure 2.4.18-1: Locked Component Model
2.4.19. Accessing the Simulation Control Cards
The Assembly/ Control Cards menu command allows the user to specify the simulation control
cards which are required by the TRNSYS program. The control cards can also be accessed
quickly by right-clicking on a blank area in the Assembly Panel and selecting "Control Cards..."
from the drop down menu. Clicking on this tool will open the Control Cards window as shown in
Figure 2.4.19-1.
Figure 2.4.19-1: Control Cards Window
In this window, users must specify the control cards to be used in the simulation. Users should
refer to Volume 8 Programmers Guide for a complete description of the TRNSYS control cards.
Users have the ability to lock (or unlock) any or all of the control cards for a simulation by clicking
TRNSYS 17 Simulation Studio
244
on the locks scattered throughout the control card window. Locked control cards can not be
changed. All the locks in the window can be locked by clicking the Lock All Button at the left side
of the window. The control cards will be written to the TRNSYS input file specified in the 'Deck file
name' input box.
The value for the 'Simulation start time', the 'Simulation stop time', and the 'Time step' will be
written as TRNSYS equations with the equation names 'START', 'STOP', and 'STEP'
respectively. These equation names can be used in the equations component or as parameters
to any component model (the printer component for example). Refer to the "Equations" section of
this manual for more information on using these equations.
Note that next to the location of the Simulation Input File Name box is a BROWSE button which
allows the user to search the hard drive for the location and name of the filename they wish to
use for the TRNSYS input file. The name and path for the list file is identical to the input file
except for the extension which is automatically *.lst. The name ***.dck can be used to insert the
current project name.
The "Component Order" tab will open another window in which the user can reorder the
components in the simulation as shown in Figure 2.4.19-2. By default, the components and
equation blocks appear in the order in which they were placed in the Assembly Panel window. By
selecting a component, holding the left mouse button down and sliding the component up or
down, the component can be moved earlier or later in the input file. The unit number generated in
the deck file can be modified by clicking with the mouse or pressing F2 key on the corresponding
line.
The Optimize components order button will optimize the order for the simulation to be more
efficient.
Figure 2.4.19-2: Component Order Window
TRNSYS 17 Simulation Studio
245
2.4.20. Generate the Input File Only
The Calculate/Create Input File menu item or the Write Input File toolbar icon ( ) allows
users to generate the input file only without running the simulation. This capability can be very
valuable when the user wants to check that all the components are currently connected properly
without starting a simulation (that the user knows will not run properly because the simulation is
not completely constructed).
2.4.21. Accessing the Generated Input File (*.dck)
The Calculate/Open / Input File menu item or the Deck File toolbar icon ( ) allows users to
access the generated input file through Simulation Studio. The file, which Simulation Studio has
generated, will be opened in the editor window which is Notepad by default. If the user edits this
file and saves it, the changes will NOT be simulated. When the Run Simulation command is
selected, the input file is overwritten with a new version and changes are lost.
2.4.22. Running the Simulation
The Calculate/Run Simulation menu item or Run toolbar icon ( ) allows the user to run the
TRNSYS simulation program on the currently opened project. Clicking on this command starts
the following process:
The project is checked for any errors or omissions which Simulation Studio can find
(verified).
The TRNSYS input file is generated from the project.
The TRNSYS simulation program is run with the newly created input file.
Once the TRNSYS program has finished the simulation, control is returned to the Simulation
Studio program where the results can be analyzed, graphs can be created, or additional
simulations can be run. Care should be taken when analyzing the results from a simulation as
neither TRNSYS nor Simulation Studio automatically delete the output, list, and plot files when a
new simulation is run. If a new simulation fails, the output and plot files may be from the previous
successful simulation of this input file. Users should always check the TRNSYS list file for
sources of warnings or errors before analyzing the results.
2.4.23. Accessing the List File (*.lst) through the Error
Manager
The Calculate/Open/List File menu item or the List File toolbar icon ( ) allows users to access
the Error Manager, which analyzes and parses the list file which is generated by TRNSYS during
a simulation. The file will be opened in the Error Manager (see Figure 2.4.23-1). This dialog
contains all generated TRNSYS error messages and is the first place to check when the
simulation fails to run.
TRNSYS 17 Simulation Studio
246
Figure 2.4.23-1: Error Manager - Messages tab
The error manager window contains 4 tabs: Messages, Units stats, Types stats and Lst file...
2.4.23.1. Messages tab
This tab contains a table on the top which summarizes all messages that occurred during the
simulation. For each message,
Severity is the type of message. It can be notice, warning and error.
Time is the time when the message appeared during the simulation.
Unit is the unit number of the component that is responsible of the message (if available).
Type is the type number of the component that is responsible of the message (if
available).
If the type / unit number information is available, double clicking on a row will open the
corresponding component properties to check the validity of the parameters. This information
may not be available if an error cannot be assigned to a particular component (e.g. error in global
information, etc.).
TRNSYS 17 Simulation Studio
247
In order to create Unit / Type statistics, debug mode (control card #9) must be set to true.
Otherwise, these tabs are not available.
Note that at the bottom, check boxes are available for filtering displayed messages.
2.4.23.2. Units stats tab
Figure 2.4.23-2: Error manager - Units stats tab
This tab contains a table at the top which summarizes time of calculation spent for each unit.
The check box at the bottom can be used for filtering displayed rows, depending on the selected
unit number.
This tab is only available if debug mode (control card #9) must is set to true.
TRNSYS 17 Simulation Studio
248
2.4.23.3. Types stats tab
Figure 2.4.23-3: Error Manager Types stats tab
This tab contains a table at the top which summarizes time of calculation spent for each type.
The check box at the bottom can be used for filtering displayed rows, depending on the selected
type number.
This tab is only available if debug mode (control card #9) must is set to true.
TRNSYS 17 Simulation Studio
249
2.4.23.4. Lst file... tab
Figure 2.4.23-4: Error Manager Lst file tab
This tab displays the content of the .lst file, which contains all messages that appeared during the
simulation. The default editor (see File/Settings/Directories) is used.
2.4.24. Opening Output Files with a spreadsheet
The Assembly/Open in Spreadsheet tool launches the spreadsheet application, as configured
under File/Settings/Directories/SPREAD application. To use the spreadsheet, the user must
select the icon of the printer model which contains the data to be loaded into the spreadsheet and
then click on the menu command.
TRNSYS 17 Simulation Studio
250
2.5. Variables
An important step in the creation of an assembly in Simulation Studio is the specification of the
required variables for each component model. The specific variable (input, output, parameter, and
derivative) window can be accessed in the assembly panel by double-clicking the desired model
icon. The parameters, inputs, outputs and derivatives are all available in a single window using a
tabbed view. The user is required to specify all the parameters, the initial values for all the inputs,
and any derivatives that may be present in the model. The output window is just for informational
purposes. Failure to provide any of this information to the component model will result in default
information being used for the component.
The different variable tabs contain some unique features, but are all very similar in look and
operation. The inputs window for a TRNSYS radiation processor is shown in Figure 2.4.24-1.
Each variable set contains important variable information organized into rows of data. Each row
contains:
The number of the input, output or parameter.
A symbol to indicate whether this variable is locked or unlocked .
The name of the variable. Connected input variables names are written in black, while
non connected variables are blue.
An input box containing the current value for this variable. This value may be changed
only if the variable is unlocked. The new value for the variable must lie within the bounds
specified by the author of the component model.
The current unit for the variable.
A 'more' button to allow users additional detailed information on a variable.
If a specialized, external program (a so-called plug-in) is available to edit the variables of a
component, an icon representing a magic stick ( ) appears in the bottom-left corner of the
variable window. Pushing this button will activate open the external application. An example is the
function editor for type 14 (under Utilities/Forcing functions).
TRNSYS 17 Simulation Studio
251
Figure 2.4.24-1: Inputs Window
The variable windows contain a set of tools that are explained in detail below:
2.5.1. Locking and unlocking Items
To lock or unlock a variable, click on the lock symbol located directly to the left of the variable
name or directly on the name of the variable. The lock symbol for that variable will change to
indicate your choice. The value for locked parameters is grayed to indicate that the value can not
be changed. An example of an unlocked parameters line and three locked parameters line are
shown below:
Figure 2.5.1-1: Example of Locked and Unlocked Variables
2.5.2. Locking or Unlocking all the Variables
If the user wishes to lock all the variables, a single click on the Lock/Unlock All button ( ) will
perform the task. Clicking again on the Lock/Unlock All button will unlock all the variables in the
window.
TRNSYS 17 Simulation Studio
252
The locking of a parameter, input, or derivative has important effects if TRNEDIT mode is used
(Assembly/Control Cards/Write TRNEDIT commands; see the TRNEdit manual for details).
An unlocked parameter or unlocked initial value of an unconnected input will be written to the
generated TRNSYS input file in TRNEDIT format. Only these variables that are written in
TRNEDIT format can be 1) changed by a user in the TRNEDIT program and 2) put into a
parametric table in TRNBuild. Therefore, the decision to leave a parameter locked or unlocked
should be made with some thought.
To change the current value for a variable, the user must click in the input box containing the
current value and enter a new value. Pressing the arrow keys or TAB key will place the cursor in
the next value to edit. This value may be changed only if the variable is unlocked. The new value
for the variable must lie within the bounds specified by the author of the component model. The
output window does not contain this input box for obvious reasons.
To change the units for a variable, the user must select the current unit. By clicking on the current
unit with the mouse or by selecting "Alt" + Down-Arrow will make the drop down menu appear. A
pop-up menu will appear with available choices of units for this variable (based on the dimension
of the variable). Choose the new unit and the box will disappear. The value of the variable will
change to reflect your new choice of units. Users do not have to worry about specifying a variable
in the correct unit system. The Simulation Studio program will automatically convert the variable
to the correct set of units as required by the TRNSYS simulation program. The units required by
the TRNSYS program can be seen if the More button is pressed. The required unit is that unit
shown in the 'Unit' input box.
Clicking on the more button will bring up a window of detailed information on the variable. A
sample Variable Detail window is shown in Figure 2.5.2-1.
Figure 2.5.2-1: Variable Information Window
TRNSYS 17 Simulation Studio
253
This window is used primarily to get detailed information on a TRNSYS variable.
If a user wishes to use a TRNSYS equation name, or constant, as the value for a parameter or
the initial value of an input, the Type button should be pressed and the variable type changed
from its current status to "string". This will allow the user to type the name of the equation or
constant into the value input box. Care should be taken when using equation names as
parameters or initial values of inputs as time-varying equations will cause problems with the
TRNSYS equation solver. Please refer to Volume 7 TRNEDit: Editing the Input File and Creating
TRNEDIT Applications for more information on equations and constants. Users wishing to use
equations as inputs to a component are required to use the equations component (Assembly /
Insert Equation command). Users may also change the units for this variable in this window.
Refer to the description of the Variable Detail window contained in the Proforma chapter of this
manual for more information (section 2.3).
The Proforma can also be opened by clicking on the information button ( ).
In many components, there are special cards to be filled in, cycles to be specified, or external
files to be specified and comments. These topics are discussed below. Detailed information about
special cards, cycles, and external files can be found in the "Proforma" section of this manual.
2.5.3. Special Cards
Special cards require the user to specify some additional information that is needed by the
component. A good example is the TYPE 65d Online plotter, shown below in Figure 2.5.3-1,
which requires the specification of the labels for the Y-axis and title. The additional information
should be entered in the input boxes provided.
TRNSYS 17 Simulation Studio
254
Figure 2.5.3-1: Special Cards Example
2.5.4. Cycles
In many components, the number of parameters, inputs, outputs, or derivatives depend on the
answer to a question posed to the user. Users must enter a number in the input box provided that
lies within the specified validity range. An example of a cycle is shown in Figure 2.5.4-1.
Figure 2.5.4-1: Dialog for input cycle.
In this example, the number of outputs for the Type 16 radiation processor depends on how many
surfaces for which the user wishes to have the radiation calculated. The number of outputs (or
inputs, derivatives, or parameters) will change to reflect the answer to this cycle.
In some cases, the size of a cycle (the number of variables contained in it) may also be
determined by the value of another parameter.
For some special models, such as the multi zone building model (type 56), the number as well as
the names of the variables depend on some external file (e.g., the building description file). The
inputs and outputs of these components adapt to the contents of such an external file. For
example, if the user adds an additional thermal zone to a building in TRNBuild, additional default
outputs (such as the zone temperature) will be added to the list of outputs. The right-mouse-click
menu Update building variable list can be used to update these lists.
In the case of the coupling with the air flow simulation tool COMIS (type 157), the output variable
names will automatically adapt as a function of certain parameters. For example, setting
parameter 8 of type 157 (Output-1) to 2.3 will cause the first output of this component to be
named
TRNSYS 17 Simulation Studio
255
Fma 2->3 (Coupling flow from COMIS zone 2 to COMIS zone 3 [kg/h]) -1
instead of just Output 1.
2.5.5. External Files
In most of the output producing components, it is common for the user to be prompted to specify
the name of an external file which will contain the output data. This is accomplished in Simulation
Studio by the use of an external file specification. Users can enter the required information in the
input box or browse the hard disk for answers for this question. An example taken from the TYPE
25 printer is shown below in Figure 2.5.6-1.
The user may wish to browse for the proper file on the hard drive. The browsing window can be
opened by pressing the "Browse" button next to the file name ( ).
2.5.6. Comment
Comment can be specified in the comment tab (see Figure 2.5.6-2). This comment will be written
to the TRNSYS input file.
A plug-in path can also be specified. A plug-in is an executable file (.exe) that can be used to edit
component properties. It can be graphical and as complex as needed (see Appendix 2 How to
create new Plug-ins).
Figure 2.5.6-1: External Files Example
TRNSYS 17 Simulation Studio
256
Figure 2.5.6-2: Comment tab example
TRNSYS 17 Simulation Studio
257
2.6. Connections
With the specification of the values for the variables in the component models complete, it is
important that users specify how information flows from one component to another. In Simulation
Studio, this information flow is indicated by a link between two components in the Assembly
Panel window. However, the link shown on the assembly panel is purely informational. Users
must specify the details of the link between two components to actually flow information from one
component to another. To specify the details of a link between two components, the Connections
window is used. The Connections window is opened when the user double-clicks on the link
between two components (while the Select tool is active) or use mouse right click and Edit
connections with....
The Connections window contains two tabs (see Figure 2.6.1-1 and Figure 2.6.1-2), Classic
and Table. The first tab is the classic one used in previous version of Simulation Studio, the
second one is a table which summarizes all connections involved between the two connected
components. Both tab are dependant and updated depending on user interactions on each tab.
Each tab has two columns of variables. The first column contains the outputs of the first
component model while the second column contains the inputs to the second component model.
For reference, the names of the component models being linked appear above in the title bar of
the Connections window. Any input that is left unconnected in a component after all connections
have been made to this component will be assumed to be constant at its initial value for all time.
In the classic tab, to specify the information flow for these two components, users must connect
the outputs of the first component (left-side) to the required inputs of the second component
(right-side). Inputs and outputs that have been connected, either in this window or in another
Connections window, will be listed in black. Inputs and outputs which have not yet been
connected will be colored blue. Remember, in TRNSYS, inputs can have only one connection
while outputs may have several connections. Highlighted links will appear in red. To the right of
the inputs column are input boxes for the specification of the initial values of the inputs. The initial
values of the inputs could be entered here or in the inputs tab of the Variables window. To
change the initial values, press the button for the Select tool to change from the connection tool
(which is the default tool). Then, click on the initial value that you wish to change. To change the
initial values in the Variables window, refer to the "Variables" section of this manual for more
information.
In the table tab, only connections are displayed. In other words, if no connections are available
between the two involved components, no line will appear in the table. To specify the information
flow for these two components, users must add a line and specify the output (left combo box) and
input (right combo box). Then, the classic tab is also updated and a new connection appears.
2.6.1. Creating a Connection
In the classic tab:
Clicking on the name of an unconnected output (left column) and then clicking on the name of an
input (right column) will draw a line between the input and the output. These two variables are
now connected. Inputs may only be connected to one output, but outputs may be connected to
many different inputs. Simulation Studio will only allow users to connect variables of the same
TRNSYS 17 Simulation Studio
258
dimension, i.e. 'temperature' to 'temperature'. Inputs that have already been connected in a
previous connection window cannot be used in this connection window and will be colored black.
This is done to avoid linking an input to two or more different outputs.
Figure 2.6.1-1: Connections Window Classic tab
In the table tab:
Clicking on the Link button ( ) will add a new line (i.e. a new connection) between the two
components. By default, the connection is created between the two first compatible variables
found (i.e. the two variables have the same dimension and unit). Once the connection is added, it
can be modified by selecting other variables in the corresponding combo box (for input or output
variable).
TRNSYS 17 Simulation Studio
259
Figure 2.6.1-2: Connections Window Table tab
2.6.2. Selecting a connection
In the classic tab:
Sometimes, it is difficult to determine (because of many crossing lines) the connection location.
Therefore, if the user clicks on either an input or output that is already connected, this will
highlight the link. Both the connected input and output names as well as the link line will change
color to red. The use of the align button ( ) will align the elements in the selected connection
for easier visualization.
In the table tab:
Clicking on the row header will select the corresponding connection. Then, the row is highlighted
in black.
2.6.3. Deleting a connection
The Delete Connection button in the Connection window ( ) allows the user to delete an
input-output connection.
TRNSYS 17 Simulation Studio
260
In the classic tab:
Clicking on either the name of the input or the name of the output will highlight the connection
(change the connection line and the other variable name to the color red). The user can then
delete the line joining the two variables by pressing the Delete connection button. This action
deletes the information flow between these two variables.
In the table tab:
Clicking on the row header will select the corresponding connection, which can be deleted by
clicking on the Delete Connection button.
2.6.4. Get Information on a Variable
Only available in the classic tab:
Double-clicking on a variable name is used to view detailed information about a particular input or
output. Double-clicking on the name of an input or output will open the Variables window as
shown in Figure 2.4.24-1. Then, the user can press the "More" button for the input or output about
which they are interested in getting detailed information.
2.6.5. Deleting multiple links
The user can delete all the links by clicking on the Delete All Links button ( ) on the left of the
window.
2.6.6. Link Positioning
The button on the bottom of the connections window ( ) is used to define how a link between
two components will move when one of the components, or the link itself, is moved. Depending
on if the button is "pressed" or not, it determines if the link will follow default positions or user-
defined positions. This can also be changed from the right-click menu of the link in the Assembly
Panel.
2.6.6.1. User Defined Positions for Links
If the link position button is "extended", it indicates that the link between two components will be
user-defined in its path from one component to another. When this choice is active, the link will
not follow the movement of one of the components. Instead, the part of the link closest to the
component will stretch as the link is moved. When the link is in this mode, it may be repositioned
by the user.
TRNSYS 17 Simulation Studio
261
2.6.6.2. Default Positions for Links
If the link position button is "pressed", it informs the Simulation Studio program that the link
between two components should be reset to default positions when one of the components in the
link is moved. In this mode, all bends in the line between two components will occur at 90 degree
angles.
Figure 2.6.6-1: Default position for links Figure 2.6.6-2: User defined positions for links
2.6.6.3. Link properties
The link property tool ( ) will close the connections window and open the links property
window. The line tab of this window can be used to adjust graphical attributes of the line
representing the link.
Figure 2.6.6-3: Connections Window Table tab
TRNSYS 17 Simulation Studio
262
2.7. Equations
A very useful feature in TRNSYS is the ability to define equations within the input file which are
not in a component. These equations can be functions of outputs of other components, numerical
values, or previously defined equations. These equations can then be used as inputs to other
components, or as parameters, initial values of inputs, or derivatives if the equations are time
independent. Refer to Volume 7 TRNEDit: Editing the Input File and Creating TRNEDIT
Applications for more information on the use of equations. In Simulation Studio, the use of
equations is most easily accomplished by using a special equations component. This equations
component can be placed in an assembly or saved like any other component.
The equation component will not be represented in the generated input file by a UNIT, TYPE
statement. Rather, the information contained in this component will be placed in an EQUATIONS
statement within the TRNSYS input file. The user can specify the location of the equations in the
Control Cards window. Different blocks of equations can be placed anywhere within the input file
and are arranged just like different components.
To add equations to an opened assembly panel, select Assembly/Insert New Equation. When
put in place in the assembly panel, the equations component can be linked to the outputs and
inputs of all other components as if it were a normal component. Double-clicking on the
"Equation" icon will open the dialog box used to create the equations. This window can be seen in
Figure 2.6.6-1.
This window contains:
Special operators defined in TRNSYS (SIN, AND, GE, etc.) as buttons
A keypad of numbers that can be clicked with the mouse.
A list of variables that are used in equations (intermediates) or outputs that are defined in
the equations component (list box located in upper right corner)
A list of variables that are inputs to the equations (upper left corner)
A box that will display the current variable being defined by an equation (middle left)
A box containing the actual equation (middle right)
TIME (the current simulation time), START (the simulation start time defined in the
control cards), STOP (the simulation stop time defined in the control cards), and STEP
(the simulation timestep defined in the control cards) are included with the special
operators.
A button Edit all equations which allows to edit all equations defined by this component
at the same time in a text editor
The variables that are defined in the equations component can be thought of as outputs from the
equations model. These outputs can then be linked to inputs of other components. Likewise, the
variables defined as inputs to the equations will be displayed as inputs to this "equa" component
and can be linked to the outputs of other components.
TRNSYS 17 Simulation Studio
263
Figure 2.6.6-1: Equation Window
The following steps should be followed to enter an equation:
1) Decide what variable names will be inputs to these equations and what variables will be
outputs from these equations.
2) Click on the "Add a new input variable" button next to the inputs box ( ). It is usually best
to rename the new input variable with a meaningful value. The equations in the "equa"
component can be saved and used in future projects so the more memorable the name is, the
better it is.
3) Once all the necessary inputs are defined in the input box, do the same for output variables in
the upper right hand box. Again, click on the Add a new output variable" button and enter an
appropriate name for this output variable.
TRNSYS 17 Simulation Studio
264
4) The next step is to define the relationship between an output variable and one or more input
variables. Therefore, select an output variable by clicking on it. Then, click on the "Select the
output for edition" button ( ).
5) Now, the desired output should appear in the middle left box. The user has several options to
enter the equation:
Click on the TRNSYS special operator buttons to place them in the equation box.
Select an input or previously defined output and then click on the "Place in equation" button
( ) to place it in the equation.
Simply type in the equation box. Simulation Studio is monitoring what is typed. If it does not
recognize a variable name as either an input, an output, or a special operator, then the variable
name is displayed in red. As a variable name is typed into the box, the text will be red until
completely entered.
6) Close the Equation window and make links to other components to connect the inputs and
outputs. The equation component is just as any other component at this point.
Figure 2.6.6-2 demonstrates the completion of an equation entered into the window.
Note that user can specify a plug-in path to manage its equation with a plug-in (see Appendix 2
How to use a plug-in).
TRNSYS 17 Simulation Studio
265
Figure 2.6.6-2: Complete Equation in Equation window
TRNSYS 17 Simulation Studio
266
2.8. Main Window
The Main window is what users first see when entering the Simulation Studio program. As with
other MS Windows programs, it consists of a series of pull-down menus, several toolbars and one
or more active windows. On start-up, the main window is empty. Normally, the Assembly Panel
will be shown in the main window after the user creates a new project or opens an existing
project. Additionally, all other necessary features of Simulation Studio and other TRNSYS tools
can be accessed through the main window of Simulation Studio. Several of these features will
launch separate programs which will open in their own windows. In the main Simulation Studio
window, there are several drop-down menus across the top of the screen as shown in Figure
2.8.1-1. Depending on the current operation occurring, these windows are either usable or
"grayed-out". The menus and submenus are described here.
2.8.1. The file menu
The File menu is the first menu option on the left of the Menu Bar. The File Menu offers choices
for opening, saving, and printing Simulation Studio components, projects and text files. This menu
also contains items for Importing Simulation Studio 2 components and libraries as well as menu
items for Exporting Proformas as HTML or for Generating Fortran code from the Proformas.
Finally, the important configuration and setup options for TRNSYS are also within the File Menu.
The File menu commands are shown in Figure 2.8.1-1 and explained below.
Figure 2.8.1-1: The File Menu
TRNSYS 17 Simulation Studio
267
2.8.1.1. File/New
The New command creates a new empty project, component, or a pre-configured project from a
template in Simulation Studio. A wizard dialog box with a list of options (see Figure 2.8.1-2)
allows choosing the type of object to create: Empty TRNSYS Project, New Component, Solar
Hot Water System, Simplified Building Project, Multizone Building Project, COMIS Project,
Coupled Project and Empty COMIS project. Depending on what kind of new item is created,
different events occur.
Figure 2.8.1-2: Wizard dialog box
If File/New/Empty Project is selected and Create button clicked, a blank TRNSYS assembly
panel is presented to the user called "ProjectX", where X is the current index project in the
MyProjects directory. *.TPF is the standard ending for a TRNSYS Simulation Studio Project File
(abbreviated from TRNSYS Project File). Into this window, a user would place several Simulation
Studio icons in order to connect them together and generate a simulation.
If File/New/New Component is selected and Create button clicked, a blank component Proforma
is created. This Proforma is entitled "Component1". Into this Proforma, the user should type all
information about the component. See the discussion later in this manual for details about the
Proforma (section 2.3). When the user has finished with the Proforma, it can be saved using the
Save menu item within the Proforma window. Note that it is important where the component is
saved as the Direct Access menu will locate the model based on its location on the hard disk. All
Proformas should be saved under .\Trnsys17\Studio\Proformas. This is further described in the
discussion on the Direct Access Menu (section 2.2.3). Note also that the standard ending for
TRNSYS 17 Simulation Studio
268
Components is *.tmf (short for TRNSYS Model File). It is important that the user follow this
convention.
If File/New/Solar Hot Water System OR File/New/Building Project (simplified) is selected and
Open button clicked, example project is opened showing how to describe this kind of project.
Components and connections can be modified later to adapt to user project.
If File/New/Building Project (Multizone) is selected and Next button clicked, a step by step
wizard is launched and allow to set all parameters for a multizone building project. All these
parameters could be modified later. (see Appendix 3 How to use the Wizard).
If File/New/3D Building Project (Multizone) is selected and Next button clicked, the user is
prompted for a .idf file to import. IDF files can be created using a modified version of the Open
Studio pluging for Google SktechUp available free of charge. (See the type56 manual for
details).
If File/New/New Comis Project is selected and Next button clicked, a step by step wizard is
launched and a COMIS air flow simulation project will be created, using 4 default facade
elements. It can be linked to a TRNSYS simulation using type 157 (Utility/Calling External
Programs), or use the 'Coupled Project' assistant (recommended).
If File/New/New Coupled Project is selected and Next button clicked, a step by step wizard is
launched and a coupled Multizone building and COMIS air flow simulation project will be created.
The assistant will help you set up a multizone building project, including the building description
AND an the air flow network. You can use the TRNSYS building editor (TRNBuild) afterwards to
modify the building in the project window and the Studio or Excel to edit the air flow network.
If File/New/New Comis Project is selected and Next button clicked, a blank COMIS assembly
panel is presented to the user called "ProjectX", where X is the current index project in the
MyProjects directory. *.CPF is the standard ending for an COMIS Simulation Studio Project File
(abbreviated from COMIS Project File). Into this window, a user would place several Air Flow
Component icons in order to connect them together and generate a simulation. At the same time,
the TRNSYS component models in the direct access tool are replaced by COMIS air flow
components.
2.8.1.2. File/Open
The Open command opens either an existing Project or Component file in Simulation Studio.
Depending on what kind of item is opened, different events occur.
If File/Open is selected, Simulation Studio displays the Open dialog box shown in Figure 2.8.1-3.
The Files of Type box will default to listing the *.tpf files, Proforma files (*.tmf), COMIS Project
Files (*.cpf) and all files (*.*) can also be displayed.
TRNSYS 17 Simulation Studio
269
Figure 2.8.1-3: The Open dialog window
2.8.1.3. File/Close
The Close command closes the active TRNSYS project. Several TRNSYS projects, represented
by their Assembly Panels, can be open simultaneously. The Close command closes the project
with the active window. If your project has not been saved, Simulation Studio will ask you if you
want to save the file before it is closed.
2.8.1.4. File/Save
The Save command saves the active project to disk. If, for example, the Save command is issued
with a Assembly panel project named TEST.TPF as the active window, the file TEST.TPF will be
overwritten. Note that the keyboard shortcut CTRL-S will also save the project.
2.8.1.5. File/Save As
The Save As command displays the Save As dialog box (see Figure 2.8.1-4). The Save File As
input box is used to enter the desired file name to save the project under or the file-mask for the
Files list box. A file-name mask is a portion of the file name that may identify one or more files in
the current directory. For example, the project-name mask *.tpf would display all files in the
current directory with a .tpf extension. The mask is a useful tool for determining the names of the
files that have been previously saved.
TRNSYS 17 Simulation Studio
270
Figure 2.8.1-4: Save File As dialog box
2.8.1.6. File/Save All
It is common to have several component Proformas and a project open simultaneously in
Simulation Studio. The Save All command saves all the currently opened projects and Proformas.
2.8.1.7. File/Import TRNSYS Input File...
The Import TRNSYS Input File command allows the user to bring an existing TRNSYS input file
into Simulation Studio. This Input File (Deck) can be created with any text editor or other
TRNSYS tools (TRNEdit, etc.). Generally, Simulation Studio will create a new assembly window
visual project for the input file. For each component in the input file, Simulation Studio will select
the appropriate Proforma, place the Proforma icon on a new assembly panel, create the links with
the other components, and fill in the parameters and initial values based on the values in the
input file. If the component in the input file does not match any of the current TRNSYS 17
components, Simulation Studio will generate a generic Proforma using the limited information in
the input file. Several standard components have been changed for TRNSYS 17. Therefore,
Simulation Studio may use a generic Proforma for what was a standard component in TRNSYS
15. The user could replace the generic components with the TRNSYS 17 version of the
component using the Edit/Replace menu. The import process can be configured with the file
.\Trnsys17\Studio\Exe\ModelConfFile.conf.
The file "ModelConfFile.conf" contains the mapping rules that determine which Simulation
Studio Proforma is used for each instance of a UNIT - TYPE combination in the input file that is
being imported. To add additional components for the input-file-reading capability, the Proforma
for each component needs to already exist in the Simulation Studio data directory. Then, the user
needs to add additional entries in the "ModelConfFile.conf" file so that Simulation Studio will know
TRNSYS 17 Simulation Studio
271
to use the new Proformas when it encounters that Type number in the TRNSYS input file that it is
processing.
2.8.1.8. File/Import IISiBat 2 Model...
The Import IISiBat2 Model command allows the user to bring an old IISiBat 2 Proforma into
Simulation Studio. An Open dialog box is displayed and the user is allowed to select any file with
the extension (*.OBJ) that was used for IISiBat2 Proforma files. These files are then displayed in
the Simulation Studio Proforma format. It is important to check the new Proforma to make sure it
is processed properly. One must not confuse these old Proforma files with object files (also called
.obj) produced as a temporary product during compilation.
2.8.1.9. File/Import IISiBat2 Library...
The Import IISiBat2 Library command allows the user to bring an old IISiBat2 Library into
Simulation Studio. This is similar in nature to "Import IISiBat2 Model" but imports many Proformas
at once and creates the directory structure as the library structure existed in IISiBat2. An Open
dialog box is displayed and the user is allowed to select any file with the extension (*.OBJ) that
was used for IISiBat2 Library (and Proforma) files. These files are then displayed in the
Simulation Studio Proforma format. It is important to check the new Proformas to make sure it is
processed properly.
2.8.1.10. File/Import NBDM
The Import NBDM command allows to import an existing XML file according to the NBDM
(Neutral Building Data Model) defined by CSTB. It will create a building description for type56
(multi zone building) as well as a template project containing this building. More information about
NBDM can be found at http://nbdm.org
2.8.1.11. File/Export NBDM
The Export NBDM command allows exporting an existing building description for type56 to the
NBDM format. This menu item is only active if the current project contains a type 56 with a valid
input file (*.bui,*. B17) in its External file tab.
2.8.1.12. File/Report
The Report command allows the user to generate a report that summarizes all projects properties
(parameters, connections, components used...). A dialog is displayed to choose the target file
name, and the file is edited in the default editor. This command is only visible if a project is the
current Active Window.
2.8.1.13. File/Print
The Print command prints the contents of the current active Assembly window using the
information provided in File/Print Setup. The Print menu item is removed when no Assembly
panel is present. The printer output may be directed to the printer or to a file as decided in the
Print Setup (see Figure 2.8.1-5).
TRNSYS 17 Simulation Studio
272
Figure 2.8.1-5: Print dialog box
2.8.1.14. File/Print Preview
The Print command preview allows to display a page as it would appear on paper before actually
printing it.
2.8.1.15. File/Printer Setup
This command configures Simulation Studio to operate with the users printer device. The Printer
Setup is the standard Windows Printer setup box. The printer device may be changed to another
printer by selecting a new printer from the pull-down menu next to Name. Additional changes to
the printer setup can be made by clicking on the Properties button.
2.8.1.16. File/Export as HTML
The Export as HTML command outputs the current Proforma in HTML format suitable for use on
the Internet or for importing into Microsoft Word. All fields of the Proforma are included in a large
table-based document. In addition to creating the file, Simulation Studio initiates the user's web
browser to open the file. This feature is intended to allow users to easily create printed
documentation for their components which are first documented in Simulation Studio. This
command is only visible if a component Proforma is the current Active Window.
2.8.1.17. File/Export as...
The Export as... command creates a skeleton of a TRNSYS type for the current Proforma
window. In other words, a user could enter all the parameter, input, and output information into a
blank Proforma, and save it. When the Export as... command is selected, Simulation Studio
generates a file which contains all the basic syntax for a TRNSYS type including the Call
TRNSYS 17 Simulation Studio
273
statement, the reading in of parameters and inputs, etc. At this point, the only missing code is the
actual equations which relate the inputs to the outputs. This feature is intended to allow users to
more easily create program code for their components which are first detailed in a Simulation
Studio Proforma. This command is only visible if a component Proforma is the current Active
Window. Note that the sub menu Fortran/C++ allow the user to generate the code either in
Fortran or in C++.
2.8.1.18. File/Settings
This command allows the user to change the Simulation Studio and TRNSYS configuration. The
following setup menu tabs are available:
2.8.1.18.1. FILE/SETTINGS/CONTROL CARDS
This tab allows the user to set the default values for the Control Cards window such as default
deck filename, default simulation times, etc (see Figure 2.8.1-6). Every value set in the Control
Cards window can have its default value set here. Use the Assembly/Control Cards menu to
change the settings for the current project.
Figure 2.8.1-6: Control Cards Settings Tab
TRNSYS 17 Simulation Studio
274
At the bottom of this window, it is possible to choose if TRNEDIT commands should be generated
in the TRNSYS input file or not. An input file containing TRNEDIT commands can be used to
create stand-alone applications from a simulation project with the help of the TRNEDIT program
(see Volume 7 TRNEDit: Editing the Input File and Creating TRNEDIT Applications for more
information). While selecting 'Write TRNEDIT commands' allows the user of the input file with
TRNEDIT, this option will generate more CONSTANTS (one for each unlocked variable in the
simulation project). These extra constants may cause huge simulations to run very slowly. The
other option, 'Dont write TRNEDIT commands', produces more legible input files. The default
value is Dont write TRNEDIT commands.
Another variable controls the writing of Simulation Studio Meta-commands in the TRNSYS input
file. If this value is "True" (On), Simulation Studio Meta-Commands will be added to the TRNSYS
input file. These commands are treated by TRNSYS like comments, i.e. they will not have any
influence on the simulation. However, they allow Simulation Studio to better reconstruct a
simulation project from a TRNSYS input file, using the File/Import function. This is useful for re-
importing a modified TRNSYS Input file.
If Meta-commands are not present in the import file, Simulation Studio uses the
ModelConfFile.conf file in the EXE directory to map UNIT declarations to PROFORMAs.
Figure 2.8.1-7: Project Settings Tab
TRNSYS 17 Simulation Studio
275
2.8.1.18.2. FILE/SETTINGS/PROJ ECT
The settings on this tab set the line colors for links (both with and without internal connections)
and the color for when an item (link or component icon) is selected. This screen also allows the
user to include additional standard layers. These layers are then available in the current
Assembly panel as well as future projects. See the chapter on the Assembly Panel to learn more
about using Layers within Simulation Studio to organize the viewing of component icons. To add
a new Layer, type the desired name in the text box in the Layers: box, then select "Add" to
include it in the main list of layers. The dimension of the project desktop can be specified in the
Project size box in the lower left corner. It should be increased to add room for additional
components.
The size of the icons in the Direct Access Toolbox can be set in the Icon size of Direct Access bar
in the lower right corner. You may have to restart Simulation Studio for the new icons sizes to be
active in the Direct Access Toolbox.
Autoscroll can be enabled/disabled for project or connection dialog using the check box at the
bottom right
2.8.1.18.3. FILE/SETTINGS/DIRECTORIES
The Directories tab allows the user to select directories and file names for launching and
configuring various tools within Simulation Studio (see Figure 2.8.1-8). For example, you can
select a different editor than Notepad by changing the path and filename by the editor entry.
Except for the editor where Notepad.exe can be specified, all path are relative to the Trnsys
installation directory if the path does not start with a drive name or a \.
Figure 2.8.1-8: Directories Settings Tab
TRNSYS 17 Simulation Studio
276
TRNSYS Application: The TRNSYS simulator used to run simulations
(TrnExe.exe), for example.
Text Editor: The text editor used throughout the system; if this line
is left blank, the MS Windows Notepad will be used.
Users are free to specify any text editor here or even
a word processor.
TRNEDIT Application: The program file of the TRNEDIT front end program.
PREP Application: The program file of the PREP program.
TRNBUILD Application: The program file for the building edition.
PREBID Application: The program file for the PREBID program.
SPREAD Application: The program file for the spreadsheet application used
throughout the system; users may replace the default
spreadsheet program delivered with Simulation Studio
by any spreadsheet program such as Microsoft Excel.
FORTRAN Environment: The program file for the Fortran Development tool
used and provided separately by the user.
C++ Environment: The program file for the C++ Development tool used
and provided separately by the user.
Base Icon Folder: The directory in which the component icons are
located; this allows users to switch between different
sets of component icons such as the DIN standard
icons
Base Library Folder: The directory in which the component models are
stored; the direct access tree will use this directory to
construct its structure.
Default project Folder: The directory in which new projects are stored by
default; projects can be saved anywhere on the hard
disc.
2.8.1.18.4. FILE/SETTINGS/COMPILER+OTHERS
This option allows users to specify the proper command line statements that will be run when the
Simulation Studio menu commands Tools/Rebuild TRNSYS, and Tools/Execute User
Command are chosen.
The full command line statements, including path names and file extensions, should be entered in
these fields as shown in Figure 2.8.1-9. The Rebuild TRNSYS command executes the command
line in the box titled "Linker Command". It is intended to be the command which will rebuild the
TRNSYS DLL (TRNDll.dll). For more information on compiling Fortran routines and rebuilding the
TRNSYS DLL, refer to Volume 8 Programmers Guide. The User Command field is intended
as a convenient way to execute any desired program or batch file from Simulation Studio. If
desired, the Rebuild TRNSYS command can be used for this purpose as well.
TRNSYS 17 Simulation Studio
277
Modern Integrated development environments (IDEs) such as Intel Visual Fortran or Microsoft
Visual Studio offer advanced functionalities to create program code, compile and debug it. Most
users prefere to work within their respective development environment directly, making sure that
the compile products (DLLs) are created in the appropriate Trnsys directories (.\Trnsys17\Exe for
TrnDll.dll, subdirectories of .\Trnsys17\Userlib for user-defined components). Please refer to
Volume 8 Programmers Guide for more information.
This tab also allows to define the behavior of certain aspects of the user interface:
- Open connections when creating link: if this checkbox is checked, the connection window
will automatically be opened when a new link is created in the project window
- Maximize connection window: if this checkbox is checked, the connection windows will
open in full screen mode
Figure 2.8.1-9: The Setup Compiler Information Box
2.8.1.19. File/Exit
The Exit command exits the Simulation Studio program and returns the user to MS Windows. If a
project has been modified without being saved, a prompt to save the file before exiting will be
displayed by Simulation Studio.
TRNSYS 17 Simulation Studio
278
2.8.2. The edit menu
The Edit menu provides commands for cutting, copying and pasting text into and out of active
windows and icons within the Assembly panel. The following is a description of the Edit menu
commands and their function as shown in Figure 2.8.2-1.
Figure 2.8.2-1: The Edit Menu
2.8.2.1. Edit/Undo CTRL+Z
Undo will reverse the last several actions which was performed in the Assembly Panel. The Undo
Button is not active while working in a Component Proforma.
2.8.2.2. Edit/Redo CTRL+Y
When the user uses the "Undo" command, actions that have been "Undone" can then be
"Redone" using the "Redo" menu item.
2.8.2.3. Edit/Cut CTRL+X
Cut will remove selected text or an icon from the active window and place it in a storage location
(the clipboard) from which it can be retrieved or restored with the Edit/Paste command. Text or
icons may be selected (highlighted) by 'dragging' the mouse (i.e., holding the mouse button down
while moving it to the new location) to form a rectangle around items to be selected.
TRNSYS 17 Simulation Studio
279
2.8.2.4. Edit/Copy CTRL+C
The Copy command leaves the selected text or icon intact but places an exact copy of the text or
icon into the clipboard. To place the copied text or icon into any other window, make that window
active and choose the Edit/Paste command.
2.8.2.5. Edit/Paste CTRL+V
The Paste command inserts the previously selected text or icon from the clipboard into the active
window at the current cursor position.
2.8.2.6. Edit/Delete DEL
The Delete command removes the selected text or icon from the window but does not put it into
the clipboard. With the Delete feature, the selected text or icons cannot be pasted as it could
have if the Cut or Copy commands had been chosen. Care should be taken, as the deleted items
are not retrievable. The Delete command also works on "Links", the visible connection between
links.
2.8.2.7. Edit/Replace
The Replace command allows the user to replace a current component on the Assembly panel
with another component. The user should select a component already existing on the Assembly
Panel. Then, select Edit/Replace which will bring up a dialog. From this dialog, the user should
select another component. This new component will replace the existing component. The
advantage of this method is that existing links will not be broken and the user does not need to
re-connect as many links between components.
2.8.2.8. Edit/Update project
The Update project command allows the user to replace all the current components on the
Assembly panel with the latest version of the components accessible in the Access Tree toolbar.
The advantage of this method are that the user only has to do this operation once for all of the
components in the current project, as well as existing links will not be broken and the user does
not need to re-connect as many links between components. This is only possible if the current
version of the components is compatible with the version used to create the project (otherwise
links may be lost). Therefore, the user should check the project after the update.
2.8.2.9. Edit/Properties...
The Properties... command opens up the "Component Properties" window for the currently
selected component. This property window is shown below and allows you to modify every aspect
of the component icon from the text properties to the position and size of the icon.
TRNSYS 17 Simulation Studio
280
Figure 2.8.2-2: Component Properties Dialog Box
TRNSYS 17 Simulation Studio
281
2.8.3. The view menu
The View menu contains commands to allow the user to adjust which toolbars, which layers in
the Assembly panel and if the status bar should be shown. The following section describes the
View menu commands as shown in Figure 2.8.3-1.
Figure 2.8.3-1: View Menu
2.8.3.1. View/Page Bounds
The Page Bounds command will display or hide printed page boundaries. The boundary sizes
are taken from the Print Setup information. Page Bounds are important for arranging components
before printing the Assembly panel.
2.8.3.2. View/Grid
Simulation Studio has a built-in grid for arranging component icons and links within the Assembly
panel. This command turns on and off the visible display of the grid. The grid is on if there is a
checkmark next to the menu item.
TRNSYS 17 Simulation Studio
282
2.8.3.3. View/Snap to Grid
This command turns on and off the enforcement of the placement of components and links onto
the grid points. If the Snap to Grid is on, then components and links can only be placed or moved
to points on the grid. If off, components and links can be placed anywhere on the Assembly
panel.
2.8.3.4. View/Grid Properties...
This command opens a dialog box that allows the user to modify all the grid properties including
the grid spacing and the other grid menu items "Show Grid" and "Snap to Grid".
2.8.3.5. View/Zoom Normal
The Assembly panel can be magnified, or zoomed. The Zoom Normal menu item adjusts the
size of the items in the Assembly panel to the default size.
2.8.3.6. View/Zoom Percent
The Zoom Percent menu opens up a submenu with several default percentage zoom values
including 50%, 75%, 100%, and 200%.
2.8.3.7. View/Zoom Custom
The Zoom Custom menu opens up a small dialog box that allows the user to insert the precise
desired magnification percentage.
2.8.3.8. View/Zoom to Fit
The Zoom To Fit menu magnifies or shrinks the Assembly panel items until they all fit within the
visible window while maintaining the current proportions.
2.8.3.9. View/Show Layers
This command allows the user to select which component layers are currently displayed. Each
component belongs to one or several layer(s) and is only displayed if one of these layers is being
displayed. To use this menu item, select layers from the submenu. If the layer has a checkmark
by the name, then it is being displayed. It is possible to turn off or on all the layers at once. There
is more discussion about layers in the section concerning the Assembly Panel.
2.8.3.10. View/Toolbars
The Toolbars command will display or hide toolbars which are associated with different windows
and can access quickly the same commands as are available on the pull down menu. The values
chosen will be saved for the next use of Simulation Studio.
TRNSYS 17 Simulation Studio
283
2.8.3.11. View/Status Bar
This command controls if the status bar at the bottom of the window is shown or not shown.
2.8.4. Direct Access Menu
The Direct Access menu allows users to quickly and easily retrieve TRNSYS component models
and place them on the Assembly panel. To use this tool, a user must click on the Direct Access
menu\Insert Model. A dialog appears showing the existing component folder, which is similar to
Figure 2.8.4-1.
Figure 2.8.4-1: Direct Access Tool
After selecting a model, the dialog will disappear and the cursor will change to a plus sign (+).
Move the cursor to the point on the Assembly Panel window where the component model should
be placed and click. The component model will appear on the Assembly Panel.
The Direct Access Menu\Refresh Tree refreshes the Direct Access Tree on the right of the
main window. User should use this menu each time a new component is added to the library
directory. Once this menu is clicked, the tree will display the new component.
TRNSYS 17 Simulation Studio
284
2.8.5. Assembly Menu
The Assembly main menu provides access to commands used within the Assembly Panel and its
dialog windows. In general, this includes working with components, making and exploding macros
and accessing the general control cards (see Figure 2.8.5-1).
Figure 2.8.5-1: Assembly Menu
2.8.5.1. Assembly/Insert New Equation
Because equations are so commonly used and are not really a component, equations are added
to the assembly panel using their own menu item. The menu item places an equation icon on the
assembly panel. The user can then double-click on this icon to create new equations. Once new
equations are create, other components can be linked to the inputs and outputs of the equation
component. See the Equation section in this manual for more information about adding Equations
to the simulation.
2.8.5.2. Assembly/ Link Mode
This command is used in the process of creating output to input connections between two
components. The user can click on this tool which will switch the cursor to Link Mode. Then,
TRNSYS 17 Simulation Studio
285
when the user clicks on a component and then on a second component, a link is created between
these two components. The user can also create links using the right mouse menu item Start
Link when clicking on an existing component in the assembly panel.
2.8.5.3. Assembly/Add-Remove Trace
This command adds the TRNSYS Trace feature to all currently selected components. In addition,
a small feet symbol appears near the icon to show that Trace is turned on for this component. To
turn off the trace for a component: Select the component and click this command which will toggle
off the Trace feature. Settings for Trace are contained in the Control Cards window.
2.8.5.4. Assembly/Lock-Unlock
The Assembly/Lock-Unlock menu command allows the creator of a project to lock certain
components in the assembly panel. These locked components cannot be erased nor modified.
When the entire component is locked, then all parameters and inputs internally are locked. This
means that, if TRNEDIT commands are being written to the TRNSYS input file, they will not be
included for this component.
2.8.5.5. Assembly/ Proforma...
The Proforma command opens up the window that contains the general Proforma for the
component. The general Proforma contains information about the model and allows the user to
access the source code of the component. See the manual section on Proformas for more
information.
2.8.5.6. Assembly/ Variables...
The Variables command opens up the window that contains the parameters, inputs, outputs,
derivatives, Special Cards, External Files and comments for a component. The user will first
select the component of interest and then click on this menu command to open the window.
2.8.5.7. Assembly/ Open Macro
This command allows the user to access several components that are already contained in a
macro component. To do this, the user should select a macro component. Then, click on this
menu command or double-click on the macro model. The macro will open in a new assembly
panel so that the components can be modified.
2.8.5.8. Assembly/ Close Macro
This command closes the assembly panel that is currently displaying the contents of a macro
component.
2.8.5.9. Assembly/ Create Macro
This command allows the user to collect several components into a macro component. To do this,
the user should select several components by clicking on each component while holding the
TRNSYS 17 Simulation Studio
286
SHIFT key down. Then, click on this menu command. The selected components will be
compressed into a single Macro item with the name highlighted for the user to enter the text of
the name.
2.8.5.10. Assembly/Explode Macro
This command replaces an existing macro with the components contained inside this macro. The
user should first select a macro on the Assembly panel and then click on this command.
2.8.5.11. Assembly/Save Macro...
This command saves a macro component so that it can be used in future projects. It is generally
a good idea to save this macro component within the Base Library Folder directory tree so that
the macro model is available within the Direct Access tool.
2.8.5.12. Assembly/Output Manager
This command opens the Output Manager dialog (see Figure 2.8.5-2), which allows the user to
manage all outputs to files and plotters. On the left, all project components are displayed in a
tree. On the right, all project printer and plotter are displayed.
Clicking on a component node will display its output variables and on a printer or plotter its input
variables.
Displayed properties and available buttons are updated depending on which type of output
component is selected.
2.8.5.12.1. CONNECT BUTTON
Just after selecting a valid output and input, clicking on this button ( ) in the middle of the
dialog will add a new connection between the two components (the assembly panel will be
updated in consequence).
2.8.5.12.2. REMOVE CONNECTION BUTTON
Removing an existing connection is available by clicking on this button ( ) after selecting a
valid output and input connected variables.
2.8.5.12.3. ADD PLOTTER /PRINTER BUTTON
Printers and plotters can be added by clicking the Add Printer ( ) or Add Plotter button
( ).
2.8.5.12.4. PRINTERS AND PLOTTERS PROPERTIES
Properties of printers and plotters can be modified on the right of the dialog:
plotter properties: unit name, graph title, left axis properties, right axis properties and
number of plots.
TRNSYS 17 Simulation Studio
287
printer properties: unit name, file name, print interval and number of input variables.
2.8.5.12.5. ADD VARIABLE BUTTON
Left or right axis variables can be added using the Add Left Variable ( ) and Add Right
Variable button ( ). Adding a variable to the printer is allowed by clicking on the Add Printer
Variable button ( ).
Figure 2.8.5-2: Output manager dialog
2.8.5.13. Assembly/Control Cards...
The Control Cards command opens up the Control Cards window (see Figure 2.8.5-3) which
contains such items as the start and stop time of the simulation, the tolerance values, and the
method for ordering the components. See the description of File/Settings in chapter 8.1 for
more information concerning the control cards.
TRNSYS 17 Simulation Studio
288
Figure 2.8.5-3: Control Cards Window
2.8.5.14. Assembly/Diagram Image...
This command allows the user to modify the icon which is associated with the active project file.
The icon bitmap will be opened in Microsoft Paint just as a component icon would be opened.
2.8.5.15. Assembly/Add Text...
This command adds text to the Assembly panel allowing the user to make comments to the
project. This is useful for viewing and when printing projects. To use this option, click the Add
Text command and then click on the Assembly Panel. This adds a box into which the user can
type text. This text string will be added to every layer that is currently being displayed.
2.8.5.16. Assembly/Open in Spreadsheet
This command allows the user to automatically load the output of a Type 25 or Type 65 output file
directly into the Spread program for easy graphical viewing. Simply select the icon which is
associated with an output file and then click on this command. The Spread program will start up
and open this file.
TRNSYS 17 Simulation Studio
289
2.8.5.17. Assembly/Send To Layer
A component can belong to several layers at the same time. This command allows the user to
move components to a new layer than it currently resides on. To use this menu item, select one
or more components which should be added another layer. Then, click this menu item and select
a layer name from the submenu which appears on the side. The components will be added a new
layer and links will be moved or stretched accordingly. Note that additional layers can be defined
in the File/Settings menu. There is more discussion about layers in the section concerning the
Assembly Panel.
2.8.5.18. Assembly/Connections...
This command opens the currently selected link as if it had been double-clicked.
2.8.5.19. Assembly/Long Variable Names
This command modifies the way that Variable names are displayed in Macros. To change this,
open one of the Variable tabs for a Macro model in the current assembly panel. Then,
check/uncheck this menu item to modify the view of the variable names.
TRNSYS 17 Simulation Studio
290
2.8.6. Calculate Menu
The Calculate menu offers choices for running the TRNSYS simulation. The Calculate menu
commands, as shown in Figure 2.8.6-1, are described in this section.
Figure 2.8.6-1: The Calculate Menu
2.8.6.1. Calculate/Create Input File
The Create Input File command creates the TRNSYS input file but does not start the simulation.
The Create input file command is disabled unless the Assembly panel is in the front.
2.8.6.2. Calculate/Run Simulation
The Run Simulation command calls the TRNSYS simulation program with the settings that have
been stored in the File/Settings menu. The Run Simulation command is disabled unless the
Assembly Panel is the active Window. This command may also be executed using the F8 key.
Upon completion of the calculations, TRNSYS will tell the user the calculations are complete and
ask if he would like to exit the program. Clicking Yes will return the user to the Simulation Studio
program where the output may be viewed and results plotted, etc.
TRNSYS 17 Simulation Studio
291
2.8.6.3. Calculate/Open
This command allows the user to easily access text files associated with the current project.
Calculate/Open/Input File
The Input File command opens the TRNSYS input file in the editor
1
. The file name of the Input file
is shown in the menu as well. The input file shown will be the one which is generated from the
active Assembly panel project.
Calculate/Open/List File
The List File command opens the TRNSYS list file in the editor1. The file name of the List file is
shown in the menu as well. The list file shown will be the one which is generated by running the
simulation in the active Assembly panel project.
Calculate/Open/External Files
The External files command is used to open any of the other files associated with the current
TRNSYS project. Simulation Studio searches the components in the project to see if they have
any associated files (such as data files or output files). A list of these files is shown in the
submenu to External Files. The user can select these files which will be opened in the editor.
1
The text editor is, by default, Microsoft Notepad. The user can change this to the editor of their
choice, such as WinCommander. To do this, click on File/Settings/Directories menu item and
change the path and file name for editor.
TRNSYS 17 Simulation Studio
292
2.8.7. Tools menu
The Tools menu provides choices for various TRNSYS utility programs. The Tools menu
commands, as shown in Figure 2.8.7-1, are described in this section.
Figure 2.8.7-1: The Tools Menu
2.8.7.1. Tools/Editor
This command initiates a user-designated text editing program which can be used to edit output
files, etc.
2.8.7.2. Tools/Unit Dictionary
This command allows the user to view and modify items in the Unit Dictionary. The Unit
Dictionary contains all the different dimensions (such as length) and units (such as meters). The
user can create new dimensions or new units or change existing dimensions and units. The Unit
Dictionary is described in detail later in this manual.
TRNSYS 17 Simulation Studio
293
2.8.7.3. Tools/TRNBuild
This command initiates the TRNBuild program for use with Type 56, the multi-zone building
model. Refer to the TRNBuild manual for details about the program. For ease of use, the
TRNBuild directory in the File/Setup/Directories menu should be changed to
Building\TRNBuild.exe before calling this program.
2.8.7.4. Tools/PREP
This command calls the PREP program, a wall/roof/partition transfer function generator for use
with the single zone model, TRNSYS Type 19. Refer to the main TRNSYS reference manual for
details about the PREP program. For ease of use, the PREP directory in the
File/Setup/Directories menu should be changed to prep\prep.exe before calling this program.
2.8.7.5. Tools/SPREAD
This command calls the spreadsheet program defined by the user. The spreadsheet program is
by default the Microsoft Excel spreadsheet program. The included spreadsheet program can be
replaced by the users desired spreadsheet program by changing the setting in
File/Settings/Directories.
2.8.7.6. Tools/TRNEdit
This command calls the TRNEdit program, a utility program for displaying TRNSYS input files
with a modified look. TRNEdit is used for sharing TRNSYS simulations with non-TRNSYS users
to allow them to do limited simulations. Please see the TRNEdit manual for more details.
2.8.7.7. Tools/Fortran Environment
This command calls the Fortran Compiler program which can be any Fortran compiler program.
Examples would be Compaq Visual Fortran 6. The default value is "\Program Files\Microsoft
Visual Studio\Common\MSDEV98\BIN\DFDEV.EXE"" which is the default location for the
Compaq Visual Fortran.
2.8.7.8. Tools/C++Environment
This command calls the C++ Compiler program which can be any C++ compiler program.
Examples would be Visual Studio 7.0. The default value is "\Program Files\Microsoft Visual
Studio\Common\MSDEV98\BIN\DFDEV.EXE"" which is the default location for the Visual Studio
7.0.
2.8.7.9. Tools/Rebuild TRNSYS
This command allows the user to create a new TRNSYS DLL. The Rebuild TRNSYS command
executes the command line statement which has been entered as a Rebuild command in the
File/Settings/Compiler setting.
TRNSYS 17 Simulation Studio
294
2.8.7.10. Tools/Execute User Command
This command allows the user to execute any legitimate command line statement from the
program. The desired command should be entered into the File/Settings/Compiler input box
including path names and file extensions.
2.8.8. Windows menu
The Windows menu contains commands for manipulating and opening various windows existing
in Simulation Studio. The following section describes the Windows menu commands as shown in
Figure 2.8.8-1.
Figure 2.8.8-1: Windows menu
2.8.8.1. Windows/Cascade
The Cascade option will stack all open files so that a user can see the title bar of each file.
2.8.8.2. Windows/Tile
The Tile command will display all open files in a format where every file takes up a portion of the
window environment.
TRNSYS 17 Simulation Studio
295
2.8.8.3. Windows/Arrange Icons
When windows are minimized in Simulation Studio, they appear across the bottom of the screen.
This command arranges the minimized window icons in a nice order.
2.8.8.4. Windows/Close All Windows
This command closes all open windows within the main window. If there are unsaved files,
Simulation Studio will ask if they should be saved before they are closed.
2.8.8.5. Windows/List of Recent Files
A list of recently active windows is contained at the bottom of this menu. Any of these windows
can be reopened with this menu.
2.8.9. Help Menu
The Help menu provides access to on-line help in a special help window as well as the update
system. The help system provides information on many aspects of the Simulation Studio and
TRNSYS programs. The following section describes the commands in the Help menu as shown
in Figure 2.8.9-1.
Figure 2.8.9-1: The Help Menu
TRNSYS 17 Simulation Studio
296
2.8.9.1. ?/Help
This command shows the index of the PDF documentation of TRNSYS Simulation Studio. The
PDF document will open separately in your Acrobat Reader application. You can navigate in the
document by clicking in the Table of content. To move forward or backward through the help
topics, click on the available buttons at the bottom. This file contains all other help files from the
package. Each file is accessible from this index file.
2.8.9.2. ?/Check for updates
This command will check the currently installed version of the software against the latest version
available for download. If a newer version is available, it proposes you to download it from the
Internet.
When starting simulation Studio for the second time after installation, the update system ask you
if you would like to check for updates automatically. If you choose this option, it is not necessary
to use this menu, as the check will be done automatically once a day.
2.8.9.3. About...
This command shows the About screen for Simulation Studio (Figure 2.8.9-2). This contains
information about Simulation Studio, the version number and who the registered user is for this
copy of Simulation Studio. Only the person or group indicated on this screen is allowed to use
Simulation Studio. Any other users are using a pirated copy of Simulation Studio.
Figure 2.8.9-2: Simulation Studio About Window
This ends the section about the main menus. Following are individual sections giving more detail
on various aspects of the Simulation Studio program.
TRNSYS 17 Simulation Studio
297
2.9. Unit dictionary
The Unit Dictionary window (shown in Figure 2.8.9-1) is where users can obtain and specify unit
and dimension information for the Simulation Studio program. The Unit Dictionary is accessed by
clicking on Tools/Unit Dictionary menu item in the Main Simulation Studio window. The Unit
Dictionary window is composed of a "Dimensions" list box, and a few buttons located on the right
side of the window. The "Dimensions" list box contains the dimensions and base units that are
currently contained in the unit dictionary. The "Dimensions" list box contains the names of the
dimensions currently embedded in the Unit Dictionary program as well as their default SI unit.
The Simulation Studio program will NOT have to be restarted in order for any changes made to
the unit dictionary to take effect.
The menus of the User Dictionary will launch various applications contained in the unit dictionary
program. A detailed description of the unit dictionary functions follows.
Figure 2.8.9-1: Unit Dictionary Window
TRNSYS 17 Simulation Studio
298
Figure 2.8.9-2: Dimension properties Window
By selecting one of the dimensions and clicking edit, the Dimension Definition window will appear.
This window allows the user to modify the name of the dimension, to modify the symbol of the
dimension, to describe the dimension in base units, to add/modify/delete equivalent units for this
dimension, and to describe the dimension. Selecting one of the equivalent units and clicking the
Edit button will bring up the Unit Definition window which is described in the next section. The
Unit Definition window allows the user to modify the name of the unit, to modify the symbol of the
unit, to supply multiplication and addition factors used to convert the unit to the default SI unit,
and to describe the unit.
TRNSYS 17 Simulation Studio
299
Figure 2.8.9-3: Unit Definition Window
2.9.1. Creating a New Dimension
The Add button in the main Unit Dictionary window opens the Dimensions window (Figure
2.8.9-2). The user can then edit this new dimension as they wish and it will be automatically
added to the main window when the user clicks the OK button to leave the window.
2.9.2. Creating a New Unit
The button Add in the Dimensions window opens the Units window (Figure 2.8.9-3). The user
can then edit this new unit as they wish and it will be automatically added to the Dimension
definition window when the user clicks the OK button to leave the window.
2.9.3. To Delete a dimension or Unit
It is easy for the user to delete a dimension or unit in the unit dictionary. To delete a unit or
dimension, click once on the name of the unit or dimension to be erased to select it. Then, click
the Delete button which is next to the list box. A confirmation will appear prompting the user
whether to delete the unit or dimension (Yes) or to cancel the operation (No). It is not possible to
delete the base units or dimensions. For Simulation Studio purposes, the base units and
dimensions are assumed to be:
Temperature K
Mass kg
TRNSYS 17 Simulation Studio
2100
Atomic Weight mol
Length m
Time s
Illumination cd
Electric Current A
If a user could delete any of the base units and/or dimensions, it would no longer be possible to
use some of the existing units and dimensions, or add units and dimensions to the unit dictionary
program. Therefore, this is not allowed.
2.9.4. Unit Dictionary Example
Suppose Pressure had not been previously added to the unit dictionary and a user wished to
create a model that required the specification of the pressure in kiloPascals (kPa). The steps
required to add the pressure dimension and the kPa unit to the unit dictionary are described
below.
1) Launch the Unit Dictionary application by clicking on the Tools/Unit Dictionary menu
item in the main Simulation Studio window.
2) Click with the mouse on the Add button in the Unit Dictionary window. A blank Dimension
window will open up.
3) Fill in the name, "Pressure", and a description of the new dimension; "Pressure is a
measure of the force per unit area", for example.
4) Fill in the standard SI symbol for the unit of pressure. In this case, the standard unit for
pressure is the Pascal which is commonly shown as "Pa". Note: kiloPascals (kPa) would
not be an acceptable choice for the standard SI pressure unit since kPa is a direct
multiple of Pa.
5) Convert Pascals to base units:
6) Pascal = Newton/square meter
= kilogram.meter/square second.square meter
= kilogram/square second/meter.
7) In this case the following text would be added to the "In base units" input box:
"kg/m/s/s"
8) The program will automatically format the text into the desired form. Make sure to use the
correct symbols for the base units or the program will not accept the new dimension.
9) Note: At this stage, the new dimension has been added to the unit dictionary. The next
steps will detail how to add a new unit, in this case kPa, to the unit dictionary.
TRNSYS 17 Simulation Studio
2101
10) Add a new unit by selecting the Add tool button in the Dimension window.
11) The Unit Definition window will appear similar to Figure 2.8.9-3.
12) Fill in the symbol for this unit, "kPa", and a description of the new unit; "kPa = kiloPascal
= 1000 Pascals; a unit of pressure in the SI unit system", for example.
13) Fill in the conversion coefficients required to convert the base units of pressure (Pascals)
to kiloPascals:
14) # Pa * 1 kPa/1000 Pa = # kPa
15) In this case, "0.001" would be input to the multiplication field and "0.0" would be input to
the addition field.
16) Click OK to exit the Unit window and then OK to exit the Dimension window. The new
dimension and unit are now saved to the Simulation Studio program and may be used in
the component models.
2.10. The search toolbar
The View/ToolBar/Search menu allows displaying or hiding the search toolbar. This toolbar can
be used to search the local hard disc and/or the Internet for trnsys components containing a given
search term. The search term is specified in the Search options tab of the tool bar, together
with search options. Once the user clicks Search or hits return, the Output tab becomes active
and results are displayed as they become available. It is possible to double-click on a line to open
the corresponding Proforma.
If the option Search the Internet is selected, additional results are displayed in a web browser.
Figure 2.9.4-1: The search toolbar
The output tab also displays a short report each time a simulation is stared.
TRNSYS 17 Simulation Studio
2102
2.11. Command line arguments
It is possible to use Studio in command line mode, e.g. to implement batch files. When starting
Studio.exe (located in Trnsys17\Studio\Exe), the following command line arguments can be
given:
/d create deck file
/r run simulation
/q quit
For example, to open the Begin.tpf project, create the deck file, run the simulation and then quit
Studio, the following command line can be used:
\Trnsys17\Studio\Exe\Studio.exe /d /r /q \trnsys17\Examples\Begin\begin.tpf
TRNSYS 17 Simulation Studio
2103
2.12. Appendix 1: Right-Click Menus List
2.12.1. Right-Click On Component Icons in the
Assembly Panel
TRNSYS 17 Simulation Studio
2104
2.12.2. Right-Click On Macros in Assembly Panel
Window
(all as above) +
Open Macro
Explode Macro
Save Macro
TRNSYS 17 Simulation Studio
2105
2.12.3. Right-Click On Blank Spot in Assembly Panel
Window
Paste
Undo
Redo
Page Bounds
Grid
Snap to Grid
Grid Properties...
Zoom
Show Layers
Control Cards...
Run Simulation
Save Project...
Print...
2.12.4. Right-Click On Links in Assembly Panel Window
Delete
Connections... (also done by double-clicking)
User-defined Path (with a check box)
Copy style
Apply style
Properties
TRNSYS 17 Simulation Studio
2106
Appendix 2: How to use the
plug-in
The Simulation Studio plug-in technology allows you to add your own user friendly application to
Simulation Studio to edit the components properties. Just create your application and write in
Simulation Studio the name of your executable file. Then your application is launched instead of
the old classical dialog box. It can be applied to existing types as well as user-defined types.
2.12.5. The plug-in technology
Write an executable containing the dialog you want to be displayed using any programming
language. The installation directory of the executable is independent of the Simulation Studio
installation directory and the name of the executable is independent of the type name.
We have chosen an EXE file format instead of a DLL, because using an EXE file is more flexible
for the user. He doesn't have to match with a specific API and to call a method with thousands of
parameters. Moreover, an EXE file can be easily written any programming language (C++, java or
VB for example), but it will be much more difficult to write a DLL in some of these languages
(such as JAVA).
This executable will read values from an exchange file in order to be initialized, and write modified
values to the same exchange file.
The exchange file name will be automatically generated and unique for each instance of type. It
will be passed as an argument to the executable. So, the user will just have to check in the main
method of his EXE for the argv[1] argument which will contain the name of the exchange file
including the whole path. Thus, there is no problem for editing two units at the same time,
because exchange files names will be different.
TRNSYS 17 Simulation Studio
2107
2.12.6. Simulation Studio settings
Click File/Settings in the menu. The following dialog appears:
Figure 2.12.6-1: Plug-in control card
One of the last options called Automatically launch plug-in is set to false by default. If you want
your plug-in to be automatically launched when you double click on a component, set this option
to true. In all cases, if the plug-in name is not valid, the old dialog is opened by default.
This option can also be set for each project. Then, when a project is opened, click on
Assembly/Control Cards. You can change the same option as before, except that the value
(true or false) can be different for each project and saved with the project.
TRNSYS 17 Simulation Studio
2108
2.12.7. How to connect your plug-in to Simulation
Studio
To allow Simulation Studio to launch your plug-in when you double click on a component, you
have to specify the name of the plug-in executable file.
Either you specify the name in the Proforma itself or in the component properties. If you specify
the name in the Proforma, each component based on this Proforma will know the name.
2.12.7.1. Specify the plug-in path name in the Proforma.
Open the Proforma. An edit box appears in the Description tab.
Just type the name of your plug-in including the whole path in the edit box Plug-in path. If the
path starts with ., Simulation Studio will look for the plug-in in the installation directory of
Trnsys17 and complete automatically the name.
Then, when you will add a component based on this Proforma to your project, it will know the
name of the plug-in application to launch.
TRNSYS 17 Simulation Studio
2109
2.12.7.2. Specify the plug-in path name in the component
properties.
Open the component properties. A new edit box appears in the Comment tab.
Just type the name of your plug-in including the whole path in the edit box Plug-in path.
TRNSYS 17 Simulation Studio
2110
2.12.8. How to launch the plug-in
Two possibilities are available:
2.12.8.1. If the option Automatically launch plug-in is set to
false
When you double click on a component, the old dialog is launched. If no plug-in name was
specified in the Proforma, the old dialog looks as usual. If a plug-in name was specified in the
Proforma, the dialog looks as following (see Figure 2.12.8-1), with a new button in tabs
Parameter, Input, Output and Derivative, and the name of the plug-in in the Comment tab
(see Figure 2.8.9-3):
Figure 2.12.8-1: Plug-in launch button
TRNSYS 17 Simulation Studio
2111
Figure 2.12.8-2: Plug-in path
The button doesnt appear if the plug-in name is not valid, i.e. the file specified by this name
doesnt exist on the hard drive.
So if you modify the plug-in name, each time you go to another tab, the file name is checked and
the button appears or disappears depending on the file name validity.
TRNSYS 17 Simulation Studio
2112
Now, either you work as usual and then you close the dialog, or you click on the new button
which launches the plug-in, taking the name of the file containing all the component values as a
parameter (the exchange file). When the plug-in is launched, the old dialog is closed.
In this example, FunctionEditor.exe is launched opening the file with the values of the type14h
component (see Figure 2.12.8-3).
Figure 2.12.8-3: FunctionEditor as a plug-in example
The plug-in window can be iconified, maximized and resized. If you double click on a component
which has its plug-in window already open, it is displayed in front of all opened windows even if it
was iconified or hidden.
The plug-in window is always visible on top of Simulation Studio, just like the old dialogs.
Now, when you close the plug-in, the values are read back by Simulation Studio from the
exchange file, taking into account the new values modified by the plug-in (note: the exchange file
is erased when the plug-in is closed).
2.12.8.2. If the option Automatically launch plug-in is set to
true
The behavior is quite the same as before, except that if a plug-in name was specified in the
Proforma, the component creation or in the component properties, the old dialog is not opened
and the plug-in is directly launched after double clicking on the component.
TRNSYS 17 Simulation Studio
2113
2.12.9. Plug-in with Equations
To specify the plug-in path for an equation, open the equation properties. It looks as following,
with an edit box called Plug-in path. You can type the plug-in path, for example notepad.exe
can be used. When the plug-in path name is valid, i.e. the file exists on the hard drive, a new
button appears (see Figure 2.12.9-1).
Figure 2.12.9-1: Equation plug-in path
TRNSYS 17 Simulation Studio
2114
Then, click on the button to launch the plug-in. If notepad is used as a plug-in, it looks like the
Figure 2.12.9-2: the exchange file has been opened as a simple text file in notepad. Equations
can be modified in the notepad.
Figure 2.12.9-2: Notepad as equation plug-in
If the option Automatically launch plug-in of Simulation Studio is true, the plug-in is directly
launched instead of the old dialog when you double click on an equation.
TRNSYS 17 Simulation Studio
2115
2.12.10. The exchange file
The exchange file is the file passed as a parameter to the plug-in, allowing the plug-in to read the
values of the component. This file is read back and erased by Simulation Studio when the plug-in
is closed. The content of the file is a little bit different if the plug-in is associated to a component
or to an equation.
2.12.11. The exchange file for component
! File generated by Simulation Studio 4
! Copyright CSTB 2003
TypeNumber UnitNumber TypeName ! [TypeNumber UnitNumber TypeName]
INPUTS
Number_Of_Cycles ! [Number of cycles]
Number_of_cycle_1_repetition First_Var_Cycle_1 Last_Var_Cycle_1 !
[CycleRepetition FirstVar LastVar]
Number_of_cycle_2_repetition First_Var_Cycle_2 Last_Var_Cycle_2 !
[CycleRepetition FirstVar LastVar]
Number_of_cycle_n_repetition First_Var_Cycle_n Last_Var_Cycle_n !
[CycleRepetition FirstVar LastVar]
Number_Of_Inputs ! [Number of variables]
Input_1 ! Name_1 | Unit_1 | Min_1 | Max_1 | ConnectionState
Input_2 ! Name_2 | Unit_2 | Min_2 | Max_2 | ConnectionState
Input_n ! Name_n | Unit_n | Min_n | Max_n | ConnectionState
(Idem for PARAMETERS and DERIVATIVES)
EXTERNAL_FILES
Number_Of_FileName
File_Name_1 ! Question_1
File_Name_2 ! Question_2
File_Name_n ! Question_n
SPECIAL_CARDS
Number_Of_Cards
Card_1 ! Question_1
Card_2 ! Question_2
Card_n ! Question_n
COMMENT
Number_Of_Comment_Line
Comment_Line_1
Comment_Line_2
...
Comment_Line_n
In line Input_1 ! Name_1 | Unit_1 | Min_1 | Max_1 | ConnectionState, the value of Input_1 and
Unit_1 are the values converted to the Proforma default value.
For example, if an input is a temperature given in C in the Proforma and given in K in the type, it
will be converted to C in the exchange file.
TRNSYS 17 Simulation Studio
2116
This conversion is the same for Inputs, Outputs, Parameters and Derivatives.
For cycles, we dont care if the Number_of_cycle_n_repetition is an answer to a question or a
parameter value. If the cycle is controlled by a question, it is well known by the user who can use
the question name in his executable without reading it in the exchange file.
The ! means that the values read after until the end of the line wont be taken into account by
Simulation Studio when the exchange file will be read back after closing the plug-in dialog.
For a Collector, the exchange file could look like:
! File generated by Trnsys Simulation Studio
! Copyright CSTB 2004
1 5 Collectors ! [TypeNumber UnitNumber TypeName]
INPUTS
0 ! [Number of cycles]
9 ! [Number of variables]
20 ! Inlet temperature|C|-Inf|+Inf|Connected
100 ! Inlet flowrate|kg/hr|0.0|+Inf|Connected
10 ! Ambient temperature|C|-Inf|+Inf|Connected
0 ! Incident radiation|kJ/hr.m^2|0.0|+Inf|Connected
0 ! Total horizontal
radiation|kJ/hr.m^2|0.0|+Inf|Connected
0 ! Horizontal diffuse
radiation|kJ/hr.m^2|0.0|+Inf|Connected
0.200000 ! Ground reflectance|-|0.0|1.0|NotConnected
45 ! Incidence angle|degrees|-360|+360|Connected
0 ! Collector slope|degrees|-360|+360|Connected
PARAMETERS
0 ! [Number of cycles]
11 ! [Number of variables]
1 ! Number in series|-|1|+Inf
5 ! Collector area|m^2|0.0|+Inf
4.190000 ! Fluid specific heat|kJ/kg.K|0.0|+Inf
1 ! Efficiency mode|-|1|3
40 ! Tested flow rate|kg/hr.m^2|0.0|+Inf
0.800000 ! Intercept efficiency|-|0.0|1.0
13 ! Efficiency slope|kJ/hr.m^2.K|-Inf|+Inf
0.050000 ! Efficiency curvature|kJ/hr.m^2.K^2|-Inf|+Inf
2 ! Optical mode 2|-|2|2
0.200000 ! 1st-order IAM|-|0.0|1.0
0 ! 2nd-order IAM|-|-1.0|+1.0
DERIVATIVES
0 ! [Number of cycles]
0 ! [Number of variables]
EXTERNAL_FILES
0
SPECIAL_CARDS
0
COMMENTS
0
TRNSYS 17 Simulation Studio
2117
The exchange file for an equation
! File generated by IISiBat 4
! Copyright CSTB 2003
UnitNumber EquationName ! [UnitNumber TypeName]
INPUTS
Number_Of_Inputs
| Name_1 ! ConnectionState
| Name_2 ! ConnectionState
| Name_n ! ConnectionState
OUTPUTS
Number_Of_Outputs
Output_1 | Name_1 ! ConnectionState
Output_2 | Name_2 ! ConnectionState
Output_n | Name_n ! ConnectionState
Everything after ! can be skipped, Simulation Studio will add it back next time the file is passed
to the EXE.
For an Equation, the exchange file could look like:
! File generated by IISiBat 4
! Copyright CSTB 2003
16 Efficiencies! [UnitNumber TypeName]
INPUTS
8
|IColl_d!Connected
|QuColl_d!Connected
|QDHW_d!Connected
|QAux_d!Connected
|IColl!Connected
|QuColl!Connected
|QDHW!Connected
|QAux!Connected
OUTPUTS
4
QuColl_d / (5*IColl_d+1e-6)|EtaColl_d!Connected
1 - ( QAux_d / (QDHW_d + 1e-6) )|FSol_d!Connected
QuColl / (5*IColl+1e-6)|EtaColl!Connected
1 - ( QAux / (QDHW+ 1e-6) )|FSol!Connected
TRNSYS 17 Simulation Studio
2118
2.13. Appendix 3: How to use the Wizard
2.13.1. Description
The wizard is launched after clicking in the main window on File\New or on the New ( ) button.
The dialog as shown in Figure 2.13.1-1 is then displayed:
Figure 2.13.1-1: The wizard dialog
First of all, an item must be selected in the list on the left (New Component, Empty Project, Solar
hot water system, Building project (multizone), Building Project (simplified), ).
TRNSYS 17 Simulation Studio
2119
2.13.2. Multizone Building project step by step
2.13.2.1. Step 1/10: Selecting the project type
Figure 2.13.2-1: Selecting the project type
Once the right item is selected in the list (i.e. Building Project (multizone)), clicking on the Next
button ( ) will go to next step.
The rest of this explanation shows the Building project (multizone) wizard, because it is the most
complex one.
TRNSYS 17 Simulation Studio
2120
2.13.2.2. Step 2/10: Drawing the floor plan
Figure 2.13.2-2: Drawing the floor plan
To add a zone to the building, click on the left grid. Each black square represents a zone. At the
same time, the wizard will automatically compute the adjacencies between added zones and
display the list on the right.
Once the floor plan is drawn, clicking on the next button will go to next step.
TRNSYS 17 Simulation Studio
2121
2.13.2.3. Step 3/10: Setting zone properties
Figure 2.13.2-3: Zone properties
Selecting a zone in the grid on the right will display its properties. Displayed properties are: name,
height, width, depth and volume. The user must set these properties, except the Volume which is
automatically computed depending on the height, width and depth.
Note that height is the same for all cells. If the width is modified, it is modified for all cells in the
same column. If the depth is modified, it is modified for all cells in the same row. More complex
geometries must be adapted in TRNBuild later.
Once all zone properties are defined, clicking on the next button will go to next step.
TRNSYS 17 Simulation Studio
2122
2.13.2.4. Step 4/10: Setting windows, orientation and location
Figure 2.13.2-4: Windows, location and orientations
On the top left, fraction of windows in external walls can be set as a percentage for each
orientation (North, West, East and South).
On the top right, the building rotation is asked in degrees. The angle is positive for North to east
rotation and negative for North to West.
On the bottom edit box, the weather data file path must be set. The Browse button can be used to
select a file.
Once all values are defined, clicking on the next button will go to next step.
TRNSYS 17 Simulation Studio
2123
2.13.2.5. Step 5/10: Infiltration and ventilation
Figure 2.13.2-5: Infiltration and ventilation
On the top left, infiltration for all zones must be set as a leakage in 1/h.
Mechanical and natural ventilation can be added by checking the corresponding check boxes.
Depending on the selection, more or less boxes are displayed and must be set. Activating these
options will create more complex simulation projects, adding components as required.
For the mechanical ventilation, the rate must be set in 1/h. Two values are asked, one for periods
where the building is occupied and another for periods where the building is unoccupied. A
default schedule defining these periods is applied and can be adapted in TRNBuild later.
Also the humidity of supply air in percentage and the supply temperature in degree C are asked.
Finally, at the bottom, natural ventilation properties are defined. On the left, the natural ventilation
rate is given, in 1/h. On the right, additional dependant temperature dependant ventilation can be
defined. If this option is checked, additional ventilation will be simulated as soon as the
temperature defined in ventilation start is reached. On the other hand, this additional ventilation
will stop if the temperature drops below the value defined under Ventilation stop.
Once all values are defined, clicking on the next button will go to next step.
TRNSYS 17 Simulation Studio
2124
2.13.2.6. Step 6/10: Heating and Cooling
Figure 2.13.2-6: Heating and cooling
In this step, the characteristics of the heating and cooling equipment built into PREBID can be
defined. Although the settings defined here apply to all zones, separate heating and cooling types
are defined. This allows the user to easily adapt the heating and cooling characteristics of each
zone separately in TRNBuild later.
The cooling set point temperature can be defined by the user (in C) or defined as depending on
the ambient temperature. In this second case, temperature at which cooling is to start will follow
the ambient temperature using the formula T_Cool = (T_Ambient + 49) /3, but not exceed 27
degrees nor fall below 25 degrees. An example is shown below. This formula can be adapted in
the Simulation Studios Assembly Panel later.
TRNSYS 17 Simulation Studio
2125
2.13.2.7. Step 7/10: Gains and lighting
Figure 2.13.2-7: Gains and lighting
In this step, internal gains due to occupants and lighting can be defined.
A simple lighting control strategy based on the total horizontal solar radiation is automatically
defined. This control strategy can be later on refined in the Simulation Studios Assembly panel.
Clicking on the next button will go to next step.
TRNSYS 17 Simulation Studio
2126
2.13.2.8. Step 8/10: Fixed shading
Figure 2.13.2-8: Fixed shading
This step allows to define fixed shading elements (overhangs and wing walls) for each of the four
main orientations of the building.
The user must click on the orientation (North, East, South or West) for which he wished to modify
the fixed shading. Then, fixed shading can be activated for the selected orientation by checking
the Active checkbox. A given orientation can have no fixed shading, an overhang, a wing wall or
both, depending on the status of the checkboxes in the lower part of the window. The receiver
dimensions (window height and width) apply to all shading elements in this orientation.
Once all orientations are defined, the user can walk through the settings by successively
selecting all orientations again, to check that the settings are correct.
Clicking on the next button will go to next step.
TRNSYS 17 Simulation Studio
2127
2.13.2.9. Step 9/10: Movable shading
Figure 2.13.2-9: Movable shading
This step allows to define fixed shading elements (such as stores or blinds) for each of the four
main orientations of the building.
The user must click on the orientation (North, East, South or West) for which he wished to modify
the movable shading. Then, movable shading can be activated for the selected orientation by
checking the Active checkbox. Moveable shading for a given orientation is characterized by the
total radiation thresholds for which the element will be opened or closed, as well as the Maximum
shading settings, which define the elements characteristics in case it is closed.
Once all orientations are defined, the user can walk through the settings by successively
selecting all orientations again, to check that the settings are correct.
Clicking on the next button will go to next step.
TRNSYS 17 Simulation Studio
2128
2.13.2.10. Step 10/10: Description summary
Figure 2.13.2-10: Description summary
Once this dialog appears, all necessary parameters for the creation of the project have been
entered. When the user pushes the Create project! button, the Simulation Studio will
1. create a multi zone building description (stored in a .BUI file)
2. open the TRNBuild program to translate this BUI file to the internal files
necessary for simulation (.BLD and .TRN files), and close TRNBuild
3. create a simulation project (stored in a .TMF file) and open it in the
Simulation Studio.
The user should now check that the project runs correctly (by hitting F8). From this point, both the
simulation project (in the Simulation Studio) and the building description (in TRNBuild, using the
Edit building right-mouse-menu in the Simulation Studio) can be modified, adapted and
extended to fit the users needs.
TRNSYS 17 Simulation Studio
2129
2.13.2.11. Adapting the template files
The wizard uses template deck and .b17 files to create simulation projects. The user may adapt
these templates to his needs. They are located in
.\Trnsys17\Studio\Templates\MultizoneBuilding
The file MultizoneWizard.dck pilots the creation of the multizone building project, while
MultizoneWizard.b17 is used to create the building description file.
Care should be taken when these templates are modified, as such changes can provoke the
generation of incorrect projects.
The template files contain variables which will be replaced by the appropriate commands by the
wizard, based on user input. For example, $$VERSION will be replaced by the TRNSYS version
used. Before modifying the templates, we advice users to study the existing templates and the
variables they contain first, by generating some example projects and comparing them to the
templates.
It is also a good idea to keep a copy of the original version of the templates.
Potrebbero piacerti anche
- EPLAN Education 2.7 Installation Instructions EN PDFDocumento34 pagineEPLAN Education 2.7 Installation Instructions EN PDFGiuseppeNessuna valutazione finora
- Is There Money To Be Made Investing in Options A Historical Perspective PDFDocumento35 pagineIs There Money To Be Made Investing in Options A Historical Perspective PDFEnrique Pérez ParedesNessuna valutazione finora
- Visual Studio and C# IntroductionDocumento48 pagineVisual Studio and C# IntroductionnebanuitNessuna valutazione finora
- 2-Artificial Neural Network Models For BiomassDocumento11 pagine2-Artificial Neural Network Models For BiomassGiuseppeNessuna valutazione finora
- 00051969Documento5 pagine00051969GiuseppeNessuna valutazione finora
- Electricity Legislation and Safety RequirementsDocumento92 pagineElectricity Legislation and Safety RequirementsGiuseppeNessuna valutazione finora
- Catalog Hygienic Valves VARIVENT ECOVENT 2015 05 11 EN - tcm25 16576 PDFDocumento302 pagineCatalog Hygienic Valves VARIVENT ECOVENT 2015 05 11 EN - tcm25 16576 PDFGiuseppeNessuna valutazione finora
- 1-Thermodynamic Analysis of Absorption SystemsDocumento15 pagine1-Thermodynamic Analysis of Absorption SystemsGiuseppeNessuna valutazione finora
- Portfolio TASKDocumento5 paginePortfolio TASKGiuseppeNessuna valutazione finora
- Renewable Energy: J. Labus, J.A. Hernández, J.C. Bruno, A. CoronasDocumento12 pagineRenewable Energy: J. Labus, J.A. Hernández, J.C. Bruno, A. CoronasGiuseppeNessuna valutazione finora
- 2-Prediction of Liquid and Vapor Enthalpies of Ammonia-Water MixtureDocumento12 pagine2-Prediction of Liquid and Vapor Enthalpies of Ammonia-Water MixtureGiuseppeNessuna valutazione finora
- 1-Intelligent Fault Detection and Diagnosis-Application To A Cogeneration and Cooling PlantDocumento10 pagine1-Intelligent Fault Detection and Diagnosis-Application To A Cogeneration and Cooling PlantGiuseppeNessuna valutazione finora
- 03 5 5 9 4Documento7 pagine03 5 5 9 4GiuseppeNessuna valutazione finora
- 10 - 3 7 2Documento8 pagine10 - 3 7 2GiuseppeNessuna valutazione finora
- PDFDocumento2 paginePDFGiuseppeNessuna valutazione finora
- Genetic Algorithm OptimizationDocumento4 pagineGenetic Algorithm OptimizationParameswararao BillaNessuna valutazione finora
- J. LabusDocumento9 pagineJ. LabusGiuseppeNessuna valutazione finora
- T.T. Chow, Z. Lin and C.L. Song City University of Hong Kong Hong Kong SAR, China G.Q. Zhang Hunan University Changsha, ChinaDocumento8 pagineT.T. Chow, Z. Lin and C.L. Song City University of Hong Kong Hong Kong SAR, China G.Q. Zhang Hunan University Changsha, ChinaGiuseppeNessuna valutazione finora
- J. LabusDocumento9 pagineJ. LabusGiuseppeNessuna valutazione finora
- 04 - 7 8 4Documento8 pagine04 - 7 8 4GiuseppeNessuna valutazione finora
- Modelling of Steam Fired Double Effect Vapour Absorption Chiller Using Neural NetworkDocumento9 pagineModelling of Steam Fired Double Effect Vapour Absorption Chiller Using Neural NetworkGiuseppeNessuna valutazione finora
- Renewable Energy: J. Labus, J.A. Hernández, J.C. Bruno, A. CoronasDocumento12 pagineRenewable Energy: J. Labus, J.A. Hernández, J.C. Bruno, A. CoronasGiuseppeNessuna valutazione finora
- 01 - 5 9 2Documento9 pagine01 - 5 9 2GiuseppeNessuna valutazione finora
- Portfolio TASKDocumento5 paginePortfolio TASKGiuseppeNessuna valutazione finora
- 01 - 5 9 2Documento9 pagine01 - 5 9 2GiuseppeNessuna valutazione finora
- Collector Construction and System Configuration To OptimizeDocumento5 pagineCollector Construction and System Configuration To OptimizeGiuseppeNessuna valutazione finora
- J. LabusDocumento9 pagineJ. LabusGiuseppeNessuna valutazione finora
- 2 - Artificial Neural Network-Based Model For Estimating The ProducedDocumento8 pagine2 - Artificial Neural Network-Based Model For Estimating The ProducedGiuseppeNessuna valutazione finora
- Solar Thermoelectric Power Generation in CyprusDocumento4 pagineSolar Thermoelectric Power Generation in CyprusGiuseppeNessuna valutazione finora
- Methodology For Predicting Sequences of Mean Monthly ClearnessDocumento21 pagineMethodology For Predicting Sequences of Mean Monthly ClearnessGiuseppeNessuna valutazione finora
- The Subtle Art of Not Giving a F*ck: A Counterintuitive Approach to Living a Good LifeDa EverandThe Subtle Art of Not Giving a F*ck: A Counterintuitive Approach to Living a Good LifeValutazione: 4 su 5 stelle4/5 (5784)
- The Yellow House: A Memoir (2019 National Book Award Winner)Da EverandThe Yellow House: A Memoir (2019 National Book Award Winner)Valutazione: 4 su 5 stelle4/5 (98)
- Never Split the Difference: Negotiating As If Your Life Depended On ItDa EverandNever Split the Difference: Negotiating As If Your Life Depended On ItValutazione: 4.5 su 5 stelle4.5/5 (838)
- Shoe Dog: A Memoir by the Creator of NikeDa EverandShoe Dog: A Memoir by the Creator of NikeValutazione: 4.5 su 5 stelle4.5/5 (537)
- The Emperor of All Maladies: A Biography of CancerDa EverandThe Emperor of All Maladies: A Biography of CancerValutazione: 4.5 su 5 stelle4.5/5 (271)
- Hidden Figures: The American Dream and the Untold Story of the Black Women Mathematicians Who Helped Win the Space RaceDa EverandHidden Figures: The American Dream and the Untold Story of the Black Women Mathematicians Who Helped Win the Space RaceValutazione: 4 su 5 stelle4/5 (890)
- The Little Book of Hygge: Danish Secrets to Happy LivingDa EverandThe Little Book of Hygge: Danish Secrets to Happy LivingValutazione: 3.5 su 5 stelle3.5/5 (399)
- Team of Rivals: The Political Genius of Abraham LincolnDa EverandTeam of Rivals: The Political Genius of Abraham LincolnValutazione: 4.5 su 5 stelle4.5/5 (234)
- Grit: The Power of Passion and PerseveranceDa EverandGrit: The Power of Passion and PerseveranceValutazione: 4 su 5 stelle4/5 (587)
- Devil in the Grove: Thurgood Marshall, the Groveland Boys, and the Dawn of a New AmericaDa EverandDevil in the Grove: Thurgood Marshall, the Groveland Boys, and the Dawn of a New AmericaValutazione: 4.5 su 5 stelle4.5/5 (265)
- A Heartbreaking Work Of Staggering Genius: A Memoir Based on a True StoryDa EverandA Heartbreaking Work Of Staggering Genius: A Memoir Based on a True StoryValutazione: 3.5 su 5 stelle3.5/5 (231)
- On Fire: The (Burning) Case for a Green New DealDa EverandOn Fire: The (Burning) Case for a Green New DealValutazione: 4 su 5 stelle4/5 (72)
- Elon Musk: Tesla, SpaceX, and the Quest for a Fantastic FutureDa EverandElon Musk: Tesla, SpaceX, and the Quest for a Fantastic FutureValutazione: 4.5 su 5 stelle4.5/5 (474)
- The Hard Thing About Hard Things: Building a Business When There Are No Easy AnswersDa EverandThe Hard Thing About Hard Things: Building a Business When There Are No Easy AnswersValutazione: 4.5 su 5 stelle4.5/5 (344)
- The Unwinding: An Inner History of the New AmericaDa EverandThe Unwinding: An Inner History of the New AmericaValutazione: 4 su 5 stelle4/5 (45)
- The World Is Flat 3.0: A Brief History of the Twenty-first CenturyDa EverandThe World Is Flat 3.0: A Brief History of the Twenty-first CenturyValutazione: 3.5 su 5 stelle3.5/5 (2219)
- The Gifts of Imperfection: Let Go of Who You Think You're Supposed to Be and Embrace Who You AreDa EverandThe Gifts of Imperfection: Let Go of Who You Think You're Supposed to Be and Embrace Who You AreValutazione: 4 su 5 stelle4/5 (1090)
- The Sympathizer: A Novel (Pulitzer Prize for Fiction)Da EverandThe Sympathizer: A Novel (Pulitzer Prize for Fiction)Valutazione: 4.5 su 5 stelle4.5/5 (119)
- Her Body and Other Parties: StoriesDa EverandHer Body and Other Parties: StoriesValutazione: 4 su 5 stelle4/5 (821)
- Definitive Guide To Azure Kubernetes Service (AKS) SecurityDocumento19 pagineDefinitive Guide To Azure Kubernetes Service (AKS) SecuritypepeqfNessuna valutazione finora
- DBA QuestionDocumento178 pagineDBA Questionvijay770Nessuna valutazione finora
- SewerCAD V8i User's Guide PDFDocumento838 pagineSewerCAD V8i User's Guide PDFRo Civil100% (2)
- 442.19 Win10 Win8 Win7 Release NotesDocumento40 pagine442.19 Win10 Win8 Win7 Release Notesghifar420Nessuna valutazione finora
- P 5808 Rev J Teleymo DTS Belt Hardware New FormatDocumento56 pagineP 5808 Rev J Teleymo DTS Belt Hardware New FormatAkash ShettannavarNessuna valutazione finora
- Information and Data Security: Dr. B. Chandra MohanDocumento16 pagineInformation and Data Security: Dr. B. Chandra MohanADITYA SINGHNessuna valutazione finora
- Ahd DVR User ManualDocumento127 pagineAhd DVR User ManualAnonymous jZeqbIvSRp0% (1)
- MTXL GuideDocumento30 pagineMTXL Guidegrecu0Nessuna valutazione finora
- Patch Management: © 2011 Vmware Inc. All Rights ReservedDocumento22 paginePatch Management: © 2011 Vmware Inc. All Rights ReservedkarthickNessuna valutazione finora
- SAPGUI Install StudentDocumento5 pagineSAPGUI Install StudentAbdelbadia BouhallaNessuna valutazione finora
- Infinite Player User ManDocumento20 pagineInfinite Player User ManAntonioPalloneNessuna valutazione finora
- Service Note: PreliminaryDocumento28 pagineService Note: PreliminaryOleg VlasovNessuna valutazione finora
- 700d T5i X7i-Firmwareupdate-EnDocumento6 pagine700d T5i X7i-Firmwareupdate-EnLoeyNessuna valutazione finora
- Welch Allyn Service Tool: Take The Hassle Out of Routine Device Maintenance and TroubleshootingDocumento2 pagineWelch Allyn Service Tool: Take The Hassle Out of Routine Device Maintenance and TroubleshootingFábio Ferreira MudoNessuna valutazione finora
- SporeDocumento3 pagineSporegamejunkie337Nessuna valutazione finora
- IPMI Firmware UpdateDocumento12 pagineIPMI Firmware UpdateAnonymous JF3VXrNessuna valutazione finora
- Morphxit An Introduction To Axapta X++Documento327 pagineMorphxit An Introduction To Axapta X++Agus PrasetyoNessuna valutazione finora
- Ilom Oracle I PDFDocumento232 pagineIlom Oracle I PDFignacio ferrerNessuna valutazione finora
- Vacancies 20th of MarchDocumento89 pagineVacancies 20th of MarchCosmin-AlinBerendeNessuna valutazione finora
- SCCM Test Lab GuideDocumento31 pagineSCCM Test Lab GuideGregory Coward100% (1)
- CC100-Series Release NotesDocumento29 pagineCC100-Series Release NotesjihnNessuna valutazione finora
- MC v9 Moldplus Application GuideDocumento126 pagineMC v9 Moldplus Application Guidechicho6404100% (2)
- Applying Patches On WebLogic Server Using Oracle Smart UpdateDocumento6 pagineApplying Patches On WebLogic Server Using Oracle Smart UpdatesrivasthavNessuna valutazione finora
- Check Point Sandblast PoC Guide v84Documento92 pagineCheck Point Sandblast PoC Guide v84Kirill0% (1)
- CPXVI Ubuntu22 Practice Answer KeyDocumento9 pagineCPXVI Ubuntu22 Practice Answer Keyvanillish87Nessuna valutazione finora
- QTS 5.1.0.2444 Build 20230629 Release Candidate 3 - Release Notes - QNAP (IN)Documento3 pagineQTS 5.1.0.2444 Build 20230629 Release Candidate 3 - Release Notes - QNAP (IN)wesot52378Nessuna valutazione finora
- Oracle® Bill Presentment Architecture: User Guide Release 12.1Documento80 pagineOracle® Bill Presentment Architecture: User Guide Release 12.1Hisham ZakiNessuna valutazione finora
- CSS10 Week6Documento16 pagineCSS10 Week6Jevan Hope BaltazarNessuna valutazione finora
- Adobe CC Master Collection 2020 For Mac (11.2019) - Mac TorrentsDocumento8 pagineAdobe CC Master Collection 2020 For Mac (11.2019) - Mac TorrentsGabriel PhilipsonNessuna valutazione finora
- Creating A Supplier With Employee Through Expense Report in Oracle ApplicationsDocumento37 pagineCreating A Supplier With Employee Through Expense Report in Oracle ApplicationsFranklin Gomez RomeroNessuna valutazione finora