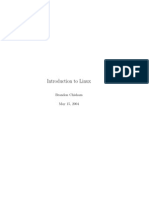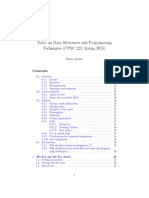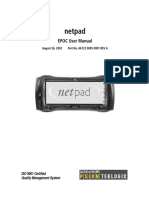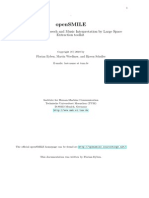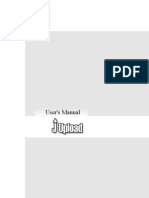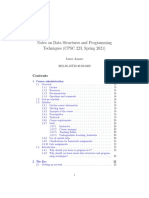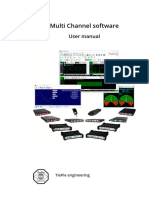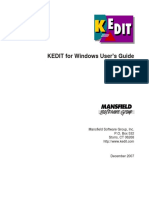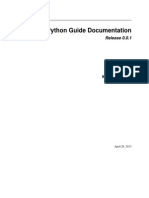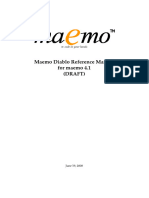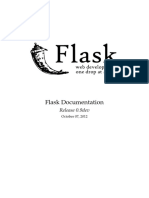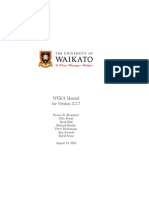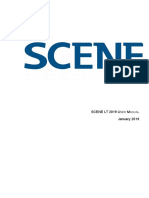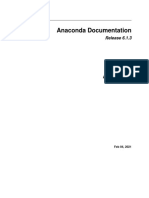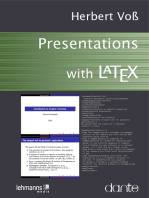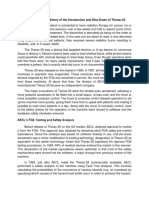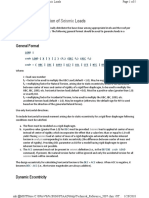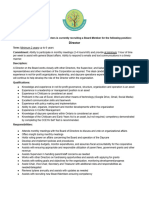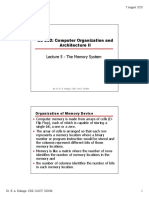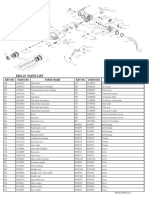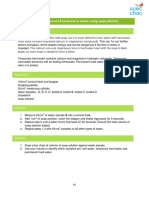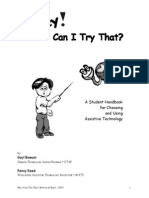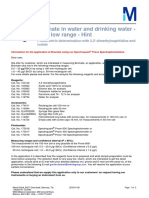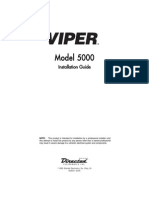Documenti di Didattica
Documenti di Professioni
Documenti di Cultura
DaVis D82 Manual
Caricato da
Teja DasariTitolo originale
Copyright
Formati disponibili
Condividi questo documento
Condividi o incorpora il documento
Hai trovato utile questo documento?
Questo contenuto è inappropriato?
Segnala questo documentoCopyright:
Formati disponibili
DaVis D82 Manual
Caricato da
Teja DasariCopyright:
Formati disponibili
LaVision
We count on Photons
Product-Manual
DaVis 8.2 Software
Item-Number(s): 1005xxx
Product-Manual for DaVis 8.2
LaVision GmbH, Anna-Vandenhoeck-Ring 19, D-37081 Gttingen
Produced by LaVision GmbH, Gttingen
Printed in Germany
Gttingen, November 25, 2013
Document name: 1003001_DaVis_D82.pdf
Contents
Contents
1 Welcome to the LaVision DaVis Software 15
1.1 About DaVis . . . . . . . . . . . . . . . . . . . . . . . . . . . . . . . 15
1.2 About this Manual . . . . . . . . . . . . . . . . . . . . . . . . . . . . 15
1.3 Conventions . . . . . . . . . . . . . . . . . . . . . . . . . . . . . . . 16
2 Installation 17
2.1 System Requirements . . . . . . . . . . . . . . . . . . . . . . . . . 17
2.1.1 Installation of English Language Package . . . . . . . . . 18
2.2 Software Installation . . . . . . . . . . . . . . . . . . . . . . . . . . 19
2.2.1 Operating System . . . . . . . . . . . . . . . . . . . . . . . 19
2.2.2 Installation. . . . . . . . . . . . . . . . . . . . . . . . . . . . 19
2.3 Installation of an update. . . . . . . . . . . . . . . . . . . . . . . . 22
2.4 Uninstall DaVis. . . . . . . . . . . . . . . . . . . . . . . . . . . . . . 24
2.5 Installing Hardware Devices. . . . . . . . . . . . . . . . . . . . . . 24
2.6 Anti Virus Software . . . . . . . . . . . . . . . . . . . . . . . . . . . 25
2.7 The Dongle. . . . . . . . . . . . . . . . . . . . . . . . . . . . . . . . 25
2.7.1 Installation of a Dongle . . . . . . . . . . . . . . . . . . . . 26
2.7.2 Dongle Driver Problems . . . . . . . . . . . . . . . . . . . . 26
2.7.3 Remote Desktop to Terminal Server. . . . . . . . . . . . . 27
2.7.4 Installation of a Network Dongle. . . . . . . . . . . . . . . 28
2.7.5 Error messages during startup . . . . . . . . . . . . . . . . 31
2.7.6 How DaVis remembers the Dongle Type . . . . . . . . . . 32
2.7.7 Uninstall the Dongle Driver . . . . . . . . . . . . . . . . . . 33
3 Startup and Login 35
3.1 Startup Window . . . . . . . . . . . . . . . . . . . . . . . . . . . . . 35
3.1.1 Start Options . . . . . . . . . . . . . . . . . . . . . . . . . . 35
3.2 Screen Layout . . . . . . . . . . . . . . . . . . . . . . . . . . . . . . 36
3.2.1 The Help Menu . . . . . . . . . . . . . . . . . . . . . . . . . 38
3.2.2 The About Dialog . . . . . . . . . . . . . . . . . . . . . . . . 39
3.2.3 Busy Dialog . . . . . . . . . . . . . . . . . . . . . . . . . . . 40
3
Contents
3.3 User Login . . . . . . . . . . . . . . . . . . . . . . . . . . . . . . . . 40
3.3.1 How to Login . . . . . . . . . . . . . . . . . . . . . . . . . . 41
3.3.2 User Administration . . . . . . . . . . . . . . . . . . . . . . 42
3.3.3 User Settings . . . . . . . . . . . . . . . . . . . . . . . . . . 43
3.4 Personal Labbook . . . . . . . . . . . . . . . . . . . . . . . . . . . . 44
3.4.1 The labbook dialog . . . . . . . . . . . . . . . . . . . . . . . 44
3.5 Updating Licence Key . . . . . . . . . . . . . . . . . . . . . . . . . 45
3.5.1 Loading a new Licence Code . . . . . . . . . . . . . . . . . 45
3.5.2 Error on Wrong Licence Code. . . . . . . . . . . . . . . . . 45
3.5.3 Licence Management dialog . . . . . . . . . . . . . . . . . 46
4 Global Settings 49
4.1 Global Options . . . . . . . . . . . . . . . . . . . . . . . . . . . . . . 49
4.1.1 General Processing Settings . . . . . . . . . . . . . . . . . 49
4.1.2 Buffer Options. . . . . . . . . . . . . . . . . . . . . . . . . . 50
4.1.3 Export Options . . . . . . . . . . . . . . . . . . . . . . . . . 51
4.1.4 Files Options. . . . . . . . . . . . . . . . . . . . . . . . . . . 51
4.1.5 Filetypes . . . . . . . . . . . . . . . . . . . . . . . . . . . . . 52
4.1.6 Postscript Options . . . . . . . . . . . . . . . . . . . . . . . 53
4.1.7 Screen Options . . . . . . . . . . . . . . . . . . . . . . . . . 53
4.1.8 Timing Options . . . . . . . . . . . . . . . . . . . . . . . . . 54
4.2 Email Notification . . . . . . . . . . . . . . . . . . . . . . . . . . . . 54
4.3 Storage Parameters. . . . . . . . . . . . . . . . . . . . . . . . . . . 54
4.3.1 Compression Algorithms . . . . . . . . . . . . . . . . . . . 55
4.4 Macro Menu . . . . . . . . . . . . . . . . . . . . . . . . . . . . . . . 56
4.4.1 The Macro Log File . . . . . . . . . . . . . . . . . . . . . . . 58
4.4.2 Example of a simple Macro Creation . . . . . . . . . . . . 58
4.4.3 Error Dialog . . . . . . . . . . . . . . . . . . . . . . . . . . . 59
5 Hardware Setup 61
5.1 Hardware Device Manager . . . . . . . . . . . . . . . . . . . . . . 61
5.1.1 Adding new Devices . . . . . . . . . . . . . . . . . . . . . . 62
5.1.2 Camera. . . . . . . . . . . . . . . . . . . . . . . . . . . . . . 63
5.1.3 User Device . . . . . . . . . . . . . . . . . . . . . . . . . . . 64
5.1.4 User Action . . . . . . . . . . . . . . . . . . . . . . . . . . . 67
5.2 Device Parameter . . . . . . . . . . . . . . . . . . . . . . . . . . . . 67
6 Projects 69
6.1 Project Concept . . . . . . . . . . . . . . . . . . . . . . . . . . . . . 69
6.2 Project Manager Dialog . . . . . . . . . . . . . . . . . . . . . . . . 70
4
Contents
6.3 About Projects . . . . . . . . . . . . . . . . . . . . . . . . . . . . . . 74
6.4 Data Viewer . . . . . . . . . . . . . . . . . . . . . . . . . . . . . . . 76
6.5 Window Manager . . . . . . . . . . . . . . . . . . . . . . . . . . . . 77
6.6 Import Data . . . . . . . . . . . . . . . . . . . . . . . . . . . . . . . 78
6.6.1 Add default attributes . . . . . . . . . . . . . . . . . . . . . 80
6.6.2 Execute Processing. . . . . . . . . . . . . . . . . . . . . . . 81
6.6.3 Import Time Series Example: . . . . . . . . . . . . . . . . . 81
6.6.4 Import Multi Frame Images Example . . . . . . . . . . . . 83
6.7 Export Data . . . . . . . . . . . . . . . . . . . . . . . . . . . . . . . 86
6.7.1 Multi Set Export . . . . . . . . . . . . . . . . . . . . . . . . . 88
6.7.2 Hyperloop Export . . . . . . . . . . . . . . . . . . . . . . . . 90
6.8 Export data for support . . . . . . . . . . . . . . . . . . . . . . . . 91
6.9 Hyperloop . . . . . . . . . . . . . . . . . . . . . . . . . . . . . . . . 92
6.10 Reorganize . . . . . . . . . . . . . . . . . . . . . . . . . . . . . . . . 95
6.11 Include File . . . . . . . . . . . . . . . . . . . . . . . . . . . . . . . . 99
7 Data Buffers 101
7.1 About Buffers . . . . . . . . . . . . . . . . . . . . . . . . . . . . . . 101
7.1.1 Buffer Properties, Attributes and Scales . . . . . . . . . . 101
7.2 Buffer Properties . . . . . . . . . . . . . . . . . . . . . . . . . . . . 102
7.2.1 Buffer Information . . . . . . . . . . . . . . . . . . . . . . . 102
7.2.2 Changing the buffer size or format . . . . . . . . . . . . . 104
7.2.3 Creating a new buffer . . . . . . . . . . . . . . . . . . . . . 104
7.3 Frame Information . . . . . . . . . . . . . . . . . . . . . . . . . . . 104
7.4 Buffer Scales. . . . . . . . . . . . . . . . . . . . . . . . . . . . . . . 106
7.4.1 Default Scales. . . . . . . . . . . . . . . . . . . . . . . . . . 106
7.4.2 Buffer Scales . . . . . . . . . . . . . . . . . . . . . . . . . . 106
7.4.3 Profile Scales . . . . . . . . . . . . . . . . . . . . . . . . . . 107
7.4.4 Camera Scales . . . . . . . . . . . . . . . . . . . . . . . . . 107
7.4.5 Display Buffer Scales . . . . . . . . . . . . . . . . . . . . . 107
7.4.6 Scales and CL-Operations. . . . . . . . . . . . . . . . . . . 107
7.5 Buffer Attributes. . . . . . . . . . . . . . . . . . . . . . . . . . . . . 108
7.5.1 Manipulate string attributes . . . . . . . . . . . . . . . . . 109
7.5.2 Additional dialogs for attributes . . . . . . . . . . . . . . . 109
7.6 Buffer Statistics . . . . . . . . . . . . . . . . . . . . . . . . . . . . . 110
7.6.1 Root Mean Square (RMS) . . . . . . . . . . . . . . . . . . . 112
7.6.2 RMS on vector buffers . . . . . . . . . . . . . . . . . . . . . 113
7.6.3 Histogram . . . . . . . . . . . . . . . . . . . . . . . . . . . . 113
5
Contents
7.7 File Formats . . . . . . . . . . . . . . . . . . . . . . . . . . . . . . . 114
7.7.1 DaVis Filetypes for Images and Vectors. . . . . . . . . . . 114
7.7.2 General Filetypes for Export and Import . . . . . . . . . . 116
7.7.3 Special Filetypes for Profiles, Sets and Overlays . . . . . 118
7.7.4 Reading DaVis Filetypes with other Software . . . . . . . 119
8 Image and Vector Display 121
8.1 Image and Vector Windows and View Types . . . . . . . . . . . . 121
8.2 Palettes and Color LookUp Tables . . . . . . . . . . . . . . . . . . 122
8.2.1 Color Mapping and Resolution . . . . . . . . . . . . . . . . 123
8.2.2 Examples for Color Mapping . . . . . . . . . . . . . . . . . 124
8.2.3 Gamma Correction . . . . . . . . . . . . . . . . . . . . . . . 125
8.3 Display Settings Dialog . . . . . . . . . . . . . . . . . . . . . . . . 126
8.3.1 Add Ons . . . . . . . . . . . . . . . . . . . . . . . . . . . . . 128
8.3.2 Range of Profiles . . . . . . . . . . . . . . . . . . . . . . . . 130
8.3.3 Display of Buffer Attributes . . . . . . . . . . . . . . . . . . 131
8.3.4 Mouse Window for Zoom and more . . . . . . . . . . . . . 133
8.3.5 Window Properties . . . . . . . . . . . . . . . . . . . . . . . 134
8.4 Image Display Settings. . . . . . . . . . . . . . . . . . . . . . . . . 134
8.4.1 Image. . . . . . . . . . . . . . . . . . . . . . . . . . . . . . . 134
8.4.2 Color Image Display . . . . . . . . . . . . . . . . . . . . . . 137
8.4.3 Frames and Planes . . . . . . . . . . . . . . . . . . . . . . . 139
8.5 Vector Display Settings . . . . . . . . . . . . . . . . . . . . . . . . 140
8.5.1 Vector Display. . . . . . . . . . . . . . . . . . . . . . . . . . 140
8.5.2 Vector Color . . . . . . . . . . . . . . . . . . . . . . . . . . . 143
8.5.3 Vector Mode Selection . . . . . . . . . . . . . . . . . . . . . 145
8.5.4 Vector Background . . . . . . . . . . . . . . . . . . . . . . . 146
8.5.5 Streamlines . . . . . . . . . . . . . . . . . . . . . . . . . . . 148
8.5.6 Streaklines. . . . . . . . . . . . . . . . . . . . . . . . . . . . 149
8.5.7 Rigid Body Rotation . . . . . . . . . . . . . . . . . . . . . . 150
8.5.8 Raw Vector Background . . . . . . . . . . . . . . . . . . . . 150
8.6 Window Menus . . . . . . . . . . . . . . . . . . . . . . . . . . . . . 151
8.6.1 Resolution Functions . . . . . . . . . . . . . . . . . . . . . . 152
8.6.2 Zoom Functions. . . . . . . . . . . . . . . . . . . . . . . . . 152
8.6.3 Predefined Display Settings. . . . . . . . . . . . . . . . . . 153
8.6.4 Line and Angle Measurement . . . . . . . . . . . . . . . . 154
8.6.5 Zoom into Mouse Rect . . . . . . . . . . . . . . . . . . . . . 155
8.6.6 Window Context Menu. . . . . . . . . . . . . . . . . . . . . 155
6
Contents
8.7 Simple (2D) Image View . . . . . . . . . . . . . . . . . . . . . . . . 156
8.8 Multiframe View. . . . . . . . . . . . . . . . . . . . . . . . . . . . . 157
8.9 Scatter Plot view . . . . . . . . . . . . . . . . . . . . . . . . . . . . 158
8.10 Probability Density Function view . . . . . . . . . . . . . . . . . . 160
8.11 Spreadsheet View. . . . . . . . . . . . . . . . . . . . . . . . . . . . 162
8.12 3D (OpenGL) Views . . . . . . . . . . . . . . . . . . . . . . . . . . . 163
8.12.1 Introduction . . . . . . . . . . . . . . . . . . . . . . . . . . . 163
8.12.2 User interaction to change 3D scene via mouse/keyboard
164
8.12.3 Display settings. . . . . . . . . . . . . . . . . . . . . . . . . 164
8.12.4 List of objects . . . . . . . . . . . . . . . . . . . . . . . . . . 164
8.12.5 3D scene - global parameters . . . . . . . . . . . . . . . . 166
8.12.6 Source for height and color . . . . . . . . . . . . . . . . . . 168
8.12.7 Surface height mapping. . . . . . . . . . . . . . . . . . . . 170
8.12.8 Light sources . . . . . . . . . . . . . . . . . . . . . . . . . . 171
8.12.9 Vector arrows . . . . . . . . . . . . . . . . . . . . . . . . . . 172
8.12.10 Coordinate system . . . . . . . . . . . . . . . . . . . . . . . 172
8.12.11 Multi frame parameter. . . . . . . . . . . . . . . . . . . . . 173
8.13 Profile Windows . . . . . . . . . . . . . . . . . . . . . . . . . . . . . 175
8.13.1 About the Profile Window . . . . . . . . . . . . . . . . . . . 175
8.13.2 Functions of the Profile Window . . . . . . . . . . . . . . . 177
8.13.3 Profile Display Settings . . . . . . . . . . . . . . . . . . . . 178
8.13.4 Take a new Profile . . . . . . . . . . . . . . . . . . . . . . . 180
8.14 Simple Export of a View . . . . . . . . . . . . . . . . . . . . . . . . 182
8.14.1 Export to Clipboard. . . . . . . . . . . . . . . . . . . . . . . 182
8.14.2 Export to File . . . . . . . . . . . . . . . . . . . . . . . . . . 183
8.14.3 Simple Export AVI Movie . . . . . . . . . . . . . . . . . . . 184
9 Recording 187
9.1 Window Manager . . . . . . . . . . . . . . . . . . . . . . . . . . . . 187
9.2 Settings . . . . . . . . . . . . . . . . . . . . . . . . . . . . . . . . . . 188
9.3 Live Mode. . . . . . . . . . . . . . . . . . . . . . . . . . . . . . . . . 188
9.3.1 Camera-AOI selection . . . . . . . . . . . . . . . . . . . . . 190
9.3.2 Show information. . . . . . . . . . . . . . . . . . . . . . . . 190
9.4 Recording. . . . . . . . . . . . . . . . . . . . . . . . . . . . . . . . . 191
9.5 General Recording Options . . . . . . . . . . . . . . . . . . . . . . 193
9.6 Recording Sequence items . . . . . . . . . . . . . . . . . . . . . . 195
9.6.1 Image Acquisition. . . . . . . . . . . . . . . . . . . . . . . . 195
9.6.2 Parameter Scan. . . . . . . . . . . . . . . . . . . . . . . . . 197
9.6.3 Loop. . . . . . . . . . . . . . . . . . . . . . . . . . . . . . . . 198
7
Contents
9.6.4 Table scan . . . . . . . . . . . . . . . . . . . . . . . . . . . . 199
9.6.5 Wait for trigger . . . . . . . . . . . . . . . . . . . . . . . . . 203
9.6.6 Wait for key pressed . . . . . . . . . . . . . . . . . . . . . . 203
9.6.7 Delay . . . . . . . . . . . . . . . . . . . . . . . . . . . . . . . 203
9.6.8 CL command . . . . . . . . . . . . . . . . . . . . . . . . . . 203
9.7 Fast Data Acquisition and Online Storage. . . . . . . . . . . . . . 203
9.7.1 Hardware Requirements. . . . . . . . . . . . . . . . . . . . 204
9.7.2 Acquisition Sequence Setup . . . . . . . . . . . . . . . . . 205
9.8 AOI Monitor. . . . . . . . . . . . . . . . . . . . . . . . . . . . . . . . 208
9.9 Hotkey . . . . . . . . . . . . . . . . . . . . . . . . . . . . . . . . . . 209
10 Device Settings 213
10.1 Camera . . . . . . . . . . . . . . . . . . . . . . . . . . . . . . . . . . 213
10.1.1 Scales. . . . . . . . . . . . . . . . . . . . . . . . . . . . . . . 215
10.1.2 Image Transformation . . . . . . . . . . . . . . . . . . . . . 215
10.1.3 Intensity Correction . . . . . . . . . . . . . . . . . . . . . . 217
10.1.4 Image Area Data . . . . . . . . . . . . . . . . . . . . . . . . 218
10.1.5 Random Particles . . . . . . . . . . . . . . . . . . . . . . . . 218
10.2 Device Data . . . . . . . . . . . . . . . . . . . . . . . . . . . . . . . 219
10.2.1 Image Correction on Device Data . . . . . . . . . . . . . . 220
10.2.2 Device Data Online Display. . . . . . . . . . . . . . . . . . 220
10.2.3 Setup of Device Data Sources . . . . . . . . . . . . . . . . 221
10.2.4 Display of Device Data Data . . . . . . . . . . . . . . . . . 221
11 Processing Dialog 223
11.1 Sections of the Processing Dialog . . . . . . . . . . . . . . . . . . 223
11.1.1 Processing Source . . . . . . . . . . . . . . . . . . . . . . . 224
11.1.2 Display of Source . . . . . . . . . . . . . . . . . . . . . . . . 224
11.1.3 Display of Results. . . . . . . . . . . . . . . . . . . . . . . . 224
11.2 Operation List . . . . . . . . . . . . . . . . . . . . . . . . . . . . . . 225
11.2.1 Operation selection . . . . . . . . . . . . . . . . . . . . . . 225
11.2.2 Operation storage mode . . . . . . . . . . . . . . . . . . . 226
11.2.3 Load and Save a Operation List . . . . . . . . . . . . . . . 226
11.3 History . . . . . . . . . . . . . . . . . . . . . . . . . . . . . . . . . . 226
11.4 Hyperloop . . . . . . . . . . . . . . . . . . . . . . . . . . . . . . . . 227
11.5 Operation Groups for All Data Sources . . . . . . . . . . . . . . . 227
11.5.1 Operation: copy and reorganize . . . . . . . . . . . . . . . 228
11.5.2 Operation: user function . . . . . . . . . . . . . . . . . . . 229
8
Contents
12 Processing Images 231
12.1 Operation: basic image arithmetic. . . . . . . . . . . . . . . . . . 231
12.1.1 Add, Substract, Multiply, Divide . . . . . . . . . . . . . . . 231
12.1.2 Mathematical Functions . . . . . . . . . . . . . . . . . . . . 231
12.1.3 Invert buffer (buffer = constant - buffer) . . . . . . . . . . 232
12.1.4 Set Pixel to Constant Value on Condition. . . . . . . . . . 232
12.2 Operation: image properties . . . . . . . . . . . . . . . . . . . . . 232
12.2.1 Datatype Conversion. . . . . . . . . . . . . . . . . . . . . . 232
12.2.2 resize . . . . . . . . . . . . . . . . . . . . . . . . . . . . . . . 233
12.2.3 extract volume . . . . . . . . . . . . . . . . . . . . . . . . . 233
12.2.4 scalar components . . . . . . . . . . . . . . . . . . . . . . . 233
12.2.5 convert image to vector . . . . . . . . . . . . . . . . . . . . 234
12.3 Operation: image mapping . . . . . . . . . . . . . . . . . . . . . . 234
12.3.1 Geometric Transformations . . . . . . . . . . . . . . . . . . 234
12.3.2 Image Correction and Distortion . . . . . . . . . . . . . . . 235
12.3.3 image reconstruction . . . . . . . . . . . . . . . . . . . . . 235
12.3.4 contour plot . . . . . . . . . . . . . . . . . . . . . . . . . . . 237
12.3.5 segmentation . . . . . . . . . . . . . . . . . . . . . . . . . . 237
12.3.6 image stitching . . . . . . . . . . . . . . . . . . . . . . . . . 238
12.4 Operation: scales . . . . . . . . . . . . . . . . . . . . . . . . . . . . 242
12.4.1 Set Scales . . . . . . . . . . . . . . . . . . . . . . . . . . . . 242
12.4.2 Transfer Scales . . . . . . . . . . . . . . . . . . . . . . . . . 242
12.4.3 Convert intensity scale . . . . . . . . . . . . . . . . . . . . 243
12.5 Operation: attributes . . . . . . . . . . . . . . . . . . . . . . . . . . 243
12.5.1 Basic Attributes . . . . . . . . . . . . . . . . . . . . . . . . . 243
12.5.2 add overlay . . . . . . . . . . . . . . . . . . . . . . . . . . . 244
12.5.3 add default attributes . . . . . . . . . . . . . . . . . . . . . 244
12.5.4 add camera attributes . . . . . . . . . . . . . . . . . . . . . 245
12.6 Operation: statistics . . . . . . . . . . . . . . . . . . . . . . . . . . 245
12.6.1 sum, average, rms, min, max . . . . . . . . . . . . . . . . 245
12.6.2 Probability Density Function . . . . . . . . . . . . . . . . . 246
12.6.3 Histogram . . . . . . . . . . . . . . . . . . . . . . . . . . . . 246
12.7 Operation: masking functions . . . . . . . . . . . . . . . . . . . . 246
12.7.1 Concept of masks . . . . . . . . . . . . . . . . . . . . . . . 246
12.7.2 Operations to mask out an image . . . . . . . . . . . . . . 247
12.7.3 delete mask . . . . . . . . . . . . . . . . . . . . . . . . . . . 249
12.7.4 add geometric mask . . . . . . . . . . . . . . . . . . . . . . 250
12.7.5 add algorithmic mask . . . . . . . . . . . . . . . . . . . . . 254
12.7.6 add mask from disk . . . . . . . . . . . . . . . . . . . . . . 257
9
Contents
12.7.7 extract mask . . . . . . . . . . . . . . . . . . . . . . . . . . 259
12.7.8 make mask permanent (set disabled pixels=0) . . . . . . 259
12.8 Operation: time series . . . . . . . . . . . . . . . . . . . . . . . . . 260
12.8.1 Difference to first image: . . . . . . . . . . . . . . . . . . . 260
12.8.2 Normalization to first image: . . . . . . . . . . . . . . . . . 260
12.8.3 Shift and Rotation Correction. . . . . . . . . . . . . . . . . 260
12.8.4 Time filter: . . . . . . . . . . . . . . . . . . . . . . . . . . . . 264
12.8.5 subtract time filter:. . . . . . . . . . . . . . . . . . . . . . . 266
12.8.6 Bright field correction . . . . . . . . . . . . . . . . . . . . . 268
12.8.7 Retired operations . . . . . . . . . . . . . . . . . . . . . . . 268
12.9 Operation: linear filter . . . . . . . . . . . . . . . . . . . . . . . . . 270
12.10 Operation: non-linear filter . . . . . . . . . . . . . . . . . . . . . . 270
12.11 Operation: copy and reorganize frames . . . . . . . . . . . . . . 270
12.11.1 extract frame . . . . . . . . . . . . . . . . . . . . . . . . . . 270
12.11.2 reorganize frames . . . . . . . . . . . . . . . . . . . . . . . 270
12.11.3 create multi-frame buffer from time series . . . . . . . . 271
12.11.4 create time series from multi-frame buffer . . . . . . . . 272
12.11.5 create frames from one virtual frame. . . . . . . . . . . . 272
12.11.6 split horizontally or vertically. . . . . . . . . . . . . . . . . 273
12.11.7 exchange z <-> frames . . . . . . . . . . . . . . . . . . . . 273
12.12 Operation: profiles and time plots . . . . . . . . . . . . . . . . . . 273
12.12.1 extract device data. . . . . . . . . . . . . . . . . . . . . . . 273
12.12.2 convert DaVis 6 analog to device data . . . . . . . . . . . 273
12.12.3 extract local image data . . . . . . . . . . . . . . . . . . . 273
12.12.4 extract attribute value. . . . . . . . . . . . . . . . . . . . . 274
12.12.5 take profile. . . . . . . . . . . . . . . . . . . . . . . . . . . . 274
12.12.6 extract line to profile. . . . . . . . . . . . . . . . . . . . . . 274
12.12.7 extract profiles from AD converter . . . . . . . . . . . . . 275
12.12.8 extract recording rate . . . . . . . . . . . . . . . . . . . . . 276
12.12.9 user defined x<->y plot . . . . . . . . . . . . . . . . . . . . 276
12.13 Operation: intensity correction . . . . . . . . . . . . . . . . . . . . 277
12.13.1 energy correction. . . . . . . . . . . . . . . . . . . . . . . . 277
12.13.2 create device data from rectangle intensity . . . . . . . . 277
12.14 Operation: self calibration. . . . . . . . . . . . . . . . . . . . . . . 278
12.14.1 Self calibration for stereo PIV. . . . . . . . . . . . . . . . . 278
12.15 Operation: convert image to RGB . . . . . . . . . . . . . . . . . . 279
12.15.1 combine R/G/B-frames to RGB image. . . . . . . . . . . . 279
12.15.2 convert image data from a Imager3 RGB camera . . . . 279
10
Contents
13 Processing Vector Fields 281
13.1 Operation: basic vector arithmetic. . . . . . . . . . . . . . . . . . 281
13.1.1 add/subtract vector or file . . . . . . . . . . . . . . . . . . 281
13.1.2 multiply constant . . . . . . . . . . . . . . . . . . . . . . . . 281
13.1.3 ROT-3D-vector. . . . . . . . . . . . . . . . . . . . . . . . . . 281
13.1.4 acceleration vector. . . . . . . . . . . . . . . . . . . . . . . 281
13.1.5 lamb vector . . . . . . . . . . . . . . . . . . . . . . . . . . . 282
13.2 Operation: vector properties . . . . . . . . . . . . . . . . . . . . . 282
13.2.1 convert to simple vector format (1 choice, no peak
ratio) . . . . . . . . . . . . . . . . . . . . . . . . . . . . . . . 282
13.2.2 convert to grid . . . . . . . . . . . . . . . . . . . . . . . . . 282
13.2.3 extract volume . . . . . . . . . . . . . . . . . . . . . . . . . 282
13.2.4 change/ convert to vector grid . . . . . . . . . . . . . . . . 283
13.2.5 convert 2x2D vector fields to 1x stereo vector field . . . 283
13.2.6 convert 1x stereo vector field to 2x2D vector fields . . . 283
13.3 Operation: statistics . . . . . . . . . . . . . . . . . . . . . . . . . . 284
13.3.1 vector statistics: vector field result . . . . . . . . . . . . . 284
13.3.2 vector statistics: scalar field result . . . . . . . . . . . . . 286
13.3.3 vector statistics: as postprocessing filter . . . . . . . . . 289
13.3.4 vector statistics: space-time-correlation . . . . . . . . . . 289
13.3.5 vector statistics: point probablity density function . . . 290
13.3.6 power spectrum: scalar field result . . . . . . . . . . . . . 291
13.3.7 power spectrum: profile result . . . . . . . . . . . . . . . . 292
13.4 Operation: vector mapping . . . . . . . . . . . . . . . . . . . . . . 293
13.4.1 exchange u <-> v . . . . . . . . . . . . . . . . . . . . . . . 293
13.4.2 Merge vectors . . . . . . . . . . . . . . . . . . . . . . . . . . 293
13.5 Operation: extract scalar field: Vector Component . . . . . . . . 294
13.5.1 Vector length or components. . . . . . . . . . . . . . . . . 294
13.5.2 peak ration 1./2. or value 1. . . . . . . . . . . . . . . . . . 295
13.5.3 vector choice (0=0ff,1-5) . . . . . . . . . . . . . . . . . . . 295
13.5.4 additional component . . . . . . . . . . . . . . . . . . . . . 295
13.5.5 vector angle arctan(Vy/Vx) . . . . . . . . . . . . . . . . . . 295
13.5.6 |V| as pixel shift . . . . . . . . . . . . . . . . . . . . . . . . . 295
13.5.7 |V| as displacement . . . . . . . . . . . . . . . . . . . . . . 295
13.5.8 |V| as speed . . . . . . . . . . . . . . . . . . . . . . . . . . . 295
13.5.9 Vr / Vangle (polar coordinates) . . . . . . . . . . . . . . . . 296
13.6 Operation: extract scalar field: divergence. . . . . . . . . . . . . 297
13.6.1 2D-Div-xy -(Exx + Eyy) . . . . . . . . . . . . . . . . . . . . 297
13.6.2 2D-Div-xz -(Exx + Ezz). . . . . . . . . . . . . . . . . . . . . 297
11
Contents
13.6.3 2D-Div-yz -(Eyy + Ezz). . . . . . . . . . . . . . . . . . . . . 297
13.6.4 3D-Div-xyz -(Exx+Eyy+Ezz) . . . . . . . . . . . . . . . . . 298
13.6.5 -divergence(Exx + Eyy) . . . . . . . . . . . . . . . . . . . . 298
13.6.6 |divergence||Exx + Eyy| . . . . . . . . . . . . . . . . . . . . 298
13.7 Operation: extract scalar field: rotation and shear . . . . . . . . 298
13.7.1 rot -z Eyx - Exy . . . . . . . . . . . . . . . . . . . . . . . . . 298
13.7.2 - rot-t -(Eyx - Exy). . . . . . . . . . . . . . . . . . . . . . . . 298
13.7.3 rot-y Exz - Ezx. . . . . . . . . . . . . . . . . . . . . . . . . . 299
13.7.4 rot-x Ezy - Eyz. . . . . . . . . . . . . . . . . . . . . . . . . . 299
13.7.5 swirling strength . . . . . . . . . . . . . . . . . . . . . . . . 299
13.7.6 shear strength . . . . . . . . . . . . . . . . . . . . . . . . . 299
13.7.7 swirl and shear . . . . . . . . . . . . . . . . . . . . . . . . . 299
13.8 Operation: extract scalar field: strain . . . . . . . . . . . . . . . . 299
13.8.1 strain Exx, Exy, Exz . . . . . . . . . . . . . . . . . . . . . . 300
13.8.2 strain Eyx, Eyy, Eyz . . . . . . . . . . . . . . . . . . . . . . 301
13.8.3 strain Ezx, Ezy, Ezz. . . . . . . . . . . . . . . . . . . . . . . 301
13.8.4 strain rate Exx-Eyy . . . . . . . . . . . . . . . . . . . . . . . 301
13.8.5 absolute strain rate from Exx-Eyy . . . . . . . . . . . . . . 301
13.8.6 (Exy+Eyx)/2 . . . . . . . . . . . . . . . . . . . . . . . . . . . 301
13.8.7 maximum/minimum normal strain, maximum shear
strain 2D . . . . . . . . . . . . . . . . . . . . . . . . . . . . . 301
13.8.8 maximum strain angle 2D . . . . . . . . . . . . . . . . . . 302
13.8.9 maximum shear angle 2D. . . . . . . . . . . . . . . . . . . 302
13.8.10 avg. shear (Exy + Eyx)/2 . . . . . . . . . . . . . . . . . . . 302
13.8.11 Poisson ratio : -strain max/strain min. . . . . . . . . . . . 302
13.8.12 Poisson ratio : -Eyy/Exx . . . . . . . . . . . . . . . . . . . . 302
13.8.13 Poisson ratio : -strain min/strain max. . . . . . . . . . . . 302
13.8.14 3D shear . . . . . . . . . . . . . . . . . . . . . . . . . . . . . 302
13.8.15 3D swirl strength (lambda-2) . . . . . . . . . . . . . . . . . 303
13.8.16 min. normal strain on surface . . . . . . . . . . . . . . . . 303
13.8.17 max. normal strain on surface . . . . . . . . . . . . . . . . 303
13.8.18 maximum/median/minimum normal strain 3D . . . . . . 303
13.9 Operation: extract scalar field: others . . . . . . . . . . . . . . . 304
13.9.1 difference to 4 neighbors . . . . . . . . . . . . . . . . . . . 304
13.9.2 difference to 8 neighbors . . . . . . . . . . . . . . . . . . . 304
13.9.3 stream function . . . . . . . . . . . . . . . . . . . . . . . . . 304
13.9.4 max. surface curvature . . . . . . . . . . . . . . . . . . . . 304
13.9.5 avg. surface curvature . . . . . . . . . . . . . . . . . . . . 304
13.9.6 surface angle to z-axis. . . . . . . . . . . . . . . . . . . . . 304
12
Contents
13.10 Operation: profiles and timeplots . . . . . . . . . . . . . . . . . . 305
13.10.1 profiles of Vr/Vangle (polar coordinates) . . . . . . . . . . 305
13.10.2 user defined x<->y plot . . . . . . . . . . . . . . . . . . . . 306
13.11 Operation: scales . . . . . . . . . . . . . . . . . . . . . . . . . . . . 307
13.11.1 Set Scales . . . . . . . . . . . . . . . . . . . . . . . . . . . . 307
13.11.2 Transfer Scales . . . . . . . . . . . . . . . . . . . . . . . . . 308
13.11.3 Convert intensity scale . . . . . . . . . . . . . . . . . . . . 308
13.12 Operation: time series . . . . . . . . . . . . . . . . . . . . . . . . . 308
13.12.1 sliding average . . . . . . . . . . . . . . . . . . . . . . . . . 308
13.12.2 sum up((1),(1+2),(1+2+3),...) . . . . . . . . . . . . . . . . 309
13.12.3 sum up n ((1+2+...n),((n+1)+(n+2)...(2n)),...) . . . . . . 309
13.12.4 shift and rotation correction . . . . . . . . . . . . . . . . . 309
13.12.5 time series filter by 2nd-order polynomial fit . . . . . . . 309
13.12.6 time-super-sampling . . . . . . . . . . . . . . . . . . . . . . 310
13.12.7 time series polynomial filter . . . . . . . . . . . . . . . . . 311
13.13 Operation: linear filter . . . . . . . . . . . . . . . . . . . . . . . . . 311
13.14 Operation: non-linear filter . . . . . . . . . . . . . . . . . . . . . . 312
13.14.1 LES decomposition . . . . . . . . . . . . . . . . . . . . . . . 312
13.14.2 denoising and robust smoothing. . . . . . . . . . . . . . . 313
13.14.3 create global polynomial . . . . . . . . . . . . . . . . . . . 314
13.14.4 subtract global polynomial . . . . . . . . . . . . . . . . . . 314
13.14.5 polynomial filter . . . . . . . . . . . . . . . . . . . . . . . . 314
13.15 Operation: masking functions . . . . . . . . . . . . . . . . . . . . 315
13.15.1 delete mask . . . . . . . . . . . . . . . . . . . . . . . . . . . 315
13.15.2 delete mask . . . . . . . . . . . . . . . . . . . . . . . . . . . 316
13.15.3 add mask: geometric . . . . . . . . . . . . . . . . . . . . . 316
13.15.4 make mask permanent (delete all disabled vectors) . . . 317
14 Processing Color (RGB) Images 319
14.1 RGB Filter . . . . . . . . . . . . . . . . . . . . . . . . . . . . . . . . . 319
14.1.1 rgb filter . . . . . . . . . . . . . . . . . . . . . . . . . . . . . 319
14.1.2 hue filter . . . . . . . . . . . . . . . . . . . . . . . . . . . . . 319
14.1.3 create R/G/B frames . . . . . . . . . . . . . . . . . . . . . . 319
15 Processing Profiles 321
15.1 Basic Profile Arithmetic . . . . . . . . . . . . . . . . . . . . . . . . 321
15.2 Statistics . . . . . . . . . . . . . . . . . . . . . . . . . . . . . . . . . 321
15.2.1 average profiles. . . . . . . . . . . . . . . . . . . . . . . . . 321
15.3 Copy and reorganize . . . . . . . . . . . . . . . . . . . . . . . . . . 322
15.3.1 create multi profile from single profile . . . . . . . . . . . 322
13
Contents
A Customer Service 323
A.1 Order and Dongle Number . . . . . . . . . . . . . . . . . . . . . . 323
A.2 Customer Settings . . . . . . . . . . . . . . . . . . . . . . . . . . . 324
A.3 Log.txt . . . . . . . . . . . . . . . . . . . . . . . . . . . . . . . . . . 325
A.4 Export data set for support . . . . . . . . . . . . . . . . . . . . . . 326
A.5 Camera Activity Logging. . . . . . . . . . . . . . . . . . . . . . . . 328
A.6 Shipment of defective items . . . . . . . . . . . . . . . . . . . . . 329
Index 331
14
1 Welcome to the LaVision
DaVis Software
1.1 About DaVis
DaVis is a CCD image acquisition and processing program developed by
LaVision. The software is especially developed for LaVisions cam-
era systems and to control a great variety of other devices like stepmotors,
spectrographs and lasers.
Given the spectrum of compatible devices and LaVisions accumu-
lated years of experience, DaVis possesses the versatile to control and
evaluate a wide range of imaging and spectroscopy measurements (e.g.
PIV and PTV "Particle Image and Tracking Velocimetry", Spray Analysis,
Rayleigh, Raman, LIF "Laser Induced Fluorescence", Tracer-LIF, Picosecond
Lifetimes).
DaVis is continuously improved to fit for the requirements and applica-
tions. Specific features for new customers can be incorporated into the
software on request.
Please, do not hesitate to contact LaVision! A team of experienced
physicists and programmers creates a solution to fit your needs.
1.2 About this Manual
This manual is about the usage of the DaVis software. Detailed informa-
tion on the macro language are given in the Command Language Man-
ual. Dependant on the system their are more manuals shipped, e.g. the
PIV FlowMaster Manual.
Working with DaVis for the First Time
Working with the software and "playing with it" is the best way to get to
know DaVis. Whenever a problem arises or more explanations are de-
sired, the mouse should be moved onto a button or another dialog item and
15
1 Welcome to the LaVision DaVis Software
stay there for a short time. Then a so called tool tip window opens: a small
window with a short description about the dialog item.
For more information about a certain topic the DaVis online help can be
opened (appendix on Help Menu, see page 38): Press the F1 key in a
dialog to start the online help for this dialog.
Getting More Experience
On suggestions how to improve the programand the manual please contact
LaVision. Follow the service instructions from page 323.
1.3 Conventions
Throughout the manual certain types of information are printed in a special
way or at special layout positions.
Courier
Anything which is a computer command (user input, macro programs, vari-
able name etc.) or a file name is printed in Courier. E.g. the command to
start DaVis is printed this way:
DAVIS.EXE
Capital letters
If certain keys be pressed on the keyboard, these keys appear in capital
letters, e.g. ENTER denotes the Enter key (it is also called return key).
If two keys have to be pressed at the same time, this is denoted with a plus
between the keys. For example,
CTRL+I
means that the user should press and hold the Control key CTRL (German
keyboards: STRG) and press the key I at the same time.
Bold Letters
Bold letters are used for dialog names, button names or other text items in
a dialog.
16
2 Installation
2.1 System Requirements
For the installation of the evaluation licence of DaVis 8 following mini-
mum specifications of the computer are required:
A PC with 2 GB RAM, 2 GHz dual core CPU or higher, operation sys-
tem Windows 7 64 bit, both in the English or German version. Other
language versions may work but are not supported and tested by
LaVision. The installation of the English Language Package is de-
scribed below (see section 2.1.1).
The evaluation version of DaVis is running on Windows XP and on
Windows 7 32 bit.
Windows 7 restricts the number of CPUs (not cores) to 2. Windows
Server 2008 must be used for mainboards with more than 2 CPUs.
The evaluation version of DaVis is running on this server system.
300 MB available space on hard disc is required for the software in-
stallation and 500 MB for optional example files.
Display resolution should be at least 1280x1024 pixel, better select
a larger width. Recommended is a full HD resolution with 1920x1080
pixel.
The display properties of the system should be set into the default
mode with a normal text size. Otherwise dialogs could be displayed
somehow corrupt with incomplete or hidden texts items. Both param-
eters can be changed on english Windows versions under Control
Panel - Display - Appearence, then Windows and Buttons and
Font Size. On german Windows versions open Systemsteuerung -
Anzeige - Darstellung, then change Fenster und Schaltflaechen
and Schriftgrad.
For the 3D display on most PCs the hardware acceleration can be set
to maximum. This parameter can be changed on english Windows
17
2 Installation
versions under Control Panel - Display - Settings, then press but-
ton Advanced and use card Troubleshoot. On german Windows
versions open Systemsteuerung - Anzeige - Einstellungen, then
press button Erweitert and use card Problembehandlung.
The user should either get administration privileges, or the DaVis
directory and the data directory must be setup with complete access
privileges for the user. Please ask your system administrator to define
the correct privileges.
Special settings may be needed for a anti virus software (see page
25) or a local firewall (see page 29).
2.1.1 Installation of English Language Package
With the installation of a language package the interface language of Win-
dows 7 can be changed between the original native language and the En-
glish version.
Language packs also let multiple users, who share a computer, select dis-
tinct display languages. For example, one user can select to see the dialog
boxes, menus, and other text in Japanese, whereas another user can select
to see the same content in French.
To change the display language, follow these steps:
1. Click Start, and then type Change display language in the Start
Search box.
2. Click Change display language.
3. In the drop-down list that appears, select the needed language, and
then click OK.
To uninstall a language pack, follow these steps:
1. Click Start, and then type Uninstall display language in the Start
Search box.
2. Click Install or uninstall display languages.
3. Click Uninstall display languages.
4. Select the language or the languages that you want to uninstall, and
then click Next.
18
2.2 Software Installation
5. Follow the rest of the steps to uninstall this language or these lan-
guages.
After the desired language packs are installed, the unwanted language
packs can be hided in Windows Update. To hide unwanted language
packs in Windows Update, follow these steps:
1. Click the Windows 7 Language Packs category in the Select the up-
dates you want to install page to highlight all the language packs.
2. Right-click the highlighted updates, and then select Hide update.
2.2 Software Installation
Usually DaVisis already installed in the systemdelivered by LaVision.
So, there is no further installation necessary.
The manual installation of software and hardware is described in the follow-
ing sections. The Linux version, e.g. used for distributed computing, is not
included into the standard installation program. The installation guide can
be found in the manual about Remote Control and Distributed Com-
puting.
2.2.1 Operating System
Some hardware devices may be used on a special Windows version only
and will not be supported on other Windows versions.
Whenever you want to change or upgrade your operating system, please
contact LaVision before the installation to request information about
support of your hardware and about new software versions. For cameras
and other hardware devices, please contact LaVision to choose the ap-
propriate main board. If DaVis detects an unkown operating system, it
gives a message to the user and does not start.
2.2.2 Installation
When installing a non-demo DaVis for the first time on a PC, the user
must be logged in with administration privileges.
All installations beside a demonstration version can be completed only, if a
dongle is connected to your PC (see section on page 25). Please connect
the dongle to your PC after installing the DaVis software and all drivers,
and before the first start of DaVis!
19
2 Installation
Please compare the Licence Code number from your dongle and your in-
stallation DVD. Both numbers must be equal for the correct installation.
For the installation of the DaVis please proceed as follows:
Insert the DaVis DVD into your DVD device and start the SETUP.EXE
program from this drive, if it is not executed automatically.
Select the Use system configuration on DVD prepared by LaVi-
sion option in the install shield. This option uses the default settings
from the DVD. The other options are used for updates (specify lo-
cation...), for a simple installation without all settings which asks for
the licence key during first start (standard version), for the remote
worker or for systems without dongle.
Select a NEW directory for the installation. DONT OVERWRITE exist-
ing DaVis versions.
20
2.2 Software Installation
Select the features: Program is needed anyway, the dongle driver is
needed for new installations and the editor can be used when you
want to program some own macro code.
Wait for the end of installation. This may take some time in the sec-
tion about additional drivers. Dont close small temporary installation
dialogs in this section.
Restart the PC. An evaluation version can be executed immediately
after connecting the dongle.
Start DaVis by double clicking the item on your desktop.
21
2 Installation
2.3 Installation of an update
LaVision provides the latest DaVis version in the download area of
the www.lavision.de web site. Please note that for access to the download
area you need to have a valid user account. In order to obtain this you need
to register specifying your email address and order no. of your system or
your dongle number respectively.
Note
Do not delete the existing DaVis version. Keep this as a fall
back until the new version has been installed and tested suc-
cessfully.
Dont install or update any driver for the hardware components
(e.g. PTU or framegrabber) since they are working properly in
the old version! Updating the driver can be complicated. A cor-
rupt driver will stop you from using the system in any DaVis
version.
For the installation of the DaVis please proceed as follows:
Download the latest DaVis version as exe-file from the download area
of the LaVision web site and copy this into a temporary directory
on the system PC.
22
2.3 Installation of an update
Copy the customer settings file into a different empty temporary di-
rectory of the system PC. The customer settings are available in the
Settings directory of the original installation medium. If the medium
contains an older DaVis version we recommend to contact La-
Vision by email (service@lavision.de) to get an updated cus-
tomer settings file. Please include the original customer settings file
as attachment to your email.
Start the DaVis install shield by a double-click on the exe-file.
Select the Specify location of your configuration file option in the
install shield and refer to the temporary directory that contains the
set file.
Select a NEW directory for the installation. DONT OVERWRITE exist-
ing DaVis versions.
DONT INSTALL any plug&play driver even if the install shield will show
corresponding instructions in pop-up dialogs. The install shield as-
sumes that no driver are installed until now. In order to double-check
that the driver for the used hardware components are installed and
working properly use the Windows Device Manager.
23
2 Installation
Restart the PC and start DaVis.
2.4 Uninstall DaVis
All additional hardware drivers must be uninstalled with their own unin-
stalling programs!
For german versions of Windows: Click on Start - Einstellungen - Sys-
temsteuerung. Doubleclick Software, select the entry DaVis in the soft-
ware list and press button Hinzufgen/Entfernen.
For english versions of Windows: Click on Start - Settings - Control
Panel. Doubleclick Add/Remove Programs, select the entry DaVis in
the software list and press button Add/Remove.
Then delete the DaVis directory and the remaining backup files in the
subdirectories.
2.5 Installing Hardware Devices
For some cameras or other hardware devices special installations are re-
quired. Special instructions can be found in the Hardware manuals. The
following instructions are general and working for most devices:
When rebooting the PC the Windows device manager detects a new hard-
ware device. The system asks the user to select the driver position. Please
select the subdirectory Drivers on your DaVis DVD and press button
24
2.6 Anti Virus Software
Continue. Now the device will be included in the device manager. Then
DaVis is able to use the device.
2.6 Anti Virus Software
To reach a faster storage speed, please configure the filetypes to be
scanned by your anti virus software: The DaVis filetypes IM7, VC7, IMG,
IMX and VEC should not be scanned, because these files include image or
vector data and no executable code. Filetype CL includes macro commands
to be executed by the DaVis software and no real executable code.
2.7 The Dongle
LaVision protects the usage of the DaVis software by a dongle. Five
different hardware types of dongles are available (see figure 2.1 for an
image): The parallel dongle in black color and the network dongle in red
color must be connected to the parallel port of the PC. The serial dongle
in gray and green color can be connected either to the parallel port or to
a serial Com-port. The small blue USB dongle or the green USB network
dongle is for the Universal Serial Bus port.
Figure 2.1: Blue USB dongle for single licence on a local PC. Green USB network dongle
for licence management from a server.
Multi Licence Network Dongle
If more than one or two PCs with DaVis are used, e.g. one system for
the experiment in the laboratory and some more PCs for data processing
in offices, and if local dongles should not be connected to all PCs, then a
network dongle from LaVision can be used to replace all local dongles.
25
2 Installation
The network dongle is available in versions for the parallel port of a PC and
for the USB interface. The dongle server should be running the complete
day e.g. on a file server with Windows operating system. A network driver
for Linux is not available. A network dongle is delivered with a fixed number
of licences. Please contact LaVision sales department for a network
dongle.
2.7.1 Installation of a Dongle
Note: During the installation from CD the dongle driver is automat-
ically installed. Please dont connect the USB dongle to the system
before finishing the installation!
A command shell window is opened by the installation program, and this
window must not be closed manually before the installation of the DaVis
software finishes! The dongle driver installation may take a little time with-
out any output into the command shell and without any further action in
the installation program. On most systems the shell closes automatically.
Manual Driver Installation
The setup program can be executed manually, for example if the don-
gle driver is downloaded from the LaVision homepage. Therefore
please open a command shell and change into the DaVis subdirectory
Drivers\Dongle or into the directory, where the new dongle driver has been
stored. Then execute the command dongle_install.bat or hldinst.exe
-install to install the driver. With command dongle_info.bat or hldinst.exe
-info the program displays information about the installed driver version.
At least the driver file hardlock.sys must be installed and displayed with a
non-zero version number.
2.7.2 Dongle Driver Problems
If DaVis is missing the dongle driver, then please repeat the installation
and follow the above given instructions.
If the driver is installed and the dongle connected to the PC, but not de-
tected, then some hardware configuration of the PC should be checked.
To enter the BIOS setup of the mainboard please reboot the PC. Press the
mainboard depending key during startup to open the BIOS settings dialog.
Then change to the BIOS settings about onboard components (e.g. parallel
port and USB interface).
26
2.7 The Dongle
USB Dongle
For usage of USB dongles the USB interface must be enabled.
If the USB dongle shows a flashing red light, then the dongle has a hardware
fault and must be replaced. Please contact LaVision service departe-
ment.
Parallel Port Dongle
For usage of the old parallel port dongle, the parallel port must be enabled
by BIOS and by Windows system settings. Sometimes another device, e.g.
a printer, is connected to the parallel port in a row with the dongle. This
should be avoided, because some printers are not able to communicate
through a dongle.
The mode of the parallel port in BIOS has to be bidirectional, ECP or EPP.
The dongle can not be detected in unidirectional mode.
2.7.3 Remote Desktop to Terminal Server
The error message Terminal Server detected will be displayed when
starting DaVis on a Windows server operating system via Remote Desk-
top. On those systems DaVis is allowed to start on the real desktop only.
There are some possible solutions for this problem:
1. Dont use RDC but another remote desktop software like pcAnywhere
or RAdmin. Those programs able to control the real desktop, they are
not opening a virtual desktop.
2. Use a network dongle connected to a dongle server somewhere in
your network. This avoids all problems with local dongles and even
works without installation of the dongle driver.
3. In some cases the Fast User Switching mode of Windows can be
disabled to get the system running with a local dongle:
Windows XP: The Fast User Switching mode is enabled by de-
fault for systems in a simple local network. It is disabled for
systems in a domain. Open the User Account area of the Sys-
tem Control Panel and find the settings under Change the way
users log on and off.
27
2 Installation
Windows Vista and Windows 7: Open the registry editor and cre-
ate a new key. Click Start, type regedit.exe and press En-
ter. Navigate to HKEY_LOCAL_MACHINE / SOFTWARE / Microsoft
/ Windows / CurrentVersion / Policies / System. Create a
DWORD (32 bit) value named HideFastUserSwitching and set
the value to 1. Quit the editor and restart Windows.
2.7.4 Installation of a Network Dongle
The red parallel dongle must be connected to the parallel port and the
green USB dongle to the USB port of a Windows PC. In most cases a 24
hours per day running file server is used. In principle each free PC could be
used, even a PC running DaVis. The server-PC and of course all PCs with
DaVis must support the protocol TCP/IP.
Network Dongle Server for Windows
Please put the DaVis DVD into the destination (server) PC and execute
both files
Drivers\Dongle\hlsw32.exe
and
Drivers\Dongle\aksmon32_setup.exe
The setup programs will install the dongle driver, the program HL-Server
and the network dongle monitor.
Start the monitor program, which can be found under Programs Aladdin
Monitor AKS Monitor. If the name of the server PC is not listed on the
left, then install and start the HL-service via menu Services Hardlock.
Please select the server PC in the tree on the the left side, see figure 2.2.
Enter the Module address with value 11324 in the middle of the right
area and press the Add button. Now some entries should be visible in the
lines above the Add button. When starting DaVis on this or on another PC,
the number in the current logins column will change.
Two Network Dongles at same Server
If two network dongles should be used on the same server, then the sec-
ond dongle must be a special one. It is not possible to enable two default
network dongles at the same server. This special dongle must be prepared
by LaVision. Please contact LaVision sales departement when such
a setup is planned.
The Module address of this special second dongle is 11325.
28
2.7 The Dongle
Figure 2.2: Network dongle monitor.
Firewall
When using a firewall on the dongle server PC, e.g. the standard Windows
system firewall, the communication port must be activated. See section
below on page 29 about details.
Connection Timeout
The dongle server uses a default timeout of 15 minutes = 900 seconds for
each dongle. DaVis regularly asks the dongle server for a valid licence.
If the server is not asked for a certain time, then the server can give the
licence to another DaVis in the network. When DaVis works on a time
consuming processing, there might be a long time without request for a
licence. Or when DaVis is stopped irregularly, the server gets no com-
mand to free the licence.
The timeout can be changed by command line only. Please search for
the folder of program hls32cmd. This should be copied to hard disc dur-
ing installation of the dongle server. The default folder is C:/Program
Files/HL-Server. Then open a command shell (Windows Start - Run) and
execute e.g. to set a timeout of 15 minutes:
"C:/Program Files/HL-Server/hls32cmd" -timeout 15
Local Firewalls
When using a network dongle, the firewall must be configured to accept
communications between the network dongle server and the local host.
29
2 Installation
The servers firewall must accept connections to the DaVis hosts. Local
DaVis and dongle server are communicating on UDP port 3047.
The firewall asks during the first start of DaVis, if the software should be
blocked. Please answer with never blocking. When running the dongle
server on a system with firewall, the administrator has to add the com-
munication port as exception: Select the second card of the firewall setup
dialog, the press button Port and type as name e.g. hlserver, as port 3047
and select UDP. After pressing the OK button and closing the firewall setup
dialog the AKS Monitor will locate the dongle servers PC.
Setup firewall on Windows 7
Open the firewall settings via Control Panel System and Security
Windows Firewall. Then press Advanced Settings on the left side. Se-
lect Inbound Rules, then press New Rules on the right, see figure 2.3.
Select Port and press Next. In the next dialog, see figure 2.4, select UDP
and enter 3047 as Specific local ports. Then press Next. In the next
dialog select Allow the connection and press Next. In the next dialog
apply the rule at least to Domain and Private, then press Next. Enter a
name for the new rule, e.g. Dongle Server, then press Finish.
Figure 2.3: Create a new inbound rule for the Windows 7 firewall.
30
2.7 The Dongle
Figure 2.4: Setup port in the Windows 7 firewall.
Two or more Network Devices
On PCs with more than one network device, e.g. a second ethernet device
or a WLAN device, the IP address of the network dongle must be entered
in the Licence Manager dialog, see page 46. By default the dongle driver
searches on the first network interface, which is often the WLAN device.
2.7.5 Error messages during startup
If DaVis detects a problem with the dongle, then this is given very early
in the startup procedure. Either there is a deep problem with the driver,
which results in dialog 2.5. In this case the dongle driver has to be installed
again.
Figure 2.5: Problem with dongle driver during startup.
Another error appears if the last used dongle could not be detected or if
the detected dongle does not fit to the installed licence key. This opens the
Dongle Licence Manager dialog, which is described on page 46.
31
2 Installation
2.7.6 How DaVis remembers the Dongle Type
When DaVis is opened for the first time, it searches for the connected
dongle. At first, the parallel ports and the USB port are asked for a dongle.
If not found, the serial com-port is used, which takes more time than the
searching at the parallel ports. By default DaVis is not searching for
network dongles!
When DaVis is closed, it stores the type of the connected dongle in some
static variables in file Licence.cls in the CL folder. For more information
about variables in general please read the DaVis CL Manual. The names of
the variable storing the dongle type is DongleAddr. All this variable values
can be changed easily with a text editor.
When using a network dongle, the variable DongleAddrNet should be set
to the type of networking protocol (1 for Tcpip, 2 for IPX and 3 for Net-
Bios). By default DaVis is set up to use the local ports only with variable
DongleAddrNet = -1. Please set DongleAddrNet = 0 to search at all local
ports and at all networks protocols. This unspecified search can take a long
time. To increase the searching speed, the variable DongleAddrIp should
be set to the IP-Address of the dongle server.
Each dongle gets a unique number, which is stored in the dongle and read
out during the startup of DaVisand then stored in variable DongleCreationDate.
This number is written on the dongle below the LaVision logo and writ-
ten on the installation CD.
The available packages are enabled by the licence code in variable DongleCode.
When a customer gets a new project package, the dongle must not be
changed, but a new licence code is delivered. A description of the way to
transfer the new licence code into the DaVis software is given in section
3.5 on page 45.
Defining the port for dongle search
String DonglePorts variable in settings file Licence.cls can be used to
define the ports, where DaVis should search for the dongle. By default,
if the string is empty, DaVis searches at first on the USB ports and then
in the local network. To change the string, please close DaVis, then edit
the file with a text editor, save the changed file and start DaVis again.
When using a parallel or serial dongle, the variable has to be set by one
of the following values: USB, 378p (for first parallel port LPT1), 278p (for
32
2.7 The Dongle
second parallel port LPT2), 2f8s (COM1) or 3f8s (COM2). If the PC includes
non-standard ports, e.g. an additional parallel port PCI interface, the hex-
adecimal address of this port must be given in the string.
2.7.7 Uninstall the Dongle Driver
Restart the PC and dont start a DaVis before the uninstallation. Execute
in DaVis subdirectory Drivers\Dongle the file Dongle_Uninstall.bat. In
normal cases there is no need to uninstall the driver.
33
2 Installation
34
3 Startup and Login
3.1 Startup Window
After starting DaVis, the Startup window (see figure 3.1) appears on the
screen. At first DaVis reads some important macro files, then checks for
a dongle, reads other (customer dependant) macro files and initializes the
hardware. A progress bar gives information about the way to go. To stop
the startup you can press the left mouse button somewhere on the startup
screen.
If the dongle is not detected and an error message is displayed, please
follow the instructions on page 25. If the licence code does not correspond
to the connected dongle, please read the section on page 45.
At the end of the startup procedure, the DaVis main window is displayed
and fills the complete screen.
Figure 3.1: The Startup Window of DaVis.
3.1.1 Start Options
When started from command shell or from a link on the desktop, some
command line options can be given to DaVis.
<filename>.IM7: The image or vector file is loaded at end of startup
into consecutive buffers 1,2,3,... to be used in DaVis Classic.
35
3 Startup and Login
<filename>.CL: The macro file is loaded at end of startup and an op-
tional autostart macro is executed.
<filename>.SET: The variables from this SET file are loaded at begin-
ning of startup. No image or vector files are loaded.
-nosplash: During startup a simple start dialog is displayed instead
of the splash screen (figure 3.1). This is useful when having display
problems via Remote Desktop or when running DaVis on Linux with
the Wine Windows Emulator.
-nowindow: Dont display startup or shutdown window.
-logpath=<path>: By default the logfiles like LOG.TXT are stored in the
program folder. When running DaVis on a write protected folder or
e.g. to check the workers of distributed computing, this start option
defined another folder to store the log files. The folder has to exist
when starting DaVis.
-nocls: Dont touch CLS files. Old settings are not read at startup and
changed settings are not stored at shutdown. User for testing.
-silent: Modal dialogs are not waiting for user input. Used for test-
ing.
-stdoff: Disable output from InfoText and StatusText to standard con-
sole. For Linux version only.
-logserver=<ip>: IP address of loggin server. This server is not in-
cluded in the default installation and will be delivered for special ser-
vice cases only.
-exec=<macro command>: A macro command can be executed at the
end of startup procedure. See Command Language manual for de-
tails, e.g. -exec=InfoText("Here I am");
3.2 Screen Layout
When the program is started, the DaVis task window is set up (see figure
3.2). This figure is an example for DaVis Classic, but the main items
(menu, tool and status bar, dialogs) are visible in every package.
The top line of the task window includes the programs name "DaVis 8"
on the left and the typical Windows title bar buttons on the very right:
minimize, maximize or close the program.
36
3.2 Screen Layout
Figure 3.2: Layout of the DaVis.
The first object below the title bar of the task window is the Menu bar. Menu Bar
When selecting one of the menus a pull-down menu appears which con-
tains several functions. When moving the mouse cursor above the menu
items, a short description about the function is displayed in the Status
Text on bottom of the screen. For many menu items a so called Short
Cut Key is defined. With a special key combination, e.g. CTRL+C to copy Short Cut
a screenshot to the clipboard, important functions can be reached easily
without using the mouse. The keys are given right to the item text in the
pulldown menu.
The Tool bar provides buttons which allow execution of the most impor- Tool Bar
tant functions with a single mouse click. When moving the mouse cursor
above the toolbar buttons, a short description about the button function is
displayed in the Status Text. Sometimes, e.g. when a project is open, two
or more toolbars are displayed. All toolbars can be dragged and dropped
to the top, left, right or bottom border of the DaVis main window. The
position is remembered for the next start of the software.
The Status Text is positioned at the left of the Status Line and is used Status Line
by lots of functions in DaVis to display temporary information. The small
rectangle in the center displays a progress bar, which gives progress infor-
mation during time intensive functions.
37
3 Startup and Login
The next and smallest rectangle of the Status Line gives information
about the temperature of some cameras, if those cameras are connected,
switched on and, of course, are able to transfer the value to DaVis.
The last three rectangles on the right display scaled or unscaled coordi-
nates and image intensities when moving the mouse cursor above an im-
age window. Scaled values by default and unscaled values when the shift
key is pressed during the mouse movement.
The largest part of the DaVistask window is the work area in the middle.
Dependent on the layout style either the complete area is filled by a single
Project dialog, or in the DaVis Classic layout (not described in a
manual) different windows and dialogs can be positioned free in this area.
For the first help many of dialogs give so called Tool Tips whenever the Tool Tips
mouse rests for a short time on a dialog item: A small window appears on
screen, gives a description about the item, and disappears when the mouse
is moved again.
3.2.1 The Help Menu
The online manuals for DaVis are
available in PDF format and equal
to the printed manual. The lat-
est Acrobat Reader must be in-
stalled to view the files. When
selecting a Help on item in the
Help menu DaVis starts the Ac-
robat Reader with the selected help
file and opens the contents page.
The general manual about the
DaVis Software and the pro-
grammers Command Language
manual are available always in this
menu. Depending on the customer
licence some other manual may be
added to this list, e.g. the PIV Flow-
Master manual.
Help about this Window
Whenever questions arise about a certain dialog or window, pressing the
F1 key or selecting the This Windowmenu item immediately supports the
38
3.2 Screen Layout
user with online help. DaVis searches for the online help, the PDF file, in
the help subdirectory and opens the file either on the contents page or in
the chapter or section, which describes the active dialog.
If a dialog includes different subdialogs, which are described in different
parts of the manual, then a chapter selection box appears and asks the
user to select the prefered chapter (see figure 3.3).
Figure 3.3: Select manual section for help on active window.
Wizards
Some useful wizards are available in the Help menu. See detailed descrip-
tions in the Imaging Tools manual.
Create service file for LaVision Support
Whenever a problem occures and the support at LaVision asks for the
settings of DaVis, e.g. to check the parameters of a dialog or some
hardware settings, this menu item should be selected to create a copy of
all parameters (static variables) of DaVis. This LSF file should be send by
email to LaVision.
Load service file from LaVision Support
Use this menu item to load a LSF file from the LaVision support. After
selecting the LSF file DaVis restarts automatically to activate the new
settings.
3.2.2 The About Dialog
On top of the About dialog the software version is displayed. In the lower
area of this dialog all licenced packages are listed. Please give the dongle id
and the order number whenever asking LaVision for support (see 323).
Press the http//www.lavision.de to start your prefered internet browser
and open the LaVision homepage. Press link E-Mail to start your mail
39
3 Startup and Login
program and open a new message to LaVisionservice. Press button OK
to close this dialog.
3.2.3 Busy Dialog
During extended calculations or other time intensive functions some infor-
mation can be given to the user about the activity, e.g. an information in
the status bar with a progress percentage. Some functions are using the di-
alog of figure 3.4 and display a text and a progress bar. This dialog includes
a Stop button to break the function.
Figure 3.4: The Busy dialog
3.3 User Login
Sometimes a system is used by different people for different experiments.
Those people like to use their own directories for images and results or
even for the acquisition settings. E.g. one person is working on 2D PIV
only, another one executes a 3D PIV project with the same hardware on the
same PC.
Of course one can install more than one version of DaVis on the same
PC in different directories, so the different settings are realized by the di-
rectories. But it may be difficult to install update versions of the software
or change some hardware devices, because one would have to change the
"global settings" for each DaVis.
If there is only one DaVis, a software update has to be done in one direc-
tory only. The "global settings" are stored in this directory, but every user
can define special settings and use his own directory structure.
Another user function is the personal labbook: a log file, which can be
edited in a special dialog. This labbok is stored as a text file in a user
directory and is loaded again, if the user logs into the system the next
time. Several operations are adding information to the labbook, e.g. when
40
3.3 User Login
starting an image acquisition a line is added with the date, time and other
information. This logging is done automatically by the project manager and
processing dialogs.
DaVis supports two user privileges: The normal privilege should be
given to users who are not allowed to change the basic hardware settings.
The expert user is able to change a lot of different settings and setup a
complete project. It is possible to define own menu and tool bars for this
users, even user (or project) dependent menus and toolbars.
3.3.1 How to Login
If the user mode is enabled, DaVis shows the login dialog of figure 3.5 at
the end of the startup procedure. The menu bar is restricted to the three
items Login, Font and Help, and the toolbar is invisible. So all the user
can execute in this moment is the login.
Figure 3.5: Dialog for User Login
The Packages list displays all enabled software packages and projects.
The enabling is managed by the dongle and the customer licence code.
See the next section about how to change the package list.
The user can select a login name, which must be defined by the DaVis
administrator before. You dont need to be a system administrator to cre-
ate a new user! The dialog remembers the last logged in user, which is
41
3 Startup and Login
displayed as default user at the next start of DaVis. The user can press
the default button Login by the Enter key or by mouse.
If a password is required (the administrator can enable the password
mode), the user has to enter the password and press the OK button to
log into the software. Now all the user settings are loaded automatically,
the menu and toolbar are displayed, the project manager will be opened,
and the user can start working.
At the end of the session the user has to logout via menu File Logout or
shutdown DaVis via menu File Exit. The personal labbook of the user
is available via menu File Personal Labbook. If the project manager is
opened, the File menu is replaced by a Project menu.
3.3.2 User Administration
When the administrator logs into DaVis, the dialog of figure 3.6 opens.
At the end of the administration process the Logout button or menu item
Administration Logout has to be pressed.
Figure 3.6: Dialog for User Administration
To create a new user, press button Add user and enter the name of the
new account. Then define some more settings for the new user, see figure
3.7.
When a user is selected in the user column, than this user can be deleted
from DaVis or the properties of this user can be changed. The user can
change some individual settings when logged in, see next section.
The privileges are either Normal or Expert. Depending on a project
some hardware settings, changes of the image acquisition or the ex-
ecution of own macro commands may be allowed to an expert user
only.
42
3.3 User Login
Figure 3.7: Dialog for User Properties
If selected, the user must enter the correct password to login. The
password must be defined here and can not be changed by the user.
The user can get an own labbook to log operations, e.g. image acqui-
sition and batch jobs.
If modes Normal and Expert the user works with Project Manager
and all functions of a activated projects. If the Classic mode is se-
lected, the user can work with most dialogs known from old DaVis
versions, but e.g. the Project Manager is not available.
If the user logs in to the project mode, a project can be opened
automatically. Press the left button to select a project, press the right
button to disable the auto opening.
The administrator cannot change the file name of the user settings file,
which is defined by the user name and stored in the userss directory.
The administrator can select an Autologin user to be logged in immedi-
ately during the startup of the software. In this mode the Login dialog is
skipped. To login as another user, simply logout after startup and then use
the Login dialog.
3.3.3 User Settings
After login, each user can change some individual settings via menu item
User Settings in the File or Project menu. The dialog User Login Set-
tings opens (see figure 3.8) and gives access to the password, usage of
a labbook, selection of project mode for normal and expert users or of the
classic mode, and to the automatically opening of a project after login.
43
3 Startup and Login
Figure 3.8: Dialog for User Login Settings
3.4 Personal Labbook
3.4.1 The labbook dialog
The personal labbook (figure 3.9) of the active user can be displayed via
menu item File Personal Labbook.
Press button Save to store the labbook as a text file in the user directory,
press button Close to store the data and close the dialog, or press button
Clear to delete all text lines.
Figure 3.9: Personal Labbook of a user, e.g. Administrator
44
3.5 Updating Licence Key
3.5 Updating Licence Key
The list of enabled software packages and projects is displayed in the User
Login dialog (see figure 3.5).
The available packages are defined by the connected dongle and the li-
cence code. See chapter on page 25 for more information about dongles.
On some reasons a change of the licence code is needed:
1. Installation of a extended licence when upgrading a package (appli-
cation) without re-installing the complete software.
2. Exchange of the dongle, e.g. after a hardware failure of the old device.
The new dongle has another unique id and needs a new licence key.
3. Switching the same software installation between different packages
with different licence keys. We would prefere a second installation of
DaVis instead.
During a complete software installation the code is automatically loaded.
During a software update or when the dongle is connected to another com-
puter, the licence code can be loaded manually.
Note: Every dongle includes a unique serial number. Every licence code
includes the same serial number as the connected dongle So a licence code
can be used only in combination with one dongle. It is not possible to use
a licence code with another dongle.
3.5.1 Loading a new Licence Code
The licence file is delivered by LaVision support via email. At first store
the LCF or SET file somewhere on hard disc. Then log into DaVis as ad-
ministrator (by default the password is lavision) and select menu itemAd-
ministration Load Licence Code to open the Licence Management
dialog.
3.5.2 Error on Wrong Licence Code
If the licence code does not correspond to the serial number of the dongle,
DaVis starts as evaluation version without packages and without hard-
ware access.
The Licence Management dialog is opened during startup on incorrect
licence key or missing dongle. The licence key and the dongle itself include
45
3 Startup and Login
the unique dongle number. This is checked during startup and must be
equal.
3.5.3 Licence Management dialog
With the help of the Licence Management dialog of figure 3.10 a new
licence code can be loaded and problems of the dongle detection can be
solved.
Figure 3.10: Licence management.
Both top lines give the index of the last used dongle and of the detected
dongle. The item on the right describes the actual state of the system with
a short text. The dongle search can be repeated e.g if the dongle had not
been connected to the PC before.
After changing the dongle a new licence key can be loaded. When select-
ing this mode and pressing the OK button, a fileselectbox opens and asks
for the location of the new licence file either of type LCF (default: LaVision
Customer File) or SET (for simple licences without lots of other software set-
tings). Only the licence information is read from the selected file. DaVis
loads the settings and restart.
If the connection type of the dongle at the PC has been changed, then
the last modes should be used for a new dongle search. The search can
include all ports of the local PC, the parallel port for old dongles only, the
network dongle server only.
46
3.5 Updating Licence Key
If a network dongle is used, then it can either be detected automatically or
by a defined IP address. The IP address must be given if the PC has more
than one network connection, e.g. wireless and wired networks at the same
time, because the driver searches on the first network device only.
If two network dongles are connected to the dongle server, then second
network dongle must be selected. Otherwise DaVis is searching for the
first (default) network dongle only.
47
3 Startup and Login
48
4 Global Settings
4.1 Global Options
The Global Options dialog (figure 4.1) can be used to set general parame-
ters. This dialog can be reached from the File menu in DaVis Classic
and from the Projects menu in most projects. In some projects one must
be logged into DaVis as an expert user. When logged in as Administra-
tor, the Global Options are available from the Administration menu and
from the User Administration dialog.
The dialog is designed with cards. Switch between the cards by clicking on
a top row button.
Figure 4.1: Edit settings about file types in the Global Options dialog.
4.1.1 General Processing Settings
The Processing Settings dialog of figure 4.2 includes some general op-
tions for the processing.
Compression settings
The compression type for the storage of result files (IM7 for images and
VC7 for vector results, see 114) can be defined. The WORD option is used
for resulting image data of type WORD, where the pixel include values of
49
4 Global Settings
Figure 4.2: General processing settings.
integer types. If the result is a vector buffer of the data includes floating
point values (FLOAT or DOUBLE), then another compression can be used.
The available types are the following. More details on those compression
modes are given on 54.
IMX compression is fast and creates small files for the WORD data type,
ZLIB compression is slow but creates very small files for floating point
data,
uncompressed files have maximum size and storage can be slow de-
pending on the hard disc speed.
E-Mail notification
If enabled, an email is send to the defined address when processing fin-
ishes. On hyperloop processing the complete hyperloop processing has to
be finished. Press button Setup to open the email definition dialog, see
page 54.
CUDA device configuration
Select CUDA devices for processing. Mode Use default (all) uses all de-
tected CUDA graphics devices. Mode Use selected uses the selected
devices only. In this mode DaVis searches for device changes during
startup, gives a message to the user and switches to the default mode.
4.1.2 Buffer Options
The available number of image buffers is set to 200 by default. This
value can be increased if needed, but DaVis needs a restart to work with
the new value.
50
4.1 Global Options
The special profile buffer is internally stored in buffer 0 and created with
a maximum number of profiles (20 by default) and a maximum profile
length of 4096 pixel by default. Again DaVis needs a restart to work
with new values.
Statistical information is displayed in scaled or unscaled units: real
world value, counts or pixel. Also this setting can be changed in the Statis-
tics card of the Data and Display Properties dialog.
By default DaVis asks for a save exit before shutting down. Then the
user has to select if non-saved buffers should be stored or if they should be
destroyed.
4.1.3 Export Options
For the export of data via clipboard and for the storage of buffer informa-
tion in TXT files DaVis uses free values for the decimal point character
(comma or dot) and the separator (tabulator, space or carriage return char-
acter). The precision of float values can be changed between 0 (no dig-
its, like integer) and 15 (even very small values are exported in standard
format and not in exponential format). The default value is 6 digits.
DaVis supports different modes for copying window and dialog screen-
shots to the clipboard: Either take a screenshot of the complete window
or dialog, including the titel bar and border lines, or copy the inner part of
the window (client area) only. If mode always ask is selected, a dialog box
appears before copying and asks for the desired mode.
Image views and dialogs can be saved in different formats (BMP, PS and
JPG) and in different modes: The first mode saves a screenshot of the win-
dow on disk and needs the complete window inside the display. The result
is equal to the copy and paste of DaVis windows into another program
via shortcut Ctrl+C. The other modes are enlarging the window by the
given factor in both directions. This is useful for vector images to get a
better resolution of the vector arrows. But think about the resulting image
size of massive enlarged bitmaps.
For JPG exports the quality (in percent, 0 to 100) of this lossy format can
be defined. Use lower quality to create smaller file sizes. Standard quality
is 75 percent.
4.1.4 Files Options
Before executing a macro DaVis always checks if a CL-macro file has
changed and asks the user, if the changed file should be reloaded. This
51
4 Global Settings
check is enabled by default and can be disabled when changing the first
checkbox check for changed CL files.... By default a dialog appears if
a changed file has been detected and asks the user if the changed files
should be loaded. Deselect this mode and load all changed CL files auto-
matically via checkbox load updated CL files without asking.
The number of indexed file digits is used for saving of a series of num-
bered (indexed) files or of a set. Select how many digits should be used
in the filename when saving a series of image buffers e.g. by the Batch
Processing dialog.
A special temporary path can be selected. By default the systems tem-
porary path is used or a subpath of the active project folder.
4.1.5 Filetypes
DaVis internaly uses a 16 bit (WORD) or a floating point (FLOAT) resolu-
tion for images. When saving such an image in an 8 bit format such as BMP
and TIFF, the resolution has to be mapped down to 256 intensity values.
Select 0-Max to store the most significant information, otherwise select an
8-bit-range out of the 16 intensity bits. Mode image display uses the de-
fault image display attributes to calculate the range and the mapping from
intensity to color palette.
Select special formats for file types TIFF (8 or 16 bit resolution) and FITS
(Intel or Macintosh format = order of the high and low byte of the 16 bit
values).
DaVis can read images from bitmap format BMP. These bitmaps include
color intensities for each pixel, and the pixel color can be mapped into raw
intensity values on different ways:
Sum up the three color components red, green and blue. This creates
more or less the average color intensity.
Operate a conversion from color components into gray scale accord-
ing to the spectral response of the human eye following the formula:
counts = ( 299*R + 587*G +114*B ) / 4
Ignore the colors and use the palette index as intensity.
Load the BMP-file into a RGB buffer, e.g. to display the buffer as a
background image of a vector field. Note: Most operations in DaVis
are not allowed for RGB buffers!
52
4.1 Global Options
For the import of raw image data files in formats RAW (8 bit) and RAWW (16
bit, see page 118) the buffer size must be defined for width x, height y
depth z and number of frames f.
4.1.6 Postscript Options
Vector buffers can be stored in postscript-format (filetype PS), which is used
as a vector format instead of all the bitmap formats described above. Im-
ages in vector format can be processed (e.g. streched) by programs like
CorelDraw without losing information or producing a very bad look.
The vectors can be stored with different looking arrowheads: no shaft
exports the vector lines only, open shaft adds two lines for the shaft,
closed shaft adds a third line for a closed triangular, scaled arrow scales
a vector contour depending to the vector length, and filled arrow exports
filled contours with constant width but free length.
The arrowheads size can be calculated depending on the size of each
vector (size proport. to length) or on the grid size (=equal for each
vector) (size proport. to grid size).
The line width of every vector line can be set in pixel, default value is 1
pixel for thin lines.
If the vector display modes streamlines or strikelines are selected, the
value interpolation factor is used to reduce the number of interpolation
steps between two vectors (and therefore this value is responsible for file-
size and accuracy). Default value is 8.0, values below 2 should not be used.
If border rectangle is selected, a rectangle will be added to mark the
image border.
Note: The saving of vector buffers in postscript format uses the default
vector display attributes, so dont forget to press button As Default in
dialog Data and Display Attributes: Vector (see page 140).
4.1.7 Screen Options
The tabulator width of the Info-window is the number of space charac-
ter printed into the window whenever a \t appears in an info string. These
tabulators are useful to create tables of information. The width may be
changed between 1 and 20 spaces, default value is 5 spaces.
Tool tips on dialog items are displayed after a short delay. The mouse cursor
must be positioned on a dialog item and then stay there without moving for
a time. The time is given in tenth of seconds, the default value if 5 (= half
a second). Value 0 disables the tool tip display.
53
4 Global Settings
The DaVis toolbar can be painted with large or small bitmaps. By de-
fault large bitmaps are used.
Select the mode for error displays between a simple message box (al-
ways displayed for errors during startup or shutdown) and a more comfort-
able dialog box with or without the complete error stack. When switched
off, DaVis will break on errors but never display them.
The minimum height of an image is the minimum number of rows of a
image buffer to be displayed as image. Smaller image buffers are displayed
in profile view.
Toolbar item can be displayed with icons a a short description text below
of the item or with the icon only.
The vector background smoothing mode is used for vector display. The
background can be smoothed by linear or by bicubic interpolation.
4.1.8 Timing Options
Some macros give information to the user for a short time, e.g. when se-
lecting a rectangle with the mouse cursor. This duration of system mes-
sage displays must be given in milliseconds or set to 0 for no message
display.
The triggered image acquisition needs a timeout to break the waiting
loop, if no trigger is detected. This value is given in seconds and set to ten
seconds by default.
4.2 Email Notification
Sometimes a function needs a long time to work and the user does not
want to wait in front of the PC or visit the PC from time to time until the
function finishes. Therefore e.g. the Processing and Hyperloop Processing
dialogs are sending notifications by email if this option is enabled in the
local setup of those dialogs.
The Email Notification dialog of figure 4.3 is available via menu Project.
The setup asks for a valid email address, the name or IP address of a mail
server and the port to send mails (by default 25 for SMTP).
4.3 Storage Parameters
The Storage Parameters dialog of figure 4.4 is defining different com-
pressions modes for image and vector files. This modes are used for stor-
54
4.3 Storage Parameters
Figure 4.3: Setup email and server address for email notifications.
age in general dialogs. Open the settings dialog via menu Project - Stor-
age Parameters. Special dialogs like Processing and Recording are
using own settings, which can be adjusted in those dialogs.
Figure 4.4: Setup general storage parameters.
4.3.1 Compression Algorithms
Since DaVis 7 the software supports a number of different compression
algorithms for the file formats IM7 and VC7. More information on the for-
mats are given on page 114.
The default compression algorithm can be set to uncompressed, fastest
storage, smallest size or to a defined algorithm from table 4.1. When
selecting fastest, the algorithm is automatically selected to get a very
fast storage. When selecting smallest, the algorithm is selected to get a
very small file size. In both cases and especially for the fastest storage the
selection depends on the buffer type and may even change between same
buffer types.
Different types of compression can be selected for 16 bit (word) buffers,
usually recorded from cameras, and for floating point buffers (float, double
and vectors), usually results of processings. For the storage of results of
Processing another compression can be used than for recording. In most
cases the default storage in some dialogs (export, calibration) should be
55
4 Global Settings
fast, while storage of processing results should be small and storage during
or after recording should be very fast.
Mode Description
Uncompressed Fast (no compression time) but large files
Dynamic neighbourhood Simple and fast compression for WORD buffers
Zlib Slow but smallest file size, working for WORD
and FLOAT buffers
Fixed 12 bit WORD buffers only: 12 bits of the 16 bits are
stored. Very fast, reduces data size by 25 per-
cent. Depending on the submode this can ei-
ther be the lowest 12 bit, the middle 12 bit
starting with bit 2 or the heighest 12 bit start-
ing with bit 4. All other bits are lost! E.g. when
storing images of 12 bit cameras the storage
with submode bits 0-11 compresses the orig-
inal 16 bit data but loses no information.
Fixed 8 bit WORD buffers only: 8 bits of the 16 bits are
stored. Very fast, reduces data size by 50 per-
cent. Depending on the submode a different 8
bit part of the 16 bits is taken. All other bits
are lost!
Table 4.1: Compression modes for file storage.
4.4 Macro Menu
The Macro menu (see figure 4.5) supports the execution of DaVis func-
tions via statements written in the Command Language (CL). This menu is
available when logged in as Expert user only.
For more information about macro programming and about all the functions
in this macro menu please read the DaVis Command Language Manual.
This manual describes the way to create own macro code e.g. for own
processing functions.
Newly written macros have to be loaded first with the function Load Macro
File. The DaVis macro files are stored with extension CL.
Loaded macros can be executed easily with two different items: Item Ex-
ecute Function (hotkey CTRL+F7) opens a dialog with a list of all macro
56
4.4 Macro Menu
Figure 4.5: The macro menu
functions and system subroutines. The user can search for a macro name,
select and execute that function. ItemExecute Line asks the user to enter
any CL statement via a command line (hotkey F7).
Up to ten often used CL statements can be stored in the last section of the
menu. They can easily be reached by hotkey CTRL+Shift+Number.
Function Edit Macro File opens the Windows editor, in order to add or
change macro files. Function Edit Dialog Box opens a simple dialog editor,
a graphical interface for easily creation and positioning of dialog items.
Very useful while writing macros is the function CL Variables (hotkey F6).
It displays groups of variables, for example used to control a special device.
Their present value is shown and can be changed.
The programmer of new macro functions sometimes needs a Debugger
to break a macro execution at defined positions, check variable values, or
execute the macro step by step.
The remaining four functions, the group in the center of the macro menu,
operate a log-file and history of macro execution.
57
4 Global Settings
4.4.1 The Macro Log File
A useful tool for debugging purposes and for error descriptions is the macro
log file. This file is stored in LOG.TXT in the DaVis directory and created
at the start of DaVis. It can be read with every text editor.
When enabled (click on menu item Log each CL command so the hook
is displayed), DaVis writes all directly executed subroutines and system
macros into the file. This includes all commands executed from the menu
bar, tool bar and from buttons in dialogs.
For some debugging purposes it may be useful to enable another mode,
which stores ALL executed commands, including commands which are
called by other commands. In mode Log each CL function call the macro
execution takes a lot of time and causes a large log file. So this mode
should be enabled only on special purposes by request of a LaVision
software developer, and only for a short time! Make sure that this logging
mode is switched off during normal DaVis execution.
When sending an error report to LaVision, you should create a log file
with the extended mode, add a textual error description and, in some cases,
a screenshot of the software.
With menu item Clear Log File the file LOG.TXT is deleted, and Show Log
File starts the default text editor to display the file.
4.4.2 Example of a simple Macro Creation
This simple example explains how to write a new macro and start its exe-
cution. The example can be executed only in DaVis Classic or when
the user is logged in with Expert privileges.
At first the programmer has to select menu item Edit Macro File, then
enter the filename (e.g. USER.CL in the DaVis main directory) and click
on the OK button
Now the macro can be programmed in the Windows text editor. If available,
an editor with syntax highlighting should be used, e.g. a C/C++ develop-
ment software or the Context editor from the DaVis installation CD.
Now the programmer has to define a sequence of functions in the Com-
mand Language syntax. For example acquire 10 images and display them
on screen:
void SimpleExample()
{
int i;
SetupAcquisition();
58
4.4 Macro Menu
for (i=1; i=<10; i++)
{
ExecuteAcquisition(i);
Show(i);
}
EndAcquisition();
}
After storing the new macro file (select File + Store in the editor), go back
to DaVis and select Load Macro File in the macro menu. Choose the
new macro file ( USER.CL ), and click on the OK button. The new macro will
be loaded, hopefully without syntax errors.
Then the macro can be executed via the function Execute Line or Execute
Function.
The execution is stopped by clicking on the STOP button, which is visible in
the middle of the tool bar during the execution, or by pressing the ESCAPE
key.
4.4.3 Error Dialog
If an error occures while running DaVis the dialog box of figure 4.6 ap-
pears. The red text describes the error. Button Close closes the dialog.
While the dialog is open, most functions of DaVis can not be used!
Figure 4.6: Small error dialog with last error message.
59
4 Global Settings
60
5 Hardware Setup
The Hardware Setup is used to setup all hardware components and their
I/O or COM-ports. When working in project mode any active project must
be closed. In the project selection screen please press the Setup button in
the toolbar to open the dialog of figure 5.1.
The menu buttons can be used to open the Device Manager 5.1 and the
Device Parameter 5.2.
5.1 Hardware Device Manager
The Hardware Device Manager dialog is used to setup all hardware compo-
nents and their I/O or COM-ports. In DaVis Classic select menu item
Devices General Hardware Setup.
Figure 5.1: Hardware Device Manager
All enabled hardware devices are shown in the treeview. Activating an item
in the treeview will open the corresponding parameter card which can be
used to change the settings (type, I/O-addresses) of the current device.
All devices are displayed in a tree order, this means that the top level de-
vice (Recording) controls all lower devices, e.g. the cameras, PTU, lasers.
Additionally each device can get a number of subdevices: a camera can
control an image intensifier or an autofocus device.
In this chapter the setup of a general camera is described.
The function of the device administration buttons is briefly explained in
table 5.1.
61
5 Hardware Setup
Icon Description
Add a new device to the tree.
Remove the active device.
Load a new hardware configuration from disk.
Save the current hardware configuration to disk.
Initialize the current hardware configuration.
Selecting the Devices item in the treeview
will show the state of all devices in the right part of the dialog.
Table 5.1: Device administration buttons.
5.1.1 Adding new Devices
When including a new device into the device tree, a master device must
be selected before pressing the Add button in the top row of the device
manager dialog. Then the dialog of figure 5.2 opens and presents a list of
available devices.
Figure 5.2: Add a new device to the Hardware Device Manager.
After selecting a device from this list, a click onto the OK button includes
the selected device into the tree of all devices at the recent position.
So if you want to add one of the main devices (Camera, PTU, A/D converter)
select the Devices item in the treeview first. Then press the Add button
62
5.1 Hardware Device Manager
and select the new device, which is included with the Add button below of
the device list. The following chapter describes how to set up the specific
devices.
5.1.2 Camera
After adding one or more cameras to the hardware configuration, the type
of the camera has to be defined. Select the camera in the tree on the left
dialog side, then click to the list of camera types and enable the correct
one. For some camera types additional information is given, e.g. the driver
version or some specific hardware information. Please read the camera
manual for more details.
Figure 5.3: Hardware Device Manager with camera settings.
Choose the option test image, if no camera is connected, but general
tests of the software should be possible. The test camera acquires artifical
images or just reads image files from hard disc.
Some cameras are able to report their current temperature to the PC. In
this case the value is received from the camera every five seconds and
displayed in the status bar. When using more than one camera with this
feature, the temperature values are displayed after another (five seconds
for camera 1, five seconds camera for two, and so on). The temperature
item becomes red when the camera is near the specific limit.
63
5 Hardware Setup
5.1.3 User Device
With the User Device it is possible to define up to ten user defined param-
eters. These parameters will be stored as image attributes during acquisi-
tion and can be used for further processings or to identify your images. You
have to add this device to the Hardware Setup before you can use the
parameters: Activate the Devices card in the treeview and press the Add
button:
After adding the User Device to the hardware setup it is possible to define
how many parameters you want to use. When done press the Initialize
button.
Now it is possible to change the parameter names in the Alias Names
dialog. Press button Alias Names to open this dialog. See page 67 for
more details about aliases.
64
5.1 Hardware Device Manager
Changing values for recording
In the Recording dialog this customizable values and units are accessible.
Open the Device Settings dialog and select item User Devices:
All parameters are stored as Device Data attributes during Take/Grab/Recording.
After image acquisition click into the image display with the right mouse
button, select the Buffer properties dialog. Then expand the tree and
open card Buffer attributes - Device Data to see the stored parameter
values:
65
5 Hardware Setup
Furthermore it is possible to use the user defined parameters in the
Recording Sequence as a scan device with the following options:
Fixed value: Only one scan position with the specified value for the
parameter.
User input: The user can enter a new parameter value before the
next acquisition starts.
Scan: Parameter scan between the specified Start and End values.
66
5.2 Device Parameter
5.1.4 User Action
The virtual User action device is needed to execute some user defined
macro commands during image acquisition. This device gives no parame-
ters in the Hardware setup dialog. The macro code has to be defined in the
Recording dialog, see figure 5.4. For more details about macro program-
ming please read the Command Language manual.
Figure 5.4: User action device to execute macro commands during image acquisition.
Enable or disable the execution of three different macro commands:
Initial: Executed before starting the image acquisition.
During: This macro is executed after each image has been taken
both, during the grabbing- and the recording process. It is not possible
to use this macro during the recording when usage of Camera RAM
has been activated.
Final: Called at the end of the image acquisition.
The During macro is allowed to access the recorded image. This is stored
in a buffer defined by CL variable theBuffer.
Note: The User Action device can not be used in combination with a high-
speed system (highspeed controller).
5.2 Device Parameter
After initializing the hardware this dialog gives a list of available device
parameters which depends on the current hardware. With this dialog it is
possible to redefine the names for some parameters:
67
5 Hardware Setup
The Reset button sets the parameter names to their default values.
All parameters are scannable and can be used in the Table scan acquisition
item (see page 199).
68
6 Projects
6.1 Project Concept
The DaVis project concept supports the user in execution, administration
and evaluation of data. Therefore, all system parameters, user annotations
and experimental results will be stored in a hierarchically file structure. De-
pending on the software package the project provides a number of dialogs
for acquisition and evaluation of data.
Project
Dataset
- 1-n datafiles
- date, comments
- recording or
evaluation parameters
Evaluation Dataset
- 1-n datafiles
- date, comments
- recording or
evaluation parameters
Dataset
- 1-n datafiles
- date, comments
- recording or
evaluation parameters
Evaluation Dataset
- 1-n datafiles
- date, comments
- recording or
evaluation parameters
Evaluation Dataset
- 1-n datafiles
- date, comments
- recording or
evaluation parameters
Properties
Date, comments and all fixed system
parameters, i.e. camera calibration
incl. calibration images
Figure 6.1: The project concept.
69
6 Projects
6.2 Project Manager Dialog
The Project Manager dialog appears after logging into DaVis. It is the
central dialog where data acquisition, data evaluation and data storage is
organized.
The dialog is divided in three parts: The treeview in the left area of the
dialog shows the file structure of the system (all supported DaVis files)
and can be used as a file browser. Browsing through all local and network
drives is possible. Working with a direct network path is impossible.
The data viewer in the right part shows a file of the selected data. The
subdialogs in the lower left part give some additional information about the
previewed file or the current project:
Info: General information from the last actions (processing, recording,
...).
User labbook: An own labbook for each user is automatically stored
on the harddisk in the DaVis User subdirectory.
Project labbook: This labbook is available after opening a project. It
can be used to store additional information about the current project
(e.g. hardware environment). All important events (e.g. image cali-
bration) are stored automatically.
70
6.2 Project Manager Dialog
Properties: This card shows the properties of the current file in the
treeview depending on the file type (single file, dataset, folder...). The
following dialog shows the properties of a dataset:
The Comment can be used to store additional information about the
dataset. The Batch jobs field shows the name and date of all pro-
cessings operations, which have been applied to this dataset. Press
button Edit to change the text.
The function of the buttons and icons in the treeview is briefly explained in
table 6.2 and 6.1.
Icon Description
The MyProjects folder
Floppy drive
Harddisk
CD-Rom
Network drive
Project
continued on next page. . .
71
6 Projects
Icon Description
Dataset: Properties. Consists of settings, calibration
data, . . .
Dataset: Image recording. Consists of n recorded im-
ages
Dataset: Image. Consists of n image files
Dataset: Vector. Consists of n vector files
Dataset: Profile. Consists of n profile files
Table 6.1: Icons in the Project Manager treeview.
Table 6.2 lists the menu buttons which are used for experiment administra-
tion. The commands of the buttons can also be reached by clicking with
the right mouse button on an item in the treeview.
Button Description
Create a new project in the MyProjects folder
Open the selected project
Copy or move the selected project
Delete the selected project
Add and remove hardware
Stops the execution of a function
Return to the previous dialog
Table 6.2: Administration Buttons in the Project Manager.
The MyProjects folder: Working directory for new projects. Select this
item in the treeview and press the Properties filecard to show the
path of this folder. To change the path please execute the following
steps:
Change the path of the MyProjects folder: Navigate to the desired folder
in the treeview, then click onto the folder with the right mouse button
and select item Set as MyProjects.
72
6.2 Project Manager Dialog
Create a new project: Press button New to open the following dialog:
Specify the name and the type of the new project. After pressing the
Ok button the new project will be created in the MyProjects folder.
Open project: Select a project in the treeview and press button Open.
Close the active project: Press button Close.
Copy / Move a project: Select a project in the treeview and press button
Copy (or Move in case you opened the dialog in the mode Move).
This button will open the following dialog:
The title of the dialog shows the source of the operation. Now choose
the destination path in the treeview and press the button Copy or
Move to start the operation.
Delete project: Select a project in the treeview and press the button
Delete.
Caution: The project and all data in the subdirectories will be lost!
They are not moved to the Recycle Bin!
73
6 Projects
6.3 About Projects
After opening a project the treeview of the manager shows the data within
this project only. All systemparameters, user annotations and experimental
results are stored in a hierarchical file structure as outlined in figure 6.2.
This example shows a project Example_Planar_PIV which includes some
recordings (Cam_Date_Time_...). The datasets of the calculated velocity
fields PIV_Vec and a postprocessed vector field PostProc are stored in the
respective subfolders.
Figure 6.2: Project example.
Most of the dialogs are directly accessible in the project manager by clicking
the project name or a data set with the right mouse button. Depending on
the type of dataset (image buffer, vector buffer, properties, . . . ) different
options are available in the context menu. Clicking on the project name pro-
vides operations to import data, make new recordings or (re)calibrate the
cameras. Clicking on data sets gives access to image processing or evalu-
ation routines. The data type (e.g. images, vectors, profiles) restricts the
available processing functions, e.g. RGB image operations are not available
for intensity images.
Furthermore some DaVis software packages may add extra dialogs that
are not included in the default package. The following list shows some of
the default options of the Set context menu:
Processing: Opens the Processing dialog to evaluate the selected Set.
Processing history: All parameter settings of a processing are stored in
the result Set. Using the history a old setup can be displayed and
even loaded for a new calculation.
Hyperloop : Execute the same processing for a number of Sets, see page
92.
Export data to foreign file formats or to AVI movies, see page 86.
Move the selected Set within the current project.
74
6.3 About Projects
Delete the selected Set.
Rename the selected Set.
The project dialogs can be divided in four groups. The first three groups cor-
respond to the natural workflow of a project (i.e. experimental setup, data
acquisition, calculating results). The last group contains general dialogs
depending on the project type:
The property dialogs (e.g. camera calibration, import data). These
dialogs are common to all projects. Scaling the camera is necessary
for the further evaluation. Spatial calibration of the camera might be
necessary if either you are not viewing perpendicular to the object,
but want information about an oblique object plane or if you use a
lens with a small focal distance and thus have image distortion across
the image. In multi camera setups this is obligatory.
The image recording dialog is used to record a new sequence of im-
ages. Here you set up your image acquisition parameters (exposure
time, number of images, images/second etc). Please see page 187
and the Recording chapter for a detailed description.
The image evaluation dialogs help to analyze the images or the re-
sults of previous calculation steps. They will be described in the
Processing chapter on page 223 concerning the image and vector
evaluations.
The table below lists the menu buttons which are used for the project man-
agement. The commands of the buttons can also be executed by clicking
with the right mouse button on an item of the treeview.
Button Description
Close the current project
Import data to the project. See chapter Import Data
on page 78.
Shows a dialog for image recording. See chapter New
Recording on page 187.
Define scalings without distortion for the camera im-
ages. See chapter Camera Scaling on page 215.
continued on next page. . .
75
6 Projects
Button Description
Calibrate the camera images. Detailed descriptions are
given in the DaVis Tool Dialog manual.
Evaluate the data in a batch process. See chapter
Batch Processing on page 223.
Export data from the project. See chapter Export
Data on page 86.
Stops the execution of a function
Table 6.3: Buttons in the Project Manager.
Some key shortcuts are available to the advanced user to work on the low
level data structure of recordings or processed SETs: Press the keys Shift,
Ctrl, Alt and E to open the Windows Explorer at the directory of the se-
lected SET. Or press the the control keys with S to open the SET file in a text
editor.
6.4 Data Viewer
The Data Viewer dialog can be used to animate recorded or processed
datasets. The functions of the dialog are described in the table 6.4.
76
6.5 Window Manager
Button Description
Step one image backwards.
Plays the movie backward to the first image.
Plays the movie forward to the last image, and then
backward to the first one.
Plays the movie forward to the last image.
Step one image forward.
Stops the playback. Note: The movie can also be
stopped by hitting the spacebar.
When this button is turned on the playback is repeated
until the user stops it. This is like an endless loop.
Set actual image as first image of the movie.
Set actual image as last image of the movie.
Table 6.4: Data Viewer control buttons.
6.5 Window Manager
The Window Manager is available in several dialogs and may be used for
image display configuration. It is subdivided into an area of n m images
and a small configuration dialog, for example:
A suitable array of images (vertical horizontal ) may be selected using
the Layout textbox within the range 1 1 up to n m (depending on the
current dialog).
The Optimal Resolution button may be used to optimize the resolution of
the CLUT for all visible windows, it sets the color to 0... max.
The Optimal Size button may be used to maximize the size for all visible
windows.
With a click on an image the corresponding image slot is highlighted, i.e.
the headline of the active image becomes blue. The image type that is
77
6 Projects
displayed at this position may be selected using the radiobuttons in the
Window Manager. The size of the images can be changed by pressing the
left mouse button on the small slider between the images. A double click
on these slider will center the slider.
6.6 Import Data
The Import dialog is reached via the Import button in the Project Manager.
Using this dialog you have the possibility to import datasets or files to the
current project. Note: The files will be copied.
The dialog is divided into three areas: The upper left area includes the
folder treeview. In the upper right area a preview is displayed and the lower
left area includes the Import list and some additional import options. At
first choose the location of the files to be imported. This can be done in the
treeview where the complete folder structure of the system is displayed.
Importing directly from the network is not possible. As next step select one
of the following Import modes:
selected files: This mode shows all supported files in the file list.
Select all files by holding the CTRL or SHIFT key, then press button
Add to list. Note: SET and AVI files cannot be combined with single
files and will be added as seperate items.
78
6.6 Import Data
numbered files: Import files with a name in style
< prefix >< number >< freetext > . < ext >
The file names have to start with the same prefix characters, followed
by a number. All files of this syntax found in the selected directory are
imported in the order of the numbers. Select one file from the list and
press the Add to list button.
multi frame images: Use this mode to import single files as multi
frame images. The format of the files must be:
< prefix >< number >< frame > . < ext >
The file names have to start with the same prefix characters, followed
by a number. The < frame > part identifies the different frames.
folder (recursive): Import a complete folder structure.
Each item of the Import list represents one new dataset in the project
after the import process. Activating an item in the treeview will show some
of the following import options:
Range and Increment: Select the range and increment of the files
to be imported. This option is available for SET, AVI and indexed files.
Import subdirectories: Only available for SET. If this option is se-
lected, then all datasets in the subdirectories will be imported.
Color mapping (BMP,JPG,AVI): The color mapping of the files, in
most cases RGB color images, can be selected between three modes:
simply average the three color components into an intensity
value,
convert the color into an intensity value via a function, which
uses different factors for each component and conserves the
gray level of each pixel,
import real RGB buffers, which is useful for background images,
but not for calculations.
Remarks for AVI: DaVisrestricts import of AVI files to 1 GB filesize.
If you want to import frames from larger AVIs, please split the file
into smaller parts. Importing AVIs of a number of new compression
types is impossible. To be sure to get a succesful import please use
uncompressed AVIs or the compression type Microsoft Video 1.
79
6 Projects
Missing codec for AVI: If the AVI import stops with an error mes-
sage about missing codecs, DaVis is running on a 64 bit sys-
tem and the Windows Media Player is able to displays the AVI,
then there could be a problem with corrupt 64 bit codecs. In this
case either the conversion of the AVI into another codec like Mi-
crosoft RLE 1 helps, of the installation of another codec library like:
http://www.codecguide.com/klcp_64bit.htm.
Number of frames/Frame ..: Only available for multi frame files.
Choose the number of frames and the corresponding frame wildcards.
The following options are available for all items in the Import list and can
be found on the Main settings card:
Execute Processing: Use the Processing dialog to prepare all files be-
fore importing to the active project, e.g. to add required attributes
and scales. See page 81 for further details.
Import to folder: All imported files will be copied to this folder.
The Import data button in the lower part of the dialog starts the import
process.
6.6.1 Add default attributes
This additional import dialog only appears for PIV projects. It is used to add
the following default attributes to the selected data sets for images and
recordings:
CameraName#n: Camera number of frame n.
AcqTime#n: Arrival time of frame#n within one acquisition (1 image).
AcqTimeSeries#n: Arrival time of image#n within one recording (1
data set).
Pixelsize#n: Camera pixel size in m.
80
6.6 Import Data
These attributes are very important for many operations in DaVis and
must be added after importing files without these attributes (e.g. BMP and
TIF). The CameraName attribute is used to identify the corresponding cam-
era number (needed for calibration, image correction etc.). The AcqTime
attributes are used to compute the time between two frames (vector com-
putation, general time series operations). The CamPixelSize attribute is
used in the calibration to get meaningful pinhole parameters. If this value
is set to a wrong value all pinhole parameters that are scaled in "mm" like
focal length or camera-plate distances are wrong by the same factor. This
will not affect the quality of the calibration! So if camera pixelsize is un-
known, just enter 5 m which is a common value of CCD chips.
Please note: Existing attributes (like when importing old im7 files) will not
be overwritten!
6.6.2 Execute Processing
Usually the file format of imported data delivers the intensity information of
the images without any further information. File formats like BMP or TIF can
not transport information about scaling, number of frames or delays during
image acquisition that may be necessary for further evaluation. Images
that have been acquired with a LaVision system and saved in DaVis
file formats may include these details. In order to prepare the images for
the evaluation it can be necessary to apply a suitable list of batch opera-
tions to the images. After enabling the Execute Processing checkbox you
can press the Parameter button to open the Processing dialog. Here you
can define an operation list or load one of the predefined import operation
lists. Find several examples in the following paragraphs.
6.6.3 Import Time Series Example:
The following example explains the Import dialog for a Times Series. In
this case a series of images with one frame from one camera is given. After
opening the Import dialog, DaVis shows the contents of the harddisk on
81
6 Projects
the left side. For the Import mode use option selected files, like in the
figure below.
The files in the current system path are shown below the Import mode
options. Select a file and click on the Add to list button. Now the selected
files are added to the Import list.
After the files are added click on Main Settings in the Import List item.
The next step is to enable Processing, it is stronly recommended to do this
so that the information for time and scales will be added during import.
In a next step the parameters of the Processing Operation have to been
set. This is done by clicking the Parameter button. The Operation List
will show up. Then click Parameter to configure the camera and frame
options.
As there is just one camera and one frame, it is important to set the time
between the images in s. After all parameter are set click the Back button
to return to the Import menu.
When all images to be imported are selected and all processing parameter
are defined, the images will be imported by clicking the Import Data but-
82
6.6 Import Data
ton on bottom of the dialog. When all images are imported click the Back
button to return to the Project dialog.
Scaling
The next step creates a new scaling for the imported images. Therefore the
Scaling Wizard is used. See chapter 2 in the manual 1003012_Imaging-
Tools_D81 for a detailed description. For the scaling process some suitable
images are needed. They have been recorded in the measurement plane
and provide information on a know distance.
After the scaling is finished, it is very important to use the Overwrite ac-
tive project with new scales and calibration AND rescale all root
image/recording datasetsoption, to make sure that the new imported
pictures get rescaled.
6.6.4 Import Multi Frame Images Example
The following example shows the Import dialog for multi frame images.
In this example pictures from two cameras with two frames are imported.
After opening the Import dialog, DaVis shows the folders of the harddisk
on the left side. Select the option multi frame images as import mode,
like in the following figure:
83
6 Projects
The files in the current system path are shown below the Import mode
options. When selecting a file and clicking on the Add to list button, the
selected files are added to the Import list.
For multi frame images the dialog gives the possibility to use wildcards to
define which string goes with a specific frame number.
In this example the files have the following specifications in the file name:
_ 1L: first frame of camera 1
_ 1R: second frame of camera 1
_ 2L: first frame of camera 2
_ 2R: second frame of camera 2
B0000x: index of the image, the first image would be B00001
The Wildcard is set to B*_ 1L and the File range is set to Full range. On
this way every image including string B*_ 1L is taken into the import list.
The files with extensions _ 1L,_ 1R,_ 2L,_ 2R get dedicated to the frames
1,2,3 and 4 .
As next step enable Processing in the Main Settings of dialog Import
List. This is strongly recommended! The information for time and scales
will be added during import.
Now the parameters of the Processing need to be defined. Click to the
Parameter button. The Operation List will be displayed. Now click on
Parameter to configure the camera and frame options.
84
6.6 Import Data
When importing images from two cameras and files with two frames, it is
necessary to define the time between frames and images. After finishing
all parameters click to the Back button to return to the Import dialog.
At the end start the import process with button Import Data on bottom
of the dialog. After the import finished, return to the Project dialog with
button Back.
Calibration
The next step creates a new calibration for the imported images. See chap-
ter 3 in manual 1003012_ImagingTools_D81 about the Calibration Wiz-
ard for detailed descriptions. For the calibration process some suitable im-
ages are needed. They have to be recorded in the measurement plane and
provide information on a known distance.
After finishing the calibration, it is very important to use option Overwrite
active project with new scales and calibration AND rescale all root
image/recording datasets, to make sure that the new imported images
are rescaled.
85
6 Projects
6.7 Export Data
The Export Data dialog can be used to export data fromthe current project
to several formats like AVI, BMP and JPG. Activate the dataset to be exported
and press the Export button in the Project Manager toolbar.
The dialog provides two general export modes:
Standard (single) Set export: This is the default export mode. The ac-
tive Set can be exported in several formats (avi, dat, txt). Make sure
that the window manager in the upper left part of the dialog is set to
1x1.
Advanced multi Set export: This advanced mode can be used to export
several Sets in one Avi, Bmp or Jpg file. It is described in chapter Multi
Set Export on page 88.
The Start, End and Inc settings can be used to shrink the data range. The
standard Set export supports the following export types:
Movie (AVI): This mode creates an avi file using the selected Compres-
sion mode. Depending on the Compression it is possible to define
the Quality which can be used to decrease the size of the movie. The
AVI movie includes screenshots of the displayed source files including
painted overlays.
The available Compression modes are no compression and Mi-
crosoft Video 1 (not the best, but installed on all systems). Mode
Select in dialog opens a dialog with a list of all installed compression
types. There is no guarantee that the selected type is able to work
without problems on the generated bitmaps. This has to be tested
before by simple export of e.g. one image of the SET. If it is working
fine, then the mode has to be selected once during the run time of
86
6.7 Export Data
DaVis. Later the mode can be used by changing to use last dialog
settings.
Use the Enlarged bitmap factor to increase the size of the images
and define the speed of the movie with Frames/s. Note: The stan-
dard Microsoft Windows AVI player is not able to play AVI files with a
different speed.
Bitmaps (BMP,JPG,PNG): Exports each file of the source dataset to the
folder specified in Filename. The result is created from screenshots
of the display, e.g. painted overlays are included. This filetypes
should not be used for raw data export and further processing with
other software.
Mode: Select between same as display which exports the window
using the current zoom factor and complete buffer which ig-
nores any zoom factor.
Enlarge bitmap factor: This mode enlarges the window by the
given factor in both directions. This is useful for vector images to
get a better resolution of the vector arrows. But think about the
resulting image size of massive enlarged bitmaps. If DaVis de-
tects problems during export because of a very large bitmap size,
then a dialog is displayed to ask the user, if the export should be
tried anyway or if the export should be canceled. When the user
wants to export anyway, the warning dialog will not be displayed
again during runtime of DaVis.
Quality (only JPG): The quality of the resulting files can be defined
as a value between 1 and 100. For more information about this
value please refer to the JPG definition. A quality of 100 percent
is not lossless and a value of 33 percent does not create a file
with a size of one third of a lossless file. A very good value is 75
percent.
TIF: Exports raw data of each file of the source dataset to the folder spec-
ified in Filename.
DAT(Tecplot),PS,PRF: Exports raw data of each file of the source dataset
to the folder specfied in Filename.
Remark about DAT: When exporting vector fields, the direction of
each vector is exported to get a correct display in Tecplot. If the
space scaling of an axis has a negative factor, then the exported vec-
tor length in that direction is the negative scaled length.
87
6 Projects
TXT: Exports the intensity values to a txt file. If the source is a multi-frame
vector field it creates one text file for each frame.
LaVision DaVis 6 dataset (SET): This mode can be used to export a
dataset in the DaVis 6 dataset format (imx or vec files).
LaVision DaVis 7 dataset (SET): This mode can be used to export a
dataset in the DaVis 7 dataset format (im7 or vc7 files).
After choosing the export type and the corresponding parameters some
more settings should be defined:
Export path: Allows to specify the path for the exported data. Press the
folder button on the right to select the path in a fileselectbox.
Filename: Choose between default and specify:.
default: Creates a default export name using the complete path
within the current project.
specify: Enter a user defined export name. If is possible to use
parameter wildcards in the format: %ParName%. This will be
replaced by the name of the parameter and the corresponding
value of the source filename, for example:
Source filename: .../mytestproject/Cam_Angle=120
Specified name: MyExport_%Angle%
Export filename: .../MyExport_Angle=120
Open Explorer: Open file browser with defined export folder.
Create parameter wildcards: Create an export name using all available
parameters of the source dataset.
Export: Press this button to export all selected files to the specified des-
tination.
6.7.1 Multi Set Export
The multi Set export is an advanced mode of the export dialog. It can
be used to export several Sets in side by side view. For example when
exporting two Sets then screen layout is like this:
88
6.7 Export Data
At first choose the number of views using the window manager controls in
the upper left area of the dialog. For example 2x1 (2 views side by side) or
1x2 (2 views one upon the other). The Active Window item in the left part
of the dialog shows the settings of the window marked with a blue headline.
This Active Window can be changed by clicking to another window with
the left mouse button. On this way it is possible to change the settings of
each window.
Active Window: Source Set
Display the original source set in the active window.
Start, End, Inc: Specify the data range of exported source files.
These settings affects the preview slider below which can be used to
show the images of the selected range only.
Hide controls: Show/hide the movie control buttons of the active
window.
Active Window: Specify Set
Select another Set for the active window.
Search: Press button Open to select a Set within the current project
or enter the name directly. It is possible to use wildcards (* or ?)
and/or files relative to the source file. Examples:
./Vec* : Search for Vec* in the subdirectory of the source Set.
89
6 Projects
../Vec* : Search for Vec* in the same directory of the source Set.
../../Vec* : Search for Vec* in the parent directory of the source Set.
Found: The name of the Set.
Start: Start the export with this index.
Repeat: Repeat each file n times (default = 0 : no repeat).
Inc: File increment for this Set.
Hide controls: Show/hide the control buttons of the active window.
The following example explains how the export of multi Sets works:
6.7.2 Hyperloop Export
The Export dialog allows exporting of an arbitrary number of datasets with
one mouse click. This can be done using the Hyperloop dialog (see be-
low on page 92). In this case the dialog provides the following additional
options:
Use full data range for all datasets: Use this option to export the full
data range of all selected datasets. This is a very useful option if the
number of files differs between the selected datasets.
90
6.8 Export data for support
Export all: The button exports all selected datasets.
6.8 Export data for support
With dialog Export data for support (figure 6.4) a large number of files
can be exported and send to LaVision service departement:
single files,
zip archive including a whole set with the corresponding source files in
the project manager hierarchy and (optionally) the image calibration
of the project (plus calibration images if needed). Additionally the
calculation parameters within the result set files are archived.
On this way it is easy to hand over sample images (with calibration if
needed) to reproduce calculation results on other computers or solve cali-
bration issues. Open the dialog of figure via context menu (see figure 6.3)
on the selected set.
Figure 6.3: Open dialog to create support file via context menu.
The data range is given for a single file, for a whole set or for any subset of
images in the set file. In the lower part some selection items are used to in-
clude the calibration and/or the calibration images. Also the corresponding
source images (or source vector fields) in the project manager hierarchy
can be included to allow the service to repeat the same processing.
91
6 Projects
Figure 6.4: Dialog to create support file for LaVision service.
After clicking the OK button a fileselectbox opens to enter path and name
of the zip archive. This file can be send by email to the LaVision service
departement.
6.9 Hyperloop
With the Hyperloop dialog of figure 6.5 an operation can be executed for
an arbitrary number of datasets of the same type and hierarchy level
within the project. The dialog can be reached by pressing the right mouse
button on a dataset and afterwards selecting one of the following options:
Hyperloop All Sets: Select all Sets within the project and open the Hy-
perloop dialog.
Hyperloop Current folder: Select only the Sets of the current folder.
Hyperloop Root folder: ... : This option can be used to specify a par-
ent root folder. All Sets below this folder will be selected.
The dialog is divided into the three sections:
1. Available datasets: A list of all available datasets is given. Press
buttons Add and Add all to append one or more datasets to the list
of Selected datasets.
Show data path: Enable or disable the display of the complete
path of the datasets within the current experiment.
92
6.9 Hyperloop
Figure 6.5: Hyperloop dialog.
2. Filter: Create some filters to append or remove datasets to or from
the list of Selected datasets. This is very useful to process datasets
with specific name characteristics.
Filter: Choose the filter type Parameter or Set name.
Parameter: This filter uses parameters which are coded into the set
names. The parameter has to be of the format:
..._<PARAMETER>=<VALUE>_...
for example: CamImages_StageX=110_PivDt=3
This name contains the following parameter:
StageX = 110 , PivDt = 3
93
6 Projects
The Name item contains all parameters which are found in the
Available datasets.
Dataset name: This filter uses wildcards to filter the datasets, for
example:
CamAngle=*PivDt=*
Add filter: Add the filtered datasets to the list of Selected datasets.
Remove filter: Remove the filtered datasets from the list of Se-
lected datasets.
3. Selected datasets:
Remove: Remove one or more datasets fromthe Selected datasets.
Remove all: Remove all sets from the Selected datasets.
4. Operation: The available operations depend on the current project
type. Press the Execute button to start the selected operation for all
listed datasets. Some standard operations are:
Processing: Execute all selected datasets with the current Pro-
cessing operations. Press button Parameter to change the
Processing settings (see chapter on page 223).
Reorganize data: Reorganize the data of the selected Sets in one/several
new Sets. Press button Parameter to change the Reorganize
settings.
Delete: Delete all selected datasets and subdirectories.
Move: Press the Parameter button to choose between:
Move to: Move selected Sets to the specified location.
Move n level up: Move each Set to a parent directory.
Attention: Make sure that there are no Sets with the same name.
Export: Export all selected datasets. Press button Parameter to
change the Export settings. See chapter Export on page 86.
94
6.10 Reorganize
Rename: Press the Parameter button to choose between:
New name: Enter a new name for all Sets.
Replace substring: Replace a substring in all Sets with a new
one.
Attention: Make sure that there are no Sets with the same name.
6.10 Reorganize
With dialog Reorganize some specific files can be copied from an arbitrary
number of source Sets and saved in certain order in one or several new
Sets. This dialog is opened from the Hyperloop dialog (see page 92).
For example (figure 6.6) a user wants to create one Set with the average
images of several source Sets. The result Set B00001_avg consists of 10
average files for the 10 loop steps.
Figure 6.6: Example of reorganization.
At first specify the source Sets using the Hyperloop dialog: Click with the
right mouse button on a Set in the project treeview and select Hyperloop
All Sets to include all Sets of this hierarchy level, see ref 6.7.
Then the Hyperloop dialog includes all selected Sets in the list of source
files (figure 6.8).
As next step specify the Sets to be reorganized using the Filter and the
Add/Remove buttons. Select operation Reorganize and press the Pa-
rameter button to open the setup dialog:
95
6 Projects
Figure 6.7: Open hyperloop dialog for reorganization.
In the Reorganize dialog of figure 6.9 one file of the first data Set has to
be selected. This file is copied from all selected Sets to one new Set, e.g.
with 10 source Sets the result will be 1 Set with 10 files. The files are sorted
by the variable parameter in ascending order if parameter available in the
format ..._<PARAMETER>=<VALUE>_....
Available files: List includes all files of the first Set. One (and only
one) file has to be selected to be extracted from each Set.
Selected file: Displays the name of the file which is copied to the
result Set.
Ignore variable parameter: Specify the nonrelevevant parameter
which must not be used for the reorganisation (for example: Date,
Time).
Select variable parameter: Specify the main variable parameters.
This parameter is varied in each result Set.
Path: Select the path of the result Set.
Use for default set name: Choose for each constant parameter if
it should be used to create the default Set name of the result.
Name: Specify the name of the result Set.
The reorganisation can be started with the Execute button in the Hyper-
loop dialog.
96
6.10 Reorganize
Figure 6.8: Selection of data sets to be reorganized.
Example
Figure 6.10 gives an example for the reorganization of this setup.
Source: Scan with 2 translation axis, X-axis: 50-60, Y-axis: 10-12
Reorganize: Variable parameter: X-axis
Result: 3 Sets (one for each Y-axis position) with 6 files (for each
X-axis position: 50,52,54,56,58,60).
97
6 Projects
Figure 6.9: Reorganization parameters.
Figure 6.10: Reorganization example.
98
6.11 Include File
6.11 Include File
The Include File option can be used to add a file of any extension into the
tree structure. This function is available in most of our project types and
can be reached by the context menu on any level of the project tree:
Figure 6.11: Include File example.
After clicking Include File in the context menu a file select box opens.
Please select the file to be copied into the project and added to the project
tree. Caution: It is not possible to add DaVis files (extension im7, vc7,
imx, ...). For this files the Import dialog must be used.
Figure 6.12: Include File example.
With a double click on the included item the file will be opened by the
default application. The file can be deleted with the context menu item
Delete File.
99
6 Projects
100
7 Data Buffers
7.1 About Buffers
DaVis is designed for the acquisition and processing of data from CCD
and video cameras.
A CCD (Charge Coupled Device) or CMOS (Complementary Metal-Oxide-
Silicon) is a 2-dimensional image sensor. It consists of an array of separated
image elements, so-called pixels. The whole set of intensities, pixel by
pixel, builds up the image.
An image or profile is (in DaVis) internally stored in a block of main mem-
ory, called a Buffer, including all pixel in a 2-dimensional array and some
additional information like scales and comments. The image buffers are
either of the type WORD (16 bit, integer values 0-65535), FLOAT (32 bit,
floating point) or DOUBLE (64 bit, floating point). Other buffer types are
available for color images (32 bit RGB, 8 bit for each color component red,
green and blue) and for vector data (two or three floats: Vx, Vy and Vz).
A buffer is displayed on the screen in an Image Window, which is a view
of the raw data and can be of the types image, spreadsheet, profile or
3-D.
The loading and saving of image buffers in files can be performed in differ-
ent ways: Either by using the project manager, e.g. the movie display or
the processing dialog, or by using functions in the File menu in DaVis
Classic: Load, File Browser and Save .
7.1.1 Buffer Properties, Attributes and Scales
The basic properties of every buffer are size and format. This properties
define a buffer and its raw data. The scaling properties give additional
information about each dimension of a buffer and about the intensity.
It is possible to add a unlimited number of free information (strings, arrays),
the so called attributes. These can be used by the customer or macro pro-
grammer for own desire, while the standard properties (and some special
attributes) are defined and handled by LaVisions projects. A list of used
attributes is given in the appendix of the Command Language Manual.
101
7 Data Buffers
7.2 Buffer Properties
The Buffer Properties are displayed in the Data Properties dialog (fig-
ure 7.1). This can be opened in most cases by a click with the right mouse
button onto an image window and then selecting the Data Properties
item. Other items in the popup menu may lead directly to a special item of
the dialog: properties, scales, attributes and statistics.
Other ways to open this dialog are the Windowmenu, a context menu on a
buffer view, shortcut key CTRL+B or a Display Attributes button near the
image window in dialogs. In DaVis Classic the toolbar button and
menu Buffer Properties can be used.
7.2.1 Buffer Information
The Buffer Information card displays the main properties of a buffer:
size, type, additional data fields like mask and typed scalars, acquisition
time and a comment string.
Figure 7.1: Buffer Information card of the Data Properties dialog.
The meaning of the displayed information are:
Name of the active image or vector buffer. This is the filename if the
buffer has been loaded from disc.
Number in the buffer list. Important for expert users and macro de-
velopers only.
Size in pixel of horizontal (X) and vertical (Y) direction, depth (Z) and
frames.
102
7.2 Buffer Properties
Format WORD (16 bit integer number), FLOAT (32 bit floating point),
DOUBLE (64 bit floating point), a vector format (two or three floats:
Vx, Vy and Vz) or a RGB color format (32 bit RGB, 8 bit for each color
component red, green and blue).
Locked when the hook is visible inside the small box. This is a safe
way to prevent accidental data destruction in DaVis Classic.
The program is allowed to read data from the buffer, but not to write
any data in this buffer. Unlock the image buffer by clicking again.
This item is not visible in the project mode.
Grid size is displayed for vector buffers only.
Mask is attached to the buffer. The mask information is used by some
processing functions and can be displayed on screen e.g. to disable
unmasked pixel or vectors.
Typed scalars are additional information for each pixel or vector.
By default each pixel has one information only, the intensity. Some
processing functions are calculating additional information, e.g. the
height information for vector buffers. The number of components and
the name list are available. Select a typed scalar in the list and press
button Details to get more information about the selected item:
103
7 Data Buffers
A typed scalar has a name and a certain format (WORD, FLOAT or
DOUBLE) and can either use the same size as the master image or
vector, or it is defined with a free size. Own scalings can be defined.
The unscaled raw data is given in a spreadsheet view.
Time and date of the last buffer storage is given. The creation time
(e.g. during image acquisition) is given with an additional millisecond
value.
Comment: Users comments stored in the buffer, e.g. for a history
or description of the data.
7.2.2 Changing the buffer size or format
Changing the size of the active buffer is very easy in DaVis Classic,
but this is not working in the project mode. Simply enter the new width,
height, depth or frame number and then press button Resize.
For some buffer types a changing of the format is possible with the help
of the button right of the format item: Simple image buffers can be con-
verted from float to word or from word to float without loss of any data,
but of course with rounded values fitted into the new range. Complex vec-
tor formats can be changed to simple vector formats. RGB colored buffers
can be converted to floating point values by summing up the three color
components.
7.2.3 Creating a new buffer
If the Properties dialog is opened for an empty buffer in DaVis Clas-
sic, the size and format can be defined to create a new buffer. Therefore
the size items must be filled with the desired values. If width and height
are filled but depth and frame size are not touched, their values are auto-
matically changed to one plane and one frame.
The Enter key or the Apply button may not be pressed before all items are
filled! After setting the image format and pressing the Apply button the
buffer is created and filled with intensity 0.
7.3 Frame Information
The dialog in figure 7.2 is part of the Data Properties dialog. It displays all
attributes with information about a single frame of the selected buffer. This
informations are created by the image acquisition functions of the project
104
7.3 Frame Information
recording dialog. They are very useful when using more than one camera
or a camera running in double exposure mode.
Figure 7.2: Additional information about buffer frames.
Select the frame with the item in the first line of this dialog. The frame
name is an optional attribute of the buffer and not always defined. The
camera name describes the camera, which acquired this frame. The first
digit defines the index of the camera (1..6), the next character can be a
letter and optionally defines the frame number of a multi exposure camera:
A for the first exposure, B for second exposure. After the colon follows the
real camera name.
The next two lines give the pixel size of the used camera and the exposure
time for this frame. If the image has been acquired in a time series,
the time difference between the first image of the series and this image is
given as acquisition time relative to start trigger. For multi exposure
cameras every frame is acquired at a different time. The time difference of
the selected frame to the first frame is given as acquisition time relative
to image.
In normal cases the frame size is equal to the buffer width and height.
When acquiring images with a number of cameras with different CCD sizes,
then the resulting buffer has the width and height of the maximum camera
size. Therefore the real size of the camera image is displayed here.
In DaVis Classic a button Copy to buffer can be pressed to create
a buffer with the real camera size and copy the frame data into this buffer.
The processing flags notice the actions executed immediately after the
image acquisition: background subtraction, image rotation (or flipping) and
image correction.
105
7 Data Buffers
In DaVis Classic button Refresh must be pressed to reload the at-
tributes after changing the buffer contents, e.g. when acquiring a new
image into this buffer.
7.4 Buffer Scales
A scale is a linear mapping of the X (horizontal), Y (vertical), Z (depth, used
for real 3D buffers only) or I (intensity)-axis to a new range of values. Scales
can be assigned to an image buffer or predefined for each camera.
The linear scaling function for real intensity value I to scaled value I
s
uses
a factor a and an offset b:
I
s
= I a +b
7.4.1 Default Scales
The default scales for the axis X (horizontal) and Y (vertical) are the pixel
locations on the CCD: e.g. for a 1k x 1k camera ranging from 0 to 1023 for
X and from 0 to 1023 for Y.
The I-scale corresponds to the intensity values (counts ) as a default. For
a WORD buffer it ranges e.g. from 0 to 65535 counts.
Values are always available in the default scales: Press and hold the SHIFT
key and move the mouse cursor inside the image window. The pixels coor-
dinate and intensity is given on the bottom right in the status bar in pixels
and counts.
7.4.2 Buffer Scales
Each buffer has its own set of scales. They are a property of that particular
buffer and are stored with it.
Every frame of a multi frame image window can get its own scale, which
overwrites the default scale and is used instead e.g. by the image display
when moving the mouse. The scale of the first frame is used as default
scale for the complete buffer. All scaling information is stored as buffer
attributes with name FrameScaleXN, where X represents the dimension (X,
Y, Z, I, F) and N the frame number starting with 0 for the first frame.
106
7.4 Buffer Scales
7.4.3 Profile Scales
Whenever a profile is taken from a image buffer, the scales of the buffer
are transferred to the profile scales. This means, that the previous scales
of the profiles are overwritten by the new ones.
7.4.4 Camera Scales
For each camera the user can define Camera Scales. The way to define
this is described in the chapter about Camera Setup of the General De-
vice Manager and in the chapter about Calibration.
The advantage is that all images acquired with a camera automatically
obtain these predefined camera scales. So, if several images are taken
with the same setup, it is very useful to have defined camera scales in
advance.
7.4.5 Display Buffer Scales
In order to display buffer scales please open the dialog Data Properties
as explained above and select the Scales item (see figure 7.3).
Figure 7.3: Buffer Scales card of the Data Properties dialog.
In this dialog the scaling parameter are given for a single frame. Just select
another frame in the item on top to switch between all frames.
7.4.6 Scales and CL-Operations
In case buffers with different scales are used in the same operation (e.g.
B3 = B2 - B1 in CL macro code) the scales of the buffer mentioned first
(here B2) are transferred to the new buffer (here B3).
107
7 Data Buffers
Whenever a column, row or pixel is addressed and when operations with
profiles are performed, no scales are taken into account at all. The only
exception is taking the profile from a buffer. In this case the scales of the
buffer are transferred to the profile scales.
All subroutines concerning statistics calculate the results according to the
recent Intensity scale.
7.5 Buffer Attributes
This dialog is part of the Data Properties dialog. The card of figure 7.4
presents a list of all attributes, which are defined for the active buffer. At-
tributes are additional information (strings and arrays) of the buffer and
are often set by the image and analog data acquisition functions and by
the processing functions. A list of used attributes is given in the appendix
to the Command Language Manual.
Figure 7.4: Attributes card of the Data Properties dialog.
Select an attribute in the list on top of the dialog. The list can be displayed
unsorted, sorted by the name, sorted by frame index or restricted to all
attributes which name includes a substring. The frame mode is useful for
multiframe buffers with a large number of attributes for each frame. The
list is by default sorted alphabetically, but the user can invert the sorting
order.
The next line gives the type of the selected attribute. This can be a string
or an array of float, integer (32 bit) or word (16 bit) values. For arrays
the number of elements is displayed at the end of the type item. Very
108
7.5 Buffer Attributes
long string attributes are not displayed with their total size, the display is
restricted to the first 1000 characters.
7.5.1 Manipulate string attributes
In project mode attributes can be manipulated only by certain processing
operations, see page 243.
In DaVis Classic the direct manipulation of buffer attributes is possi-
ble, but this should be handled with care because of the syntax of some at-
tributes, e.g. the buffer overlay in attribute Overlay. To change the value,
please press the Edit button, then change the text in the large rectangu-
lar edit box (figure 7.5). If the edit mode is enabled, the name of button
Edit changes to Undo, so all changes can be destroyed by pressing the
Undo button. Accept the changes by pressing either the Apply button or
by selecting another attribute.
Figure 7.5: Edit a new buffer attribute of type string.
Use button Delete to remove the selected attribute from the buffer. Press-
ing button New opens the modal dialog box of figure 7.6, where the name
of a new attribute and its value can be entered (only string type, no ar-
rays). Press button Create to accept the new attribute or Cancel to break
the creation and close the dialog.
7.5.2 Additional dialogs for attributes
Often there are lots of attributes defined for a buffer. E.g. the analog
and energy data acquisition creates more than ten different attributes. To
understand the meaning of all this attributes DaVis includes different
109
7 Data Buffers
Figure 7.6: Create a new buffer attribute of type string and set its value.
additional dialogs, which present the data in an easily readable form and
gives more information or possibilities to analyse the data. Therefore the
attributes can be grouped by the system.
If the viewed buffer includes such data groups, the tree view of the Data
Properties dialog gets some sub-items below the Buffer Attributes item.
An example can be seen in figure 7.7 about device data display. See page
221) for details about this data.
Figure 7.7: Device data card of the Data Properties dialog.
7.6 Buffer Statistics
To display buffer statistics please open the dialog Data Properties as ex-
plained above and select the Statistics item (see figure 7.8).
Another way to open the dialog is in DaVis Classic via the toolbar
button and via menu Rectangles Statistics.
110
7.6 Buffer Statistics
Figure 7.8: Buffer Statistics card of the Data Properties dialog.
Statistics are computed in the selected data range from the active image
buffer. For special buffers with flags to validate individual pixel only the
valid pixel are taking into account.
The data range can either be a rectangle or the entire image/frame.
After selecting a rectangle, the button Rect can be pressed to define the
area in the buffer window by mouse clicks. The coordinates of the selected
rectangle are given next to this button as upper left corner and lower right
corner in pixel positions.
The statistics calculation is either done for the complete buffer or for a
single frame or plane.
When selecting all frames, e.g frames 0-3 for a buffer with four frames,
the statistics are calculated of all frames with the same rectangle (relative
to the upper left corner of every frame). When selecting a single frame,
the rectangle is cut down inside the available area, so no neighbour frame
is used for statistic calculation.
The statistics can be shown in scaled or unscaled units (switch scaled).
When selecting scaled statistics, then the scaling information of each frame
are taken into account. For buffers with different units on the frames, the
statistic results may be senseless when working on the complete buffer.
Press button Show in InfoText to write the statistics into the Info Text
window, where the text can be marked and copied to other programs.
The following statistics are available for image buffers:
Sum of all pixel intensities in the selected area
Average value of all pixel intensities
111
7 Data Buffers
RMS (Root Mean Square, see below)
Maximum intensity with its pixel location
Minimum intensity with its pixel location
7.6.1 Root Mean Square (RMS)
There are two different ways to compute the Root Mean Square (RMS):
Statistics can be calculated on a single image, where each pixel has a dif-
ferent intensity. Then the average intensity and the rms based on the com-
plete image is calculated. The results are scalar values. This is the standard
deviation from each pixel intensity from the mean intensity.
The second way works with a number of images: Average and deviation are
calculated for each pixel position separatly. The result is either an averaged
image or an image of deviation results at each pixel position. Therefore the
algorithm needs to determine for each position the average and deviation.
There are two different options to execute the rms calculation. The first
options needs two loops: At first average all images, at second calculate
the rms, which needs the average to sum up the differences. The following
formular gives the standard deviation of n images with term x
i
representing
the pixel intensity of any pixel of image i and x =
1
n
n
i =1
x
i
being the
average:
=
1
n 1
i
(x
i
x)
2
(7.1)
Implementing this formular with two loops creates a time consuming algo-
rithm, especially when the images can not be hold in PC memory, and each
image must be loaded from hard disc for two times.
A second way is possible, which needs one loop only! The following formu-
lar can be used to calculate the RMS of a complete image with one loop.
Again x
i
represents a pixel of image number i from n images in total.
rms =
i
x
2
i
(
j
x
j
)
2
n(n 1)
(7.2)
With the following term transformation we can proove, that both formulars
give the same result:
112
7.6 Buffer Statistics
=
1
n 1
i
(x
i
x)
2
(7.3)
=
1
n 1
i
(x
2
i
2x
i
x +x
2
) (7.4)
=
_
1
n 1
(x
2
1
2x
1
x +x
2
+... +x
2
n
2x
n
x +x
2
) (7.5)
=
_
1
n 1
(
x
2
i
2(x
1
+... +x
n
)x +nx
2
) (7.6)
=
_
1
n 1
(
x
2
i
2nxx +nx
2
) (7.7)
=
_
1
n 1
(
x
2
i
nx
2
) (7.8)
=
1
n 1
(
x
2
i
(
x
i
)
2
n
) (7.9)
=
x
2
i
(
x
i
)
2
n(n 1)
(7.10)
= rms (7.11)
7.6.2 RMS on vector buffers
For vector buffers the average, RMS, minimum and maximum are given for
each direction (X, Y, Z) and in total.
The total RMS rmsTotal is calculated as R
t
=
_
R
2
x
+R
2
y
+R
2
z
with R
x
as
RMS in X-direction.
7.6.3 Histogram
The Histogram dialog (see figure 7.9) creates a histogram of a complete
image or of a rectangular region of an image. A rectangle can be defined
by mouse after clicking the Rect button.
The histogram profile is created when pressing the Create button. It is
scaled as number of pixels with the same intensity vs. intensity in counts.
The given intensity range of the source buffer (use 0-0 for minimum to
maximum) is divided into the number of slots, which are defined by the
width of the profile item.
With the Display button, some parameters of the profile display can be
changed, e.g. the displayed range or some grid lines. See page 178 for
113
7 Data Buffers
descriptions of the available display modes, but only a restricted set of
modes can be selected for the histogram profile.
Figure 7.9: Histogram card of the Data Properties dialog.
7.7 File Formats
DaVis supports the input and output of the following data formats. The
standard formats are IM7, IMX, IMG, VC7, VEC and PRF, which are the only
formats to include the complete buffer information defined by the image
acquisition functions and by the calculation functions of DaVis. If a buffer
is saved in another file format, some informations are lost!
The standard formats are supported by the Processing dialog and by the
Project Manager. Foreign images of other formats must be imported into
DaVis.
7.7.1 DaVis Filetypes for Images and Vectors
IM7
This is the default storage format for all types of image buffers. All buffer
information are included in this file type.
The data can be compressed, and the compression mode can be selected
in the Global Options dialog. Different compression algorithms are im-
plemented for a short storage time or to get a small file size. Algorithms
are for example the difference encoding of IMX or the zlib algorithm, known
from the gzip program. For the fast online storage (see page 203) a special
114
7.7 File Formats
16 to 12 bit algorithm simply reduces 16 bit Word buffers to 75 percent of
their size by bitshift operations.
The setting is stored in variable DefaultIM7PackType, which can be changed
by CL programmers. All available modes are defined as constant values
IM7_PACKTYPE_x.
Note: DaVis 7 stores the standard formats with a special version flag
and additional information, so this files can not be read with older version
of the software! Choose IMX if you want to use the data with older DaVis
versions.
IMX
This is the default format for image buffers in old version DaVis 5 and 6.
For WORD buffers the data is compressed; FLOAT buffers are always stored
uncompressed, no matter if the extension is IMX or IMG.
The data compression scheme is very fast and efficient. Therefore, there
is no reason to avoid the compressed format, unless you like to use your
own software for data analysis. On the LaVision homepage a C-code is
available to read IMX, IMG and VEC file formats.
IMG
Used by old software version DaVis 5 and 6 for uncompressed data stor-
age. After a header of 256 bytes, the data is stored in binary format (not
ASCII) line by line from the top left to the bottom right of the buffer as
unsigned integers (2 bytes each pixel, 0-65535) or, for FLOAT buffers, as
single precision floating point numbers (4 bytes each pixel).
The rawdata table is followed by a coded list of the buffer attributes (strings
and arrays), scales and the comment.
VC7
This is the default storage format for vector buffers, including the complete
buffer information. The format is very much equal to IM7 and the data
compression can be used.
Note: DaVis 7 stores the standard formats with a special version flag
and additional information, so this files can not be read with older version
of the software!
115
7 Data Buffers
VEC
Used by old software version DaVis 5 and 6 for vector data.
7.7.2 General Filetypes for Export and Import
TXT
It is possible to store and load the contents of an image or vector buffer in
the ASCII text format (American Standard Code for I nformation I nterchange).
No comments will be stored.
Some parameters of the export can be defined in card Export of the Global
Options dialog: The decimal point character can be switched between
comma and dot, the separator between values can be changed between
tabulator, space character and carriage return, and the precision of ex-
ported float values can be changed between 0 and 15 digits. Programmers
are using the variables ExportChars and ExportFloatPrecision.
BMP
There is also a data transfer support for bitmaps. Images can be loaded in
the Windows bitmap format BMP (in 16, 256, 65536 or full colors) with the
help of the Import dialog. Alternatively, it is possible to store bitmaps with
the help of the clipboard as described on page 182.
DaVisonly supports storing image buffers in the 8 bit format. This means
to loose lower significant bits. Dont use BMP to save images acquired by a
camera, which supports more than 8 bits, if you want to use the high res-
olution data for later computing! The BMP format does not support storing
attributes, scales and comments.
When loading BMP files in DaVisbuffers, a conversion mode is used, which
can be selected in the Global Options dialog (see page 52).
B16
A 16-bit bitmap format, which supports long comments, but no attributes.
JPEG
The Joint Pictures Experts Group format is lossy, meaning that the output
image is not exactly identical to the input image. The JPEG writing and stor-
ing algorithms in DaVis are based in part on the work of the Independent
JPEG Group. For more information see
116
7.7 File Formats
ftp://ftp.uu.net/graphics/jpeg/jpegsrc.v6b.tar.gz
PNG
The Portable Network Graphics format can be used to store RGB color im-
ages and 16 bit grayscale images.
TIFF
Tagged Image File Format is an uncompressed 8- or 16-bit color format and
does not store comment lines or other attributes. DaVis can import grey
and color (RGB) TIFF images, and starting with DaVis 7.1 color palette
images. Exported TIFFs are grey images only. DaVis does not support
compressed TIFF images. Please import uncompressed files only.
FITS
The Flexible Image Transport System stores comment lines. The variable
FitsByteOrder is set to for the standard FitsByte order (MacIntosh like) or
to 1 for the IntelByte order.
DAT
The DAT format is used e.g. by Tecplot. DaVis is able to create data files
for Tecplot of multi plane and multi frame buffers, both image and vector
type.
PS (PostScript)
Vector buffers can be stored in postscript-format, which is used as a vec-
tor format instead of all the bitmap formats described above. Images in
vector format can be processed (e.g. streched) by programs like Corel-
Draw without losing information or producing a very bad looking view.
See the section on Postscript Options (page 53) for further possibilities
of this format.
Note: Storing a buffer in postscript format will save the vectors only! If
you want to save the additional information like the background image and
scales, you have to save the window (e.g. via right mouse button on the
vector window).
The program CorelDraw is not able to load a postscript file as a new
sheet. You have to open an empty new sheet and then import the postscript
file.
117
7 Data Buffers
AVI
Audio-Video Interleaved movies can be imported into buffers or converted
into filetypes IMG and IMX. During import the color tables (RGB) can be
mapped into grayscale pixel values.
Warning: DaVis restricts import of AVI files to 1 GB filesize. If you want
to import frames from larger AVIs, please split the file into smaller parts.
Warning: Importing AVIs of a number of new compression types is impos-
sible. To be sure to get a succesful import please use uncompressed AVIs
or the compression type Microsoft Video 1.
RAW and RAWW
The 8 bit RAW and 16 bit RAWW image data formats are created by some
external image acquisition programs. Row per row and from left to right
in each row the pixel data are stored without additional information. The
image size (width, height, depth and frames) must be entered in the Global
Options dialog in card Filetypes (see page 49), because the size is not
specified in the file itself. When DaVis stores such a file, all planes and
frames are stored.
7.7.3 Special Filetypes for Profiles, Sets and Overlays
PRF
A single profile is stored in an ASCII file format. This profile format is the
only file format to be loaded into the Profile window (see page 175). In the
first line the number of data points and the scale value of the first and last
point are stored. The data points follow line by line.
PRM
One or more profiles are stored in an ASCII file format. This format can be
read e.g. by Microsoft Excel. Each profile is stored in a different column. A
column gives the scaled values of the profile.
SET
DaVis uses SETs to store parameters and data files as single objects .
For example all acquisition parameters and the acquired images are stored
as a SET. Most dialogs are supporting the SET structure to make the usage of
118
7.7 File Formats
large numbers of files easier, e.g. the movie player and of course the Batch
Processing and the Project manager, both are based on a SET structure.
With the help of SETs the user does not need to care about the location of
parameter files and about the image files. The dialogs only ask for a SET
as input and another SET as output, and then the dialogs manage the SET
creation and file storage automatically.
The SET file itself is a simple ASCII text file and lists all static CL-variables
of the included groups of variables. Additionally this file can include a com-
ment string, the storage time and a type flag, which is used e.g. by Projects.
A subdirectory with the same name as the SET file includes the image, vec-
tor or profile files:
MyExperiment.set
MyExperiment/B01.imx
MyExperiment/B02.imx
MyExperiment/...
MyExperiment/B17.imx
In this example we have a SET with the name MyExperiment, and the SET
includes 17 image files of type IMX.
OVG
The OVG files dont include any image information, but overlay graphics.
This graphics can be edited in the Overlay Editor, see manual Tool Di-
alogs for more information. The overlays of a complete buffer, of a sin-
gle frame or of a range of frames can be stored in OVG files and reloaded.
Whenever the Project Manager displays a SET of OVG files, the manager
searched for a source image and displays the image together with the over-
lay.
7.7.4 Reading DaVis Filetypes with other Software
The DaVis filetypes IM7, IMX, IMG, VC7 and VEC can be read from other
software like MatLab, LabView and own C/C++ programs.
A ReadIMX.DLL can be downloaded from the LaVision homepage. The
complete source code of this DLL is available in C-language and can be
compiled on Windows and Linux systems. The DLL includes functions to
be called from LabView or own C/C++ programs to read image and vector
data and the attributes. Examples for LabView and in C-code are available.
119
7 Data Buffers
For MatLab a special DLL can be called from some example M-files. The
source code of this ReadIMX-Matlab.DLL is not avaiable.
120
8 Image and Vector Display
8.1 Image and Vector Windows and View Types
Windows or so called views display the contents of a buffer on screen.
The display can either be an own window (resizable and with title bar) in
DaVis Classic or the display can be embedded into a dialog, which
is regularly used in DaVis projects.
A number of different view types are available: a simple 2D image display,
a simple 2D vector display with optional background information, a 2D multi
frame display with equaly displayed 2D images to compare information of
different buffer frames, a spreadsheet view with a table of pixel intensities,
a profile view and some 3D (OpenGL) view types with real 3D information.
All those view types are based on a common mapping function, which
calculates a color for each pixel intensity. The color is taken from the
selected Palettes and Color LookUp Tables and from a user selected
gamma value. The mapping function is taken from user settings about the
intensity range.
In most views the user can zoom into the display and move the viewpoint
by scrollbars. Clicking with the right mouse button into a view opens a con-
text menu, where different items lead to parameter dialogs or other func-
tions. Most common are the Data and Dialog Properties dialog about
buffer information and to setup the display, changing of the view type or
opening of a view of another type, storing the buffer or exporting the dis-
play to a file or clipboard as a screenshot.
Active View
While many image windows can be placed on top of each other or side by
side, there is only one image window known as the active one. It has got
the so-called input focus and is marked by the blue title bar in DaVis
Classic or by a title with blue background in the Project dialogs.
Unless a function is explicitly declared to work on all windows, each function
applies only to the active image window. For example, changing the
121
8 Image and Vector Display
resolution or zoom factor from the menu bar or from a tool bar button only
affects the active image window.
Activate an image window by either clicking inside this window with the
mouse or, in DaVis Classic, clicking on its entry in the buffer list. A
window can be activated by a function e.g. to ask the user for an input
when defining rectangles.
Open an Image Window
When opening an image window the contents of a certain buffer are dis-
played. This is, of course, only possible for buffers which already exist.
A buffer is activated and displayed in a window in DaVis Classic by
selecting menu Buffer View (view type) or by clicking on its entry in
the Buffer List.
In the Project Manager a buffer is displayed by selecting a SET of files and
then selecting a buffer of this SET. For all other dialogs please refere to the
Project and System Manual.
Optionally modify the display with function Display Attributes in the Win-
dowMenu or click the right mouse button inside the image windowto open
a context menu or press the CTRL+D shortcut key.
Multiple Views
It is possible to open multiple views of the same buffer. A buffer can even
be displayed in different view types at the same time.
In DaVis Classic a view type can be opened from submenu View of
the Buffer Menu or by pressing CTRL+I (to open a 2D image window).
In Project dialogs the dialog itself defines how many views are available for
the user. Some dialog items must be used to open or close a view, but
often the context menu can be used to change the view type.
Icons for View Types
In DaVis Classic a small icon is displayed in the left of the windows
title bar, indicating the view type (see table 8.1).
8.2 Palettes and Color LookUp Tables
The Palette or Color LookUp Table (CLUT) defines a sequence of 256
colors to be used for the image and vector display. There are 21 differ-
122
8.2 Palettes and Color LookUp Tables
normal image buffer in 2D view
vector buffer in 2D view
multi frame buffer in 2D view
profile view
spreadsheet
3D view (OpenGL window)
Table 8.1: Icons of the different view types.
ent predefined palettes ranging from pure gray scales, different false color
representations to centered palettes with white or black in the middle and
to different color progresses on both sides (useful for FLOAT buffers with
negative and positive intensities).
File DaVis.col in the DaVis main directory contains a definition of the
different color lookup tables in ASCII-format. It is possible to change already
existing tables or to define new ones by editing this particular file.
The mapping from intensities to colors is defined by the Color Mapping
and Resolution.
8.2.1 Color Mapping and Resolution
The user selected color resolution is used by the mapping from pixel inten-
sity or vector length to the color in which the pixel/vector is displayed on
screen. In DaVis there are 256 colors, indexed from 0 to 255, which are
arranged in the order of the active palette.
Assume a image buffer of the type WORD. It can contain intensity values
from 0 to 65535 counts, which have to be displayed with 256 colors. There-
fore the software maps the 65536 intensity values to the 256 colors.
The value of a resolution corresponds to the number of counts which is
responsible for the distribution of all 256 colors. This is done in equal inter-
vals. When color "256" is reached, the mapping starts again with color "0"
(wrapping) or color 255 is used for all larger intensities.
The mapping of some resolutions for a WORD buffer (counts 0-65535) is
given below. For a FLOAT buffer it would be basically the same, but only
the positive integer values (up to 65535) are taken into account for the
mapping. The way of displaying negative counts is set in the Data and
123
8 Image and Vector Display
Display Properties dialog, which can be opened with a right mouse click
inside the image window.
Special resolutions are useful for FLOAT buffers with negative values, large
positive values or a small range: 0-Max, +/- Max and Min-Max. This
resolutions can be used for WORD buffers, too!
The resolution Optimal leads to the "best" resolution determined by
the programtaking the maximumintensity of the whole buffer into account.
With this resolution the image is displayed in the maximum range of colors.
For FLOAT buffers with a small range of intensities the optimal resolution
is a min-max resolution. Then, there is no appearance of "turn-overs" with
abrupt changes, when the highest color is reached and the next higher
intensity is displayed in color "0" again.
The resolution can also be changed with the buttons Resolution UP
and Resolution DOWN .
8.2.2 Examples for Color Mapping
Resolution 64K
Distributes the 256 colors in intervals of 256 counts and covers the whole
intensity range of WORD buffers without a "turn over" (wrapping).
color count
255
254
..
..
..
2
1
0
65280-65535
65024-65279
..
..
..
512-767
256-511
0-255
Resolution 512
Leads to a new color after each interval of two counts. At count "511" all
colors are used once and the mapping starts again with color "0" for count
256 and so on, if the repeated palette mapping (wrapping) is enabled.
Otherwise all intensities above "511" are displayed in the last color "255".
124
8.2 Palettes and Color LookUp Tables
color count
0 512-513
255
254
253
..
..
..
2
1
0
510-511
508-509
506-507
..
..
..
4-5
2-3
0-1
Resolution Min-Max
The range between the minimum and maximum value of the buffer is di-
vided into 256 areas, which are mapped to the color table. Let d = (max-
min)/256.
color intensity
255
254
..
..
..
2
1
0
255*d ... 256*d-1
254*d ... 255*d-1
..
..
..
2*d ... 3*d-1
d ... 2*d-1
0 ... d-1
8.2.3 Gamma Correction
The gamma correction can be used to make images look brighter ( < 1) or
darker ( > 1) without changing the mapped intensity range, i.e. the dis-
play of the minimum and maximum intensities. Gamma correction adapts
the display to the non-linear sensitivity of the human eye. The mapping
from pixel intensities I
in
to the color palette entry I
out
is given by the expo-
nential function I
out
= I
in
where the intensities are normalized to the range [0..1). You can see the
effect of the gamma correction not only at the images themselves but also
at the deformed image color palette (see page 128).
The gamma value can either be entered directly, set by the vertical slider,
or set to default value 1 by the corresponding button.
125
8 Image and Vector Display
For RGB colored buffers the gamma values for each color component can
be defined seperatly.
8.3 Display Settings Dialog
The parameters for the Image Display of the active window are defined in
the Display Settings dialog (see figure 8.1).
Figure 8.1: Display Settings dialog
To open this dialog the user has to select the item Image Display in the
Window menu or click with the right mouse button inside the desired im-
age view, open the context menu and select itemDisplay settings, or use
a corresponding button in a Project dialog. Shortcut CTRL+D can be used
also.
If this dialog is opened in DaVis Classic and the user activates an-
other view, the dialog automatically updates itself and presents the set-
tings of the new view.
The dialog is split into a tree view on the left side and the corresponding
cards on the right side. Not all cards are available for all view types, but
always the tree view starts with the buffer properties, followed by general
view settings, and ending with special settings for the view type (image
and vector settings, 3D settings and more).
In the following sections the different cards are explained individual. Spe-
cial settings e.g. for 3D OpenGL views are explained at the end of the
chapter.
126
8.3 Display Settings Dialog
The following buttons are available for all cards: Close sends the settings
to the active image window and closes the dialog. Apply activates the
settings.
As Default stores all the settings of all cards as default values, which
will be used when opening another image window, even after restarting
DaVis. The default settings can be different for the buffer types: There
are default settings for Word buffers, for Float buffers, for Vector buffers,
for Vector Backgrounds and for Profiles.
To All copies the active settings to all open windows, but is available in
DaVis Classiconly. This function is working either for image windows
(if the active buffer is an image buffer) or for vector windows (if the active
buffer is a vector buffer). In a small dialog (figure 8.2) the user is asked
about the parameter set to be copied: Often only a restricted set of display
parameters should be copied, e.g. only the settings of the active card. Or
the user does not want to mix settings of WORD buffers and FLOAT buffers.
Figure 8.2: Copy display settings to all open views.
Restore changes all parameters to the last default settings, which have
been stored by pressing the As Default button.
Reset changes all parameters to the standard factory settings from the
first installation of DaVis.
With both bitmap buttons the settings can be stored or loaded. After
pressing those buttons, a new dialog opens (see figure 8.3): Here the user
can store the active settings into a named slots. Just enter a name for the
active settings and press button Save to remember the parameters. The
display settings can be used again later after selecting a slot and pressing
the Load button, and the slots are stored for later use when shutting down
DaVis. Each slot can be removed by pressing the Delete button. Even
the Import and Export to files on hard disc is possible.
127
8 Image and Vector Display
Figure 8.3: Load or store display settings to slots and to files..
8.3.1 Add Ons
All simple image and vector views display the colored image or vector field
and use some add ons to present additional information: scales, palette,
overlays and in DaVis Classic, texts in the title bar. Some of these
add ons can be seen in the example of figure 128 about the Simple 2D
View.
Figure 8.4: At the right and bottom of the image some Add Ons are displayed: the scales,
mouse profiles and color palette with intensity scalings.
128
8.3 Display Settings Dialog
Figure 8.5: Display Properties dialog: Add Ons
In the center of the card a placeholder for the image itself can be found.
Grouped around the image placeholder some additional objects can be en-
abled or disabled to the left, right and bottom of the image itself. The
x-profile and x-scales are displayed below the image area, the y-profile
and y-scales right to the image area. If wished, the y-scales can be dis-
played on the left. When moving the mouse cursor above the image, the
profile is updated immediately to display the row or column. A small cursor
line in the scales give the actual mouse position.
For a multi frame view the display of individual scales is possible. In
this case each frame gets its own x- and y-scales, which is useful when
displaying an image with different scaling definitions for each frame. If this
mode is disabled, the overview displays scalings only on the bottom and on
the right of the window, so each column gets one scale and each row gets
one scale.
The color bar is especially useful together with the intensity scale. They
are represented by the fields on the very right. For vector images a second
color bar and intensity scale can display the vector color bar, while the first
bar is used for the background (image) color. When moving the mouse
above the image, small cursor lines give the position in the intensity scale.
Pressing the centered image button will disable or enable the overlay
painting, which are stored in special buffer attributes.
By default the palette bars are painted in a width of 16 pixel, but the user
can increase (or decrease) the value.
The description labels of the vertical scales can be rotated. The characters
are either written from top to bottom or, by default, rotated by 90 degrees
and centered to the view.
129
8 Image and Vector Display
By default the units of scalings are written with prefix and postfix as
braces like [mm]. A project can change these characters if needed and
switch to this settings. The user can decide between default settings,
project settings and user settings with free choice of prefix and postfix.
Press the Font button to change font and color of the scales. The next
dialog (see figure 8.6) gives access to different font types and their size.
Even italic or underlined fonts are possible. Press button Color to open
another dialog, where one out of 12 pre-defined colors can be selected for
the text display.
The same dialog is used to define the Background Color of all add ons.
This is by default a light gray color. The user can select one out of 16
pre-defined colors.
Figure 8.6: Dialogs to define a font and to select a color.
In DaVis Classic a additional item line is visible on top of dialog 8.5
and gives access to information displayed in the title bar of a stand alone
window: buffer number, resolution and gamma value, the date and time of
buffer creation.
8.3.2 Range of Profiles
In card Add Ons - Profiles the intensity range of the additional profiles
can be defined. This range is included in the default settings and will be
used when opening a new image window.
Different modes for automatic range detection (0-max, min-max, +-max
and bitshift) are available, but the user can enter a free range. Press the
plus and minus buttons to increase or decrease the range, or enter mini-
mum and maximum into the edit items.
130
8.3 Display Settings Dialog
Figure 8.7: Display settings dialog: Add Ons - Profile
The profiles are repainted corresponding to the new values after each se-
lection, after pressing the Enter-key in the edit items or after pressing the
Apply button.
8.3.3 Display of Buffer Attributes
Use the Default Attribute Display card to setup the display of buffer at-
tributes as overlays: The values of selected buffer attributes can be painted
above the image or vector field. This Default card is responsible for the
default settings: All here defined attribute display definitions will be used
in all views of DaVis.
Individual settings for the active viewcan be defined in DaVis Classic
only. Therefore open card Properties Attribute Display. Both cards can
be used on the same way, the dialog items are equal.
Enable or disable the display of buffer attributes in the first line of this card.
Disabling does not delete the setup, so this checkbox is an easy way to hide
the attribute display temporary.
The lower part of this card manages the definition of attribute displays:
You can either select a definition and edit the parameters, or delete the
settings, or you can Add another attribute to the list. All types of attributes
can be added, but for array attributes the first item of the array is used for
display only.
After adding or selecting an attribute, you can define the position (in pixel
coordinate), text size (in pixel height) and text color of the display.
When selecting a fixed to screen position, the coordinates are used rela-
tive to the upper left corner of the image view: Zooming into the image and
131
8 Image and Vector Display
Figure 8.8: Display settings dialog: Add Ons - Default Attribute Display
moving the viewpoint will not move the attributes text. On the other hand,
when fixed to screen is not selected, the text is connected to a buffer po-
sition and will move corresponding to the viewpoint and to the zoom, and
the text size is zoomed by the same zoom factor as the image.
The text color can either be defined by the three color components red,
green and blue, each value between 0 and 255, or the color list can be used
to select a predefined standard color.
Display formated attributes
The last item in this card is useful for displaying a formated output of the
attributes value (see figure 8.9). One text line can be filled with a free text,
and every double percentage characters are replaced by the attributes
value. E.g. a constant text, followed by the attribute value, is displayed by:
The value is: %%
If the formated text includes a %FRAME%, then this substring is replaced by
the index of the displayed frame. More replacements are done for the
index of the displayed plane %PLANE% and the number of the displayed
buffer %BUFFER%. For example write into the formated text: This is buffer
%BUFFER%.
Some buttons can be used to append the defined values to the text line,
e.g. +value appends string %% and +%BUFFER%appends the buffer num-
ber. With button Example the text is replaced by a command to display
the formated output of a floating point value attribute. With button PivDt
0-1 the so called PivDt, the time difference between first and second frame
of a multi exposure recorded image, is displayed.
132
8.3 Display Settings Dialog
Figure 8.9: Display settings dialog: Add Ons - Default Attribute Display with formatted
output
Create display by macro code
If the formated text starts with two dollar characters ($$), the line is exe-
cuted as CL macro and the returned string value is displayed on screen. E.g.
$$ExStr("%%",1,4) will display only four characters of the string attribute
value.
This example displays formated float numbers, here with five digits at all
and one digit after the dot: $$FormatNumber("5.1f","%%")
In this case some text is displayed in front of the formated floating point
attribute: $$"Time: "+FormatNumber("5.1f","%%")
It is possible to write the averaged image intensity to the display:
$$"Avg="+AvgRect(%BUFFER%,0)
8.3.4 Mouse Window for Zoom and more
The Mouse Windowcard (see figure 8.10) is available for the planar image
and vector display. This special window is always positioned to the lower
right of the mouse cursor and moves together with the mouse cursor above
the image.
Special information about the area below the mouse cursor are given:
a magnifier with a zoomed rectangle at the mouse position, available
for all buffer types,
a 3D display of the intensities, available for images,
133
8 Image and Vector Display
a correlation map in 2D or 3D, or an online calculated vector from a
simple correlation function. This modes are available for multi frame
images only.
Figure 8.10: Display settings dialog: Mouse Window
The window size can be set to a free pixel size (width and height). Easily
increase or decrease the size with the double size and half size buttons.
The zoom is given relative to the used zoom in the image itself. The value
is free with a lower border of 1 (= same zoom as the image display) and
can be changed easily with the double zoom and half zoom buttons.
For the correlation and vector modes the size of the correlation area must
be selected in a list of possible sizes from 4x4 to 256x256.
8.3.5 Window Properties
The Window Properties card (see figure 8.11) gives some basic informa-
tion about the displayed view. This information is useful to macro develop-
ers only!
The index of the displayed buffer and the window handle are given. The
view type is one of image, planar vector and others.
8.4 Image Display Settings
8.4.1 Image
The Image card (see figure 8.13) defines the color mapping of the dis-
played image window. While most items in this dialog manage the range
134
8.4 Image Display Settings
Figure 8.11: Display settings dialog: Window Properties
settings for the mapping function, only two items are used for other pur-
poses: the color palette (see page 122 about Palettes and Color LookUp
Tables). The palette can be either the global palette, which is shown on the
left side of DaVis main window in Classic mode, or an individual palette.
Press the Palette button to select an individual new color palette in the
Select Palette dialog of figure 8.12. This dialog can be canceled with the
Escape key or with a mouse click to the cross in the dialogs title bar. A new
palette is selected by clicking on a numbered button above the selected
palette, or click with left mouse button into the palette itself.
Figure 8.12: Dialog for palette seletion
The brightness of the selected palette can be changed easily with the slider
on the right of card Image. This gamma value, described on page 125,
can be changed in the range 0.10 to 10. Press button =1 below the slider
to reset the value.
135
8 Image and Vector Display
Figure 8.13: Data and Display Attributes dialog: Image
The current resolution is displayed near the active palette: the value right
to the top of the palette gives the maximum of the selected intensity range
and corresponds to the uppermost color of the palette. The value right to
the bottom of the palette gives the minimum and corresponds to the first
color at the lower end of the palette.
Both minimum and maximum can be changed directly by entering new val-
ues and pressing the Enter key or the Apply button. The color mapping
mode is changing to arbitrary range.
The arrow buttons right to the palette are changing both the maximum and
minimum of the arbitrary range. The buttons right to the edit fields for
maximum and minimum are changing their values by thirty percent.
All other modes of the group of ranges define either a constant range or
a range, which will be recalculated automatically whenever the buffer con-
tents change or whenever a new view is opened.
Mode optimal bit shift is calculating the best bit shift value whenever the
image window is opened. If mode fixed bit shift is used as default, the up-
per range maximum is calculated from the buffer intensities. Both bitshift
modes are useful for Word buffers, e.g. unprocessed camera images.
Modes 0..max, +/- max, min .. max and of course the arbitrary range
are very useful for float buffers or to display a small intensity range of Word
buffers.
In the three max modes a percentage value (Histogram) can be defined
to shrink the range: When a buffer includes some extremely low or high
values, which disturb the wanted range, then the mapping function calcu-
lates a histogram of all intensities and cuts off all intensities outside of the
136
8.4 Image Display Settings
given percentage of pixels. Valid percentage values are in the range from
1% to 100%, default is 100%.
When a colored RGB buffer is displayed, minimum and maximum are al-
ways in the range of the color components (0...255 for 32 bit RGB buffers).
Minimum and maximum are used for each color component to cut off the
colors: A component with an intensity below the minimum is set to 0 (very
dark), a component above the maximum is set to 255 (very bright). For
RGB buffers the better way is the changing of the common gamma value
or, if checkbox RGB right to the Gamma text is selected, changing the
gamma values for each color component (red, green and blue).
For large multiframe buffers the min/max frame dependend flag should
be enabled to calculate the minimum and maximum on the displayed
frame(s) only. Otherwise the complete buffer would be used, which could
take a lot of time for buffers with a large number of frames. For buffers with
strong intensity differences from frame to frame this mode makes it easy to
swap between the frames in the display and always use the optimal range.
If wrapping is selected, all intensities outside of the defined resolution
range are mapped into the palette. If switched off, all intensities larger than
the resolution maximum are displayed using the highest color (white in the
example), the intensities lower than the resolution minimm are displayed
using the lowest color (black in the example).
For a image buffer with additional scalar components the component can
be selected in a list on bottom of the image card. The first mode is used to
display the image data itself, all other items in the list are the component
names.
8.4.2 Color Image Display
When real color images are displayed (not false-color representations of
intensities), two additional subdialogs are shown below the image card of
the Display Settings dialog. The first one, Intensity mapping, can be
used to create a special lookup table for the mapping from source buffer
intensities (for Red, Green and Blue) to displayed intensities.
In the subdialog Color Image Display some special parameters of color
images can be adjusted:
137
8 Image and Vector Display
Figure 8.14: Display settings dialog: Color Image Display
Color interpolation method
This applies only to buffers containing raw images from single-chip color
cameras whose red, green and blue sensitive pixels are arranged in the
so-called Bayer pattern.
These buffers are marked by the buffer attribute RGBFrame<n> (n = frame
number) with a value > 0. In this case a color interpolation takes place
which converts the intensities from the Red, Green and Blue pixels to a
color image to be displayed on the screen. DaVis offers three different
color interpolation algorithms:
1. Bilinear interplation only: the missing color component of each
pixel is interpolated by all four neighbouring pixels of the same color
component (R,G,B).
2. Bilinear interplation + sharpening: this is the best algorithm
which combines a bilinear interpolation with an edge detection al-
gorithm which takes 3x3 pixels (8 neighbours) into account. This
makes the image look sharper than (1) and minimises color artefakts
at edges.
138
8.4 Image Display Settings
3. No interpolation (fast): The simplest and fastest algorithm does
not interpolate missing color components but simply takes the value
of the nearest pixel of the same component. Only the green com-
ponents on red or blue pixels are averaged between the two green
neighbours.
White balancing
Images from color cameras often have a color fault, for example they look
too green. This results from non-white light used when exposing the im-
age or from different sensitivities of the red, green and blue color compo-
nent. In order to avoid this and make white look white, you can apply the
white balancing which adjusts the relative weights of red, green and blue
by multiplying the components by factors. When white balancing check
box is activated, the red and blue component factors can be adjusted using
the scroll bars or the input fields. In most cases, the Automatic White
Balance button calculates good weightening factors so you dont need to
determine the factors manually.
8.4.3 Frames and Planes
When running a two camera system or a camera with double exposure, all
the images are stored in different frames of the same buffer. The Frames
card (see figure 8.15) manages the display of a single frame.
Figure 8.15: Data and Display Attributes dialog: Frames
139
8 Image and Vector Display
The top row of this dialog gives the index of the displayed buffer and its
number of frames. With the Frame selection the index of the displayed
frame can be defined.
Optional a second frame of the same buffer can be added and displayed as
ghost image. This mode is enabled by switching Add second frame to an
offset value, e.g. Offset 1 would add the intensities of frame 1 to frame 0.
This summing is done by a certain factor, the Intensity factor of second
frame.
In the simple 2D image window (see page 156) a slider appears on the
bottom of the window to move through the frames in a simple way like in
the movie dialog. The so called frame slider accepts mouse clicks and the
arrow keys (with and without the Ctrl key).
If the active windows is a Multiframe View Window (see page 157), this
card presents controls to define the arrangement of the displayed frames.
Planes
For multi plane buffers with Z-size larger than 1 a special item is displayed
on bottom of this card to select the displayed plane.
8.5 Vector Display Settings
8.5.1 Vector Display
The Vector Display card (see figure 8.16) is used to define different modes
for the general vector display: the way of vector painting (with or without
grid), the grid factor, a relative or absolute vector offset and the reference
vector.
The following modes are available to disable or enable the vectors itself
and the grid:
no vector display: is useful to display the background only,
vector arrows: is the default mode to display vectors, calculated from
the vectors
vector arrows + interrogation window shapes: same as mode "vec-
tor arrows" but shows additionally the interrogation window shapes
used to calculate the vectors. This mode can be applied to review the
variable ellipse shapes used for the Adaptive-PIV interrogation win-
dow weighting functions, which are used to enhance the correlation
140
8.5 Vector Display Settings
Figure 8.16: Display settings dialog: Vector Display
in high gradient velocity fields. The mode is normally used when pro-
ducing bitmaps for papers.
This option was introduced with DaVis 8.0.7 and only result-sets cre-
ated with this or newer DaVis versions will contain interrogation win-
dowshapes information. In case a result-set was created with an older
version, an indication "No interrogation window shape info available"
is shown on the vector field view.
vector grid: Connects the vector tips to form a distorted grid. It shows
how the initially regular square grid is deformed when the shift repre-
sented by the vector field is applied.
vector grid + undistorted grid: Show the above plus the regular vec-
tor grid (connecting the vector base rather than the vector tips)
strain ellipses: This option draw ellipses rather than vector arrows at
the grid positions. The dimension of the principal and the secondary
axis is proportional to r(1 + maximum normal strain) and the r(1 +
minimum normal strain) (that is (1 + principal strain values)).
The orientation of the principal axis is the maximum strain angle
p
.
Principal strain values of 1 in both direction means no distortion (circle
of radius r), values higher than 1 mean expansion, values smaller
than 1 mean compression.
By default the size r of strain ellipses is 1/3 of the vector grid. But
the size r of the strain ellipses can be adjusted changing the vector
length factor to values different from 1.
141
8 Image and Vector Display
strain ellipses (strain 5 x exaggerated) : This option also draws strain
ellipses but the dimensions of the principal and the secondary axis is
exaggerated 5 times, that is the size of the axis are: r(max(-1,1 +
5 maximum normal strain)) and r(max(-1,1 + 5*minimum normal
strain))
strain ellipses at vector tip: Same as strain ellipses, but drawn at the
vector tip position. This display mode is useful when looking at a time
series of vector fields that describe the path of structures. This way
the strain ellipses follow the structures.
strain ellipses at vector tip (5x exagg.): Same as strain ellipses (strain
5 x exaggerated), but drawn at the vector tip position.
The width (in pixel) of the displayed vectors can be changed between con-
stant 1 pixel for all zoom factors or 1 to 9 pixel zoomed. When zooming
into the display, those width is multiplied by the zoom factor, so the width
becomes larger when zooming. The default value is 1 pixel to paint vectors
with a small width independent of the zoom.
In the list in the second row of this card an offset mode for each vector
can be selected. By default all vectors are displayed with absolute ve-
locities. More possibilities are the velocity relative to average of all
vectors, the velocity relative to arbitrary user defined values Vx and Vy
(both in [pixel]). In mode relative to neighbors a radius has to be de-
fined to calculate the average of all vectors inside a circle surrounding each
vector. The last mode, average to buffer, can be used to display the dif-
ference between two vector buffers.
The display grid factor defines the number of vectors to be shown. In
the selection box you can choose from the values 1/8, 1/4, 1/2, 1, 2, 4 and
8 independently for the x and y direction . When choosing 1/2 for one of
them and leaving the other at 1, the number of vectors in one direction are
doubled and the additional vectors are interpolated. When choosing factor
2, every second vectors in that direction is painted. When choosing 1/4 in
both directions, 16 times the number of vectors are shown and may cause
a time intensive painting.
The vector length factor is used to resize all vectors for a better view
according to the measurements. In the corresponding textbox an arbitrary
factor for the pixel displacement can be set. In mode absolute vector
length an absolute speed (in m/s) is displayed with a given pixel length.
This mode is interesting to compare vector buffers with different Piv dts,
the times between first and second image for vector calculation. The fixed
142
8.5 Vector Display Settings
vector length is useful for vector buffers with a large range of the vector
length values. In this mode all vectors are displayed with the same pixel
length, so it is more easy to compare the directions of large and small
vectors.
The vector arrows can either be centered to the grid, which means that
the middle of the arrow is positioned on the grid, or the arrow starts at the
grid.
If invers is selected, all vectors are painted into the invers direction. Of
course a negative factor can be entered instead of the invers flag.
If show reference is selected, a reference vector will be displayed in the
upper left corner of the vector image. Select one out of sixteen prede-
fined colors to display the reference vector and its length description (e.g.
5m/s), and another color or the transparent mode for the background. A
value for the reference vector can be defined suitable for the measurement.
The size of the reference text can be set to the default text size or to one
of the sizes 10 cpi, 15 cpi, 20 cpi and even larger.
8.5.2 Vector Color
In card Vector Color (see figure 8.17) the color mapping for vector ar-
rows (or grid) can be defined the same way as in card Image. Both bitshift
range modes and the gamma settings are missing because of being useful
for images only. So we have four range modes, the wrappring and his-
togram function, and all the items to change the range manually.
The palette is either the standard vector palette (the left palette in the
palette window in DaVis Classic) or a palette selected for this view
only.
The mode of vector color calculation can be changed in a new dialog (figure
8.18) after clicking the button on top of the dialog.
List of Vector Modes
A complete list of all derived vector background and vector color modes and
the formulas behind them is provided in more detail in the corresponding
section of the vector processing routines starting on page 281.
unicolor: all vectors are displayed with the same color, which can be
selected from a list of sixteen predefined colors.
vector choice: use four different colors to display every vector in a
color depending on its choice. A fifth color is available for smoothed
143
8 Image and Vector Display
Figure 8.17: Data and Display Attributes dialog: Vector Color
and filled vectors. If this mode is selected, the Mapping part of this
card is replaced by some items to select the five colors.
image set, file or buffer: The color is taken from the pixel inten-
sities in the defined image from a set, from a image file or from a
image buffer. The position of the reference pixel for every vector can
be selected from four modes: use or use not the grid to calculate the
reference pixel position, use the corresponding frame for multiframe
vector buffers or use the frames 0 and 2 and 4 and so on (means
every second frame of the image buffer).
source raw image: The color is taken from the pixel intensities in
the corresponding image from the source set of vector calculation.
plane (z-pos): Another useful setting for 3D vector buffers: The z-
position of every vector is used to determine the color of a vector.
frame (f-pos): If the vector buffer includes more than one frame and
the frame display attribute is set to display all (or a range of) frames
at once, the color of a vector depends on the frame the vector belongs
to. This mode is useful for the 3D-display of vector buffers, when the
user tries to get an overview of the different planes of vectors.
velocity |v|: the vector length
Vx component (u): Horizontal vector component
Vy component (v): Vertical vector component
Vz component (w): Depth (3D ) component
144
8.5 Vector Display Settings
component: Uses an additional scalar component in the vector
buffer to determine the vector color. The component can be selected
from a list of numbers or with real names, if the calculation function
created those information.
8.5.3 Vector Mode Selection
The tree list on the left side of dialog 8.18 is equal to the list of vector pro-
cessing modes in the processing dialog. Select one item in this tree and
press button OK to enable the mode for vector color display. The mini-
mum and maximum of the intensity range are automatically recalculated
depending on the selected range option.
Available on the right side is a list of ten shortcuts. Just press one of the
shortcut buttons to enable the given mode and to return to the Vector
Color dialog.
After clicking with the right mouse button to an item in the tree on the left,
a context menu appears. Select one of the use as shortcut N items to
select the active item as a new shortcut and replace the old shortcut of
index N.
Figure 8.18: Display settings dialog: Vector Color
145
8 Image and Vector Display
8.5.4 Vector Background
The Vector Background card (see figure 8.19) opens for vector buffers
and presents the same features like the Image card, but additional settings
for the background mode.
The background is painted with black color by default and overlayed by
the vectors. But the background of each vector can be set to an individual
calculated color, and those colors can be smoothed to avoid blocks in grid
size of constant colors. To smooth the background a bilinear interpolation
between (available) neighbor vectors is used. For missing vectors the back-
ground value is replaced by the average value of the available vectors. A
list of different functions is available for the background calculation, which
is executed online during the image display. Note that some functions may
take a long time of some seconds to prepare the background.
With the combination of vector length, vector color and background color
three different information about the same vector field can be displayed in
the same image.
Figure 8.19: Display settings dialog: Vector Background
The most important modes of vector background calculation are described
here. For more information please read the chapter about Vector Pro-
cessing on page 281. Note, that not all modes may be available in every
project!
After changing the calculation function with the help of dialog 8.18, the
minimum and maximum are automatically recalculated corresponding to
the selected range mode.
unicolor: The background is painted constant with one out of sixteen
predefined colors.
146
8.5 Vector Display Settings
vector choice: The index of each vectors choice (the n-th best vec-
tor) is mapped to a color. The user can define different colors (from
a list of sixteen colors) for all four choices and for filled or smoothed
vectors. Additionally the beckground color can be selected.
image set, file or buffer: Select a image file or a SET of images to
be displayed as background. When using a SET file, the image with
index corresponding to the displayed vector file is loaded. In DaVis
Classic only the buffer of given number is shown the same way
as in a image buffer display.
source raw image: Display the source image of the vector calcula-
tion. The file name of the source image is either given by a buffer
attribute or detected automatically when loading the vector buffer.
plane (z-pos): Another useful setting for 3D vector buffers: The z-
position of every vector is used to determine the color of a vector.
frame (f-pos): If the vector buffer includes more than one frame,
the color of the vector background depends on the frame the vectors
belong to. This mode is useful for multi frame vector buffers.
streamlines: Streamlines are connecting the vectors (only the di-
rection of the vector is important) to give the path of hypothetical
particles if the velocity field would stay constant (of course it does
not). Caution: Do not confuse streamlines with streaklines which
show for each point where the particle came from.
strikelines: Same as streamlines, but perpendicular to them.
stream- and strikelines: Streamlines displayed together with strike-
lines.
velocity |v|: the vector length
Vx component (u): the horizontal vector component
Vy component (v): the vertical vector component
Vz component (w): the depth (3D ) component
component: Uses an additional scalar component in the vector
buffer to determine the vector color. The component can be selected
from a list with numbers or, if the calculation function created those
information, with real names.
147
8 Image and Vector Display
By default the first color of the selected color palette is used to paint the
background of disabled vectors. This color index can be changed to each
of the 256 palette colors. It is impossible to select a predefined color as for
the vector choices, because DaVis uses either the palette or the list of
colors.
When selecting transform background, the image is transformed to dis-
play the color information at the ending position of the vectors (at the vec-
tor head). This mode is useful for source images being the second image
of the vector calculation. With a second parameter the filling level of the
transformation has to be defined: in raw mode disabled vectors are dis-
played with empty space in the filled background. In fill up mode a
simple filling is executed to reduce the empty spaces. When fill up all is
selected, all empty spaces are filled, even masked areas.
8.5.5 Streamlines
A streamline is defined as line that is at any position parallel to the local
velocity vector
V(x, y, z, t) = u
i +v
j +w
k. If we define
ds = dx
i +dy
j +dz
k (8.1)
as an infinitesimal vector along the streamline. Since this is parallel to
V
we can get following equations
ds
V = 0 (8.2)
(w dy v dz)
i +(u dz w dx)
j +(v dx u dy)
k = 0 (8.3)
Setting each component separately to zero gives three differential equa-
tions which define the streamline. The three velocity components u, v, w
must be given as functions of x, y, z before these equations cam be inte-
grated. To set the constants of integration it is sufficient to specify some
point x
0
, y
0
, z
0
through which the streamline passes.
In 2D we have dz = 0 and w = 0, and only the
k component of the equation
above is non-trivial. It can be written as an ordinary differential equation
for the streamline shape y(x).
dy
dx
=
v
u
(8.4)
Both u(x, y) and v(x, y) must be given to allow integration and x
0
, y
0
must
be given to set the integration constants.
148
8.5 Vector Display Settings
F7 Lecture Notes
1. Streamlines
2. Pathlines
3. Streaklines
Reading: Anderson 2.11
Three types of uid element trajectories are dened: Streamlines, Pathlines, and Streaklines.
They are all equivalent for steady ows, but dier conceptually for unsteady ows.
Streamlines
Streamline equations
A streamline is dened as a line which is everywhere parallel to the local velocity vector
V (x, y, z, t) = u + v + w
k. Dene
ds = dx + dy + dz
k
as an innitesimal arc-length vector along the streamline. Since this is parallel to
V , we
must have
ds
V = 0
(w dy v dz) + (u dz w dx) + (v dx u dy)
k = 0
Separately setting each component to zero gives three dierential equations which dene the
streamline. The three velocity components u, v, w, must be given as functions of x, y, z
before these equations can be integrated. To set the constants of integration, it is sucient
to specify some point x
o
, y
o
, z
o
through which the streamline passes,
V
ds
V
ds
x
o o o
z y
x
y
z
x
y
u
v
dx
dy
x
o o
y
3D streamline 2D streamline
In 2-D we have dz = 0 and w = 0, and only the
k component of the equation above is
non-trivial. It can be written as an Ordinary Dierential Equation for the streamline shape
y(x).
dy
dx
=
v
u
Again, u(x, y) and v(x, y) must be given to allow integration, and x
o
, y
o
must be given to set
the integration contants. In a numerical integration, x
o
, y
o
would serve as the initial values.
1
Figure 8.20: Example of streamlines
8.5.6 Streaklines
A streakline is associated with a particular point P in space which has the
fluid moving past it. All points which pass through this point are said to
be the streakline of point P. An example of a streakline is the continuous
line of smoke emitted by a chimney at point P which will have some curved
shape if the wind has a time-varying direction.
A streakline involves the motion of all the fluid elements along its length.
Hence, the trajectory equations for a pathline are applied to all the fluid
elements defining a streakline.
The figure below illustrates streamlines and streaklines for the case of a
smoke being continuously emitted by a chimney at point P. One particular
smoke puff A shifted by the wind is also identified. The figure corresponds
to a snapshot when the wind everywhere is along one particular direction.
Unlike a pathline, which involves the motion of only one uid element A in time, a streakline
involves the motion of all the uid elements along its length. Hence, the trajectory equations
for a pathline are applied to all the uid elements dening the streakline.
The gure below illustrates streamlines, pathlines, and streaklines for the case of a smoke
being continuously emitted by a chimney at point P, in the presence of a shifting wind. One
particular smoke pu A is also identied. The gure corresponds to a snapshot when the
wind everywhere is along one particular direction.
V
in
s
ta
n
ta
n
e
o
u
s
s
tr
e
a
m
lin
e
s
instantaneous
wind velocity
A
streakline from point P
(smoke line)
pathline of fluid element A
(smoke puff)
streakline at
successive times
P
In a steady ow, streamlines, pathlines, and streaklines all cooincide. In this example they
would all be marked by the smoke line.
3
Figure 8.21: Example of streaklines
In steady flow streamlines and streaklines all coincide. In the example of
figure 8.21 they would all be marked by the smoke line.
A complete list of all derived vector background and vector color modes and
the formulas behind them is provided in more detail in the corresponding
section of the vector processing routines.
149
8 Image and Vector Display
8.5.7 Rigid Body Rotation
Like we take out the global average shift from our cell we do now take out
the average rigid body rotation as well. This leads us to a different set
vector components for the neighbouring vectors (my right image) and cal-
culate all strain related values for those vector components at the position
of the initial coordinate system.
The reason why we implement rigid body rotation is that we do not want a
rigid body rotation to show any strain. So we take out any rotation found
locally first before we calculate the elements of the deformation tensor Eij.
It works like this:
1. calculate the angle of all 4 neighbouring vectors relative to the center
vector (ferature moves from vector base to vector tip which gives an
angle).
2. average those 4 angles - would be zero for a rigid translation
3. rotate vector field locally by this angle and take those vectors (same
deformation, but without the rigid body rotation part)
4. use Exx, Eyy, Exy, Eyx of those vectors which not only changes these
values, but also any values derived from it.
Please note that the normal strains (principal strains) should already take
out the rotation automatically.
8.5.8 Raw Vector Background
The Vector Background Raw Image card (see figure 8.22) opens for
vector buffers and presents the same features for color mapping as the
Image card.
As a raw image we understand the source image of the vector calculation.
The source image file is either given by a buffer attribute or detected auto-
matically when loading the vector buffer.
When calculating the vector background image from the different functions
mentioned in the last section, no information about the source image can
be seen. Therefore the raw image is used: When enabled, the intensity
(or lightness) of the source image and the colors of the background image
are combined and displayed alltogether. Then the structure of the source
image is visible in the background.
The raw image can optional be corrected by the active image correction
function.
150
8.6 Window Menus
Figure 8.22: Display settings dialog: Vector Background Raw Image
Because the raw image is internally prepared as a colored RGB image of
intensities or lightness, the Gamma values of each color component can
be changed individually and no color palette is available.
8.6 Window Menus
When working with windows displaying different types of views, some im-
portant functions can be called from the Window menu below the DaVis
title bar or from the context menu opened by a click with the right mouse
button into the window. More functions are available in the tool bar or, in
DaVis Projects, by controls near to the window.
The first group of functions in the menu bars Window section is about
resolution and color palette of the active window item. From here the color
palette editor can be opened, which is described in the Tool Dialogs man-
ual.
The second group is about changing the zoom factor, opening the Display
Settings dialog and the Buffer Properties dialog. The last item Mouse
Action gives access to special actions on mouse clicks: Line and Angle
Measurement to mark two positions in a window and display the length
of this line and the angle in the Status text, or Zoom into Mouse Rect
to select a rectangular area in the active window and enlarge this area for
display.
In the third and last group the Info Text can be cleared, the display of
Tooltips can be enabled or disabled, and the toolbyr style can be selected
(with our without descriptions).
151
8 Image and Vector Display
8.6.1 Resolution Functions
The Resolution menu can be used the same way as the list
box in the tool bar to select a range mode for the color map-
ping. See the section about the Image Display Attributes:
Image card on page 134.
A special function is the optimal resolution, which tries to
find the best resolution for the image or vector field. If the
old mode has been a bitshift mode, then the optimal bitshift
is found and used as fixed bitshift. If the old mode has been
0-Max, Min-Max or +-Max, then the best range is calculated
and the mode switches to range mode to fix this range.
Decrease the palette range of the active image (shortcut /).
Increase the palette range of the active image (shortcut *).
Palette: Change color palette for active window.
8.6.2 Zoom Functions
With the help of several zoom functions the size and zoom factor of the ac-
tive image window is changed (enlarged or shrunk) in DaVis Clas-
sic. In DaVis Project the size of each window is static, but the magnifi-
cation can be changed.
152
8.6 Window Menus
Set Zoom Factor
A zoom factor for the active image window can directly be
set. Click and scroll to the desired zoom factor, or enter a
free zoom value and press the Return key to activate this
value.
The zoomfactor is changed in certain steps with the following
functions from the menu or from the tool bar:
Zoom 100% (shortcut F4): This function sets the size of the
active window to 100%. It is the standard size whenever a
new image window is created (except for very small or very
large images).
Zoom In (shortcut F2): Double the zoom factor of the ac-
tive image. In DaVis Classic the window is enlarged
but not automatically adjusted to the new size. Choose the
function Optimal size to do it.
Zoom Out (shortcut F3): This function decreases the zoom
factor. In DaVis Classic the window size is shrinked to
half its size. The window is adjusted automatically.
Optimal Size (shortcut F5): Adjusts the size of the active
image window so that all contents fit into it. E.g. if an image
is zoomed up, first of all the window is too small to show con-
tents. The function Optimal size makes the window exactly
big enough.
Maximize: Maximize the active window in a new dialog. Re-
turn to the last dialog with the Close button in the toolbar.
8.6.3 Predefined Display Settings
Depending on the project (PIV, Strain, DVC or TomographicPIV) there are
two more items available.
A button which is either the Vector arrow or the Vector
grid button. This button is only enabled if the currently active window
shows a vector field. Pressing the button will toggle the display of
vector arrows or vector grid in the currently active view.
153
8 Image and Vector Display
A drop down list of display options for the vector back-
ground. Pressing the item will put the currently active window in a
default view (resolution set to +-max, standard palette for the mode).
Selecting one of the other options in the drop down list will put the
currently active window to that mode.
The entries available may vary among project
types. E.g. while the PIV project has a diver-
gence 2D entry, the TomographicPIV project
type has a divergence 3D entry. The entry
default settings resets the display to your
currently configured As default settings of the
display settings dialog.
Pressing this button will open the Display Settings dialog - the
same that opens with a right click on the active window and selecting
the corresponding item in the context menu.
8.6.4 Line and Angle Measurement
If Line Measurement is selected in the Windowmenu of the project mode
or in the Compute menu in DaVis Classic, the length of a line can
be measured in every image view of the types Simple and Multiframe View:
Move the mouse cursor onto the first point of the line, press the left mouse
button and move the cursor to the second position, holding the mouse
button pressed (mouse dragging). The line will follow the mouse cursor, its
length is given as Status-Text in scaled units. The scale can be changed
in the Buffer Properties dialog. If the Shift-Key is pressed, the length is
154
8.6 Window Menus
given is pixel units. Additionally the angle of the line is given, using the
x-direction as angle of 0 degree.
8.6.5 Zoom into Mouse Rect
If Zoom into Mouse Rect is selected in the Window menu of the project
mode or in the Compute menu in DaVis Classic, then dragging the
mouse in a window will zoom the marked rectangle. Press the left mouse
key on the upper left corner of the area you want to enlarge for display, then
move the mouse cursor to the lower right corner while the left mouse key is
pressed. Leave the key when finishing the selection. Now the marked area
will be enlarged to fill the window, zoom factor and viewpoint are changed.
8.6.6 Window Context Menu
More window functions can be reached when clicking on a window with the
right mouse button to open the context menu. Not all of this functions are
available for all view types and for all dialogs. Some Project dialogs add
special functions, please refere to the Project manual.
Data and display properties opens the dialog with the same name
(see page 126) and presents the first card above the Status.
Buffer properties opens card Properties of the Data and Display
Attributes dialog (see page 102).
Buffer scales opens the dialog with card Properties Scales (see
page 107).
Buffer attributes opens the dialog with card Buffer Attributes
(see page 108).
Buffer statistics opens the dialog with card Statistics (see page
110).
Lock/unlock buffer: see page 102 about buffer locking.
Delete buffer from memory.
Export window stores the complete window display (including vec-
tor background image, scales and palettes) in a bitmap, JPEG or
postscript file, see chapter Export
Open some different buffer views: normal view, profile, spreadsheet,
3D (OpenGL) views.
155
8 Image and Vector Display
Vector editing: For vector buffers only (see PIV FlowMaster Manual).
8.7 Simple (2D) Image View
The view type of figure 8.23 is the standard view for most image and vector
buffers. Here all the additional information like color palette, x/y-profiles
and scales can be displayed as defined in the Image Display Attributes:
Image card.
Figure 8.23: The simple planar (2D) view displays an image or vector buffer and optional
scales, mouse profiles and the color palette with intensity scalings.
If an image is very small in one component (width or height), a profile view
is opened by default. For a small width the data is displayed in a vertical
profile. The minimum size of a real image is defined by the global vari-
able DefaultMinImageHeight and can be changed in the Global Opptions
dialog.
When moving the mouse cursor on the image, the position and intensity of
the pixel below the cursor are displayed in the status bar. If the SHIFT-key
is pressed, the display uses unscaled values (pixel and counts). If the CTRL-
key is pressed in a vector image with background display, the values of the
background are displayed.
156
8.8 Multiframe View
When rolling the mouse wheel up or down, the zoom factor of the display
changes by five percent per wheel step.
For multiframe buffers with single frame display an additional slider, the
so called frame slider, is shown on bottom of the window. The user can
simply scroll through the frames like in a movie player with mouse clicks
on the slider, or with the arrow keys (with and without the Ctrl key).
If more than one frame is displayed at the same time, the image window
displays the frames above each other: The top frame is the first frame,
below follows the second, and so on. The frames are painted below each
other without any deviding space. When moving the mouse on a frame, the
coordinates of the position inside the frame are displayed in the status bar.
The frame number itself is not displayed. To compare frames, especially
to compare zoomed areas of all frames, the Multiframe View should be
used.
8.8 Multiframe View
An example of this special window to display an overview of all frames of
a multiframe buffer is given in figure 8.24. The frames are arranged in
different rows and columns (e.g. 2x2 or 4x4). All frames are displayed with
the same resolution, same zoom and same viewpoint (coordinate of the
upper left pixel). Moving the scrollbars in a zoomed display will move the
position of all frames.
If the checkboxes for horizontal and vertical profiles are enabled in the Im-
age Display Attributes dialog, the mouse cursor is painted as coordinate
crosses in every frame, so the positions can easily be compared. In contrast
to the simple image view, no line or column profiles are added here.
For multiframe overview windows the card Frames (see figure 8.25)
in the Image Display Attributes dialog presents a number of controls to
arrange the frames: Enter a predefined number of rows and columns (e.g.
3x1, 2x2, 3x3, 2x4) or enter free values.
Change the display order between left to right, where the frames are
ordered starting in the first line from left to right and then into the next
line, or top to bottom with the first frames in the left column and the next
frames in the next columns.
For buffers with a large number of included frames the index of the top
left frame can be changed to scroll through all frames.
When selecting the individual frame table, the frames can be arranged
freely: Just enter the frame numbers is the table.
157
8 Image and Vector Display
Figure 8.24: The multiframe overview window displays some frames at the same time and
can be used to compare those frames easily.
Figure 8.25: Display settings dialog: Multiframes
8.9 Scatter Plot view
Using the right mouse button on a vector field you may obtain the Scatter
Plot option in the pop-up window. The dialog offers a visualization of the
velocity distribution of a vector field. Each velocity vector is indicated by a
dot in a two dimensional domain, e.g. Vx/Vy, Vx/Vz or Vy/Vz.
This feature can be used to identify outliers in the vector field more easily
and to find a suitable Allowed vector range for the vector postprocessing.
In order to zoom in/out or to change the color use the buttons in the icon
bar. To move the scatter plot origin press the left mouse button with the
cursor on the scatter plot and move the mouse while the mouse button is
still pressed. Using the right mouse button on a Scatter plot and selecting
158
8.9 Scatter Plot view
Figure 8.26: Vector field as 2D view and Scatter Plot.
Data and display properties... you can access the display properties on
the Scatter Plot card of figure 8.27.
Figure 8.27: Display settings dialog: Scatter Plot
Data Range: Specifies the data range for the scatter plot function.
This can be either the complete vector field or one of the rectangles
1-8. When a rectangle is selected the Rect. button becomes active.
Using this button the software will ask you to declare a rectangle on
the corresponding vector field and is using this rectangle as input
range for the new scatter plot.
Calculating: Specifies the vector components Vx/Vy, Vx/Vz or Vy/Vz
to be drawn in units [pixel] or [m/s] in the scatter plot window.
Grid: Can be used to show a grid on the scatter plot for better lo-
calization of the velocity values. The grid size is set automatically to
159
8 Image and Vector Display
integer values and is changing with the zoom, this can not be changed
manually.
Zoom: Manual selection of the zoom. Can be changed by moving
the slider. Value 1.00 indicates the optimal selection (just all vectors
inside the display window), when the zoom is changed the display is
updated automatically.
Number of vectors in scatter plot: Shows the number of vectors
in the scatter plot.
8.10 Probability Density Function view
Using the right mouse button on a vector field you may obtain the PDF
option in the pop-up window. The Probability Density Function(PDF)
computes a histogram of a vector field where the Vx, Vy and/or Vz compo-
nents are separated in certain velocity intervals.
The PDF curve can be used to check whether the velocity field computation
has a bias toward integer velocity values, which is called peak locking ef-
fect. Peak locking can occur, for example, when the used seeding particles
are too small and produce particle images on the CCD of less than one pixel
in diameter.
1 2 3 4 5 6
1 2 3 4 5 6
A particle image size of 2-3 pixel guarantees a small bias to integer values.
A particle image size smaller than 1 pixel causes a strong bias to integer values.
Figure 8.28: Peak locking effect for small and big particle image size.
Using the right mouse button on a PDF and selecting Data and display
properties... you can access the display properties on the PDF card of
figure 8.29.
Data Range: Specifies the data range for the PDF function. This can
be either the complete vector field or or one of the rectangles 1-8.
160
8.10 Probability Density Function view
Figure 8.29: Display settings dialog: PDF
When a rectangle is selected the Rect. button becomes active. Using
this button the software will ask you to declare a rectangle on the
corresponding vector field and is using this rectangle as input range
for the new PDF.
Calculating: Specifies the velocity component for the calculation of
the PDF. Either a single velocity component Vx, Vy, Vz or (for better
statistics) the two components Vx,Vy can be selected.
Complete V: Histogram of the corresponding velocity component for
all values from minimum to maximum.
V mod. 1: Histogram of the decimal places of the corresponding
velocity component (cuts of the integer values, e.g. Vx=2.13 px
Vx=0.13 px.
V mod. 0.5: Works like V mod 1, velocities corresponding to a sep-
aration V > 0.5px are mapped to a value 1-V for a better estimation
of the peak locking effect.
Peak lock: This value allows to estimate the peak locking effect, a
value of:
0: indicates no peak locking effect,
1: indicates a strong peak locking effect,
< 0.1 indicates that the peak locking effect is acceptable.
The peak lock value is calculated from the center of mass of the
V mod.0.5 histogram: peak lock = 4 (0.25 centerofmass).
161
8 Image and Vector Display
Since there is more or less a equipartition of the decimal places
the center of mass should be close to 0.25, when there is a high
peak locking effect due to small particles etc. the center of mass
is shifted to zero.
Slot resolution: Using the slider one can determine the slot resolu-
tion for display. The width of one bin can be selected within a range
of 1/30 px-3 px.
Number of vectors: Shows how many vectors were used to calcu-
late PDF.
Number of bins: Shows how many bins are used for display (number
of bins = reciprocal value of slot resolution).
8.11 Spreadsheet View
A spreadsheet view (see figure 8.30) displays the raw and unscaled in-
tensity values of every pixel in a table arrangement. This view uses the
same resolution, gamma and color table settings as the simple 2D win-
dows, which can be changed in the Image card of the Image Display
Attributes dialog (see page 134).
Figure 8.30: Spreadsheet View
162
8.12 3D (OpenGL) Views
Click onto a pixel field with the left mouse button to display this pixel in-
tensity in the edit item in the bottom line. Here the value can be changed
directly.
In DaVis Classic the key combinations CTRL and one of the cursor
keys (up, down, left, right) can be used to move the cursor and activate
another pixel.
A special exporting mode is available via the context menu: Export as
ascii table creates a ascii file for further processing by Microsoft Excel or
other programs. The file includes all column heads, if defined by the display
functions, and a table of buffer intensities.
8.12 3D (OpenGL) Views
8.12.1 Introduction
Image buffers and vector buffers can be displayed in 3D. The window of
figure 8.31 displays a simple 3D image of the active buffer.
Figure 8.31: OpenGL (3D) View
163
8 Image and Vector Display
For images the intensity is interpreted as height information (although the
source for the height information can also be e.g. taken from a scalar
component of the buffer - see proper section down below), for 3D vectors
the third component V
z
is made visible.
A 3D view is opened when selecting the
corresponding entry Open 3D View in the
context menu available when clicking into
a window with the right mouse button:
8.12.2 User interaction to change 3D scene via mouse/keyboard
The left mouse button (together with the keys CTRL, ALT, SHIFT) is used
to adapt the view onto the objects in the 3D scene. The following table
summarizes the combinations and effect on the 3D window:
8.12.3 Display settings
The following sections describe the parameters that can be set to arrange
the 3D view to your needs. This includes global settings like object visibility,
lighting, transparency as well as settings available for each single object
type (e.g. how vector arrows are drawn).
These settings are grouped in the 3D Scene - list of objects card (and its
subcards) of the Display settings dialog available in the context menu of
each (3D) window. For 3D windows there are additional items which define
the appearance of the 3D scene as well as the standard entries for images
/ vector fields. For those standard entries see the corresponding sections
in the chapter Image windows. The following sections will describe all
available settings for the 3D scene. PLease note that not all settings are
always available (e.g. vector arrow card is disabled for images).
8.12.4 List of objects
In the top card of the 3D parameters 3D scene - list of objects you select
which objects are visible in the scene:
164
8.12 3D (OpenGL) Views
key mouse effect alternative
action shortcut
- click+drag depending if the click was inside or
outside the area covered by the navi-
gation sphere:
-
inside: rotation of the whole scene
in the direction (x/y) indicated by the
mouse movement
outside: rotation of the whole scene
clock- or anticlockwise (z) as indi-
cated by the mouse movement
ALT click+drag the same as click+drag without ALT-
key, but the rotation is continued
until the next click is made
CTRL click+drag translation of the whole scene CRTL + cursor
in the x- and y- direction (+ SHIFT = slower)
SHIFT click+drag zoom in/out of the whole scene cursor up/down
up / down (translation in z-direction) (+ SHIFT = slower)
mouse wheel
up/down
(+ SHIFT = slower)
The objects are:
show scalar buffer data: For images this means the image data itself.
For vector fields this switches on the vector background.
show vectors: For vector fields this switches on the vector arrows. For
Images this is not available.
165
8 Image and Vector Display
show bounding box: This object shows the minimum and maximum ex-
tension of the object by an enclosing bounding box. By default the
center of the bounding box is the center for rotation.
show coordinate axis: This object shows the scaled axis with numbers
and / or a grid shown in the background (bottom/top and left/right and
front/back) to see the scale ticks mr easily.
show buffer projection: This object shows the maximum value pro-
jected along the x- and y-axis projected onto the background walls
(left/right and front/back).
show side walls at image border: This object completes the side of
the surface down to the minimum value.
show objects of Overlay3D: This object contains all user defined ob-
jects defined in the buffer attribute Overlay3D.
show navigation sphere: This object appears only while the left mouse
button is down and helps to orient the user in the 3D movement of
the object.
8.12.5 3D scene - global parameters
In this card parameters that effect the whole scene (all objects) are set:
The entries are:
Memory usage: Here you define the amount of memory that you are
willing to grant the window to handle the 3D scene. The higher the
value the nicer the objects (and the slower the overall performance)
166
8.12 3D (OpenGL) Views
Favor spatial resolution / mapped colors: Here you define the amount
of memory you would like to use to model the 3D surface of the ob-
jects (number of polygon elements) and to map the color information
on it. A higher spatial resolution leads to smoother objects, a higher
memory amount for mapped colors leads to a finer surface texturing.
3D Objects are wire frame model / solid face model: switching to wire
frame model shows the single polygon elements - good to check if
the model has enough sample points to describe all gradients well
enough - switching to solid face model (default) shows the textured
3D surfaces.
Background color of scene : here the background color of the scene is
selected. The default color depends on your current Microsoft Window
color scheme.
3D projection scheme: It is possible to switch between orthogonal pro-
jection where parallel lines stay parallel (default) and perspective pro-
jection where parallel lines meet in one point (see screenshot below).
You can also switch between the two projection schemes pressing the
P key on your keyboard.
Standard views: Her you can arrange the scene for the six aligned view-
ing directions Front Back Left Right Top Bottomand for the default
3D view Standard which is looking at an x and yangle of 45
o
Mouse interaction: here you can invert the rotation direction (checking
the box will turn the eye rather than a floating object in front of a fixed
eye). Furthermore you can
Lock x, y, z: That is the angle will be fixed so that in any movement of
the mouse in order to turn the object the specified direction will be
ignored (e.g. for Lock x it is only possible to move the object up and
down and (anti)clockwise around z).
167
8 Image and Vector Display
8.12.6 Source for height and color
Ususally you would use the same information (e.g. image intensity) for z-
height and coloring. But it is possible to select different sources for height
information and coloring the 3D surface.
Either you take that information from the buffer data itself or from a scalar
component stored in the buffer (e.g. LaVision StrainMaster 3D system) or
from a scalar quantity stored in a source set of your DaVis project. In the
latter case there are 3 possibilities to map the pattern of that source buffer
to the surface
take the raw source image as it is as texture to color the 3D surface
168
8.12 3D (OpenGL) Views
correct the source image using the image correction for z=0mm be-
fore using it as texture to color the 3D surface
correct the source image using the current buffer in the image correc-
tion as height information before using it as texture to color the 3D
surface
The next screenshots illustrates some examples:
In the first example the source for height is the proper buffer (top) the tex-
ture is taken from the raw source (unprocessed) image (bottom) and vice
versa please compare this to the example screenshot at the beginning
of the OpenGl (3D) view chapter:
height
color
height
color
In the second example the source for height is the scalar component Height
(left) the vector arrow coloring is taken from the proper buffer (right) as
would be the case in a StrainMaster 3D system:
In last example the source for height is the proper buffer (left) the texture
is taken from the source (camera) image corrected with the proper buffer
z(x,y) (right) as would be the case in a StrainMaster 3D system:
169
8 Image and Vector Display
height
color
height
color
Furthermore you can specify the transparency of scalar data and vector
arrows:
Transparency Images : this is the transparency of scalar data objects (
see-through / solid )
Transparency Vector arrows: this is the transparency of vector arrows
( see-through / solid )
For images you can specify threshholds. All pixels holding an intensity out-
side the given range will be totally transparent (invisible).
8.12.7 Surface height mapping
By default the 3D scene is displayed with a stretching factor in z so that it
fits nicely into a equilateral bounding box (width = height = depth). Only
in the case if the I -scale factor equals the X scale factor and both I - and X-
units are the same (e.g. mm) the intensity is interpreted as absolute height
values without additional stretching factor to guarantee absolute propor-
tions this is important e.g. for calculated surfaces in the StrainMaster 3D
project.
170
8.12 3D (OpenGL) Views
An additional height stretching can be applied to the scene to exaggerate
/ suppress the expansion of the z-dimension. The default is 1. The slider
allows an additional factor of 0 to 10. Pressing the button labeled Set = 1
resets the slider to the default value of 1.
8.12.8 Light sources
Here light sources can be switched on and off.
While the first two light sources add flooding light fromall directions making
the lighting brighter, the other four light sources are directional light beams
from the left / top / right / front illuminating the corresponding side of the
objects and casting shadows on the opposite side.
Usually you get the best 3D impression for your scene when selecting just
one of the left,top,right,front lights plus one or two ambient lights to adust
the general brightness. Deselecting all will disabling lighting mode, the
resulting surfaces looks flat without depth.
171
8 Image and Vector Display
8.12.9 Vector arrows
In this card the appearence of vctor arrows in 3D can be adjusted.
To see the V
z
component of vectors better this component can be exagger-
ated with a user defined factor ranging from 0 to 10. Pressing the button
labeled Set = 1 resets the slider to the default value of 1. The same can
be done with for the vector length in contrast to the further option this
will effect all components V
x
, V
y
, V
z
the same.
The last group of options changes the appearance of vectors. Vector ar-
rows can be displayed as vector arrows or as distorted grid which simply
connects neighboring vector arrow tips. Sometimes this is a good means
to visualize shear and turbulent zones in a flow / deformation field.
In case the vector appearance is set to vector arrows there are four different
modes to draw the arrow heads. Either you draw vector arrows proportional
to the vector length. This leads to large arrowheads for large arrows (option
1) or you have arrow head all of the same size. The default size (factor of
1) is calculated automatically from the maximum (longest) vector (option
2), or the overall average vector in the vector field (option 3) or as 1/20
the size of the distance of two vectors (vector grid) which is independent
of vector values (option 4). Again this precomputed vector head size can
be adjusted by an additional factor using the slider values >1 make the
vector heads bigger while values <1 make them smaller. The button Set
= 1 resets the factor to the default value of 1.
8.12.10 Coordinate system
In this card the appearance of the coordinate axis can be adjusted.
172
8.12 3D (OpenGL) Views
In the upper row the color of scale numbers and axis grid can be selected
and if only the grid, only the scale numbers or both is visible. Depending
on that choice further options are available below.
For each axis (x, y and z) the writing direction of the numbers can be
chosen (reading left to right in x-direction or in the opposite x-direction
or along the y and z direction respectively. Having defined the writing
direction the face normal has to be adjusted e.g. for a number written left
to right along the positive x-axis the face normal of the number may point
towards the positive or negative y- or z-axis. Finally one of the four axis
positions have to be chosen for each axis where the numbers are written
to e.g. for the z axis the position can be front left or front right or back left
or back right.
Again there is the posibility to enlarge or decrease the size of the scale
numbers by a factor using the slider. Pressing Set = 1 resets the scale
number size to the default size (factor of 1). Please note that changing
the size of the numbers may change the numbers of ticks on the scale as
more or less space is required to write the numbers. Also writing the scale
numbers along the axis requires mor space than chosing a writing direction
perpendicular to it.
Another factor adjust the width of the grid drawn in the background of the
buffer to make it easier to identify the position of ticks inside the volume.
8.12.11 Multi frame parameter
If a buffer has more than one frame all of them or just one can be displayed
in the scene. If all frames are to be shown you can further specify the
relative positioning among them:
173
8 Image and Vector Display
In the radio group you specify the relation of the different frames. The first
three options pile all frames on a rigid stack equidistantly next to / above /
on top of each other. Any rotation rotates the whole pile as a single object
(see left image). The distance of the single frame objects in this pile is
determined by size of the scene multiplied by the factor specified below.
The default is 1.5 to clearly separate the objects one from the other and
can be changed by the slider or reset to its default by pressing Set to 1.5.
rigid x-stack fixed horizontal setup
The fourth option determines the absolute positioning according to the
buffers frame scaling e.g. as in the SprayMaster or Tomographic PIV project
where the (known) equidistant scan positions are written to the frame scale
of the buffer.
The last two options place the single frames next to / on top of of each
other. In these modes their positions stay fixed and any rotation is applied
to each of the objects without moving them. This is a nice way to compare
similar data, as it gives an unobstructed view to all frames at once looking
from an arbitrary angle (see right image).
174
8.13 Profile Windows
8.13 Profile Windows
A profile view of a buffer is a 2D-plot of an intensity array at equidistant
horizontal positions, when the intensity gives the vertical position (see fig-
ure 8.32). The profile views are displayed in special profile windows with
scaling information to the left and below the profile, with different display
options (lines, bars and more), in logarithm grid, and with additional but-
tons to change the displayed range.
Special plots can be painted in a profile view for data arrays with free hori-
zontal positions. This plots are not accessible for the user by simple selec-
tion of a buffer view, the plots have to be created and setup by dialogs for
special usage.
8.13.1 About the Profile Window
A profile can be taken from any image buffer horizontally or vertically and in
different modes (single lines, average or sum) as well as on a circle border.
If a profile is taken from a vector buffer any component or the vector length
can be extracted. It is possible to store profiles as ASCII files (filetype PRF)
and load those files back into the profile buffer.
Each profile can be accessed and modified via menu item Macro Exe-
cute command line (or press the F7 key in DaVis Classic mode)
e.g. to perform mathematical operations: For example B[4]=P[2] will copy
the second profile into buffer 4. More descriptions can be found in the
Command Language Manual.
In DaVis Classic up to twenty profiles (numbers 0 to 19) can be used
freely. This set of profiles is stored in buffer 0 internally.
Open Profile View
In DaVis Project mode the profile source must be managed by the di-
alogs, but in most cases the user can switch easily from an image view to
the profile view with the right mouse button and context menu.
In DaVis Classic the profile buffer can be opened from button Pro-
files in the toolbar or by selecting open profile view in the context menu
of any buffer.
The Active Profile
While more profiles can be displayed above each other in the same view
in different colors, only one profile can be active. The intensity of this
175
8 Image and Vector Display
Figure 8.32: The profile window.
active profile is displayed when moving the mouse above the view. The
minimum and maximum intensity of the active profile are used to calculate
an optimal display range. Into the active profile a new profile is taken or
loaded, and it will be saved by default when pressing the Save button.
The selection of the active profile is done either in the list box or by pressing
the button + and below the box to switch to the next or previous profile.
If necessary the list of available profiles is enlarged up to a maximum of 20
profiles. The entries indicate the number of the Profile (Pr. 1 ... Pr. 20),
the color e.g: (red) or (blue) and empty- if no data has been stored for
this profile so far.
Buffer Profile
In DaVis Classic the menu function Buffer View Profile opens
a profile view of the active buffer. By default this online view displays a
horizontal profile. Another way to open this view is clicking with the right
mouse button inside an image and selecting the Open Profile View item.
In DaVis Projects a buffer profile is displayed always when switching to
the profile view via context menu.
A buffer profile is immediately repainted when the values of the active
buffer change. In contrast to the general profile display no Active Profile
can be selected here. Because the profile data is taken directly from the
buffer and calculated on the fly using an internal temporary profile. This will
be replaced, if another profile is taken. Comparing of profiles is impossible
unless the Project dialog gives some functions to do this.
176
8.13 Profile Windows
Scales of the profile buffer
Whenever a profile is taken from a image buffer, the scales of the buffer are
transferred to the profile. The profile buffer stores only one set of scales
for all profile lines! This means, that the previous scales of profiles are
overwritten by the new ones. See section Scales for more information.
Get discrete or interpolated values
Profile values change from one pixel to the next in discrete steps. When
the mouse cursor is placed on the profile, these discrete values are given
in the status line (bottom right of the screen).
The displayed profile line is linear interpolated between two discrete pixel
values. These interpolated values are displayed in the status line when the
mouse is moved on the view and the CTRL key is pressed at the same time.
8.13.2 Functions of the Profile Window
The profile window contains the following buttons:
Show displays the original image and the line (or range) inside it
from which the active profile has been taken. If the profile has been
averaged or summed, the range is indicated by its border lines.
Stats computes some statistics from the active profile. The results
are shown in the info window.
Save: Profiles can be stored to files row by row after pressing the
storage button. Possible file types are the DaVis profile type PRF,
the multi column profile PRM to be read e.g. by Excel, the standard
image file type IM7 and text format TXT. The profile file types are
described in detail on page 118.
You can also store profiles with Copy as Table in the Edit Menu.
The profile window as currently displayed can be stored to the clip-
board as bitmap with shortcut CTRL+C.
Settings opens card Profiles in the Data and Display Attributes
dialog, which allows to change the appearence of the profile (see be-
low). This dialog can also be accessed by clicking the right mouse
button inside the Profile window and then selecting the first item in
the context menu. For all other functions of the context menu see
page 155.
177
8 Image and Vector Display
/ : Load or save the active profile into a PRF file. Before
saving the user is asked for the range of profiles to be stored, if more
than one profile is displayed.
Take profile: Takes a profile (see below), select e.g. a line in the
source buffer.
Delete / Del All: Delete the active profile or all stored profiles. This
buttons are available only when working on the profile buffer.
Active Profile / + / -: Change the active profile (see below).
Change visible ranges
The visible ranges of the horizontal and vertical axis of the profile can be
changed in the Data and Display Attributes dialog and with the help of
the following buttons in the profile window:
Move profile left and right.
Move profile up and down.
Decrease / increase horizontal range.
Decrease / Increase vertical range.
Optimal horizontal or vertical range. The whole profile
becomes visible. If more than one profile is displayed, only the active
profile is adjusted.
Set horizontal / vertical scale by numerical input.
Select a horizontal range with the mouse: Press the left
mouse button at both border points. The new range will be displayed
immediately. The visible range is scanned (up/down or left/right) with-
out changing its extension with the cursor keys on the keyboard.
8.13.3 Profile Display Settings
When pressing the right mouse button inside the profile window the context
menu is displayed and the first item opens the setup dialog (see figure
178
8.13 Profile Windows
8.33). Here the user can select which scales to show, if the scales should
be logarithm and if the grid should be displayed. The unit of the vertical
scale is written by default from top to bottom with the characters below
each other, but can be written rotated.
Figure 8.33: Display settings dialog: profile display settings.
The following display modes are available: lines (interpolate linear lines
between the points), dots (paint the given points only), filled (fill the space
between the x-scale and the lines), bars (paint bars, centered to the point
position), crosses (paint a cross for each pixel) or lines+dots (linear lines
between the points and thicker dots at the points). In mode bars the
width of the bars can be defined by a value between 50 percent and 100
percent of the distance between neighboured points. In line mode the line
width can be changed in the range of 1 to 10 pixel.
The Background color is white by default but can be changed to one out
of 16 predefined colors. The Scale color uses the system dialog color by
default (gray on most systems), but cah be changed to a predefined color.
The Controls (buttons, active profile selection, ...) and the scrollbars can
be hidden to increase the size of the profile view in the window.
If Rotated Intensity Label is selected, the text is written rotated from
bottom to top. Otherwise the characters are painted above each other
from top to bottom.
If the profile is programmed to display additional information as overlay,
the Overlay Display can be enabled or disabled.
ShowInfo adds some basic information inside the profile window in a small
box in the upper right area:
179
8 Image and Vector Display
profile number
taken from rows (R) or columns (C), arbitrary line (L) or circle/ellipse
(E)
source buffer
line range of averaging or summing.
Button As Default defines the setting as default to be used when opening
a new profile window.
Horizontal and Vertical Range of Profile Display
The visible range of the profile can be entered for the horizontal and ver-
tical (intensity) axis (see figure 8.34). Both ranges can be given in fixed
scaled values, or the range can be calculated automatically when opening
a profile view (0-max, min-max, max).
Those range settings can be stored as default values to be used when open-
ing a profile view. The range settings are different for standard profiles and
for plots: It is possible to define different default ranges for both view types.
Figure 8.34: Display settings dialog: profile range settings.
8.13.4 Take a new Profile
The displayed profile can be changed in dialog Take Profile (see figure
8.35). When working on the profile buffer in DaVis Classic, the new
profile can be taken from a freely selectable source buffer. If a profile is
displayed for a normal buffer, the new profile can be extracted only from
this buffer, and it is impossible to mix profiles of different buffers.
180
8.13 Profile Windows
Figure 8.35: Display settings dialog: profile settings.
Profiles can be taken in Modes horizontaly (from rows) or verticaly (from
columns). Unless it is further specified, such a profile simply corresponds
to the intensities of a single row or column. In the other modes the profile
consists of the average values (range-avg) or the sum (range-sum) over a
certain range of lines. In the mode arbitrary line a line at any angle and
position can be chosen. In this mode the resulting pixel values along the
line are computed by interpolating the closest four neighbouring pixels.
In mode circle the user defines the center position and the radius of the
circle. All (interpolated) pixel on the circle are taken clockwise from the
right side of the circle. Mode intensity histogram calculates a histogram of
the quantity of pixels for all intensity values of the complete source buffer.
For vector buffers a vector profile is calculated for the vector length or for
the vector components (X, Y or Z).
Take profile of line/circle/lines: The user can enter the range in pixel
directly in the text items left to the button. Depending on the mode some
different edit items are displayed, e.g. the coordinates of the first and last
point of a line, or the center coordinates and the radius of a circle. After
entering the coordinates, the profile can be taken by pressing the button.
The Active Profile is the number of the profile to store the selected line.
The text empty- beside the selected number indicates that this profile
does not yet contain any data.
The user can Take a Profile by mouse directly inside the original image
window of the source buffer after having clicked this button. When the
image window of the source buffer is opened, select the borders of the
range with the mouse by clicking once on each border position. In the
mode arbitrary line, the line is defined by two mouse clicks (start position
and end position of the line). In mode circle press the mouse button on the
center of the circle, then move the mouse to define the radius and select
the desired radius by another mouse click.
181
8 Image and Vector Display
By default only a single profile is taken: the selected profile and nothing
else. Sometimes multi profiles are useful to compare different lines of
the source buffer. Therefore select the number of profiles to be taken and
select the equidistant pixel distance (dy) between those profiles.
Press button Close to close this dialog without modifying any profile or to
finish the profile selection.
8.14 Simple Export of a View
The Export Window submenus in the menus Project and File give ac-
cess to different possibilities of copying data from DaVis into another
program. The main difference between the exporting functions is the data
and display export. The export of buffer raw data is independent of the
screen display. On the other hand the export of a displayed view is some-
thing like a screenshot. All this functions are available via the main menu,
context menu on the active window and by a tool bar button.
8.14.1 Export to Clipboard
Buffer as ASCII Table to Clipboard
The text or data transfer in the ASCII format is especially useful from the
profile window, info window and from the spreadsheet view of a data
buffer. This way, e.g., image data can directly be transferred to Microsoft
Excel or other spreadsheet programs. In dialog Global Options (page
49) the user can select between the decimal "point" and "comma" charac-
ters. Note, that for 2D buffers the active rectangular region is exported.
In the info window the text should be marked with the mouse, then press
the keys CTRL+C or use the context menu on the right mouse button to
copy the text to the Windows clipboard.
Copy Screen
The whole contents of the screen is transferred to the clipboard by
pressing the PRINT key. The contents of the task window (the window
running DaVis) is transferred by pressing ALT+PRINT keys. Both functions
are standard Windows functions and can be used in most programs.
182
8.14 Simple Export of a View
Bitmaps
The contents of the active image window is copied to the clipboard in the
Windows bitmap format by pressing the standard shortcut CTRL+C. After
having changed to another Windows application, e.g. Paint or Word, the
bitmap is inserted by pressing the standard shortcut CTRL+V.
The contents of a profile window and of dialog boxes can be transferred in
the same way. DaVis supports a mode for copying the client area only
or for the complete window including titel bar and border. See chapter on
Global Options on page 49 for further descriptions.
8.14.2 Export to File
Export a Buffer or Window
The Export dialog (see figure 8.36) gives access to simple view export
functions. Some buttons can be used to export the displayed view to clip-
board or save to a file.
Save Window as Bitmap
This Export function can be used to save the complete window as dis-
played on screen, including all scales and palettes and the vector back-
ground image. The supported file formats, which must be selected in the
file select box after clicking onto item Export Window in the window con-
text menu, are BMP for standard bitmaps, JPEG and PNG for lossy bitmaps
but small files, and Postscript (PS) for vector graphics.
Figure 8.36: Dialog for exporting screenshots of a displayed window.
Both bitmap formats can either export a screenshot (a copy of the color
information in the graphic display adapter) or an enlarged bitmap with a
factor between 1 (original size) and 10 in each direction (width and height,
so the final bitmap has for factor 2 a size 2x2 of the displayed size). For a
183
8 Image and Vector Display
screenshot the image window must be visible completely, all hidden areas
are saved in black color!
Enlarged bitmaps are useful for presentations. They create a better resolu-
tion of the scale texts and of the vectors compared to the screenshot. The
image information itself is enlarged but not interpolated. If the resulting
bitmap becomes larger than 10 MB, a warning message is given. We can
not guarantee the correct creation of very large bitmap files with some ten
megabytes, because this export depends on the hardware parameters of
your PC (main memory).
For lossy JPG exports the quality of the resulting file can be defined as a
value between 1 and 100 percent. For more information about this value
please refer to the JPG definition. A quality of 100 percent is not lossless,
and a value of 33 percent does not create a file with a size of one third of a
lossless file. A very good value is 75 percent.
For the postscript export the above shown dialog resizes and includes all
postscript options. This options are described in detail on page 53.
8.14.3 Simple Export AVI Movie
The dialog of figure 8.37 stores a series of images in the Windows movie
format AVI. This dialog is available in DaVis Classic only!
The image source can be a range of buffers in memory, files from a DaVis
set, simple files, frames from one buffer or even images acquired from a
camera. The images can be exported in the standard order from the first
to the last image (increment) or in a backward order (decrement).
AVI Buffer View
Press button Test View to show the first image of the selected source on
screen. Then define the view of your image: set a zoom to resize the
window, select a colortable and a resolution, edit the Image Display At-
tributes (profiles, colorbar, scales, and dont forget to set them as de-
fault!). If there is an overlay graphic defined for the buffers and included as
a buffer attribute, the overlay can be painted when selecting show over-
lay graphics.
If you want to create an AVI movie of profiles or 3D-OpenGL-displays, you
have to select the view type.
It is even possible to call a user defined macro to change the view while
exporting the movie. When selecting execute command the CL-command
will be called after loading every single image into memory and showing
184
8.14 Simple Export of a View
Figure 8.37: Dialog for creation of AVI movies.
it on screen. Use the CL-variable ActiveWindow to paint something on
the image window before storing it in the AVI file, e.g. use subroutine
WinDrawText to show an overlayed text.
The so arranged view will be used as layout for all images of the movie.
AVI Creation
Define the speed of the movie by parameter frames per sec. The standard
Windows AVI player is not able to play an AVI movie in another speed.
You may need a special program to play in a user defined speed or in a
single step mode.
Press button Create AVI to start the creation of an AVI file with the en-
tered path and name. Button Select opens a fileselectbox to define the file
name.
After pressing Create AVI the first source image will be shown on screen in
the selected view mode. If the compression mode is set to value select
in dialog, the following Windows dialog opens to select between all
installed compression modes and special parameters. In the DaVis AVI
dialog only a small number of modes are available: The uncompressed
mode creates an AVI file of the size (plus overhead) (N images) * (size of
one image in BMP format). In the modes Microsoft Video 1, Microsoft
185
8 Image and Vector Display
RLE and Indeo the quality of the resulting AVI file can be defined with a
percentage value.
Figure 8.38: Dialog for selection of AVI compression.
After pressing OK the export starts. All images are shown on screen. The
recent number is displayed in the status line. Please dont start any action
on your PC while the export function is running! After finalizing the AVI
file DaVis switches of the Stop button in the toolbar and closes the test
image window.
During the export the buffers are displayed on screen in the defined win-
dow with the active display parameters. In enlarging mode screenshot
the AVI export is nothing else as a number of stored screenshots. If the user
is moving some other programs to the front during the export, the screen-
shots are created from the wrong windows, and the movie does not include
the correct data. So, if the user uses this way of creating AVI movies, no
other operations with the PC are allowed during the export, not even a
screensaver should be started.
To avoid this problems, the creation of AVI movies can be moved into in-
ternal (not displayed) windows with command AVI_Screenshots=0 or when
using a enlarging factor of 1 or larger. This mode is used by default for
all exports of the the simple image display, but is not available for profiles
or 3D/OpenGL windows yet.
186
9 Recording
The Recording dialog can be reached using the Recording button in the
Project Manager. This is the main dialog for image acquisition. Further-
more all available processing functions can be applied to the acquired im-
ages by batch after the image acquisition is completed.
9.1 Window Manager
In the top left corner you find the Window Manager that may be used for
image display configuration. The Recording dialog provides the following
view types:
Camera Image: The last aquired image using the Take or Grab but-
ton.
Processed Image: The last resulting image/vector after executing
the batch processing list.
Recorded Dataset: The last recorded dataset.
187
9 Recording
Statistics: Statistical information is displayed and updated for the
active image view. See page 110 for more details on the statistics
dialog, which is equal to the statistics of the dialog.
AOI Monitor: When working in the Interactive Mode the intensity
level of some rectangular areas or of some device data can be dis-
played in profile style. Details on this dialog are given on page 208.
Device Data: This option shows a dialog with the current device
data (only available if some device is initialized to store device data
information).
Dispatcher Check: If DaVis is started as remote master and the
user selects the Recording and Realtime Dispatching acquisition
item (see DaVis Remote Control manual), then the dispatching
state can be controlled with this dialog during the recording.
9.2 Settings
In the Settings group box there is a direct hardware access available with
options that depend on the currently connected hardware. Typically there
will be a check box to active each connected camera. If the camera is in
single frame mode also the exposure time can be set.
The Setup toggle button shows/hides the following settings in the lower
part of the screen:
Device Settings: Change the Camera and Device settings, e.g.
exposure time, trigger mode, laser settings.
Recording Sequence: Change the Recording Sequence items and/or
parameters, e.g. change the number of images you want to record.
Processing: Change the operations of the active Processing list.
9.3 Live Mode
In Live mode no data will be stored, it is just an online display of live
camera images.
188
9.3 Live Mode
In the Settings group box there is a direct hardware available with options
that depend on the currently connected hardware. Typically there will be a
check box to active each connected camera. Also if a double-pulsed Nd:YAG
laser is part of the system the laser state can be set to Off, Standby, On
and Adjust mode. Also the Pulse dt can be selected here which is the
time separation between laser shots.
All these parameters are synchronized to the corresponding settings in the
General Device Manager that opens when activating the Settings but-
ton.
189
9 Recording
9.3.1 Camera-AOI selection
Here up to three rectangular area of interests (AOI 1 to AOI 3) are selected
for which various quantities are calculated and shown as overlay graphics
in the image. Switch on and off the AOIs of each camera by checking the
boxes. Define the position of each AOI by clicking on the button to the right
of the check box. A short notify message will appear to select opposite
corners of the rectangular AOI with the mouse in the image : first click one
corner, then move the mouse to the opposie corner and click again. Repeat
until satisfied.
9.3.2 Show information
Here different quantities can be selected that are calculated and displayed
as overlay on the image:
AOI rectangles shows the selected AOI as rectangular overlay in the
color blue (AOI 1), red (AOI 2) or green (AOI 3) with a text e.g. Cam 1
AOI 2 in the upper left corner.
dynamic range shows the maximum count number inside the AOI and as
text next to it the corresponding number of bits for easy comparison
to the capability of your camera. This is useful to avoid saturation of
the image and to make use of the full sampling range of your chip.
190
9.4 Recording
The open rectangle shows the highest value found in the last 10 im-
ages for comparison. The filled rectangle the current value. The max-
imum is the (known) maximum count number of the camera.
focus quality shows the focus quality is in focus. Blury images will get
lower numbers. Higher numbers correspond to sharper edges and
higher dark-bright gradients in the image. The open rectangle shows
the highest value found in the last 10 images for comparison. The
filled rectangle the current value.
Whenever the value becomes greater than the formerly found max-
imum value the range readjusts so that the maximum value found
so far fills 95% of the maximum area. You can readjust the range
manually by pressing the Reset button.
9.4 Recording
The Recording mode gives the ability to store the images to hard disk. The
new image set or several sets during a parameter scan are located within
the active project:
191
9 Recording
Number if images is the number images for the recording. This settings is
the same as in the general device manager Recording sequence dialog
in the section Image acquisition. Also the total duration of the recording
with the currently selected recording rate is shown. Finally the name of
the recording can be set to the default name or be specified Then any
optional placeholder <date> or <time> is replaced by the current value at
the moment of recording.
Therefor check the Recording Sequence which is executed after pressing
the Start Recording button:
The treeview on the left side shows the active sequence. Using the adminis-
tration buttons in the upper part of the dialog the user is able to change this
sequence or to load/save it from/to file. Activating an item in the treeview
will open the corresponding parameter card which can be used to change
the settings of this item.
Button Description
Add a new sequence item after the active item in the
recording tree.
Add a new subitem under the active Scan item in the
recording tree.
continued on next page. . .
192
9.5 General Recording Options
Button Description
Delete the active item.
Load a recording sequence from file.
Save the current recording sequence to file.
Table 9.1: Recording Sequence administration buttons.
The hierarchically arranged sequence is processed from top to bottom. We
differ between the normal items and the so called Scan items which
can be identified by the bitmap in the treeview. Only these items are
able to execute other items during their execution. This can be done by
adding a new item as subitem under the Scan item. See the following ex-
amples to understand how the recording sequence works. Refer to chapter
Recording Sequence items for a detailed description of all items.
This picture shows a standard Image Acqui-
sition sequence without any scan items. After
pressing the Start Recording button the item
takes the specified number of images. The
number of images and the store mode can be
changed in the corresponding parameter card.
The sequence is expanded by user defined CL
commands which are executed before and af-
ter the Image Acquisition. These commands
can be used to execute your own macros
and/or to control external devices.
9.5 General Recording Options
Using the General Recording Options the recording mode (Use RAM/Online
storage) can be selected together with path and name of the recordings.
193
9 Recording
This sequence contains a scan item (x-axis,
for example: start 10 mm, end 100 mm, in-
crement 10 mm) and the Image Acquisition
item. After each increment and movement
of the stage the sequence executes the Im-
age Acquisition. This sequence creates 10
datasets (10 mm - 100 mm) with n images.
The dialog can be opened by selecting the first item (Recording se-
quence) in the treeview:
Select a recording mode first:
Use RAM: All images will be stored in PC or camera memory first
(depending on the camera type). This mode can be used to acquire
images with the maximum repetition rate of the cameras.
Note: The maximumnumber of images is limited by the PC or camera
memory.
If Store immediately after recording is enabled the images will be
copied to hard disc after the acquisition of one recording (Set).
Store all: Store all images from RAM to hard disc. Only available if
the images are not stored yet.
Store subrange: Store a specified range of images from RAM to hard
disc. Only available if the images are not stored yet.
Online storage (Use RAM = off): The main difference compared
to mode Use RAM is the possibility to acquire and store images for
a long time and use the complete capacity of the hard disc. Note
that special hard disc devices may be needed to reach the maximum
194
9.6 Recording Sequence items
repetition rate.
Mode Use RAM and the image display will be disabled when using
this function.
If the PC has more than one CPU (or Hyperthreading is enabled)
the image acquisition and data storage is executed using different
threads to receive an image from the camera and to store the image
on hard disc. Internally the images are acquired into the PC memory
in a ring of buffers. Everytime the acquisition thread finishes the re-
ceiving of an image, the storage thread takes the image from memory
and stores the data on hard disc. While the storage is executed, the
acquisition threads asks the camera for the next image. See chapter
Fast Data Acquisition and Online Storage on page 203) for a de-
tailed description of this mode.
With the Store images item the destination of data storage can be de-
fined. Choose between Default or Specify. Default stores the images in
a DaVis dataset with the name set to:
"Cam_<date>_<time>"
(date: current date, time: current time). Specify stores the images in a
DaVis dataset with the name you specify. You are allowed to use <date>
and <time> in your set filenames as well. They will be replaced by the date
and time when the first image is stored to the hard disk.
Use the Store in folder checkbox to specify a destination folder within
the current project. It is possible to create subfolders with this option, e.g.
enter Folder1/Folder2 as path.
9.6 Recording Sequence items
9.6.1 Image Acquisition
The Image Acquisition item of figure 9.1 is the default item for acquisition
and storage of images.
Select the maximum number of images to be recorded in the text item
Number of images. Enabling Showimages while recording will display
the images during the acquisition process (not available in Use RAM mode).
But caution: This takes time and reduces the acquisition rate of the system.
In case you want to obtain maximum repetition rate switch off the image
display.
195
9 Recording
Figure 9.1: Standard item for image acquisition.
With help of the Trigger image # it is possible to synchronize the image
acquisition with an external trigger or keystroke. This trigger signal (TTL-
signal with rising edge 0V5V, width > 200 s) must be connected to the
specified port of the PTU or TTL I/O connector (see chapter about PTU).
The following conditions are available:
Trigger first image (Trigger image #=1) The acquisition starts
after a trigger is detected at the specified trigger input.
Trigger last image (Trigger image #=number of images) With
this it is possible to acquire n (Number of images) images just before
a trigger is detected. The acquisition starts after pressing the Start
Recording button. The images are stored in a ring buffer until a
trigger is detected at the specified trigger input.
Trigger image # = 2..n This mode can be used to acquire a spec-
ified number of images just before and after a trigger is detected.
The camera starts recording images to the memory continuously (ring
memory). If the memory is full it overwrites the first recorded images
(endless). After an external event trigger was received the camera
records images so that the selected number before the trigger are
not overwritten.
CL commands
The item Execute for each image (figure 9.2) can be used to define CL
commands which will be executed during/after image recording.
Within these command fields the following placeholder are available:
hBuffer: Buffer number with the last acquired image.
196
9.6 Recording Sequence items
Figure 9.2: Execute CL commands during recording.
nIndex: Acquired image index, starts with 1.
Note: The During CL command is executed after each image acquisition
and cannot be combined with the Use RAM option. In the online storage
mode (Use RAM = OFF) it may decrease the acquisition rate.
9.6.2 Parameter Scan
The Parameter Scan item is used to vary one parameter during record-
ing and acquire a data set for each operating point. After adding the Pa-
rameter Scan item to the recording sequence the button Change scan
parameter must be used to specify the parameter you want to vary:
The number of available parameters depends on the connected devices
and the system configuration. A valid parameter can be an axis of a con-
nected translation stage, a reference time or a user defined parameter
(see User Device).
A scan parameter and its value is encoded into the recording name and
stored in the recorded dataset. There are three options to define the pa-
rameter behaviour:
User input: The parameter is queried from the user during the acqui-
sition sequence. Might be used for parameters which are not available
197
9 Recording
through software controlled devices (e.g. flow rates from a flowmeter,
intake pressure from an engine, ...).
Fixed value: The parameter is constant during the entire acquisition
sequence.
Scan: Performs loop over the operating points specified by the Start,
End and Increment conditions.
The dialog of figure 9.3 is available on systems with a PTU (Programmable
Timing Unit). It can be used to scan the time between an external trigger
and the image acquisition (trigger mode external cyclic or external ran-
dom):
Figure 9.3: Reference time scan.
9.6.3 Loop
This virtual Scan item (figure 9.4) can be used to repeat something in the
acquisition sequence (for example image acquisition) for n times.
Figure 9.4: Acquisition item for item loop.
You have to enter the number of loops and if this itemis used for the naming
of the image datasets. In this case the name of the item (Loop name)
and the current counter (1-n) are added to the name of the dataset. For
example:
"Cam_Time=123010_Loop=1"
198
9.6 Recording Sequence items
"Cam_Time=123015_Loop=2"
"Cam_Time=123020_Loop=3"
"Cam_Time=123025_Loop=4"
"Cam_Time=123030_Loop=5"
9.6.4 Table scan
The Table scan item handles a list of operating points, each of them de-
scribing a certain setting of multiple parameters. A typical example is the
measurement on an automotive engine or similar complex devices. The
measurement target is to vary several parameters in a certain range, which
cannot be done simply linearly, once more than 3 parameters are involved.
The basic idea of the Table Scan is to process a table of parameter settings
row by row. Each table row represents a single operating point in the test,
where a series of images have to be taken.
Select the Table scan item in the tree and press the Edit table scan
button to edit the table:
The dialog is divided into two parts. The lower part shows the current table,
each row represents one image acquisition (1 data set). The upper part
199
9 Recording
shows the current device settings and the table administration buttons. At
first you have to specify the parameters in the table. Open the Table setup
using the Table setup button:
In the Table parameters card of the setup you have to specify the param-
eters which will be added to the table. Use the arrow buttons in the middle
of the dialog to add/remove the selected parameters to/from the Table pa-
rameters list. The settings in the Storage card defines how to name the
set files for each scan position.
Dont use parameters for store name: The parameter names and
values will not be added to the filenames.
Use all parameters for store name: All parameters of the table
will be used.
Use the following: Use the checkboxes to specify the parameters
for the filenames.
Press Ok to apply the settings and go back to the main Table scan dialog.
The administration button in the right part can be used to add/remove new
scan positions to the table:
200
9.6 Recording Sequence items
Append: Add a new scan position at the end of the table. Use the
Device settings treeview first to enter the values for the table pa-
rameters.
Insert at: Same as Append but the new scan position is inserted at
the specified position.
Delete all: Delete the whole table.
Delete line: Delete the specified row.
Replace: Replace the parameter values of the specified row with the
current values from the Device settings treeview.
Load: Load the parameter values of the specifed row into the Device
settings treeview.
Append scan / Insert scan at: Use this button to append/insert a
complete scan with an arbitrary number of rows:
201
9 Recording
Use the Number of scan parameters item to specify how many param-
eters you want to scan at the same time (simultaneous). Specify for the
first parameter the Start, Increment and End value. These defines the
number of steps for all other parameters. Press Ok to add the scan to the
table or Cancel to abort.
When you are satisfied with the table settings press the Back button in
the toolbar to go back to the Recording dialog. The number of images
you want to acquire for each scan position can be checked in the Image
Acquisition card of the Recording sequence:
We recommend to store each scan in a separate folder which can be spec-
ified in the main Recording sequence card:
202
9.7 Fast Data Acquisition and Online Storage
After that you start the scan by pressing the Start Recording button. The
following image shows the result of this example scan:
9.6.5 Wait for trigger
Wait for a trigger input at the specified port (IN-...). After a trigger is de-
tected the acquisition sequence continues with the next item.
9.6.6 Wait for key pressed
Wait for key event. After that the acquisition sequence continues with the
next item.
9.6.7 Delay
Wait the specified seconds.
9.6.8 CL command
The item of figure 9.5 is used to execute user defined CL macros. One
example is the control of external devices like a COM-port connection with
RS-232 commands.
Figure 9.5: Acquisition item for CL macros.
9.7 Fast Data Acquisition and Online Storage
For most cameras a special acquisition mode can be used to acquire the im-
ages with the maximum frame rate and store them images online on hard
203
9 Recording
disc. The available speed is restricted by the hardware requirements.
The number of images to acquire is restricted by the size of the hard disc
only and not by the much smaller size of the PCs memory.
9.7.1 Hardware Requirements
Some special hardware may be needed to realize the maximum storage
rate. Please contact LaVision for more information about the possibility
of achieving the maximum rate with your camera and your hardware.
Important requirements are:
A PC mainboard with multicore CPUs and a RAID controller for fast
hard disc access may significantly improve the storage performance.
Maximum speed depends on camera type (CCD size, dynamic), on
speed of Raid controller and of hard discs and on the speed of the
mainboard (type of PCI bus).
The maximum speed may break when executing other software dur-
ing acquisition and storage. Even a screen saver may stop the maxi-
mum rate!
Raid System Setup
For the fastest hard disc access the Raid system must be initialized as a
Raid 0 in striping mode. In this mode all connected hard discs are bulding
a virtual large hard disc of the total size. No security information will be
stored, losing one hard disc means losing the complete data. In striping
mode the Raid controller puts blocks of e.g. each 256 kbyte alternating to
the connected hard discs.
For example the writing of a 32 MB file is executed parallel to 4 hard discs,
each storing 8 MB. So the total writing speed is theoretically n times the
speed of one hard disc for a Raid of n hard discs. In contrast the linear
mode fills the first hard disc at first, then the second and so on. In this case
the available speed is the writing speed of a single hard disc.
After configuring the low level Raid, the new partition has to be formatted
by the Windows operating system. Open the system management and
their the drive management. Create a dynamic partition. Dont create a
basic partition, which is much slower. Then format the device as NTFS
with default parameters.
204
9.7 Fast Data Acquisition and Online Storage
Trouble Shooting
After working for some time with fast storage during acquisition, the speed
may slow down because of fragmentations on the hard disc. Reformat the
hard disc partition to solve this problem. Note that reformatting will delete
all stored data from the partition.
If the maximum speed is not reached, then decrease the frame rate until
you get a stable value. Calculate the data rate and compare to the theoret-
ical value of your hardware. Always close additional programs during fast
storage.
9.7.2 Acquisition Sequence Setup
The Image Acquisition item in the Acquisition Sequence dialog in-
cludes a fast online storage checkbox. If this mode is selected, the
image acquisition and data storage is executed in fast mode, while mode
Use RAM and the image display are disabled. Internally the images are
acquired into a ring of buffers and stored from one buffer while the next
image is acquired into another buffer.
During the online storage some information is given in the status line about
the filling of the ring buffer and about the maximum size of the internal
caches for image compression and file storage.
If the storage is too slow to write all image data to hard disc online, the
fast storage is stopped with a warning and the acquisition loop falls back
into the normal (slow) mode. In this case the user has to slow down the
acquisition rate or to upgrade the hardware by faster storage devices.
Using the Fast Online Storage Mode
The project directory has to be located on the fastest hard disc of the sys-
tem. Open the Recording dialog of the project and start the recording.
The compression mode can be defined in the Recording Sequence
Image Acquisition dialog (figure 9.6).
Default compression automatically select the fastest compression for
the acquired images.
Uncompressed, IMX and Zlib compression are working with different
speeds and different resulting file sizes. Details are given on page 54.
Xpress streaming is the fastest storage mode and available with a
special licence only.
205
9 Recording
Figure 9.6: Define compression mode for online storage or select the very fast Xpress
streaming.
Note:
Please avoid doing some other work on your PC during a fast
image acquisition! Please close all other programs and disable
the screen saver! The DaVis system may not get enough
CPU time to finish the image acquisition, data compression and
storage before the next image is acquired.
If the information in the status bar of DaVis tells about a low cache,
about a filling of up to 30 percent during the complete acquisition and if
the software does not fall back into normal acquisition mode, then the fast
storage mode is available on your hardware. Otherwise the amount of
image data must be decreased, e.g. use a smaller image size and area of
interest, or decrease the acquisition rate.
By default DaVis is using a ring of 10 buffers to temporary hold the cam-
era images in the PCs main memory (RAM). The fast storage is working
properly if it is possible to store an image during the acquisition of the next
camera image. On a stable storage system the ring cache should hold at
least two images in the queue between image acquisition and storage.
The fast storage automatically uses the fastest buffer compression mode.
When using 12 bit cameras only, the data is compressed from 16 bits per
pixel to 12 bits per pixel, which is a very fast mode. This is called a bit-
shift mode and stores either the lowest 12 bits (bit 0..11), or the middle
bits (2..13) or the highest bits (4..15). Even faster is a 8 bit storage with
different bitshifts (bits 0..7, bits 2..9, ...). When using a camera with higher
bit resolution, the data is compressed dynamically with the IMX pack mode,
206
9.7 Fast Data Acquisition and Online Storage
which increases the time for packing the data, but could create a smaller
file to be stored in a shorter time.
Storage mode Two-Level-Threads
Mode 2-level-threads is the old storage mode parallel to the image ac-
quisition. When an image has arrived in PC ram, the buffer is given to the
compression stage. This compresses the image data and prepares a file in
memory. After compression, the memory block is given to the next stage,
which stores the block as file on hard disc.
In theory the behaviour would be this:
1. Camera acquires first image
2. Camera acquires second image, compression on first image
3. Camera acquires third image, compression on second image, storage
of first image
4. Camera acquires fourth image, compression on third image, storage
of second image
A ring buffer is needed to reach this. The images are acquired to buffers 1,
2, 3, ..., 10, 1, 2, ..., so the compression can work on buffers which are not
touched by the acquisition at the same time.
The number of threads should be at least two and can be four when the PC
includes two or more CPU cores. This optimizes the usage of all CPUs. Two
threads are needed to avoid problems with other actions of the Windows
operating system, which are not controlled by DaVis.
Storage mode Geometric Blocks / Xpress Streaming
Mode Geometry Blocks or Xpress Streaming is a very fast storage mode
and needs a special licence. In this mode the acquisition runs in parallel
to the compression and in parallel to storage. In difference to 2-level-
threads this mode stores the files immediately after compression and does
not give the memory blocks to another stage. The geometry of the hard
disc is used and file access via high level functions of the operation system
is avoided.
207
9 Recording
9.8 AOI Monitor
The AOI Monitor is useful to watch over the intensity evolution in one or
more areas of interest (AOIs) when grabbing images. The result will be
displayed in a profile view, see example in figure 9.8.
The dialog is split into two cards, one for setup and one for display of the
monitored profiles. If the dialog is very small, e.g. when using the Record-
ing dialog with 2x2 windows, then the setup card is split into two cards
(rectangle setup and display parameters).
Figure 9.7: Setup of the AOI Monitor dialog as part of the Recording dialog.
In the first card Setup the size and position of up to five rectangles and the
display parameters can be defined. The table gives information for each
AOI about being monitored (each AOI can be switched off) and about the
pixel position of the rectangle. The last column displayed the intensity of
each AOI when grabbing images. In the seconds table up to five device
data can be selected for monitoring.
To select an image area or a device data, please press into a row of the
table with the right mouse button and execute select area or select de-
vice data. For an area you will be asked to define the rectangle with two
mouse clicks in the active camera image. For device data a list of available
devices is given in a selection dialog. The context menu gives also access
to disable/enable the display of the selected area or device. The order of
208
9.9 Hotkey
the lines can be changed (move up/down), and the areas can be marked
on screen, or the device value can be updated in the table.
The Profile length gives the number of scan points for each AOI and the
maximum length of the displayed profiles. The profiles are filled from left
to right. When the display reaches the rightmost position, either the profile
restarts from the left and exchanges each old value by a new one, or the
profile is cleared in mode clear when filled. The displayed range of pixel
intensities can be auto adjusted for the y-axis. The x-axis never changes,
but it can be scaled by time of the images or by the image number.
The intensity of a AOI is either calculated as average or as sum of all pixel
in the rectangular area. This intensity value can be displayed in the profile
as absolut value or in difference to the preceeding value.
The display mode is by default a profile, but this may be completed by
the intensity value of each AOI. Another mode is the intensity value and a
bar, which is filled up to a level depending on the recent image intensity.
Figure 9.8: Example for profiles in the AOI Monitor dialog as part of the Recording dialog.
9.9 Hotkey
The Hotkey mode is used to change device parameters (e.g. exposure
time) during grabbing of images (Grab button). This is a very useful func-
tion during the fine tuning of the cameras and e.g. image intensifiers be-
cause it is not necessary to stop and restart grabbing if some parameters
should be changed To activate the Hotkey mode you have to show the Cam-
era Image (with the window manager) and press the Grab button to take
continuously images. After that you have to press one of the cursor keys
209
9 Recording
(up, down, left or right) to show the Hotkey dialog in the lower part of the
screen (see figure 9.9).
Figure 9.9: Hotkey dialog.
The treeview in the left part shows all devices which provides hotkey pa-
rameters and the right part shows the corresponding parameter card of the
active treeview device. Using the cursor keys you can navigate through
the active part (treeview or parameter dialog) which is marked with a blue
border. The Enter key is used to toggle the active part (treeview and pa-
rameter dialog).
Figure 9.10: Hotkey dialog.
Now you can use the cursor keys to navigate through the items of the dialog
where the active item is marked with a blue background. The first item of
each line shows the current value of the parameter and the second item
shows the increment for this parameter. The + and - keys are used
to change the values of the active item. If you press the + or - key on
a parameter value is is changed by the increment value. If you press the
210
9.9 Hotkey
+ or - key on a increment value the value is changed by defined steps
(1,2,4,10...). Press the SPACE key to stop grabbing.
211
9 Recording
212
10 Device Settings
The Device Settings dialog of figure 10.1 is used to change the settings
of the installed devices (e.g. cameras, laser). This dialog can be opened
from several dialogs of a project, e.g. the Recording dialog, or from menu
Devices General Hardware Setup in DaVis Classic.
Figure 10.1: Dialog for device settings, here the general camera settings for the Test
Image camera.
All enabled hardware devices are shown in the treeview. Activating an item
in the treeview will open the corresponding parameter card which can be
used to change the settings of the current device.
All devices are displayed in a tree order, e.g. the PTU as the master device
and all cameras on the same level below of the PTU. This means that the
upper device (the master, e.g. the PTU) controls all lower devices (e.g. the
cameras).
10.1 Camera
The following example is given for the Test Image camera, but most de-
scripions are valid for all cameras. See the hardware manual of your cam-
era for descriptions of special parameter cards.
In the dialog of figure 10.1 the area of interest (AOI) on the CCD field,
the binning during the readout of the CCD and actions after the image
acquisition can be defined. For FlowMaster cameras and PIV applications
the camera parameters should not to be changed from their default values.
213
10 Device Settings
Operating mode: The TestImage camera supports the following
modes:
ramp: ramp with intensities as sum of x- and y-pixel-position.
ramp with noise: ramp with a small additionl random noise.
double ramp: image with two frames, each of standard ramp
type.
8 bit ramp: with special (packed) buffers using 8 bit per pixel.
random particles: Single or double frame image with random
particles, see special camera parameter card Random Parti-
cles.
files: reading of external files as series of different test images.
information text: included in the image as test for frames,
Area Of Interest (AOI): With the coordinates x1, y1, x2, y2 an
AOI is defined, which can be equal or smaller than the size of the
CCD chip. Reducing the AOI reduces the acquisition time for some
cameras and lowers the memory required to store the images. In
order to resize the AOI to normal size (full CCD), click on the Max
button. A click on the Set button allows the selection of a rectangle
for a certain AOI inside the last activated image window.
Caution: Using a reduced AOI can be dangerous as a possible laser
reflection on an area outside the chosen AOI may not be noticed. For
PIV we recommend to use maximum size of the chip anyway.
Binning: Binning means to sum up the counts of a specified number
of pixel and read as one intensity of an enlarged pixel. There is a
difference between software and hardware binning: While hardware
binning sums up the counts before digitization of the image and ben-
efits a higher sensitivity, the software binning sums up the counts
after digitalization and creates a higher dynamic range. It is possible
to set binning factors separately in the horizontal (x) and vertical (y)
direction depending of the used camera. Only certain cameras sup-
port hardware binning.
Notice: When binning is used the spatial resolution decreases. Accu-
rate PIV measurement requires the highest possible resolution and so
binning should be switched off for PIV!
External Trigger: This checkbox indicates whether the camera is
running with internal rate generation or if it is triggered externally. In
214
10.1 Camera
a PIV system the camera is triggered by the PTU (the only exception is
the single frame / single exposure mode). The use of an external
trigger is determined by the settings on the Trigger card.
Postprocessing: The camera image can be manipulated after trans-
fer to computer memory. This action concerns only the manner in
which images are stored and not the reading procedure of the camera
itself. The operation modes can be selected on the Image Transfor-
mation and Intensity correction card.
10.1.1 Scales
On the card of figure 10.2 the horizontal X-scale, vertical Y-Scale and in-
tensity I-scale are defined for a camera. Each camera possesses its own
scales. All scales map X/Y/I are using the equation x
= ax + b, where x is
the original position (or intensity) in units of pixels (or counts) and x
is the
new scale value, a is the factor and b is the offset. The default setting are
a = 1 for the factor and b = 0 for the offset.
The camera overlay include drawing information, e.g. marked areas or
additional texts, which are painted above the image. This overlays are
copied into the destination buffer during image acquisition. Press button
Edit to open the Overlay Editor (see manual Tool Dialogs).
Figure 10.2: Setup the camera scaling.
10.1.2 Image Transformation
The way in which the CCD image is transferred to the image buffer can
be set in different modes in the card of figure 10.3. The transformation is
kind of a postprocessing between camera readout and display or storage in
DaVis.
215
10 Device Settings
Example: For a given experimental setup, all acquired images appear up-
side down. If vertical mirror is chosen, they appear in the "correct" way.
These actions need quite a while. We advise to use these functions only if
absolutely necessary.
Figure 10.3: Setup the camera transformation, which is executed during the image acqui-
sition.
The following image transformation options are available:
Frame Splitting: Can be used to split a single camera frame in two
virtual frames of the same size. The mode determines what part is
taken for 1
st
and 2
nd
frame, e.g. mode bottom-top saves bottom half
in frame 1 and top half in frame 2. Available modes are off, left-right,
right-left, bottom-top, top-bottom.
No Action: The image is not changed (default).
Flip axes (xy): The image is mirrored on the first diagonal. The
result is an image with exchanged x and y axis.
Rotate 90
anticlockwise: The image is rotated to the left by 90
(useful if camera is mounted rotated).
Rotate 90
clockwise: The image is rotated to the right by 90
(use-
ful if camera is mounted rotated).
Vertical mirror: Applies a vertical mirror.
Horizontal mirror: Applies a horizontal mirror.
Rotate 180
: Rotates the image by 180
.
Flip axes (-xy): The image is mirrored on the second diagonal
(from lower left to upper right). The result is an image with exchanged
x and y axis.
216
10.1 Camera
If binned: enlarge to original size: When binning is used during
image acquisition the acquired image is enlarged to the maximum
chip size.
Image correction: Image correction is applied to all images during
acquisition. The corresponding mapping function can be loaded using
the Calibration dialog. See section about Camera Calibraton in the
Imaging Tools manual for a detailed description.
10.1.3 Intensity Correction
The Intensity Correction card (see figure 10.4) can be used for dark im-
age, white image and background subtraction.
Figure 10.4: Setup the camera intensity correction, which is executed during the image
acquisition.
Dark Image Subtraction: CCD cameras have a dark current in the
order of a few counts. When the camera lens is capped and no
light reaches the detector the dark image is measured. This offset
is present in all images. The dark current is a function of the tem-
perature of the CCD-chip and is decreased drastically by cooling the
chip. These changes can be in the range of 10 counts. If an image
consisting of this dark current is taken it can be eliminated using the
automatic background subtraction. It is advisable to take a new dark
image directly before performing a new measurement series.
White Image Subtraction: In case the 2D intensity distribution of
a homogeneously light emitting object is not flat the 2D detection ef-
ficiency can be corrected by acquiring an image of a homogeneously
illuminated object (e.g. white paper or milky glass table). The white
image subtraction can only be done when dark image subtraction is
217
10 Device Settings
activated. It is performed via division of each acquired image with the
normalized correction image.
Background Subtraction: Let us assume, e.g. a Laser Induced Flu-
orescence (LIF) experiment. Apart from the desired fluorescence sig-
nal, a Rayleigh-signal might be present (depending on the used filter).
But as you want to detect a fluorescence image, we can consider the
dark current and Rayleigh signal as undesired background. In this
case acquire a Rayleigh image (LIF-experiment conditions without flu-
orescence molecules) as background. Now the dark current and the
Rayleigh-signal are automatically subtracted from each acquired im-
age.
Correction on device data value: Each camera intensity can be
corrected on a device data value, read from a device data source.
See section about device data on page 219. All available sources are
selectable in the list, or the correction can be switched off. When
using this intensity correction, a reference value must be defined to
execute the following function on the camera image:
I
1
(x,y) = I(x,y) / I(Value) * I(Reference)
Using the corresponding Take button you may Take an average over N
images. Additionally you may Subtract an offset of N counts for dark
and background images.
10.1.4 Image Area Data
The setup of an image area for the usage as device data is described on
page 221 in the section about device data acquisition.
10.1.5 Random Particles
This parameter card (see figure 10.5) can be used to change the settings of
the Random Particle Test Image mode. This mode is often used to create
artifical PIV images for testing the vector calculation algorithms.
The following Random modes are available:
noise: Single frame image with a random noise.
single particles: Single frame image with random particles.
218
10.2 Device Data
Figure 10.5: Setup the test image camera for random particles mode, a PIV simulation.
double exposure: Double frame image with random particles. The
shift of the particles between the first and the second frame is defined
by the equation in the lower part of the dialog.
The background noise level is the maximum value for an offset added
randomized to each pixel. The three items in the center of the parameter
card are defining the size, intensity and density of artifical particles. The
last group of parameters defines a function for particle movement between
first and second frame of a double exposure image.
10.2 Device Data
A number of devices can be used to readout additional data during the
image acquisition: the A/D converter, some energy devices connected by
the serial COM port (e.g. some laser types or Power Meters) and a camera
with light guide connection. Another example is the LaVision Online
Energy Monitor with USB connection.
For all devices, which can be used to acquire those data, a Device Channel
Setup card is available in the Device Manager. Depending on the device
different parameters can be set up to define the way to readout the data
or to change the data scaling.
During the acquisition the device data value or a complete time resolved
data scan is stored in the image buffer as buffer attribute. Details on the
naming conventions of this attributes and on the usage with own macro
functions are given in the Command Language manual.
The data can be displayed in special dialogs, e.g. the Device Online Dis-
play (see page 220), in the Device Data card of the Data and Display
Properties dialog (see page 221) or in the Recording dialog as special
item to be selected in the Window Manager (see page 187).
219
10 Device Settings
10.2.1 Image Correction on Device Data
The devices trace can be used for an image correction, either immediately
after the image acquisition or later during postprocessing. In most cases
the average value of the trace is used to calculate the correction factor.
For all used devices a reference value should be defined for two purposes:
The Device Online Display uses the reference to display a bar of the
averaged trace intensity, and the Image Correction needs this value as a
factor of the correction function
I
1
(x,y) = I(x,y) / I(Value) * I(Reference)
The Image Correction can be executed automatically at the end of each
image acquisition, or later from the Device Data dialog or by a postpro-
cessing function in the batch operations dialog.
When using more than one camera or a camera in double exposure mode,
the device data must be applied to a camera and image. The correction
is calculated for this image only. On this way different correction values
can be used for different cameras. Of course a device can be applied to all
cameras at once.
10.2.2 Device Data Online Display
The example in figure 10.6 shows the Device Online Display dialog with
two data values read out from image areas, e.g. from installed light guide
devices. The item in the middle displays the data value, the right bar
presents the same value in the range between 0 and two times of the
reference value. This dialog is refreshed after every image aquisition and
should not be used for time critical acquisition setups. The display can be
enabled in the Recording dialog (see page 187).
Four display modes are available: The averaged device value of each
used source and the device name are displayed in every mode. An addi-
tional bar (see example below) or a trace (profile) can be added. The trace
can either be displayed in a small profile in the same line as the davive
name, or in a large profile below of the device name to fill up the complete
online display dialog. The last two modes are useful for devices with real
traces of a size above 1, e.g. an A/D converter.
Figure 10.6: Device data online display
220
10.2 Device Data
10.2.3 Setup of Device Data Sources
The Device Manager includes special cards for a number of devices to
setup the parameters for device data acquisition.
Device Data from a Cameras Image Area
Figure 10.7: Setup of camera image areas as device data.
Sometimes an analog device is connected via light guide to a camera
image. The area of the light spot can be defined by a rectangular region
(see figure 10.7) and is given by the pixel coordinates of the upper left
(x0,y0) and lower right corner (x1,y1), the so called AOI = area of interest.
Press button Set to define the region with the mouse (click left mouse on
both positions) in the camera image window. Press button Show to mark
the rectangles in the camera image window with different colors and to
calculate the device data value (the average intensity of the region) in the
active camera buffer. The values are displayed right to the Set button.
The online display needs a reference value to scale the bars of intensity
levels. This reference value must be given in the rightmost item for each
channel.
Laser Energy
The laser energy is read using a RS232 connection. This feature is not
available for all laser types!
10.2.4 Display of Device Data Data
The Device Data card is part of the Buffer Properties dialog (see figure
10.8) and displays all buffer attributes concerning device data in a readable
form.
221
10 Device Settings
Figure 10.8: Display of device data information.
On top of the dialog a device data source must be selected. The list
includes the names of all stored devices.
The dialog displays the trace of the selected source in a profile using a min-
max range for the intensity. Moving the mouse cursor above the profile, the
intensity and the time of the subjacent pixel are displayed in the coordinate
area of the status line.
The average, root mean square (rms), minimum and maximum of the trace
are calculated and displayed either in scaled or unscaled values, depending
on the setting in dialog Global Options.
The trace can be copied into the profile buffer with button Display Trace
As Profile) for further operations in DaVis Classic.
If a device data source is applied to an image frame (a single image of one
camera), the number of this frame is shown as Image/Frame, or shown as
independent for a stand alone source. All applied channels can be used
for an image correction, which may have been done during the image
acquisition, or which can be done manually be pressing button Correction.
222
11 Processing Dialog
The Processing dialog can be reached using the Processing button in
the Project Manager. The dialog (figure 11.1) can be used for automatic
processing of an arbitrary number of data files. Via a pipeline operation
list up to nine functions may be applied iteratively.
Figure 11.1: Processing dialog
11.1 Sections of the Processing Dialog
The dialog is subdivided in three sections, on the top left you find the Data
source (figure 11.2), on the top right the Operation list and on the bottom
left and right a view on the data source and the intermediate or final result
respectively.
223
11 Processing Dialog
Figure 11.2: Source of processing.
11.1.1 Processing Source
On the top right the name of the active Data source is displayed. The
active set can be changed easily without leaving the Processing dialog by
a click to the file selection button right to the set name. This opens a dialog
with a project tree. Select another data set and press button OK to activate
this as the new source set.
The Maximum range and the Images indicate the data range of the
loaded set. Using the Selected range and the Increment textboxes you
may extract a selection of the complete data set for further processing.
The Start Processing button starts the processing of the operation pipeline
list for all images in the selected range with the selected increment. With
the Test Processing button the operations are executed to the displayed
source only. Test Processing without source display will execute the op-
erations to the first file of the Selected range. The progress bar shows
the status of the complete calculation.
11.1.2 Display of Source
The processing source is displayed in the lower left area if checkbox Show
source is checked. This display mode can be switched during processing.
11.1.3 Display of Results
The results are displayed in the lower right area if checkbox Show result
is checked. This display mode can be switched during processing. If a pro-
cessing list with several steps has been executed, then a click to one of the
operation changes the display to the intermediate result of that operation.
224
11.2 Operation List
11.2 Operation List
The Operation list of figure 11.3 defines a number of up to nine operations
to be executed to the source data. The result of the first operation is used
as source of the second operation and so on. The tree on the left gives
the operations. When expanding the tree most operations give access to
parameter dialogs. A click to a parameter node opens the settings dialog
on the right side.
Figure 11.3: General processing settings.
11.2.1 Operation selection
The operation can be selected either on the right side in the list boxes or
by left mouse click to a function item. The last mode opens a context menu
to select the set operation.
With the right mouse button on the function item this function can be en-
abled or disabled. A disabled function is skipped in the operation list dur-
ing processing. Other options are moving the operations in the list: move
up and move down.
The function states are:
: The Processing has calculated a result for this operation. Select-
ing this item will display the result in the lower area of the dialog (if
Show result is enabled).
: This operation is disabled. Press the right mouse button on the
item and use the popup menu to change the state of operation (en-
able/disable). The disable operation option is only available for op-
erations with the same source and result type (image image or
vector vector).
225
11 Processing Dialog
In the Operation dialog the Group and Operation can be changed.
11.2.2 Operation storage mode
The Storage mode determines if and how the results are stored:
off: The results are not stored in the current project but temporary on
harddisk. When the storage is off the software will show a Warning
above the progress bar.
default: The result is stored in the current project with a default
name in a subfolder of the source dataset.
specify: The result is stored in the current project with the specified
name in the subfolder of the source dataset.
overwrite source: Overwrite source data SET. This option is avail-
able for a few functions only.
11.2.3 Load and Save a Operation List
With buttons Load, Save and Delete a operation list can be laoded from
disk, the current operation list can be saved to disk or it can be deleted.
After pressing the Load (Save) button the dialog of figure 11.4 appears.
Figure 11.4: Load or store a operation list.
The dialog provides ten writable User lists and depending on the project
type some additional predefined lists (read only). The Import from file..
(Export to file.. ) button can be used to load (store) the active operation
list to (from) harddisk. NOTE: A operation list is stored in a XML file!
11.3 History
The processing operation list is stored together with the operation results.
No information about old processings are lost. A click with the right mouse
226
11.4 Hyperloop
button to the Project tree opens a context menu. Select Processing His-
tory to open a dialog like in figure 11.5.
Figure 11.5: History of processing.
This dialog displays a list of all operations which have been processed to
get from the source image to the selected result. Each operation of this list
can be selected seperatly. Press the left button to load the selected oper-
ations as new active operation list. The Processing dialog is not opened
automatically. At first a new source set has to be selected, then open the
Processing dialog and process the new source set with the old operation
list.
Press the second button to store the selected operations to hard disc. This
exported list can be imported later into the Processing dialog.
The right button cancels the history dialog and returns without changes of
the active operation list to the Project manager.
11.4 Hyperloop
The Processing dialog is able to process an arbitrary number of datasets
with one mouse click. This can be done using the Hyperloop dialog (see
page 92). In this case the dialog provides one additional option:
Use full data range for all datasets: This is a very useful option if the
number of files differs between the selected datasets.
11.5 Operation Groups for All Data Sources
The functions of this section van be executed for all types of data sources:
images, profiles and vectors.
227
11 Processing Dialog
11.5.1 Operation: copy and reorganize
copy data: Copy all sources using the selected range and increment of
the Processing dialog.
reverse order: Copy all sources and reverse the storing order.
merge dataset: Merge all sources with the corresponding file of the
specified datasets to a multiframe buffer:
Press the folder button to select a dataset or enter the name of the
dataset in the edit field. The cross button can be used to clear the
current entry. It is also possible to use the following wildcards to find
a corresponding dataset:
* : n characters
? : 1 character
%parameter% : replace with parameter of the source dataset
The files of all found datasets will be merged.
append dataset: Copy the source dataset and append the buffers of the
specified dataset. See operation merge dataset.
extract frame: Extract the specified frame of every source buffer.
reorganize frames: Reorganize the frames of every source buffer. Choose
for every source frame between the destination frame number and
delete.
create multi-frame buffer from time series: Choose between:
228
11.5 Operation Groups for All Data Sources
create (n-1) images: 1+2, 2+3, 3+4...:
create (n/2) images: 1+2, 3+4, 5+6...:
create 1 image with n frames: 1+2+3+4...:
create (n-k) images: 1+(1+k), 2+(2+k), 3+(3+k)...:
11.5.2 Operation: user function
execute CL macro 1-9: Execute user defined macro commands for each
source buffer. Use the following placeholder:
theBuffer: Input/output buffer. The source buffer is taken from
buffer theBuffer. At the end of processing the result must be
copied into buffer theBuffer.
theIndex: Source index. The value is one for the first processed
source and then increased up to the number of sources.
229
11 Processing Dialog
The following example subtract a constant offset of 100 counts from
the source image.
230
12 Processing Images
12.1 Operation: basic image arithmetic
The basic arithmetics give access to simple mathematical operations with
constant values or other data sets. Other functions are used to apply masks
or to change the buffer type or dimension.
12.1.1 Add, Substract, Multiply, Divide
Add, substract, multiply or divide values fromor to an image. The constant
value (in unscaled counts) is operated to each pixel of the image.
If the operation is done with another image, then the values of pixels at the
same pixel position are operated. The operation works on the raw intensity
and does not take different intensity scales into account. This feature will
be available with DaVis 8.2.1, then intensities of buffers with different
intensity scales are normalized to the same scale before operating both
intensities.
The second image can be taken from a fixed file, from another set of im-
ages or from a fixed buffer (only available in DaVis Classic mode,
enter the buffer handle).
12.1.2 Mathematical Functions
Apply a mathematical function to each pixel of the source image.
absolute: Get absolute value
logartithm: Result is undefined for negative pixel intensities.
exponentiate: A too large result will be a floating point overflow value.
squareroot: Result is undefined for negative pixel intensities.
modulo: Calculates pixel value modulo a constant value for images of
type WORD.
binarize: Set all pixels with an intensity above the border to 1 and the
remaining pixels to 0.
231
12 Processing Images
12.1.3 Invert buffer (buffer = constant - buffer)
Invert the source image using a constant value. Then convert the result
to data type word or float.
Specify: Enter the constant value.
Use maximum of each image: Calculate the maximum intensity from
all source images of the complete data set and use this as constant
value for the inversion.
Use maximum of first image: Calculate the maximum intensity from
the first source image and use this as constant value for the inver-
sion.
12.1.4 Set Pixel to Constant Value on Condition
set above(below) to constant
Set all pixels above and/or below a specified value to a constant value.
set inside/outside rectangle constant
inside rectangle = const: Sets all pixel inside the rectangular region to
the constant value. Press button Rect to define a region with the
mouse in the source image, or press button Show to show the se-
lected rectangle. The coordinates can be edited directly in the dialog.
By default the region is applied to the source buffer once. When hav-
ing a multi frame buffer, you can switch the display to the stacked
frame display, and then select the rectangle in the stacked buffer.
But when the same rectangle should be applied to each frame, then
select the rectangle in one frame and change to mode use rectangle
in each frame.
outside rectangle = const: Set all pixel outside the rectangular region
to a constant value. Same interface as in the last function.
12.2 Operation: image properties
12.2.1 Datatype Conversion
word float: Changes the buffer type to float.
float word: Changes the buffer type to word.
232
12.2 Operation: image properties
12.2.2 resize
Change the dimension of the source buffer. Each dimension of width,
height, depth and frame number can be changed separatly to a new size
or left untouched.
12.2.3 extract volume
Copy a free volume from the source buffer into the destination. The pixel
ranges are given seperatly for each axis (X, Y, Z, F). Select a checkbox to
enter a restricted range. Otherwise the complete range is copied. Copy
a rectangular region out of the source image. On multi frame buffers the
same rectangle is copied from each frame, and the result is a multi frame
buffer again. The coordinates of the rectangle can either be entered di-
rectly into the edit items, or the upper left and lower right corner can be
marked with two mouse clicks in the source image when pressing button
Set Rect.
12.2.4 scalar components
Scalar components are additional information for each pixel. By default
an image includes for each pixel the intensity value. But some operations
create additional values, e.g. the height value of vector processing, and
store this as a new component to each pixel. Components are defined by a
unique name.
Extract Component
Select the name of the component to be extracted into a resulting image.
Press button Refresh to recreate the list of component names based on
the active buffer.
Add Component
Create a new component of the given name. Either set this component to a
single scalar value or use a set of image files and take their intensity val-
ues as initial value for the new component. In this case the corresponding
pixel positions are taken.
233
12 Processing Images
12.2.5 convert image to vector
Convert image data into simple vector format. Useful e.g. after importing
vector files from other software.
Split image into 2C/3C vector
Each frame of the source image is splitted into two areas for 2C vector or
three areas for 3C vector fields. E.g. if the image has 200 rows and should
be converted into a 2C vector field, then the first 100 rows are taken as
u-component and the next 100 rows are taken as v-component.
Use first two/three frames for 2C/3C
The source image must include two frames for 2C vector results or three
frames for 3C vector results. The complete first frame is taken as u-
component, the second frame for v-component and the third frame for
w-component.
12.3 Operation: image mapping
12.3.1 Geometric Transformations
mirror: Mirror/flip all source images. Choose between mirror left/right,
mirror top/bottom, flip x/y or flip -x/y.
rotate: Rotate all source images:
Rotate around the image center by 90
left/right or by 180
. The
scales can be rotated optional. If selected, then the origin of the
result will be at the same image position as before.
Specify: Rotate images by a specified angle. The center of the
rotation can either be the center of the image or a free defined
pixel position with X and Y coordinates. Depending on the angle
the resulting image may become larger than the source image.
Select fit image size to increase the size of the result so it in-
cludes all pixels from the source.
compress and expand: Change the size of the source images:
Compress (1-16): Compress all images by an integer factor be-
tween 1-16.
234
12.3 Operation: image mapping
Expand (1-16): Expand all images by an integer factor between
1-16.
Stretch arbitrary: Resize all images by an arbitrary factor.
deform with vector field: Deforman image with a specified vector field.
The vector field can be either a single file to deform all images by the
same vector field. Or select a vector set to deform each image by the
corresponding vector field.
12.3.2 Image Correction and Distortion
image correction (raw to world): Apply the correction coefficients of a
camera to all source images.
The checkbox Use CUDA device is only available if there is an active
GPU licence and a CUDA device is detected. If checked, the CUDA
device will be used for the function.
image distortion (world to raw): Apply the inverse correction coeffi-
cients of a camera to all source images.
12.3.3 image reconstruction
Apply a geometric image correction or distortion and/or a pixel shift cor-
rection using specified vector field to an image. The result will be a float
buffer.
235
12 Processing Images
In the group box Geometric image correction or distortion checking
the Apply transformation checkbox switches on the image correction /
distortion. An additional parameter is the z position for which this is done.
The default is at z = 0 mm which is the position of first view calibration
plate and usually also the light sheet position in PIV. If you need to read-
just the value to a different z position (second option in the radio button)
to match images from two mapped cameras you may have to think about
doing a stereo self calibration to readjust the z = 0 mm plane of the cali-
bration.
In case you have a surface height buffer (e.g. StrainMaster 3D or Surface-
Flow package) surface height file (IM7) holding the z height information for
every pixel in world coordinates can be specified. It will be used to correct
all images in the source set. Or you specify a set file (SET) with the height
information for every buffer in the source set. Then the Nth file in the sur-
face height set is used as the reference height to correct the Nth image of
the source set. Press the open file button to select a different souce for
the reference surface height(s).
In the group box Shift Correction checking the Apply shift Correction
checkbox switches on to undo an additional pixel shift in the source images
using the given reference vector field. If you select a single vector field
(VC7) this information will be used for all images in source set.
Also select if to take out the specified shift from the second frame only (0,
+V) or if to take out half the shift symmetrically from both frames (-V/2,
+V/2). While the asymmetric shift (0, +V) is usually done in StrainMaster
systems, the symmetrical shift (-V/2, +V/2) is the default case for PIV. Press
the open file button to select a different souce for the reference vector
field(s).
In the group box Global settings the interpolation algorithmand the frame
range to which the image reconstruction is applied is selected. While the
236
12.3 Operation: image mapping
bilinear interpolation using only the nearest neighbours to the left, right,
top and bottom is very fast it has a smoothing effect on the pattern. On
the other hand Whittaker reonstruction and Lanczos interpolation use all
pixels in a 10x10 neighbourhood. While they are significantly slower the
corrected images will maintain the sharpness of the original.
The frame range is specified to treat either all frames of a buffer (all (dou-
ble) frames) or only one or two user specified frames. In the first case all
frames are scanned for matching pairs of double frames belonging to the
same camera and the transformation is applied to those. Matching double
frames is important to apply the shift correction properly. In the other case
the two specified frames are used and treated as a double frame even if
they belong to different cameras. All frame numbers start from 0. Specify-
ing a frame number of -1 means to ignore this frame. So a frame combi-
nation of 0 and 1 will correct the first (0) and the second (1) frame in the
buffer applying a shift correction of (0, V) or (V/2, +V/2) as indicated. A
frame combination of 0 and 1 will correct the first frame only applying a
shift correction of 0 or V/2 as indicated. A frame combination of 1 and
0 will correct the first frame only but this time applying a shift correction of
V or +V/2 as indicated.
12.3.4 contour plot
Calculate contours of a buffer, i.e. closed lines which represent equal in-
tensities. Generate contour plot of source buffer with a given Number of
lines. Each intensity lines shows a certain image intensity. The first line is
painted for Minimum intensity counts, the difference to the next line is
defined by Delta intensity. The resulting buffer is twice as large as the
source buffer.
12.3.5 segmentation
Compute segmentation regions of the input buffer. The detected segments
are marked with intensities 10,20,30,... in the output buffer. The Seg-
ment threshold (in counts) defines a segment as a region of pixels where
all pixel intensities above the threshold. The Maximum number of seg-
ments must be given to avoid e.g. a large number of detected very small
areas.
If print segment data is selected, then the Info window is filled with de-
tailed information about the detected segments.
237
12 Processing Images
With the Eliminate option the list all small segments (diameter lower
than ... pixel) are removed from the result. Additionally all regions with
elliptical size can be removed (aspect ratio).
The result is given as segmentation buffer, which includes the marked
areas and colored intensities for each area. Or the result is given by a
histogram displaying e.g. the number of segments per diameter.
12.3.6 image stitching
image stitching (frame): Perform image stitching for multiframe im-
ages from multiple cameras.
On the main parameter card the stitching mode can be selected be-
tween:
Fixed overlap: Uses the fixed overlap (16, 32, 64 or 128 pixel) for
all frames that may be specified in the Overlap selection box be-
low. A search algorithm tries to find the correct stitching position
within the specified overlap.
Automatic search: A search algorithm uses the specified window
size (64x64, 128x128, 256x256 pixel) to scan the overlap region
for the correct position. The search window may be specified in
the Window selection box below.
Use frame position and scales: Use frame position and scales:
Uses the position and scale of each frame only to arrange the
frames in the stitched image.
Additional options are:
Intensity correction between frames: Applies an intensity cor-
rection during stitching of the frames to avoid an intensity gradi-
ents.
238
12.3 Operation: image mapping
Subpixel mode: Will make sure that the shift of the frames with re-
spect to each other will be detected by correlation with subpixel
accuracy.
Use image correction: Will apply the image correction that is valid
for the corresponding camera before starting image stitching.
Frame assignment: Defines the global arrangement of the frames
in the patched up image.
Correlation settings: Correlation function: Allows to select from
Standard and Normalized correlation function (find details in
the FlowMaster manual)
Minimum valid vectors: Allows to specify the minimum of the
valid vectors detected by the correlation function. The higher
the value the more accurate is the detected overlap.
Minimum same vectors: Allows to specify the minimum of same
vectors, i.e. vectors that indicate the identical shift. The higher
the value the more accurate is the detected overlap.
image stitching (scale): Create a single image from a set of images
with the same image size and a single frame, but with different off-
sets for each image scale. Use this operation after operation adjust
scales according to scan position from the attributes group. The
operation first calculates the size of the result image from all input im-
ages in the selected range. Then the images are copied to the result
239
12 Processing Images
buffer. The later images override the earlier ones in the overlapping
parts. In the moment no sub pixel interpolation is applied.
To use the adjust scales according to scan position operation,
make sure that the settings for the translation stage include the cor-
rect definitions for the coordinate axis x and y.
The translation stage coordinates in the x-direction must increase
from left to right in the image. The y coordinates must increase from
bottom to the top in the image. If this is not the case, exchange the
Reset position and the Max. position to achieve a correct coordi-
nate system for the stage.
So e.g. if the x-axis of the stage has the wrong direction, change the
Reset position to 500 mm and the Max. position to 0 mm.
WARNING: the Max. position value is different from stage to stage
and must fit to the mechanical range.
Before the adjust scales according to scan position operation can
be applied, the images from the recorded sets at all scan positions
have to be reorganized into a single set.
240
12.3 Operation: image mapping
Enter the hyperloop dialog and select the Reorganize Data opera-
tion.
Enter the Parameter ... settings.
Set ignore variable parameters so that x and y-axis are ignored.
Then close the parameter settings and execute the reorganization.
241
12 Processing Images
12.4 Operation: scales
12.4.1 Set Scales
Change the scaling of the source buffers either to direct defined values or
to values taken from another source.
set scale by defined values: Change the image scales of all directions:
X, Y, Z, I(intensity), F(frames):
Choose between:
Use scale for all frames: Define the scales for X,Y,Z,.. in the
lower part of the dialog. These scales will be set for all source
frames.
Set each frame scale separately: Use the up/down button of
the frame# item to toggle between all source frames. With this
it is possible to set each frame scale separately.
set scales from 1.image: Extract the scale parameters from the first
source buffer and apply to all other image buffers.
set scales from file/buffer: Extract the scale parameters froma file and
apply this to all images buffers.
set scales from camera: Select a camera as scaling source.
12.4.2 Transfer Scales
transfer current image correction + camera scales: Apply the current
image correction and camera scales to all source images
reset scales: Reset all scales to the default values with factor 1, offset 0,
unit pixel or intensity, empty description.
adjust scales according to scan position: The image scales are ad-
justed by an offset in the x- and y-direction that originates from a
242
12.5 Operation: attributes
translation stage scan in the corresponding directions. Make sure that
the images are scaled in mm to use this operation.
12.4.3 Convert intensity scale
This operation changes data by multiplying all values with a factor and
adapts the intensity scale so that all scaled values stay the same.
The three options are
to take the existing intensity scale as factor and set the new intensity
scale to unity
to define the multiplication factor directly
or to define the new intensity scale factor directly
This is an essential operation for results that are derived from input data
with different intensity scales (such as add / subtract / multiply / divide
operations) where raw data is used for calculation and the intensity scale
is taken from the first operand by default.
12.5 Operation: attributes
12.5.1 Basic Attributes
Create a list of attributes to be changed or removed. Press button Add to
append a new item to the list. Press button Delete to remote the selected
item from the list. For each item the attribute name can be selected and,
when adding new attributes, the string value vcan be defined.
add/modify attributes: Create a newstring attribute or modify the value
of an existing attribute.
remove attributes: Delete the given attributes from the buffer.
243
12 Processing Images
12.5.2 add overlay
Changes the overlay from all source buffers to a defined layout. This layout
can be taken from a file (default type OVL) or from a overlay definition. This
definition can be edited directly in the source image when pressing button
Edit Overlay. See manual Tool Dialogs for details about the Overlay
Editor. The OVL file can be stored from the overlay dialog.
12.5.3 add default attributes
This operation can be used to add or modify the following default attributes
to the selected data set:
CameraName#n: Camera number of frame n.
AcqTime#n: Arrival time of frame#n within one acquisition (1 image).
AcqTimeSeries#n: Arrival time of image#n within one recording (1
data set).
Pixelsize#n: Camera pixel size in m.
These attributes are very important for many operations in DaVis and
must be added after importing files without these attributes (e.g. BMP and
TIF). The CameraName attribute is used to identify the corresponding cam-
era number (needed for calibration, image correction etc.). The AcqTime
attributes are used to compute the time between two frames (vector com-
putation, general time series operations). The CamPixelSize attribute is
used in the calibration to get meaningful pinhole parameters. If this value
is set to a wrong value all pinhole parameters that are scaled in "mm" like
focal length or camera-plate distances are wrong by the same factor. This
will not affect the quality of the calibration! So if camera pixelsize is un-
known, just enter 5 m which is a common value of CCD chips.
244
12.6 Operation: statistics
If the checkbox Overwrite existing attributes is not set, then existing
attributes will remain and only the non-existing will be added. Otherwise
all attributes will be overwritten or added.
12.5.4 add camera attributes
Select the frame(s) where to add a new CameraName attribute. For each
frame the camera index can be selected. The mode of the camera is
either no for single exposure images, or A (first) or B (second) for double
exposure images. Optional the pixel size of each camera can be given.
12.6 Operation: statistics
12.6.1 sum, average, rms, min, max
Calculate the following results:
sum: add all source images.
average: of all source images.
rms: of the source images, see chapter on Root Mean Square on
page 112 for the definition.
min, max: for every pixel find the minimum or maximum intensity
of all source images and store the min- or max-value in the resulting
buffer.
max-min: calculates the difference of both above described resulting
images.
With option count masked pixel the mask is taken into account when
summing up all image intensities and calculation all results. Masked pixel
are not counted. If e.g. 10 images are processed and a pixel is masked out
in 2 images, then the average is calculated from the remaining 8 images.
The same processing can be done on device data, if those data are existing.
E.g. when a image file includes additional profile data from a A/D-converter,
then averaging may be done for the image data itself but also for the device
profile.
245
12 Processing Images
12.6.2 Probability Density Function
Simple PDF: This function uses a threshold to calculate the Probability
Density Function. All pixels above the threshold are set to 1, all pixels
below are set to 0. The resulting image is the sum of the 0/1-images.
Select
normalize: to present the resulting image in range 0...1.
normalize 100%: for range 0...100.
2-Level-Propability Density-Function: This works like PDF but calcu-
lates two resulting buffers for different levels.
12.6.3 Histogram
Create a histogramof the intensities in the image and store result as profile.
Each slot of the profile gives the number of pixel with the corresponding
intensity. Optional a rectangle can be defined or selected with mouse
clicks. The intensity range must be given with a minimum and maximum
value. Leave this 0 to 0 for the complete range. The range is divided into
the given number of slots.
12.7 Operation: masking functions
12.7.1 Concept of masks
In DaVis every image, scalar field or vector field may have an additional
masking information that is marking a pixel or a vector valid or masked out.
This information is used in the display and by many algorithms so that only
valid pixels are used for further calculations. The Statistics card in the Data
Properties dialog (card Properties Statistics) for example calculates
the average / RMS / min / max values only from the visible pixels / vectors
(that are not masked out). Please note that the information (pixel count
values in images or shift values in vector fields) of masked out positions
are not deleted, but they are simply not used. Deleting the mask can bring
them back. Some processing operations let you choose if you want to use
all available information or just the part that is marked as valid information
(and not masked out).
In this section processing operations are described that are used to add
a mask, delete a mask or delete the information in the masked out area
permanently from the image or vector field.
246
12.7 Operation: masking functions
12.7.2 Operations to mask out an image
In the masking functions group all available operations related to mask-
ing are found. There are several ways to create a mask for an image:
by deleting any already existing mask on the source image
by defining areas with a composition of geometrical forms like filled
rectangles, circles and polygons
by using the image intensity information itself to get a local criteria
like intensity thresholds or local intensity variations (RMS)
by applying an existing mask stored at a hard disk created otherwise
These operations exist as individual processing operations, and are named
correspondingly:
delete mask
add geometric mask
add algorithmic mask
add mask from disk
It is also possible to combine operations under mask out image that cal-
culates the intersection of several methods to define a mask (see following
screen shot).
As the parameter cards shown are identical to the individual functions (e.g.
see the following screen shot for the function add geometric mask), the
description here is limited to the combined operation.
247
12 Processing Images
If you know beforehand that you require e.g. only a geometric mask
you may as well choose the simplified add geometric mask standalone
operation directly. It will contain only the corresponding parameter cards
related to that mode and simplifies navigating through your settings.
Press the Test processing button in the processing dialog to use the image
displayed in the Source window on the left side as source for the calcula-
tion and display the resulting mask for the currently set parameters on the
right side in the Result window.
The following figure shows an example of the masking procedure for a
densely seeded particle flow. You see the original image the result of each
individual card and the resulting intersection of the individual masks.
248
12.7 Operation: masking functions
In the following the individual operations on masks are explained.
12.7.3 delete mask
There might be a successfully defined mask, that was used by an operation
but is no longer needed by subsequent operations in the operation pipeline.
Then this mask can be deleted. In this case the original intensity values of
all previously disabled pixels are restored. You have to be careful if you use
this function as several functions define a mask as result of the operation.
For example the Rotation or the image correction processing function will
add a mask to the result to mark tag pixels that are not valid (pixels at
the image border after a 45
o
rotation where the image was turned away to
249
12 Processing Images
leave an empty area). Removing the mask will leave these pixels as valid
with a 0 count value which might influence on further calculations. So be
careful and check if taking away the mask from your image does not have
side effects.
In the stand alone function you can select to remove the masks on all
frames or to remove the mask on a single frame only. that
On the combined function you get an additional warning
12.7.4 add geometric mask
This is the standard mask definition mode suitable for fixed geometrical
shapes. Typically this is required in the case of limited optical access and
as a result the image has certain fixed areas with no useful information. An-
other typical reason is that you want to take out areas with reflections and
other artifacts that stay at a fixed position and would negatively influence
in the derived result of an algorithm (e.g. would appear as ghost particles).
You can define masked regions for a certain frame or for a certain camera
(please see the following screen shots). In the latter case a masked area is
automatically attached to all frames of the specified camera (e.g. double
frame cameras).
250
12.7 Operation: masking functions
You define a region by clicking on one of the following 8 buttons and then
select the positions on the source image in the processing with the mouse.
The blue buttons enable all pixels inside the defined element and masking
out all pixels at the outside. The red buttons enable all pixels outside the
defined element and masking out all pixels inside.
The first mouse click defines a corner of the rectangle, the sec-
ond mouse click defines the opposite corner. Here it is not important
which corner you click first. You might start with the upper left, fol-
lowed by the lower right, or vice versa.
For a polygon any number of points can be added. Pressing
key "c" closes the polygon and stops adding further points. Key "d"
deletes the last entry and key "q" quits the entry and discards the
polygon.
The first mouse click defines the center position of the circle.
Then move the mouse to a new position and then click again a second
time to define a point on the circle perimeter.
The first mouse click defines the center position of the ellipse.
Then move the mouse to a new position and then click again a second
251
12 Processing Images
time to define a corner of a bounding box that totally encloses the
ellipse (see following screen shot).
If you define more than one element then the intersection of all elements is
calculated the following way: first the single blue enabled areas are added
up (if a pixel is inside of any one of the elements then it is enabled). Inde-
pendently the single red enabled areas are added up (if a pixel is inside of
any one of elements then it is disabled). Then the intersection of those two
areas is calculated (if a pixel is enabled in the added red AND enabled in
the added blue areas then it is enabled in the final result). Please refer to
the following figure for an example:
Additionally you can select in the box to the right side of the blue / red
button a the frame dependent mask card if the element is used to mask
out one frame (that is the currently visible frame) or all frames of the
image. In the camera dependent mask card you can make a similar
selection to apply the elements of the mask definition only to one camera
that is to the frames of the currently visible camera or to all cameras that
is to all frames of cameras in the same coordinate system. In order to
use this functions a proper calibration for mapped cameras is required (e.g.
as necessary in a stereo system) and a z-position has to be given that is
used to map the masked camera raw image are to world coordinates first
and then determine which pixels need to be disabled in the other camera
raw images. This is also the reason why a rectangle / circle in the original
252
12.7 Operation: masking functions
camera most likely looks deformed in related camera images. Usually you
would specify z = 0 mm which is at the position of the calibration plate in
the calibration process.
All defined elements appear in the Existing items: list of elements and
can be deleted individually if needed. You do so by selecting an item in the
list (active items are drawn bold in the buffer to identify the selection) and
pressing Delete. You can clear the whole list by pressing the Delete all
button. Also you can make copies of single elements pressing Duplicate
and edit them manually pressing Edit . If you do the latter a dialog appears
that let you adjust the element to a certain degree (see following screen
shot):
Change the following Mask properties: switching from enable inside to
disable inside and vice versa, specify if the mask should be used for all
cameras / all frames or specify one camera / one frame. In case of a
253
12 Processing Images
camera dependent mask the z-position, for which the mask mapping is
done, can also be changed.
Furthermore you may change e.g. the Point= pixel coordinates of a rect-
angle or the Center=, Radius= pixel coordinates of a circle in the field Ed-
itable information. They correspond to the positions where you clicked
on the image with your mouse. This is useful e.g. when you missed the
desired coordinate while clicking (e.g. (0,0) for the very upper left corner of
the image) or if you duplicated an item and want to adjust the coordinates
of this second item manually to a know position (e.g. shift a circle center
by 200 pixels to the right).
Some things cannot be changed in the dialog - those are the displayed in
the Fixed information group.
The Create manually button is not yet available.
In the bottom row a number of options is available to help during the mask
generation process. At first save the current settings and restore old selec-
tions by pressing the and buttons. A dialog opens to define a set that
should be stored to or loaded from disk. Pressing Show overlays will draw
the defined elements to the currently visible image in the Source window
of the processing. Selecting the include overlays in result checkbox will
copy the graphical overlay items to the result image.
12.7.5 add algorithmic mask
Sometimes you cannot define a fixed mask for a series of images because
the sample under study is moving or deformation or because the seeding of
a flow is changing density and distribution. Rather than defining a different
mask for many images the solution might be to define some criteria to
distinguish areas of interest and areas that should not be considered in
further calculations. One criteria is for example an intensity threshold.
So if you need to take into account a moving area of interest you should
adjust your experimental setup before the recording to facilitate this pro-
cess. E.g. use a wavelength filter corresponding to your laser illumination
on your camera lens or just hang a black curtain in the background when
using normal lighting to see the reflected illumination but suppress back-
ground light and hence make it easy to see the contour of your sample or
distinguish highly and poorly seeded areas.
In the algorithmic mask mode a copy of the image is taken to run some
algorithms using the local pixel intensity information to decide if the mask
for that pixel is enabled or disabled. The resulting mask is applied to the
original image without changing the intensity values in the result.
254
12.7 Operation: masking functions
To create a mask in algorithmic mode a number of different operations
can be selected in the list on the right.
Eliminate all 0 counts: If desired all zero count pixels in the original
image are replaced and will hold the given count value. This may be
required if a previously masked image contain many zero count pixels
and disturb subsequent algorithms. Here they can be given a count
value close to the average of the rest of the image.
Invert image and add an intensity offset N using the formula
I (x, y) = I
max
I (x, y) +N
Smoothing over a neighborhood of N pixels that is over an area of
2 N +1 2 N +1 pixel centered at the current pixel position.
Sliding average/maximum/minimum filter over N N pixel.
Median filter over N N pixel. The median filter is a non-linear fil-
ter not working with the simple matrix equation above. The median
filter takes a N N area and sorts all elements according to their in-
tensity. Then the middle element is stored back as the new center
pixel. Just like the other smoothing filter, it will eliminate high fre-
quency noise. As an advantage it does not eliminate sharp edges as
much as the other filters. On the other hand this filter is non-linear,
i.e. the average intensity of the image may change. The median filter
works mathematically very similar to the erosion and dilatation filter
discussed below, which have a very different behavior.
Above/below threshold sets the intensity above or below a given
threshold to 0 counts.
Erosion: Just like the median filter this filter will sort the pixels of
a 3 3-area according to their intensity. But instead of taking the
255
12 Processing Images
middle element, the erosion will take the element before. The effect
is a kind of erosion, valley become deeper and finally the image will
be eroded away toward the background level.
Dilate: The dilatation filter does exactly the opposite of the erosion.
It will take the next element after the middle one in the sorting list.
The effect is that edges become sharper while plateaus flatten and
become more even.
Binarize image: Will set all pixels to either 0 if they were 0 before or
to the specified value otherwise. This option is useful to distinguish
low-count pixels from 0. The image may also be inverted afterwards.
Note that sometimes it is easier to define the areas which must not
be used e.g. for vector calculation.
Local RMS: Any pixel value is replaced with the local RMS deviation
to the average of its neighbors. This is a useful filter operation to
mask out areas with high particle seeding for example. Image ar-
eas without or with poor particle seeding show a homogeneous (low)
count distribution while areas with many particles have high local
contrast (count value variations). The same applies to probes with
speckle pattern.
Replace value: Will set all pixels of the specified value to 0. This
option is useful to use masks with a mask out value different from 0.
Note that sometimes it is easier to define the areas which must not
be used e.g. for vector calculation.
User function: A CL macro of the form macro(int inputoutputbuffer,
int parameter) can be specified that is called with the image in the
currently active state of the operation pipeline and the given param-
eter value. The macro should return the changed buffer. This way it
is possible to write your own filters.
A typical scenario is using a intensity threshold to divide the image in areas
with seeding (high pixel count values) and without seeding (low pixel count
values). As between single particles there might be low count pixels as well
it is recommended first to apply a sliding maximum filter over a certain dis-
tance N (typically the mean distance between seeding particles). This will
put the values to the highest value in a N neighborhood in x and y direc-
tion. This will effectively fill in all small low count areas with high values if
high pixel count seeding particles are in the neighborhood ! Areas where
256
12.7 Operation: masking functions
no high pixel count seeding is nearby maintain their small intensity values.
See the following screen shot for an example with the operation below
threshold of 400 counts alone and a combination of Sliding maximum
over 10 pixels and below threshold of 400 count.
If the average intensity of the seeded area differs very little from the back-
ground intensity with no seeding it is recommended to calculate the local
RMS value first which is the intensity variation which gives high values
for seeded areas and low values for non seeded areas. Typical values are
RMS=10 for highly seeded regions and RMS=0 for poorly seeded regions.
Starting from this you can apply the above Sliding maximum and below
threshold functions.
As the Sliding maximum filter tends to enhance the region of interest to
non seeded areas you can erode the region using the erosion filter as last
function. This effectively eats the outer N pixels of the mask away like
peeling several layers from an onion.
12.7.6 add mask from disk
You may have a different source to calculate the masked areas. Using
this mode you can load an image (or a set of images) holding intensity
257
12 Processing Images
values equal zero (disabled pixels) and pixel count values greater than zero
(enables pixels). This intensity information is used to define a mask for the
source camera images. The loaded image (or set of images) should have
the same number of frames and planes and it should have the same size.
In example loading an image with a single frame will only mask the first
frame of the data set. There are four different modes available how this
can be done (see following screen shot)
Same image mask for all files: Here you specify a single image in
any supported format (IM7, IMX, BMP, TIF,...) that will be applied as
mask to all images of the source set.
Same image mask for all files from locally stored MASK.SET
(1st file): Uses the locally stored MASK.SET (see figure 12.1) as mask
definition for all images of the source set. This is useful when different
masks for different recordings should be applied and Hyperloop is
used to do the processing overnight on all the recordings. Therefore
each recording needs a MASK.SET.
Separate image mask for each file from specified SET: Here
you specify a set of images that will be applied as mask to each cor-
responding images of the source set (first mask file on first image,
second mask file on second image...).
Separate image mask for each file fromlocally stored MASK.SET:
Uses the locally stored MASK.SET (see figure 12.1) as mask definition
to each corresponding images of the source set (first mask file on
first image, second mask file on second image..). Again this is useful
if different masks for different recordings should be applied and Hy-
perloop is used to do the processing overnight on all the recordings.
MASK.SET needs N masks for the N raw images that will be processed.
258
12.7 Operation: masking functions
As an example the actual Example PIV Planar project can be used
(there a MASK.SET is defined).
Figure 12.1: locally stored MASK.SET
The check box can be activated to use the mask plane of the image (or set)
instead of the image intensity. Below the selection radio group you see the
currently selected file or set name and the button to the right that opens
a file selection box to change the currently active selection.
12.7.7 extract mask
Store mask from source buffer as new image buffer. A pixel will be set to
value 1 if the mask position is selected or 0 if disabled.
12.7.8 make mask permanent (set disabled pixels=0)
You might have successfully defined a mask, but the operation you want
to use does not respect the masked areas or it does not the way you wish.
Then you can make the mask permanent by this function. It deletes the
259
12 Processing Images
mask and instead replaces the intensity count values of all previously dis-
abled pixels by a disabled pixel value.
12.8 Operation: time series
12.8.1 Difference to first image:
Subtract the first image from every source.
12.8.2 Normalization to first image:
Normalize the intensity level of all source images to the first image.
12.8.3 Shift and Rotation Correction
Shift and intensity correction will adjust all images to the image intensity
and position of the first image of the set. Thus non-uniform images can
be adapted to match the first one in brightness (e.g. due to changing
background) and/or position. A shift correction might be necessary if your
object or the cameras moved during the image recording (e.g. due to vibra-
tions) or if your images were derived from scanned photographs that are
not aligned very well from one image to the other. To match the position
you select one or more objects that are resting in your frame of reference
(for example a part of the objects housing) and all images will be shifted
(and rotated) to match that position. Images with non-uniform lighting or
background noise can be adapted to reach the same mean intensity of
the first image.
In the top of the first parameter card (General Parameter) the Data range
is defined. Here you select a rectangular region of your interest that will be
260
12.8 Operation: time series
Figure 12.2: General Parameter for shift and rotation correction
cut out first before proceeding on the whole image. All the data outside will
be left out in the result. If you have defined an image correction for your
camera be aware that cutting out data in that way will make your image
correction invalid, as now the pixel (0/0) correspond to a wrong position of
your calibration plate. So either cut out the cross plate pictures as well us-
ing the same region and redo the calibration process, or correct the images
first and performing the shift and intensity correction afterwards. Then of
course the evaluation should not use image correction again as the images
are already corrected!
The available operations are carried out in succession and add their affects
accumulatively.
Intensity normalization relative to first image will adapt all images to
the mean brightness of the first image. This might be adequate for image
series with varying background intensities or non constant illumination of
the object. Subtract sliding minimum is a high pass filter that filters out
the local mean background intensity (over a scale of the specified number
of pixels) leaving only the local fluctuations. To avoid zero clipping when
subtracting the local mean value you can specify a number of counts in
Add intensity offset that will be added to the image before subtracting
the local mean value of the original image.
Enabling the group box Shift correction enables the translation correction
(and rotation correction if Rotation correction is specified) of all images
relative to the first image. The parameters for shift and rotation correction
are defined on the second parameter card (Shift and Rotation Correction).
Last but not least you might specify the name of your own CL-Macro (e.g.
"TestMacro") that will be executed for each image to be processed. It must
have the parameters "int buffer" which is the buffer number that will be
261
12 Processing Images
used to provide the input buffer and return the output buffer for your rou-
tine and "int index" which will pass the number of the image in the set in
case you may want to keep track of the progress in your macro. This op-
tion might be used by more advanced users to add all kind of image post-
processing operations to the image, using (but not necessarily) the other
functionality of the dialog as well.
Figure 12.3: Shift and Rotation Correction parameter
As center of shift correction you can either leave the default center of
data range or specify any other point that lies on a static structure (e.g.
housing of the object) that is fixed with your frame of reference and is not
affected by the studied structures. To specify another point of reference for
shift detection press the button points to the right of the shift correction
check box. This might be necessary if another point is more suitable than
the default position.
In Correlation window size you specify the correlation window. This win-
dow is shown as a red box in your image. Please select its size so that the
static structure used for the image matching lies well inside, but (almost)
no contrast is included as this random information disturbs the correlation.
If you have the choice bigger windows usually lead to more stable results.
In any case the window size should be two times greater than the maximum
shift among images, or the algorithm will fail. If this cannot be achieved for
the current static structure look for a more suitable one. If you already
know that a linear movement is taking place in your image series (linear
trajectory of your static structure through the images) you might specify
an Average shift in x and y. This will be applied to every image before
starting the correlation. So the correlation window size might be kept small
262
12.8 Operation: time series
and still you are able to detect large shifts. The Calculate shift option
defines how the algorithm works: The relative to first mode uses the first
image to calculate the shift. This mode is very exact but can only be used
for small absolute shifts within one Set. The relative to n-1 mode calcu-
lates the shift relative to the last image and adds the absolute shift from
the last. This can be used for larger shifts but is not so exact because an
small error will be added from image to image. Enable the Subpixel shift
option to correct shifts smaller than one pixel. The shift correction will
only perform a translational correction and does not detect rotations!
To eliminate all remaining rotation around the position specified for the shift
correction (these do match already after the shift correction) you might add
a rotational correction. In this second step several areas marked by the
detection points are matched and the best rotation angle is computed.
The default position of this detection points are around the specified static
structure. If there are more than one static structure visible in the image
it is recommended to specify your own detection points. Pressing the
button points you can select up to 20 reference points for the rotational
correction. The farther away from the static structure used in shift correc-
tion the greater the level for the rotational correction and the better the
estimate for the optimal angle. Once again the detection window should
be adapted to the objects used for detection points, and as for the same
reasons as described above the bigger they are the better.
263
12 Processing Images
12.8.4 Time filter:
Figure 12.4: Shift and Rotation Correction parameter
For each image calculate the minimum, maximum, average or Gaus-
sian average intensity for each pixel position from n (filter length) con-
secutive images. Output has same number of buffer. Or calculate the
minimum, maximum or average intensity for each pixel position from
the complete source set (use all images). Output is one buffer. If the Fil-
ter length n is used, then the mode symmetrical, forward or backward
can be set. An example with n = 3 is shown in figures 12.5, 12.6 and 12.7:
Figure 12.5: Symmetrical
264
12.8 Operation: time series
Figure 12.6: Forward (last n images get same information)
Figure 12.7: Backward (first n images get same information)
Convert output to float will force the output format to be float, else the
output format is the same as the input format. This may proof useful
in the case of the algorithm producing negative values, which are clipped
in the case of WORD output.
265
12 Processing Images
12.8.5 subtract time filter:
Figure 12.8: Subtract time filter parameter
Eliminate background noise (bright particles on dark background). Calcu-
late the minimum, average or Gaussian average intensity like in time
filter. Then subtract this from the source.
Here also the Butterworth filter can be used to eliminate the background
noise. This method can be used to remove unsteady laser light reflections
from images of high-speed PIV systems. The movement of the reflection
can either be caused by movement of the reflecting object itself or by
movement of the whole imaging system due to vibration. In both cases,
traditional methods such as subtracting the minimum or average inten-
sity observed over time yield only good results in areas where the reflection
intensity is constant over time. But since the laser light reflections typically
move magnitudes slower than the particles, it is possible to separate both
signals in the frequency domain. By applying a suitable high-pass filter,
only the low frequencies of the slow moving reflections are attenuated,
resulting in an elimination of them while the intensities of the particles re-
main unaffected. In this case, a Butterworth filter can be chosen for having
a maximum flatness in its passband.
The cutoff frequency is the frequency where the passband passes into the
stopband, above it, frequencies are unaffected, below it, they are filtered.
The cutoff frequency is specified as a fraction of . When we take data
sample frequency S and the cutoff frequency F then we get the cutoff fre-
266
12.8 Operation: time series
quency as fraction of with the equation
2
F
S
=
With the filter length L the equation can be transformed to
2
L
=
The slope of the filter is determined by the filter order. The higher the order,
the stronger lower frequencies are attenuated and the sharper the cutoff
at the transition from pass- to stopband is. An order of three is sufficient
for most data sets and is set to the default value.
Figure 12.9: left: stoppband and passband; right: variation in cutoff frequency
Note that two prerequisites must be met for this method to produce vi-
able results: The particles should move at least three times faster than the
reflections and, depending on the speed difference, the time series must
consist of a certain number of frames. The transformation to frequency do-
main produces half as much discernible frequency bins as there are frames,
so with a frame rate of n Hz, n frames would yield the maximum resolution
in frequency domain. While this being the best case, half of this optimal
number of frames should be more than enough in most cases. For a more
in-depth explanation of this method, please refer to: Scarano, F. and Sciac-
chitano, A. (2011) Robust elimination of light reflections in PIV. 9th Interna-
tional Symposium on Particle Image Velocimetry - PIV11, 21-23 Jul 2011,
Kobe, Japan
267
12 Processing Images
12.8.6 Bright field correction
Figure 12.10: Bright field correction parameter
Compare with subtract time filter. This method subtracts the source
from the maximum, average or Gaussian average intensity (over time).
Invert output will invert the output. Therefore the maximum of the
dataset, the maximum of each image, the average of each image or
a constant value is used.
12.8.7 Retired operations
sliding avg,min,max over time:
Calculate the sliding minimum, average or maximum over n (Num.
of images) source images. For example n = 3:
Figure 12.11: Sliding minimum, average or maximum over time
average of all images:
Average of all selected source images. In difference to the average
268
12.8 Operation: time series
function in group statistics, this operation stores ALL averages start-
ing with the first image itself (this is the average of the first 1 images),
then the average of the first two images, next the average of images
1 to 3 and so on. The last result includes the average of the complete
data set.
subtract sliding minimum over time:
Calculate the minimum from n (Num. of images) consecutive images
and subtract this from the current source image. For example: n=5,
current source image=15: Calculate minimum (source image 13-17)
and subtract this from current source image (15).
Figure 12.12: Sliding minimum, average or maximum over time
subtract absolute avg/min/max over time:
Calculate the minimum, maximum or average intensity for each pixel
position in the complete source set. Then take each source image
again and subtract the processed value at position (x,y) from the cor-
responding pixel (x,y). Optionally the resulting images can be in-
verted: The maximum intensity of an image is calculated, then for
each pixel the intensity is subtracted from the maximum intensity.
Figure 12.13: Subtract average, minimum or maximum over time
The retired operations are mapped to the new operations. So the old op-
eration lists can be loaded and executed. The corresponding parameter
settings in the new operations for the retired operations are listed in the ta-
ble 12.14. The sliding strategy is not used anymore, the local neighbors are
used if filter length is selected. The retired operations remain in DaVis
8.1.3 and will be removed from DaVis 8.1.4 on.
269
12 Processing Images
Figure 12.14: Mapping of retired operations to new operations
12.9 Operation: linear filter
Filter the source by one of the linear filters described in chapter Filter
Operations in the Imaging Tools manual. The result can be stored either
in a word buffer or in a float buffer.
12.10 Operation: non-linear filter
Filter the source by one of the non-linear filters described in chapter Non-
linear Filter in the Imaging Tools manual. The result can be stored either
in a word buffer or in a float buffer.
12.11 Operation: copy and reorganize frames
12.11.1 extract frame
Extract the specified frame of every source buffer. The result will be a single
frame buffer.
12.11.2 reorganize frames
Reorganize the frames of every source buffer, see figure 12.15. Choose for
every source frame between the destination frame number and removing
of the frame (delete). If the source buffer includes more than eight frames,
then a page of definitions must be selected. Each page displays up to eight
mapping definitions.
270
12.11 Operation: copy and reorganize frames
Press button Reset all frames to change the mapping for each frame to
a simple copy. Press button Delete all frames to enable removing of all
frames.
Figure 12.15: Parameter to reorganize frames of a buffer
12.11.3 create multi-frame buffer from time series
A number of single frame source buffers are combined into one (or more)
multi frame buffers. The following options are available.
create (n-1) images: 1+2, 2+3, 3+4...: Combine each consecu-
tive pair of source images into one resulting double frame image.
create (n-1) images: 1+2, 1+3, 1+4...:
Take the first image of the source set as first frame of each resulting
double frame image. All other source images are taken as second
frame of each result.
271
12 Processing Images
create (n/2) images: 1+2, 3+4, 5+6...:
create 1 image with n frames: 1+2+3+4...:
create (n-k) images: 1+(1+k), 2+(2+k), 3+(3+k)...:
12.11.4 create time series from multi-frame buffer
All frames of a multi frame buffer are seperated and stored as single frame
buffers in the destination set. The first frame create the first result file, the
second frame creates the second file and so on.
12.11.5 create frames from one virtual frame
Sometimes imported images may have stacked a number of frames. E.g.
a single frame source image includes 2048 rows, but in fact these are two
stacked frames of each 1024 rows height. Then set the number of frames
to 2, and the resulting buffer will include two frames for further processing.
272
12.12 Operation: profiles and time plots
12.11.6 split horizontally or vertically
A single frame buffer as source creates a double frame destination buffer.
In horizontal mode the left half of the image is taken as first frame and
the right half as second frame. In vertical mode the upper half creates the
first frame and the lower half the second frame.
12.11.7 exchange z <-> frames
If a source buffer has planes instead of frames, then this function swaps
both dimensions. The result will get n frames from n planes of the source.
12.12 Operation: profiles and time plots
12.12.1 extract device data
Extract device data from the source dataset:
Data source: Select the device source you want to extract.
Channel: Select the analog input channel.
Profile mode 1 datapoint per image: Create one profile for the
whole dataset with one datapoint for every source image.
Profile mode 1 profile per image: Create for every source image
one devive data profile.
X-Scale: Select the X-scale of the profile.
12.12.2 convert DaVis 6 analog to device data
The internal format to store analog/device data changed between DaVis
6 and DaVis 7. With the help of this operation the old analog data can
be converted into the new device data format. No parameters are needed.
12.12.3 extract local image data
Specify up to ten rectangular regions in the source image which local data
are stored in a profile:
Data list item: Select 1 of the 10 items you want to specify.
273
12 Processing Images
Data range: Select the data range of the selected item or off to
disable this item. Range can be a frame, the complete image or a
rectangular region. In rectangle mode press button Rect to select
the region in the source window by two mouse clicks. The pixel posi-
tion of the rectangle are given.
Data mode: Select the type of data which is calculated within the
data range: This can be one of the average, rms, minimum, maximum
or sum of all pixels in the rectangular area.
Description: Enter a description text which is displayed on the result
profile.
X-Scale: Select the X-scale of the profile. This can either be the
image number from the source set or the time attribute of the image
relative to the first image.
12.12.4 extract attribute value
Extract the value of the specified attribute from the source dataset. The
parameter dialog includes a list of all available attributes from the source
buffer.
12.12.5 take profile
Extract a profile from the image or vector field. Press the button right to the
profile mode to select a row, column or arbitrary line in the source image.
See page 180 for a detailed description of the modes.
12.12.6 extract line to profile
For each image extract a free line between two given pixel positions. The
result of this operation is one profile for each source image. The scales of
this profile are the original x-scale and the original intensity scale.
Optional the vertical position of the line can be shifted from image to
image by a certain pixel shift. If e.g. the start position of the line is
274
12.12 Operation: profiles and time plots
(123,5)-(564,800) and the shift value is 9, then the line of the second im-
age is taken from (123,14)-(564,809) and the line of the third image from
(123,23)-(564,818).
The line from the first image can be used as base line for all other profiles.
If this reference is enabled, then the complete first profile is subtracted
from the profiles of all other images. At the end the first profile is constant
0 while the other profile intensities give the difference to the first profile.
12.12.7 extract profiles from AD converter
This operation extracts one or more profiles with data from recordings with
AD converter. The result of each source file is a buffer containing one or
more profiles.
The list on the left side of the parameter dialog gives the names of all AD
profiles from the source buffer. Selecting an item will display a preview of
this profile on bottom of the parameter dialog. Both buttons in the center
between both lists are used to include the selected profile into the result or
remove from the result. The arrow buttons on the right can be pressed to
change the order of all extracted profiles.
275
12 Processing Images
12.12.8 extract recording rate
During the recording in DaVis each aquired image gets a time stamp rel-
ative to the start of recording. This operation calculates the time difference
between two consecutive images and stores this differences as frequency
value in a profile. The horizontal scale of this profile is the image number,
the vertical scale is the frequency in Hz.
12.12.9 user defined x<->y plot
Plot mode: x value / y value
Create a plot between two scalar sources of the input buffer. The result
will be one profile for the complete source set. The y-dimension can be
taken from image data of a rectangular region or from a device data. The
x-dimension can be taken from the file number of the source image, from
the time stamp of the image acquisition or from a device data.
276
12.13 Operation: intensity correction
Plot mode: x line / y line
See chapter X/Y Plot in the Imaging Tools manual.
12.13 Operation: intensity correction
12.13.1 energy correction
Correct the intensity level of an image with the help of the energy value of a
device. At first select the energy value either from a constant user value
or from a device data attribute. Press button Update List of Device
Data to create the list of available device data, which are stored in the
active source image.
As second step you have to define a reference value. If the energy value
is equal to the reference value, then no intensities would be changed. The
reference value can either be taken from the device data, because most
device data get their default reference value. Or the reference value can
be defined by the user.
If selected, the energy correction can be restricted to those images with
the energy value in a certain range. If the value is outside of the range,
the image can either be left uncorrected, or set to 0 intensity, or simply not
stored in the destination SET.
12.13.2 create device data from rectangle intensity
The intensity of a rectangular area in the source image is calculated and
stored in the result as new device data. Available modes are the aver-
age, minimum, maximum, sum or rms. Press button Rect to define the
rectangular area by two mouse clicks in the source image.
This function can be used to correct the intensity level of an image cor-
responding to the level in a rectangular area. Therefore use the extract
277
12 Processing Images
intensity function as first operation in the operation list, followed by an
energy correction.
12.14 Operation: self calibration
12.14.1 Self calibration for stereo PIV
The Self calibration for stereo PIV operation allows to perform a self
calibration using the current recording before doing a vector calculation
which is very useful when doing a hyperloop over several recordings when
different self calibration refinements are to be expected. When this opera-
tion is finished an adapted calibration is present in DaVis which is used
for any further opration (image correction, PIV using image correction etc.).
Please note that this will NOT overwrite the Calibration.set of the
corresponding project.
Optionally the option Load calibration from project first resets the cal-
ibration to the projects calibration model before going on with refinement.
This is usually recommended for robustness.
In Use AOI the area of interest may be defined to restrict the self calibra-
tion operation to. This mask will not be passed to any following operation
and is used here only. The red cross deletes any mask and Show overlays
the currently defined mask onto the current active source image.
In camera used for self calibration the cameras (usually 1 and 2) are to be
specified which will be the source data for the self calibration process.
Window size and Overlap define the interrogation window size and over-
lap used in the sum of correlation calculation.
Finally Store Calibration in subfolder will store the Calibration resulting
from the self calibration operation for later checks. It can also be imported
in the project to reproduce any results.
278
12.15 Operation: convert image to RGB
Post processing of disparity map is an optional postprocessing using
the median filter with parameters Remove and Insert and an optional
3x3 smoothing filtering for higher robustness (and less accuracy).
The self calibration operation is only available in PIV projects when setting
the SupportSelfCalOP = 1 variable before the logon in a PIV project.
12.15 Operation: convert image to RGB
The operations of this group create a RGB image from each grayscale
source image.
12.15.1 combine R/G/B-frames to RGB image
The source buffer must include at least three frames. The operation creates
a colored RGB image using the first frame as red color component, the
second frame as green component and the third frame as blue component.
12.15.2 convert image data from a Imager3 RGB camera
The Imager 3 camera uses the Bayer pattern (see 138 for a detailed de-
scription) to store the three color components Red, Green and Blue in a
grayscale image. This operation is needed to preprocess those special im-
ages.
The Bayer pattern includes a number of small 2x2 submatrix which store
the red, green and blue color values. Therefore the real image has half of
the width and height as the camera image. Select Result has half width
and height to shrink the destination size from the source (virtual) size to
the real size.
52
279
12 Processing Images
280
13 Processing Vector Fields
13.1 Operation: basic vector arithmetic
13.1.1 add/subtract vector or file
A vector is added or subtracted. This single vector or vector field is given
as constant: with specified components Vx, Vy, Vz in pixel or in
scaled values,
a file: at given path,
a dataset: at given path.
13.1.2 multiply constant
Each vector (Vx, Vy, Vz components) is multiplied by the specified factor.
13.1.3 ROT-3D-vector
Calculates the 3D-rotational vector with the components
V
x
= E
zy
E
yz
(13.1)
V
y
= E
xz
E
zx
(13.2)
V
z
= E
yx
E
xy
(13.3)
based on the information of a two-frame vector buffer (a buffer containing
two vector fields).
13.1.4 acceleration vector
Calculates the acceleration vector field based on the information of a two-
frame vector buffer with corresponding buffer attributes.
281
13 Processing Vector Fields
13.1.5 lamb vector
Calculates the lamb vector field which is the cross product of the vorticity
and the vector at each positionin the vector field:
V
L
=
V =
V
ROT3D
V =
_
_
_
E
zy
E
yz
E
xz
E
zx
E
yx
E
xy
_
_
_
_
_
_
V
x
V
y
V
z
_
_
_
One Application is the Powell sound source (PSS) which is the divergence of
the lamb vector field (which can be applied to the vector field by a separate
Processing Operation)
PSS = div
V
L
=
V
L
=
(V
L
)
x
x
+
(V
L
)
y
y
+
(V
L
)
z
z
13.2 Operation: vector properties
13.2.1 convert to simple vector format (1 choice, no peak
ratio)
Converts a vector field to the standard 2D vector field with corresponding
buffer attributes. Information like the peak ratio or the different choices of
a vector will be deleted.
13.2.2 convert to grid
Change the grid size to a new value, which has to be entered in the Pa-
rameter dialog.
13.2.3 extract volume
Copy a free volume from the source buffer into the destination. The vector
ranges are given seperatly for each axis (X, Y, Z, F). Select a checkbox to
enter a restricted range. Otherwise the complete range is copied. Copy
a rectangular region out of the source image. On multi frame buffers the
same rectangle is copied from each frame, and the result is a multi frame
buffer again. The coordinates of the rectangle can either be entered di-
rectly into the edit items, or the upper left and lower right corner can be
marked with two mouse clicks in the source image when pressing button
Set Rect.
282
13.2 Operation: vector properties
13.2.4 change/ convert to vector grid
Converts an arbitrary PTV vector field to a vector field with vectors on a
regular grid which is required e.g. for vector postprocessing.
13.2.5 convert 2x2D vector fields to 1x stereo vector field
This operation converts a suitable multi frame vector field to a stereo vector
field. To get a valid result a stereo calibration (mapped cameras) must
be present for the respective cameras used and the multi frame vector
field must have been calculated using image correction. This is the case
if they were derived by sequential cross correlation mode with use image
correction checkbox switched on.
The only parameter to be set is the allowed stereo reconstruction error that
is left after the triangulation process. Lower values are more strict and will
result in fewer vectors. A recommended value is 5 pixels.
The result of the operation is a vector field of the same size and grid as the
input vector field, but with 1 frame and three component vectors.
13.2.6 convert 1x stereo vector field to 2x2D vector fields
Given a valid calibration and a stereo vector field this operation puts out a
multi frame vector field. Each frame contains the apparent 2-dimensional
shift as seen from the camera positions of the cameras used in the original
stereo calculation. It is the same result a sequential cross correlation with
use image correction checkbox switched on would have given.
The result of the operation is a vector field of the same size and grid as the
input vector field, but with 2 frame and two component vectors.
This operation has no parameters to be set.
283
13 Processing Vector Fields
13.3 Operation: statistics
13.3.1 vector statistics: vector field result
This operation includes several functions to calculate statistics on a vector
field and store the result again as vector field.
Calculation with scaled vector values: When this flag is on the
calculation is done with scaled vectors. This is important when aver-
aging vector fields with a different PivDt value as these fields have
a different I-Scales, i.e. the same particle image shift in pixel corre-
sponds to a different velocity value. On the other hand it is favor-
able to average unscaled values (pixel derivation) if the I-Scale is the
same on all vector fields and further operations including the original
images, e.g. subtract average) are to be performed.
Average V: When this flag is on the average vector field V
avg
is calcu-
lated for the given number of vector fields according to the equation
V
avg
= 1/n
n
i =1
V
i
. Only vectors that are not disabled are taken into
account.
RMS V: When this flag is on the RMS derivation vector field V
rms
is calculated for the given number of vector fields according to the
equation V
rms
=
_
1/(n 1)
n
i =1
(V
i
V
avg
)
2
. Only vectors that are
not disabled are taken into account.
Use threshold of minimum = N source Vs to accept result V:
When the flag is on a result vectors are created only in those places
where at least N vector fields contributed with a valid vector.
Include only Vs inside (preliminary) AVG +- N RMS: In this case
the set of vector fields is scanned twice. In the first pass a preliminary
average / RMS vector is calculated at each position using the vectors
fromall vector fields. In the second pass only vectors are used that fall
within the range of V
avg
N V
RMS
to V
avg
+N V
RMS
(componentwise)
284
13.3 Operation: statistics
to calculate the final result. This way outliers (spurious vectors) far
outside the average vector are taken out. Please note that if you are
using this option the calculation time doubles.
Normalize vector fields to length of Average V: When the flag
is on each value in the result will be normalized to the average vector
length at that position.
Calculate confidence interval
If checking the calculate confidence interval option the confidence in-
terval for the selected percentage value is calculated for Vx, Vy, Vz (if a
three component vector field) and |V| and stored as a scalar component to
the average vector field. The confidence interval I
C
is defined as:
I
C
= k/N, (13.4)
with N the number of images and the standard deviation of the sample
distribution and k a value dependent on the percentage value given for the
confidence interval:
Percentage k
90 1.645
95 1.960
98 2.326
99 2.576
99.9 3.291
The value of k corresponds to the width of a Gaussian bell that contains
the given percentage of the total integral e.g. a value of k = 1.96 contains
95% of all values around the center and leaves the 0.025% at either end
outside. So a higher number of images might result in the same standard
285
13 Processing Vector Fields
deviation of the distribution but reduce the confidence interval of the de-
rived average.
These values can then be shown in the vector background selecting the
entry vector components / components and then one of the magnitudes
- Vx 90% confid. Interval
- Vy 90% confid. interval
- Vz 90% confid. Interval (if available)
- |V| 90% confid. Interval
Or extracted via the processing extract scalar field: vector compo-
nents additional components where in the parameter dialog the same
selection is availabve as in vector background display.
13.3.2 vector statistics: scalar field result
This operation includes several functions to calculate statistics on a vector
field and store the result again as scalar field.
286
13.3 Operation: statistics
Calculation with scaled vector values: When this flag is on the
calculation is done with scaled vectors. This is important when aver-
aging vector fields with a different PivDt value as these fields have
a different I-Scales, i.e. the same particle image shift in pixel corre-
sponds to a different velocity value. On the other hand it is favor-
able to average unscaled values (pixel derivation) if the I-Scale is the
same on all vector fields and further operations including the original
images, e.g. subtract average) are to be performed.
Average of Vx, Vy, Vz, |V|: When the corresponding flags are on
the scalar fields of the average Vx-, Vy-, Vz-value and/or the average
absolute velocity value is calculated on the given number of vector
fields. Only vectors that are not disabled are taken into account.
RMS of Vx, Vy, Vz, |V|: When the corresponding flags are on the
scalar fields of the rms of Vx-, Vy-, Vz-value and/or the average abso-
lute velocity value is calculated on the given number of vector fields.
Only vectors that are not disabled are taken into account.
Reynolds stress of xy, xz, yz, xx, yy, zz: When the corresponding
flags are on the the scalar fields of the Reynolds stress xy, xz, yz, xx,
yy and/or zz is calculated on the given number of vector fields. The
equation e.g. for the xy case is V
RSxy
= 1/n
n
i =1
_
(V
i
V
avg
)
x
(V
i
V
avg
)
y
_
.
Only vectors that are not disabled are taken into account.
Kinetic energy: When the corresponding flags are on the scalar
fields of the Average kinetic energy E
ake
= |V
avg
|
2
and/or the Tur-
bulent kinetic energy E
tke
= |V
rms
|
2
is calculated on the given num-
ber of vector fields.
287
13 Processing Vector Fields
Please note the following for 2D vector fields (no V
z
component): Tur-
bulence is a 3D phenomena - so it is reasonable to assume, that the
3rd component behaves like the other two.
If you calculated the quantity 1/2V
2
RMS
for a 2D vector field you are us-
ing 2 components only. So each of Vx and Vy add each with 1/4V
2
RMS
.
The third component (invisible so far) will add another 1/4V
2
RMS
, so
the result of the output value is
E
tke
= 1/2V
2
RMS
+1/4V
2
RMS
= 3/4V
2
RMS
in the case of a 2D vector field, but of course
E
tke
= 1/2V
2
RMS
in the case of a 3D vector field. This is a reasonable assumption as
turbulence indeed produce 3D eddies which are visible in a 3 compo-
nent vector field.
This difference is not the case in the E
avg
calcualtion as no statis-
tical assumtion can be made for the 3rd component looking at the
behaviour of the first two components.
Use threshold of minimum = N source Vs to accept result V:
When the flag is on a result vectors are created only in those places
where at least N vector fields contributed with a valid vector.
Include only Vs inside (preliminary) AVG +- N RMS: In this case
the set of vector fields is scanned twice. In the first pass a preliminary
average / RMS vector is calculated at each position using the vectors
fromall vector fields. In the second pass only vectors are used that fall
within the range of V
avg
N V
RMS
to V
avg
+N V
RMS
(componentwise)
to calculate the final result. This way outliers (spurious vectors) far
outside the average vector are taken out. Please note that if you are
using this option the calculation time doubles.
Normalize vector fields to length of Average V: When the flag
is on each value in the result will be normalized to the average vector
length at that position. This can be useful to calculate the degree
of turbulence defined as
n
i =0
(V V
i
)
2
/(nV) where V is a velocity
component and V the average over n images.
Enlarge scalar field: When the flag is on the scalar field is enlarged
with the grid size of the input vector fields to fit the original image
size.
288
13.3 Operation: statistics
Smooth scalar fields: When the flag is on the scalar field is
smoothed over one vector grid when it is enlarged by bilinear inter-
polation.
13.3.3 vector statistics: as postprocessing filter
The AVG/RMS statistic is used to disable or to throw out spurious vectors
from vector fields in a set.
Use threshold of minimum = N source Vs to accept result V:
When the flag is on a result vectors are created only in those places
where at least N vector fields contributed with a valid vector.
Include only Vs inside (preliminary) AVG +- N RMS: In this case
the set of vector fields is scanned twice. In the first pass a preliminary
average / RMS vector is calculated at each position using the vectors
fromall vector fields. In the second pass only vectors are used that fall
within the range of V
avg
N V
RMS
to V
avg
+N V
RMS
(componentwise)
to calculate the final result. This way outliers (spurious vectors) far
outside the average vector are taken out. Please note that if you are
using this option the calculation time doubles.
13.3.4 vector statistics: space-time-correlation
For a specified vector position a scalar map is calculated holding the corre-
lation value of all the vectors (at the corresponding vector position) to that
specified vector position.
The formula for the component i of the vector V(x, y) and the specified
position (x
o
/y
o
) is:
Corr(V(x, y)
i
) =
1
N
N
n=1
V(x, y)
i
V(x
o
, y
o
)
i
RMS(x, y) RMS(x
o
, y
o
)
which is propoerly normalized so that correlation values fall between -1
(anti correlation = negative movement), 0 = noise (no correlation) and 1 =
identical vectors (this is always the case for the specified position). Values
between 0 and 1 show the degree of similarity in the behaviour of each
position (changes of the vector over time) to the specified position.
289
13 Processing Vector Fields
You can select for which vector components this is done (see following pa-
rameter dialog). The specified vector position can be shown on the process-
ing dialog source image if you press the Show button. Pressing the button
+ Point let you select the vector position a mouse click into the vector field
in the source window. Alternatively you may adjust the vector grid position
using the spin buttons to the side of it directly or enter numbers manually.
The other settings are the same as for the calculation of the average and
RMS vector field (see above).
13.3.5 vector statistics: point probablity density function
For a given vector position which can be specified by entering a position in
the text boxes or with a left mouse click the selected values are extracted
for all vector fields in the set.
290
13.3 Operation: statistics
The profile of the magnitude over time can be stored additionally for later
analysis. To do so activate the include profiles of values over time
option.
I any case a histogram is calculated showing the frequency of the selected
values in the time series (number of entries in a certain interval). In addi-
tion the mean value and the standard deviation around the mean value is
shown.
The scaled units checkbox allows to extract raw values e.g. pixel shifts or
vorticity as gradients of the pixel shift vector field or as scaled values (e.g.
in m/s or vorticity in 1/s units). The Number of slots of the probability
density histogram may be changed from auto (which calculates a default
number of slots depending on the number of histogram entries) to a user
defined number slots.
13.3.6 power spectrum: scalar field result
For a given point (x
o
/y
o
) the power spectrum is calculated by:
() =
1
2
F() F
()
where F() is the discrete-time Fourier transform of the series of values
V(x
o
, y
o
)
i
over time.
291
13 Processing Vector Fields
This operation calculates the power spectrum as a scalar map showing
the coefficients of the Fourier series at each corresponding position for all
frequencies.
In the top group you specify the source of the calcualtion. It can either be
a multi frame vector buffer or a series of single frame buffers. Furthermore
you select a vector component or the vector length used for the calculation.
In the group below you set up parameters for the calculation. The window
weight function is an additional weighting in the convolution of the data to
avoid boundary effects at the beginning / end of the data.
Below that you selcet what kind of results you want to have. Avialable
results are
all power spectra: this will create a multi frame image with the
coefficients of the corresponding frequency terms for each position
peak frequency map: holds the frequency that had the maximum
coefficient at the corresponding position.
Energy map (E(v1 v2)/Etotal : holds the fraction of the energy
present in the coefficient of the frequency range v1 to v2 compared
to the total energy.
13.3.7 power spectrum: profile result
The parameters are basically the same as above but the calculation is done
only for one point. The corresponding coefficients are shown in plot versus
frequency in Hz. To suppress noise level additionally several profiles are
calculated in an area of 3x3 (and/or 5x5 and/or 7x7) and then averaged to
get a less noisy averaged result from the local neighbourhood.
292
13.4 Operation: vector mapping
13.4 Operation: vector mapping
13.4.1 exchange u <-> v
Exchanges the u- and v- component of each vector.
13.4.2 Merge vectors
Merge frames of multi frame vector buffer into one frame. This works on
mm frame coordinates to match vectors, so to stitch vector fields a proper
calibration is required please refer to the Davis Tool dialog manual in the
chapter Calibration.
This operation is used to stitch vector fields from a side-to-side camera
setup or to join vector fields with differing masked out regions. The latter
occures for example if you apply different vector calculation parameters to
find large shifts and small shifts in an image (e.g. regions of low speed
/ high speed displacements). You would have to join the two vector result
sets first using the merge data set operation in the copy and reorganize
group. The vector grid has to be the same in all merged data sets.
Please refer to the following screen shots:
293
13 Processing Vector Fields
13.5 Operation: extract scalar field: Vector Com-
ponent
When a scalar value is extracted from a vector field typically a single value
is extracted for each vector. This vector has been calculated on the size of
one interrogation window. To have the possibility to display the extracted
scalar field in the background of a vector field you may select the Enlarge
raw data option on all of the Parameter file cards. Then the scalar field
is enlarged with the grid size of the input vector fields to fit the original
image size. The enlarged scalar image may be smoothed over a fraction or
a multiple of the vector grid selecting Smooth: off, 0.5, 1, 2 or interpolate.
Enlarged scalar fields can be smoothed via sliding average with a filter
length of 0.5*grid size, 1*grid size or 2*grid size or again bilinear interpola-
tion. Both methods have their (dis)advantages:
bilinear: constant gradients across background values stay smooth,
nonlinear gradients lead to (slight) bends (piecewise linear tiles)
nonlinear filter: constant gradients across background values produce
(slight) stair steps, nonlinear gradients when enlarged lead to nicer
and smoother nonlinear slopes
13.5.1 Vector length or components
|V| vector length: Calculates
_
V
2
x
+V
2
y
or
_
V
2
x
+V
2
y
+V
2
z
for 2C- or 3C-
vector fields.
Vx component (u): Extracts the u-component of the velocity vector = V
x
.
Vy component (v): Extracts the v-component of the velocity vector = V
y
.
294
13.5 Operation: extract scalar field: Vector Component
Vz component (w): Extracts the w-component of the velocity vector
= V
z
.
13.5.2 peak ration 1./2. or value 1.
Determines the peak ratio for each vector, i.e. the ratio of the correlation
value of the highest and the second highest correlation peak or (depends
on the settings when the calcualtion was done) the correlation value of
the highes peak.
13.5.3 vector choice (0=0ff,1-5)
Extracts the vector choice, i.e. 0 for a disabled vector and 1-4 for the 1st,
2nd, 3rd, 4th vector choice and 5 for a postprocessed vector.
13.5.4 additional component
If available the scalar value of a scalar component (stored insode the buffer)
at the corresponding position is used. For example: the average / RMS
calculation (operation group: statistics) stores the number of vectors that
contribute to the averaged / RMS vector at each position in a scalar com-
ponent.
13.5.5 vector angle arctan(Vy/Vx)
Extracts the angle in respect to the positive x-axis (counter clockwise) of
each vector.
13.5.6 |V| as pixel shift
Same as |V| vector length, but vectors are scaled to show the pixel shift
in pixel.
13.5.7 |V| as displacement
Same as |V| vector length, but vectors are scaled to show the pixel shift
in mm.
13.5.8 |V| as speed
Same as |V| vector length, but vectors are scaled to show the velocity (if
times are available).
295
13 Processing Vector Fields
13.5.9 Vr / Vangle (polar coordinates)
This operation has two Extraction modes that allow the extraction of
scalar fields of V
r
(radial component) and V
angle
(polar angle component) in
respect to a user specified origin. The origin can either be set with mouse
(press the button labeled Define origin by mouse) or defined directly en-
tering the pixel position in the corresponding text fields. Pressing Show
current position in Source Window will draw the currently selected po-
sition in the source window buffer (if visible) as overlay graphics.
Enlarging the resulting scalar field by a factor of "grid" is optional.
Please refer to the following four images which shows the result:
Extraction mode V
r
:
Extraction mode V
angle
:
296
13.6 Operation: extract scalar field: divergence
13.6 Operation: extract scalar field: divergence
All magnitudes in this group are based on the strain Tensor
E
ij
= V
i
/j with i {x, y, z} and j {x, y, z}
Please refer to section 13.8 for a detailed description of how these values
are calculated in DaVis
13.6.1 2D-Div-xy -(Exx + Eyy)
Calculates the two dimensional divergence in xy-plane.
13.6.2 2D-Div-xz -(Exx + Ezz)
Calculates the two dimensional divergence in xz-plane.
13.6.3 2D-Div-yz -(Eyy + Ezz)
Calculates the two dimensional divergence in yz-plane.
297
13 Processing Vector Fields
13.6.4 3D-Div-xyz -(Exx+Eyy+Ezz)
Determines the three dimensional divergence. This option can only be ap-
plied to dual frame vector buffer e.g. with LaVision Dual Plane Stereo
PIV system.
13.6.5 -divergence(Exx + Eyy)
Calculates the negative divergence in xy-plane.
13.6.6 |divergence||Exx + Eyy|
Calculates the absolute value of the divergence in the xy-plane.
13.7 Operation: extract scalar field: rotation and
shear
DaVis calculates the vorticity according to the central difference scheme
with the four closest neighbors (see figure 13.1). Compared to other meth-
ods the small spatial kernel allows a high spatial resolution. If any sort
of spatial smoothing is required you may use the standard filter for scalar
images.
-u
0-
u
0+
v
-0
-v
+0
Figure 13.1: Example of vorticity calculation
13.7.1 rot -z Eyx - Exy
Determines the two dimensional vorticity in xy-plane.
13.7.2 - rot-t -(Eyx - Exy)
Determines the negative two dimensional vorticity in xy-plane.
298
13.8 Operation: extract scalar field: strain
13.7.3 rot-y Exz - Ezx
Determines the two dimensional vorticity in xz-plane.
13.7.4 rot-x Ezy - Eyz
Determines the two dimensional vorticity in yz-plane.
13.7.5 swirling strength
The Eigenvalues of the Matrix
_
E
xx
E
xy
E
yx
E
yy
_
in 2D have the form a
b with
b = E
xy
E
yx
(E
xx
E
yy
)/2 +(E
2
xx
+E
2
yy
)/4
When b is positive then it is shear, when b is negative - and the pair of
Eigenvalues is complex - then it is swirl. In DaVis the displayed values are
max(0, b) for swirling strength and max(0, b) for shear strength.
Calculates the swirling strength given by
max
_
0,
_
E
xy
E
yx
(E
xx
E
yy
)/2 +(E
2
xx
+E
2
yy
)/4
__
i.e. only the positive part of the swirling strength
ci
. The rest is set to zero
to display swirl (shear) only.
13.7.6 shear strength
See section on swirling stregth above.
13.7.7 swirl and shear
Calculates the swirling- plus shear-strength given by
_
E
xy
E
yx
(E
xx
E
yy
)/2 +(E
2
xx
+E
2
yy
)/4
_
i.e. the imaginary portion of the complex eigenvalue of the local velocity
gradient tensor. See section on swirling stregth above.
13.8 Operation: extract scalar field: strain
All magnitudes in this group are based on the strain Tensor
E
ij
= V
i
/j with i {x, y, z} and j {x, y, z}
299
13 Processing Vector Fields
It is the change (gradient) in the vector component i when going along the
j axis.
For example:
E
xx
= dV
x
/dx is the gradient of V
x
along x axis direction and repre-
sents a compression or an expansion.
E
xy
= dV
x
/dy is the change of V
x
along the y-axis direction and rep-
resents a horizontal shear.
Now the vectors in a vector buffer exist only on a discrete (regular) grid, so
internally the components of the strain tensor are calculated as an approx-
imation E
ij
= V
i
/j V
i
= j .
Depending on what vectors are present the calculation uses different vec-
tors to calculate V
i
and their distances j . For example for the vector
index position (n, m) the calculation of the magnitude E
xy
(n, m) is done
this way:
if the left and right neighbor vector exist you calculate
E
xy
(n, m) = (V
x
(n, m +1) V
x
(n, m 1))/2 vectorgrid
else if only the left neighbor exist and the vector itself
E
xy
(n, m) = (V
x
(n, m) V
x
(n, m 1))/vectorgrid
else if only the right neighbor exist and the vector itself
E
xy
(n, m) = (V
x
(n, m +1) V
x
(n, m))/vectorgrid
else
E
xx
= 0 (disabled)
Many other quantities are calculated from these components (formula is
given in each case) to give new quantities, as for example maximum nor-
mal strain (also called principle strain). It represents the strain component
E
xx
in a rotated coordinated system by an angle
p
(at each position might
be a different angle) such that E
xx
is maximized.
13.8.1 strain Exx, Exy, Exz
Calculates the partial derivations of the x-velocity component Vx/x,
Vx/y, Vx/z.
300
13.8 Operation: extract scalar field: strain
13.8.2 strain Eyx, Eyy, Eyz
Calculates the partial derivations of the y-velocity component Vy/x,
Vy/y, Vy/z.
13.8.3 strain Ezx, Ezy, Ezz
Calculates the partial derivations of the x-velocity component Vz/x,
Vz/y, Vz/z.
13.8.4 strain rate Exx-Eyy
Calculates the strain rate E
xx
E
yy
.
13.8.5 absolute strain rate from Exx-Eyy
Calculates the absolute value of the strain rate E
xx
E
yy
.
13.8.6 (Exy+Eyx)/2
Is the average 2D shear (E
xy
+E
yx
)/2
13.8.7 maximum/minimum normal strain, maximum shear
strain 2D
Normal strain (sometimes also called principal strain) are the Eigenvalues
of the Matrix
E
xx
E
xy
E
yx
E
yy
The Eigenvectors e
x
and e
y
of that Matrix define the coordinate system
where no shear is present and the deformation can be described by using
only strain along e
x
and e
y
. The bigger Eigenvalue is called maximum nor-
mal strain, the smaller minimum normal strain. The maximum shear strain
is the shear in a coordinate system 45
o
rotated to the coordinate system
defined by the Eigenvalues where the residual shear becomes maximum.
To see the formulas of the following modes more easily we will introduce
two abbreviations:
d
1
= (E
xx
+E
yy
)/2
d
2
=
_
|(E
xx
E
yy
)
2
/4 +(E
xy
+E
yx
)
2
/4|
301
13 Processing Vector Fields
maximum normal strain 2D: d
1
+d
2
;
minimum normal strain 2D: d
1
d
2
;
maximum shear strain 2D: d
2
13.8.8 maximum strain angle 2D
p
= arctan(y, x) = arctan(E
xy
+E
yx
, E
xx
E
yy
)
13.8.9 maximum shear angle 2D
s
= arctan(y, x) = arctan(E
xx
E
yy
, E
xy
+E
yx
)
13.8.10 avg. shear (Exy + Eyx)/2
The deformation tensor E as used for calculating strain is a symmetrical
tensor : E
xy
= E
yx
.
The shear E
xy
= dV
x
/dy typically is not equal to E
yx
= dV
y
/dx, but we can
express the tensorial shear strain components of the infinitesimal strain
tensor using the engineering strain definition E
xy
= (E
xy
+ E
yx
)/2. This
magnitude is derived here.
13.8.11 Poisson ratio : -strain max/strain min
Calculates the Poisson ratio -(d
1
+d
2
)/(d
1
d
2
).
13.8.12 Poisson ratio : -Eyy/Exx
Calculates the Poisson ratio E
yy
/E
xx
.
13.8.13 Poisson ratio : -strain min/strain max
Calculates the Poisson ratio (d
1
d
2
)/(d
1
+d
2
).
13.8.14 3D shear
Calculates the maximum eigenvalue - minimum eigenvalue of the strain
tensor (only works for multi-z vector fields as derived in Tomo-PIV where
E
zz
exists).
302
13.8 Operation: extract scalar field: strain
13.8.15 3D swirl strength (lambda-2)
Calculates the value lambda-2 in terms of the eigenvalues of the symmetric
tensor S
2
+
2
where S and are the symmetric and the antisymmetric
parts of the velocity gradient tensor V (refer to J.Fluid.Mech. (1995), vol
285, pp6994 : "On the Identification of a vortex" by Jinhee Jeong and Fazle
Hussain) (only works for multi-z vector fields as derived in Tomo-PIV where
E
zz
exists).
13.8.16 min. normal strain on surface
Calculates the minimum normal strain (see above) but choosing a local co-
ordinate system such that the z-direction falls to the surface normal (sup-
pressing the z-component in that direction). (only works for vector fields
that contain a scalar plane with surface height information as derived in a
StrainMaster3D system where a local surface normal can be calculated).
13.8.17 max. normal strain on surface
Calculates the maximum normal strain (see above) but choosing a local co-
ordinate system such that the z-direction falls to the surface normal (sup-
pressing the z-component in that direction). (only works for vector fields
that contain a scalar plane with surface height information as derived in a
StrainMaster3D system where a local surface normal can be calculated)
13.8.18 maximum/median/minimum normal strain 3D
Normal strain (sometimes also called principal strain) are the Eigenvalues
of the Matrix.
E
xx
E
xy
E
xz
E
yx
E
yy
E
yz
E
zx
E
zy
E
zz
To get the derivative E
zz
you need a multi plane vector field (more than one
z-planes) as derived from PTV-3D or Tomographic PIV.
The Eigenvectors e
x
, e
y
and e
z
of that Matrix define the coordinate system
where no shear is present and the deformation can be described by using
only strain along e
x
, e
y
and e
z
. The biggest Eigenvalue is called maximum
normal strain, the smallest minimum normal strain. The remaining is the
medium normal strain
303
13 Processing Vector Fields
13.9 Operation: extract scalar field: others
13.9.1 difference to 4 neighbors
Determines the local derivation from the average of 4 neighboring vectors.
13.9.2 difference to 8 neighbors
Determines the local derivation from the average of 8 neighboring vectors.
13.9.3 stream function
The stream function is computed by first setting the top row of the output
buffer to zero and then integrating vertically over x, e.g. F(x, y) =
=0,y
V
x
(x, y
).
13.9.4 max. surface curvature
Calculates the maximum of one of the two second derivatives in x and y
direction of the surface height scalar field which is the equivalent to the
maximum curvature in that direction (most suitable for cylinders). (only
works for vector fields that contain a scalar plane with surface height infor-
mation as derived in a StrainMaster3D system where a local surface normal
can be calculated).
13.9.5 avg. surface curvature
Calculates the average of the two second derivatives in x and y direction
of the surface height scalar field which is the equivalent to the maximum
curvature in that direction (most suitable for samples with surface normal
in any directions and arbitrary surface height distributions containing local
maxima, minima and saddle points). (only works for vector fields that con-
tain a scalar plane with surface height information as derived in a Strain-
Master3D system where a local surface normal can be calculated).
13.9.6 surface angle to z-axis
Calculates the inclination of the surface height distribution in respect to the
z-axis. (only works for vector fields that contain a scalar plane with surface
height information as derived in a StrainMaster3D system where a local
surface normal can be calculated)
304
13.10 Operation: profiles and timeplots
13.10 Operation: profiles and timeplots
13.10.1 profiles of Vr/Vangle (polar coordinates)
The operation profiles of Vr / Vangle allows to extract a family of profiles
of V
r
, V
angle
(in respect to a user specified origin), V
x
, V
y
, V
z
values along
the circumference of concentric circles with fixed radius in respect to
a user specified origin or
radial lines in respect to a user specified origin.
See the following two screenshots of the parameter dialog:
The number of profiles in the family, the number of samples as well as the
min/max value that define the boundaries of the family of profiles can be
specified.
The origin can either be set with mouse (press the button labeled Define
origin by mouse) or defined directly entering the pixel position in the
corresponding text fields. Pressing Show current position in Source
Window will draw the currently selected position in the source window
buffer (if visible) as overlay graphics.
305
13 Processing Vector Fields
In the group box Position of profiles in polar coordinates you define
how the profiles are taken (profile for constant radius or profile con-
stant angle). For the current mode you select the number of profiles and
the minimum and maximum radius (or angle) for which profiles should be
extracted.
Furthermore you define the number of sampling points for each profile.
Pressing Show positions will blend in an overly graphics in the Source win-
dow (if visible) to show the position of the profiles for the currently selected
min / max values and the specified origin.
The following screenshots show examples for the extraction of such pro-
files:
See the following two screenshots of the parameter dialog:
13.10.2 user defined x<->y plot
Create a plot between two scalar sources of the input buffer. The result will
be one profile for the complete source set. The y-dimension can be taken
from vector data of a rectangular region. Select a operation group and
function to calculate the Y-values. The x-dimension can be taken from the
file number of the source image or from a scalar field as processing result.
306
13.11 Operation: scales
13.11 Operation: scales
13.11.1 Set Scales
Change the scaling of the source buffers either to direct defined values or
to values taken from another source.
set scale by defined values: Change the image scales of all directions:
X, Y, Z, I(intensity), F(frames):
Choose between:
Use scale for all frames: Define the scales for X,Y,Z,.. in the
lower part of the dialog. These scales will be set for all source
frames.
Set each frame scale separately: Use the up/down button of
the frame# item to toggle between all source frames. With this
it is possible to set each frame scale separately.
set scales from 1.image: Extract the scale parameters from the first
source buffer and apply to all other vector buffers.
set scales from file/buffer: Extract the scale parameters froma file and
apply this to all vector buffers.
307
13 Processing Vector Fields
set scales from camera: Select a camera as scaling source.
13.11.2 Transfer Scales
transfer current image correction + camera scales: Apply the current
image correction and camera scales to all source images
reset scales: reset all scales to the default values with factor 1, offset 0,
unit pixel or intensity, empty description.
adjust scales according to scan position: The image scales are ad-
justed by an offset in the x- and y-direction that originates from a
translation stage scan in the corresponding directions. Make sure that
the images are scaled in mm to use this operation.
13.11.3 Convert intensity scale
This operation changes data by multiplying all values with a factor and
adapts the intensity scale so that all scaled values stay the same.
The three options are
to take the existing intensity scale as factor and set the new intensity
scale to unity
to define the multiplication factor directly
or to define the new intensity scale factor directly
This is an essential operation for results that are derived from input data
with different intensity scales (such as add / subtract / multiply / divide
operations) where raw data is used for calculation and the intensity scale
is taken from the first operand by default.
13.12 Operation: time series
13.12.1 sliding average
Calculates for each vector position the sliding average over n consecutive
vector fields. The average length gives the number of consecutive vector
308
13.12 Operation: time series
fields which will be used for the sliding average calculation. Width store
every the number of result vector fields can be reduced.
Without lagrangian summing vectors at the same vector index position
are added up. With lagrangian sum, you follow a vector trail in a moving
reference frame: A given vector of vector field 1 points to the position
where the vector of vector field 2 lies that should be added up. Usually this
vector is found by interpolation. This summed up vector (1+2) is pointing
to the position of the vector in vector field 3 That is used for adding up etc.
13.12.2 sum up((1),(1+2),(1+2+3),...)
Sum up all previous vector fields. Use lagrangian summing mode instead
of simple vector component summing. Width store every the number of
result vector fields can be reduced.
13.12.3 sum up n ((1+2+...n),((n+1)+(n+2)...(2n)),...)
Sum up the last n vector fields. Use lagrangian summing mode instead
of simple vector component summing. Width store every the number of
result vector fields can be reduced.
13.12.4 shift and rotation correction
Gets the vector at a specified position and subtract this from the whole
vector field. Use this operation to correct a different vector shift between
consecutive vector fields. If the Rotation correction is enabled the op-
eration corrects the angle between the reference position and the Rotation
search window.
Press button Rect. to specify the position of the correction reference point.
Enable or disable rotation correction. Specify the search window for
the calculation of the angle between the reference point and this area.
13.12.5 time series filter by 2nd-order polynomial fit
This advanced filter helps to take out the noise (spurious vectors) from the
vector field making use of the continuity of the flow. For each positions in
the vector field it successively looks in the surrounding specified number of
vector fields in the set (which correspond to vector fields before and after
the current one in time !).
It fits three polynomial of second order (least square fit) that best describe
the development of the series of components V
x
, V
y
and V
z
over time. Thus
309
13 Processing Vector Fields
first and second order changes in the temporal development are maintain-
ing. Then the vector components are replaced by the value of that polyno-
mial at the position in question.
For Maximum number of outliers allowed > 0 this function works as
follows:
For ignore up to N Outliers, N=1 this function works as follows: For the
Number of vector filed used for filtering N all possible subsets of N 1
vector files are formed (in each a different outlier is thrown out). The fit
is performed as described above for all those subsets. The vector is then
taken from the polynomial with the smallest fit error, which is the one with
the most irritating vector to the fit left out (a spurious vector if there re-
ally was any). This guaranties that the spurious vector is replaced by the
polynomial of the surrounding vector fields AND at the same time does not
influence badly on its neighbor vector fields in return!
Clearly for a higher number N of outliers the necessary time to calculate
the fit of all subsets is starting to grow very, very fast.
But the advantage is that while a spurious vector can be replaced nicely by
a predicted value taking into account gradients of second order, it will not
itself enter in the calculation of all neighbors itself, because most likely the
best fit for the other positions is to ignore it as an outlier. In areas where
no spurious vectors are present the gradients (up to 2nd order) will not be
disturbed.
13.12.6 time-super-sampling
Increases the temporal resolution of PIV vector field SETs derived from high
speed time series recorded in frame straddling mode. The operation has
the parameter Super sampling factor which defines the increase of tem-
poral resolution of the source SET. The number of generated intermediate
310
13.13 Operation: linear filter
vector fields between two consecutive source vector fields is equal to "su-
per sampling factor-1". The intermediate vector fields are calculated by us-
ing the so-called time-super-sampling (TSS) algorithm. This algorithm was
described by Fulvio Scanaro in his paper An advection model to increase
the time-resolution of PIV time-series of July 2010. The current implemen-
tation can be used for both 2C and 3C vector fields in 2D and 3D. The input
vector fields should be derived from high speed time series recorded in
frame straddling mode. Tomo/3D-vector fields are only supported, if the
grid-values in X, Y and Z are equal. The TSS algorithm requires specific
time stamps in the vector field buffers: In every case, it is necessary that
the "AcqTimeSeries0"-attribute is set correctly. Additionally the attribute
"FrameDt0" must be available. If thsi attribute is missing, alternatively the
X- and I-scales must be defined for frame0. The X-scale must have the unit
"mm" and the I-scale must have the unit "m/s". If these requirements on
attributes are not fulfilled, a SET cannot be used with the TSS algorithm. (If
necessary, these attributes could be copied to the vector field buffers from
their image source buffers.)
This functionality is also available as an Send To-dialog, see manual
1003012_ImagingTools_D81.pdf for details.
13.12.7 time series polynomial filter
The polynomial filter removes high frequency noise from a vector field and
fills up disabled vectors.
Because the filter is mostly identical to the polynomial filter under the
group non-linear filter please refer to section 13.14.5 for further informa-
tion.
The main difference is that the filter operates over time, means it oper-
ates on three dimension for planar vector fields and on four dimensions for
tomographic vector fields.
The operation requires that the number of SETs has to be equal or greater
to the adjustable parameter Filter length.
13.13 Operation: linear filter
Filter the source by one of the linear filters described in chapter Filter
Operations in the Imaging Tools manual. The result can be stored either
in a word buffer or in a float buffer.
311
13 Processing Vector Fields
13.14 Operation: non-linear filter
13.14.1 LES decomposition
Decomposition of a vector field according to large eddy simulation by sepa-
rating the space spectrum of the field into two (or more) groups. This type
of decomposition is extremely useful in visualizing small-scale turbulent
eddies as it removes the translation of the larger-scale field. The domain
for the calculation of the local mean velocity can be specified using the
Length n text box. Following modes can be selected:
High pass <n : Returns high frequencies < n by calculation of the
local mean velocity for a given vector field and subtraction of the local
mean velocity from the vector field.
Low pass >n : Returns low frequencies > n by calculation of the
local mean velocity for a vector field.
High pass <n, <2n,. . . , 2
N
n: High pass filter with gradually in-
creased domain for the calculation of the local mean velocity. End
condition for the decomposition is 2
N
n < min(N
vh
, N
vv
) with N
vh
, N
vh
number of vectors in the given field in horizontal or vertical direction.
The results are written to a multiframe vector buffer.
Low pass >n, >2n,. . . , 2
N
n: Low pass filter with gradually in-
creased domain for the calculation of the local mean velocity. Since
2
m
n <number of vectors (vertically or horizontally) the vector field is
decomposed, the results are written to a multiframe vector buffer.
Range 0-n, n-2n,. . . , 2
N1
n 2
N
n: Decomposition of the vector
field according to a band pass filter of a gradually increased domain of
the size 2
N1
n 2
N
n by calculating High pass > 2
N
n and subtraction
of High pass 2
N1
n.
Length n: Specifies the domain for the calculation of the local mean
velocity in units of interrogation windows (or vectors).
References
Adrian RJ, Christensen KT, Liu ZC (2000) Analysis and interpretation of in-
stantaneous turbulent velocity fields , Exp. in Fluids, 29/3, p. 275-290
312
13.14 Operation: non-linear filter
13.14.2 denoising and robust smoothing
This advanced filter helps to take out the noise (spurious vectors) from the
vector field. For all positions in the vector field it successively looks in the
neighborhood for the specified number of vectors for smoothing NoVectors
closest vectors to the given position in the source and replaces the vector
in the result vector field as a function of the NoVectors vectors and the
specified smoothing mode mode.
For ignore up to N Outliers, N=0 this function works as follows: To all
NoVectors vectors either a constant is fitted (mode=Simple Averaging), a
polynomial of first order in x and y direction (mode=Polynomial fit of 1st
order, which is a linear gradient in x and y) or a polynomial of second order
(mode=Polynomial fit of 2nd order, which are a combination the functions
changing with x, y, x
2
, y
2
and x y). Then the vector in question (at the
center) is replaced by the value of the fitted function at that position.
For ignore up to N Outliers, N=1 this function works as follows: For the
found NoVectors neighbors NoVectors subsets of NoVectors 1 vectors are
formed (in each a different Outlier was thrown out. The fit is performed as
described above and the vector in question (at the center) is replaced by
the value at that position of the fitted function with the smallest fit error.
This is most probably the function where an irritating (a spurious vector if
there really was any) is missing because it has the smoothest gradients.
For ignore up to N Outliers, N=2 this function works as follows: For
the found NoVectors neighbors NoVectors (NoVectors 1)/2 subsets of
NoVectors 1 vectors are formed (in each a different pair of Outliers was
thrown out). Again the fitted function with the smallest fit error is used
to replace the vector at the position in question by the value of the fitted
function.
313
13 Processing Vector Fields
For ignore up to N Outliers, N=3 this function works as for N = 2, only
that : NoVectors (NoVectors 1)(NoVectors 2)/(23) subsets exist where
different triplets are missing.
Clearly for a higher number N of outliers the necessary time to calculate
the fit of all subsets is starting to grow very, very fast. But the advantage
is that while a spurious vector can be replaced nicely by a predicted value
taking into account gradients of second order, it will not itself enter in the
calculation of all neighbors itself, because most likely the best fit for the
other positions is to ignore it as an outlier. In areas where no spurious
vectors are present the gradients (up to 2nd order) will not be disturbed.
For a number greater than 1 in the field passes this process is done itera-
tively the specified number of passes.
13.14.3 create global polynomial
Creates a single polynomial which optimally fits the given 2D vector field.
The created polynomial will be minimal in terms of the least mean square
difference to the given vector field.
The parameter Order of the polynomial defines the order of the created
polynomial. Possible values are orders between 0 and 10.
An order of 0 creates a global mean vector field.
By defining a mask only those values which are not masked are used for
the polynomial fit.
13.14.4 subtract global polynomial
Internally uses the create global polynomial batch operation 13.14.3 to
create a global polynomial. This global polynomial is used to subtract the
given vector field from it.
The parameter Order of the polynomial is identical to the one in the
create global polynomial batch operation, defining the order of the poly-
nomial.
13.14.5 polynomial filter
The polynomial filter removes high frequency noise from a vector field and
can be used to fill up disabled vectors.
For all positions in the vector field it fits a polynomial (in a least squares
sense) with the order defined in the field Order of the polynomial to the
active vectors inside the range specified by the parameter Filter length.
314
13.15 Operation: masking functions
Every vector component (x, y and z) will be fitted separately and the initial
values get replaced by the value of the fitted polynomial.
The possible values for the parameter Order of the polynomial ranges
from 0 to 4. The Filter length has to be a odd size between 3 and 11 and
greater than the order of the polynomial.
The filter lengths in x,y and z can separately be chosen by deactivating
the parameters connectivity by pressing the button with the chain symbol
visible at the right side of the parameter block. If the chain is closed the
parameters are connected, otherwise if the chain is open it is possible to
define them independently.
There are three possible settings for the polynomial filter:
Only filter: Only filter enabled vectors.
Only fill up: Only try to fill up disabled vectors.
Filter and fill up: Combination of both.
It is feasible that a polynomial fit can not take place with the given polyno-
mial order in a specific area because there are to less vectors for the fit.
1
If
this happens the old values will be assumed unchanged.
When the input buffer is a volume vector field the batch operation fits poly-
nomials not just in x and y direction but also in the z direction. If operating
on tomographic vector fields the number of z-planes has to be greater or
equal to the value of Filter length. Because the minimum value of the pa-
rameter Filter length is 3 the input volume also has to have a minimum
depth of 3.
13.15 Operation: masking functions
Working with vector fields also might require masking out values (without
deleting them !) for display purposes or subsequent operations that re-
spects masked vectors.
13.15.1 delete mask
Store mask from source buffer as new image buffer. A pixel will be set to
value 1 if the mask position is selected or 0 if disabled.
1
Less than 33% percent from the maximum numbers of vectors inside the filter area or
less vectors than coefficients needed for the fit.
315
13 Processing Vector Fields
13.15.2 delete mask
Also this operation is equivalent to the corresponding function for images.
It will delete the mask and restoring the original vector component values
of all previously disabled vectors.
13.15.3 add mask: geometric
This operation is equivalent to the geometric mask mask function for
images. Please refer for a detailed description to section 12.7.4.
316
13.15 Operation: masking functions
13.15.4 make mask permanent (delete all disabled vectors)
Also this operation is equivalent to the corresponding function for images.
It will delete the mask and instead replaces the vector component values
of all previously disabled vectors by a (0,0) shift or (0,0,0) in case of 3D
vectors.
317
13 Processing Vector Fields
318
14 Processing Color (RGB)
Images
This chapter describes the special operations for color image source files.
The general operations for image processing are available for RGB images,
too, but a number of functions like filter are not working for color images.
14.1 RGB Filter
14.1.1 rgb filter
Each color component can be multiplied by a certain factor. The result is
either a float buffer or, if create RGB buffer is selected, again a color
buffer. For the first mode a normalization to 1 is possible, then the re-
sulting intensities are in range 0...1.
This function can be used to extract one color component from the RGB
buffer, just set one factor to 1 and the other to 0.
14.1.2 hue filter
Filter colors with the color circle in a given range: 0 = 360 = red, 120 =
green, 240 = blue.
14.1.3 create R/G/B frames
The image is split into the three color components. Each component is
stored in a single frame of the resulting float image buffer: The first com-
ponent includes the red component, the second green and the third blue.
319
14 Processing Color (RGB) Images
Later for example the statistics function may be executed as next oper-
ation. At the end the frames can be recombined into a RGB image by
convert image to RGB combine R/G/B-frames to RGB image (page
279).
320
15 Processing Profiles
For profile sources only a very restricted list of operations is available. Most
operations known from image processing are not working or dont make
sense (e.g. nonlinear filter).
15.1 Basic Profile Arithmetic
The basic profile arithmetics are more or less equal to the image arith-
metics. All operations are applied to all profiles of a buffer. E.g. when
adding a constant value, then this raw value is added to each raw profile
point. See sections starting on page 231 for detailed information about the
basic image arithmetics.
15.2 Statistics
15.2.1 average profiles
Average the profiles from all profile buffers is the source set. Store the
averaged profile as result.
321
15 Processing Profiles
15.3 Copy and reorganize
15.3.1 create multi profile from single profile
A multi profile is a combination of single profiles in one buffer, where each
profile is stored in another frame. All profiles of a multi profile buffer are
painted with different colors in the display. With this operation the single
profiles from all source buffers are combined into one multi profile as re-
sult.
322
A Customer Service
If you have a technical problem or questions regarding hardware or
software which is not adequately addressed in the documentation please
contact your local representative or LaVision service directly.
In order to speed up your request please include following information:
The order number of your system (see section A.1).
The number of the used dongle (see section A.1).
A short description of the problem.
Your customer settings file (see section A.2).
A log.txt if you have a reproducible software problem (see
section A.3).
An information on the used operating system and service pack.
You can contact service at LaVision GmbH by:
email: service@lavision.de
phone +49 551 9004 229
Alternatively you may submit your problem using the service request
interface on the LaVision homepage under the URL www.lavision.com.
A.1 Order and Dongle Number
To be able to find information on the delivered hardware components and
customer details in the database your order number is required. This
number can be found in the DaVis/Help/About menu or on the original
DaVis installation CD (see Fig. A.1).
In the About DaVis dialog you find the order number in the 3rd line. The
five digits behind the leading X are the order number followed by the
DaVis version and the release date.
The dongle number is required to exclude license problems. This number
is is written on the hardware key. The number of the used dongle can also
be found using the DaVis/Help/About menu and on the DaVis CD.
323
A Customer Service
order #
dongle #
Figure A.1: Order no. in DaVis/Help and on installation CD.
Please include the order number and the dongle number in your service
requests.
A.2 Customer Settings
To be able to reproduce your problem it could be essential to know the
exact hardware setup and software parameter in DaVis. All currently
used parameter can be extracted using the DaVis/Help/Create service
file for LaVision Support menu.
After you have selected this the system will write back all values for the
relevant variables to an lsf-file. This procedure will take a while indicated
by a Busy dialog. The lsf-file will also contain the current settings of the
hardware setup, acquisition setup and processing operation lists.
The lsf-file will be written automatically to a
davis/service subdirectory.
The name contains the order number and dongle number that is extracted
324
A.3 Log.txt
from your software (#ordernumber_donglenumber.lsf). Send this lsf-file as
attachment to the description of you problem by email to
service@lavision.de.
A.3 Log.txt
If you have a reproducible software problem in DaVis please generate a
log-file. This file contains all functions you have called and all error
messages that have been displayed after you have activated the log.
Please proceed as follows:
Start DaVis and use the Macro/Clear Log file menu.
Enable the Log each CL function call (slow) entry in the Macro
menu. This feature is active if you see a flag left next to the entry.
Every time you click on this entry its status is changed.
Try to reproduce your problem, e.g. until an error message is
displayed.
A log.txt file has been generated in the DaVis main directory.
Send this text file attached to your email.
Disable the Macro/Log each CL function call (slow). This function
is deactivated if you dont see a flag next to the entry.
325
A Customer Service
A.4 Export data set for support
Some problems can only be reproduced on images that contain particular
information or artifacts. For error analysis it can be necessary to provide
exemplary data that needs to be extracted from the corresponding
project. Depending on the project type, number of used cameras and error
the corresponding calibration and derivative data can be required as well.
A convenient way to extract the data from the project is the Extract data
set for support option that can be selected via right mouse click on the
corresponding data set in the Project Manager.
In the Export data set for support dialog the Data source, the
Maximum range and the number of Images is specified. For the Image
selection you need to select form following options:
326
A.4 Export data set for support
one image: This will extract one image only. You need to select the
number of the image.
whole set: This will extract the complete data set. Please note that
depending on the number of images the resulting zip-file will be very
large.
specify range: This will extract the specified range. You need to select
minimum and maximum image number.
In addition you may activate the Calibration option and the
corresponding cameras. This will make sure that the calibration for these
camera will be included.
Using the OK button you need to specify the location and file name for the
zip-file that contains the selected data.
Note: Files with a size of more than 20 MB should not be send by email.
LaVision can provide a password protected location on a FTP server for
data exchange with read and write access. Please contact
service@lavision.de for details. For the upload your local user account
needs to have enabled FTP functionality. Please check with your system
administrator.
327
A Customer Service
A.5 Camera Activity Logging
The camera support libraries (camera DLLs) used by DaVis have a
built-in logging function which might be useful for camera activity
monitoring and debugging. If you experience problems with camera
behavior and contact LaVision support, you may be asked to generate
a log file during camera operation and send it by email.
You can use the camera activity logging by choosing the appropriate item
in the DaVis Help menus. Open the following modal dialog window
which serves for starting and stopping the logging function, specifying
logging options and viewing the resulting log output. If you create a
lsf-service file after camera logging (see A.2), the camera log data will be
included.
In the top line of the dialog the Current logging status is displayed. If
this is not the OFF status, a number is displayed. Using the following
radio buttons you can choose if you want to Log each CL function call +
programmed output, i.e. the complete communication between
DaVis and the camera DLL, or to Log only programmed output
(PrintLog).
Programmed output lines are the result of calls to the PrintLog function
inside the DLL or, from DaVis, results of a CL function call like
DevSetStrPar(DEV_CAMERA_1, CAMPAR_DEBUG, output string). If you
choose Log each DLL function call, each Get() and Set() function call
from DaVis to the DLL is logged together with the value of the
parameter passed respectively the result returned by the DLL.
Using the four checkboxes you can specify the output format and writing
mode:
Show execution times (differences): If this option is checked, each
output line is preceded by the time passed since the preceding
output line (microseconds).
328
A.6 Shipment of defective items
Show absolute time stamps : If this option is checked, each output
line is additionally preceded by an absolute time counter value
(microseconds). This counter can be reset by calling the
TimerReset() function inside the DLL
Close log file after each output line (for TAIL): This options must
be checked if a TAIL program is used for watching the log file, or if
you expect a possible crash of DaVis.
Disadvantage: the logging is much slower (minimum time for an
output line about 0.5 millisecond). If this option is unchecked, the log
file remains open so you can view it only after switching the logging
off.
Append to log file, dont clear it: If this option is unchecked, the
output CameraLog.txt is cleared (i.e. deleted) and a new logging is
started. If the option is checked, new logging output is appended to
the existing file.
On the bottom of the dialog, the syntax of a CL function call is displayed
which sets the logging (debugging) to the state displayed in the dialog
window.
The Logging On button closes the dialog and activates the logging. After
this, the activity of all cameras is logged in the CameraLog.txt file.
Unless you specify the 3rd option above, the file remains open for writing
so you cannot view (read) it.
By clicking the Logging OFF, Show log file button you stop camera
activity logging (if it was active). The resulting CameraLog.txt file is
closed and immediately displayed in a editor (default: ConText).
Logging is automatically activated when DaVis initializes the cameras
during startup (or after clicking Initialize in the Hardware Setup dialog).
You can see initialization details, some camera properties or possibly error
messages in the CameraLog.txt.
A.6 Shipment of defective items
If some items need to be returned to LaVision GmbH for service or
repair please contact the LaVision service to obtain a RMA (Return
Material Authorization) number. Fill out the Shipment Cover Letter that
is available in DaVis/Help directory, in the Help folder on the DaVis
installation CD or at LaVision service. List all items with SN and a short
329
A Customer Service
description of the problem. Place the Shipment Cover Letter in the box
with the item(s) being returned. Return the authorized item(s) per
shipping instructions.
Shipping instructions:
Be sure to obtain a RMA number.
Include the Shipment Cover Letter.
Ship only the items that are authorized.
Use the original boxes to avoid damages during transportation.
Remove cooling water from the laser!
Use antistatic bags for computer boards!
Ship returned items to:
LaVision GmbH
Anna-Vandenhoeck-Ring 19
D-37081 Goettingen
Germany
Note: Shipments received by LaVision without a RMA number may be
refused.
330
Index
Index
Anti Virus Software, 25
Bayer pattern, 138, 279
Buffer
Attributes, 101
Compression, 55, 114
Counts, 106
Properties, 101
Scale, 106
Camera
Temperature, 63
CLUT, 122
ColorLookupTable, 122
Constant
IM7_PACKTYPE_x, 115
Dialog
About DaVis, 39
AcqItemReferenceTime, 198
AcqItemStandard, 196
AcqItemStandardCLcommands,
197
AOI Monitor Profile, 209
AOI Monitor Setup, 208
BufferAttributes, 108
Edit Attribute, 109
New Attribute, 110
BufferFrameInformation, 105
BufferHistogram, 114
BufferInformation, 102
BufferScales, 107
BufferStatistics, 111
Busy, 40
Camera Intensity Correction,
217
Camera RandomParticles, 219
Camera Scales, 215
Camera Transformation, 216
DataDisplayAttributes
ToAll, 127
DevData
Online-Display, 220
SetupCamera, 221
DeviceData, 110, 222
DisplayProperties
ToAll, 128
DisplaySettings, 126
Dongle
Driver, 31
Management, 46
EmailNotification, 55
Error, 59
Export
Service, 91, 92
ExportAVI, 185
Compression, 186
ExportWindow, 183
Firewall, 30, 31
GlobalOptions, 49
Processing, 50
HardwareManager, 61, 213
AddDevice, 62
Camera, 63
Help
Selection, 39
Hotkey, 210
Hyperloop, 93
ImageDisplayAttributes
Frames, 139
Image, 136
331
Index
VectorColor, 144
VectorColorSelection, 145
ImageDisplayProperties
Add Ons, 129
Font and Color, 130
ImageDisplaySettings
Add Ons-Attributes, 132, 133
AddOns-Profile, 131
ColorImageDisplay, 138
MouseWindow, 134
Multiframes, 158
PDF, 161
Profile Display, 179
Profile Range, 180
ScatterPlot, 159
VectorBackground, 146
VectorBackgroundRaw, 151
VectorDisplay, 141
WindowProperties, 135
IncludeFile, 99
Item CL, 203
Item Loop, 198
Labbook
Personal, 44
Processing, 223
History, 227
OperationList, 225
ReorganizeFrames, 271
Settings, 50
ShiftAndIntensityCorrection1,
261
ShiftAndIntensityCorrection2,
262, 264266
Source, 224
Project
Import, 77, 78
Manager, 70
Move, 73
MoviePlayer, 76
New, 73
Recording
UserAction, 67
RecordingSequence, 206
Reorganize
Parameters, 98
Sources, 97
Select Palette, 135
SelectPalette, 135
StartupWindow, 35
Storage Parameters, 55
TakeProfile, 181
User
Administration, 42
Login, 41
Properties, 43
Settings, 44
Dongle
AKS Monitor, 28
Firewall, 30
HL-Server for Windows, 28
Licence, 32, 45
Monitor, 29
Network, 28, 47
Second, 28, 47
Number, 32, 46
Red light, 27
Server, 28
Timeout, 29
Types, 25
Variables, 32
Error
Wrong Licence Code, 45
Error Report, 58
Example
Reorganize, 95
Streaklines, 149
Streamlines, 149
Vorticity, 298
332
Index
File
Compression, 55
DAVIS.COL, 123
LOG.TXT, 58
Name Digits, 52
Filetype
AVI, 87, 118
Missing codec, 80
B16, 116
BMP, 52, 116
DAT, 117
FITS, 117
JPG, 116
OVG, 119
PNG, 117
PRF, 118, 175, 177
PRM, 118, 177
PS, 117
RAW/RAWW, 118
SET, 118
TIFF, 117
TXT, 116
Firewall, 29
Dongle, 30
Frame
Slider, 140, 157
Gamma, 125
Help
Dialog, 39
Dialog Item, 38
Image
Buffer, 101
Gamma, 125
View, 101
Wrapping, 123, 124
LabView, 119
Licence Code, 32, 45
Linux
Software, 19
MatLab, 119
Menu
Help, 38
Macro, 57
Reorganize, 96
Resolution, 152
Window, 151
WindowContext, 155
Menu bar, 37
Mouse
Wheel, 157
Mouse Window, 133
Online-Help, 39
Palette, 122
Processing
CUDA, 50
Project
Concept, 69
ReadIMX.DLL, 119
Rigid Body Rotation, 150
Root Mean Square, 112
Short Cut Key, 37
Splash Screen, 36
Standard Deviation, 112
Status Line, 37
Status Text, 37
Support, 39
Terminal Server, 27
Tool bar, 37
Resolution, 152
Zoom, 153
Tool Tips, 38, 53
Tooltips, 151
333
Index
User
Autologin, 43
Privileges, 41, 42
Variable
DefaultIM7PackType, 115
DefaultMinImageHeight, 156
DongleCreationDate, 32
ExportChars, 116
ExportFloatPrecision, 116
View
3D-Example, 163
Active, 121
AddOns, 128
MultiframeOverview, 158
Profile, 176
Simple2D, 156
Spreadsheet, 162
Window
Active, 121
Profile, 176
Window Properties, 134
Windows language packages, 18
Xpress Streaming, 205, 207
334
LaVision GmbH
Anna-Vandenhoeck-Ring 19
D-37081 Goettingen, Germany
www.lavision.com
Email: sales@lavision.com
Tel.: +49(0)551-9004-0
Fax: +49(0)551-9004-100
LaVision
We count on Photons
LaVisionUK Ltd
Downsview House/ Grove Technology Park
Grove, Oxon, Ox 12 9FF/ UK
www.lavisionuk.com
Email: sales@lavision.com
Tel.: +44-(0)-870-997-6532
Fax: +44-(0)-870-762-6252
LaVision, Inc.
211 W. Michigan Ave., Suite 100
Ypsilanti, MI 48197, USA
www.lavisioninc.com
Email: sales@lavisioninc.com
Phone: +1(0)734-485-0913
Fax: +1(0)240-465-4306
M
a
n
u
a
l
N
o
1
0
0
3
0
0
1
-
N
o
v
e
m
b
e
r
2
5
,
2
0
1
3
Potrebbero piacerti anche
- Event Management (MAX FIT)Documento12 pagineEvent Management (MAX FIT)vkrish6Nessuna valutazione finora
- THE LTSPICE XVII SIMULATOR: Commands and ApplicationsDa EverandTHE LTSPICE XVII SIMULATOR: Commands and ApplicationsValutazione: 5 su 5 stelle5/5 (1)
- PIC Microcontroller Projects in C: Basic to AdvancedDa EverandPIC Microcontroller Projects in C: Basic to AdvancedValutazione: 5 su 5 stelle5/5 (10)
- Manual 1Documento89 pagineManual 1Marc ScholtemeijerNessuna valutazione finora
- InspireDesigner-User - Manual-V8 1 0 2 PDFDocumento2.800 pagineInspireDesigner-User - Manual-V8 1 0 2 PDFAOM0% (1)
- CompTIA Linux+ Certification Study Guide (2009 Exam): Exam XK0-003Da EverandCompTIA Linux+ Certification Study Guide (2009 Exam): Exam XK0-003Nessuna valutazione finora
- Guida DaVis D81Documento338 pagineGuida DaVis D81Giuseppe VaccaNessuna valutazione finora
- Introduction To Linux: Brandon Chisham May 15, 2004Documento67 pagineIntroduction To Linux: Brandon Chisham May 15, 2004Servicios TecnicosNessuna valutazione finora
- User's Guide For Free Pascal, Version 3.0.4 Document Version 3.0.4 September 2017Documento202 pagineUser's Guide For Free Pascal, Version 3.0.4 Document Version 3.0.4 September 2017MariaNessuna valutazione finora
- Operating SystemsDocumento85 pagineOperating SystemsAli JameelNessuna valutazione finora
- NotesDocumento517 pagineNotesVinamra MittalNessuna valutazione finora
- EPOC NetPad User-ManualDocumento118 pagineEPOC NetPad User-ManualFNessuna valutazione finora
- Izpack DocumentationDocumento73 pagineIzpack DocumentationYuvaraj MaranNessuna valutazione finora
- Faro Scene - NewuiDocumento309 pagineFaro Scene - NewuiWADHAHNessuna valutazione finora
- OpenSMILE Book 1.0.0Documento159 pagineOpenSMILE Book 1.0.0GJ SebasNessuna valutazione finora
- Getting Started With SimicsDocumento77 pagineGetting Started With Simicsprathap13Nessuna valutazione finora
- Security Review Synergy2Documento96 pagineSecurity Review Synergy2Jeffrey BeitelNessuna valutazione finora
- Flask Documentation (PDFDrive)Documento259 pagineFlask Documentation (PDFDrive)Camil TipterNessuna valutazione finora
- Jupload Manual enDocumento47 pagineJupload Manual enTony Hermawan WidjanarkoNessuna valutazione finora
- MedDream DICOM Viewer Install ManualDocumento99 pagineMedDream DICOM Viewer Install Manualgcarrera32972Nessuna valutazione finora
- Hades Tutorial PDFDocumento130 pagineHades Tutorial PDFJonathan MendarosNessuna valutazione finora
- Notes On Data Structures and Programming Techniques (CPSC 223, Spring 2018)Documento6 pagineNotes On Data Structures and Programming Techniques (CPSC 223, Spring 2018)Doob StrifeNessuna valutazione finora
- 0934 Data Structures and Programming TechniquesDocumento6 pagine0934 Data Structures and Programming TechniquesDoob StrifeNessuna valutazione finora
- Notes On Data Structures and Programming Techniques (CPSC 223, Spring 2018)Documento6 pagineNotes On Data Structures and Programming Techniques (CPSC 223, Spring 2018)Doob StrifeNessuna valutazione finora
- Notes On Data Structures and Programming Techniques (CPSC 223, Spring 2018)Documento6 pagineNotes On Data Structures and Programming Techniques (CPSC 223, Spring 2018)Doob StrifeNessuna valutazione finora
- Manual PDFDocumento148 pagineManual PDFVivaCharlesNessuna valutazione finora
- SpiderNet Administrator Guide R2.2 PDFDocumento160 pagineSpiderNet Administrator Guide R2.2 PDFHector SolarteNessuna valutazione finora
- HDClone 4.3 ManualDocumento92 pagineHDClone 4.3 ManualRafael PizarroNessuna valutazione finora
- Notes On Data Structures and Programming Techniques (CPSC 223, Spring 2021)Documento659 pagineNotes On Data Structures and Programming Techniques (CPSC 223, Spring 2021)KALKA DUBEYNessuna valutazione finora
- MonacoDocumento432 pagineMonacoIvan100% (2)
- WekaManual 1 100Documento100 pagineWekaManual 1 100ihsan muttaqinNessuna valutazione finora
- Its332y11s2h01 Lab ManualDocumento101 pagineIts332y11s2h01 Lab ManualAsmaa Adel MohamedNessuna valutazione finora
- SecurOS Auto User GuideDocumento85 pagineSecurOS Auto User GuideWilliamAlfonsoSanchezPaezNessuna valutazione finora
- WekaManual 3 7 8 PDFDocumento327 pagineWekaManual 3 7 8 PDFEduardoMendozaNessuna valutazione finora
- CPSC 223 2021Documento602 pagineCPSC 223 2021Michael YZvennNessuna valutazione finora
- NotesDocumento536 pagineNotesvaibhavNessuna valutazione finora
- HD CloneDocumento92 pagineHD CloneGu AleXanderNessuna valutazione finora
- Manual-MultiChannel v1.08Documento122 pagineManual-MultiChannel v1.08Catalin UrsuNessuna valutazione finora
- HD CloneDocumento92 pagineHD CloneFernando HaggeNessuna valutazione finora
- KEDIT User's GuideDocumento294 pagineKEDIT User's GuidezamNessuna valutazione finora
- Webots 8.4.0 User Guide PDFDocumento276 pagineWebots 8.4.0 User Guide PDFErica Julieth Medina DiazNessuna valutazione finora
- Flask DocsDocumento306 pagineFlask DocsDino MandicNessuna valutazione finora
- Python GuideDocumento82 paginePython GuideTfy CocoNessuna valutazione finora
- Maemo Diablo Reference Manual For Maemo 4.1Documento536 pagineMaemo Diablo Reference Manual For Maemo 4.1Marcel AnicetoNessuna valutazione finora
- ZshguideDocumento335 pagineZshguidewant90xNessuna valutazione finora
- FlaskDocumento280 pagineFlaskSEBASTIAN VILLALOBOS YAYANessuna valutazione finora
- WEKA Manual For Version 3-7-7Documento327 pagineWEKA Manual For Version 3-7-7cdac raghuNessuna valutazione finora
- SCENE LT 2019.0 User Manual EN PDFDocumento253 pagineSCENE LT 2019.0 User Manual EN PDFfernandojNessuna valutazione finora
- Ultra Analog VA-2 ManualDocumento66 pagineUltra Analog VA-2 ManualVictor VelasquezNessuna valutazione finora
- Server Docs Anaconda Com en 6.1.3Documento104 pagineServer Docs Anaconda Com en 6.1.3vaio readerNessuna valutazione finora
- WEKA Manual For Version 3-7-3Documento325 pagineWEKA Manual For Version 3-7-3AaronPonceSandovalNessuna valutazione finora
- Webots User Guide: 2002 Cyberbotics Ltd. All Rights ReservedDocumento140 pagineWebots User Guide: 2002 Cyberbotics Ltd. All Rights ReservedLeandro TeránNessuna valutazione finora
- GLPI InstallationDocumento33 pagineGLPI InstallationDapsys PeruNessuna valutazione finora
- Glpi Install Readthedocs Io en DevelopDocumento33 pagineGlpi Install Readthedocs Io en DevelopYosimar Enrique Marin Hurtado EstNessuna valutazione finora
- Smart Card Applications: Design models for using and programming smart cardsDa EverandSmart Card Applications: Design models for using and programming smart cardsNessuna valutazione finora
- Presentations with LaTeX: Which package, which command, which syntax?Da EverandPresentations with LaTeX: Which package, which command, which syntax?Nessuna valutazione finora
- Triple Play: Building the converged network for IP, VoIP and IPTVDa EverandTriple Play: Building the converged network for IP, VoIP and IPTVNessuna valutazione finora
- Developing Intelligent Agent Systems: A Practical GuideDa EverandDeveloping Intelligent Agent Systems: A Practical GuideValutazione: 3 su 5 stelle3/5 (1)
- Graduate Resume and Curriculum Vitae Guide: What Is A Resume?Documento10 pagineGraduate Resume and Curriculum Vitae Guide: What Is A Resume?Teja DasariNessuna valutazione finora
- Moving Into The Frequency Domain: Time Spatial Fourier Transform (FT)Documento71 pagineMoving Into The Frequency Domain: Time Spatial Fourier Transform (FT)Teja DasariNessuna valutazione finora
- 2.vortex SheddingDocumento13 pagine2.vortex SheddingTeja DasariNessuna valutazione finora
- Experiments On The Past Spheres at Very High Reynolds NumbersDocumento11 pagineExperiments On The Past Spheres at Very High Reynolds NumbersTeja DasariNessuna valutazione finora
- In Situ Lift Measurement of Sports Balls: 5 Asia-Pacific Congress On Sports Technology (APCST)Documento6 pagineIn Situ Lift Measurement of Sports Balls: 5 Asia-Pacific Congress On Sports Technology (APCST)Teja DasariNessuna valutazione finora
- Case Study 05 PDFDocumento5 pagineCase Study 05 PDFSaltNPepa SaltNPepaNessuna valutazione finora
- STAAD Seismic AnalysisDocumento5 pagineSTAAD Seismic AnalysismabuhamdNessuna valutazione finora
- Hand Planer PDFDocumento8 pagineHand Planer PDFJelaiNessuna valutazione finora
- Www.sefindia.orgDocumento372 pagineWww.sefindia.orgRahul KolateNessuna valutazione finora
- Automatic Star Delta StarterDocumento11 pagineAutomatic Star Delta StarterAmg 360Nessuna valutazione finora
- 73-87 Chevy Truck 09 WebDocumento132 pagine73-87 Chevy Truck 09 WebBlaster Web Services100% (2)
- A 150.xx Service Black/ITU Cartridge Motor Error On A Lexmark C54x and X54x Series PrinterDocumento4 pagineA 150.xx Service Black/ITU Cartridge Motor Error On A Lexmark C54x and X54x Series Printerahmed salemNessuna valutazione finora
- General Director AdDocumento1 paginaGeneral Director Adapi-690640369Nessuna valutazione finora
- The Application of 1,2,3-PropanetriolDocumento2 pagineThe Application of 1,2,3-PropanetriolAlisameimeiNessuna valutazione finora
- CS 252: Computer Organization and Architecture II: Lecture 5 - The Memory SystemDocumento29 pagineCS 252: Computer Organization and Architecture II: Lecture 5 - The Memory SystemJonnahNessuna valutazione finora
- Packing Shipping InstructionsDocumento2 paginePacking Shipping InstructionsJ.V. Siritt ChangNessuna valutazione finora
- Java PT Android PDFDocumento201 pagineJava PT Android PDFlaurablue96Nessuna valutazione finora
- Effect of End Blocks On Anchorage Zone Stresses in Prestressed Concrete GirdersDocumento15 pagineEffect of End Blocks On Anchorage Zone Stresses in Prestressed Concrete Girdersrohit kumarNessuna valutazione finora
- E-Payment (Telecom Operatoers)Documento12 pagineE-Payment (Telecom Operatoers)Ahmed SelimNessuna valutazione finora
- 0601 FortecstarDocumento3 pagine0601 FortecstarAlexander WieseNessuna valutazione finora
- Marketing Research ProjectDocumento37 pagineMarketing Research ProjectVijay100% (15)
- Position PaperDocumento9 paginePosition PaperRoel PalmairaNessuna valutazione finora
- Asia-Pacific/Arab Gulf Marketscan: Volume 39 / Issue 65 / April 2, 2020Documento21 pagineAsia-Pacific/Arab Gulf Marketscan: Volume 39 / Issue 65 / April 2, 2020Donnie HavierNessuna valutazione finora
- Drg-25 Parts List: Key No Parts No Parts Name Key No Parts No Parts NameDocumento1 paginaDrg-25 Parts List: Key No Parts No Parts Name Key No Parts No Parts NameGergely IvánovicsNessuna valutazione finora
- Determination of The Amount of Hardness in Water Using Soap SolutionDocumento3 pagineDetermination of The Amount of Hardness in Water Using Soap SolutionlokeshjoshimjNessuna valutazione finora
- Hey Can I Try ThatDocumento20 pagineHey Can I Try Thatapi-273078602Nessuna valutazione finora
- Bromate Prove Ulr en 2016-01-06 HintDocumento3 pagineBromate Prove Ulr en 2016-01-06 Hinttata_77Nessuna valutazione finora
- Comparison of The Gasification Performance in The Downdraftfixed-Bedgasifier Fed by Different Feedstocks Rice Husk, Sawdust, and Their MixtureDocumento8 pagineComparison of The Gasification Performance in The Downdraftfixed-Bedgasifier Fed by Different Feedstocks Rice Husk, Sawdust, and Their MixturechaniefNessuna valutazione finora
- Delegation-of-Power CasesDocumento35 pagineDelegation-of-Power CasesKazzy GNessuna valutazione finora
- Viper 5000 Installations Guide PDFDocumento39 pagineViper 5000 Installations Guide PDFvakakoNessuna valutazione finora
- Estimating Capital Costs From An Equipment List: A Case StudyDocumento8 pagineEstimating Capital Costs From An Equipment List: A Case StudyWatsonnNessuna valutazione finora
- 1178-Addendum-Change in Sponsor - HDFC LTD To HDFC Bank - July 1, 2023Documento3 pagine1178-Addendum-Change in Sponsor - HDFC LTD To HDFC Bank - July 1, 2023Jai Shree Ambe EnterprisesNessuna valutazione finora
- DPS Ibak en PDFDocumento9 pagineDPS Ibak en PDFjsenadNessuna valutazione finora
- 1962 BEECHCRAFT P35 Bonanza - Specifications, Performance, Operating Cost, Valuation, BrokersDocumento12 pagine1962 BEECHCRAFT P35 Bonanza - Specifications, Performance, Operating Cost, Valuation, BrokersRichard LundNessuna valutazione finora