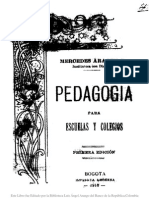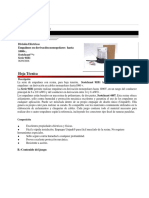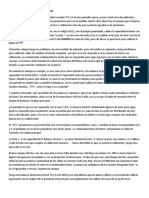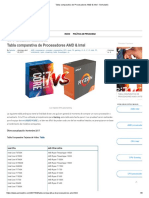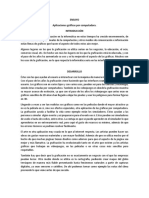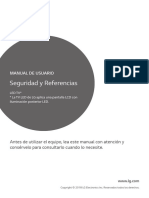Documenti di Didattica
Documenti di Professioni
Documenti di Cultura
Excel 2010 de 2011 PDF
Caricato da
yenniferandreaTitolo originale
Copyright
Formati disponibili
Condividi questo documento
Condividi o incorpora il documento
Hai trovato utile questo documento?
Questo contenuto è inappropriato?
Segnala questo documentoCopyright:
Formati disponibili
Excel 2010 de 2011 PDF
Caricato da
yenniferandreaCopyright:
Formati disponibili
DOCENTE: Luis Fernando Hurtado Rosales luisfhr1@hotmail.
com
1
MICROSOFT EXCEL 2010
PANTALLA INICIAL
Microsoft Excel 2010 permite Analizar, administrar y compartir la informacin por medio de diversas herramientas de clculo, grficos, de
gestin, Etc.
Barra de
estado
Cuadro de
Nombres
Hojas
Barras de
desplazamiento
Barra de
formulas
Celda
Activa
Barra de
desplazamiento
de hojas
Barra de
ZOOM
Barra de
vistas
Fichas Grupos Botones
DOCENTE: Luis Fernando Hurtado Rosales luisfhr1@hotmail.com
2
EJERCICIO 1 GRAFICO
1. Antes de comenzar, grabe el archivo con el nombre: GRAFICO en la carpeta Documentos.
2. En la Hoja1 y en la celda A1 y digite en mayscula EMPRESA XYZ y presione ENTER.
3. En la celda A2, digite INFORME SEMESTRAL 2009 y presione ENTER.
4. En la celda C4 digite ENERO, en la celda D4 FEBRERO, en E4 MARZO y as hasta JUNIO, en la
celda i4, digite TOTAL REGION.
5. En la celda B5 digite NORTE, en B6 digite SUR, en B7 digite ESTE, en B8 digite OESTE y en B9
digite TOTAL MES.
6. En el rango C5:H8 (Las celdas desde C5 hasta H8) digite cifras de 3 dgitos.
7. Seleccione con clic sostenido C5:C9, de la FICHA INICIO haga clic en el botn Suma, aparece el
resultado de la suma en la celda C9. Seleccione el rango D5:D9 y oprima el botn
Suma. Repita el proceso hasta JUNIO.
Nota: Para modificar una formula se puede hacer doble clic sobre la celda que contiene la formula.
8. Seleccione C5:i5 y oprima el botn Suma. Repita el proceso en C6:i6, C7:i7 y C8:i8.
Nota: Se puede copiar una formula utilizando el Control de Autollenado, colocando el
puntero del ratn en el borde inferior derecho de la celda que contiene la formula hasta que
aparezca una cruz negra y en ese momento se arrastra con clic sostenido.
Seleccione B4:H8, clic en la Ficha Insertar y clic en el botn Columna, de la
lista seleccione Columna Agrupada.
Nota: Tambin puede oprimir F11 para generar un grfico automticamente despus de
seleccionar los datos. Puede mover el grfico arrastrndolo de las zonas blancas.
9. Haga doble clic en una de las zonas blancas del grfico para activar Herramientas de grficos.
10. Del GRUPO Diseos de grficos haga clic en Diseo 3.
11. Haga clic en Titulo del grfico y digite VENTAS PRIMER
SEMESTRE 2009.
12. Haga clic derecho sobre una de las zonas blancas del grfico y del
men seleccione Mover grfico, del cuadro que aparece haga clic en
Hoja nueva y clic en Aceptar.
13. Haga clic en la Hoja1 y seleccione el rango A1:H1 y de la Ficha Inicio haga clic en el botn
Combinar y centrar, igual con A2:H2.
14. Seleccione A4:A9 y oprima las teclas CTRL - del cuadro seleccione
desplazar las celdas hacia la izquierda y clic en aceptar.
15. Seleccione A1:A2 y aplique negrita, tamao 14, Letra Arial y color de fuente
Azul. Seleccione B4:H4 y aplique Color de relleno azul claro, negrita,
centrar.
16. Teniendo seleccionado el rango B4:H4 haga clic en el botn Copiar formato que
est en la FICHA Inicio y que tiene forma de brocha amarilla ubicado a la izquierda del botn
negrita y seleccione el rango A5:A9. Grabe el trabajo con las teclas CTRL G y cierre el archivo.
Control de
autollenado
DOCENTE: Luis Fernando Hurtado Rosales luisfhr1@hotmail.com
3
EJERCICIO 2 FACTURA - FORMATOS
1. Haga clic en la ficha Archivo y en el botn Nuevo y oprima enter.
2. Grabe el archivo con el nombre FACTURA CALI.
3. En la Hoja1 haga clic en la celda A1, digite en mayscula FACTURA y oprima Enter.
4. Haga clic en la celda A3, digite NOMBRE CLIENTE y oprima Enter.
5. Haga clic en A4 y digite DIRECCION y oprima Enter.
6. Haga clic en A5 y digite TELEFONO y oprima Enter.
7. Haga clic en A7, digite CANTIDAD y pulse la tecla TAB.
8. Digite en B7 DESCRIPCION y TAB.
9. Digite en C7 PRECIO UNITARIO y TAB.
10. Digite en D7 TOTAL y oprima Enter.
11. Digite en D7 TOTAL y oprima Enter.
12. Con el puntero en forma de cruz negra con flechas, haga doble clic en la raya que hay
entre la columna A y B, entre B y C, C y D.
13. En C18, digite SUBTOTAL y oprima Enter. En C19 digite IVA y oprima Enter. En C20 digite
VALOR TOTAL y oprima Enter.
14. Con clic sostenido seleccione A1: D1.
15. Haga clic en el botn Combinar y Centrar.
16. En B3, digite SEGUROS LIBERTY. En B4, CRA 4 NORTE CALLE 19. En B5, 660 30 50.
17. Haga clic en A1 y aplique Negrita, tamao 24, ARIAL BLACK y azul oscuro.
18. Con clic sostenido seleccione desde la celda A3 hasta A5, en la Ficha Inicio haga clic en el botn
Alinear texto a la Derecha y en el botn Negrita.
19. Con clic sostenido seleccione el rango A7:D7, haga clic en Centrar y luego en Negrita.
20. Seleccione C18:C20, haga clic en el botn Alinear texto a la derecha y en Negrita.
21. De la Ficha Vista y del Grupo Mostrar haga clic en el cuadro
Lneas de cuadrcula para quitar el signo.
Seleccione B3:D3 y de la Ficha Inicio haga clic en el botn Combinar
y Centrar.
22. Haga lo mismo para los rangos: B4:D4 y B5:D5
23. Con clic sostenido seleccione desde la celda A3 hasta la celda D17.
Haga clic en la flecha del botn Bordes y de la lista seleccione el botn Todos
los bordes. Haga lo mismo con C18:D20.
Con clic sostenido seleccione A6:D6, haga clic en el botn Combinar y
Centrar, luego en la flecha del botn Bordes y seleccione Borde de cuadro
grueso.
Haga clic en A6, clic en la ficha Inicio y del grupo Celdas clic en el botn Formato,
de la lista seleccione Alto de fila, digite 8 y termine con Enter.
Seleccione B8, haga clic en el botn Formato y de la lista seleccione Ancho de
columna, digite 30 y presione enter.
24. Clic en A8, digite 5 y oprima TAB. En B8 digite Impresoras y oprima TAB.
25. En C8, digite 150000 y termine con enter. Siga haciendo la lista con Scanners (5 - 200000),
Monitores (3 - 315000), Teclado (6 - 20000), Torre (2 - 115000), Ratn (4 - 20000), Estabilizador
(7 - 50000), Procesador (3 - 300000), Memoria (8 - 110000), Motherboard (9 - 160000), El primer
nmero dentro del parntesis es la cantidad y el otro es el Precio Unitario. Con clic sostenido
seleccione desde A8 hasta A17 y clic en el botn Centrar.
DOCENTE: Luis Fernando Hurtado Rosales luisfhr1@hotmail.com
4
26. Clic en la celda D8 y pulse la tecla = (Con shift y 0), para comenzar la frmula, clic en la celda A8,
pulse la tecla asterisco y clic en la celda C8 y termine con Enter. La frmula queda as: =A8*C8.
27. Coloque el puntero del ratn en el borde inferior derecho de la celda D8 hasta que
aparezca una cruz negra, en ese momento arrastre con clic sostenido hasta la celda
D17.
28. Clic en la celda D18, de la ficha Inicio clic en el botn Suma y termine con
Enter. En la celda D19, comience una frmula con el signo =. Clic en la celda D18, pulse el signo
asterisco * (el asterisco es el signo para la multiplicacin) digite 16% 0,16 y termine con Enter.
29. En la celda D20 pulse el signo = y clic en la celda D18, pulse el signo + y clic en la celda D19,
termine con Enter.
30. Con clic sostenido seleccione C8:D20, de la ficha Inicio haga clic en el
botn Formato de nmero de contabilidad (forma de billete o $).
Si sale el signo de Euros, haga clic en la flecha del botn Formato de
numero de contabilidad, de la lista seleccione Mas formatos de
contabilidad, y de la lista Smbolo seleccione $ Espaol Colombia y en
Posiciones decimales 0 y clic en aceptar.
31. Seleccione D18:D20, clic en el botn Negrita.
Haga doble clic en la etiqueta Hoja1 ubicada en la parte inferior izquierda, digite FACTURA y
termine con Enter.
32. Clic derecho en la Hoja2 y del men seleccione Eliminar, de igual forma con la Hoja3.
33. Clic en la celda B3 y clic en la Ficha Revisar ubicada en la partee superior derecha, clic
en el botn Nuevo Comentario. Borre el contenido del comentario y digite: Los datos
del cliente se deben digitar en Mayscula. Haga clic por fuera del comentario.
Nota: Un tringulo rojo indica la ubicacin del comentario y lo muestra cuando se pasa el puntero sobre l.
Para editarlo se hace clic derecho sobre el comentario y Editar comentario
34. Grabe el archivo CTRL G y cirrelo.
EJERCICIO 3 VALIDACION DE DATOS y FUNCION SI
1. En un archivo nuevo, clic en la Ficha Archivo y clic en el botn Nuevo y
Crear. Guarde el archivo con el nombre VALIDACION DE DATOS.
2. En A1 digite en mayscula LISTADO DE ALUMNOS.
3. En la celda A3, digite en mayscula NOMBRE.
4. En la celda B3, digite en mayscula NOTA 1.
5. En la celda C3, digite en mayscula NOTA 2.
6. En la celda D3, digite en mayscula NOTA 3.
7. Haga una lista de 5 Nombres, comenzando en la celda A4 hasta A8.
8. Seleccione desde B4 hasta D8, haga clic en la Ficha Datos y luego en el botn Validacin de
datos.
9. En la ficha Configuracin, haga clic en la lista Permitir y seleccione
Nmero Entero, de la lista Datos seleccione entre, en el recuadro
Mnimo digite 1, en el recuadro Mximo digite 5. (No oprima
aceptar todava).
10. Seleccione la ficha Mensaje de Error, de la lista Estilo seleccione
Detener, en el recuadro Ttulo, escriba CALIFICACION NO
VALIDA, En el recuadro Mensaje de Error digite DIGITE NOTAS
DOCENTE: Luis Fernando Hurtado Rosales luisfhr1@hotmail.com
5
ENTRE 1 Y 5, termine con aceptar.
Digite 10 como una de las notas para que observe la utilidad de esta opcin.
11. Digite notas entre 1 y 5 en el rango de las notas.
12. En la celda E3, digite en mayscula NOTA FINAL.
13. Haga clic en la celda E4 y digite la siguiente frmula:
=(B4*30%)+(C4*30%)+(D4*40%) y termine con Enter.
Nota: En esta frmula se sumaron los porcentajes de cada nota
16. Copie la frmula a las otras celdas. En la celda F3 digite COMENTARIO, termine con Enter.
En la celda F4 digite la siguiente formula sin espacios:
=SI(E4>=3;GANO LA MATERIA;PERDIO LA MATERIA). Copie la formula a las dems celdas
.
17. Seleccione E4:E8.
18. Clic en la Ficha Inicio luego en Formato Condicional y clic en Resaltar reglas de celdas y en Es
menor que.
19. En el primer cuadro digite 3 y de la lista con: seleccione Texto
rojo
Al ttulo aplique Negrita, Combinar y centrar, 14 y Rojo.
Clic sobre la columna B y oprima las teclas CTRL+ para insertar una columna.
20. En esta nueva columna coloque como ttulo FECHA al nivel del ttulo NOMBRE.
Clic en la fila 5 (Sobre el nmero), oprima las teclas CTRL + dos
veces para insertar 2 filas.
Llene las celdas en blanco con el primer nombre y repita el proceso con los otros
nombres haciendo clic en la fila inferior al nombre y oprimiendo CTRL+ 2 veces.
21. Llene las celdas vacas con notas y copie las formulas (Nota final y comentario).
22. En la celda B4 digite ENE 1, en B5 FEB 1 y en B6 MAR 1.
23. Seleccione B4:B6 y oprima las teclas CRTL C para copiar.
Seleccione B7:B18 y oprima CTRL V o Enter para pegar.
Clic en la celda B4 y de la Ficha Inicio clic en el botn Ordenar y Filtrar, clic
en el botn Orden de Z a A para ordenar la lista descendentemente.
24. Haga doble clic en la Etiqueta Hoja1 y digite LISTADO
DE ALUMNOS.
25. Borre las hojas 2 y 3 haciendo clic derecho y Eliminar. Guarde el archivo y cirrelo.
EJERCICIO 4 NOMINA VALIDACION y FUNCION SI
1. Comience un archivo nuevo.
2. Guarde el archivo con el nombre NOMINA.
3. En la celda A1, digite NOMINA.
Nota: Digite los ttulos sin abreviar y sin ampliar las columnas
4. En A3, digite NOMBRE, En B3, digite SUELDO BASICO, En C3 VALOR HORA, En D3 HORAS
EXTRAS DIURNAS, En E3 HORAS EXTRAS NOCTURNAS, En F3 VALOR TOTAL HORAS
La FUNCION SI trabaja con una CONDICION (Prueba lgica). SI la CONDICION es verdadera aparecer GANO y si
la CONDICION es falsa aparecer PERDIO.
DOCENTE: Luis Fernando Hurtado Rosales luisfhr1@hotmail.com
6
EXTRAS, En G3 SUBSIDIO DE TRANSPORTE, En H3 TOTAL DEVENGADO, En I3 EPS, En J3
RETENCION EN LA FUENTE, En K3 TOTAL DEDUCIDO, En L3 SUELDO NETO.
5. Seleccione A1:L1 y aplique Combinar y Centrar, 14, rojo y Negrita.
6. A los subttulos, negrita y azul. Seleccione A3:L3 y de la Ficha Inicio y
del grupo Alineacin haga clic en el botn Ajustar texto.
7. Haga clic en el botn Alinear en el medio.
8. Digite 5 personas, comenzado en la celda A4.
Seleccione B4:B8, clic en la ficha Datos y luego en Validacin de datos, en la ficha Configuracin: (Nmero
Entero, Entre: 350 000 y 3 000 000), en la ficha: Mensaje de error: Ttulo: SUELDO NO VALIDO, Mensaje de
Error: DIGITE SUELDOS ENTRE $350.000 y $3.000.000.
9. En el rango de los sueldos digite valores al azar entre 350,000 y 3.000.000.
10. Aplique al rango B4:C8 Formato de nmero de contabilidad y quite los decimales.
11. Para averiguar el valor de la hora, en C3 digite la siguiente frmula =B4/240 y termine con enter.
Copie la frmula a los dems empleados.
Nota: Se divide el Sueldo Bsico (B4) entre 240, 30 das x 8 horas = 240 horas.
12. Seleccione D4:E8 y valide el rango haciendo clic en la ficha Datos Validacin de datos, en la
ficha Configuracin: Nmero Entero Entre: 5 y 30. Mensaje de Error: Ttulo: HORAS NO
VALIDAS, en el cuadro Mensaje de Error: digite el mensaje DIGITE HORAS ENTRE 5 Y 30,
termine con aceptar. Digite valores entre 5 y 30 horas en el rango de horas extras diurnas y
nocturnas.
13. Para calcular las horas extras diurnas haga clic en la celda F4, comience la frmula con un signo
igual y abra parntesis.
14. Clic en C4 oprima la tecla asterisco luego haga clic en la celda D4 y oprima la tecla asterisco y
despus digite 1,25 y cierre parntesis, oprima el signo + abra parntesis despus haga clic en
C4, oprima la tecla asterisco, luego haga clic en la celda E4 y pulse la tecla asterisco y despus
digite 1,75 y cierre parntesis, termine con enter. Copie la frmula a las dems celdas.
15. Para calcular el Subsidio de Transporte, haga clic en G4, y digite la siguiente frmula:
= SI ( B4 < = 923000 ; 55000 ; 0 ). Copie la formula.
16. Para calcular el Total Devengado haga clic en H4 y digite la siguiente frmula: =B4+F4+G4
17. Para hallar la EPS haga clic en la celda i4 y digite la siguiente frmula: =H4*4%.
En la celda J4, haga clic en la Ficha Formulas y en el
botn Insertar Funcin.
De la lista O seleccionar una categora, seleccione
Lgicas. De la lista haga doble clic en SI. Aparece el cuadro
Argumentos de la funcin. Digite los valores (B4>1000000
B4*10% 0) y termine con enter, como en la figura.
Nota: 1,25 es el valor total para la hora extra diurna y 1,75 para la nocturna
Nota: El Subsidio de transporte equivale a $55.000 y solo se paga a quienes ganen hasta 2 salarios
mnimos ($923,000). Mediante esta frmula aparecer el valor 55,000 si el sueldo es menor o igual a
923,000, de lo contrario aparecer cero.
Nota: El Total Devengado es el valor obtenido de la suma de todos los conceptos que percibe el empleado.
(Sueldo, Valor Total Horas extras, Subsidio de transporte)
DOCENTE: Luis Fernando Hurtado Rosales luisfhr1@hotmail.com
7
El Total Deducido es la suma de los descuentos (EPS y Rete
Fuente) y El Sueldo Neto es la resta entre El Total Devengado y
el Total Deducido. Guarde el archivo y cirrelo.
EJERCICIO 5 FILTRO
1. Comience un archivo nuevo.
2. Grabe el archivo con el nombre de FILTRO.
3. En A1 digite en mayscula LISTADO DE NOTAS
4. En A3 NOMBRE, En B3 FECHA, En C3 NOTA 1, En D3 NOTA 2, En E3 NOTA 3.
5. Combine y centre el ttulo LISTADO DE NOTAS. A los subttulos NOMBRE, FECHA, NOTA 1, 2 y
3 centrar y negrita. En A4 digite JUAN, copie y pegue este nombre desde A5 hasta A9 para un
total de 6. Repita el proceso para 4 personas ms.
6. En B4 digite ENE 1, coloque el puntero en la parte inferior derecha de la celda y cuando aparezca
una cruz negra arrastre hasta JUN 1. Seleccione B4:B9, cpielo y pguelo al rango de los otros
nombres. Valide el rango de las notas entre 1 y 5 con mensaje de error.
7. Coloque al azar notas entre 1 y 5 para los alumnos.
8. Clic en uno de los nombres, clic en la ficha Datos y en el botn Ordenar de A a Z
Haga clic en la Ficha Datos
y luego en botn Filtro
Haga clic en la flecha del ttulo NOMBRE haga clic en el cuadro (Seleccionar todo)
para quitar los signos, luego haga clic en el cuadro de cualquiera de los nombre y finalice con
aceptar.
Para quitar el Filtro haga clic en la flecha NOMBRE y seleccione
Haga clic en la flecha del ttulo NOTA 2, de la lista seleccione Filtros de
nmero y luego Menor que
Digite 4 a la derecha de la lista es menor que, finalice con enter. Deben
aparecer solo las notas menores que 4. Si no aparece nada, indica que las notas son mayores a 4.
Guarde y cierre el archivo.
EJERCICIO 6 HIPERVINCULO
1. Comience un archivo nuevo.
2. Guarde el archivo con el nombre Hipervnculo.
3. En la Hoja 1 en la celda A1 escriba
EMPLEADOS, termine con enter.
4. En la Hoja 2, haga una lista de 5 personas con
Nombre, direccin y telfono en cada columna.
5. En la Hoja 1 haga clic derecho en la celda A1 y
del men seleccione Hipervnculo, del cuadro
seleccione Lugar de este documento
6. En la opcin Escriba la referencia de celda:
digite A1 (sino aparece).
7. De la opcin O seleccione un lugar de este documento: Haga doble clic en Hoja 2 y aceptar.
Nota: En el enlace AYUDA SOBRE ESTA
FUNCION hay ejemplos sobre la funcin que se
est trabajando en ese momento.
Nota: La flecha del ttulo NOMBRE toma la forma de un embudo indicando que est filtrado por ese ttulo.
DOCENTE: Luis Fernando Hurtado Rosales luisfhr1@hotmail.com
8
8. Digite ARCHIVO, en la celda B1 de la Hoja1, clic derecho y del men
seleccione Hipervnculo, del cuadro seleccione Archivo o pgina
web existente y de la opcin Buscar en: ubique y seleccione el
archivo FILTRO y termine con aceptar.
9. Haga clic en B1 para abrir el hipervnculo. Guarde y cierre el archivo.
EJERCICIO 7 ESTILOS
1. En un archivo nuevo, clic en la ficha Archivo y clic en el botn Nuevo y clic en Crear.
2. Guarde el archivo con el nombre de ESTILOS.
3. Digite en A1 GASTOS, en A3 CONCEPTO, en B3 VALOR.
4. En A4 digite FOTOCOPIAS, en A5 Hotel, en A6 Transporte, en A7 Llamadas.
5. En B4 digite 5000, en B5 digite 50000, en B6 25000, en B7 10000.
6. Combine y Centre el ttulo y centre CONCEPTO y VALOR.
Copie este cuadro con el ttulo a las hojas 2 y 3.
7. En la Hoja1, clic en GASTOS y de la ficha Inicio y del grupo Estilos
seleccione Estilos de celdas, de la lista seleccione Nuevo estilo de celda. Como nombre de
Estilo digite TITULOS, clic en el botn Aplicar formato. Clic en la ficha Fuente, seleccione Arial
Black, Color azul, Tamao 12.
8. De la ficha Bordes seleccione Contorno, De la ficha Relleno seleccione un azul claro y haga clic
en aceptar y nuevamente en aceptar.
9. Estando en A1, clic en Estilos de celdas, clic sobre el Estilo creado TITULOS (El
primero). Doble clic en el botn Copiar Formato , clic en el ttulo GASTOS de la Hoja2 y
de la Hoja3. Oprima la tecla ESC para quitar Copiar formato.
10. Estando en A1, clic en Estilos de celdas, clic derecho en el estilo TITULOS y seleccionar
Modificar, seleccione Aplicar formato, en la ficha Fuente cambie el color por Rojo, clic en
aceptar y aceptar nuevamente. Guarde y cierre el archivo
Al observar las otras hojas, los ttulos deben tener el mismo color de fuente que el primero
EJERCICIO 8 FUNCION SI ANIDADA
1. En un archivo nuevo, guarde el archivo como Funcin SI Anidada.
2. Consulte en internet sobre los meses correspondientes para cada signo.
3. Digite los siguientes ttulos: NOMBRE en A1 - MES en B1 - SIGNO en C1
4. Digite 12 Nombres, en la columna MES se debe digitar un mes diferente para cada nombre.
5. En la columna SIGNO digite la siguiente frmula:
=SI(B2=Enero;Acuario;SI(B2=Febrero;Piscis;SI(B2=Marzo;Aries.)))))))))))). Siga el
procedimiento para completar todos los signos y finalice cerrando con 12 parntesis. Copie la
formula. Guarde y cierre el archivo.
EJERCICIO 9 DUPLICADOS
1. En un archivo nuevo guarde el archivo como duplicados.
2. Haga una lista de 5 personas con los siguientes datos en un archivo
nuevo: NOMBRE, EDAD, DIRECCION y TELEFONO. Repita cada
nombre y sus datos 3 veces.
3. Estando dentro de la lista haga clic en la ficha Datos y clic en Quitar
duplicados, clic en aceptar.
4. Aparece un cuadro informando cuntos haban duplicados y cuntos cambios se hicieron. Clic en
aceptar. Guarde el archivo y cierre.
Potrebbero piacerti anche
- Race Evo PDFDocumento60 pagineRace Evo PDFAlberto Britos100% (2)
- 008 Calderas OK PDFDocumento53 pagine008 Calderas OK PDFalvarorhNessuna valutazione finora
- Pedagogía PDFDocumento144 paginePedagogía PDFyenniferandreaNessuna valutazione finora
- Fol GM 02Documento18 pagineFol GM 02Bomgar HacheNessuna valutazione finora
- Pedagogía PDFDocumento144 paginePedagogía PDFyenniferandreaNessuna valutazione finora
- Armar RJ 45Documento8 pagineArmar RJ 45XulioNessuna valutazione finora
- Empalmes o Muflas Ficha Técnica 91b1Documento4 pagineEmpalmes o Muflas Ficha Técnica 91b1Julio Cesar Estrada100% (1)
- PLD 2Documento11 paginePLD 2Yugi-ohstoretcg Tiendadecartasyugi-ohNessuna valutazione finora
- Material Estudio Componentes InformaticosDocumento107 pagineMaterial Estudio Componentes InformaticosCebo KittlNessuna valutazione finora
- Tarea2 114Documento15 pagineTarea2 114GUSVAR77 NCMNessuna valutazione finora
- Calibración de Balanza Clever TCSDocumento28 pagineCalibración de Balanza Clever TCSCarlos Alberto Choque Vasquez100% (2)
- GadnicDocumento6 pagineGadnicGonzalo RiosNessuna valutazione finora
- Inventario FaltanteDocumento4 pagineInventario FaltanteMonitor PopayanNessuna valutazione finora
- Base de DatosDocumento248 pagineBase de DatosmichaelNessuna valutazione finora
- Aspectos Basicos de Las ComputadorasDocumento20 pagineAspectos Basicos de Las ComputadorasSuzana MontoyaNessuna valutazione finora
- Actividad 1 Mapa Mental Jiménez EmilioDocumento1 paginaActividad 1 Mapa Mental Jiménez EmilioJIMENEZ MARIACA LUIS EMILIO JIMENEZ MARIACA LUIS EMILIONessuna valutazione finora
- Paginas WebDocumento144 paginePaginas WebmusykeraNessuna valutazione finora
- Villoro, El ConocimientoDocumento245 pagineVilloro, El ConocimientoAletz Merlin Grifin67% (6)
- Ingenieria InversaDocumento9 pagineIngenieria InversaorejitastiarosaNessuna valutazione finora
- Guia Robot Misubishi PDFDocumento7 pagineGuia Robot Misubishi PDFrimce77Nessuna valutazione finora
- JR202-CB VozellDocumento2 pagineJR202-CB VozellVozellNessuna valutazione finora
- Herramienta de Asentamiento Modelo C-2Documento6 pagineHerramienta de Asentamiento Modelo C-2Ed CalheNessuna valutazione finora
- Tabla Comparativa de Procesadores AMD & Intel - AemulatrixDocumento8 pagineTabla Comparativa de Procesadores AMD & Intel - AemulatrixYkard Cv0% (1)
- EnsayoDocumento3 pagineEnsayoabelardo lopez lopezNessuna valutazione finora
- Ambiente Excel Angela de Jesús Palma Cumi 1-GDocumento6 pagineAmbiente Excel Angela de Jesús Palma Cumi 1-GAngela PalmaNessuna valutazione finora
- Informe de Valorizacion de Bienes AportadosDocumento2 pagineInforme de Valorizacion de Bienes AportadosIngrid Flores GarciaNessuna valutazione finora
- HP 240 G7 Notebook PC - Guia UsuarioDocumento93 pagineHP 240 G7 Notebook PC - Guia UsuarioHarold HNessuna valutazione finora
- Guía-Taller Vision de Alto Nivel Del Computador (Capítulo III) PDFDocumento3 pagineGuía-Taller Vision de Alto Nivel Del Computador (Capítulo III) PDFNicolleMunar0% (1)
- Camión Articulado ProcedimientoDocumento1 paginaCamión Articulado ProcedimientoAnonymous p8u9AhLSWNessuna valutazione finora
- Recomendaciones para Presentacion Escrita de Un Plan de NegociosDocumento11 pagineRecomendaciones para Presentacion Escrita de Un Plan de Negociosangelo010106Nessuna valutazione finora
- Historia de Los MicrocontroladoresDocumento3 pagineHistoria de Los MicrocontroladoresYolanda Chavez LopezNessuna valutazione finora
- Ejercicio 1Documento1 paginaEjercicio 1Christian ZeladaNessuna valutazione finora
- Microcontroladores Y PLCDocumento4 pagineMicrocontroladores Y PLCFrancisco Monroy0% (1)
- MFL70319804 02 S 180313 Spa PDFDocumento46 pagineMFL70319804 02 S 180313 Spa PDFAitorNessuna valutazione finora