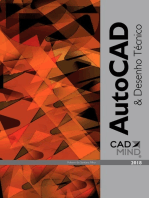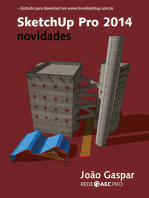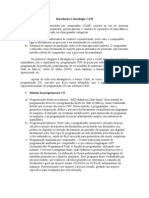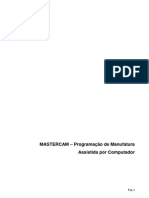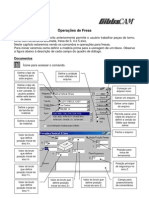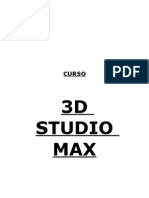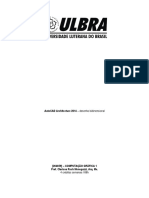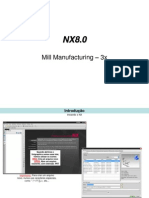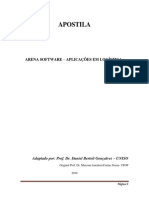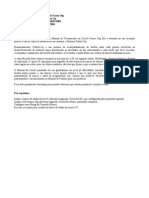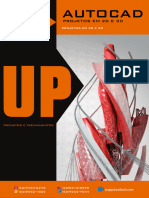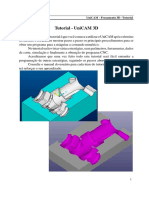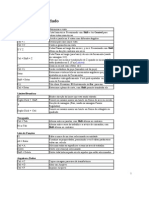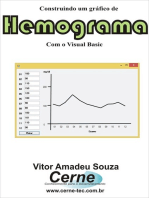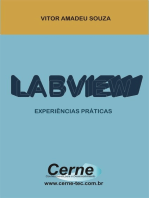Documenti di Didattica
Documenti di Professioni
Documenti di Cultura
1 - Interface GibbsCAM PDF
Caricato da
armindo maduro0 valutazioniIl 0% ha trovato utile questo documento (0 voti)
45 visualizzazioni11 pagineTitolo originale
1 - Interface GibbsCAM.pdf
Copyright
© © All Rights Reserved
Formati disponibili
PDF, TXT o leggi online da Scribd
Condividi questo documento
Condividi o incorpora il documento
Hai trovato utile questo documento?
Questo contenuto è inappropriato?
Segnala questo documentoCopyright:
© All Rights Reserved
Formati disponibili
Scarica in formato PDF, TXT o leggi online su Scribd
0 valutazioniIl 0% ha trovato utile questo documento (0 voti)
45 visualizzazioni11 pagine1 - Interface GibbsCAM PDF
Caricato da
armindo maduroCopyright:
© All Rights Reserved
Formati disponibili
Scarica in formato PDF, TXT o leggi online su Scribd
Sei sulla pagina 1di 11
Introduo
Como utilizar o GibbsCAM?
A distribuio dos cones e barras de ferramentas uma indicao da seqncia
de trabalho no GibbsCAM. Iremos fazer uma avaliao rpida deste processo, nesta
primeira introduo.
1. Criando ou Abrindo um Arquivo
O primeiro passo abrir um arquivo de modelo para trabalhar ou um arquivo novo,
onde iremos criar o modelo ou geometria para as usinagens a serem desenvolvidas.
Geralmente isso determinado pelo dilogo de controle de documento.
2. Alterando ou Criando Modelos e Geometrias
No segundo passo o usurio ir modificar o arquivo aberto caso haja necessidade,
ou ir criar as geometrias desejadas caso no tenha este arquivo pronto. O importante
dizer que o GibbsCAM possui ferramentas de criao de geometrias 2D e 3D (modelos
slidos e superfcies).
3. Criando Operaes
Depois de criado a geometria ou o modelo slido, ser necessrio criar as
ferramentas e as operaes de usinagem, neste passo o usurio definir quais
ferramentas e dados de corte deseja utilizar para cada operao de sua pea, montando
desta forma um processo de usinagem, o qual poder salvar e consequentemente formar
um banco de dados para futuras operaes.
4. Simulando o Arquivo
Aps todos os passos anteriores, deve-se fazer a simulao das operaes
criadas. Para fazer a simulao no Gibbs muito fcil, basta clicar no cone Visualizador,
em seguida, clique em Simular Play, dando assim, incio a simulao.
Com esse comando o usurio poder checar se as ferramentas ou o suporte das
ferramentas esto colidindo com a pea ou a fixao da mquina, alm de poder tambm
verificar os caminhos das ferramentas.
5. Ps Processador
Este o ltimo passo, onde ser criado o Cdigo-G, para posteriormente transmitir
os dados para mquina. Esta transmisso de dados pode ser feita diretamente pelo Gibbs
ou atravs de um sistema de DNC.
Interface
Esse captulo exibe uma avaliao da interface do GibbsCAM, descreve os
elementos comuns que iremos ver ao criar um modelo, uma geometria ou ainda uma
usinagem, incluindo tambm, Menus de Comandos, Quadros de Dilogos e Itens da rea
de Trabalho.
O GibbsCAM possui trs nveis de interface, o usurio pode controlar esta interface
atravs do menu Arquivo Preferncias, na pasta Interface. Observe figura abaixo.
10
11
14 13 12
8
9
17 16 15
3 4 5 6 7 2 1
1- Barra de Menu
2- Barra de Visualizao
3- Barra de Criao de Geometria
4- Barra de Dimensionamento
5- Barra de Processamento
6- Quadro de Dilogo de Grupo de
Trabalho
7- Quadro de Dilogo de Sistema de
Coordenadas
8- Barra de Ferramenta Principal
9- Lista de Operaes Criadas
10- Lista de Ferramentas
11- Lista de Processos
12- Barra de Operaes de Usinagem
13- Material Bruto
14- Geometria
15- Caminho da Ferramenta
16- Barra de Controle de Visualizao
17- Lixeira
1 Barra de Menu
A barra de menu se localiza no topo da tela, nela encontramos diversos menus e
submenus. O acionamento destes comandos pode ser feitos atravs do clique do mouse
ou atravs de teclas de atalho. Veremos estas teclas de atalho mais adiante.
2 Barra de Visualizao
Atravs desta barra de ferramenta o usurio consegue habilitar ou desabilitar os
comandos, por exemplo:
Ajuda
Mostra Suporte de Ferr. de torno
Mostra a seo da pea no SC atual.
Habilita ou Desabilita a seleo de aresta.
Habilita ou Desabilita a seleo de faces.
Permite simular peas de torno em corte total ou parcial.
Encobre geometria.
Indica lado da Superfcie.
Mostra ou Esconde Plano de Trabalho.
Mostra ou Esconde Bruto e Origem.
Mostra slido em Arame ou Sombreado.
Mostra ou Esconde slido.
Mostra ou Esconde as Dimenses.
Mostra ou Esconde a Geometria.
3 Barra de Criao de Geometria
Atravs desta barra o usurio conseguir criar os perfis desejados, ou modific-los
quando importados para dentro do GibbsCAM. Existem duas formas para criarmos estas
geometrias, uma atravs do mtodo normal em qualquer software de CAD, ou seja, o
usurio cria as linhas, arcos, crculo desejado e posteriormente une estas linhas. J a
segunda maneira atravs de uma tabela inteligente, onde o usurio informa as
coordenadas e as geometrias conectam-se automaticamente.
4 Barra de Dimensionamento
Nessa barra encontramos ferramentas para cotar as geometrias e inserir textos,
observe que existem diversos tipos de cotas, como: cota horizontal, cota vertical, cota de
raio, cota de dimetro entre outras.
5 Barra de Processamento
Esta barra apenas informa o processamento da operao executada, por exemplo,
quando abrimos um arquivo esta barra processa a operao ou quando selecionamos um
slido para realizar uma operao de usinagem de superfcie esta barra informa em qual
parte do processo ela esta no momento, at terminar a operao.
6 Quadro de Dilogo de Grupo de Trabalho
Nesse quadro de dilogo conseguimos criar, apagar, ativar os grupos de trabalhos para o
GibbsCAM. Estes grupos de trabalhos so conhecidos em alguns sistemas CAD como
layers ou camadas. Esta ferramenta serve muitas vezes para facilitar a organizao do
arquivo, no Gibbs poderemos us-la para criao de brutos pr-usinados ou fundidos,
ferramentas especiais entre outras funes.
7 Quadro de Dilogo de Sistema de Coordenadas
Atravs deste quadro de dilogo conseguimos criar planos de trabalho para
usinagem onde necessitamos do giro de mesa ou usinagem em faces diferentes.
8 Barra de Ferramenta Principal
Comea um documento novo Cria Grupos de Trabalhos
Cria Geometria Cria Planos de Trabalhos
Cria Ferramentas Ferramentas de Planos Trabalho
Cria Processos Ferramentas de Superfcies
Controla Visualizao Ferramentas de Slidos
Simulao Renderizada rea de Reserva
Ps Processar Ferramentas de Dimenso
Controle de Sincronismo rvore de Construo Modelo
9 Lista de Operaes Criadas
Na lista de operaes estaro registradas todas as operaes executadas na
pea. A ordem que estas operaes estiverem na lista, ser a ordem de
execuo no CNC.
O usurio poder editar estas operaes atravs de um duplo clique do mouse,
ou ainda clicando com o boto direito do mouse sobre a operao ter a
liberdade de acrescentar comentrios no incio ou final desta, reordenar a ordem
de execuo desta operao entre outras opes.
Observe as opes apresentadas ao clicarmos com o boto direito do mouse sobre a
operao em destaque.
10 - Lista de Ferramentas
Para adicionar uma ferramenta na lista, basta dar um duplo clique sobre um
espao vazio nesta barra e automaticamente aparecer o quadro de dilogo com
as ferramentas disponveis. Se estiver trabalhando com torneamento aparecer
s ferramentas para torno, se estiver trabalhando com fresamento aparecer as
ferramentas de fresa e se estiver trabalhando com mquinas especiais
aparecero as ferramentas de torneamento e fresamento. Para editar uma
ferramenta basta dar o duplo clique sobre a mesma, assim poder modificar seus
parmetros, inclusive acrescentar comentrios, ou seja, uma vez que o usurio
parar o mouse sobre o cone da ferramenta ser apresentando o comentrio
adicionado para ela.
O usurio tambm pode salvar e carregar vrios bancos de dados para facilitar o seu
trabalho. Sendo assim, quando estiver trabalhando com fresamento basta carregar um
banco de dados correspondente, desta forma ter todas as ferramentas necessrias com
apenas um clique.
11 Lista de Processos
A lista de processo consiste da seleo de uma ferramenta e uma operao e
posteriormente calcular o caminho da ferramenta atravs da geometria
selecionada. O usurio se preferir poder selecionar vrias ferramentas e
vrias operaes, montando assim um processo de usinagem, conforme
apresentado na figura ao lado, e s aps ter o processo montado ento
calcular os caminhos da usinagem. Uma vez calculado o processo, estas
operaes entraro na barra de ferramentas de operaes.
Como descrito anteriormente sobre a possibilidade de salvar bancos de
dados para ferramentas, o usurio tambm pode salvar processos de
usinagem, ou seja, se existem operaes repetitivas pode-se selecionar as
operaes e ferramentas desejadas e salv-las. Posteriormente pode carregar
esses processos na mesma usinagem ou em usinagem de peas diferentes,
neste segundo caso o usurio apenas ir selecionar a geometria nova e re-processar as
operaes.
12 Barra de Operaes de Usinagem
De acordo com a mquina selecionada pelo usurio aparecer a barra de
operaes. Observe figura abaixo.
A barra de operao da esquerda est representando as ferramentas de fresamento e a
barra de operao da direita esta representando as ferramentas de torneamento. Para
utilizar essas ferramentas basta o usurio arrastar uma ferramenta e soltar na lista de
processo, em seguida, arrastar e soltar uma operao sobre esta ferramenta. Desta forma
O GibbsCAM ir abrir o quadro de dilogo correspondente ferramenta e operao
escolhida.
13 Material Bruto
O usurio poder definir o tamanho do bruto de algumas maneiras. Uma delas
quando o usurio comea um novo arquivo ele dever informar qual mquina ir utilizar e
quais as dimenses do bruto. Observe que as dimenses do bruto na figura refere-se a
uma pea de fresadora, mas se a mquina escolhida for um torno estes campos se
ajustaram para dimenses de um eixo.
A segunda maneira seria no caso
de o usurio importar ou modelar
um slido e desejar que o bruto
tenha exatamente as dimenses
principais deste slido. Para isso
basta clicar no menu Vista
Enquadra Modelo, assim o
GibbsCAM assumir as dimenses
principais do slido, seja ele um
modelo para fresa ou torno. A
terceira maneira uma vez
modelado ou importado um slido
o usurio pode clicar com o boto
direito do mouse e informar que
aquele slido um Bruto, ou seja,
toda vez que formos fazer a simulao aparecer este slido como um fundido.
14 Geometria
So as linhas, arcos, pontos, e demais objetos que iremos utilizar como referncia para a
criao dos caminhos da usinagem e futuramente do cdigo-G para fabricao da pea.
Lembrando que a geometria pode ser importada ou desenhada no prprio GibbsCAM.
15 Caminho da Ferramenta
Os caminhos das ferramentas podem ser vistos na tela grfica. Muitas vezes estes
caminhos facilitam o entendimento e a verificao do que a ferramenta ir fazer. Estes
caminhos so representados por linha alaranjadas quando a ferramenta esta cortando e
por linhas claras e tracejadas quando a ferramenta esta retornando em avano rpido.
Veja o exemplo.
16 Barra de Controle de Visualizao
Vista Original Vista de Topo
Zoom Total Vista Frontal
Vista Anterior Vista Lateral Direita
Rotao Livre Rotao por Eixo
Redesenha Vista Isomtrica
17 Lixeira
A lixeira tem a mesma finalidade que em qualquer outro software, apagar algo indesejado
ou errado. Podemos apagar um processo, uma operao, uma ferramenta arrastando o
arquivo e soltando sobre a lixeira ou simplesmente pressionando a tecla Delete no
teclado.
Potrebbero piacerti anche
- Microsoft Access 2010 Controle De Contratos E ConvêniosDa EverandMicrosoft Access 2010 Controle De Contratos E ConvêniosNessuna valutazione finora
- Apostila Live 2 - Workshop Power BI PDFDocumento32 pagineApostila Live 2 - Workshop Power BI PDFMarcos MarchioroNessuna valutazione finora
- 38 - Dodge Dakota - Manual de Manutencao - MOTORDocumento194 pagine38 - Dodge Dakota - Manual de Manutencao - MOTORRicardo Assan50% (12)
- Apostila Curso MinitabDocumento420 pagineApostila Curso MinitabGui Pereira100% (2)
- Exercícios de Torno - GibbsCamDocumento70 pagineExercícios de Torno - GibbsCamphtins100% (2)
- Manual do Tesouro Gerencial: facilitando o aprendizadoDa EverandManual do Tesouro Gerencial: facilitando o aprendizadoNessuna valutazione finora
- Desenho Técnico em AutoCADDocumento66 pagineDesenho Técnico em AutoCADcljuniorNessuna valutazione finora
- CAM ApostilaDocumento35 pagineCAM ApostilaElton SantosNessuna valutazione finora
- Apostila EdgeCAMDocumento38 pagineApostila EdgeCAMManolo GipielaNessuna valutazione finora
- Apostila MastercamDocumento133 pagineApostila MastercamRicardo Calvo100% (2)
- 2 - Menus GibbsCAM PDFDocumento52 pagine2 - Menus GibbsCAM PDFVictor GoncalvesNessuna valutazione finora
- GIBBSCAM Tecnologia Fresa 2DDocumento12 pagineGIBBSCAM Tecnologia Fresa 2DdfviscondiNessuna valutazione finora
- Manual Digital - Audaces Encaixe Vs10Documento135 pagineManual Digital - Audaces Encaixe Vs10Cleber MirandaNessuna valutazione finora
- Curso 3d Studio MaxDocumento42 pagineCurso 3d Studio MaxCaires Pezzoni100% (2)
- Apostila MINESIGHT AdBDocumento104 pagineApostila MINESIGHT AdBEduardo TriginelliNessuna valutazione finora
- Apostila RobotDocumento30 pagineApostila RobotPaulo Coradini100% (2)
- WorkflowDocumento51 pagineWorkflowJosé Eduardo Barbosa de FreitasNessuna valutazione finora
- Projetos Bidimensionais Auxiliados Por Computador: Fernanda Royer VoigtDocumento21 pagineProjetos Bidimensionais Auxiliados Por Computador: Fernanda Royer VoigttefoneNessuna valutazione finora
- Biblioteca de Desenhos 2D e 3D Da SMCDocumento28 pagineBiblioteca de Desenhos 2D e 3D Da SMCValmir NetoNessuna valutazione finora
- 2 - Menus GibbsCAM PDFDocumento17 pagine2 - Menus GibbsCAM PDFarmindo maduroNessuna valutazione finora
- Visualg TutorialDocumento10 pagineVisualg TutorialMarcos Marquez RochaNessuna valutazione finora
- Apostila AutocadDocumento56 pagineApostila AutocadLucas PazNessuna valutazione finora
- Manual Fresamento NX8Documento62 pagineManual Fresamento NX8abelmil123Nessuna valutazione finora
- ApostilaArena PDFDocumento33 pagineApostilaArena PDFgiovanetjhowNessuna valutazione finora
- 1-Introdução Do CAMDocumento30 pagine1-Introdução Do CAMRogerio SilvaNessuna valutazione finora
- CURSO AUTOCAD 2018 2D. 01 Primeiros PassosDocumento3 pagineCURSO AUTOCAD 2018 2D. 01 Primeiros PassosFlaviaNessuna valutazione finora
- Tutorial NXDocumento27 pagineTutorial NXAnonymous 834jcl1l4Nessuna valutazione finora
- Apostila AutoCAD 2DDocumento73 pagineApostila AutoCAD 2DFranceir Alves Ferreira JuniorNessuna valutazione finora
- Prof. Daniel Bertoli - Arena Software - Aplicações em Logística - ApostilaDocumento33 pagineProf. Daniel Bertoli - Arena Software - Aplicações em Logística - ApostilaRobson AlmeidaNessuna valutazione finora
- Manual FormsDocumento32 pagineManual FormsEvers19Nessuna valutazione finora
- Apostila AutoCAD 2DDocumento74 pagineApostila AutoCAD 2Dbim4qualityNessuna valutazione finora
- Tutorial Fresa 3D UniCAMDocumento37 pagineTutorial Fresa 3D UniCAMAntonio_S_Lima100% (1)
- Criação de ProjetoDocumento7 pagineCriação de ProjetoOmilMarioNessuna valutazione finora
- Betarm 6.6Documento54 pagineBetarm 6.6AntoniumSalgadoNessuna valutazione finora
- Manual de Treinamento StrategistDocumento16 pagineManual de Treinamento StrategistRoger Alves da Costa100% (1)
- AgromapasDocumento38 pagineAgromapaslaguna ag solutionsNessuna valutazione finora
- Autodesk HSM Edit v9 User Guide: IntroduçãoDocumento110 pagineAutodesk HSM Edit v9 User Guide: IntroduçãoJúnior GuedesNessuna valutazione finora
- Apostila Edge CamDocumento99 pagineApostila Edge CamDaniel Fernando BernardoNessuna valutazione finora
- AutoCAD Civil 3D 2011 - Treinamento Hands-OnDocumento128 pagineAutoCAD Civil 3D 2011 - Treinamento Hands-OnericfgNessuna valutazione finora
- Desenho para TorneamentoDocumento23 pagineDesenho para TorneamentoAlessandro Chaves BorbaNessuna valutazione finora
- Curso de Data GeosisDocumento78 pagineCurso de Data GeosisAndré Lapa100% (1)
- Plotando Um Gráfico Para Medição De Corrente Com O Visual BasicDa EverandPlotando Um Gráfico Para Medição De Corrente Com O Visual BasicNessuna valutazione finora
- Construindo Um Gráfico De Hemograma Com O Visual BasicDa EverandConstruindo Um Gráfico De Hemograma Com O Visual BasicNessuna valutazione finora
- Plotando Um Gráfico Para Medição De Luxímetro Com O Visual BasicDa EverandPlotando Um Gráfico Para Medição De Luxímetro Com O Visual BasicNessuna valutazione finora
- Catalago Fuso de Esferas PDFDocumento9 pagineCatalago Fuso de Esferas PDFclaudiocbmNessuna valutazione finora
- Rele Estado Solido PDFDocumento5 pagineRele Estado Solido PDFclaudiocbmNessuna valutazione finora
- WEG Reles de Sobrecarga Termico Catalogo Especifico 50042397 Catalogo Portugues BR PDFDocumento24 pagineWEG Reles de Sobrecarga Termico Catalogo Especifico 50042397 Catalogo Portugues BR PDFclaudiocbmNessuna valutazione finora
- 2 - Menus GibbsCAM PDFDocumento17 pagine2 - Menus GibbsCAM PDFarmindo maduroNessuna valutazione finora