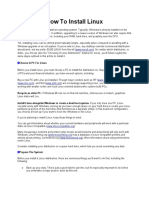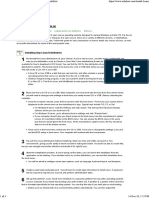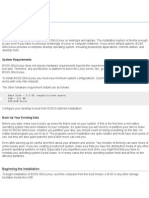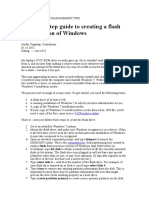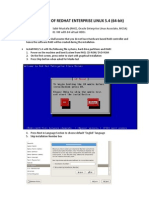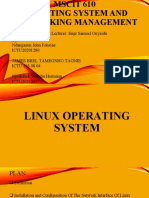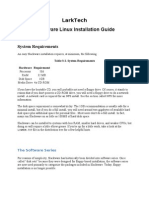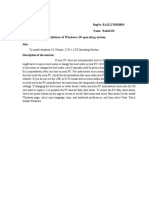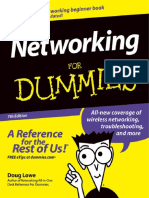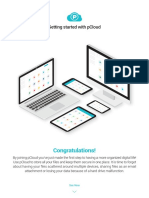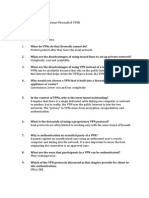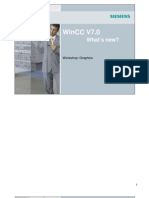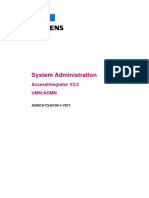Documenti di Didattica
Documenti di Professioni
Documenti di Cultura
Becoming Linux Expert Series-Install Linux Operating System
Caricato da
saurabhkumarbansalCopyright
Formati disponibili
Condividi questo documento
Condividi o incorpora il documento
Hai trovato utile questo documento?
Questo contenuto è inappropriato?
Segnala questo documentoCopyright:
Formati disponibili
Becoming Linux Expert Series-Install Linux Operating System
Caricato da
saurabhkumarbansalCopyright:
Formati disponibili
Installing
Linux
Fedora 9
Operating
system and
Linux
background
of fedora
Configuring
Fedora
Installing
Fedora
Agenda
Operating system and Linux
What is Operating system?
As per wiki, the definition of Operating
system is " a software that manages
computer hardware and software
resources and provides common
services for computer programs. The
operating system is an essential
component of the system software in a
computer system. Application programs
usually require an operating system to
function."
What is Linux?
As per wiki, the definition of Linux is
" a Unix-like and mostly POSIX-
compliant computer operating
system assembled under the model
of free and open source software
development and distribution. The
defining component of Linux is the
Linux kernel, an operating system
kernel first released on 5 October
1991 by Linus Torvalds."
Background of Fedora
About Fedora
Fedora is a Linux-based operating system that is free and open source software. Fedora is always
free for anyone to use, modify, and distribute.
Fedora is a RPM based linux distribution that is partly sponsored by RedHat and is released every
6-8 months or so.
Major Commercial vendors in Linux are RedHat, Ubuntu, Fedora, SUSE etc.
As per wiki, the definition of Fedora is
" an operating system based on the
Linux kernel, developed by the
community-supported Fedora Project
and owned by Red Hat. Fedora contains
software distributed under a free and
open source license and aims to be on
the leading edge of such technologies."
Step 1: Install from CD
If you use the Fedora 9 Live CD note that the steps are different. So, download a Fedora 9 DVD
from fedoraproject.org.
Insert your DVD in to the DVD tray and restart your computer making sure from the BIOS that
your CDROM is the first booting device.
Step 2: Install options
Select the first option "Install or upgrade an existing system".
Step 3: Validation the media
It is good to check the installation media before installing Fedora to make sure that the DVD was
burned successfully. This should take a few minutes to complete. Of course it isn't obligatory.
Configuring Fedora
Step 4: Anaconda
Here is our first Fedora 9 screen, Anaconda (the Fedora installer) will load and you'll see the
welcome screen.
Click 'Next'
Step 5: Select Language
Next select the language you like to use during installation process.
Step 6: Keyboard layout
Next select the appropriate keyboard for your system.
Step 7: Warning message
A warning message about the hard drive partitions may appear. If so, click the 'Yes' button.
Step 8: Network Settings
It's time to setup your network. If you have a DHCP network (dynamic IP address) you can click
Next, but if you have a static IP address (ask your provider if you're not sure) click the 'Edit' button
and follow the instructions below.
If you have an IPv4 address, make sure it's enabled. If you have an IPv6 address, make sure it's
enabled too (if you don't have an IPv6 address, uncheck the 'Enable IPv6 support' option).
Check the "Manual configuration" option and enter your IP address and the Netmask (ask your
provider if you don't know them).
Do the same for the IPv6 address (if you have one).
Click OK once you've finished.
Select the 'manually' option.
Optional, you can setup the system's hostname (e.g. john.fedora.linux).
Enter your Gateway and Primary/Secondary DNS servers (ask your provider if you don't know
them).
Step 8: Network Settings
Step 9: Select City
Here select a city close to yours and in the same time zone to configure your system clock. If you
have also installed Windows installed on your computer and you will make a dual boot system
make sure that the "System clock uses UTC" box isn't selected.
Step 10: root password
Type twice your root password. Root is the administrator of the system. So, it is good this to be a
strong password. Not just 123456.
Step 11: Partitioning
Here comes the partitioning part! If you have an empty hard drive, all you have to do is click 'Next'
(make sure the "Remove all partitions on selected drives and create default layout" option is
selected). If you don't have an empty hard drive and you still want to install Fedora 9 on your
machine, then make sure you select the "Use free space on the selected drives and create default
layout" option (10 GB minimum of free space is required). Click 'Next.
The most common case in installation is that you already have Windows installed and you want to
try Fedora 9 as well.
Select option Remove linux partitions on selected drives and create default layout.
By default, the installation process erases any existing Linux partitions on the selected drives, and
replaces them with the default set of partitions for Fedora.
Step 11: Partitioning
Next select the language you like to use during installation process.
Step 12: swap, root, data, primary partitions
A Fedora system has at least three partitions:
A /boot partition
A / partition
A swap partition
Boot partition is a disk partition that contain the boot sector.
Remaining files and folder comes under root directory.
In windows virtual memory is there to expand the memory pool but linux uses swap partitions to
expand this pool, by automatically moving portions of memory between RAM and swap partitions
if insufficient RAM is available.
Please note that the partition numbers are
counted from zero, not from one. So (hd0, 1)
means the second partition of the first hard
disk drive. Similarly, (hd0, 4) specifies the
first extended partition of the first hard disk
drive.
Note that the partition numbers for extended
partitions are counted from `4', regardless of
the actual number of primary partitions on
your hard disk.
Step 13: LVM, RAID
Here is the default layout.
Fedora uses LVM Volume Groups but this isn't something that you should think of.
As per wiki, the definition of LVM is " a
logical volume manager for the Linux
kernel that manages disk drives and
similar mass-storage devices."
Note, LVM is only available in the graphical
installation program.
As per wiki, " RAID , originally redundant
array of inexpensive disks; now commonly
redundant array of independent disks, is a
data storage virtualization technology that
combines multiple disk drive components
into a logical unit for the purposes of data
redundancy or performance
improvement."
Step 14: MBR
Select to install boot loader, grub, on /dev/sda. This is the MBR of the first hard disk of your
computer. If you have also Windows installed they will appear in the boot loader operating system
list and you can choose the default. Of course you can change this at any time
Step 15: Select packages
The basic installation of Fedora 9 includes software for general and internet usage. You can also
select now packages for Software Development or Web Servers. If you don't know what those are
leave them unselected. You can also choose what packages will be installed by clicking on
"Customize now". If you want to install KDE as well or just KDE choose Customize now.
Step 15: Select packages
Here are all the packages contained in Fedora 9 DVD to select those you want.
Installing Fedora
Step 16: Installation begin
When you are ready click the Next button and the installation will begin.This should take a few
minutes depending on your computer.
Step 17: Reboot
When the installation completes remove the DVD from the tray and click the Reboot button.
Step 18: Restart
Remove the DVD from your optical drive and your brand new Fedora 9 Linux operating system
will start for the first time.
Step 19: Welcome screen
This is the Welcome screen of Fedora 11. You will see it only the first time you boot in Fedora.
Step 20: License Information
The License Information of Fedora.
Step 21: Create User
Now create a new user.
This will be the default user that you will use to log into Linux
Step 22: Date and Time
Make sure the time and date are correct.
Step 23: Feedback to Fedora
You can also send your hardware profile to The Fedora Project to provide feedback.
Step 24: Log-In
This is Fedora Log in screen.
Step 25: GNOME
And this is Fedora 9 default Desktop Environment, Gnome.
Installation Completed
Thank You
Thank you
Potrebbero piacerti anche
- LINUX SECURITY AND ADMINISTRATION: Safeguarding Your Linux System with Proactive Administration Practices (2024 Guide for Beginners)Da EverandLINUX SECURITY AND ADMINISTRATION: Safeguarding Your Linux System with Proactive Administration Practices (2024 Guide for Beginners)Nessuna valutazione finora
- How To Install Fedora: StepsDocumento6 pagineHow To Install Fedora: Stepspowerstar4youNessuna valutazione finora
- Fedora VBox InstallationDocumento22 pagineFedora VBox InstallationAlex J ChurchNessuna valutazione finora
- Experiment 1: Flowchart To Install Windows & LinuxDocumento6 pagineExperiment 1: Flowchart To Install Windows & LinuxAFAQ CUNessuna valutazione finora
- How To Install A MultiBoot System With WindowsDocumento6 pagineHow To Install A MultiBoot System With WindowsgurungeNessuna valutazione finora
- Linux Manual Assignment 1Documento18 pagineLinux Manual Assignment 1Usama JavedNessuna valutazione finora
- Course - 2014 05 11 C Programming PDFDocumento110 pagineCourse - 2014 05 11 C Programming PDFdrpdzNessuna valutazione finora
- Ubuntu Server GuideDocumento377 pagineUbuntu Server GuidesupercoachNessuna valutazione finora
- System Configuration of The Host Machine: Installing Ubuntu On Virtual Box or VmwareDocumento33 pagineSystem Configuration of The Host Machine: Installing Ubuntu On Virtual Box or Vmwareviraj14Nessuna valutazione finora
- Oracle Inatall On LinusDocumento31 pagineOracle Inatall On LinusknowdNessuna valutazione finora
- Ubuntu Server Guide PDFDocumento371 pagineUbuntu Server Guide PDFJuan Karlozz Piña GutièrrezNessuna valutazione finora
- Debian Lenny 5.0.1 Linux Operating System Install Step by Step ...Documento77 pagineDebian Lenny 5.0.1 Linux Operating System Install Step by Step ...kukukertasNessuna valutazione finora
- Installing A Debian Linux Operating System: Materials NeededDocumento5 pagineInstalling A Debian Linux Operating System: Materials Needednrusso4Nessuna valutazione finora
- DaphileInstallation PDFDocumento10 pagineDaphileInstallation PDFAdriano DiasNessuna valutazione finora
- Moodle Installation PDFDocumento19 pagineMoodle Installation PDFsukardiNessuna valutazione finora
- How To Install LinuxDocumento3 pagineHow To Install LinuxBrenda EddlemonNessuna valutazione finora
- Chapter 3 - Installing The Server: at A GlanceDocumento9 pagineChapter 3 - Installing The Server: at A Glanceghar_dashNessuna valutazione finora
- How To Install Linux: Installing Any Linux DistributionDocumento3 pagineHow To Install Linux: Installing Any Linux Distributionrajat7169451734Nessuna valutazione finora
- Kali Linux Installation RequirementsDocumento16 pagineKali Linux Installation RequirementsardindavirmanNessuna valutazione finora
- Discussion View Source History: InstallDocumento14 pagineDiscussion View Source History: InstallvigneshwarNessuna valutazione finora
- Dhruv Pandit: U.V. Patel College of Engineering B. Tech Computer Science and EngineeringDocumento18 pagineDhruv Pandit: U.V. Patel College of Engineering B. Tech Computer Science and EngineeringDhruv PanditNessuna valutazione finora
- Lenovo Dual Boot Setup Guide v1.1Documento24 pagineLenovo Dual Boot Setup Guide v1.1bobsmol95Nessuna valutazione finora
- Configuring The Linux System For OracleDocumento87 pagineConfiguring The Linux System For OracleDeepika BaralNessuna valutazione finora
- Practical 2 Installation of Linux Operating SystemDocumento11 paginePractical 2 Installation of Linux Operating SystemVishal BirajdarNessuna valutazione finora
- A Step-By-Step Guide To Creating A Flash Drive Version of WindowsDocumento3 pagineA Step-By-Step Guide To Creating A Flash Drive Version of WindowsDaniel AmoreseNessuna valutazione finora
- Red Hat Enterprise Linux - InstallationDocumento63 pagineRed Hat Enterprise Linux - InstallationAnonymous iz83EL9Nessuna valutazione finora
- Red Hat Linux 9.0 (TASK 5)Documento67 pagineRed Hat Linux 9.0 (TASK 5)Vijay Kumar KandhiNessuna valutazione finora
- RHEL 5 Installation For BeginnersDocumento4 pagineRHEL 5 Installation For BeginnersTekkieNessuna valutazione finora
- Linux FinalDocumento69 pagineLinux FinalABHIJITH DASNessuna valutazione finora
- Practical No. 1:-Installation of Linux: Steps To Get You Started Do You Have The Right Components?Documento54 paginePractical No. 1:-Installation of Linux: Steps To Get You Started Do You Have The Right Components?Usman GhaniNessuna valutazione finora
- Red Hat Linux Installation and Root Password Cracking.Documento89 pagineRed Hat Linux Installation and Root Password Cracking.Himani_Mittal_93Nessuna valutazione finora
- Experiment No. 1': Download LINUXDocumento93 pagineExperiment No. 1': Download LINUXkanchanNessuna valutazione finora
- Kali Linux Hard Disk InstallDocumento7 pagineKali Linux Hard Disk InstallArdit MeziniNessuna valutazione finora
- Documentati On: 1: Installing Virtual BoxDocumento26 pagineDocumentati On: 1: Installing Virtual Boxmanishsingh137Nessuna valutazione finora
- Linux AbcdeDocumento1.312 pagineLinux AbcdeScrofelNessuna valutazione finora
- Fedora 17 Installation With ScreenshotDocumento29 pagineFedora 17 Installation With Screenshotmanoj1212Nessuna valutazione finora
- Koha Guide Book by Saad ArshadDocumento104 pagineKoha Guide Book by Saad ArshadSaadArshad100% (1)
- q1 Module1 Css-Ncii g12 Week 1Documento11 pagineq1 Module1 Css-Ncii g12 Week 1GERRY AQUINONessuna valutazione finora
- How To Install Linux 13 Steps With PicturesDocumento3 pagineHow To Install Linux 13 Steps With PicturesRigo LugoNessuna valutazione finora
- Experiment No. - 6: Learning of Installation and Upgradation of Linux Operating SystemDocumento5 pagineExperiment No. - 6: Learning of Installation and Upgradation of Linux Operating SystemDrishti GuptaNessuna valutazione finora
- Linux Create User Account: Starting The InstallationDocumento3 pagineLinux Create User Account: Starting The InstallationMuhammad KhurramNessuna valutazione finora
- Linux Installation NewDocumento42 pagineLinux Installation NewjyothibellaryvNessuna valutazione finora
- Ajit Kumar (2111914) Linux LabDocumento77 pagineAjit Kumar (2111914) Linux LabAjit KumarNessuna valutazione finora
- TUTORIAL - INSTALASI - DEBIAN 10 - SERVER - Oracle VMBoxDocumento38 pagineTUTORIAL - INSTALASI - DEBIAN 10 - SERVER - Oracle VMBoxAyes MuharamNessuna valutazione finora
- Linux PresentationDocumento29 pagineLinux PresentationDanlami ChieNessuna valutazione finora
- RHEL Installation - SohaibDocumento11 pagineRHEL Installation - SohaibsohaibchNessuna valutazione finora
- Bh.P.S.RAJU (System Administrator) Pragati Engineering CollegeDocumento35 pagineBh.P.S.RAJU (System Administrator) Pragati Engineering Collegeardhanichakri0% (1)
- Larktech Slackware Linux Installation Guide: System RequirementsDocumento24 pagineLarktech Slackware Linux Installation Guide: System Requirementslark77Nessuna valutazione finora
- Install Windows Over Network With PXEDocumento16 pagineInstall Windows Over Network With PXEmukesh_2009Nessuna valutazione finora
- What Is A Network?Documento15 pagineWhat Is A Network?Mami JiNessuna valutazione finora
- Installation Instructions For Netscape 7.0: Checking Your Display SettingsDocumento11 pagineInstallation Instructions For Netscape 7.0: Checking Your Display Settingsmusb2001Nessuna valutazione finora
- Installing OsDocumento26 pagineInstalling Osmary glorNessuna valutazione finora
- Garuda Linux Os: How To InstallDocumento12 pagineGaruda Linux Os: How To InstallAdhilNessuna valutazione finora
- Linux Installation InstructionsDocumento2 pagineLinux Installation InstructionsJoão Eduardo LevandoskiNessuna valutazione finora
- Exp1 RA2112703010019Documento30 pagineExp1 RA2112703010019FaceNessuna valutazione finora
- Dual Booting Fedora 19Documento6 pagineDual Booting Fedora 19Wayne WilliamNessuna valutazione finora
- Linux Installation InstructionsDocumento2 pagineLinux Installation InstructionsduconNessuna valutazione finora
- Item 5.1.5 CPT StepsDocumento7 pagineItem 5.1.5 CPT StepsMikel MikesNessuna valutazione finora
- Networking For Dummies 7 Ed 2004Documento435 pagineNetworking For Dummies 7 Ed 2004xiluzja100% (4)
- Getting Started With Pcloud PDFDocumento17 pagineGetting Started With Pcloud PDFCesarod LimaNessuna valutazione finora
- NetBackup10 EEB GuideDocumento124 pagineNetBackup10 EEB GuideLimnesh AugustineNessuna valutazione finora
- Windows Drivers DownloadsDocumento3 pagineWindows Drivers DownloadsKhaerul AnasNessuna valutazione finora
- Weekly Report Endpoints - 2023 02 23 - 14 50 36.027Documento38 pagineWeekly Report Endpoints - 2023 02 23 - 14 50 36.027Pawan BhattaraiNessuna valutazione finora
- Portal Info StubDocumento11 paginePortal Info Stubsriagustini068Nessuna valutazione finora
- ClassIn User Manual For TeachersDocumento40 pagineClassIn User Manual For Teachersgenius maxximusNessuna valutazione finora
- Cist 2611 c10 ReviewDocumento3 pagineCist 2611 c10 ReviewAngelia Cunningham Paul100% (1)
- Microsoft Power Point - 03 WinCC V7 GraphicDocumento60 pagineMicrosoft Power Point - 03 WinCC V7 Graphicdragonknight1512100% (1)
- PDF Mbs DevappsDocumento122 paginePDF Mbs DevappsMark Dixon-GrahamNessuna valutazione finora
- Wifi Hacking PDFDocumento9 pagineWifi Hacking PDFMRX ClayNessuna valutazione finora
- Tybscit Advanced Java Question BankDocumento5 pagineTybscit Advanced Java Question BankSuniel PawarNessuna valutazione finora
- 9. प्रशासन - प्रशासन-प्रशासन सहायक तह ४Documento7 pagine9. प्रशासन - प्रशासन-प्रशासन सहायक तह ४Karna RishavNessuna valutazione finora
- Manual JavaPOS MSR English V1.04Documento7 pagineManual JavaPOS MSR English V1.04CORTOLIMANessuna valutazione finora
- Java InstallationDocumento1 paginaJava InstallationRajani RamsagarNessuna valutazione finora
- MC115A-SOLAS - Northport Solas Presentation - FWDG - v1 (Compatibility Mode) PDFDocumento18 pagineMC115A-SOLAS - Northport Solas Presentation - FWDG - v1 (Compatibility Mode) PDFVaaniNessuna valutazione finora
- How To Install SQL Server in Domain ControllerDocumento13 pagineHow To Install SQL Server in Domain ControllerThomas ChinyamaNessuna valutazione finora
- ZKTeco Attendance Management SystemDocumento7 pagineZKTeco Attendance Management SystemdoremiefasooNessuna valutazione finora
- Autocad Shortcut KeysDocumento2 pagineAutocad Shortcut KeysAlfred LucidoNessuna valutazione finora
- FTHistorian ProcessBook User's GuideDocumento324 pagineFTHistorian ProcessBook User's GuideIgo Rafael Alves SilvaNessuna valutazione finora
- 02 Admintrating Active DirectoryDocumento22 pagine02 Admintrating Active Directorymystic_guyNessuna valutazione finora
- 2021 New Unlimited Diamonds FileDocumento3 pagine2021 New Unlimited Diamonds FileNitesh PrasadNessuna valutazione finora
- Siemens FMX 4Documento50 pagineSiemens FMX 4Nicolaie NicusorNessuna valutazione finora
- Transfer CFT ErrorMessagesGuide AllOS enDocumento305 pagineTransfer CFT ErrorMessagesGuide AllOS enouahbi youssefNessuna valutazione finora
- Ramdisk Tools Error Fixes GuideDocumento3 pagineRamdisk Tools Error Fixes GuideNoviana IrawanNessuna valutazione finora
- Azure Services Storage Architecture PDFDocumento2 pagineAzure Services Storage Architecture PDFAnirban PaulNessuna valutazione finora
- Lesson 9 - Network Administration - Windows Server BasiscsDocumento57 pagineLesson 9 - Network Administration - Windows Server Basiscsjackstone saitotiNessuna valutazione finora
- SuperDoctor5 UserGuideDocumento139 pagineSuperDoctor5 UserGuidemlody45Nessuna valutazione finora
- How Do I Disable X at Boot Time So That The System Boots in Text ModeDocumento11 pagineHow Do I Disable X at Boot Time So That The System Boots in Text Modesdancer75Nessuna valutazione finora