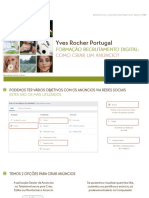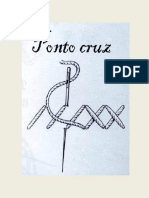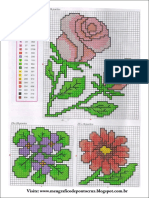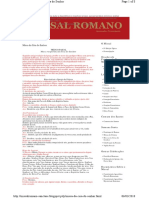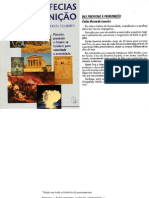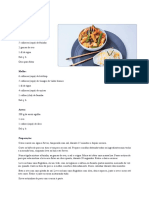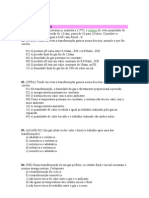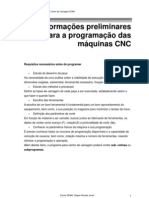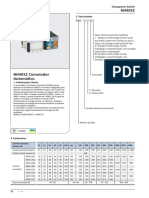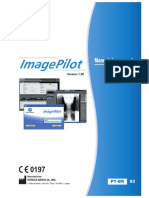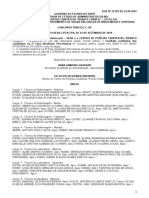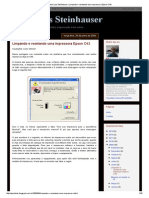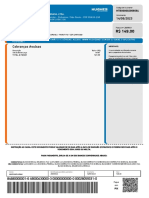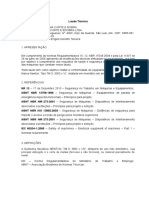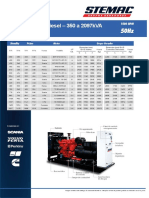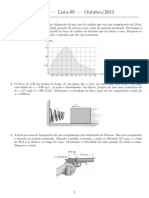Documenti di Didattica
Documenti di Professioni
Documenti di Cultura
Iphone Manual de Utilizador PDF
Caricato da
cris221177Titolo originale
Copyright
Formati disponibili
Condividi questo documento
Condividi o incorpora il documento
Hai trovato utile questo documento?
Questo contenuto è inappropriato?
Segnala questo documentoCopyright:
Formati disponibili
Iphone Manual de Utilizador PDF
Caricato da
cris221177Copyright:
Formati disponibili
iPhone
Manual do Utilizador
para iOS 8
Contedo
8 Captulo 1: iPhone - Viso geral
8 Descrio geral do iPhone
9 Acessrios
10 Ecr Multi-Touch
10 Botes
13 cones de estado
14 Carto SIM
15 Captulo 2: Introduo
15 Confgurar e activar o iPhone
15 Ligar o iPhone ao computador
16 Estabelecer ligao a Wi-Fi
17 Estabelecer ligao Internet
17 ID Apple
17 Confgurar outras contas de correio, contactos e calendrio
17 iCloud
19 Gerir o contedo existente nos dispositivos iOS
20 Sincronizar com o iTunes
20 Data e hora
21 Defnies internacionais
21 O nome do iPhone
21 Visualizar este manual do utilizador no iPhone
21 Sugestes de utilizao do iOS 8
22 Captulo 3: Conceitos bsicos
22 Usar aplicaes
25 Continuidade
27 Personalizar o iPhone
29 Escrever texto
32 Ditar
33 Controlo por voz
33 Pesquisar
34 Central de controlo
35 Avisos e a central de notifcaes
36 Sons e silncio
36 No incomodar
37 Partilha
40 iCloud Drive
40 Transferir fcheiros
40 Hotspot pessoal
41 AirPlay
41 AirPrint
2
42 Utilizar um auricular Apple
42 Dispositivos Bluetooth
43 Restries
44 Privacidade
44 Segurana
47 Carregar e monitorizar a bateria
48 Levar o iPhone em viagem
49 Captulo 4: Siri
49 Fazer pedidos
50 Dar informaes a Siri sobre si
50 Fazer correces
50 Defnies de Siri
51 Captulo 5: Telefone
51 Chamadas telefnicas
55 Visual Voicemail
55 Contactos
56 Reencaminhamento de chamadas, chamadas em espera e identifcao de chamadas
56 Toques e vibrao
56 Chamadas internacionais
57 Defnies de Telefone
58 Captulo 6: Mail
58 Escrever mensagens
59 Ver uma amostra das mensagens
59 Acabar de escrever uma mensagem mais tarde
60 Ver mensagens importantes
61 Anexos
61 Trabalhar com vrias mensagens
62 Ver e guardar endereos
62 Imprimir mensagens
62 Defnies do Mail
63 Captulo 7: Safari
63 Viso geral
64 Pesquisar na web
64 Navegar na web
65 Manter marcadores
66 Guardar uma lista de leitura para mais tarde
66 Hiperligaes partilhadas e assinaturas
67 Preencher formulrios
68 Evitar distraces com o Leitor
68 Privacidade e segurana
69 Defnies do Safari
70 Captulo 8: Msica
70 Obter msica
70 iTunes Radio
72 Percorrer e reproduzir
73 iCloud e iTunes Match
Contedo 3
74 Mural de lbuns
74 Audiolivros
75 Listas de reproduo
75 Genius especialmente para si
76 Siri ou controlo por voz
76 Partilha domstica
77 Defnies de Msica
78 Captulo 9: Mensagens
78 SMS, MMS e iMessage
79 Enviar e receber mensagens
80 Gerir as conversas
81 Partilhar fotografas, vdeos, a localizao, etc.
81 Defnies de Mensagens
83 Captulo 10: Calendrio
83 Viso geral
84 Convites
84 Usar vrios calendrios
85 Partilhar calendrios de iCloud
85 Defnies do Calendrio
87 Captulo 11: Fotografas
87 Ver fotografas e vdeos
88 Organizar fotografas e vdeos:
88 A minha partilha
89 Partilha de fotografas em iCloud
90 Outras formas de partilhar fotografas e vdeos
91 Editar fotografas e encurtar vdeos
92 Imprimir fotografas
92 Defnies de Fotografas
93 Captulo 12: Cmara
93 Viso geral
94 Tirar fotografas e fazer vdeos
96 HDR
96 Visualizar, partilhar e imprimir
96 Defnies da Cmara
98 Captulo 13: Meteorologia
100 Captulo 14: Relgio
100 Viso geral
101 Alarmes e temporizadores
102 Captulo 15: Mapas
102 Procurar locais
103 Obter mais informao
103 Obter indicaes
104 3D e Flyover
104 Defnies de Mapas
Contedo 4
105 Captulo 16: Vdeos
105 Viso geral
106 Adicionar vdeos biblioteca
106 Controlar a reproduo
107 Defnies de Vdeos
108 Captulo 17: Notas
108 Viso geral
109 Usar notas em vrias contas
110 Captulo 18: Lembretes
110 Viso geral
111 Lembretes agendados
111 Lembretes baseados na localizao
111 Defnies de Lembretes
112 Captulo 19: Bolsa
114 Captulo 20: Game Center
114 Viso geral
115 Jogar com amigos
115 Defnies do Game Center
116 Captulo 21: Quiosque
116 Viso geral
117 Captulo 22: iTunes Store
117 Viso geral
117 Percorrer ou pesquisar
119 Comprar, alugar ou usar um cdigo
119 Defnies da iTunes Store
121 Captulo 23: App Store
121 Viso geral
121 Procurar aplicaes
122 Comprar, usar um cdigo e descarregar
124 Defnies da App Store
125 Captulo 24: iBooks
125 Obter livros
125 Ler um livro
127 Organizar os livros
127 Ler fcheiros PDF
128 Defnies do iBooks
129 Captulo 25: Sade
129 Viso geral
130 Recolher dados de sade e forma fsica
130 Partilhar dados de sade e forma fsica
130 Criar uma fcha mdica de emergncia
Contedo 5
131 Captulo 26: Passbook
131 Viso geral
131 Passbook em movimento
132 Defnies do Passbook
133 Captulo 27: FaceTime
133 Viso geral
134 Fazer e atender chamadas
134 Gerir chamadas
136 Captulo 28: Calculadora
137 Captulo 29: Podcasts
137 Viso geral
137 Obter podcasts e episdios
139 Controlar a reproduo
139 Organizar os favoritos em estaes
140 Defnies de Podcasts
141 Captulo 30: Bssola
141 Viso geral
142 No nvel certo
143 Captulo 31: Dictafone
143 Viso geral
143 Gravar
144 Reproduzir novamente
144 Mover gravaes para o computador
145 Captulo 32: Contactos
145 Viso geral
146 Usar Contactos com a aplicao Telefone
146 Adicionar contactos
147 Unifcar contactos
147 Defnies de Contactos
148 Apndice A: Acessibilidade
148 Funcionalidades de acessibilidade
149 Atalho de acessibilidade
149 VoiceOver
162 zoom;
163 Inverter cores e cinzentos
163 Enunciar seleco
163 Enunciar contedo do ecr
163 Enunciar auto-texto
164 Texto grande, a negrito e de elevado contraste
164 Formas de boto
164 Reduzir o movimento do ecr
164 Informao nos botes
164 Toques e vibraes atribuveis
164 Descries de vdeo
165 Aparelhos auditivos
Contedo 6
166 udio mono e balano
167 Legendas e legendagem opcional
167 Siri
167 Teclados panormicos
167 Teclado telefnico grande
167 Avisos com fash LED
167 Encaminhamento do udio das chamadas
168 Cancelamento de rudo do telefone
168 Acesso guiado
169 Controlo de manpulos
173 AssistiveTouch;
174 Suporte para TTY
174 Visual Voicemail
175 Controlo por voz
175 Acessibilidade no OS X
176 Apndice B: Teclados internacionais
176 Usar teclados internacionais
177 Mtodos de entrada especiais
179 Apndice C: iPhone para empresas
179 Mail, Contactos e Calendrio
179 Acesso rede
179 Aplicaes
181 Apndice D: Segurana, manuseamento e suporte
181 Informaes importantes de segurana
183 Informaes importantes de manuseamento
185 Site de suporte do iPhone
185 Reiniciar ou repor o iPhone
185 Repor as defnies do iPhone
186 Obter informao acerca do iPhone
186 Informao de utilizao
186 iPhone desactivado
187 Efectuar cpias de segurana do iPhone
188 Actualizar e restaurar o software do iPhone
188 Defnies da rede mvel
189 Vender ou oferecer o iPhone
190 Mais informaes, assistncia e suporte
190 Declarao de conformidade da FCC
191 Declarao de conformidade regulamentar do Canad
192 Informaes sobre reciclagem e eliminao
193 A Apple e o ambiente
Contedo 7
1
8
Descrio geral do iPhone
Este manual descreve as funcionalidades do iOS 8, e do iPhone 4s, iPhone 5, iPhone 5c, iPhone 5s,
iPhone 6 e iPhone 6 Plus.
iPhone 6
Boto principal/
Sensor de
Touch ID
Boto principal/
Sensor de
Touch ID
Boto de
bloqueio
Boto de
bloqueio
Cmara iSight Cmara iSight
Tabuleiro
do carto SIM
Tabuleiro
do carto SIM
Microfone
traseiro
Microfone
traseiro
Barra
de estado
Barra
de estado
Conector Lightning Conector Lightning
Coluna Coluna
Microfone na
parte inferior
Microfone na
parte inferior
Interruptor
de toque/silncio
Interruptor
de toque/silncio
Receptor/
microfone frontal
Receptor/
microfone frontal
Cmara
FaceTime
Cmara
FaceTime
Botes
de volume
Botes
de volume
Ecr
Multi-Touch
Ecr
Multi-Touch
Entrada para
auscultadores
Entrada para
auscultadores
cones de
aplicaes
cones de
aplicaes
Flash True Tone Flash True Tone
iPhone 6 Plus
Cmara
FaceTime
Cmara
FaceTime
Interruptor
de toque/
silncio
Interruptor
de toque/
silncio
Receptor/
microfone frontal
Receptor/
microfone frontal
Botes
de volume
Botes
de volume
Ecr
Multi-Touch
Ecr
Multi-Touch
cones de
aplicaes
cones de
aplicaes
Microfone na
parte inferior
Microfone na
parte inferior
Entrada para
auscultadores
Entrada para
auscultadores
Boto principal/
Sensor
de Touch ID
Boto principal/
Sensor
de Touch ID
Boto de
bloqueio
Boto de
bloqueio
Cmara iSight Cmara iSight
Tabuleiro
do carto SIM
Tabuleiro
do carto SIM
Flash True Tone Flash True Tone
Microfone
traseiro
Microfone
traseiro
Barra de estado Barra de estado
Conector Lightning Conector Lightning
Coluna Coluna
iPhone - Viso geral
Captulo 1 iPhone - Viso geral 9
iPhone 5s
Receptor/
microfone
frontal
Receptor/
microfone
frontal
Microfone na
parte inferior
Microfone na
parte inferior
Interruptor
de toque/silncio
Interruptor
de toque/silncio
Cmara FaceTime Cmara FaceTime
Botes
de volume
Botes
de volume
Ecr
Multi-Touch
Ecr
Multi-Touch
Entrada para
auscultadores
Entrada para
auscultadores
cones de
aplicaes
cones de
aplicaes
Boto principal/
Sensor de
Touch ID
Boto principal/
Sensor de
Touch ID
Boto de
bloqueio
Boto de
bloqueio
Microfone
traseiro
Microfone
traseiro
Tabuleiro do
carto SIM
Tabuleiro do
carto SIM
Flash True Tone Flash True Tone
Cmara iSight Cmara iSight
Barra de estado Barra de estado
Conector Lightning Conector Lightning
Coluna Coluna
As funcionalidades e aplicaes podero variar conforme o seu modelo de iPhone, a sua localiza-
o, idioma e operadora. Encontrar mais informao acerca das funcionalidades suportadas em
cada pas em www.apple.com/pt/ios/feature-availability.
Nota: As aplicaes e os servios que enviam ou recebem dados atravs da rede mvel podero
dar origem a custos adicionais associados. Contacte a operadora, para obter informao sobre o
plano de servio do iPhone e respectivos custos.
Acessrios
Os seguintes acessrios so fornecidos em conjunto com o iPhone:
Auricular Apple: use os EarPods Apple com telecomando e microfone (iPhone 5 ou posterior)
ou os auriculares Apple com telecomando e microfone (iPhone 4s) para ouvir msicas e vdeos e
fazer chamadas telefnicas. Consulte Utilizar um auricular Apple na pgina 42.
Cabo de ligao: use o cabo USB/Lightning (iPhone 5 ou posterior) ou o cabo USB/30 pinos
(iPhone 4s) para ligar o iPhone ao computador para sincronizar e carregar.
Transformador USB Apple: use com o cabo USB/Lightning ou o cabo USB/30 pinos para carregar
o iPhone.
Captulo 1 iPhone - Viso geral 10
Ferramenta de ejeco do carto SIM: use para ejectar o tabuleiro do carto SIM. (No includa
em todos os pases ou regies.)
Ecr Multi-Touch
Bastam alguns gestos simples como tocar, arrastar, passar o dedo, juntar e afastar os dedos
para poder usar o iPhone e as respectivas aplicaes.
Botes
A maioria dos botes que usa no iPhone so virtuais e surgem no ecr tctil. H alguns botes
fsicos que controlam funes bsicas, como ligar o iPhone ou regular o volume.
Boto de bloqueio
Quando no estiver a utilizar o iPhone, pode bloque-lo premindo o boto de bloqueio. Bloquear
o iPhone coloca o ecr em pausa, permite poupar bateria e evita toques acidentais no ecr. Pode
continuar a receber chamadas, chamadas FaceTime, mensagens de texto, alarmes e notifcaes.
Pode ainda ouvir msica e regular o volume.
No iPhone 6 e iPhone 6 Plus, o boto de bloqueio encontra-se no lado direito:
Boto de
bloqueio
Boto de
bloqueio
Captulo 1 iPhone - Viso geral 11
Nos modelos anteriores do iPhone, o boto de bloqueio encontra-se na extremidade superior.
Boto de
bloqueio
Boto de
bloqueio
O iPhone bloqueia-se automaticamente, se o utilizador no tocar no ecr durante cerca de um
minuto. Para ajustar este perodo de tempo, v a Defnies > Geral > Auto-bloqueio.
Ligar o iPhone: prima e mantenha premido o boto de bloqueio at surgir o logtipo da Apple.
Desbloquear o iPhone: prima o boto de bloqueio ou o boto principal e, em seguida, arraste a
seta para a direita.
Desligar o iPhone: prima e mantenha premido o boto de bloqueio at surgir a seta e, em
seguida, arraste-a para a direita.
Para maior segurana, pode defnir um cdigo para desbloquear o iPhone. v a Defnies >
Touch ID e cdigo (modelos de iPhone com Touch ID) ou Defnies > Cdigo (outros mode-
los). Consulte Usar um cdigo com proteco de dados na pgina 45.
Boto principal
O boto principal leva-o ao ecr principal e disponibiliza outros atalhos convenientes.
Ver as aplicaes abertas: prima duas vezes o boto principal. Consulte Comear pelo princ-
pio na pgina 22.
Usar Siri (iPhone 4s ou posterior) ou o controlo por voz: prima e mantenha premido o boto
principal. Consulte Controlo por voz na pgina 32 e Captulo 4, Siri, na pgina 49.
Nos modelos do iPhone com Touch ID, possvel usar o sensor no boto principal para ler a
impresso digital, em vez de usar o cdigo ou a palavra-passe do ID Apple para desbloquear o
iPhone ou fazer compras na iTunes Store, App Store e iBooks Store. Consulte Sensor Touch ID na
pgina 45.
possvel ainda utilizar o boto principal para activar ou desactivar as funcionalidades de acessi-
bilidade. Consulte Atalho de acessibilidade na pgina 151.
Captulo 1 iPhone - Viso geral 12
Controlos de volume
Durante uma chamada ou quando estiver a ouvir msica, flmes ou outros contedos multim-
dia, os botes laterais do iPhone permitem regular o volume do udio. Noutras situaes, esses
botes controlam o volume dos toques, avisos e outros efeitos sonoros.
AVISO: Encontrar informao acerca de como evitar a perda auditiva em Informaes impor-
tantes de segurana na pgina 183.
Aumentar
volume
Aumentar
volume
Diminuir
volume
Diminuir
volume
Bloquear o volume dos toques e dos avisos: v a Defnies > Sons, e desactive Regular
com botes. Para limitar o volume da msica e dos vdeos, v a Defnies > Msica > Limite
de volume.
Nota: Em alguns pases da Unio Europeia (UE), o iPhone poder emitir um aviso se defnir o
volume acima do nvel de segurana auditiva recomendado pela UE. Para aumentar o volume
para alm deste nvel, pode ser necessrio soltar de forma breve o controlo de volume. Para
limitar o volume mximo do auricular a este nvel, v a Defnies > Msica > Limite de volume
e active Limite de volume EU. Para impedir alteraes ao limite de volume, v a Defnies >
Geral > Restries.
Tambm possvel usar qualquer um dos botes de volume para tirar uma fotografa ou gravar
um vdeo. Consulte Tirar fotografas e fazer vdeos na pgina 95.
Interruptor de toque/silncio
Mude a posio do interruptor de toque/silncio para colocar o iPhone em modo de toque
ou em modo silencioso .
Silncio Silncio
Toque Toque
Em modo de toque, o iPhone reproduz todos os sons. Em modo silencioso, o iPhone no toca
nem reproduz avisos, nem outros efeitos sonoros (mas poder vibrar).
Importante: Os alarmes do relgio, as aplicaes dependentes do udio (como Msica) e muitos
jogos emitem sons atravs da coluna integrada quando o iPhone est em modo silencioso. Em
alguns pases ou regies, os efeitos sonoros da Cmara e do Dictafone so reproduzidos mesmo
quando o interruptor de toque/silncio est na posio de silncio.
Encontrar informao sobre como alterar as defnies de som e de vibrao em Sons e siln-
cio na pgina 36.
Captulo 1 iPhone - Viso geral 13
No incomodar: tambm possvel silenciar as chamadas, os avisos e notifcaes atravs da
opo No incomodar. passe o dedo para cima desde a parte de baixo do ecr para abrir a cen-
tral de controlo e, em seguida, toque em . Consulte No incomodar na pgina 36.
cones de estado
Os cones da barra de estado, na parte superior do ecr, do informaes acerca do iPhone:
cone de
estado
Signifcado
Sinal da rede Encontra-se dentro do raio de alcance da rede mvel, podendo fazer
e receber chamadas. Se no houver sinal, aparece a mensagem Sem
rede.
Modo de voo Com o modo de voo activo, no possvel fazer chamadas e outras
funes sem fos podero ser desactivadas. Consulte Levar o iPhone
em viagem na pgina 48.
LTE Indica a disponibilidade do suporte LTE da rede; o iPhone pode ligar-
-se Internet atravs dessa rede. (iPhone 5 ou posterior. No est
disponvel em todos os pases ou regies.) Consulte Defnies da
rede mvel na pgina 190.
UMTS Indica a disponibilidade do suporte 4G UMTS (GSM) ou LTE (conso-
ante a operadora) da rede; o iPhone pode ligar-se Internet atravs
dessa rede. (iPhone 4s ou posterior. No est disponvel em todos os
pases ou regies.) Consulte Defnies da rede mvel na pgina 190.
UMTS/EV-DO Indica a disponibilidade do suporte 3G UMTS (GSM) ou EV-DO
(CDMA) da rede; o iPhone pode ligar-se Internet atravs dessa
rede. Consulte Defnies da rede mvel na pgina 190.
EDGE Indica a disponibilidade do suporte EDGE (GSM) da rede; o iPhone
pode ligar-se Internet atravs dessa rede. Consulte Defnies da
rede mvel na pgina 190.
GPRS/1xRTT Indica a disponibilidade do suporte GPRS (GSM) ou 1xRTT (CDMA)
da rede; o iPhone pode ligar-se Internet atravs dessa rede.
Consulte Defnies da rede mvel na pgina 190.
chamada por Wi-Fi O iPhone est a fazer uma chamada por Wi-Fi. Consulte Fazer uma
chamada na pgina 51.
Wi-Fi O iPhone est ligado Internet atravs de uma rede Wi-Fi. Consulte
Estabelecer ligao a Wi-Fi na pgina 16.
No incomodar A opo No incomodar est activada. Consulte No incomodar na
pgina 36.
Hotspot pessoal O iPhone est a funcionar como hotspot pessoal para outro disposi-
tivo. Consulte Hotspot pessoal na pgina 40.
Sincronizao O iPhone est a efectuar a sincronizao com o iTunes.
Actividade da rede Indica que h actividade da rede. Algumas aplicaes de terceiros
podem utilizar este cone para indicar um processo activo.
Reencaminhamento
de chamadas
O reencaminhamento de chamadas est confgurado. Consulte
Reencaminhamento de chamadas, chamadas em espera e identifca-
o de chamadas na pgina 56.
VPN Est ligado a uma rede atravs de VPN. Consulte Acesso rede na
pgina 181.
TTY O iPhone est confgurado para trabalhar com uma mquina TTY.
Consulte Suporte para TTY na pgina 176.
Captulo 1 iPhone - Viso geral 14
cone de
estado
Signifcado
Bloqueio da
orientao vertical
O ecr do iPhone est bloqueado na orientao vertical. Consulte
Alterar a orientao do ecr na pgina 24.
Alarme Foi defnido um alarme. Consulte Alarmes e temporizadores na
pgina 102.
Servio de localizao O servio de localizao est a ser utilizado por algum elemento.
Consulte Privacidade na pgina 44.
Bluetooth cone azul ou branco: o Bluetooth est activado e emparelhado com
um dispositivo.
cone cinzento: o Bluetooth est activado. Se o iPhone estiver
emparelhado com um dispositivo, este poder estar fora do raio de
alcance ou desligado.
Sem cone: o Bluetooth est desactivado.
Consulte Dispositivos Bluetooth na pgina 43.
Bateria Bluetooth Indica o nvel da bateria de um dispositivo Bluetooth emparelhado.
Bateria Mostra o estado de carga ou o nvel da bateria do iPhone. Consulte
Carregar e monitorizar a bateria na pgina 47.
Carto SIM
Se lhe tiver sido dado um carto SIM para instalar, instale-o antes de confgurar o iPhone.
Importante: necessrio um carto Micro-SIM (iPhone 4s) ou Nano-SIM (iPhone 5 ou posterior)
para usar os servios da rede mvel quando estabelecer ligao a redes GSM e a algumas redes
CDMA. Um iPhone 4s ou posterior que tenha sido activado numa rede mvel CDMA tambm
pode usar um carto SIM para se ligar a uma rede GSM, sobretudo em roaming internacional. O
iPhone est sujeito s polticas da sua operadora de rede mvel, que podero conter restries a
nvel da mudana de operadora e de roaming, mesmo aps o perodo de fdelizao. Contacte a
sua operadora de rede mvel para obter mais informaes. A disponibilidade de funcionalidades
de rede mvel est dependente da rede.
Carto SIM Carto SIM
Tabuleiro do
carto SIM
Tabuleiro do
carto SIM
Clip ou
ferramenta
de ejeco
do SIM
Clip ou
ferramenta
de ejeco
do SIM
2
15
Confgurar e activar o iPhone
AVISO: Para evitar leses, leia as Informaes importantes de segurana na pgina 183 antes de
usar o iPhone.
A activao pode ser efectuada atravs de uma rede Wi-Fi ou, com o iPhone 4s ou posterior,
atravs da rede mvel da operadora (no est disponvel em todos os pases ou regies). Se
nenhuma opo estiver disponvel, necessrio ligar o iPhone ao computador e usar o iTunes
para activar o iPhone (consulte a seco seguinte).
Confgurar e activar o iPhone: ligue o iPhone e siga as instrues do Assistente de Confgurao.
O Assistente de Confgurao indica os passos necessrios para o processo, incluindo:
ligao a uma rede Wi-Fi;
incio de sesso ou criao de um ID Apple gratuito (necessrio para diversas funcionalidades,
incluindo iCloud, FaceTime, App Store, iTunes Store, etc.);
introduo de um cdigo;
Confgurar iCloud e Porta-chaves iCloud
activao de funcionalidades recomendadas, como o servio de localizao;
activao do iPhone junto da operadora.
tambm possvel efectuar um restauro a partir de uma cpia de segurana de iCloud ou do
iTunes durante a confgurao.
Nota: A opo Encontrar o iPhone est activada ao iniciar sesso em iCloud. O bloqueio de acti-
vao accionado para ajudar a impedir que outra pessoa active o iPhone, mesmo que este seja
completamente restaurado. Antes de vender ou oferecer o seu iPhone, deve rep-lo para apagar
os seus contedos pessoais e desactivar o bloqueio de activao. Consulte Vender ou oferecer o
iPhone na pgina 191.
Algumas operadoras permitem desbloquear o iPhone para utilizao nas res-
pectivas redes mveis. Para ver se a sua operadora suporta esta opo, visite
support.apple.com/kb/HT1937?viewlocale=pt_PT. Contacte a sua operadora para obter infor-
maes sobre autorizao e confgurao. necessrio ligar o iPhone ao iTunes para con-
cluir o processo. Pode haver custos adicionais associados. Encontrar mais informao em:
support.apple.com/kb/HT5014?viewlocale=pt_PT.
Ligar o iPhone ao computador
Poder ser necessrio ligar o iPhone ao computador de forma a concluir a activao. Ligar
o iPhone ao computador tambm permite sincronizar fotografas e outros contedos com
o iPhone a partir do computador atravs do iTunes. Consulte Sincronizar com o iTunes na
pgina 20.
Introduo
Captulo 2 Introduo 16
Para usar o iPhone com o computador, necessita de:
uma ligao Internet no computador ( recomendada uma ligao de banda larga);
um Mac ou computador com Windows, com uma porta USB 2.0 ou 3.0 e um dos seguintes
sistemas operativos:
OS X verso 10.6.8 ou posterior;
Windows 8, Windows 7, Windows Vista ou Windows XP Home ou Professional com Service
Pack 3 ou posterior.
Ligar o iPhone ao computador: use o cabo USB/Lightning (iPhone 5 ou posterior) ou o cabo
USB/30 pinos (iPhone 4s) fornecido com o iPhone. Ser-lhe- pedido, em cada dispositivo, que
confrme a confana no outro dispositivo.
Estabelecer ligao a Wi-Fi
Se aparecer na parte superior do ecr, j est ligado a uma rede Wi-Fi. O iPhone estabelece
ligao a uma rede conhecida sempre que estiver num mesmo local.
Confgurar Wi-Fi: v a Defnies > Wi-Fi.
Seleccionar uma rede: toque numa das redes listadas e digite a palavra-passe, se solicitado.
Pedir para aceder a redes: active Pedir para aceder para lhe ser indicado que existe uma rede
Wi-Fi disponvel. Caso contrrio, ter de aceder a uma rede manualmente quando uma rede
utilizada anteriormente no estiver disponvel.
Esquecer uma rede: toque em junto a uma rede qual j se tenha ligado antes e, em
seguida, toque em Esquecer esta rede.
Aceder a uma rede Wi-Fi fechada: toque em Outra e digite o nome da rede fechada. Dever
conhecer previamente o nome da rede, o tipo de segurana e a palavra-passe (se necessria).
Ajustar as defnies para uma rede Wi-Fi: toque em junto a uma rede possvel defnir um
proxy HTTP, defnir as defnies de rede esttica, activar o BootP ou renovar as defnies for-
necidas por um servidor DHCP.
Confgurar uma rede Wi-Fi prpria: se tiver uma estao-base AirPort por confgurar, activada
e dentro do raio de alcance, poder usar o iPhone para confgur-la. V a Defnies > Wi-Fi e
procure Set up an AirPort base station (Confgurar uma estao-base AirPort). Toque na estao-
-base e o Assistente de Confgurao tratar do resto.
Gerir uma rede AirPort: se o iPhone estiver ligado a uma estao-base AirPort, v a Defnies >
Wi-Fi, toque em junto ao nome da rede e, em seguida, toque em Gerir esta rede. Se ainda
no tiver descarregado o Utilitrio AirPort, toque em OK para abrir a App Store e, em seguida,
descarregar o utilitrio.
Captulo 2 Introduo 17
Estabelecer ligao Internet
O iPhone estabelece ligao Internet sempre que necessrio, usando uma ligao Wi-Fi (se esti-
ver disponvel) ou a rede mvel da operadora. Encontrar informao acerca da ligao a uma
rede Wi-Fi em Estabelecer ligao a Wi-Fi, em cima.
Quando uma aplicao necessita de utilizar a Internet, o iPhone efectua as seguintes operaes,
por esta ordem:
estabelece ligao atravs da rede Wi-Fi disponvel usada mais recentemente;
mostra uma lista das redes Wi-Fi no raio de alcance e estabelece ligao usando a rede que for
seleccionada;
estabelece ligao atravs da rede mvel de dados, se disponvel.
Nota: Se no estiver disponvel uma ligao Internet atravs de Wi-Fi, algumas aplicaes e
servios podero transferir dados atravs da rede mvel da operadora, o que pode dar origem a
custos adicionais associados. Contacte a operadora, para obter informao sobre os tarifrios de
dados da rede mvel. Para gerir a utilizao de dados da rede mvel, consulte Defnies da rede
mvel na pgina 190.
ID Apple
O ID Apple a conta que usa para tudo o que se relaciona com a Apple, incluindo para armaze-
nar contedos em iCloud, descarregar aplicaes da App Store e comprar msicas, flmes e pro-
gramas de TV da iTunes Store.
Se j tiver um ID Apple, use-o quando confgurar o iPhone pela primeira vez ou sempre que
precisar de iniciar sesso para usar um servio da Apple. Se ainda no tiver um ID Apple, pode
criar um sempre que for necessrio iniciar sesso. S precisa de um ID Apple para tudo o que se
relaciona com a Apple.
Encontrar mais informao em https://appleid.apple.com/pt_PT.
Confgurar outras contas de correio, contactos e calendrio
O iPhone funciona com o Microsoft Exchange e muitos outros dos mais populares servios base-
ados na Internet de e-mail, contactos e calendrios.
Confgurar uma conta: v a Defnies > Mail, Contactos, Calendrio > Adicionar conta.
Pode adicionar contactos atravs de uma conta LDAP ou CardDAV, se a sua empresa ou organiza-
o o suportar. Consulte Adicionar contactos na pgina 148.
Pode igualmente adicionar calendrios atravs de uma conta de calendrios CalDAV e assinar
calendrios do iCalendar (.ics) ou import-los a partir do Mail. Consulte Usar vrios calendrios na
pgina 85.
iCloud
iCloud oferece correio grtis, contactos, calendrio e outras funcionalidades que podem ser con-
fguradas iniciando sesso em iCloud com o ID Apple e, em seguida, garantindo que as funciona-
lidades pretendidas esto activadas.
Confgurar iCloud: v a Defnies > iCloud. Caso seja necessrio, crie um ID Apple ou use
um existente.
Captulo 2 Introduo 18
iCloud armazena fotografas e vdeos, documentos, msicas, calendrios, contactos, etc. O conte-
do armazenado em iCloud enviado sem fos para os outros dispositivos iOS e computadores
com sesso iniciada em iCloud com o mesmo ID Apple.
iCloud est disponvel em dispositivos com iOS 5 ou posterior, em computadores Mac com
OS X Lion v10.7.5 ou posterior e em computadores com o Painel de Controlo de iCloud para
Windows ( necessrio o Windows 7 ou Windows 8).
Nota: iCloud pode no estar disponvel em todas as regies e as funcionalidades de iCloud
podem variar conforme a regio. Encontrar mais informao em: www.apple.com/pt/icloud.
Funcionalidades de iCloud:
Msicas, flmes, programas de TV, aplicaes e livros: obtenha automaticamente as compras do
iTunes em todos os dispositivos confgurados com iCloud, ou descarregue compras anterio-
res de msicas e programas de TV do iTunes gratuitamente, em qualquer altura. Com uma
assinatura iTunes Match, todas as msicas (incluindo as msicas importadas de CDs ou que
no tenham sido compradas na iTunes Store) tambm podem ser armazenadas em iCloud e
reproduzidas a pedido. Consulte iCloud e iTunes Match na pgina 74. Descarregue as compras
anteriores da App Store e da iBooks Store para o iPhone gratuitamente, em qualquer altura.
Fotografas: Use a Partilha de fotografas em iCloud para s partilhar fotografas e vdeos com
as pessoas que escolher e permitir-lhes adicionar fotografas, vdeos e comentrios. Consulte
Partilha de fotografas em iCloud na pgina 90.
Partilha com a famlia: at seis membros da famlia podem partilhar as suas compras da
iTunes Store, iBooks Store e App Store. Pague as compras da famlia com o mesmo carto de
crdito e autorize os gastos das crianas directamente a partir do dispositivo de um adulto.
Adicionalmente, partilhe fotografas, um calendrio de famlia, etc. Consulte Partilha com a
famlia na pgina 38.
iCloud Drive: armazene em segurana apresentaes, folhas de clculo, fcheiros PDF, imagens
e outros documentos em iCloud, e aceda a eles a partir do iPhone, iPad, iPod touch ou PC.
Consulte Acerca de iCloud Drive na pgina 40.
Documentos na nuvem: para aplicaes com iCloud, mantenha os documentos e os dados da
aplicao actualizados em todos os dispositivos confgurados com iCloud.
Mail, Contactos, Calendrio: mantenha os contactos, calendrios, notas e lembretes actualiza-
dos em todos os dispositivos.
Separadores do Safari: veja os separadores que esto abertos em outros dispositivos iOS e
computadores OS X. Consulte Navegar na web na pgina 65.
Cpia de segurana: efectue cpias de segurana automticas do iPhone em iCloud quando
estiver ligado a uma fonte de alimentao e rede Wi-Fi. Todos os dados e cpias de segurana
iCloud enviados atravs da Internet so cifrados. Consulte Efectuar cpias de segurana do
iPhone na pgina 189.
Encontrar iPhone: localize o iPhone num mapa, faa surgir uma mensagem, reproduza um
som, bloqueie o ecr ou apague remotamente os dados. Encontrar iPhone inclui o bloqueio
de activao. Para desactivar Encontrar iPhone ou para apagar o contedo do seu dispositivo,
necessrio usar o seu ID Apple e a sua palavra-passe. O seu ID Apple e a sua palavra-passe
tambm so necessrios para reactivar o seu iPhone. Consulte Encontrar iPhone na pgina 47.
Encontrar amigos: partilhe a sua localizao com as pessoas que so importantes para si.
Descarregue a aplicao gratuita na App Store.
Porta-chaves iCloud: mantenha actualizadas as palavras-passe e as informaes de cartes de
crdito em todos os seus dispositivos. Consulte Porta-chaves iCloud na pgina 46.
Captulo 2 Introduo 19
Com iCloud, tem direito a uma conta de e-mail gratuita e 5 GB de armazenamento para o e-mail,
documentos, fotografas e cpias de segurana. A msica, as aplicaes e os livros comprados,
assim como a partilha de fotografas, no contam para o espao ocupado.
Aumentar o armazenamento em iCloud: v a Defnies > iCloud > Armazenamento e, em
seguida, toque em Mudar plano de armazenamento. Encontrar informao acerca do aumento
do armazenamento em iCloud em help.apple/icloud.
Visualizar e descarregar compras anteriores, ou obter compras partilhadas pela famlia:
Compras da iTunes Store: pode aceder s suas msicas e vdeos comprados nas aplica-
es Msica e Vdeos. Em alternativa, na iTunes Store, toque em Mais e, em seguida, toque
em Comprado.
Compras da App Store: v a App Store, toque em Actualizaes e, em seguida, toque
em Compradas.
Compras da iBooks Store: v a iBooks, toque em Loja e, em seguida, toque em Comprado.
Activar as descargas automticas para msica, aplicaes e livros: v a Defnies > iTunes e
App Store.
Encontrar mais informao acerca de iCloud em: www.apple.com/pt/icloud. Encontrar mais
informao acerca de suporte em: www.apple.com/pt/support/icloud.
Gerir o contedo existente nos dispositivos iOS
possvel transferir informao e fcheiros entre os seus dispositivos iOS e computadores atravs
de iCloud ou do iTunes.
iCloud armazena fotografas e vdeos, documentos, msicas, calendrios, contactos, etc. Todo o
contedo enviados sem fos para os outros dispositivos iOS e computadores, mantendo tudo
actualizado. Consulte iCloud na pgina 17.
O iTunes sincroniza msicas, vdeos, fotografas, etc., entre um computador e o iPhone. As alte-
raes efectuadas num dispositivo so copiadas para o outro quando forem sincronizados.
Tambm pode usar o iTunes para sincronizar fcheiros e documentos. Consulte Sincronizar
com o iTunes na pgina 20.
possvel utilizar iCloud, o iTunes ou ambos, consoante as suas necessidades. Por exemplo, pode
usar iCloud para manter automaticamente os contactos e os calendrios actualizados em todos
os dispositivos, e usar o iTunes para sincronizar as msicas do computador com o iPhone.
Importante: Para evitar duplicados, mantenha os contactos, os calendrios e as notas sincroniza-
dos utilizando iCloud ou o iTunes, mas no ambos.
Tambm poder gerir os contedos manualmente a partir do iTunes, no painel Sumrio do dis-
positivo. Deste modo poder adicionar msicas e vdeos especfcos, bastando para tal escolher
uma msica, vdeo ou lista de reproduo a partir da biblioteca do iTunes e arrast-los para o
iPhone no iTunes. Isto til se os elementos existentes na biblioteca do iTunes ocuparem mais
espao do que o disponvel no dispositivo.
Captulo 2 Introduo 20
Sincronizar com o iTunes
A sincronizao com o iTunes copia informao do seu computador para o iPhone e vice-versa.
possvel sincronizar, ligando o iPhone ao computador ou, em alternativa, confgurando o iTunes
para efectuar a sincronizao sem fos com Wi-Fi. possvel defnir o iTunes para sincronizar
msicas, vdeos, aplicaes, fotografas, etc. Para ajuda na sincronizao do iPhone, abra o iTunes
no computador, seleccione Ajuda > Ajuda do iTunes e, em seguida, seleccione Sincronizar o
iPod, iPhone ou iPad.
Sincronizao sem fos: ligue o iPhone. Em seguida, no iTunes no computador, seleccione o
iPhone, clique em Sumrio e seleccione Sincronizar com este iPhone por Wi-Fi.
Se a sincronizao por Wi-Fi estiver activada, o iPhone efectua a sincronizao quando est
ligado a uma fonte de alimentao, quando o iPhone e o computador esto activados e ligados
mesma rede sem fos, e quando o iTunes est aberto no computador.
Sugestes para sincronizar com o iTunes no computador
Ligue o iPhone ao computador, seleccione-o no iTunes e defna as opes nos diversos painis.
No painel Sumrio, possvel defnir o iTunes para sincronizar automaticamente o iPhone
quando est ligado ao computador. Para substituir temporariamente esta defnio, mantenha
premidas as teclas Comando e Opo (Mac) ou Shift e Ctrl (PC) at o iPhone surgir na janela
do iTunes.
No painel Sumrio, seleccione Cifrar cpia de segurana do iPhone, se pretender cifrar as
informaes armazenadas no computador quando o iTunes efectuar uma cpia de segurana.
As cpias de segurana cifradas so assinaladas com um cone de cadeado , sendo necess-
ria uma palavra-passe para restaurar a cpia de segurana. Se no assinalar esta opo, outras
palavras-passe (como as que so usadas para as contas de e-mail) no so includas na cpia
de segurana e tero de ser novamente introduzidas, se utilizar a cpia de segurana para res-
taurar o iPhone.
No painel Informao, quando sincroniza contas de e-mail, apenas as defnies so transferi-
das do computador para o iPhone. As alteraes efectuadas a uma conta de correio no iPhone
no afectam a conta no computador.
No painel Informao, clique em Avanadas para seleccionar opes que permitem substituir a
informao no iPhone por informao do computador durante a prxima sincronizao.
No painel Msica, possvel sincronizar msicas atravs das listas de reproduo.
No painel Fotografas, possvel sincronizar fotografas e vdeos a partir de uma aplicao
suportada ou de uma pasta do computador.
Se usar iCloud para armazenar contactos, calendrios e marcadores, no os sincronize com o
iPhone atravs do iTunes.
Data e hora
A data e a hora so, geralmente, defnidas automaticamente com base na localizao veja, no
ecr bloqueado, se esto correctas.
Defnir se o iPhone deve actualizar a data e a hora automaticamente: v a Defnies > Geral >
Data e hora e active ou desactive a opo Automaticamente. Se defnir o iPhone para actualizar
a data e a hora automaticamente, a hora correcta obtida atravs da rede de dados mveis e
actualizada de acordo com o fuso horrio actual. Algumas operadoras de rede no suportam a
hora de rede, por isso, em algumas regies, o iPhone pode no conseguir determinar automati-
camente a hora local.
Captulo 2 Introduo 21
Defnir a data e hora manualmente: v a Defnies > Geral > Data e hora e desactive a opo
Acertar automaticamente.
Defnir se o iPhone deve apresentar o relgio de 24 ou 12 horas: v a Defnies > Geral >
Data e hora e active ou desactive a opo do formato de 24 horas. (O formato de 24 horas pode
no estar disponvel em todos os pases ou regies.)
Defnies internacionais
v a Defnies > Geral > Idioma e Regio, para defnir:
o idioma do iPhone;
a ordem preferida de idiomas para aplicaes e websites;
o formato de regio;
o formato do calendrio;
defnies avanadas para data, hora e nmeros.
Para adicionar um teclado a outro idioma, v a Defnies > Geral > Teclado > Teclados.
Encontrar mais informao em Usar teclados internacionais na pgina 178.
O nome do iPhone
O nome do iPhone usado no iTunes e em iCloud.
Mudar o nome do iPhone: v a Defnies > Geral > Informaes > Nome.
Visualizar este manual do utilizador no iPhone
possvel ver o Manual do Utilizador do iPhone no iPhone, tanto no Safari como na
aplicao iBooks.
Visualizar o manual do utilizador no Safari: toque em e, em seguida, no marcador do Manual
do Utilizador do iPhone. (caso no veja um marcador, visite help.apple.com/iphone).
Adicionar um cone do manual de utilizador ao ecr principal: toque em e, em seguida, toque
em Adicionar ao ecr principal.
Ver o manual de utilizador num idioma diferente: toque em Alterar idioma na parte inferior da
pgina inicial.
Visualizar o manual do utilizador no iBooks: Abra o iBooks e, em seguida, pesquise utilizador
iPhone na iBooks Store.
Encontrar mais informao acerca do iBooks em Captulo 24, iBooks, na pgina 127
Sugestes de utilizao do iOS 8
A aplicao Sugestes ajuda-o a obter o mximo partido do iPhone.
Obter a aplicao Sugestes: abra a aplicao Sugestes. So adicionadas novas sugestes
todas as semanas.
Receber notifcao quando h uma nova sugesto: v a Defnies > Notifcaes > Sugestes.
3
22
Usar aplicaes
Todas as aplicaes includas com o iPhone assim como as aplicaes descarregadas da App
Store encontram-se no ecr principal.
Comear pelo princpio
Toque numa aplicao para a abrir.
Prima o boto principal para regressar ao ecr principal. Passe o dedo para a esquerda ou para a
direita para ver outros ecrs.
Conceitos bsicos
Captulo 3 Conceitos bsicos 23
Multitarefas
O iPhone ajuda-o a gerir vrias tarefas em simultneo.
Visualizar contactos e abrir aplicaes: prima duas vezes o boto principal para mostrar o ecr
multitarefa. Passe o dedo para a esquerda ou para a direita para ver mais. Para mudar para outra
aplicao, toque-lhe. Para associar a um contacto recente ou favorito, toque na fotografa ou no
nome do contacto e, em seguida, toque no mtodo de comunicao preferido.
Fechar uma aplicao: se uma aplicao no estiver a funcionar correctamente, pode forar o
encerramento da mesma. Arraste a aplicao para cima a partir do ecr multitarefa. Depois, expe-
rimente voltar a abrir a aplicao.
Se tiver muitas aplicaes, pode usar o Spotlight para procurar e abri-las. Arraste para baixo a
partir do centro do ecr principal para ver o campo de pesquisa. Consulte Pesquisa Spotlight na
pgina 33.
procura
Arraste uma lista para cima ou para baixo para ver mais. Passe o dedo para se deslocar rapida-
mente; toque no ecr para parar a deslocao. Algumas listas tm um ndice toque numa letra
para saltar adiante.
Arraste uma fotografa, um mapa ou uma pgina web em qualquer direco, para ver mais.
Para ir rapidamente para o incio da pgina, toque na barra de estado na parte superior do ecr.
Captulo 3 Conceitos bsicos 24
Ver mais de perto
Afaste os dedos sobre uma fotografa, uma pgina web ou um mapa para ver uma ampliao;
depois, junte os dedos para voltar a reduzir. Em Fotografas, continue a juntar os dedos para ver a
coleco ou o lbum a que pertence a fotografa.
Em alternativa, d dois toques numa fotografa ou pgina web para ampliar e, depois, volte a
tocar duas vezes para reduzir. Em Mapas, d dois toques para ampliar e toque uma vez com dois
dedos para reduzir.
Alterar a orientao do ecr
Muitas aplicaes tm um aspecto diferente quando roda o iPhone.
09:41 100%
09:41 100%
Para bloquear o ecr na orientao vertical, passe o dedo para cima desde a parte de baixo do
ecr para abrir a central de controlo e, em seguida, toque em .
O cone de bloqueio da orientao vertical surge na barra de estado quando a orientao do
ecr est bloqueada.
Quando usa o iPhone 6 Plus na orientao horizontal, algumas aplicaes tm disposies espe-
ciais. Algumas dessas aplicaes:
Mail
Mensagens
Calendrio
Lembretes
Meteorologia
Notas
Relgio
Defnies
Contactos
Dictafone
Bolsa
Captulo 3 Conceitos bsicos 25
Acesso fcil
Se tiver o iPhone 6 ou o iPhone 6 Plus e estiver a us-lo na orientao vertical, d dois toques
leves no boto principal para deslizar o ecr para baixo (aproximando a metade superior do
polegar).
Desactivar o acesso fcil: toque em Defnies > Geral > Acessibilidade e, em seguida, toque em
Acesso fcil (por baixo de Interaco).
Extenses de aplicaes
Algumas aplicaes permitem-lhe aumentar a funcionalidade das aplicaes do iPhone. Uma
extenso de aplicao pode surgir como opo de partilha, opo de aco, um widget na cen-
tral de notifcaes, um fornecedor de fcheiros ou um teclado personalizado. Por exemplo, caso
tenha descarregado o Pinterest para iPhone, o Pinterest torna-se outra opo de partilha ao
clicar em .
Opes de partilha. Opes de partilha.
Opes de aco. Opes de aco.
As extenses de aplicaes tambm podem ajudar a editar uma fotografa ou um vdeo da apli-
cao Fotografas. Por exemplo, pode descarregar uma aplicao de fotografa que permite apli-
car fltros em fotografas da aplicao Fotografas.
Instalar extenses de aplicaes: descarregue a aplicao na App Store e, em seguida, abra a
aplicao e siga as instrues no ecr.
Activar ou desactivar as opes de partilha ou aco: toque em e, em seguida, toque em
Mais (caso seja necessrio, arraste as opes para a esquerda). Desactive as opes de partilha ou
aco de terceiros (esto activadas por predefnio).
Organizar as opes de partilha e aco: toque em e, em seguida, toque em Mais (caso seja
necessrio, arraste os cones para a esquerda). Toque e arraste para reorganizar as opes.
Encontrar mais informao acerca dos widgets da central de notifcaes em Central de noti-
fcaes na pgina 35 Encontrar mais informao acerca das opes de partilha em Partilhar a
partir de aplicaes na pgina 37
Continuidade
Acerca das funcionalidades de continuidade
As funcionalidades de continuidade ligam o iPhone ao iPad, iPod touch e ao Mac, para que
possam funcionar em conjunto como um s. Por exemplo, possvel iniciar um e-mail ou docu-
mento no iPhone e, em seguida, continuar onde parou no iPad. Ou permitir que o iPad ou o Mac
use o iPhone para fazer chamadas ou enviar mensagens SMS ou MMS.
Captulo 3 Conceitos bsicos 26
As funcionalidades de continuidade requerem o iOS 8 ou o OS X Yosemite, e funcio-
nam com o iPhone 5 ou posterior, iPod touch (5. gerao) ou posterior, iPad (4. gera-
o) ou posterior, e computadores Mac suportados. Encontrar mais informao em:
support.apple.com/kb/HT6337?viewlocale=pt_PT.
Handof
Retome num dispositivo o que estava a fazer noutro. possvel usar o Handof com as aplicaes
Mail, Safari, Pages, Numbers, Keynote, Mapas, Mensagens, Lembretes, Calendrio, Contactos e at
mesmo com aplicaes de terceiros. Para o Handof funcionar, os dispositivos tm de ter sesso
iniciada em iCloud com o mesmo ID Apple, e tm de estar no alcance de Bluetooth um do outro
(cerca de 10 metros).
Trocar dispositivos: passe o dedo para cima a partir da extremidade inferior esquerda do ecr
bloqueado (onde v o cone de actividade da aplicao) ou v ao ecr multitarefa e, em seguida,
toque na aplicao. No Mac, abra a aplicao que estava a usar no dispositivo iOS.
Desactivar o Handof nos dispositivos: v a Defnies > Geral > Handof e aplicaes sugeridas.
Desactivar o Handof no Mac: aceda s Preferncias do Sistema > Geral e, em seguida, desactive
a opo Permitir transferncia entre este Mac e os seus dispositivos iCloud.
Chamadas telefnicas
Faa e receba chamadas telefnicas no iPad, iPod touch ou Mac (com iOS 8 ou OS X Yosemite),
desde que o iPhone esteja por perto, na mesma rede Wi-Fi e com sesso iniciada em iCloud e no
FaceTime com o mesmo ID Apple.
Fazer uma chamada telefnica no iPad, iPod touch ou Mac: toque ou clique num nmero de
telefone na aplicao Contactos, Calendrio ou Safari. No iPad ou iPod touch, tambm pode
tocar num contacto recente no ecr multitarefa.
Desactivar as chamadas pelo iPhone: v a Defnies > FaceTime e, em seguida desactive
Chamadas pelo iPhone.
Mensagens
Alterne entre os dispositivos iOS e os computadores Mac (com iOS 8 ou OS X Yosemite)
enquanto envia e recebe mensagens SMS e MMS. Basta iniciar sesso no iMessage com o mesmo
ID Apple do iPhone. Encontrar mais informao em SMS, MMS e iMessage na pgina 79.
Hotspot imediato
possvel usar o hotspot imediato no iPhone para fornecer acesso Internet a outros disposi-
tivos iOS e computadores Mac (com iOS 8 ou OS X Yosemite) que tenham sesso iniciada em
iCloud com o mesmo ID Apple. O hotspot imediato usa o hotspot pessoal do iPhone, sem ser
necessrio introduzir uma palavra-passe ou at mesmo activar o hotspot pessoal.
Usar o hotspot imediato: no outro dispositivo, v a Defnies > Wi-Fi e, em seguida, seleccione a
rede iPhone em Hotspots pessoais. No Mac, seleccione a rede do iPhone nas defnies de Wi-Fi.
Quando no est a usar o hotspot, os dispositivos desligam-se para poupar bateria. Encontrar
mais informao em Hotspot pessoal na pgina 40.
Nota: possvel que nem todas as operadoras disponibilizem esta funcionalidade. Pode haver
custos adicionais associados. Contacte a sua operadora caso necessite de informao adicional.
Captulo 3 Conceitos bsicos 27
Personalizar o iPhone
Organizar as aplicaes
Organizar aplicaes: toque e mantenha o dedo sobre qualquer aplicao do ecr principal at
que comece a abanar, em seguida, arraste as aplicaes. Arraste uma aplicao para a extremi-
dade do ecr para mov-la para um ecr principal diferente, ou para a Dock no fundo do ecr.
Prima o boto principal para guardar a disposio.
Criar um novo ecr principal: ao organizar as aplicaes, arraste uma aplicao para a extre-
midade direita do ltimo ecr principal. Os pontos acima da Dock mostram o nmero de ecrs
principais existentes e qual o ecr que est a ser visualizado.
Tambm possvel personalizar o ecr principal atravs do iTunes, quando o iPhone est ligado
ao computador. No iTunes, seleccione iPhone e, em seguida, clique em Aplicaes.
Recomear: v a Defnies > Geral > Repor e toque em Repor disposio do ecr principal,
para restabelecer a disposio original do ecr principal e das aplicaes. Esta aco faz com que
as pastas sejam removidas e o papel de parede seja restaurado.
Organizar com pastas
Criar uma pasta: ao organizar aplicaes, arraste uma aplicao sobre outra. Toque no nome da
pasta para lhe mudar o nome. Arraste as aplicaes para adicionar ou remov-las. Quando termi-
nar, prima o boto principal.
Uma pasta pode conter vrias pginas de aplicaes.
Apagar uma pasta: arraste todas as aplicaes para fora a pasta apagada automaticamente.
Alterar o papel de parede
As defnies do papel de parede permitem-lhe defnir que uma imagem ou fotografa deve ser
usada como papel de parede do ecr bloqueado ou do ecr principal. possvel escolher entre
imagens dinmicas e estticas.
Captulo 3 Conceitos bsicos 28
Alterar o papel de parede: v a Defnies > Papel de parede > Escolha um papel de parede.
Ao escolher uma imagem para novo papel de parede, o boto Movimento determina se o
papel de parede seleccionado ampliado. Para o papel de parede que j defniu, v defnio
de Papel de parede e, em seguida, toque no ecr bloqueado ou no ecr principal para ver o
boto Movimento.
Nota: O boto Movimento no aparece se a opo Reduzir movimento (nas defnies de aces-
sibilidade) estiver activada. Consulte Reduzir o movimento do ecr na pgina 166.
Ajustar o brilho do ecr
Escurea o ecr para prolongar a durao da bateria ou utilize a funo de brilho automtico.
Ajustar o brilho do ecr: v a Defnies > Ecr e Brilho e, em seguida, arraste o nivelador. Se a
opo Brilho automtico estiver activada, o iPhone ajusta o brilho do ecr em funo das actu-
ais condies de iluminao, atravs do sensor de luz ambiente integrado. Tambm possvel
ajustar o brilho na central de controlo.
Ampliao do ecr (iPhone 6 ou iPhone 6 Plus)
Com o iPhone 6 ou o iPhone 6 Plus possvel ampliar o ecr. V a Defnies > Ecr e Brilho.
Toque em Vista (por baixo de Ampliao do ecr), seleccione Ampliado e, em seguida, toque
em Defnir. Encontrar funcionalidades de ampliao adicionais em zoom; na pgina 164.
Captulo 3 Conceitos bsicos 29
Escrever texto
O teclado no ecr permite escrever texto sempre que for necessrio.
Digitar texto
Toque num campo de texto para fazer aparecer o teclado no ecr e, em seguida, toque nas letras
para digitar. Se tocar numa tecla errada, pode deslizar o dedo para a tecla correcta. A letra no
escrita at que levante o dedo.
09:41 100%
Toque em Shift para escrever em maisculas, ou toque na tecla Shift e deslize o dedo at uma
letra. D dois toques em Shift para activar o bloqueio de maisculas. Para escrever nmeros,
pontuao ou smbolos, toque na tecla de nmeros ou na tecla de smbolos . Caso ainda
no tenha adicionado nenhum teclado, toque em para mudar para o teclado Emoji. Caso
tenha vrios teclados, toque em para mudar para o ltimo que usou. Continue a tocar para
aceder a outros teclados integrados, ou toque e mantenha o dedo em e, em seguida, deslize
oara escolher outro teclado. Para terminar rapidamente uma frase com um ponto fnal e um
espao, basta dar dois toques na barra de espao.
Para digitar um carcter alternativo,
toque e mantenha premida uma
tecla. Em seguida, deslize para
seleccionar uma das opes.
Para digitar um carcter alternativo,
toque e mantenha premida uma
tecla. Em seguida, deslize para
seleccionar uma das opes.
Se vir uma palavra sublinhada a vermelho, toque nela para ver as sugestes de correco. Caso a
palavra pretendida no seja apresentada, escreva a correco.
medida que escreve, o QuickType usa texto sugerido para antecipar a palavra seguinte. Toque
numa palavra para escolh-la ou aceite uma sugesto destacada introduzindo um espao ou
uma pontuao. Rejeite uma sugesto tocando na palavra original (mostrada como uma opo
QuickType entre aspas).
Sugestes QuickType Sugestes QuickType
Captulo 3 Conceitos bsicos 30
Ocultar texto sugerido: puxe as sugestes do QuickType para baixo. Puxe-as novamente para
cima quando pretender que voltem a aparecer.
Desactivar o texto sugerido: toque e mantenha o dedo em ou e, em seguida, deslize
para Sugestes.
Se desactivar o QuickType, o iPhone pode ainda corrigir palavras mal escritas eantecipar a pala-
vra seguinte. Para aceitar uma sugesto, introduza um espao ou sinal de pontuao, ou simples-
mente toque em Return. Para rejeitar uma sugesto, toque no x. Se rejeitar a mesma sugesto
algumas vezes, o iPhone deixar de sugeri-la.
Defnir opes para digitar ou adicionar teclados: v a Defnies > Geral > Teclado.
O teclado no ecr do iPhone 6 ou do iPhone 6 Plus inclui teclas adicionais que podem ser teis.
Estas teclas so apresentadas quando segura o iPhone na orientao horizontal.
Tambm pode usar um teclado Apple sem fos para digitar texto. Consulte Utilizar um teclado
Apple sem fos na pgina 31. Para ditar em vez de escrever, consulte Ditar na pgina 31.
Editar texto
Modifcar o texto: toque e mantenha o dedo no texto, para que surja a lupa. Arraste o dedo at
posicionar o ponto de insero onde pretende.
Seleccionar texto: toque no ponto de insero para ver as opes de seleco. Em alternativa, d
dois toques numa palavra para seleccion-la. Arraste os pontos de captura para seleccionar mais
ou menos texto. Em documentos s de leitura, como as pginas web, toque e mantenha o dedo
sobre uma palavra para seleccion-la.
Pode cortar, copiar ou colar sobre o texto seleccionado. Em algumas aplicaes, tambm poss-
vel colocar o texto em negrito e itlico ou sublinh-lo (toque em B/I/U), obter a defnio de uma
palavra ou uma sugesto do iPhone. Toque em para ver todas as opes.
Desfazer a ltima edio: abane o iPhone e, em seguida, toque em Desfazer.
Captulo 3 Conceitos bsicos 31
Guardar combinaes de teclas
Um atalho permite escrever uma palavra ou expresso digitando apenas alguns caracteres. Por
exemplo, digite fds para escrever fm-de-semana. Este atalho j est confgurado, mas pode adi-
cionar os seus prprios atalhos.
Criar um atalho: v a Defnies > Geral > Teclado e, em seguida, toque em Atalhos.
H alguma palavra ou expresso que no quer que seja corrigida? Crie um atalho, mas deixe o
campo Atalho em branco.
Usar iCloud para manter o dicionrio pessoal actualizado nos outros dispositivos: v a
Defnies > iCloud e active iCloud Drive ou Documentos e dados.
Utilizar um teclado Apple sem fos
possvel usar um teclado Apple sem fos (disponvel separadamente) para digitar texto no
iPhone. O teclado liga-se atravs de Bluetooth, sendo necessrio emparelh-lo primeiro com
o iPhone.
Nota: O teclado Apple sem fos no suporta as funcionalidades de teclado que esto no dis-
positivo. Por exemplo, no antecipa a palavra seguinte, nem corrige automaticamente palavras
mal escritas.
Emparelhar um teclado Apple sem fos com o iPhone: ligue o teclado, v a Defnies >
Bluetooth e active o Bluetooth, depois toque no teclado quando este aparecer na
lista Dispositivos.
Depois de emparelhado, o teclado voltar a estabelecer ligao ao iPhone sempre que estiver
dentro do raio de alcance (at cerca de 10 metros). Quando o teclado sem fos est ligado, o
teclado no ecr deixa de aparecer.
Poupar as pilhas: desligue o Bluetooth e o teclado sem fos quando no estiver a utiliz-los.
possvel desligar o Bluetooth na central de controlo. Para desligar o teclado, mantenha pre-
mido o interruptor de ligar/desligar at que a luz verde verde se apague.
Desemparelhar um teclado sem fos: v a Defnies > Bluetooth, toque em junto ao teclado
e, em seguida, toque em Esquecer este dispositivo.
Consulte Dispositivos Bluetooth na pgina 43.
Adicionar ou alterar teclados
possvel activar ou desactivar as funcionalidades de digitao, como a correco ortogrfca,
adicionar teclados para escrever em diversos idiomas e alterar a disposio do teclado no ecr
ou do teclado Apple sem fos.
Defnir funcionalidades de digitao: v a Defnies > Geral > Teclado.
Adicionar um teclado de outro idioma: v a Defnies > Geral > Teclado > Teclados >
Adicionar teclado.
Mudar de teclado: Caso ainda no tenha adicionado nenhum teclado, toque em para mudar
para o teclado Emoji. Caso tenha vrios teclados, toque em para mudar para o ltimo que
usou. Continue a tocar para aceder a outros teclados integrados, ou toque e mantenha o dedo
em e, em seguida, deslize oara escolher outro teclado.
Captulo 3 Conceitos bsicos 32
Encontrar mais informao acerca dos teclados internacionais em Usar teclados internacio-
nais na pgina 178.
Alterar a disposio do teclado: v a Defnies > Geral > Teclado > Teclados, seleccione um
teclado e, em seguida, escolha uma disposio.
Ditar
No iPhone 4s ou posterior, possvel ditar em vez de escrever. Certifque-se de que a funcionali-
dade Siri est activada (em Defnies > Geral > Siri) e que o iPhone est ligado Internet.
Nota: O ditado pode no estar disponvel em todos os idiomas ou em todas as regies, e as fun-
cionalidades podem variar. Pode estar sujeito a custos de dados mveis. Consulte Defnies da
rede mvel na pgina 190.
Ditar texto: toque em no teclado no ecr e, depois, fale. Quando terminar, toque em OK.
Toque para comear a ditar. Toque para comear a ditar.
Adicionar texto: volte a tocar em e continue a ditar. Para inserir texto, toque para posicionar
primeiro o ponto de insero. Tambm pode substituir o texto seleccionado, ditando.
Adicionar pontuao ou formatar texto: diga o sinal de pontuao ou a formatao. Por exem-
plo, Dear Mary comma the check is in the mail exclamation mark resulta em Dear Mary, the
check is in the mail!. Os comandos de pontuao e formatao incluem:
quote end quote
new paragraph
new line
cap para escrever a palavra seguinte com maiscula
caps on caps of para escrever a primeira letra de cada palavra com maiscula
all caps para escrever a palavra seguinte toda em maisculas
all caps on all caps of para passar a maisculas as palavras includas
no caps on no caps of para passar a minsculas as palavras includas
no space on no space of para escrever uma srie de palavras juntas
smiley para inserir :-)
frowny para inserir :-(
winky para inserir ;-)
Captulo 3 Conceitos bsicos 33
Controlo por voz
possvel fazer chamadas telefnicas e controlar a reproduo de msica atravs do controlo
por voz. (No iPhone 4s ou posterior, tambm possvel usar Siri para controlar o iPhone com a
voz. Consulte Captulo 4, Siri, na pgina 49.)
Nota: O controlo por voz e as respectivas defnies no esto disponveis quando a funcionali-
dade Siri est activada.
Utilizar o controlo por voz: desactive Siri em Defnies > Geral > Siri, em seguida, mantenha
premido o boto principal at que o ecr do controlo por voz aparea e seja emitido um sinal
sonoro, ou prima e mantenha premido o boto central dos auriculares. Consulte Utilizar um auri-
cular Apple na pgina 42.
Para obter melhores resultados:
fale com clareza e naturalmente;
diga apenas os comandos do iPhone, nomes e nmeros. Faa ligeiras pausas entre os
comandos;
utilize nomes completos.
Alterar o idioma do controlo por voz: por predefnio, o controlo por voz conta com coman-
dos vocais no idioma que foi defnido para o iPhone (em Defnies > Geral > Internacional >
Idioma). Para usar o controlo por voz noutro idioma ou dialecto, v a Defnies > Geral >
Internacional > Controlo por voz.
O controlo por voz da aplicao Msica est sempre activado, mas pode impedir que o controlo
por voz faa a marcao quando o iPhone est bloqueado. v a Defnies > Touch ID e cdigo
(modelos iPhone com Touch ID) ou Defnies > Cdigo (outros modelos) e, em seguida, desac-
tive Marcao por voz.
Para comandos especfcos, consulte Fazer uma chamada na pgina 51 e Siri ou con-
trolo por voz na pgina 77. Encontrar mais informao sobre como utilizar o con-
trolo por voz, incluindo informaes sobre como utiliz-lo com diversos idiomas, em:
support.apple.com/kb/HT3597?viewlocale=pt_PT.
Pesquisar
Pesquisar aplicaes
Muitas aplicaes incluem um campo de pesquisa em que se pode escrever para procurar dentro
da aplicao. Por exemplo, na aplicao Mapas, possvel pesquisar uma localizao especfca.
Captulo 3 Conceitos bsicos 34
Pesquisa Spotlight
A Pesquisa Spotlight no pesquisa apenas no iPhone, mas tambm mostra sugestes da App
Store e da Internet. Pode ver sugestes de horrios de cinema, localizaes nas proximidades, etc.
Pesquisar no iPhone: arraste para baixo a partir do centro de qualquer ecr principal para fazer
aparecer o campo de pesquisa. Os resultados aparecem medida que escreve; para ocultar o
teclado e ver mais resultados no ecr, toque em Pesquisar. Toque num elemento da lista para
o abrir.
Tambm possvel utilizar a Pesquisa Spotlight para procurar e abrir aplicaes.
Seleccionar as aplicaes e o contedo a pesquisar: v a Defnies > Geral > Pesquisa
Spotlight e, em seguida, toque para desassinalar aplicaes ou contedo. Para alterar a ordem
de pesquisa, toque e arraste para uma nova posio.
Limitar a Pesquisa Spotlight ao iPhone: v a Defnies > Geral > Pesquisa Spotlight e, em
seguida, toque na opo Sugestes Spotlight para a desassinalar.
Desactivar o servio de localizao para as Sugestes Spotlight: v a Defnies >
Privacidade > Servio de localizao. Toque em Servios do sistema e, em seguida, desactive
Sugestes Spotlight.
Central de controlo
A central de controlo d acesso imediato cmara, calculadora, ao AirPlay e a outras funcionali-
dade teis. Tambm possvel ajustar o brilho, bloquear a orientao do ecr, activar ou desacti-
var os servios sem fos, e activar o AirDrop. Consulte AirDrop na pgina 37.
Abrir a central de controlo: passe o dedo para cima desde a parte de baixo de qualquer ecr
(incluindo o ecr bloqueado).
Abrir a aplicao de udio em reproduo: toque no ttulo da msica.
Fechar a central de controlo: passe o dedo para baixo, toque na parte superior do ecr ou prima
o boto principal.
Desactivar o acesso central de controlo em aplicaes ou no ecr bloqueado: v a
Defnies > Central de controlo.
Captulo 3 Conceitos bsicos 35
Avisos e a central de notifcaes
Avisos
Os avisos informam sobre eventos importantes. Podem aparecer brevemente na parte superior
do ecr ou permanecer no centro do ecr at serem reconhecidos.
Algumas aplicaes podem mostrar um emblema no respectivo cone no ecr principal para
indicar quantos elementos aguardam a sua aco por exemplo, o nmero de novas mensa-
gens de e-mail. Caso ocorra um problema, como uma mensagem que no foi possvel enviar, o
emblema apresenta um ponto de exclamao . Numa pasta, um emblema numerado indica o
nmero total de notifcaes de todas as aplicaes nela contidas.
Os avisos tambm podem ser apresentados no ecr bloqueado.
Responder a um aviso sem sair da aplicao actual: puxe o aviso para baixo quando este surgir
na parte superior do ecr.
Nota: Esta funcionalidade funciona com mensagens de texto e de e-mail, convites de calend-
rio, etc.
Responder a um aviso quando o iPhone est bloqueado: passe o dedo no aviso da direita para
a esquerda.
Silenciar os avisos: v a Defnies > No incomodar.
Defnir sons e vibraes: v a Defnies > Sons.
Central de notifcaes
A central de notifcaes rene todas as notifcaes num s lugar, para que possa rev-las
quando for mais conveniente. Visualize detalhes do seu dia como a previso meteorolgica,
as reunies, os aniversrios, as cotaes de aces e at mesmo um breve sumrio do que acon-
tece no dia seguinte. Toque no separador Notifcaes para analisar os avisos.
Abrir a central de notifcaes: passe o dedo para baixo desde a parte de cima do ecr.
Defnir opes de Hoje: para escolher a informao que apresentada, toque no boto Editar
que se encontra na parte fnal da informao do separador Hoje. Toque em + ou - para adicio-
nar ou remover informao. Para organizar a ordem da informao, toque em e, em seguida,
arraste para uma nova posio.
Defnir opes de notifcao: v a Defnies > Notifcaes. Toque numa aplicao para ver
as respectivas opes de notifcao. Por exemplo, escolha visualizar uma notifcao a partir do
ecr bloqueado. Tambm pode tocar em Editar para organizar a ordem pela qual aparecem as
notifcaes das aplicaes. Toque em e, em seguida, arraste para outra posio.
Captulo 3 Conceitos bsicos 36
Nota: Para incluir as condies do trnsito para as suas deslocaes entre casa e o trabalho
(iPhone 4s ou posterior) no separador hoje, assegure-se de que a opo Locais frequentes
est activada em Defnies > Privacidade > Servio de localizao > Servios do sistema >
Locais frequentes.
Receber alertas do governo: em alguns pases ou regies, possvel activar os Alertas do
governo. v a Defnies > Notifcaes.
Por exemplo, nos Estados Unidos, o iPhone 4s ou posterior consegue receber alertas presiden-
ciais e o utilizador pode activar ou desactivar alertas LARANJA e de emergncia (que incluem
alertas graves e de ameaa iminente extrema).(Opo activada por predefnio.) No Japo, o
iPhone pode receber alertas de emergncia ssmica da Agncia Meteorolgica do Japo. Os aler-
tas do governo variam consoante a operadora e o modelo do iPhone, e podem no funcionar
em todas as condies.
Escolher se pretende mostrar a vista Hoje e Notifcaes num ecr bloqueado: v a
Defnies > Touch ID e cdigo (modelos iPhone com Touch ID) ou Defnies > Cdigo (outros
modelos) e, em seguida, escolha se pretende autorizar o acesso quando bloqueado.
Fechar a central de notifcaes: passe o dedo para cima ou prima o boto principal.
Sons e silncio
Pode alterar ou desactivar os sons emitidos pelo iPhone quando recebe uma chamada, um voi-
cemail, e-mail, tweet, mensagem do Facebook, lembrete ou outro evento.
Defnir opes de som: v a Defnies > Sons, para aceder a opes como toques e sons de
aviso, defnies e padres de vibrao, e volumes dos toques e dos avisos.
Defnir padres de vibrao: v a Defnies > Sons e seleccione um elemento da lista Sons e
padres de vibrao. Toque em Vibrao para seleccionar um padro ou crie um personalizado.
Se pretender silenciar temporariamente chamadas recebidas, avisos e efeitos sonoros, consulte
as seces e Interruptor de toque/silncio na pgina 12.
No incomodar
No incomodar uma forma fcil de silenciar o iPhone, quer seja porque est a jantar ou
porque quer descansar. Esta defnio impede que as chamadas e os avisos emitam sons ou ilu-
minem o ecr.
Activar No incomodar: passe o dedo para cima desde a parte de baixo do ecr para abrir a
central de controlo e, em seguida, toque em . Quando a defnio No incomodar est acti-
vada, aparece na barra de estado.
Nota: Os avisos continuam a ser emitidos, mesmo que tenha activado No incomodar. Para se
certifcar de que o iPhone permanece em silncio, desligue-o.
Confgurar No incomodar: v a Defnies > No incomodar.
Pode agendar perodos de tranquilidade, permitir chamadas dos Favoritos ou de grupos de con-
tactos e permitir a recepo de chamadas repetidas para eventuais situaes de emergncia.
Pode ainda defnir se No incomodar deve aplicar o silncio apenas quando o iPhone est blo-
queado ou mesmo quando est desbloqueado.
Captulo 3 Conceitos bsicos 37
Partilha
Partilhar a partir de aplicaes
Em muitas aplicaes, possvel tocar em Partilhar ou em para escolher como partilhar infor-
maes. As opes variam consoante a aplicao que est a usar. Podem surgir opes adicio-
nais se tiver descarregado aplicaes com opes de partilha. Encontrar mais informao em
Extenses de aplicaes na pgina 25.
Usar o Twitter, o Facebook, o Flickr, o Vimeo ou outras aplicaes de terceiros com opes de
partilhar: inicie sesso na sua conta em Defnies. Os botes de partilha das aplicaes de ter-
ceiros remetem para a defnio apropriada caso ainda no tenha iniciado sesso.
Personalizar as diferentes formas que escolher para partilhar informaes: toque no boto
Mais e, em seguida, toque e arraste para mover os elementos para novas posies.
AirDrop
O AirDrop permite-lhe partilhar sem fos fotografas, vdeos, websites, localizaes e outros ele-
mentos com outros dispositivos nas proximidades (iOS 7 ou posterior). Com o iOS 8, possvel
partilhar com computadores Mac que tenham o OS X Yosemite instalado. O AirDrop transfere
informaes atravs de Wi-Fi e Bluetooth. Para usar AirDrop, necessrio ter sesso iniciada em
iCloud com o ID Apple e tem de estar na mesma rede Wi-Fi ou num raio de, aproximadamente,
10 metros do outro dispositivo. As transferncias so cifradas, por razes de segurana.
Toque para partilhar
com um amigo
prximo atravs
do AirDrop.
Toque para partilhar
com um amigo
prximo atravs
do AirDrop.
Partilhar elementos atravs de AirDrop: toque em Partilhar ou em , toque em AirDrop e, em
seguida, toque no nome de um utilizador de AirDrop nas proximidades. O AirDrop tambm est
disponvel na central de controlo basta passar o dedo para cima desde a parte de baixo do
ecr para abrir a central de controlo.
Receber elementos de outras pessoas atravs de AirDrop: passe o dedo para cima desde a
parte de baixo do ecr para abrir a central de controlo. Toque em AirDrop e, em seguida, escolha
entre receber elementos apenas dos contactos ou de todos. Pode aceitar ou rejeitar os pedidos
medida que os recebe.
Partilha com a famlia
Com a funcionalidade Partilha com a famlia, at seis membros da famlia podem partilhar as
compras da iTunes Store, iBooks Store e App Store, um calendrio de famlia e fotografas de
famlia, sem a necessidade de partilhar contas.
Captulo 3 Conceitos bsicos 38
Um adulto no agregado o organizador da famlia convida membros da famlia para entra-
rem no grupo familiar e aceita pagar qualquer compra da iTunes Store, iBooks Store e App Store
iniciada pelos membros da famlia que so membros do grupo familiar. Assim que estiverem
confgurados, os membros da famlia obtm acesso imediato s msicas, aos vdeos, aos progra-
mas de TV, aos livros e s aplicaes elegveis uns dos outros. Adicionalmente, os membros da
famlia podem partilhar facilmente fotografas num lbum de famlia partilhado, adicionar even-
tos a um calendrio de famlia, partilhar a respectiva localizao com outros membros da famlia
e at mesmo ajudar a localizar o dispositivo perdido de outro membro da famlia.
As crianas com menos de 13 anos tambm podem participar na Partilha com a famlia. Como
pai ou tutor legal, o organizador da famlia pode fornecer autorizao parental a uma criana
para ter o seu prprio ID Apple, e cri-lo em nome dessa criana. Assim que a conta for criada,
adicionada automaticamente ao grupo familiar.
Para a Partilha com a famlia necessrio iniciar sesso em iCloud com o ID Apple. Tambm
lhe ser pedido para confrmar o ID Apple antes de o usar para a iTunes Store, a iBooks Store e a
App Store. Est disponvel em dispositivos com iOS 8, computadores Mac com o OS X Yosemite
e computadores com Windows com iCloud para Windows 4.0. S possvel ser membro de um
grupo familiar em simultneo.
Confgurar a Partilha com a famlia: v a Defnies > iCloud > Confgurar Partilha com a fam-
lia. Siga as instrues no ecr para confgurar Partilha com a famlia como organizador da fam-
lia e, em seguida, convide os membros da famlia para entrar no grupo.
Criar um ID Apple para uma criana: toque em Defnies > iCloud > Famlia, desloque-se para a
parte inferior do ecr e, em seguida, toque em Criar ID Apple para uma criana.
Aceitar um convite para Partilha com a famlia: certifque-se de que tem sesso iniciada em
iCloud e que consegue aceitar um convite de Partilha com a famlia a partir do dispositivo iOS
( necessrio o iOS 8), do Mac ( necessrio o OS X Yosemite) ou do PC ( necessrio o iCLoud
para Windows 4.0). Em alternativa, se o organizador estiver nas proximidades durante o processo
de confgurao, ele pode simplesmente pedir-lhe para introduzir o ID Apple e a palavra-passe
usados para iCloud.
Aceder s compras da iTunes Store, iBooks Store e App Store: abra a iTunes Store, iBooks
Store ou App Store, toque em Comprado e, em seguida, escolha um membro da famlia no
menu apresentado.
Quando um membro da famlia fzer uma compra, esta facturada directamente na conta do
organizador da famlia. Assim que for comprado, o elemento adicionado conta do membro
da famlia que fez a compra e partilhada com o resto da famlia. Se a Partilha com a famlia
for desactivada, cada pessoa mantm os elementos que escolheram comprar mesmo que
tenham sido pagos pelo organizador da famlia.
Captulo 3 Conceitos bsicos 39
Activar pedido de autorizao para comprar: o organizar da famlia pode querer que os
membros da famlia mais jovens peam autorizao para compras ou descargas grtis. V a
Defnies > iCloud > Famlia e, em seguida, toque no nome da pessoa.
Nota: As restries de idade para o pedido de autorizao para comprar variam conforme a
regio. Nos Estados Unidos, o organizador da famlia pode activar o pedido de autorizao para
comprar para qualquer membro da famlia que tenha menos de 18 anos; para crianas com
menos de 12 anos esta opo est activada por predefnio.
Ocultar as compras da iTunes Store, iBooks Store e App Store: abra o ITunes no computador
e, em seguida, clique em iTunes Store. Em Hiperligaes rpidas, clique em Comprado e, em
seguida, escolha o tipo de contedo (por exemplo, Msica ou Filmes). Passe o cursor sobre o ele-
mento que pretende ocultar e, em seguida, clique em . Para tornar as compras novamente vis-
veis, regresse a Hiperligaes rpidas e, em seguida, clique em Conta. Desloque-se para baixo
para iTunes na nuvem e, em seguida, clique em Gerir ( direita de Compras ocultas).
Partilhar fotografas ou vdeos com membros da famlia: ao confgurar a Partilha com a famlia,
criado automaticamente um lbum partilhado denominado Famlia na aplicao Fotografas
dos dispositivos de todos os membros das famlia. Para partilhar uma fotografa ou um vdeo
com os membros da famlia, abra a aplicao Fotografas e, em seguida, visualize uma fotografa
ou um vdeo, ou seleccione vrios vdeos ou fotografas. Toque em , toque em Partilha de foto-
grafas em iCloud, adicione comentrios e, em seguida, partilhe o lbum de famlia partilhado.
Consulte Partilha de fotografas em iCloud na pgina 90.
Adicionar um evento ao calendrio de famlia: ao confgurar a Partilha com a famlia, criado
automaticamente um calendrio partilhado denominado Famlia na aplicao Calendrio dos
dispositivos de todos os membros das famlia. Para adicionar um evento de famlia, abra a aplica-
o Calendrio, crie um evento e, em seguida, escolha adicionar o evento ao calendrio da fam-
lia. Consulte Partilhar calendrios de iCloud na pgina 86.
Confgurar um lembrete de famlia: ao confgurar a Partilha com a famlia, criado automatica-
mente uma lista partilhada na aplicao Lembretes dos dispositivos de todos os membros das
famlia. Para adicionar um lembrete lista de famlia, abra a aplicao Lembretes, toque na lista
de famlia e, em seguida, adicione um lembrete lista. Consulte Viso geral na pgina 111.
Partilhar a localizao com membros da famlia: os membros da famlia podem partilhar a
respectiva localizao tocando em Defnies > iCloud > Partilhar localizao. Para descobrir a
localizao de um membro da famlia, use a aplicao Encontrar Amigos (descarregue-a gra-
tuitamente na App Store). Em alternativa, use a aplicao Mensagens ( necessrio o iOS 8).
Encontrar mais informao acerca da utilizao da aplicao Mensagens para partilhar ou visua-
lizar localizaes em Partilhar fotografas, vdeos, a localizao, etc. na pgina 82.
Acompanhar os dispositivos da sua famlia: v a Defnies > iCloud > Famlia, toque no seu
nome e, em seguida, escolha permitir que os membros da famlia acompanhem os seus dispo-
sitivos. Para ajudar um membro da famlia a encontrar o respectivo dispositivo, abra a aplicao
Encontrar iPhone. Encontrar mais informao acerca do acompanhamento de dispositivos em
Encontrar iPhone na pgina 47.
Sair da Partilha com a famlia: v a Defnies > iCloud > Famlia e, em seguida, toque em Sair
da Partilha com a famlia. Caso seja o organizar, v a Defnies > iCloud > Famlia, toque no seu
nome e, em seguida, toque em Parar Partilha com a famlia.
Captulo 3 Conceitos bsicos 40
iCloud Drive
Acerca de iCloud Drive
iCloud Drive armazena apresentaes, folhas de clculo, fcheiros PDF, imagens e outros tipos de
documentos em iCloud, para que seja possvel aceder aos documentos a partir de qualquer dis-
positivo confgurado com iCloud. Permite que as aplicaes partilhem documentos, para que seja
possvel trabalhar no mesmo fcheiro em vrias aplicaes.
iCloud Drive funciona com dispositivos com iOS 8, computadores com Mac com OS X Yosemite,
computadores com iCloud para Windows 4.0, ou atravs de www.icloud.com. Para aceder a iCloud
Drive, necessrio iniciar em iCloud com o ID Apple. iCloud Drive funciona com aplicaes suporta-
das, incluindo, Pages, Numbers, Keynote, GarageBand e algumas aplicaes de terceiros.
Confgurar iCloud Drive
possvel confgurar iCloud Drive com o Assistente de Confgurao ao instalar o iOS 8 ou
pode confgur-lo mais tarde nas Defnies. iCloud Drive uma actualizao da funcionalidade
Documentos e dados. Ao actualizar para iCloud Drive, os documentos so copiados para iCloud
Drive e fcam disponveis nos dispositivos que tambm usam iCloud Drive. No ser possvel aceder
aos documentos armazenados em iCloud Drive noutros dispositivos at estes serem actualizados
com o iOS 8 ou o OS X Yosemite. Encontrar mais informao acerca da actualizao para iCloud
Drive em support.apple.com/kb/HT6345?viewlocale=pt_PT.
Confgurar o iCloud Drive: v a Defnies > iCloud > iCloud Drive e, em seguida, active iCloud
Drive e siga as instrues no ecr.
Transferir fcheiros
H vrias formas de transferir fcheiros entre o iPhone e o seu computador ou outro dispositivo iOS.
Transferir fcheiros com o iTunes: ligue o iPhone ao computador atravs do cabo includo. No
iTunes no computador, seleccione iPhone e, em seguida, clique em Aplicaes. Use a seco
Partilha de fcheiros para transferir documentos entre o iPhone e o computador. As aplicaes
que suportam a partilha de fcheiros aparecem na lista de aplicaes para partilha de fcheiros,
no iTunes. Para apagar um fcheiro, seleccione-o na lista Documentos e, em seguida, prima a
tecla Delete.
Tambm possvel ver fcheiros recebidos como anexos de e-mail no iPhone.
Com algumas aplicaes, pode transferir fcheiros atravs de AirDrop. Consulte AirDrop na
pgina 37.
Hotspot pessoal
Utilize o hotspot pessoal para partilhar a ligao Internet do iPhone. Os computadores podem
partilhar a ligao Internet atravs de Wi-Fi, Bluetooth ou um cabo USB. Os outros dispositivos iOS
podem partilhar a ligao atravs de Wi-Fi. A funcionalidade de hotspot pessoal s funciona se o
iPhone estiver ligado Internet atravs da rede de dados mvel.
Nota: possvel que nem todas as operadoras disponibilizem esta funcionalidade. Pode haver
custos adicionais associados. Contacte a sua operadora caso necessite de informao adicional.
Partilhar uma ligao Internet: v a Defnies > Rede mvel e, em seguida, toque em Hotspot
pessoal (se a opo for apresentada) para confgurar o servio junto da sua operadora.
Captulo 3 Conceitos bsicos 41
Aps a activao do hotspot pessoal, outros dispositivos podem ligar-se ao hotspot das seguin-
tes formas:
Wi-Fi: no dispositivo, escolha iPhone na lista de redes Wi-Fi disponveis.
USB: ligue o iPhone ao computador com o cabo que veio com ele. No painel de preferncias
Rede do computador, seleccione iPhone e confgure as defnies de rede.
Bluetooth: no iPhone, v a Defnies > Bluetooth e, em seguida, active o Bluetooth. Consulte
a documentao do dispositivo Bluetooth para emparelhar e ligar o iPhone ao dispositivo.
Nota: Quando um dispositivo est ligado, aparece uma barra azul na parte superior do ecr do
iPhone. O cone de hotspot pessoal aparece na barra de estado dos dispositivos iOS que este-
jam a usar o hotspot pessoal.
Alterar a palavra-passe de Wi-Fi do iPhone: v a Defnies > Hotspot pessoal > Palavra-passe
e digite uma palavra-passe com, pelo menos, 8 caracteres.
Controlar a utilizao da rede de dados mveis: v a Defnies > Rede mvel. Consulte
Defnies da rede mvel na pgina 190.
AirPlay
Use o AirPlay para fazer streaming sem fos de msica, fotografas e vdeo para um Apple TV e
outros dispositivos compatveis com AirPlay. Caso no veja dispositivos compatveis com AirPlay
ao tocar em , tambm pode ser necessrio confrmar se est tudo na mesma rede Wi-Fi.
Visualizar os controlos do AirPlay: passe o dedo para cima desde a parte de baixo do ecr para
abrir a central de controlo e, em seguida, toque em .
Fazer streaming de contedos: toque em e seleccione o dispositivo para o qual pretende
fazer streaming.
Voltar ao iPhone: toque em e, em seguida, seleccione iPhone.
Projectar o ecr no iPhone num televisor: toque em , seleccione um Apple TV e toque em
Projeco. apresentada uma barra azul na parte superior do iPhone quando a projeco AirPlay
activada.
Tambm possvel ligar o iPhone a um televisor, projector ou outro monitor externo usando o
cabo ou adaptador Apple adequado. Consulte support.apple.com/kb/HT4108?viewlocale=pt_PT.
AirPrint
Use o AirPrint para imprimir sem fos em impressoras compatveis com AirPrint, a partir de apli-
caes como o Mail, Fotografas e Safari. Muitas das aplicaes disponveis na App Store tambm
suportam AirPrint.
O iPhone e a impressora tm de estar ligados mesma rede Wi-Fi. Encontrar mais informao
acerca do AirPrint em: support.apple.com/kb/HT4356?viewlocale=pt_PT.
Imprimir um documento: toque em ou em (consoante a aplicao usada).
Ver o estado de um trabalho de impresso: prima duas vezes o boto principal e, em seguida,
toque em Impresso. O emblema no cone apresenta o nmero de documentos que esto na fla
de espera.
Cancelar um trabalho: seleccione-o em Impresso e toque em Cancelar impresso.
Captulo 3 Conceitos bsicos 42
Utilizar um auricular Apple
Os EarPods Apple com telecomando e microfone (iPhone 5 ou posterior) e os auriculares Apple
com telecomando e microfone (iPhone 4s), incluem microfone, botes de volume e um boto
central que permite atender e desligar chamadas, alm de controlar o udio e a reproduo de
vdeos, mesmo com o iPhone bloqueado.
Boto central Boto central
Utilize o boto central para controlar a reproduo de msica.
Colocar em pausa uma msica ou um vdeo: carregue uma vez no boto central. Prima outra
vez, para retomar a reproduo.
Mudar para a msica seguinte: carregue duas vezes rapidamente no boto central.
Voltar msica anterior: carregue trs vezes rapidamente no boto central.
Avanar rpido: carregue duas vezes rapidamente no boto central e mantenha-o premido.
Retroceder: carregue trs vezes rapidamente no boto central e mantenha-o premido.
Utilize o boto central para atender ou fazer chamadas telefnicas.
Atender uma chamada: carregue uma vez no boto central.
Desligar a chamada actual: carregue uma vez no boto central.
Recusar uma chamada: carregue no boto central e mantenha-o premido durante cerca de
dois segundos, depois pode solt-lo. Dois sinais sonoros em tom baixo confrmam que a cha-
mada foi recusada.
Passar para uma chamada nova ou em espera, colocando em espera a actual: carregue uma vez
no boto central. Carregue outra vez, para voltar primeira chamada.
Passar para uma chamada nova ou em espera, desligando a actual: carregue no boto central e
mantenha-o premido durante cerca de dois segundos, depois pode solt-lo. Dois sinais sono-
ros em tom baixo confrmam que terminou a primeira chamada.
Usar Siri ou o controlo por voz: prima uma vez o boto central e mantenha-o premido. Consulte
Captulo 4, Siri, na pgina 49 ou Controlo por voz na pgina 32.
Dispositivos Bluetooth
possvel utilizar dispositivos Bluetooth com o iPhone, incluindo auriculares, kits mos-livres para
automvel, auscultadores estreo ou um teclado Apple sem fos. Encontrar informao acerca
dos perfs Bluetooth suportados em: support.apple.com/kb/HT3647?viewlocale=pt_PT.
AVISO: Encontrar informao sobre como evitar perda auditiva e como evitar distraces
que podem resultar em situaes perigosas em Informaes importantes de segurana na
pgina 183.
Captulo 3 Conceitos bsicos 43
Nota: A utilizao de alguns acessrios com o iPhone pode afectar o desempenho das comu-
nicaes sem fos. Nem todos os acessrios para iPod e iPad so totalmente compatveis com o
iPhone. Activar o modo de voo pode eliminar a interferncia de udio entre o iPhone e um aces-
srio. Reorientar ou reposicionar o iPhone e o acessrio ligado pode melhorar o desempenho
sem fos.
Ligar o Bluetooth: v a Defnies > Bluetooth.
Ligar a um dispositivo Bluetooth: toque no dispositivo na lista Dispositivos e, em seguida, siga
as instrues no ecr para se ligar a ele. Consulte a documentao que veio com o dispositivo
para obter informao adicional acerca do emparelhamento atravs de Bluetooth. Encontrar
mais informao acerca da utilizao de um teclado Apple sem fos, em Utilizar um teclado
Apple sem fos na pgina 31.
O iPhone tem de estar a uma distncia de, aproximadamente, 10 metros do dispositivo
Bluetooth.
Mudar a sada de udio de volta para o iPhone: desligue ou desemparelhe o dispositivo, desac-
tive o Bluetooth em Defnies > Bluetooth, ou use o AirPlay para passar a sada de udio
para o iPhone. Consulte AirPlay na pgina 41. A sada de udio devolvida ao iPhone sempre que
o dispositivo Bluetooth estiver fora do raio de alcance.
Ignorar o dispositivo Bluetooth: para usar o receptor ou kit mos-livres do iPhone para chama-
das telefnicas:
atenda a chamada tocando no ecr do iPhone;
durante uma chamada, toque em udio e seleccione iPhone ou Telefone mos-livres;
desligue o dispositivo Bluetooth, ou afaste-o do raio de alcance;
desactive o Bluetooth em Defnies > Bluetooth.
Desemparelhar um dispositivo: em Defnies > Bluetooth, toque em junto ao dispositivo e,
em seguida, toque em Esquecer este dispositivo. Se no vir uma lista Dispositivos, certifque-se
de que o Bluetooth est ligado.
Restries
possvel defnir restries para algumas aplicaes e para o contedo comprado. Por exemplo,
os pais podem impedir que msicas obscenas apaream nas listas de reproduo ou proibir alte-
raes a determinadas defnies. Utilize as restries para impedir o uso de certas aplicaes, a
instalao de novas aplicaes ou alteraes a contas ou ao limite de volume.
Activar restries: v a Defnies > Geral > Restries e, em seguida, toque em Activar restri-
es. Ser-lhe- pedido para defnir um cdigo de restries que necessrio para alterar as def-
nies que efectuar. Este diferente do cdigo para desbloquear o iPhone.
Importante: Caso se esquea do cdigo de restries, ter de restaurar o software do iPhone.
Consulte Restaurar o iPhone na pgina 190.
Captulo 3 Conceitos bsicos 44
Privacidade
As defnies de privacidade permitem ver e controlar que aplicaes e servios do sistema tm
acesso ao servio de localizao e aos contactos, calendrios, lembretes e fotografas.
O servio de localizao permite que aplicaes baseadas na localizao, como Lembretes, Mapas
e Cmara recolham e usem dados indicando a sua localizao. O local aproximado onde se encon-
tra determinado atravs de informaes disponveis a partir de: dados da rede mvel, redes Wi-Fi
locais (se tiver o Wi-Fi activado) e GPS (pode no estar disponvel em todos os locais). Os dados de
localizao recolhidos pela Apple no contm nenhuma informao pessoal. Quando uma aplica-
o est a utilizar o servio de localizao, surge na barra de estado o cone .
Activar ou desactivar o servio de localizao: v a Defnies > Privacidade > Servio de localiza-
o. Pode desactiv-lo para algumas ou para todas as aplicaes e servios. Se desactivar o servio
de localizao, ser-lhe- pedido para activ-lo quando uma aplicao ou servio tentar us-lo.
Desactivar o servio de localizao para servios do sistema: vrios servios do sistema, como
a calibragem da bssola e publicidade por localizao, usam o servio de localizao. Para ver
o respectivo estado, activar ou desactiv-los, ou visualizar na barra de estado quando estes
servios usam a sua localizao, v a Defnies > Privacidade > Servio de localizao > Servios
do sistema.
Desactivar o acesso a informaes privadas: v a Defnies > Privacidade. Pode ver que aplica-
es e funcionalidades solicitaram e a quais lhes foi concedido acesso s seguintes informaes:
Contactos
Calendrio
Lembretes
Fotografas
Partilha Bluetooth
Microfone
Cmara
HomeKit
Sade
Actividade
Twitter
Facebook
Pode desactivar o acesso de cada aplicao para cada categoria de informao. Analise
os termos e a poltica de privacidade de cada aplicao de terceiros para compreen-
der de que forma so usados os dados solicitados. Encontrar mais informao em:
support.apple.com/kb/HT6338?viewlocale=pt_PT.
Segurana
As funcionalidades de segurana ajudam a proteger a informao existente no iPhone contra o
acesso alheio.
Usar um cdigo com proteco de dados
Para obter maior segurana, possvel defnir um cdigo que tem de ser introduzido sempre que
se liga ou activa o iPhone.
Captulo 3 Conceitos bsicos 45
Defnir um cdigo: v a Defnies > Touch ID e cdigo (modelos iPhone com Touch ID) ou
Defnies > Cdigo (outros modelos) e, em seguida, defna um cdigo de 4 dgitos.
A defnio de um cdigo activa a proteco de dados, que usa o cdigo como chave para cifrar
as mensagens e anexos do Mail armazenados no iPhone, atravs da cifragem AES de 256 bits. (
possvel que outras aplicaes tambm usem a proteco de dados.)
Aumentar a segurana: desactive Cdigo simples e use um cdigo mais comprido. Para digitar
um cdigo que seja uma combinao de nmeros e letras, use o teclado. Se preferir desbloquear
o iPhone atravs do teclado numrico, crie um cdigo usando apenas nmeros.
Adicionar impresses digitais e defnir opes do sensor Touch ID: (modelos iPhone com Touch
ID) v a Defnies > Touch ID e cdigo. Consulte Sensor Touch ID, em baixo.
Permitir o acesso a funcionalidades quando o iPhone est bloqueado: v a Defnies > Touch
ID e cdigo (modelos de iPhone com Touch ID) ou Defnies > Cdigo (outros modelos). As
funcionalidades opcionais incluem:
hoje;
vista de notifcaes;
Siri (se activada, consulte Defnies de Siri na pgina 50);
cdigo (consulte Captulo 26, Passbook, na pgina 133);
enviar mensagem (consulte Quando algum lhe liga na pgina 52).
Permitir o acesso central de controlo quando o iPhone est bloqueado: v a Defnies >
Central de controlo. Consulte Central de controlo na pgina 34.
Apagar dados aps dez tentativas de cdigo falhadas: v a Defnies > Touch ID e cdigo
(modelos iPhone com Touch ID) ou Defnies > Cdigo (outros modelos) e, em seguida, toque
em Apagar dados. Aps dez tentativas de cdigo falhadas, todas as defnies so repos-
tas e todos os dados e informaes so apagados atravs da remoo da chave de cifragem
dos dados.
Caso se esquea do cdigo, ter de restaurar o software do iPhone. Consulte Restaurar o
iPhone na pgina 190.
Sensor Touch ID
Nos modelos iPhone com Touch ID, possvel utilizar uma impresso digital em vez do cdigo
para desbloquear o iPhone ou fazer compras na iTunes Store, App Store e iBooks Store.
Confgurar o sensor Touch ID: v a Defnies > Touch ID e cdigo. Defna se pretende usar
uma impresso digital para desbloquear o iPhone e para efectuar compras. Toque em Adicionar
impresso digital e, em seguida, siga as instrues apresentadas no ecr. Pode adicionar vrias
impresses digitais (por exemplo, uma do seu polegar e outra do seu indicador, ou uma do seu
cnjuge).
Apagar uma impresso digital: toque na impresso digital e, em seguida, toque em Apagar
impresso digital. Se tiver vrias impresses digitais, toque no boto principal para saber qual a
impresso digital.
Especifcar um nome para uma impresso digital: Toque na impresso digital e, em seguida,
introduza uma nome, como Polegar.
Usar o sensor Touch ID para desbloquear o iPhone: Toque no boto principal com o dedo que
adicionou nas Defnies. Pode desbloquear o iPhone a partir do ecr bloqueado ou do ecr
de cdigo.
Captulo 3 Conceitos bsicos 46
Nota: Se desligar o iPhone, ser-lhe- pedido para confrmar o cdigo quando ligar novamente
o iPhone e o desbloquear pela primeira vez, e ser-lhe- pedida a palavra-passe do ID Apple
quando fzer a primeira compra.
Porta-chaves iCloud
O Porta-chaves iCloud mantm actualizados os nomes de utilizadores e palavras-passe de web-
site do Safari, as informaes de carto de crdito e as informaes de rede Wi-Fi actualizados.
O Porta-chaves iCloud funciona com todos os dispositivos (iOS 7 ou posterior) e computadores
Mac (OS X Mavericks ou posterior) aprovados.
O Porta-chaves iCloud compatvel com o preenchimento automtico e o gerador de palavras-
-passe do Safari. Durante a confgurao de uma conta nova, o gerador de palavras-passe do
Safari sugere palavras-passe exclusivas e difceis de adivinhar. possvel usar o preenchimento
automtico para o iPhone introduzir automaticamente as informaes de nome de utilizador e
palavra-passe, o que facilita o incio de sesso. Consulte Preencher formulrios na pgina 68.
Nota: Alguns websites no suportam o preenchimento automtico.
O Porta-chaves iCloud est protegido com cifragem AES de 256 bits durante o armazenamento e
a transmisso, e no pode ser lido pela Apple.
Confgurar o Porta-chaves iCloud: v a Defnies > iCloud > Porta-chaves. Active o Porta-chaves
iCloud e, em seguida, siga as instrues no ecr. Se tiver confgurado o Porta-chaves iCloud nou-
tros dispositivos, necessrio aprovar a utilizao do Porta-chaves iCloud a partir de um desses
dispositivos ou usar o cdigo de segurana de iCloud.
Importante: Em caso de esquecimento do cdigo de segurana de iCloud, ter de recomear e
confgurar de novo o Porta-chaves iCloud.
Confgurar o preenchimento automtico: v a Defnies > Safari > Preenchimento automtico.
Certifque-se de que as opes Nomes/palavras-passe e Cartes de crdito esto activadas
(por predefnio, esto activadas). Para adicionar informaes de cartes de crdito, toque em
Cartes de crdito guardados.
O cdigo de segurana do carto de crdito no guardado e tem de ser
digitado manualmente.
Para preencher nomes, palavras-passe ou informaes de cartes de crdito automaticamente
em websites que suportem esta funcionalidade, toque num campo de texto e, em seguida,
toque em Preenchimento automtico.
Para proteger as suas informaes pessoais, defna um cdigo se activar o Porta-chaves iCloud e
o preenchimento automtico.
Limitar o seguimento de publicidade
Restringir ou repor o seguimento de publicidade: v a Defnies > Privacidade > Publicidade.
Active Limitar seguimento para impedir que as aplicaes tenham acesso ao identifcador
de publicidade do seu iPhone. Encontrar mais informao tocando em Acerca publicidade e
privacidade.
Captulo 3 Conceitos bsicos 47
Encontrar iPhone
O servio Encontrar iPhone pode ajudar a localizar e a proteger o iPhone atravs da aplica-
o gratuita Encontrar iPhone (disponvel na App Store), a partir de outro iPhone, de um iPad
ou iPod touch, ou atravs de um navegador da web num Mac ou PC com sesso iniciada em
www.icloud.com/fnd. Encontrar iPhone inclui o bloqueio de activao, que se destina a impedir
que outra pessoa use o iPhone em caso de perda. Para desactivar Encontrar iPhone, ou apagar o
contedo do iPhone e reactiv-lo, necessrio usar o ID Apple e a palavra-passe.
Activar Encontrar iPhone: v a Defnies > iCloud > Encontrar iPhone.
Importante: Para usar as funcionalidades da aplicao Encontrar iPhone, esta tem de ser activada
antes de ocorrer a perda do iPhone. O iPhone tem de conseguir estabelecer ligao Internet
para que o possa localizar e proteger.
Usar Encontrar iPhone: abra a aplicao Encontrar iPhone num dispositivo iOS ou v a
www.icloud.com/fnd num computador. Inicie sesso e seleccione o seu dispositivo.
Reproduzir um som: reproduza um som em volume mximo durante dois minutos, mesmo que
o toque esteja defnido como silncio.
Modo dispositivo perdido: bloqueie imediatamente o iPhone perdido com um cdigo e envie-
-lhe uma mensagem com um nmero de contacto. O iPhone tambm regista e comunica a
respectiva localizao, para que possa ver onde est quando verifcar a aplicao Encontrar
o iPhone.
Apagar iPhone: proteja a sua privacidade apagando todas as informaes e contedos do
iPhone e repondo as defnies originais de fbrica.
Nota: Antes de vender ou oferecer o seu iPhone a outra pessoa, deve apagar todo o contedo
para remover os seus dados pessoais e desactivar a aplicao Encontrar iPhone para garantir que
o prximo proprietrio consegue activar e usar o dispositivo normalmente. v a Defnies >
Geral > Repor > Apagar contedo e defnies. Consulte Vender ou oferecer o iPhone na
pgina 191.
Carregar e monitorizar a bateria
O iPhone tem uma bateria interna de ies de ltio recarregvel. Encontrar mais infor-
mao acerca da bateria (incluindo sugestes para maximizar a durao da bateria) em
www.apple.com/pt/batteries.
AVISO: Encontrar informao importante de segurana acerca da bateria e do carregamento
do iPhone, em Informaes importantes de segurana na pgina 183.
Carregar a bateria: ligue o iPhone a uma tomada elctrica atravs do cabo e do adaptador de
corrente USB includos.
Captulo 3 Conceitos bsicos 48
Nota: Ligar o iPhone a uma tomada elctrica pode iniciar uma cpia de segurana em iCloud
ou a sincronizao sem fos com o iTunes. Consulte Efectuar cpias de segurana do iPhone na
pgina 189 e Sincronizar com o iTunes na pgina 20.
Se carregar a bateria ligando o iPhone ao computador, poder tambm sincronizar o iPhone
com o iTunes, em simultneo. Consulte Sincronizar com o iTunes na pgina 20. A menos que o
teclado tenha uma porta USB 3.0 ou 2.0 de alta potncia, tem de ligar o iPhone a uma porta USB
3.0 ou 2.0 do computador.
Importante: A bateria do iPhone pode gastar-se em vez de carregar, se o iPhone estiver ligado a
um computador que est desligado, em pausa ou em suspenso.
Ver a proporo de bateria usada por cada aplicao: toque em Defnies > Geral > Utilizao
e, em seguida, toque em Bateria.
O cone da bateria, no canto superior direito, mostra o nvel ou o estado de carga da bateria. Para
visualizar o que falta carregar em percentagem, v a Defnies > Geral > Utilizao. Durante a
sincronizao ou enquanto usa o iPhone, o carregamento pode demorar mais tempo do que
o normal.
Importante: Se a bateria do iPhone estiver com um nvel de carga muito baixo, pode surgir a
imagem de uma bateria quase vazia, indicando que o iPhone necessita de ser carregado durante
cerca de dez minutos, antes de poder ser usado. Se a bateria do iPhone estiver com um nvel
de carga extremamente baixo, o ecr pode fcar apagado durante dois minutos, at que surja a
imagem de bateria fraca.
As baterias recarregveis dispem de um nmero limitado de ciclos de carga e podem ter
de ser substitudas. A bateria do iPhone no pode ser substituda pelo utilizador e a subs-
tituio s pode ser efectuada por um Centro de Assistncia Autorizado Apple. Consulte
www.apple.com/pt/batteries/replacement-and-recycling/.
Levar o iPhone em viagem
Se viajar para um local no abrangido pela sua rede mvel, pode evitar custos de roaming desac-
tivando os servios de roaming de dados e voz em Defnies > Rede mvel. Consulte Defnies
da rede mvel na pgina 190.
Algumas companhias areas permitem ter o iPhone ligado no modo de voo. No poder fazer
chamadas nem usar o Bluetooth, mas pode continuar a ouvir msica, jogar jogos, ver vdeos ou
usar outras aplicaes que no requerem ligao rede. Se tal for permitido pela companhia
area, poder voltar a activar o Wi-Fi ou Bluetooth para ter acesso a esses servios, mesmo em
modo de voo.
Activar o modo de voo: passe o dedo para cima desde a parte de baixo do ecr para abrir a
central de controlo e, em seguida, toque em . O modo de voo tambm pode ser activado e
desactivado em Defnies. Quando o modo de voo est activado, surge o cone na barra de
estado, na parte superior do ecr.
O Wi-Fi e o Bluetooth tambm podem ser activados e desactivados na central de controlo.
4
49
Fazer pedidos
Siri permite-lhe falar com o iPhone para enviar mensagens, agendar reunies, fazer chamadas
telefnicas, etc. Siri compreende o discurso natural, por isso no necessrio aprender coman-
dos especiais nem palavras-chave. Pea a Siri algo como set the timer for 3 minutes ou pergunte
what movies are showing tonight?. Abra aplicaes e active ou desactive funcionalidades como
o modo de voo, o Bluetooth, No incomodar e Acessibilidade. Siri ptimo para estar a par das
ltimas informaes de desporto, ajudar a decidir um restaurante e pesquisar na iTunes Store e
App Store para fazer compras.
Nota: Para poder usar Siri, o iPhone tem de estar ligado Internet. Consulte Estabelecer ligao
Internet na pgina 17. Pode estar sujeito a custos de dados mveis.
Chamar Siri: prima e mantenha premido o boto principal at que Siri emita um sinal sonoro e,
em seguida, faa o seu pedido.
Controlar o momento em que Siri ouve: em vez de deixar Siri perceber quando pra de falar,
possvel continuar a premir o boto principal enquanto fala e solt-lo quando terminar.
Siri com mos-livres: com o iPhone ligado a uma fonte de alimentao, pode usar Siri com as
mos livres. Em vez de premir o boto principal, diga Hey Siri para obter a ateno de Siri e,
em seguida, faa o seu pedido. Para activar ou desactivar Activao por voz, v a Defnies >
Geral > Siri.
Se estiver a usar auscultadores, pode usar o boto central ou de chamada em vez do
boto principal.
Toque para falar
com o Siri.
Toque para falar
com o Siri.
Resposta do Siri Resposta do Siri
Muitas vezes, pode
tocar no ecr para
obter informaes
ou aces
adicionais.
Muitas vezes, pode
tocar no ecr para
obter informaes
ou aces
adicionais.
Para obter sugestes, pergunte a Siri: what can you do? .
Siri
Captulo 4 Siri 50
Consoante o pedido, a resposta no ecr de Siri oferece frequentemente informaes ou imagens
nas quais pode tocar para obter detalhes adicionais ou para realizar outras aces, como pesqui-
sar na web ou abrir uma aplicao relacionada.
Alterar o tipo de voz de Siri: v a Defnies > Geral > Siri (pode no estar disponvel em todas
as regies).
Ajustar o volume de Siri: use os botes de volume enquanto interage com Siri.
Dar informaes a Siri sobre si
Se der informaes a Siri sobre si incluindo informaes como moradas de casa e emprego,
e as suas relaes possvel obter um servio personalizado como, por exemplo, remind me
when I get home to call my wife.
Dizer a Siri quem : preencha a sua fcha de informao em Contactos, depois v a Defnies >
General > Siri > Os meus dados e toque no seu nome.
Nota: Siri usa o servio de localizao quando os pedidos requerem saber a sua localizao.
Consulte Privacidade na pgina 44.
Fazer correces
Deseja cancelar o ltimo comando? Diga cancel, toque no cone de Siri ou prima o
boto principal.
Se Siri no acertar em algum pedido, pode tocar para editar o pedido.
Em alternativa, toque novamente em e, em seguida, clarifque o pedido.
Defnies de Siri
Para defnir opes para Siri, v a Defnies > Geral > Siri. As opes incluem:
activar ou desactivar Siri;
activar ou desactivar Activao por voz;
idioma;
tipo de voz (pode no estar disponvel em todas as regies);
feedback oral;
a fcha Os meus dados;
Evitar o acesso a Siri quando o iPhone est bloqueado: v a Defnies > Touch ID e cdigo
(modelos de iPhone com Touch ID) ou Defnies > Cdigo (outros modelos). Tambm possvel
desactivar Siri, activando restries. Consulte Restries na pgina 43.
5
51
Chamadas telefnicas
Fazer uma chamada
Fazer uma chamada no iPhone to simples como escolher um nmero nos contactos, ou tocar
num dos favoritos ou numa chamada recente. Em alternativa, basta dizer a Siri: call Bob Jones.
AVISO: Encontrar informao acerca de como evitar distraces que podem resultar em situa-
es perigosas em Informaes importantes de segurana na pgina 183.
Adicionar favoritos: com os Favoritos, pode fazer uma chamada com apenas um toque. Para
adicionar algum lista Favoritos, toque em . Pode igualmente adicionar nomes aos Favoritos
a partir de Contactos. Em Contactos, toque em Adicionar aos favoritos, na parte inferior de uma
fcha, e toque no nmero a adicionar.
Apagar um nome ou reorganizar a lista Favoritos: toque em Editar.
Devolver uma chamada recente: toque em Recentes e, em seguida, toque na chamada. Toque em
para obter mais informao acerca da chamada ou do autor da chamada. Um emblema verme-
lho indica o nmero de chamadas no atendidas.
Tambm pode ver as pessoas recentes e favoritas com quem tem estado em contacto atravs do
ecr multitarefa basta premir duas vezes o boto principal.
Marcar um nmero manualmente: toque em Teclado, digite o nmero e depois toque em Ligar.
Colar um nmero no teclado numrico: toque no ecr acima do teclado e depois toque em Colar.
Introduzir uma pausa breve (2 segundos): toque na tecla * at ser apresentada uma vrgula.
Telefone
Captulo 5 Telefone 52
Introduzir uma pausa prolongada (suspender a marcao at ser premido o boto Marcar): toque
na tecla # at ser apresentado um ponto e vrgula.
Voltar a marcar o ltimo nmero: toque em Teclado, toque em Ligar para visualizar o nmero e,
em seguida, volte a tocar em Ligar.
Usar Siri ou o controlo por voz: prima e mantenha premido o boto principal, diga ligar ou
marcar e, em seguida, diga o nome ou nmero. Pode adicionar casa, emprego ou telemvel.
Consulte Captulo 4, Siri, na pgina 49 e Controlo por voz na pgina 32.
Para obter melhores resultados, diga o nome completo da pessoa a quem pretende ligar. Ao
marcar um nmero por voz, diga cada dgito separadamente, por exemplo, nove nove dois, trs
quatro trs, cinco quatro cinco. Para o indicativo 800 nos EUA, pode dizer oitocentos.
Telefonar atravs de Wi-Fi: (no disponvel em todas as regies. iPhone 5c, iPhone 5s ou poste-
rior) para encaminhar chamadas atravs de Wi-Fi, v a Defnies > Telefone e, em seguida, active
Chamadas por Wi-Fi. No iPhone 6 e no iPhone 6 Plus, caso se perca a ligao Wi-Fi, as chamadas
mudam automaticamente para a rede mvel da operadora atravs de VoLTE (Voice over LTE), se
estiver disponvel (as chamadas VoLTE tambm mudam para Wi-Fi quando uma ligao Wi-Fi fca
disponvel). Em modelos anteriores, a chamada cai caso se perca a ligao Wi-Fi. Contacte a opera-
dora para saber a disponibilidade da funcionalidade.
Telefonar do iPad, iPod touch ou Mac: toque ou clique num nmero de telefone na aplicao
Contactos, Calendrio ou Safari, ou a partir de um contacto recente no ecr multitarefa. O disposi-
tivo tem de estar ligado mesma rede Wi-Fi e, juntamente com o iPhone, com sesso iniciada no
FaceTime e em iCloud com o mesmo ID Apple. O iPad ou iPod touch tm de estar a usar o iOS 8;
o Mac tem de estar a usar o OS X Yosemite. A chamada realizada atravs do iPhone, que tem de
estar activo e ligado a uma rede mvel. Pode estar sujeito a custos de dados mveis.
Quando algum lhe liga
Toque em Atender para atender uma chamada. Em alternativa, se o iPhone estiver bloqueado,
arraste a seta para a direita. Tambm pode premir o boto central dos auriculares.
Silenciar uma chamada: prima o boto de bloqueio ou qualquer um dos botes de volume. Pode
na mesma atender a chamada depois de a silenciar, at que ela seja enviada para o voicemail.
Para recusar uma chamada e envi-la directamente para o voicemail, proceda de uma das
seguintes formas:
prima duas vezes rapidamente o boto de bloqueio;
prima e mantenha premido o boto central dos auriculares durante dois segundos. Dois sinais
sonoros em tom baixo confrmam que foi recusada uma chamada; ou
toque em Recusar (se o iPhone estiver activo quando receber a chamada).
Nota: Em algumas zonas, as chamadas rejeitadas so desligadas sem serem enviadas para
o voicemail.
Captulo 5 Telefone 53
Responder com uma mensagem de texto em vez de atender: toque em Mensagem e, em
seguida, escolha uma resposta ou toque em Personalizar. Para criar as suas prprias respostas
predefnidas, v a Defnies > Telefone > Responder com mensagem e, em seguida, toque em
qualquer uma das mensagens predefnidas e substitua-a pelo seu prprio texto.
Lembrar-se de devolver uma chamada: toque em Relembrar e indique quando pretende rece-
ber um lembrete.
Atender uma chamada no iPad, iPod touch ou Mac: clique ou passe o dedo na notifcao para
atender, ignorar ou responder com uma mensagem breve. O dispositivo tem de estar ligado
mesma rede Wi-Fi e tem de ter sesso iniciada no FaceTime com o mesmo ID Apple usado
no iPhone. O iPad ou iPod touch tm de estar a usar o iOS 8; o Mac tem de estar a usar o OS X
Yosemite.
Indisponibilidade para chamadas
Pretende fcar indisponvel durante algum tempo? Passe o dedo para cima desde a parte de
baixo do ecr para abrir a central de controlo e, em seguida, active No incomodar ou Modo de
voo. Consulte No incomodar na pgina 36 e Levar o iPhone em viagem na pgina 48.
Bloquear nmeros indesejados: na fcha de um contacto, toque em Bloquear este nmero
(pode ver a fcha de contacto relativa a um nmero em Favoritos ou Recentes tocando
em ). Tambm possvel bloquear nmeros em Defnies > Telefone > Bloqueados.
No receber chamadas de voz, nem chamadas FaceTime ou mensagens de texto de uti-
lizadores bloqueados. Encontrar mais informao sobre como bloquear chamadas em:
support.apple.com/kb/HT5845?viewlocale=pt_PT.
Durante uma chamada
Quando est numa chamada, o ecr apresenta diversas opes de chamada.
Silenciar a linha. Ou toque e
mantenha premido para colocar
a chamada em espera.
Silenciar a linha. Ou toque e
mantenha premido para colocar
a chamada em espera.
Marcar ou
introduzir um
nmero.
Marcar ou
introduzir um
nmero.
Use o alta-voz ou
um dispositivo
Bluetooth.
Use o alta-voz ou
um dispositivo
Bluetooth.
Obter informaes
de contacto.
Obter informaes
de contacto.
Fazer uma
chamada
FaceTime.
Fazer uma
chamada
FaceTime.
Fazer outra chamada. Fazer outra chamada.
Terminar uma chamada: toque em ou prima o boto de bloqueio.
Usar outra aplicao durante uma chamada: prima o boto principal e, em seguida, abra a apli-
cao. Para voltar chamada, toque na barra verde no cimo do ecr.
Em resposta a uma segunda chamada, possvel:
ignorar a chamada e envi-la para o voicemail: toque em Ignorar;
colocar a primeira chamada em espera e atender a segunda: Toque em Manter + Atender.
Captulo 5 Telefone 54
desligar a primeira chamada e atender a segunda: Ao utilizar uma rede GSM, toque em Desligar
+ Atender. Com uma rede CDMA, toque em Desligar e, quando a segunda chamada tocar
novamente, toque em Atender ou arraste a seta para a direita se o iPhone estiver bloqueado.
Com uma chamada em espera, toque em Trocar para alternar entre chamadas ou toque em
Agrupar para conversar em simultneo com ambas as pessoas. Consulte Chamadas em confern-
cia abaixo.
Nota: Com CDMA, no possvel alternar entre chamadas se a segunda for uma chamada efec-
tuada, mas possvel agrup-las. No possvel agrupar chamadas se a segunda chamada tiver
sido recebida. Se terminar a segunda chamada ou a chamada agrupada, ambas as chamadas
sero fnalizadas.
Chamadas em conferncia
Com GSM, possvel confgurar uma chamada em conferncia com at cinco pessoas, consoante
a operadora.
Nota: As chamadas em conferncia podem no estar disponveis em se a chamada estiver a usar
VoLTE (Voice over LTE).
Criar uma chamada em conferncia: durante uma chamada, toque em Nova chamada,
faa outra chamada e, em seguida, toque em Agrupar. Repita para adicionar mais pessoas
conferncia.
Abandonar uma pessoa: toque em junto a uma pessoa e, em seguida, toque em Desligar.
Falar em privado com uma pessoa: toque em e, em seguida, toque em Privado junto a uma
pessoa. Toque em Agrupar para retomar a conferncia.
Adicionar uma chamada a receber: toque em Em espera + Atender, e depois em Agrupar.
Chamadas de emergncia
Fazer uma chamada de emergncia quando o iPhone est bloqueado: no ecr Digite o
cdigo, toque em Chamada de emergncia (para ligar, por exemplo em Portugal, para o 112).
Importante: Pode usar o iPhone para fazer uma chamada de emergncia em diversos locais
(desde que o servio de rede mvel esteja disponvel), mas no deve depender dele para emer-
gncias. Algumas redes mveis podem no aceitar uma chamada de emergncia do iPhone se
este no estiver activado, se o iPhone no for compatvel com uma determinada rede mvel ou
no estiver confgurado para funcionar nessa rede mvel, ou (se for o caso) se o iPhone no tiver
um SIM ou se o carto SIM estiver bloqueado por PIN.
Nos Estados Unidos, so fornecidas informaes de localizao (se disponvel) aos servios de
emergncia quando se liga para o 911. Analise as informaes de chamadas de emergncia da
sua operadora para compreender os limites das chamadas de emergncia atravs de Wi-Fi.
Com CDMA, quando se termina uma chamada de emergncia, o iPhone entra no modo de
chamada de emergncia durante alguns minutos para permitir uma chamada de resposta dos
servios de emergncia. Durante este tempo, a transmisso de dados e as mensagens SMS fcam
bloqueadas.
Sair do modo de chamada de emergncia (no modelo CDMA): proceda de uma das seguintes
formas:
toque no boto Anterior;
prima o boto de bloqueio ou o boto principal; ou
utilize o teclado numrico para marcar um nmero que no seja de emergncia.
Captulo 5 Telefone 55
Visual Voicemail
O Visual Voicemail permite ver uma lista das mensagens e escolher a que deseja ouvir ou apagar,
sem ter de ouvir as instrues nem todas as mensagens. Um emblema no cone do Voicemail
indica o nmero de mensagens no ouvidas. Da primeira vez que tocar em Voicemail, ser-lhe-
pedido para criar uma palavra-passe para o voicemail e para gravar a mensagem de saudao
do voicemail.
Ouvir uma mensagem de voicemail: toque em Voicemail e, em seguida, toque numa mensa-
gem. Para ouvir novamente, seleccione a mensagem e toque em . Se o Visual Voicemail no
estiver disponvel com o servio, toque em Voicemail e siga as instrues de voz.
Arraste o cursor de
reproduo para ir
para qualquer ponto
de uma mensagem.
Arraste o cursor de
reproduo para ir
para qualquer ponto
de uma mensagem.
Mensagens por ouvir Mensagens por ouvir
Reproduzir/Pausa Reproduzir/Pausa
Informao
de contacto
Informao
de contacto
Alta-voz (udio,
quando est ligado
um dispositivo
Bluetooth. Toque
para seleccionar a
sada de udio.)
Alta-voz (udio,
quando est ligado
um dispositivo
Bluetooth. Toque
para seleccionar a
sada de udio.)
Devolver a
chamada.
Devolver a
chamada.
As mensagens so guardadas at serem apagadas por si ou pela operadora de rede.
Apagar uma mensagem: passe o dedo ou toque na conversa e, em seguida, toque em Apagar.
Nota: Em alguns pases ou regies, as mensagens apagadas podero ser apagadas defnitiva-
mente pela operadora de rede.
Gerir as mensagens apagadas: toque em Mensagens apagadas (no fundo da lista de mensa-
gens) e, em seguida:
Ouvir uma mensagem apagada: toque na mensagem.
Recuperar uma mensagem: abra a mensagem e toque em Recuperar.
Apagar mensagens defnitivamente: toque em Limpar tudo.
Actualizar a sua saudao: toque em Voicemail, toque em Saudao, toque em Personalizar e,
em seguida, toque em Gravar. Em alternativa, para usar a saudao genrica da operadora de
rede, toque em Predefnio.
Defnir um aviso sonoro para novas mensagens de voicemail: v a Defnies > Sons.
Alterar a palavra-passe: v a Defnies > Telefone > Alterar palavra-passe do voicemail.
Contactos
Enquanto visualiza a fcha de um contacto, um toque rpido permite fazer uma cha-
mada, criar uma mensagem de e-mail, encontrar a localizao do contacto, etc. Consulte
Captulo 32, Contactos, na pgina 147.
Captulo 5 Telefone 56
Reencaminhamento de chamadas, chamadas em espera e
identifcao de chamadas
Confgurar o reencaminhamento de chamadas, chamadas em espera e identifcao de
chamadas: (GSM) v a Defnies > Telefone.
Reencaminhamento de chamadas: O cone de reencaminhamento de chamadas aparece
na barra de estado quando o reencaminhamento de chamadas est activado. Quando activar
esta funcionalidade no iPhone, tem de se encontrar numa zona com cobertura da rede mvel;
caso contrrio as chamadas no sero reencaminhadas.
Chamadas em espera: se estiver numa chamada e a chamada em espera estiver desactivada, as
outras chamadas vo directamente para o voicemail.
Identifcao de chamadas: no caso das chamadas FaceTime, o nmero de telefone apresen-
tado mesmo que a identifcao de chamadas esteja desactivada.
Para contas CDMA, contacte a sua operadora para obter informaes sobre a activao e utiliza-
o destas funcionalidades. Visite http://support.apple.com/kb/HT4515?viewlocale=pt_PT.
Toques e vibrao
O iPhone fornecido com toques de chamada, que tocam para assinalar a recepo de chama-
das, alarmes do relgio e para o temporizador do relgio. Tambm pode comprar toques de cha-
mada a partir de msicas na iTunes Store. Consulte Captulo 22, iTunes Store, na pgina 119.
Defnir o toque predefnido: v a Defnies > Sons > Toque.
Atribuir toques diferentes a pessoas especiais: v a Contactos, escolha um contacto, toque em
Editar e depois em Toque.
Activar ou desactivar o toque: mude a posio do interruptor na lateral do iPhone.
Importante: Os alarmes do Relgio continuam a soar quando o interruptor de toque/silncio
est na posio de silncio.
Activar ou desactivar a vibrao: v a Defnies > Sons. Consulte Sons e silncio na pgina 36.
Chamadas internacionais
Para obter informaes sobre como fazer chamadas internacionais a partir da sua rea de resi-
dncia, incluindo tarifas e outros custos aplicveis, contacte a sua rede operadora.
Quando viajar para o estrangeiro, poder conseguir utilizar o iPhone para efectuar chamadas,
enviar e receber mensagens de texto, obter Visual Voicemail, e utilizar aplicaes que acedem
Internet, consoante as redes disponveis.
Activar o roaming internacional: para activar as opes Roaming de dados e Roaming de voz
(CDMA) v a Defnies > Dados mveis. contacte a sua operadora para obter informaes sobre
disponibilidade e tarifrios.
Importante: O servio de roaming de dados, mensagens de texto e voz pode estar sujeito
a custos adicionais. Para evitar custos durante o roaming, desactive Roaming de dados e
Roaming de voz (CDMA).
Poder ser possvel usar redes GSM, se tiver uma conta CDMA e um iPhone 4s ou posterior com
um carto SIM instalado. Usado em roaming numa rede GSM, o iPhone tem acesso s funcionali-
dades da rede GSM. Pode estar sujeito a custos adicionais. Contacte a sua operadora caso neces-
site de informao adicional.
Captulo 5 Telefone 57
Defnir opes da rede: v a Defnies > Rede mvel, para:
activar ou desactivar o roaming de dados;
activar ou desactivar os dados mveis;
activar ou desactivar o roaming de voz (CDMA);
usar redes GSM no estrangeiro (CDMA).
Consulte Informao de utilizao na pgina 188.
Desactivar os servios de rede mvel: v a Defnies, active o modo de voo e, em seguida,
toque em Wi-Fi para activ-lo. As chamadas recebidas so enviadas para o voicemail. Para reto-
mar o servio de rede mvel, desactive o modo de voo.
Fazer chamadas para os seus contactos e favoritos ao viajar no estrangeiro: (GSM) v a
Defnies > Telefone e, em seguida, active o Apoio internacional. O Apoio internacional adi-
ciona automaticamente o prefxo ou indicativo de pas para chamadas para os EUA.
Seleccionar uma rede operadora: v a Defnies > Rede mvel. Esta defnio aparece, nas
redes GSM, quando estiver fora do raio de alcance da rede da sua operadora e estiverem dispon-
veis outras redes de dados locais para fazer chamadas, utilizar o Visual Voicemail e para ligaes
Internet com a rede mvel. S pode fazer chamadas em redes mveis que tenham contratos
de roaming com a sua rede. Pode haver custos adicionais associados. Nesse caso, possvel que a
outra operadora cobre tarifas de roaming atravs da sua operadora normal.
Obter voicemail quando o Visual Voicemail no est disponvel: Marque o seu prprio nmero
(com CDMA, adicione # aps o seu nmero) ou toque e mantenha o dedo sobre o nmero 1 no
teclado numrico.
Defnies de Telefone
V a Defnies > Telefone, para:
ver o nmero de telefone do seu iPhone;
alterar as respostas predefnidas por mensagem de texto para chamadas recebidas;
activar ou desactivar o reencaminhamento de chamadas, a chamada em espera e a identifca-
o de chamadas (GSM);
activar ou desactivar TTY;
alterar a sua palavra-passe do voicemail (GSM);
solicitar um PIN para desbloquear o SIM quando liga o iPhone (exigido por algumas
operadoras).
V a Defnies > Sons, para:
defnir toques de chamada e volume;
defnir opes de vibrao;
defnir o som para novas mensagens de voicemail.
Depois de seleccionar uma rede, o iPhone usa apenas essa rede. Se a rede no estiver disponvel,
apresentada a indicao Sem rede no iPhone.
6
58
Escrever mensagens
O Mail permite-lhe aceder a todas as suas contas de e-mail, em movimento.
AVISO: Encontrar informao acerca de como evitar distraces que podem resultar em situa-
es perigosas em Informaes importantes de segurana na pgina 183.
Alterar caixas de correio ou contas. Alterar caixas de correio ou contas.
Procurar
mensagens.
Procurar
mensagens.
Redigir uma
mensagem.
Redigir uma
mensagem.
Apagar, mover ou
marcar vrias
mensagens
Apagar, mover ou
marcar vrias
mensagens
Inserir uma fotografa ou um vdeo: toque no ponto de insero. Toque nas setas para ver mais
opes. Pode tambm consultar Editar texto na pgina 30.
Citar texto ao responder: toque no ponto de insero e, em seguida, seleccione o texto que pre-
tende incluir. Toque em e, em seguida, toque em Responder. possvel desactivar a indenta-
o do texto citado em Defnies > Mail, Contactos, Calendrio > Nveis de citao.
Enviar uma mensagem de uma conta diferente: toque no campo De para escolher a conta que
pretende usar.
Mudar um destinatrio de Cc para Bcc: depois de introduzir os destinatrios, pode arrast-los de
um campo para outro ou alterar a ordem em que se encontram.
Mail
Captulo 6 Mail 59
Marcar endereos fora de determinados domnios: ao enderear uma mensagem a um destina-
trio que no est no domnio da sua organizao, o Mail pode dar cor uma vermelha ao nome
do destinatrio para o avisar a si. v a Defnies > Mail, Contactos, Calendrios > Marcar mensa-
gens e, em seguida, defna os domnios que pretende que sejam marcados. possvel introduzir
vrios domnios separados por vrgulas, como apple.com, exemplo.org".
Ver uma amostra das mensagens
Alterar como os nomes so apresentados
em Definies > Mail, Contactos,
Calendrio > Nome abreviado.
Alterar como os nomes so apresentados
em Definies > Mail, Contactos,
Calendrio > Nome abreviado.
Pr-visualizar mais contedo: v a Defnies > Mail, Contactos, Calendrio > Pr-visualizar.
Podem ser visualizadas at cinco linhas.
A mensagem foi enviada para mim? Active Defnies > Mail, Contactos, Calendrio > Mostrar
Para/Cc. Se a etiqueta indicar Cc em vez de Para, foi-lhe apenas enviada uma cpia. Pode igual-
mente consultar a caixa de correio Para/Cc, que rene todo o correio que lhe foi endereado.
Para a mostrar ou ocultar, passe o dedo para a direita (ou toque em Caixas de correio) e, depois,
toque em Editar.
Acabar de escrever uma mensagem mais tarde
Ver outra mensagem enquanto est a escrever uma: passe o dedo para baixo na barra de ttulo
de uma mensagem que est a escrever. Quando estiver pronto a regressar mensagem, toque
no respectivo ttulo na parte inferior do ecr. Se tiver vrias mensagens espera de serem termi-
nadas, toque na parte inferior do ecr para as ver todas.
Guardar um rascunho para mais tarde: se estiver a escrever uma mensagem e preferir conclu-
-la mais tarde, toque em Cancelar e, em seguida, toque em Guardar rascunho. Para a recuperar,
toque e mantenha o dedo em Compor.
Com o OS X Yosemite, tambm possvel passar mensagem inacabadas ao Mac. Consulte Acerca
das funcionalidades de continuidade na pgina 25.
Captulo 6 Mail 60
Ver mensagens importantes
Obter notifcaes de respostas a uma mensagem ou conversa: toque em e, em seguida,
toque em Notifcar. Ao escrever uma mensagem, pode tocar em no campo Assunto. Para
alterar a forma como as notifcaes aparecem, v a Defnies > Notifcaes > Correio >
Notifcaes de conversa.
Reunir mensagens importantes: adicione pessoas importantes sua lista VIP, para que as men-
sagens delas apaream na caixa de correio VIP. Toque no nome do remetente numa mensagem
e, em seguida, toque em Adicionar a VIP. Para alterar a forma como as notifcaes aparecem, v
a Defnies > Notifcaes > Correio > VIP.
Assinalar uma mensagem para encontr-la facilmente mais tarde: toque em ao ler a mensa-
gem. O aspecto do indicador de mensagem assinalada pode ser alterado em Defnies > Mail,
Contactos, Calendrio > Estilo do marcador. Para ver a caixa de correio Assinaladas, toque em
Editar na lista Caixas de correio e, depois, toque em Assinaladas.
Procurar uma mensagem: desloque-se at ao topo da lista de mensagens, ou toque nessa zona,
para fazer aparecer o campo de pesquisa. A pesquisa inclui os campos de endereo, o assunto e
o corpo das mensagens. Para pesquisar vrias contas em simultneo, pesquise a partir de uma
caixa de correio inteligente, tal como Correio enviado.
Pesquisar por perodo de tempo: desloque-se ou toque na parte superior da lista de mensagens
para visualizar o campo de pesquisa e, em seguida, digite algo como Reunio Fevereiro para
encontrar todas as mensagens de Fevereiro com a palavra reunio.
Pesquisar por estado da mensagem: para procurar todas as mensagens no lidas e assinaladas,
de pessoas da lista VIP, digite assinaladas no lidas vip. Tambm pode procurar outros atributos
das mensagens, como anexo.
Fora com o correio indesejado! Toque em ao ler uma mensagem e, em seguida, toque em
Correio indesejado para envi-la para a pasta Indesejado. Se assinalar uma mensagem como
correio indesejado acidentalmente, abane o iPhone de imediato para desfazer a aco.
Criar uma caixa de correio favorita: os favoritos aparecem no topo da lista Caixas de correio.
Para adicionar uma, toque em Editar ao visualizar a lista Caixas de correio. Toque em Adicionar e
seleccione as caixas de correio que pretende adicionar. Receber tambm notifcaes por Push
sobre as caixas de correio favoritas.
Mostrar rascunhos de todas as contas: ao visualizar a lista de caixas de correio, toque em Editar,
toque em Adicionar e, em seguida, active Rascunhos.
Captulo 6 Mail 61
Anexos
Guardar uma fotografa ou um vdeo na aplicao Fotografas: toque e mantenha o dedo sobre
a fotografa ou vdeo at aparecer um menu e, em seguida, toque em Guardar imagem.
Abrir um anexo noutra aplicao: toque e mantenha o dedo num anexo at aparecer o menu, em
seguida, toque na aplicao que pretende usar para abrir o anexo. Alguns anexos mostram auto-
maticamente uma faixa com botes que pode usar para abrir outras aplicaes.
Ver mensagens com anexos: a caixa de correio Anexos mostra as mensagens que tm anexos de
todas as contas. Para adicion-la, toque em Editar ao visualizar a lista Caixas de correio.
Trabalhar com vrias mensagens
Apagar, mover ou assinalar vrias mensagens: ao visualizar uma lista de mensagens, toque em
Editar. Seleccione algumas mensagens e, em seguida, seleccione uma aco. Se se enganar, abane
o iPhone imediatamente para desfazer a aco.
Gerir uma mensagem com uma passagem de dedo: ao visualizar uma lista de mensagens, passe
o dedo para a esquerda sobre uma mensagem para ver um menu de aces. Passe o dedo total-
mente para a esquerda para seleccionar a primeira aco. Tambm pode passar o dedo para a
direita sobre uma mensagem para ver outra aco. Seleccione as aces que pretende que apare-
am nos menus em Defnies > Mail, Contactos, Calendrio > Aces.
Organizar o correio com caixas de correio: toque em Editar na lista de caixas de correio para criar
uma nova, para alterar o nome ou para apagar uma caixa de correio. (Algumas caixas de correio
integradas no podem ser alteradas.) H diversas caixas de correio inteligentes, como Por ler, que
mostram mensagens de todas as contas. Toque naquelas que pretende utilizar.
Recuperar uma mensagem apagada: v para a caixa de correio Lixo da conta em questo, abra
a mensagem, toque em e mova a mensagem. Em alternativa, se tiver acabado de a apagar,
abane o iPhone para desfazer a aco. Para ver as mensagens apagadas de todas as contas,
adicione a caixa de correio Lixo. Para adicion-la, toque em Editar na lista de caixas de correio e
seleccione-a na lista.
Arquivar em vez de apagar: em vez de apagar mensagens, pode arquiv-las para depois recu-
per-las caso seja necessrio. active Caixa de correio Arquivo em Defnies > Mail, Contactos,
Calendrio > nome de conta > Conta > Avanadas. Para apagar uma mensagem em vez de a arqui-
var, toque e mantenha o dedo sobre e, em seguida, toque em Apagar.
Guardar o Lixo: pode defnir durante quanto tempo as mensagens apagadas devem permanecer
na caixa de correio Lixo. V a Defnies > Mail, Contactos, Calendrio > nome de conta > Conta >
Avanadas.
Captulo 6 Mail 62
Ver e guardar endereos
Tornar pessoa
numa VIP.
Tornar pessoa
numa VIP.
Adicionar algum a Contactos ou lista VIP: Toque no nome ou no endereo de e-mail da
pessoa e, em seguida, toque em Adicionar a VIP. Tambm pode adicionar o respectivo endereo
a um contacto novo ou existente.
Ver quem recebeu uma mensagem: ao visualizar a mensagem, toque em Mais no campo Para.
Imprimir mensagens
Imprimir uma mensagem: toque em e, em seguida, toque em Imprimir.
Imprimir um anexo ou uma imagem: toque para visualizar, depois toque em e
seleccione Imprimir.
Consulte AirPrint na pgina 41.
Defnies do Mail
V a Defnies > Mail, Contactos, Calendrio, onde poder:
criar uma assinatura diferente para cada conta;
adicionar contas de correio;
defnir respostas de fora do escritrio para contas de correio Exchange;
incluir-se em Bcc em todas as mensagens que enviar;
activar Organizar por tema para agrupar as mensagens relacionadas;
desactivar a confrmao antes de apagar uma mensagem;
desactivar a obteno de novas mensagens por Push, para poupar a bateria;
desactivar uma conta temporariamente.
7
63
Viso geral
Use o Safari no iPhone para navegar na web, use a lista de leitura para recolher pginas web para
ler mais tarde e adicione cones de pgina ao ecr principal para acesso rpido. Use iCloud para
ver pginas que estejam abertas noutros dispositivos, assim como para manter actualizados os
marcadores, o histrico e a lista de leitura nos outros dispositivos.
Partilhar, imprimir, etc. Partilhar, imprimir, etc.
Visualizar
separadores abertos
ou abrir um novo
separador.
Visualizar
separadores abertos
ou abrir um novo
separador.
Introduzir um
endereo web ou
elemento de pesquisa,
ou obter acesso
rpido aos Favoritos.
Introduzir um
endereo web ou
elemento de pesquisa,
ou obter acesso
rpido aos Favoritos.
Para aplicar o zoom,
toque duas vezes num
item ou junte os dedos
Para aplicar o zoom,
toque duas vezes num
item ou junte os dedos
Ver os marcadores,
a lista de leitura e as
hiperligaes
partilhadas.
Ver os marcadores,
a lista de leitura e as
hiperligaes
partilhadas.
Revisitar pginas recentes. Revisitar pginas recentes.
Safari
Captulo 7 Safari 64
Pesquisar na web
Introduza o
que procura
e depois
toque em Ir.
Introduza o
que procura
e depois
toque em Ir.
Ou toque numa
sugesto.
Ou toque numa
sugesto.
Visualizar o
website
seleccionado.
Visualizar o
website
seleccionado.
Pesquisar na web: introduza um URL ou um termo de pesquisa no campo de pesquisa que se
encontra na parte superior da pgina e, em seguida, toque numa sugesto de pesquisa, ou toque
em Ir no teclado para pesquisar exactamente o que digitou. Caso no pretenda que sejam apre-
sentados termos de pesquisa sugeridos, v a Defnies > Safari e, em seguida, (em Pesquisa)
desactive Sugestes do motor de pesquisa.
Pesquisar rapidamente um website visitado anteriormente: introduza o nome do website,
seguido pelo termo de pesquisa. Por exemplo, introduza wiki einstein para pesquisar sobre
einstein na Wikipdia. v a Defnies > Safari > Pesquisa web rpida para activar ou desactivar
esta funcionalidade.
Ver os favoritos no topo da lista: seleccione-os em Defnies > Safari > Favoritos.
Pesquisar na pgina: desloque-se at ao fm da lista de resultados sugeridos e toque na entrada
por baixo de Nesta pgina. Toque em para ver a ocorrncia seguinte na pgina.
Escolher a ferramenta de pesquisa: v a Defnies > Safari > Motor de pesquisa.
Navegar na web
Toque e mantenha
premida uma
hiperligao para ver
estas opes.
Toque e mantenha
premida uma
hiperligao para ver
estas opes.
Ver um endereo: para ver o URL de uma hiperligao antes de a abrir, toque e mantenha o dedo
na hiperligao.
Abrir uma hiperligao num novo separador: toque e mantenha o dedo sobre a hiperligao e,
em seguida, toque em Abrir em separador novo. Se preferir que as novas pginas se abram em
segundo plano, v a Defnies > Safari > Abrir hiperligaes.
Navegar em separadores abertos: toque em . Para fechar um separador, toque em no canto
superior esquerdo ou passe o dedo para a esquerda sobre o separador.
Captulo 7 Safari 65
Visualizar os separadores abertos nos outros dispositivos: se activar o Safari em Defnies >
iCloud, pode visualizar os separadores que tenha abertos nos outros dispositivos. Toque em e,
depois, desloque-se at lista no fundo da pgina.
Desloque para
baixo para ver
separadores
abertos em
outros
dispositivos.
Desloque para
baixo para ver
separadores
abertos em
outros
dispositivos.
Visualizar separadores fechados recentemente: toque e mantenha o dedo em .
Voltar ao incio: toque na extremidade superior do ecr para voltar rapidamente ao incio de
uma pgina longa.
Ver mais contedo: rode o iPhone para a orientao horizontal.
Ver uma verso actualizada: toque em junto do endereo no campo de pesquisa para actua-
lizar a pgina.
Ver o histrico de um separador: toque e mantenha a presso em ou .
Visualizar a verso de computador de um website: se pretender ver a verso de computador
completa de um website em vez da verso mvel, toque no campo de pesquisa, puxe o ecr dos
favoritos para baixo e, em seguida, toque em Pedir site completo.
Manter marcadores
Adicionar a pgina actual aos marcadores: toque em (ou toque e mantenha o dedo em )
e, em seguida, toque em Adicionar marcador.
Visualizar os marcadores: toque em e, em seguida, toque em .
Organizar-se: para criar uma pasta para os marcadores, toque em e, em seguida, toque
em Editar.
Adicionar uma pgina web aos favoritos: abra a pgina, toque no campo de pesquisa, arraste
para baixo e, em seguida, Adicionar aos favoritos.
Ver rapidamente os favoritos e websites mais visitados: toque no campo de pesquisa para ver
os favoritos. Desloque-se para baixo para ver os websites mais visitados.
Editar os favoritos: toque no campo de pesquisa e, em seguida, toque e mantenha o dedo numa
pgina ou pasta. Pode apagar o elemento, ou edit-lo para o mover ou alterar o nome dele.
Escolher os favoritos que devem aparecer quando toca no campo de pesquisa: v a
Defnies > Safari > Favoritos.
Captulo 7 Safari 66
Barra de marcadores no seu Mac? Active o Safari em Defnies > iCloud se pretender que os
elementos da barra de marcadores do Safari no Mac apaream nos Favoritos no iPhone.
Guardar um cone da pgina actual no ecr principal: toque em e, em seguida, toque em
Adicionar ao ecr principal. O cone surge apenas no dispositivo em que foi criado.
Guardar uma lista de leitura para mais tarde
Guarde os elementos interessantes na lista de leitura para poder revisit-los mais tarde. possvel
ler pginas da lista de leitura mesmo sem uma ligao Internet activa.
Adicionar a pgina actual lista de leitura: toque em e, em seguida, toque em Adicionar a
lista de leitura.
Adicionar uma pgina hiperligada sem a abrir: toque e mantenha o dedo sobre a hiperligao
e, depois, toque em Adicionar a lista de leitura.
Visualizar a lista de leitura: toque em e, em seguida, toque em .
Apagar um elemento da lista de leitura: passe o dedo para a esquerda sobre o elemento na lista
de leitura.
Prefere no usar os dados mveis para descarregar elementos da lista de leitura? Desactive
Defnies > Safari > Usar dados mveis.
Hiperligaes partilhadas e assinaturas
possvel visualizar hiperligaes partilhadas das redes sociais, como o Twitter, ou de feeds das
suas assinaturas.
Visualizar hiperligaes partilhadas e assinaturas: toque em e, em seguida, toque em .
Assinar um feed: visite um website que oferea um feed de assinatura, toque em , toque em
Adicionar a ligaes partilhadas e, em seguida, confrme tocando em Adicionar a ligaes
partilhadas.
Apagar uma assinatura: toque em , toque em , toque em Assinaturas por baixo da lista de
hiperligaes partilhadas e, em seguida, toque em junto assinatura que pretende apagar.
Captulo 7 Safari 67
Divulgar as novidades: toque em .
Toque para
partilhar com
um amigo
prximo atravs
do AirDrop.
Toque para
partilhar com
um amigo
prximo atravs
do AirDrop.
Partilhar
utilizando os
mtodos
usuais.
Partilhar
utilizando os
mtodos
usuais.
Preencher formulrios
Quer esteja a iniciar sesso num site, a inscrever-se num servio ou a efectuar compras, pode
preencher formulrios web usando o teclado no ecr ou o preenchimento automtico para que
o Safari os preencha por si.
Estar constantemente a iniciar sesso aborrecido? Quando lhe for perguntado se pretende
guardar a palavra-passe para o site, toque em Sim. Na prxima visita, o seu nome de utilizador e
palavra-passe sero preenchidos automaticamente.
Preencher um formulrio: toque em qualquer campo para fazer aparecer o teclado no ecr.
Toque em ou em acima do teclado no ecr para se deslocar entre os campos.
Preencher automaticamente: v a Defnies > Safari > Preenchimento automtico e, em
seguida, active Usar contactos. Em seguida, quando estiver a preencher o formulrio, toque
em Preenchimento automtico acima do teclado no ecr. Nem todos os websites suportam o
preenchimento automtico.
Adicionar um carto de crdito para compras: v a Defnies > Safari > Preenchimento auto-
mtico > Cartes de crdito guardados > Adicionar carto de crdito. Para introduzir a informa-
o sem ser necessrio introduzi-la, toque em Usar cmara e, em seguida, segure o iPhone por
cima do carto para que a imagem do carto fque enquadrada. Tambm pode adicionar um
carto de crdito aceitando quando o Safari se oferecer para guard-lo ao fazer uma compra
online. Consulte Porta-chaves iCloud na pgina 46.
Usar os dados de um carto de crdito: procure o boto Auto-preencher carto de crdito
por cima do teclado no ecr sempre que estiver num campo de carto de crdito. O cdigo de
segurana do carto no armazenado, por isso, necessrio introduzi-lo manualmente. Se no
estiver a utilizar um cdigo no iPhone, pode querer comear a faz-lo; consulte Usar um cdigo
com proteco de dados na pgina 45.
Enviar um formulrio: toque em Ir, em Pesquisar ou na ligao existente na pgina web.
Captulo 7 Safari 68
Evitar distraces com o Leitor
Use o Leitor do Safari para focar o contedo principal de uma pgina.
Toque para ver esta pgina no Leitor. Toque para ver esta pgina no Leitor.
Focar o contedo: toque em na extremidade esquerda do campo de endereo. Caso no veja
o cone, o Leitor no est disponvel na pgina em que se encontra.
Partilhar apenas o que interessante: para partilhar apenas o texto do artigo e uma ligao
para o mesmo, toque em enquanto estiver a visualizar a pgina no Leitor.
Voltar pgina completa: toque novamente no cone do Leitor no campo de endereo.
Privacidade e segurana
Pode ajustar as defnies do Safari para manter a privacidade da sua actividade de navegao e
proteger-se contra sites maliciosos.
Pretende navegar discretamente? v a Defnies > Safari e, em seguida, active No seguir. O
Safari pedir aos sites que visitar para no seguirem a sua navegao tenha em ateno que
um site poder optar por no aceitar o pedido.
Controlar cookies: v a Defnies > Safari > Bloquear cookies. Para remover cookies j existentes
no iPhone, v a Defnies > Safari > Limpar histrico e dados dos sites.
Deixe o Safari criar palavras-passe seguras e guard-las por si: toque no campo de palavra-
-passe ao criar uma conta nova e o Safari oferecer-se- para criar uma palavra-passe por si.
Apagar o histrico de navegao e os dados do iPhone: v a Defnies > Safari > Limpar hist-
rico e dados dos sites.
Visitar sites sem deixar rasto: toque em e, em seguida, toque em Privado. Os websites visi-
tados no aparecem nos separadores em iCloud, nem so adicionados ao Histrico no iPhone.
Para ocultar os websites privados, toque em e, em seguida, toque em Privado novamente.
Pode fechar as pginas ou mant-las abertas para visualizar da prxima vez que usar o modo de
navegao privada.
Cuidado com os sites suspeitos: v a Defnies > Safari e, em seguida, active Avisar em sites
fraudulentos.
Captulo 7 Safari 69
Defnies do Safari
V a Defnies > Safari, onde poder:
escolher o motor de pesquisa e confgurar os resultados de pesquisa;
fornecer informao de preenchimento automtico;
escolher os favoritos que devem ser apresentados quando pesquisar;
defnir a abertura de hiperligaes numa nova pgina ou em segundo plano;
bloquear pop-ups;
aumentar o nvel de privacidade e segurana;
limpar o histrico e os dados dos websites;
escolher se pretende usar dados mveis para os elementos da lista de leitura;
confgurar outras defnies avanadas.
8
70
Obter msica
Carregue msica e outros contedos de udio no iPhone das seguintes formas:
Comprar msica na iTunes Store: v iTunes Store. Ao percorrer listas de reproduo e lbuns
em Msica, pode tocar em Loja. Consulte Captulo 22, iTunes Store, na pgina 119.
iCloud: obtenha acesso a todas as msicas do iTunes, independentemente do dispositivo
usado para compr-las. Use o iTunes Match para incluir CDs e outras msicas importadas.
Consulte iCloud e iTunes Match na pgina 74.
Partilha com a famlia: para descarregar msicas compradas por outros membros da famlia, v
iTunes Store, toque em Mais, toque em Comprado e, em seguida, seleccione um membro da
famlia. Consulte Partilha com a famlia na pgina 38.
Sincronizar o contedo com o iTunes no computador: Consulte Sincronizar com o iTunes na
pgina 20.
AVISO: Encontrar informao acerca de como evitar a perda auditiva em Informaes impor-
tantes de segurana na pgina 183.
iTunes Radio
As estaes em destaque fornecem uma ptima forma de explorar e apreciar novas msicas de
vrios gneros. Tambm possvel criar estaes personalizadas, baseadas na sua escolha de
intrprete, msica ou gnero. Consulte iCloud e iTunes Match na pgina 74.
Msica
Captulo 8 Msica 71
Nota: O iTunes Radio pode no estar disponvel em todas as regies. Encontrar mais informa-
o acerca do iTunes Radio em: support.apple.com/kb/HT5848?viewlocale=pt_PT.
Toque para
reproduzir uma
estao.
Toque para
reproduzir uma
estao.
Quando escolhe uma estao e reproduz uma msica, o ecr A reproduzir mostra os grfcos de
lbum e os controlos de reproduo. Toque em para saber mais, para criar uma nova estao,
para sintonizar a estao ou para partilh-la.
Criar a sua prpria estao baseada num intrprete, gnero ou msica: toque em Estao
nova no ecr do iTunes Radio. Escolha um gnero, ou faa uma pesquisa pelo seu intrprete,
msica ou gnero favoritos. tambm possvel criar uma estao a partir do ecr A reproduzir
tocando no boto Criar.
Editar as estaes: toque em Editar. Pode incluir ou excluir outros intrpretes, msicas ou gne-
ros, ou apagar uma estao.
Infuenciar a seleco de msicas seguintes: no ecr A reproduzir, toque em e, em seguida,
toque em Reproduzir mais como esta ou Nunca reproduzir esta msica. Pode tambm adicio-
nar a msica lista de desejos do iTunes.
Mudar para a msica seguinte: no ecr A reproduzir, toque em . Pode mudar de msica um
determinado nmero de vezes por hora.
Ver as msicas que foram reproduzidas ou visualizar a lista de desejos: toque em Histrico e,
em seguida, toque em Reproduzido ou Lista de desejos. Pode comprar msicas para a biblio-
teca. Toque numa msica para ouvir uma amostra.
Comprar msica para a biblioteca pessoal: no ecr A reproduzir, toque no boto com o preo.
Partilhar uma estao que tenha criado: no ecr A reproduzir, toque em e, em seguida,
toque em Partilhar estao.
Captulo 8 Msica 72
Percorrer e reproduzir
Percorrer a coleco de msica por lista de reproduo, intrprete ou outra categoria: para ver
outras opes, toque em Mais. Toque numa msica para a reproduzir.
possvel ouvir udio a partir da coluna integrada, de auscultadores ligados entrada para aus-
cultadores ou de auscultadores estreo Bluetooth sem fos emparelhados com o iPhone. Se os
auscultadores estiverem ligados ou emparelhados, a coluna no emite qualquer som.
Escolha como quer percorrer. Escolha como quer percorrer.
Ver opes de
navegao adicionais.
Ver opes de
navegao adicionais.
Toque para ouvir. Toque para ouvir.
No quer ter de tocar sempre em Mais? Para reorganizar os botes, toque em Mais, depois
toque em Editar e arraste um boto para cima do que pretende substituir.
O ecr A reproduzir disponibiliza os controlos de reproduo e mostra o que est a
ser reproduzido.
Lista de faixas Lista de faixas
Cursor de reproduo Cursor de reproduo
Anterior Anterior
Volume Volume
Toque para criar uma Lista de
reproduo Genius ou uma
Estao de rdio do iTunes.
Toque para criar uma Lista de
reproduo Genius ou uma
Estao de rdio do iTunes.
Saltar para qualquer ponto de uma msica: arraste o cursor de reproduo. Para diminuir a
velocidade de leitura, deslize o dedo para baixo no ecr.
Captulo 8 Msica 73
Reproduzir de forma aleatria: toque em Aleatrio no ecr A reproduzir, para que as msicas
sejam reproduzidas aleatoriamente.
Ver todas as faixas do lbum que contm a msica actual: toque em . Para reproduzir uma
faixa, toque nela.
Toque para classificar esta msica, para criar
listas de reproduo inteligentes no iTunes.
Toque para classificar esta msica, para criar
listas de reproduo inteligentes no iTunes.
Voltar ao ecr
A tocar.
Voltar ao ecr
A tocar.
Faixas do lbum Faixas do lbum
Procurar msica: ao percorrer, arraste para baixo para visualizar o campo de pesquisa na parte
superior do ecr e, em seguida, digite o texto a pesquisar. tambm possvel procurar contedo
de udio a partir do ecr principal. Consulte Pesquisa Spotlight na pgina 33.
Classifcar uma msica para listas de reproduo inteligentes no iTunes: toque no ecr
para fazer aparecer os pontos de classifcao e, depois, toque num ponto para atribuir
uma classifcao.
Visualizar letras de msica: se tiver adicionado letras a uma msica, toque na capa do lbum
para visualiz-las. Para adicionar a letra de uma msica, use a janela Informao da msica no
iTunes no computador e, em seguida, sincronize-a com o iPhone.
Aceder aos controlos de udio a partir do ecr bloqueado ou ao usar outra aplicao: passe o
dedo para cima desde a parte de baixo do ecr para abrir a central de controlo. Consulte Central
de controlo na pgina 34.
Msica a ser
reproduzida
Msica a ser
reproduzida
Reproduzir msica em colunas AirPlay ou num Apple TV: passe o dedo para cima desde a parte
de baixo do ecr para abrir a central de controlo e, em seguida, toque em . Consulte AirPlay na
pgina 41.
iCloud e iTunes Match
Com iCloud, possvel aceder a todas as msicas compradas na iTunes Store em todos os dis-
positivos. O cone mostra as msicas que tem em iCloud. Basta clicar numa msica para
reproduzi-la.
Descarregar automaticamente msica comprada noutro dispositivo: v a Defnies > iTunes
e App Store, inicie sesso com o ID Apple e, em seguida, active a opo Msica em Descargas
automticas.
Descarregar msica se for a um local que no tem Wi-Fi: clique em junto s msicas que vai
querer reproduzir. Em alternativa, descarregue lbuns e listas de reproduo inteiros. possvel
descarregar compras anteriores na iTunes Store toque em Mais, toque em Comprado e, em
seguida, toque em Msica.
Captulo 8 Msica 74
Remover uma msica descarregada: passe o dedo para a esquerda e, em seguida, toque em
Apagar. A msica apenas removida do iPhone, mas mantm-se disponvel em iCloud.
Visualizar apenas msica que descarregada: v a Defnies > iTunes e App Store. Em Mostrar
tudo, desactive Msica.
Com uma assinatura iTunes Match, possvel armazenar todas as msicas em iCloud (at 25.000
msicas) mesmo msicas importadas de CDs.
Nota: O iTunes Match pode no estar disponvel em todas as regies. Consulte
support.apple.com/kb/HT5085?viewlocale=pt_PT.
Assinar o oTunes Match: v a Defnies > iTunes e App Store > Assine iTunes Match. Visite
www.apple.com/pt/itunes/itunes-match.
activar o iTunes Match: v a Defnies > iTunes e App Store. Caso ainda no tenha iniciado
sesso, faa-o.
Mural de lbuns
Rode o iPhone para visualizar a biblioteca inteira por grafsmos de lbum.
Passe o dedo para a esquerda ou para a direita para ver outros lbuns. Toque num lbum para
ver as respectivas msicas.
Audiolivros
Os controlos e informaes sobre os audiolivros aparecem no ecr A reproduzir, quando inicia a
reproduo.
Repetir os 15 segundos anteriores. Repetir os 15 segundos anteriores.
Cursor de reproduo Cursor de reproduo
Barra de durao Barra de durao
Velocidade de
reproduo
Velocidade de
reproduo
Avanar 15 segundos. Avanar 15 segundos.
Captulo 8 Msica 75
Listas de reproduo
Criar listas de reproduo para organizar a sua msica: visualize Listas, toque em Lista de
reproduo nova junto parte superior da lista e, em seguida, digite um ttulo. Toque em
para adicionar msicas ou vdeos.
Editar uma lista de reproduo: seleccione a lista de reproduo e toque em Editar.
Adicionar mais msicas: toque em .
Apagar uma msica: toque em e, em seguida, toque em Remover. Apagar uma msica de
uma lista de reproduo no a apaga do iPhone.
Alterar a ordem das msicas: arraste .
As listas de reproduo novas e alteradas so copiadas para a biblioteca do iTunes da pr-
xima vez que sincronizar o iPhone com o computador ou atravs de iCloud se tiver assinado o
iTunes Match.
Limpar ou apagar uma lista de reproduo criada no iPhone: seleccione a lista de reproduo
e, em seguida, toque em Limpar ou Apagar.
Remover uma msica do iPhone: toque em Msicas, passe o dedo sobre a msica e, em seguida,
toque em Apagar. A msica apagada do iPhone, mas no da biblioteca do iTunes no Mac ou
PC, nem de iCloud.
Genius especialmente para si
Uma lista de reproduo Genius uma coleco de msicas da biblioteca que combinam. O
Genius um servio gratuito, mas requer um ID Apple.
Uma mistura Genius uma seleco de msicas do mesmo gnero, que recriada a partir da
biblioteca sempre que ouve a mistura.
Activar Genius: toque em Lista, toque em Lista Genius e, em seguida, toque Activar Genius.
Percorrer e reproduzir misturas Genius: toque em Genius (toque primeiro em Mais, se Genius
no estiver visvel). Passe o dedo para a esquerda ou para a direita para aceder s outras mistu-
ras. Para reproduzir uma mistura, toque em .
Captulo 8 Msica 76
Criar uma lista Genius: visualize Listas e, em seguida, toque em Lista Genius e escolha uma
msica. Em alternativa, no ecr A reproduzir, toque em Criar e, em seguida, toque em Lista
Genius.
Substituir a lista de reproduo usando uma msica diferente: toque em Nova e escolha
uma msica.
Actualizar a lista de reproduo: toque em Actualizar.
Guardar a lista de reproduo: toque em Guardar. A lista de reproduo guardada com o ttulo
da msica que escolheu e assinalada com .
Se assinar o iTunes Match, as listas Genius so armazenadas em iCloud. As listas Genius criadas no
iPhone so copiadas para o computador quando efectua a sincronizao com o iTunes.
Nota: Assim que a lista Genius sincronizada com o iTunes, no pode ser apagada directamente
no iPhone. Utilize o iTunes para editar o nome da lista, parar a sincronizao ou apagar a lista.
Apagar uma lista Genius guardada: toque na lista Genius e depois em Apagar.
Siri ou controlo por voz
possvel usar Siri (iPhone 4s ou posterior) ou o controlo por voz para controlar a reproduo de
msica. Consulte Captulo 4, Siri, na pgina 49 e Controlo por voz na pgina 32.
Usar Siri ou o controlo por voz: prima e mantenha premido o boto principal.
Reproduzir ou colocar uma msica em pausa: diga reproduzir ou reproduzir msica. Para colo-
car em pausa, diga pausa, pausar msica ou parar. Pode tambm dizer msica seguinte ou
msica anterior.
Reproduzir um lbum, intrprete ou lista de reproduo: diga reproduzir e depois diga lbum ,
intrprete ou "lista de reproduo" seguido do respectivo nome.
Reproduzir aleatoriamente a lista de reproduo actual: diga aleatrio.
Saber mais acerca da msica actual: diga como se chama esta msica, quem canta esta msica
ou quem comps esta msica.
Usar o Genius para reproduzir msicas semelhantes: diga Genius ou tocar mais msicas como
esta.
Partilha domstica
A partilha domstica permite reproduzir msica, flmes e programas de TV a partir da biblioteca
do iTunes no Mac ou computador. O iPhone e o computador tm de estar ligados mesma rede
Wi-Fi.
Nota: A partilha domstica requer a utilizao do iTunes 10.2 ou mais recente, disponvel em
www.itunes.com/pt/download. No possvel partilhar contedos bnus, como folhetos digitais e
iTunes Extras.
Reproduzir msica da biblioteca do iTunes no iPhone.
1 No iTunes, no seu computador, seleccione Ficheiro > Partilha domstica > Activar a partilha
domstica. Inicie sesso e, em seguida, clique em Criar partilha domstica.
2 No iPhone, v a Defnies > Msica e, em seguida, inicie sesso na partilha domstica com o
mesmo ID Apple e palavra-passe.
3 Em Msica, toque em Mais, depois toque em Partilhado e escolha a biblioteca do seu computador.
Voltar ao contedo no iPhone: Toque em Partilhado e seleccione O meu iPhone.
Captulo 8 Msica 77
Defnies de Msica
V a Defnies > Msica para defnir opes para Msica, incluindo:
ajuste de volume (para normalizar o nvel de volume dos contedos de udio);
equalizador;
Nota: As defnies de equalizador afectam toda a sada de som, incluindo a entrada para
auscultadores e o AirPlay. (Normalmente, as defnies do equalizador aplicam-se apenas
msica reproduzida na aplicao Msica.)
A defnio Noite comprime o intervalo dinmico da sada de udio, reduzindo o volume de
passagens mais altas e aumentando o volume de passagens mais calmas. Poder querer usar
esta defnio ao ouvir msica num avio ou noutros ambientes barulhentos. (A defnio
Noite aplica-se a toda a sada de udio, tanto de vdeo como de msica.)
agrupar por intrprete;
limite de volume;
Nota: Em alguns pases da Unio Europeia (UE), o iPhone poder indicar se est a defnir o
volume acima do nvel de segurana auditiva recomendado pela UE. Para aumentar o volume
para alm deste nvel, pode ser necessrio soltar de forma breve o controlo de volume. Para
limitar o volume mximo do auricular a este nvel, v a Defnies > Msica > Limite de volume
e, em seguida, active Limite de volume EU. Para impedir alteraes ao limite de volume, v a
Defnies > Geral > Restries.
Impedir alteraes ao limite de volume: v a Defnies > Geral > Restries > Limite de
volume e, em seguida, toque em No permitir alteraes.
9
78
SMS, MMS e iMessage
A aplicao Mensagens permite a troca de mensagens de texto com outros dispositivos com
SMS e MMS atravs da ligao de dados mvel, e com outros dispositivos iOS e computadores
Mac atravs do iMessage.
O iMessage uma funcionalidade da Apple que permite enviar mensagens atravs de Wi-Fi (ou
ligaes de dados mveis) para outros utilizadores do iOS 5 ou posterior ou do OS X Mountain
Lion ou posterior. As mensagens enviadas atravs do iMessage no so contabilizadas no plano
de mensagens escritas da operadora. As mensagens podem incluir fotografas, vdeos e outras
informaes. possvel ver quando as outras pessoas esto a escrever e notifc-los quando as
mensagens deles so lidas. Se tiver sesso iniciada no iMessage com o mesmo ID Apple noutros
dispositivos iOS ou num Mac (OS X Mavericks ou posterior), pode iniciar uma conversa num dis-
positivo e continu-la noutro. Por razes de segurana, as mensagens enviadas com o iMessage
so cifradas antes de serem enviadas.
Se tiver outros dispositivos iOS 8 que tenham sesso iniciada no iMessage com o mesmo ID
Apple do iPhone, tambm pode enviar e receber mensagens SMS e MMS com esses dispositivos.
Da mesma forma, pode enviar e receber mensagens SMS e MMS com a aplicao Mensagens
num Mac com o OS X Yosemite, se este tiver sesso iniciada no iMessage com o mesmo ID Apple
do iPhone. Pode estar sujeito a custos de dados mveis no iPhone.
AVISO: Encontrar informao acerca de como evitar distraces durante a conduo, em
Informaes importantes de segurana na pgina 183.
Mensagens
Captulo 9 Mensagens 79
Enviar e receber mensagens
Enviar uma fotografia ou um vdeo. Enviar uma fotografia ou um vdeo.
Adicionar voz
conversa.
Adicionar voz
conversa.
Obter informaes,
fazer uma chamada
de voz ou FaceTime,
partilhar a localizao
ou silenciar
notificaes.
Obter informaes,
fazer uma chamada
de voz ou FaceTime,
partilhar a localizao
ou silenciar
notificaes.
O azul indica
uma conversa
iMessage.
O azul indica
uma conversa
iMessage.
Iniciar uma conversa: toque em e, em seguida, digite um nmero de telefone ou endereo de
e-mail, ou toque em e, em seguida, seleccione um contacto. Tambm pode iniciar uma con-
versa tocando ou clicando num nmero de telefone na aplicao Contactos, Calendrio ou Safari,
ou a partir de um contacto recente ou favorito no ecr multitarefa.
apresentado um emblema de aviso , se no for possvel enviar a mensagem. Toque no aviso
numa conversa, para tentar reenviar a mensagem. D dois toques para enviar a mensagem,
como uma SMS.
Retomar uma conversa: toque na conversa pretendida na lista da aplicao Mensagens.
Usar caracteres pictogrfcos: v a Defnies > Geral > Teclado > Teclados > Novo teclado e,
em seguida, toque em Emoji para disponibilizar o teclado. Ao escrever uma mensagem, toque
em para passar para o teclado Emoji. Consulte Mtodos de entrada especiais na pgina 179.
Tocar para falar: toque e mantenha o dedo em para gravar uma mensagem de udio e, em
seguida, passe o dedo para cima para envi-la. Para apag-la, passe o dedo para a esquerda.
Para poupar espao, estas mensagens de udio recebidas so apagadas automaticamente dois
minutos depois de as ouvir, excepto se tocar em Manter. Para mant-las automaticamente, v a
Defnies > Mensagens > Caduca (em Mensagens de udio) e, em seguida, toque em Nunca.
Levantar o iPhone para ouvir ou responder a uma mensagens de udio: levante o iPhone at
ao ouvido, como se estivesse a falar ao telefone, para reproduzir automaticamente as mensagens
de udio recebidas. Levante o iPhone at ao ouvido para ouvir novamente ou responder a uma
mensagens de udio. Active e desactive esta funcionalidade em Defnies > Mensagens, em
Mensagens de udio.
Ver quando uma mensagem foi enviada ou recebida: arraste qualquer balo para a esquerda.
Ver as informaes de contacto de uma pessoa: Numa conversa, toque em Detalhes e, em
seguida, toque em . Toque nos elementos informativos para efectuar aces, como fazer uma
chamada de voz ou FaceTime.
Captulo 9 Mensagens 80
Enviar mensagens para um grupo (iMessage e MMS): toque em e, em seguida, introduza
vrios destinatrios. Com MMS, as mensagens de grupo tambm tm de ser activadas em
Defnies > Mensagens e as respostas so enviadas apenas para si no so copiadas para as
outras pessoas do grupo.
Dar um nome a um grupo: ao visualizar a conversa, toque em Detalhes e, em seguida, arraste
para baixo e introduza o nome na linha Assunto.
Adicionar algum a um grupo: toque no campo Para e, em seguida, toque em Adicionar
contacto.
Sair de um grupo: toque em Detalhes e, em seguida, toque em Abandonar esta conversa.
Silenciar o grupo: toque em Detalhes e, em seguida, active No incomodar para silenciar as
notifcaes da conversa.
Bloquear mensagens indesejadas: na fcha de um contacto, toque em Bloquear este nmero.
possvel ver a fcha de contacto de uma pessoa ao ler uma mensagem, tocando em Detalhes
e, em seguida, tocando em . Tambm possvel bloquear nmeros em Defnies >
Mensagens > Bloqueados. No receber chamadas de voz, nem chamadas FaceTime ou men-
sagens de texto de utilizadores bloqueados. Encontrar mais informao sobre como bloquear
chamadas em: support.apple.com/kb/HT5845?viewlocale=pt_PT.
Gerir as conversas
As conversas so guardadas na lista Mensagens. Um ponto azul indica mensagens no lidas.
Toque numa conversa para a visualizar ou continu-la.
Ver a lista Mensagens: numa conversa, toque em Mensagens ou passe o dedo para a direita.
Com o iPhone 6 Plus, tambm possvel rodar o iPhone para a orientao horizontal para ver a
lista Mensagens e a conversa seleccionada.
Reencaminhar uma mensagem: toque e mantenha o dedo sobre uma mensagem ou anexo,
toque em Mais, seleccione outros elementos se desejar e, em seguida, toque em .
Apagar uma mensagem: toque e mantenha o dedo sobre uma mensagem ou anexo, toque em
Mais, seleccione outros elementos se desejar e, em seguida, toque em .
Apagar uma conversa: na lista Mensagens, passe o dedo para a esquerda sobre a conversa e, em
seguida, toque em Apagar.
Captulo 9 Mensagens 81
Pesquisar conversas: na lista Mensagens, toque na parte superior do ecr para visualizar o
campo de pesquisa. Depois, digita o texto que procura. tambm possvel pesquisar conversas a
partir do ecr principal. Consulte Pesquisa Spotlight na pgina 33.
Partilhar fotografas, vdeos, a localizao, etc.
Com iMessage ou MMS, possvel enviar e receber fotografas e vdeos, assim como enviar loca-
lizaes, informaes de contacto e gravaes. O limite de tamanho dos anexos determinado
pela operadora. O iPhone pode comprimir os anexos com fotografas e vdeos, se for necessrio.
Tirar e enviar rapidamente uma fotografa ou um vdeo: toque e mantenha o dedo em . Em
seguida, deslize para ou para tirar uma fotografa ou gravar um vdeo. As fotografas so
enviadas imediatamente. Toque em para pr-visualizar o vdeo. Para enviar a mensagem de
vdeo, toque em .
Para poupar espao, as mensagens de vdeo recebidas so apagadas automaticamente dois
minutos depois de as visualizar, excepto se tocar em Manter. Para mant-las automaticamente, v
a Defnies > Mensagens > Caduca (em Mensagens de vdeo) e, em seguida, toque em Nunca.
Enviar fotografas e vdeos a partir da fototeca: toque em . As fotografas recentes
esto mesmo ali; toque em Fototeca para ver as mais antigas. Seleccione os elementos que
pretende enviar.
Visualizar anexos: ao visualizar uma conversa, toque em Detalhes. Os anexos so mostrados por
ordem cronolgica inversa na parte inferior do ecr. Toque num anexo para o ver em ecr com-
pleto. No modo de ecr completo, toque em para visualizar os anexos como lista.
Enviar a localizao actual: toque em Detalhes e, em seguida, toque em Enviar a minha localiza-
o actual para enviar um mapa que mostra a sua localizao.
Partilhar a localizao: toque em Detalhes e, em seguida, toque em Partilhar localizao e espe-
cifque a durao de tempo. A pessoa a quem enviar a mensagem pode ver a sua localizao
tocando em Detalhes. Para activar ou desactivar a opo Partilhar localizao ou para seleccio-
nar o dispositivo que determina a localizao, v a Defnies > iCloud > Partilhar localizao
(em Avanadas).
Enviar elementos a partir de outra aplicao: na outra aplicao, toque em Partilhar ou e, em
seguida, toque em Mensagem.
Partilhar, guardar ou imprimir um anexo: toque no anexo e, em seguida, toque em .
Copiar uma fotografa ou um vdeo: toque e mantenha o dedo no anexo e, depois, toque
em Copiar.
Defnies de Mensagens
V a Defnies > Mensagens, onde poder:
activar ou desactivar iMessage;
notifcar os outros quando as mensagens deles so lidas;
Captulo 9 Mensagens 82
especifcar nmeros de telefone, IDs Apple e endereos de e-mail para usar a aplicao
Mensagens;
opes de SMS e MMS;
mostrar o campo Assunto;
bloquear mensagens indesejadas:
defnir quanto tempo manter as mensagens;
gerir as a validade das mensagens de udio e das mensagens de vdeo criadas dentro da
aplicao Mensagens (os anexos de udio ou vdeo criados fora da aplicao Mensagens so
mantidos at os apagar manualmente).
gerir as notifcaes de mensagens Consulte No incomodar na pgina 36.
defnir o som de aviso de mensagens de texto recebidas Consulte Sons e silncio na pgina 36.
10
83
Viso geral
Alterar calendrios
ou contas.
Alterar calendrios
ou contas.
Ver convites. Ver convites.
Visualizar lista de
eventos.
Visualizar lista de
eventos.
Adicionar um evento: toque em e, em seguida, preencha os detalhes do evento. Se adicionar
uma localizao e seleccione Aviso > Hora de partida, o Calendrio lembra sobre o evento com
base no tempo de viagem actual para chegar l.
Procurar eventos: toque em e, em seguida, digite o texto no campo de pesquisa. Os ttulos,
convidados, locais e notas dos calendrios que esto a ser visualizados so pesquisados.
Ver um calendrio semanal: rode o iPhone para o lado.
Alterar a vista: toque num ano, ms ou dia para ampliar ou reduzir o calendrio. Na vista de
semana ou dia, junte ou afaste ou dedos para reduzir ou ampliar.
Visualizar uma lista de eventos: na vista mensal, toque em para ver os eventos de um deter-
minado dia. Na vista de dia, toque em .
Alterar a cor de um calendrio:toque em Calendrios e, depois, toque em junto ao calend-
rio e seleccione uma cor na lista. Para algumas contas de calendrios (Google, por exemplo), a
cor defnida pelo servidor.
Ajustar um evento: toque e mantenha o dedo no evento, depois arraste-o para outra hora ou
ajuste os pontos de captura.
Calendrio
Captulo 10 Calendrio 84
Convites
Os servidores iCloud, Microsoft Exchange e alguns servidores CalDAV permitem-lhe enviar e rece-
ber convites de reunio.
Convidar outras pessoas para um evento: toque num evento, toque em Editar e depois em
Convidados. Escreva os nomes, ou toque em para seleccionar pessoas dos Contactos. Se no
pretender ser notifcado quando algum rejeita uma reunio, v a Defnies > Mail, Contactos,
Calendrio > Mostrar recusas.
Responder a um convite: toque num evento para o qual tenha sido convidado, ou toque em
Recebido e toque num convite. Se adicionar comentrios (o que pode no estar disponvel em
todos os calendrios), os comentrios podero ser vistos pelo organizador, mas no pelos outros
convidados. Para ver os eventos que recusou, toque em Calendrios e active Mostrar eventos
recusados.
Agendar uma reunio sem bloquear a sua disponibilidade: toque no evento e, em seguida,
toque em Disponibilidade e depois em livre. Se se tratar de um evento que tenha criado, toque
em Mostrar como e depois toque em livre. O evento permanece no calendrio mas no apa-
rece como ocupado para as outras pessoas que lhe enviam convites.
Enviar um e-mail aos convidados automaticamente: toque no evento, toque em Convidados e,
em seguida, toque em .
Usar vrios calendrios
Ligue os eventos do
Facebook em
Definies >
Facebook.
Ligue os eventos do
Facebook em
Definies >
Facebook.
Seleccione os
calendrios que
pretende ver.
Seleccione os
calendrios que
pretende ver.
Activar calendrios de iCloud, Google, Exchange ou Yahoo!: v a Defnies > Mail, Contactos,
Calendrio, toque numa conta e, em seguida, active Calendrio.
Assinar um calendrio: v a Defnies > Mail, Contactos, Calendrio e, em seguida, toque em
Conta nova. Toque em Outra e, em seguida, toque em Adicionar assinatura. Introduza o servidor
e o nome de fcheiro do fcheiro .ics que pretende assinar. Tambm pode assinar um calendrio
iCalendar (.ics) publicado na Web, tocando numa hiperligao para o calendrio.
Adicionar uma conta CalDAV: v a Defnies > Mail, Contactos, Calendrio, toque em Conta
nova e, em seguida, toque em Outra. Em Calendrios, toque em Adicionar conta CalDAV.
Visualizar o calendrio de aniversrios: toque em Calendrios e, em seguida, toque em Dias de
anos para incluir as datas de aniversrio dos Contactos nos eventos. Se confgurou uma conta
Facebook, tambm possvel incluir as datas de aniversrio de amigos do Facebook.
Captulo 10 Calendrio 85
Visualizar o calendrio de feriados: toque em Calendrios e, em seguida, toque em Feriados
para incluir os feriados nacionais nos eventos.
Ver vrios calendrios em simultneo: toque em Calendrios e seleccione os calendrios que
deseja visualizar.
Mover um evento para outro calendrio: toque no evento, toque em Editar, toque em
Calendrios e seleccione o calendrio para onde pretende mover.
Partilhar calendrios de iCloud
Com a Partilha com a Famlia, criado automaticamente um calendrio partilhado com todos os
membros da famlia. Consulte Partilha com a famlia na pgina 38. Tambm possvel partilhar
um calendrio de iCloud com outros utilizadores de iCloud. Quando partilha um calendrio, os
outros utilizadores podem visualiz-lo e possvel permitir que adicionem ou alterem o evento.
Tambm pode partilhar uma verso s de leitura que pode ser visualizada por qualquer pessoa.
Criar um calendrio de iCloud: toque em Calendrios, toque em Editar e, em seguida, toque em
Adicionar calendrio na seco iCloud.
Partilhar um calendrio de iCloud: toque em Calendrios, toque em Editar e, em seguida, toque
no calendrio de iCloud que pretende partilhar. Toque em Contacto e introduza um nome, ou
toque para procurar nos Contactos. As pessoas que convidar recebem um convite por e-mail
para aceder ao calendrio, mas precisam de ter uma conta iCloud para aceit-lo.
Alterar o acesso de uma pessoa a um calendrio partilhado: toque em Calendrios, toque em
Editar, toque no calendrio partilhado e, em seguida, toque na pessoa. Pode desactivar a capaci-
dade da pessoa para editar o calendrio, pode reenviar o convite para aceder ao calendrio ou
pode deixar de partilhar o calendrio com essa pessoa.
Desactivar notifcaes para calendrios partilhados: Quando um calendrio partilhado
modifcado, recebe uma notifcao da alterao. Para desactivar as notifcaes sobre calend-
rios partilhados, v a Defnies > Mail, Contactos, Calendrio > Avisos dos partilhados.
Partilhar um calendrio s de leitura com algum: toque em Calendrios, toque em Editar e,
em seguida, toque no calendrio de iCloud que pretende partilhar. Active o Calendrio pblico
e, em seguida, toque em Partilhar ligao para copiar ou enviar o URL do calendrio. Qualquer
pessoa pode usar o URL para assinar o calendrio atravs de uma aplicao compatvel, como o
Calendrio do OS X.
Defnies do Calendrio
H vrias defnies em Defnies > Mail, Contactos, Calendrio que se aplicam ao Calendrio e
s contas de calendrios. Incluindo:
sincronizao de eventos passados (os eventos futuros esto sempre sincronizados);
som de aviso reproduzido para novos convites para reunio;
Captulo 10 Calendrio 86
calendrio predefnido para novos eventos;
hora predefnida dos avisos;
gesto de fuso horrio, para mostrar datas e horas usando um fuso horrio diferente;
o dia em que comea a semana.
Imagem de datas chinesas, hebraicas ou islmicas
11
87
Ver fotografas e vdeos
A aplicao Fotografas permite-lhe visualizar fotografas e vdeos que:
tirou no iPhone;
recebeu de outras pessoas nos lbuns partilhados (consulte Partilha de fotografas em
iCloud na pgina 90);
sincronizou a partir do computador (consulte Sincronizar com o iTunes na pgina 20);
guardou de um e-mail, uma mensagem escrita, uma pgina web ou uma captura de ecr.
Toque para
visualizar em
ecr completo.
Toque para
visualizar em
ecr completo.
Ver fotografas e vdeos: toque em Fotografas. A aplicao organiza automaticamente as suas
fotografas e vdeos por ano, coleco e instante. Para percorrer rapidamente as fotografas de
uma coleco ou um ano, toque e mantenha a presso por um instante e, em seguida, arraste.
Por predefnio, a aplicao Fotografas apresenta um subconjunto representativo das suas
fotografas quando visualiza por ano ou coleco. Para ver todas as fotografas, v a Defnies >
Fotografas e Cmara e, em seguida, desactive Resumir fotografas.
Visualizar por localizao: ao visualizar por ano ou coleco, toque em . As fotografas e vdeos
que incluem informaes de localizao aparecem num mapa, que mostra onde foram tiradas
ou gravados.
Ao visualizar uma fotografa ou um vdeo, toque para mostrar e ocultar os controlos. Passe o
dedo para a esquerda ou para a direita para avanar ou retroceder.
Fotografas
Captulo 11 Fotografas 88
Pesquisar fotografas: em lbuns ou Fotografas, toque em para pesquisar por dada (ms e
ano) ou local (localidade e distrito). A pesquisa tambm mantm as ltimas pesquisas mo e
d-lhe uma lista de pesquisas sugeridas.
Ampliar ou reduzir: d dois toques, ou afaste e junte os dedos sobre uma fotografa. Ao ampliar,
pode arrastar para ver outras partes da fotografa.
Reproduzir um vdeo: toque em . Para alternar entre a visualizao em ecr completo e ajus-
tada ao ecr, d dois toques no ecr.
Reproduzir um diaporama: ao visualizar uma fotografa, toque em e, em seguida, toque em
Diaporama. Seleccione as opes e depois toque em Iniciar diaporama. Para parar o diaporama,
toque no ecr. Para defnir outras opes relativas aos diaporamas, v a Defnies > Fotografas
e Cmara.
Para fazer streaming de um diaporama ou vdeo para um televisor, consulte AirPlay na pgina 41.
Organizar fotografas e vdeos:
Marcar os favoritos: ao visualizar uma fotografa, toque em para adicion-la automaticamente
ao lbum Favoritos. Uma fotografa pode fazer parte de outro lbum, assim como dos Favoritos.
Criar um novo lbum: toque em lbuns, toque em , introduza um nome e, em seguida, toque
em Guardar. Seleccione as fotografas e vdeos que pretende adicionar ao lbum e, em seguida,
toque em OK.
Adicionar elementos a um lbum existente: ao visualizar as miniaturas, toque em Seleccionar,
seleccione os elementos, toque em Adicionar, e, depois, seleccione o lbum.
Gerir os lbuns: ao visualizar a lista de lbuns, toque em Editar.
Alterar o nome de um lbum: seleccione o lbum e, em seguida, digite um novo nome.
Reorganizar os lbuns: arraste .
Apagar um lbum: toque em .
Apenas possvel alterar o nome e apagar os lbuns criados no iPhone.
Ocultar fotografas que pretende manter, mas que no quer mostrar: toque e mantenha o
dedo numa fotografa e, em seguida seleccione Ocultar. A fotografa movida para o lbum
Oculto. Toque e mantenha o dedo numa fotografa oculta para revel-la.
A minha partilha
As fotografas que tira so automaticamente adicionadas a A minha partilha quando sai da
aplicao Cmara se o iPhone estiver ligado a Wi-Fi. Todas as fotografas adicionadas ao lbum
Adicionadas recentemente incluindo, por exemplo, capturas de ecr e fotografas guardadas
de mensagens de e-mail aparecem em A minha partilha.
As fotografas adicionadas a A minha partilha noutros dispositivos tambm aparecem no lbum
Adicionadas recentemente no iPhone. Os dispositivos iOS guardam at 1000 das suas fotogra-
fas mais recentes em A minha partilha; no computador poder guardar todas as fotografas de
A minha partilha permanentemente.
Visualizar as fotografas recentes tiradas com o iPhone noutros dispositivos automaticamente:
Para activar ou desactivar A minha partilha, v a Defnies > Fotografas e Cmara > A minha
partilha ou Defnies > iCloud > Fotografas > A minha partilha.
Captulo 11 Fotografas 89
Nota: As fotografas armazenadas em iCloud so contabilizadas no armazenamento total de
iCloud, mas as fotografas enviadas para A minha partilha no.
Gerir os contedos de A minha partilha: no lbum A minha partilha, toque em Seleccionar.
Guardar as melhores fotografas no iPhone: seleccione as fotografas e, em seguida, toque
em Adicionar.
Partilhar, imprimir ou copiar: seleccione as fotografas e, em seguida, toque em .
Apagar fotografas: seleccione as fotografas e, em seguida, toque em .
Nota: Embora as fotografas apagadas sejam removidas de A minha partilha em
todos os dispositivos, as fotografas originais mantm-se na aplicao Fotografas
do dispositivo onde foram tiradas inicialmente. As fotografas que tiver guardado
noutro lbum num dispositivo ou computador tambm no so apagadas. Consulte
http://support.apple.com/kb/HT4486?viewlocale=pt_PT.
Partilha de fotografas em iCloud
Com a Partilha de fotografas em iCloud, possvel criar lbuns de fotografas e vdeos para
partilhar, e assinar lbuns partilhados de outras pessoas. Pode convidar outras pessoas que usam
a Partilha de fotografas em iCloud (iOS 6 ou posterior, ou OS X Mountain Lion ou posterior)
para visualizar e comentar os seus lbuns, se desejarem. Se estiverem a usar o iOS 7 ou o OS X
Mavericks ou posterior, podem adicionar os seus prprios vdeos e fotografas. tambm poss-
vel publicar o lbum num website pode ser visualizado por todos.
Nota: Para usar a Partilha de fotografas em iCloud, o iPhone tem de estar ligado Internet. A
Partilha de fotografas em iCloud funciona atravs de redes Wi-Fi e mveis. Pode estar sujeito a
custos de dados mveis. Consulte Informao de utilizao na pgina 188.
Toque para partilhar
com um amigo
prximo atravs
do AirDrop.
Toque para partilhar
com um amigo
prximo atravs
do AirDrop.
Activar a Partilha de fotografas em iCloud: v a Defnies > iCloud > Fotografas. Em alterna-
tiva, v a Defnies > Fotografas e Cmara.
Partilhar fotografas e vdeos: ao visualizar uma fotografa ou um vdeo, ou depois de serlec-
cionar vrios vdeos ou fotografas, toque em , toque em Partilha de fotografas em iCloud,
adicione comentrios e, em seguida, partilhe um lbum partilhado existente ou crie um novo.
Pode convidar pessoas para verem o lbum partilhado atravs do respectivo endereo de e-mail
ou do nmero de telemvel que usam para a aplicao Mensagens.
Captulo 11 Fotografas 90
Activar um site pblico: seleccione o lbum partilhado, toque em Pessoas e, em seguida, active
Site pblico. Toque em Partilhar ligao, se pretender anunciar o website.
Adicionar elementos a um lbum partilhado: visualize o lbum partilhado, toque em , selec-
cione os elementos e, em seguida, toque em OK. Pode adicionar um comentrio e, em seguida,
toque em Publicar.
Apagar fotografas de um lbum partilhado: seleccione o lbum partilhado, toque em
Seleccionar, seleccione as fotografas ou vdeos que pretende apagar e, em seguida, toque em .
Tem de possuir direitos de proprietrio do lbum partilhado ou da fotografa.
Apagar comentrios de um lbum partilhado: seleccione a fotografa ou o vdeo que contm o
comentrio. Toque e mantenha o dedo no comentrio e, depois, toque em Copiar. Tem de possuir
direitos de proprietrio do lbum partilhado ou do comentrio.
Alterar o nome de um lbum partilhado: toque em Partilha, toque em Editar e, em seguida,
toque no nome e digite um novo.
Adicionar ou remover assinantes, ou activar ou desactivar as notifcaes: seleccione o lbum
partilhado e, em seguida, toque em Pessoas.
Assinar um lbum partilhado: quando receber um convite, toque no separador Partilha e, em
seguida, toque em Aceitar. Tambm pode aceitar um convite recebido num e-mail.
Adicionar elementos a um lbum partilhado que tiver assinado: visualize o lbum partilhado e,
em seguida, toque em . Seleccione os elementos e, em seguida, toque em OK. Pode adicionar
um comentrio e, em seguida, toque em Publicar.
Ver o lbum Famlia: ao confgurar a Partilha com a famlia, criado automaticamente um lbum
partilhado denominado Famlia na aplicao Fotografas dos dispositivos de todos os membros
das famlia. Todos os membros da famlia podem contribuir com fotografa, vdeos e comentrios
para o lbum, e ser notifcados sempre que algo novo adicionado. Encontrar mais informao
acerca da confgurao de Partilha com a famlia em Partilha com a famlia na pgina 38.
Outras formas de partilhar fotografas e vdeos
possvel partilhar fotografas e vdeos na aplicao Mail ou Mensagens, ou atravs de outras apli-
caes que instalar.
Partilhar ou copiar uma fotografa ou vdeo: visualize uma fotografa ou vdeo e, em seguida,
toque em . Se o boto no estiver visvel, toque no ecr para ver os controlos.
Toque em Mais em Partilha para activar as aplicaes que pretende usar para partilhar.
O limite de tamanho dos anexos determinado pela operadora. O iPhone pode comprimir os
anexos com fotografas e vdeos, se for necessrio.
Tambm pode copiar uma fotografa ou um vdeo e, em seguida, col-la(o) num e-mail ou mensa-
gem de texto (MMS ou iMessage).
Partilhar ou copiar vrias fotografas e vdeos: ao visualizar por instante, toque em Partilhar.
Guardar ou partilhar uma fotografa ou um vdeo que tenha recebido:
E-mail: toque para descarregar (se for necessrio) e, em seguida, toque e mantenha o dedo no
elemento para ver as opes de partilha e outras opes.
Mensagem de texto: toque no elemento na conversa e, depois, toque em .
As fotografas e os vdeos recebidos em mensagens ou guardados de uma pgina web so guar-
dados no lbum Adicionadas recentemente da aplicao Fotografas.
Captulo 11 Fotografas 91
Editar fotografas e encurtar vdeos
possvel editar fotografas directamente no iPhone. Se as fotografas estiverem armazenadas
em iCloud, as edies so actualizadas em todos os dispositivos confgurados com iCloud, e
ambas as verses (original e editada) so guardadas. Se apagar uma fotografa, esta apagada
de todos os dispositivos e de iCloud. As extenses da aplicao Fotografas podem ofercer
opes especiais de edio. Consulte Extenses de aplicaes na pgina 25.
Editar uma fotografa: visualize a fotografa em ecr completo, toque em Editar e, em seguida,
toque numa das ferramentas. Para editar uma fotografa no tirada com o iPhone, toque na foto-
grafa, toque em Editar e, em seguida, toque em Duplicar e editar.
O auto-realce melhora, entre outras qualidades, a exposio, o contraste e a saturao
da fotografa.
Com a ferramenta Olhos vermelhos , pode tocar em cada olho que necessite de correco.
Toque em e a aplicao Fotografas sugere um recorte ptimo, mas pode arrastar os cantos
da grelha para defnir o seu prprio recorte. Mova a roda para entortar ou endireitar a fotogra-
fa. Toque em Automtico para alinhar a fotografa com a linha do horizonte e toque em Repor
para desfazer as alteraes de alinhamento. Toque em para rodar a fotografa 90 graus.
Toque em para escolher uma proporo de recorte padro, como 2:3 ou Quadrado.
Rodar a fotografia. Rodar a fotografia.
Mova a roda para
inclinar ou endireitar.
Mova a roda para
inclinar ou endireitar.
Seleccionar um formato
de fotografia padro.
Seleccionar um formato
de fotografia padro.
Os fltros de fotografa permite-lhe aplicar vrios efeitos de cor diferentes, como Mono
ou Cromado.
Toque em Ajustes para usar os niveladores Luz, Cor e P&B (preto e branco). Toque em
junto a Luz para escolher o elemento que pretende ajustar: Luz, Brilho, Contrantes, Exposio,
Luzes fortes ou Sombras. Toque em junto a Cor para escolher entre ajustes de Cor,
Contraste e Intensidade. Toque em junto a P&B para escolher entre ajustes de Intensidade,
Neutrais, Tom e Gro. Desloque o nivelador para o efeito pretendido.
Comparar a verso editada com a original: toque e mantenha o dedo na fotografa para visuali-
zar a original. Solte para ver as edies.
No gostou do resultado? Toque em Cancelar e, em seguida, toque em Ignorar alteraes.
Toque em OK para guardar as alteraes.
Restabelecer original: depois de editar uma fotografa e guardar as edies, possvel restabele-
cer a imagem original. Toque na imagem, toque em Editar e, em seguida, toque em Restabelecer.
Captulo 11 Fotografas 92
Encurtar um vdeo: toque no ecr para fazer aparecer os controlos, arraste uma das extremida-
des do visualizador de fotogramas e, em seguida, toque em Encurtar.
Importante: Se escolher Encurtar o original, os fotogramas encurtados so eliminados perma-
nentemente do vdeo original. Se escolher Guardar como novo, guardado um novo extracto
de vdeo (encurtado) no lbum Vdeos e o vdeo original no afectado.
Defnir a seco de cmara lenta de um vdeo: (iPhone 5s ou posterior) use as barras verticais
que aparecem por baixo do visualizador de fotogramas para defnir a seco do vdeo que pre-
tende ver reproduzida em cmara lenta.
Imprimir fotografas
Imprimir numa impressora compatvel com AirPrint:
Imprimir uma nica fotografa: toque em e, em seguida, toque em Imprimir.
Imprimir vrias fotografas: ao visualizar um lbum de fotografas, toque em Seleccionar, selec-
cione as fotografas, toque em e, em seguida, toque em Imprimir.
Consulte AirPrint na pgina 41.
Defnies de Fotografas
As defnies da aplicao Fotografas encontram-se em Defnies > Fotografas e Cmara.
Incluindo:
A minha partilha, Partilha de fotografas em iCloud e Enviar fotografas do burst
Separador Fotografas
Diaporama
Quadrcula da cmara
HDR
12
93
Viso geral
Aceder rapidamente cmara: no ecr bloqueado, basta passar o dedo para cima sobre . Em
alternativa, passe o dedo para cima desde a parte de baixo do ecr para abrir a central de con-
trolo e, em seguida, toque em .
Nota: Quando usa a Cmara a partir do ecr bloqueado, pode ver e editar as fotografas e os
vdeos que tira enquanto o dispositivo est bloqueado, tocando na miniatura no canto inferior
esquerdo do ecr. Para partilhar fotografas e vdeos, primeiro desbloqueie o iPhone.
Com o iPhone, pode tirar fotografas e gravar vdeos HD. E h duas cmaras disponveis para
alm da cmara iSight na parte traseira do iPhone, existe uma cmara FaceTime na parte frontal
para chamadas FaceTime e auto-retratos. O fash LED fornece mais luz quando necessrio, funcio-
nando inclusive como lanterna basta passar o dedo na central de controlo. Consulte Central
de controlo na pgina 34.
Cmara
Captulo 12 Cmara 94
Ver as fotografias tiradas e os vdeos gravados. Ver as fotografias tiradas e os vdeos gravados.
Alternar entre
cmaras.
Alternar entre
cmaras.
Filtro Filtro
Tirar uma fotografia. Tirar uma fotografia.
O HDR est a
ser usado.
O HDR est a
ser usado.
Definir modo
de flash LED.
Definir modo
de flash LED.
Tirar uma
fotografia temporizada.
Tirar uma
fotografia temporizada.
Tirar fotografas e fazer vdeos
A Cmara dispe de vrios modos de fotografa e vdeo, que permitem tirar fotografas, foto-
grafas em formato quadrado, fazer panormicas, time-lapse, vdeos e vdeos em cmara lenta
(iPhone 5s ou posterior).
Escolher um modo: arraste o ecr para a esquerda ou para a direita, ou toque nas etiquetas de
modo de cmara para escolher Time-Lapse, Ralenti, Vdeo, Foto, Quadrado ou Pano.
Tirar uma fotografa: escolha Fotografa e, em seguida, toque no boto de tirar fotografa ou
prima o boto de volume.
Tirar fotografas de rajada: (iPhone 5s ou posterior) toque e mantenha o dedo sobre o boto
Fotografa para tirar vrias fotografas seguidas em rajadas (disponvel no modo Quadrado ou
Foto). O som do obturador diferente, e o contador mostra o nmero de fotografas tiradas,
at levantar o dedo. Para ver as fotografas sugeridas e seleccionar as que pretende manter,
toque na miniatura e, em seguida, toque em Seleccionar. O(s) ponto(s) cinzento(s) assinalam
as fotografas sugeridas. Para copiar uma fotografa da rajada como fotografa individual no
lbum Rajadas da aplicao Fotografas, toque no crculo no canto inferior direito da fotogra-
fa. Para apagar o burst de fotografas, toque-lhe e, em seguida, toque em .
Aplicar um fltro: toque em para aplicar vrios efeitos de cor diferentes, como Mono ou
Cromado. Para desactivar um fltro, toque em e, em seguida, toque em Nenhum. Tambm
pode editar um fltro noutra altura, quando editar a fotografa. Consulte Editar fotografas e
encurtar vdeos na pgina 92.
No local onde est defnida a exposio, aparece brevemente um rectngulo. Quando se foto-
grafa pessoas, a deteco de rostos (iPhone 4s ou posterior) distribui a exposio por at 10
rostos. apresentado um rectngulo por cada rosto detectado.
Captulo 12 Cmara 95
A exposio automtica, mas pode tambm ser defnida manualmente para a fotografa a
tirar a seguir bastando tocar num objecto ou rea no ecr. Com a cmara iSight, ao tocar no
ecr defne o foco e a exposio, a deteco de rostos desactivada temporariamente. Para blo-
quear a exposio e o foco, toque e mantenha o dedo at o rectngulo pulsar. Tire as fotografas
que desejar. Ao tocar outra vez no ecr, as defnies automticas e a deteco de rostos so
novamente activadas.
Ajustar a exposio: toque e mantenha o dedo at ver junto ao rectngulo de exposio e,
em seguida, deslize o dedo para cima ou para baixo para ajustar a exposio.
Tirar uma fotografa panormica: (cmara iSight) escolha Pano, toque no boto de tirar foto-
grafa e, em seguida, mova lentamente na direco da seta. Para mover no sentido contrrio,
primeiro toque na seta. Para mover na vertical, comece por rodar o iPhone para a orientao
horizontal. Tambm pode inverter a direco quando move na vertical.
Captar uma experincia com time-lapse: (cmara iSight) seleccione Time-Lapse, instale o iPhone
no local pretendido e, em seguida, toque no boto de gravar vdeo em time-lapse para iniciar a
captura de um pr-do-sol, de uma for a desabrochar ou de outras experincias durante um per-
odo de tempo. Toque novamente no boto de gravar vdeo em time-lapse para parar. As fotogra-
fas em time-lapse so compiladas num pequeno vdeo que pode ser visto e partilhado.
Gravar um vdeo: escolha vdeo e, em seguida, toque no boto de gravar vdeo para iniciar ou
parar a gravao. O vdeo gravado a 30 fps (fotogramas por segundo). Com o iPhone 6 ou
iPhone 6 Plus, possvel mudar para 60 fps em Defnies > Fotografas e Cmara.
Tirar uma fotografa durante uma gravao: (iPhone 5 ou posterior) toque no boto de tirar
fotografa no canto inferior esquerdo.
Em cmara lenta: (iPhone 5s ou posterior) seleccione Ralenti para gravar um vdeo em cmara
lenta. Pode defnir a seco que deve ser reproduzida em cmara lenta quando editar o vdeo.
Defnir a seco de cmara lenta de um vdeo: toque na miniatura e, em seguida, use as barras
verticais que aparecem por baixo do visualizador de fotogramas para defnir a seco que pre-
tende ver reproduzida em cmara lenta.
Passe o dedo para ajustar a
seco em cmara lenta do vdeo.
Passe o dedo para ajustar a
seco em cmara lenta do vdeo.
Captulo 12 Cmara 96
Ampliar ou reduzir: (cmara iSight) afaste ou junte os dedos sobre a imagem no ecr. No iPhone
5 ou posterior, a ampliao funciona no modo de vdeo e no modo de fotografa.
Se o servio de localizao estiver activo, so adicionados dados de localizao s fotografas
e aos vdeos, podendo esses dados ser usados por aplicaes e sites de partilha de fotografas.
Consulte Privacidade na pgina 44.
Usar o temporizador de captura para aparecer na fotografa: Evite a cmara tremida ou apa-
rea numa fotografa usando o temporizador de captura. Para aparecer, primeiro estabilize o
iPhone e enquadre a fotografa. Toque em , toque em 3s (segundos) ou 10s e, em seguida,
toque no boto de tirar fotografa.
Quer capturar o que est a ver no ecr? Prima e solte os botes de bloqueio e principal,
em simultneo. A captura de ecr adicionada ao lbum Adicionadas recentemente da
aplicao Fotografas.
Melhorar os resultados: possvel editar fotografas e encurtar vdeos directamente no iPhone.
Consulte Editar fotografas e encurtar vdeos na pgina 92.
HDR
O HDR (High Dynamic Range - grande alcance dinmico) ajuda a tirar fotografas espantosas,
mesmo em situaes de alto contraste. As melhores partes de trs fotografas seguidas, tiradas
com exposies diferentes (longa, normal e breve), so combinadas numa s fotografa.
Usar HDR: (cmaras iSight e cmara FaceTime do iPhone 5s ou posterior) toque no boto HDR na
parte superior do ecr. Para melhores resultados, procure manter estvel o iPhone e o objecto. (O
fash desactivado para fotografas HDR).
No iPhone 5s ou posterior, pode seleccionar a opo Auto HDR e o iPhone usa o HDR quando
for mais efcaz.
Manter a fotografa normal, para alm da verso HDR: v a defnies > Fotografas e Cmara >
Manter exposio normal. A verso normal e a verso HDR da fotografa aparecem na aplicao
Fotografas. As verses HDR das fotografas nos lbuns so identifcadas com HDR no canto.
Visualizar, partilhar e imprimir
As fotografas e vdeos que tirar ou flmar so guardados na aplicao Fotografas. Tudo o que
for partilhado em A minha partilha aparece no lbum Adiconadas recentemente da aplicao
Fotografas. Consulte A minha partilha na pgina 89.
Visualizar as fotografas: Toque na imagem de miniatura e, em seguida, passe o dedo para a
esquerda ou para a direita para ver as fotografas que tirou recentemente. Toque em Todas as
fotografas para ver tudo o que existe na aplicao Fotografas.
Toque no ecr para mostrar ou ocultar os controlos.
Aceder a opes de partilha e impresso: toque em . Consulte Partilhar a partir de aplica-
es na pgina 37.
Defnies da Cmara
V a Defnies > Fotografas e Cmara para aceder s opes da cmara, incluindo:
A minha partilha e Partilha de fotografas;
Fotografas de rajada
Captulo 12 Cmara 97
Diaporama
Grelha
HDR
Pode regular o volume do som de obturador com as defnies de Toque e avisos em
Defnies > Sons. Para tirar o som, use o interruptor de toque/silncio. (Em alguns pases, a pos-
sibilidade de silenciar est desactivada.)
13
98
Obtenha a temperatura actual e uma previso para dez dias para uma ou vrias cidades em todo
o mundo, com previses de hora em hora para as 12 horas seguintes. A aplicao Meteorologia
usa o servio de localizao para obter a previso do local actual.
Condies actuais Condies actuais
Adicionar ou apagar
localidades.
Adicionar ou apagar
localidades.
Temperatura actual Temperatura actual
Previso
horria actual
Previso
horria actual
Nmero de localidades armazenadas Nmero de localidades armazenadas
Passar o dedo para cima para ver a previso detalhada: Passe o dedo para a esquerda ou para a
direita para ver o tempo de outra cidade, ou toque em e, em seguida, escolha uma cidade na
lista. O ecr mais esquerda mostra a meteorologia local quando o servio de localizao est
activado (Defnies > Privacidade > Servio de localizao).
Adicionar uma cidade ou fazer outras alteraes: toque em .
Adicionar uma cidade: toque em . Digite o nome ou cdigo postal de uma cidade. Depois,
toque em Pesquisar.
Reorganizar a ordem das cidades: toque e mantenha o dedo numa cidade e, depois, arraste
para cima ou para baixo.
Apagar uma cidade: deslize o dedo sobre a cidade para a esquerda e toque em Apagar.
Seleccionar Fahrenheit ou Celsius: toque em F ou C.
Meteorologia
Captulo 13 Meteorologia 99
Ver a previso de hora em hora actual: passe o dedo no ecr de hora em hora, para esquerda ou
para a direita.
Ver todas as cidades em simultneo: junte os dedos no ecr ou toque em .
Activar ou desactivar a meteorologia local: v a Defnies > Privacidade > Servio de localiza-
o. Consulte Privacidade na pgina 44.
Usar iCloud para enviar a lista de cidades para outros dispositivos iOS: v a Defnies > iCloud
e, em seguida, certifque-se de que a opo iCloud Drive ou Documentos e dados est activada.
Consulte iCloud na pgina 17.
14
100
Viso geral
O primeiro relgio mostra a hora com base na sua localizao quando confgurou o iPhone.
Adicione outros relgios para ver as horas noutras grandes cidades e fusos horrios.
Apagar relgios ou alterar a sua ordem. Apagar relgios ou alterar a sua ordem.
Adicionar um relgio. Adicionar um relgio.
Ver relgio, definir um
alarme, cronometrar
um evento ou definir
um temporizador.
Ver relgio, definir um
alarme, cronometrar
um evento ou definir
um temporizador.
Relgio
Captulo 14 Relgio 101
Alarmes e temporizadores
Quer que o iPhone o desperte? Toque em Alarme e, em seguida, toque em . Defna a hora de
despertar e outras opes e, em seguida, d um nome ao alarme (como Bom dia).
Toque para alterar as opes
ou eliminar um alarme.
Toque para alterar as opes
ou eliminar um alarme.
Ligar e desligar os
alarmes guardados.
Ligar e desligar os
alarmes guardados.
No perca tempo! Tambm pode usar o cronmetro para cronometrar, registar tempos de volta
ou defnir um temporizador para receber um aviso quando o tempo chegar ao fm. Se estiver a
cozer um ovo, basta dizer a Siri: Set the timer for 3 minutes.
Deseja adormecer a ouvir msica ou um podcast? Toque em Temporizador, depois toque em
Ao terminar e seleccione Parar reproduo na parte inferior.
Aceder rapidamente s funcionalidades de relgio: passe o dedo para cima desde a parte de
baixo do ecr para abrir a central de controlo e, em seguida, toque em . Pode aceder aos alar-
mes na central de controlo, mesmo quando o iPhone est bloqueado.
15
102
Procurar locais
AVISO: Encontrar informao sobre navegao e como evitar distraces que podem resultar
em situaes perigosas em Informaes importantes de segurana na pgina 183. Consulte
tambm Privacidade na pgina 44.
Seleccione para
visualizar, afixar um
alfinete ou mostrar
trnsito.
Seleccione para
visualizar, afixar um
alfinete ou mostrar
trnsito.
Toque no alfinete para
ver a faixa de pop-up.
Toque no alfinete para
ver a faixa de pop-up.
Indicaes
rpidas de carro
Indicaes
rpidas de carro
Obter mais
informaes.
Obter mais
informaes.
Localizao actual Localizao actual
Introduzir uma pesquisa. Introduzir uma pesquisa.
Mostrar a sua
localizao actual.
Mostrar a sua
localizao actual.
Obter indicaes. Obter indicaes.
Mova-se pela aplicao Mapas arrastando o ecr. Para se virar para outra direco, rode com dois
dedos. Para voltar ao norte, toque na bssola , na parte superior direita.
Ampliar ou reduzir: toque duas vezes com um dedo para ampliar e toque com dois dedos para
reduzir ou junte e afaste os dedos. A escala aparece na parte superior esquerda ao ampliar/
reduzir, ou se tocar no ecr com dois dedos. Para alterar o modo como a distncia indicada
(milhas ou quilmetros), v a Defnies > Mapas.
Pesquisar uma localizao: toque no campo de pesquisa. possvel procurar uma localizao de
diversas formas: Por exemplo:
cruzamento (av liberdade e av alexandre herculano);
zona (alfama);
ponto de referncia (gulbenkian);
Mapas
Captulo 15 Mapas 103
cdigo postal;
empresas (cinema, restaurantes almada, loja apple lisboa).
A aplicao Mapas tambm pode listar localizaes, pesquisas ou indicaes recentes, a partir
das quais pode escolher.
Procurar a localizao de um contacto ou de uma pesquisa favorita ou recente: toque
em Favoritos.
Seleccionar uma vista: toque em e, em seguida, escolha Padro, Hbrido ou Satlite.
Marcar um local manualmente: toque e mantenha o dedo no mapa at aparecer o alfnete.
Obter mais informao
Obter informao acerca de um local: toque num alfnete para ver a respectiva faixa de informa-
o e, em seguida, toque em . A informao poder incluir crticas e fotos Yelp, um nmero de
telefone (toque para ligar), uma hiperligao para uma pgina web, indicaes, etc.
Para partilhar uma localizao, adicione a localizao aos Favoritos, ou, para usar outra aplicao
instalada, toque em .
Obter indicaes
Nota: Para obter indicaes, o iPhone tem de estar ligado Internet. Para obter indicaes que
envolvam a localizao actual, o servio de localizao tambm tem de estar activado.
Obter indicaes: toque em , introduza os locais de partida e chegada e, em seguida, toque
em Rota. Em alternativa, escolha um local ou uma rota na lista, se disponvel. Toque para selec-
cionar as indicaes para andar a p ou de carro, ou use uma aplicao para meios de transporte
pblicos ou outros.
Caso esteja visvel uma faixa de localizao, surgem indicaes para essa localizao a partir da
localizao actual. Para obter outras indicaes, toque no campo de pesquisa.
Se aparecerem vrias rotas, toque na rota que pretende usar.
Ouvir as indicaes passo a passo: (iPhone 4s ou posterior) toque em Iniciar.
A aplicao Mapas acompanha o seu progresso e enuncia indicaes passo a passo at ao
destino. Para mostrar ou ocultar os controlos, toque no ecr.
Se o iPhone bloquear automaticamente, a aplicao Mapas mantm-se no ecr e continua
a anunciar as instrues. Tambm pode abrir outra aplicao e continuar a obter indicaes
passo a passo. Para voltar aplicao Mapas, toque na barra verde na parte superior do ecr.
Nas indicaes passo a passo, o modo nocturno ajusta automaticamente a imagem do ecr
para ser mais fcil visualiz-lo noite.
Aceder viso geral da rota: toque em Viso geral.
Ver as indicaes como lista: toque em Listar indicaes.
Parar as indicaes passo a passo: toque em Terminar. Em alternativa, pea a Siri para stop
navigating.
Obter indicaes a partir da localizao actual: toque em na faixa relativa ao destino. Toque
para seleccionar as indicaes para andar a p ou de carro, ou use uma aplicao para meios de
transporte pblicos ou outros.
Captulo 15 Mapas 104
Usar a aplicao Mapas no Mac para obter indicaes: abra a aplicao Mapas no Mac (OS X
Mavericks ou posterior), obtenha indicaes para a viagem e, em seguida, seleccione Ficheiro >
Partilhar > Enviar para o dispositivo. necessrio que o Mac e o iPhone estejam registados em
iCloud com o mesmo ID Apple.
Obter informaes sobre o estado do trnsito: toque em e, em seguida, toque em Mostrar
trnsito. Os pontos cor-de-laranja mostram os abrandamentos e os pontos vermelhos mostram o
trnsito de pra-arranca. Para ver um relatrio de incidente, toque num marcador.
Comunicar um problema: toque em e, em seguida, toque em Comunicar um problema.
3D e Flyover
No iPhone 4s ou posterior, possvel ver vistas tridimensionais e inclusive sobrevoar muitas das
principais cidades do mundo.
The Transamerica Pyramid Building is a registered
service mark of Transamerica Corporation.
The Transamerica Pyramid Building is a registered
service mark of Transamerica Corporation.
Visualizar mapa 3D: toque em e, em seguida, toque em Mostrar mapa 3D. Em alternativa,
arraste dois dedos para cima.
Ajustar o ngulo: arraste dois dedos para cima ou para baixo.
Fazer uma visita em Flyover: est disponvel uma visita area para cidades seleccionadas, indi-
cada por junto ao nome da cidade. Toque no nome da cidade para apresentar a respectiva
faixa e, em seguida, toque em Visita para iniciar a visita. Para parar a visita, toque no ecr para
visualizar os controlos e, em seguida, toque em Flyover - terminar visita. Para regressar vista
padro. toque em .
Defnies de Mapas
V a Defnies > Mapas. As defnies incluem:
volume da voz de navegao (iPhone 4s ou posterior);
distncias em milhas ou quilmetros;
as etiquetas dos mapas so sempre apresentadas no idioma especifcado em Defnies >
Geral > Internacional > Idioma;
16
105
Viso geral
Abra a aplicao Vdeos para ver flmes, programas de TV e telediscos. Para ver podcasts de vdeo,
abra a aplicao Podcasts consulte Viso geral na pgina 139. Para ver vdeos gravados com a
Cmara no iPhone, abra a aplicao Fotografas.
Escolher uma categoria. Escolher uma categoria.
Eliminar vdeos da
biblioteca.
Eliminar vdeos da
biblioteca.
Adicionar sua biblioteca. Adicionar sua biblioteca.
Toque num vdeo
para o reproduzir.
Toque num vdeo
para o reproduzir.
Este vdeo no foi
descarregado.
Este vdeo no foi
descarregado.
AVISO: Encontrar informao acerca de como evitar a perda auditiva em Informaes impor-
tantes de segurana na pgina 183.
Ver um vdeo: toque no vdeo pretendido na lista de vdeos.
E os vdeos gravados com o iPhone? Abra a aplicao Fotografas.
Fazer streaming ou descarregar? Se aparecer na miniatura de um vdeo, este pode ser visto
sem ser descarregado para o iPhone, se estiver ligado Internet. Para descarregar o vdeo para
o iPhone e poder v-lo sem ligao rede Wi-Fi ou mvel, toque em nos detalhes sobre
o vdeo.
Est procura de podcasts ou vdeos do iTunes U? Abra a aplicao Podcasts ou descarregue a
aplicao grtis iTunes U na App Store.
Defnir um temporizador de pausa: abra a aplicao Relgio, toque em Temporizador e, em
seguida, passe o dedo para defnir o nmero de horas e de minutos. Toque em Ao terminar e
seleccione Parar reproduo, toque em Escolher e, em seguida, toque em Iniciar.
Vdeos
Captulo 16 Vdeos 106
Adicionar vdeos biblioteca
Comprar ou alugar vdeos na iTunes Store: toque em Loja na aplicao Vdeos, ou abra a
iTunes Store no iPhone e, em seguida, toque em Vdeos. Consulte Captulo 22, iTunes Store, na
pgina 119. A iTunes Store no est disponvel em todos os pases ou regies.
Transferir vdeos do computador: ligue o iPhone e, em seguida, sincronize os vdeos a partir do
iTunes no computador. Consulte Sincronizar com o iTunes na pgina 20.
Fazer streaming de vdeos do computador: active a partilha domstica no iTunes no compu-
tador. Em seguida, no iPhone, v a Defnies > Vdeos e introduza o ID Apple e palavra-passe
usados para confgurar a partilha domstica no computador. Em seguida, abra Vdeos no iPhone
e toque em Partilhado na parte superior da lista de vdeos.
Converter um vdeo para ser compatvel com o iPhone: se experimentar sincronizar um vdeo
do iTunes com o iPhone e uma mensagem informar que no possvel reproduzir o vdeo no
iPhone, pode convert-lo. Seleccione o vdeo na biblioteca do iTunes e seleccione Ficheiro >
Criar verso nova > Criar verso para iPod ou iPhone. Em seguida, sincronize o vdeo convertido
com o iPhone.
Apagar um vdeo: toque em Editar na parte superior da coleco. Para apagar um episdio
individual de uma srie, passe o dedo para a esquerda sobre o episdio na lista de episdios.
Apagar um vdeo (excepto um flme alugado) do iPhone no o apaga da biblioteca do iTunes no
computador, pelo que possvel voltar a sincronizar o vdeo com o iPhone noutra altura. Se no
pretender voltar a sincronizar o vdeo com o iPhone, defna o iTunes para no sincronizar o vdeo.
Consulte Sincronizar com o iTunes na pgina 20.
Importante: Se apagar um flme alugado do iPhone, este apagado defnitivamente e no ser
possvel voltar a transferi-lo para o computador.
Controlar a reproduo
Ver num
televisor atravs
do AppleTV
Ver num
televisor atravs
do AppleTV
Toque para mostrar
ou ocultar os
controlos.
Toque para mostrar
ou ocultar os
controlos.
Arraste para
avanar ou
retroceder.
Arraste para
avanar ou
retroceder.
Arraste para
ajustar o
volume.
Arraste para
ajustar o
volume.
Redimensionar o vdeo para que preencha o ecr ou se ajuste ao ecr: toque em ou em .
Em alternativa, d dois toques no vdeo para redimensionar sem mostrar os controlos. Se os con-
trolos de dimensionamento no surgirem, signifca que o vdeo est j perfeitamente ajustado
ao ecr.
Recomear: se o vdeo tiver captulos, arraste o cursor ao longo da barra de durao at extre-
midade esquerda. Se no existirem captulos, toque em .
Passar para o captulo seguinte ou anterior: toque em ou em . Tambm pode premir duas
vezes (passar para seguinte) ou trs vezes (passar para anterior) o boto central ou equivalente
num auricular compatvel.
Captulo 16 Vdeos 107
Retroceder ou avanar rpido: toque e mantenha a presso em ou .
Seleccionar um idioma alternativo de udio: se o vdeo disponibilizar outros idiomas, toque
em e, em seguida, escolha um idioma na lista udio.
Mostrar legendas ou legendagem opcional: toque em . Nem todos os vdeos disponibilizam
legendas ou legendagem opcional.
Personalizar o aspecto das legendas opcionais: v a Defnies > Geral > Acessibilidade >
Legendas e legendagem opcional.
Gostaria de ver legendas para surdos e defcientes auditivos? V a Defnies > Geral >
Acessibilidade > Legendas e legendagem opcional e, em seguida, active Legendagem opcional
+ SDH.
Ver o vdeo num televisor: toque em . Encontrar mais informao acerca do AirPlay e de
outras formas de estabelecer ligao em AirPlay na pgina 41.
Defnies de Vdeos
V a Defnies > Vdeos, onde poder:
escolher onde pretende retomar a reproduo;
optar por mostrar apenas os vdeos existentes no iPhone;
iniciar sesso na partilha domstica.
17
108
Viso geral
Escreva notas no iPhone e iCloud disponibiliza-as automaticamente em todos os seus dispositi-
vos iOS e computadores Mac. Tambm possvel ler e criar notas noutras contas, como o Gmail
ou Yahoo.
Toque para editar. Toque para editar.
Escrever uma
nota nova.
Escrever uma
nota nova.
Partilhar ou imprimir. Partilhar ou imprimir.
Apagar esta nota. Apagar esta nota.
Ver as suas notas noutros dispositivos: Se utiliza um endereo de e-mail icloud.com, me.com ou
mac.com para iCloud, v a Defnies > iCloud e, em seguida, active Notas. Se utiliza o Gmail ou
outra conta IMAP para iCloud, v a Defnies > Mail, Contactos, Calendrio e, em seguida, active
a opo Notas para essa conta. As notas aparecero em Notas em todos os outros dispositivos
iOS e computadores Mac que usam o mesmo ID Apple.
Apagar uma nota: passe o dedo para a esquerda sobre a nota na lista de notas.
Procurar uma nota: desloque-se at ao topo de uma lista de notas (ou toque na parte superior
do ecr) para fazer aparecer o campo de pesquisa, depois toque no campo e digite o que pro-
cura. Tambm possvel procurar notas a partir do ecr principal basta arrastar para baixo a
partir do centro do ecr.
Partilhar ou imprimir: toque em na parte inferior da nota. Pode partilhar atravs de
Mensagens, Mail ou AirDrop (iPhone 5 ou posterior).
Notas
Captulo 17 Notas 109
Usar notas em vrias contas
Partilhar notas com outras contas: Pode partilhar notas com outras contas, como Google, Yahoo!
ou AOL. V a Defnies > Mail, Contactos, Calendrio e, em seguida, active a opo Notas para
a conta. Para criar uma nota numa conta especfca, toque em Contas no topo da lista de notas,
seleccione a conta e toque em Nova. As notas que criar numa conta no iPhone aparecem na
pasta de notas dessa conta.
Seleccionar a conta predefnida para criar notas: v a Defnies > Notas.
Ver todas as notas de uma conta: Toque em Contas, no topo da lista de notas, e seleccione
a conta.
18
110
Viso geral
A aplicao Lembretes permite manter registo de coisas que tm de ser feitas.
Adicionar uma lista. Adicionar uma lista.
Elemento concludo Elemento concludo
Itens agendados Itens agendados
Adicionar um lembrete: toque numa lista e, depois, toque numa linha em branco.
Partilhar uma lista: toque numa lista e, em seguida, toque em Editar. Toque em Partilha e, em
seguida, toque em Contacto. As pessoas com que partilha tambm tm de ser utilizadores de
iCloud. Depois de aceitarem o convite para partilhar a lista, todos vo poder adicionar, apagar e
marcar elementos como concludos. Os membros da famlia tambm podem partilhar uma lista.
Consulte Partilha com a famlia na pgina 38.
Apagar uma lista: ao visualizar uma lista, toque em Editar e depois em Apagar lista.
Alterar ou apagar um lembrete: passe o dedo para a esquerda sobre o lembrete e, em seguida,
toque em Apagar.
Alterar a ordem das listas: toque e mantenha o dedo no nome da lista e, depois, arraste a lista
para outro lugar. Para alterar a ordem dos itens numa lista, toque em Editar.
Em que lista se encontra algo? desloque-se at parte superior do ecr para visualizar o campo
de pesquisa. Todas as listas so pesquisadas pelo nome do lembrete. Tambm pode usar Siri para
procurar lembretes. Por exemplo, diga Find the reminder about milk.
No incomodar: pode desactivar as notifcaes da aplicao Lembretes em Defnies > Central
de notifcaes. Para silenci-las temporariamente, active No incomodar.
Com o OS X Yosemite, pode transferir lembretes que est a editar entre o Mac e o iPhone. Consulte
Acerca das funcionalidades de continuidade na pgina 25.
Lembretes
Captulo 18 Lembretes 111
Lembretes agendados
Os lembretes agendados avisam quando chega a data limite.
Lembrete
agendado
Lembrete
agendado
Agendar um lembrete: ao editar um lembrete, toque em e, em seguida, active Lembrar num
dia. Toque em Alarme para defnir a data e hora. Toque em Repetir para agendar o lembrete para
intervalos regulares.
Ver todos os lembretes agendados: toque em para mostrar a lista Agendado.
No incomodar: pode desactivar as notifcaes da aplicao Lembretes em Defnies >
Notifcaes. Para silenci-las temporariamente, active No incomodar.
Lembretes baseados na localizao
Ajustar o alcance
geogrfico.
Ajustar o alcance
geogrfico.
Encontrar um
endereo.
Encontrar um
endereo.
Receber um lembrete ao chegar ou sair de um local: ao editar um lembrete, toque em e, em
seguida, active Lembrar num local. Toque em Localizao e, em seguida, escolha um local na lista
ou digite um endereo. Depois de defnir um local, pode arrastar para alterar o tamanho da geo-
fence no mapa, de modo a defnir a distncia aproximada qual pretende receber o lembrete. No
possvel guardar um lembrete de localizao nos calendrios do Outlook ou Microsoft Exchange.
Adicionar locais tpicos ao seu carto de visita: quando defne um lembrete de localizao, os
locais na lista incluem endereos da sua fcha pessoal em Contactos. Adicione o endereo do
emprego, de casa e outros endereos favoritos para um acesso rpido em Lembretes.
Defnies de Lembretes
V a Defnies > Lembretes, onde poder:
predefnir uma lista para os novos lembretes;
sincronizar lembretes anteriores;
Manter os lembretes actualizados em outros dispositivos: v a Defnies > iCloud e, em seguida,
active Lembretes. Para manter a aplicao Lembretes actualizada no OS X, iCloud dever ser acti-
vado tambm no Mac. Outros tipos de contas, como Exchange, tambm suportam Lembretes. V a
Defnies > Mail, Contactos, Calendrio e, em seguida, active a opo Lembretes para as contas
que pretende usar.
19
112
Mantenha-se a par das principais bolsas de valores e da sua carteira de aces, veja a alterao de
valor ao longo do tempo e obtenha notcias sobre as empresas que acompanha.
Toque para ver a
variao percentual.
Toque novamente
para ver a
capitalizao da
bolsa.
Toque para ver a
variao percentual.
Toque novamente
para ver a
capitalizao da
bolsa.
Passe o dedo para a
esquerda ou para a
direita para ver
estatsticas ou
novos artigos.
Passe o dedo para a
esquerda ou para a
direita para ver
estatsticas ou
novos artigos.
Gerir a lista de aces: toque em .
Adicionar um elemento: toque em . Digite um smbolo, um nome de empresa, nome de ttulo
ou ndice e depois toque em Pesquisar.
Apagar um elemento: toque em .
Reorganizar a ordem dos elementos: arraste para cima ou para baixo.
Ao ver a informao sobre as aces, pode tocar em qualquer dos valores ao longo do lado direito
do ecr para alternar a visualizao entre variao percentual, variao do preo e capitalizao da
bolsa. Passe o dedo na informao por baixo da lista de aces para ver o sumrio, grfco ou not-
cias relativos aco seleccionada. Toque no ttulo de uma notcia para ver o artigo no Safari.
No IPhone 6 Plus, use a orientao horizontal para ver a lista de aces com notcias, ou com o
sumrio e o grfco, em simultneo.
Tambm pode ver as aces no separador hoje da central de notifcaes. Consulte Central de
notifcaes na pgina 35.
Nota: As cotaes podem ter um atraso de 20 minutos ou mais, consoante o servio que as
fornece.
Adicionar um artigo de notcias lista de leitura: Toque e mantenha o dedo sobre o ttulo de
uma notcia e, em seguida, toque em Adicionar a lista de leitura.
Bolsa
Captulo 19 Bolsa 113
Obter mais informaes: toque em YAHOO!.
Ver um grfco em ecr completo: rode o iPhone para a orientao horizontal. (no iPhone 6 Plus,
rode para a orientao horizontal e, em seguida, toque no grfco para expandi-lo para a vista
de ecr completo). Passe o dedo para a esquerda ou para a direita para ver os outros grfcos
de aces.
Ver o valor de uma data ou hora especfca: toque no grfco com um dedo.
Ver a variao do valor ao longo do tempo: toque no grfco com dois dedos.
Usar iCloud para manter a lista de aces actualizada nos dispositivos iOS: v a Defnies >
iCloud e active iCloud Drive ou Documentos e dados. Consulte iCloud na pgina 17.
20
114
Viso geral
O Game Center permite-lhe jogar os seus jogos favoritos com amigos que tm um dispositivo
iOS ou um Mac (OS X Mountain Lion ou posterior). necessrio estar ligado Internet para usar
o Game Center.
AVISO: Encontrar informao acerca da preveno de leses provocadas por movimentos
repetitivos em Informaes importantes de segurana na pgina 183.
Determine o seu estado
ou altere a sua fotografia.
Determine o seu estado
ou altere a sua fotografia.
Ver quem o melhor. Ver quem o melhor.
Escolher um jogo. Escolher um jogo.
Vamos a isso! Vamos a isso!
a sua vez? a sua vez?
Jogar, partilhar ou
remover este jogo.
Jogar, partilhar ou
remover este jogo.
Encontrar
adversrios.
Encontrar
adversrios.
Explorar
objectivos do jogo.
Explorar
objectivos do jogo.
Convidar amigos para jogar. Convidar amigos para jogar.
Comear: abra o Game Center. Se a sua alcunha for apresentada na parte superior do ecr, j tem
sesso iniciada. Caso contrrio, ser solicitado o seu ID Apple e a sua palavra-passe.
Procurar jogos: Toque em Jogos e, em seguida, toque num jogo recomendado, procure jogos na
App Store ou obtenha um jogo que um dos seus amigos tenha (consulte Jogar com amigos na
pgina 117).
E agora jogar! Toque em Jogos, seleccione um jogo, toque em na parte superior direita e, em
seguida, toque em Jogar.
Terminar sesso? No necessrio terminar sesso quando sai do Game Center, mas se preferir
faz-lo, v a Defnies > Game Center e, em seguida, toque no ID Apple.
Game Center
Captulo 20 Game Center 115
Jogar com amigos
Convidar amigos para um jogo multi-jogador: toque em Amigos, seleccione um amigo, selec-
cione um jogo e, em seguida, toque em Jogar. Se o jogo permitir ou requerer mais jogadores,
escolha os jogadores e, depois, toque em Seguinte. Envie o convite e espere que o aceitem.
Quando todos estiverem prontos, inicie o jogo. Se um amigo no estiver disponvel ou se no
responder, pode tocar em Auto-seleco para que o Game Center procure outro jogador para si,
ou tocar em Convidar para convidar outra pessoa.
Enviar um pedido de amizade: Toque em Amigos, toque em e, em seguida, digite o ende-
reo de e-mail de um amigo ou a respectiva alcunha do Game Center. Para percorrer os contac-
tos, toque em . (Para adicionar vrios amigos a um pedido, prima Enter aps cada endereo.)
Em alternativa, toque em qualquer jogador que vir no Game Center.
Desafar algum: toque numa das pontuaes ou proezas e, em seguida, toque em Desafar
amigos.
O que esto a jogar os seus amigos e como se esto a sair? Toque em Amigos, toque no nome
de um amigo e, depois, toque em Jogos ou Pontos.
Deseja comprar um jogo que um amigo seu tenha? Toque em Amigos e, em seguida, toque no
nome do amigo. Toque no jogo na lista de jogos do seu amigo e, em seguida, toque em na
parte superior direita.
Fazer novos amigos: para ver uma lista dos amigos de um amigo, toque em Amigos, toque no
nome do seu amigo e depois toque em Amigos para ver a lista dele.
Desamigar um amigo: Toque em Amigos, toque no nome do amigo e, em seguida, toque em
na parte superior direita.
Manter o endereo de e-mail em privado: desactive a opo Perfl pblico nas defnies da
conta do Game Center. Consulte Defnies do Game Center abaixo.
Desactivar a actividade multi-jogador ou pedidos de amizade: v a Defnies > Geral >
Restries. Se os interruptores estiverem esbatidos, toque primeiro em Activar restries, na
parte superior.
Manter um comportamento amistoso: para comunicar comportamentos ofensivos ou inapro-
priados, toque em Amigos, toque no nome da pessoa, toque em na parte superior direita e,
em seguida, toque em Comunicar problema.
Defnies do Game Center
V a Defnies > Game Center, onde poder:
terminar sesso (toque no ID Apple);
permitir convites;
permitir que jogadores que se encontrem por perto o encontrem;
editar o seu perfl do Game Center (toque na sua alcunha);
obter recomendaes de amigos de Contactos ou do Facebook;
Indicar que notifcaes pretende receber sobre o Game Center: v a Defnies > Central de
notifcaes > Game Center. Se o Game Center no aparecer, active as Notifcaes.
Alterar as restries do Game Center: v a Defnies > Geral > Restries.
21
116
Viso geral
O Quiosque organiza as suas aplicaes de revistas e jornais e actualiza-as automaticamente
quando o iPhone est ligado a uma rede Wi-Fi.
Toque e mantenha
premida uma
publicao para
reorganizar.
Toque e mantenha
premida uma
publicao para
reorganizar.
Procurar aplicaes
do Quiosque.
Procurar aplicaes
do Quiosque.
Procurar aplicaes do Quiosque: toque em Quiosque para mostrar a estante e, em seguida,
toque em Loja. Quando comprada uma aplicao do Quiosque, esta adicionada estante.
Aps a aplicao ser descarregada, abra-a para visualizar as edies disponveis e as opes de
assinatura. As assinaturas so compras efectuadas atravs de aplicaes, que so debitadas da
sua conta da loja.
Desactivar as actualizaes automticas: As aplicaes actualizam-se automaticamente
atravs de Wi-Fi, a menos que desactive a opo em Defnies > Geral > Actualizao em
segundo plano.
Quiosque
22
117
Viso geral
Use a iTunes Store para adicionar msica, flmes, programas de TV, etc., ao iPhone.
Ver compras, tons,
audiolivros, etc.
Ver compras, tons,
audiolivros, etc.
Visualizar
as listas.
Visualizar
as listas.
Percorrer Percorrer
Nota: necessrio ter uma ligao Internet e um ID Apple para usar a iTunes Store. A iTunes
Store no est disponvel em todos os pases ou regies.
Percorrer ou pesquisar
Percorrer por gnero: toque numa das categorias (Msica, Filmes ou Programas de TV). Toque
em Gneros para refnar a lista.
Se sabe o que procura, toque em Pesquisar. Pode tocar num termo de pesquisa que tendn-
cia entre os utilizadores do iTunes, ou introduzir informaes no campo de pesquisa e, e, seguida,
tocar novamente em Pesquisar.
Aceder a compras dos membros da famlia: com a funcionalidade Partilha com a famlia acti-
vada, pode visualizar e descarregar msicas, programas de TV e flmes comprados por outros
membros da famlia. Toque em Compradas, toque no seu nome ou em As minhas compras e,
em seguida, seleccione um membro da famlia no menu.
Procurar com Siri: Siri pode pesquisar elementos e fazer compras na iTunes Store. Por exemplo,
pode dizer Get a new ringtone ou Purchase song name by band name. Pode pedir a Siri para
descarregar um podcast ou resgatar um vale-oferta. Para obter melhores resultados, diga pur-
chase em vez de buy no incio de um comando para Siri.
iTunes Store
Captulo 22 iTunes Store 118
Pedir a Siri para identifc-la: quando ouvir msica a tocar em seu redor, pergunte a Siri What
song is playing?. Siri diz-lhe qual a msica e oferece uma forma simples de compr-la. Tambm
a guarda no separador Siri da iTunes Store, para que possa compr-la mais tarde. Toque em
Msica, toque em e, em seguida, toque em Siri para ver uma lista das msicas identifcadas
disponveis para anlise ou compra.
Toque para ver a
Lista de desejos e
as recomendaes.
Toque para ver a
Lista de desejos e
as recomendaes.
Descobrir msica nova no iTunes Radio: ao ouvir o iTunes Radio, as msicas reproduzidas
surgem no separador Rdio da iTunes Store para que possa ouvir uma amostra ou compr-las.
Toque em Msica, toque em e, em seguida, toque em Rdio para ver uma lista das msicas
favoritas disponveis para anlise ou compra.
Ouvir um excerto de uma msica ou ver uma amostra de um vdeo: toque-lhe.
Adicionar Lista de desejos: quando ouve alguma coisa que espera que haja na iTunes Store,
toque em e, em seguida, toque em Adicionar lista de desejos. Para visualizar a Lista de
desejos da iTunes Store, toque em Msica, Filmes ou Programas de TV, toque em e, em
seguida, toque em Lista de desejos.
No quer ter de tocar sempre em Mais? Para reorganizar os botes, toque em Mais e depois
em Editar. Para substituir um cone, arraste outro cone sobre aquele que pretende substituir. Em
seguida, toque em OK.
Captulo 22 iTunes Store 119
Comprar, alugar ou usar um cdigo
Toque no preo de um elemento (ou toque em Grtis) e, em seguida, toque outra vez para com-
pr-lo. Se aparecer em vez do preo, porque j comprou o elemento e pode descarreg-lo de
novo gratuitamente.
Aprovar compras com a funcionalidade Partilha com a famlia: Com a Partilha com a famlia
confgurada, o organizador da famlia pode analisar e aprovar as compras feitas por membros
da famlia com menos de 18 anos. Por exemplo, se a opo Pai/tutor > Pedir para comprar esti-
ver defnida para membros da famlia especfcos, quando esses membros tentarem fazer uma
compra, enviada uma mensagem para o organizador da famlia para aprovao. Encontrar
mais informao acerca da confgurao de Partilha com a famlia em Partilha com a famlia na
pgina 38.
Nota: As restries de idade para o pedido de autorizao para comprar variam conforme a
regio. Nos Estados Unidos, o organizador da famlia pode activar o pedido de autorizao para
comprar para qualquer membro da famlia que tenha menos de 18 anos; para crianas com menos
de 12 anos esta opo est activada por predefnio.
Ocultar compras individuais: usando o iTunes num computador, os membros da famlia pode
ocultar quaisquer compras para que os outros membros da famlia no consigam ver ou descar-
reg-las. Encontrar mais informao em Partilha com a famlia na pgina 38.
Usar um vale-oferta ou um cdigo: toque numa categoria (por exemplo, Msica), desloque-se
at parte inferior e, em seguida, toque em Usar cdigo. Em alternativa, diga a Siri Redeem an
iTunes Store gift card.
Usar o iTunes Pass: pode adicionar um ITunes Pass ao Passbook, o que torna mais fcil adicionar
dinheiro ao ID Apple para que possa fazer compras na iTunes Store, App Store e iBooks Store
sem ter de usar um carto de crdito ou dbito. Para adicionar o iTunes Pass, v a iTunes Store >
Resgatar e, em seguida, toque em Introduo ao iTunes Pass. Pode adicionar dinheiro ao iTunes
Pass nos revendedores Apple na maioria dos pases.
Enviar uma oferta: Visualize o elemento que pretende oferecer, toque em e, em seguida, toque
em Oferecer. Em alternativa, toque numa das categorias (Msica, Filmes ou Programas de TV),
desloque-se para a parte inferior e, em seguida, toque em Enviar oferta para enviar um certif-
cado de oferta do iTunes a algum.
Ver a evoluo de uma descarga: toque em Mais e depois em Descargas.
Comprou contedos noutro dispositivo? V a Defnies > iTunes Store e App Store, para conf-
gurar as descargas automticas para o iPhone. Pode sempre visualizar as msicas, os flmes e os
programas de TV comprados, na iTunes Store (toque em Mais e, em seguida, em Comprado).
Ver os prazos dos elementos alugados: Em algumas regies possvel alugar flmes. Tem 30 dias
para comear a ver um flme alugado. Depois de comear a v-lo, pode reproduzi-lo as vezes
que desejar durante o tempo previsto (24 horas na iTunes Store dos EUA; 48 horas nos restantes
pases). Quando o prazo chega ao fm, o flme apagado. Os elementos alugados no podem ser
transferidos para outro dispositivo, mas pode usar o AirPlay e o Apple TV para os ver num televisor.
Defnies da iTunes Store
Para defnir opes para a iTunes Store, v a Defnies > iTunes Store e App Store.
ver ou editar a conta: toque no ID Apple, depois toque em Ver ID Apple. Para alterar a palavra-
-passe, toque no campo ID Apple.
Captulo 22 iTunes Store 120
iniciar sesso com um ID Apple diferente: toque no nome da conta e depois toque em Sair.
Pode ento introduzir outro ID Apple.
Assinar ou activar o iTunes Match: pode assinar o iTunes Match, um servio que armazena a
msica, etc., em iCloud. Consulte iCloud e iTunes Match na pgina 74. se for assinante, toque em
iTunes Match para poder aceder sua msica no iPhone em qualquer lugar. Toque em Saiba
mais para obter mais informaes acerca do iTunes Match.
Activar as descargas automticas: toque em Msica, Livros ou Actualizaes. Os contedos
actualizam-se automaticamente atravs de Wi-Fi, a menos que desligue a opo Descargas
automticas;
descarregar elementos comprados atravs da rede mvel: desactive a opo Usar dados
mveis. Descarregar compras e usar o iTunes Match atravs da rede mvel pode estar sujeito a
custos da operadora.
23
121
Viso geral
Use a App Store para procurar, comprar e descarregar aplicaes para iPhone. As aplicaes so
actualizadas automaticamente atravs de Wi-Fi (excepto se esta funcionalidade estiver desacti-
vada), para que possa estar actualizado com as melhorias e funcionalidades mais recentes.
Ver compras e
actualizaes.
Ver compras e
actualizaes.
Percorrer Percorrer Explorar aplicaes por
categoria e popularidade.
Explorar aplicaes por
categoria e popularidade.
Ver a Lista de
desejos e outras
sugestes.
Ver a Lista de
desejos e outras
sugestes.
Nota: necessrio ter uma ligao Internet e um ID Apple para usar a App Store. A App Store
no est disponvel em todos os pases ou regies.
Procurar aplicaes
Se sabe o que procura, toque em Pesquisar. Em alternativa, toque em Categorias para percorrer
as aplicaes por tipo.
Pedir a Siri para encontr-la: siri pode pesquisar elementos e fazer compras na App Store. Por
exemplo, diga a Siri para Find apps by Apple ou Purchase app name.
Aceder a aplicaes dos membros da famlia: com a funcionalidade Partilha com a famlia
activada, pode visualizar e descarregar aplicaes compradas por outros membros da famlia.
Toque em Compradas, toque no seu nome ou em As minhas compras e, em seguida, seleccione
um membro da famlia no menu. Encontrar mais informao em Partilha com a famlia na
pgina 38.
App Store
Captulo 23 App Store 122
Quer contar a amigo sobre uma aplicao? Procure a aplicao, toque em e escolha o
mtodo. Consulte AirDrop na pgina 37.
Usar a lista de desejos: Para manter um registo de uma aplicao que deseja comprar mais
tarde, toque em na pgina da aplicao, depois toque em Adicionar lista de desejos.
Pesquisar aplicaes por categoria: Toque em Explorar, desloque-se para Categorias e, em
seguida, toque numa categoria para se centrar nas aplicaes pretendidas, por exemplo, Ensino,
Medicina ou Desporto. Toque nas sub-categorias para refnar ainda mais os resultados.
Que aplicaes esto a ser usadas por perto? Toque em Explorar para procurar as aplicaes
mais usadas pelas pessoas que se encontram por perto (o servio de localizao tem de estar
activo em Defnies > Privacidade > Servio de localizao). Experimente esta funcionalidade
quando estiver num museu, num evento desportivo ou em viagem, para tirar o mximo partido
dessa experincia.
Toque para obter
mais informaes,
descarregar ou
comprar.
Toque para obter
mais informaes,
descarregar ou
comprar.
Verificar outras
aplicaes das suas
reas de interesse.
Verificar outras
aplicaes das suas
reas de interesse.
Encontrar informao acerca da eliminao de todas as aplicaes, dados e defnies, em
Reiniciar ou repor o iPhone na pgina 187.
Apagar uma aplicao: toque e mantenha o dedo sobre o cone da aplicao no ecr principal,
at que o cone comece a abanar, e, em seguida, toque em . Quando tiver terminado, prima
o boto principal. No possvel apagar aplicaes integradas. Apagar uma aplicao tambm
apaga todo o contedo correspondente. possvel voltar a descarregar qualquer aplicao que
tenha sido comprada na App Store, sem custos.
Comprar, usar um cdigo e descarregar
Toque no preo da aplicao e, em seguida, toque em Comprar para compr-la. Se for grtis,
toque em Grtis e, em seguida, toque em Instalar.
Se aparecer em vez do preo, porque j comprou a aplicao e pode descarreg-la de novo
gratuitamente. Enquanto a aplicao descarregada ou actualizada, o respectivo cone aparece
no ecr principal com um indicador de progresso.
Captulo 23 App Store 123
Aprovar compras com a funcionalidade Partilha com a famlia: Com a Partilha com a fam-
lia confgurada, o organizador da famlia pode analisar e aprovar as compras feitas por outros
membros da famlia com menos de 18 anos (o limite de idade pode variar conforme o pas). Por
exemplo, se a opo Pai/tutor > Pedir para comprar estiver defnida para membros da famlia
especfcos, quando esses membros tentarem fazer uma compra, enviada uma mensagem para
o organizador da famlia para aprovao. Encontrar mais informao acerca da confgurao de
Partilha com a famlia em Partilha com a famlia na pgina 38.
Nota: As restries de idade para o pedido de autorizao para comprar variam conforme a
regio. Nos Estados Unidos, o organizador da famlia pode activar o pedido de autorizao para
comprar para qualquer membro da famlia que tenha menos de 18 anos; para crianas com
menos de 12 anos esta opo est activada por predefnio.
Obter mais informaes
sobre a aplicao solicitada.
Obter mais informaes
sobre a aplicao solicitada.
Ocultar compras individuais: usando o iTunes num computador, os membros da famlia pode
ocultar quaisquer compras para que os outros membros da famlia no consigam ver ou descar-
reg-las. Encontrar mais informao em Partilha com a famlia na pgina 38.
Usar um vale-oferta ou um cdigo: toque em Em destaque, desloque-se at parte inferior e,
em seguida, toque em Usar cdigo. Em alternativa, diga a Siri Redeem an iTunes Store gift card.
Enviar uma oferta: Visualize o elemento que pretende oferecer, toque em e, em seguida,
toque em Oferecer. Em alternativa, toque em Em destaque, desloque-se para a parte inferior e,
em seguida, toque em Enviar oferta para enviar um certifcado de oferta do iTunes a algum.
Restringir as compras integradas: muitas aplicaes disponibilizam contedos extra ou melho-
ramentos mediante o pagamento de uma tarifa. Para limitar as compras que podem ser feitas
a partir de uma aplicao, v a Defnies > Geral > Restries (certifque-se de que a opo
Restries est activada) e, em seguida, defna as opes (por exemplo, restringir por idade ou
solicitar uma palavra-passe imediatamente, ou a cada 15 minutos). Pode desactivar as compras
integradas para impedir qualquer compra. Consulte Restries na pgina 43.
Usar o iTunes Pass: pode adicionar um ITunes Pass ao Passbook, o que torna mais fcil adicionar
dinheiro ao ID Apple para que possa fazer compras na iTunes Store, App Store e iBooks Store
sem ter de usar um carto de crdito ou dbito. Para adicionar o iTunes Pass, v a App Store >
Resgatar e, em seguida, toque em Introduo ao iTunes Pass. Pode adicionar dinheiro ao iTunes
Pass nos revendedores Apple na maioria dos pases.
Captulo 23 App Store 124
Defnies da App Store
Para defnir opes para a App Store, v a Defnies > iTunes Store e App Store.
ver ou editar a conta: toque no ID Apple, depois toque em Ver ID Apple. Para alterar a palavra-
-passe, toque no campo ID Apple.
iniciar sesso com um ID Apple diferente: toque no nome da conta e depois toque em Sair. Em
seguida, digite o outro ID Apple;
desactivar as descargas automticas: toque em Aplicaes em Descargas automticas. As apli-
caes actualizam-se automaticamente atravs de Wi-Fi, a menos que desligue a opo;
descarregar aplicaes atravs da rede mvel: desactive a opo Usar dados mveis.
Descarregar aplicaes atravs da rede mvel pode estar sujeito a custos da operadora. As apli-
caes do Quiosque actualizam-se apenas atravs de Wi-Fi.
24
125
Obter livros
Obter livros na iBooks Store: No iBooks, use os botes na parte inferior do ecr para aceder
iBooks Store. Toque em Em destaque para procurar os ltimos lanamentos ou toque em Top
Mais para visualizar os mais populares. Para encontrar um livro especfco, toque em Pesquisar.
Ler um livro
Ir para uma pgina. Ir para uma pgina.
Marcar esta pgina. Marcar esta pgina.
Contedos, marcadores e notas Contedos, marcadores e notas
Pesquisar neste livro. Pesquisar neste livro.
Abrir um livro: toque no livro que pretende ler. Caso no o veja na estante, passe o dedo para a
esquerda ou para a direita para ver outras coleces.
Mostrar os controlos: toque algures no centro de uma pgina. Nem todos os livros tm os
mesmos controlos, mas, entre outras coisas, pode pesquisar, visualizar o ndice e partilhar o que
est a ler.
Fechar um livro: toque em Biblioteca ou junte os dedos sobre a pgina.
Ampliar uma imagem: d dois toques na imagem. Em alguns livros, toque e mantenha o dedo
sobre o ecr para visualizar uma lupa que pode utilizar para visualizar uma imagem.
Ir para uma pgina especfca: utilize os controlos de navegao de pgina na parte inferior do
ecr. Em alternativa, toque em e introduza um nmero de pgina e, em seguida, toque num
nmero de pgina nos resultados de pesquisa.
iBooks
Captulo 24 iBooks 126
Obter uma defnio: d dois toques numa palavra e, em seguida, toque em Defnir no menu
que aparece. As defnies no esto disponveis em todos os idiomas.
Recordar um local: toque em para adicionar um marcador, ou toque novamente para remov-
-lo. Pode ter vrios marcadores para ver todos, toque em e, em seguida, toque em
Marcadores. No necessrio adicionar um marcador quando fecha o livro, porque o iBooks se
lembra onde interrompeu a leitura.
Recordar excertos interessantes: alguns livros permitem adicionar destaques e notas. Para
adicionar um destaque, toque e mantenha o dedo sobre uma palavra e, em seguida, desloque
o dedo para desenhar o destaque. Para adicionar uma nota, d dois toques numa palavra para
seleccion-la, mova os pontos de captura para ajustar a seleco e, em seguida, toque em Nota
no menu que aparece. Para ver todos os destaques e notas criados por si, toque em e, em
seguida, toque em Notas.
Partilhar excertos interessantes: Toque num texto destacado e, em seguida, no menu que surge,
toque em . Se o livro estiver na iBooks Store, includa automaticamente uma hiperligao
para o livro (a partilha pode no estar disponvel em todas as regies).
Partilhar uma hiperligao para um livro: toque algures no centro de uma pgina para visu-
alizar os controlos e, em seguida, toque em . Depois, toque em e, em seguida, toque em
Partilhar livro.
Alterar o aspecto de um livro: alguns livros permitem alterar o tipo de letra, o tamanho do tipo
de letra e a cor das pginas. (toque em ). Tambm pode alterar a justifcao e a hifenizao
em Defnies > iBooks. Estas defnies aplicam-se a todos os livros que as suportam.
Cor da pgina Cor da pgina
Brilho Brilho
Desactivar paginao. Desactivar paginao.
Alterar o brilho: toque em . Caso no veja , toque primeiro em .
Escurecer o ecr quando est escuro: Active o modo noite automtico para alterar automatica-
mente a estante, a cor de pgina e o brilho ao usar o iBooks em condies de pouca luminosi-
dade (nem todos os livros suportam o modo noite automtico).
Captulo 24 iBooks 127
Organizar os livros
Ordenar a lista. Ordenar a lista.
Visualizar coleces. Visualizar coleces.
Visualizar na
iBooks Store
Visualizar na
iBooks Store
Visualizar livros por ttulo ou por capa: toque em ou em .
Organizar os livros com coleces: toque em Seleccionar e, em seguida, e seleccione alguns
livros para mov-los para uma coleco. Para editar ou criar coleces, toque no nome da colec-
o actual (na parte superior do ecr). No possvel apagar ou alterar o nome de algumas
coleces integradas, como fcheiros PDF.
Reorganizar os livros: ao visualizar uma coleco por capa, toque e mantenha o dedo numa
capa e, em seguida, arraste-a para um novo local. Ao visualizar os livros por ttulo, ordene a lista
utilizando os botes que se encontram na parte superior do ecr. A coleco Todos organi-
zada automaticamente para si; mude para outra coleco se pretender organizar manualmente
os livros.
Pesquisar um livro: puxe para baixo para visualizar o campo de pesquisa que se encontra na
parte superior do ecr. Durante a pesquisa so procurados o ttulo e o nome do autor.
Ocultar livros comprados que no foram descarregados: Toque no nome da coleco actual (na
parte superior do ecr) e, em seguida, active Ocultar livros em iCloud.
Ler fcheiros PDF
Sincronizar um PDF: num Mac, adicione o PDF ao iBooks para OS X, abra o iTunes, seleccione o
PDF e, em seguida, sincronize. No iTunes no computador com Windows, seleccione Ficheiro >
Adicionar biblioteca, seleccione o PDF e, em seguida, sincronize. Consulte a Ajuda do Itunes
para obter mais informaes acerca da sincronizao.
Adicionar um anexo de e-mail em formato PDF ao iBooks: abra a mensagem de e-mail e, em
seguida, toque e mantenha o dedo no respectivo anexo PDF. Seleccione Abrir no iBooks no
menu que aparece.
Imprimir um PDF: com o PDF aberto, toque em e, em seguida, seleccione Imprimir. Ser
necessria uma impressora compatvel com AirPrint. Encontrar mais informao acerca do
AirPrint em AirPrint na pgina 41.
Enviar um PDF por e-mail: com o PDF aberto, toque em e, em seguida, seleccione E-mail.
Captulo 24 iBooks 128
Defnies do iBooks
V a Defnies > iBooks, onde poder:
sincronizar coleces e marcadores (incluindo notas e informaes da pgina actual) com os
outros dispositivos;
apresentar contedo online dentro de um livro; alguns livros podem aceder ao vdeo ou udio
que est armazenado na web.
alterar a direco de viragem de pgina ao tocar na margem esquerda.
25
129
Viso geral
Use a aplicao Sade para manter registo das suas informaes de sade e forma fsica.
Introduza dados para os parmetros principais ou permita que a aplicao Sade recolha dados
de outros dispositivos e aplicaes que monitorizam a sua sade e actividade. Pode ainda parti-
lhar dados especfcos com aplicaes seleccionadas e, atravs de aplicaes, com alguns pres-
tadores de cuidados de sade. Adicionalmente, a aplicao Sade pode apresentar informaes
mdicas e de contacto importantes no ecr bloqueado do iPhone, onde esto disponveis para
quem lhe prestar ajuda numa situao de emergncia.
AVISO: O iPhone a aplicao Sade no so dispositivos mdicos, consulte Informaes impor-
tantes de segurana na pgina 183.
Toque em qualquer
elemento para
ver detalhes.
Toque em qualquer
elemento para
ver detalhes.
Disponibilizar
informaes de
sade de emergncia
no ecr bloqueado.
Disponibilizar
informaes de
sade de emergncia
no ecr bloqueado.
Ver todos os dados disponveis,
controlar a partilha de dados ou
adicionar ao boletim de sade.
Ver todos os dados disponveis,
controlar a partilha de dados ou
adicionar ao boletim de sade.
Ligar dispositivos que
actualizam o estado mdico
ou de exerccio fsico.
Ligar dispositivos que
actualizam o estado mdico
ou de exerccio fsico.
Visualizar dados seleccionados
sobre sade e forma fsica.
Visualizar dados seleccionados
sobre sade e forma fsica.
Sade
Captulo 25 Sade 130
Recolher dados de sade e forma fsica
Introduzir os seus prprios dados: se o parmetro estiver no boletim de sade, basta tocar nele
e, em seguida, tocar em Adicionar informao. Caso contrrio, toque em Dados de sade na
parte inferior do ecr, toque no parmetro que pretende actualizar e, em seguida, toque em
Adicionar informao.
Recolher dados de um dispositivo: siga as instrues fornecidas com o dispositivo para conf-
gur-lo. Caso seja um dispositivo Bluetooth, necessrio emparelh-lo com o IPhone consulte
Dispositivos Bluetooth na pgina 43.
Recolher dados de uma aplicao: siga as instrues fornecidas com a aplicao para confgur-
-la e, em seguida, esteja atento a um pedido de partilha onde controla se os dados so partilha-
dos com a aplicao Sade.
Parar a recolha de dados da aplicao: toque em Fontes na parte inferior do ecr Sade e, em
seguida, seleccione a aplicao na lista Aplicaes. Em alternativa, toque no parmetro associado
no boletim de sade ou na lista Dados de sade, toque em Partilhar dados e, em seguida,
seleccione a aplicao em Fornecedores de dados.
Partilhar dados de sade e forma fsica
Partilhar dados: siga as instrues fornecidas com a aplicao ou com o dispositivo para con-
fgur-lo e, em seguida, esteja atento a um pedido de partilha onde controla se os dados so
partilhados pela aplicao Sade. Por exemplo, o seu prestador de cuidados de sade pode dis-
ponibilizar uma aplicao que envia actualizaes de presso arterial para o seu mdico. Apenas
necessrio instalar a aplicao e, em seguida, autorizar a aplicao Sade a partilhar os dados
de presso arterial quando tal for solicitado.
Parar a partilha de dados: toque em Fontes na parte inferior do ecr Sade e, em seguida, selec-
cione a aplicao na lista Aplicaes. Em alternativa, toque no parmetro associado no boletim
de sade ou na lista Dados de sade, toque em Partilhar dados e, em seguida, seleccione a
aplicao em Partilhar com.
Criar uma fcha mdica de emergncia
O iPhone pode apresentar informaes mdicas e de contacto importantes no ecr bloqueado,
onde esto disponveis para quem lhe prestar ajuda numa situao de emergncia.
Nota: Qualquer pessoa com acesso fsico ao iPhone pode ler as informaes que incluir na fcha
mdica de emergncia.
Confgurar a fcha mdica: na aplicao Sade, toque em Ficha mdica na parte inferior direita
do ecr.
Visualizar a fcha: ao activar o iPhone, deslize para o ecr de cdigo e, em seguida, toque
em Emergncia.
Impedir a visualizao: toque em Ficha mdia, toque em Editar e, em seguida, desactive
Mostrar fcha mdica.
26
131
Viso geral
Use o Passbook para guardar os seus cartes de embarque, bilhetes de cinema, cupes, cartes
cliente, etc. num s lugar. Mostre um carto no iPhone para embarcar num voo, entrar numa
sala de cinema ou usar um vale. Os cartes podem incluir informao til, como o saldo de um
carto, a data de validade de um cupo ou o nmero do lugar num concerto.
Toque num carto
para o visualizar.
Toque num carto
para o visualizar.
Puxe para baixo
para adicionar
um carto.
Puxe para baixo
para adicionar
um carto.
Passbook em movimento
Procurar aplicaes que suportem o Passbook: toque em Aplicaes para Passbook no carto
de boas-vindas. Em alternativa, no computador, visite www.itunes.com/passbookapps. Pode adi-
cionar um carto a partir de uma aplicao, um e-mail, uma mensagem da aplicao Mensagens
ou de um website quando efectua uma compra ou recebe um cupo ou um vale. Normalmente,
basta tocar ou clicar no carto ou na hiperligao para um carto para o adicionar ao Passbook.
Tambm pode ler cdigos de anncios ou recibos de comerciantes, que so posteriormente adi-
cionados ao Passbook,
Passbook
Captulo 26 Passbook 132
Ler um cdigo: puxe a pilha de cartes para baixo, toque em e, em seguida, toque em Ler o
cdigo. Aponte o iPhone para o cdigo e enquadre-o para adicionar o carto.
Toque para visualizar
as opes de leitura.
Toque para visualizar
as opes de leitura.
Usar um carto: se for apresentado um aviso de carto no ecr bloqueado, deslize o aviso para
ver o carto. Em alternativa, abra o Passbook, seleccione o carto e, em seguida, passe o cdigo
de barras do carto frente do leitor.
Partilhar um carto: pode partilhar um carto atravs do Mail, de Mensagens ou do AirDrop
(iPhone 5 ou posterior). Consulte Partilhar a partir de aplicaes na pgina 37.
Visualizar um carto com base na localizao: um carto pode ser apresentado no ecr blo-
queado quando o iPhone activado no stio certo ou hora certa, por exemplo, ao chegar ao
aeroporto para apanhar um determinado voo. O servio de localizao tem de estar activado em
Defnies > Privacidade > Servio de localizao.
Reorganizar os cartes: arraste um carto na pilha para mov-lo para outro lugar. A ordem dos
cartes actualizada em todos os dispositivos iOS 7 ou posteriores.
Actualizar um carto: em geral, os cartes so actualizados automaticamente. Para actualizar um
carto manualmente, toque no carto, toque em e, em seguida, puxe o carto para baixo.
Usar o iTunes Pass: pode adicionar um ITunes Pass ao Passbook, o que torna mais fcil adicionar
dinheiro ao ID Apple para que possa fazer compras na iTunes Store, App Store e iBooks Store
sem ter de usar um carto de crdito ou dbito. Para adicionar o iTunes Pass, v a App Store >
Resgatar e, em seguida, toque em Introduo ao iTunes Pass. Pode adicionar dinheiro ao iTunes
Pass nos revendedores Apple na maioria dos pases.
J no precisa de um carto? Toque no carto, toque em e, em seguida, toque em Apagar.
Defnies do Passbook
Impedir que os cartes apaream no ecr bloqueado: v a Defnies > Touch ID e cdigo
(modelos iPhone com Touch ID) ou Defnies > Cdigo (outros modelos) e, em seguida, toque
em Activar cdigo. Em seguida, em Permitir acesso quando bloqueado, active o Passbook. No
caso dos cartes com notifcaes, para impedir a apresentao de um carto especfco no ecr
bloqueado, toque no carto, toque em e, em seguida, desactive Ver no ecr bloqueado.
Defnir opes de notifcao: v a Defnies > Central de notifcaes > Passbook.
Incluir cartes nos seus outros dispositivos iOS: v a Defnies > iCloud e active o Passbook.
27
133
Viso geral
Utilize o FaceTime para fazer chamadas de vdeo ou udio para outros dispositivos iOS ou com-
putadores que suportem o FaceTime. A cmara FaceTime permite falar cara a cara; mude para a
cmara iSight posterior (no disponvel em todos os modelos), para partilhar o que est a ver
sua volta.
Nota: O FaceTime pode no estar disponvel em todas as regies.
Desactivar o som do
microfone (o autor da
chamada pode v-lo
mas no pode ouvi-lo).
Desactivar o som do
microfone (o autor da
chamada pode v-lo
mas no pode ouvi-lo).
Mudar para a cmara
traseira (disponvel
em alguns modelos)
Mudar para a cmara
traseira (disponvel
em alguns modelos)
Arraste a imagem
para qualquer canto.
Arraste a imagem
para qualquer canto.
Com uma ligao Wi-Fi e um ID Apple, pode fazer e receber chamadas FaceTime (primeiro inicie
sesso com o seu ID Apple ou crie uma conta nova). No iPhone 4s ou posterior, tambm pode
fazer chamadas FaceTime atravs de uma ligao de dados mvel, o que pode estar sujeito a
custos adicionais. Para desactivar esta funcionalidade, v a Defnies > Rede mvel. Encontrar
mais informao acerca da utilizao da rede mvel e respectivas defnies em Defnies da
rede mvel na pgina 190.
FaceTime
Captulo 27 FaceTime 134
Fazer e atender chamadas
Fazer uma chamada FaceTime: certifque-se de que o FaceTime est activado em Defnies >
FaceTime. Toque em FaceTime e, em seguida, digite o nome ou o nmero para o qual pretende
ligar no campo de entrada que se encontra na parte superior. Toque em para fazer uma cha-
mada FaceTime ou toque em para uma chamada de udio. Em alternativa, toque em para
abrir a aplicao Contactos e iniciar a chamada a partir de l.
Toque num item para
iniciar uma chamada
FaceTime.
Toque num item para
iniciar uma chamada
FaceTime.
Usar a voz para iniciar a chamada: prima e mantenha premido o boto principal e, em seguida,
diga FaceTime seguido do nome da pessoa a quem pretende ligar.
Deseja voltar a ligar? Toque em FaceTime para ver o histrico de chamadas no ecr. Toque em
udio ou Vdeo para refnar a pesquisa e, em seguida, toque num nome ou nmero para ligar
novamente. Toque em para abrir o nome ou o nmero na aplicao Contactos. Passe o dedo
para a esquerda e, em seguida, toque em Apagar para apagar o nome ou o nmero do histrico
de chamadas.
No pode atender uma chamada de momento? Quando recebe uma chamada FaceTime, pode
atender, recusar ou escolher outra opo.
Configurar um lembrete para
devolver a chamada mais tarde.
Configurar um lembrete para
devolver a chamada mais tarde.
Enviar uma
mensagem de
texto ao autor da
chamada.
Enviar uma
mensagem de
texto ao autor da
chamada.
Ver toda a gente: rode o iPhone para usar o FaceTime na horizontal. Para evitar alteraes de
orientao indesejadas, bloqueie o iPhone na orientao vertical. Consulte Alterar a orientao
do ecr na pgina 24.
Gerir chamadas
Efectuar outras aces durante uma chamada: prima o boto principal e, em seguida, toque no
cone de uma aplicao. ainda possvel falar, mas os interlocutores no se vero mutuamente.
Para voltar ao vdeo, toque na barra verde na parte superior do ecr.
Alternar entre chamadas: as chamadas FaceTime no podem ser reencaminhadas. Se receber
outra chamada durante uma chamada FaceTime, poder terminar a primeira chamada e atender
a segunda, ou rejeitar a segunda chamada, ou ainda responder com uma mensagem. Apenas
possvel usar chamadas em espera com chamadas FaceTime udio.
Usar chamadas em espera para chamadas de udio: Se estiver numa chamada FaceTime udio
e receber outra chamada quer seja uma chamada telefnica ou outra chamada FaceTime
udio pode rejeitar a chamada, terminar a primeira chamada e atender a nova, ou colocar a
primeira chamada em espera e atender a nova chamada.
Adicionar vrios contactos: durante uma chamada FaceTime udio ou uma chamada telefnica,
pode adicionar outra pessoa conversa. Coloque a primeira chamada em espera e, em seguida,
toque em para adicionar outra chamada FaceTime udio ou chamada telefnica.
Captulo 27 FaceTime 135
Bloquear contactos indesejados: v a Defnies > FaceTime > Bloqueados > Adicionar.
No receber chamadas de voz, nem chamadas FaceTime ou mensagens de texto de uti-
lizadores bloqueados. Encontrar mais informao sobre como bloquear chamadas em:
support.apple.com/kb/HT5845?viewlocale=pt_PT.
H outras opes em Defnies que permitem activar/desactivar o FaceTime, especifcar um
nmero de telefone, ID Apple ou endereo de e-mail a usar com o FaceTime, e defnir o seu ID
de chamada.
28
136
Toque nos nmeros e funes na Calculadora, tal como faria numa calculadora normal.
Acesso rpido Calculadora: passe o dedo para cima desde a parte de baixo do ecr para abrir
a central de controlo.
Limpar o visor. Limpar o visor.
Para usar a calculadora cientfca, rode o iPhone para a orientao horizontal.
Calculadora
29
137
Viso geral
Abra a aplicao Podcasts e, em seguida, percorra, assine e reproduza os seus podcasts de udio
ou vdeo no iPhone.
Ver as assinaturas e os
podcasts descarregados.
Ver as assinaturas e os
podcasts descarregados.
Apagar ou reorganizar podcasts. Apagar ou reorganizar podcasts.
Toque num podcast
para ver e reproduzir
episdios.
Toque num podcast
para ver e reproduzir
episdios.
Organizar e actualizar
automaticamente os
favoritos.
Organizar e actualizar
automaticamente os
favoritos.
Percorrer podcasts. Percorrer podcasts.
Episdios novos Episdios novos
Obter podcasts e episdios
Descobrir mais podcasts: toque em Em destaque ou Top mais na parte inferior do ecr.
Pesquisar novos podcasts: toque em Pesquisar na parte inferior do ecr.
Pesquisar na biblioteca: toque em Os meus podcasts e, em seguida, passe os dedos para baixo
na parte central do ecr para mostrar o campo de pesquisa.
Podcasts
Captulo 29 Podcasts 138
Ver ou ouvir uma amostra ou efectuar streaming de um episdio: toque no podcast e, em
seguida, toque num episdio.
Puxe para baixo
para ver as opes
Editar, Definies e
Partilhar.
Puxe para baixo
para ver as opes
Editar, Definies e
Partilhar.
Visualizar episdios
no reproduzidos.
Visualizar episdios
no reproduzidos.
Visualizar episdios
disponveis.
Visualizar episdios
disponveis.
Obter mais informao: toque em para obter detalhes do episdio. Toque em qualquer
hiperligao nas descries do podcast ou episdio para a abrir no Safari.
Procurar novos episdios: toque em No reproduzido para encontrar episdios de que nunca
ouviu falar.
Percorrer episdios: toque em Feed para ver os episdios disponveis para descarga ou stream.
Descarregar um episdio para o iPhone: toque em junto ao episdio.
Obter novos episdios medida que surgem: assine o podcast. Se estiver a percorrer podcasts
Em destaque ou o Top mais, toque no podcast e, em seguida, toque em Assinar. Se j tiver des-
carregado episdios, toque em Os meus podcasts, toque no podcast, toque em Defnies no
incio da lista de episdios e, em seguida, active Assinatura.
Guardar episdios: toque em junto a um episdio e, em seguida, toque em Guardar epis-
dio. Toque em Apagar episdio para apagar um episdio guardado.
Captulo 29 Podcasts 139
Controlar a reproduo
Use os controlos de reproduo para avanar ou retroceder num podcast, defnir a velocidade,
saltar episdios, etc.
Ver uma lista
de episdios.
Ver uma lista
de episdios.
Toque para ver
mais informao.
Toque para ver
mais informao.
Arraste para avanar
ou retroceder.
Arraste para avanar
ou retroceder.
Ir para o
episdio seguinte.
Ir para o
episdio seguinte.
Toque para aumentar
ou diminuir a
velocidade.
Toque para aumentar
ou diminuir a
velocidade.
Toque para recomear ou
toque duas vezes para ir para
o episdio anterior.
Toque para recomear ou
toque duas vezes para ir para
o episdio anterior.
Ver informao sobre o podcast enquanto ouve: toque na imagem do podcast no ecr
A reproduzir.
Usar a sua voz: Diga a Siri para reproduzir episdios disponveis, ou estaes ou podcasts espec-
fcos. Por exemplo, diga Play podcasts ou Play Freakonomics Radio.
Organizar os favoritos em estaes
Organize os podcasts favoritos em estaes personalizadas, e actualize os episdios automatica-
mente em todos os dispositivos.
Organize os
podcasts e episdios
seleccionados em
estaes.
Organize os
podcasts e episdios
seleccionados em
estaes.
Toque numa estao
para seleccionar
episdios ou alterar
definies.
Toque numa estao
para seleccionar
episdios ou alterar
definies.
Toque para
reproduzir o ltimo
episdio.
Toque para
reproduzir o ltimo
episdio.
Apagar ou reorganizar estaes. Apagar ou reorganizar estaes.
Captulo 29 Podcasts 140
Reunir episdios de diferentes podcasts: para adicionar episdios sua estao On-The-Go,
toque em Estaes, toque em On-The-Go e, em seguida, toque em Adicionar. Em alternativa,
toque em junto a qualquer episdio da biblioteca. Tambm possvel tocar e manter o dedo
sobre qualquer episdio e, depois, tocar em Adicionar a On-The-Go.
Criar uma estao: toque em Estaes e, em seguida, toque em .
Alterar a ordem da lista de estaes ou os podcasts numa estao: Toque em Estaes, toque
em Editar por cima da lista de estaes ou da lista de episdios e, em seguida, arraste para
cima ou para baixo.
Alterar a ordem de reproduo dos episdios de uma estao: toque na estao e, em seguida,
toque em Defnies.
Reorganizar a biblioteca de podcasts: toque em Os meus podcasts, toque em vista de lista no
canto superior direito, toque em Editar e, em seguida, arraste para cima ou para baixo.
Apresentar os episdios mais antigos primeiro: toque em Os meus podcasts, toque num pod-
cast e, em seguida, toque em Defnies.
Reproduzir podcasts da lista de estaes: toque em junto ao nome da estao.
Defnies de Podcasts
V a Defnies > Podcasts, onde poder:
optar por manter as assinaturas de podcasts actualizadas em todos os seus dispositivos;
seleccionar a frequncia com que Podcasts procura novos episdios das suas assinaturas;
defnir os episdios para serem descarregados automaticamente;
defnir se os episdios devem ser mantidos aps a respectiva concluso.
30
141
Viso geral
Procure uma direco, veja a latitude e longitude, encontre o nvel ou determine uma inclinao.
Desloque para as esquerda
para utilizar o nvel.
Desloque para as esquerda
para utilizar o nvel.
Localizao actual Localizao actual
Alinhe as cruzes para
nivelar a preciso.
Alinhe as cruzes para
nivelar a preciso.
Toque onde quiser
para bloquear o
cabealho.
Toque onde quiser
para bloquear o
cabealho.
Desvio do cabealho
bloqueado
Desvio do cabealho
bloqueado
A direco para a
qual o iPhone est
a apontar
A direco para a
qual o iPhone est
a apontar
Ver a localizao actual: para ver a sua localizao, v a Defnies > Privacidade > Servio de
localizao e active Servio de localizao e bssola. Encontrar mais informao sobre o ser-
vio de localizao em Privacidade na pgina 44.
Manter o rumo: toque no ecr para fxar a posio actual, em seguida procure uma faixa verme-
lha para ver se est a sair do rumo.
Importante: O rigor da bssola pode ser afectado por interferncias magnticas ou ambientais;
at mesmo os manes nos auriculares do iPhone podem causar um desvio. A bssola digital
deve ser usada apenas para assistncia bsica navegao. No deve ser considerada fvel para
determinar uma localizao precisa, proximidade, distncia ou direco.
Bssola
Captulo 30 Bssola 142
No nvel certo
Numa margem ... Numa margem ...
... ou manter-se plano ... ou manter-se plano
Desvio
do nvel
Desvio
do nvel
Nvel! Nvel!
Desvio do declive
escolhido
Desvio do declive
escolhido
Mostrar o nvel: passe o dedo para a esquerda no ecr da Bssola.
Manter a direito: encoste o iPhone a uma moldura ou outro objecto e, depois, rode-os at surgir
a cor verde. Para o nvel verdadeiro, o desvio apresentado sobre um fundo preto. Se o fundo for
vermelho (indicando a inclinao relativa), toque no ecr para que volte a fcar preto.
Nivelar: coloque o iPhone na horizontal sobre uma mesa.
Determinar a inclinao: encoste o iPhone superfcie que pretende determinar e, depois,
toque no ecr para registar a inclinao. A inclinao pretendida indicada a preto e o desvio a
vermelho. Toque novamente para voltar ao nvel normal.
31
143
Viso geral
O Dictafone permite usar o iPhone como um gravador porttil. Pode utiliz-lo com o
microfone integrado, o microfone do auricular do iPhone ou Bluetooth ou um microfone
externo compatvel.
Arraste o nvel de
gravao para
posicionar o cursor de
reproduo/gravao.
Arraste o nvel de
gravao para
posicionar o cursor de
reproduo/gravao.
Gravar, colocar em
pausa ou retomar.
Gravar, colocar em
pausa ou retomar.
Encurtar a gravao. Encurtar a gravao.
Alternar a
reproduo entre
receptor e coluna.
Alternar a
reproduo entre
receptor e coluna.
Guardar a gravao. Guardar a gravao.
As suas gravaes As suas gravaes
Ouvir antes de guardar. Ouvir antes de guardar.
Gravar
Gravar som: toque em ou prima o boto central dos auriculares. Toque novamente para fazer
uma pausa ou retomar.
As gravaes feitas com o microfone integrado resultam em som mono, mas possvel gravar
em estreo com um microfone estreo externo que funcione com a entrada para auscultado-
res do iPhone, ou com o cabo Lightning (iPhone 5 ou posterior) ou com a ligao de 30 pinos
(iPhone 4s). Procure os acessrios assinalados com os seguintes logtipos da Apple: Made for
iPhone ou Works with iPhone.
Ajustar o nvel de gravao: aproxime o microfone do que pretende gravar. Para obter melhor
qualidade de gravao, o nvel mais elevado dever situar-se entre 3 dB e 0 dB.
Ouvir amostra antes de guardar: Toque em esquerda do boto Gravar. Para posicionar o
cursor de reproduo, arraste arraste o ecr de nvel de gravao.
Dictafone
Captulo 31 Dictafone 144
Gravar sobre uma seco: arraste o ecr de nvel de gravao para posicionar o cursor de grava-
o/reproduo e, em seguida, toque em .
Encurtar o excesso: Toque em e, em seguida, arraste os puxadores de encurtamento verme-
lhos. Toque em para verifcar a edio. Caso seja necessrio, ajuste os puxadores de encurta-
mento e, em seguida, toque em Encurtar quando terminar.
Guardar gravao: Toque em OK.
Silenciar os sinais sonoros de incio e de fm: use os botes de volume do iPhone para baixar
completamente o volume.
Multitarefas: para usar outra aplicao enquanto faz uma gravao, prima o boto principal e
abra a outra aplicao. Para voltar ao Dictafone, toque na barra verde na parte superior do ecr.
Reproduzir novamente
Encurtar ou alterar o
ttulo da gravao.
Encurtar ou alterar o
ttulo da gravao.
Ouvir a gravao. Ouvir a gravao.
Toque numa gravao para
a reproduzir ou editar.
Toque numa gravao para
a reproduzir ou editar.
Arraste para avanar
ou retroceder.
Arraste para avanar
ou retroceder.
Alterar o nome a uma gravao: Toque no nome da gravao.
Mover gravaes para o computador
possvel sincronizar gravaes com a biblioteca do iTunes no computador e, depois, ouvi-las no
computador ou sincroniz-las com outro iPhone ou iPod touch.
Quando apaga uma gravao sincronizada do iTunes, a gravao permanece no dispositivo onde
foi gravada, mas apagada de qualquer outro iPhone ou iPod touch sincronizado. Se apagar
uma gravao sincronizada no iPhone, voltar a ser copiada para o iPhone quando este for nova-
mente sincronizado com o iTunes, mas no possvel sincronizar essa cpia com o iTunes uma
segunda vez.
Sincronizar gravaes com o iTunes: ligue o iPhone ao computador e, no iTunes, seleccione
iPhone. Seleccione Msica na parte superior do ecr (entre Aplicaes e Filmes), seleccione
Sincronizar msica, seleccione Incluir gravaes e clique em Aplicar.
As gravaes sincronizadas a partir do iPhone para o computador so apresentadas na lista
Msica e na lista de reproduo Gravaes no iTunes. As gravaes sincronizadas a partir do
computador so apresentadas na aplicao Dictafone no iPhone, mas no so apresentadas na
aplicao Msica.
32
145
Viso geral
Abrir no Mail. Abrir no Mail.
Marcar um nmero. Marcar um nmero.
Abrir na aplicao
Mensagens.
Abrir na aplicao
Mensagens.
Toque para
visualizar a fotografia.
Toque para
visualizar a fotografia.
Defnir a fcha Os meus dados para as aplicaes Safari e Siri, entre outras: v a Defnies >
Mail, Contactos, Calendrio e, em seguida, toque em Os meus dados e seleccione a fcha de
contacto com o seu nome e informaes.
Indicar a Siri quem quem: na sua fcha de contacto, use os campos de nomes relacionados
para defnir as relaes que pretende que Siri conhea, para que possa dizer algo como send a
message to my sister.
Procurar um contacto: toque no campo de pesquisa, no topo da lista de contactos e, em
seguida, escreva o que pretende pesquisar. tambm possvel pesquisar os contactos com a
Pesquisa Spotlight (consulte Pesquisa Spotlight na pgina 33).
Partilhar um contacto: toque num contacto e, em seguida, toque em Partilhar contacto.
Consulte Partilhar a partir de aplicaes na pgina 37.
Alterar uma etiqueta: se um campo tiver associada uma etiqueta errada, como Casa em vez de
Trabalho, toque em Editar. Em seguida, toque na etiqueta e escolha uma na lista, ou toque em
Personalizar para criar uma personalizada.
Adicionar perfs sociais de amigos: ao visualizar um contacto, toque em Editar e, em seguida, em
adicionar perfl social. Pode adicionar contas do Twitter, Facebook, Linkedin, Flickr, Myspace e
Sina Weibo, ou criar uma entrada personalizada.
Apagar um contacto: v fcha do contacto e toque em Editar. Desloque-se para baixo e toque
em Apagar contacto.
Contactos
Captulo 32 Contactos 146
Usar Contactos com a aplicao Telefone
Dar prioridade a certos contactos: quando adiciona algum sua lista de favoritos, as chamadas
dessa pessoa sobrepem-se defnio No incomodar e so adicionadas a Favoritos na apli-
cao Telefone, para marcao rpida. Seleccione um contacto e, em seguida, desloque-se para
baixo e toque em Adicionar aos favoritos.
Guardar o nmero acabado de marcar: em Telefone, toque em Teclado, digite um nmero e, em
seguida, toque em Adicionar a Contactos. Toque em Criar novo contacto ou em Adicionar e
escolha um contacto.
Adicionar um nmero recente aos Contactos: no iPhone, toque em Recentes e depois em
junto ao nmero. Em seguida, toque em Criar novo contacto ou em Adicionar a um contacto e
escolha um contacto.
Automatizar a marcao de extenses ou cdigos: se o nmero para o qual est a ligar exigir
a marcao de uma extenso, o iPhone pode introduzi-la por si. Ao editar o nmero de telefone
de um contacto, toque em para introduzir pausas na sequncia de marcao. Toque em
Pausa para introduzir uma pausa de dois segundos, representada por uma vrgula. Toque em
Aguardar para interromper a marcao at que volte a tocar em Marcar, representado por um
ponto e vrgula.
Adicionar contactos
Alm de digitar directamente os contactos, pode:
Usar os contactos de iCloud: v a Defnies > iCloud e, em seguida, active Contactos.
Importar amigos do Facebook: v a > Facebook e, em seguida, active a opo Contactos na lista
Permitir que estas aplicaes usem a sua conta. Este procedimento cria um grupo Facebook
nos Contactos.
Usar os contactos do Google: v a Defnies > Mail, Contactos, Calendrio, toque na conta
Google e, em seguida, active Contactos.
Aceder a uma lista de endereos global do Microsoft Exchange: v a Defnies > Mail, Contactos,
Calendrio, toque na conta Exchange e, em seguida, active Contactos.
Confgurar uma conta LDAP ou CardDAV para aceder a directrios de empresas ou instituies
de ensino: v a Defnies > Mail, Contactos, Calendrio > Conta nova > Outra. toque em
Adicionar conta LDAP ou Adicionar conta CardDAV e, em seguida, introduza a informao
da conta.
Sincronizar contactos a partir do computador ou do Yahoo!: no iTunes no computador, active a
sincronizao de contactos no painel de informao do dispositivo. Encontrar mais informa-
o na Ajuda do iTunes.
Importar contactos de um carto SIM (modelos GSM): v a Defnies > Mail, Contactos,
Calendrio > Importar contactos do SIM.
Importar contactos de um vCard: toque num anexo .vcf de uma mensagem de e-mail ou de
outra mensagem.
Pesquisar um directrio: toque em Grupos, toque no directrio GAL, CardDav ou LDAP que pre-
tende pesquisar e, em seguida, digite o que pretende pesquisar. Para guardar a informao de
uma pessoa nos contactos, toque em Adicionar contacto.
Captulo 32 Contactos 147
Mostrar ou ocultar um grupo: toque em Grupos e, em seguida, seleccione os grupos que pre-
tende ver. Este boto surge apenas se tiver vrias fontes de contactos.
Actualizar os contactos atravs do Twitter, Facebook e Sina Weibo: v a Defnies > Twitter,
Defnies > Facebook ou Defnies > Sina Weibo e, em seguida, toque em Actualizar contac-
tos. Desta forma, actualiza as fotografas e os nomes de conta das redes sociais nos Contactos.
Unifcar contactos
Quando tem contactos de vrias fontes, pode ter vrias entradas para a mesma pessoa. Para
evitar a acumulao de contactos redundantes na lista Contactos, os contactos provenientes de
fontes diferentes que tenham o mesmo nome so relacionados e apresentados como um nico
contacto unifcado. Ao visualizar um contacto unifcado, aparece o ttulo Unifed Info (Informao
unifcada).
Associar contactos: pode unifcar manualmente duas entradas para a mesma pessoa, se estas
no forem relacionadas automaticamente. Edite um dos contactos, toque em Editar e, em
seguida, toque em Relacionar contacto e seleccione a outra entrada do contacto a relacionar.
Os contactos relacionados no so agrupados. Se alterar ou adicionar informaes a um contacto
unifcado, as alteraes so copiadas para cada conta de origem onde essa informao j existia.
Se relacionar contactos com nomes ou apelidos diferentes, os nomes nas fchas individuais no
mudam, mas apenas um dos nomes aparecer na fcha unifcada. Para escolher o nome que
pretende ver na fcha unifcada, toque em Editar, toque na fcha relativa ao nome que prefere e
toque em Usar este nome na fcha unifcada.
Defnies de Contactos
V a Defnies > Mail, Contactos, Calendrio, onde poder:
alterar a forma como os contactos so organizados;
visualizar os contactos por nome ou apelido;
alterar o modo como os nomes compridos so abreviados em listas;
optar por mostrar contactos recentes e favoritos no ecr multitarefa;
predefnir uma conta para os novos contactos;
defnir a fcha Os meus dados.
A
148
Funcionalidades de acessibilidade
O iPhone oferece as seguintes funcionalidades de acessibilidade:
Viso
VoiceOver
Suporte para linhas braille
zoom;
Inverter cores e cinzentos
Enunciar seleco
Enunciar contedo do ecr
Enunciar auto-texto
Texto grande, a negrito e de elevado contraste
Formas de boto
Reduzir o movimento do ecr
Informao nos botes
Toques e vibraes atribuveis
Descries de vdeo
Audio
Aparelhos auditivos
Encaminhamento do udio das chamadas
Cancelamento de rudo do telefone
Avisos com fash LED
Legendas e legendagem opcional
udio mono e balano
Interaco
Siri
Teclados panormicos
Acesso guiado
Controlo de manpulos
AssistiveTouch;
Activar as funcionalidades de acessibilidade: v a Defnies > Geral > Acessibilidade, ou use o
atalho de acessibilidade. Consulte Atalho de acessibilidade abaixo.
Acessibilidade
A
p
n
d
i
c
e
Apndice A Acessibilidade 149
Usar o iTunes para confgurar a acessibilidade: possvel seleccionar algumas opes de
acessibilidade no iTunes no computador. Ligue o iPhone ao computador e, em seguida, selec-
cione iPhone na lista de dispositivos do iTunes. Clique em Sumrio e, em seguida, clique em
Confgurar acessibilidade na parte inferior do ecr Sumrio.
Encontrar mais informao acerca das funcionalidades de acessibilidade do iPhone
em www.apple.com/pt/accessibility.
Atalho de acessibilidade
Usar o atalho de acessibilidade: prima o boto principal trs vezes rapidamente para activar ou
desactivar qualquer uma das seguintes funcionalidades:
VoiceOver;
inverter cores;
cinzentos;
zoom;
controlo de manpulos;
AssistiveTouch;
acesso guiado (o atalho inicia o acesso guiado se este j estiver activado. Consulte Acesso
guiado na pgina 170.);
controlo do aparelho auditivo (se tiver aparelhos auditivos emparelhados Made for iPhone).
Escolher as funcionalidades que pretende controlar: v a Defnies > Geral > Acessibilidade >
Atalho de acessibilidade e, em seguida, seleccione as funcionalidades de acessibilidade que usa.
Mais devagar: para reduzir a velocidade do triplo clique, v a Defnies > Geral >
Acessibilidade > Clique no boto principal. (esta opo tambm diminui a velocidade do duplo
clique).
VoiceOver
O VoiceOver descreve em voz alta o que aparece no ecr, para que seja possvel usar o iPhone
sem o ver.
O VoiceOver informa sobre todos os elementos existentes no ecr medida que os selecciona.
O cursor do VoiceOver (um rectngulo) delimita o elemento e o VoiceOver enuncia o nome ou
descreve esse elemento.
Toque no ecr ou arraste o dedo sobre o ecr para ouvir dizer os elementos que esto no ecr.
Quando seleccionado texto, o VoiceOver l o texto. Se a opo Enunciar pistas for activada, o
VoiceOver pode dizer-lhe qual a aco do elemento ou fornecer instrues, por exemplo, d um
duplo toque para abrir. Para interagir com os elementos, como botes e ligaes, use os gestos
descritos em Aprender os gestos do VoiceOver na pgina 154.
Quando entra num novo ecr, o VoiceOver emite um som e, em seguida, selecciona e enuncia
o primeiro elemento no ecr (normalmente, no canto superior esquerdo). O VoiceOver tambm
informa quando o ecr muda para a orientao horizontal ou vertical e quando fca bloqueado
ou desbloqueado.
Nota: O VoiceOver enuncia no idioma especifcado em Defnies > Geral > Idioma e Regio. O
VoiceOver est disponvel em muitos idiomas, mas no em todos.
Apndice A Acessibilidade 150
Conceitos bsicos do VoiceOver
Importante: O VoiceOver altera os gestos usados para controlar o iPhone. Quando o VoiceOver
est activo, necessrio usar os gestos do VoiceOver para operar o iPhone, mesmo para desacti-
var novamente o VoiceOver.
Activar ou desactivar o VoiceOver: v a Defnies > Geral > Acessibilidade > VoiceOver, ou use
o atalho de acessibilidade. Consulte Atalho de acessibilidade em cima.
Explorar: arraste o dedo pelo ecr. O VoiceOver enuncia cada elemento que tocado. Levante o
dedo para deixar um elemento seleccionado.
Seleccionar um elemento: toque nele ou levante o dedo ao arrastar por cima dele.
Seleccionar o elemento anterior ou seguinte: passe o dedo para a direita ou para a esquerda. A
ordem dos elementos da esquerda para a direita ou de cima para baixo.
Seleccionar o elemento acima ou abaixo: defna o rotor para Navegao vertical e, em seguida,
passe o dedo para cima ou para baixo. Se no encontrar a opo Navegao vertical no rotor,
pode adicion-la; consulte Usar o rotor do VoiceOver na pgina 156.
Seleccionar o primeiro ou o ltimo elemento no ecr: Toque com quatro dedos na parte superior
ou inferior do ecr.
Seleccionar um elemento pelo nome: d trs toques com dois dedos em qualquer parte do ecr,
para abrir o selector de elementos. Em seguida, digite um nome no campo de pesquisa, ou
passe o dedo para a direita ou para a esquerda, para percorrer a lista por ordem alfabtica; em
alternativa, toque no ndice da tabela direita da lista e passe o dedo para cima ou para baixo,
para se mover rapidamente na lista de elementos. Em alternativa, use a escrita para seleccionar
um elemento escrevendo o respectivo nome. Consulte Escrever com o dedo na pgina 158.
Para fechar o selector de elementos sem fazer uma seleco, mova dois dedos para um lado e
para o outro trs vezes rapidamente (fazendo um z).
Alterar o nome de um elemento para ser mais fcil de encontrar: seleccione o elemento e, em
seguida, d dois toques e mantenha premidos dois dedos em qualquer parte do ecr.
Enunciar o texto do elemento seleccionado: defna o rotor para caracteres ou palavras e, em
seguida, passe o dedo para baixo ou para cima.
Activar ou desactivar as pistas enunciadas: v a Defnies > Geral > Acessibilidade >
VoiceOver > Enunciar pistas.
Usar fontica: v a Defnies > Geral > Acessibilidade > VoiceOver > Informao fontica.
Enunciar todo o ecr, desde a parte de cima: passe dois dedos para cima.
Enunciar a partir do elemento actual at parte inferior do ecr: passe dois dedos para baixo.
Colocar a enunciao em pausa: d um toque com dois dedos. Toque com dois dedos outra
vez para retomar a enunciao, ou seleccione outro elemento.
Activar o silncio no VoiceOver: d dois toques com trs dedos. Repita o gesto para desactivar o
silncio. Se estiver a utilizar um teclado externo, prima a tecla Controlo.
Silenciar os efeitos sonoros: v a Defnies > Geral > Acessibilidade > VoiceOver > Usar efeitos
sonoros e desactive esta opo.
Usar um cursor do VoiceOver maior: v a Defnies > Geral > Acessibilidade > VoiceOver e, em
seguida, active Cursor grande.
Ajustar a voz de enunciao: Pode ajustar a voz de enunciao do VoiceOver:
Alterar o volume: use os botes de volume do iPhone, ou adicione volume ao rotor e, em
seguida, passe o dedo para cima ou para baixo para regular (consulte Usar o rotor do
VoiceOver na pgina 156).
Apndice A Acessibilidade 151
Alterar a velocidade de enunciao: v a Defnies > Geral > Acessibilidade > VoiceOver e,
em seguida, arraste o nivelador da velocidade de enunciao. Tambm possvel defnir o
rotor para Velocidade de enunciao e, em seguida, passar o dedo para cima ou para baixo
para ajustar.
Usar a mudana de tom: o VoiceOver usa um tom mais agudo quando enuncia o primeiro
elemento de um grupo (por exemplo, uma lista ou uma tabela) e um tom mais grave
quando enuncia o ltimo elemento de um grupo. V a Defnies > Geral > Acessibilidade >
VoiceOver > Mudana de tom.
Enunciar a pontuao: defna o rotor para pontuao e, depois, passe o dedo para cima ou
para baixo para seleccionar o que pretende ouvir dizer.
Controlar a reduo do nvel de udio: para escolher se o udio que est a ser reproduzido
baixado durante a enunciao do VoiceOver, defna o rotor para Reduo do nvel de udio e,
em seguida, passe o dedo para cima ou para baixo.
Alterar o idioma do iPhone: v a Defnies > Geral > Idioma e Regio. A pronncia do
VoiceOver em alguns idiomas afectado pelo Formato regional seleccionado.
Alterar a pronncia: defna o rotor para Idioma e, em seguida, passe rapidamente o dedo
para cima ou para baixo. O idioma s est disponvel no rotor se tiver seleccionado mais do
que uma pronncia em Defnies > Geral > Acessibilidade > VoiceOver > Idioma > Idiomas
do rotor.
Escolher os dialectos disponveis no rotor: v a Defnies > Geral > Acessibilidade >
VoiceOver > Fala > Idiomas do rotor. Para ajustar a qualidade da voz ou a velocidade de enun-
ciao, toque em junto de cada idioma. Para remover idiomas do rotor ou alterar a respec-
tiva ordem, toque em Editar, toque no boto de apagar ou arraste o boto de reordenar
para cima ou para baixo e, em seguida, toque em OK.
Defnir o dialecto predefnido do idioma actual do iPhone: v a Defnies > Geral >
Acessibilidade > VoiceOver > Fala.
Descarregar uma voz de leitura de qualidade melhorada: v a Defnies > Geral >
Acessibillidade > VoiceOver > Fala, toque um idioma e, em seguida, toque em Qualidade
melhorada. Se estiver a usar o ingls, pode descarregar o Alex, a mesma voz de ingls ameri-
cano de alta qualidade usada para o VoiceOver em computadores Mac.
Usar o iPhone com o VoiceOver
Desbloquear o iPhone: prima o boto principal ou o boto de bloqueio, passe o dedo para
seleccionar o boto de desbloqueio e, em seguida, d dois toques no ecr.
Digitar o cdigo sem enunciao: para que o cdigo no seja enunciado ao digitar, escreva
mo (consulte Escrever com o dedo na pgina 158).
Abrir uma aplicao, ligar/desligar um interruptor ou tocar num elemento: seleccione o ele-
mento e, em seguida, d dois toques no ecr.
Dar dois toques no elemento seleccionado: d trs toques no ecr.
Ajustar um nivelador: seleccione o nivelador e, em seguida, passe o dedo para cima ou
para baixo.
Usar um gesto padro: d dois toques e mantenha o dedo no ecr at ouvir trs sinais sono-
ros em tom ascendente, depois faa o gesto. Se levantar o dedo, so retomados os gestos do
VoiceOver. Por exemplo, para arrastar um nivelador de volume com o dedo em vez de passar o
dedo para cima e para baixo, seleccione o nivelador, d dois toques e mantenha o dedo no ecr,
aguarde pelos trs sinais sonoros e, em seguida, deslize para a esquerda ou para a direita.
Apndice A Acessibilidade 152
Deslocar uma lista ou uma rea do ecr: passe trs dedos para cima ou para baixo.
Percorrer continuamente uma lista: d dois toques e mantenha a presso at ouvir trs sinais
sonoros em tom ascendente, depois arraste para cima ou para baixo.
Usar o ndice de uma lista: algumas listas tm uma ndice de tabela por ordem alfabtica do
lado direito. Seleccione o ndice e, em seguida, passe o dedo para cima ou para baixo para per-
correr o ndice. Tambm possvel dar dar dois toques, manter o dedo no ecr e, em seguida,
deslizar o dedo para cima ou para baixo.
Reordenar uma lista: pode alterar a ordem dos elementos em algumas listas, como os elemen-
tos do rotor nas defnies de acessibilidade. Seleccione direita de um elemento, d
dois toques e mantenha a presso at ouvir trs sinais sonoros em tom ascendente e, depois,
arraste para cima ou para baixo.
Abrir a central de notifcaes: seleccione qualquer elemento da barra de estado e passe trs
dedos para baixo. Para fechar a central de notifcaes, mova dois dedos para um lado e para o
outro trs vezes rapidamente (fazendo um z).
Abrir a central de controlo: seleccione qualquer elemento da barra de estado e passe trs dedos
para cima. Para fazer desaparecer a central de controlo, mova dois dedos para um lado e para o
outro trs vezes rapidamente.
Mudar de aplicao: d dois cliques no boto principal para ver as aplicaes abertas, passe o
dedo para a esquerda ou para a direita para seleccionar uma aplicao e, em seguida, d dois
toques para mudar para ela. Em alternativa, defna o rotor para Aces ao visualizar as aplicaes
abertas e, em seguida, passe o dedo para cima ou para baixo.
Reorganizar o ecr principal: seleccione um cone no ecr principal, d dois toques e mantenha
a presso e, depois, arraste. Levante o dedo quando o cone estiver no novo local pretendido.
Arraste um cone para a extremidade do ecr para mov-lo para outro ecr principal. Pode conti-
nuar a seleccionar e deslocar elementos at premir o boto principal.
Enunciar a informao de estado do iPhone: toque na barra de estado na parte superior do
ecr e, em seguida, passe o dedo para a esquerda ou para a direita para ouvir informaes sobre
a hora, durao da bateria, intensidade do sinal de Wi-Fi, etc.
Enunciar notifcaes: v a Defnies > Geral > Acessibilidade > VoiceOver e, em seguida, active
Enunciar notifcaes. As notifcaes, incluindo o texto de mensagens de texto recebidas, so
enunciadas medida que ocorrem, mesmo que o iPhone esteja bloqueado. As notifcaes no
reconhecidas so repetidas quando o iPhone desbloqueado.
Activar ou desactivar a cobertura de ecr: d trs toques com trs dedos. Quando a cobertura
de ecr est ligada, o contedo do ecr est activo, embora o ecr esteja desligado.
Aprender os gestos do VoiceOver
Quando o VoiceOver est activo, os gestos padro produzem efeitos diferentes e h outros
gestos que permitem deslocar pelo ecr e controlar elementos individuais. Os gestos do
VoiceOver incluem toques com dois, trs e quatro dedos e os movimentos de passar com o
mesmo nmero de dedos. Para obter os melhores resultados ao utilizar gestos com vrios dedos,
descontraia-se e deixe que os dedos toquem no ecr com algum espao entre eles.
Pode utilizar vrias tcnicas para fazer os gestos do VoiceOver. Por exemplo, pode dar um toque
com dois dedos, utilizando dois dedos de uma mo ou um dedo de cada mo. Pode inclusive
usar os polegares. Algumas pessoas preferem o toque dividido: em vez de escolher um ele-
mento e fazer um duplo toque, possvel tocar num elemento com um dedo e mant-lo pre-
mido e, em seguida, tocar no ecr com outro dedo.
Apndice A Acessibilidade 153
Experimente tcnicas diferentes para descobrir qual a mais indicada para si. Se um gesto no
funcionar, experimente com um movimento mais rpido, principalmente quando fzer um duplo
toque ou o gesto de passar o dedo. Para o movimento de passar o dedo, experimente varrer o
ecr com um ou mais dedos rapidamente.
Nas defnies do VoiceOver, pode aceder a uma rea especfca onde pode praticar os gestos do
VoiceOver, sem afectar o iPhone nem as defnies.
Praticar os gestos do VoiceOver: v a Defnies > Geral > Acessibilidade > VoiceOver e, em
seguida, toque em Treino do VoiceOver. Quando concluir o treino, toque em OK. Se no puder
ver o boto para treinar os gestos do VoiceOver, certifque-se de que o VoiceOver est ligado.
Eis alguns dos principais gestos do VoiceOver:
Navegar e ler
Tocar: seleccionar e enunciar o elemento.
Passar o dedo para a direita ou esquerda: seleccionar o elemento seguinte ou anterior.
Passar o dedo para cima ou para baixo: depende da defnio do rotor. Consulte Usar o rotor
do VoiceOver na pgina 156.
Passar dois dedos para cima: ler tudo a partir da parte superior do ecr.
Passar dois dedos para baixo: ler tudo, comeando na posio actual.
Tocar com dois dedos: parar ou retomar a enunciao.
Esfregar com dois dedos: mover dois dedos para um lado e para o outro trs vezes rapida-
mente (fazendo um z), para fazer desaparecer um alerta ou voltar ao ecr anterior.
Passar trs dedos para cima ou para baixo: deslocar-se uma pgina de cada vez.
Passar trs dedos para a direita ou esquerda: ir para a pgina seguinte ou anterior (por exemplo,
no ecr principal ou no ecr Bolsa).
Tocar com trs dedos: enunciar informao adicional, como a posio numa lista e se o texto
est seleccionado.
Tocar com quatro dedos na parte superior do ecr: seleccionar o primeiro elemento da pgina.
Tocar com quatro dedos na parte inferior do ecr: seleccionar o ltimo elemento da pgina.
Activar
Dois toques: activar o elemento seleccionado.
Trs toques: dar dois toques num elemento.
Toque dividido: como alternativa a seleccionar um elemento e dar dois toques para activ-lo,
toque num elemento com um dedo e, em seguida, toque no ecr com outro.
Dois toques e manter a presso (1 segundo) + gesto padro: utilizar um gesto padro. O gesto
de dois toques e manter a presso faz com que o iPhone interprete o gesto seguinte como
um gesto padro. Por exemplo, pode dar dois toques e manter a presso e, em seguida, sem
levantar o dedo, arrastar o dedo para fazer deslizar um manpulo.
Dois toques com dois dedos: atender ou desligar uma chamada. Reproduzir ou fazer uma pausa
em Msica, Vdeos, Dictafone ou Fotografas. Tirar uma fotografa na Cmara. Iniciar ou fazer
uma pausa na gravao na Cmara ou no Dictafone. Iniciar ou parar o cronmetro.
Dois toques com dois dedos e manter a presso: alterar a etiqueta de um elemento para ser
mais fcil de encontrar.
Trs toques com dois dedos: abrir o selector de elementos.
Dois toques com trs dedos: activar ou desactivar o silncio no VoiceOver.
Trs toques com trs dedos: activar ou desactivar a cobertura de ecr.
Apndice A Acessibilidade 154
Usar o rotor do VoiceOver
Use o rotor para escolher o que acontece quando passa o dedo para cima ou para baixo com o
VoiceOver activado, ou para seleccionar mtodos de entrada especiais, como Entrada Braille no
ecr ou Escrita.
Funcionamento do rotor: rode dois dedos no ecr do volta de um ponto.
Escolher as opes do rotor: v a Defnies > Geral > Acessibilidade > VoiceOver > Rotor e, em
seguida, seleccione as opes que pretende incluir no rotor.
As opes do rotor disponveis e os respectivos efeitos dependem do que estiver a fazer. Por
exemplo, se estiver a ler um e-mail, pode usar o rotor para alternar entre enunciar o texto palavra-
-a-palavra ou carcter-a-carcter, passando o dedo para cima ou para baixo. Se estiver a percorrer
uma pgina web, possvel defnir o rotor para enunciar todo o texto (seja palavra-a-palavra,
seja carcter-a-carcter) ou para saltar para o elemento seguinte de um certo tipo, como ttulos
ou ligaes.
Se usar um teclado Apple sem fos para controlar o VoiceOver, pode usar o rotor para ajustar def-
nies como o volume, a velocidade de enunciao, a utilizao de tom ou fontica, a enunciao
da digitao e a leitura da pontuao. Consulte Utilizar o VoiceOver com um teclado Apple sem
fos na pgina 159.
Usar o teclado no ecr
Se activar um campo de texto editvel, apresentado o teclado no ecr (a menos que tenha um
teclado Apple sem gios ligado).
Activar um campo de texto: seleccione o campo de texto e d dois toques. Ver aparecer o ponto
de insero e o teclado no ecr.
Introduzir texto: digite caracteres utilizando o teclado no ecr.
Dactilografa standard: seleccione uma tecla no teclado, passando o dedo para a esquerda ou
para a direita e, em seguida, d dois toques para introduzir o carcter. Em alternativa, mova o
dedo pelo teclado para seleccionar uma tecla e, enquanto mantm um dedo na tecla, toque
no ecr com outro dedo. O VoiceOver enuncia a tecla quando esta seleccionada e novamente
quando o carcter introduzido.
Dactilografa profssional: toque numa tecla do teclado para a seleccionar; depois, levante o
dedo para introduzir o carcter. Se tocar na tecla errada, deslize o dedo para a tecla pretendida.
O VoiceOver enuncia o carcter para cada tecla medida que lhe toca, mas no digita nenhum
carcter enquanto no levantar o dedo.
Toque directo: o VoiceOver est desactivado apenas para o teclado, por isso, pode digitar tal
como faz quando o VoiceOver est desactivado.
Escolher dactilografa: v a Defnies > Geral > Acessibilidade > VoiceOver > Dactilografa. Em
alternativa, defna o rotor para Dactilografa e, em seguida, passe rapidamente o dedo para cima
ou para baixo.
Mover o ponto de insero: passe o dedo para cima ou para baixo, para deslocar o ponto de
insero no texto para a frente ou para trs. Utilize o rotor para escolher entre mover o ponto de
insero por carcter, por palavra ou por linha. V para o incio ou o fm do texto, e d dois toques.
Apndice A Acessibilidade 155
O VoiceOver emite um som quando o ponto de insero se desloca e enuncia o carcter, palavra
ou linha pelo qual se desloca o ponto de insero. Ao avanar por palavras, o ponto de insero
colocado no fnal da palavra atravessada, antes do espao ou da marca de pontuao que
lhe suceda. Ao retroceder, o ponto de insero colocado no fnal da palavra anterior, antes do
espao ou da marca de pontuao que lhe suceda.
Mover o ponto de insero para alm da pontuao no fnal de uma palavra ou frase: use o
rotor para voltar ao modo caracteres.
Ao mover o ponto de insero linha-a-linha, o VoiceOver enuncia cada linha medida que passa
por ela. Ao avanar, o ponto de insero colocado no incio da linha seguinte (excepto quando
alcana a ltima linha de um pargrafo, situao em que o ponto de insero deslocado para
o fnal da linha que acaba de ser enunciada). Ao recuar, o ponto de insero colocado no incio
da linha que enunciada.
Alterar a opo de enunciar ao digitar: v a Defnies > Geral > Acessibilidade > VoiceOver >
Enunciar ao digitar.
Usar fontica para enunciar ao digitar: v a Defnies > Geral > Acessibilidade > VoiceOver >
Usar fontica. O texto lido carcter a carcter. O VoiceOver enuncia primeiro o carcter e, em
seguida, o seu equivalente fontico, por exemplo, f e depois foxtrot.
Apagar um carcter: use com qualquer um dos estilos de dactilografa do VoiceOver. O
VoiceOver enuncia cada carcter medida que apagado. Se a opo de mudana de tom esti-
ver activada, o VoiceOver enuncia os caracteres apagados com uma tonalidade mais grave.
Seleccionar texto: defna o rotor para edio, passe o dedo para cima ou para baixo para esco-
lher Seleccionar ou Seleccionar tudo e, em seguida, d dois toques. Se escolher Seleccionar,
quando der um duplo toque ser seleccionada a palavra mais prxima do ponto de insero.
Para aumentar ou diminuir a seleco, mova dois dedos para um lado e para o outro trs vezes
rapidamente para fazer desaparecer o menu pop-up e, em seguida, junte ou afaste os dedos.
Cortar, copiar ou colar: defna o rotor para edio, seleccione o texto, passe o dedo para cima ou
para baixo para escolher Cortar, Copiar ou Colar e, em seguida, d dois toques.
Desfazer: abane o iPhone, passe o dedo para a esquerda ou para a direita para escolher a aco
a desfazer e, em seguida, d dois toques.
Introduzir uma letra com acento: no estilo de dactilografa normal, seleccione uma letra simples.
Depois d dois toques e mantenha o dedo pressionando a letra at ouvir um som que indica o
aparecimento de caracteres alternativos. Arraste o dedo para a esquerda ou para a direita, para
fazer a seleco e ouvir as opes. Retire o dedo para introduzir a seleco actual. No estilo pro-
fssional, toque e mantenha o dedo num carcter at surgir o carcter alternativo.
Alterar o idioma do teclado: defna o rotor para Idioma e, em seguida, passe rapidamente o
dedo para cima ou para baixo. Seleccione idioma predefnido para utilizar o idioma defnido
nas defnies de Idioma e Regio. O rotor de idiomas s surge se tiver seleccionado mais de um
idioma em Defnies > Geral > Acessibilidade > VoiceOver > Fala.
Escrever com o dedo
O modo manuscrito permite-lhe introduzir texto escrevendo caracteres no ecr com o dedo. Para
alm da entrada de texto normal, use o modo manuscrito para introduzir o cdigo do iPhone
sem enunciao ou para abrir aplicaes a partir do ecr principal.
Iniciar o modo manuscrito: use o rotor para seleccionar Escrita. Se a opo Escrita no aparecer
no rotor, v a Defnies > Geral > Acessibilidade > VoiceOver > Rotor e, em seguida, adicione-a.
Apndice A Acessibilidade 156
Escolher um tipo de carcter: passe trs dedos para cima ou para baixo para escolher minscu-
las, nmeros, maisculas ou pontuao.
Ouvir dizer o tipo de carcter seleccionado: toque com trs dedos.
Digitar um carcter: desenhe o carcter com o dedo no ecr.
Introduzir um espao: passe dois dedos para a direita.
Comear uma nova linha: passe trs dedos para a direita.
Apagar o carcter que precede o ponto de insero: passe dois dedos para a esquerda.
Seleccionar um elemento no ecr principal: comece a escrever o nome do elemento. Se sur-
girem vrias sugestes, continue a escrever o nome at fcar apenas uma, ou passe dois dedos
para cima ou para baixo para seleccionar uma das correspondncias actuais.
Digitar o cdigo sem enunciao: defna o rotor para escrita no ecr do cdigo e, em seguida,
escreva os caracteres do cdigo.
Saltar para uma letra no ndice de uma tabela: seleccione o ndice direita da tabela e, em
seguida, escreva a letra.
Defnir o rotor para um tipo de elemento de navegao na web: escreva a primeira letra de um
tipo de elemento de pgina. Por exemplo, escreva l para saltar para as ligaes quando passar o
dedo para cima ou para baixo, ou t para saltar para os ttulos.
Sair do modo manuscrito: rode o rotor para outra seleco.
Digitar braille no ecr
Com a opo Entrada Braille no ecr activada, possvel usar dois dedos para introduzir cdigos
de braille contrado ou de seis pontos directamente no ecr do iPhone. Toque nos cdigos com o
iPhone pousado sua frente (modo de mesa) ou segure no iPhone com o ecr virado para outro
lado para que os seus dedos se dobrem para tocar no ecr (modo ecr afastado).
Activar Entrada Braille no ecr: use o rotor para seleccionar Entrada Braille no ecr. Se no
encontrar a opo no rotor, v a Defnies > Geral > Acessibilidade > VoiceOver > Rotor e, em
seguida, adicione-a.
Introduzir cdigos de braille: pouse o iPhone sua frente ou segure-o com o ecr virado para
outro lado e, em seguida, toque no ecr com um ou vrios dedos em simultneo.
Ajustar posies dos pontos de entrada: para mover os pontos de entrada para corresponder
s posies naturais dos dedos, toque e levante os trs dedos direitos em simultneo para os
pontos das posies 4, 5 e 6, seguidos imediatamente pelos trs dedos esquerdos nos pontos 1,
2 e 3.
Alternar entre braille de 6 pontos e braille contrado: passe trs dedos para a direita. para def-
nir a predefnio, v a Defnies > Geral > Acessibilidade > VoiceOver > Braille > Entrada Braille
no ecr.
Introduzir um espao: passe um dedo para a direita (no modo ecr afastado, passe o dedo para
a sua direita).
Apagar o carcter anterior: passe um dedo para a esquerda.
Percorrer sugestes de ortografa: passe um dedo para cima ou para baixo.
Seleccionar um elemento no ecr principal: comece a introduzir o nome do elemento. Se sur-
girem vrias correspondncias, continue a escrever o nome at fcar apenas uma, ou passe um
dedo para cima ou para baixo para seleccionar uma correspondncia parcial.
Apndice A Acessibilidade 157
Abra a aplicao seleccionada: passe dois dedos para a direita.
Activar ou desactivar as contraces de braille: passe trs dedos para a direita.
Traduzir imediatamente (quando as contraces esto activadas): passe dois dedos para baixo.
Parar de introduzir braille: mova dois dedos para um lado e para o outro trs vezes rapidamente,
ou defna o rotor para outra defnio.
Utilizar o VoiceOver com um teclado Apple sem fos
possvel controlar o VoiceOver com um teclado Apple sem fos emparelhado com o iPhone.
Consulte Utilizar um teclado Apple sem fos na pgina 31.
Use os comandos de teclado do VoiceOver para navegar pelo ecr, seleccionar elementos, ler o
contedo do ecr, ajustar o rotor e efectuar outras aces do VoiceOver. A maioria dos comandos
usam a combinao de teclas Controlo + Opo, que na tabela seguinte abreviada como VO.
Pode utilizar a ajuda do VoiceOver para conhecer a disposio do teclado e as aces efectuadas
pelas vrias combinaes de teclas. A Ajuda do VoiceOver enuncia as teclas e os comandos do
teclado medida que os digita, sem ter de efectuar a aco associada.
Comandos do teclado do VoiceOver
VO = Controlo + Opo
Activar a ajuda do VoiceOver: VO + K
Desactivar a ajuda do VoiceOver: Esc
Seleccionar o elemento anterior ou seguinte: VO + seta para a direita / VO + seta para a
esquerda
Dar dois toques para activar o elemento seleccionado: VO + barra de espaos
Premir o boto principal: VO + H
Tocar e manter o dedo no elemento seleccionado: VO + Shift + M
Mover para a barra de estado: VO + M
Ler a partir da posio actual: VO + A
Ler desde o incio: VO + B
Pausar ou retomar a leitura: Controlo
Copiar o texto falado mais recente para o clipboard: VO + Shift + C
Pesquisar o texto: VO + F
Activar ou desactivar o silncio no VoiceOver: VO + S
Abrir a central de notifcaes: Fn + VO + seta para cima
Abrir a central de controlo: Fn + VO + seta para baixo
Abrir o selector de elementos: VO + I
Alterar a etiqueta do elemento seleccionado: VO + /
Dar dois toques com dois dedos: VO + -
Ajustar o rotor: usar a navegao rpida (ver abaixo)
Passar o dedo para cima ou para baixo: VO + seta para cima / VO + seta para baixo
Ajustar o rotor de fala: VO + Comando + seta para a esquerda / VO + Comando + seta para a
direita
Ajustar a defnio especifcada pelo rotor de fala: VO + Comando + seta para cima / VO +
Comando + seta para baixo
Apndice A Acessibilidade 158
Activar ou desactivar a cobertura de ecr: VO + Shift + S
Voltar ao ecr anterior: Esc
Navegao rpida
Active a navegao rpida para controlar o VoiceOver com as teclas das setas.
Activar ou desactivar a navegao rpida: seta para a esquerda / seta para a direita
Seleccionar o elemento anterior ou seguinte: seta para a direita ou seta para a esquerda
Seleccionar o elemento seguinte ou anterior especifcado pelo rotor: seta para cima ou seta para
baixo
Seleccionar o primeiro ou o ltimo elemento: Controlo + seta para cima / Controlo + seta para
baixo
Dar dois toques para activar o elemento seleccionado: seta para cima / seta para baixo
Deslocar-se para cima, para baixo, para a esquerda ou para a direita: Opo + seta para cima /
Opo + seta para baixo / Opo + seta para a esquerda / Opo + seta para a direita
Ajustar o rotor: seta para cima / seta para a esquerda, ou seta para cima / seta para a direita
Tambm pode usar as teclas numricas de um teclado Apple sem fos para marcar um nmero de
telefone na aplicao Telefone ou introduzir nmeros na Calculadora.
Navegao rpida com uma s tecla para navegar na Web
Ao visualizar uma pgina web com a navegao rpida activada, possvel usar as seguintes
teclas do teclado para navegar rapidamente na pgina. Digitar a tecla faz avanar para o elemento
seguinte do tipo indicado. Para se deslocar para o elemento anterior, mantenha a tecla Shift pre-
mida enquanto digita a letra.
Ttulo: H
Hiperligao: L
Campo de texto: R
Boto: B
Controlo de formulrio: C
Imagem: I
Tabela: T
Texto esttico: S
Ponto de referncia ARIA: W
Lista: X
Elemento do mesmo tipo: M
Ttulo de nvel 1: 1
Ttulo de nvel 2: 2
Ttulo de nvel 3: 3
Ttulo de nvel 4: 4
Ttulo de nvel 5: 5
Ttulo de nvel 6: 6
Editar texto
Use os comandos seguintes (com a navegao rpida desactivada) para trabalhar com texto. O
VoiceOver l o texto medida que move o ponto de insero.
Avanar ou retroceder um carcter de cada vez: seta para a direita ou seta para a esquerda
Apndice A Acessibilidade 159
Avanar ou retroceder uma palavra de cada vez: Opo + seta para a direita / Opo + seta para
a esquerda
Subir ou descer uma linha: seta para cima ou seta para baixo
Ir para o princpio ou o fm de uma linha: Comando + seta para a esquerda / Comando + seta
para baixo
Ir para o princpio ou o fm do pargrafo: Opo + seta para cima / Opo + seta para baixo
Ir para o pargrafo anterior ou seguinte: Opo + seta para cima / Opo + seta para baixo
Ir para o princpio ou o fm do campo de texto: Comando + seta para cima / Comando + seta
para baixo
Seleccionar texto ao mover: Shift + qualquer um dos comandos de deslocao do ponto de
insero acima descritos
Seleccionar a totalidade do texto: Comando + A
Copiar, cortar ou colar o texto seleccionado: Comando + C, Comando + X ou Comando + V
Desfazer ou refazer a ltima alterao: Comando + Z ou Shift + Comando + Z
Suporte para linhas braille
possvel utilizar uma linha braille Bluetooth para ler os contedos do VoiceOver e
possvel utilizar uma linha braille com teclas e outros controlos para controlar o iPhone
quando o VoiceOver est activo. Encontrar uma lista das linhas braille suportadas em:
www.apple.com/pt/accessibility/ios/braille-display.html.
Ligar uma linha braille: ligue a linha e, em seguida, v a Defnies > Bluetooth e active o
Bluetooth. Em seguida, v a Defnies > Geral > Acessibilidade > VoiceOver > Braille e selec-
cione a linha.
Ajustar as defnies de braille: v a Defnies > Geral > Acessibilidade > VoiceOver > Braille,
onde possvel:
seleccionar entrada ou sada de braille de 8 pontos contrado ou no contrado, ou de braille
de 6 pontos no contrado;
activar a clula de estado e escolher a respectiva localizao;
activar o cdigo Nemeth para equaes;
visualizar o teclado no ecr;
escolher ter a pgina virada automaticamente;
desactivar a traduo automtica em braille;
alterar a traduo de braille em ingls unifcado.
Encontrar mais informao acerca dos comandos braille comuns para nave-
gao VoiceOver e tambm informao especfca de determinadas linhas, em
support.apple.com/kb/HT4400?viewlocale=pt_PT.
Defnir o idioma que o VoiceOver deve utilizar: v a Defnies > Geral > Idioma e Regio.
Se alterar o idioma do iPhone, pode ser necessrio voltar a defnir o idioma do VoiceOver e da
linha braille.
possvel confgurar a clula mais esquerda ou mais direita da linha braille para fornecer o
estado do sistema e outras informaes. Por exemplo:
o histrico de anncios contm uma mensagem por ler;
a mensagem actual do histrico de anncios ainda no foi lida;
a leitura do VoiceOver foi silenciada;
Apndice A Acessibilidade 160
a bateria do iPhone est fraca (menos de 20% de carga);
o iPhone est na horizontal;
o ecr est desligado;
a linha actual contm mais texto esquerda;
a linha actual contm mais texto direita;
Defnir se a clula mais esquerda ou mais direita que mostra informaes de estado: v
a Defnies > Geral > Acessibilidade > VoiceOver > Braille > Clula de estado e, em seguida,
toque em Esquerda ou Direita.
Consultar uma descrio expandida da clula de estado: na linha braille, carregue no boto de
encaminhamento da clula de estado.
Fazer chamadas telefnicas com o VoiceOver
Atender ou desligar uma chamada: d dois toques com dois dedos no ecr.
Quando estabelecer uma chamada telefnica com o VoiceOver activado, o ecr apresenta um
teclado numrico por predefnio, em vez de mostrar as opes de chamada.
Mostrar as opes de chamada: seleccione o boto de ocultar o teclado, no canto inferior direito
e d dois toques.
Voltar a mostrar o teclado numrico: seleccione o boto do teclado junto ao centro do ecr e
d dois toques.
Ler equaes matemticas
O VoiceOver consegue ler em voz alta equaes matemticas codifcadas atravs de:
MathML na web;
MathML ou LaTeX no iBooks Author.
Ouvir dizer uma equao: faa o VoiceOver ler o texto como habitualmente. O VoiceOver enun-
cia matemtica antes de comear a ler uma equao.
Explorar a equao: d dois toques na equao seleccionada para visualiz-la em ecr completo
e percorra-a elemento a elemento. Passe o dedo para a esquerda ou para a direita para que
sejam lidos os elementos da equao. Use o rotor para seleccionar Smbolos, Expresses curtas,
Expresses mdias ou Expresses grandes e, em seguida, passe o dedo para cima ou para
baixo para ouvir dizer o elemento seguinte que corresponda a essa categoria. Pode continuar a
dar dois toques no elemento seleccionado para detalhar a equao e centrar-se no elemento
seleccionado e, em seguida, passe o dedo para a esquerda ou direita, para cima ou para baixo,
para ouvir uma seco de cada vez.
As equaes lidas pelo VoiceOver podem tambm ser produzidas num dispositivo braille atravs
do cdigo Nemeth, bem como dos cdigos usados pelos sistemas de braille de ingls unifcado,
ingls britnico, francs e grego. Consulte Suporte para linhas braille na pgina 161.
Utilizar o VoiceOver com o Safari
Pesquisar na web: seleccione o campo de pesquisa, introduza o texto a pesquisar e, em seguida,
passe o dedo para a direita ou para a esquerda para se deslocar para cima ou para baixo na lista
de sugestes de pesquisa. Em seguida, d dois toques no ecr para pesquisar na web com a
frase seleccionada.
Saltar para o prximo elemento de pgina de um certo tipo: defna o rotor para o tipo de ele-
mento e, em seguida, passe o dedo para cima ou para baixo.
Apndice A Acessibilidade 161
Defnir as opes do rotor para navegao na web: v a Defnies > Geral > Acessibilidade >
VoiceOver > Rotor. Toque para assinalar ou desassinalar opes, ou arraste para cima ou para
baixo, para reposicionar um elemento.
Ignorar imagens ao navegar: v a Defnies > Geral > Acessibilidade > VoiceOver > Navegar
imagens. possvel ignorar todas as imagens ou apenas as imagens sem descries.
Reduzir a desorganizao da pgina para facilitar a leitura e a navegao: seleccione o ele-
mento Leitor no campo de endereo do Safari (no est disponvel para todas as pginas).
Se emparelhar um teclado Apple sem fos com o iPhone, pode navegar nas pginas web usando
os comandos de navegao rpida com uma s tecla. Consulte Utilizar o VoiceOver com um
teclado Apple sem fos na pgina 159.
Utilizar o VoiceOver com Mapas
possvel usar o VoiceOver para explorar uma regio, percorrer pontos de interesse, seguir estra-
das, ampliar ou reduzir o zoom, seleccionar um alfnete ou obter informaes sobre um local.
Explorar o mapa: arraste o dedo pelo ecr ou passe o dedo para a esquerda ou para a direita
para ir para outro elemento.
Ampliar ou reduzir: seleccione o mapa, defna o rotor para Zoom e, em seguida, passe o dedo
para baixo ou para cima.
Fazer panormica do mapa: passe trs dedos.
Percorrer pontos de interesse visveis: defna o rotor para Pontos de interesse e, em seguida,
passe o dedo para cima ou para baixo.
Seguir uma estrada: mantenha o dedo sobre a estrada, espere at ouvir pausa para seguir e,
em seguida, desloque o dedo ao longo da estrada at ouvir o toque do guia. O ritmo aumenta
quando se desvia da estrada.
Seleccionar um alfnete: toque num alfnete ou passe o dedo para a esquerda ou para a direita
para seleccionar o alfnete.
Obter informao acerca de um local: com um alfnete seleccionado, d dois toques para
visualizar o sinalizador de informao. Passe o dedo para a esquerda ou direita para seleccio-
nar o boto de informao adicionar e, em seguida, d dois toques para visualizar a pgina
de informao.
Ouvir pistas de localizao medida que se aproxima: active o Seguimento com indicaes
para ouvir os nomes das ruas e os pontos de interesse medida que se aproxima deles.
Editar vdeos e gravaes com o VoiceOver
possvel usar os gestos do VoiceOver para encurtar vdeos da Cmara e gravaes do Dictafone.
Encurtar um vdeo: ao visualizar um vdeo em Fotografas, d dois toques no ecr para visualizar
os controlos de vdeo e, em seguida, seleccione o incio ou fm da ferramenta de encurtar. Em
seguida, passe o dedo para cima para arrastar para a direita ou para baixo para arrastar para a
esquerda. O VoiceOver indica a quantidade de tempo que a gravao ser encurtada se usar a
posio actual. Para concluir o encurtamento, seleccione Encurtar e d dois toques.
Encurtar uma gravao: seleccione a gravao no Dictafone, toque em Editar e depois toque
em Comear a encurtar. Seleccione o incio ou o fm da seleco, d dois toques e mantenha a
presso e, depois, arraste para ajustar. O VoiceOver indica a quantidade de tempo que a gravao
ser encurtada se usar a posio actual. Toque em Reproduzir para escutar a gravao encurtada.
Quando atingir o resultado pretendido, toque em Encurtar.
Apndice A Acessibilidade 162
zoom;
Muitas aplicaes permitem ampliar e reduzir elementos especfcos. Por exemplo, possvel
dar dois toques ou afastar os dedos ver mais perto na aplicao Fotografas ou para expandir as
colunas das pginas web no Safari. Mas, tambm existe uma funcionalidade Zoom geral que per-
mite ampliar todo o ecr, independentemente do que estiver a fazer. Pode ampliar todo o ecr
(Ecr completo) ou ampliar parte do ecr numa janela redimensionvel e deixar o resto do ecr
com tamanho normal (Janela). O zoom pode ser usado em conjunto com o VoiceOver.
Activar ou desactivar o zoom: v a Defnies > Geral > Acessibilidade > Zoom. Em alternativa,
use o atalho de acessibilidade. Consulte Atalho de acessibilidade na pgina 151.
Ampliar ou reduzir: com o Zoom activado, d dois toques no ecr com trs toques.
Ajustar a ampliao: d dois toques com trs dedos, toque e, em seguida, arraste para cima ou
para baixo. O gesto de tocar e arrastar semelhante ao de dois toques, excepto que os dedos
no levantam ao segundo toque; em vez disso, arraste os dedos pelo ecr. Tambm pode dar
trs toques com trs dedos e, em seguida, arrastar o nivelador Nvel de zoom nos controlos que
so apresentados. Para limitar a ampliao mxima, v a Defnies > Geral > Acessibilidade >
Zoom > Nvel mximo de ampliao.
Percorrer para ver mais: arraste o ecr com trs dedos no ecr. Em alternativa, mantenha o dedo
junto extremidade do ecr para percorrer lentamente esse lado. Desloque o dedo mais para o
limite do ecr, para percorrer mais depressa.
Alternar entre Ecr completo e Janela: d trs toques com trs dedos e, em seguida, toque
em Janela ou Ecr completo nos controlos de zoom que aparecem. Para seleccione o modo
que usado quando activa Zoom, v a Defnies > Geral > Acessibilidade > Zoom > rea
de ampliao.
Redimensionar a janela de zoom (Janela): d trs toques com trs dedos, toque em
Redimensionar lentes e, em seguida, arraste qualquer um dos puxadores redondos que surgem.
Mover a janela de zoom (Janela): arraste o puxadores na parte inferior da janela de zoom.
Mostrar controlos de zoom: v a Defnies > Geral > Acessibilidade > Zoom e, em seguida,
active Mostrar controlos ou d trs toques com trs dedos e, em seguida, seleccione Mostrar
controlos. Em seguida, pode dar dois toques no boto futuante Controlos de zoom para
ampliar ou reduzir, dar um toque no boto para visualizar os controlos de zoom, ou arrast-lo
para percorrer. Para mover o boto Controlos de zoom, toque e mantenha o dedo no boto e,
em seguida, arraste-o para uma nova localizao. Para ajustar a transparncia dos controlos de
zoom, v a Defnies > Geral > Acessibilidade > Zoom > Visibilidade.
Fazer com que o zoom siga as seleces ou o ponto de insero de texto: v a Defnies >
Geral > Acessibilidade > Zoom e, em seguida, active Seguir o foco. Em seguida, por exemplo, se
usar o VoiceOver, activar esta opo faz com que a janela de zoom amplie cada elemento no ecr
medida que o selecciona usando um passar de dedos no VoiceOver.
Fazer zoom no que escrito sem ampliar o teclado: v a Defnies > Geral > Acessibilidade >
Zoom, active Seguir o foco e, em seguida, desactive Ampliar teclado. Quando amplia ao escre-
ver (por exemplo, na aplicao Mensagens ou Notas), o texto digitado ampliado enquanto
todo o restante teclado se mantm visvel.
Apresentar a parte ampliada do ecr em cinzentos ou cor invertida: d trs toques com trs
dedos e, em seguida, toque em Escolher fltro nos controlos de zoom que aparecem.
Ao usar o Zoom com um teclado Apple sem fos (consulte Utilizar um teclado Apple sem fos na
pgina 31), a imagem no ecr segue o ponto de insero, mantendo-o no centro do ecr.
Apndice A Acessibilidade 163
Se tiver o iPhone 6 ou o iPhone 6 Plus, pode activar a opo Ampliao do ecr para ver contro-
los no ecr maiores. V a Defnies > Ecr e Brilho > Vista.
Inverter cores e cinzentos
Por vezes, inverter as cores ou alterar para cinzentos no ecr do iPhone facilita a leitura.
Inverter as cores do ecr: v a Defnies > Geral > Acessibilidade e, em seguida, active Inverter
cores.
Ver o ecr em cinzentos: v a Defnies > Geral > Acessibilidade e, em seguida, active Cinzentos.
Active ambos os efeitos para ver cinzentos invertidos. Tambm pode aplicar estes efeitos apenas
aos contedos da janela de ampliao consulte zoom; na pgina 164.
Enunciar seleco
Mesmo com o VoiceOver desactivado, o iPhone pode ler em voz alta qualquer texto que seja
seleccionado. O iPhone analisa ao texto para determinar o idioma e, em seguida, l o texto com a
pronncia correcta.
Activar a funcionalidade de enunciar uma seleco: v a Defnies > Geral > Acessibilidade >
Fala. Pode ainda:
escolher um idioma, o dialecto e a qualidade da voz;
ajustar a velocidade de enunciao;
optar por ter palavras individuais realadas medida que so lidas.
Ouvir texto: seleccione o texto e, em seguida, seleccione Enunciar.
Tambm pode fazer com que o iPhone enuncie o ecr inteiro. Consulte Enunciar contedo do
ecr em baixo.
Enunciar contedo do ecr
O iPhone consegue enunciar os contedos do ecr, mesmo que o VoiceOver no seja usado.
Activar opo Enunciar contedo do ecr: v a Defnies > Geral > Acessibilidade > Fala.
Fazer com que o iPhone enuncie o contedo do ecr: passe dois dedos para baixo a partir da
parte superior do ecr ou pea a Siri para speak screen. Use os controlos que surgem para colo-
car a fala em pausa ou ajustar a velocidade.
Destacar o que est a ser enunciado: active a opo Destacar, por baixo do manpulo Enunciar
contedo do ecr quando esta opo estiver activada.
Tambm pode fazer com que o iPhone leia apenas o texto seleccionado consulte Enunciar
seleco em cima.
Enunciar auto-texto
A funcionalidade de enunciar auto-texto permite a enunciao de texto auto-preenchido, como
as correces ao texto e as sugestes feitas pelo iPhone medida que digita.
Activar ou desactivar a funcionalidade Enunciar auto-texto: v a Defnies > Geral >
Acessibilidade > Enunciar auto-texto.
A funcionalidade de enunciar auto-texto funciona tambm com o VoiceOver e com o Zoom.
Apndice A Acessibilidade 164
Texto grande, a negrito e de elevado contraste
Visualizar em letra grande o texto de aplicaes como Defnies, Calendrio, Contactos,
Mail, Mensagens e Notas: v a Defnies > Geral >Tamanho do texto e, em seguida, ajuste o
nivelador. Para texto ainda maior, v a Defnies > Geral > Acessibilidade > Texto maior e, em
seguida, active a opo Tamanhos maiores.
Apresentar o texto a negrito no iPhone: v a Defnies > Geral > Acessibilidade e, em seguida,
active Negrito.
Aumentar o contraste do texto sempre que possvel: v a Defnies > Geral > Acessibilidade e,
em seguida, active Aumentar contraste.
Formas de boto
O iPhone pode adicionar uma forma de fundo colorido ou um sublinhado aos botes para facili-
tar a leitura.
Realar botes: v a Defnies > Geral > Acessibilidade e, em seguida, active Formas de boto.
Reduzir o movimento do ecr
possvel parar o movimento de alguns elementos do ecr, por exemplo, o efeito de paralaxe de
cones e alertas contra o papel de parede, ou as transies de movimento.
Reduzir o movimento: v a Defnies > Geral > Acessibilidade e, em seguida, active Reduzir
movimento.
Informao nos botes
Para saber mais facilmente se uma defnio est activada ou desactivada, pode confgurar o
iPhone para mostrar informao sobre os botes de activar/desactivar.
Adicionar etiquetas de informao aos botes das defnies: v a Defnies > Geral >
Acessibilidade e, em seguida, active Informao nos botes.
Toques e vibraes atribuveis
possvel atribuir toques de chamada distintos aos contactos para uma identifcao de cha-
mada audvel. Tambm possvel atribuir padres de vibrao distintos para notifcaes de
aplicaes especfcas, para chamadas, para chamadas FaceTime ou mensagens de contactos
especiais e para indicar uma variedade de outros eventos, incluindo novo voicemail, novo cor-
reio, correio enviado, tweet, publicao do Facebook e lembretes. Seleccione a partir dos padres
existentes ou crie novos. Consulte Sons e silncio na pgina 36.
possvel comprar toques de chamada na iTunes Store no iPhone. Consulte Captulo 22, iTunes
Store, na pgina 119.
Descries de vdeo
As descries de vdeo fornecem uma descrio udio das cenas de vdeo. Se tiver um vdeo que
inclui descries de vdeo, o iPhone pode reproduzi-las.
Activar descries de vdeo: v a Defnies > Geral > Acessibilidade > Descries de vdeo.
Apndice A Acessibilidade 165
Aparelhos auditivos
Aparelhos auditivos fabricados para iPhone
Se tiver um aparelho auditivo com a certifcao Made for iPhone (disponvel para iPhone 4s
ou posterior), pode usar o iPhone para ajustar as defnies, fazer streaming the udio ou usar o
iPhone como microfone remoto.
Emparelhar com o iPhone: Se o aparelho auditivo no estiver listado em Defnies > Geral >
Acessibilidade > Aparelhos auditivos, necessrio emparelh-lo com o iPhone. Para comear,
abra a porta das pilhas em cada aparelho auditivo. Em seguida, no iPhone, v a Defnies >
Bluetooth e, em seguida, certifque-se de que a opo Bluetooth est activada. Depois, v a
Defnies > Geral > Acessibilidade > Aparelhos auditivos. Feche a porta das pilhas no aparelho
auditivo e espere que o nome surja na lista de dispositivos (pode demorar um minuto). Quando
o nome aparecer, toque nele e responda ao pedido de emparelhamento.
Quando o emparelhamento estiver terminado, ouve uma srie de bips e um sinal sonoro, e surge
um visto junto ao aparelho auditivo na lista Dispositivos. O emparelhamento pode demorar
60 segundos no tente fazer streaming de udio, nem mexer no aparelho auditivo enquanto
este est a ser emparelhado.
Apenas necessrio emparelhar uma vez (e o profssional de sade auditiva pode faz-lo por si).
No futuro, sempre que activar o aparelho auditivo novamente, ele liga-se ao iPhone.
Ajustar as defnies de aparelhos auditivos e ver o estado: v a Defnies > Geral >
Acessibilidade > Aparelhos auditivos ou seleccione Aparelhos auditivos em Atalho de acessi-
bilidade. Consulte Atalho de acessibilidade na pgina 151. As defnies do aparelho auditivo s
aparece depois de emparelhar o aparelho auditivo com o iPhone.
Para obter acesso a partir do ecr bloqueado, v a Defnies > Geral > Acessibilidade >
Aparelhos auditivos e, em seguida, active Controlar no ecr bloqueado. Use as defnies para:
verifcar o estado da bateria do aparelho auditivo;
ajustar o volume do microfone e a equalizao;
escolher os aparelhos auditivos (esquerdo, direito ou ambos) que recebem o stream de udio;
controlar o udio em directo.
Fazer streaming de udio para aparelhos auditivos: faa streaming de udio a partir da aplica-
o Telefone, Siri, Msica, Vdeos, etc., seleccionando os aparelhos auditivos no menu AirPlay .
Utilizar o iPhone como microfone remoto: pode usar a funcionalidade de udio em directo para
fazer streaming do som do iPhone para aparelhos auditivos. Em algumas situaes, colocar o
iPhone mais perto da fonte sonora pode ajudar a ouvir melhor. prima trs vezes o boto princi-
pal, escolha Aparelhos auditivos e toque em Iniciar udio em directo.
Usar o aparelho auditivo com vrios dispositivos iOS: se tiver vrios dispositivos iOS (por exem-
plo, iPhone e iPad), a ligao do aparelho auditivo muda automaticamente de um dispositivo
para o outro quando fzer alguma aco que gere udio no outro dispositivo, ou quando recebe
uma chamada telefnica no iPhone. As alteraes efectuadas nas defnies do aparelho auditivo
num dispositivo so enviadas automaticamente para os outros dispositivos iOS. Para tirar partido
disto, todos os dispositivos tm de estar ligados na mesma rede Wi-Fi e ter sesso iniciada em
iCloud com o mesmo ID Apple.
Modo aparelho auditivo
O iPhone tem um modo de compatibilidade com aparelhos auditivos que, quando est activado,
pode reduzir as interferncias em alguns modelos de aparelhos auditivos. O modo de compatibi-
lidade com aparelhos auditivos reduz a potncia de transmisso de rdio na banda de 1900 MHz
de GSM e pode reduzir a cobertura de rede mvel 2G.
Apndice A Acessibilidade 166
Activar o modo aparelho auditivo: v a Defnies > Geral > Acessibilidade >
Aparelhos auditivos.
Compatibilidade com aparelhos auditivos
A FCC adoptou normas de compatibilidade com aparelhos auditivos (HAC) para os telefones sem
fos digitais. Estas normas exigem que determinados telefones sejam testados e classifcados
segundo as normas C63.19-2007 ou C63.19-2011 de compatibilidade com aparelhos auditivos do
American National Standard Institute (ANSI).
A norma ANSI de compatibilidade com aparelhos auditivos contm dois tipos de classifcaes:
uma classifcao M para interferncia reduzida de radiofrequncia para permitir o acopla-
mento acstico com aparelhos auditivos que no operam em modo de bobina magntica;
uma classifcao T para acoplamento indutivo com aparelhos auditivos que que operam em
modo de bobina magntica.
Estas classifcaes so atribudas numa escala de um a quatro, sendo que quatro representa a
maior compatibilidade. Um telefone ser considerado compatvel com aparelhos auditivos ao
abrigo das normas da FCC se tiver uma classifcao de M3 ou M4, no caso de acoplamento acs-
tico, e T3 ou T4 no caso de acoplamento indutivo.
Encontrar as classifcaes de compatibilidade do iPhone com aparelhos auditivos em:
www.apple.com/support/hac.
As classifcaes de compatibilidade com aparelhos auditivos no garantem que determinado
aparelho auditivo funcione com um telefone especfco. Alguns aparelhos auditivos podem
funcionar normalmente com telefones sem as classifcaes exigidas. Para garantir a interopera-
bilidade entre um aparelho auditivo e um telefone, experimente us-los em conjunto antes de
os comprar.
Este telefone foi testado e classifcado, quanto a determinadas tecnologias sem fos que usa, para
utilizao com aparelhos auditivos. No entanto, podero existir algumas tecnologias sem fos
mais recentes usadas neste telefone que no foram ainda testadas com aparelhos auditivos.
importante experimentar, exaustivamente e em diferentes locais, as vrias funcionalidades deste
telefone, usando o aparelho ou implante auditivo, para determinar se ouvido algum rudo de
interferncia. Consulte o seu fornecedor de servios ou a Apple para obter informaes sobre a
respectiva compatibilidade com aparelhos auditivos. Em caso de dvidas sobre as polticas de
troca ou de devoluo, consulte o seu fornecedor de servios ou o revendedor do telefone.
udio mono e balano
A funcionalidade udio mono combina o som dos canais esquerdo e direito num sinal mono
reproduzido em ambos os canais. possvel ajustar o balano do sinal mono, para aumentar a
intensidade do volume do canal esquerdo ou direito.
Activar ou desactivar o udio mono: v a Defnies > Geral > Acessibilidade > udio mono.
Ajustar o balano: v a Defnies > Geral > Acessibilidade e, em seguida, arraste o nivelador
Balano estreo esquerda-direita.
Apndice A Acessibilidade 167
Legendas e legendagem opcional
A aplicao Vdeos inclui um boto designado Faixa alternante em que pode tocar para
escolher as legendas ou a legendagem opcional fornecidas com o vdeo que estiver a ver. Regra
geral, as legendas padro so listadas, mas se preferir ver as legendas de acessibilidade especiais,
como as legendas para surdos e defcientes auditivos (SDH), pode defnir o iPhone para listar
estas sempre que estiverem disponveis.
Preferir legendas opcionais e para defcientes auditivos na lista de legendas disponveis: V a
Defnies > Geral > Acessibilidade > Legendas e legendagem opcional e, em seguida, active
Legendagem opcional + SDH. Esta aco tambm activa as legendas e a legendagem opcional
na aplicao Vdeos.
Escolher uma das legendas e legendas opcionais disponveis: ao ver um vdeo na aplicao
Vdeos, toque em .
Personalizar as legendas e a legendagem opcional: v a Defnies > Geral > Acessibilidade >
Legendas e legendagem opcional > Estilo, onde poder seleccionar um estilo de legenda exis-
tente ou criar um novo estilo com base na sua escolha de:
tipo de letra, tamanho e cor;
cor de fundo e opacidade;
opacidade do texto, estilo de borda e realce.
Nem todos os vdeos dispem de legendagem opcional.
Siri
Com Siri, possvel efectuar aces, como abrir aplicaes, s com um pedido. O VoiceOver pode
ler-lhe as respostas de Siri. Consulte Captulo 4, Siri, na pgina 49.
Teclados panormicos
Muitas aplicaes, incluindo o Mail, Safari, Mensagens, Notas e Contactos, permitem rodar o
iPhone quando est a escrever, para poder usar um teclado maior.
Teclado telefnico grande
Faa chamadas telefnicas, por simples toques em entradas das listas de contactos e favoritos.
Quando tiver de marcar um nmero, o iPhone tem um teclado numrico grande, que facilita esta
aco. Consulte Fazer uma chamada na pgina 51.
Avisos com fash LED
Se no conseguir ouvir os sons que anunciam chamadas recebidas ou outros avisos, possvel
confgurar o iPhone para fazer piscar o LED (junto lente da cmara na retaguarda do iPhone).
S funciona quando o iPhone est bloqueado ou no modo de pausa.
Activar avisos com fash LED: v a Defnies > Geral > Acessibilidade > Avisos com fash LED.
Encaminhamento do udio das chamadas
O udio das chamadas recebidas ou efectuadas pode ser encaminhado automaticamente atra-
vs de um auricular ou kit mos-livres em vez do iPhone.
Apndice A Acessibilidade 168
Reencaminhar udio de chamadas: v a Defnies > Geral > Acessibilidade >
Encaminhamento do udio e, em seguida, seleccione como pretende falar e ouvir as chamadas.
tambm possvel encaminhar o udio de chamadas para aparelhos auditivos (consulte
Aparelhos auditivos na pgina 167).
Cancelamento de rudo do telefone
O iPhone usa o cancelamento de rudo ambiente para reduzir o rudo de fundo.
Activar ou desactivar o cancelamento de rudo: v a Defnies > Geral > Acessibilidade >
Cancelamento de rudo.
Acesso guiado
O acesso guiado ajuda os utilizadores do iPhone a manterem-se concentrados numa tarefa. O
acesso guiado dedica o iPhone a uma nica aplicao e permite controlar as funcionalidades da
aplicao. Use o acesso guiado para:
restringir temporariamente o iPhone a uma aplicao em particular;
desactivar reas do ecr que no so relevantes para uma tarefa ou reas em que um gesto
acidental pode causar uma distraco;
limitar o tempo que algum usa uma aplicao;
desactivar os botes de volume ou de bloqueio do iPhone.
Activar o acesso guiado: v a Defnies > Geral > Acessibilidade > Acesso guiado, onde
possvel:
activar ou desactivar o acesso guiado;
defnir um cdigo que controla o uso do acesso guiado e impede que algum deixe uma
sesso;
especifcar se so disponibilizados outros atalhos de acessibilidade durante uma sesso.
Iniciar uma sesso de acesso guiado: Depois de activar o acesso guiado, abra a aplicao que
pretende executar e, em seguida, prima trs vezes o boto principal. Ajuste as defnies da
sesso e, em seguida, clique em Iniciar.
Desactivar controlos da aplicao e zonas do ecr da aplicao: desenhe um crculo ou um rec-
tngulo em redor da parte do ecr que pretende desactivar. Arraste a mscara para a posio
ou use os puxadores para ajustar o respectivo tamanho.
Activar os botes de bloqueio ou de volume: toque em Opes por baixo de Botes fsicos.
Impedir o iPhone de passar da orientao vertical para a horizontal ou de responder a outros movi-
mentos: toque em Opes e, em seguida, desactive a opo Movimento.
Impedir digitao: toque em Opes e, em seguida, desactive a opo Teclados.
Ignorar todos os toques no ecr: desactive a opo Toque na parte inferior do ecr.
Defnir um limite de tempo de sesso: toque em Opes de limite de tempo na parte inferior
do ecr.
Terminar a sesso: clique trs vezes o boto principal e, em seguida, introduza o cdigo do
acesso guiado, ou use o Touch ID.
Apndice A Acessibilidade 169
Controlo de manpulos
O controlo de manpulos permite controlar o iPhone atravs de um ou mais manpulos. pos-
svel usar diversos mtodos para efectuar aces como, por exemplo, seleccionar, tocar, arrastar,
digitar e at desenhar mo livre. A tcnica bsica consiste em usar um manpulo para selec-
cionar um elemento ou um local no ecr e, em seguida, usar o mesmo (ou outro) manpulo para
escolher a aco a efectuar com esse elemento ou local. Segue-se uma descrio de trs mto-
dos bsicos:
a leitura de elementos (predefnio) reala os diversos elementos no ecr at que seleccione
um;
a leitura por pontos permite usar miras para seleccionar um local no ecr;
a seleco manual permite a deslocao de um elemento para outro por pedido (requer vrios
manpulos).
Independentemente do mtodo usado, ao seleccionar um elemento individual (em vez de um
grupo) apresentado um menu que permite escolher a aco a efectuar sobre o elemento selec-
cionado (por exemplo, tocar, arrastar ou juntar os dedos).
Se usar vrios manpulos, pode confgurar cada um deles para efectuar uma aco especfca e
personalizar o seu mtodo de seleco de elementos. Por exemplo, em vez de ler automatica-
mente os elementos no ecr, pode confgurar os manpulos para passarem ao elemento seguinte
ou anterior por pedido.
possvel ajustar o funcionamento do controlo de manpulos de diversas formas, de acordo com
o seu estilo e necessidades especfcas.
Adicionar um manpulo e activar o controlo de manpulos
possvel usar qualquer um dos seguintes elementos como manpulo.
Um manpulo de adaptao externo. Pode escolher entre uma grande variedade de manpulos
USB ou Bluetooth.
O ecr do iPhone. Toque no ecr para accionar o manpulo.
A cmara FaceTime do iPhone. Mova a cabea para accionar o manpulo. A cmara pode ser
usada como dois manpulos: um quando move a cabea para a esquerda e o outro quando
move a cabea para a direita.
Adicionar um manpulo e seleccionar a respectiva aco: v a Defnies > Geral >
Acessibilidade > Controlo de manpulos > Manpulos. Se utilizar apenas um manpulo, este ser o
manpulo predefnido para Seleccionar elemento.
Se adicionar um manpulo externo, necessrio lig-lo ao iPhone para aparecer na lista de man-
pulos disponveis. Siga as instrues fornecidas com o manpulo. Se ligar atravs de Bluetooth,
necessrio emparelh-lo com o iPhone active o manpulo, v a Defnies > Bluetooth,
toque no manpulo e, em seguida, siga as instrues no ecr. Encontrar mais informao em
Dispositivos Bluetooth na pgina 43.
Activar o controlo de manpulos: v a Defnies > Geral > Acessibilidade > Controlo de
Manpulos, ou use o atalho de acessibilidade consulte Atalho de acessibilidade na pgina 151.
Desactivar o controlo de manpulos: use qualquer mtodo de leitura para seleccionar e toque
em Defnies > Geral > Acessibilidade > Controlo de Manpulos. Em alternativa, clique trs vezes
no boto principal.
Apndice A Acessibilidade 170
Tcnicas bsicas
Quer use a leitura de elementos ou a leitura por pontos, os conceitos bsicos do Controlo de
Manpulos so iguais.
Seleccionar um elemento: com o elemento realado, accione o manpulo que confgurou para
Seleccionar elemento. Se estiver a utilizar apenas um manpulo, este ser o manpulo predef-
nido para Seleccionar elemento.
Executar uma aco no elemento seleccionado: seleccione o comando no menu de controlo
apresentado ao seleccionar o elemento. A disposio do menu depende se usa o auto-toque
ou no.
Com o auto-toque desactivado: o menu de controlos inclui apenas o boto Tocar e o boto
Mais (dois pontos na parte inferior). Se estiver numa zona deslocvel do ecr, tambm aparece
um boto Deslocar. Para tocar no elemento destacado, accione o boto Seleccionar elemento
quando Tocar est realado. Para ver os botes de aco adicionais, seleccione Mais na parte
inferior do menu. Se tiver vrios manpulos, pode confgurar um especifcamente para tocar.
Com o auto-toque activado: para tocar no elemento, no faa nada o elemento tocado
automaticamente quando o intervalo de Toque automtico expira (0,75 segundos, caso no
seja alterado). Para ver o menu de controlos, accione o boto Seleccionar elemento antes
de o intervalo de Toque automtico expirar. O menu de controlos ignora o boto Tocar e vai
directamente para o conjunto completo de botes de aco.
Activar o auto-toque: v a Defnies > Geral > Acessibilidade > Controlo de manpulos > Toque
automtico. Para tocar num elemento com o auto-toque activado, espere que o intervalo de
Toque automtico expire.
Fechar o menu de controlos sem escolher uma aco: ttoque enquanto o elemento original
est destacado e todos os cones do menu de controlos esto esbatidos. Em alternativa, selec-
cione Escape no menu de controlos. O menu desaparece depois de fazer o nmero de ciclos
especifcados em Defnies > Geral > Acessibilidade > Controlo de Manpulos > Ciclos.
Efectuar gestos no ecr: seleccione Gestos no menu de controlos.
Deslocar-se pela ecr: seleccione um elemento numa parte deslocvel do ecr e, em seguida:
Com o auto-toque desactivado: seleccione o boto Deslocar para baixo (junto ao boto Tocar)
no menu de controlos. Em alternativa, para obter mais opes de deslocao, seleccione Mais
e, em seguida, seleccione Deslocar.
Com o auto-toque activado: seleccione Deslocar no menu de controlos. Se houver muitas
aces disponveis, pode ser necessrio seleccionar Mais primeiro.
Tocar no boto principal: seleccione Principal no menu de controlos.
Efectuar outras aces de hardware: seleccione qualquer elemento e escolha Dispositivo no
menu que aparece. Usar o menu para imitar estas aces:
premir o boto principal;
premir duas vezes o boto principal para multitarefa;
abrir a central de notifcaes ou a central de controlo;
premir o boto de bloqueio para bloquear o iPhone;
rodar o iPhone;
mudar a posio do interruptor de toque/silncio;
premir os botes de volume;
manter premido o boto principal para iniciar Siri;
Apndice A Acessibilidade 171
premir trs vezes o boto principal;
abanar o iPhone;
premir em simultneo os botes principal e de bloqueio para capturar a imagem do ecr.
Passe dois dedos para baixo a partir da parte superior para enunciar o contedo do ecr (se a
opo Enunciar contedo do ecr estiver activada).
Leitura de elementos
A leitura de elementos reala cada elemento ou grupo de elementos no ecr alternada-
mente, at que o manpulo Seleccionar elemento. Se houver muitos elementos, o Controlo de
Manpulos reala-os em grupos. Se seleccionar um grupo, os elementos do grupo permanecem
realados. Se seleccionar um elemento nico, a leitura pra e surge o menu de controlos. A
leitura de elementos a opo predefnida quando o controlo de manpulos activado pela
primeira vez.
Seleccionar um elemento ou entrar num grupo: observe (ou oua) medida que os elementos
so realados. Quando o elemento que pretende controlar (ou o grupo que contm esse ele-
mento) aparecer realado, accione o manpulo Seleccionar elemento. Percorra a hierarquia de
elementos at seleccionar o elemento individual que pretende controlar.
Sair de um grupo: accione o manpulo Seleccionar elemento quando o grupo ou elemento
aparecer realado a tracejado.
Fechar o menu de controlos sem realizar uma aco: accione o manpulo Seleccionar ele-
mento quando o prprio elemento estiver realado. Em alternativa, seleccione Escape no menu
de controlos.
Ouvir os nomes dos elementos medida que so realados: v a Defnies > Geral >
Acessibilidade > Controlo de Manpulos e, em seguida, active Fala. Em alternativa, seleccione
Defnies no menu de controlos e, em seguida, active a opo Fala.
Reduzir a velocidade da fala: v a Defnies > Geral > Acessibilidade > Controlo de manpu-
los > Leitura automtica.
Leitura por pontos
A leitura por pontos permite seleccionar um elemento no ecr apontando-o com as miras
de leitura.
Mudar para leitura por pontos: Use a leitura de elementos para seleccionar o modo por pontos
no menu de controlos. A mira vertical aparece quando fecha o menu.
Seleccionar um elemento: accione o manpulo Seleccionar elemento quando o elemento pre-
tendido estiver dentro da faixa de leitura horizontal e ampla e, em seguida, accione novamente
quando a linha de leitura fna estiver no elemento. Repita para a leitura vertical.
Afnar o ponto de seleco: seleccione Afnar selec no menu de controlos.
Voltar leitura de elementos: seleccione Modo de elemento no menu de controlos.
Seleco manual
possvel seleccionar directamente um elemento do ecr usando manpulos dedicados em vez
de fazer com que o iPhone realce alternadamente cada elemento.
Apndice A Acessibilidade 172
Parar a leitura e o realce de elementos manualmente: Adicione manpulos para alm do man-
pulo Seleccionar elemento para realizar as aces Mover para o elemento seguinte e Mover
para o elemento anterior (pode usar a cmara FaceTime do iPhone com movimentos de cabea
para a esquerda e para a direita para estes manpulos). Quando tiver adicionado os manpulos,
v a Defnies > Acessibilidade > Controlo de Manpulos > Leitura automtica e desactive
esta opo.
Importante: No necessrio desactivar a opo Leitura automtica se usar apenas um ecr.
So necessrios, pelo menos, dois: um para mover para um elemento e outro para seleccionar
o elemento.
Defnies e ajustes
Ajustar as defnies bsicas: v a Defnies > Geral > Acessibilidade > Controlo de manpulos,
onde possvel:
adicionar manpulos e especifcar a respectiva funo;
desactivar a leitura automtica (apenas se tiver adicionado um manpulo Mover para o ele-
mento seguinte);
ajustar a velcidade de leitura dos elementos;
defnir uma pausa na leitura no primeiro elemento de um grupo;
decidir quantas vezes o ecr deve ser percorrido antes de ocultar o controlo de manpulos;
activar ou desactivar o toque automtico e defnir o compasso de espera at ser efectuada
uma segunda aco com o manpulo para mostrar o menu de controlo;
defnir se uma aco de movimento deve ser repetida quando se mantm um manpulo pre-
mido e quanto tempo aguardar antes de a repetir;
defnir se e durante quanto tempo um manpulo deve ser premido at ser aceite como aco
de manpulo;
fazer com que o controlo de manpulos ignore o accionamento repetido e acidental de
manpulos;
ajustar a velocidade da leitura por pontos;
activar os efeitos sonoros ou fazer com que os elementos sejam enunciados em voz alta
medida que so lidos;
escolher o que incluir no menu Controlo de Manpulos;
defnir se os elementos devem ser agrupados durante a leitura de elementos;
aumentar o tamanho ou mudar a cor do cursor de seleco;
guardar gestos personalizados para o menu de controlos (em Gestos > Guardados).
Aperfeioar o controlo de manpulos: seleccione Defnies no menu de controlo para:
ajustar a velocidade da leitura;
alterar a localizao do menu de controlo;
alternar entre o modo de leitura de elementos e o modo de leitura por pontos;
escolher entre visualizar miras ou uma quadrcula no modo de leitura por pontos;
inverter a direco da leitura;
activar ou desactivar o acompanhamento de som ou fala;
desactivar os grupos para poder ler um elemento de cada vez.
Apndice A Acessibilidade 173
AssistiveTouch;
O AssistiveTouch ajuda a utilizar o iPhone, se tiver difculdade em tocar no ecr ou premir os
botes. possvel utilizar o AssistiveTouch sem nenhum acessrio para efectuar gestos que con-
sidere difceis. Tambm possvel utilizar um acessrio de adaptao (como um joystick) com o
AssistiveTouch para controlar o iPhone.
O menu AssistiveTouch permite-lhe realizar as seguintes aces atravs do toque (ou equivalente
no acessrio):
premir o boto principal;
chamar Siri;
efectuar gestos com vrios dedos;
aceder central de controlo ou ao centro de noifcaes;
ajustar o volume do IPhone;
abanar o iPhone;
fazer uma captura de ecr.
Activar o AssistiveTouch: v a Defnies > Geral > Acessibilidade > AssistiveTouch ou
use o atalho de acessibilidade. Consulte Atalho de acessibilidade na pgina 151. Quando o
AssistiveTouch est activado, o boto de menu futuante surge no ecr.
Mostrar ou ocultar o menu: toque no boto de menu futuante ou clique no boto secundrio
do acessrio.
Simular premir o boto principal: toque no boto de menu e depois toque em Boto principal.
Bloquear ou rodar o ecr, ajustar o volume do iPhone ou simular o acto de abanar o iPhone:
toque no boto de menu e depois toque em Dispositivo.
Passar o dedo ou arrastar com 2, 3, 4 ou 5 dedos: toque no boto de menu, toque em
Dispositivo > Mais > Gestos e, em seguida, toque no nmero de dgitos necessrio para o gesto.
Quando os crculos correspondentes aparecerem no ecr, passe o dedo ou arraste na direco
necessria para o gesto. Quando concluir, toque no boto de menu.
Efectuar o gesto de juntar ou afastar os dedos: toque no boto de menu, toque em Favoritos e,
em seguida, toque em Junte os dedos. Quando os crculos de juntar/afastar os dedos aparece-
rem, toque em qualquer parte no ecr para mov-los e, em seguida, arraste os crculos de juntar/
afastar os dedos para efectuar um gesto de juntar/afastar os dedos. Quando concluir, toque no
boto de menu.
Criar os seus prprios gestos: pode adicionar os seus prprios gestos favoritos ao menu de con-
trolo (por exemplo, tocar e manter o dedo ou rotao com dois dedos). toque no boto de menu,
toque em Favoritos e, em seguida, toque num marcador de posio de gesto que esteja vazio.
Em alternativa, v a Defnies > Geral > Acessibilidade > AssistiveTouch > Criar novo gesto.
Apndice A Acessibilidade 174
Exemplo 1: para criar o gesto de rotao, v a Defnies > Geral > Acessibilidade >
AssistiveTouch > Criar novo gesto. No ecr de gravao do gesto onde pedido que toque para
criar um gesto, rode dois dedos no ecr do iPhone volta de um ponto entre eles. (pode fazer
isto com um nico dedo ou uma caneta basta criar cada arco separadamente, um a seguir
ao outro). Se no fzer o gesto exactamente como pretendia, toque em Cancelar e, em seguida,
tente de novo. Quando estiver como pretende, toque em Guardar e, em seguida, atribua um
nome ao gesto (por exemplo, Rodar 90. Em seguida, para rodar a vista na aplicao Mapas,
por exemplo, abra Mapas, toque no boto de menu AssistiveTouch e seleccione Rodar 90 nos
Favoritos. Quando aparecerem os crculos azuis que representam as posies iniciais dos dedos,
arraste-os para o ponto onde pretende rodar o mapa e solte-os. Pode criar vrios gestos diferen-
tes para os diferentes nveis de rotao.
Exemplo 2: vamos criar o gesto de tocar e manter o dedo que vai usar para comear a reorga-
nizar os cones no ecr principal. Desta vez, no ecr de gravao de gestos, toque e mantenha o
dedo sobre o mesmo local at a barra de progresso da gravao atingir metade e, depois, levante
o dedo. Tenha cuidado para no mover o dedo durante a gravao, caso contrrio o gesto
poder ser gravado enquanto arrasta. Toque em Guardar e atribua um nome ao gesto. Para utili-
zar o gesto, toque no boto de menu AssistiveTouch e seleccione o gesto nos Favoritos. Quando
aparecer o crculo azul que representa o toque, arraste-o sobre um ecr principal e solte-o.
Se gravar uma sequncia de toques ou arrastamentos, estes so todos reproduzidos em simult-
neo. Por exemplo, usar um dedo ou uma caneta para gravar quatro toques sequenciais e separa-
dos em quatro localizaes no ecr cria um toque de quatro dedos em simultneo.
Sair de um menu sem efectuar um gesto: toque em qualquer parte fora do menu. Para regressar
ao menu anterior, toque na seta no centro do menu.
Mover o boto de menu: arraste-o para qualquer ponto ao longo da extremidade do ecr.
Ajustar a velocidade de resposta do acessrio: v a Defnies > Geral > Acessibilidade >
AssistiveTouch > Velocidade de resposta.
Ocultar o boto de menu (com um acessrio ligado): v a Defnies > Geral > Acessibilidade >
AssistiveTouch > Mostrar menu sempre.
Suporte para TTY
possvel utilizar o cabo de adaptador TTY do iPhone (vendido separadamente em muitas regi-
es e pases) para ligar o iPhone a uma mquina TTY. Visite www.apple.com/pt/store (pode no
estar disponvel em todos os pases ou regies) ou contacte um retalhista Apple local.
Ligar o iPhone a uma mquina TTY: v a Defnies > iPhone e, em seguida, active TTY. Em
seguida, ligue o iPhone mquina TTY atravs do adaptador TTY do iPhone.
Quando TTY est activado no iPhone, o cone TTY surge na barra de estado, na parte supe-
rior do ecr. Para obter informaes sobre como utilizar uma mquina TTY especfca, consulte a
documentao fornecida com a mquina.
Nota: As funcionalidades de continuidade no esto disponveis para TTY.
Visual Voicemail
Os controlos de reproduo e de pausa, no Visual Voicemail, permitem-lhe controlar a repro-
duo das mensagens. Arraste o cursor de reproduo pela barra de durao, para repetir uma
parte da mensagem que seja difcil de compreender. Consulte Visual Voicemail na pgina 55.
Apndice A Acessibilidade 175
Controlo por voz
O controlo por voz permite fazer chamadas telefnicas e controlar a reproduo de msica utili-
zando comandos vocais. Consulte Fazer uma chamada na pgina 51 e Siri ou controlo por voz na
pgina 77.
Acessibilidade no OS X
Usufrua das funcionalidades de acessibilidade do OS X quando usa o iTunes para sincronizar com
o iPhone. No Finder, seleccione Ajuda > Centro de Ajuda e pesquise acessibilidade.
Encontrar mais informao acerca do iPhone e das funcionalidades de acessibilidade do OS X
em www.apple.com/pt/accessibility.
B
176
Usar teclados internacionais
Os teclados internacionais permitem digitar texto em muitos idiomas diferentes, incluindo asi-
ticos e idiomas que se escrevem da direita para a esquerda. Para obter uma lista dos teclados
suportados, visite www.apple.com/pt/iphone, seleccione o iPhone, clique em Especifcaes tc-
nicas e, em seguida, desloque-se para Idiomas.
Gerir teclados. V a Defnies > Geral > Teclado > Teclados.
Adicionar um teclado: toque em Novo teclado e, em seguida, seleccione um teclado na lista.
Repita estes passos para adicionar mais teclados.
Remover um teclado: toque em Editar, toque em junto ao teclado que pretende remover,
toque em Apagar e, em seguida, toque em OK.
Editar a sua lista de teclados: toque em Editar, arraste , junto a um teclado, para um novo
local na lista e, em seguida, toque em OK.
Para digitar texto noutro idioma, utilize um teclado diferente.
Trocar de teclado enquanto digita. Toque e mantenha o dedo sobre a tecla do globo para
ver todos os teclados activados. Para escolher um teclado, deslize o dedo para o nome do
teclado e depois levante-o. A tecla do globo apresentada apenas se activar vrios teclados.
Tambm pode tocar apenas em . Quando toca em , surge por um instante o nome do
teclado activado. Continue a tocar para aceder a outros teclados activados.
Muitos teclados incluem letras, nmeros e smbolos que no esto visveis no teclado.
Introduzir caracteres acentuados e outros caracteres. Toque e mantenha premida a letra,
nmero ou smbolo relacionados e depois deslize o dedo para escolher uma variante. Por
exemplo:
Num teclado tailands: seleccione os nmeros nativos, tocando e mantendo o dedo sobre o
nmero rabe relacionado.
Num teclado chins, japons ou rabe: Os caracteres sugeridos ou candidatos surgem na parte
superior do teclado. Toque numa sugesto para a introduzir ou passe o dedo para a esquerda
para ver mais sugestes.
Utilizar a lista de sugestes alargada. toque na seta para cima direita, para ver a lista completa
de sugestes.
Deslocar-se pela lista: passe o dedo para cima ou para baixo.
Voltar lista abreviada: toque na seta para baixo.
Ao usar determinados teclados chineses ou japoneses, possvel criar um atalho para pares de
palavra/entrada. O atalho adicionado ao dicionrio pessoal. Ao digitar um atalho enquanto usa
um teclado suportado, a entrada ou palavra emparelhada substituda pelo atalho.
Teclados internacionais
A
p
n
d
i
c
e
Apndice B Teclados internacionais 177
Activar ou desactivar os atalhos. V a Defnies > Geral > Teclado > Atalhos. Os atalhos esto
disponveis para:
Chins simplifcado: pinyin
Chins tradicional: pinyin e zhuyin
Japons: romaji e 50 teclas
Repor o dicionrio pessoal: v a Defnies > Geral > Repor > Repor dicionrio do teclado.
Todas as palavras e atalhos personalizados so apagadas. e o dicionrio do teclado volta ao
estado inicial.
Mtodos de entrada especiais
possvel usar os teclados para introduzir alguns idiomas de vrias formas. Alguns exemplos so
chins cangjie e wubihua, japons kana e smileys. E tambm pode escrever caracteres chineses
no ecr com o dedo ou com uma caneta.
Construir caracteres chineses a partir das teclas de componentes cangjie. medida que digita,
aparecem os caracteres sugeridos. Toque num carcter para o escolher ou continue a digitar at
cinco componentes para ver mais opes.
Construir caracteres chineses wubihua (traos). use o teclado para construir caracteres chine-
ses usando at cinco traos na sequncia correcta: horizontal, vertical, esquerda para baixo,
direita para baixo e gancho. Por exemplo, o carcter chins (crculo) deve comear com um
trao vertical .
medida que digita, os caracteres chineses sugeridos vo surgindo (em primeiro lugar, os de
uso mais frequente). Toque num carcter para o escolher.
Se no sabe exactamente qual o trao correcto, introduza um asterisco (*). Para ver mais
opes de caracteres, escreva outro trao ou percorra a lista de caracteres.
Toque na tecla equivalente () para mostrar apenas os caracteres que correspondem exac-
tamente ao que digitou.
Escrever caracteres chineses: pode escrever caracteres chineses com o dedo directamente
no ecr, se a funo de escrever mo (para chins tradicional e simplifcado) estiver activa.
medida que escreve os traos do carcter, o iPhone reconhece-os e mostra numa lista os carac-
teres possveis, com a correspondncia mais prxima no cimo. Quando escolhe um carcter, os
caracteres seguintes mais provveis surgem na lista como outras opes.
Caracteres correspondentes Caracteres correspondentes
Apndice B Teclados internacionais 178
Pode digitar alguns caracteres complexos, como (parte do nome do Aeroporto Internacional
de Hong Kong), escrevendo dois ou mais caracteres componentes em sequncia. Toque no
carcter para substituir os caracteres que digitou. Tambm so reconhecidos caracteres romanos.
Digitar em kana japons. Utilize o teclado Kana para seleccionar as slabas. Para ver mais opes
de slabas, arraste a lista para a esquerda ou toque na tecla de seta.
Digitar em romaji japons. Utilize o teclado Romaji para digitar as slabas. So apresentadas
alternativas na parte superior do teclado. Toque numa para a digitar. Para ver mais opes de
slabas, toque na tecla da seta e seleccione outra slaba ou palavra na janela.
Digitar smileys. Use o teclado japons kana e toque na tecla . Em alternativa, pode:
usar o teclado japons romaji (QWERTY, disposio japonesa): toque em e, em seguida,
toque na tecla .
usar o teclado de chins pinyin (simplifcado ou tradicional) ou zhuyin (tradicional): toque em
e, em seguida, toque na tecla .
C
179
Com suporte para acesso seguro a redes empresariais, directrios, aplicaes personalizadas e
ao Microsoft Exchange, o iPhone est pronto para ir trabalhar. Encontrar informao detalhada
acerca da utilizao do iPhone em empresas em www.apple.com/pt/iphone/business/.
Mail, Contactos e Calendrio
Para usar o iPhone com contas profssionais, ter de se informar sobre as defnies exigidas pela
sua organizao. Caso tenha recebido o iPhone da sua organizao, as defnies e aplicaes
de que necessita podero estar j instaladas. Se tiver adquirido o iPhone pessoalmente, o seu
administrador de sistema poder facultar-lhe as defnies para que as introduza, ou poder
solicitar-lhe que estabelea ligao a um servidor de gesto de dispositivos mveis que instala as
defnies e aplicaes de que necessita.
As defnies e contas de organizaes so, normalmente, includas em perfs de confgurao.
Poder ser-lhe pedido que instale um perfl de confgurao enviado por e-mail ou descarregado
a partir de uma pgina web. Quando abrir o fcheiro, o iPhone pedir-lhe- autorizao para insta-
lar o perfl e mostrar informao sobre o que contm.
Na maioria dos casos, se instalar um perfl de confgurao que confgura uma conta por si, algu-
mas defnies do iPhone no podero ser alteradas. Por exemplo, a sua organizao poder
activar o Bloqueio automtico e exigir a defnio de um cdigo para proteger a informao das
contas a que tem acesso.
Pode ver os perfs que tem instalados em Defnies > Geral > Perfs. Se apagar um perfl, todas
as defnies e contas associadas a esse perfl sero tambm removidas, incluindo quaisquer apli-
caes personalizadas que a sua organizao lhe tenha fornecido ou pedido para descarregar. Se
necessitar de um cdigo para apagar um perfl, contacte o administrador do sistema.
Acesso rede
Uma VPN (virtual private network - rede privada virtual) fornece acesso seguro atravs da
Internet a recursos privados, como a rede da sua organizao. Poder ter de instalar uma apli-
cao VPN da App Store capaz de confgurar o iPhone para aceder a uma rede especfca.
Contacte o seu administrador de sistema para obter informaes sobre as aplicaes e defnies
necessrias.
Aplicaes
Alm das aplicaes integradas, e das obtidas na App Store, a sua organizao poder exigir a
instalao de outras aplicaes. Podero fornecer-lhe um cdigo de compra pr-pago para a App
Store. Se descarregar uma aplicao usando um cdigo de compra, ela pertence-lhe, mesmo que
tenha sido adquirida por si pela sua organizao.
iPhone para empresas
A
p
n
d
i
c
e
Apndice C iPhone para empresas 180
A sua organizao poder igualmente adquirir licenas para aplicaes da App Store, que lhe
so atribudas durante um determinado perodo de tempo, mas que permanecem na posse
da organizao. Receber um convite para participar no programa da sua organizao para o
efeito de aceder a essas aplicaes. Depois de efectuar o registo com o seu ID Apple, ser-lhe-
pedido que instale as aplicaes quando lhe forem atribudas. Tambm poder encontr-las na
lista Compradas na App Store. Uma aplicao recebida desta forma removida se for atribuda a
outra pessoa pela organizao.
A sua organizao pode tambm desenvolver aplicaes personalizadas que no esto na App
Store. Poder instal-las a partir de uma pgina web ou, caso a sua organizao utilize a gesto
de dispositivos mveis, receber uma notifcao para as instalar sem fos. Estas aplicaes so
propriedade da sua organizao e podem ser removidas ou deixar de funcionar se apagar um
perfl de confgurao ou dissociar o iPhone do servidor de gesto de dispositivos mveis.
D
181
Informaes importantes de segurana
AVISO: O no cumprimento destas instrues de segurana pode resultar num incndio, em
choques elctricos ou leses, ou em danos ao iPhone ou a outra propriedade. Leia todas as
informaes de segurana em baixo antes de usar o iPhone.
Manuseamento Manuseie o iPhone com cuidado. feito de metal, vidro e plstico e tem com-
ponentes electrnicos sensveis no interior. O iPhone pode danifcar-se se cair, for queimado,
perfurado ou esmagado, ou se entrar em contacto com lquido. No use um iPhone danifcado,
como quando o ecr est partido, pois pode provocar leses. Se estiver preocupado com a possi-
bilidade de riscar a superfcie do iPhone, pondere usar um estojo ou uma capa.
Reparao No abra o iPhone e no tente reparar o iPhone pessoalmente. Desmontar o iPhone
pode originar danos no dispositivo ou provocar leses no utilizador. Se o iPhone estiver danif-
cado, no funcionar correctamente ou se entrar em contacto com lquido, contacte a Apple ou
um Fornecedor de Servios Autorizado Apple. Encontrar mais informao sobre assistncia em:
www.apple.com/support/iphone/service/faq.
Bateria No tente substituir pessoalmente a bateria do iPhone, pois pode danifcar a bateria,
podendo provocar sobreaquecimento e leses. A bateria de ies de ltio do iPhone deve ser
substituda apenas pela Apple ou por um Centro de Assistncia Autorizado Apple, e deve ser
reciclada ou eliminada separadamente dos lixos domsticos. No incinere a bateria. Encontrar
informao sobre a reciclagem e substituio da bateria em: www.apple.com/pt/batteries.
Distraco A utilizao do iPhone em determinadas circunstncias pode distra-lo e provocar
uma situao perigosa (por exemplo, ao usar os auscultadores enquanto anda de bicicleta).
Respeite as regras que probem ou restringem o uso de telemveis ou auscultadores.
Navegao Os mapas, as indicaes, o Flyover e as aplicaes baseadas em localizao depen-
dem dos servios de dados. Estes servios de dados esto sujeitos a alterao e podem no estar
disponveis em todas as regies. Daqui pode resultar que os mapas, as indicaes, o Flyover ou
as informaes de localizao podem estar indisponveis, terem falta de preciso ou de detalhes.
Algumas funcionalidades de Mapas requerem o servio de localizao. Compare as informaes
fornecidas no iPhone com o ambiente em redor e recorra a sinais para resolver quaisquer dis-
crepncias. No use estes servios durante a realizao de actividade que requer total ateno.
Cumpra sempre os sinais, e as leis e os regulamentos nas zonas onde est a usar o iPhone e use
sempre o bom senso.
Segurana, manuseamento e
suporte A
p
n
d
i
c
e
Apndice D Segurana, manuseamento e suporte 182
Carregamento Carregue o iPhone com o cabo Lightning para USB includo, ou com outros
cabos e transformadores de terceiros "Made for iPhone" que sejam compatveis com USB 2.0 ou
posterior, ou transformadores conformes com os regulamentaes aplicveis do pas e com uma
ou mais das seguintes normas: EN 301489-34, IEC 62684, YD/T 1591-2009, CNS 15285, ITU L.1000
ou qualquer outra norma de interoperacionalidade de transformadores para telemveis apli-
cvel. Poder ser necessrio um adaptador iPhone Micro USB Adapter (disponvel em separado
em alguns pases ou regies) para ligar o iPhone a alguns transformadores compatveis. Apenas
so compatveis os transformadores micro USB de determinadas regies que cumprem com as
normas aplicveis de interoperabilidade de transformadores para dispositivos mveis. Contacte
o fabricante do transformador para saber se o transformador micro USB compatvel com
essas normas.
A utilizao de cabos ou carregadores danifcados, ou realizar o carregamento quando h humi-
dade presente, pode provocar incndios, choques elctricos, leses ou danos ao iPhone ou outra
propriedade. Quando usar o adaptador de corrente USB da Apple para carregar o iPhone, certif-
que-se de que o cabo USB est completamente inserido no adaptador de corrente antes de ligar
o adaptador a uma tomada elctrica.
Cabo e conector Lightning Evite o contacto prolongado da pele com o conector quando
o cabo Lightning para USB est ligado a uma fonte de alimentao, porque pode causar
desconforto ou leses. Devem ser evitadas situaes como dormir ou sentar-se sobre o
conector Lightning.
Exposio prolongada a superfcies quentes O iPhone e o respectivo transformador cumprem
as normas e os limites aplicveis de temperatura das respectivas superfcies. No entanto, mesmo
cumprindo estes limites, o contacto prolongado com superfcies quentes durante longos pero-
dos pode causar desconforto ou leses. Use o senso comum para evitar situaes em que a sua
pele esteja em contacto com um dispositivo ou o respectivo transformador em funcionamento
ou ligado a uma fonte de alimentao por um longo perodo. Por exemplo, no durma sobre o
dispositivo ou o transformador, nem os coloque debaixo de um cobertor, almofada ou do seu
corpo, quando esto ligados a uma fonte de alimentao. importante manter o iPhone e o res-
pectivo transformador numa rea bem ventilada quando esto em uso ou a carregar. Tome espe-
cial cuidado, se tiver alguma condio fsica que afecte a sua capacidade de detectar o contacto
com superfcies quentes.
Perda auditiva Ouvir som com volume altos pode danifcar a audio. O barulho de fundo, assim
como a exposio contnua a volumes altos, pode fazer com que os sons paream mais baixos
do que realmente so. Ligue a reproduo de udio e verifque o volume antes de inserir algo no
seu ouvido. Encontrar mais informao acerca da perda auditiva em www.apple.com/pt/sound.
Encontrar informao acerca de como especifcar um limite de volume mximo para o iPhone
em: Defnies de Msica na pgina 78.
Para evitar danos auditivos, use apenas receptores, auriculares ou auscultadores compatveis
com o iPhone. Os auriculares vendidos com o iPhone 4s ou posterior na China (identifcveis
pelos anis escuros de isolamento na fcha) foram concebidos para cumprir as normas chinesas
e so apenas compatveis com o iPhone 4s ou posterior, iPad 2 ou posterior e o iPod touch de
5. gerao.
AVISO: Para evitar a possvel perda de audio, no oia com o volume alto durante
longos perodos.
Apndice D Segurana, manuseamento e suporte 183
Exposio a radiofrequncias O iPhone usa sinais de rdio para se ligar a redes sem fos.
Encontrar informao acerca da energia de frequncias de rdio (RF) resultantes de sinais de
rdio e os passos que deve tomar para minimizar a exposio em Defnies > Informaes >
Copyright > Exposio RF, ou visite www.apple.com/legal/rfexposure.
Interferncia das frequncias de rdio Respeite os sinais e avisos que probem ou restringem
a utilizao de dispositivos electrnicos (por exemplo, em instalaes mdicas ou em zonas
de detonao). Embora o iPhone tenha sido desenvolvido, testado e fabricado para cumprir os
regulamentos de emisses de frequncias de rdio em vigor, essas emisses do iPhone podem
afectar negativamente o funcionamento de outros equipamentos electrnicos, fazendo com
que no funcionem correctamente. Desligue o iPhone ou use o modo de voo para desactivar os
transmissores sem fos do iPhone quando a sua utilizao proibida, como durante uma viagem
de avio, ou quando tal solicitado pelas autoridades.
Interferncias de dispositivos mdicos O iPhone contm componentes e rdios que emitem
campos electromagnticos. O iPhone tambm contm manes e os auscultadores includos
tambm possuem manes nos auriculares. Estes campos electromagnticos e manes podem
interferir com pacemakers, desfbrilhadores ou outros dispositivos mdicos. Mantenha uma dis-
tncia segura de separao entre o seu dispositivo mdico e o iPhone e os auriculares. Consulte
o seu mdico e o fabricante do dispositivo mdico para obter informaes especfcos sobre o
seu dispositivo mdico. Se suspeitar que o iPhone est a interferir com o seu pacemaker ou com
qualquer outro dispositivo mdico, deixe de usar o iPhone.
No so dispositivos mdicos O iPhone e a aplicao Sade no foram desenvolvidos nem se
destinam utilizao em diagnsticos de doenas ou outras condies, ou na cura, mitigao,
tratamento ou preveno de doenas.
Condies mdicas Se tiver alguma condio mdica que acredita poder ser afectada pelo
iPhone (por exemplo, convulses, desmaios, fadiga ocular, dores de cabea), consulte o seu
mdico antes de usar o iPhone.
Atmosferas explosivas No carregue nem use o iPhone em reas com uma atmosfera potencial-
mente explosiva, como numa rea de abastecimento, ou em reas onde o ar contm qumicos
ou partculas (como gro, poeiras, ou ps metlicos). Obedea a todos os sinais e instrues.
Movimentos repetitivos Ao executar actividades repetitivas no iPhone, pode sentir desconforto
nas mos, braos, pulsos, ombros, pescoo ou outras partes do corpo. Se sentir desconforto, pare
de usar o iPhone e consulte um mdico.
Actividades de alto risco Este dispositivo no se destina a ser utilizado em actividades nas quais
uma falha do dispositivo possa provocar a morte, ferimentos ou danos ambientais graves.
Perigo de asfxia Alguns acessrios do iPhone podem representar um perigo de asfxia para
crianas pequenas. Mantenha estes acessrios fora do alcance de crianas pequenas.
Informaes importantes de manuseamento
Limpeza Limpe imediatamente o iPhone se este entrar em contacto com qualquer coisa que
possa causar manchas, como sujidade, tinta, maquilhagem ou produtos de higiene. Para limpar:
desligue todos os cabos e desligue o iPhone (prima e mantenha premido o boto de bloqueio
e, em seguida, deslize a seta para a direita);
use um pano macio e sem plos;
Apndice D Segurana, manuseamento e suporte 184
evite a humidade nas aberturas;
no use produtos de limpeza, nem ar comprimido.
A parte da frente do iPhone feita de vidro com uma camada oleofbica (repelente de leo)
resistente a dedadas. Esta camada vai gastar-se ao longo do tempo, com uma utilizao normal.
Os produtos de limpeza e materiais abrasivos vo diminuir a camada e podero ainda riscar
o vidro.
Usar conectores, portas e botes Nunca force a introduo de um conector numa porta, nem
aplique presso excessiva num boto, pois poder causar danos que no esto abrangidos pela
garantia. Se o conector e a porta no se juntarem com uma relativa facilidade, provavelmente
no correspondem. Procure obstrues e certifque-se de que o conector corresponde porta, e
de que posicionou correctamente o conector em relao porta.
Cabo Lightning para USB A descolorao da fcha do cabo Lightning aps utilizao regular
normal. Sujidade, detritos e exposio a humidade podem provocar descolorao. Se o cabo
Lightning ou conector fcar quente durante a utilizao ou se no carregar ou sincronizar com o
iPhone, desligue-o do computador ou do transformador e limpe o conector Lightning com um
pano suave, seco e sem fbras soltas. No use lquidos ou produtos de limpeza ao limpar o conec-
tor do cabo Lightning.
Determinados padres de utilizao podem contribuir para desfar ou partir os cabos. O cabo
Lightning para USB, tal como outros fos ou cabos metlicos, est sujeito a tornar-se frgil ou
quebradio, caso seja dobrado repetidamente no mesmo local. Procure fazer curvas delicadas ao
invs de ngulos no cabo. Inspeccione regularmente o cabo e o conector por quaisquer enruga-
mentos, rupturas, dobras ou quaisquer outros danos. Caso encontre qualquer um desses danos,
deixe de usar o cabo Lightning para USB.
Temperatura de funcionamento O iPhone foi concebido para funcionar a temperaturas
ambiente entre os 0 e os 35 C e para ser armazenado a temperaturas entre os -20 e os 45
C. O iPhone pode fcar danifcado e a durao da bateria pode diminuir, se o dispositivo for
armazenado ou usado fora destes intervalos de temperaturas. Evite expor o iPhone a alteraes
drsticas de temperatura ou humidade. Quando estiver a usar o iPhone ou a carregar a bateria,
normal que o iPhone aquea.
Se a temperatura interior do iPhone ultrapassar as temperaturas de funcionamento normais (por
exemplo, num automvel quente ou exposto luz solar directa por um perodo prolongado), o
dispositivo poder apresentar os seguintes sintomas enquanto tenta regular a sua temperatura:
O iPhone pra de carregar.
O ecr fca esbatido.
Surge um ecr de aviso de temperatura.
Algumas aplicaes podem fechar.
Importante: Poder no ser possvel usar o iPhone enquanto o ecr de aviso de temperatura
estiver visvel. Se o iPhone no conseguir regular a sua temperatura interna, entra em modo de
pausa intensiva, at arrefecer. Mude o iPhone para um local mais fresco longe da luz solar directa
e aguarde alguns minutos, antes de voltar a tentar usar o iPhone.
Encontrar mais informao em: support.apple.com/kb/HT2101?viewlocale=pt_PT.
Apndice D Segurana, manuseamento e suporte 185
Site de suporte do iPhone
Toda a informao de suporte est disponvel online em www.apple.com/pt/support/iphone.
Para contactar a Apple para obter suporte personalizado (no disponvel em todas as regies e
pases), consulte www.apple.com/pt/support/contact.
Reiniciar ou repor o iPhone
Se algo no estiver a funcionar devidamente, experimente reiniciar o iPhone, forar a sada de
uma aplicao ou repor o iPhone.
Reiniciar o iPhone: Mantenha premido o boto de bloqueio at surgir a seta. Para desligar o
iPhone, faa deslizar a seta para a direita. Para voltar a ligar o iPhone, mantenha premido o boto
de bloqueio at surgir o logtipo da Apple.
Forar a sada de uma aplicao: no ecr principal, prima duas vezes o boto principal e passe o
dedo para cima no ecr da aplicao.
Se no for possvel desligar o iPhone ou se o problema persistir, poder ter de repor o iPhone. S
dever faz-lo se no conseguir reiniciar o iPhone.
Repor o iPhone: mantenha premidos, ao mesmo tempo, o boto de bloqueio e o boto princi-
pal, durante pelo menos dez segundos, at surgir o logtipo da Apple.
possvel repor as defnies de rede, o dicionrio do teclado, a disposio de ecr principal, e as
defnies de localizao e privacidade. tambm possvel apagar todo o contedo e defnies.
Repor as defnies do iPhone
Repor as defnies do iPhone: v a Defnies > Geral > Repor e, em seguida, escolha uma das
opes seguintes.
Repor todas as defnies: todas as preferncias e defnies so repostas.
Apagar todo o contedo e defnies: as informaes e defnies so removidas. O iPhone no
pode ser usado at ser novamente confgurado.
Repor as defnies de rede: quando repe as defnies de rede, as redes anteriormente uti-
lizadas e as defnies de VPN no instaladas por um perfl de confgurao so removidas.
(Para remover as defnies de VPN instaladas por um perfl de confgurao, v a Defnies >
Geral > Perfl, seleccione o perfl e, em seguida, toque em Remover. Sero tambm removidas
outras defnies ou contas fornecidas pelo perfl.) O Wi-Fi desactivado e novamente acti-
vado, desligando-o de qualquer rede a que esteja ligado. As defnies de Wi-Fi e Pedir para
aceder a redes mantm-se activas.
Repor o dicionrio do teclado: para adicionar palavras ao dicionrio do teclado, basta rejeitar as
palavras que o iPhone lhe sugere enquanto digita texto. A reposio do dicionrio do teclado
apaga todas as palavras que tiver adicionado.
Repor a disposio do ecr principal: repe a disposio original das aplicaes integradas no
ecr principal.
Repor localizao e privacidade: repe as defnies originais do servio de localizao e
de privacidade.
Apndice D Segurana, manuseamento e suporte 186
Obter informao acerca do iPhone
Ver informaes sobre o iPhone: v a Defnies > Geral > Informaes. Os elementos apresen-
tados incluem:
nome;
endereos de rede;
nmero de msicas, vdeos, fotografas e aplicaes;
capacidade e espao disponvel de armazenamento;
verso do iOS;
rede mvel;
nmero de modelo;
nmero de srie;
endereos Wi-Fi e Bluetooth;
IMEI (identifcao internacional de equipamento mvel);
ICCID (identifcador de carto de circuito integrado, ou carto inteligente) para redes GSM;
MEID (identifcador de equipamento mvel) para redes CDMA;
frmware do modem;
copyright (incluindo avisos legais, licena, garantia, normas e informao sobre exposio RF).
Para copiar o nmero de srie e outros identifcadores, toque e mantenha o dedo sobre o identi-
fcador at surgir Copiar.
Para ajudar a Apple a melhorar os produtos e servios, o iPhone envia dados de diagnstico e
utilizao. Estes dados no identifcam pessoalmente o utilizador, mas podem incluir informaes
de localizao.
Ver ou desactivar informaes de diagnstico: v a Defnies > Privacidade > Diagnstico
e utilizao.
Informao de utilizao
Utilizao de dados mveis: v a Defnies > Rede mvel. Consulte Defnies da rede
mvel na pgina 190.
Ver outras informaes de utilizao: v a Defnies > Geral > Utilizao, para:
ver o nvel de bateria em percentagem;
consultar o consumo de bateria, incluindo o tempo decorrido desde que o iPhone foi carre-
gado e a utilizao pelas aplicaes;
visualizar a disponibilidade global de armazenamento e o armazenamento usado pelas
aplicaes;
ver e gerir o armazenamento em iCloud;
iPhone desactivado
Se o iPhone for desactivado por se ter esquecido do cdigo ou digitado um cdigo errado
demasiadas vezes, poder restaurar o iPhone a partir de uma cpia de segurana do iTunes ou
iCloud e repor o cdigo. Encontrar mais informao em Restaurar o iPhone na pgina 190.
Se receber uma mensagem no iTunes a indicar que o iPhone est bloqueado e que necessrio
digitar um cdigo, consulte support.apple.com/kb/HT1212?viewlocale=pt_PT.
Apndice D Segurana, manuseamento e suporte 187
Efectuar cpias de segurana do iPhone
possvel utilizar iCloud ou o iTunes para fazer cpias de segurana do iPhone automaticamente.
Se optar por efectuar cpias de segurana atravs de iCloud, no pode usar o iTunes para efec-
tuar cpias de segurana automticas no computador, mas pode usar o iTunes para efectuar
cpias de segurana manuais no computador. iCloud efectua cpias de segurana do iPhone
com uma periodicidade diria atravs de Wi-Fi, quando est ligado a uma fonte de alimentao e
bloqueado. A data e a hora da ltima cpia de segurana so indicadas na parte inferior do ecr
Cpias.
O servio iCloud efectua a cpia de segurana de:
msicas, flmes, programas de TV, aplicaes e livros comprados;
fotografas e vdeos criados com o iPhone;
defnies do iPhone;
dados das aplicaes;
disposio do ecr principal, das pastas e aplicaes;
mensagens (iMessage, SMS e MMS);
toques.
Nota: A criao de cpias de segurana dos contedos comprados varia consoante o pas
ou regio.
Activar as cpias de segurana em iCloud: v a Defnies > iCloud e, em seguida, inicie sesso
com o ID Apple e a palavra-passe, se necessrio. V a Cpia de segurana e, em seguida, active
a opo Cpia iCloud. Para activar as cpias de segurana no iTunes no computador, v a
Ficheiro > Dispositivos > Fazer cpia de segurana.
Efectuar uma cpia de segurana imediatamente: v a Defnies > iCloud > Cpia de segu-
rana e, em seguida, toque em Efectuar cpia agora.
Cifrar as cpias de segurana: As cpias de segurana em iCloud so cifradas automatica-
mente para proteger os seus dados contra o acesso no autorizado durante a transmisso para
os seus dispositivos e quando se encontram armazenados em iCloud. Se utilizar o iTunes para
fazer a cpia de segurana, seleccione Cifrar cpia de segurana do iPhone no painel Sumrio
do iTunes.
Gerir as cpias de segurana: v a Defnies > iCloud. Pode ento gerir as aplicaes das quais
so feitas cpias de segurana em iCloud, tocando nelas para as activar ou desactivar. V a
Defnies > iCloud > Armazenamento > Gerir armazenamento para remover cpias de segu-
rana existentes e gerir a funcionalidade iCloud Drive ou Documentos e dados. No iTunes, as
cpias de segurana podem ser removidas nas Preferncias do iTunes.
Visualizar os dispositivos dos quais so efectuadas cpias de segurana. V a Defnies >
iCloud > Armazenamento > Gesto.
Parar as cpias de segurana de iCloud: v a Defnies > iCloud > Cpia de segurana e, em
seguida, desactive a opo Cpia iCloud.
No efectuada cpia de segurana em iCloud de msica no comprada no iTunes. Utilize
o iTunes para o restauro e a cpia de segurana desse contedo. Consulte Sincronizar com o
iTunes na pgina 20.
Importante: As cpias de segurana de msica, flmes e programas de TV no esto disponveis
em todos os pases. As compras anteriores no podem ser restauradas, caso j no existam na
iTunes Store, App Store ou iBooks Store.
Apndice D Segurana, manuseamento e suporte 188
O contedo comprado, o contedo de a Partilha de fotografas em iCloud e o contedo de A
minha partilha no contabilizado para os 5 GB de armazenamento gratuito em iCloud.
Encontrar mais informao acerca da criao de cpias de segurana do iPhone em:
support.apple.com/kb/HT5262?viewlocale=pt_PT.
Actualizar e restaurar o software do iPhone
Acerca de actualizao e restauro
possvel actualizar o software do iPhone nas Defnies ou atravs do iTunes. tambm poss-
vel apagar ou restaurar o iPhone e, em seguida, usar iCloud ou o iTunes para restaurar a partir de
uma cpia de segurana.
Actualizar o iPhone
possvel actualizar o software do iPhone nas Defnies ou atravs do iTunes.
Efectuar actualizaes sem fos no iPhone: v a Defnies > Geral > Actualizao de software.
O iPhone procura actualizaes de software disponveis.
Actualizao do software no iTunes: o iTunes verifca se esto disponveis actualizaes de sof-
tware sempre que o iPhone sincronizado com o iTunes. Consulte Sincronizar com o iTunes na
pgina 20.
Encontrar mais informao acerca da actualizao do software do iPhone em:
support.apple.com/kb/HT4623?viewlocale=pt_PT.
Restaurar o iPhone
possvel utilizar iCloud ou o iTunes para restaurar o iPhone a partir de uma cpia de segurana.
Restaurar a partir de uma cpia de segurana em iCloud: reponha o iPhone para apagar todos
os contedos e defnies e, em seguida, seleccione Restaurar a partir de cpia de segurana e
inicie sesso em iCloud no Assistente de Confgurao. Consulte Reiniciar ou repor o iPhone na
pgina 187.
Restaurar a partir de uma cpia de segurana do iTunes: ligue o iPhone ao computador
com que normalmente efectua a sincronizao, seleccione o iPhone na janela do iTunes e, em
seguida, clique em Restaurar no painel Sumrio.
Quando o software do iPhone restaurado, possvel confgur-lo como um iPhone novo ou
restaurar a msica, os vdeos, os dados das aplicaes e outro contedo a partir de uma cpia
de segurana.
Encontrar mais informao acerca do restauro do software do iPhone em:
support.apple.com/kb/HT1414?viewlocale=pt_PT.
Defnies da rede mvel
Use as defnies da rede mvel para activar ou desactivar os dados mveis e o roaming, defnir
quais as aplicaes e os servios que usam dados mveis, ver a durao de chamadas e a utiliza-
o de dados mveis, e defnir outras opes da rede mvel.
Se o iPhone estiver ligado Internet atravs da rede de dados mveis, o cone de LTE, 4G, 3G, E
ou GPRS surge na barra de estado.
Apndice D Segurana, manuseamento e suporte 189
Os servios LTE, 4G e 3G nas redes mveis GSM suportam comunicaes simultneas por voz e
dados. Com todas as outras ligaes de rede mvel, no possvel utilizar servios da Internet
enquanto fala ao telefone, a no ser que o iPhone tambm tenha uma ligao Wi-Fi Internet.
Consoante a sua ligao de rede, poder no conseguir receber chamadas quando o iPhone estiver
a transferir dados atravs da rede mvel (por exemplo, ao descarregar uma pgina web).
Redes GSM: numa ligao EDGE ou GPRS, as chamadas recebidas podem ser direccionadas direc-
tamente para o voicemail durante a transferncia de dados. Se atender uma chamada, a transfe-
rncia de dados colocada em pausa.
Redes CDMA: em ligaes EV-DO, as transferncias de dados so colocadas em pausa quando
atende uma chamada. Em ligaes 1xRTT, as chamadas recebidas podem ser direccionadas
directamente para o voicemail durante a transferncia de dados. Se atender uma chamada, a
transferncia de dados colocada em pausa.
A transferncia de dados retomada assim que terminar a chamada.
Se a defnio Dados mveis estiver desactivada, todos os servios de dados utilizaro apenas
Wi-Fi incluindo o e-mail, a navegao na web, as notifcaes por Push e outros servios. Se a
defnio Dados mveis estiver activada, a transmisso de dados pode estar sujeita a custos. Por
exemplo, a utilizao de determinadas funcionalidades e servios que transferem dados, como Siri
e Mensagens, pode estar sujeita a custos no mbito do seu plano de dados.
Activar ou desactivar os dados mveis: v a Defnies > Rede mvel e, em seguida, toque em
Dados mveis. As seguintes opes tambm podem estar disponveis:
Activar ou desactivar o roaming de voz (CDMA): desactive a opo Roaming de voz, para evitar os
custos inerentes utilizao das redes de outras operadoras. Quando a rede da sua operadora
no estiver disponvel, o iPhone no ter servio de rede mvel (dados ou voz).
Activar ou desactivar o roaming de dados: o roaming de dados permite o acesso Internet atra-
vs de uma rede de dados mvel, quando se encontrar numa rea no abrangida pela sua rede.
Quando estiver em viagem, pode desactivar o roaming de dados para evitar custos de roaming.
Consulte Defnies de Telefone na pgina 57.
Activar ou desactivar o 4G/LTE (varia consoante a operadora): utilizar o 4G ou LTE carrega dados
da Internet mais rapidamente em alguns casos, mas pode diminuir o desempenho da bateria.
Se fzer muitas chamadas telefnicas, aconselhvel desactivar o 4G/LTE para prolongar a dura-
o da bateria. Esta opo no est disponvel em todos os pases ou regies. No iPhone 6 e no
iPhone 6 Plus, existem opes para desactivar o 4G/LTE, seleccionando Voz e dados (VoLTE) ou
S dados. O VoLTE tem de estar activado para as chamadas por Wi-Fi.
Defnir se os dados mveis devem ser usados para as aplicaes e os servios: v a Defnies >
Rede mvel e active ou desactive os dados mveis para cada aplicao que pode usar dados
mveis. Se uma defnio estiver desactivada, o iPhone usar apenas Wi-Fi para esse servio. A
defnio do iTunes abrange o iTunes Match e as descargas automticas da iTunes Store e da
App Store.
Vender ou oferecer o iPhone
Antes de vender ou oferecer o seu iPhone, certifque-se de que apaga todo o contedo e infor-
mao pessoal. Caso tenha activado Encontrar iPhone (consulte Encontrar iPhone na pgina 47), o
bloqueio de activao encontra-se activado. O bloqueio de activao tem de ser desactivado para
que o novo proprietrio possa activar o iPhone com uma conta prpria.
Apagar o iPhone e remover o bloqueio de activao: v a Defnies > Geral > Repor > Apagar
contedo e defnies.
Consulte support.apple.com/kb/HT5661?viewlocale=pt_PT.
Apndice D Segurana, manuseamento e suporte 190
Mais informaes, assistncia e suporte
Consulte os recursos seguintes para obter informaes relacionadas com o iPhone sobre segu-
rana, software e servios.
Para obter informaes sobre Efectue esta operao
Usar o iPhone em segurana Consulte Informaes importantes de segurana na
pgina 183.
Assistncia tcnica e suporte, sugestes, fruns e
descargas de software Apple para o iPhone
Visite www.apple.com/pt/support/iphone.
Assistncia e suporte da empresa
de telecomunicaes
Contacte a empresa de telecomunicaes que utiliza ou
visite o respectivo site de suporte.
As informaes mais recentes sobre o iPhone Visite www.apple.com/pt/iphone.
Gerir a conta do ID Apple Visite https://appleid.apple.com/pt_PT.
Utilizar iCloud Visite help.apple.com/icloud.
Utilizar o iTunes Abra o iTunes e escolha Ajuda > Ajuda do iTunes.
Para obter um tutorial online para o iTunes (pode no
estar disponvel em todos os pases e regies), visite
www.apple.com/pt/support/itunes.
Utilizar outras aplicaes iOS da Apple Visite www.apple.com/pt/support/ios.
Encontrar no iPhone o nmero de srie, IMEI,
ICCID ou MEID
O nmero de srie, IMEI (identifcao interna-
cional de equipamento mvel), ICCD ou MEID
(identifcador de equipamento mvel) do iPhone
encontram-se na embalagem do iPhone Em alter-
nativa, no iPhone, seleccione Defnies > Geral >
Informaes. Encontrar mais informao em:
support.apple.com/kb/ht4061?viewlocale=pt_PT.
Obter assistncia ao abrigo da garantia Comece por seguir os conselhos deste manual. Em
seguida, visite www.apple.com/pt/support/iphone.
Ver informao de carcter regulamentar sobre
o iPhone
No iPhone, v a Defnies > Geral > Informaes >
Copyright > Normas.
Servio de substituio de baterias Viste
www.apple.com/pt/batteries/replacement-and-recycling/.
Utilizar o iPhone em ambiente empresarial Visite www.apple.com/pt/iphone/business/ para obter
mais informaes sobre as funcionalidades do iPhone,
incluindo Microsoft Exchange, IMAP, CalDAV, CardDAV,
VPN, etc.
Declarao de conformidade da FCC
Este dispositivo est em conformidade com o pargrafo 15 das normas FCC. A utilizao est
sujeita s duas condies seguintes: (1) este aparelho no pode causar interferncias graves; e
(2) este aparelho deve aceitar qualquer interferncia recebida, incluindo as que possam originar
funcionamentos indesejveis.
Apndice D Segurana, manuseamento e suporte 191
Nota: Este equipamento foi testado e considerado em conformidade com os limites para um
dispositivo da classe digital B, de acordo com o pargrafo 15 das normas FCC. Estes limites foram
elaborados para fornecer uma proteco razovel contra interferncias num ambiente residen-
cial. Este equipamento gera, utiliza e pode irradiar energia de radiofrequncias e, caso no seja
instalado de acordo com o manual de instrues. pode provocar interferncias nocivas para
comunicaes via rdio. No entanto, no h garantias de que a interferncia no ocorrer em ins-
talaes especfcas. Se este equipamento causar interferncias graves em recepes de rdio ou
televiso, o que se pode verifcar desligando e ligando o equipamento, encoraja-se o utilizador a
tentar corrigir as interferncias utilizando algumas das seguintes medidas:
Reorientar ou colocar a antena de recepo noutra posio.
Aumentar a distncia entre o equipamento e o receptor.
Ligar o equipamento numa tomada que tenha um circuito diferente da tomada onde est
ligado o receptor.
Consultar o revendedor ou pedir ajuda a um profssional tcnico de rdio ou televiso.
Importante: As alteraes ou modifcaes efectuadas a este produto que no sejam autorizadas
pela Apple podero invalidar a conformidade de compatibilidade electromagntica (EMC) e tec-
nologia sem fos e anular a sua autoridade para operar o produto. Este produto demonstrou con-
formidade de EMC em determinadas condies, incluindo a utilizao de dispositivos perifricos
compatveis e cabos protegidos entre componentes do sistema. importante que utilize disposi-
tivos perifricos compatveis e cabos protegidos entre os componentes do sistema para reduzir a
possibilidade de causar interferncia com rdios, televisores e outros aparelhos electrnicos.
Declarao de conformidade regulamentar do Canad
Este dispositivo est em conformidade com a(s) norma(s) RSS isenta(s) de licena da Industry
Canada. A utilizao est sujeita s duas condies seguintes: (1) este aparelho no pode causar
interferncias; e (2) este aparelho deve aceitar qualquer interferncia, incluindo as que possam
originar funcionamentos indesejveis.
A utilizao no intervalo de frequncia 5150-5250 MHz destina-se apenas a ambientes interiores
para reduzir o potencial de interferncia prejudicial aos sistemas de satlites mveis de co-canal.
Informa-se os utilizadores que os radares de alta potncia so atribudos como utilizadores pri-
mrios (ou seja, utilizadores prioritrios) das bandas 5250-5350 MHz e 5650-5850 MHz, e que
estes radares podem causar interferncia e/ou danifcar dispositivos LE-LAN.
Le prsent appareil est conforme aux CNR dIndustrie Canada applicables aux appareils radio
exempts de licence. Lexploitation est autorise aux deux conditions suivantes: (1) lappareil ne
doit pas produire de brouillage, et (2) lutilisateur de lappareil doit accepter tout brouillage radio-
lectrique subi, mme si le brouillage est susceptible den compromettre le fonctionnement.
La bande 5 150-5 250 MHz est rservs uniquement pour une utilisation lintrieur afn de
rduire les risques de brouillage prjudiciable aux systmes de satellites mobiles utilisant les
mmes canaux.
Les utilisateurs tes aviss que les utilisateurs de radars de haute puissance sont dsigns uti-
lisateurs principaux (c.--d., quils ont la priorit) pour les bandes 5 250-5 350 MHz et 5 650-5
850 MHz et que ces radars pourraient causer du brouillage et/ou des dommages aux dispositifs
LAN-EL.
CAN ICES-3 (B)/NMB-3(B)
Apndice D Segurana, manuseamento e suporte 192
Informaes sobre reciclagem e eliminao
Programa de reciclagem da Apple (disponvel nalgumas reas): para uma recicla-
gem gratuita do telemvel, com etiqueta de transporte pr-pago e instrues, consulte
www.apple.com/pt/recycling.
Reciclagem e eliminao do iPhone: necessrio eliminar o iPhone devidamente, segundo as leis
nacionais e os regulamentos locais. Uma vez que o iPhone contm componentes electrnicos e
uma bateria, o iPhone deve ser eliminado separadamente do lixo domstico. Quando o iPhone
atingir o fm de vida til, contacte as entidades locais para se informar das alternativas em
termos de eliminao e reciclagem ou simplesmente entregue-o na loja do revendedor Apple
local ou devolva-o Apple. A bateria ser retirada e reciclada num processo amigo do ambiente.
Encontrar mais informao em: www.apple.com/pt/recycling.
Substituio de baterias: a bateria de ies de ltio do iPhone deve ser substituda apenas pela
Apple ou por um Centro de Assistncia Autorizado Apple, e deve ser reciclada ou eliminada
separadamente dos lixos domsticos. Encontrar mais informao acerca dos servios de substi-
tuio de baterias em: www.apple.com/pt/batteries/replacement-and-recycling/.
Carregador de bateria - Efcincia energtica na Califrnia
Trkiye
Trkiye Cumhuriyeti: EEE Ynetmeliine Uygundur.
Declarao sobre baterias para Taiwan
Declarao sobre baterias para a China
Unio EuropeiaInformaes sobre eliminao
O smbolo signifca que, em conformidade com as leis nacionais e regulamentos locais, o pro-
duto e/ou a respectiva bateria deve ser reciclado separado do lixo domstico. Quando este pro-
duto atingir o fm de vida til, leve-o a um ponto de recolha indicado pelas autoridades locais. A
recolha e a reciclagem separadas do produto e/ou da respectiva bateria no momento da elimi-
nao contribuem para a conservao dos recursos naturais e garantem que so reciclados de
forma a proteger a sade humana e o ambiente.
Union Europenneinformations sur llimination: Le symbole ci-dessus signife que, conform-
ment aux lois et rglementations locales, vous devez jeter votre produit et/ou sa batterie spa-
rment des ordures mnagres. Lorsque ce produit arrive en fn de vie, apportez-le un point
de collecte dsign par les autorits locales. La collecte spare et le recyclage de votre produit
et/ou de sa batterie lors de sa mise au rebut aideront prserver les ressources naturelles et
sassurer quil est recycl de manire protger la sant humaine et lenvironnement.
Apndice D Segurana, manuseamento e suporte 193
Europaische UnionInformationen zur Entsorgung: Das oben aufgefhrte Symbol weist darauf
hin, dass dieses Produkt und/oder die damit verwendete Batterie den geltenden gesetzlichen
Vorschriften entsprechend und vom Hausmll getrennt entsorgt werden muss. Geben Sie dieses
Produkt zur Entsorgung bei einer ofziellen Sammelstelle ab. Durch getrenntes Sammeln und
Recycling werden die Rohstofreserven geschont und es ist sichergestellt, dass beim Recycling
des Produkts und/oder der Batterie alle Bestimmungen zum Schutz von Gesundheit und Umwelt
eingehalten werden.
Unione Europeainformazioni per lo smaltimento: Il simbolo qui sopra signifca che, in base
alle leggi e alle normative locali, il prodotto e/o la sua batteria dovrebbero essere riciclati separa-
tamente dai rifuti domestici. Quando il prodotto diventa inutilizzabile, portalo nel punto di rac-
colta stabilito dalle autorit locali. La raccolta separata e il riciclaggio del prodotto e/o della sua
batteria al momento dello smaltimento aiutano a conservare le risorse naturali e assicurano che
il riciclaggio avvenga nel rispetto della salute umana e dellambiente.
Europeiska unioneninformation om kassering: Symbolen ovan betyder att produkten och/
eller dess batteri enligt lokala lagar och bestmmelser inte fr kastas tillsammans med hushll-
savfallet. Nr produkten har tjnat ut mste den tas till en tervinningsstation som utsetts av
lokala myndigheter. Genom att lta den uttjnta produkten och/eller dess batteri tas om hand
fr tervinning hjlper du till att spara naturresurser och skydda hlsa och milj.
BrasilInformaes sobre descarte e reciclagem
O smbolo indica que este produto e/ou sua bateria no devem ser descartadas no lixo
domstico. Quando decidir descartar este produto e/ou sua bateria, faa-o de acordo com
as leis e diretrizes ambientais locais. Para informaes sobre substncias de uso restrito,
o programa de reciclagem da Apple, pontos de coleta e telefone de informaes, visite
www.apple.com/br/environment.
Informacin sobre eliminacin de residuos y reciclaje
El smbolo indica que este producto y/o su batera no debe desecharse con los residuos doms-
ticos. Cuando decida desechar este producto y/o su batera, hgalo de conformidad con las leyes
y directrices ambientales locales. Para obtener informacin sobre el programa de reciclaje de
Apple, puntos de recoleccin para reciclaje, sustancias restringidas y otras iniciativas ambientales,
visite www.apple.com/la/environment.
A Apple e o ambiente
A Apple reconhece a sua responsabilidade em minimizar os impactos ambientais da sua activi-
dade e produtos. Encontrar mais informao em www.apple.com/pt/environment.
KApple Inc.
2014 Apple Inc. Todos os direitos reservados.
Apple, o logtipo da Apple, AirDrop, AirPlay, AirPort, Aperture,
Apple TV, FaceTime, Finder, GarageBand, Guided Access, iBooks,
iMessage, iMovie, iPad, iPhone, iPhoto, iPod, iPod touch, iSight,
iTunes, iTunes Pass, Keychain, Mac, Numbers, OS X, Pages,
Passbook, Safari, Siri, Spotlight, Time Capsule e o logtipo
Works with iPhone so marcas comerciais da Apple Inc. regis-
tadas nos EUA e noutros pases.
AirPrint, EarPods, Flyover, Lightning, o logtipo Made for
iPhone, Multi-Touch e Touch ID so marcas comerciais da
Apple Inc.
Apple Store, Genius, iCloud, iTunes Extras, iTUnes Match, iTunes
Plus, iTunes Store, iTunes U e o logtipo Podcast so marcas de
servios da Apple Inc. registadas nos EUA e noutros pases.
App Store, iBooks Store e iTunes Radio so marcas de servios
da Apple Inc.
IOS uma marca comercial ou registada da Cisco nos EUA e
noutros pases, sendo usada sob licena.
NIKE e o desenho Swoosh so marcas comerciais da NIKE, Inc.
e das suas afliadas, sendo usadas sob licena.
A marca Bluetooth e o respectivo logtipo so marcas regis-
tadas propriedade da Bluetooth SIG, Inc. e qualquer utilizao
das mesmas pela Apple Inc. efectuada sob licena.
Adobe e Photoshop so marcas comerciais ou marcas
registadas da Adobe Systems Incorporated nos EUA e/ou
noutros pases.
Outros nomes de produtos e de empresas mencionados
podem ser marcas comerciais das respectivas empresas.
A meno de produtos de outros fabricantes destina-se uni-
camente a fns promocionais e no constitui aval nem reco-
mendao. A Apple no assume qualquer responsabilidade em
relao ao desempenho ou utilizao desses produtos. Todos
os acordos, contratos ou garantias, caso existam, realizam-se
directamente entre os vendedores e os possveis utilizadores.
Foram feitos todos os esforos para garantir que a informao
contida neste manual correcta. A Apple no responsvel
por erros de impresso ou de escrita.
PO019-00038/2014-09
Potrebbero piacerti anche
- FOND DE TEINT MAT E CORRETORES - FORMA Ç ÂoDocumento20 pagineFOND DE TEINT MAT E CORRETORES - FORMA Ç Âocris221177Nessuna valutazione finora
- Programa Junta-Te À Yves RocherDocumento5 paginePrograma Junta-Te À Yves Rochercris221177Nessuna valutazione finora
- Biovip Catalogo PDFDocumento72 pagineBiovip Catalogo PDFcris221177Nessuna valutazione finora
- 1.maquilhagem Ebook Junho2019Documento90 pagine1.maquilhagem Ebook Junho2019cris221177Nessuna valutazione finora
- ClubeBiovip PPTDocumento11 pagineClubeBiovip PPTcris221177Nessuna valutazione finora
- 2.tutorial Criar Anuncios ComputadorDocumento36 pagine2.tutorial Criar Anuncios Computadorcris221177Nessuna valutazione finora
- Cozinhando para Pessoas Com Insuficiencia RenalDocumento135 pagineCozinhando para Pessoas Com Insuficiencia RenalIago CottaNessuna valutazione finora
- Limpeza de PeleDocumento2 pagineLimpeza de Pelecris221177Nessuna valutazione finora
- Graficos Ponto Cruz Flores Gratis PDF 2 PDFDocumento1 paginaGraficos Ponto Cruz Flores Gratis PDF 2 PDFcris221177Nessuna valutazione finora
- Graficos Ponto Cruz Flores Gratis PDF 6 PDFDocumento1 paginaGraficos Ponto Cruz Flores Gratis PDF 6 PDFcris221177Nessuna valutazione finora
- Graficos Ponto Cruz Flores Gratis PDF 5 PDFDocumento1 paginaGraficos Ponto Cruz Flores Gratis PDF 5 PDFcris221177Nessuna valutazione finora
- Graficos Ponto Cruz Flores Gratis PDF 1Documento1 paginaGraficos Ponto Cruz Flores Gratis PDF 1cris221177Nessuna valutazione finora
- Ponto Cruz PDFDocumento32 paginePonto Cruz PDFcris221177Nessuna valutazione finora
- Muitas Vidas, Muitos Mestres (Briann Weiss)Documento28 pagineMuitas Vidas, Muitos Mestres (Briann Weiss)cris221177Nessuna valutazione finora
- Como de Sen Volver A Medi Unidad eDocumento95 pagineComo de Sen Volver A Medi Unidad ecris221177100% (1)
- Graficos Ponto Cruz Flores Gratis PDF 1 PDFDocumento1 paginaGraficos Ponto Cruz Flores Gratis PDF 1 PDFcris221177Nessuna valutazione finora
- Https WWW - Galileu.pt Imprimir-Curso Type Oferta&id 106272Documento8 pagineHttps WWW - Galileu.pt Imprimir-Curso Type Oferta&id 106272cris221177Nessuna valutazione finora
- Celebracao Da PaixaoDocumento15 pagineCelebracao Da Paixaocris221177Nessuna valutazione finora
- Limpeza deDocumento59 pagineLimpeza decris221177Nessuna valutazione finora
- Missa Da Ceia Do SenDocumento8 pagineMissa Da Ceia Do Sencris221177Nessuna valutazione finora
- Das Profecias A PremoniçãoDocumento117 pagineDas Profecias A PremoniçãoCintia100% (3)
- O Grande Segredo de FatimaDocumento301 pagineO Grande Segredo de FatimaGeni Celestino Da CruzNessuna valutazione finora
- Como de Sen Volver A Medi Unidad eDocumento95 pagineComo de Sen Volver A Medi Unidad ecris221177100% (1)
- CTLG Biovip 2013 PDFDocumento29 pagineCTLG Biovip 2013 PDFjrpaulo64Nessuna valutazione finora
- Ebook Ervas AromaticasDocumento26 pagineEbook Ervas AromaticasMaria João MaiaNessuna valutazione finora
- Tiras de Peru AgridocesDocumento1 paginaTiras de Peru Agridocescris221177Nessuna valutazione finora
- Organic HACCP Producao Ebalamento OvosDocumento4 pagineOrganic HACCP Producao Ebalamento OvosvvtNessuna valutazione finora
- Peças para EsquentadorDocumento20 paginePeças para EsquentadorBruno Alves67% (3)
- Conversão Tamanho de Roupas EUA X BrasilDocumento7 pagineConversão Tamanho de Roupas EUA X BrasilJordan ArleyNessuna valutazione finora
- Resenha Dialogada de VivianeDocumento2 pagineResenha Dialogada de VivianeMariasandra121090Nessuna valutazione finora
- ABNT NBR 16172-Determinação de DescontinuidadesDocumento8 pagineABNT NBR 16172-Determinação de DescontinuidadesPaulo Cesar Firmino100% (1)
- Apostila de Recursos HumanosDocumento104 pagineApostila de Recursos HumanosJahila AnselmoNessuna valutazione finora
- Como Testar Pontes Retificadoras (INS028)Documento4 pagineComo Testar Pontes Retificadoras (INS028)Juarez Müller CavalheiroNessuna valutazione finora
- Testes de TermodinamicaDocumento3 pagineTestes de TermodinamicaAlexandre Dourado0% (1)
- 00 - Apostila Centro de Usinagem Romi-18!02!2008Documento181 pagine00 - Apostila Centro de Usinagem Romi-18!02!2008Beto SilvaNessuna valutazione finora
- Catalogo Emmeti - Agua Gas 2014Documento92 pagineCatalogo Emmeti - Agua Gas 2014Flávio NevesNessuna valutazione finora
- Chave Comutadora NH40SZ - CHINTDocumento5 pagineChave Comutadora NH40SZ - CHINTFábio Hisayuki Tanaka Yamashita100% (1)
- WB-O2 NanoDocumento16 pagineWB-O2 NanoMarcos CondeNessuna valutazione finora
- Resumo Do Guia BABOK 3 v1.1Documento29 pagineResumo Do Guia BABOK 3 v1.1ougaskeNessuna valutazione finora
- Operation Manual 0604ba01br03 160526 Fix BrazilianDocumento584 pagineOperation Manual 0604ba01br03 160526 Fix BrazilianaleximagemaxNessuna valutazione finora
- Desenvolvimento Local e Projetos UrbanosDocumento3 pagineDesenvolvimento Local e Projetos UrbanosBrunaNessuna valutazione finora
- 44 Edital N° 33 - 2019 - SEAD-CPCRC-PA - Resultado Preliminar Da 4a FaseDocumento6 pagine44 Edital N° 33 - 2019 - SEAD-CPCRC-PA - Resultado Preliminar Da 4a FaseLennon AraújoNessuna valutazione finora
- Iniciaaao A Computaaao 1361970249Documento67 pagineIniciaaao A Computaaao 1361970249Antônio Ely Pinho VenâncioNessuna valutazione finora
- 6.2 O Desenvolvimento de Novas Atitudes No Trabalho e No Emprego - o EmpreendedorismoDocumento38 pagine6.2 O Desenvolvimento de Novas Atitudes No Trabalho e No Emprego - o EmpreendedorismoTiago Oliveira100% (6)
- Manual Prático Do SheetCam Rev1.2Documento10 pagineManual Prático Do SheetCam Rev1.2Guilherme Pedal0% (1)
- Material Didatico GruaDocumento32 pagineMaterial Didatico GruaMarcos Aurelio100% (15)
- Paulo Luis Steinhauser - Limpando e Resetando Uma Impressora Epson C43Documento25 paginePaulo Luis Steinhauser - Limpando e Resetando Uma Impressora Epson C43Fabio Dos AnjosNessuna valutazione finora
- Karynne Airam - LeonardoDocumento1 paginaKarynne Airam - LeonardoAmendoeiras RestNessuna valutazione finora
- MinilevDocumento3 pagineMinilevGiovani PetronioNessuna valutazione finora
- LAUDO GuilhotinaDocumento5 pagineLAUDO GuilhotinaWeslley CandeiraNessuna valutazione finora
- Manual Geladeira DFN52Documento28 pagineManual Geladeira DFN52EduardoNessuna valutazione finora
- Lâminas Diesel - 2017 - 330 A 3438 KVA 50HzDocumento2 pagineLâminas Diesel - 2017 - 330 A 3438 KVA 50HzAriadny CoelhoNessuna valutazione finora
- FIS14 2013 Lista09Documento10 pagineFIS14 2013 Lista09chadcooperchadNessuna valutazione finora
- Modelo ART MGDocumento3 pagineModelo ART MGWilson Tadeu100% (1)