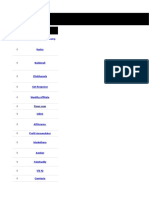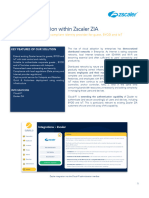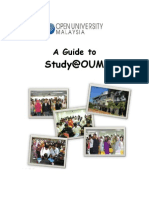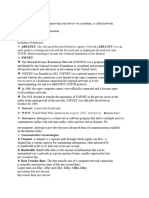Documenti di Didattica
Documenti di Professioni
Documenti di Cultura
Ariel Userguide
Caricato da
Yoga Sapta SatriawanTitolo originale
Copyright
Formati disponibili
Condividi questo documento
Condividi o incorpora il documento
Hai trovato utile questo documento?
Questo contenuto è inappropriato?
Segnala questo documentoCopyright:
Formati disponibili
Ariel Userguide
Caricato da
Yoga Sapta SatriawanCopyright:
Formati disponibili
1
Ariel v 3.4
Users Guide
Installation Manual
FAQs
2
Copyright 1994-2004 by Infotrieve, Inc. All rights reserved. Ariel is a registered trademark of the Ariel
Corporation, used by Infotrieve under license. Windows is a registered trademark of Microsoft
Corporation. Portions of the imaging technology in this product are copyrighted by AccuSoft Corp.
Portions of this product are copyrighted by Pixel Translations, Inc. Portions of this product are licensed
from Apex Internet Software.
Infotrieve makes no express or implied warranty of the Ariel software described in this users guide,
related to ownership, merchantability, fitness for a particular purpose, or accuracy of functioning.
Infotrieve shall not be liable for any damages arising out of the user of this software. It may not be sold
or incorporated in any commercial software. The Ariel software is copyrighted by Infotrieve and remains
the proprietary property of Infotrieve. If this document is copied or otherwise reproduced, in whole or
in part, this statement must be included.
Infotrieve
20 Westport Road
Wilton, CT 06897
203-423-2130
www.infotrieve.com
3
USERS GUIDE
Using Ariel
Ariel
, the document transmission system from Infotrieve, provides fast, inexpensive, high-quality
document delivery over the Internet, integrating scanning, sending, receiving, and printing. By using
Ariel, you can send not only text documents but grayscale and color images in letter, legal, A4, and A3
sizes. Just as before, you can send Ariel-to-Ariel (station-to-station), from Ariel to an e-mail account
used by another Ariel machine, or direct to any patron who has MIME-compliant software and a
multipage TIFF viewer. In addition, with version 3 and higher you now have the ability to send
documents in Portable Display Format (PDF).
To use Ariel, you usually want to see these windows:
The Send Queue displays documents waiting to be
sent, or sent and held.
From the Window menu choose Send Queue.
The Received Queue lists documents that you
have received.
From the Window menu choose Received Queue.
The Delivery Queue displays documents sent, or
waiting to be sent, directly to a Patron or posted
to a Web server.
From the Window menu choose Delivery Queue.
The Transfer Status Window shows the progress
of Ariel transmissions as they occur and indicates
whether sending and receiving are on or off.
From the View menu choose Transfer Status.
Occasionally, you may want to open these Ariel windows:
The Archive keeps documents youve saved after
scanning or receiving them.
From the Document menu choose Open Archive.
Your Address Book holds aliases you have set up
for addresses you use often.
From the Address Book menu choose Entries.
Your Patron List holds the names and delivery
information of those Patrons who regularly
request documents. Choosing Entries allows users
to view and edit the names and delivery
information in user-defined categories. The
Categories choice allows users to add, edit or
delete categories in which specific entries are
included.
From the Patron List menu choose Entries or
Categories.
The Ariel Log Viewer shows a record of the exact
times that messages are sent and received and of
From the Log menu choose Show Log.
4
problems when they occur.
The Tools menu contains a document counter
option to track ILL activity with a password
protected reset option.
From the Tools menu choose Document Counter
For more information about:
Ariel windows and dialog boxes Using Ariel, Press F1 when the window or dialog box is active.
Using Ariel, Use Ariels Help menu.
Configuring Ariel
You can minimize Ariel and let it send and receive documents in the background all day while you use
your Ariel PC for other tasks.
To set up Ariel
from the Settings menu choose Preferences, and
then
To have Ariel start up with sending and receiving
on
choose Send/Receive and check Sending On and
Receiving On
To set hold or delete as the default disposition for
documents after they are sent
choose Send/Receive and, in Send Disposition,
click either Send then Delete or Send and Hold.
To print documents automatically as they are
received
choose Auto Print and check Auto Printing On.
(Check Do Not Auto Print Color Documents, as you
prefer.)
To set Hold or Delete as the default disposition
for documents after they are printed
choose Send/Receive and, in Auto Print
Disposition, click either Print then Delete or Print
and Hold.
To print your name or the name of your
institution on the header page of the documents
you send
choose Sender Name.
To print a copyright notice on the header page of
the documents you send
choose Copyright Notice.
To send or receive documents by e-mail choose Mail. Enter the outgoing (SMTP) and
incoming (POP3) mail servers your Ariel PC will
use.
The account Ariel uses must not be used for other
mail.
To set Patron Delivery options for sending via e-
mail, FTP, or HTTP
choose Patron Delivery. Select from the different
options for file type, delivery mode, and delivery
method. Enter document management
information and return address. Select Advanced
5
Options where you will also need to store your
server information and Delivery Queue
maintenance schedule.
For information on the winariel.ini configuration file, contact Customer Support by visiting:
http://www.infotrieve.com/?q=support.
Sending (Traditional Delivery)
To prepare an image for sending, you can scan a document or import standard single-page or multipage
TIFF files in letter, legal, A4, or A3 sizes.
To start scanning
From the Document menu choose Scan. The Scan dialog box opens.
If your scanner uses an automatic sheet feeder, check Auto Scan Mode.
To review your document after scanning, click View Page.
To replace, insert, or delete pages to your document, click the appropriate command button.
When you have finished scanning, click End.
You can minimize Ariel and let it send and receive documents in the background all day while you use
your Ariel PC for other tasks.
To import a TIFF file, from the Document menu choose Import.
To send documents to an Ariel station, specify a machine name, IP address, e-mail address, or an alias
from your address book.
To e-mail a document to a patron without an Ariel station (as introduced in Ariel 2.2), the patron needs
a MIME compliant e-mail client and a multipage TIFF viewer. Three attachments are received: a
machine-readable GEDI header, a DOCINFO.TXT header, and the document itself.
Although e-mailing a document directly to a patron from the Send or Received Queues and the Archive
continues to be an option, Ariel 3 provides full patron support when you use the Send to Patron (Patron
Delivery) functions.
Documents wait in the Send Queue until sending is on. If sending is off, you can turn it on by choosing
Sending from the Settings menu.
To send a document right after you scan itthe
document goes to the Send Queue and is sent
when Sending is on.
From the Document menu, choose Scan; under
Disposition, check Scan then Send.
After scanning, specify the address of the recipient
and whether to delete the document or hold a
copy in the Send Queue after it has been sent.
To save a document after you scan itthe
document goes to the Archive.
From the Document menu, choose Scan; under
Disposition, check Scan then Save.
After scanning, specify a name for the document.
To send a document from the Received Queue or Select the document and, from the Document
6
the Archive window menu, choose Send.
To change or add destinations for a document in
the Send Queue
Select the document and, from the Document
menu, choose Info/Edit.
To prevent sending any documents From the Settings menu, uncheck Sending to turn
sending off.
To cancel transmission of a document while it is
being sent
From the Document menu choose Cancel Current
Send; or from the Settings menu, uncheck Sending
to turn sending off.
To prevent a document from being sent while
others are
Select it and from the Document menu choose
Hold.
The document will not be sent, even when sending
is on. To release it, select the document and from
the Document menu choose Release. Note: After
you release a document or edit information, the
document remains selected; it will not be sent
until you deselect it (by holding down the Ctrl key
and clicking on the document).
What Happens after Sending
If you choose Send then Delete, the document is deleted after an Ariel station confirms receipt
or, for e-mail to a patron, after the interval you choose. (To specify the interval, from
Settings/Preferences, choose Mail.)
If you choose Send then Hold, a copy of the document remains in the Send Queue after being
sent, with a status of Held.
Receiving
To receive documents, Receiving must be on. To turn it on, from the Settings menu check Receiving. To
make this the default setting, from Settings/Preferences, choose Send/Receive and check Receiving On.
To save a document, select it and from the Document menu choose Save.
To forward a document, select it and from the Document menu choose Send.
Sending to a Patron (Version 3 only)
To send documents direct-to-Patron, Delivering must be on. If delivering is off, documents wait in the
Delivery Queue.
To turn it on, from the Settings menu check Delivering. To make this the default setting, from
Settings/Preferences, choose Patron Delivery and check Delivering On.
To send a document to a Patron via e-mail, FTP,
or PDF
Select it from the Send Queue, Received Queue, or
Archive and, from the Document menu, choose
Send to Patron, or use the Toolbar icon.
To cancel delivery to a Patron Select it from the Delivery Queue and, from the
Document menu, choose Cancel Delivery.
7
To remove a posted document from a Web
server
Select it from the Delivery Queue and, from the
Document menu, choose Removed Posted
Documents.
To retry delivery to a Patron Select it from the Delivery Queue and, from the
Document menu, choose Retry Delivery.
To change or add destinations for documents
already marked Posted in the Delivery Queue
Select it from the Delivery Queue and, from the
Document menu, choose Remove Posted
Documents.
Once the document status is Removed, select it
again and, from the Document menu, choose Send
to Patron.
To save a document from the Delivery Queue Select it from the Delivery Queue and, from the
Document menu, choose Save.
Printing
To print a specific document Select it from any queue or the Archive and, from
the Document menu, choose Print.
To have Ariel print documents for you as they
are received
From the Settings menu, choose Auto Printing. To
make this the default setting, from
Settings/Preferences, choose Auto Print. Check
Auto Printing On. Check Do Not Auto Print Color
Documents, as you prefer.
To limit automatic printing to documents that will
fit on the paper in your printer
From Settings/Preferences choose Auto Print, and
then choose a size or Any Size.
Viewing
To view a document, select it from any queue or the Archive and, from the Document menu, choose
View.
Deleting
To delete a document, select it from any queue or the Archive and, from the Document menu, choose
Delete.
Problem Solving
Use the Ariel Log Viewer to see a record of problems and when they occurred: from the Log menu
choose Show Log. Press F1 for more information on log files.
8
To display only the log file entries that interest you, you can set filters for date, type of event, or words
youre looking for. Filters limit what is displayed, not what is recorded. To set a filter, from the Filters
menu in the Ariel Log Viewer choose Set.
To display new log file entries: New entries are not added to the Ariel Log Viewer while you view it; to
see them, from the View menu in the Ariel Log Viewer choose Refresh.
Log entries older than the number of days set in the Ariel Log Options dialog box are automatically
deleted from the file.
A log file entry for unrecognized e-mail represents mail that is neither an Ariel document nor a delivery
status notification from a mail server. This e-mail is placed in the Unknown subdirectory of Ariels Mail
directory. Messages are stored as .txt files, and can be read with any text editor (for example, with
Notepad).
For Ariel technical support, please visit http://www.infotrieve.com/?q=support
9
INSTALLATION MANUAL
EQUIPMENT REQUIRMENTS
A faster CPU, more RAM, and a larger hard drive are recommended for installations where
grayscale and color support are used and in particular for PDF delivery to patrons.
Minimum Requirements:
Operating system: Windows 2000 or XP
CPU: Pentium III, 450 MHz or faster
RAM: 128 MB or morefaster processor and more RAM will improve performance
CD-ROM drive
Hard drive: Average users can expect to need 50-100 MB for document files; 150-300
MB for grayscale/color; for PDF delivery, up to 20 GB depending on usage and retention
policies
Printer: Windows-compatible (Postscript printing not recommended)
Scanner: Most scanners with an ISIS or TWAIN driver
Internet access:
o direct high-speed connection to the Internet through a local area network
(Infotrieve recommends against using low-speed or dial-up)
o for FTP, a permanent IP address for the Ariel PC (usually through an Ethernet
LAN); users who dial up for FTP must be connected while scanning, even if not
currently sending
For MIME e-mail, a dedicated POP3 or IMAP e-mail account
Recommended Requirements:
All of the above, plus:
CPU: Pentium III/IV 1.0 GHz or faster
RAM: 512 MB or more
For consultation and help on equipment, including scanners and printers, please contact Customer
Support by visiting http://www.infotrieve.com/?q=support
10
INSTALLATION AND SET UP GUIDE
Version 3.4 Features
Patron list categorization improves workflow efficiencies: Ariel users can now organize their
patron lists into user-defined categories, making ILL processes faster and more efficient.
Document counter gives users a tool to track ILL activities: Users now have the option to track
document transmission activity in their send and receive queues, with a password-protected
reset option. A new way to help you report on your activity.
Default port setting ensures better firewall protection for all Ariel users: Ariel 3.4s firewall
setting now defaults to Ariels own registered port 422 for document transmission, increasing
the usage of this port, which translates to better firewall protection for all Ariel users.
Improved stability features:
1. Ariel installation defaults to popular TWAIN scanners instead of ISIS.
2. Bug fix is included so users dont have to restart Ariel when they have viewed firewall
and patron delivery options without making any changes to these options.
3. Grays-out document options for items in delivery queue, depending on their status so
that users know that they can no longer send them.
4. When saving documents to the archives, the file-naming options are no longer limited to
8 characters.
Version 3.3 Features
Firewall compatibility setting, allowing Ariel to use its registered port 422 as the single data port
for FTP document transmission
Ability to create expanded copyright notices in the form of customized TIFF images
Three new e-mail tokens to help users compose outgoing Patron Delivery notification e-mail
more efficiently
New address token for cases where patrons retrieve documents via anonymous FTP
SMTP improvements to resolve issues related to processing delivery status notifications,
including increased e-mail processing and response buffers
On start-up, the automatic removal of corrupt IP addresses that could cause Ariel to freeze
Support for the Minolta PS 3000 "face-up" book scanner with the latest TWAIN driver from
Minolta
Support for Windows XP Professional operating system Improved stability for document
printing and printer selection, TWAIN dithering, and Delivery Queue file names
Version 3.01 Standard Features
Support for 24-bit color scanning and printing
Support for 8-bit grayscale scanning and printing
Support for TWAIN as well as ISIS drivers for scanners
Support for scanners that use either the USB or the SCSI interface
Support for higher-resolution (up to 600 dpi) scanning
Support for scanning and printing up to 11"x17" (ledger) or A3 paperif supported by your
scanner and printer
Ability, while sending a document, to add an address to the address book "on the fly"
Ability to add, delete, or replace a page or pages in a scanned document
11
Ability to view thumbnails of all pages in a document
Use of Windows Printing management for printing a single page or range of pages from a
document
Ability to send documents to patrons in PDF or TIFF format
Ability to send documents in PDF or TIFF to a Web server and schedule their maintenance
Ability to set the subject line for e-mailed documents
Control of the patron database for document delivery to patrons with a link to Infotrieve's ILL
Manager patron database
Support for firewalls by using Network Address Translation or by restricting the data port range
Improved Log Viewer messages for tracking and diagnostics
Installing Ariel
Quick Start for first-time users
For the full (sending and receiving) set-up, first be sure your scanner is installed and working properly.
You may need updated scanner drivers to scan multi-tonal (grayscale and color) images.
Insert the Ariel CD in the CD-ROM drive. Ariel installation will auto-start on systems set for CD auto-run.
If the installation window doesn't automatically appear within a minute, go to the Start menu and click
on Run. In the Run dialog box, type D:\setup.exe (if your CD-ROM is D; otherwise, use the letter for your
CD drive) and click OK.
Follow the instructions on your screen. When installation completes, an Ariel icon appears on your
desktop. On the first launch of Ariel 3.4, you will be prompted to enter a CD key and register. Your CD
key will be automatically viewable in downloadable upgrades or will appear on the back of your CD
jacket if you have purchased the software.
To print multi-tonal (grayscale and color) images, you may need updated printer drivers. Be sure to
configure the printer in Windows and select it as your default printer before running Ariel.
Upgrade to version 3.4 for all version 3.01 and 3.3 users
If version 3.01 or 3.3 is already installed on your Ariel workstation, follow these instructions on how to
download the version 3.4 upgrade package.
Sending a Test Transmission
1. From the Settings menu, go to Preferences/Scan. The Scan Settings dialog box opens.
2. Select either ISIS or TWAIN for your Scanner Driver. Click OK.
3. From the Document menu choose Select Scanner. Make the proper selection.
4. Choose Scan from the Document menu. The Scan dialog box opens.
5. Under Disposition, select Scan and then Send.
6. Put a test page on the scanner and choose Scan.
7. After Ariel scans the page, choose End Scan.
8. In the Document ID field of the Scan dialog box, type a word or phrase, for example, Test doc.
12
9. In the To: field, type the address of the store-and-forward server at arielsf.infotrieve.com
followed by a slash and your own IP or e-mail address. For example, if your address is
55.55.55.55, type arielsf.infotrieve.com /55.55.55.55.
10. Under Disposition, select Send and then Delete.
11. Choose Send.
If Ariel can connect to the destination system, your document remains in the Send queue for a few
moments with its status set to Active and then disappears. Soon, the document should return to you in
the Received queue. If Auto Printing is on, the document prints automatically.
Setting Virtual Memory
In general, Ariel needs about 687 MB of virtual memory. An A3, color document (11.69" x 16.54")
scanned at a resolution of 600 dpi is about 209 MB, but to view the document in thumbnail while
another image is auto-printing can easily triple the amount of memory: 209 MB to view the document,
209 MB to produce thumbnails, 209 MB to auto print the other image, and 60 MB to keep Ariel and the
operating system open. Even if you don't expect to scan or receive high-resolution or multitonal
(grayscale and color) images often, Ariel processes images faster with more real memory.
To handle an occasional high-resolution or multitonal image, you should set your virtual memory to 687
MB:
1. From your Settings/Control Panel, select System.
2. Select the Advanced tab and then click Performance Options.
3. Click Change to open the Virtual Memory dialog box.
4. In the Maximum Size field, type 687(MB).
5. Click Set and then OK to save your change; then restart your computer so the change in virtual
memory takes effect.
13
SETTING UP YOUR WEB SERVER FOR ARIEL DOCUMENTS
Ariel administrators: In working with your system administrator to set up your Web server for Ariel
document delivery, you will decide what instructions patrons should follow to view their documents and
what limitations they must observe in accessing them. Some variables in the ArielDoc.pl file (see Step 5
below for both Unix and Windows) contain HTML that you need to modify to meet your institution's
specific needs. Ariel already supplies default HTML text and values for certain variables.
Pay particular attention to what appears on the Login page and the Document List page (see below).
14
For ALL type of web servers, the following notes apply:
1. An FTP server must be installed and running on the Web server, since the Ariel application posts
the documents via FTP. The FTP server does not need to be visible or accessible externally
(Internet), so long as your Ariel application machine is on the same network or subnet as your
Web server, and/or not crossing any firewalls. In other words, patrons do not access the FTP
server directly, they only access your Web server for document retrieval.
2. Create three directories/folders called docs, logs and tmp to match the variable values
specified in the Perl script, to a location of your choosing on your Web server. These folder
names can be anything you like, so long as you make the changes to the Perl script variables so
they match up.
3. You may need to give Write permissions for web-browser users to these three folders,
depending on your FTP and Web server default properties. For example, when using IIS for both
FTP and WEB service, you need to allow IUSR_<machine_name> user write permissions on these
folders, but not if you use Apache as your Web server. If you receive an error message There is
an error in your server configuration, most likely this is permissions-related.
Before configuring your Web server for either UNIX or Windows, make sure that you have Perl installed
on your machine.
For UNIX
For Windows
For UNIX
1. Extract files from the compressed archive, http://help.infotrieve.com/ariel, using the command
uncompress -c Ariel4.tar.gz | tar xvf -
Contained in the compressed file are:
ArielDoc.pl
DelTmp.pl
ArielDoc (wrapper executable)
ArielDoc.c (wrapper source code)
ArielLogin.html
ArielLogout.html
2. Copy the wrapper program (ArielDoc) and the Perl script (ArielDoc.pl) to your cgi-bin directory.
If you wish to compile your own executable file, also copy ArielDoc.c, the wrapper source code.
The wrapper ArielDoc in the archive was compiled under Solaris. If you have a different system
and have trouble running the wrapper ArielDoc, then recompile ArielDoc.c under your own
system.
3. Copy ArielLogin.htm and ArielLogout.htm to your htdocs directory. Change the URL in both files
to your own wrapper URL.
4. Change the first line of ArielDoc.pl to the path of your Perl interpreter.
15
5. Change the configuration data in ArielDoc.pl. You can change the variables in ArielDoc.pl as
needed. Make sure that the FTP account owner has read/write permission on the document
control files, document files, temporary session files, and log files.
System administrators: Two of the variables involve consulting your Ariel administrator: (1)
$LoginPage (patron instructions to access their document list), and (2) $ConfigurableText
(patron instructions and procedures to view and remove listed documents). In addition, you and
the Ariel administrator need to agree on the Ariel document file path and the URL to log in. A
third variable, $TimeOut, has a default setting of 30 minutes that you have the option to
decrease or increase. (After a patron has logged in, if there is no activity for the number of
minutes set, the system automatically ends the session and the patron has to re-enter e-mail
address and PIN.)
List of Variables in ArielDoc.pl:
$LoginPage
$ConfigurableText
$TimeOut
View sample default text for Login page
View sample default text for Document List page
(excludes the document list at bottom)
#minute timeout period
$DocFilePath
$SesFilePath
$LogFilePath
$CgiPrgm
$LoginUrl
$LogoutUrl
#document files dir
#temporary session files dir
#error log files dir
#wrapper for Perl script
#login html page
#logout html page
6. Make sure the owner of the wrapper is the same as the owner of the FTP account.
7. Change the permissions of ArielDoc.pl and ArielDoc so they become executable, and use the
command chmod u+s ArielDoc to setuid on the ArielDoc wrapper. If you have more than one
FTP account, each one must have a separate wrapper, Perl script, and both the Login and Logout
pages. The name of the Perl script must be the name of the wrapper with the .pl extension. For
instance, if the name of the wrapper is ArielDoc.acct1, then the name of the Perl script must be
ArielDoc.acct1.pl.
8. To remove temporary session files:
o Copy the Perl script DelTmp.pl to your Ariel directory or another appropriate directory
and make it executable.
o Change the $TempFilePath variable in DelTmp.pl to your temporary session file
directory, and use the crontab command to run the Perl script in order to remove those
files.
The following is an example of a crontab file. Make sure to change the path of the Perl
interpreter to your own. Also, make sure the crontab user has permission to delete the
temporary session files.
16
0 1 * * * <full path of the Perl script> \;
Your configuration for UNIX is complete.
For Windows
1. Run the self-extractor, http://help.infotrieve.com/ariel to unzip these files to a temporary
folder:
ArielDoc.pl
DelTmp.pl
ArielLogin.html
ArielLogout.html
2. Copy the Perl script, ArielDoc.pl, to your cgi-bin directory.
3. Copy ArielLogin.htm and ArielLogout.htm to your htdocs directory. Change the URL in both files
to your Perl script.
4. Change the first line of ArielDoc.pl to the path of your Perl interpreter.
5. Change the configuration data in ArielDoc.pl. You can change the variables in the ArielDoc.pl as
needed. Make sure that the Web server account owner has read permission on document files
and read/write/modify permission on the session files, log files, and document control files.
System administrators: Two of the variables involve consulting your Ariel administrator: (1)
$LoginPage (patron instructions to access their document list), and (2) $ConfigurableText
(patron instructions and procedures to view and remove listed documents). In addition, you and
the Ariel administrator need to agree on the Ariel document file path and the URL to log in. A
third variable, $TimeOut, has a default setting of 30 minutes that you have the option to
decrease or increase. (After a patron has logged in, if there is no activity for the number of
minutes set, the system automatically ends the session and the patron has to re-enter e-mail
address and PIN.)
List of Variables in ArielDoc.pl:
$LoginPage
$ConfigurableText
$TimeOut
View sample default text for Login page
View sample default text for Document List page
(excludes the document list at bottom)
#minute timeout period
$DocFilePath
$SesFilePath
$LogFilePath
#document files dir
#temporary session files dir
#error log files dir
17
$CgiPrgm
$LoginUrl
$LogoutUrl
#path for the Perl script
#login html page
#logout html page
For each FTP account that uses a different server address (in Ariel, see the Advanced Options
dialog box), you must set up a separate Perl script.
6. To remove temporary session files:
o Copy the Perl script DelTmp.pl to your Ariel directory or another appropriate directory.
o Change the $TempFilePath variable in DelTmp.pl to your temporary session file
directory.
o Use the At command to schedule a task to run DelTmp.pl; this script deletes your
temporary session files. An example of the At command follows. Change the paths of
the Perl interpreter and Perl script to your own.
at hh:mm /every:M,T,W,Th,F,S,Su C:\PERL\BIN\PERL.EXE C:\PERL\EG\DelTmp.pl.
Note: In Windows 2000, you can set up to run DelTmp.pl at your convenience using
Scheduled Tasks.
Your configuration for Windows is complete.
18
SETTING UP ARIEL WITH FIREWALLS
Two new options in Ariel 3.4 and 3.3 greatly improve firewall compatibility: (1) a setting for users who
operate behind a Network Address Translation (NAT) firewall or router, and (2) different settings to limit
the data port range. Recommended: Set Ariel 3.4 or 3.3 to use default data port 422.
Information for network administrators:
Ariel ports 419 and 422 should permit inbound TCP traffic to your Ariel computer. You will need
to permit outbound TCP traffic for your Ariel computer for ports 419, 422 and 1024 5000.
Ariel requires a static IP address on the computer that hosts Ariel.
Information for users setting up Ariel:
From the Settings menu, select Preferences, and then Firewalls to open the Firewall Settings
dialog box.
To use NAT Settings:
With NAT, your private Ariel IP address uses a corresponding public IP address through which
outside Internet traffic is routed. Hence, in a static NAT environment, Ariel operates without
interruption and without compromising your network system's security.
1. Empty your Ariel Send Queue.
2. In the Firewall Settings dialog box, check the Use Net Addressing Translation box.
3. Enter the public IP address for your Ariel machine in the Host IP Address: field.
Note: The public IP address must also be static.
19
4. Click OK to save your changes. You must restart Ariel for changes to take effect.
Note: Only one Ariel computer can be used on a firewall running NAT.
To select Data Ports
Ariel 3.4 and 3.3 gives you three different options for data port settings:
o You can use the default Ariel data port (422). This registered port works in conjunction
with Ariel's command port (419) to send and receive documents via FTP.
20
Recommended option
o If restricting the data port to 422 creates problems with sending documents, you can
still use data ports in the range of 1024-5000. By default, all of these ports must be
available for Ariel to transmit documents. However, Ariel can accommodate many
firewalls by restricting the data ports that must be open.
1. Make sure that port 419 is open. This is the designated Ariel port to receive
data.
2. Enter a numeric range in the Data Ports: fields, from 1024 to 5000, inclusive.
Note: In order to keep as many data ports available and clear, keep the range no
21
less than 100.
3. Click OK to save your changes
22
o You can select to use all data ports, an option for users who have not had firewall
security issues, or cannot otherwise restrict the data port range.
For all three options, you must restart Ariel for changes to take effect.
NOTE: If you are using Symantec's Enterprise 7.0, formerly Raptor
Port 419 and 422 have been registered to Ariel for over 10 years. Though Symantec began using these
ports, they have cooperated with RLG to come up with a work-around as follows: According to
Symantec, the management ports on the firewall are 414, 415, 416, 416 (UDP), 417, 418, 419, 420, 421,
422, 423, 424, 425, 426 (UDP), 427 (UDP), 428, 480, and 481. To bypass them, you'll need to create a
forward filter (available only in Enterprise 6.0.x and later) past the firewall. The firewall, in turn,
becomes a router between the Ariel receiving and sending station. Contact Ariel Technical support for
more information.
In addition to using NAT or specifying data ports, version 3.4 and 3.3 users continue to have these
options:
Use Ariel's e-mail facility. Few firewalls prevent e-mail transmissions. E-mail requires a POP3
server and the mail administrator for your institution will need to secure sufficient disk space on
the POP server.
Arrange to have your network administrator put the Ariel machine outside the firewall. This may
require additional hardware and wiring.
23
Use Ariel's store-and-forward server at arielsf.infotrieve.com or 64.40.17.85. This will require
the network administrator to open access to port 419 and specified data ports to this one
address outside the firewall. All traffic to and from a site behind the firewall goes through this
one address, on a machine that runs only as an Ariel store/forward server. Other Ariel users
must address the documents they send to you to arielsf.infotrieve.com[or] 64.40.17.85/ <your
Ariel machine IP address >. To send documents out to other Ariel users, you address them to
arielsf.infotrieve.com[or]64.40.17.85/ <the IP address of the recipient>. Infotrieve offers the
store-and-forward server as a free service.
Running Other Programs While Ariel Runs
As long as Ariel is running with sending and receiving turned on, your Ariel PC can send and receive files
while you run other programs under Windows.
If your computer has a powersave function, you must turn it off at the BIOS level for Ariel to receive
unattended. See your computer's documentation for instructions.
Running Other FTP Programs While Ariel Runs
Ariel uses FTP, the Internet File Transfer Protocol, to transfer files, but it does not use the standard FTP
ports. You should be able to run Ariel at the same time as other WinSock-compliant FTP applications.
Setting Up Multiple Network Protocols
It's possible, though not always easy, to set up a networking environment that lets different network
protocols coexist. For example, you may want to give your Ariel PC access to network printers that
require Novell's IPX protocol.
If you have difficulties running Ariel when your network uses more than one protocol, it's likely that
TCP/IP is not integrated properly into your networking environment. To help diagnose and resolve
problems, start by simplifying your environment so you load only the TCP/IP software required for Ariel.
If Ariel runs, you know that the problem is not with the TCP/IP part of your environment.
For more help, you can contact customer support [link to support page]
Upgrade download: For Ariel 3.01 and 3.3 Users: Upgrading to Version 3.4
Infotrieve strongly recommends that Ariel version 3.01 and 3.3 users take advantage of a free upgrade
to Ariel 3.4 as soon as possible. Version 3.4 provides users with additional improvements in stability and
functionality, including patron delivery categorization features, transmission activity tracking options,
and increased firewall protection. Ariel 3.4 also contains detailed Help files that describe the latest
enhancements and provide direct links to user support pages on the Web.
Version 3.4 New and improved features
Patron list categorization improves workflow efficiencies: Ariel users can now organize their
patron lists into user-defined categories, making ILL processes faster and more efficient.
24
Document counter gives users a tool to track ILL activities: Users now have the option to track
document transmission activity in their send and receive queues, with a password-protected
reset option. A new way to help you report on your activity.
Default port setting ensures better firewall protection for all Ariel users: Ariel 3.4s firewall
setting now defaults to Ariels own registered port 422 for FTP document transmission,
increasing the usage of this port, which translates to better firewall protection for all Ariel users.
Improved Stability Features:
1. Ariel installation defaults to popular TWAIN scanners instead of ISIS.
2. Bug fix eliminates requirement to restart Ariel when users have viewed firewall and patron
delivery options without making any changes to these options.
3. Grays-out document options for items in delivery queue depending on their status so that users
know that they can no longer send them.
4. When saving documents to the archives, the file-naming options are no longer limited to 8
characters.
How to Upgrade
To upgrade to version 3.4 you must know whether a full or receive copy of version 3.01 or 3.3 is
installed on your Ariel workstation. Accurately identifying your current Ariel software package
will ensure a successful download. If you're uncertain which copy you have, in the Ariel directory
right-click on Winariel.exe, and then go to Properties and Version. The last two digits will be 98
for receive, or 99 for full. (This information is for warranty and technical support verification
reasons only, and will not be shared with any third party.)
To receive the matching upgrade package, review the Ariel Software License Agreement.
Accepting the license agreement takes you to the download page with step-by-step instructions
for installing the upgrade.
Contact Customer Support to upgrade now! Visit http://www.infotrieve.com/?q=support
25
ARIEL 3.4 FAQ
1. Basic Questions
1.1 By what methods can Ariel receive documents?
1.2 By what methods can Ariel send documents?
1.3 How do I get a fixed IP address?
2. Operating Questions
2.1 Will Ariel 2.2 operate with Windows 2000, or do I need to upgrade to version 3?
2.2 If I've upgraded to Ariel version 3, can I still send to other Ariel stations using earlier versions?
2.3 Does version 3 support Windows ME or XP?
2.4 Why am I having trouble opening TIFF files, even with new Adobe imaging software?
2.5 Why is my Ariel receive station with version 3 running so slowly compared to how it ran with version
2.2?
2.6 In version 3, how has the Log Viewer been improved?
2.7 What can be done if Ariel's registered ports for receiving (port 419) and sending (port 422) are to
remain open, BUT our firewall (Symantec's Enterprise 7.0, formerly Raptor) uses these same ports?
3. E-mail and E-mail Notification Questions
3.1 Where do you check to see whether the e-mail notices were delivered correctly?
3.2 What is the difference between the e-mail address in the Settings/Preferences/Mail dialog box and
the Settings/Preferences/Patron Delivery dialog box?
4. Patron Delivery Questions
4.1 When I try to do a Patron Delivery, why does the Ariel Log Viewer say "Invalid URL:" or "FTP session
failed. File not put to..."?
4.2 Can I redeliverthat is, resend or reposta document that's already in the Delivery Queue?
4.3 Can the Patron List be shared among multiple workstations so that it doesn't have to be rekeyed
each time?
4.4 Our patrons report problems with their Acrobat plug-in, particularly when using Internet Explorer.
When they click to open a document, why are they seeing a blank page or the error message, "files do
not begin with %pdf"?
4.5 Why can't some of our patrons view their PDF files, even though Adobe Acrobat appears to launch?
4.6 The Ariel 3 Web Configuration Guide gives instructions for an Apache server, but I need to know how
to configure the scripts for a Microsoft Internet Information Server (IIS). What should be done
differently?
5. Printing Questions
5.1 How does version 3 handle color printing? Is there support for two printers so that color documents
are routed to a color printer and black-and-white documents to another printer? If not, will color
documents print to a monochrome printer?
5.2 When I've checked Auto Printing in the Settings menu, why doesn't it seem to stick?
26
1. Basic Questions
1.1 By what methods can Ariel receive documents?
Ariel can receive documents using Internet Protocol (IP) or an e-mail system. If you want to receive
documents from remote workstations using the IP method, then your station must have a fixed IP
address. No fixed IP is necessary if you prefer to receive using an e-mail system only. Setting up both
methods, however, gives you the widest flexibility. Also, if you intend to use patron delivery, you will
need to configure your e-mail options for receipt of delivery service notifications (DSNs). To set up Ariel
for receiving documents via e-mail, in the Mail Settings dialog box, complete the fields for Incoming Mail
Server (POP 3) and E-mail Return Address.
1.2 By what methods can Ariel send documents?
Ariel can send documents using Internet Protocol (IP) or an e-mail system. You need a fixed IP address if
your sending station transmits to a remote station's IP address. No fixed IP is required for documents
sent via an e-mail system. In order to accommodate partners who can receive documents by IP only or
e-mail only, you may want to configure Ariel to send documents using both methods, in which case you
need both a fixed IP address and an e-mail address. To set up Ariel for sending via e-mail, in the Mail
Settings dialog box, complete the field for Outgoing Mail Server (SMTP).
1.3 How do I get a fixed IP address?
Your network administrator may be in charge of a block of IP addresses and should assign a fixed IP
address to your Ariel workstation. Each workstation needs its own IP address; addresses cannot be
shared. The Winariel.exe program automatically retrieves the workstation's IP address from the
operating system.
Your network administrator can also use a Dynamic Host Configuration Protocol (DHCP) server to assign
an IP address to your workstation. DHCP servers can be configured so that they always give the same
fixed IP addresses to workstations whose network interface cards (NIC) have certain media access
control (MAC) addresses. Your network administrator can put the MAC address of your PC's NIC into the
DHCP server configuration files so that the DHCP server sends the assigned fixed IP address to your
workstation whenever it is booted. Your administrator also needs to configure your workstation to ask
the DHCP server for the assigned IP address whenever it is booted. By using a DHCP system you can be
assured that your fixed IP address wont be used by any other workstation and that your workstation
will always get the right IP address.
Remember that the IP address is assigned by the DHCP system based on your workstations NIC MAC
address, so if you replace your NIC or replace your computer, the DHCP system administrator needs to
assign your IP address to the new NIC.
Note: It is good practice for all workstations that have been assigned a fixed IP address to be assigned a
host name in the domain name servers (DNS). By using host names instead of IP addresses you can
change your IP address without notifying any of your trading partners.
27
2. Operating Questions
2.1 Will Ariel 2.2 operate with Windows 2000, or do I need to upgrade to version 3?
If you use Windows 2000, you do not need to upgrade to Ariel version 3. Ariel 2.2 operates just fine with
Windows 2000; however, you should check to make sure that this or any other platform you choose
supports your scanner and printer. Be prepared to restore the system to its previous condition, if the
scanner or printer doesn't work well on the new platform.
2.2 If I've upgraded to Ariel version 3, can I still send to other Ariel stations using earlier versions?
Those who upgrade to Ariel 3 can continue to send documents to anyone who has version 2.2, 2.1, 2.0,
or 1.1a, of the Windows version, and even to 2.0 of the DOS version, and vice-versa. Some restrictions
apply, however; you must keep in mind file size and paper size limitations when sending to workstations
that may have insufficient memory. Furthermore, attempts to send color, grayscale, or A3 documents to
Ariel stations with earlier versions will return one of these log viewer error messages: (1) Send aborted
for file <file name>(<ID number>) to <IP Address> or (2) 552 Transfer aborted: disk full.
Sending black-and-white documents scanned at 300 dpi in letter, legal, or A4 size should be standard
practice for Ariel users, unless the recipient is using version 3 and specifically requests color, grayscale,
or A3.
2.3 Does version 3 support Windows ME or XP?
Ariel version 3 supports only Windows 98, NT, and 2000. While some Ariel users have had success with
other platforms, Infotrieve provides technical support only for those platforms, scanners, and printers
listed in Equipment Requirements.
2.4 Why am I having trouble opening TIFF files, even with new Adobe imaging software?
Unless you're sending a black-and-white TIFF to a patron via e-mail, as opposed to a color TIFF with JPEG
compression, the patron probably won't be able to view the document except in Ariel. Not all TIFF
viewers are alike, nor do they all meet the same compression standards that Ariel uses. To work around
this problem, you have three options: (1) in the Scan Settings dialog box (Settings/Preferences/Scan
submenu), select Highest Quality/Slowest Speed so that Ariel scanning uses lossless minimal
compressionthat is, no pixel data is removed from the image during compression, (2) send only black-
and-white TIFFs that don't use JPEG compression, or (3) use the Send to Patron feature to send the color
TIFF as a PDF. The patron can download and print the document from a designated Web server.
2.5 Why is my Ariel receive station with version 3 running so slowly compared to how it ran with
version 2.2?
The slow operation of Ariel, even for simple functions such as viewing documents in your Received
Queue, has at least two possible causes: (1) You could have an incorrect IP address in your aliases.txt
file. In the upgrade process, Ariel retains your prior aliases.txt file, but whenever an IP address changes,
you must update the Address Book item in Ariel as well. You can delete or change the faulty address
within the Address Book itself. (2) Ariel image sizes have increased. If you scan at a higher resolution
than before the upgrade, scan color or grayscale, or scan a larger page size, you produce larger images.
The memory needed for a single 8.5 x 11 in. image scanned in black and white at 150 dpi is 262,969
bytes, but that same page scanned in color at 600 dpi will produce an image that takes 100,980,000
bytes, or is 384 times larger than the black-and-white image. For all functions in Ariel, the latter image
takes much longer to process than the former.
28
2.6 In version 3, how has the Log Viewer been improved?
You can now configure the Log Viewer so that troubleshooting a specific problem with a document
becomes easier. First, you should open the Log Options dialog box and check Include diagnostic logging.
After selecting this option, replicate the original problem so that the log viewer can write additional
diagnostic information into the log file. Then, after you've opened the Log Viewer, configure settings in
the Filters dialog box (Filters/Set) to search for a specific file or text string and/or restrict by date. Make
sure to also check Other under Events, which tells the Log Viewer to show you messages other than
those for sending, printing, and receiving, such as for patron delivery and scanning.
Note: If you want to save your settings to track an ongoing problem, remember to select Filters/Save
Filters on Exit after you've closed the Filters dialog box. Conversely, once your problem is resolved, be
sure to uncheck Include diagnostic logging. If this option remains set, Ariel spends excess time and
resources adding diagnostic information to the log.
2.7 What can be done if Ariel's registered ports for receiving (port 419) and sending (port 422) are to
remain open, BUT our firewall (Symantec's Enterprise 7.0, formerly Raptor) uses these same ports?
Port 419 and 422 have been registered to Ariel for over 10 years. Though Symantec began using these
ports, they have cooperated with Infotrieve to come up with a work-around as follows: According to
Symantec, the management ports on the firewall are 414, 415, 416, 416 (UDP), 417, 418, 419, 420, 421,
422, 423, 424, 425, 426 (UDP), 427 (UDP), 428, 480, and 481. To bypass them, you'll need to create a
forward filter (available only in Enterprise 6.0.x and later) past the firewall. The firewall, in turn,
becomes a router between the Ariel receiving and sending station.
3. E-mail and E-mail Notification Questions
3.1 Where do you check to see whether the e-mail notices were delivered correctly?
The patron's e-mail address should receive the e-mail notice. If for any reason the email did not get
delivered successfully, a bounce back message will be sent to the return address specified in the Patron
Delivery settings.
3.2 What is the difference between the e-mail return address in the Mail Settings dialog box and the
Patron Delivery dialog box?
In general, the e-mail return address in the Mail Settings dialog box is based on configuration data in the
Mail Server information box above it. This information is essential to Ariel automated functions. Ariel
uses the SMTP setting to send Ariel documents to other Ariel workstations; it uses the POP3 setting to
receive documents from Ariel workstations. In addition, Ariel uses the SMTP information to send
document delivery notifications and documents to patrons, and the POP3 information to receive
delivery status notifications from SMTP servers.
Individuals should never use the e-mail address in the Mail Settings dialog box to communicate with
each other, and each Ariel workstation must have its own POP3 e-mail account. Ariel can read e-mail
only from POP3 accounts.
Conversely, the e-mail return address in the Patron Delivery Options dialog box is only for patrons to
reply to the e-mail notice that Ariel sends in the patron delivery process; Ariel never uses this address to
send or receive e-mail. Users at several Ariel workstations may share this e-mail account information.
The address can be any type of e-mail account (not necessarily a POP3 account), because Ariel never
reads e-mail messages from this account.
29
4. Patron Delivery Questions
4.1 When I try to do a Patron Delivery, why does the Ariel Log Viewer say "Invalid URL:" or "FTP
session failed. File not put to..."?
These Log messages generally occur when the Server address is configured incorrectly in the Advanced
Options dialog box (see the Patron Delivery Options dialog box in the Settings/Preferences/Patron
Delivery submenu). The account you've configured Ariel to use on the server host machine is probably
not the same account in which HTML documents are stored for the HTTP server software. Look at the
following example:
Your account name: Jane
"Jane's" home directory: /usr/j/Jane
Your server name: Polygon.Trapezoid.com
The HTTP server that serves HTML files from the directory: /data/HTML/Ariel
When Ariel logs onto the server using "Jane," it is given a current directory of "/usr/j/Jane." It then
needs to do a "CD/data/HTML/Ariel" command to upload the document files to the place from which
they can be served by the HTTP server. To allow Ariel to perform this action, you need to type the
following into the Server address field:
ftp://Polygon.Trapezoid.com//data/HTML/Ariel
Notice the two slashes after the server name. Without the two slashes Ariel will do a "CD
data/HTML/Ariel" command, which is very different from "CD/data/HTML/Ariel" command. If the HTTP
server were serving HTML files from the "Jane" account, the extra slash would not be needed.
4.2 Can I redeliverthat is, resend or reposta document that's already in the Delivery Queue?
You can select the Send to Patron command for a document already in the Delivery Queue only if its
status is Sent, Removed, Canceled, or Error in Send/Post. If the document you wish to redeliver has a
status of Posted, you must first select it and, from the Document menu, choose Remove Posted
Documents. Once the document's status is Removed, you can redeliver the document.
4.3 Can the Patron List be shared among multiple workstations so that it doesn't have to be rekeyed
each time?
The Patron List and the Patron Delivery Queue are stored in the Ariel.mdb file, which cannot be shared
between Ariel workstations. Ariel is currently designed to be a stand-alone product; however,
networking Ariel is planned for a future release.
4.4 Our patrons report problems with their Acrobat plug-in, particularly when using Internet Explorer.
When they click to open a document, why are they seeing a blank page or the error message, "files do
not begin with %pdf"?
For Ariel users experiencing this problem, Infotrieve has posted a fix. You can download a new version of
the Web interface from the Web Configuration Guide.
If updating your Web interface isn't possible, patron-based solutions are as follows:
30
Upgrading Adobe Acrobat and/or Microsoft Internet Explorer (IE). Most likely your patrons
are using older versions, making access to Ariel documents prohibitive. Patrons can upgrade
Acrobat or IE at no charge.
Changing the setting in Acrobat to open PDFs outside the IE browser:
o Acrobat v. 4:
From the File menu, select Preferences/General. The General Preferences dialog box opens.
Under Options, make sure Web Browser Integration is not selected.
o Acrobat v. 5:
From the Edit menu, select Preferences. The Preferences dialog box opens.
From the list menu select Options.
Under Web Browser Options, make sure Display PDF in Browser is not selected.
Note to the Patron: If you change your preference in Acrobat, notice that when you click on the link to
your document a separate window opens on top of your browser, and your document in PDF appears.
Viewing your PDF in Acrobat gives you more tools for navigating, though the load time might be longer.
4.5 Why can't some of our patrons view their PDF files, even though Adobe Acrobat appears to
launch?
In some browsersprimarily Netscapethe PDF file may open, but it's sitting unnoticed behind the
browser window. The patron sees Adobe Acrobat start to launch, but then nothing appears to happen
and the document list page returns. In actuality, the window containing the PDF is behind the open
browser window. If the taskbar is visible, the patron may or may not notice the extra browser window.
But even if the patron notices, he or she might not realize that it's the PDF file. Usually this problem
occurs when the patron clicks on the document link for the first time. On subsequent views, the PDF file
opens correctly in front of the browser window.
4.6 The Ariel 3 Web Configuration Guide gives instructions for an Apache server, but I need to know
how to configure the scripts for Microsoft Internet Information Services (IIS). What should be done
differently?
You can set up your institution's Web server to receive Ariel documents even in an IIS environment.
Using the Web Configuration Guide, only some modifications are necessary:
In Step 2, for cgi-bin directory, use Scripts in IIS.
In Step 3, for htdocs directory, use wwwroot in IIS.
5. Printing Questions
5.1 How does version 3 handle color printing? Is there support for two printers so that color
documents are routed to a color printer and black-and-white documents to another printer? If not,
will color documents print to a monochrome printer?
At users' request, version 3 now has Windows Print Manager for printing. Consequently, Ariel can use
any printer that you have installed; however, it can only auto print to one default printer at a time.
Manually, you can direct printing to any other network printer. An option under
31
Settings/Preferences/Auto Print allows you to exclude color documents from automatic printing. They
can then be held and released, one at a time or as a batch, to another (color) printer.
5.2 When I've checked Auto Printing in the Settings menu, why doesn't it seem to stick?
The check marks in the Settings menu are specifically for the current Ariel session only. To make setting
changes that "stick," go to the appropriate submenu under Settings/Preferences; for example, in the
Auto Print Options dialog box, select Auto Printing On; or in the Send/Receive Settings dialog box, select
Sending On and Receiving On.
FIREWALLS AND THE PORT RANGE QUESTION
In order to keep our network safe behind a firewall, our IT people have been very reluctant to open
more than one or two ports. How do I convince them?
Background: Because of the original implementation of Ariel in the early 1990s, users have been
required to open port 419 (the command port) and all ports between 1024 and 5000 (data ports). The
result has created a fair amount of tension between some network specialists unwilling to risk a security
breach and Ariel administrators.
Explanation: The fact is that within the range of data ports that Ariel uses, only one opens at any given
time. The Ariel document sending stationsitting on a secured network behind a firewall'dictates'
which data port the document receiving station will connect to for file transfer. During the document
transfer phase, the document receiving station initiates the connection to the assigned port. After the
connection is established, the transfer proceeds. Once the transfer is complete, the port closes and
remains on 'standby' for later use if necessary. In subsequent document transfers, the sending station
issues other ports within the rangeagain a single port for each connect-and-file transfer session. The
opportunity for hackers to exploit open ports is difficult given that Ariel's connect-and-transfer ports are
dynamically activated, never allowing for more than one port to be open at a time.
Change is good: Infotrieve has always maintained that Ariel poses no security threat, but we're also well
aware of those network specialists who continue to resist opening multiple ports through their system's
firewall, especially when similar network protocols call for a single port. With this understanding,
Infotrieve has a solution in Ariel 3.3 that reduces the number of required ports to two (command port
419 for backward compatibility, and a single port for transferring data).
DETAILS ON THE ARIEL STORE AND FORWARD SERVER
Ariel's Store and Forward server address is: arielsf.infotrieve.com or 216.33.62.30
Store and Forward/Store and Retrieve server FAQ
Q. Am I required to use the Infotrieve store and forward server?
No, the store and forward server is only used by institutions who wish to limit their inbound and
outbound Ariel traffic to one server, i.e. Infotrieves store and forward server.
Q. My firewall is setup to send to any Ariel station, but my requesters institution is setup to use the
store and forward server. How will I address them?
To send to an institution with a firewall setup for the store and forward server, you will need to address
32
your article in this format: arielsf.infotrieve.com/111.222.333.444, where 111.222.333.444 would be
your requesters IP address.
Q. My firewall is setup to receive from any Ariel station, how will my suppliers who are set up to use
the store and forward server send to me?
Your suppliers will need to address you as arielsf.infotrieve.com/555.666.777.888, where
555.666.777.888 would be your IP address.
Q. I am trying to send an article using the store and forward server. The file wont send and my log
says 999 unable to connect to receiving machine. What does this error mean?
Ariel can only receive one article at a time. The error 999 unable to connect to receiving machine may
indicate that there is a firewall problem, but when sending to the store and forward server, this error
may mean that the server is busy receiving from another institution. Your Ariel will try to send 28 times
over a 24-hour period. When the store and forward server is available to receive a document again, your
article should send successfully.
Q. I am waiting for an article that is being sent through the store and forward server. In the past, the
turn around time has been quicker, why havent I received my article?
There could be a few reasons for the delay:
1. Many institutions (some days are busier than others) use the store and forward server. Your
article may be in the send queue waiting for its turn to be sent.
2. It could be that the article is addressed incorrectly by your supplying library and the store and
forward server cant contact your Ariel station.
3. Your firewall may not be set up correctly and the store and forward server may not be able to
get through your firewall. You can always contact Ariel technical support for help locating your
article sent through the store and forward server.
Q: What is the new Store and Retrieve server and how can I use it?
The Store and Retrieve server is the same physical machine as the Store and Forward server
(arielsf.infotrieve.com) with the added functionality of the new Store and Retrieve process. Heres how
it works:
1- In order to send out a document to IP 111.222.333.444, as an example, you would address it as
arielsf.infotrieve.com?111.222.333.444. Note the question mark (?) instead of the slash (/); this
differentiates between a store-and-retrieve and a store-and-forward process.
2- The document gets sent to the Store and Retrieve server, and is stored on the server until the
Ariel machine at 111.222.333.444 polls the server to pick up or download any documents
addressed to it.
3- In order to receive a document using the Store and Retrieve server, your lending site must
address the destination similar to above, but put your public IP as the second IP address. For
example, if your IP address for Ariel is 555.666.777.888, then your lender would send the
document to arielsf.infotrieve.com?555.666.777.888.
Its that simple! In order for this procedure to work, you must configure your Ariel station to poll the
Store-and-Retrieve server periodically. For example, the Ariel machine located at 111.222.333.444 must
specify in its Store and Forward/Store and Retrieve configuration tab in Ariel to poll the Store and
33
Retrieve server located at arielsf.infotrieve.com or 216.33.62.30, and specify every x number of minutes
to check for any new documents.
NOTE: Ariel versions below 4.x can only use the Store and Forward process, NOT Store-and-Retrieve.
Q: What are the benefits of using the new Store and Retrieve server?
The biggest benefit of using the Store and Retrieve server is that you no longer require any open
inbound ports to your Ariel machine!
NOTE: The Store and Forward server will try to send 28 times over a 24-hour period. At that point, the
article is removed from the server and cant be recovered. The Store and Retrieve server will retain
documents for a period of 72 hours, after which they will be deleted.
If you have more questions, please contact Customer Support by visiting
http://www.infotrieve.com/?q=support.
OPERATING AND TECHNICAL NOTES
Scanning Viewing Interacting with Other Programs
Installing a New Scanner
SCSI Card and Scanner
Installation
Scanner Drivers: ISIS,
TWAIN
Multitonal Images
Memory
Compressed Images
Virtual Memory
Outside of Ariel
RLG's ILL Manager
Other Windows Applications
Importing Files from Other Programs
Sending Printing
General Operations and
Maintenance
Over the Internet
From Version 3 to Earlier
Versions
Troubleshooting
Returned E-Mail
Multitonal Images
Color-Print Quality
Shrinkage
Page Size
Auto-Print vs.
Document/Print
Accessing the Internet
Starting and Stopping Ariel
Distinguishing Patron Delivery Data
Restoring the Patron List and Delivery
Queue
Setting Virtual Memory
Calculating Memory
Monitoring Ariel Resource Use
Help
Note: Tone refers to both the many colors and shades of gray that may appear in an image. Grayscale
34
and color images are called multitonal images, and black-and-white images are called bitonal. The term
bitonal document means a document that contains no multitonal images. A multitonal document may
contain one or more bitonal images along with multitonal images.
Scanning
Installing a new scanner
Double-check that you have:
o Installed the latest TWAIN driver for your scanner
o Set the Scanner Driver to TWAIN in the Scan Settings dialog box from the
Settings/Preferences submenu
Then:
o Choose Select Scanner from the Document menu and select the driver that goes with
your scanner
If the scanner doesn't work, choose Options from the Log menu, check Include Diagnostic logging, and
then try scanning again. With diagnostic logging checked, the Ariel log displays more information about
the TWAIN scanning system, which can help you work with Ariel technical support or the scanner
manufacturer. After your tests are complete, be sure to uncheck diagnostic logging.
Scanner drivers
The behavior of the scanner depends on the combination of scanning hardware and its
associated software. You may need updated scanner drivers to scan multitonal images.
o ISIS. If your scanner worked with version 2.x but does not work with version 3.4 or 3.3,
you may need an updated ISIS driver. Check the scanner manufacturer's Web site. Some
manufacturers have discontinued support for the ISIS sytem for scanning, so you may
need to install the manufacturer's latest TWAIN driver.
o TWAIN. If you switch to a TWAIN driver, be sure to change the Scanner Driver setting to
TWAIN in the Scan Settings dialog box (from the Settings/Preferences submenu). Then
choose Select Scanner from the Document menu and select the driver that goes with
your scanner.
Not all scanner manufacturers of TWAIN drivers support the TWAIN 1.8 standard well,
though Ariel uses a conservative subset of this standard. As long as a driver is written to
support the TWAIN standards 1.8, 1.7, and 1.6, it should work with Ariel. However, Ariel
accesses the TWAIN driver through its application program interface (API) instead of
through the driver's own built-in user interface (UI). In addition, since most scanner
applications don't use APIs, scanner manufacturers don't test them thoroughly. If you
have difficulties updating your driver and had an ISIS driver or an older TWAIN driver
that worked with version 3, switch back to it.
35
Some TWAIN scanners ignore that you've clicked the Stop button in the Ariel scanning
dialog box. You'll have to wait for the image to be captured, and see if Ariel received the
image from the scanner. If the image was received, and you don't want to include it in
the document, click Rescan or Cancel.
Some TWAIN scanner drivers display their own scan dialog box when scanning. In some
cases, this is a simple progress/cancel dialog box, but in other cases it can be very
complex. The scanner's dialog box may even disable Ariel's dialog box. Ariel can't
prevent this.
While not all scanner drivers work well with Ariel, not all of their dialog boxes interfere
with its operations. You may have to experiment with scanners until you find one that
works well with version 3.4 or 3.3.
SCSI card and scanner
Make sure that you've installed the correct driver for both your SCSI card and your scanner. You
may need a different version of the Adaptec SCSI Programming Interface (ASPI) to make your
scanner driver work. ASPI was originally intended for use with machines running MSDOS. Some
TWAIN drivers require that it be installed even on newer platforms like Windows 95 and 98. If
needed, the installation program for your TWAIN driver installs ASPI, or the documentation that
came with your scanner instructs you to install it. Some installation programs do not install ASPI
because they were designed for Windows platforms that come with ASPI already installed. If this
is the case, you need to make sure that you're running the Windows platform with which your
scanner manufacturer intended the scanner to work. Ariel does not install any ASPI software,
nor does it require any.
Scanning multitonal (grayscale and color) images
If you select Medium Quality or Minimum Quality in the Scan Settings dialog box and then scan
a multitonal image, Ariel puts a TIFF compression scheme 7 JPEG image in the TIFF document
portion of the Ariel document. The TIFF tag for compression has the value 7, instead of the older
value 6 described in the TIFF 6.0 standard. Unfortunately, some common image viewers,
including Imaging for Windows, can't read or display such TIFF documents. As a result, you
should avoid sending compressed multitonal documents in TIFF format directly to a patron;
instead, use Ariel's new patron delivery option to send them as PDF documents. You can
continue to send bitonal documents as TIFFs, because they use CCITT Group 4 compression, not
JPEG compression.
Memory
Ariel may not recognize a scanned image that takes too much memory, probably because the
image won't fit in your computer's memory or virtual memory. Auto-scanning shuts down and,
though Ariel may display a preview of the image, it may give no indication that the image was
not captured. Ariel's failure to indicate that the image was not scanned will be fixed in a future
version.
36
Viewing
Compressed images
To compress a scanned imageto write it to your hard diskand then uncompress it for
viewing or printing, are very CPU intensive. The faster the processor, the better Ariel delivers
images for viewing.
Virtual memory
When images are written into the TIFF file inside the Ariel document from the hard disk of the
sending workstation, they may be compressed in an attempt to use much less disk space than
memory space. Since the content of an image you receive is unpredictable, so too is the image
compression's effectiveness. This, in turn, slows down viewing.
Since you have no control over how the documents you receive are compressed, you should
estimate between 250 thousand to 250 million bytes or more of disk space per document in
your queues for receiving, sending, document delivery, and the Archive.
You can set the degree of compression for documents you scan from the Scan Settings dialog
box: Highest Quality/Slowest Speed uses lossless minimal compression; Medium
Quality/Medium Speed and Minimum Quality/Fastest Speed use lossy compression. Lossless
means no pixel data is removed from the image during compression, while lossy means that
some of the image information content may be deleted to save disk space.
Because Ariel may use lossy compression, Ariel should not be used to transmit medical
diagnostic imagery, which depends on complete accuracy for viewing and printing.
Viewing Ariel documents outside Ariel
An Ariel version 3.4 or 3.3 document can appear in two different forms:
o A standard multipage TIFF file preceded by a Group on Electronic Document Interchange
(GEDI) header (2,048 bytes long).
o A PDF file viewable with Adobe Acrobat Reader v. 3.0 or higher, standard e-mail, and
Internet access.
Sending
Sending Ariel version 3.4 or 3.3 documents over the Internet
Ariel sends documents two ways:
o FTP: When Ariel uses FTP to transmit documents, workstations are both servers (as
document senders) and clients (as document receivers). In addition, Ariel can deliver
documents directly to a patron with FTP access to an FTP server, with FTP access to an
HTTP server, or with SMTP access to an e-mail server.
37
o E-mail: When Ariel uses e-mail to transmit documents, it sends them as standard e-mail
using the Multipurpose Internet Mail Extensions (MIME) protocol.
From version 3.4 and 3.3 to earlier versions
With version 3.4 or 3.3, you can send documents to any other version of Ariel; however, keep in
mind file size and page size limitations when sending to workstations that may have insufficient
memory. If you send a color, grayscale, or A3 document to an Ariel station running an earlier
version, the sending Ariel will retry the send 10 times, and the log will record the error message
<552 aborted disk full>. In this case, unless the recipient upgrades to version 3.4 or 3.3, full or
receive-only, sending bitonal images should be the default standard.
Troubleshooting
To diagnose trouble with sending documents, you can use the Log Viewer; be sure to adjust the
Log Viewer to include diagnostic logging:
a. Choose Options from the Log menu and select Include diagnostic logging.
b. In the Ariel Log Viewer, choose Set from the Filters menu and select Other, which lets
you see the diagnostic log entries.
The diagnostic information from the log helps you work with Ariel technical support or scanner
manufacturers. After your tests are complete, be sure to uncheck diagnostic logging.
Returned e-mail
If a document you send by e-mail is rejected by the recipient's e-mail server, the entire e-mail
returns to your workstation no matter how big it is, and you may unexpectedly run out of disk
space.
Printing
Printing multitonal (grayscale and color) images
Multitonal images may take much more time to print than bitonal ones because of their size
difference. A single uncompressed, 600dpi color A3 page contains about 208,821,000 bytes.
Because its size is so great, transmitting the document to the printer takes a long time, even if
the printer is directly attached to an Ariel workstation.
If the image has more tones than the printer can handle, the printer must compute a new image
with fewer tones, which also takes time. If the printer can't handle more than 256 tones, Ariel
automatically reduces the number of tones in an image from 16 million (3bytes per pixel) to 256
(1 byte per pixel). This reduction speeds up transmission of the document as well as the printer's
computation of a new image. Unfortunately, this reduction also causes some slight loss of print
quality.
The behavior of the printer depends on the combination of printing hardware and its associated
software. You may need updated printer drivers to print multitonal images. You can also add
38
memory to your printer to help speed up printing, though some older printers can never hold
enough memory to print an entire page with multitonal images.
Color-print quality
If a printer can't handle more than 256 tones, Ariel automatically reduces the number of tones
in an image from 16 million (3 bytes per pixel) to 256 (1 byte per pixel). This reduction speeds up
printing, but also reduces print quality.
Shrinkage and image size
Some printersespecially laser printerscan't print to the extreme top, bottom, and side edges
of a page, so Ariel automatically shrinks the image to fit the printable area on the page.
Unfortunately, this makes the image slightly smaller than the original and adds a narrow white
border. For some printers, the size of the unprintable region around the image varies depending
on the paper size.
Because Ariel may change the size of the image, depending on the printer, Ariel should not be
used to transmit medical diagnostic imagery.
Page size
To select the page size of the image being printed, Ariel defaults to your attached printer.
Configure settings for your attached printer in the Print Setup dialog box from the Document
menu. Some printers have the option to automatically select a paper size based on the size of
the image.
o If you're printing a document using Document/Print or the Print icon, be sure the
page-size setting in the Print dialog box matches the size of the document you are
printing.
o If you're auto-printing, be sure the page-size setting in the Print Setup dialog box
matches the one you have selected for auto-printing in the Auto Print Settings dialog
box (Settings/Preferences submenu).
Note: The options you set in the Print dialog box from the Document menu will not affect auto-
printed documents. To affect auto-printed documents, make changes in the Print Setup dialog
box, also from the Document menu.
Auto-Print vs. Document/Print
You can set Ariel to auto-print on a network printer, while you also print on a local printer. If the
printed images on the local printer are
o Shrunk to fit, then you've probably selected the Fit Image to Page option from the Auto
Print Settings dialog box, which affects the Document/Print command as well as the
auto-print function. You can't use the Document/Print command with a page size option
that overrides the selected Fit Image to Page option.
39
o Cropped to fit the page, but your auto-printed documents are complete, then it is likely
that you've selected a larger paper size for your auto-print jobs than what you've
selected for local printing.
Interacting with Other Programs
RLG's ILL Manager
RLG's ILL Manager works seamlessly with version 3.4 or 3.3, both the full Ariel software package
and receive-only package.
Running Ariel and other Windows applications
With enough CPU and memory, you can minimize Ariel so that all operations (sending, receiving,
patron delivery, and printing) run in the background. Ariel can also be used with other TCP/IP
software packages if they comply with the WinSock 1.1 specification. This means that Ariel can
coexist peacefully with programs running telnet or other FTP sessions, including browsers like
Netscape or Internet Explorer.
Importing files from other programs
Version 3 can import standard TIFF files in black and white, grayscale, or color that other
programs create. The TIFF header must include the tags and values listed below. (Ariel assumes
that the photometric interpretation, tag 106, is 0).
Tag (in hex) Expected values
100 (ImageWidth) up to 11.69 inches
101 (ImageLength) up to 16.54 inches
103 (Compression) 1,2,3,4,6,7,32773
111 (StripOffsets) no more than 156 strips
116 (RowsPerStrip)
117 (StripCounts) no more than 156 strips
11A (X-resolution) any value
11B (Y-resolution) any value
40
128 (ResolutionUnit) must be 2 (inches)
The TIFF files can be uncompressed, or compressed to the PackBits or Group III or IV fax
standards, or compressed in the old or new JPEG methods (method 6 or 7).
You can import a standard TIFF file into Ariel's Archive only if it is compressed using one of the
correct algorithms and has the correct dimensions.
General Operations and Maintenance
In maximizing Ariel operations, version 3 allows you to keep as many as 999 files in the Send Queue, the
Received Queue, or the Archive, and an unlimited number of documents can be kept in the Patron
Delivery Queue. However, a larger queue takes more disk space and slows down Delivery Queue
maintenance and other queue and Archive functions. Filling all queues and the Archive (4,000 or more
documents) could easily require many gigabytes of disk space.
Accessing the Internet
o TCP/IP connection: Ariel runs over any TCP/IP connection. However, the faster your
connection, the faster Ariel sends and receives documents.
o Modem or SLIP/PPP connection: Though you can use a SLIP/PPP connection for FTP
transmissions, Ariel requires an IP address that doesn't change from your SLIP/PPP
service, so it is not recommended. Sending and receiving Ariel documents through a
SLIP/PPP connection is also typically much slower than through a direct Internet
connection.
If your e-mail address doesn't change, a SLIP/PPP connection is feasible for e-mail
transmissions since Ariel deliveries remain on a POP3 server until you connect to receive
them. However, finish sending all documents before logging off to keep Ariel from
locking up on the next restart.
Starting and stopping Ariel
When you start Ariel, Ariel reads the Log Viewer and truncates it to the limits you've set in the
Log Options dialog box. This process can take from several seconds to a few minutes, depending
on the size of the log and the speed of your computer.
If you quit Ariel while it is auto printing or doing a patron delivery operation, you will see a
dialog box asking if you want to cancel these operations and quit Ariel. If you answer yes, it may
take several seconds to a minute for Ariel to cancel the current operations and finish the quit
command.
Distinguishing Patron Delivery data
41
o Patron Delivery Queue and Patron List: Version 3.4 and 3.3 comes with a Patron
Delivery Queue and a Patron List incorporated into the software. The Patron List, for
delivery directly to a patron, and the address book, for transmissions to other Ariel
workstations, are two separate databases in version 3.4 or 3.3.
The Patron Delivery Queue and the Patron List are stored in a single Microsoft Access
2000 database named Ariel.mdb and a folder named Deliver. These two entities depend
on each other: deleting one means deleting both; restoring one means restoring both.
Be very careful never to delete the ArielIDB.mdb file. The Winariel.exe program uses it to
create a new Ariel.mdb file when the Deliver folder can't be found.
o Patron Delivery transmissions and the Transfer Status box: The Transfer Status box,
which checks sending and receiving via FTP and e-mail, does not include progress
information for documents transmitted by Patron Delivery. Check for document status
in the Delivery Queue itself.
Restoring the Patron List and Delivery Queue
If your Delivery Queue is corrupted, you can restore it and your patron database to an earlier
state, provided you have a backup copy of both your Deliver folder and Ariel.mdb file. When
Ariel is not running, delete the corrupted Deliver folder and the Ariel.mdb file. From your
backup folder, copy the older Deliver folder and the older Ariel.mdb file into your Ariel
directory, and then launch Ariel.
Once you restore the Deliver folder and Ariel.mdb file, Ariel is unable to manage the files posted
to your Web server from the time after the backup copies were made. You have to remove
these files from the server manually. To help with this process, the Winariel.INI file contains a
value following the text "FQDN=", which is part of the file name that Ariel has put onto the
server.
Setting virtual memory
In general, Ariel version 3 needs about 687MB of virtual memory for its multiple and complex
operations. If Auto Printing is turned on and an image happens to be printing, and at the same
time you are viewing a document and decide that you want to see the images in thumbnail, your
workstation could potentially use 209 MB to print the image, 209 MB to view it, 209 MB to
produce the thumbnails, and 60 MB for Winariel.exe and the operating system.
If you don't expect to scan or receive high resolution or multitonal images very often, you can
get by with less real memory, but you should set your virtual memory to 687MB to handle those
rare circumstances. Your computer will process images faster as the amount of installed real
memory approaches the 687MB virtual memory setting. To set virtual memory on your
workstation, follow these steps:
1. From your Settings/Control Panel, select System.
2. Select the Advanced tab and then click Performance Options.
3. Click Change to open the Virtual Memory dialog box.
4. In the Maximum Size field, type 687(MB).
42
5. Click Set and then OK to save your change. You will need to restart your
computer for the change in virtual memory to take effect.
Calculating memory for scanning, printing, and viewing
You can calculate how much memory Ariel needs to hold a single image with this formula:
(X*Y*BPP*W*H)/8 where X is the X axis resolution in inches, Y is the Y axis resolution in inches,
BPP is the number of bits per pixel, W is the page width in inches, H is the page height in inches,
and 8 is the number of bits per byte of memory storage. The number of bits per pixel for black
and white is 1; for grayscale, 8; and for color, 24. You can replace inches with any other measure
as long as you do so throughout the formula. Some scanners add padding data to image data, so
consider this formula a way to find the minimum, not maximum, amount of memory.
Monitoring resource use
In NT and Windows 2000, you can monitor Ariel's resource use from the Task Manager:
1. Start Ariel.
2. Right click on the Toolbar and open Windows Task Manager.
3. From the Processes tab, choose Select Columns from the View menu.
4. Select Memory Usage, Peak Memory Usage, Virtual Memory Size, Handle Count,
and Thread Count, and then click OK to save your changes.
5. Click on the Image Name column header to sort by name. If winariel.exe isn't
near the top of the list, click the column header again.
6. Drag the Task Manager window to the bottom of the screen so you can see just
the winariel.exe line.
Help
Infotrieves Customer Support: http://www.infotrieve.com/?q=support
PATRON DELIVERY
Patron Delivery has been enabled on your Ariel 3.x workstation, you can use the Send to Patron
command to send a document from the Received Queue, the Archive, or your own collection in the
Send Queue directly to a patron. You can send the document either via e-mail or by posting the
document to a Web or FTP server. Ariel 3.x supports both PDF and TIFF formats.
Automating Patron Delivery
Using the Delivery Queue window
Sending to a patron Managing documents in the Delivery Queue
Setting up the Patron List Printing before sending to a patron
43
Setting up your Web server Patron Delivery flow chart
Distinguishing Patron Delivery data
Setting Up Patron Delivery & the Delivery
Queue
Restoring the Patron List and Delivery Queue Patron delivery questions from FAQ
Automating Patron Delivery
Patron Delivery does not happen automatically: you must first "turn on" or select Delivering in the
Settings menu. Similar to turning on Sending, once you select Delivering, Ariel attempts to deliver any
document in the Delivery Queue that does not have a status of Held, Sent, or Posted. If Delivering is off
(or deselected), then documents will not be posted or sent but remain in the Patron Delivery Queue
with a Ready to Send status until Delivering is turned on.
Sending to a patron
To send to a patron, you must first enter patron information in the Patron List (similar to the Ariel
Address Book). You can either preconfigure the entry in the Patron List or create it on the spot as part of
the Send to Patron command. If a received document includes the patron name, the patron name
automatically fills the name field in the patron record. You can add to or edit the patron information
before sending the document. If you have ILL Manager, you can also search its patron database within
Ariel and use results to create a patron record in Ariel's Patron List.
You then need to decide how you'll send a document to a patron:
From the Patron Delivery Options dialog box, you have the option to send all documents to the
patron's e-mail address, post them to a Web server (via HTTP) for the patron to download, or
post them to an FTP server. Here, too, is where you can customize patron e-mail notifications.
The Document Management section of the Patron Delivery Options dialog box is where you
indicate how long documents remain posted and how many views are allowed before Ariel
removes a document from the server. For more information see managing documents.
From the Update Patron Delivery Information dialog box, if you choose, you can override the
delivery method set in the Patron Delivery Options box for a specific patron or document (for
example, if a patron wants to have all documents sent via e-mail rather than posted to a Web
server). You can make this change for any given Patron Delivery transaction or for all
transactions from this point forward.
Note: As an Ariel user you can always deliver to your own patrons from the Send Queue. Instead of
scanning and saving to the Archive, just scan and send to your own Ariel address. After the document
goes into the Send Queue with a status of Held, select it and then Send to Patron.
44
Setting up the Patron List
A Patron List entry requires a patron name, e-mail address, and Personal Identification Number (PIN).
Even if all documents are posted to a Web server, the patron must have an e-mail address to receive
notifications about the posted documents. While a new patron record automatically generates the
patron's PIN, you have the option of customizing that number. For example, you can make the patron ID
the PIN.
Important: The PIN is a patron's unique access point to retrieving documents. If you use more than one
Ariel workstation to deliver documents to your patrons, you will probably want to keep a patron's PIN
constantfor example, by using the patron's ID number as the PIN; otherwise, to retrieve documents
the patron must log on using a different PIN each time. For security purposes, access to documents
posted on a Web server requires both patron e-mail address and PIN.
Setting up your Web server
Setting up your Web server for Ariel document delivery usually requires the help of your Ariel system
administrator. For detailed setup instructions, see the Web Configuration Guide. Note that you can
customize the text on the patron Web interface to meet your institution's needs.
Using the Delivery Queue window
The Status column in the Delivery Queue window lets you check to see whether a document was
successfully sent via e-mail or posted to a Web or FTP server. If the e-mail server of the patron supports
delivery status notifications (DSNs) and if the e-mailed document or notification could not be delivered,
Ariel posts an "Error" for that document. The Notes column of the Delivery Queue indicates when Ariel
notified the patron of a posting and how many times the patron has viewed a document.
Until a document is deleted from the Delivery Queue, you can resend it either via e-mail or by posting it
again to a Web or FTP server. If you want to resend a document that is already posted, you must first
remove it from the server (using the Remove Posted Documents command) before resending it.
Managing documents in the Delivery Queue
Ariel controls a document's removal from the HTTP server. While a patron may mark a document for
removal from the Document List page, it is actually Ariel that removes the document from the Web
server as part of daily maintenance. A copy of the original document that was sent or posted remains on
the Ariel workstation until its Delivery Queue entry is deleted.
As the Ariel user you can manage documents by manually removing or deleting them from the Delivery
Queue and, hence, the Web server. You can also set the parameters for their automatic removal and
deletion under Document Management in the Patron Delivery Options dialog box. To schedule a
convenient time for Ariel's daily maintenance of documents in the Delivery Queue, including removal of
documents from the server and deleting their entries, see Patron Delivery daily maintenance in the
Advanced Options dialog box.
45
Printing before sending to a patron
You can print a document either before or after sending it to a patronexcept where Auto Print settings
are "Print then Delete," in which case a document in the Received Queue prints but then is immediately
deleted.
Patron Delivery flow chart
Figure 1 gives you both the Patron Delivery work flow as well as the names of Ariel dialog boxes where
important addresses and other information are configured.
1. Ariel posts the document to (a) the HTTP server or (b) the FTP server. Configure in Patron
Delivery Options: Advanced OptionsServer Information.
2. Ariel sends e-mail notification and/or the whole document. Configure in Patron List: E-mail
Address; Mail Settings: Outgoing Mail Server (SMTP).
3. After Ariel sends the notification and/or document, Ariel receives a Delivery Status Notification
(DSN) from the e-mail system. The DSN tells Ariel if the e-mail was delivered. Configure in Mail
Settings: E-mail Return Address (for Delivery Status Notifications).
4. The patron receives the notification and/or document. Configure in Patron Delivery Options: E-
mail notification message.
5. The patron can reply. Replies go to the Ariel user's e-mail address. Configure in Patron Delivery
Options: E-mail Return Address (for replies).
6. The patron views the document on one of the servers for (a) HTTP or (b) FTP. For 6 (b),
document delivery via FTP only, use the $$DOCUMENTURL$$ or $$DOCUMENTURL2$$ token in
the E-mail notification message.
46
Figure 1: Patron Delivery Flow Chart
Distinguishing Patron Delivery data
Patron Delivery Queue and Patron List: Version 3.3 comes with a Patron Delivery Queue and a
Patron List incorporated into the software. The Patron List, for delivery directly to a patron, and
the address book, for transmissions to other Ariel workstations, are two separate databases in
version 3.3.
The Patron Delivery Queue and the Patron List are stored in a single Microsoft Access 2000
database named Ariel.mdb and a folder named Deliver. These two entities depend on each
other: deleting one means deleting both; restoring one means restoring both.
Be very careful never to delete the ArielIDB.mdb file. The Winariel.exe program uses it to create
a new Ariel.mdb file when the Deliver folder can't be found.
Patron Delivery transmissions and the Transfer Status box: The Transfer Status box, which
checks sending and receiving via FTP and e-mail, does not include progress information for
documents transmitted by Patron Delivery. Check for document status in the Delivery Queue
itself.
Restoring the Patron List and Delivery Queue
If your Delivery Queue is corrupted, you can restore it and your patron database to an earlier state,
provided you have a backup copy of both your Deliver folder and Ariel.mdb file. When Ariel is not
running, delete the corrupted Deliver folder and the Ariel.mdb file. From your backup folder, copy the
older Deliver folder and the older Ariel.mdb file into your Ariel directory, and then launch Ariel.
Once you restore the Deliver folder and Ariel.mdb file, Ariel is unable to manage the files posted to your
Web server from the time after the backup copies were made. You have to remove these files from the
server manually. To help with this process, the Winariel.INI file contains a value following the text
"FQDN=", which is part of the file name that Ariel has put onto the server.
Setting Up Patron Delivery & the Delivery Queue
Version 3.01 gives you the ability to send documents directly to patrons in PDF or TIFF format via e-mail
or to a designated Web or FTP server.
To enable Send to Patron features, follow the Quick Start instructions for installing Ariel. When
prompted "Do you wish to enable Ariel for Patron Delivery?" notice that this option has been
pre-selected for you. Ariel automatically creates a Deliver folder and installs the necessary
Delivery Queue and Patron database files (.mdb files) in your Ariel directory.
When Ariel is running, you can set up your Patron Delivery Options. Go to the Patron Delivery
Options dialog box from the Settings/Preferences submenu.
47
Note: If you choose not to enable Patron Delivery now but wish to do so later, contact Customer
Support by visiting http://www.infotrieve.com/?q=support
To set up your Web server for uploading Ariel documents, see Ariel's Web Configuration Guide
for complete set-up instructions for Windows and UNIX operating systems.
You and/or your system administrator must determine how your patrons will gain access to the
server as well as how they will log on and off, what instructions for viewing they will follow, and
the protocol, if any, for restricting views and removing posted documents. Ariel provides default
text for both the Login and the Document List page, which you can then customize to suit the
needs of your institution.
To back up your Delivery queue and Patron List: It is highly recommended that you back up
your Delivery Queue and Patron data regularly. Depending on how frequently you add
documents to your Delivery Queue or update your Patron List, you should plan to back up your
data daily or every other day.
Note: Delivery queues and Patron data may take up hundreds of megabytes, even gigabytes, of
disk space. Backing them up may take a substantial amount of time, causing all other functions
to come to a standstill. In this case, a high-speed connection is highly recommended.
1. Work with your system administrator to create an Ariel Back-up folder outside your
Ariel program folder and preferably on a separate machine.
2. Close your Ariel session.
3. In your Ariel folder, locate the Ariel.mdb file, which holds Patron List and Delivery
Queue entry data, and the Deliver folder, which contains all of your Delivery Queue
documents. Note: Do not confuse ArielIDB.mdb with Ariel.mdb.
4. Copy these two items into your Ariel Back-up folder. Your system administrator can set
up a nightly job to automatically copy the .mdb file to this separately housed folder after
Delivery Queue maintenance.
Patron delivery questions from FAQ
4.1 When I try to do a Patron Delivery, why does the Ariel Log Viewer say "Invalid URL:" or "FTP
session failed. File not put to..."?
These Log messages generally occur when the Server address is configured incorrectly in the Advanced
Options dialog box (see the Patron Delivery Options dialog box in the Settings/Preferences/Patron
Delivery submenu). The account you've configured Ariel to use on the server host machine is probably
not the same account in which HTML documents are stored for the HTTP server software. Look at the
following example:
Your account name: Jane
"Jane's" home directory: /usr/j/Jane
Your server name: Polygon.Trapezoid.com
The HTTP server that serves HTML files from the directory: /data/HTML/Ariel
48
When Ariel logs onto the server using "Jane," it is given a current directory of "/usr/j/Jane." It then
needs to do a "CD/data/HTML/Ariel" command to upload the document files to the place from which
they can be served by the HTTP server. To allow Ariel to perform this action, you need to type the
following into the Server address field:
ftp://Polygon.Trapezoid.com//data/HTML/Ariel
Notice the two slashes after the server name. Without the two slashes Ariel will do a "CD
data/HTML/Ariel" command, which is very different from "CD/data/HTML/Ariel" command. If the HTTP
server were serving HTML files from the "Jane" account, the extra slash would not be needed.
4.2 Can I redeliverthat is, resend or reposta document that's already in the Delivery Queue?
You can select the Send to Patron command for a document already in the Delivery Queue only if its
status is Sent, Removed, Canceled, or Error in Send/Post. If the document you wish to redeliver has a
status of Posted, you must first select it and, from the Document menu, choose Remove Posted
Documents. Once the document's status is Removed, you can redeliver the document.
4.3 Can the Patron List be shared among multiple workstations so that it doesn't have to be rekeyed
each time?
The Patron List and the Patron Delivery Queue are stored in the Ariel.mdb file, which cannot be shared
between Ariel workstations. Ariel is currently designed to be a stand-alone product; however,
networking Ariel is planned for a future release.
4.4 Our patrons report problems with their Acrobat plug-in, particularly when using Internet Explorer.
When they click to open a document, why are they seeing a blank page or the error message, "files do
not begin with %pdf"?
For Ariel users experiencing this problem, RLG has posted a fix. You can download a new version of the
Web interface from the Web Configuration Guide, or update your existing version with the changes
found in this .txt file.
If updating your Web interface isn't possible, patron-based solutions are as follows:
Upgrading Adobe Acrobat and/or Microsoft Internet Explorer (IE). Most likely your patrons
are using older versions, making access to Ariel documents prohibitive. Patrons can upgrade
Acrobat or IE at no charge.
Changing the setting in Acrobat to open PDFs outside the IE browser:
o Acrobat v. 4
1. From the File menu, select Preferences/General. The General Preferences dialog
box opens.
2. Under Options, make sure Web Browser Integration is not selected.
o Acrobat v. 5
1. From the Edit menu, select Preferences. The Preferences dialog box opens.
2. From the list menu select Options.
3. Under Web Browser Options, make sure Display PDF in Browser is not selected.
Note to the Patron: If you change your preference in Acrobat, notice that when you click on the link to
your document a separate window opens on top of your browser, and your document in PDF appears.
Viewing your PDF in Acrobat gives you more tools for navigating, though the load time might be longer.
4.5 Why can't some of our patrons view their PDF files, even though Adobe Acrobat appears to
49
launch?
In some browsersprimarily Netscapethe PDF file may open, but it's sitting unnoticed behind the
browser window. The patron sees Adobe Acrobat start to launch, but then nothing appears to happen
and the document list page returns. In actuality, the window containing the PDF is behind the open
browser window. If the taskbar is visible, the patron may or may not notice the extra browser window.
But even if the patron notices, he or she might not realize that it's the PDF file. Usually this problem
occurs when the patron clicks on the document link for the first time. On subsequent views, the PDF file
opens correctly in front of the browser window.
4.6 The Ariel 3 Web Configuration Guide gives instructions for an Apache server, but I need to know
how to configure the scripts for Microsoft Internet Information Services (IIS). What should be done
differently?
You can set up your institution's Web server to receive Ariel documents even in an IIS environment.
Using the Web Configuration Guide, only some modifications are necessary:
In Step 2, for cgi-bin directory, use Scripts in IIS.
In Step 3, for htdocs directory, use wwwroot in IIS.
Potrebbero piacerti anche
- A Heartbreaking Work Of Staggering Genius: A Memoir Based on a True StoryDa EverandA Heartbreaking Work Of Staggering Genius: A Memoir Based on a True StoryValutazione: 3.5 su 5 stelle3.5/5 (231)
- The Sympathizer: A Novel (Pulitzer Prize for Fiction)Da EverandThe Sympathizer: A Novel (Pulitzer Prize for Fiction)Valutazione: 4.5 su 5 stelle4.5/5 (121)
- Grit: The Power of Passion and PerseveranceDa EverandGrit: The Power of Passion and PerseveranceValutazione: 4 su 5 stelle4/5 (588)
- Never Split the Difference: Negotiating As If Your Life Depended On ItDa EverandNever Split the Difference: Negotiating As If Your Life Depended On ItValutazione: 4.5 su 5 stelle4.5/5 (838)
- The Little Book of Hygge: Danish Secrets to Happy LivingDa EverandThe Little Book of Hygge: Danish Secrets to Happy LivingValutazione: 3.5 su 5 stelle3.5/5 (400)
- Devil in the Grove: Thurgood Marshall, the Groveland Boys, and the Dawn of a New AmericaDa EverandDevil in the Grove: Thurgood Marshall, the Groveland Boys, and the Dawn of a New AmericaValutazione: 4.5 su 5 stelle4.5/5 (266)
- The Subtle Art of Not Giving a F*ck: A Counterintuitive Approach to Living a Good LifeDa EverandThe Subtle Art of Not Giving a F*ck: A Counterintuitive Approach to Living a Good LifeValutazione: 4 su 5 stelle4/5 (5795)
- Her Body and Other Parties: StoriesDa EverandHer Body and Other Parties: StoriesValutazione: 4 su 5 stelle4/5 (821)
- The Gifts of Imperfection: Let Go of Who You Think You're Supposed to Be and Embrace Who You AreDa EverandThe Gifts of Imperfection: Let Go of Who You Think You're Supposed to Be and Embrace Who You AreValutazione: 4 su 5 stelle4/5 (1090)
- The World Is Flat 3.0: A Brief History of the Twenty-first CenturyDa EverandThe World Is Flat 3.0: A Brief History of the Twenty-first CenturyValutazione: 3.5 su 5 stelle3.5/5 (2259)
- The Hard Thing About Hard Things: Building a Business When There Are No Easy AnswersDa EverandThe Hard Thing About Hard Things: Building a Business When There Are No Easy AnswersValutazione: 4.5 su 5 stelle4.5/5 (345)
- Shoe Dog: A Memoir by the Creator of NikeDa EverandShoe Dog: A Memoir by the Creator of NikeValutazione: 4.5 su 5 stelle4.5/5 (537)
- The Emperor of All Maladies: A Biography of CancerDa EverandThe Emperor of All Maladies: A Biography of CancerValutazione: 4.5 su 5 stelle4.5/5 (271)
- Team of Rivals: The Political Genius of Abraham LincolnDa EverandTeam of Rivals: The Political Genius of Abraham LincolnValutazione: 4.5 su 5 stelle4.5/5 (234)
- Hidden Figures: The American Dream and the Untold Story of the Black Women Mathematicians Who Helped Win the Space RaceDa EverandHidden Figures: The American Dream and the Untold Story of the Black Women Mathematicians Who Helped Win the Space RaceValutazione: 4 su 5 stelle4/5 (895)
- Elon Musk: Tesla, SpaceX, and the Quest for a Fantastic FutureDa EverandElon Musk: Tesla, SpaceX, and the Quest for a Fantastic FutureValutazione: 4.5 su 5 stelle4.5/5 (474)
- On Fire: The (Burning) Case for a Green New DealDa EverandOn Fire: The (Burning) Case for a Green New DealValutazione: 4 su 5 stelle4/5 (74)
- The Yellow House: A Memoir (2019 National Book Award Winner)Da EverandThe Yellow House: A Memoir (2019 National Book Award Winner)Valutazione: 4 su 5 stelle4/5 (98)
- 81 Topic Ideas For Starting A Blog That MattersDocumento7 pagine81 Topic Ideas For Starting A Blog That MattersMichael Angelo DejandoNessuna valutazione finora
- The Unwinding: An Inner History of the New AmericaDa EverandThe Unwinding: An Inner History of the New AmericaValutazione: 4 su 5 stelle4/5 (45)
- Enterprise Content Management (ECM) PresentationDocumento21 pagineEnterprise Content Management (ECM) Presentationaruna777Nessuna valutazione finora
- Recommended Affiliate Products: Product (Links)Documento12 pagineRecommended Affiliate Products: Product (Links)Bez BezsonNessuna valutazione finora
- BWS 1600G Technical ManualDocumento235 pagineBWS 1600G Technical Manualនេន តូច100% (1)
- Bank Management SystemDocumento22 pagineBank Management Systemabhay jaggi50% (2)
- Peruasive Online CopywrightingDocumento149 paginePeruasive Online CopywrightingJosePaulsonHenryJ100% (2)
- Technical Report On VAS OperationsDocumento14 pagineTechnical Report On VAS OperationsSamSameleviNessuna valutazione finora
- David Huerta - Encrypted Email & Community Circles of TrustDocumento28 pagineDavid Huerta - Encrypted Email & Community Circles of TrustDavidHuertaNessuna valutazione finora
- Zscaler Solution BriefDocumento5 pagineZscaler Solution BrieftretchaNessuna valutazione finora
- 04 - Implementing Business LogicDocumento18 pagine04 - Implementing Business Logicsuresh1130Nessuna valutazione finora
- AMS Suite: Machinery Health Manager: MHM-97498, Rev 2 November 2014Documento15 pagineAMS Suite: Machinery Health Manager: MHM-97498, Rev 2 November 2014favi89Nessuna valutazione finora
- Journal ServerDocumento64 pagineJournal Serverpraku89Nessuna valutazione finora
- Fundamentals of Digital MarketingDocumento6 pagineFundamentals of Digital MarketingMr NasrullahNessuna valutazione finora
- Unit 12 - Assignment 3Documento20 pagineUnit 12 - Assignment 3api-315864424100% (1)
- Ccc+Exam PMPDocumento109 pagineCcc+Exam PMPRajendra ShahNessuna valutazione finora
- Lesson 8 Social Media Certification Transcript UPDATEDDocumento15 pagineLesson 8 Social Media Certification Transcript UPDATEDHuy Hoàng PhanNessuna valutazione finora
- Cincinnati Police Department Body-Camera Policy.Documento8 pagineCincinnati Police Department Body-Camera Policy.KHOUNessuna valutazione finora
- BSDA Command Reference En-EnDocumento10 pagineBSDA Command Reference En-Ensined2000Nessuna valutazione finora
- Study GuideDocumento56 pagineStudy GuidepakerkNessuna valutazione finora
- Coral Iris Ivdx Media Gateway 3u CabinetDocumento4 pagineCoral Iris Ivdx Media Gateway 3u CabinetShubham KumarNessuna valutazione finora
- Evolution of NetworkingDocumento8 pagineEvolution of NetworkingJustin D'souzaNessuna valutazione finora
- Tariq CV IBSDocumento4 pagineTariq CV IBSTariq MahmoodNessuna valutazione finora
- Samsung Un55mu6300fxzaDocumento143 pagineSamsung Un55mu6300fxzapqcrackerNessuna valutazione finora
- Designing JSP Custom Tag LibrariesDocumento23 pagineDesigning JSP Custom Tag Librariestoba_sayed100% (3)
- "College Alumni Portal": Department of Computer EngineeringDocumento52 pagine"College Alumni Portal": Department of Computer EngineeringBhave HarshalNessuna valutazione finora
- Education PortalDocumento41 pagineEducation PortalRaju RamanNessuna valutazione finora
- GV-POE2401 User Manual (POE2401-A-EN)Documento48 pagineGV-POE2401 User Manual (POE2401-A-EN)Stiven RomezNessuna valutazione finora
- BSNL Seminar Project by Abhishek & ShaniDocumento27 pagineBSNL Seminar Project by Abhishek & ShaniabhishekNessuna valutazione finora
- LibreOffice Calc Guide 1Documento20 pagineLibreOffice Calc Guide 1Violeta XevinNessuna valutazione finora
- 1+0 Ethernet Test ReportDocumento6 pagine1+0 Ethernet Test ReportMeay JhonNessuna valutazione finora