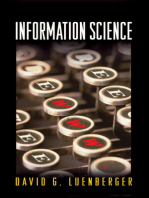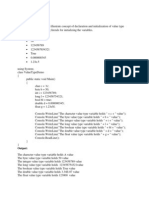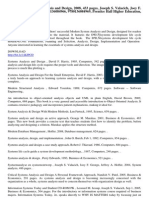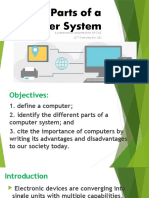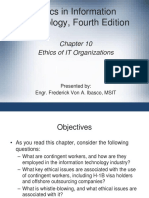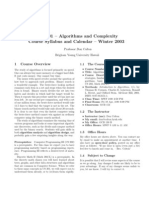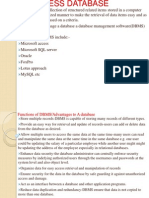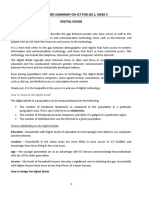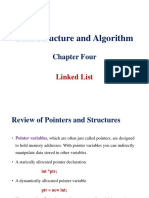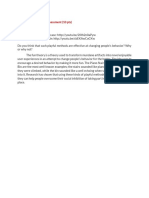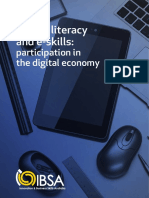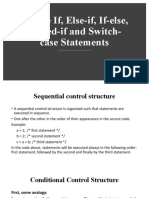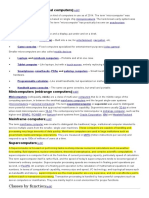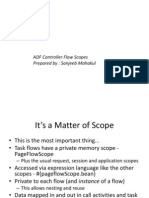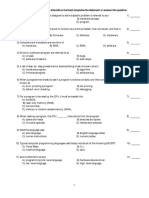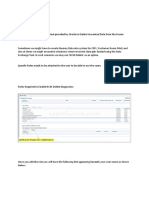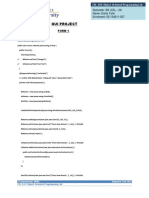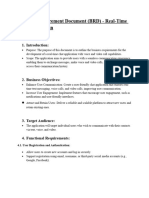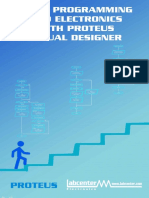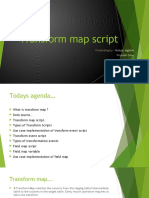Documenti di Didattica
Documenti di Professioni
Documenti di Cultura
Functions String Manipulation
Caricato da
aseret423Descrizione originale:
Copyright
Formati disponibili
Condividi questo documento
Condividi o incorpora il documento
Hai trovato utile questo documento?
Questo contenuto è inappropriato?
Segnala questo documentoCopyright:
Formati disponibili
Functions String Manipulation
Caricato da
aseret423Copyright:
Formati disponibili
String Manipulation
String manipulation is an important part of programming because it help to process data that
come in the form of non-numeric types such as name, address, gender, city, book title and more.
8.1 String Manipulation Using + and & signs.
In Visual Basic 2010 ,Strings can be manipulated using the & sign and the + sign, both perform
the string concatenation which means combining two or more smaller strings into larger strings.
For example, we can join Visual and Basic into Visual Basic using Visual&Basic or
Visual +Basic, as shown in the example below
Example 8.1(a)
Private Sub Button1_Click(ByVal sender As System.Object, ByVal e As System.EventArgs)
Handles Button1.Click
Dim text1, text2, text3 As String
text1 = Visual
text2 = Basic
text3 = text1 + text2
Label1.Text = text3
End Sub
The line text3=text1+ text2 can be replaced by text3=text1 & text2 and produced the same
output. However, if one of the variables is declared as numeric data type, you cannot use the +
sign, you can only use the & sign.
Example 8.1(b)
Dim text1, text3 as string
Dim Text2 As Integer
text1 = Visual
text2=22
text3=text1+text2
Label1.Text = text3
This code will produce an error because of data mismatch.However, using & instead of + will be
all right.
Dim text1, text3 as string
Dim Text2 As Integer
text1 = Visual
text2=22
text3=text1 & text2
Label1.Text = text3
You can combine more than two strings to form a larger strings, like the following example:
Public Class Form1
Private Sub Button1_Click(ByVal sender As System.Object, ByVal e As System.EventArgs)
Handles Button1.Click
Dim text1, text2, text3, text4, text5, text6 As String
text1 = Welcome
text2 = to
text3 = Visual
text4 = Basic
text5 = 2010
text6 = text1 + text2 + text3+text4+text5
Label1.Text = text6
End Sub
End Class
Running the above program will produce the following screen shot.
8.2 String Manipulation Using Visual Basic 2010 Built-in Functions
A function is similar to a normal procedure but the main purpose of the function is to accept a
certain input and return a value which is passed on to the main program to finish the
execution.There are numerous string manipulation functions built into Visual Basic 2010 but I
will only discuss a few here and will explain the rest of them in later lessons.
8.2 (a) The Len Function
The length function returns an integer value which is the length of a phrase or a sentence,
including the empty spaces. The format is
Len (Phrase)
For example,
Len (Visual Basic) = 12 and Len (welcome to VB tutorial) = 22
Example 8.3
Public Class Form1
Private Sub Button1_Click(ByVal sender As System.Object, ByVal e As System.EventArgs)
Handles Button1.Click
Label1.Text = Len(TextBox1.Text)
End Sub
End Class
The output:
8.2(b) The Right Function
The Right function extracts the right portion of a phrase. The format for Visual Basic 6 is
Right (Phrase, n)
Where n is the starting position from the right of the phase where the portion of the phrase is
going to be extracted. For example,
Right(Visual Basic, 4) = asic
However, this format is not applicable in VB2010. In VB2010, we need use the following format
Microsoft.VisualBasic.Right(Phrase,n)
Example 8.2(a)
Private Sub Button1_Click(ByVal sender As System.Object, ByVal e As System.EventArgs)
Handles Button1.Click
Dim text1 As String
text1 = TextBox1.Text
Label1.Text = Microsoft.VisualBasic.Right(text1, 4)
End Sub
The above program will return four right most characters of the phrase entered into the textbox.
The Output:
*The reason of using the full reference is because many objects have the Right properties so
using Right on its own will make it ambiguous to VB2010.
8.2(c)The Left Function
The Left function extract the left portion of a phrase. The format is
Microsoft.VisualBasic.Left(Phrase,n)
Where n is the starting position from the left of the phase where the portion of the phrase is
going to be extracted. For example,
Microsoft.VisualBasic.Left (Visual Basic, 4) = Visu .
FUNCTIONS
A function is similar to a normal procedure but the main purpose of the function is to accept a
certain input and return a value which is passed on to the main program to finish the execution.
There are two types of functions in Visual Basic 2010, the built-in functions (or internal
functions) and the functions created by the programmers.
The general syntax of a function is
FunctionName (arguments)
The arguments are values that are passed on to the function.In this lesson, we are going to learn
two very basic but useful internal functions of Visual Basic 2010 , i.e. the MsgBox( ) and
InputBox ( ) functions.
12.1 MsgBox ( ) Function
The objective of MsgBox is to produce a pop-up message box and prompts the user to click on a
command button before he or she can continues. This syntax is as follows:
yourMsg=MsgBox(Prompt, Style Value, Title)
The first argument, Prompt, will display the message in the message box. The Style Value will
determine what type of command buttons appear on the message box, please refer to Table 12.1
for types of command button displayed. The Title argument will display the title of the message
board.
We can use named constants in place of integers for the second argument to make the programs
more readable. In fact, Visual Basic 2010 will automatically shows up a list of named constants
where you can select one of them.
example: yourMsg=MsgBox( Click OK to Proceed, 1, Startup Menu)
and yourMsg=Msg(Click OK to Proceed. vbOkCancel,Startup Menu)
are the same.
yourMsg is a variable that holds values that are returned by the MsgBox ( ) function. The values
are determined by the type of buttons being clicked by the users. It has to be declared as Integer
data type in the procedure or in the general declaration section. Table 12.2 shows the values, the
corresponding named constant and buttons.
Example 12.1
Private Sub Button1_Click(ByVal sender As System.Object, ByVal e As System.EventArgs)
Handles Button1.Click
Dim testmsg As Integer
testmsg = MsgBox(Click to test, 1, Test message)
If testmsg = 1 Then
MessageBox.Show(You have clicked the OK button)
Else
MessageBox.Show(You have clicked the Cancel button)
End If
End Sub
To make the message box looks more sophisticated, you can add an icon besides the message.
There are four types of icons available in Visual Basic 2010 as shown in Table 12.3
Example 12.2
Private Sub Button1_Click(ByVal sender As System.Object, ByVal e As System.EventArgs)
Handles Button1.Click
Dim testMsg As Integer
testMsg = MsgBox(Click to Test, vbYesNoCancel + vbExclamation, Test Message)
If testMsg = 6 Then
MessageBox.Show(You have clicked the yes button)
ElseIf testMsg = 7 Then
MessageBox.Show(You have clicked the NO button)
Else
MessageBox.Show(You have clicked the Cancel button)
End If
End Sub
The first argument, Prompt, will display the message
12.2 The InputBox( ) Function
An InputBox( ) function will display a message box where the user can enter a value or a
message in the form of text. In VB2005, you can use the following format:
myMessage=InputBox(Prompt, Title, default_text, x-position, y-position)
myMessage is a variant data type but typically it is declared as string, which accept the message
input by the users. The arguments are explained as follows:
Prompt The message displayed normally as a question asked.
Title The title of the Input Box.
default-text The default text that appears in the input field where users can use it as his
intended input or he may change to the message he wish to enter.
x-position and y-position the position or tthe coordinates of the input box.
However, the format wont work in Visual Basic 2010 because InputBox is considered a
namespace. So, you need to key in the full reference to the Inputbox namespace, which is
Microsoft.VisualBasic.InputBox(Prompt, Title, default_text, x-position, y-position)
The parameters remain the same.
Example 12.3
Private Sub Button1_Click(ByVal sender As System.Object, ByVal e As System.EventArgs)
Handles Button1.Click
Dim userMsg As String
userMsg = Microsoft.VisualBasic.InputBox(What is your message?, Message Entry Form,
Enter your messge here, 500, 700)
If userMsg <> Then
MessageBox.Show(userMsg)
Else
MessageBox.Show(No Message)
End If
End Sub
The inputbox will appear as shown in the figure below when you press the command button
13.1 The Mid Function
The Mid function is used to retrieve a part of text form a given phrase. The syntax of the Mid
Function is
Mid(phrase, position,n)
where
phrase is the string from which a part of text is to be retrieved.
position is the starting position of the phrase from which the retrieving process begins.
n is the number of characters to retrieve.
Example 13.1:
Private Sub Button1_Click(ByVal sender As System.Object, ByVal e As System.EventArgs)
Handles Button1.Click
Dim myPhrase As String
myPhrase = Microsoft.VisualBasic.InputBox(Enter your phrase)
Label1.Text = Mid(myPhrase, 2, 6)
End Sub
* In this example, when the user clicks the command button, an input box will pop up asking the
user to input a phrase. After a phrase is entered and the OK button is pressed, the label will show
the extracted text starting from position 2 of the phrase and the number of characters extracted is
6.
The diagrams are shown below:
13.2 The Right Function
The Right function extracts the right portion of a phrase. The syntax is
Microsoft.Visualbasic.Right (Phrase, n)
Where n is the starting position from the right of the phase where the portion of the phrase is
going to be extracted. For example:
Microsoft.Visualbasic.Right (Visual Basic, 4) = asic
Example 13.2: The following code extracts the right portion any phrase entered by the user.
Private Sub Button1_Click (ByVal sender As System.Object, ByVal e As System.EventArgs)
Handles Button1.Click
Dim myword As String
myword = TextBox1.Text
Label1.Text = Microsoft.VisualBasic.Right (myword, 4)
End Sub
13.3 The Left Function
The Left function extracts the left portion of a phrase. The syntax is
Microsoft.Visualbasic.Right (Phrase, n)
Where n is the starting position from the left of the phase where the portion of the phrase is
going to be extracted. For example:
Microsoft.Visualbasic.Left(Visual Basic, 4) = asic
Example 13.3: The following code extracts the left portion any phrase entered by the user.
Private Sub Button1_Click (ByVal sender As System.Object, ByVal e As System.EventArgs)
Handles Button1.Click
Dim myword As String
myword = TextBox1.Text
Label1.Text = Microsoft.VisualBasic.Left (myword, 4)
End Sub
13.4 The Trim Function
The Trim function trims the empty spaces on both side of the phrase. The format is
Trim(Phrase)
.For example, Trim ( Visual Basic 2010 ) = Visual basic 2010
Example 13.4
Private Sub Button1_Click(ByVal sender As System.Object, ByVal e As System.EventArgs)
Handles Button1.Click
Dim myPhrase As String
myPhrase = Microsoft.VisualBasic.InputBox(Enter your phrase)
Label1.Text = Trim(myPhrase)
End Sub
13.5 The Ltrim Function
The Ltrim function trims the empty spaces of the left portion of the phrase. The syntax is
Ltrim(Phrase)
.For example,
Ltrim ( Visual Basic 2010 )= Visual basic 2010
13.6 The Rtrim Function
The Rtrim function trims the empty spaces of the right portion of the phrase. The syntax is
Rtrim(Phrase)
.For example,
Rtrim (Visual Basic ) = Visual Basic
13.7 The InStr function
The InStr function looks for a phrase that is embedded within the original phrase and returns the
starting position of the embedded phrase. The syntax is
Instr (n, original phase, embedded phrase)
Where n is the position where the Instr function will begin to look for the embedded phrase. For
example
Instr(1, Visual Basic 2010 ,Basic)=8
*The function returns a numeric value.
You can write a program code as shown below:
Private Sub Button1_Click(ByVal sender As System.Object, ByVal e As System.EventArgs)
Handles Button1.Click
Label1.Text = InStr(1, Visual Basic 2010, Basic)
End Sub
13.8 The Ucase and the Lcase Functions
The Ucase function converts all the characters of a string to capital letters. On the other hand, the
Lcase function converts all the characters of a string to small letters.
The format is
Microsoft.VisualBasic.UCase(Phrase)
Microsoft.VisualBasic.LCase(Phrase)
For example,
Microsoft.VisualBasic.Ucase(Visual Basic 2010) =VISUAL BASIC 2010
Microsoft.VisualBasic.Lcase(Visual Basic 2010) =visual basic 2010
13.9 The Chr and the Asc functions
The Chr function returns the string that corresponds to an ASCII code while the Asc function
converts an ASCII character or symbol to the corresponding ASCII code. ASCII stands for
American Standard Code for Information Interchange. Altogether there are 255 ASCII codes
and as many ASCII characters. Some of the characters may not be displayed as they may
represent some actions such as the pressing of a key or produce a beep sound. The syntax of the
Chr function is
Chr(charcode)
and the syntax of the Asc function is
Asc(Character)
The following are some examples:
Chr(65)=A, Chr(122)=z, Chr(37)=% ,
Asc(B)=66, Asc(&)=38
Math Functions
We have learned how to write programs in Visual Basic 2010 to perform arithmetic operations
using standard mathematical operators. However, for more complex mathematical calculations,
we need to use the built-in math functions in Visual Basic 2010. There are numerous built-in
mathematical functions in Visual Basic 2010 which we will introduce them one by one.
14.1 The Abs function
The Abs function returns the absolute value of a given number.
The syntax is
Math. Abs (number)
* The Math keyword here indicates that the Abs function belong to the Math class. However,
not all mathematical functions belong to the Math class.
14.2 The Exp function
The Exp of a number x is the exponential value of x, i.e. ex . For example,
Exp(1)=e=2.71828182
The syntax is Math.Exp (number)
Example:
Private Sub Button1_Click(ByVal sender As System.Object, ByVal e As System.EventArgs)
Handles Button1.Click
Dim num1, num2 As Single
num1 = TextBox1.Text
num2 = Math.Exp(num1)
Label1.Text = num2
End Sub
14.3 The Fix Function
The Fix function truncates the decimal part of a positive number and returns the largest integer
smaller than the number. However, when the number is negative, it will return smallest integer
larger than the number. For example, Fix(9.2)=9 but Fix(-9.4)=-9
Example:
Private Sub Button1_Click(ByVal sender As System.Object, ByVal e As System.EventArgs)
Handles Button1.Click
Dim num1, num2 As Single
num1 = TextBox1.Text
num2 = Fix(num1)
Label1.Text = num2
End Sub
14.4 The Int Function
The Int is a function that converts a number into an integer by truncating its decimal part and the
resulting integer is the largest integer that is smaller than he number. For example
Int(2.4)=2, Int(6.9)=6 , Int(-5.7)=-6, Int(-99.8)=-100
14.5 The Log Function
The Log function is the function that returns the natural logarithm of a number. For example,
Log(10)=2.302585
Example:
Private Sub Button1_Click(ByVal sender As System.Object, ByVal e As System.EventArgs)
Handles Button1.Click
Dim num1, num2 As Single
num1 = TextBox1.Text
num2 = Math.Log(num1)
Label1.Text = num2
End Sub
* The logarithm of num1 will be displayed on label1
14.6 The Rnd( ) Function
The Rnd is very useful when we deal with the concept of chance and probability. The Rnd
function returns a random value between 0 and 1. Random numbers in their original form are not
very useful in programming until we convert them to integers. For example, if we need to obtain
a random output of 6 integers ranging from 1 to 6, which makes the program behave like a
virtual dice, we need to convert the random numbers to integers using the formula Int(Rnd*6)+1.
Example:
Private Sub Button1_Click(ByVal sender As System.Object, ByVal e As System.EventArgs)
Handles Button1.Click
Dim num as integer
Randomize( )
Num=Int(Rnd()*6)+1
Label1.Text=Num
End Sub
In this example, Int(Rnd*6) will generate a random integer between 0 and 5 because the function
Int truncates the decimal part of the random number and returns an integer. After adding 1, you
will get a random number between 1 and 6 every time you click the command button. For
example, let say the random number generated is 0.98, after multiplying it by 6, it becomes 5.88,
and using the integer function Int(5.88) will convert the number to 5; and after adding 1 you will
get 6.
14.7 The Round Function
The Round function is the function that rounds up a number to a certain number of decimal
places. The Format is Round (n, m) which means to round a number n to m decimal places. For
example, Math.Round (7.2567, 2) =7.26
Example
Private Sub Button1_Click(ByVal sender As System.Object, ByVal e As System.EventArgs)
Handles Button1.Click
Dim num1, num2 As Single
num1 = TextBox1.Text
num2 = Math.Round(num1, 2)
Label1.Text = num2
End Sub
* The Math keyword here indicates that the Round function belong to the Math class.
Formatting Functions
The Format function in Visual Basic 2010 is a very powerful formatting function which can
display the numeric values in various forms. There are two types of Format functions in Visual
Basic 2010, one of them is the built-in or predefined format while another one can be defined by
the users.
(i) The syntax of the predefined Format function is
Format (n, style argument)
where n is a number and the list of style arguments is given in Table 15.1.
Table 15.1 List of style arguments
Style
argument
Explanation Example
General
Number
To display the number without having separators
between thousands.
Format(8972.234, General
Number)=8972.234
Fixed
To display the number without having separators
between thousands and rounds it up to two decimal
places.
Format(8972.2,
Fixed)=8972.23
Standard
To display the number with separators or
separators between thousands and rounds it up to
two decimal places.
Format(6648972.265,
Standard)= 6,648,972.27
Currency
To display the number with the dollar sign in front,
has separators between thousands as well as
rounding it up to two decimal places.
Format(6648972.265,
Currency)= $6,648,972.27
Percent
Converts the number to the percentage form and
displays a % sign and rounds it up to two decimal
places.
Format(0.56324,
Percent)=56.32 %
Example 15.1
Private Sub Button1_Click(ByVal sender As System.Object, ByVal e As System.EventArgs)
Handles Button1.Click, Button5.Click, Button4.Click, Button3.Click
Label1.Text = Format(8972.234, General Number)
Label2.Text = Format(8972.2, Fixed)
Label3.Text = Format(6648972.265, Standard)
Label4.Text = Format(6648972.265, Currency)
Label5.Text = Format(0.56324, Percent)
End Sub
The Output window is shown below:
(ii) The syntax of the user-defined Format function is
Format (n, users format)
Although it is known as user-defined format, we still need to follows certain formatting styles.
Examples of user-defined formatting style are listed in Table 15.2
Example 15.2
Private Sub Button1_Click(ByVal sender As System.Object, ByVal e As System.EventArgs)
Handles Button1.Click, Button5.Click, Button4.Click, Button3.Click
Label1.Text = Format(8972.234, 0.0)
Label2.Text = Format(8972.2345, 0.00)
Label3.Text = Format(6648972.265, #,##0.00)
Label4.Text = Format(6648972.265, $#,##0.00)
Label5.Text = Format(0.56324, 0%)
End Sub
The Output window is shown below:
Formatting Date and Time
In Visual Basic 2010, date and time can be formatted using predefined formats and also user-
defined formats. The predefined formats of date and time are shown in Table 16.1.
* Instead of General date, you can also use the abbreviated format G , i.e. Format (Now,
G). And for Long Time, you can use the abbreviated format T. As for Short Time, you
may use the abbreviated format t
Example 16.1
Private Sub Button1_Click(ByVal sender As System.Object, ByVal e As System.EventArgs)
Handles Button1.Click
Label1.Text = Format(Now, General Date)
Label2.Text = Format(Now, Long Date)
Label3.Text = Format(Now, short Date)
Label4.Text = Format(Now, Long Time)
Label5.Text = Format(Now, Short Time)
End Sub
The output is shown in the diagram below:
16.2 Formatting Date and time using user-defined formats
Beside using the predefined formats, you can also use the user-defined formatting functions. The
general syntax of a user-defined for date/time is
Format (expression,style)
Example 16.2
Private Sub Button1_Click(ByVal sender As System.Object, ByVal e As System.EventArgs)
Handles Button1.Click, Button2.Click, Button3.Click
Label1.Text = Format(Now, M)
Label2.Text = Format(Now, MM)
Label3.Text = Format(Now, MMM)
Label4.Text = Format(Now, MMMM)
Label5.Text = Format(Now, dd/MM/yyyy)
Label6.Text = Format(Now, MMM,d,yyyy)
Label7.Text = Format(Now, h:mm:ss tt)
Label8.Text = Format(Now, MM/dd/yyyy h:mm:ss tt)
End Sub
The output is shown in the diagram below:
Potrebbero piacerti anche
- 6.2.1.11 Lab - Anatomy of MalwareDocumento1 pagina6.2.1.11 Lab - Anatomy of Malwarec583706Nessuna valutazione finora
- Event-driven programming The Ultimate Step-By-Step GuideDa EverandEvent-driven programming The Ultimate Step-By-Step GuideNessuna valutazione finora
- ProgramsDocumento11 pagineProgramsPranay BhagatNessuna valutazione finora
- C# Program MainDocumento33 pagineC# Program Mainvivekw55Nessuna valutazione finora
- Unit-5 Legal, Ethical and Professional Issues in Information SecurityDocumento49 pagineUnit-5 Legal, Ethical and Professional Issues in Information SecurityHarsha OjhaNessuna valutazione finora
- Essentials of Systems Analysis and DesignDocumento31 pagineEssentials of Systems Analysis and DesignShefali GuptaNessuna valutazione finora
- Practice Quiz AnswersDocumento40 paginePractice Quiz AnswersReddy Freddy75% (4)
- Computer ApplicationDocumento305 pagineComputer ApplicationDaniel BakunziNessuna valutazione finora
- OOP-1st Lecture - Building BlockDocumento55 pagineOOP-1st Lecture - Building BlockMuhammad Paras100% (1)
- Example of Visual Basic ProjectsDocumento37 pagineExample of Visual Basic ProjectsSyahid MuhammadNessuna valutazione finora
- Basic Parts of A Computer SystemDocumento34 pagineBasic Parts of A Computer SystemAMNessuna valutazione finora
- Tesda Nc-IvDocumento7 pagineTesda Nc-IvNaifae TenshiQoNessuna valutazione finora
- Office Productivity Tools 1 NoteDocumento4 pagineOffice Productivity Tools 1 Notefalegna213Nessuna valutazione finora
- Assignment 1: The British College Fundamentals of Data Science Level 3Documento1 paginaAssignment 1: The British College Fundamentals of Data Science Level 3program programNessuna valutazione finora
- FLOWCHARTDocumento26 pagineFLOWCHARTStanley BennettNessuna valutazione finora
- OS Lab ManualDocumento71 pagineOS Lab ManualveditttttaNessuna valutazione finora
- Software Engineering Module 1Documento34 pagineSoftware Engineering Module 1amant0% (1)
- Chapter - 2 Taxonomy of BugsDocumento7 pagineChapter - 2 Taxonomy of BugsDIWAKAR UNessuna valutazione finora
- Introduction To Programming LanguagesDocumento69 pagineIntroduction To Programming LanguagesPink PastaNessuna valutazione finora
- Visual BASIC NotesDocumento88 pagineVisual BASIC NotesErica Miller100% (1)
- People Code NoteDocumento10 paginePeople Code Notetester_noorNessuna valutazione finora
- Source Code For Students MarklistDocumento33 pagineSource Code For Students MarklistGokulKannanNessuna valutazione finora
- Automata Theory: Automata Theory Is The Study of Abstract Machines andDocumento7 pagineAutomata Theory: Automata Theory Is The Study of Abstract Machines andMasardiSajaNessuna valutazione finora
- L2 History of ComputerDocumento37 pagineL2 History of ComputerGilar Abdi Robbi100% (1)
- SE Module 1 Requirement EngineeringDocumento33 pagineSE Module 1 Requirement EngineeringraghuNessuna valutazione finora
- Lecture 3 - VB - Net Controls, Properties, Events and MethodsDocumento40 pagineLecture 3 - VB - Net Controls, Properties, Events and Methodsfatma Kaatar100% (1)
- CyberwarfareDocumento37 pagineCyberwarfareJAIRNessuna valutazione finora
- C# Laboratory Activity #3 - Working On C# Listview v2Documento9 pagineC# Laboratory Activity #3 - Working On C# Listview v2DarwinVillanuevaNessuna valutazione finora
- Ricardo H. Mendoza JR.: Personal ParticularsDocumento2 pagineRicardo H. Mendoza JR.: Personal ParticularsJepoy EnesioNessuna valutazione finora
- Malacious SoftwareDocumento54 pagineMalacious SoftwareNarender KumarNessuna valutazione finora
- Chapter 10 Ethics of IT Organization (Finals)Documento45 pagineChapter 10 Ethics of IT Organization (Finals)grace bulawitNessuna valutazione finora
- Computer Ethics SummaryDocumento15 pagineComputer Ethics SummaryMilay VillarroyaNessuna valutazione finora
- Algorithms and Flowcharts 1Documento32 pagineAlgorithms and Flowcharts 1Jordan Tagao ColcolNessuna valutazione finora
- Algorithm and Complexity Course SillabyDocumento3 pagineAlgorithm and Complexity Course SillabyAhmad TaqiyuddinNessuna valutazione finora
- Module Code: ICCO2301 Module Title: Programming Fundamentals With Python Date: 07 May, 2021Documento3 pagineModule Code: ICCO2301 Module Title: Programming Fundamentals With Python Date: 07 May, 2021Umayanga MadushanNessuna valutazione finora
- Internet & e CommerceDocumento13 pagineInternet & e CommerceLaetitia EspéranceNessuna valutazione finora
- Coupling and CohesionDocumento2 pagineCoupling and CohesionDebadatta GadanayakNessuna valutazione finora
- (Santos D.) Discrete Mathematics Lecture NotesDocumento102 pagine(Santos D.) Discrete Mathematics Lecture NotesEdson F. OkudaNessuna valutazione finora
- Introduction To C# Windows Forms ApplicationsDocumento3 pagineIntroduction To C# Windows Forms ApplicationsI Don't Know My NameNessuna valutazione finora
- Databases (Ms Access) NotesDocumento11 pagineDatabases (Ms Access) NotesDavid B MwathyNessuna valutazione finora
- Digital Divide - The NoteDocumento5 pagineDigital Divide - The NoteKelvin NTAHNessuna valutazione finora
- CH4 - Linked ListDocumento65 pagineCH4 - Linked ListRewina zerouNessuna valutazione finora
- Visual Basic .NET For BeginnersDocumento28 pagineVisual Basic .NET For BeginnersLiviuNessuna valutazione finora
- BSIT1-1Go Denzel Unit7,8ActivityDocumento7 pagineBSIT1-1Go Denzel Unit7,8ActivityDenzelGoNessuna valutazione finora
- First Come First ServeDocumento6 pagineFirst Come First ServeKushal Roy ChowdhuryNessuna valutazione finora
- Name: - Partners: - Python Activity 6: FunctionsDocumento22 pagineName: - Partners: - Python Activity 6: FunctionsGOLDEN LATOSANessuna valutazione finora
- Discovering Computers 2011: Living in A Digital WorldDocumento40 pagineDiscovering Computers 2011: Living in A Digital WorldAchmad SolichinNessuna valutazione finora
- 5 Software DesignDocumento17 pagine5 Software DesignPriyanshu SinghNessuna valutazione finora
- 03 - Lab - Exer - 1Documento5 pagine03 - Lab - Exer - 1Elijah RileyNessuna valutazione finora
- Digital Literacy and E-Skills Participation in The Digital Economy by Innovation & Business Skills Australia IBSA February 2013Documento68 pagineDigital Literacy and E-Skills Participation in The Digital Economy by Innovation & Business Skills Australia IBSA February 2013johntripleNessuna valutazione finora
- DbmsDocumento9 pagineDbmsabhishek125Nessuna valutazione finora
- Simple If, Else-If, If-Else, Nested-If and Switch-Case StatementsDocumento22 pagineSimple If, Else-If, If-Else, Nested-If and Switch-Case Statementsbasti0% (1)
- Types of ComputersDocumento5 pagineTypes of ComputersRhea Tupan PradoNessuna valutazione finora
- Advance Software ApplicationDocumento4 pagineAdvance Software ApplicationLuther Torres CaloringNessuna valutazione finora
- FREL2 PRELIM EXAM - Set01Documento5 pagineFREL2 PRELIM EXAM - Set01Andrjstne SalesNessuna valutazione finora
- Basic Economics With Taxation and Agrarian ReformDocumento1 paginaBasic Economics With Taxation and Agrarian ReformStephanie Villegas Soliven100% (1)
- Computer Network Module 2Documento160 pagineComputer Network Module 2shakti139Nessuna valutazione finora
- Curso C++ (INGLES)Documento94 pagineCurso C++ (INGLES)Michael Wilfred Díaz HenríquezNessuna valutazione finora
- Visualbasic Lecture6 PDFDocumento9 pagineVisualbasic Lecture6 PDFaseret423Nessuna valutazione finora
- Visualbasic Lecture5 PDFDocumento19 pagineVisualbasic Lecture5 PDFaseret423Nessuna valutazione finora
- Visualbasic Lecture3 PDFDocumento23 pagineVisualbasic Lecture3 PDFaseret423Nessuna valutazione finora
- Visualbasic Lecture2 PDFDocumento22 pagineVisualbasic Lecture2 PDFaseret423Nessuna valutazione finora
- VB 01editedDocumento37 pagineVB 01editedaseret423Nessuna valutazione finora
- UserDefined FunctionsDocumento3 pagineUserDefined Functionsaseret423Nessuna valutazione finora
- Financial ClassDocumento11 pagineFinancial Classaseret423Nessuna valutazione finora
- Arrays in Visual BasicDocumento13 pagineArrays in Visual Basicaseret423Nessuna valutazione finora
- Authorization Check For The Condition ScreenDocumento4 pagineAuthorization Check For The Condition ScreenplanetdejavuNessuna valutazione finora
- Airline Reservation SystemDocumento21 pagineAirline Reservation SystemAbhishek Sharma33% (3)
- ADF Controller Flow Scopes Prepared By: Sanjeeb MahakulDocumento7 pagineADF Controller Flow Scopes Prepared By: Sanjeeb MahakulSanjeeb MahakulNessuna valutazione finora
- Ch04 PDFDocumento13 pagineCh04 PDFAsep M S F86% (7)
- WAAS TS Guide PDFDocumento192 pagineWAAS TS Guide PDFCarlos ChavezNessuna valutazione finora
- Cook BookDocumento30 pagineCook BookRavi KantNessuna valutazione finora
- KB KnowledgeDocumento2 pagineKB KnowledgeHuseyin DemirNessuna valutazione finora
- Delete Unwanted Data From The Fusion SystemDocumento9 pagineDelete Unwanted Data From The Fusion SystemChary MadarapuNessuna valutazione finora
- Linux FinalDocumento90 pagineLinux FinalnithamolNessuna valutazione finora
- Geohecras LiteratureDocumento6 pagineGeohecras LiteratureRimar LiguanNessuna valutazione finora
- Superior University Lahore: Multithreading in WindowsDocumento5 pagineSuperior University Lahore: Multithreading in WindowsAbdul MananNessuna valutazione finora
- Poor Planning Is Project Management Mistake Number One - TechRepublicDocumento8 paginePoor Planning Is Project Management Mistake Number One - TechRepublicShepherd NhangaNessuna valutazione finora
- Remote Control OptionDocumento36 pagineRemote Control OptionjacNessuna valutazione finora
- Gui ProjectDocumento20 pagineGui ProjectEisha TahirNessuna valutazione finora
- Guru Gobind Singh College For MTMS: AL - 7 Main Jail Road, Hari Nagar, New Delhi - 110064Documento12 pagineGuru Gobind Singh College For MTMS: AL - 7 Main Jail Road, Hari Nagar, New Delhi - 110064Clifford DsouzaNessuna valutazione finora
- SOA Programming Model and Physical Architecture ModelDocumento45 pagineSOA Programming Model and Physical Architecture Modelprasadpandit123Nessuna valutazione finora
- Relational Model - Docx25Documento3 pagineRelational Model - Docx25M.a. RayhanNessuna valutazione finora
- Business Requirement Document (BRD) - Real-Time Chat ApplicationDocumento4 pagineBusiness Requirement Document (BRD) - Real-Time Chat Applicationaadityaagarwal33Nessuna valutazione finora
- Learn Programming and Electronics With Proteus Visual Designer A Beginners Guide To Programming Arduino Using Proteus Visual DesignerDocumento288 pagineLearn Programming and Electronics With Proteus Visual Designer A Beginners Guide To Programming Arduino Using Proteus Visual DesignerTek_nikkos0% (1)
- Advia 2120 CD-ROMDocumento6 pagineAdvia 2120 CD-ROMابكر ابو ميلادNessuna valutazione finora
- BCA 151 Lab Assignment (2020-2021)Documento8 pagineBCA 151 Lab Assignment (2020-2021)Rishi BhatiaNessuna valutazione finora
- Intellicare Agora User GuidelineDocumento29 pagineIntellicare Agora User GuidelineVincent John RigorNessuna valutazione finora
- Complete Notes of Software EngineeringDocumento88 pagineComplete Notes of Software Engineeringmahesh mohiteNessuna valutazione finora
- IS10 FUND K StudentWorkbookDocumento162 pagineIS10 FUND K StudentWorkbookKeshika TNessuna valutazione finora
- ICT 9 Exam FinalDocumento4 pagineICT 9 Exam FinalBeth GuiangNessuna valutazione finora
- Addis Zemen NewDocumento11 pagineAddis Zemen Newtadele kassawNessuna valutazione finora
- Transform Map ScriptDocumento16 pagineTransform Map ScriptPriyansh SahuNessuna valutazione finora
- NokiaDocumento60 pagineNokiaVijayKumar NishadNessuna valutazione finora
- LogDocumento179 pagineLogdani07setNessuna valutazione finora
- Drawing Spring in AutoCAD Without Helix CommandDocumento4 pagineDrawing Spring in AutoCAD Without Helix Commandarutapub100% (3)