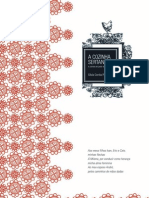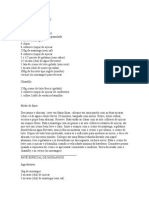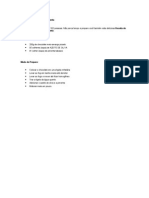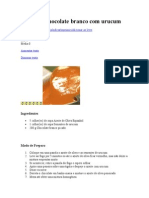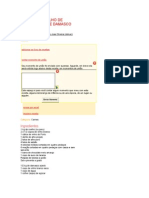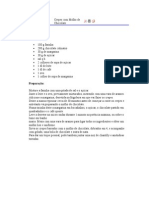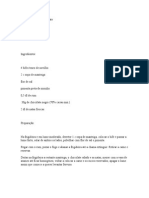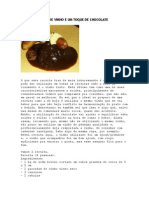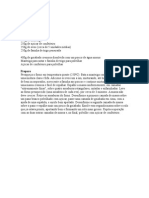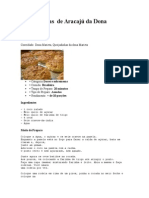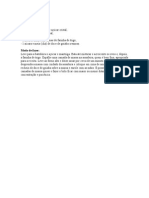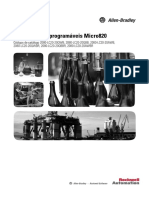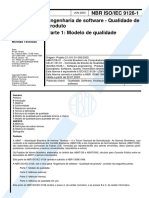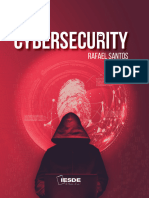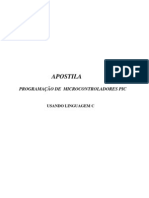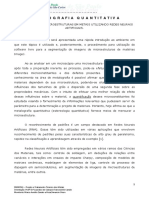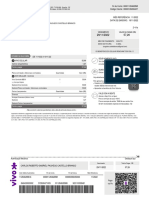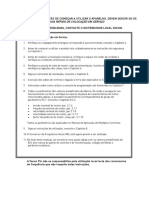Documenti di Didattica
Documenti di Professioni
Documenti di Cultura
1 PDF
Caricato da
elidakuroki8456Titolo originale
Copyright
Formati disponibili
Condividi questo documento
Condividi o incorpora il documento
Hai trovato utile questo documento?
Questo contenuto è inappropriato?
Segnala questo documentoCopyright:
Formati disponibili
1 PDF
Caricato da
elidakuroki8456Copyright:
Formati disponibili
Compartilhar Denunciar abuso Prximo blog Criar um blog Login
08 Dezembro 2008
EDIO: Maquilhar um retrato
NVEL DE DIFICULDADE: Intermdio
Tal como prometido, vou tentar explicar de uma forma clara e sucinta como maquilhei o
retrato abaixo. Vamos abrir a nossa imagem e tentar dar-lhe uns tons no muito fortes para o
resultado ser o mais natural possvel.
Neste caso a primeira coisa que fiz foi ajustar as curvas da foto (CTRL+M) para a tornar
ligeiramente mais clara principalmente na zona do rosto que o que queremos destacar.
Vejam como ficou:
1 online
Seguidores
Posts
DICAS: Adicionar gro em fotos a P/B
DICAS: Atalhos do Photoshop
DICAS: Emagrecer/Engordar
DICAS: P/B com zonas coloridas
DICAS: Pele de porcelana
DICAS: Remover fundos
DICAS: Remover pequenos detalhes
EDIO: 'Vintage' a cores
EDIO: Alterar "radicalmente" um
retrato
EDIO: Aspecto 'glow/dream'
EDIO: Cross-Processing
EDIO: Efeito filme "300"
EDIO: Fotos envelhecidas
EDIO: High-Key (usando plug-in)
EDIO: Maquilhar um retrato
EDIO: Melhorar um retrato
EDIO: Paisagens bonitas e coloridas
NOTCIAS: Novo Photoshop CS3
ltima edio...
com o Google Rede Social
J membro?Iniciar sesso
Seguidores (11)
Seguir
Pgina 1 de 4 Passo a passo bsico para o Photoshop
08/04/2010 http://photoshop-basico.blogspot.com/
Agora vem a parte da "mudana" que, ao contrrio do que poderiam pensar, no to
complicado assim. Vamos alterar a cor do cabelo/sobrancelhas, mas do rosto, lbios e
salientar mais a cor dos olhos. Para cada um destes pontos vamos fazer o seguinte:
Cabelo/Sobrancelhas, lbios e olhos:
1 SHIFT+CTRL+N para cada um dos detalhes (ou seja 3 layers vazias neste caso) onde vamos
pintar o cabelo/sobrancelhas (mesma layer), lbios (seleccionar outra layer vazia e pintar) e
olhos (seleccionar a terceira layer vazia e colorir);
2 Alterar a blending option (b.o.) da layer de Normal para Overlay;
3 Escolher a cor para pintar o respectivo detalhe
(caso no gostem da cor e j tenham pintado, no se preocupem... podem apagar com a borracha e voltar a
pintar com outra cor);
4 Ajustar a opacidade (opacity) consoante a quantidade de cor que queremos (+ claro/+
escuro) e ir vendo como fica na foto.
Mas do rosto:
1 SHIFT+CTRL+N para este detalhe tambm (ou seja 1 layer vazias);
2 Alterar a blending option (b.o.) da layer de Normal para Color;
3 Escolher a cor para maquilhar (normalmente rosa ou vermelho escuro);
4 Ajustar a opacidade (opacity) consoante a quantidade de cor que queremos (+ claro/+
escuro) e ir de novo vendo como fica na foto.
Em todos estes passos no se preocupem se pintarem fora das zonas. Usem a borracha com
uma dureza (hardness) de cerca de 10/20% e apaguem nos sitios que no devem ter cor para
que o trabalho fique perfeitinho. E tambm no esqueam de usar a borracha no sitio dos
dentes para que estes no fiquem coloridos. Depois podemos unir tudo fazendo merge down
(SHIFT+CTRL+E).
Como os olhos so um dos elementos faciais que mais se destacam nas fotos, vamos dar
especial ateno a eles. Neste caso, apliquei umas pestanas falsas e escureci o sobrolho para
que o retrato parecesse mais maquilhado. Fiz o download de brushes de pestanas aqui.
Tenham o cuidado de guardar o arquivo neste caminho (ou semelhante) do vosso
computador "C:\Program Files\Adobe\Adobe Photoshop CS4\Presets\Brushes". Para no
perderem o trabalho basta fazerem Ficheiro/Abrir... (File/Open...) e vo pasta acima onde
vo seleccionar o brush (deve estar com este nome "eyelashes_____by_trisste_deviantart_com") e clicam
em abrir.
Vou passar a explicar detalhadamente o que fiz nem cada imagem abaixo:
Alterao da textura da pele,
maquilhagem, colocao de
pestanas/cabelo e aumento do peito.
Tutoriais Photoshop
powered by
Pgina 2 de 4 Passo a passo bsico para o Photoshop
08/04/2010 http://photoshop-basico.blogspot.com/
Optimizado para 1280x1024 / Design por Marisa Gis e
Extrapixel 2010
1: semelhana do que fizemos para maquilhar o cabelo e afins, tambm aqui vamos criar
uma layer vazia para cada pestana. A seguir seleccionamos a brush tool e onde
habitualmente est um crculo, (na barra das definies da ferramenta) vamos percorrer o
menu e seleccionar o nosso brush. Temos de ter cuidado para ajustar o tamanho do brush
(master diameter) para o tamanho do olho (ver imagem ao lado).
2: Carimbar a pestana por cima do olho esquerdo (com a layer "pestana esquerda"
seleccionada). Ateno que necessrio a foregound color ser o preto. Depois de
carimbar uma pestana, fiz CTRL+T para a seleccionar na totalidade e com o boto do lado
direito cliquei e seleccionei a opo warp tool. Esta parte exige alguns conhecimentos de como
manusear uma imagem. O brush vai ficar com uma espcie de grelha onde podemos mexer,
puchar, encolher... etc. Basta experimentarem que logo percebem como funciona.
3: Fiz o mesmo procedimento para a pestana direita (com a layer pestana direita seleccionada)
e com a borracha dei uns toques e apaguei zonas que no queria que o brush preenchesse.
4: A seguir para dar um toque mais real, seleccionei a burn tool com os valores abaixo e
retoquei nas zonas mais escuras para no se notar a diferena do olho para o stio onde a
pestana foi colocada e ficar tudo mais uniforme. Dei tambm um toque no sobrolho para
parece mais maquilhado. Com a dodge tool seleccionada e com os valores abaixo, ponteei
o brilho do olho para o salientar mais um pouco. A seguir tem de se unir tudo de novo
(SHIFT+CTRL+E).
Vamos agora alisar ligeiramente a pele. Para isso duplicamos a layer (CTRL+J) e vamos usar a
blur tool para passar na pele do rosto e do ombro (que o que est focado na fotografia).
No se preocupem se ficar demasiado alisado ou pastel! A seguir podem ajustar a opacidade ao
vosso gosto (como na imagem abaixo) e ficar com a tez mais natural.
E aqui est a nossa imagem final. Apenas adicionei um ligeiro detalhe que foi pintar com um
Pgina 3 de 4 Passo a passo bsico para o Photoshop
08/04/2010 http://photoshop-basico.blogspot.com/
tom suave (cinza neste caso) volta da modelo para a foto no ficar to branca. Espero que
no tenham achado este post complicado. Estou aberta a dvidas/ideias/crticas. Deixem os
vossos comentrios aqui ou enviem para photoshop.basico@gmail.com
Publicada por Marisa em 14:25 17 comentrios
Etiquetas: EDIO: Maquilhar um retrato
Subscrever: Mensagens (Atom)
Mensagens antigas
Pgina 4 de 4 Passo a passo bsico para o Photoshop
08/04/2010 http://photoshop-basico.blogspot.com/
Potrebbero piacerti anche
- Comida de PeãoDocumento29 pagineComida de PeãolinguatravaNessuna valutazione finora
- Fogo AltoDocumento29 pagineFogo AltogikovateNessuna valutazione finora
- Katakana ExercíciosDocumento3 pagineKatakana Exercícioselidakuroki8456Nessuna valutazione finora
- Invista Na Combinação de Frutas e Salgados e Deixe Seu Prato Com Mais SaborDocumento4 pagineInvista Na Combinação de Frutas e Salgados e Deixe Seu Prato Com Mais Saborelidakuroki8456Nessuna valutazione finora
- Espaguete de Chocolate AmargoDocumento1 paginaEspaguete de Chocolate Amargoelidakuroki8456Nessuna valutazione finora
- Todos os benefícios do limão para a saúdeDocumento33 pagineTodos os benefícios do limão para a saúdeThiago Kimerling Campos100% (2)
- Gelado de AbacaxiDocumento5 pagineGelado de Abacaxielidakuroki8456Nessuna valutazione finora
- Javali Ao Molho de Chocolate e Frutas SecasDocumento1 paginaJavali Ao Molho de Chocolate e Frutas Secaselidakuroki8456Nessuna valutazione finora
- Molho de Chocolate Com PimentaDocumento1 paginaMolho de Chocolate Com Pimentaelidakuroki8456Nessuna valutazione finora
- Molho de Chocolate Branco Com UrucumDocumento2 pagineMolho de Chocolate Branco Com Urucumelidakuroki8456Nessuna valutazione finora
- Magret Grelhado Com Molho de Chocolate e Vinagre BalsâmicoDocumento1 paginaMagret Grelhado Com Molho de Chocolate e Vinagre Balsâmicoelidakuroki8456Nessuna valutazione finora
- Frango Grelhado Com Molho deDocumento1 paginaFrango Grelhado Com Molho deelidakuroki8456Nessuna valutazione finora
- Queijadinhas de CocoDocumento2 pagineQueijadinhas de Cocoelidakuroki8456Nessuna valutazione finora
- COELHO AO MOLHO DE ChocolateDocumento2 pagineCOELHO AO MOLHO DE Chocolateelidakuroki8456Nessuna valutazione finora
- Frango Com Molho de ChocolateDocumento1 paginaFrango Com Molho de Chocolateelidakuroki8456Nessuna valutazione finora
- Bolo de Rolo PernambucanoDocumento2 pagineBolo de Rolo Pernambucanoelidakuroki8456Nessuna valutazione finora
- Crepes Com Molho de ChocolateDocumento1 paginaCrepes Com Molho de Chocolateelidakuroki8456Nessuna valutazione finora
- Carne Assada Com Molho de ChocolateDocumento1 paginaCarne Assada Com Molho de Chocolateelidakuroki8456Nessuna valutazione finora
- Queijadinha Do Edu GuedesDocumento1 paginaQueijadinha Do Edu Guedeselidakuroki8456Nessuna valutazione finora
- Bife Ao Molho de ChocolateDocumento1 paginaBife Ao Molho de Chocolateelidakuroki8456Nessuna valutazione finora
- Receita de Queijadinha Rápida e FácilDocumento1 paginaReceita de Queijadinha Rápida e Fácilelidakuroki8456Nessuna valutazione finora
- Carne Ao Molho de Vinho e Um Toque de ChocolateDocumento3 pagineCarne Ao Molho de Vinho e Um Toque de Chocolateelidakuroki8456Nessuna valutazione finora
- Receita de Queijadinha de Pão VelhoDocumento1 paginaReceita de Queijadinha de Pão Velhoelidakuroki8456Nessuna valutazione finora
- QueijadinhaDocumento1 paginaQueijadinhaelidakuroki8456Nessuna valutazione finora
- Receita clássica de queijadinha com coco e leite condensadoDocumento1 paginaReceita clássica de queijadinha com coco e leite condensadoelidakuroki8456Nessuna valutazione finora
- Bolo de Rolo 3Documento1 paginaBolo de Rolo 3elidakuroki8456Nessuna valutazione finora
- Queijadinhas de Aracajú Da Dona MarietaDocumento2 pagineQueijadinhas de Aracajú Da Dona Marietaelidakuroki8456Nessuna valutazione finora
- Bolo de Rolo 2Documento1 paginaBolo de Rolo 2elidakuroki8456Nessuna valutazione finora
- Bolo de Rolo de GoiabaDocumento2 pagineBolo de Rolo de Goiabaelidakuroki8456Nessuna valutazione finora
- Bolo de RoloDocumento1 paginaBolo de Roloelidakuroki8456Nessuna valutazione finora
- Apostila Inventor8 Basico Parte 2Documento11 pagineApostila Inventor8 Basico Parte 2user2Nessuna valutazione finora
- Manual Micro 820Documento194 pagineManual Micro 820Giliard LemosNessuna valutazione finora
- CDP-120 especificações digitaisDocumento3 pagineCDP-120 especificações digitaisFernando de Souza DantasNessuna valutazione finora
- PHILIPS L01.2LAA-Modelo14PT218A - 20PT228A - 428 - 528Documento67 paginePHILIPS L01.2LAA-Modelo14PT218A - 20PT228A - 428 - 528ingerikhernandez33% (3)
- Cisco CyberOps Associate - IntroduçãoDocumento1 paginaCisco CyberOps Associate - IntroduçãoJunior TavaresNessuna valutazione finora
- Resumestre PF Versao 02Documento155 pagineResumestre PF Versao 02Guilherme FelixNessuna valutazione finora
- SQL PDFDocumento221 pagineSQL PDFRicardo OliveiraNessuna valutazione finora
- Orient. Mapa Cont. P. DiscentesDocumento2 pagineOrient. Mapa Cont. P. DiscentesSabrina MessiasNessuna valutazione finora
- Aula31 Controle Motor DCDocumento15 pagineAula31 Controle Motor DCCicero MelloNessuna valutazione finora
- Iso 9126Documento20 pagineIso 9126Renan VieiraNessuna valutazione finora
- EPL2 diretamente para LP2844 Zebra via CDocumento5 pagineEPL2 diretamente para LP2844 Zebra via CVinicius AraujoNessuna valutazione finora
- Escola de Minas UFOPDocumento26 pagineEscola de Minas UFOPOsvaldo Novais Júnior100% (1)
- Cybersecurity: Rafael SantosDocumento74 pagineCybersecurity: Rafael SantosHernane GoncalvesNessuna valutazione finora
- Manual TRIO 20.0 27Documento159 pagineManual TRIO 20.0 27michelleNessuna valutazione finora
- Apostila Pic C 16f877aDocumento107 pagineApostila Pic C 16f877awilliamdecorpus20Nessuna valutazione finora
- Tutorial Image J - Quantificação de Microestruturas em Metais Utilizando Redes Neurais ArtificiaisDocumento9 pagineTutorial Image J - Quantificação de Microestruturas em Metais Utilizando Redes Neurais ArtificiaisLucas MoraisNessuna valutazione finora
- Banco de Dados - Questionario 2Documento7 pagineBanco de Dados - Questionario 2Mauricio QuereguiniNessuna valutazione finora
- Fatura Telefônica VivoDocumento3 pagineFatura Telefônica VivoGabriel SousaNessuna valutazione finora
- Vacon NXL Manual Do UsuarioDocumento91 pagineVacon NXL Manual Do Usuariowilliamcscps100% (1)
- Datacenter Infrastructure Management Dcim e o Futuro Novas Oportunidades para o CanalDocumento12 pagineDatacenter Infrastructure Management Dcim e o Futuro Novas Oportunidades para o CanalMaluaNessuna valutazione finora
- Excel ExercíciosDocumento10 pagineExcel ExercíciosLuiz Eduardo GeoffroyNessuna valutazione finora
- Economias na Manutenção de Postos de CarregamentoDocumento25 pagineEconomias na Manutenção de Postos de CarregamentogilklmNessuna valutazione finora
- Sistema Operativo Open Source LinuxDocumento13 pagineSistema Operativo Open Source LinuxLúcia Pereira SaraivaNessuna valutazione finora
- Web 3 Facilitador Ou InvasorDocumento2 pagineWeb 3 Facilitador Ou InvasorMichelle RibeiroNessuna valutazione finora
- Formulário Caixa - Ocupação de EspaçosDocumento5 pagineFormulário Caixa - Ocupação de EspaçosChai RodriguesNessuna valutazione finora
- Agleader INCOMMANDDocumento686 pagineAgleader INCOMMANDAlessandro Schinaider MacielNessuna valutazione finora
- Novidades Gestta 25/02/2021Documento3 pagineNovidades Gestta 25/02/2021Victor Hugo do Prado Santos MilhomemNessuna valutazione finora
- Paper - Ergonomia de Software - Passei DiretoDocumento6 paginePaper - Ergonomia de Software - Passei DiretoDaniel SousaNessuna valutazione finora
- Topcon AGI 4 ManualDocumento272 pagineTopcon AGI 4 ManualSergio AlcineiaNessuna valutazione finora